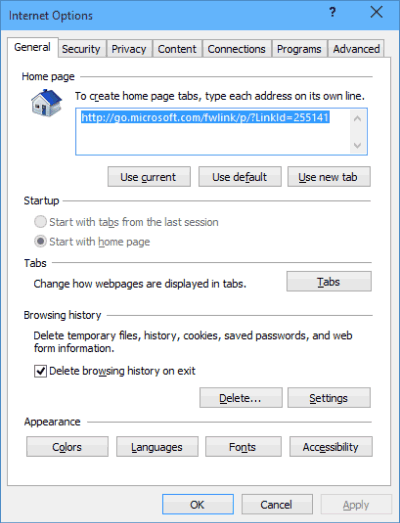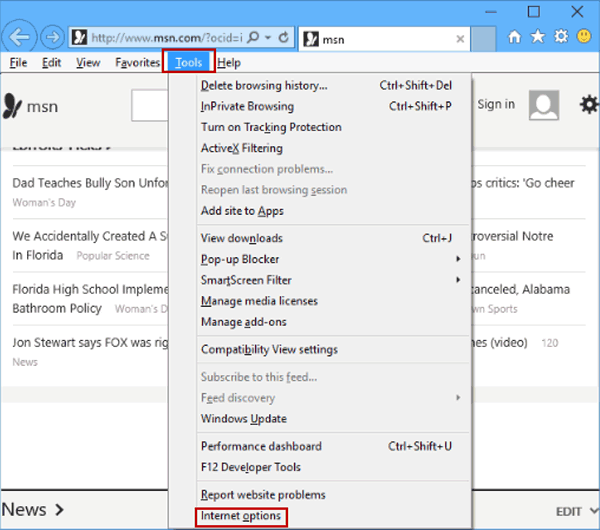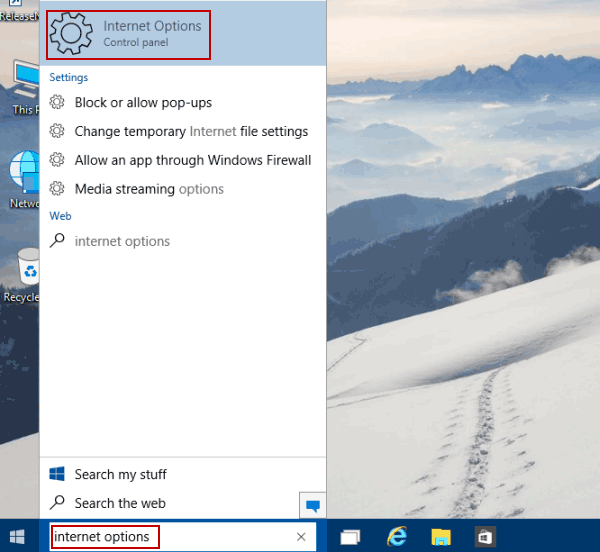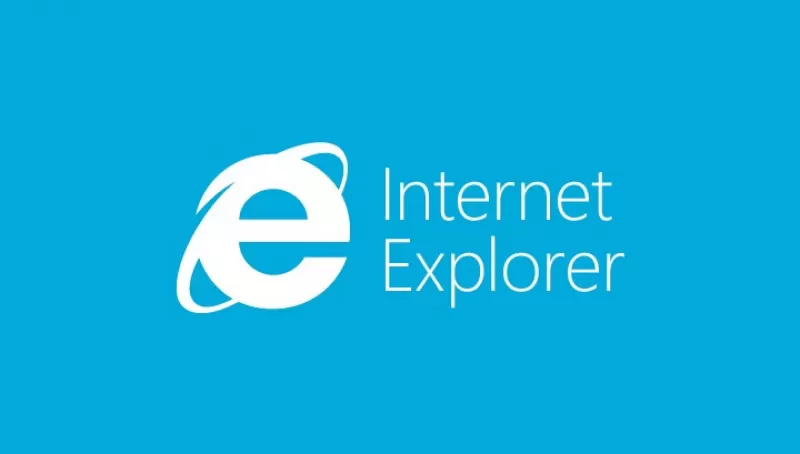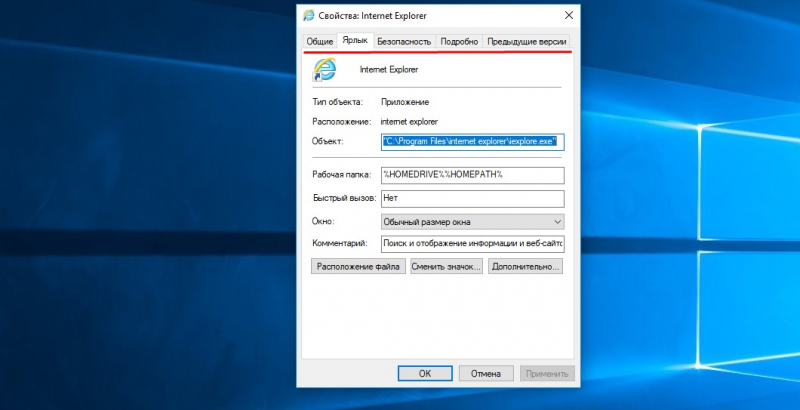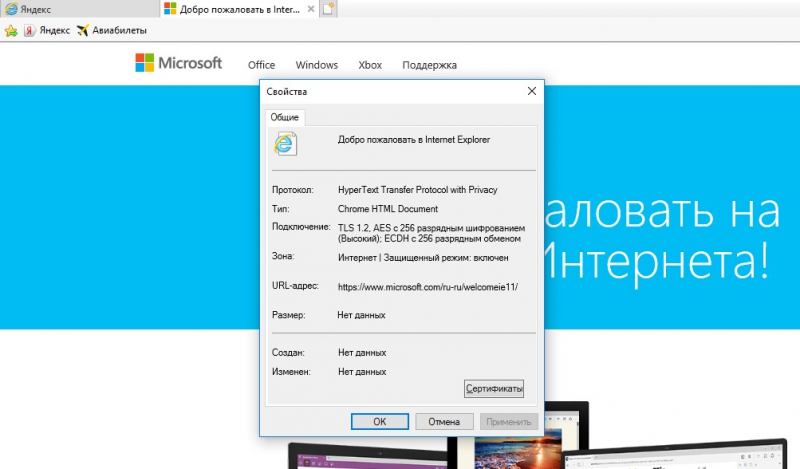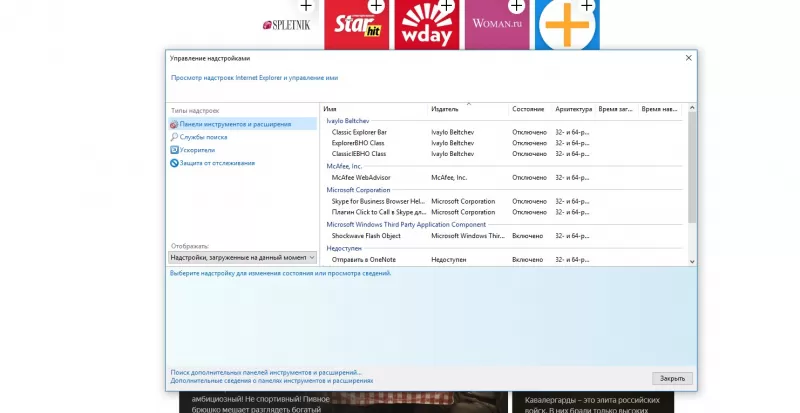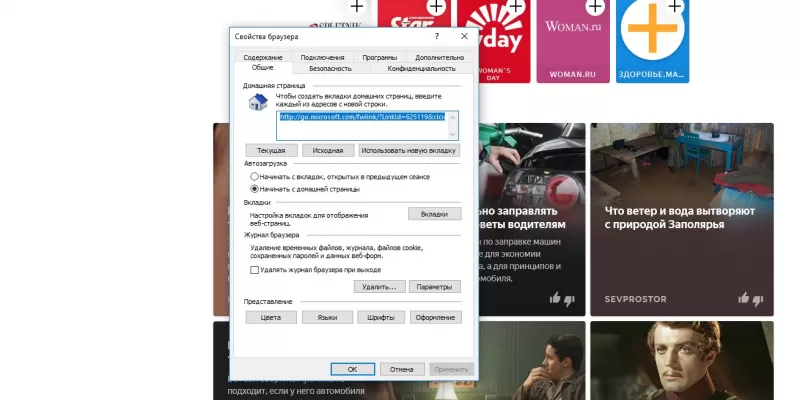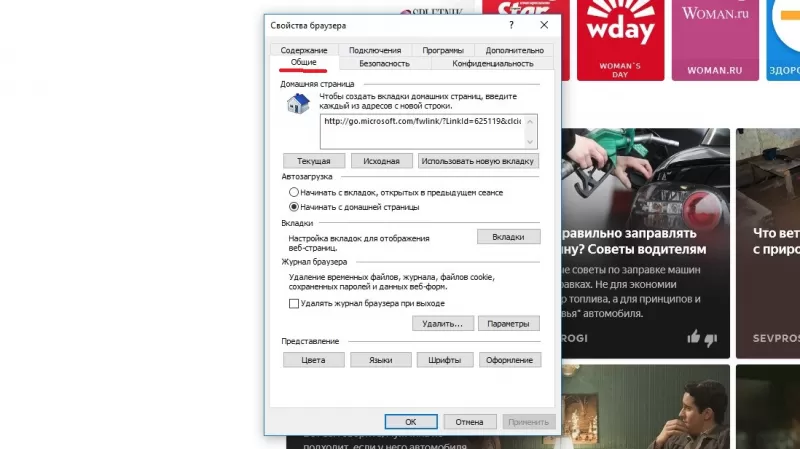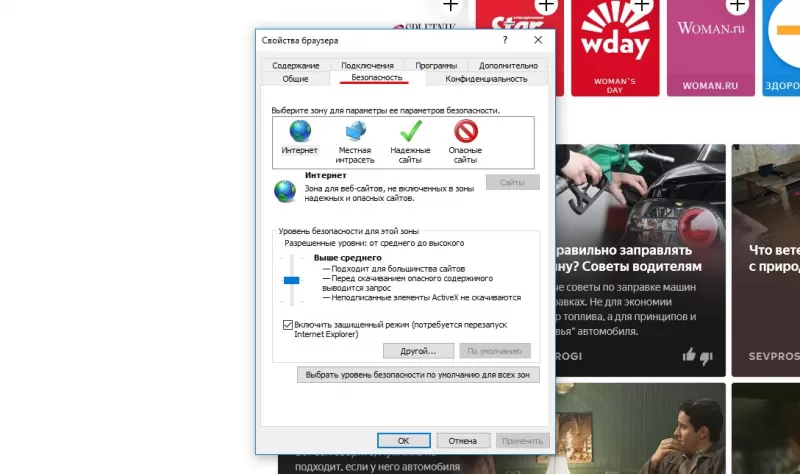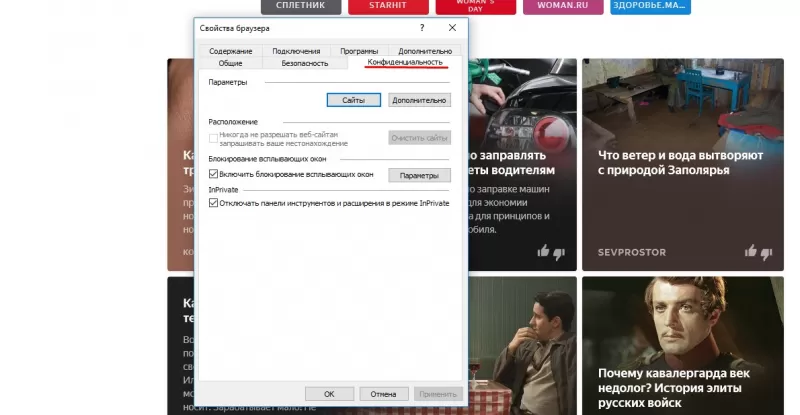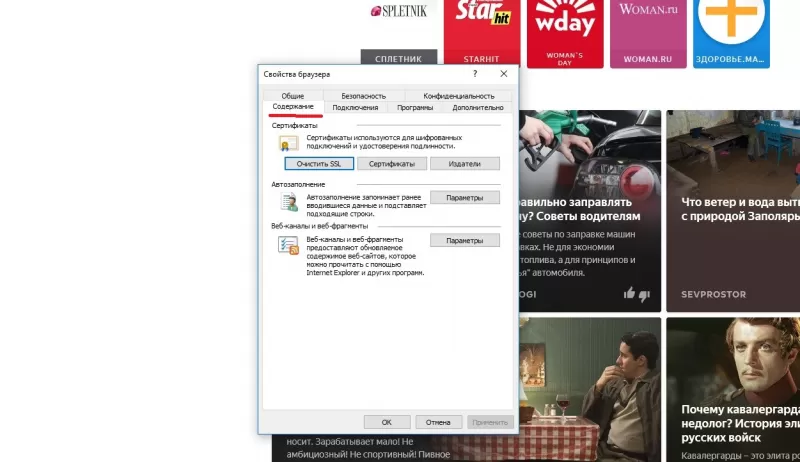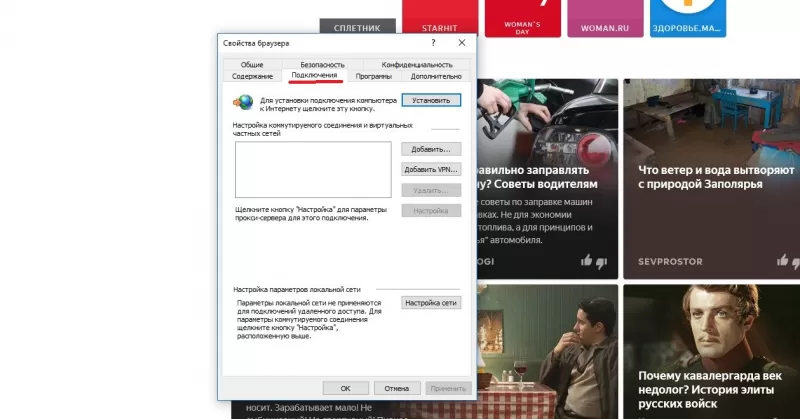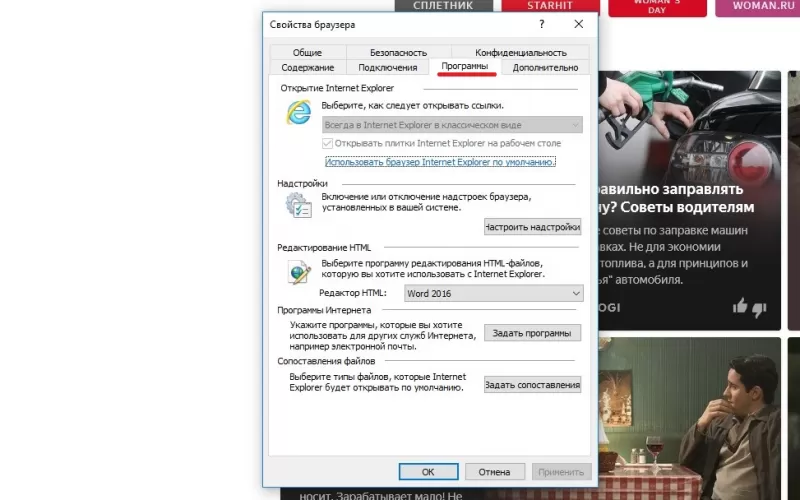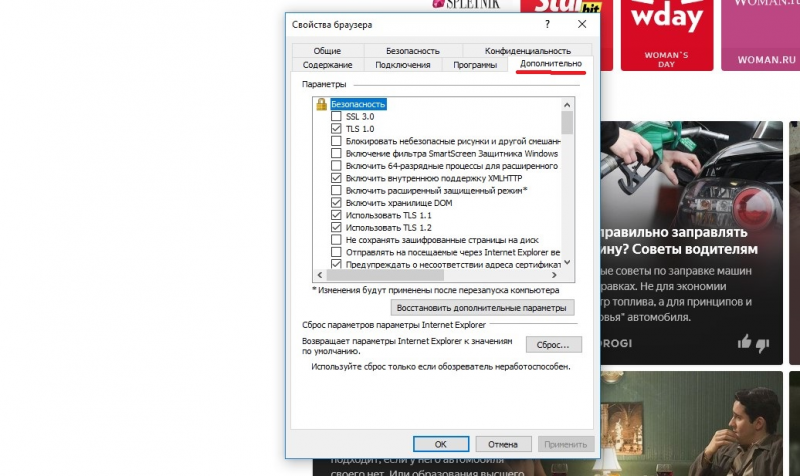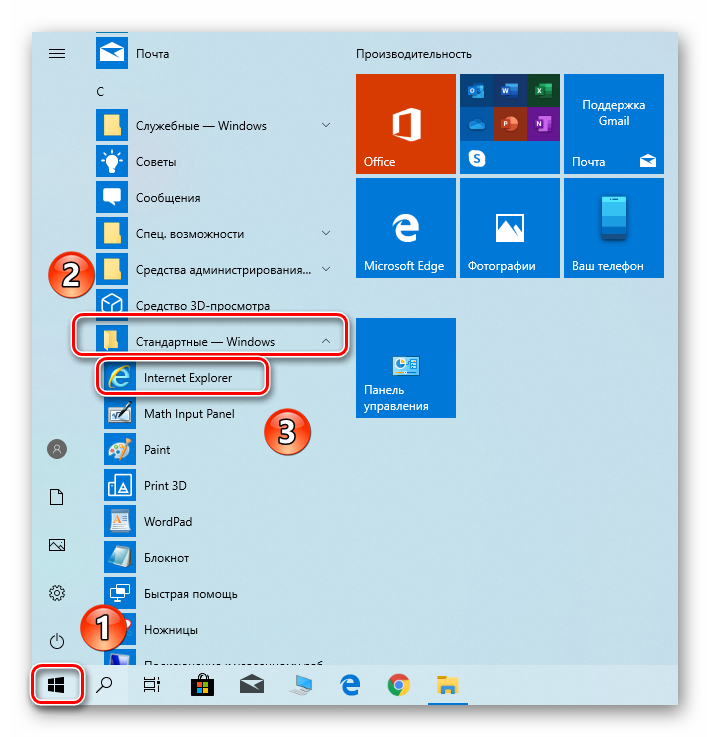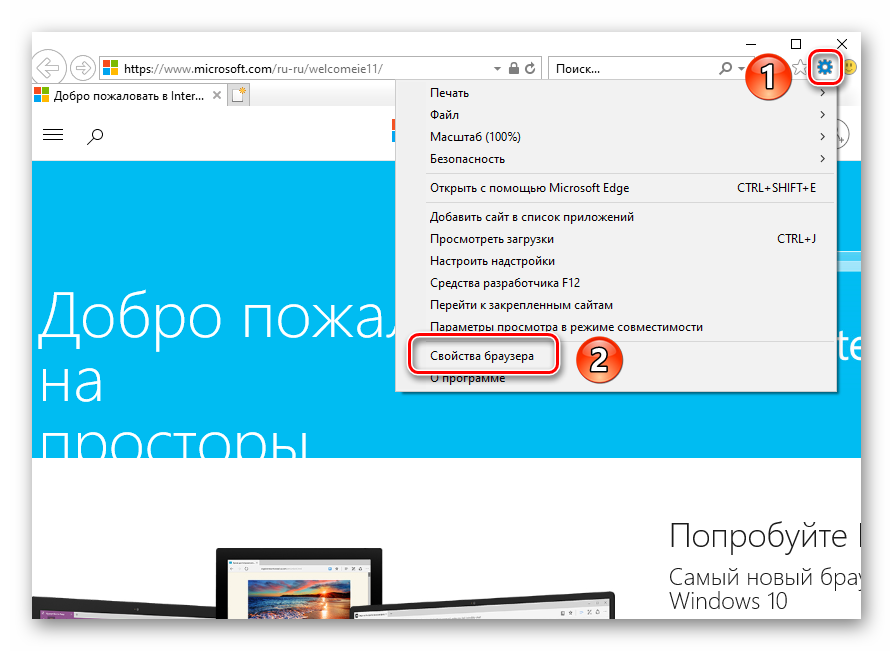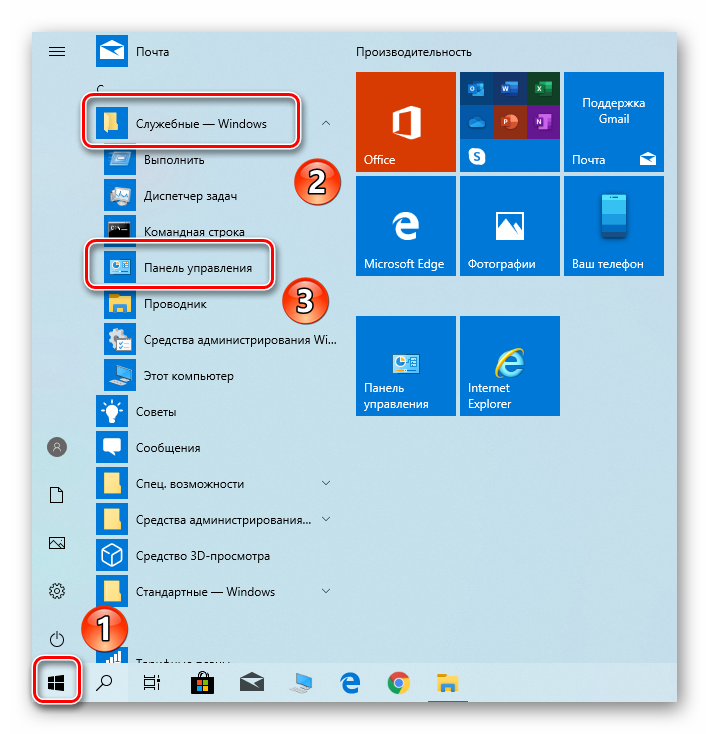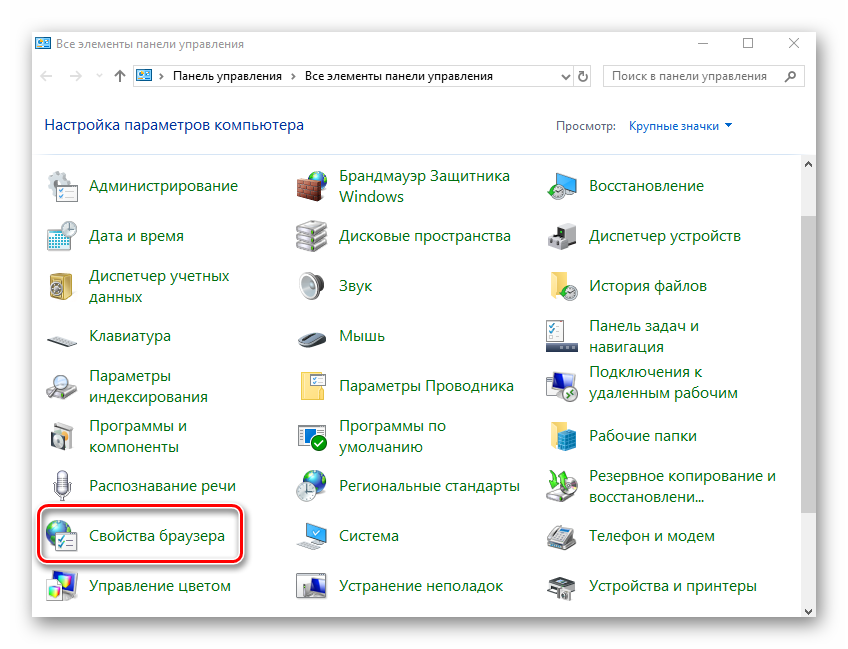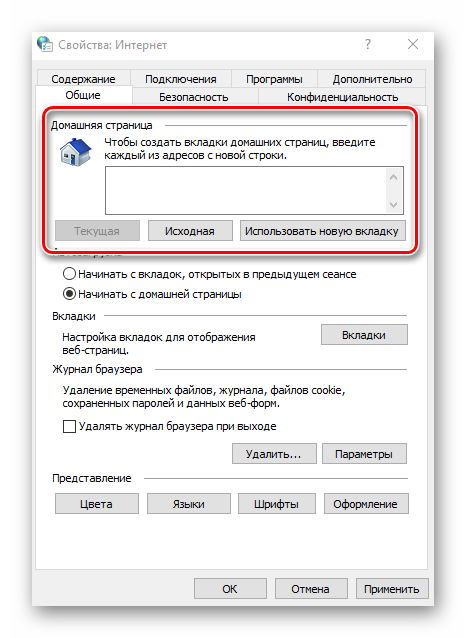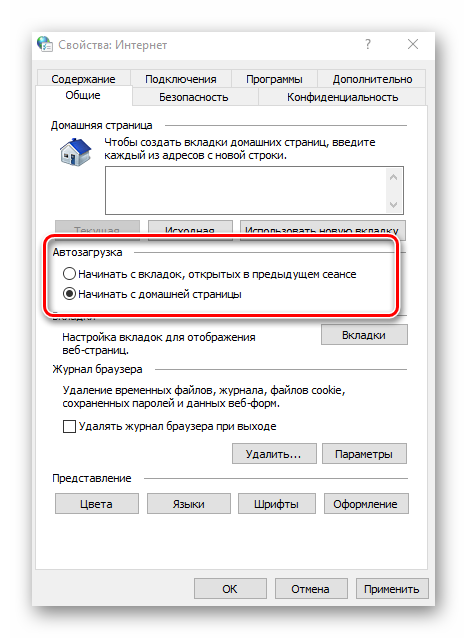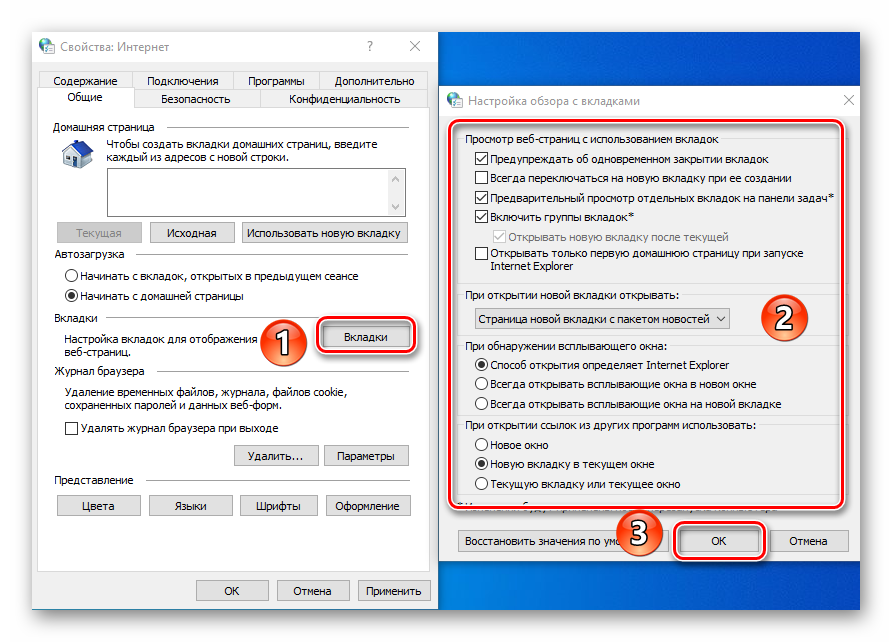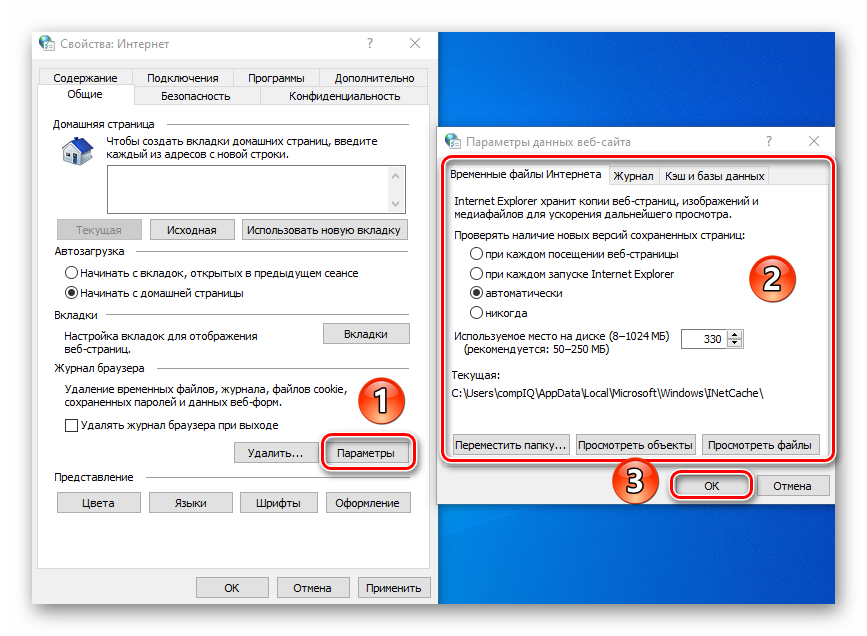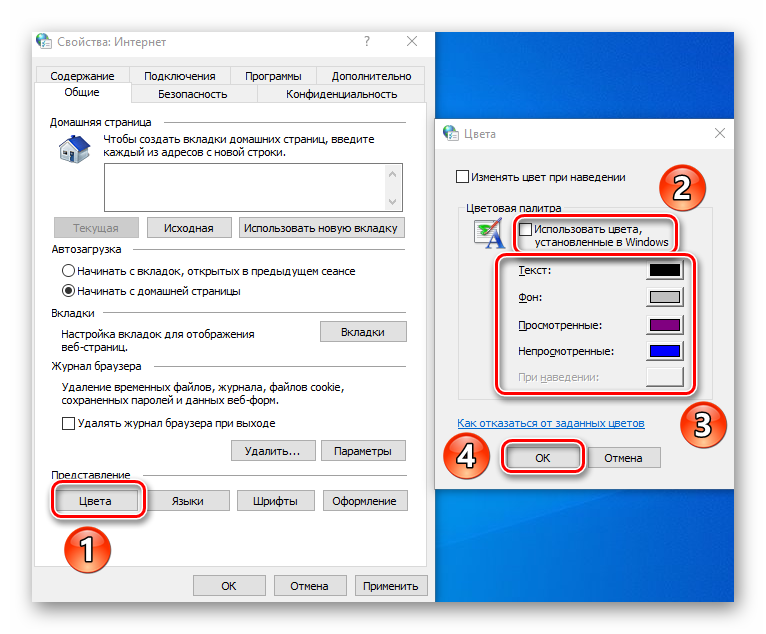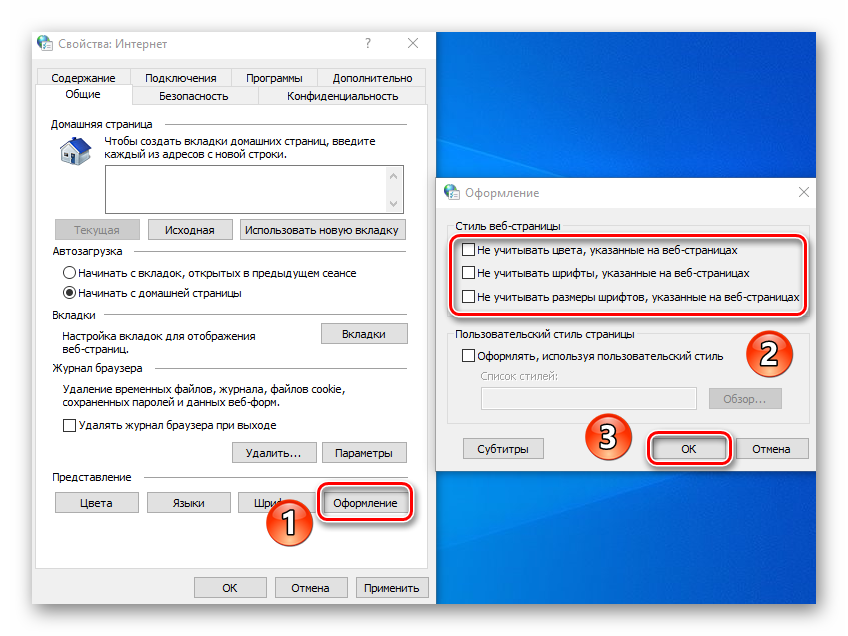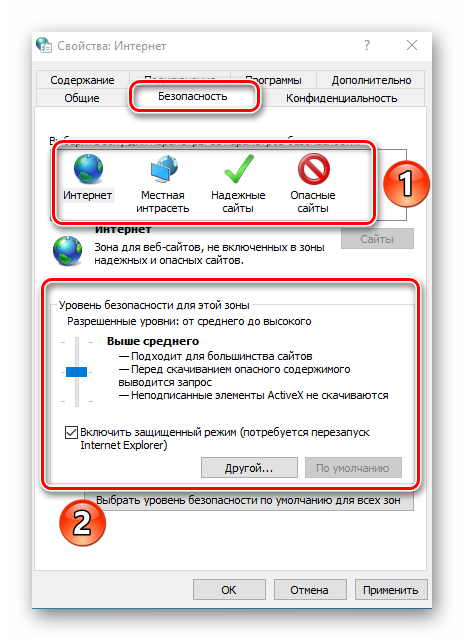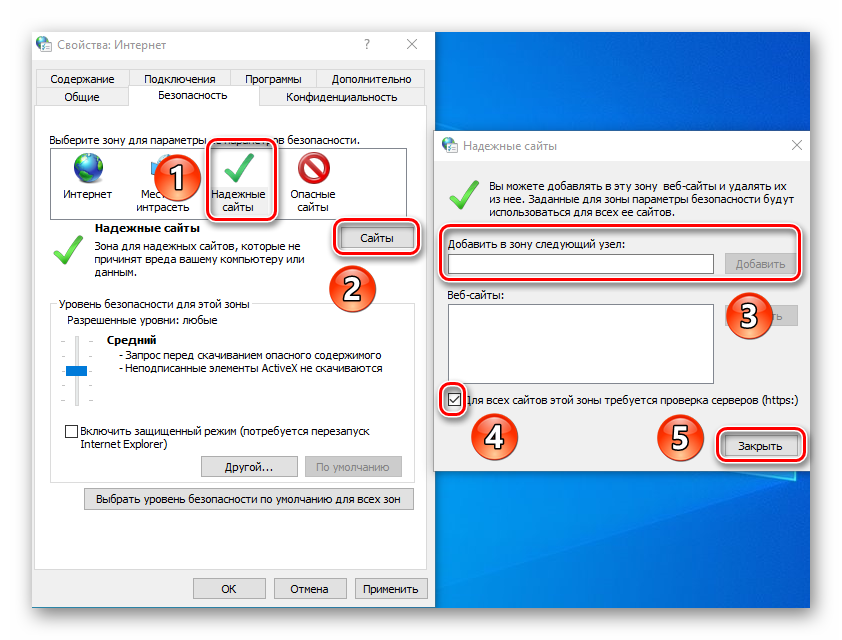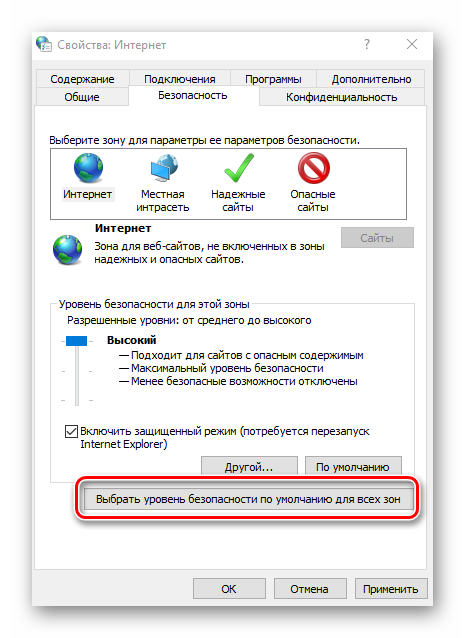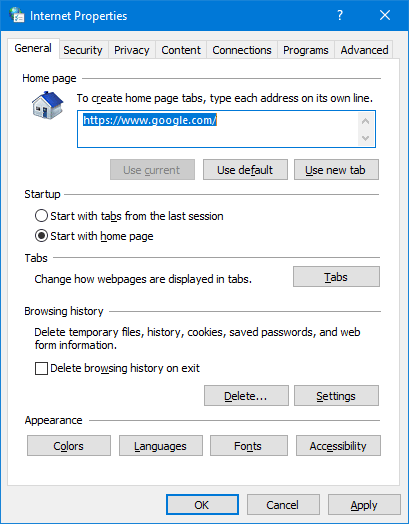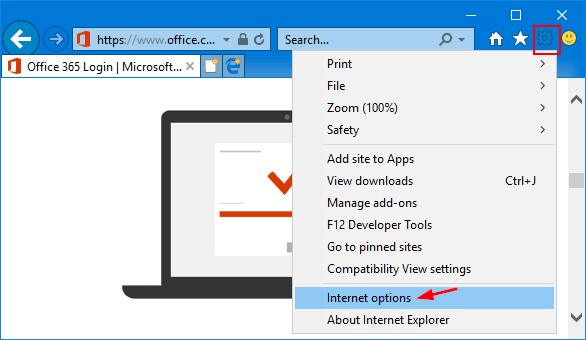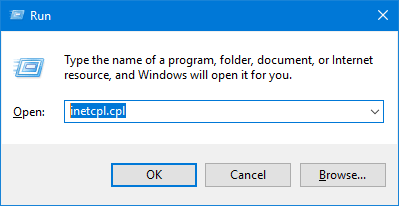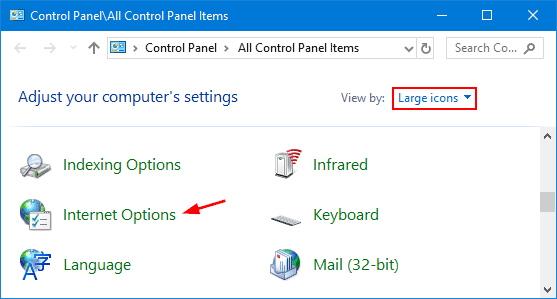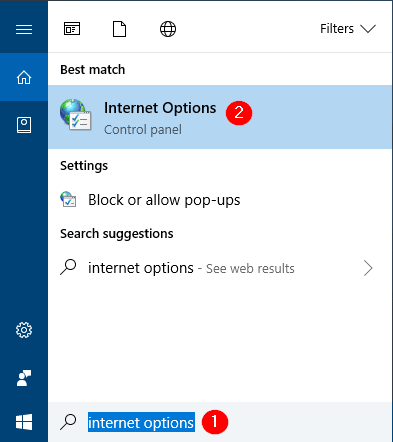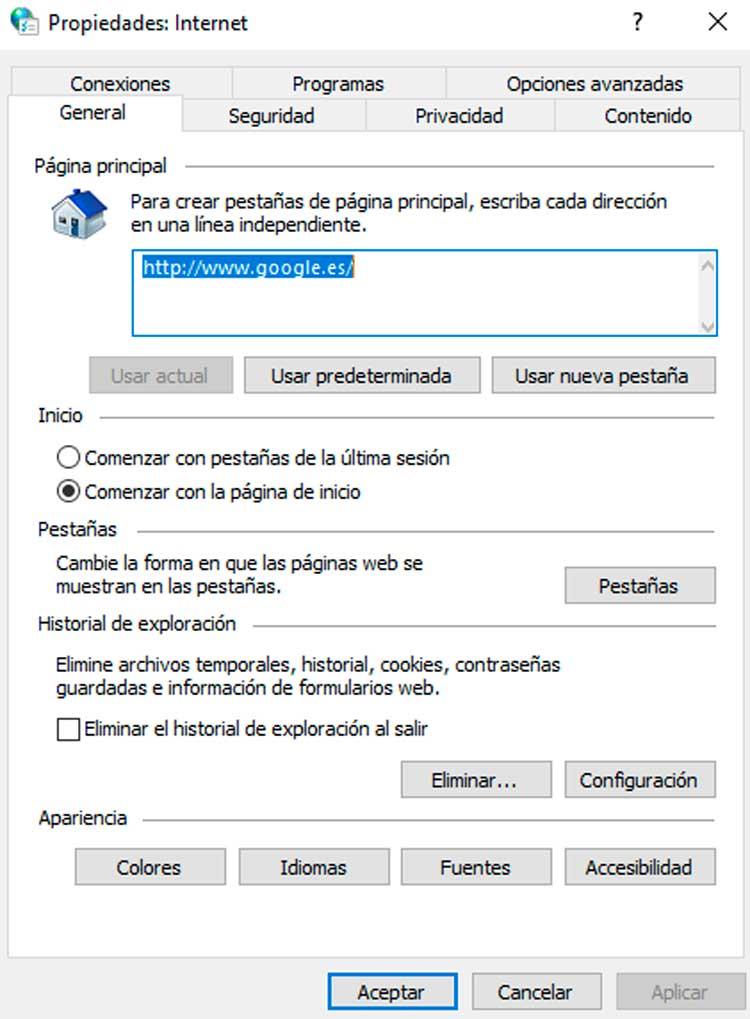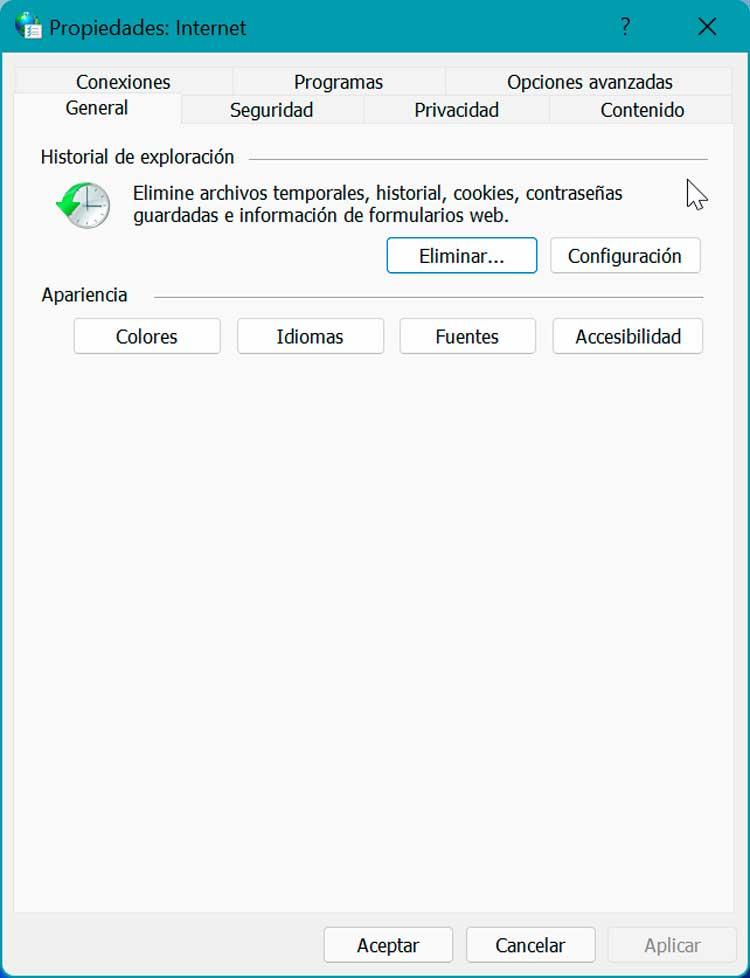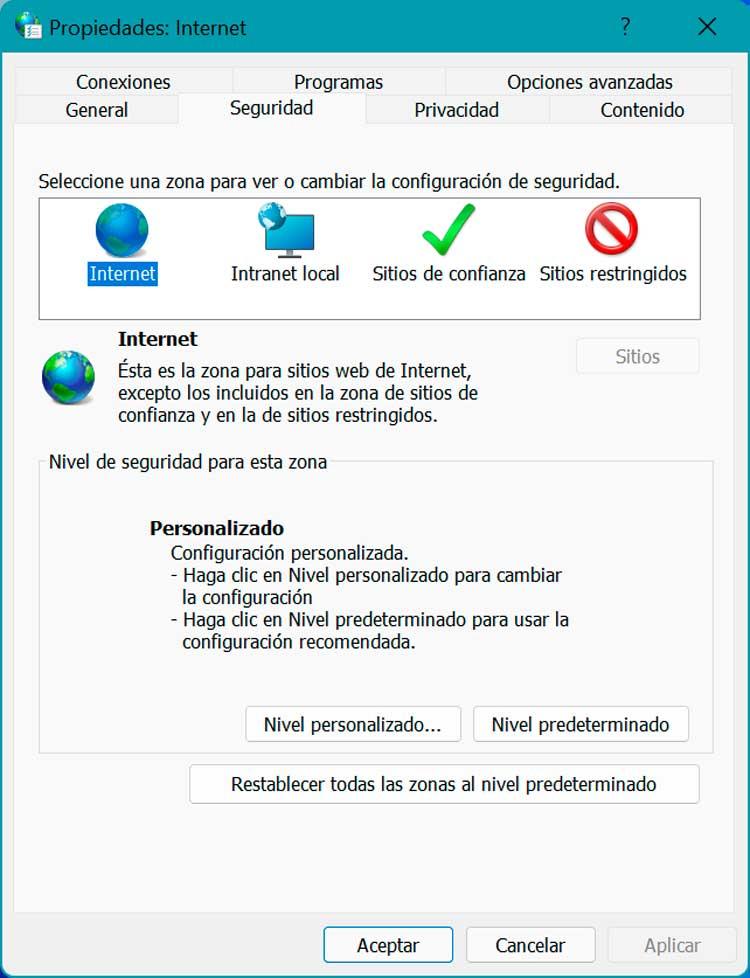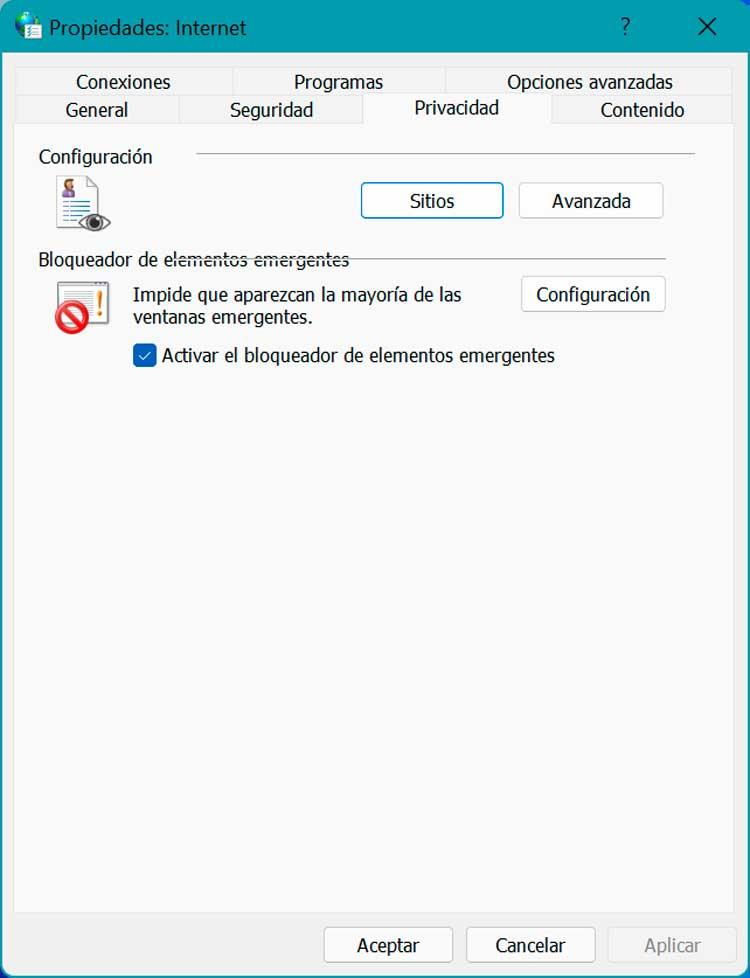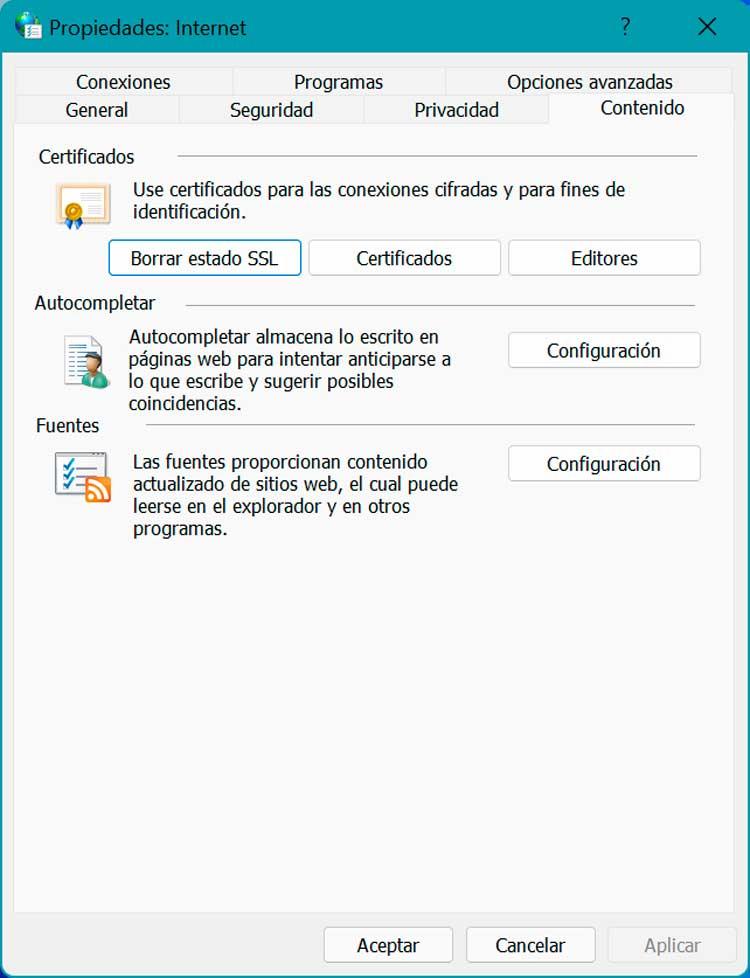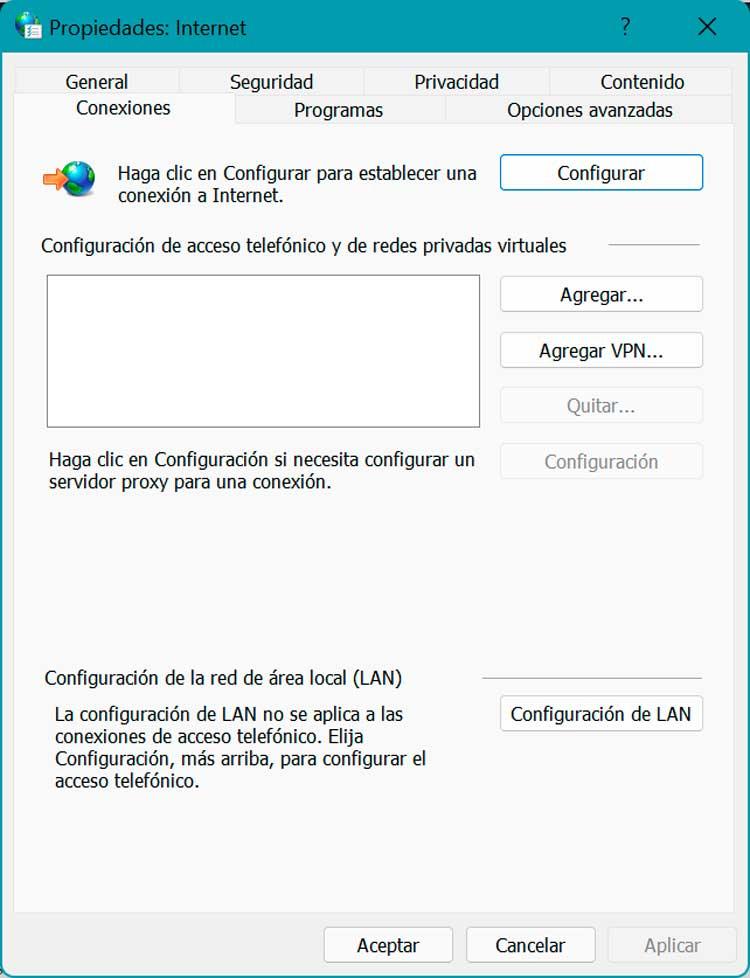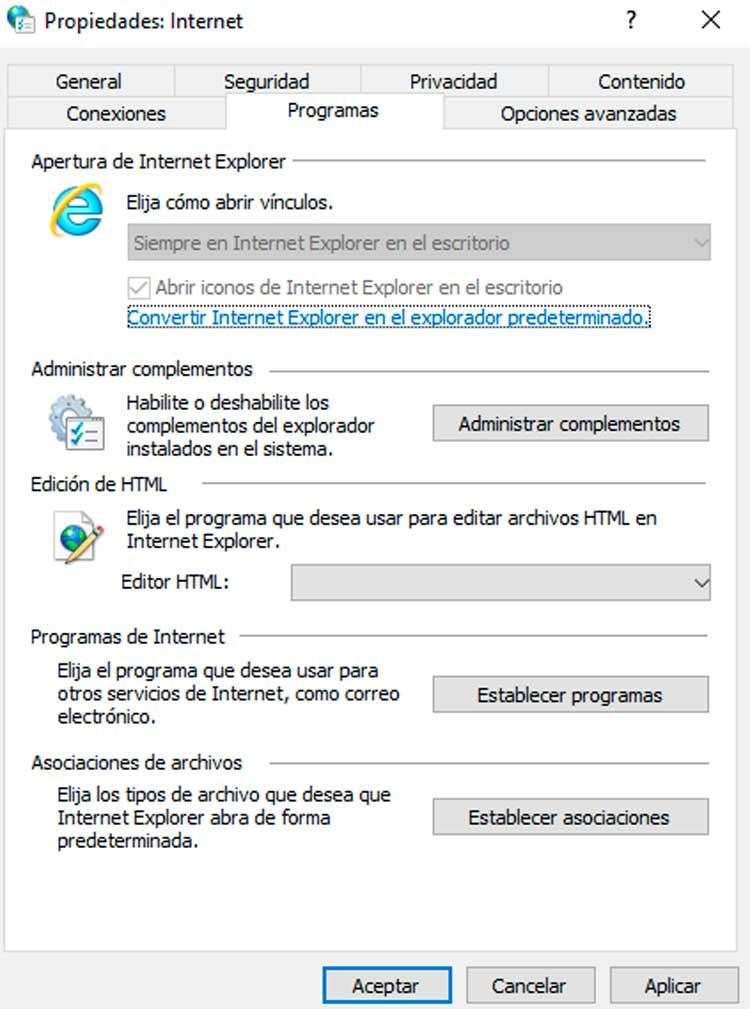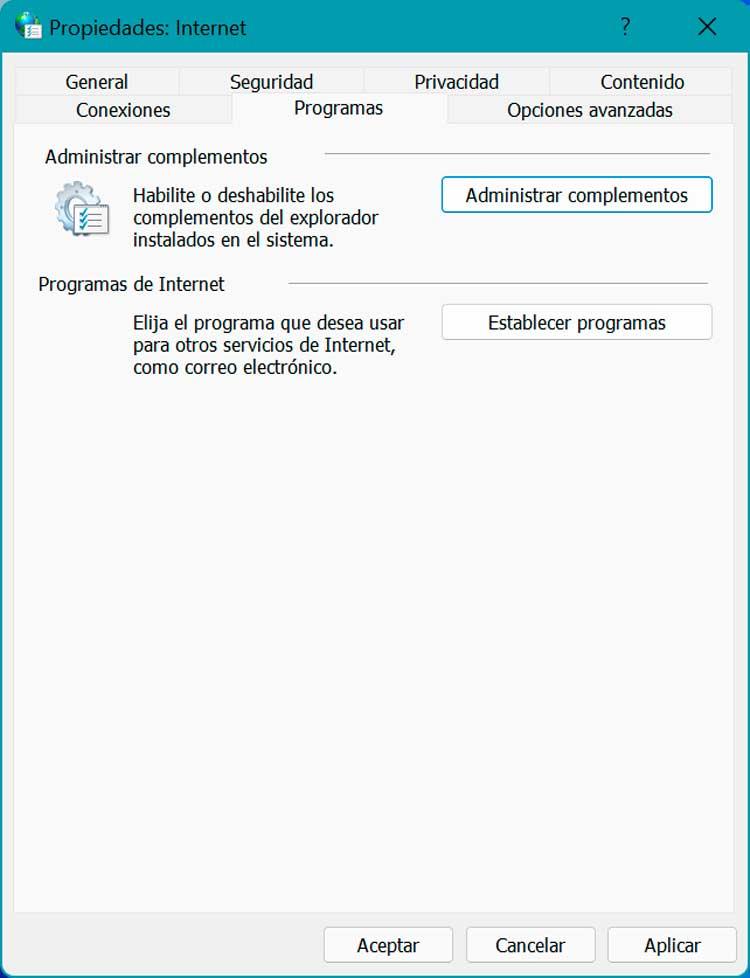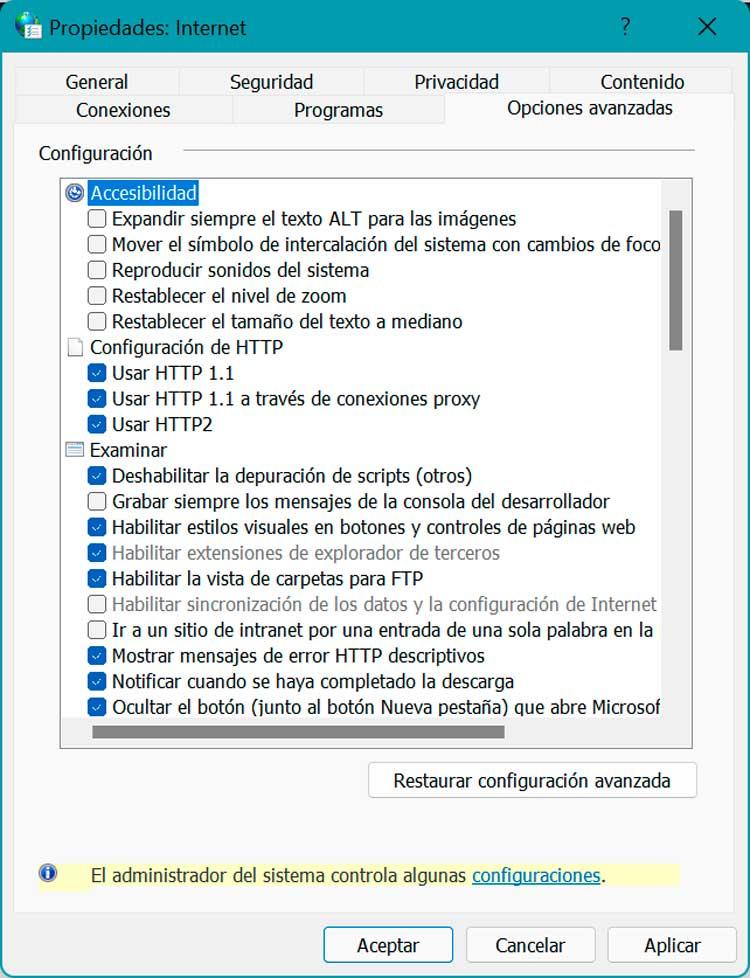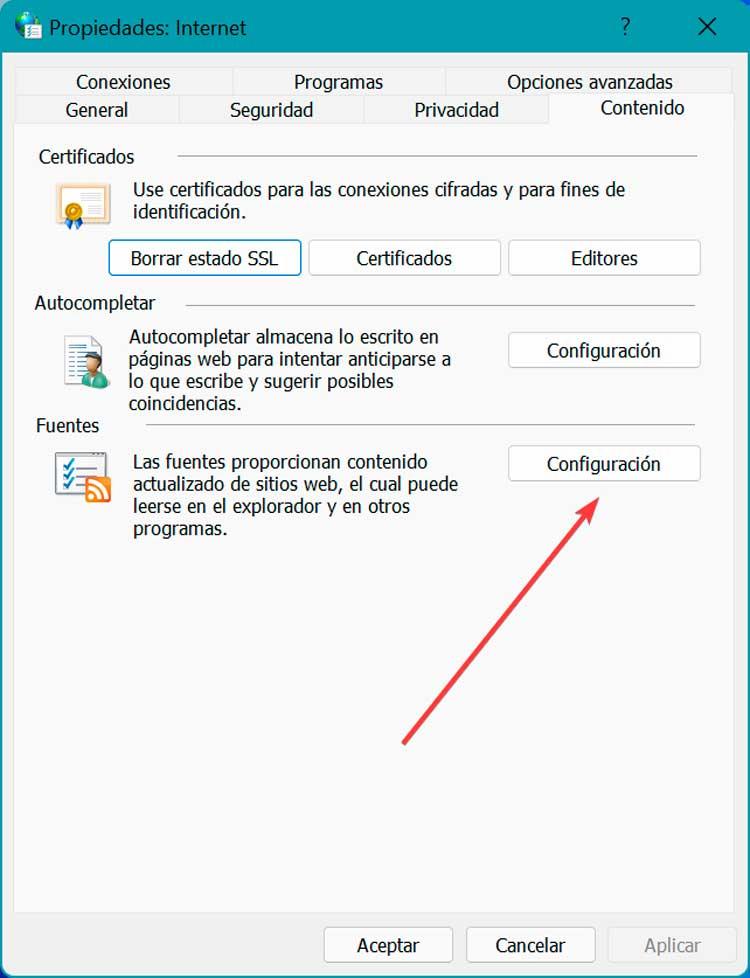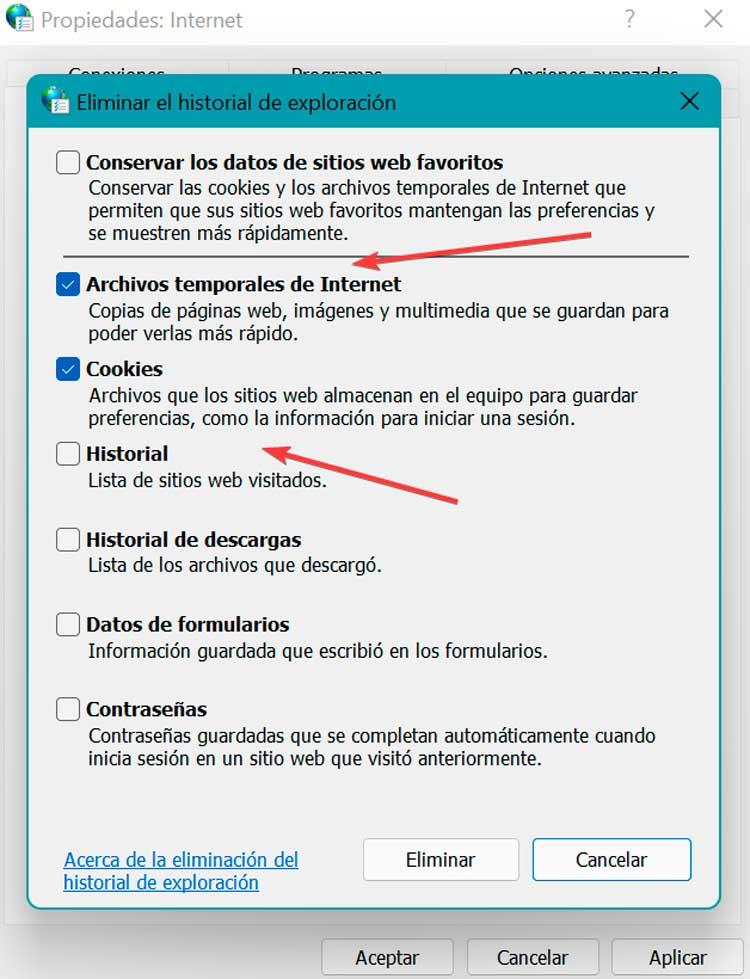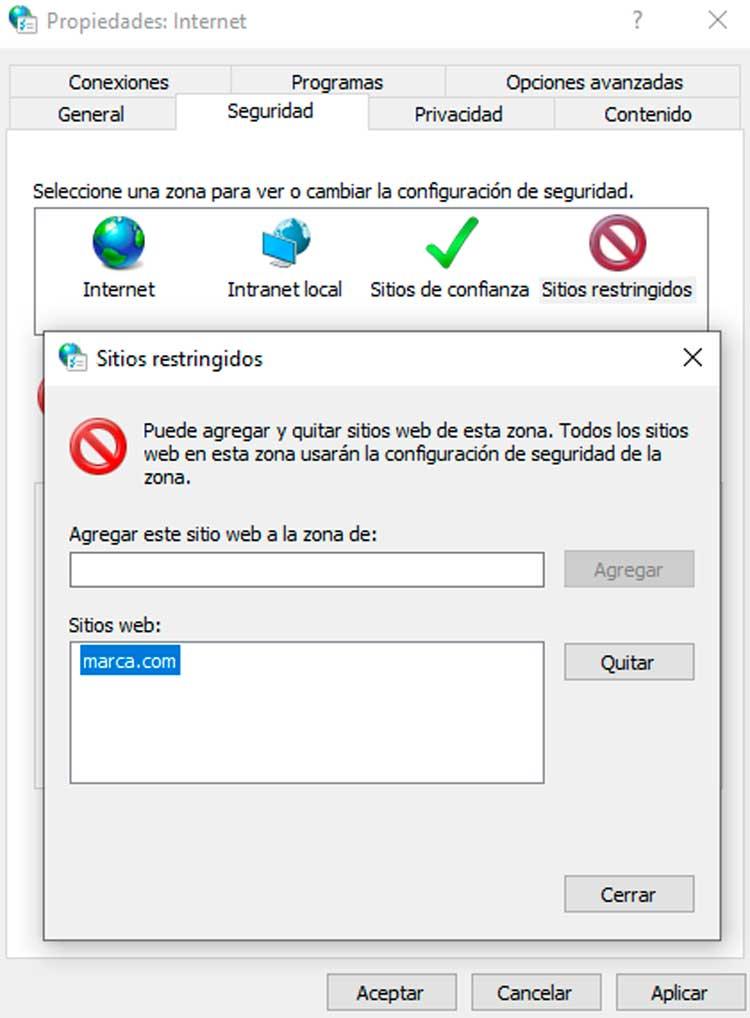Содержание
- Свойства обозревателя в Виндовс 10
- Способ 1: Интерфейс обозревателя
- Способ 2: Панель управления Windows
- Разделы настроек обозревателя
- Общие
- Безопасность
- Конфиденциальность
- Содержание
- Подключение
- Программы
- Дополнительно
- Свойства браузера Microsoft Edge
- Вопросы и ответы
Среди многих пользователей ПК принято считать браузер Internet Explorer пережитком прошлого. Однако, как показывает статистика, он все еще входит в ТОП-5 самых используемых программ для серфинга в интернете. Далее мы расскажем о том, как изменить свойства этого обозревателя в Windows 10.
Существует два основных способа, которые позволяют добраться до настроек Internet Explorer – непосредственно через сам браузер и «Панель управления» Windows 10. Их оба мы детально опишем далее, вы же выберите наиболее подходящий.
Способ 1: Интерфейс обозревателя
Начнем с самого очевидного метода. Для его реализации выполните следующие действия:
- Нажмите на кнопку «Пуск». В левой части открывшегося окна перейдите в самый низ. Найдите и откройте папку «Стандартные — Windows». В перечне появившегося софта кликните по строке «Internet Explorer».
- Запустится обозреватель. В правом верхнем углу нажмите на кнопку с изображением шестеренки, затем в появившемся меню выберите строчку «Свойства браузера».
- В результате откроется окно с вкладками, где находятся все основные параметры и свойства обозревателя. Именно с ними мы и будем проводить дальнейшие манипуляции во второй части статьи.
Способ 2: Панель управления Windows
Добраться до свойств обозревателя можно также через «Панель управления». Открывается она различными способами.
Подробнее: Открытие «Панели управления» на компьютере с Windows 10
- Нажимаем кнопку «Пуск» и прокручиваем левую часть открывшегося окна в самый. Открываем папку «Служебные – Windows» и запускаем из нее «Панель управления».
- Откроется перечень доступных разделов. Кликните левой кнопкой мышки по тому из них, который называется «Свойства браузера».
- После этого вы увидите окно с настройками Internet Explorer.
Разделы настроек обозревателя
Окно свойств браузера состоит из семи вкладок, каждая из которых содержит свой набор свойств и параметров. Далее мы рассмотрим детально каждую из них и уделим особое внимание важным настройкам.
Общие
В данном разделе вы сможете назначить любую страницу в качестве домашней. Это значит, что она будет автоматически загружаться при запуске браузера. Для этого достаточно лишь прописать нужный адрес в соответствующее поле. Если же вы хотите вместо домашней страницы запускать пустую вкладку, просто нажмите кнопку «Использовать новую вкладку».
При необходимости можно включить функцию автоматической загрузки открытых ранее вкладок вместо запуска домашней страницы. Для этого поставьте отметку возле нужной строки в блоке «Автозагрузка».
Нажав на кнопку «Вкладки», вы сможете настроить все параметры, связанные с ними – группировку, место запуска новой вкладки, ее внешний вид и так далее. После изменения параметров нажмите «ОК» в окне настроек вкладок.
Опция «Параметры» в разделе «Общие» хранит в себе настройки всего, что связано с временными файлами, журналом и кэшем. При необходимости вы можете изменить выделенное место на жестком диске под них или же вовсе очистить.
В последнем блоке «Представление» находятся настройки внешнего вида страниц, которые вы будете открывать через Internet Explorer. Для того чтобы сменить цветовую гамму, кликните по кнопке «Цвета» и снимите галочку возле строки «Использовать цвета, установленные Windows» в открывшемся окне. После этого вы сможете задать свои оттенки для текста, фона и ссылок (просмотренных и не просмотренных).
Аналогичным образом работают опции «Языки» и «Шрифты». Важно помнить, что большинство сайтов имеют свои настройки данных параметров, поэтому выбранные опции могут не сработать. Включить их принудительно можно в окне, которое появляется по нажатию на кнопку «Оформление». Достаточно снять галочки возле всех строк, которые указаны на скриншоте ниже, затем просто нажать кнопку «OK» для применения изменений.
Безопасность
Вкладка «Безопасность» содержит четыре так называемые зоны. Для каждой из них можно задать уровень безопасности с помощью специального вертикального ползунка. Чем выше его положение, тем безопаснее будет посещение сайтов. Но учтите, что при этом могут блокироваться элементы, которые нужны для нормального отображения некоторых ресурсов, поэтому без лишней необходимости мы советуем ничего не изменять.
Если кликнуть ЛКМ по одной из зон, можно будет в нее добавить любой конкретный сайт. Для этого после выбора зоны нажмите кнопку «Сайты» и в верхнее поле открывшегося окна введите адрес ресурса, после чего нажмите «Добавить». При необходимости уберите проверку протокола «https», сняв галочку возле одноименной строки в этом же окошке.
Последняя кнопка во вкладке «Безопасность» позволяет вернуть все настройки зон в состояние «по умолчанию». Воспользуйтесь ею, если пожелаете вернуть все параметры вкладки в исходное состояние.
Конфиденциальность
В данной вкладке собраны опции, которые позволяют сохранять свою анонимность в сети. Не на 100 процентов, но все же. Нажатие на кнопку «Дополнительно» откроет окно настроек способов обработки файлов cookie, где можно выбрать, принимать ли подобные файлы от сайтов или же нет. Кликните по кнопке «ОК» после внесения изменений.
Соседняя кнопка «Сайты» позволяет настроить обработку cookie для конкретного сайта. В открывшемся окне впишите адрес ресурса, а затем разрешите или запретите браузеру принимать от этого сайта файлы cookie. При необходимости занесенные ранее сайты можно удалить из списка.
В этой же вкладке есть возможность отключить надоедливые всплывающие окна, которые так популярны среди рекламодателей. Для этого поставьте галочку возле строки «Включить блокирование всплывающих окон». В качестве исключений укажите сайты, которым разрешено показывать такие уведомления. Нажмите кнопку «Параметры» и в появившемся окне добавьте доверенные ресурсы в список. В этом же окошке можно включить показ уведомлений для тех случаев, когда всплывающее окно было заблокировано. Советуем вам оставить эту функцию активной, так как на некоторых ресурсах всплывающие окна используются для страниц регистрации. В противном случае у вас попросту возникнут сложности с использованием некоторых сайтов.
Если вы работаете с режимом «InPrivate», пригодится последняя настройка вкладки «Конфиденциальность». Она позволяет включить или отключить использование панели инструментов и всех расширений в режиме «InPrivate».
Содержание
На этой вкладке вам будет полезен лишь один блок – «Автозаполнение». Нажав на кнопку «Параметры» в этом блоке, вы увидите окно с соответствующими названию настройками. В нем можно включить или отключить функцию автозаполнения. Самое интересное – автозаполнение логинов и паролей, а также их сохранение. Включение этой опции поможет вам в будущем быстрее входить на нужные сайты. В этом же окне находится кнопка, которая откроет интерфейс управления сохраненными ранее паролями.
Подробнее: Просмотр сохраненных паролей в браузере Internet Explorer
Блок «Сертификаты» в данной вкладке мы не рекомендуем трогать. Изменение этих параметров может вызывать ошибки при попытке открыть некоторые сайты. Что касается блока «Веб-каналы», то он больше предназначен для чтения RSS-новостей через браузер, что далеко не всегда удобно. Более комфортно это делать с помощью специальных плагинов и сервисов.
Подключение
Эта вкладка содержит в себе настройки, которые связаны с подключением браузера к интернету и локальным сетям. Самая первая кнопка «Установить» потребуется вам лишь в том случае, если на компьютере совсем отсутствует интернет. Мы сомневаемся, что вы ею воспользуетесь.
Из интересного стоит выделить кнопку «Добавить VPN». При ее нажатии появляется новое окно, куда можно ввести адрес и название виртуальной сети. В дальнейшем все сайты, которые вы будете открывать в этом браузере, будут «идти» через эту сеть. Для добавления VPN нужно знать точный адрес сервера/узла, к которому браузер будет обращаться. Не стоит вводить сюда данные наугад, так как это может затруднить работу обозревателя в целом.
В блоке «Настройка параметров локальной сети» при нажатии на одноименную кнопку можно изменить параметры для локальных подключений. К ним относится сценарий настройки и возможность включить/отключить прокси-сервер.
Обратите внимание, что для удаленного доступа к файлам вам не нужны эти опции — в Windows 10 настройка локальной сети происходит несколько иным путем.
Подробнее: Создание домашней сети на Windows 10
Программы
Нажав на самую первую строку в этой вкладке, вы сможете назначить Internet Explorer браузером по умолчанию. После этого не забудьте применить настройки, нажав на соответствующую кнопку в нижней части окна.
Отдельное внимание стоит уделить кнопке «Настроить надстройки». При ее нажатии появляется окно, в котором можно изменить многое – поисковую систему по умолчанию, расширения, ускорители и защитные модули.
Для этого в левой части выберите желаемый тип надстроек, а затем в правой части укажите интересующий элемент. В результате ниже появятся кнопки, которые позволят активировать модуль, отключить его или вовсе удалить. Для поиска других надстроек нажмите на соответствующую строку в левом нижнем углу. Ниже мы показали все на примере поисковой системы, аналогичным образом работают и расширения.
Также на вкладке «Программы» можно указать текстовый редактор, который будет использоваться в связке с IE для изменения HTML-файлов. Для этого выберите нужный софт из выпадающего списка напротив строки «Редактор HTML».
Два последних блока «Программы Интернета» и «Сопоставление файлов» вам скорее всего не понадобятся. Дело в том, что они позволяют переназначить программы по умолчанию – софт для открытия почты, отдельных форматов файлов и т.д. Все это в Windows 10 делается через отдельный интерфейс в параметрах ОС.
Подробнее: Назначение программ по умолчанию в ОС Windows 10
Дополнительно
В последней вкладке находится весьма длинный список настроек, которые помогут сделать использование браузера еще удобнее. Просто поставьте или уберите отметку возле нужной строки и примените внесенные изменения. Если ваши эксперименты испортят работу браузера, нажмите кнопку «Восстановить дополнительные параметры», после чего все опции будут возвращены к своему исходному состоянию.
Ну и напоследок стоит упомянуть о волшебной кнопке «Сброс», нажав на которую вы вернете абсолютно все настройки браузера в состояние по умолчанию.
Свойства браузера Microsoft Edge
Помимо Internet Explorer, в комплекте с Windows 10 поставляется и браузер Microsoft Edge. Функционал и параметры обоих обозревателей очень схож. Если вы отдаете предпочтение фирменному Edge, рекомендуем ознакомиться с нашей отдельной статьей, в которой собраны советы и руководства по использованию и настройке нового браузера от Microsoft.
Подробнее: Как настроить Microsoft Edge
Таким образом, вы узнали о настройках стандартных для Windows браузеров, которые помогут сделать их использование более комфортным и удобным.
Содержание
- 4 Ways to Open Internet Options in Windows 10
- 4 ways to open Internet Options in Windows 10:
- Свойства обозревателя Internet Explorer где находится
- Где найти свойства браузера Internet explorer?
- Где находятся свойства браузера в Internet explorer?
- Настройка свойств обозревателя в Windows 10
- Свойства обозревателя в Виндовс 10
- Способ 1: Интерфейс обозревателя
- Способ 2: Панель управления Windows
- Разделы настроек обозревателя
- Общие
- Безопасность
- Конфиденциальность
- Содержание
- Подключение
- Программы
- Дополнительно
- Свойства браузера Microsoft Edge
4 Ways to Open Internet Options in Windows 10
The article summarizes four simple methods to open Windows 10 Internet Options (or Internet Properties).
Video guide on how to open Internet Options in Windows 10:
4 ways to open Internet Options in Windows 10:
Way 1: Open it in the Tools menu.
In Internet Explorer, click Tools on the Menu bar and choose Internet options in the menu.
Way 2: Access Internet Options via the Tools button.
After opening Internet Explorer, tap the top-right Tools button (i.e. the gear icon) and select Internet options in the list.
Way 3: Open Internet Options using search.
Type internet options in the search box on taskbar and choose Internet Options in the result.
Way 4: Open it in Control Panel.
Enter Control Panel, type internet option in the top-right search box and tap Internet Options in the items.
Источник
Свойства обозревателя Internet Explorer где находится
Популярность браузера Internet Explorer хотя и отстает от лидеров сетевого серфинга, однако количест.
Популярность браузера Internet Explorer хотя и отстает от лидеров сетевого серфинга, однако количество используемых копий программы все равно велико. Приложение по умолчанию предустановлено на устройствах с ОС Microsoft Windows, и необходимо знать правила корректной настройки обозревателя. Для этого пользователю необходимо понимать, где в internet explorer свойства браузера, какие опции важны для безопасной и стабильной работы программы.
Статья описывает, как найти нужные свойства обозревателя internet explorer, где находится настройка параметров безопасного серфинга, подключения интернет соединения и прочее.
Где найти свойства браузера Internet explorer?
Для начала определимся с терминологией. Бывают свойства самой программы (ярлыка) в среде Windows, которые отвечают за запуск приложения. А есть настройки непосредственно внутри браузера, которые определяют поведение Internet Explorer при работе со страницами в сети.
Свойства программы в ОС открываются щелчком правой кнопки мыши на иконке IE в меню «Пуск», на панели управления, или на рабочем столе. В контекстном меню выбираем последний пункт «Свойства» («Properties»). Открывается окно с шестью закладками. Пройдемся по основным опциям.
Закладка «Общие» («General»)
Здесь редактируется отображаемое имя ярлыка, а также отображаются основные свойства.
Закладка «Ярлык» («Shortcut»)
В поле «Объект» («Target») указан путь к исполняемому файлу, который запускается при нажатии на ярлык. Поле «Рабочая папка» («Start in») хранит путь к рабочему каталогу программы. Папка содержит дополнительные файлы и библиотеки, которые программа использует при работе. Как правило, значения этих двух полей менять не рекомендуется.
В свойстве «Быстрый вызов» («Shortcut key») указывается сочетание «горячих клавиш» для запуска приложения с клавиатуры. Также на этой закладке можно заменить отображаемую иконку приложения, настроить размер окна или установить запуск программы от имени администратора (при наличии прав).
Закладка «Безопасность» («Security»)
Пользователь при наличии прав администратора настраивает разрешения и права доступа учетных записей ОС к программе. Со свойствами ярлыка разобрались, перейдем непосредственно к настройкам в браузере интернет эксплорер.
Где находятся свойства браузера в Internet explorer?
Пытаясь найти настройки, пользователи часто путают несколько пунктов меню обозревателя. Internet Explorer 11 содержит ряд пунктов близких по смыслу к свойствам программы, что затрудняет доступ к искомым опциям. Чтобы исключить недопонимание, ниже описание подобных пунктов меню с расшифровкой значения. Если меню не отображается под адресной строкой, то нажмите клавишу «F10».
Пункт меню «Файл − Свойства» («File − Properties») открывает окно со свойствами интернет-страницы, которая открыта в активной вкладке обозревателя.
Пункт меню «Инструменты – Настроить надстройки» («Tools – Manage add-ons») отвечает за настройку установленных расширений браузера.
Пункт меню «Инструменты – Свойства браузера» («Tools – Internet options») – это как раз главные настройки эксплорера. Свойства также открываются при нажатии на клавиши «ALT + X» или на «шестеренку» в правом верхнем углу обозревателя.
Итак, открываем свойства браузера и попадаем в окно, содержащее семь закладок. Рассмотрим каждую подробно.
Закладка «Общие» («General»)
Позволяет настроить одну или несколько стартовых страниц. Если в списке присутствует не один адрес, то при открытии программы они будут открыты в нескольких закладках. Отсюда же браузер берет адрес начальной страницы при нажатии иконки с «домиком» на панели управления.
Далее область выбора поведения обозревателя при старте – загрузить вкладки, открытые в последнем сеансе работы или начать с домашней страницы. Кнопка «Вкладки» открывает окно свойств вкладок обозревателя. В дополнительном окне настраиваются предупреждения о закрытии вкладок, поведение эксплорера при открытии всплывающих окон, ссылок из других программ (например, при щелчке на ссылку в Word).
Ниже идет область управления журналом и кэшем браузера. Здесь можно вручную удалить историю посещений страниц, файлы cookie, временные файлы, настроить автоматическую очистку информации. В нижней части вкладки расположены кнопки управления внешним видом приложения. Пользователю доступно изменение цвета, шрифтов текста, стилей отображения веб-страниц. Использовать данную функциональность надо с осторожностью, так как каждый сайт имеет свои таблицы стилей, поэтому наложение настроек обозревателя может испортить внешний вид сайта и привести к проблемам в отображении ресурса.
Закладка «Безопасность» («Security»)
Наиболее важная, наряду со следующей, вкладка в настройках, контролирует поведение обозревателя при открытии вебсайтов. Для зоны «Интернет» предусмотрено три предустановленных уровня безопасности «Средний», «Выше среднего» и «Высокий». Краткое описание режимов приводится справа от ползунка настройки. Как правило, при каждодневном серфинге достаточно второго уровня («Выше среднего»).
Продвинутый пользователь по кнопке «Далее» может кастомизировать стандартные режимы безопасности, понизив защищенность, или наоборот, добавив ограничения. Дополнительные параметры управляют реакцией браузера на всплывающие окна, определяют режим проверки подлинности сертификатов, настраивают сохранение данных авторизации. Настройки устанавливают режимы работы с исполняемыми элементами ActiveX, влияют на отображение мультимедийного контента, контролируют запросы определенного вида. Обратите внимание на настройки автоматического скачивания или запуска неподписанного контента, записи разрешений для запущенных элементов.
Если нет уверенности в понимании смысла той или иной настройки, лучше их не трогать. Отключение ряда параметров (особенно activex) может отразиться на корректности отображения вебсайтов. В таком случае ограничьтесь установкой выбранного стандартного режима.
Закладка «Конфиденциальность» («Privacy»)
Контролирует доступ сайтов к вашим данным, регулирует доступ к обработке запросов. Здесь также возможен выбор стандартного уровня, только вариантов не три, а шесть – от полного доступа до «параноидального», который по сути устанавливает автономный режим работы эксплорера. Дополнительные настройки уточняют параметры обработки и блокировки файлов cookie в зависимости от запрашиваемых сведений и разрешений.
При обычной работе и регулярной накатке обновлений смело устанавливайте средний уровень безопасности. Кроме этого, вкладка управляет разрешениями на запрос местонахождения и помогает блокировать назойливые всплывающие окна.
Закладка «Содержание» («Content»)
Управление содержанием сайтов. Ограничивает доступ к информации, получаемой из интернета. По сути это настройка родительского контроля по критерию слов-маркеров. На основании введенных ключей блокирует сайты с нежелательным контентом.
В разделе «Личные данные» настраивается режим сохранения личной информации для авто заполнения в веб-формах регистрации.
Закладка «Параметры подключения» («Connections»)
Управляет соединением с сетью. Пользователь может включить и настроить автоматический вход в интернет при открытии Internet Explorer. При наличии в сети прокси предоставляет инструменты для настройки параметров работы с проксирующим сервером. Часто при проблемах в подключении к сети виновата неправильная установка параметров прокси сервера, так что будьте внимательными при заполнении значений настроек. Вкладка также позволяет запустить «Мастер настройки сети» для автоопределения настроек сетевых подключений или заполнить параметры самостоятельно.
Здесь же настраивается туннельное VPN соединение для защищенной передачи информации между двумя точками. Иногда этот тип подключения используют некоторые провайдеры при использовании протоколов подключения L2TP или PPTP.
Закладка «Программы» («Programs»)
Устанавливает Internet Explorer браузером по умолчанию. Пользователю также доступен выбор редактора для просмотра исходников html-страниц и клиента работы с почтой. Открывает окно по управлению расширениями обозревателя для добавления, удаления расширений, либо настройки набора разрешений и доступов надстроек.
Закладка «Дополнительно» («Advanced»)
Здесь видим настройки, которые не попали на предыдущие вкладки. Как правило, это специализированные настройки для «тонкой» доводки браузера, а внизу вкладки расположена кнопка сброса настроек обозревателя в значения по умолчанию. Опции сгруппированы по нескольким разделам.
Дополнительное управление мультимедиа-контентом настраивает проигрывание звуков, запуск анимации, отображение картинок на посещаемых вебсайтах. Настройка специального доступа для людей с ограниченными возможностями определяет поведение шрифтов при переключении между станицами и закладками браузера, настраивает системные звуки.
Среди остальных настроек выделим управление совместимостью протоколов HTTP, настройку мультиязычности и кодировок, определение совместимых сертификатов безопасности, отображение сообщений об ошибках при загрузке страниц, установку режима отладки и многое другое. Досконально описывать каждую настройку нет смысла, потому что их слишком много и большинство из них носят специфический характер.
Несмотря на то, что Internet Explorer утратил лидерские позиции среди браузеров, число пользователей все равно остается большим. Поэтому необходимо ориентироваться в настройке основных возможностей, которые он предоставляет.
Также смотрите видео, где найти свойства обозревателя Internet Explorer:
Источник
Настройка свойств обозревателя в Windows 10
Среди многих пользователей ПК принято считать браузер Internet Explorer пережитком прошлого. Однако, как показывает статистика, он все еще входит в ТОП-5 самых используемых программ для серфинга в интернете. Далее мы расскажем о том, как изменить свойства этого обозревателя в Windows 10.
Свойства обозревателя в Виндовс 10
Существует два основных способа, которые позволяют добраться до настроек Internet Explorer – непосредственно через сам браузер и «Панель управления» Windows 10. Их оба мы детально опишем далее, вы же выберите наиболее подходящий.
Способ 1: Интерфейс обозревателя
Начнем с самого очевидного метода. Для его реализации выполните следующие действия:

Способ 2: Панель управления Windows
Добраться до свойств обозревателя можно также через «Панель управления». Открывается она различными способами.
Разделы настроек обозревателя
Окно свойств браузера состоит из семи вкладок, каждая из которых содержит свой набор свойств и параметров. Далее мы рассмотрим детально каждую из них и уделим особое внимание важным настройкам.
Общие
В данном разделе вы сможете назначить любую страницу в качестве домашней. Это значит, что она будет автоматически загружаться при запуске браузера. Для этого достаточно лишь прописать нужный адрес в соответствующее поле. Если же вы хотите вместо домашней страницы запускать пустую вкладку, просто нажмите кнопку «Использовать новую вкладку».
При необходимости можно включить функцию автоматической загрузки открытых ранее вкладок вместо запуска домашней страницы. Для этого поставьте отметку возле нужной строки в блоке «Автозагрузка».
Нажав на кнопку «Вкладки», вы сможете настроить все параметры, связанные с ними – группировку, место запуска новой вкладки, ее внешний вид и так далее. После изменения параметров нажмите «ОК» в окне настроек вкладок.
Опция «Параметры» в разделе «Общие» хранит в себе настройки всего, что связано с временными файлами, журналом и кэшем. При необходимости вы можете изменить выделенное место на жестком диске под них или же вовсе очистить.
В последнем блоке «Представление» находятся настройки внешнего вида страниц, которые вы будете открывать через Internet Explorer. Для того чтобы сменить цветовую гамму, кликните по кнопке «Цвета» и снимите галочку возле строки «Использовать цвета, установленные Windows» в открывшемся окне. После этого вы сможете задать свои оттенки для текста, фона и ссылок (просмотренных и не просмотренных).
Аналогичным образом работают опции «Языки» и «Шрифты». Важно помнить, что большинство сайтов имеют свои настройки данных параметров, поэтому выбранные опции могут не сработать. Включить их принудительно можно в окне, которое появляется по нажатию на кнопку «Оформление». Достаточно снять галочки возле всех строк, которые указаны на скриншоте ниже, затем просто нажать кнопку «OK» для применения изменений.
Безопасность
Вкладка «Безопасность» содержит четыре так называемые зоны. Для каждой из них можно задать уровень безопасности с помощью специального вертикального ползунка. Чем выше его положение, тем безопаснее будет посещение сайтов. Но учтите, что при этом могут блокироваться элементы, которые нужны для нормального отображения некоторых ресурсов, поэтому без лишней необходимости мы советуем ничего не изменять.
Если кликнуть ЛКМ по одной из зон, можно будет в нее добавить любой конкретный сайт. Для этого после выбора зоны нажмите кнопку «Сайты» и в верхнее поле открывшегося окна введите адрес ресурса, после чего нажмите «Добавить». При необходимости уберите проверку протокола «https», сняв галочку возле одноименной строки в этом же окошке.
Последняя кнопка во вкладке «Безопасность» позволяет вернуть все настройки зон в состояние «по умолчанию». Воспользуйтесь ею, если пожелаете вернуть все параметры вкладки в исходное состояние.
Конфиденциальность
В данной вкладке собраны опции, которые позволяют сохранять свою анонимность в сети. Не на 100 процентов, но все же. Нажатие на кнопку «Дополнительно» откроет окно настроек способов обработки файлов cookie, где можно выбрать, принимать ли подобные файлы от сайтов или же нет. Кликните по кнопке «ОК» после внесения изменений.
Соседняя кнопка «Сайты» позволяет настроить обработку cookie для конкретного сайта. В открывшемся окне впишите адрес ресурса, а затем разрешите или запретите браузеру принимать от этого сайта файлы cookie. При необходимости занесенные ранее сайты можно удалить из списка.
В этой же вкладке есть возможность отключить надоедливые всплывающие окна, которые так популярны среди рекламодателей. Для этого поставьте галочку возле строки «Включить блокирование всплывающих окон». В качестве исключений укажите сайты, которым разрешено показывать такие уведомления. Нажмите кнопку «Параметры» и в появившемся окне добавьте доверенные ресурсы в список. В этом же окошке можно включить показ уведомлений для тех случаев, когда всплывающее окно было заблокировано. Советуем вам оставить эту функцию активной, так как на некоторых ресурсах всплывающие окна используются для страниц регистрации. В противном случае у вас попросту возникнут сложности с использованием некоторых сайтов.
Если вы работаете с режимом «InPrivate», пригодится последняя настройка вкладки «Конфиденциальность». Она позволяет включить или отключить использование панели инструментов и всех расширений в режиме «InPrivate».
Содержание
На этой вкладке вам будет полезен лишь один блок – «Автозаполнение». Нажав на кнопку «Параметры» в этом блоке, вы увидите окно с соответствующими названию настройками. В нем можно включить или отключить функцию автозаполнения. Самое интересное – автозаполнение логинов и паролей, а также их сохранение. Включение этой опции поможет вам в будущем быстрее входить на нужные сайты. В этом же окне находится кнопка, которая откроет интерфейс управления сохраненными ранее паролями.
Блок «Сертификаты» в данной вкладке мы не рекомендуем трогать. Изменение этих параметров может вызывать ошибки при попытке открыть некоторые сайты. Что касается блока «Веб-каналы», то он больше предназначен для чтения RSS-новостей через браузер, что далеко не всегда удобно. Более комфортно это делать с помощью специальных плагинов и сервисов.
Подключение
Эта вкладка содержит в себе настройки, которые связаны с подключением браузера к интернету и локальным сетям. Самая первая кнопка «Установить» потребуется вам лишь в том случае, если на компьютере совсем отсутствует интернет. Мы сомневаемся, что вы ею воспользуетесь.
Из интересного стоит выделить кнопку «Добавить VPN». При ее нажатии появляется новое окно, куда можно ввести адрес и название виртуальной сети. В дальнейшем все сайты, которые вы будете открывать в этом браузере, будут «идти» через эту сеть. Для добавления VPN нужно знать точный адрес сервера/узла, к которому браузер будет обращаться. Не стоит вводить сюда данные наугад, так как это может затруднить работу обозревателя в целом.
В блоке «Настройка параметров локальной сети» при нажатии на одноименную кнопку можно изменить параметры для локальных подключений. К ним относится сценарий настройки и возможность включить/отключить прокси-сервер.
Обратите внимание, что для удаленного доступа к файлам вам не нужны эти опции — в Windows 10 настройка локальной сети происходит несколько иным путем.
Программы
Нажав на самую первую строку в этой вкладке, вы сможете назначить Internet Explorer браузером по умолчанию. После этого не забудьте применить настройки, нажав на соответствующую кнопку в нижней части окна.
Отдельное внимание стоит уделить кнопке «Настроить надстройки». При ее нажатии появляется окно, в котором можно изменить многое – поисковую систему по умолчанию, расширения, ускорители и защитные модули.
Для этого в левой части выберите желаемый тип надстроек, а затем в правой части укажите интересующий элемент. В результате ниже появятся кнопки, которые позволят активировать модуль, отключить его или вовсе удалить. Для поиска других надстроек нажмите на соответствующую строку в левом нижнем углу. Ниже мы показали все на примере поисковой системы, аналогичным образом работают и расширения.
Также на вкладке «Программы» можно указать текстовый редактор, который будет использоваться в связке с IE для изменения HTML-файлов. Для этого выберите нужный софт из выпадающего списка напротив строки «Редактор HTML».
Два последних блока «Программы Интернета» и «Сопоставление файлов» вам скорее всего не понадобятся. Дело в том, что они позволяют переназначить программы по умолчанию – софт для открытия почты, отдельных форматов файлов и т.д. Все это в Windows 10 делается через отдельный интерфейс в параметрах ОС.
Дополнительно
В последней вкладке находится весьма длинный список настроек, которые помогут сделать использование браузера еще удобнее. Просто поставьте или уберите отметку возле нужной строки и примените внесенные изменения. Если ваши эксперименты испортят работу браузера, нажмите кнопку «Восстановить дополнительные параметры», после чего все опции будут возвращены к своему исходному состоянию.
Ну и напоследок стоит упомянуть о волшебной кнопке «Сброс», нажав на которую вы вернете абсолютно все настройки браузера в состояние по умолчанию.
Свойства браузера Microsoft Edge
Помимо Internet Explorer, в комплекте с Windows 10 поставляется и браузер Microsoft Edge. Функционал и параметры обоих обозревателей очень схож. Если вы отдаете предпочтение фирменному Edge, рекомендуем ознакомиться с нашей отдельной статьей, в которой собраны советы и руководства по использованию и настройке нового браузера от Microsoft.
Таким образом, вы узнали о настройках стандартных для Windows браузеров, которые помогут сделать их использование более комфортным и удобным.
Помимо этой статьи, на сайте еще 12357 инструкций.
Добавьте сайт Lumpics.ru в закладки (CTRL+D) и мы точно еще пригодимся вам.
Отблагодарите автора, поделитесь статьей в социальных сетях.
Источник
Содержание
- 1 Свойства обозревателя в Виндовс 10
- 2 Разделы настроек обозревателя
- 3 Свойства браузера Microsoft Edge
- 4 Браузер internet explorer для windows 10
- 5 Браузер internet explorer для windows 10
- 6 Как открыть internet explorer 11 в windows 10
- 7 Способы открыть настройки браузера
Среди многих пользователей ПК принято считать браузер Internet Explorer пережитком прошлого. Однако, как показывает статистика, он все еще входит в ТОП-5 самых используемых программ для серфинга в интернете. Далее мы расскажем о том, как изменить свойства этого обозревателя в Windows 10.
Свойства обозревателя в Виндовс 10
Существует два основных способа, которые позволяют добраться до настроек Internet Explorer – непосредственно через сам браузер и «Панель управления» Windows 10. Их оба мы детально опишем далее, вы же выберите наиболее подходящий.
Способ 1: Интерфейс обозревателя
Начнем с самого очевидного метода. Для его реализации выполните следующие действия:
- Нажмите на кнопку «Пуск». В левой части открывшегося окна перейдите в самый низ. Найдите и откройте папку «Стандартные — Windows». В перечне появившегося софта кликните по строке «Internet Explorer».
Запустится обозреватель. В правом верхнем углу нажмите на кнопку с изображением шестеренки, затем в появившемся меню выберите строчку «Свойства браузера».</li>
В результате откроется окно с вкладками, где находятся все основные параметры и свойства обозревателя. Именно с ними мы и будем проводить дальнейшие манипуляции во второй части статьи.</li>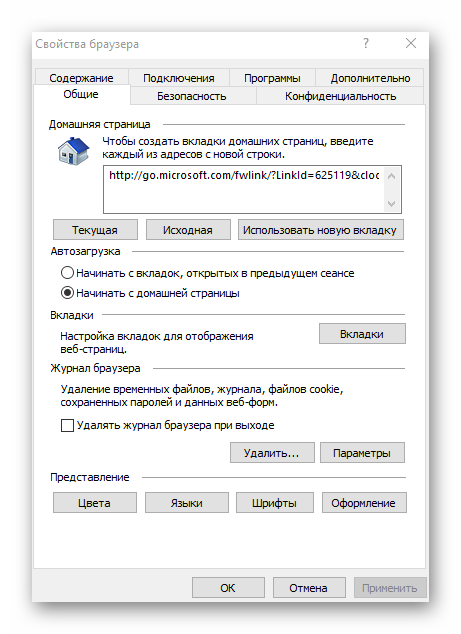
Способ 2: Панель управления Windows
Добраться до свойств обозревателя можно также через «Панель управления». Открывается она различными способами.
Подробнее: Открытие «Панели управления» на компьютере с Windows 10
- Нажимаем кнопку «Пуск» и прокручиваем левую часть открывшегося окна в самый. Открываем папку «Служебные – Windows» и запускаем из нее «Панель управления».
Откроется перечень доступных разделов. Кликните левой кнопкой мышки по тому из них, который называется «Свойства браузера».</li>
После этого вы увидите окно с настройками Internet Explorer.</li></ol>
Разделы настроек обозревателя
Окно свойств браузера состоит из семи вкладок, каждая из которых содержит свой набор свойств и параметров. Далее мы рассмотрим детально каждую из них и уделим особое внимание важным настройкам.
Общие
В данном разделе вы сможете назначить любую страницу в качестве домашней. Это значит, что она будет автоматически загружаться при запуске браузера. Для этого достаточно лишь прописать нужный адрес в соответствующее поле. Если же вы хотите вместо домашней страницы запускать пустую вкладку, просто нажмите кнопку «Использовать новую вкладку».
При необходимости можно включить функцию автоматической загрузки открытых ранее вкладок вместо запуска домашней страницы. Для этого поставьте отметку возле нужной строки в блоке «Автозагрузка».
Нажав на кнопку «Вкладки», вы сможете настроить все параметры, связанные с ними – группировку, место запуска новой вкладки, ее внешний вид и так далее. После изменения параметров нажмите «ОК» в окне настроек вкладок.
Опция «Параметры» в разделе «Общие» хранит в себе настройки всего, что связано с временными файлами, журналом и кэшем. При необходимости вы можете изменить выделенное место на жестком диске под них или же вовсе очистить.
В последнем блоке «Представление» находятся настройки внешнего вида страниц, которые вы будете открывать через Internet Explorer. Для того чтобы сменить цветовую гамму, кликните по кнопке «Цвета» и снимите галочку возле строки «Использовать цвета, установленные Windows» в открывшемся окне. После этого вы сможете задать свои оттенки для текста, фона и ссылок (просмотренных и не просмотренных).
Аналогичным образом работают опции «Языки» и «Шрифты». Важно помнить, что большинство сайтов имеют свои настройки данных параметров, поэтому выбранные опции могут не сработать. Включить их принудительно можно в окне, которое появляется по нажатию на кнопку «Оформление». Достаточно снять галочки возле всех строк, которые указаны на скриншоте ниже, затем просто нажать кнопку «OK» для применения изменений.
Безопасность
Вкладка «Безопасность» содержит четыре так называемые зоны. Для каждой из них можно задать уровень безопасности с помощью специального вертикального ползунка. Чем выше его положение, тем безопаснее будет посещение сайтов. Но учтите, что при этом могут блокироваться элементы, которые нужны для нормального отображения некоторых ресурсов, поэтому без лишней необходимости мы советуем ничего не изменять.
Если кликнуть ЛКМ по одной из зон, можно будет в нее добавить любой конкретный сайт. Для этого после выбора зоны нажмите кнопку «Сайты» и в верхнее поле открывшегося окна введите адрес ресурса, после чего нажмите «Добавить». При необходимости уберите проверку протокола «https», сняв галочку возле одноименной строки в этом же окошке.
Последняя кнопка во вкладке «Безопасность» позволяет вернуть все настройки зон в состояние «по умолчанию». Воспользуйтесь ею, если пожелаете вернуть все параметры вкладки в исходное состояние.
Конфиденциальность
В данной вкладке собраны опции, которые позволяют сохранять свою анонимность в сети. Не на 100 процентов, но все же. Нажатие на кнопку «Дополнительно» откроет окно настроек способов обработки файлов cookie, где можно выбрать, принимать ли подобные файлы от сайтов или же нет. Кликните по кнопке «ОК» после внесения изменений.
Соседняя кнопка «Сайты» позволяет настроить обработку cookie для конкретного сайта. В открывшемся окне впишите адрес ресурса, а затем разрешите или запретите браузеру принимать от этого сайта файлы cookie. При необходимости занесенные ранее сайты можно удалить из списка.
В этой же вкладке есть возможность отключить надоедливые всплывающие окна, которые так популярны среди рекламодателей. Для этого поставьте галочку возле строки «Включить блокирование всплывающих окон». В качестве исключений укажите сайты, которым разрешено показывать такие уведомления. Нажмите кнопку «Параметры» и в появившемся окне добавьте доверенные ресурсы в список. В этом же окошке можно включить показ уведомлений для тех случаев, когда всплывающее окно было заблокировано. Советуем вам оставить эту функцию активной, так как на некоторых ресурсах всплывающие окна используются для страниц регистрации. В противном случае у вас попросту возникнут сложности с использованием некоторых сайтов.
Если вы работаете с режимом «InPrivate», пригодится последняя настройка вкладки «Конфиденциальность». Она позволяет включить или отключить использование панели инструментов и всех расширений в режиме «InPrivate».
Содержание
На этой вкладке вам будет полезен лишь один блок – «Автозаполнение». Нажав на кнопку «Параметры» в этом блоке, вы увидите окно с соответствующими названию настройками. В нем можно включить или отключить функцию автозаполнения. Самое интересное – автозаполнение логинов и паролей, а также их сохранение. Включение этой опции поможет вам в будущем быстрее входить на нужные сайты. В этом же окне находится кнопка, которая откроет интерфейс управления сохраненными ранее паролями.
Подробнее: Просмотр сохраненных паролей в браузере Internet Explorer
Блок «Сертификаты» в данной вкладке мы не рекомендуем трогать. Изменение этих параметров может вызывать ошибки при попытке открыть некоторые сайты. Что касается блока «Веб-каналы», то он больше предназначен для чтения RSS-новостей через браузер, что далеко не всегда удобно. Более комфортно это делать с помощью специальных плагинов и сервисов.
Подключение
Эта вкладка содержит в себе настройки, которые связаны с подключением браузера к интернету и локальным сетям. Самая первая кнопка «Установить» потребуется вам лишь в том случае, если на компьютере совсем отсутствует интернет. Мы сомневаемся, что вы ею воспользуетесь.
Из интересного стоит выделить кнопку «Добавить VPN». При ее нажатии появляется новое окно, куда можно ввести адрес и название виртуальной сети. В дальнейшем все сайты, которые вы будете открывать в этом браузере, будут «идти» через эту сеть. Для добавления VPN нужно знать точный адрес сервера/узла, к которому браузер будет обращаться. Не стоит вводить сюда данные наугад, так как это может затруднить работу обозревателя в целом.
В блоке «Настройка параметров локальной сети» при нажатии на одноименную кнопку можно изменить параметры для локальных подключений. К ним относится сценарий настройки и возможность включить/отключить прокси-сервер.
Обратите внимание, что для удаленного доступа к файлам вам не нужны эти опции — в Windows 10 настройка локальной сети происходит несколько иным путем.
Подробнее: Создание домашней сети на Windows 10
Программы
Нажав на самую первую строку в этой вкладке, вы сможете назначить Internet Explorer браузером по умолчанию. После этого не забудьте применить настройки, нажав на соответствующую кнопку в нижней части окна.
Отдельное внимание стоит уделить кнопке «Настроить надстройки». При ее нажатии появляется окно, в котором можно изменить многое – поисковую систему по умолчанию, расширения, ускорители и защитные модули.
Для этого в левой части выберите желаемый тип надстроек, а затем в правой части укажите интересующий элемент. В результате ниже появятся кнопки, которые позволят активировать модуль, отключить его или вовсе удалить. Для поиска других надстроек нажмите на соответствующую строку в левом нижнем углу. Ниже мы показали все на примере поисковой системы, аналогичным образом работают и расширения.
Также на вкладке «Программы» можно указать текстовый редактор, который будет использоваться в связке с IE для изменения HTML-файлов. Для этого выберите нужный софт из выпадающего списка напротив строки «Редактор HTML».
Два последних блока «Программы Интернета» и «Сопоставление файлов» вам скорее всего не понадобятся. Дело в том, что они позволяют переназначить программы по умолчанию – софт для открытия почты, отдельных форматов файлов и т.д. Все это в Windows 10 делается через отдельный интерфейс в параметрах ОС.
Подробнее: Назначение программ по умолчанию в ОС Windows 10
Дополнительно
В последней вкладке находится весьма длинный список настроек, которые помогут сделать использование браузера еще удобнее. Просто поставьте или уберите отметку возле нужной строки и примените внесенные изменения. Если ваши эксперименты испортят работу браузера, нажмите кнопку «Восстановить дополнительные параметры», после чего все опции будут возвращены к своему исходному состоянию.
Ну и напоследок стоит упомянуть о волшебной кнопке «Сброс», нажав на которую вы вернете абсолютно все настройки браузера в состояние по умолчанию.
Свойства браузера Microsoft Edge
Помимо Internet Explorer, в комплекте с Windows 10 поставляется и браузер Microsoft Edge. Функционал и параметры обоих обозревателей очень схож. Если вы отдаете предпочтение фирменному Edge, рекомендуем ознакомиться с нашей отдельной статьей, в которой собраны советы и руководства по использованию и настройке нового браузера от Microsoft.
Подробнее: Как настроить Microsoft Edge
Таким образом, вы узнали о настройках стандартных для Windows браузеров, которые помогут сделать их использование более комфортным и удобным. Мы рады, что смогли помочь Вам в решении проблемы.Опишите, что у вас не получилось. Наши специалисты постараются ответить максимально быстро.
Помогла ли вам эта статья?
Браузер internet explorer для windows 10
Браузер internet explorer для windows 10
Добрый день уважаемые читатели блога и зрители youtube канала, сегодня мы продолжим изучать десятку, ранее мы рассматривали вопрос, как активировать windows 10, идем далее и сейчас я вам расскажу про браузер internet explorer для windows 10. Думаю, что за зверь IE, вы уже знаете, с выходом последней операционной системы, браузером по умолчанию идет уже Edge, я вас научу как все это изменить и отыскать internet explorer, хоть он и не был идеальным, но по сравнению с новомодной версией, выглядит очень даже ничего.
Скачать internet explorer 11 для windows 10
Меня очень часто спрашивают, где бы можно было загрузить internet explorer 11 для windows 10, и я в сотый раз говорю, что нигде. Делать это бессмысленно, так как он идет составной частью данной операционной системы, так сказать в комплекте. В любой Windows 10 IE11 есть, все с этим вопросом разобрались. Думаю, полезно вам будет так же посмотреть как скачать скайп для виндовс 10.
Как открыть internet explorer 11 в windows 10
Если вы попытаетесь открыть любой ярлык содержащий ссылку, или вам пришлю ссылку, то у вас она откроется в браузере edge. Я для примера создал ярлык, внутри которого ссылка на мой сайт. Щелкнув по нему, открывается не нужный мне Edge.
Как же открыть internet explorer 11 в windows 10, если вы откроете пуск, то не обнаружите там ярлыка на него, только увидите лишь ярлык на Microsoft Edge.
Куда же Microsoft запихнула IE 11. Найти его нам помогут два метода.
Первый метод, это нажимаем значок поиска и вводим в нем волшебное слово iexplore
Как видите в системе он все же есть.
Второй метод открыть internet explorer в windows 10 это пройти по пути:
windows 10 не запускается internet explorer
Тут как видите, тоже лежит exe файл с именем iexplore.
Так все мы разобрались как открыть IE 11 в десятке. Тут вам важно понимать, что его поддержка, скоро будет закончена, и вам в целях безопасности придется перейти на другие браузеры, советую вам браузер Google Chrome.
Не работает internet explorer windows 10
Бывают глюки с операционной системой windows 10, что не работает internet explorer или Edge. Тут вам может помочь вот такие действия. Нажимаем клавиши Win+R и вводим вот такое слово:
inetcpl.cpl</p>
либо же тоже самое в два действия, щелкаем правым кликом по кнопке пуск и из контекстного меню выбираем Панель управления
И выбираем Свойства браузера.
Нас тут будет интересовать вкладка Дополнительно, тут жмем кнопку Сброс, после этого вы за будите что internet explorer 11 не запускается windows 10.
Советую почитать про сброс настроек других браузеров
Как сделать IE по умолчанию
Для того, чтобы в десятке заменить Edge на internet explorer 11, делаем следующее, открываем эксплорер, в правом верхнем углу щелкаем по значку параметров, это такая шестеренка, далее выбираем свойства браузера.
Переходим на вкладку Программы и видим вот такую ссылку
Использовать браузер Internet Explorer по умолчанию (Это так же как мы делали в статье Ассоциации файлов windows)
В итоге вас перекинет на оснастку Выбор программ по умолчанию, сюда вы так же могли попасть и через панель управления. Выбираем эксплорер и щелкаем использовать эту программу по умолчанию.
Все теперь открыв любую ссылку уже откроется не Edge браузер, а IE 11. Все четко.
Автономном режиме internet explorer в windows 10
Автономного режима в данной версии операционной системы просто нет. Ну все теперь у вас может производиться более тонкая настройка internet explorer в windows 10, тут уже все индивидуально.
Итог. Мы с вами научились находить и открывать internet explorer в виндоус 10 и ставить его браузером по умолчанию вместо Edge, поняли что ничего скачивать и устанавливать дополнительно не нужно и все уже под капотом системы.
Июл 29, 2016 00:45
Центр управления сетями и общим доступом — ссылка на свойства браузера
Способы открыть настройки браузера
Способ №1 1. Нажимаем «Пуск», затем переходим к списку программ и находим папку на букву С — «Служебные — Windows»
Служебные — Windows
(Рисунок 1)
2. Разворачиваем список и выбираем «Панель управления».
Панель управления
(Рисунок 2)
3. Переходим по ссылке «Сеть и интернет», а затем нажимаем «Свойства браузера».
Открываем окно со свойствами
(Рисунок 3)
Способ №2 4. Дважды кликаем на значке «Мой компьютер» левой кнопкой мыши и в открывшемся окне, устанавливаем курсор после текста «Этот компьютер».
Устанавливаем курсор после текста
(Рисунок 4)
5. Стираем текст с помощью клавиши basckspace и пишем без кавычек — «Панель управления/Сеть и Интернет/Свойства браузера».
Путь к свойствам браузера
(Рисунок 5)
6. Нажимаем Enter.
Свойства: Интернет
(Рисунок 6)
Способ №3 7. Наводим курсор на значок подключения к сети интернет и нажимаем правую кнопку мыши, выбираем в появившемся меню «Центр управления сетями и общим доступом».
Центр управления сетями и общим доступом
(Рисунок 7)8. В открывшемся окне в левом нижнем углу находим ссылку «Свойства браузера» и наведя на нее курсор, кликаем левой кнопкой мыши.
Находим ссылку на настройки в центре управления сетями
(Рисунок 
Есть ли еще способы открыть свойства браузера?
Если открыть «Параметры», то в поле «Найти параметр» можно вписать текст — «Свойства браузера», а затем перейти по ссылке, чтобы открыть нужное окно.
Поиск в параметрах
(Рисунок 9)
Кому может понадобиться настраивать браузер Microsoft Edge?
Так как программа стопроцентно есть в каждой Windows то разработчики программного обеспечения часто на нее опираются, поэтому если какой-то сайт или программа ни с чем другим больше не работают, то может потребоваться настройка браузера Edge.
Сообщения по теме:
Браузеры: установка и настройка.</li>Где находятся свойства папки в windows 8</li>Как очистить кэш браузера</li> Метки: браузер, настроитьИспользуемые источники:
- https://lumpics.ru/internet-options-in-windows-10/
- http://pyatilistnik.org/brauzer-internet-explorer-dlya-windows-10/
- http://www.lamer-stop.ru/2016/01/01/kak-najti-svojstva-brauzera-edge-v-windows-10.html
Подробнее о Windows
- 7 удобных команд для Пользователи Windows
- 5 задач администратора Windows, которые можно автоматизировать с помощью PowerShell.
- Windows 10 PowerToys: шпаргалка
- Контрольный список: защита Windows 10 систем (TechRepublic Premium)
Существует два основных способа, которые позволяют добраться до настроек Internet Explorer – непосредственно через сам браузер и «Панель управления» Windows 10. Их оба мы детально опишем далее, вы же выберите наиболее подходящий.
Способ 1: Интерфейс обозревателя
Начнем с самого очевидного метода. Для его реализации выполните следующие действия:
- Нажмите на кнопку «Пуск». В левой части открывшегося окна перейдите в самый низ. Найдите и откройте папку «Стандартные — Windows». В перечне появившегося софта кликните по строке «Internet Explorer».
Запустится обозреватель. В правом верхнем углу нажмите на кнопку с изображением шестеренки, затем в появившемся меню выберите строчку «Свойства браузера».
В результате откроется окно с вкладками, где находятся все основные параметры и свойства обозревателя. Именно с ними мы и будем проводить дальнейшие манипуляции во второй части статьи.
- Нажимаем кнопку «Пуск»и прокручиваем левую часть открывшегося окна в самый. Открываем папку «Служебные – Windows»и запускаем из нее «Панель управления».
Откроется перечень доступных разделов. Кликните левой кнопкой мышки по тому из них, который называется «Свойства браузера».
- После этого вы увидите окно с настройками Internet Explorer.
Вкладка «Конфиденциальность»
Internet Explorer обеспечивает конфиденциальность пользователя и безопасность его личных идентификационных сведений.
Средства сохранения конфиденциальности Internet Explorer включают:
- параметры безопасности, которые определяют режим обработки файлов cookie;
- оповещения о конфиденциальности, сообщающие о том, что открываемый Web-узел не соответствует выбранным параметрам конфиденциальности;
- возможность просмотра политики конфиденциальности P3P Web-узла (формат защиты личных данных пользователя — Platform for Privacy Preferences Project, P3P.
Для обеспечения совместимости с протоколом P3P Web-ресурс должен описать свою политику конфиденциальности, то есть определить, какие сведения о пользователях он фиксирует, как их хранит и какие файлы cookies создает. Данное описание формализуется в соответствии со спецификацией P3P и размещается в корневой директории сайта. Internet Explorer считывает данный файл и получает необходимую информацию.
Основными каналами утечки конфиденциальной информации являются третьи сайты (их также называют сторонними сайтами), то есть сайты, к которым пользователь адресуется параллельно с просматриваемым узлом. Сторонним называется любой Web-узел, не отображаемый в окне обозревателя. На просматриваемом Web-узле могут быть размещены материалы со сторонних Web-узлов, которые, в свою очередь, могут использовать файлы cookie.
В Internet Explorer 6.0 по умолчанию установлен уровень защиты, предполагающий блокировку cookies сторонних сайтов, которые:
- несовместимы с P3P, то есть не декларировали свою политику конфиденциальности;
- запрашивают личную информацию без явного согласия пользователя;
- запрашивают личную информацию без неявного согласия пользователя.
Чтобы изменить параметры конфиденциальности, во вкладке Конфиденциальность
переместите ползунок вверх для повышения уровня защиты и вниз — чтобы установить более низкий уровень защиты (рис. 14). Описание настраиваемых режимов приведено в таблице.
Следует отметить, что изменение режима конфиденциальности не влияет на файлы cookie, уже хранящиеся на компьютере.
Нажав на кнопку Дополнительно
на панели (рис. 14), вы перейдете на панель, где можно определить дополнительные параметры конфиденциальности: перекрыть автоматическую обработку файлов cookie и определить режим приема основных и сторонних cookies (рис. 15).
Разделы настроек обозревателя
Окно свойств браузера состоит из семи вкладок, каждая из которых содержит свой набор свойств и параметров. Далее мы рассмотрим детально каждую из них и уделим особое внимание важным настройкам.
Общие
В данном разделе вы сможете назначить любую страницу в качестве домашней. Это значит, что она будет автоматически загружаться при запуске браузера. Для этого достаточно лишь прописать нужный адрес в соответствующее поле. Если же вы хотите вместо домашней страницы запускать пустую вкладку, просто нажмите кнопку «Использовать новую вкладку».
При необходимости можно включить функцию автоматической загрузки открытых ранее вкладок вместо запуска домашней страницы. Для этого поставьте отметку возле нужной строки в блоке «Автозагрузка».
Нажав на кнопку «Вкладки», вы сможете настроить все параметры, связанные с ними – группировку, место запуска новой вкладки, ее внешний вид и так далее. После изменения параметров нажмите «ОК» в окне настроек вкладок.
Опция «Параметры» в разделе «Общие» хранит в себе настройки всего, что связано с временными файлами, журналом и кэшем. При необходимости вы можете изменить выделенное место на жестком диске под них или же вовсе очистить.
В последнем блоке «Представление» находятся настройки внешнего вида страниц, которые вы будете открывать через Internet Explorer. Для того чтобы сменить цветовую гамму, кликните по кнопке «Цвета» и снимите галочку возле строки «Использовать цвета, установленные Windows» в открывшемся окне. После этого вы сможете задать свои оттенки для текста, фона и ссылок (просмотренных и не просмотренных).
Аналогичным образом работают опции «Языки» и «Шрифты». Важно помнить, что большинство сайтов имеют свои настройки данных параметров, поэтому выбранные опции могут не сработать. Включить их принудительно можно в окне, которое появляется по нажатию на кнопку «Оформление». Достаточно снять галочки возле всех строк, которые указаны на скриншоте ниже, затем просто нажать кнопку «OK» для применения изменений.
Безопасность
Вкладка «Безопасность» содержит четыре так называемые зоны. Для каждой из них можно задать уровень безопасности с помощью специального вертикального ползунка. Чем выше его положение, тем безопаснее будет посещение сайтов. Но учтите, что при этом могут блокироваться элементы, которые нужны для нормального отображения некоторых ресурсов, поэтому без лишней необходимости мы советуем ничего не изменять.
Если кликнуть ЛКМ по одной из зон, можно будет в нее добавить любой конкретный сайт. Для этого после выбора зоны нажмите кнопку «Сайты» и в верхнее поле открывшегося окна введите адрес ресурса, после чего нажмите «Добавить». При необходимости уберите проверку протокола «https», сняв галочку возле одноименной строки в этом же окошке.
Последняя кнопка во вкладке «Безопасность» позволяет вернуть все настройки зон в состояние «по умолчанию». Воспользуйтесь ею, если пожелаете вернуть все параметры вкладки в исходное состояние.
Конфиденциальность
В данной вкладке собраны опции, которые позволяют сохранять свою анонимность в сети. Не на 100 процентов, но все же. Нажатие на кнопку «Дополнительно» откроет окно настроек способов обработки файлов cookie, где можно выбрать, принимать ли подобные файлы от сайтов или же нет. Кликните по кнопке «ОК» после внесения изменений.
Соседняя кнопка «Сайты» позволяет настроить обработку cookie для конкретного сайта. В открывшемся окне впишите адрес ресурса, а затем разрешите или запретите браузеру принимать от этого сайта файлы cookie. При необходимости занесенные ранее сайты можно удалить из списка.
В этой же вкладке есть возможность отключить надоедливые всплывающие окна, которые так популярны среди рекламодателей. Для этого поставьте галочку возле строки «Включить блокирование всплывающих окон». В качестве исключений укажите сайты, которым разрешено показывать такие уведомления. Нажмите кнопку «Параметры» и в появившемся окне добавьте доверенные ресурсы в список. В этом же окошке можно включить показ уведомлений для тех случаев, когда всплывающее окно было заблокировано. Советуем вам оставить эту функцию активной, так как на некоторых ресурсах всплывающие окна используются для страниц регистрации. В противном случае у вас попросту возникнут сложности с использованием некоторых сайтов.
Если вы работаете с режимом «InPrivate», пригодится последняя настройка вкладки «Конфиденциальность». Она позволяет включить или отключить использование панели инструментов и всех расширений в режиме «InPrivate».
Содержание
На этой вкладке вам будет полезен лишь один блок – «Автозаполнение». Нажав на кнопку «Параметры» в этом блоке, вы увидите окно с соответствующими названию настройками. В нем можно включить или отключить функцию автозаполнения. Самое интересное – автозаполнение логинов и паролей, а также их сохранение. Включение этой опции поможет вам в будущем быстрее входить на нужные сайты. В этом же окне находится кнопка, которая откроет интерфейс управления сохраненными ранее паролями.
Блок «Сертификаты» в данной вкладке мы не рекомендуем трогать. Изменение этих параметров может вызывать ошибки при попытке открыть некоторые сайты. Что касается блока «Веб-каналы», то он больше предназначен для чтения RSS-новостей через браузер, что далеко не всегда удобно. Более комфортно это делать с помощью специальных плагинов и сервисов.
Подключение
Эта вкладка содержит в себе настройки, которые связаны с подключением браузера к интернету и локальным сетям. Самая первая кнопка «Установить» потребуется вам лишь в том случае, если на компьютере совсем отсутствует интернет. Мы сомневаемся, что вы ею воспользуетесь.
Из интересного стоит выделить кнопку «Добавить VPN». При ее нажатии появляется новое окно, куда можно ввести адрес и название виртуальной сети. В дальнейшем все сайты, которые вы будете открывать в этом браузере, будут «идти» через эту сеть. Для добавления VPN нужно знать точный адрес сервера/узла, к которому браузер будет обращаться. Не стоит вводить сюда данные наугад, так как это может затруднить работу обозревателя в целом.
В блоке «Настройка параметров локальной сети» при нажатии на одноименную кнопку можно изменить параметры для локальных подключений. К ним относится сценарий настройки и возможность включить/отключить прокси-сервер.
Обратите внимание, что для удаленного доступа к файлам вам не нужны эти опции — в Windows 10 настройка локальной сети происходит несколько иным путем.
Программы
Нажав на самую первую строку в этой вкладке, вы сможете назначить Internet Explorer браузером по умолчанию. После этого не забудьте применить настройки, нажав на соответствующую кнопку в нижней части окна.
Отдельное внимание стоит уделить кнопке «Настроить надстройки». При ее нажатии появляется окно, в котором можно изменить многое – поисковую систему по умолчанию, расширения, ускорители и защитные модули.
Для этого в левой части выберите желаемый тип надстроек, а затем в правой части укажите интересующий элемент. В результате ниже появятся кнопки, которые позволят активировать модуль, отключить его или вовсе удалить. Для поиска других надстроек нажмите на соответствующую строку в левом нижнем углу. Ниже мы показали все на примере поисковой системы, аналогичным образом работают и расширения.
Также на вкладке «Программы» можно указать текстовый редактор, который будет использоваться в связке с IE для изменения HTML-файлов. Для этого выберите нужный софт из выпадающего списка напротив строки «Редактор HTML».
Два последних блока «Программы Интернета» и «Сопоставление файлов» вам скорее всего не понадобятся. Дело в том, что они позволяют переназначить программы по умолчанию – софт для открытия почты, отдельных форматов файлов и т.д. Все это в Windows 10 делается через отдельный интерфейс в параметрах ОС.
Дополнительно
В последней вкладке находится весьма длинный список настроек, которые помогут сделать использование браузера еще удобнее. Просто поставьте или уберите отметку возле нужной строки и примените внесенные изменения. Если ваши эксперименты испортят работу браузера, нажмите кнопку «Восстановить дополнительные параметры», после чего все опции будут возвращены к своему исходному состоянию.
Ну и напоследок стоит упомянуть о волшебной кнопке «Сброс», нажав на которую вы вернете абсолютно все настройки браузера в состояние по умолчанию.
Стандартные и дополнительные инструменты
Вверху страницы свойств находится еще одно меню, которое делает доступным другие важные опции.
Выбор одного из значений меняет содержание страницы. Так, вкладка «Безопасность» имеет блок, посвященный защите от мошеннических сайтов и вредоносного программного обеспечения, дает возможность обезопасить канал обмена информацией с web-ресурсом и предотвратить кражу личных данных.
Раздел «Дополнения» предоставляет инструменты для поиска расширений, плагинов и взаимодействия с ними. Здесь можно установить, удалить или временно отключить вспомогательный функционал.
Рубрика «Пароли и карты» представлена менеджером, который позволяет редактировать, импортировать/экспортировать и шифровать данные конфиденциального автозаполнения.
Опция «Другие устройства» относится к синхронизации со смартфонами и планшетами, используемыми параллельно.
«Закладки», «Загрузки» и «История» похожи на аналогичные пункты в других браузерах.
Свойства браузера Microsoft Edge
Помимо Internet Explorer, в комплекте с Windows 10 поставляется и браузер Microsoft Edge. Функционал и параметры обоих обозревателей очень схож. Если вы отдаете предпочтение фирменному Edge, рекомендуем ознакомиться с нашей отдельной статьей, в которой собраны советы и руководства по использованию и настройке нового браузера от Microsoft.
Таким образом, вы узнали о настройках стандартных для Windows браузеров, которые помогут сделать их использование более комфортным и удобным.
Отблагодарите автора, поделитесь статьей в социальных сетях.
Свойства системы Windows
От версии к версии в операционных системах Windows изменяется интерфейс. Пользователю приходится привыкать к новому интерфейсу, что порой приводит к затруднениям в настройке системы. Однако на фундаментальном уровне, все ОС от Майкрософт ничем разительно не отличаются. И все настройки можно легко находить в любой версии Windows. Рассмотрим это на примере открытия окна свойств системы в Windows 10.
1.2Вкладка «Программы»
Используя вкладку «Программы» (Рисунок 1.16) диалогового окна «Свойства обозревателя», можно задать применяемые вместе с Internet Explorer программы:
- редактора HTML — для редактирования HTML-файлов;
- электронной почты — для работы с электронной почтой;
- групп новостей — для чтения групп новостей Интернета;
- вызовов по Интернету — для набора номера;
- календаря — для просмотра календаря;
- адресной книги — для работы с адресной книгой.
Рисунок 1.16. Вкладка используемых программ
При установке флажка «Проверять, является ли Internet Explorer обозревателем, используемым по умолчанию» при каждом запуске Internet Explorer выполняет проверку, зарегистрирован ли Internet Explorer в качестве средства просмотра Интернета, используемого по умолчанию. Если зарегистрирована другая программа, будет предложено восстановить применение Internet Explorer в качестве стандартного средства просмотра информации в Интернете.
Горячие клавиши для вызова окна со свойствами системы
Win+Pause/Break — комбинация клавиш вызывает свойства системы в любой версии Windows от XP до Windows 10. Самый простейший и быстрый способ.
Открытие свойств системы с помощью комбинации клавиш
Всего две клавиши на клавиатуре. В некоторых моделях ноутбуков придется дополнительно зажать клавишу Fn, поскольку Pause там вынесена в дополнительную функцию на клавише Break.
Средства удаления вредоносного ПО
Еще одним важным моментом в восстановлении работоспособности Internet Explorer является отключение различных вредоносных плагинов в Интернет браузере. Поэтому прежде чем прибегать к переустановке Интернет браузера, вы можете воспользоваться отключением ненужных надстроек браузера. Чтобы не копаться в настройках Интернет Эксплорера, можно воспользоваться утилитой CCleaner, с помощью которой вы быстро можете отключить или удалить плагины.
Еще одним эффективным средством для восстановления работы интернет браузера являются антивирусы и программы для удаления вредоносного ПО. Если на компьютере стоит хорошая антивирусная программа, то вероятней всего, она устранит угрозу и браузер станет стабильно работать. Но из-за огромного количества вредоносных программ в наше время даже антивирус может не справиться с некоторыми угрозами. На помощь приходят программы для удаления вредоносного ПО. Самыми распространенными утилитами такого типа являются:
- AdwCleaner;
- Malwarebytes Anti-Malware;
- Zemana AntiMalware;
- HitmanPro;
- Microsoft Malicious Software Removal Tool;
- Spybot Search & Destroy.
Рассмотрим подробно программу AdwCleaner. Скачать ее можно с официального сайта https://toolslib.net. Программу не нужно инсталлировать. Она поставляется в виде исполняемого файла. Внешне утилита имеет довольно приятный интерфейс.
Чтобы найти уязвимости в ОС от XP до семерки в Internet Explorer достаточно нажать кнопку Сканировать . Завершив сканирование, утилита выведет список вредоносных данных, которые можно стереть или деинсталлировать.
В процессе очистки AdwCleaner может запросить перезагрузку компьютера. После очистки AdwCleaner выдаст полный отчет о проделанной работе. Утилиты подобного типа схожи в интерфейсе и имеют аналогичный функционал. Поэтому если вы использовали AdwCleaner, то разобраться с другими утилитами будет довольно просто. Также большинство таких утилит работают на старых ОС, таких как Vista и XP.
Текстовая команда для запуска основных свойств системы Windows 10
Возможно кому-то покажется гораздо сложнее предыдущего способа. Возможно покажется бесполезной. Однако бывают ситуации, когда невозможно нажать комбинацию клавиш. Например при удаленном подключении к компьютеру использование горячих клавиш может быть недоступно.
Через апплет «Выполнить»
В таком случае можно запустить просмотр основных сведений о компьютере с помощью командной строки или апплета «Выполнить…». Последний можно открыть через меню Пуск, либо комбинацией клавиш Win+R.
Команда для открытия свойств системы windows
Запомнить ее несложно и в крайней ситуации она сработает в любой версии Windows, за исключением XP. В 10-й версии системы работает, наверняка будет работать еще во многих последующих. Это может быть гораздо быстрее, чем разыскивать куда убрали разработчики доступ к свойствам системы на этот раз. Эту команду можно еще упростить и набирать просто
Через командную строку
Та же самая команда вводится через командную строку Windows 10. Ее в свою очередь тоже можно вызвать через апплет «выполнить» набрав cmd
Решение
Для решения этой проблемы воспользуйтесь приведенными ниже способами в указанном порядке.
Способ 1. Изменение реестра
- Выберите в меню Пуск
пункт
Выполнить
, введите в поле
Открыть
команду regedit и нажмите кнопку
ОК
. - Найдите и выберите следующий раздел реестра: HKEY_LOCAL_MACHINESOFTWAREPoliciesMicrosoftInternet ExplorerRestrictions
- Удалите значение NoBrowserOptions, если оно существует.
- Найдите и выберите следующий раздел реестра: HKEY_CURRENT_USERSOFTWAREPoliciesMicrosoftInternet ExplorerRestrictions
- Удалите значение NoBrowserOptions, если оно существует.
- В 64-разрядной версии Windows найдите и выделите следующий раздел реестра: HKEY_LOCAL_MACHINESOFTWAREWow6432NodePoliciesMicrosoftInternet ExplorerRestrictions
- Удалите значение NoBrowserOptions, если оно существует.
- Перезагрузите компьютер.
Если этот способ не помог устранить проблему, воспользуйтесь способом 2.
Способ 2. Извлечение новой копии файла Inetcpl.cpl
129605Как извлечь сжатые исходные файлы Windows Если этот способ не помог устранить проблему, воспользуйтесь способом 3.
Способ 3. Восстановление Internet Explorer
Если способ 2 не помог устранить проблему, восстановите Internet Explorer.
Через меню «Пуск»
Через Пуск можно открыть свойства системы в Windows10 несколькими способами. Я считаю все их неудобными, однако они есть и наше руководство было бы неполным, если бы мы их упустили.
Параметры компьютера
Такой вариант появился только в Windows 10. Нечто похожее имеется и в Windows 8, однако там параметры запускаются из другого места.
Открыть свойства системы в Windows 10
Итак, нажимайте Пуск > Параметры > Система > О системе > Сведения о системе
Через служебные программы Windows
В этом случае последовательность кликов будет другой Пуск > Все приложения > Служебные-Windows > Этот компьютер > в диалоговом окне вызываемом правой кнопкой мыши «Свойства»
Через панель управления
Свойства системы можно открыть и через панель управления. Которую тоже можно запустить двумя способами.
Быстрый вызов панели управления в Windows с клавиатуры
Мой любимый способ с помощью команды через апплет «Выполнить…» Можно также набрать эту команду и в консоли.
Быстрый запуск панели управления Windows
Этот метод открытия панели управления работает в Windows 10, однако он подходит для любой версии Windows.
Запуск панели управления Windows 10 через меню Пуск
Кликайте в меню следующие пункты:
Пуск > Все программы > Служебные-Windows > Панель Управления
Открыть свойства системы через панель управления Windows 10
В панели управления нужно открыть «Система и безопасность» затем кликнуть основной пункт «Система» либо подпункт «Просмотр объема ОЗУ и скорости процессора»
Открытие свойств системы Windows 10 через панель управления
Admin
IT-cпециалист с высшим техническим образованием и 8-летним опытом системного администрирования. Подробней об авторе и контакты. Даю бесплатные консультации по информационным технологиям, работе компьютеров и других устройств, программ, сервисов и сайтов в интернете. Если вы не нашли нужную информацию, то задайте свой вопрос!
Изменение домашней страницы
Установка домашней страницы начинается с изменения параметров кнопки, отвечающей за переход на нее.
В Edge кнопка перехода на стартовую страницу присутствует, но по умолчанию не активна (скрыта), поэтому для начала ее необходимо активировать.
- Открываем окно интернет-обозревателя в Windows 10.
- В меню дополнительных действий вызываем один из последних в списке пунктов «Параметры».
- Кликаем по кнопке «Посмотреть доп. параметры», чтобы открылось окно, где осуществляется расширенная настройка браузера.
- Перемещаем первый переключатель «Отображать кнопку…» в положение «Вкл.».
Посмотрите ещё: Особенности настройки автозагрузки Windows 10
Теперь осуществляется настройка стартовой страницы.
- Возвращаемся в меню «Параметры».
- Перемещаем чекбокс в положение «Конкретная страница…».
- В форму «Введите веб-адрес» вставляем ссылку на сайт, который будет домашней страницей, и жмем по иконке дискеты.
Интересно: в возможности нового браузера входит функция задания нескольких домашних страниц. Для этого после добавления и сохранения первого адреса аналогичным методом вводите 2-й и все последующие. Их количество ограничивается только объемом установленной на ПК оперативной памяти.
Как получить сведения о системе в Windows 10
Хотите получить сведения о системе, включая информацию об оборудовании и различных компонентах компьютера, без использования сторонних программных разработок?
В новой операционке Windows 10 присутствует ряд встроенных функциональных решений, позволяющих пользователю получить нужную информацию просто и быстро.
Некоторые из них были унаследованы от более старых версий Windows, а с некоторыми из них можно ознакомиться уже только в десятке, благодаря новым инструментам, разработанным именно для последней.
Слетел драйвер, не знаете свою версию BIOS, сколько осталось доступно физической памяти или какой установлен процессор или тип сетевого адаптера?
Не беда, запустите одну из выбранных системных команд и сможете получить максимум возможной информации.
СВЕДЕНИЯ О СИСТЕМЕ
ПЕРВЫЙ СПОСОБ
Самый удобный и наиболее информативный классический инструмент использовался еще во времена Windows 95 и может дать наиболее полную информацию.
Чтобы его запустить, проделайте следующие шаги:
msinfo32
и нажмите кнопку «ОК».
Открывшийся пользовательский интерфейс приложения двухпанельный.
Слева — дерево навигации, позволяющее переходить по различным категориям, а справа — подробные сведения о ресурсах, компонентах и программной среде.
ВТОРОЙ СПОСОБ
При помощи Командной строки или оболочки PowerShell с правами администратора дайте команду
и дождитесь завершения процесса выполнения команды.
ТРЕТИЙ СПОСОБ
Откройте раздел «О системе» в Параметрах или классической Панели управления, где получите только малую часть нужной информации, такую как: имя компьютера, выпуск и версию ОС, номер сборки, код продукта, сведения о процессоре, установленной оперативной памяти, разрядности, ключе продукта.
Конечно же, такие специализированные приложения как EVEREST или AIDA64, могут дать гораздо больше полезных сведений, чем системные команды, но последние дадут достаточное количество информации в той ситуации, когда вы не в состоянии воспользоваться дополнительным программным обеспечением.
P.S. В Карте блога вы получите больше компьютерных советов!
P.P.S. Опубликованная Вами ссылка на этот сайт или статью в социальной сети, существенно поможет развитию ресурса!
Дополнения
Дополнения в браузер позволяют расширить функциональность. Использовать различные инструменты для самых разнообразных целей. Изначально в Яндекс.Браузере уже встроены некоторые плагины. Их можно отключить при необходимости.
А также в конце страницы есть ссылка для перехода в каталог Оперы — там находится огромное количество расширений. Они разделены по категориям. Их можно искать по ключевым словам в поисковой строке. При установке расширения оно забирает на себя часть системных ресурсов, так как это дополнительный процесс. При большом количестве работающих расширений в браузере он станет работать медленнее. Поэтому плагинами сильно не стоит увлекаться — загружайте только те плагины, которые нужны в работе ежедневно.
Подробнее об установке дополнений для Яндекс.Браузера
Как открыть Сведения о системе в Windows 7, 8 и 10
Панель Сведения о системе – это отличный способ получить больше сведений о вашем компьютере, в ней вы найдете: какая операционная система установлена в данный момент, ее версию, имя компьютера, изготовитель компьютера, модель, версию BIOS, какой процессор, сколько памяти установлено и многое другое. В сегодняшней статье рассмотрим универсальный способ для всех версий Windows, чтобы зайти в данную панель.
1. Нажмите клавиши Win+R
2.В появившемся окне введите команду msinfo32 и нажмите клавишу Enter.
Перед вами откроется панель “Сведения о системе”
Второй способ открыть “Сведения о системе” в Windows 7,8 и 10- в строке поиска введите команду msinfo32 и выберите из найденных результатов.
Также можно через поиск найти msinfo32 и с помощью правой клавиши мыши закрепить “Сведения о системе” в меню пуск или на панели задач.
Файл запуска данной панели находится в папке WindowsSystem32. Еще вы можете зайти в “Сведения о системе” через меню “Пуск” => все приложения => стандартные => служебные.
На сегодня всё, если есть дополнения – пишите комментарии! Удачи Вам
May 3, 2018 updated by
Leave a reply »
Where do I find Internet Options in Windows 10? Internet Options is a Control Panel applet which lets you manage browser security level, control your privacy, block or allow specific websites and so on. In this tutorial we’ll show you 4 quick ways to open Internet Options in Windows 10 / 8 / 7.
Method 1: Open Internet Options from Internet Explorer
Open up the Internet Explorer. Click the Settings icon in the upper-right corner, or click the Tools menu.
Select Internet options from the drop down menu, you can then access Internet Options immediately.
Method 2: Open Internet Options via Run Command Box
Press the Windows key + R to open the Run command box. Type inetcpl.cpl and press Enter.
You can now get to Internet Options.
Method 3: Open Internet Options from Control Panel
Open the Control Panel, and change it to the Large icons view.
Click Internet Options.
Method 4: Open Internet Options via Search
In Windows 10, type “internet options” in the Cortana Search box and you can then access Internet Options from the search result.
If you’re running Windows 7, click the Start button and type “internet options” in the Search box. Click its shortcut and it will open Internet Options quickly.
- Previous Post: Disable Beep Sound When Plugging / Unplugging Laptop Charger
- Next Post: 3 Ways to Restart File Explorer in Windows 10
Хотя Internet Explorer практически не используется, в меню «Свойства обозревателя» есть различные разделы, связанные с безопасностью и конфиденциальностью в сети, о которых стоит знать.
Содержание
- Что такое интернет-опции
- Аспекты, которые мы можем настроить
- Общие
- Охранник
- Конфиденциальность
- Содержание
- Коммутация
- Программы
- Дополнительные параметры
- Способы доступа к параметрам Интернета
- Повышение производительности при работе в Интернете
- Снимите флажки для источников и веб-фрагментов.
- Удалить временные файлы и куки
- Просмотр сайтов с ограниченным доступом
Что такое интернет-опции
Параметры Интернета в Windows — это подпрограмма, принадлежащая Панели управления, которая позволяет нам управлять различными параметрами уровня, связанными с подключение и навигация по сети.
Отсюда мы сможем управлять всеми параметрами Internet Explorer, что позволит нам настроить способ доступа к различным веб-страницам, а также контролировать безопасность и конфиденциальность нашего соединения.
Нам может быть очень полезно контролировать использование файлов cookie, блокировать доступ к определенным веб-страницам, блокировать определенное содержимое, безопасность на определенных страницах и т. д. Вот почему управление этими деталями, которые могут показаться нам базовыми, позволит нам определенная степень защиты нашей информации.
Аспекты, которые мы можем настроить
Когда мы открываем окно «Свойства обозревателя», мы находим ряд вкладок, таких как: «Общие», «Охранник»,«Конфиденциальность», «Содержимое», «Подключения», «Программы» и «Дополнительные параметры». Каждый из этих разделов имеет определенную функцию, и хотя его внешний вид может различаться в зависимости от того, используем ли мы Windows 10 или Windows 11, режим одинаков для всех.
Несмотря на то, что Internet Explorer недоступен в Windows 11 , у нас все еще есть доступ к Internet Options, так что мы можем настроить параметры сети, а не только браузер.
Далее мы рассмотрим различные вкладки, которые мы находим, и то, что мы можем настроить на каждой из них.
Общие
Этот раздел сильно меняется в зависимости от того, используем ли мы Windows 10 или Windows 11, поэтому мы собираемся рассматривать обе по отдельности, чтобы иметь возможность хорошо увидеть каждую из ее характеристик.
В Windows 10
Отсюда мы сможем настроить различные общие аспекты Microsoft Edge браузер, для которого у нас будет пять разных разделов:
- Главная страница : позволяет определить URL-адрес, отображаемый при открытии браузера.
- Главная : используется, чтобы решить, хотим ли мы открывать новое окно при запуске браузера или мы предпочитаем начинать с открытых вкладок с момента последнего использования.
- Tabs : позволяет изменить способ отображения вкладок каждого веб-сайта, который вы посещаете.
- просмотр история : отсюда мы сможем удалить все, что связано с историей просмотров, файлами cookie, сохраненными паролями, информацией о веб-формах и т. д. Кроме того, у него есть поле «Удалить историю просмотров при выходе», если мы установим его, файл всех сайты, которые мы посетили, удаляются, когда мы заканчиваем просмотр.
- Внешний вид — Как следует из названия, мы можем изменить внешний вид браузера Microsoft Edge, например, изменить его язык, цвет, шрифт и специальные возможности.
В Windows 11
В новой операционной системе от Microsoft значительно уменьшено количество опций по сравнению с предшественницей. Здесь параметры, которые у нас есть для настройки:
- История браузера — Отсюда мы можем удалить временные файлы, историю, файлы cookie, сохраненные пароли и информацию веб-форм в Microsoft Edge.
- Внешний вид : мы можем настроить внешний вид Edge в таких аспектах, как доступность, цвет, язык или шрифты.
Охранник
Из этого раздела мы сможем настроить уровень безопасности при работе в Интернете с Edge. Здесь мы находим четыре разные категории, такие как: «Интернет», «Местная интрасеть», «Ограниченные сайты» и «Надежные сайты».
Для этого у него есть счетчик, откуда мы можем установить насколько мы хотим защитить нашу информацию , что может быть полезно для предотвращения утечки информации о том, что неавторизованные третьи лица могут получить доступ к нашим личным или конфиденциальным данным, хранящимся в браузере.
Конфиденциальность
Этот раздел позволяет нам настроить конфиденциальность браузера. Благодаря этому мы сможем предотвратить доступ к определенным веб-сайтам, например, к веб-сайтам с явным содержанием или неподходящим для несовершеннолетних, чтобы мы могли защитить самых маленьких, а также свести к минимуму хранение файлов cookie в системе. Здесь мы находим два основных раздела.
- Сайтов : позволяет вам указать веб-страницы, на которых вам всегда или никогда не будет разрешено использовать файлы cookie, независимо от используемой нами политики конфиденциальности.
- Блокировщик всплывающих окон: отсюда мы можем предотвратить появление большинства всплывающих окон в Интернете, если у нас отмечена кнопка «Активировать блокировку всплывающих окон». Мы также можем использовать кнопку «Настройки», чтобы лично добавить те сайты, для которых мы хотим, чтобы всплывающие окна были заблокированы.
Таким образом, правильная настройка этой вкладки позволяет нам повысить уровень конфиденциальности Internet Explorer, избегая рисков при работе в Интернете.
Содержание
С этой вкладки мы сможем управлять всем контентом, который отображается в Интернете.
- Сертификаты : мы можем использовать сертификаты для зашифрованных соединений и для идентификации браузера при доступе к определенным веб-страницам.
- Автозаполнение : мы можем настроить эту функцию так, чтобы она сохраняла то, что написано на веб-страницах, чтобы она могла предвидеть, что мы хотим написать в будущем, предлагая возможные совпадения. Это также помогает нам управлять всей информацией из браузера для заполнения онлайн-форм.
- Источники : этот раздел предоставляет нам обновленный контент с веб-страниц, который можно прочитать из браузера и других программ. Мы можем настроить частоту загрузки шрифтов.
Коммутация
На этой вкладке особое внимание уделяется настройка доступа в интернет, позволяя вам установить соединение с локальной сетью через маршрутизатор или переносное устройство. Кроме того, при необходимости мы можем добавить как прокси-сервер, так и VPN сервис, который мы используем при работе в Интернете.
Следует отметить, что этот раздел вообще не очень полезен в отношении интернет-соединения, так как это и так делается автоматически. Да, мы можем настроить прокси-соединение, если это необходимо.
Программы
Содержимое этой вкладки различается в зависимости от того, используем ли мы Windows 10 или Windows 11, поэтому мы будем рассматривать его отдельно для каждого из них.
В Windows 10
Из этого раздела мы сможем настроить и установить программ или надстроек в нашем браузере. Странно то, что он позволяет управлять только Internet Explorer, который хоть и входит в состав Windows 10, правда больше не поддерживается самой Microsoft. Если по какой-либо причине мы продолжаем его использовать, мы можем использовать плагин, который нам поможет:
- Открытые ссылки.
- Управление дополнениями.
- HTML-редактор.
- Выберите программы для проверки электронной почты.
- Свяжите файлы, которые мы хотим, чтобы Internet Explorer открывал по умолчанию.
В настоящее время существуют гораздо более эффективные браузеры, такие как Chrome, Firefox или сам Microsoft Edge, поэтому использование Internet Explorer вообще не рекомендуется.
В Windows 11
Как следует из названия, отсюда мы сможем назначать программы для использования с интернет-сервисами, а также надстройки для браузера. Он разделен на два раздела:
- Управление плагинами: Мы можем включать или отключать плагины Edge, установленные в системе.
- Интернет-программы: отсюда мы сможем выбрать программу, которую мы хотим использовать по умолчанию для определенных форматов файлов. Это также позволяет файлу всегда быть открытым в определенной программе, изменять настройки автозапуска, а также устанавливать доступ и программы по умолчанию на вашем компьютере.
Дополнительные параметры
Это последняя вкладка на панели «Свойства обозревателя». Он специально разработан, чтобы вы могли активировать или деактивировать функции браузера , став наиболее полным из всех доступных вариантов. Отсюда мы можем:
- Управляйте доступностью.
- Настройте HTTP-протокол.
- Подтвердить FTP.
- Работа с графикой.
- Доступ к дополнительным параметрам безопасности.
- Настройте TLS.
- Управление элементами мультимедиа.
Точно так же в этом разделе можно отменить изменения, внесенные нами в исходную конфигурацию браузера. Любые сделанные здесь изменения можно отменить, нажав кнопку «Восстановить дополнительные настройки».
Способы доступа к параметрам Интернета
Если мы хотим получить доступ к разделу «Свойства обозревателя», у нас есть разные способы сделать это как в Windows 10, так и в Windows 11, чтобы мы могли выбрать наиболее удобный для нас в любое время.
В Windows 10
В случае использования Windows 10 в качестве операционной системы мы можем использовать любой из этих четырех вариантов для доступа к панели «Свойства обозревателя».
- Из Internet Explorer: Просто нажмите на значок «Инструменты», расположенный в правом верхнем углу и имеющий логотип в виде шестеренки. Откроется меню, из которого мы можем выбрать «Свойства обозревателя».
- Используйте команду «Выполнить»: чтобы запустить эту команду, просто нажмите комбинацию клавиш Windows + R. Здесь пишем inetcpl.cpl и нажимаем клавишу Enter или кнопку ОК.
- В панели управления: Просто откройте панель управления и измените представление на маленькие значки. В доступных параметрах мы нажимаем «Свойства обозревателя», чтобы он открывался автоматически.
- С помощью инструмента поиска: Мы также можем использовать панель поиска Cortana, расположенную рядом с меню «Пуск» для этой задачи. Нужно будет только написать «параметры интернета», чтобы он появился из результатов поиска и мы его выбираем.
В Windows 11
Если у нас уже установлена новая версия операционной системы Microsoft и мы хотим получить доступ к меню «Дополнительные параметры», у нас есть следующие способы сделать это:
- С поисковой системой : просто щелкните значок «Пуск» на панели инструментов, чтобы отобразить его панель. Вверху находим вашу поисковую систему, где должны написать «панель управления» и выбираем ее из списка опций, которые она нам предлагает.
- Из панели управления : как только мы получим доступ к панели управления, достаточно изменить вид на маленькие значки. Среди доступных опций во втором столбце, начиная слева, мы найдем его и просто щелкнем.
- Использование команды «Выполнить» : для этого просто нажмите сочетание клавиш Windows + R, введите inetcpl.cpl и нажмите Enter или OK.
Повышение производительности при работе в Интернете
На панели «Свойства обозревателя» мы можем выполнять различные настройки, с помощью которых мы можем улучшить работу в Интернете. Они особенно подходят, если мы используем Windows 10 в качестве операционной системы и Internet Explorer в качестве нашего обычного браузера.
Снимите флажки для источников и веб-фрагментов.
Как только мы получим доступ к параметрам Интернета любым из доступных способов, щелкните вкладку содержимого. Оказавшись здесь, в разделе «Источники и веб-фрагменты» нажмите кнопку «Конфигурация».
Это откроет новое всплывающее окно, в котором мы должны деактивировать все поля, которые находятся в «Программирование по умолчанию» и «Дополнительные параметры».
Удалить временные файлы и куки
Теперь нажмите на вкладку «Общие», где мы перейдем в раздел «История просмотров». Здесь мы должны удалить все временные файлы и файлы cookie, для которых мы нажимаем кнопку «Удалить».
Откроется новое всплывающее окно, в котором мы должны снять все флажки, кроме «Временные файлы Интернета» и «Файлы cookie», которые мы оставляем отмеченными, чтобы удалить их.
Просмотр сайтов с ограниченным доступом
Каждый раз, когда мы добавляем зарегистрированный сайт в список Internet Explorer, он создает запись в режиме чтения при запуске браузера, что приводит к его замедлению. Вот почему интересно получить доступ к вкладке «Безопасность», выбрать «Ограниченные сайты» вариант и нажмите кнопку «Сайты».
Откроется новое всплывающее окно, в котором мы увидим все сайты с ограниченным доступом, поэтому мы можем удалить их по одному или в пакетном режиме, нажав на значок «Удалять » кнопка. После завершения нажмите OK, чтобы сохранить изменения. Перезапустив браузер, мы видим, что изменения вступили в силу.