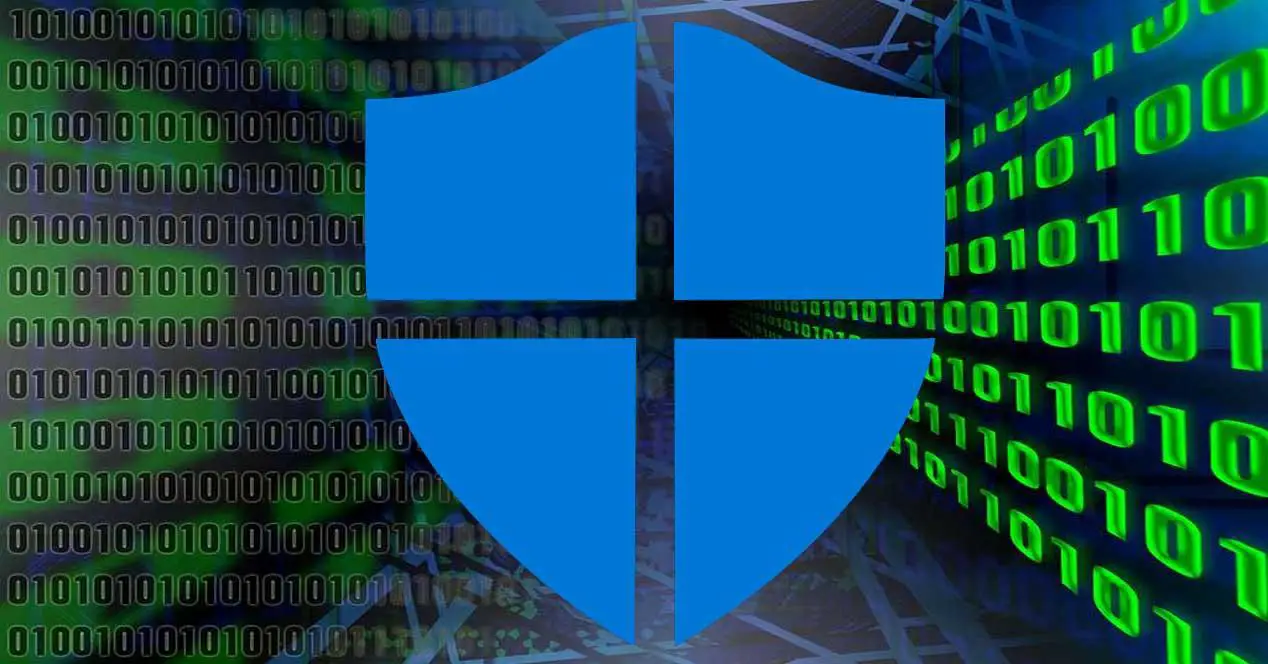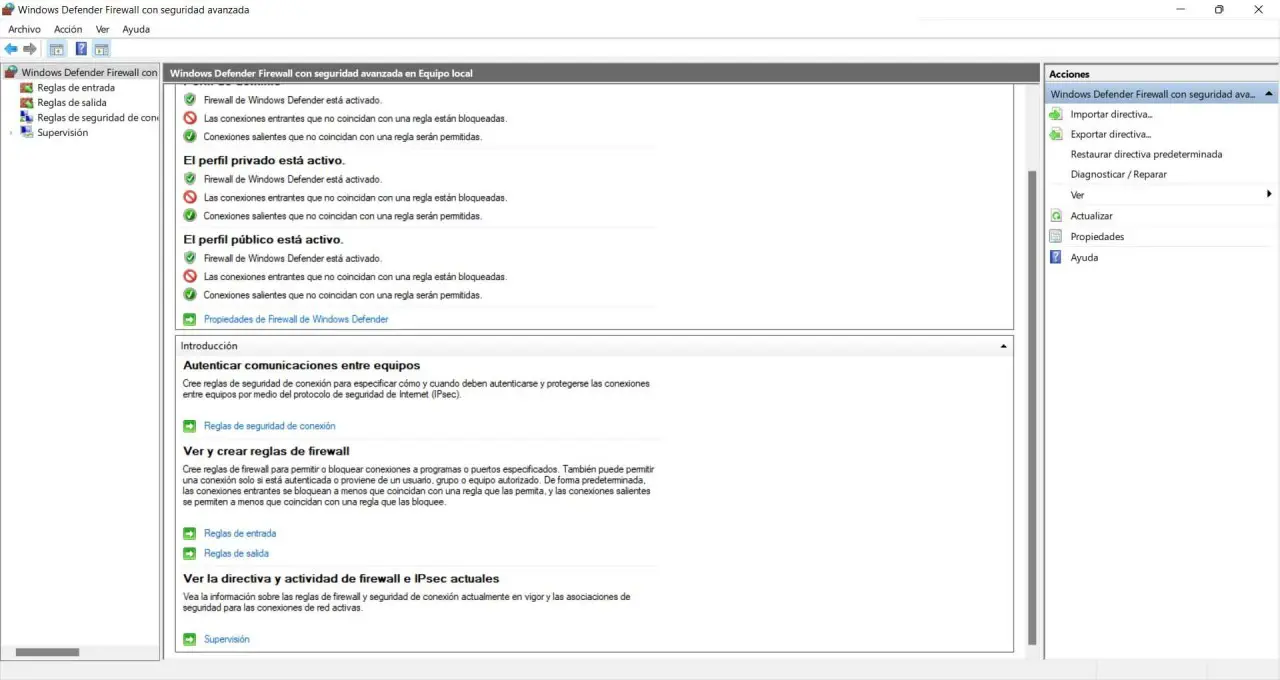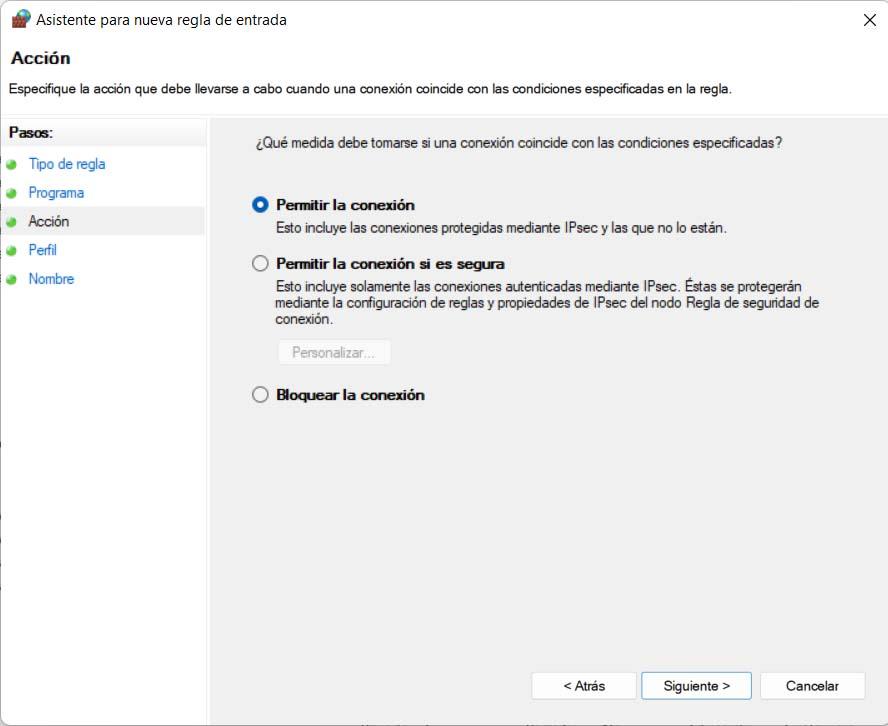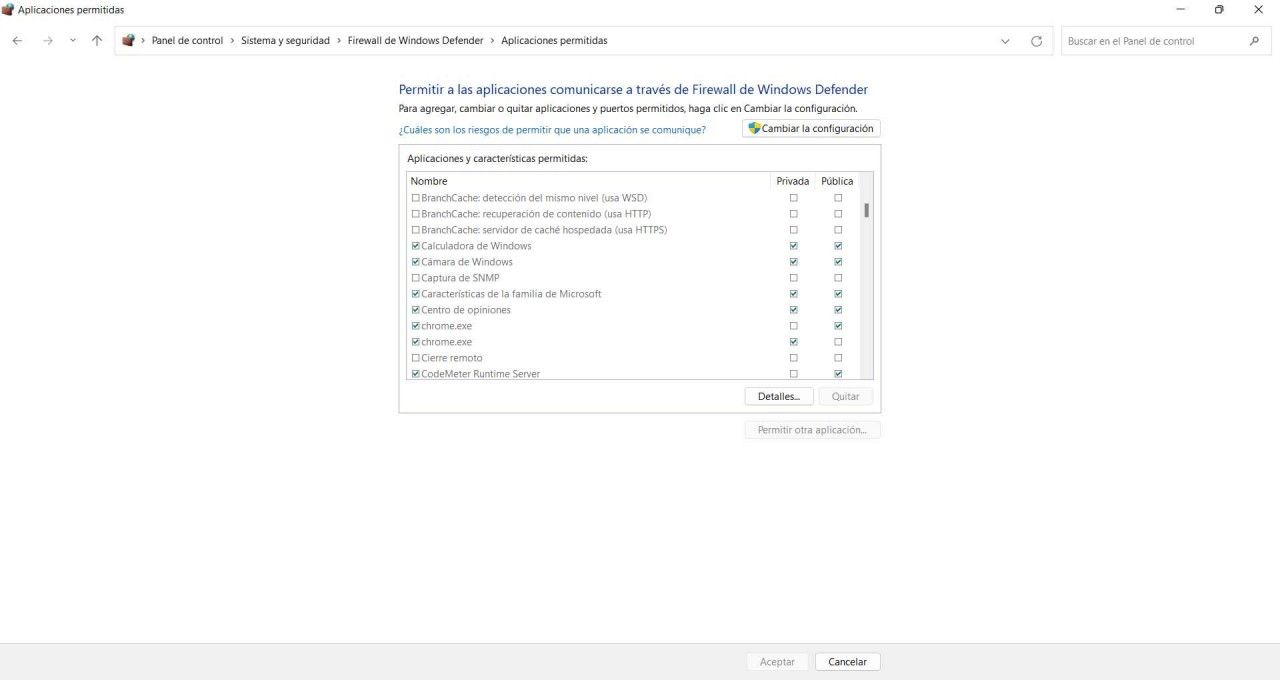Содержание
- Почему брандмауэр блокирует VPN?
- Что делать, чтобы этого избежать
- Создать новое правило
- Просмотр заблокированных приложений
- Выводы
Компания брандмауэр может заблокировать любое соединение в системе, будь то Windows или любая другая. Очень полезно, например, предотвратить подключение программы к Интернету, а также предотвратить нежелательные подключения, которые могут исходить от злоумышленника. Когда дело доходит до брандмауэров, доступно множество вариантов, и один из них — Windows. Проблема возникает, когда он блокирует какое-то приложение, которое на самом деле не должно.
Компания Брандмауэр Windows может блокировать VPN потому что он обнаруживает, что это угроза. Это может произойти как в Windows 10, так и в Windows 11, и проблема одна и та же: VPN не работает, и мы не можем перемещаться по ней. Это может раскрыть наши личные данные или помешать нам обойти географическую блокировку, если мы находимся где-то, где онлайн-сервис не работает.
Он также может заблокировать его, если мы ранее создали правило . Например, что мы поставили его для блокировки любой программы, кроме тех, которые мы выбираем, или что мы настроили его так, чтобы брандмауэр Windows специально блокировал VPN, которую мы используем.
Он блокирует любой VPN? Правда в том, что вы можете оказаться в ситуации, когда Windows блокирует тот, который вы установили, но вместо этого вы пробуете любой другой, и этого не происходит. Он может определить это как проблему или ошибку в конфигурации, которая влияет на это конкретное приложение.
Что делать, чтобы этого избежать
Что мы можем сделать, чтобы Windows не блокировала VPN? Мы собираемся объяснить шаги, если вы используете брандмауэр Windows. Доступно много приложений, и мы не смогли охватить все из них, но шаги аналогичны, если вы получите доступ к настройкам установленного вами брандмауэра.
Создать новое правило
Первое, что вам нужно сделать как в Windows 11, так и в Windows 10, — это перейти в «Пуск». Там надо поискать Брандмауэр Защитника Windows и откройте его. Это приведет вас к настройкам программы, где вы можете изменить некоторые параметры, чтобы избежать проблем, или изменить что-то, что может вас заинтересовать.
Вы должны нажмите на Правила входа , который появляется в левом верхнем углу. Это приведет вас к новому окну, в котором появятся многие приложения, которые вы установили в системе. Там должна появиться VPN, которая блокирует брандмауэр Windows. Но то, что вы собираетесь сделать, это нажать на Новое правило , который появляется справа.
Это позволяет вам создать правило, по которому будет действовать брандмауэр. Вы можете заблокировать или разрешить порт, программу и т. д. В нашем случае мы хотим разрешить VPN через брандмауэр Windows, поэтому мы отмечаем суррогатного материнства вариант, который является первым, который появляется в списке, и мы нажимаем «Далее».
В следующем окне, как вы можете видеть на изображении, вам будет предложено выбрать конкретное приложение. Вы должны нажмите Обзор и получить доступ к пути этой программы, которая в данном случае будет VPN.
Позже вы должны проверить Разрешить соединение и нажмите продолжить. Вы выбираете, когда правило будет применено, даете ему имя и нажимаете «Готово». С этого момента у вас будет создано правило, чтобы брандмауэр Windows не блокировал установленную вами VPN, и вы могли нормально перемещаться по ней.
Просмотр заблокированных приложений
Другой вариант, который у вас есть, — перейти к брандмауэру Защитника Windows, еще раз из меню «Пуск» и ввести Разрешить приложение или функцию через Защитник Windows . Вы найдете окно со списком, где вы увидите установленные вами приложения.
Что вам нужно сделать, это нажать на кнопку Изменить параметры кнопку, и это позволит вам иметь возможность блокировать или не блокировать программы. Вы должны нажать на кнопку под Разрешить другое приложение . То, как и в предыдущем случае, откроет новое окно для перехода по пути той программы, которая будет той VPN, которую вы хотите разрешить.
Вам просто нужно нажать Приложения , перейдите к маршруту VPN и выберите его. Ставишь галочку, чтобы VPN мог подключаться через брандмауэр, следуешь шагам и проверяешь, чтобы у него был доступ в интернет. При этом вы сможете увидеть эту программу в списке заблокированных приложений, которые в этом случае появятся без блокировки.
Это альтернатива предыдущему варианту, очень простая и быстрая. Просто выполните следующие действия, и вы быстро сможете блокировать или разрешать любые программы в брандмауэре Windows, что может предотвратить проблемы, если у них нет доступа к соединению и они не могут работать должным образом.
Выводы
Короче говоря, как видите, вполне возможно, что Microsoft Брандмауэр как в Windows 10, так и в Windows 11 блокирует VPN. Это приведет к тому, что она будет работать неправильно, вы не сможете просматривать Интернет через эту программу и, в конечном итоге, у вас возникнут проблемы с безопасным подключением.
Но это то, что вы можете решить простым способом. Мы объяснили, как разрешить VPN работать через Брандмауэр Windows . Есть несколько вариантов, и в обоих случаях вы сможете настроить систему так, чтобы разрешить или запретить приложению работать и иметь доступ к Интернету.
Это то, что вы можете изменить в любое время. То есть, возможно, вы хотите, чтобы брандмауэр Windows блокировал VPN, который вы установили в определенное время. Вы можете создать правило, которое будет действовать, например, когда вы подключены к частной сети. Этот способ будет работать только в том случае, если вы подключаетесь к публичным сетям.
I have a Windows 7 machine with a regular wired Internet connection, configured via DHCP. It has a VPN connection set up. How can I ensure that Internet access is allowed only over the VPN? That is, before the VPN is connected I want there to be no access to the Internet (except to the VPN server). If it disconnects or fails for any reason I want there to be no access as well.
I’ve already read the guides on this and there seem to be basically 4 answers, none of which work reliably for me:
1) Run some software that detects when the VPN disconnects and block Internet access. I don’t want to rely on this, even if it mainly works. I want a «secure by default» solution.
2) Remove the default route that goes via the real gateway. This almost works, except that sometimes (not all the time) when the VPN disconnects that default route has magically re-appeared. Perhaps it happens during a DHCP refresh, I’m not sure.
3) Add a fake default route that goes via a non-existent gateway, with a lower metric than the real default route. This didn’t work for me. The route is added, but before I connect to the VPN I still have Internet access. route print shows this:
Network Destination Netmask Gateway Interface Metric
0.0.0.0 0.0.0.0 1.2.3.1 1.2.3.123 276
0.0.0.0 0.0.0.0 192.168.198.250 192.168.198.1 22
where 1.2.3.1 stands for my real gateway and 192.168.198.250 is a fake gateway on a VMware adapter. It uses the real gateway even though the fake metric is lower. I’ve also tried adding a fake gateway on the real network, but its metric always ends up higher — the «metric» parameter of route add seems to be relative to the interface metric.
4) Firewall. Might be a viable option, but http://www.purevpn.com/win7-firewall.php says
Note: Torrents programs are an exception to this — For torrents this
method is only 99% effective leaving 1% chance of data leak.
I’m not sure why that is and the page doesn’t give details, but it’s a bit worrying.
I have a Windows 7 machine with a regular wired Internet connection, configured via DHCP. It has a VPN connection set up. How can I ensure that Internet access is allowed only over the VPN? That is, before the VPN is connected I want there to be no access to the Internet (except to the VPN server). If it disconnects or fails for any reason I want there to be no access as well.
I’ve already read the guides on this and there seem to be basically 4 answers, none of which work reliably for me:
1) Run some software that detects when the VPN disconnects and block Internet access. I don’t want to rely on this, even if it mainly works. I want a «secure by default» solution.
2) Remove the default route that goes via the real gateway. This almost works, except that sometimes (not all the time) when the VPN disconnects that default route has magically re-appeared. Perhaps it happens during a DHCP refresh, I’m not sure.
3) Add a fake default route that goes via a non-existent gateway, with a lower metric than the real default route. This didn’t work for me. The route is added, but before I connect to the VPN I still have Internet access. route print shows this:
Network Destination Netmask Gateway Interface Metric
0.0.0.0 0.0.0.0 1.2.3.1 1.2.3.123 276
0.0.0.0 0.0.0.0 192.168.198.250 192.168.198.1 22
where 1.2.3.1 stands for my real gateway and 192.168.198.250 is a fake gateway on a VMware adapter. It uses the real gateway even though the fake metric is lower. I’ve also tried adding a fake gateway on the real network, but its metric always ends up higher — the «metric» parameter of route add seems to be relative to the interface metric.
4) Firewall. Might be a viable option, but http://www.purevpn.com/win7-firewall.php says
Note: Torrents programs are an exception to this — For torrents this
method is only 99% effective leaving 1% chance of data leak.
I’m not sure why that is and the page doesn’t give details, but it’s a bit worrying.