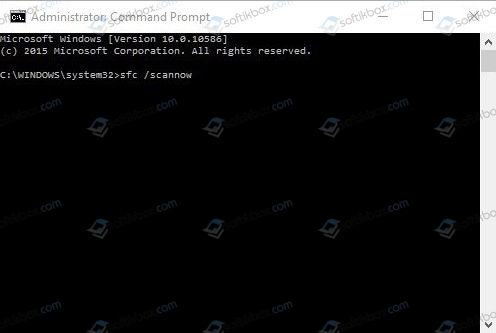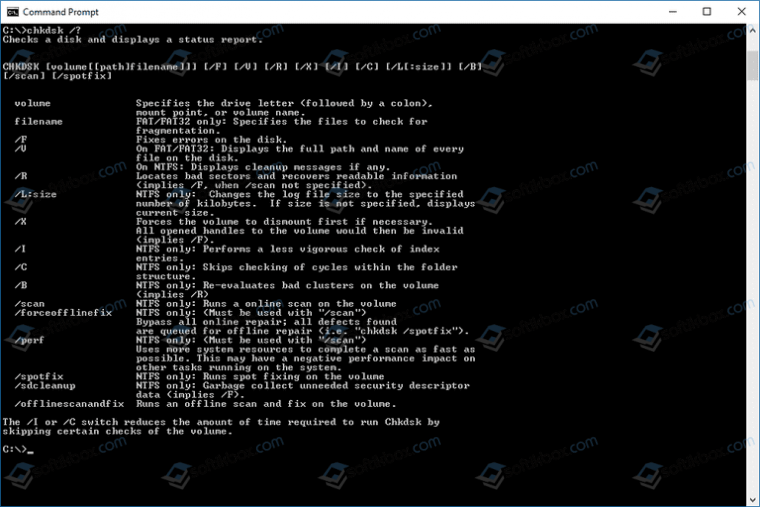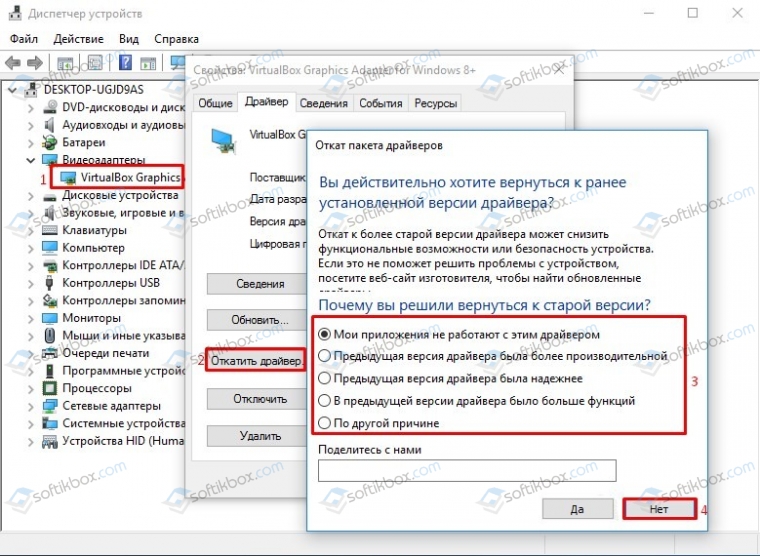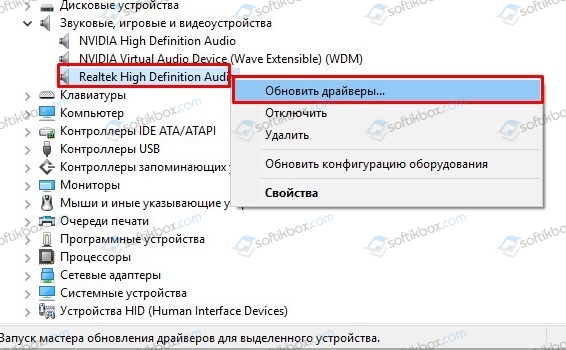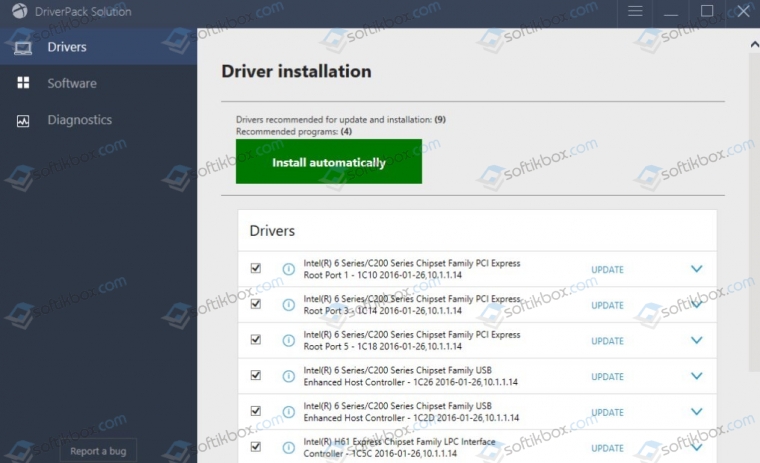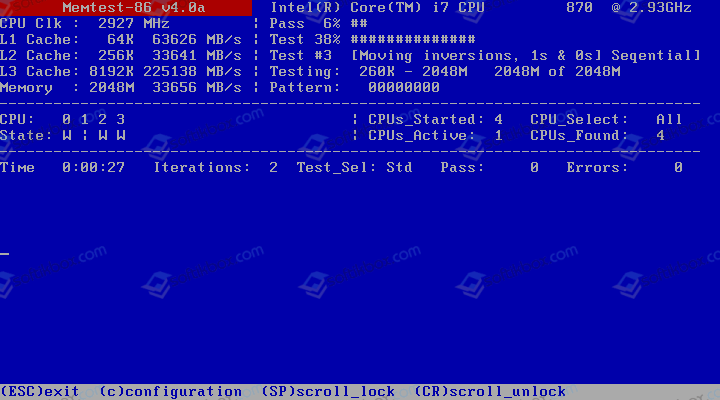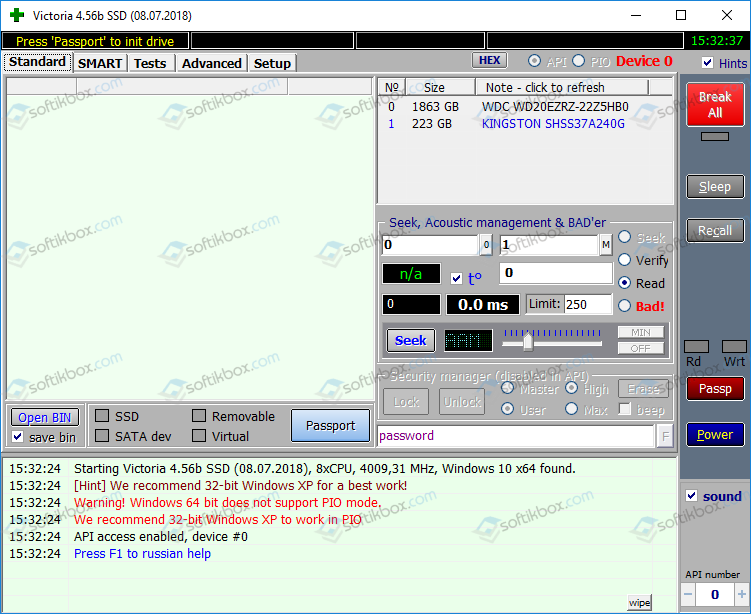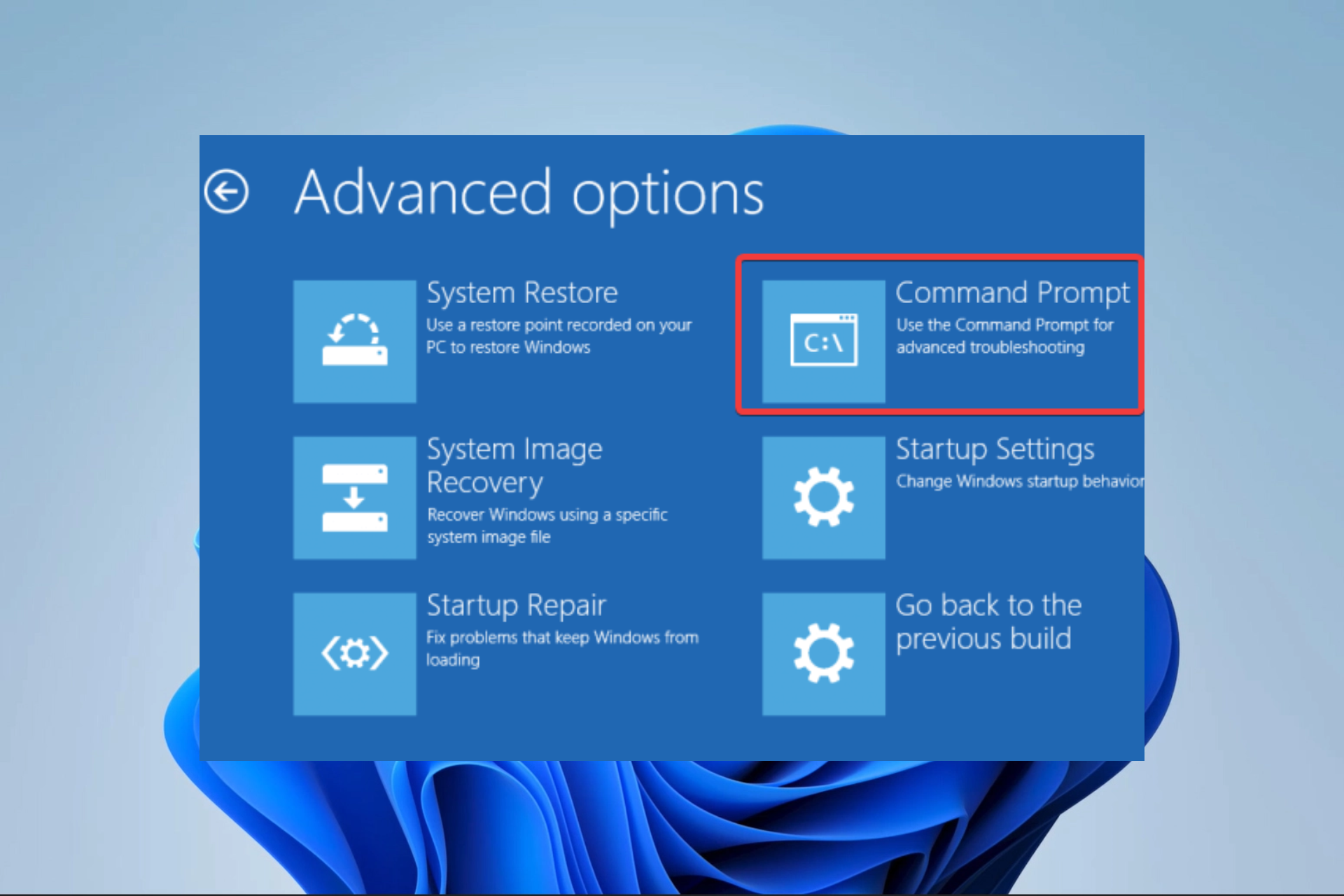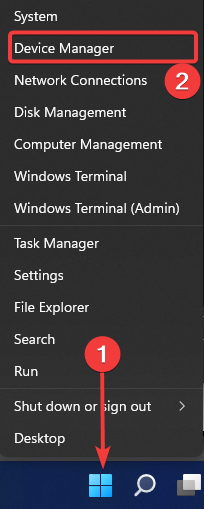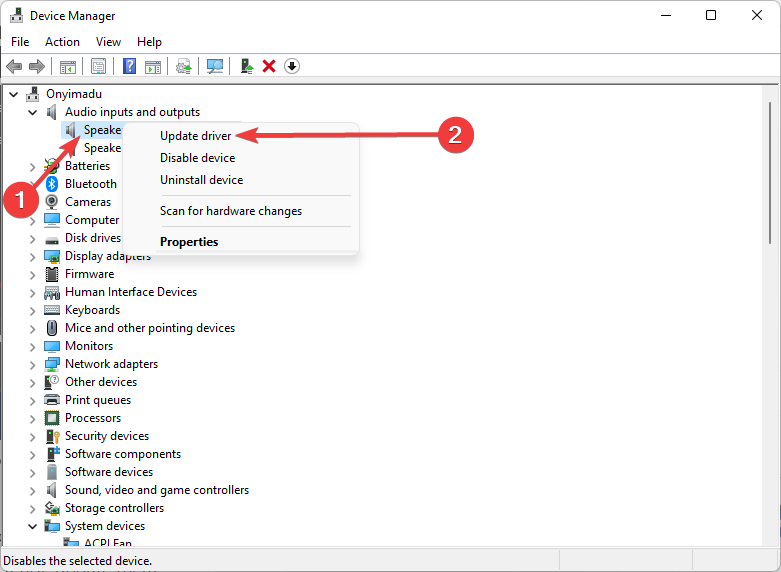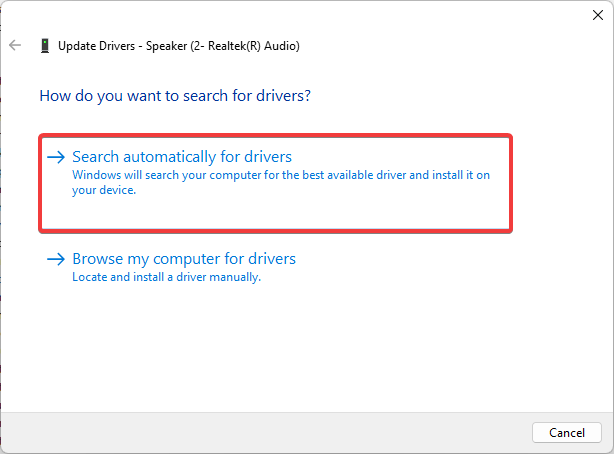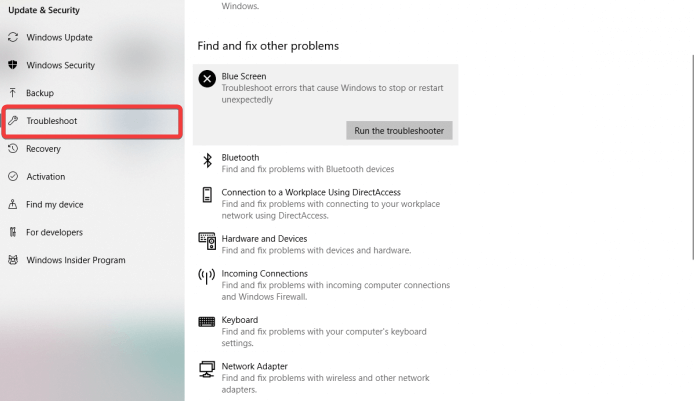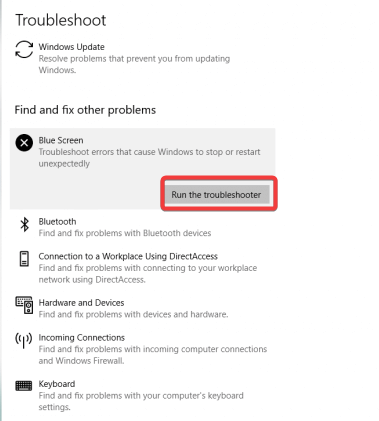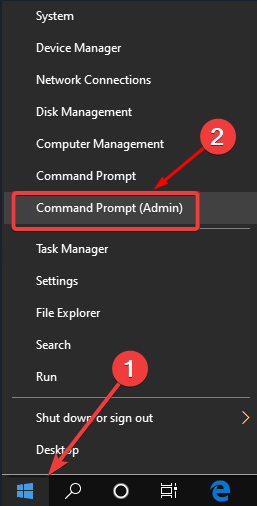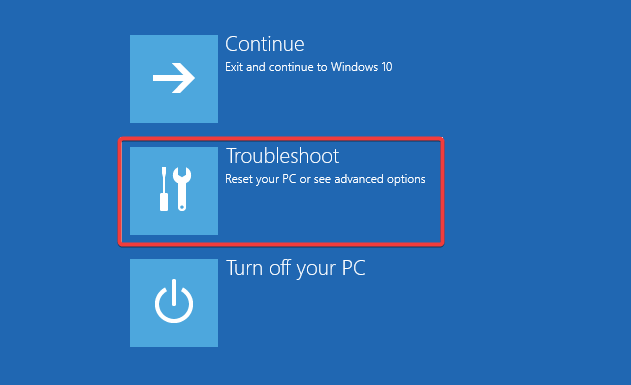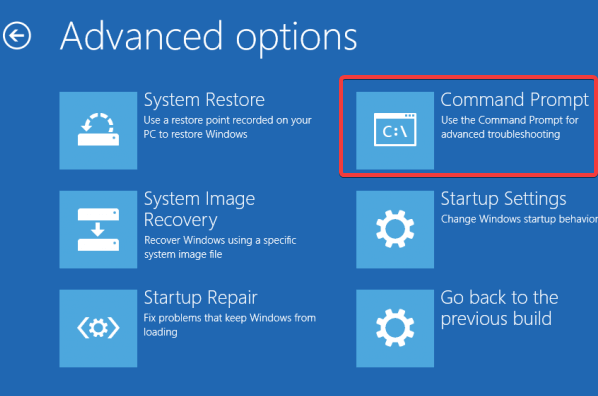02.03.2019
Просмотров: 23833
Синий экран смерти INTERRUPT_EXCEPTION_NOT_HANDLED с цифровым кодом 0x0000003D чаще всего возникает на Windows 7 и на Windows 10. Поэтому рассматриваемые способы можно будет тестировать на обеих сборках.
Возникает такая неполадка после обновления операционной системы по причине сбоя в работе драйверов. Установленное программное обеспечение оказывается несовместимым с новыми компонентами Windows, а поэтому возникает ошибка 0x0000003D. Также, как было определено после анализа различных форумов, синий экран смерти INTERRUPT EXCEPTION NOT HANDLED часто появляется после возникновения проблем с жестким диском и оперативной памятью. Поэтому для решения такой неполадки придется провести комплекс диагностических действий.
Читайте также: Ошибка 0x00000006 – INVALID PROCESS DETACH ATTEMPT: причины и решение
Способы решения ошибки 0x0000003D: INTERRUPT EXCEPTION NOT HANDLED
Поскольку ошибка 0x0000003D: INTERRUPT_EXCEPTION_NOT_HANDLED на Windows 10 чаще всего возникает из-за повреждения системных файлов и драйверов, то первое, что нужно сделать, это запустить командную строку с правами Администратора и нажать sfc /scannow.
Если утилита не нашла поврежденных системных файлов, стоит сразу запустить инструмент для проверки диска. Для этого в консоли с правами Администратора вводим chkdsk C: /f, где С: — буква диска, /f – параметр команды для исправления найденных ошибок.
Если с системными файлами и жестким диском все в порядке, стоит перейти к обновлению драйверов или к откату их к более раннему состоянию.
Если вы обновляли операционную систему, то нужно включить малый дамп памяти и проанализировать, какой драйвер дает сбой. Затем переходим в «Диспетчер устройств». Разворачиваем ветку нужного устройства. Нажимаем на элементе правой кнопкой мыши и выбираем «Свойства». Откроется небольшое окно. Переходим во вкладку «Драйвер» и нажимаем на кнопку «Откатить». Выбираем причину, по которой хотим вернуть ПО к предыдущему состоянию.
В случае, если вы не обновляли Windows, то драйвера, наоборот, нужно обновить. Для этого стоит скачать с официального сайта производителя программное обеспечение для вашей версии ОС, с учетом её разрядности. Далее необходимо перейти в той же «Диспетчер устройств», выбрать нужный элемент и нажать на нем правой кнопкой мыши. Здесь выбираем «Обновить драйвера».
Появиться небольшое окно. Выбираем вариант «Выполнить поиск драйверов на этом ПК». Указываем папку, в которой расположен файл-драйвер. После обновления драйвера нужно перезагрузить систему.
Если вы не можете определить, какой драйвер сбоит, то нужно скачать любую программу для поиска и автоматического обновления драйверов и выполнить апдейт программного обеспечения.
Если автоматическое обновление программного обеспечения не помогло решить проблему, рекомендуем выполнить проверку оперативной памяти на ошибки. Для этого стоит скачать и записать на флешку программу MemTest86. Запустить её нужно в обход Windows. Для этого в BIOSe необходимо выставить приоритетность загрузки со съемного носителя. А далее загрузиться с флешки и запустить несколько проходов данной программы.
Также для полной уверенности нужно запустить проверку жесткого диска на наличие битых секторов. Для этого рекомендуем использовать программу Victoria HDD. Её также, как и MemTest86, нужно записать на съемный диск и запустить в обход Windows 10.
Если же и после диагностики и обновления драйверов исправить ошибку не удается, стоит выполнить чистую установку Windows 10 или полную её переустановку.
| Номер ошибки: | Ошибка 0x3D | |
| Название ошибки: | INTERRUPT_EXCEPTION_NOT_HANDLED | |
| Описание ошибки: | The INTERRUPT_EXCEPTION_NOT_HANDLED bug check has a value of 0x0000003D. | |
| Шестнадцатеричный код: | 0x0000003D | |
| Разработчик: | Microsoft Corporation | |
| Программное обеспечение: | Windows Operating System | |
| Относится к: | Windows XP, Vista, 7, 8, 10, 11 |
Проблемы 0x3D, связанные с 0x0000003D, в большинстве случаев могут являться результатом отсутствия или повреждения драйвера устройства для Windows 10 или неисправного оборудования, что приводит к выводу сообщения об ошибке «синий экран смерти» (BSOD). Большую часть проблем, связанных с данными файлами, можно решить посредством скачивания и установки последней версии файла 0x3D.
Классические проблемы INTERRUPT_EXCEPTION_NOT_HANDLED
Как правило, ошибки BSOD или синий экран смерти, связанные с INTERRUPT_EXCEPTION_NOT_HANDLED, включают:
- «Windows неожиданно завершает работу из-за проблемы с INTERRUPT_EXCEPTION_NOT_HANDLED. «
- «:( Ваш компьютер столкнулся с проблемой и нуждается в перезагрузке. Мы соберем необходимую информацию и осуществим перезагрузку. Если вам нужна дополнительная информация, вы можете позже поискать в Интернете по названию ошибки: INTERRUPT_EXCEPTION_NOT_HANDLED.»
- «STOP 0x0000000A: IRQL_NOT_LESS_EQUAL – INTERRUPT_EXCEPTION_NOT_HANDLED»
- ОСТАНОВКА 0x01E: КМОДЕ_ИСКЛЮЧЕНИЕ_НЕТ_ОБРАБАТЫВАЕТСЯ — INTERRUPT_EXCEPTION_NOT_HANDLED
- 0×00000050 ОСТАНОВКА: СТРАНИЦА_FAULT_IN_NONPAGED_AREA — INTERRUPT_EXCEPTION_NOT_HANDLED
Ошибки INTERRUPT_EXCEPTION_NOT_HANDLED, которые вызывают синий экран смерти, часто следуют за новой установкой программного обеспечения (Windows) или связанного с ним оборудования. В основном ошибки, связанные с INTERRUPT_EXCEPTION_NOT_HANDLED, возникают в процессе установки Windows, во время загрузки программного или аппаратного обеспечения, связанного с Microsoft Corporation, во время последовательности загрузки драйвера устройства, связанного с Windows, или завершения/запуска Windows. Документирование случаев BSOD INTERRUPT_EXCEPTION_NOT_HANDLED является ключевым для определения причины проблемы и сообщения о них Microsoft Corporation для исправлений.
Причины проблем INTERRUPT_EXCEPTION_NOT_HANDLED
Ошибки синего экрана INTERRUPT_EXCEPTION_NOT_HANDLED могут быть вызваны различными проблемами с оборудованием, прошивкой, драйвером или программным обеспечением. Они могут быть связаны либо с программным обеспечением Windows или аппаратным обеспечением Microsoft Corporation, но это не обязательно так.
В частности, ошибки, связанные с INTERRUPT_EXCEPTION_NOT_HANDLED, создаются:
- Поврежденный, устаревший или неправильно настроенный драйвер устройства (INTERRUPT_EXCEPTION_NOT_HANDLED).
- Поврежденный или недопустимый реестр INTERRUPT_EXCEPTION_NOT_HANDLED из Windows или изменение, связанное с оборудованием.
- Заражение вредоносными программами повреждено файл INTERRUPT_EXCEPTION_NOT_HANDLED или связанные с ним файлы Windows.
- Ошибка INTERRUPT_EXCEPTION_NOT_HANDLED изMMicrosoft Corporation аппаратных конфликтов после новой установки.
- Установка Windows создание INTERRUPT_EXCEPTION_NOT_HANDLED (или связанного системного файла) повреждения или удаления.
- BSOD INTERRUPT_EXCEPTION_NOT_HANDLED, созданный поврежденным жестким диском.
- Память (ОЗУ) повреждена из INTERRUPT_EXCEPTION_NOT_HANDLED BSOD.
Продукт Solvusoft
Загрузка
WinThruster 2022 — Проверьте свой компьютер на наличие ошибок.
Совместима с Windows 2000, XP, Vista, 7, 8, 10 и 11
Установить необязательные продукты — WinThruster (Solvusoft) | Лицензия | Политика защиты личных сведений | Условия | Удаление
The problem is mainly caused by corrupt drivers
by Madalina Dinita
Madalina has been a Windows fan ever since she got her hands on her first Windows XP computer. She is interested in all things technology, especially emerging technologies… read more
Updated on January 25, 2023
Reviewed by
Vlad Turiceanu
Passionate about technology, Windows, and everything that has a power button, he spent most of his time developing new skills and learning more about the tech world. Coming… read more
- Many errors like Error 0x803F7000 On Windows 10 can be easily fixed by following our guides, so follow the solutions below correctly.
- If updating our drivers didn’t do the trick, you should try a much more straightforward solution, running an SFC scan.
- As a last resort, you may reinstall the operating system, but be mindful since you may lose some data.
XINSTALL BY CLICKING THE DOWNLOAD FILE
This software will repair common computer errors, protect you from file loss, malware, hardware failure and optimize your PC for maximum performance. Fix PC issues and remove viruses now in 3 easy steps:
- Download Restoro PC Repair Tool that comes with Patented Technologies (patent available here).
- Click Start Scan to find Windows issues that could be causing PC problems.
- Click Repair All to fix issues affecting your computer’s security and performance
- Restoro has been downloaded by 0 readers this month.
Windows 10 is a significant step towards a unified Windows ecosystem by Microsoft – that is part of the reason why Microsoft made it a free upgrade.
To make a unified ecosystem, you must have as many people as possible on the platform. And that is why a free upgrade makes sense and is necessary for the progress of this ecosystem.
Unfortunately – the free upgrade offer was exactly as its name suggests, an upgrade. And Windows upgrades are not something with an excellent reputation regarding stability.
This article will focus on the interrupt exception not handled blue screen error.
What causes the interrupt exception not handled error?
If you were wondering about the Interrupt exception not handled meaning, it’s a BSOD error caused due a bunch of reasons.
Various things can cause this error, but it is a driver problem most of the time. For example, sometimes, the drivers from your older Windows install refuse to work with Windows 10 after an upgrade and cause this blue screen error.
The Windows 10 setup is, of course, supposed to look for such drivers and update them itself. Unfortunately, however, it doesn’t always work.
So for the first solution, we will try and update the drivers. But before we carry on, here are some more examples of this problem:
- Interrupt exception not handled Windows 7 – Although we’re talking about Windows 10, this issue can also appear in Windows 7. Nevertheless, you can still use most of the solutions from this article.
- Windows 10 stop code interrupt exception not handled – The most common causes of this blue screen issues are obsolete or corrupted drivers, a damaged Windows registry, etc. This is users’ most frequent blue screen issue when upgrading their Windows.
- Windows 10 blue screen interrupt exception not handled – This is very similar to the Windows 10 stop code interrupt exception not handled error, and similar solutions will apply.
- Blue Screen 0x0000003d – This error code is usually associated with the INTERRUPT EXCEPTION NOT HANDLED issue in Windows 10. So, if it appears, you can still use the same solutions.
- Interrupt exception not handled overclock – According to some users, the INTERRUPT EXCEPTION NOT HANDLED can sometimes happen if your CPU is overclocked.
- Kmode exception not handled Windows 11 – Usually caused by conflicts between driver, and can be easily fixed in no time.
- 0x0000000A Windows 11 – Caused due to a bug in the CPU or corruptions with the memory.
- Interrupt exception not handled VMware – Many reported encountering the error when trying to install or launch VMware.
Additionally, users have experienced Interrupt Exception not Handled in VMware, Kmode, Java, and ntoskrnl.exe.
Many errors like Error 0x803F7000 On Windows 10 can be easily fixed by following our guides, so follow the solutions below correctly.
How do I stop system thread exception not handled Windows 11?
1. Update your drivers
1.1 Update your drivers manually
- Right-click on the Start menu and Select the Device Manager.
- Right-click on your drivers individually and select Update driver.
- Select Search automatically for driver.
- Repeat steps 2 and 3 for all your drivers, then restart the computer.
Outdated or wrong drivers can create a big mess on your PC. So you need to make sure you have updated drivers and if not, update them.
Not only do you need to update your drivers for the big hardware, such as your graphics card, but you also need to update your drivers for the various chips in your motherboard.
1.2 Update drivers automatically
Searching for drivers on your own can be time-consuming. So, we advise you to use a tool automatically to do this for you.
Using an automatic driver updater will save you from the hassle of manually searching for drivers and keep your system updated with the latest drivers.
DriverFix will help you update drivers automatically and prevent PC damage caused by installing the wrong driver versions.
Some PC issues are hard to tackle, especially when it comes to corrupted repositories or missing Windows files. If you are having troubles fixing an error, your system may be partially broken.
We recommend installing Restoro, a tool that will scan your machine and identify what the fault is.
Click here to download and start repairing.
After several tests, our team concluded that this is the best-automatized solution.
⇒ Get DriverFix
2. Run the BSOD Troubleshooter
- Open the Settings app and go to the Update & Security section.
- Select Troubleshoot from the menu on the left.
- Select Blue Screen from the right pane and click Run the troubleshooter.
- Follow the instructions on the screen to complete the troubleshooter.
3. Use the SFC scan
- Right-click on the Start menu button and open Command Prompt (Admin).
- Enter the script below and hit Enter.
sfc /scannow - Wait until the process is done (it may take a while).
- If the solution is found, it will automatically be applied.
- Now, close the Command Prompt and restart your computer.
The SFC scan is another troubleshooting tool that can help with BSOD issues. So, if Windows 10’s built-in troubleshooter didn’t resolve the problem, the SFC scan is a tool worth running.
- Fix: Machine Check Exception in Windows 10/11 [Full Guide]
- Fix: Unexpected Store Exception error in Windows 10/11
4. Run DISM
- Right-click on the Start menu button and open Command Prompt (Admin).
- Paste the following command and press Enter:
DISM /Online /Cleanup-Image /RestoreHealth
- Wait until the scan is finished, restart your computer and try updating again.
Deployment Image Servicing and Management (DISM) is a powerful tool that freshly deploys the system image. And that process can eliminate potential BSOD issues.
5. Check the hard drive
- Enter the Advanced Startup (Restart your computer while holding the Shift key).
- Choose Troubleshoot > Advanced Options.
- Select Command Prompt from the list of options.
- When Command Prompt appears, enter the following lines and press Enter after each line to run it:
bootrec.exe /rebuildbcdbootrec.exe /fixmbrbootrec.exe /fixboot
- Now input the script below and hit Enter to double-check if the hard disk isn’t corrupt.
chkdsk
- Restart your computer and check if the issue is resolved.
How do I fix Interrupt Exception not Handled on Windows 11?
If you have read this far, here is the good news – you already know how to fix Interrupt Exception not Handled on Windows 11.
This is because the two Windows operating systems are very similar, and since the same reasons on both trigger the error, the solutions that have worked on Windows 10 will also apply to Windows 11.
On infrequent occasions, you may encounter slight UI differences, but generally, you should be able to apply the same steps.
Can overclock cause Interrupt Exception Not Handled?
Some users have reported that if your CPU is overclocked, the Interrupt Exception Not Handled can occasionally occur.
Hence, you should be wary of this and avoid overclocking. Many crashes have been a result of overclocking system resources.
However, if that is the case, you can now use any of the solutions we have shared to repair your computer.
That is as far as we will discuss in this guide.
Note that reinstalling the OS is another option, but we usually will only resort to it as the last option when other solutions fail.
Reinstalling Windows 10 is relatively straightforward, and since your License key is now linked to your PC and stored in the cloud – you don’t need to remember it anymore.
Simply format your disk, and reinstall Windows 10. You will lose all your data, though, so make sure to back up your data before you do any of this.
Let us know what solution worked for you in the comments section below.
Newsletter
На чтение 3 мин. Просмотров 1.1k. Опубликовано 25.06.2019
Содержание
- Руководство по поиску и устранению неисправностей для 0x3D Blue Screen of Death
- Сообщения об ошибках STOP 0x0000003D
- Причины ошибок STOP 0x0000003D
- Не хотите исправить это самостоятельно?
- Как исправить ошибки в STOP 0x0000003D
- Относится к
Руководство по поиску и устранению неисправностей для 0x3D Blue Screen of Death
Сообщения об ошибках STOP 0x0000003D
Ошибка STOP 0x0000003D всегда будет появляться в сообщении STOP, чаще называемом «Синий экран смерти» (BSOD). В сообщении STOP может отображаться одна из приведенных ниже ошибок или комбинация обеих ошибок:
- “STOP: 0x0000003D”
- “INTERRUPT_EXCEPTION_NOT_HANDLED”
Ошибка STOP 0x0000003D также может быть сокращена до STOP 0x3D, но полный код STOP всегда будет тем, что отображается в сообщении STOP на синем экране.
Если Windows может запуститься после ошибки STOP 0x3D, вам может быть предложено сообщение Windows восстановлено из сообщения о неожиданном завершении работы , которое показывает:
Название события проблемы: BlueScreen
Код BCC: 3d
Причины ошибок STOP 0x0000003D
Ошибки STOP 0x0000003D могут быть вызваны проблемами с оборудованием или драйвером устройства.
Если STOP 0x0000003D не является точным кодом STOP, который вы видите, или INTERRUPT_EXCEPTION_NOT_HANDLED не является точным сообщением, проверьте мой полный список кодов ошибок STOP и ознакомьтесь с информацией об устранении неполадок для сообщения STOP, которое вы видите.
Не хотите исправить это самостоятельно?
Если вы заинтересованы в устранении этой проблемы самостоятельно, перейдите к устранению неполадок в следующем разделе.
В противном случае, см. Как я могу исправить мой компьютер? полный список вариантов поддержки, а также помощь по всем вопросам, таким как определение затрат на ремонт, удаление ваших файлов, выбор службы ремонта и многое другое.
Как исправить ошибки в STOP 0x0000003D
Код STOP 0x0000003D STOP встречается редко, поэтому имеется мало информации об устранении неполадок, относящейся к данной ошибке.
Однако, поскольку большинство ошибок STOP имеют сходные причины, существуют некоторые основные шаги по устранению неполадок, помогающие исправить проблемы STOP 0x0000003D:
-
Перезагрузите компьютер, если вы этого еще не сделали.
- Ошибка синего экрана STOP 0x0000003D может больше не возникать после перезагрузки.
- Выполните простое устранение ошибок STOP. Эти обширные действия по устранению неполадок не относятся к ошибке STOP 0x0000003D, но, поскольку большинство ошибок STOP очень похожи, они должны помочь в ее устранении.
Пожалуйста, дайте мне знать, если вы исправили синий экран смерти STOP 0x0000003D, используя метод, которого у меня нет выше. Я хотел бы, чтобы эта страница обновлялась самой точной информацией об устранении ошибок STOP 0x0000003D, насколько это возможно.
Относится к
Любая из операционных систем Microsoft на базе Windows NT может столкнуться с ошибкой STOP 0x0000003D. Это включает в себя Windows 10, Windows 8, Windows 7, Windows Vista, Windows XP, Windows 2000 и Windows NT.