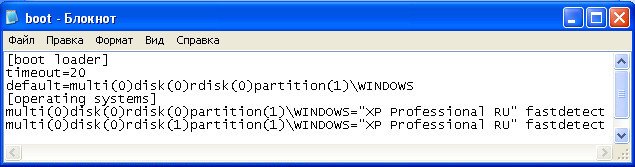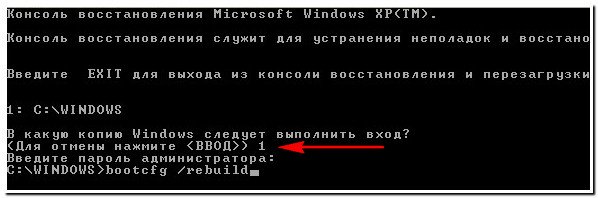Get the fix to the boot-time error message “Invalid BOOT.INI file Booting from C:Windows” and other BOOT.INI problems affecting Windows XP.
Contents
- 1 About “Invalid BOOT.INI file”
- 1.1 Description and Symptoms
- 1.1.1 Symptom 1: Invalid BOOT.INI file
- 1.2 Causes of this Error
- 1.2.1 Cause 1: Misconfigured boot.ini file
- 1.2.2 Cause 2: [operating systems] is blank
- 1.2.3 Cause 3: Incorrect ARC paths
- 1.2.4 Cause 4: Boot.ini in UTF-16/UCS-2 or other non-ASCII encoding
- 1.2.5 Cause 5: Boot.ini has been compressed
- 1.1 Description and Symptoms
- 2 Fixing “Invalid boot.ini file” on Windows
- 2.1 Fix #1: Rebuild BOOT.ini via Easy Recovery Essentials
- 2.2 Fix #2: Manually attempt recreation of boot.ini
- 3 More Information
- 3.1 Linked Entries
- 3.2 Support Links
- 3.3 Applicable Systems
About “Invalid BOOT.INI file”
The following information on this error has been compiled by NeoSmart Technologies, based on the information gathered and reported by our global network of engineers, developers, and technicians or partner organizations.
Description and Symptoms
The error messages, alerts, warnings, and symptoms below are tied to this error.
Symptom 1: Invalid BOOT.INI file
Boot.ini, a critical component of the Windows XP boot process responsible for maintaining a list of installed operating systems and what partitions they are located on, must be correctly configured for successful boot up of Windows.
In cases where boot.ini is misconfigured, incorrect, corrupted, or unreadable, the following error may be seen when attempting to start the PC:
Invalid BOOT.INI file Booting from C:windows
It is important to note that this error may or may not be accompanied by a complete boot failure.
If Windows is located at C:Windows then this “Invalid boot.ini file” message may only flash briefly on the screen before your PC proceeds to boot into Windows XP.
Causes of this Error
This error has been known to occur as a result of one or more of the following:
Cause 1: Misconfigured boot.ini file
BOOT.INI is the configuration file for the Windows NT bootloader, NTLDR (also used by Windows XP and Windows Server 2003).
The “language” or format of the boot.ini file is standard and the same as any other .INI configuration file, with section headers in between [square brackets] and the actual configurations settings on the lines that follow.
If these rules are violated, for example the boot.ini file cannot be parsed as an INI file, the [boot loader] section is missing or misspelled, the boot.ini is empty, etc. this message can be displayed.
Cause 2: [operating systems] is blank
A correctly-structured boot.ini with the correct [boot loader] and [operating system] sections may cause this boot exception to occur at system startup if the contents of either of these two sections are empty.
Cause 3: Incorrect ARC paths
One reason why boot.ini has always been very difficult to edit and maintain is the arcane nature of the references to the Windows partitions.
While syntax like C:Windows="Microsoft Windows" is technically valid for some versions of Windows XP and NTLDR, it is more common to see ARC paths used in boot.ini, as is described in the comprehensive boot.ini knowledgebase article.
If these ARC paths are not in the correct format (example: multi(0)disk(0)rdisk(0)partition(1)WINDOWS) or point to an invalid or incorrect partition, this error can be displayed.
Cause 4: Boot.ini in UTF-16/UCS-2 or other non-ASCII encoding
One of the undiscovered causes of “invalid boot.ini” messages stems from the usage of double-byte Unicode encoding for the contents of the boot.ini file.
Without getting into extensive details, the encoding of a text file determines how the letters of the text file are stored on the disk in binary format. Most versions of NTLDR only support an ASCII-encoded boot.ini file.
Later versions of NTLDR shipping with updated releases of Windows XP SP2 or SP3 and Windows Server 2003 R2 can read boot.ini files encoded in UCS-2 or UTF-16 as well.
The presence of a BOM (byte order marker) in the text file will also cause NTLDR to be unable to read the boot.ini as it is saved to the disk, and the “invalid boot.ini file” error will be seen.
Cause 5: Boot.ini has been compressed
As with other critical boot files, BOOT.INI must be saved to the NTFS or FAT partition without any compression whatsoever. Unlike when Windows is booted, during the bootloading procedure a very restricted version of the NTFS or FAT32 driver is loaded, and is incapable of reading dependency files that are compressed, zipped, or fragmented.
Use of disk compression tools like DoubleSpace and DriveSpace or manually enabling file and folder compression on the boot partition can cause errors reading and loading boot.ini, resulting an a computer that will not start or boot.
Fixing “Invalid boot.ini file” on Windows
Windows Setup CD/DVD Required!
Some of the solutions below require the use of the Microsoft Windows setup CD or DVD. If your PC did not come with a Windows installation disc or if you no longer have your Windows setup media, you can use Easy Recovery Essentials for Windows instead. EasyRE will automatically find and fix many problems, and can also be used to solve this problem with the directions below.
Fix #1: Rebuild BOOT.ini via Easy Recovery Essentials
Easy Recovery Essentials’ one-click automated system repair feature incorporates full repair and reconstruction of boot.ini to resolve the “invalid boot.ini file” error, even in cases where Windows won’t boot as a result of the error.
The automated boot repair component of EasyRE will address all boot.ini-related issues, including correctly boot.ini files using the incorrect encoding and correctly identifying the appropriate ARC path for the boot.ini entries.
This will also take care of a compressed or fragmented boot.ini.
Easy Recovery Essentials is guaranteed to fix the “Invalid boot.ini file” error automatically using its built-in Automated Repair option. EasyRE is currently available for Windows XP, Vista, 7 and 8 and can be downloaded and created on any PC.
- Download Easy Recovery Essentials. Make sure to note your Windows version (XP, Vista, 7 or
before you download EasyRE. This guide can help you identify what version of Windows you have installed.
- Burn the image. Follow these instructions on how to burn the bootable ISO image very carefully, as making a bootable CD can be tricky! Alternatively, these instructions explain how to create a bootable EasyRE recovery USB stick/drive.
- Boot up your PC from the Easy Recovery Essentials CD or USB you created.
- Once EasyRE is running, choose the “Automated Repair” option and click Continue.
Choose “Automated Repair” in Easy Recovery Essentials
- After EasyRE scans your computer’s drives, identify and select the drive letter for your Windows installation from the list, and then click on the Automated Repair button to begin.
Choose the drive associated with the Windows installation you’re trying to repair.
- Easy Recovery Essentials will start analyzing the selected drive for problems. EasyRE will test for and attempt to automatically correct errors with the disk, partition, bootsector, filesystem, bootloader, and registry. No intervention is required, as EasyRE’s repair is fully automated:
Easy Recovery Essentials searches for errors and makes corrections to the selected Windows installation.
- Once the process is complete, EasyRE will report its findings. Click on the Restart button to reboot your PC and test the changes.
- The “Invalid boot.ini file” error should now be fixed as your PC begins to load:
Windows, booting up successfully.
You can download Easy Recovery Essentials from here.
Fix #2: Manually attempt recreation of boot.ini
If boot.ini is incorrectly configured, does not contain the correct or expected contents, or is in a format that NTLDR cannot understand, the following steps on manually recreating boot.ini may help.
Note that these steps may not resolve “invalid boot.ini file” errors if boot.ini has been previously compressed or fragmented, in which case the above EasyRE instructions should be employed instead.
A boot.ini file is used by Windows to configure and display its operating system options. Instructions on manually recreating the boot.ini file are also available, but require a moderate level of computer expertise. The instructions below will guide you on recreating boot.ini automatically from the Windows XP setup CD.
Unable to boot into the Windows setup CD?
See our guide on setting up a PC to boot from the CD or DVD for troubleshooting and more detailed instructions.
- Insert your Windows XP CD and restart your computer.
- Press a key to boot into the CD when you see the “Press any key to boot from CD” message.
- When you arrive at the “Welcome to Setup” message, press R to start the Recovery Console.
- Type in your Administrator password; hit Enter
- The next command you need to write is below; hit Enter afterwards:
bootcfg /rebuild
The above command, bootcfg /rebuild, will scan your computer for installed Windows copies. If you have Windows XP, here are the next steps:
- Press Y if the command prompt shows a message similar to the one below:
Total Identified Windows Installs: 1 [1] C:Windows Add installation to boot list? (Yes/No/All)
- When you receive a message like this:
Enter Load Identifier
You are being asked to provide a name to be assigned and shown in the boot menu for the installation you picked in the previous step. Examples:
Enter Load Identifier: Windows XP Professional (Recovered)
- (Optional) When you receive a message like this:
Enter OS Load options
Type in
/fastdetectfollowed by Enter - Restart your computer.
Bootcfg utility results screen
More Information
Linked Entries
The errors below have been verified as being associated with or related to this problem:
- Fatal error reading boot.ini
- bootcfg
Support Links
- Easy Recovery Essentials for Windows – our repair and recovery disk.
It’s an easy-to-use and automated diagnostics disk. It’s available for Windows 8, Windows 7 and Windows Vista. It’s also available for Windows XP and Windows Server.
Read more at Windows Recovery Disks.
- The NeoSmart Support Forums, member-to-member technical support and troubleshooting.
- Get a discounted price on replacement setup and installation discs: Windows XP.
Applicable Systems
This Windows-related knowledgebase article applies to the following operating systems:
- Windows XP (all editions)
- Windows Server 2003 (all editions)
Propose an edit

Однако если установлено более одной операционной системы, то выбрать их при загрузке не получится. Восстановить boot.ini довольно легко, рассмотрим три самых распространённых случая с содержимым файла boot.ini.
Что нужно сделать
1. Если установлена одна операционная система Windows XP на первом разделе жесткого диска (на диске C:), то файл должен содержать следующие строки:
[boot loader]
timeout=30
default=multi(0)disk(0)rdisk(0)partition(1)WINDOWS
[operating systems]
multi(0)disk(0)rdisk(0)partition(1)WINDOWS=»Microsoft Windows XP Professional RU» /noexecute=optin /fastdetect
Нужно всего лишь создать текстовый файл и скопировать в него эти строки, а сам файл положить в корневую папку диска «C:».
2. Если было установлено две операционные системы Windows XP, на диски C: и D:, тогда содержимое изменится на такое:
[boot loader]
timeout=30
default=multi(0)disk(0)rdisk(0)partition(1)WINDOWS
[operating systems]
multi(0)disk(0)rdisk(0)partition(1)WINDOWS=»Microsoft Windows XP» /noexecute=optin /fastdetect
multi(0)disk(0)rdisk(0)partition(2)WINDOWS=»Microsoft Windows XP (2)» /noexecute=optin /fastdetect
3. Если на компьютере установлена «Консоль восстановления», то к обоим первым случаям добавляется такая строчка:
c:CMDCONSBOOTSECT.DAT=»Microsoft Windows XP Recovery Console» /CMDCONS
С помощью параметра timeout можно указать время ожидания выбора из меню, работает только если есть больше одного пункта, минимальное значение 3.
Можно восстановить файл boot.ini в полуавтоматическом режиме, для этого понадобится установочный диск Windows, с помощью которого входим в «Консоль восстановления».
В консоли проводим следующие действия:
- вводим: bootcfg /rebuild
- после поиска имеющихся операционных систем консоль спросит:
«Добавить систему в список загрузки? ([Y(да)/N(нет)/A(все)]:»
нажимаем «Y»
- на запрос:
«Введите идентификатор загрузки:»
вводим «Microsoft Windows XP Professional RU» или как хочется чтобы отображалось в меню.
- на запрос:
«Введите параметры загрузки:»
вводим «/fastdetect»
Всё, теперь вводим «exit» чтобы перезагрузиться, файл boot.ini создан заново. А я желаю вам удачи, будьте осторожны, не удаляйте системные файлы.
PS: в зависимости от версии и языка операционной системы сообщения могут отличаться, но смысл тот же.
- ВКонтакте
#1
pilot
-
- Posters
- 153 Сообщений:
Member
Отправлено 14 Август 2015 — 10:15
на ноуте две системы — хр и вин7.
при загрузке, после меню выбора системы, появляется надпись:
Invalid BOOT.INI file
Booting from c:WINDOWS
если гружусь в хр, то диск с хр становится С:
если гружусь в вин7, то диск с вин7 становится С:
насчет надписи. как убрать эту ошибку, где поправить?
по форумам — всякое, кто грит вирус, кто пытается править.
как порешать?
Сообщение было изменено pilot: 14 Август 2015 — 10:15
- Наверх
#2
pilot
pilot
-
- Posters
- 153 Сообщений:
Member
Отправлено 14 Август 2015 — 10:44
да, содержимое boot.ini при загрузке в хр :
; This boot.ini was automatically generated by NeoSmart Technologies’ BootGrabber.exe
; Use EasyBCD from http://neosmart.net/dl.php?id=1to manage your bootloader
[boot loader]
timeout=15
default=multi(0)disk(0)rdisk(0)partition(1)WINDOWS
[operating systems]
multi(0)disk(0)rdisk(0)partition(1)WINDOWS=»Windows XP on C:» /fastdetect
- Наверх
#3
Dmitry_rus
Dmitry_rus
-
- Helpers
- 3 299 Сообщений:
Guru
Отправлено 14 Август 2015 — 11:27
Загрузчик семерочный стоит? Тогда bcdedit в руки, гугл — в помощь. Если другой загрузчик — то курить мануалы к нему.
- Наверх
#4
pilot
pilot
-
- Posters
- 153 Сообщений:
Member
Отправлено 14 Август 2015 — 12:58
видимо, да , семерочный. ибо ставилась хр на семерку, а потом правилось через EasyBCD 2.2.
в принципе, обе системы работают ок, только смущает надпись при старте.
- Наверх
#5
pilot
pilot
-
- Posters
- 153 Сообщений:
Member
Отправлено 14 Август 2015 — 14:21
bcdedit, да, мощное средство, но шо там править в моем конкретном случае — ХЗ.
печаль…
Дмитро, бразэ.. нужен хелп. конкретный хэлп
- Наверх
#6
Dmitry_rus
Dmitry_rus
-
- Helpers
- 3 299 Сообщений:
Guru
Отправлено 14 Август 2015 — 15:26
На сколько разделов разбит диск? Где установлены ХР и 7? В какой последовательности устанавливались ОС? Существует ли boot.ini (именно с расширением ini, а не ini.txt, как частенько бывает, когда его редактируют Блокнотом и сохраняют «по умолчанию» в txt) в корне диска с:? Переназначали ли вы буквы дисков? Восстанавливали ли вы загрузчик из консоли восстановления?
- Наверх
#7
АВаТар
АВаТар
-
- Posters
- 799 Сообщений:
Advanced Member
Отправлено 14 Август 2015 — 15:26
pilot, Я успешно пользуюсь программой MultiBoot в таких случаях.
Сообщение было изменено АВаТар: 14 Август 2015 — 15:28
- Наверх
#8
pilot
pilot
-
- Posters
- 153 Сообщений:
Member
Отправлено 15 Август 2015 — 01:10
ответы — выделены жирным
На сколько разделов разбит диск? 4
Где установлены ХР и 7? d, c
В какой последовательности устанавливались ОС? вин7, потом хр, и далее правка загрузки EasyBCD
Существует ли boot.ini (именно с расширением ini, а не ini.txt, как частенько бывает, когда его редактируют Блокнотом и сохраняют «по умолчанию» в txt) в корне диска с:? да, есть именно boot.ini
Переназначали ли вы буквы дисков? нет
Восстанавливали ли вы загрузчик из консоли восстановления? нет
если гружусь в хр, то диск с файлами хр становится С:, при этом диск с файлами вин7 становится D:
если гружусь в вин7, то диск с файлами вин7 становится С: , при этом диск с файлами xp становится D:
- Наверх
I had Windows XP x64 as my main system, and i also had a second partition with Windows XP x64. Both booted from first partition (C:)
I then installed Windows 7 Ultimate on the first partition. I’ve added NTLDR using BCDEDIT. I’ve also copied NTLDR, NTDETECT.COM and BOOT.INI onto the drive where XP remained. However then i try to boot into Windows XP x64 i get
Invalid BOOT.INI file
Booting from c:windows
NTDETECT failed
I found instructions on how to fix it using a boot disk, however the partitions are on a software RAID. I’ve tried to boot from a customized XP CD with the drivers, however it does not offer me a Repair option for some reason — just setup.
Partitions that i have:’=
- System Reserved
- Main (Windows 7)
- Secondary (Windows XP x64)
Here’s the contents of my BOOT.INI:
[boot loader]
timeout=30
default=multi(0)disk(0)rdisk(0)partition(3)WINDOWS
[operating systems]
multi(0)disk(0)rdisk(0)partition(3)WINDOWS="Windows XP Professional x64 Edition" /fastdetect
У меня при загрузке Windows XP, на экране появлялась ошибка неправильный boot ini, загрузился с Live CD и отредактировал его, но видимо неправильно, так как компьютер перестал загружаться совсем, установлено несколько операционных систем, сознаюсь работал несколько дней без антивирусного обеспечения, говорят консоли восстановления не избежать, а что ещё можно предпринять?
Денис.
Неправильный boot ini
- Копирование файла boot ini с другой системы и его редактирование под конфигурацию своего компьютера вручную.
- Восстановление файла boot ini в консоли восстановления.
Ни в коем случае не надо бояться консоли восстановления, а так же работы в командной строке, поверьте мне друзья, нужно просто немного потренироваться. Совсем ещё не давно не было ни какой мыши и графического интерфейса, все мы пользовались одной клавиатурой, ну да вернёмся к нашему неправильному boot ini. Довольно часто меня просят рассказать как восстановить файл boot ini, видимо не один я пользуюсь старушкой XP. Данный файл находится в корне диска (С:) и напрямую используется операционной системой Windows XP при загрузке. Загрузчик системы NTLDR запрашивает информацию об установленном железе у файла Ntdetect.com и в дальнейшем читает наш файл boot ini, затем выводит нам информацию на монитор для выбора операционной системы.
- Файл boot ini, это простой текстовый файл, с расширением txt, в котором содержится информация для загрузчика Windows XP-на каком именно жёстком диске, если их несколько и в каком именно разделе, например С или D, искать папку Windows с основными системными файлами, нужными для загрузки системы, какое время отображать меню загрузки и так далее, можете ознакомится более подробно Редактирование файла boot ini. Файл обладает атрибутами Только для чтения и скрытый, если вы захотите внести в него свои изменения, вам придётся данные атрибуты снять, как это осуществить, тоже можете узнать у нас Где находится файл boot ini.
Нарушается обычно конфигурация файла boot ini или он просто удаляется обычно в следствии атаки вируса или установки различных менеджеров загрузки операционных систем, например EasyBCD или Acronis OS Selector, в этом случае файл boot ini заменяется загрузочными файлами этих программ и если вы их в дальнейшем удаляете, у вас обязательно появится ошибка неправильный boot ini или хуже Bootmgr is missing.
Как восстановить файл boot ini? Первое, если ваша операционная система не загружается именно из-за неправильного файла boot ini, вы можете вручную создать этот файл на другом компьютере или даже скопировать его с другой системы ХР, а так же у нас (предварительно подкорректировав под конфигурацию своего компьютера), далее закинуть его на флешку, загрузится с любого Live CD и скопировать его в корень диска C неисправной машины. Файл boot ini практически одинаковый у всех компьютеров с установленной ХР.
Вот мой файл boot ini, открыт в блокноте, как видите ничего сложного.
В данном случае он говорит, что на компьютере установлены две операционные системы ХР и обе загружаются.
Обычно ошибка кроется в трёх выделенных красным строчках.
[boot loader] управляет процессом загрузки.
timeout=20 время, которое дано пользователю на выбор системы, в данном случае 20 секунд
default=multi(0)disk(0)rdisk(0)partition(1)WINDOWS
[operating systems] Операционная система загружающаяся по умолчанию.
На выбор предлагаютя две операционные системы.
multi(0)disk(0)rdisk(0)partition(1)WINDOWS=»Microsoft Windows XP Professional RU» /fastdetect
multi(0)disk(0)rdisk(1)partition(1)WINDOWS=»Microsoft Windows XP Professional RU» /fastdetect
multi(0) контроллер диска, должен быть в 0
disk(0) этот параметр тоже должен быть в 0
rdisk(0) это порядковый номер диска, содержащий загрузочный раздел, номера начинаются с нуля, если у вас два жёстких диска и Windows XP находится на первом винчестере как у меня, то указан он должен быть rdisk(0), если на втором жёстком диске, значит rdisk(1).
partition(1) вот здесь по моим наблюдениям многие допускают ошибки, это номер загрузочного раздела жёсткого диска, номера начинаются с единицы, можно увидеть, что у меня операционная система находится на partition(1) или на системном разделе «С«, если в вашем случае она находится на D,значит должно быть partition(2) и так далее. Вот и всё.
Ну а теперь восстановление файла boot ini в консоли , как туда попасть можете почитать Консоль восстановления. Загружаемся с установочного диска Windows XP, выбираем R для восстановления системы с помощью консоли.
Выбираем нашу операционную систему ставим цифру 1
Если есть пароль вводим, нет жмём Enter
Вводим bootcfg /rebuild, и Enter эта команда произведёт поиск всех установленных операционных систем и предложит добавить найденные в меню загрузки, а заодно создаст новый файл boot ini, то что нам и надо.
Найдена одна операционная система, соглашаемся с предложением добавить её в меню загрузки Y.
Вводим идентификатор загрузки Microsoft Windows XP Professional RU
Параметр ключ /fastdetect, отключающий распознавание устройств подключенных к параллельным портам, ускоряет загрузку.
Exit. Выходим из консоли восстановления.
Теперь ошибки Неправильный boot ini быть не должно.
Требования.
Для выполнения указанных в этой статье действий, необходимо знать пароль локального администратора.
Информация.
При загрузке компьютера может появляется одно их сообщений:
1. Неправильный файл BOOT.INI
2. Не удается запустить Windows
из-за испорченного или отсутствующего файла WindowsSystem32Hal.dll
Это связано с отсутствием или
повреждением файла boot.ini.
Запись нового файла boot.ini
1. Загрузите компьютер с CD или
DVD-диска;
2. При появлении сообщения «Press any key to boot from CD»
нажмите любую клавишу для загрузки с CD/DVD диска.
Например. Кнопку Ввод (Enter);
3. Начните устанавливать Windows;
4.
Когда появится сообщение «Вас приветствует программа установки«, и
предложат выполнить одно из трех действий:
— Чтобы приступит к установке Windows,
нажмите <ВВОД>
(<Enter>);
— Чтобы восстановить
Windows, с помощью консоли восстановления, нажмите
<R>;
— Чтобы выйти из программы, не устанавливая
Windows, нажмите
<F3>;
Выполните второе действие, нажмите кнопку «R»
для запуска консоли восстановления.
5.
Дождитесь сообщения на экране «В какую копию Windows
следует выполнить вход«.
6. После строки (Для отмены нажмите <ВВОД>),
введите номер операционной системы Windows, которую
будем восстанавливать, и нажмите кнопку Ввод (Enter);
|
|
На компьютере может находится две и более ОС Windows, будьте внимательны. Все экземпляры ОС Windows будут отображены на экране |
7. Вам будет предложено ввести
пароль Администратора, введите и нажмите кнопку Ввод (Enter);
8. Должна появится запись C:WINDOWS> — это
командная строка;
|
|
Запись может отличаться в зависимости от установленной ОС Windows. Например. C:WINNT или C:WINDOWS1 |
8.
В командной строке введите bootcfg /list и нажмите кнопку Ввод (Enter).
Эта команда выведет на экран содержимое текущего файла Boot.ini;
9. Далее введите команду bootcfg /rebuild и нажмите кнопку Ввод (Enter).
Эта команда производит поиск всех установленных на компьютере
OC Windows и выводит их на экран;
10. Дождитесь вывода сообщения примерно такого вида:
Общее количество
обнаруженных систем Windows: 1
[1] C:Windows
Добавить систему в список загрузки? (Y[да]/N[нет]/All[все]).
11 Нажмите кнопку «Y«;
12. При появлении сообщения «Введите идентификатор загрузки«, введите
название операционной системы и нажмите кнопку Ввод (Enter).
Например. Microsoft Windows XP.
13. При появлении сообщения «Введите параметры загрузки операционной системы«, введите
/fastdetect и нажмите кнопку Ввод (Enter);
|
|
Сообщения и записи могут отличаться, но смысл остается тот же, так что читайте внимательно |
14.
Закройте консоль восстановления. Для этого введите команду exit и нажмите
кнопку Ввод (Enter);
25
25 people found this article helpful
Fix a corrupt or missing BOOT.INI file using the BOOTCFG tool
What to Know
- Go to Recovery Console > enter «bootcfg /rebuild» in command line > wait for bootcfg utility to finish scanning.
- Next: Enter Y when prompted > enter name of operating system > enter «/Fastdetect«.
- Next: Remove Windows XP CD > enter «exit» to restart.
This article explains how to easily repair or replace the boot.ini file in Windows XP.
Invalid BOOT.INI file Booting from C:Windows
How to Repair or Replace Boot.ini in Windows XP
Repairing or replacing the boot.ini file usually takes less than 10 minutes, but the total time could be a lot longer if you need to locate a Windows XP CD.
-
Enter the Windows XP Recovery Console. The Recovery Console is an advanced diagnostic mode of Windows XP, with special tools that will allow you to restore the boot.ini file.
-
When you reach the command line (detailed in Step 6 in the link above), type the following command and then press Enter.
bootcfg /rebuild -
The bootcfg utility will scan your hard drives for any Windows XP installations and then display the results.
Lifewire / Tim Fisher
Follow the remaining steps to add your Windows XP installation to the boot.ini file.
-
The first prompt asks, Add installation to boot list? (Yes/No/All). Type Y in response to this question and press Enter.
-
The next prompt asks you to Enter Load Identifier. This is the name of the operating system. For example, type one of these and then press Enter:
Windows XP ProfessionalWindows XP Home Edition -
The final prompt asks you to Enter OS Load options. Enter this:
/Fastdetect -
Take out the Windows XP CD, type exit, and then press Enter to restart your PC.
Assuming that a missing or corrupt boot.ini file was your only issue, Windows XP should now start normally.
How to Rebuild Boot Configuration Data in Newer Versions of Windows
In newer versions of Windows, like Windows 10 and Windows 8, boot configuration data is stored in the BCD data file, not in a boot.ini file.
If you suspect that boot data is corrupt or missing in one of those operating systems, see How to Rebuild the BCD in Windows for a full tutorial.
Do I Have to Fix This Problem Myself?
No, you don’t have to manually run the command above and follow those steps in order to repair the boot.ini file—you do have the option of letting a third-party program do it for you. However, it’s really not that difficult if you follow the directions as they are. Plus, lots of the software that can fix the boot.ini file for you will cost you.
You shouldn’t ever need to purchase a software program to fix errors with the boot.ini file. Even though there are probably dozens of applications that can do the fixing for you, when it comes down to the way those programs work, each of them will, at their core, be doing the exact same thing we described above. The only difference is that you can click a button or two to have the commands written out.
If you’re curious, Fix Genius from Tenorshare is one such program. They have a free trial version that we haven’t tried, but it’s likely that not all the features will work unless you pay full price.
Thanks for letting us know!
Get the Latest Tech News Delivered Every Day
Subscribe

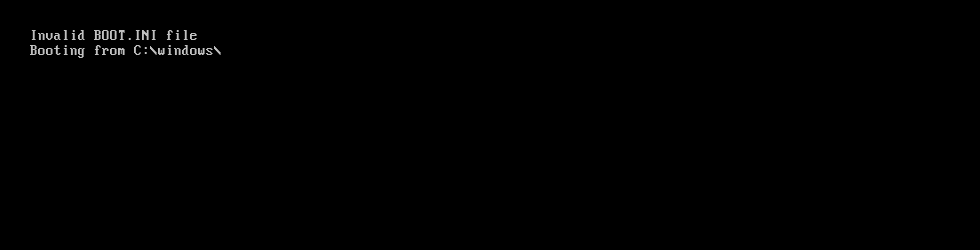
 before you download EasyRE. This guide can help you identify what version of Windows you have installed.
before you download EasyRE. This guide can help you identify what version of Windows you have installed.