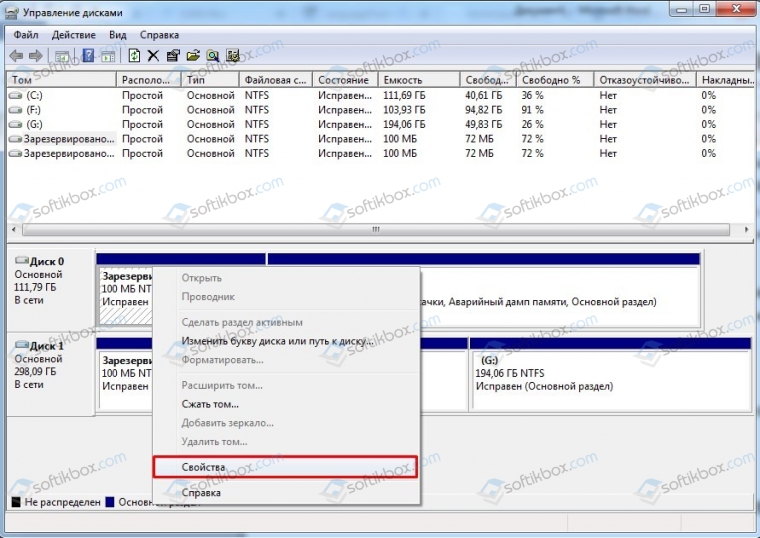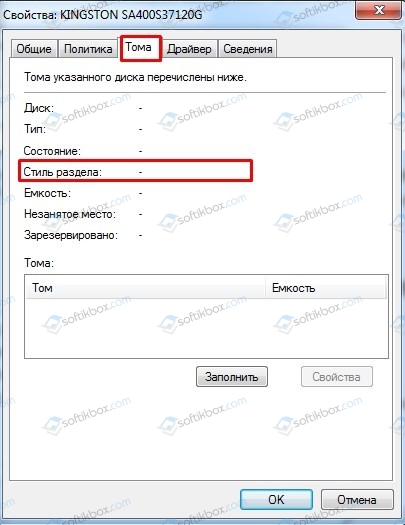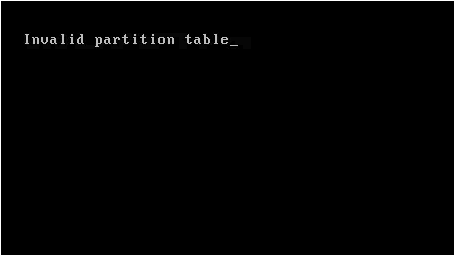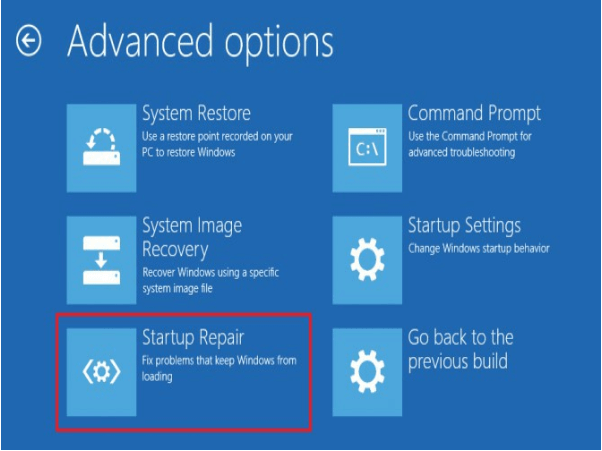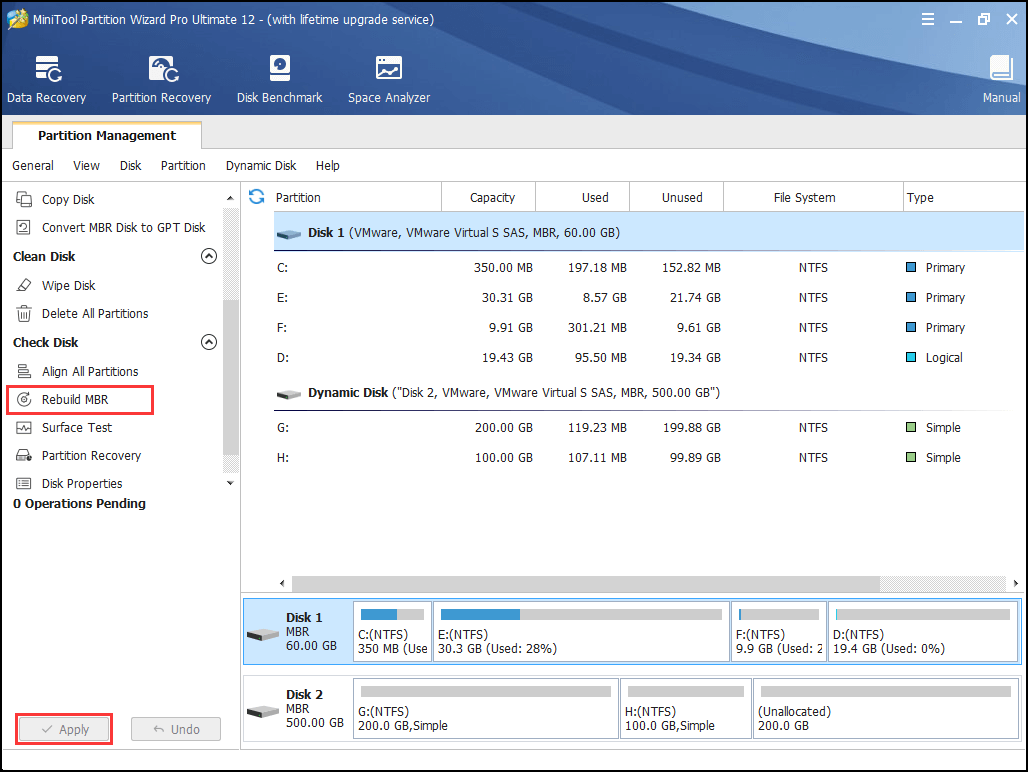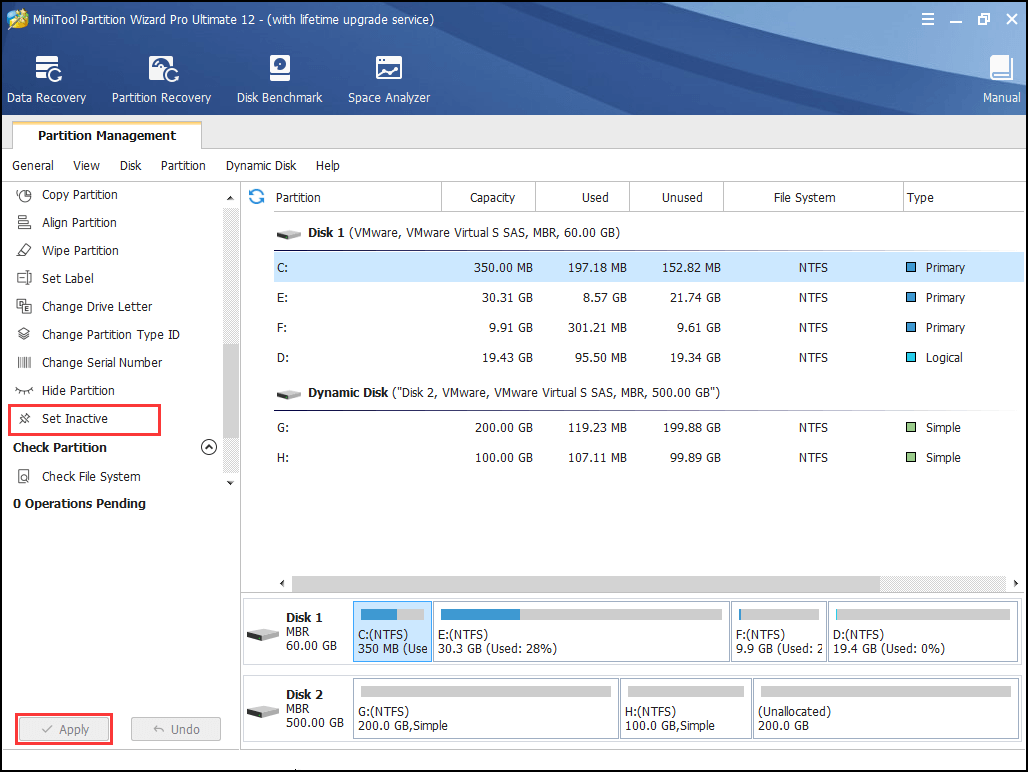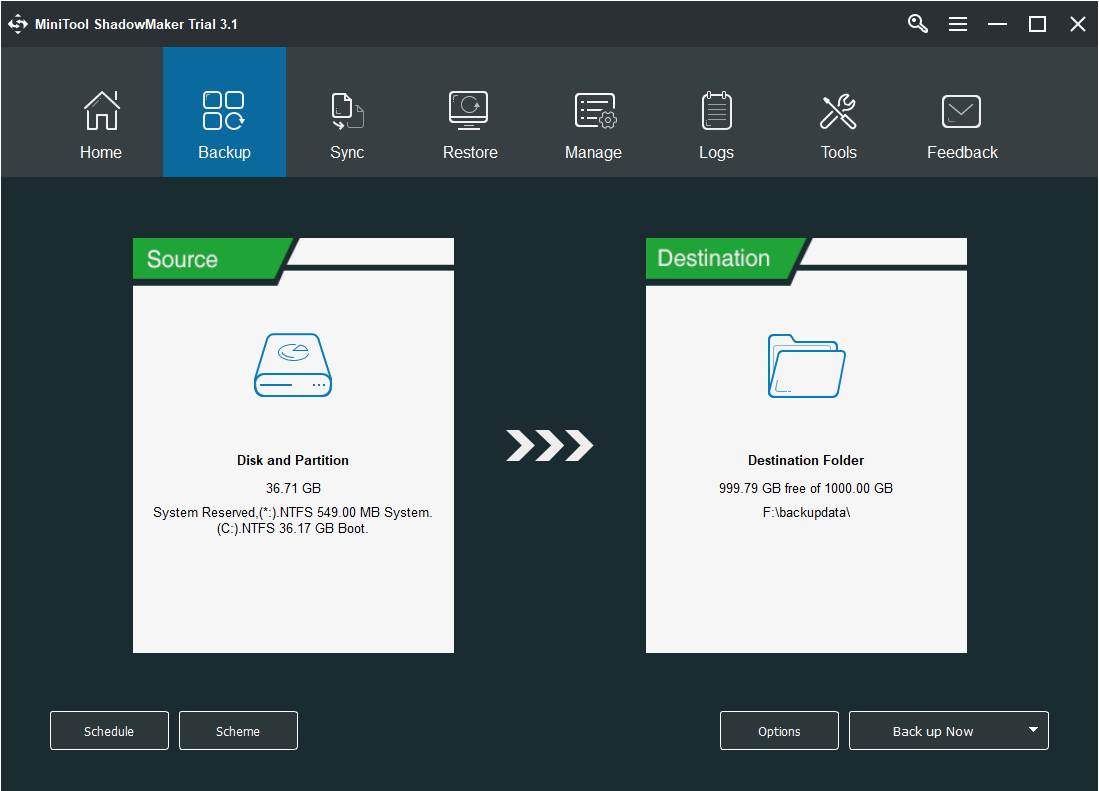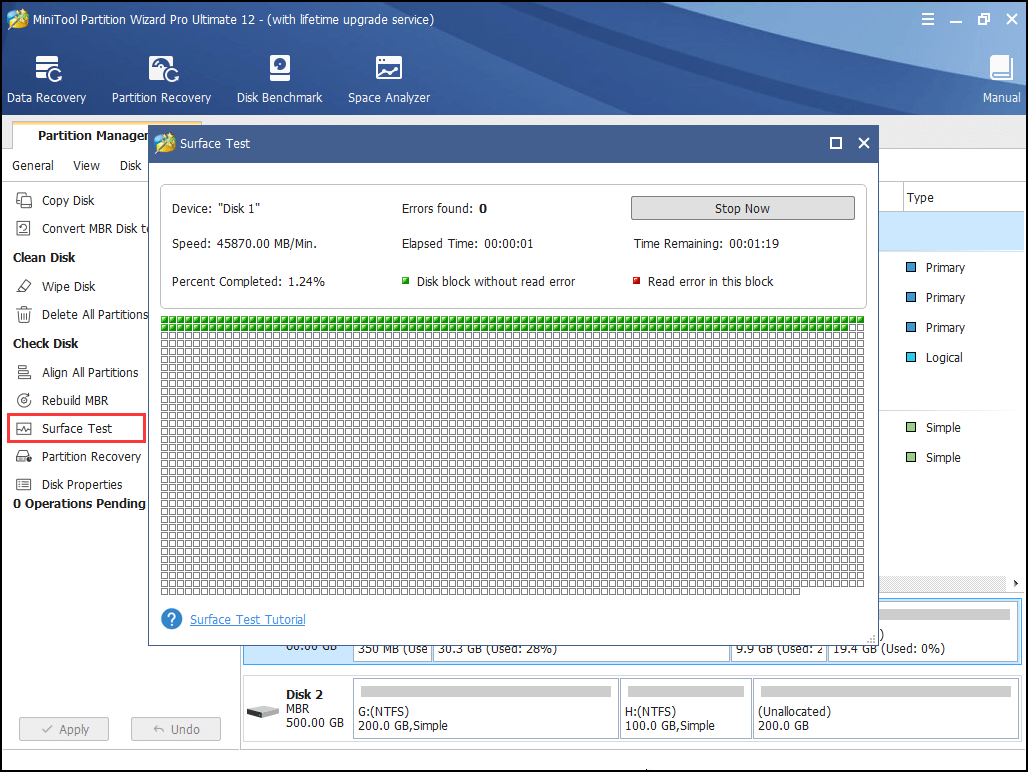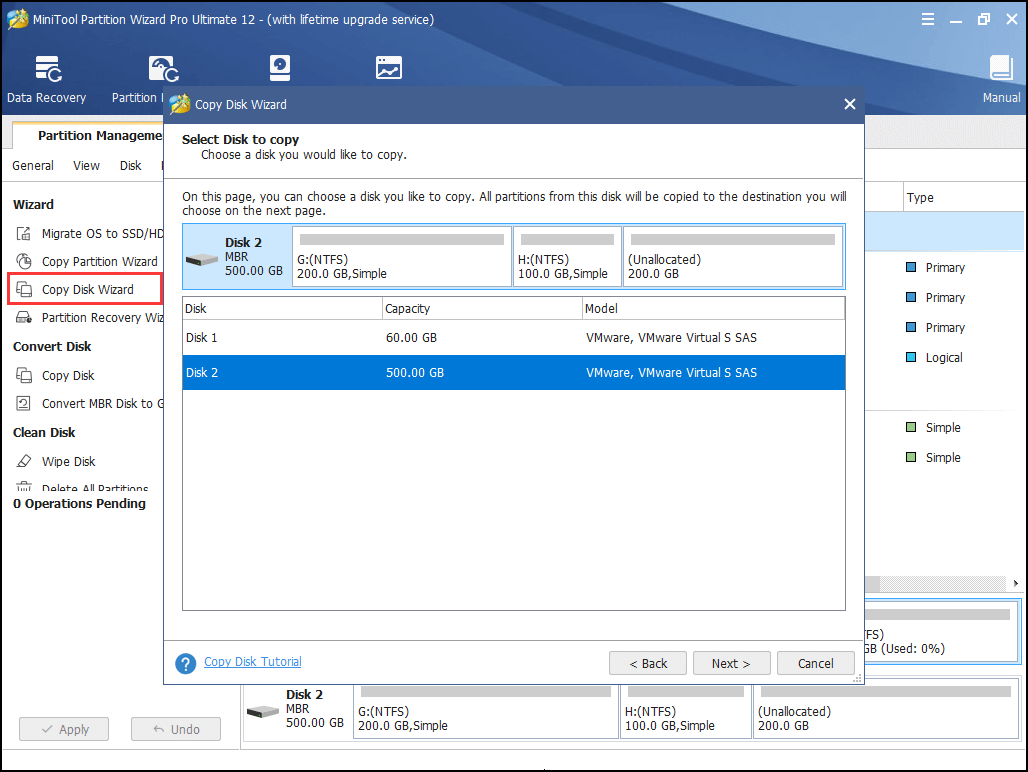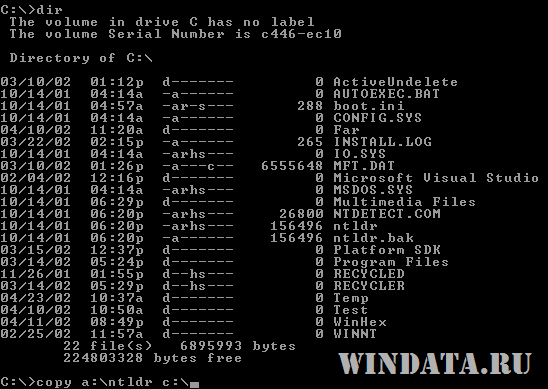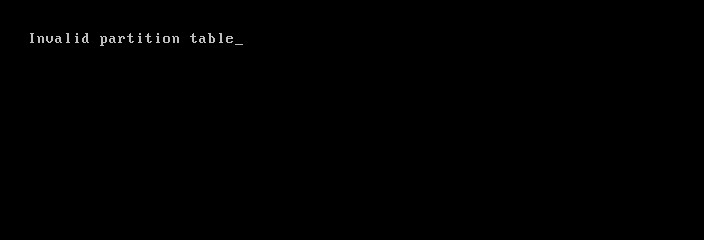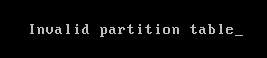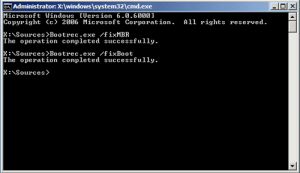Ошибка Invalid Partition Table (недопустимая таблица разделов) может появиться в любой версии Windows, и может возникнуть как при включении компьютера, так и при попытке установить Windows с USB-флешки. Таблица разделов хранится на диске для описания разделов и хранения их записей. Ошибка Invalid Partition Table может возникать из-за какого-либо повреждения в таблице, на диске более двух разделов отмечены как активные, повреждение MBR или неправильная последовательность загрузки. В этой инструкции о том, как исправить ошибку Invalid Partition Table в Windows 10/7 при попытке установить систему с флешки или при включении компьютера.
Создание установочной флешки
Если ошибка Invalid Partition Table появляется при попытке установить Windows с флешки, то это связано с тем, что некоторые пользователи создают установочную флешку не правильно. К примеру, они создают в программе Rufus ISO образ с разметкой GPT, но у них жесткий или SSD диск, на котором Windows, размечен как MBR. Если у вас на компьютере диск MBR. то и установочную флешку вы должны создавать с разметкой MBR. Особенно это касается, когда пользователи пытаются установить Windows 10 через утилиту MediaCreationTool на старые компьютеры, со старым BIOS.
- Нажмите правой кнопкой мыши по кнопке «Пуск» и выберите «Управление дисками«. Щелкните по «Диск 0«, на котором Windows, правой кнопкой мыши и выберите «Свойства». Перейдите во вкладку «Тома» и посмотрите текущую разметку диска.
- Если диск MBR, то создайте установочную флешку с разметкой MBR (рекомендую rufus). Если у вас будет написано, что таблица GUID или GPT, то создайте установочную флешку с разметкой GPT.
Если выше не помогла рекомендация, то у вас BIOS старее, чем предполагалось. Нажмите в Rufus на «Показать расширенные параметры» и выберите галочками два пункта:
- Добавить исправления для старых BIOS.
- Использовать MBR с BIOS ID.
Последовательность загрузки
Если ошибка Invalid Partition Table появляется при включении ПК, то отсоедините все USB утсрйоства (флешки, принтера) от USB портов компьютера или ноутбука. Далее, выключите компьютер. При включении ПК, сразу нажимайте много раз кнопку DEL, чтобы попасть в BIOS. В BIOS нужно поставить на первое место загрузку с диска на котором Windows.
Разновидностей BIOS много, легче поискать в Google картинках, но обычно строка BOOT, и в ней задается приоритет загрузки.
Деактивировать активный том через Diskpart
Если ошибка Invalid Partition Table вызвана двумя или более активными разделами в системе, это решение поможет. Вам понадобиться установочная флешка с Windows, чтобы запустить командную строку при включении компьютера. Начните установку Windows, когда дойдете до пункта установки, то нажмите снизу на «Восстановление системы«. Вас перебросит в дополнительные параметры загрузки, где вы должны запустить командную строку. Но перед этим, нажмите на «Восстановление при загрузке«, чтобы попытаться исправить ошибки автоматически.
Это пример на Windows 10, в Windows 7 он схож.
В командной строке вводите следующие команды:
diskpart— запуск инструмента.list volume— просмотр разделов.
Вы должны увидеть значок * напротив раздела, что будет означать? что он активен. Если у вас есть *, то приступайте ниже вводить команды.
select volume 1— выбрать том из списка, который помечен *.inactive— деактивировать активный том.
Восстановить MBR вручную
Если ошибка Invalid Partition Table возникает из-за поврежденной загрузочной записи, то нужно восстановить MBR. Запустите командную строку с загрузочной флешки, как показано выше способом, и введите команды.
bootrec /fixbootbootrec /scanosbootrec /fixmbrbootrec /rebuildbcd
Смотрите еще:
- Операционная система не найдена при включении компьютера
- Как войти в BIOS и выбрать первым загрузочный USB Flash или DVD
- Загрузочная флешка для установки windows 7/8.1/10
- Установка Windows на данный диск невозможна, так как выбранный диск имеет стиль разделов GPT
- Как конвертировать MBR в GPT без потери данных в Windows
[ Telegram | Поддержать ]
09.03.2020
Просмотров: 27027
При включении компьютера или при попытке загрузить Windows (любой версии) с флешки на экране монитора может появиться ошибка Invalid Partition Table, которая переводиться как «Недопустимая таблица разделов». Нужно отметить, что таблица разделов находиться на диске для описания разделов и хранения данных. Если на диске несколько разделов отмечены как активные или произошел сбой последовательности загрузки разделов, MBR повреждено, то система выдаст данную ошибку.
Читайте также: Способы решения ошибки 0x0000008B: MBR CHECKSUM MISMATCH
Как исправить ошибку Invalid Partition Table?
Ошибка Invalid Partition Table при загрузке системы может появляться в нескольких случаях:
- При попытке установки системы с флешки;
- При запуске ПК с уже установленной Windows.
Если вы попытались установить Windows со съемного накопителя и столкнулись с такой ошибкой, то причина может крыться в неправильно созданном образе. Дело в том, что некоторые юзеры создают установочные образы через программу Rufus ISO. При записи диска через данную программу нужно выбирать разметку GPT или MBR. Для HDD нужно выбрать GPT, а для SSD – MBR. Если неверно указать разметку диска, то образ просто не подойдет для записи. Это касается и пользователей Windows 10, которые для установки ОС используют инструмент Media Creation Tool.
Для того, чтобы правильно выбрать разметку диска, нужно нажать правой кнопкой мыши на кнопке «Пуск» и выбрать «Управление дисками» или ввести аналогичный запрос через поисковую строку Windows или строку «Выполнить» (diskmgmt.msc).
Появиться новое окно. Нужно нажать правой кнопкой мыши на тому диске, что обозначен 0 или с установленной ОС. Выбираем «Свойства».
Переходим во вкладку «Оборудование» (если у вас два диска), а далее выбираем вкладку «Тома». Смотрим стиль раздела.
Теперь, если у вас стиль MBR, то создайте установочную флешку с разметкой MBR. Если у вас будет написано, что таблица GUID или GPT, то создайте флешку с разметкой GPT и повторите попытку установки Windows.
Если же ошибка Invalid Partition Table повторилась, то, возможно, у вас старая версия прошивки материнской платы. Для этого случая в программе Rufus ISO предусмотрена функция «Добавить исправления для старых BIOS», а также «Использовать MBR с BIOS ID».
Вновь по-новому записываем установочный диск и повторяем установку Windows.
Если же ошибка появляется не при установке, а при запуске самого ПК с уже инсталлированной Windows, то проблема может крыться в приоритетности загрузки носителей. Для этого нужно при запуске Windows нажать несколько раз «F2» или «Del», чтобы попасть в BIOS. Нужно перейти в раздел «Boot» и найти «Boot Device Priority». Ставим, чтобы первым был жесткий диск с Windows, далее остальные устройства.
Сохраняем изменения и перезагружаем ПК.
Если же у вас по ошибке два тома помечены как активные, то для исправления такой ситуации потребуется установочный диск или флешка. Загружаемся с него и выбираем «Восстановление системы». Далее, в зависимости от вашей операционной системы, нужно попасть в командную строку. В консоли по очереди нужно вводить следующие команды:
- diskpart — запуск инструмента;
- list volume – отображение имеющихся разделов;
ВАЖНО! Напротив раздел будет указана *, что означает, что раздел активен. Если у вас есть *, то приступайте ниже вводить команды.
- select volume 1 — выбрать том из списка, который помечен *.
- inactive — деактивировать активный том.
Перезагружаем ПК и проверяем систему на работоспособность.
Также, ошибка Invalid Partition Table может появиться из-за повреждения MBR раздела. Однако его можно восстановить. Для этого потребуется перезагрузить ПК, подключить установочную флешку или диск, выбрать «Восстановление системы», «Командная строка» и по очереди ввести:
- bootrec /fixboot
- bootrec /scanos
- bootrec /fixmbr
- bootrec /rebuildbcd
После выполнения данных команд нужно вновь перезагрузить ПК.
Если ошибка не исчезла, то нужно проверить жесткий диск на ошибки с помощью программы Victoria HDD или любой другой или вовсе переустановить Windows.
Annoyed by the “Invalid Partition Table” black screen error message when you are booting computer to Windows 10? Never mind! In this short post, you will learn the useful information from MiniTool to remove invalid partition table error.
Symptom
Hello, I have a win 10 Machine, on re-starts, it would show Invalid Partition Table and not boot. I was told the drive is bad. I replaced the drive with an SSD and did a full win10 installation form a CD about 2 Month ago and all worked fine. Today Invalid Partition Table is back. Any thoughts? Joseph from www.bleepingcomputer.com
While browsing the internet, we find many users are troubled by “invalid partition table Dell” or “invalid partition table Windows 10”, just as the issue reported on bleepingcomputer by Joseph. In this case, Windows won’t boot up and a black screen appears reporting “Invalid partition table” error message, as the following picture shows:
What cause the invalid partition table error?
Normally, the following errors are responsible:
- The boot sequence is wrong.
- The partition table is damaged.
- MBR (master boot record) is corrupted.
- More than one partition is marked as active.
- The hard drive has bad sectors.
Knowing the possible causes, we would like to show you some feasible solutions to remove or repair partition table. Please read all of them first and then follow the steps of the one you believe is helpful.
Tip: The solutions below work for invalid partition table on Windows 10/8/7.
Solution 1. Reset Boot Sequence
If a wrong disk is set as the default boot disk (usually caused by connecting an external hard drive), the invalid partition table error can appear. At this time, try disconnecting all the unnecessary devices and go to boot menu to make sure your computer is set to boot from the correct system disk. Then restart and check.
Solution 2. Perform Startup Repair
Startup Repair is helpful in fixing Windows 10 boot issues such as Windows 10 reboot loop. To do this, you will need the help of Windows 10 Bootable Media. Please go to some PCs connected to the internet and create a bootable media using Media Creation Tool. It is also accepted if you have a Windows installation media. Once you’re ready with the Bootable Media, follow the below-mentioned steps.
Step 1. Insert the Windows installation disc or connect the USB bootable media to your PC and then start the computer.
Step 2. Press a key when you are prompted to boot from CD or DVD (you may need to go to Boot Options to change the boot sequence before you are able to do this).
Step 3. When you see the Windows 10 install window, select a language, a time, a currency, a keyboard or another input method, and then click Next.
Step 4. Click Repair your computer instead of going for a reinstallation.
Step 5. Now follow this path: Troubleshoot -> Advanced options -> Startup Repair.
Step 6. Choose a target operating system and then Windows will start diagnosing your system. If any problem is detected, Startup Repair will attempt to fix.
Step 7. When complete, restart and check if invalid partition table error disappears. If Startup Repair doesn’t fix the issue, continue with the next solution.
Solution 3. Rebuild MBR
MBR is a record that is always located in the first sector of the disk, telling the computer where to find the Windows operating system. MBR can be damaged due to many reasons including virus infection, hard drive failure and MBR overwrite. If the MBR is damaged, computer does not know how to use that drive, giving you a corresponding error message.
However, it is actually quite a simple process to repair MBR.
To do this, MiniTool Partition Wizard is recommended due to its ease-of-use. Since you are unable to get into Windows, you will need the help of its bootable edition. So first of all, get a license of this program on a normal machine and then follow the step-by-step guide below:
Buy Now
Step 1. Install MiniTool Partition Wizard on the normally running computer. After registration, you will see a function named Bootable Media. By selecting it you are able to choose “WinPE-based media with MiniTool Plug-in”. Next, 3 options are offered and you can choose either one according to your needs to finish:
- iSO File: extract the iSO file of MiniTool Partition Wizard but you need to burn it into a bootable media by using other tools.
- USB Flash Disk: MiniTool will burn a bootable USB drive that contains the powerful MiniTool Partition Wizard for you.
- CD/DVD Writer: MiniTool will burn a bootable CD.DVD disk that contains the powerful MiniTool Partition Wizard for you.
Step 2. Now use the bootable media you have just created to boot the computer that reports invalid partition table. You will have to set the bootable media as the first boot option in the BIOS.
Step 3. When you come across the main interface of MiniTool Partition Wizard, you can see all information about your hard disk drives connected to this computer. Now you need to identify which disk contains the problematic operating system, right-click on it, choose Rebuild MBR and finally hit Apply.
Step 4. Reboot your computer from the local disk drive that has Windows 10 installed and check if “invalid partition table” is gone.
Kind remind: If this does not help repair partition table, again boot your computer with MiniTool bootable media. Instead of selecting Partition Wizard, choose Command Console this time. Now run these commands (each one should be executed by pressing the Enter key):
- bootrec.exe /fixmbr
- bootrec.exe /fixboot
- bootrec /scanos
- bootrec /rebuildbcd
- exit
Solution 4. Inactive the Wrong Partition
If more than one partition are marked as active, then the system loading process halts where it is trying to identify the correct system. At this time, you can use bootable partition manager – MiniTool Partition Wizard to get everything right.
Here is what you need to do:
Step 1. Create a bootable media using the Bootable Media feature of MiniTool Partition Wizard on a normally running computer.
Step 2. Use the bootable media to startup the computer which reports invalid partition table (you may need to change the boot sequence in BIOS).
Step 3. When you are in the main interface of MiniTool Partition Wizard, find the system disk and observe each partition status. If you find more than one active partition on the same drive, continue with Step 4. (If there is only one partition set as active, exit and continue with the next Solution.)
Step 4. Select the partition that is wrongly set as active partition and choose Set Inactive function from the action panel. Then select the partition that needs to be active and choose Set Active from the action panel. Finally, click Apply from the toolbar on the top left corner.
Now exit Partition Wizard and reboot your computer.
If all of the above solutions does not resolve invalid partition table Windows 10/8/7, continue with the next suggestion.
Solution 5. Restore System from Backup
If you have formed the habit of system backup, you will find it too easy to remove this error. By simply restoring the system using a previous version of Windows operating system, you can get a normally running OS within a dozen minutes.
With that in mind, we highly recommend users to set up an automatic backup in the daily use of computers. If you have not got a backup plan, MiniTool ShadowMaker is a good choice.
As professional Windows backup software, MiniTool ShadowMaker has received good reviews from industry editors and users due to its outstanding performance and ease-of-use. Simply put, it is able to perform system backup, disk/partition backup and file backup following the backup plans you scheduled beforehand. Besides, it is able to delete old backup versions to free up disk space. What’s more, its trial version is totally free for 30-day usage.
Download this professional backup software to safeguard your PC now! for the detailed steps on using this Windows backup software to protect your computer, you may read Windows 10 Image Backup.
Free Download
Solution 6. Check if the Hard Drive Is Failing
MiniTool Partition Wizard is a good assistant in this regard. Its Surface Test feature is capable of scanning each physical sector of a hard drive, showing whether there are bad sectors on the drive. And if it reports many, you should consider disk cloning and disk upgrade in the first time.
Step 1. Create a bootable media of MiniTool Partition Wizard on a normally running computer
Step 2. Use the bootable media to boot the problematic computer.
Step 3. In the main interface of MiniTool Partition Wizard, select the system disk and choose Surface Test from the action panel. Now, wait patiently until it finishes and shows you the result.
Note: if the scanning speed is rather slow and finally you see a lot of bad sectors, you should clone hard drive ASAP. Please continue with the following steps.
Step 4. Go back to the main interface of MiniTool Partition Wizard. Connect another hard drive to computer and reload disk under General. Now select the system disk and choose Copy Disk from the action panel.
Step 5. Choose the newly connected hard drive as the target disk and continue. Note that all data on the target disk will be cleaned, make sure it is ready for the copy.
Step 6. Choose your copy method, read the note information, apply the change and allow MiniTool Partition Wizard to restart your computer.
Step 7. Replace the system disk with the target disk and set your computer to boot from that hard drive.
Tip: Always have your own backup plan for this will protect your operating system and personal files to the greatest extent.
«Here are the solutions to Invalid Partition Table Error. I followed the 2nd one and it helps. Would like to share it to all of you…»Click to Tweet
About Partition Table
A partition table is a part of the master boot record (MBR), which is a small program that is executed when a computer boots in order to find the operating system and load it into memory.
MBR also contains other information needed by the BIOS (basic input output system) in order to access the HDD (on which the operating system is usually located).
The partition table is a 64-byte data structure (the way of organizing data) that provides basic information for a computer’s operating system about how the hard disk drive (HDD) is divided into primary partitions. If partition table gets lost or damaged, operating system is unable to read and write data.
Reading here, guess you have already known what partition table is, the causes for invalid partition table, and solutions to repair partition table or the solutions to get rid of invalid partition table in Windows 10. In short, you can try the solutions put forward here and hope you will never go to the last one.
Now, we want to hear from you. Does any of the solution help you? And, we appreciate that if you have any good suggestions towards this issue. For any questions you have while using MiniTool Software, you can contact us by sending emails to [email protected].
Invalid Partition Table FAQ
What does invalid partition table mean?
Invalid Partition Table indicates that the system fails to locate the partition containing boot data, thus, the operating system wont get loaded.
What happens if MBR is corrupted?
Usually, a broken MBR brings a black screen, giving error messages like «Invalid Partition Table» or «Missing Operating System». In these cases, you are unable to get into Windows operating system.
How do I know if my MBR is corrupted?
If your computer is forbidden from loading the operating ysytem, there is a good chance that your MBR is damaged.
How do I fix invalid partition table?
Please follow the detailed guide in this article to fix Invalid Partition Table error on your Windows computer.
Annoyed by the “Invalid Partition Table” black screen error message when you are booting computer to Windows 10? Never mind! In this short post, you will learn the useful information from MiniTool to remove invalid partition table error.
Symptom
Hello, I have a win 10 Machine, on re-starts, it would show Invalid Partition Table and not boot. I was told the drive is bad. I replaced the drive with an SSD and did a full win10 installation form a CD about 2 Month ago and all worked fine. Today Invalid Partition Table is back. Any thoughts? Joseph from www.bleepingcomputer.com
While browsing the internet, we find many users are troubled by “invalid partition table Dell” or “invalid partition table Windows 10”, just as the issue reported on bleepingcomputer by Joseph. In this case, Windows won’t boot up and a black screen appears reporting “Invalid partition table” error message, as the following picture shows:
What cause the invalid partition table error?
Normally, the following errors are responsible:
- The boot sequence is wrong.
- The partition table is damaged.
- MBR (master boot record) is corrupted.
- More than one partition is marked as active.
- The hard drive has bad sectors.
Knowing the possible causes, we would like to show you some feasible solutions to remove or repair partition table. Please read all of them first and then follow the steps of the one you believe is helpful.
Tip: The solutions below work for invalid partition table on Windows 10/8/7.
Solution 1. Reset Boot Sequence
If a wrong disk is set as the default boot disk (usually caused by connecting an external hard drive), the invalid partition table error can appear. At this time, try disconnecting all the unnecessary devices and go to boot menu to make sure your computer is set to boot from the correct system disk. Then restart and check.
Solution 2. Perform Startup Repair
Startup Repair is helpful in fixing Windows 10 boot issues such as Windows 10 reboot loop. To do this, you will need the help of Windows 10 Bootable Media. Please go to some PCs connected to the internet and create a bootable media using Media Creation Tool. It is also accepted if you have a Windows installation media. Once you’re ready with the Bootable Media, follow the below-mentioned steps.
Step 1. Insert the Windows installation disc or connect the USB bootable media to your PC and then start the computer.
Step 2. Press a key when you are prompted to boot from CD or DVD (you may need to go to Boot Options to change the boot sequence before you are able to do this).
Step 3. When you see the Windows 10 install window, select a language, a time, a currency, a keyboard or another input method, and then click Next.
Step 4. Click Repair your computer instead of going for a reinstallation.
Step 5. Now follow this path: Troubleshoot -> Advanced options -> Startup Repair.
Step 6. Choose a target operating system and then Windows will start diagnosing your system. If any problem is detected, Startup Repair will attempt to fix.
Step 7. When complete, restart and check if invalid partition table error disappears. If Startup Repair doesn’t fix the issue, continue with the next solution.
Solution 3. Rebuild MBR
MBR is a record that is always located in the first sector of the disk, telling the computer where to find the Windows operating system. MBR can be damaged due to many reasons including virus infection, hard drive failure and MBR overwrite. If the MBR is damaged, computer does not know how to use that drive, giving you a corresponding error message.
However, it is actually quite a simple process to repair MBR.
To do this, MiniTool Partition Wizard is recommended due to its ease-of-use. Since you are unable to get into Windows, you will need the help of its bootable edition. So first of all, get a license of this program on a normal machine and then follow the step-by-step guide below:
Buy Now
Step 1. Install MiniTool Partition Wizard on the normally running computer. After registration, you will see a function named Bootable Media. By selecting it you are able to choose “WinPE-based media with MiniTool Plug-in”. Next, 3 options are offered and you can choose either one according to your needs to finish:
- iSO File: extract the iSO file of MiniTool Partition Wizard but you need to burn it into a bootable media by using other tools.
- USB Flash Disk: MiniTool will burn a bootable USB drive that contains the powerful MiniTool Partition Wizard for you.
- CD/DVD Writer: MiniTool will burn a bootable CD.DVD disk that contains the powerful MiniTool Partition Wizard for you.
Step 2. Now use the bootable media you have just created to boot the computer that reports invalid partition table. You will have to set the bootable media as the first boot option in the BIOS.
Step 3. When you come across the main interface of MiniTool Partition Wizard, you can see all information about your hard disk drives connected to this computer. Now you need to identify which disk contains the problematic operating system, right-click on it, choose Rebuild MBR and finally hit Apply.
Step 4. Reboot your computer from the local disk drive that has Windows 10 installed and check if “invalid partition table” is gone.
Kind remind: If this does not help repair partition table, again boot your computer with MiniTool bootable media. Instead of selecting Partition Wizard, choose Command Console this time. Now run these commands (each one should be executed by pressing the Enter key):
- bootrec.exe /fixmbr
- bootrec.exe /fixboot
- bootrec /scanos
- bootrec /rebuildbcd
- exit
Solution 4. Inactive the Wrong Partition
If more than one partition are marked as active, then the system loading process halts where it is trying to identify the correct system. At this time, you can use bootable partition manager – MiniTool Partition Wizard to get everything right.
Here is what you need to do:
Step 1. Create a bootable media using the Bootable Media feature of MiniTool Partition Wizard on a normally running computer.
Step 2. Use the bootable media to startup the computer which reports invalid partition table (you may need to change the boot sequence in BIOS).
Step 3. When you are in the main interface of MiniTool Partition Wizard, find the system disk and observe each partition status. If you find more than one active partition on the same drive, continue with Step 4. (If there is only one partition set as active, exit and continue with the next Solution.)
Step 4. Select the partition that is wrongly set as active partition and choose Set Inactive function from the action panel. Then select the partition that needs to be active and choose Set Active from the action panel. Finally, click Apply from the toolbar on the top left corner.
Now exit Partition Wizard and reboot your computer.
If all of the above solutions does not resolve invalid partition table Windows 10/8/7, continue with the next suggestion.
Solution 5. Restore System from Backup
If you have formed the habit of system backup, you will find it too easy to remove this error. By simply restoring the system using a previous version of Windows operating system, you can get a normally running OS within a dozen minutes.
With that in mind, we highly recommend users to set up an automatic backup in the daily use of computers. If you have not got a backup plan, MiniTool ShadowMaker is a good choice.
As professional Windows backup software, MiniTool ShadowMaker has received good reviews from industry editors and users due to its outstanding performance and ease-of-use. Simply put, it is able to perform system backup, disk/partition backup and file backup following the backup plans you scheduled beforehand. Besides, it is able to delete old backup versions to free up disk space. What’s more, its trial version is totally free for 30-day usage.
Download this professional backup software to safeguard your PC now! for the detailed steps on using this Windows backup software to protect your computer, you may read Windows 10 Image Backup.
Free Download
Solution 6. Check if the Hard Drive Is Failing
MiniTool Partition Wizard is a good assistant in this regard. Its Surface Test feature is capable of scanning each physical sector of a hard drive, showing whether there are bad sectors on the drive. And if it reports many, you should consider disk cloning and disk upgrade in the first time.
Step 1. Create a bootable media of MiniTool Partition Wizard on a normally running computer
Step 2. Use the bootable media to boot the problematic computer.
Step 3. In the main interface of MiniTool Partition Wizard, select the system disk and choose Surface Test from the action panel. Now, wait patiently until it finishes and shows you the result.
Note: if the scanning speed is rather slow and finally you see a lot of bad sectors, you should clone hard drive ASAP. Please continue with the following steps.
Step 4. Go back to the main interface of MiniTool Partition Wizard. Connect another hard drive to computer and reload disk under General. Now select the system disk and choose Copy Disk from the action panel.
Step 5. Choose the newly connected hard drive as the target disk and continue. Note that all data on the target disk will be cleaned, make sure it is ready for the copy.
Step 6. Choose your copy method, read the note information, apply the change and allow MiniTool Partition Wizard to restart your computer.
Step 7. Replace the system disk with the target disk and set your computer to boot from that hard drive.
Tip: Always have your own backup plan for this will protect your operating system and personal files to the greatest extent.
«Here are the solutions to Invalid Partition Table Error. I followed the 2nd one and it helps. Would like to share it to all of you…»Click to Tweet
About Partition Table
A partition table is a part of the master boot record (MBR), which is a small program that is executed when a computer boots in order to find the operating system and load it into memory.
MBR also contains other information needed by the BIOS (basic input output system) in order to access the HDD (on which the operating system is usually located).
The partition table is a 64-byte data structure (the way of organizing data) that provides basic information for a computer’s operating system about how the hard disk drive (HDD) is divided into primary partitions. If partition table gets lost or damaged, operating system is unable to read and write data.
Reading here, guess you have already known what partition table is, the causes for invalid partition table, and solutions to repair partition table or the solutions to get rid of invalid partition table in Windows 10. In short, you can try the solutions put forward here and hope you will never go to the last one.
Now, we want to hear from you. Does any of the solution help you? And, we appreciate that if you have any good suggestions towards this issue. For any questions you have while using MiniTool Software, you can contact us by sending emails to [email protected].
Invalid Partition Table FAQ
What does invalid partition table mean?
Invalid Partition Table indicates that the system fails to locate the partition containing boot data, thus, the operating system wont get loaded.
What happens if MBR is corrupted?
Usually, a broken MBR brings a black screen, giving error messages like «Invalid Partition Table» or «Missing Operating System». In these cases, you are unable to get into Windows operating system.
How do I know if my MBR is corrupted?
If your computer is forbidden from loading the operating ysytem, there is a good chance that your MBR is damaged.
How do I fix invalid partition table?
Please follow the detailed guide in this article to fix Invalid Partition Table error on your Windows computer.
На чтение 6 мин. Просмотров 3.9k. Опубликовано 03.09.2019
Иногда при загрузке компьютера может появиться сообщение Неверная таблица разделов . В некоторых случаях эта ошибка может помешать загрузке вашей системы, но есть способ справиться с этой ошибкой.
Существует множество проблем, которые могут помешать загрузке вашего компьютера, и, говоря о проблемах, вот некоторые из наиболее распространенных проблем, о которых сообщили пользователи:
- Неверная таблица разделов. Загрузка с USB, при загрузке, ошибка при запуске, внешний жесткий диск, SSD – . Эта ошибка может появиться, если порядок загрузки неправильный, поэтому, чтобы устранить проблему, войдите в BIOS и убедитесь, что что ваш приоритет загрузки правильный.
- Ошибка загрузки таблицы разделов операционной системы, загрузочное устройство не найдено . Эта проблема может возникать из-за подключения других USB-устройств к вашему компьютеру. Просто отключите эти устройства и попробуйте снова загрузиться.
- Неверная таблица разделов Lenovo, Dell, Toshiba, Asus, Lenovo . Эта проблема может возникать практически на любом бренде ПК, и если вы столкнулись с этой проблемой, обязательно попробуйте все решения из этой статьи.
Содержание
- Ошибка неверной таблицы разделов, как ее исправить?
- Решение 1. Проверьте приоритет загрузки.
- Решение 2 – Выполните ремонт запуска
- Решение 3. Убедитесь, что второй жесткий диск является загрузочным
- Решение 4 – отключить безопасную загрузку в BIOS
- Решение 5. Преобразование диска в GPT, а затем в тип MBR
- Решение 6. Отключите другие USB-устройства.
- Решение 7. Используйте командную строку
- Решение 8 – Нажмите клавишу Esc
- Решение 9 – загрузка UEFI
Ошибка неверной таблицы разделов, как ее исправить?
- Проверьте приоритет загрузки .
- Выполните восстановление при загрузке
- Убедитесь, что второй жесткий диск является загрузочным
- Отключите безопасную загрузку в BIOS
- Преобразование диска в GPT, а затем в тип MBR
- Отключите другие USB-устройства
- Используйте командную строку
- Нажмите клавишу Esc .
- Загрузка UEFI
Решение 1. Проверьте приоритет загрузки .
По словам пользователей, иногда эта проблема может возникнуть, если ваш приоритет загрузки не настроен должным образом. Чтобы решить эту проблему, вам нужно войти в BIOS и вручную изменить порядок загрузки. Чтобы увидеть, как это сделать на материнской плате, мы советуем вам ознакомиться с руководством к материнской плате для получения подробных пошаговых инструкций.
Чтобы устранить проблему, убедитесь, что вы установили жесткий диск в качестве первого загрузочного устройства и отключили USB и другие жесткие диски из последовательности загрузки. После этого сохраните изменения и перезагрузите компьютер, и ваша система сможет загрузиться.
- ЧИТАЙТЕ ТАКЖЕ: Исправлено: отформатированный неверный раздел в Windows 10, Windows 8.1
Решение 2 – Выполните ремонт запуска
Если вы продолжаете получать сообщение Неверная таблица разделов , вы, скорее всего, сможете решить проблему, выполнив Восстановление при загрузке. Для этого выполните следующие действия:
- Перезагрузите компьютер пару раз, пока он загружается. Это должно заставить его открыть дополнительные параметры запуска. Выберите Устранение неполадок> Дополнительные параметры> Восстановление при загрузке .
- Выберите вашу установку Windows, а затем выберите свое имя пользователя. При необходимости введите свой пароль.
- Процесс ремонта начнется.
Как только процесс закончится, ваша проблема должна быть решена.
Если вы не можете ввести Дополнительные параметры запуска, возможно, вам потребуется использовать установочный носитель Windows 10. Для создания установочного носителя вам понадобится рабочий ПК с доступом к Интернету, флеш-накопитель и инструмент для создания носителей.
Создав установочный носитель, подключите его к компьютеру и загрузитесь с него. Теперь выберите вариант Восстановить компьютер , и вы увидите экран расширенного запуска.
Решение 3. Убедитесь, что второй жесткий диск является загрузочным
Если вы используете двойную загрузку на вашем компьютере, возможно, появляется сообщение Invalid table table , потому что ваш второй жесткий диск не является загрузочным. Чтобы решить эту проблему, вам нужно загрузить любую операционную систему и использовать инструмент управления дисками для проверки второго жесткого диска.
Если второй жесткий диск не настроен в качестве загрузочного, обязательно измените этот параметр, и проблема должна быть решена.
Решение 4 – отключить безопасную загрузку в BIOS
Если на вашем компьютере появляется Неверная таблица разделов , возможно, проблема в настройках BIOS. По словам пользователей, иногда эта функция может вызвать появление этой проблемы, и для ее устранения необходимо отключить ее.
Хотя опция безопасной загрузки может обеспечить дополнительную защиту вашего ПК, несколько пользователей сообщили, что они исправили проблему, отключив ее. Чтобы узнать, как найти и отключить эту опцию в BIOS, мы рекомендуем вам ознакомиться с руководством к материнской плате для получения подробных инструкций.
Решение 5. Преобразование диска в GPT, а затем в тип MBR
Несколько пользователей сообщили, что ошибка Неверная таблица разделов была вызвана их внешним жестким диском. Чтобы решить эту проблему, пользователи предлагают преобразовать этот диск в тип GPT, а затем обратно в тип MBR.Есть несколько способов сделать это, но лучше всего использовать сторонний инструмент, такой как MiniTool Partition Wizard .
– получите мастер разделов Minitool
Этот инструмент позволит вам конвертировать ваш диск в GPT и обратно в тип MBR без потери файла. Чтобы быть в безопасности, рекомендуется делать резервные копии файлов на всякий случай. После преобразования накопителя в тип GPT снова преобразовайте его в MBR, и проблема должна быть решена.
- ЧИТАЙТЕ ТАКЖЕ: Исправлено: «Ошибка при разбиении диска» в Boot Camp
Решение 6. Отключите другие USB-устройства.

Если вы не можете загрузиться из-за сообщения Неверная таблица разделов , возможно, ваша проблема связана с другими USB-устройствами. Другие устройства могут иногда мешать последовательности загрузки и вызывать эту проблему.
Чтобы решить эту проблему, настоятельно рекомендуется отключить все несущественные USB-устройства, такие как внешние жесткие диски и флэш-диски. Если у вас есть устройство для чтения карт, обязательно удалите все карты и попробуйте снова загрузить компьютер. Как правило, лучше оставлять подключенными только основные устройства, такие как клавиатура и мышь.
После удаления ненужных USB-устройств проверьте, сохраняется ли проблема.
Решение 7. Используйте командную строку
Если вы получаете сообщение Неверная таблица разделов , вы можете решить проблему, выполнив пару команд в командной строке. Для этого выполните следующие действия:
-
Запустите Командную строку от имени администратора. Для этого нажмите Ключ Windows + X и выберите в меню Командная строка (Администратор) . Вы также можете использовать PowerShell (Admin) .
-
Когда откроется Командная строка , выполните следующие команды:
- х
- кд/загрузки
- bootsect x:
Примечание. Замените X буквой, обозначающей ваш жесткий диск. После выполнения этих команд проверьте, сохраняется ли проблема. Если вы не можете получить доступ к Windows, попробуйте выполнить эти команды на экране «Дополнительные параметры загрузки».
Решение 8 – Нажмите клавишу Esc

Иногда Неверная таблица разделов препятствует загрузке вашего компьютера, и это может быть большой проблемой. Однако несколько пользователей нашли полезный обходной путь, который может вам помочь. По их словам, вам просто нужно нажать клавишу Esc на клавиатуре, и вы сможете без проблем загрузить Windows.
Помните, что это всего лишь обходной путь, поэтому вам придется повторять его всякий раз, когда возникает проблема.
Решение 9 – загрузка UEFI
По словам пользователей, при попытке загрузки с USB-накопителя на ПК появляется сообщение «Неверная таблица разделов». Чтобы решить эту проблему, пользователи предлагают переключиться на загрузку UEFI при загрузке с USB-накопителя.
Для этого вам необходимо войти в BIOS и изменить тип загрузки. После этого вы сможете без проблем загрузиться с USB-накопителя.
Неверная таблица разделов может быть досадной ошибкой и препятствовать правильной загрузке системы. Скорее всего, проблема связана с вашей конфигурацией BIOS или другими USB-устройствами, но вы сможете решить проблему, используя одно из наших решений.
Вы устанавливаете Windows на SSD-накопитель и вдруг видите сообщение об ошибке «Недопустимая таблица разделов». Или вы можете столкнуться с этой ошибкой случайно при использовании вашего устройства. Но в чем причина его проявления и как от него избавиться?
Давайте подробно рассмотрим проблему «недопустимой таблицы разделов» и рассмотрим лучшие решения. Проверять Лучшие способы исправить ошибки Центра обновления Windows в Windows 11.
Что такое таблица разделов и почему она вызывает отображение ошибки?
Жесткий диск компьютера содержит несколько разделов. Таблица разделов — это специальная таблица, разделенная на разделы, которая упрощает управление данными вашего компьютера.
Как только таблица разделов обнаружит какие-либо неожиданные проблемы, вы сразу же увидите ошибку «Недопустимая таблица разделов». Вот причины этой проблемы:
- Таблица разделов повреждена, а на жестком диске есть битые сектора.
- Неправильная последовательность загрузки.
- Версия БИОС устарела.
- Несколько разделов помечены как активные.
- Есть некоторые проблемы с настройками системы.
Теперь давайте проверим решения этой проблемы.
1. Восстановите поврежденную таблицу разделов с помощью Check Disk Tool
Если таблица разделов повреждена, лучшим решением будет выполнить проверку диска (CHKDSK). Этот встроенный инструмент тщательно просканирует ваш жесткий диск, проверит таблицу разделов, устранит любые проблемы и оптимизирует поврежденные сектора.
Вот шаги для проверки диска:
- Нажмите на Win + R Чтобы открыть диалоговое окно «Выполнить».
- Тип CMD И нажмите Shift + Ctrl + Enter Чтобы открыть командную строку с правами администратора.
- Введите следующую команду и нажмите Enter Чтобы запустить проверку диска:
chkdsk C: /f
Однако, если Windows (ОС) установлена на другом диске, замените C: в команде и используйте правильную букву диска. Например, используйте E:, если здесь установлена Windows. Оттуда перезагрузите устройство после завершения сканирования.
Если проблема не устранена, попробуйте поискать другие поврежденные сектора на диске и посмотрите, поможет ли это. Вот как это сделать:
- Откройте командную строку в соответствии с предыдущими шагами.
- Введите следующую команду и нажмите Enter:
chkdsk C: /r
Дождитесь завершения сканирования и перезагрузите компьютер.
2. Сбросить последовательность загрузки
Последовательность загрузки играет важную роль при включении компьютера. По сути, он обеспечивает набор процессов, которые ваш компьютер выполняет при включении.
Теперь, если последовательность загрузки неверна, у вашего устройства могут возникнуть проблемы при загрузке. В большинстве случаев это приведет ко многим проблемам, таким как ошибка «Недопустимая таблица разделов». Поэтому сброс последовательности загрузки может помочь решить проблему.
Вот шаги для сброса последовательности загрузки:
- Перезагрузите ваше устройство.
- Нажмите назначенную клавишу BIOS. Обычно ключ F2 или же F12 Для большинства устройств Windows.
- В меню BIOS перейдите на вкладку Boot.
- Прокрутите вниз до раздела. Приоритет загрузки. Вы должны увидеть параметры для первого загрузочного устройства и второго загрузочного устройства.
- Теперь убедитесь, что опция жесткого диска отображается в качестве первого загрузочного устройства. В противном случае используйте клавиши со стрелками и соответствующие функциональные клавиши (которые обычно появляются внизу экрана), чтобы установить жесткий диск в качестве первого загрузочного устройства.
Наконец, перейдите на вкладку Выход И нажмите Enter. Это должно сбросить последовательность загрузки и избавиться от ошибки «Неверная таблица разделов». Проверять Как получить доступ к BIOS на ПК с Windows 8/10.
3. Обновите БИОС
Вы можете столкнуться с этой проблемой, потому что BIOS устарел. На самом деле эта ошибка обычно появляется, если вы устанавливаете Windows на SSD-диск, когда BIOS устарел.
В этом случае обновление BIOS может помочь избавиться от проблемы. Однако обновление BIOS зависит от модели оборудования. Итак, если вы используете устройство Lenovo, HP, Dell, Asus или MSI, вот как перепрограммировать BIOS:
- Как обновить BIOS на Устройство Lenovo.
- Как обновить BIOS на Устройство HP.
- Как обновить BIOS на Устройство Dell.
- Как обновить BIOS на Asus .устройство.
- Как обновить BIOS на Устройство MSI.
4. Деактивируйте другие разделы с помощью Diskpart
Ваше устройство будет работать правильно только в том случае, если раздел помечен как «активный». Этот параметр гарантирует, что ваше устройство загружается только с единственного выбранного вами раздела.
Однако вы, вероятно, столкнетесь с проблемой «недопустимой таблицы разделов», если два или более разделов помечены как «активные». В этом конкретном случае у вашего устройства возникают проблемы с выбором раздела для загрузки.
Теперь, вот как деактивировать другие разделы, чтобы решить эту проблему:
- Нажмите на Win + R Чтобы открыть диалоговое окно «Выполнить».
- Тип CMD И нажмите Shift + Ctrl + Enter Чтобы открыть командную строку с правами администратора.
- Тип DiskPart И нажмите Enter для запуска Diskpart.
- Затем введите Список дисков И нажмите Enter Отображает список дисков на вашем устройстве. Вы должны увидеть такие параметры, как Диск 0, Диск 1 и другие.
- Теперь выберите имя диска, содержащего Windows. Например, если диск 0, введите следующую команду и нажмите Enter.
Select Disk 0
Далее следует просмотреть список разделов. Для этого введите следующую команду и нажмите Enter.
select partition
Вы должны увидеть разные разделы с названиями Раздел 1, Часть 2 и другие. Раздел, содержащий вашу Windows, должен быть помечен как основной раздел.
Если какие-то другие разделы отмечены как «основные», вот как их деактивировать:
- Чтобы выбрать раздел 2, введите следующую команду и нажмите Enter.
select partition 2
- Наконец, введите следующую команду и нажмите Enter Деактивировать раздел.
inactive
Чтобы восстановить настройки по умолчанию, выберите соответствующий раздел и введите активный , затем нажмите Enter. Проверять Как загрузиться в режиме UEFI прямо из Windows 10.
5. Восстановите ваше устройство в предыдущее состояние
В некоторых случаях вы могли допустить ошибки при настройке системных параметров Windows. В этом случае это могло привести к появлению ошибки «Недопустимая таблица разделов».
Поэтому может помочь восстановление вашего устройства до его предыдущего состояния. В дополнение к этому, это также может решить любые другие системные проблемы, с которыми вы сталкиваетесь в настоящее время.
Теперь, вот как восстановить ваше устройство в прежнее состояние:
- Тип Восстановить в строке поиска меню «Пуск» и выберите наиболее подходящее.
- Перейти на вкладку защита системы Затем нажмите кнопку «Восстановление системы». Нажмите Далее, чтобы продолжить.
- Выберите последнюю точку восстановления из списка и нажмите «Далее», чтобы продолжить. Следуйте инструкциям на экране, чтобы завершить процесс.
Легко исправить ошибку неверной таблицы разделов
Ошибка «Недопустимая таблица разделов» очень раздражает, но ее легко решить. Если вы когда-нибудь столкнетесь с этой проблемой, попробуйте решения, которые мы рассмотрели.
И если эта ошибка приведет к потере данных, беспокоиться не о чем. Существуют различные методы, которые вы можете применить Чтобы восстановить потерянные данные.
Содержание
- Исправить ошибку Invalid Partition Table в Windows 10/8.1/7
- Создание установочной флешки
- Последовательность загрузки
- Деактивировать активный том через Diskpart
- Восстановить MBR вручную
- Энциклопедия Windows
- Решение проблем в загрузочном секторе и MBR
- Invalid partition table при загрузке с флешки Windows 10 и 7
- Что такое «Invalid partition table»?
- Как исправить «Invalid partition table» при установке с флешки
- Заключение
- Способы исправления ошибки Invalid Partition Table при загрузке Windows
- Как исправить ошибку Invalid Partition Table?
Исправить ошибку Invalid Partition Table в Windows 10/8.1/7
Ошибка Invalid Partition Table (недопустимая таблица разделов) может появиться в любой версии Windows, и может возникнуть как при включении компьютера, так и при попытке установить Windows с USB-флешки. Таблица разделов хранится на диске для описания разделов и хранения их записей. Ошибка Invalid Partition Table может возникать из-за какого-либо повреждения в таблице, на диске более двух разделов отмечены как активные, повреждение MBR или неправильная последовательность загрузки. В этой инструкции о том, как исправить ошибку Invalid Partition Table в Windows 10/7 при попытке установить систему с флешки или при включении компьютера.
Создание установочной флешки
Если ошибка Invalid Partition Table появляется при попытке установить Windows с флешки, то это связано с тем, что некоторые пользователи создают установочную флешку не правильно. К примеру, они создают в программе Rufus ISO образ с разметкой GPT, но у них жесткий или SSD диск, на котором Windows, размечен как MBR. Если у вас на компьютере диск MBR. то и установочную флешку вы должны создавать с разметкой MBR. Особенно это касается, когда пользователи пытаются установить Windows 10 через утилиту MediaCreationTool на старые компьютеры, со старым BIOS.
- Нажмите правой кнопкой мыши по кнопке «Пуск» и выберите «Управление дисками«. Щелкните по «Диск 0«, на котором Windows, правой кнопкой мыши и выберите «Свойства». Перейдите во вкладку «Тома» и посмотрите текущую разметку диска.
- Если диск MBR, то создайте установочную флешку с разметкой MBR (рекомендую rufus). Если у вас будет написано, что таблица GUID или GPT, то создайте установочную флешку с разметкой GPT.
Если выше не помогла рекомендация, то у вас BIOS старее, чем предполагалось. Нажмите в Rufus на «Показать расширенные параметры» и выберите галочками два пункта:
- Добавить исправления для старых BIOS.
- Использовать MBR с BIOS ID.
Последовательность загрузки
Если ошибка Invalid Partition Table появляется при включении ПК, то отсоедините все USB утсрйоства (флешки, принтера) от USB портов компьютера или ноутбука. Далее, выключите компьютер. При включении ПК, сразу нажимайте много раз кнопку DEL, чтобы попасть в BIOS. В BIOS нужно поставить на первое место загрузку с диска на котором Windows.
Разновидностей BIOS много, легче поискать в Google картинках, но обычно строка BOOT, и в ней задается приоритет загрузки.
Деактивировать активный том через Diskpart
Если ошибка Invalid Partition Table вызвана двумя или более активными разделами в системе, это решение поможет. Вам понадобиться установочная флешка с Windows, чтобы запустить командную строку при включении компьютера. Начните установку Windows, когда дойдете до пункта установки, то нажмите снизу на «Восстановление системы«. Вас перебросит в дополнительные параметры загрузки, где вы должны запустить командную строку. Но перед этим, нажмите на «Восстановление при загрузке«, чтобы попытаться исправить ошибки автоматически.
Это пример на Windows 10, в Windows 7 он схож.
В командной строке вводите следующие команды:
- diskpart — запуск инструмента.
- list volume — просмотр разделов.
Вы должны увидеть значок * напротив раздела, что будет означать? что он активен. Если у вас есть *, то приступайте ниже вводить команды.
- select volume 1 — выбрать том из списка, который помечен *.
- inactive — деактивировать активный том.
Восстановить MBR вручную
Если ошибка Invalid Partition Table возникает из-за поврежденной загрузочной записи, то нужно восстановить MBR. Запустите командную строку с загрузочной флешки, как показано выше способом, и введите команды.
- bootrec /fixboot
- bootrec /scanos
- bootrec /fixmbr
- bootrec /rebuildbcd
Источник
Энциклопедия Windows
Все об использовании и настройке Windows
- Windata
- »
- Windows XP
- »
- Восстановление [XP]
- » Решение проблем в загрузочном секторе и MBR
Решение проблем в загрузочном секторе и MBR
В большинстве случаев очень просто заметить проблему в работе MBR или загрузочного сектора. Если в работе MBR возникают проблемы, то при запуске компьютера будет выдаваться одно из следующих сообщений:
- Error loading operating system (ошибка загрузки операционной системы)
- Invalid partition table (некорректная таблица разделов)
- Missing operating system (отсутствует операционная система)
Если запись MBR не повреждена, то при загрузке компьютера она передаст управление загрузочному сектору. Если загрузочный сектор не может быть найден, то будет выдано одно из этих сообщений об ошибке:
- A disk read error occured (произошла ошибка чтения диска)
- NTLDR compressed (NTLDR сжат)
- NTLDR is missing («NTLDR отсутствует)
Прежде чем приступить к исправлению ошибок в MBR или в загрузочном секторе попытайтесь загрузить систему с помощью загрузочного антивирусного диска. Если в MBR или в загрузочном сектора находится вирус, то некоторые из описанных далее обслуживающих утилит могут принести больше вреда, чем пользы, поэтому проверка на наличие вируса должна быть первым действием при возникновении ошибок такого рода.
Для исправления ошибок в работе MBR самым быстрым способом является выполнение такой последовательности действий:
1. Загрузите систему в Консоль восстановления (Recovery Console) и введите команду fixmbr в приглашении командной строки.
2. После получения предупреждения нажмите клавишу для продолжения работы.
3. Перезагрузите систему.
Для исправления загрузочного сектора необходимо выполнить такую последовательность действий:
1. Загрузите систему в Консоль восстановления (Recovery Console) и введите команду fixboot : в приглашении командной строки, указав букву диска интересующего системного тома.
2. Перезагрузите компьютер.
Использование команды dir в консоли восстановления
Хотя команды fixmbr и fixboot могут решить проблему загрузки практически в любых ситуациях, нет никакой гарантии, что это произойдет именно так. Если проблема загрузки не была решена после запуска этих команд, то необходимо выполнить такую последовательность действий:
1. Выполните разбиение диска на разделы и проведите форматирование каждого раздела.
2. Переустановите операционную систему Windows (если программное обеспечение резервного копирования не поддерживает восстановление операционной системы на пустой компьютер).
3. Восстановите необходимые данные из резервной копии.
Источник
Invalid partition table при загрузке с флешки Windows 10 и 7
При попытке установки ОС Windows 7, 10 c флеш-накопителя, пользователь может столкнуться с сообщением «Invalid partition table», при этом инсталляция операционной системы на ПК прекращается. Данная проблема обычно связана с некорректно созданной инсталляционной флешкой, устаревшим БИОСом и ещё рядом причин, вызывающих появление указанной дисфункции. В данном материале я расскажу, что такое Invalid partition table при установке с флеш-накопителя ОС Виндовс 7 и 10, каковы причины появления данного сообщения, и как исправить дисфункцию на вашем ПК.
Что такое «Invalid partition table»?
Перевод «Invalid partition table» звучит как «некорректная таблица разделов», обычно обозначая ситуацию, когда система обратилась к флеш-накопителю за нужными для инсталляции данными, но из-за ряда причин не смогла это осуществить. Среди таких причин я бы отметил следующие:
- Загрузочная флешка создана некорректно (неверно выбрана файловая система при форматировании флешки, использовано сомнительное программное обеспечение и др.);
- Загрузочная флешка аппаратно неисправна;
- Некорректные настройки БИОСа;
- Используемый в компьютере БИОС устарел, и необходимо его обновление.
Как исправить «Invalid partition table» при установке с флешки
Чтобы избавиться от ошибки «Invalid partition table» рекомендую выполнить следующее:
- Проверьте аппаратную работоспособность флеш-накопителя. Попробуйте запустить его на другом компьютере, и убедитесь, что инсталляция с него возможна. Если рассматриваемая мной ошибка возникла и там, тогда есть вероятность, что ваша флешка аппаратно неисправна, или создана некорректно, или используемая на флешке файловая система не подходит для обеих машин. Также рекомендуется попробовать флешку от другого производителя в указанной установке ОС;
- Проверьте состояние жёстких дисков ПК. Перейдите в БИОС и убедитесь, что компьютер видит жёсткий диск. Если нет, то, возможно, или отошли соответствующие шлейфы к винчестеру, или жёсткий диск неисправен;
Установите флеш-накопитель как загрузочный в БИОС. Перейдите в БИОС, и последовательности загрузочных дисков установите вашу флешку первой в списке (в разделе БИОСа «Advanced Bios Features», в пункте «Hard Disk Boot Priority», установите первым «HDD USB» или «USB-ZIP»), это может помочь пофиксить ошибку «Invalid partition table» на ПК. Также на некоторых машинах помогала установка первым приводом CD-ROM, попробуйте и этот вариант;
Измените ранжирование загрузочных устройств на необходимое
Измените специфику выбранного режима загрузки. Перейдите в БИОС, и смените значение параметра «UEFI/BIOS Boot Mode» с «Legacy Boot» на «UEFI». Сохраните выполненные изменения (обычно нажав на F10), и попробуйте вновь загрузиться с флешки. Если у вас стоял режим «UEFI» по умолчанию, попробуйте сменить его на «Legacy Boot», и попробовать вновь выполнить инсталляцию. Если смена режима загрузки не помогла, верните режим, используемый по умолчанию, сохраните изменения, и переходите к следующим пунктам;
Попробуйте изменить значение с «Legacy Boot» на «UEFI», и наоборот
DISKPART
LIST DISK — (Посмотрите, под каким номером будет расположен флеш-накопитель);
SELECT DISK N — (вместо N укажите номер флеш-накопителя);
DETAIL DISK — (покажет информацию о выбранном вами диске, подтвердив, что вы выбрали диск правильно);
CLEAN ALL — (очистит все данные на флешки);
CREATE PARTITION PRIMARY — (создаст основной раздел на флешке);
FORMAT FS=NTFS — (форматирование в NTFS);
ACTIVE — (раздел сможет содержать загрузочные файлы для установки ОС);
ASSIGN
EXIT — (выходим из DISKPART);
EXIT — (выходим из командной строки).
После этого вновь попытайтесь установить на флешку инсталляцию ОС Windows 7, 10, и выполнить установку Windows 7,10 на ПК.
- Обновите ваш БИОС на более новую версию (при наличии). Иногда, возникновение ошибки «Invalid partition table при загрузке с флешки Windows 10 и 7» вызвано именно устаревшей версией БИОСа, и его обновление поможет избавиться от ошибки «Invalid partition table» на вашем ПК.
Обновите БИОС с помощью соответствующего инструментария
Заключение
Ошибка «Invalid partition table» при инсталляции с флешки ОС Windows 10 и 7 может возникнуть из-за различных причин, самой массовой из которых является некорректное создание загрузочной флешки самим пользователем. Рекомендую воспользоваться приведёнными выше советами, они позволят создать работающую загрузочную флешку, а затем и провести с неё корректную установку ОС на ваш компьютер.
Источник
Способы исправления ошибки Invalid Partition Table при загрузке Windows
При включении компьютера или при попытке загрузить Windows (любой версии) с флешки на экране монитора может появиться ошибка Invalid Partition Table, которая переводиться как «Недопустимая таблица разделов». Нужно отметить, что таблица разделов находиться на диске для описания разделов и хранения данных. Если на диске несколько разделов отмечены как активные или произошел сбой последовательности загрузки разделов, MBR повреждено, то система выдаст данную ошибку.
Как исправить ошибку Invalid Partition Table?
Ошибка Invalid Partition Table при загрузке системы может появляться в нескольких случаях:
- При попытке установки системы с флешки;
- При запуске ПК с уже установленной Windows.
Если вы попытались установить Windows со съемного накопителя и столкнулись с такой ошибкой, то причина может крыться в неправильно созданном образе. Дело в том, что некоторые юзеры создают установочные образы через программу Rufus ISO. При записи диска через данную программу нужно выбирать разметку GPT или MBR. Для HDD нужно выбрать GPT, а для SSD – MBR. Если неверно указать разметку диска, то образ просто не подойдет для записи. Это касается и пользователей Windows 10, которые для установки ОС используют инструмент Media Creation Tool.
Для того, чтобы правильно выбрать разметку диска, нужно нажать правой кнопкой мыши на кнопке «Пуск» и выбрать «Управление дисками» или ввести аналогичный запрос через поисковую строку Windows или строку «Выполнить» (diskmgmt.msc).
Появиться новое окно. Нужно нажать правой кнопкой мыши на тому диске, что обозначен 0 или с установленной ОС. Выбираем «Свойства».
Переходим во вкладку «Оборудование» (если у вас два диска), а далее выбираем вкладку «Тома». Смотрим стиль раздела.
Теперь, если у вас стиль MBR, то создайте установочную флешку с разметкой MBR. Если у вас будет написано, что таблица GUID или GPT, то создайте флешку с разметкой GPT и повторите попытку установки Windows.
Если же ошибка Invalid Partition Table повторилась, то, возможно, у вас старая версия прошивки материнской платы. Для этого случая в программе Rufus ISO предусмотрена функция «Добавить исправления для старых BIOS», а также «Использовать MBR с BIOS ID».
Вновь по-новому записываем установочный диск и повторяем установку Windows.
Если же ошибка появляется не при установке, а при запуске самого ПК с уже инсталлированной Windows, то проблема может крыться в приоритетности загрузки носителей. Для этого нужно при запуске Windows нажать несколько раз «F2» или «Del», чтобы попасть в BIOS. Нужно перейти в раздел «Boot» и найти «Boot Device Priority». Ставим, чтобы первым был жесткий диск с Windows, далее остальные устройства.
Сохраняем изменения и перезагружаем ПК.
Если же у вас по ошибке два тома помечены как активные, то для исправления такой ситуации потребуется установочный диск или флешка. Загружаемся с него и выбираем «Восстановление системы». Далее, в зависимости от вашей операционной системы, нужно попасть в командную строку. В консоли по очереди нужно вводить следующие команды:
- diskpart — запуск инструмента;
- list volume – отображение имеющихся разделов;
ВАЖНО! Напротив раздел будет указана *, что означает, что раздел активен. Если у вас есть *, то приступайте ниже вводить команды.
- select volume 1 — выбрать том из списка, который помечен *.
- inactive — деактивировать активный том.
Перезагружаем ПК и проверяем систему на работоспособность.
Также, ошибка Invalid Partition Table может появиться из-за повреждения MBR раздела. Однако его можно восстановить. Для этого потребуется перезагрузить ПК, подключить установочную флешку или диск, выбрать «Восстановление системы», «Командная строка» и по очереди ввести:
- bootrec /fixboot
- bootrec /scanos
- bootrec /fixmbr
- bootrec /rebuildbcd
После выполнения данных команд нужно вновь перезагрузить ПК.
Если ошибка не исчезла, то нужно проверить жесткий диск на ошибки с помощью программы Victoria HDD или любой другой или вовсе переустановить Windows.
Источник
Содержание
- Invalid partition table при загрузке с флешки Windows 10 и 7
- Что такое «Invalid partition table»?
- Как исправить «Invalid partition table» при установке с флешки
- Заключение
- Исправить ошибку Invalid Partition Table в Windows 10/8.1/7
- Создание установочной флешки
- Последовательность загрузки
- Деактивировать активный том через Diskpart
- Восстановить MBR вручную
- Invalid partition table при загрузке с флешки windows 10
- Руководство по ACPI BIOS ERROR синий экран смерти ошибкиA Guide to the ACPI BIOS ERROR Blue Screen of Death Error
- Как исправить ошибку неверной таблицы разделов
- Ошибка неверной таблицы разделов, как ее исправить?
- Решение 2 – Выполните ремонт запуска
- Решение 3. Убедитесь, что второй жесткий диск является загрузочным
- Решение 4 – отключить безопасную загрузку в BIOS
- Решение 5. Преобразование диска в GPT, а затем в тип MBR
- Решение 6. Отключите другие USB-устройства.
- Решение 7. Используйте командную строку
- Решение 8 – Нажмите клавишу Esc
- Решение 9 – загрузка UEFI
- Invalid partition table как исправить?
- Исправить неверную ошибку таблицы разделов
- Установите BIOS с загрузочного USB-накопителя в вашей системе
- Восстановить таблицу разделов из резервной копии
- Перестройте MBR под Windows 10
- Как устранить «Invalid Partition Table» Проблема
- Как исправить ошибки Invalid Partition Table
- Вещи Заботиться При фиксации Invalid Partition Table
- Invalid partition table при загрузке с флешки Windows 10 и 7
- Что такое «Invalid partition table»?
- Как исправить «Invalid partition table» при установке с флешки
- Заключение
- Восстановление убитых MBR и таблицы разделов
- Итоги
- 1.1. Parted magic
- 1.2. Gpart
- 1.3. testdisk
- 3. Восстановление MBR
- 3. Outro
- На выбранном диске находится таблица MBR-разделов
- Исправление ошибки «В системах EFI Windows можно установить только на GPT-диск» путем конвертации HDD или SSD в GPT
- Конвертация диска в GPT с потерей данных
- Как преобразовать диск из MBR в GPT без потери данных
- Исправление ошибки при установке без конвертации диска
- Invalid partition table как исправить?
- Восстановление загрузчика Windows 7 автоматически
- Восстановление загрузчика Windows 7 вручную
- Восстановление загрузчика Windows 7 вручную (способ №2)
- Восстановление убитых MBR и таблицы разделов
- Windows не запускается. Как восстановить загрузку ОС?
- Что такое загрузочный сектор
- Проверка состояния сети
- Отсутствует загрузочное устройство
- Сбой во время запуска Windows
- Возникновение синего экрана смерти
- Способы исправления неполадки
- Восстановление при загрузке
- Восстановление через командную строку
- Восстановление файлов при сбое Windows
- Восстановление загрузчика Windows 7
Invalid partition table при загрузке с флешки Windows 10 и 7
При попытке установки ОС Windows 7, 10 c флеш-накопителя, пользователь может столкнуться с сообщением «Invalid partition table», при этом инсталляция операционной системы на ПК прекращается. Данная проблема обычно связана с некорректно созданной инсталляционной флешкой, устаревшим БИОСом и ещё рядом причин, вызывающих появление указанной дисфункции. В данном материале я расскажу, что такое Invalid partition table при установке с флеш-накопителя ОС Виндовс 7 и 10, каковы причины появления данного сообщения, и как исправить дисфункцию на вашем ПК.
Что такое «Invalid partition table»?
Перевод «Invalid partition table» звучит как «некорректная таблица разделов», обычно обозначая ситуацию, когда система обратилась к флеш-накопителю за нужными для инсталляции данными, но из-за ряда причин не смогла это осуществить. Среди таких причин я бы отметил следующие:
Как исправить «Invalid partition table» при установке с флешки
Чтобы избавиться от ошибки «Invalid partition table» рекомендую выполнить следующее:
DISKPART
LIST DISK — (Посмотрите, под каким номером будет расположен флеш-накопитель);
SELECT DISK N — (вместо N укажите номер флеш-накопителя);
DETAIL DISK — (покажет информацию о выбранном вами диске, подтвердив, что вы выбрали диск правильно);
CLEAN ALL — (очистит все данные на флешки);
CREATE PARTITION PRIMARY — (создаст основной раздел на флешке);
FORMAT FS=NTFS — (форматирование в NTFS);
ACTIVE — (раздел сможет содержать загрузочные файлы для установки ОС);
ASSIGN
EXIT — (выходим из DISKPART);
EXIT — (выходим из командной строки).
После этого вновь попытайтесь установить на флешку инсталляцию ОС Windows 7, 10, и выполнить установку Windows 7,10 на ПК.

Заключение
Ошибка «Invalid partition table» при инсталляции с флешки ОС Windows 10 и 7 может возникнуть из-за различных причин, самой массовой из которых является некорректное создание загрузочной флешки самим пользователем. Рекомендую воспользоваться приведёнными выше советами, они позволят создать работающую загрузочную флешку, а затем и провести с неё корректную установку ОС на ваш компьютер.
Источник
Исправить ошибку Invalid Partition Table в Windows 10/8.1/7
Ошибка Invalid Partition Table (недопустимая таблица разделов) может появиться в любой версии Windows, и может возникнуть как при включении компьютера, так и при попытке установить Windows с USB-флешки. Таблица разделов хранится на диске для описания разделов и хранения их записей. Ошибка Invalid Partition Table может возникать из-за какого-либо повреждения в таблице, на диске более двух разделов отмечены как активные, повреждение MBR или неправильная последовательность загрузки. В этой инструкции о том, как исправить ошибку Invalid Partition Table в Windows 10/7 при попытке установить систему с флешки или при включении компьютера.
Создание установочной флешки
Если ошибка Invalid Partition Table появляется при попытке установить Windows с флешки, то это связано с тем, что некоторые пользователи создают установочную флешку не правильно. К примеру, они создают в программе Rufus ISO образ с разметкой GPT, но у них жесткий или SSD диск, на котором Windows, размечен как MBR. Если у вас на компьютере диск MBR. то и установочную флешку вы должны создавать с разметкой MBR. Особенно это касается, когда пользователи пытаются установить Windows 10 через утилиту MediaCreationTool на старые компьютеры, со старым BIOS.
Если выше не помогла рекомендация, то у вас BIOS старее, чем предполагалось. Нажмите в Rufus на «Показать расширенные параметры» и выберите галочками два пункта:
Последовательность загрузки
Если ошибка Invalid Partition Table появляется при включении ПК, то отсоедините все USB утсрйоства (флешки, принтера) от USB портов компьютера или ноутбука. Далее, выключите компьютер. При включении ПК, сразу нажимайте много раз кнопку DEL, чтобы попасть в BIOS. В BIOS нужно поставить на первое место загрузку с диска на котором Windows.
Разновидностей BIOS много, легче поискать в Google картинках, но обычно строка BOOT, и в ней задается приоритет загрузки.
Деактивировать активный том через Diskpart
Если ошибка Invalid Partition Table вызвана двумя или более активными разделами в системе, это решение поможет. Вам понадобиться установочная флешка с Windows, чтобы запустить командную строку при включении компьютера. Начните установку Windows, когда дойдете до пункта установки, то нажмите снизу на «Восстановление системы«. Вас перебросит в дополнительные параметры загрузки, где вы должны запустить командную строку. Но перед этим, нажмите на «Восстановление при загрузке«, чтобы попытаться исправить ошибки автоматически.
Это пример на Windows 10, в Windows 7 он схож.
В командной строке вводите следующие команды:
Вы должны увидеть значок * напротив раздела, что будет означать? что он активен. Если у вас есть *, то приступайте ниже вводить команды.
Восстановить MBR вручную
Если ошибка Invalid Partition Table возникает из-за поврежденной загрузочной записи, то нужно восстановить MBR. Запустите командную строку с загрузочной флешки, как показано выше способом, и введите команды.
Источник
Invalid partition table при загрузке с флешки windows 10
Чтобы избавиться от ошибки «Invalid partition table» рекомендую выполнить следующее:



DISKPART
LIST DISK — (Посмотрите, под каким номером будет расположен флеш-накопитель);
SELECT DISK N — (вместо N укажите номер флеш-накопителя);
DETAIL DISK — (покажет информацию о выбранном вами диске, подтвердив, что вы выбрали диск правильно);
CLEAN ALL — (очистит все данные на флешки);
CREATE PARTITION PRIMARY — (создаст основной раздел на флешке);
FORMAT FS=NTFS — (форматирование в NTFS);
ACTIVE — (раздел сможет содержать загрузочные файлы для установки ОС);
ASSIGN
EXIT — (выходим из DISKPART);
EXIT — (выходим из командной строки).
После этого вновь попытайтесь установить на флешку инсталляцию ОС Windows 7, 10, и выполнить установку Windows 7,10 на ПК.

Ошибка «Invalid partition table при загрузке с флешки Windows 10 и 7» может возникнуть из-за различных причин, самой массовой из которых является некорректное создание загрузочной флешки самим пользователем. Рекомендую воспользоваться приведёнными выше советами, они позволят создать работающую загрузочную флешку, а затем и провести с неё корректную установку ОС на ваш компьютер.
Руководство по ACPI BIOS ERROR синий экран смерти ошибкиA Guide to the ACPI BIOS ERROR Blue Screen of Death Error
Во время установки Windows XP может появиться ошибка «ОШИБКА БЛОКА ACPI» («Синий экран смерти»). Это сообщение об ошибке также может появляться при возобновлении вычислений после периода спячки. В первом случае базовая система ввода / вывода (BIOS) Advanced Configuration and Power Interface (ACPI), не соответствующая ACPI, запрашивает сообщение об ошибке. Различия между ACPI в операционной системе и BIOS влияют на результат одновременных операций чтения / записи и такие функции, как Plug and Play (PnP) и управление питанием.
Во второй ситуации может возникнуть ошибка BSOD при добавлении памяти произвольного доступа (ОЗУ) во время состояния гибернации, которая обнаруживается операционной системой при загрузке файла fileHiberfil.sys. Изменение состояния памяти вызывает сообщение об ошибке.
Эта ошибка BSOD также известна как «ACPI_BIOS_ERROR» и «Windows STOP0x000000A5». Некоторые пользователи Windows XP сообщили об этой ошибке BSOD, которая обычно появляется на экране во время установки системы:
Чтобы исправить ошибку BSOD «ACPI BIOS ERROR» во время установки системы, вы должны проверить у производителя компьютера и защитить BIOS, который полностью соответствует ACPI. Поскольку эта ошибка связана с взаимодействием операционной системы с BIOS через драйвер HAL (Hardware Abstraction Layer), вы также можете решить эту проблему с помощью ручной установки стандартного ПК HAL, который автоматически отключает ACPI HAL. Вы можете сделать это, перезагрузив компьютер, чтобы перезапустить программу установки и нажать F7, когда на экране появится экранное сообщение «Нажмите F6 для установки драйвера стороннего производителя».
Источник
Как исправить ошибку неверной таблицы разделов
Существует множество проблем, которые могут помешать загрузке вашего компьютера, и, говоря о проблемах, вот некоторые из наиболее распространенных проблем, о которых сообщили пользователи:
Ошибка неверной таблицы разделов, как ее исправить?
По словам пользователей, иногда эта проблема может возникнуть, если ваш приоритет загрузки не настроен должным образом. Чтобы решить эту проблему, вам нужно войти в BIOS и вручную изменить порядок загрузки. Чтобы увидеть, как это сделать на материнской плате, мы советуем вам ознакомиться с руководством к материнской плате для получения подробных пошаговых инструкций.
Чтобы устранить проблему, убедитесь, что вы установили жесткий диск в качестве первого загрузочного устройства и отключили USB и другие жесткие диски из последовательности загрузки. После этого сохраните изменения и перезагрузите компьютер, и ваша система сможет загрузиться.
Решение 2 – Выполните ремонт запуска
Как только процесс закончится, ваша проблема должна быть решена.
Если вы не можете ввести Дополнительные параметры запуска, возможно, вам потребуется использовать установочный носитель Windows 10. Для создания установочного носителя вам понадобится рабочий ПК с доступом к Интернету, флеш-накопитель и инструмент для создания носителей.
Решение 3. Убедитесь, что второй жесткий диск является загрузочным
Если второй жесткий диск не настроен в качестве загрузочного, обязательно измените этот параметр, и проблема должна быть решена.
Решение 4 – отключить безопасную загрузку в BIOS
Хотя опция безопасной загрузки может обеспечить дополнительную защиту вашего ПК, несколько пользователей сообщили, что они исправили проблему, отключив ее. Чтобы узнать, как найти и отключить эту опцию в BIOS, мы рекомендуем вам ознакомиться с руководством к материнской плате для получения подробных инструкций.
Решение 5. Преобразование диска в GPT, а затем в тип MBR
– получите мастер разделов Minitool
Этот инструмент позволит вам конвертировать ваш диск в GPT и обратно в тип MBR без потери файла. Чтобы быть в безопасности, рекомендуется делать резервные копии файлов на всякий случай. После преобразования накопителя в тип GPT снова преобразовайте его в MBR, и проблема должна быть решена.
Решение 6. Отключите другие USB-устройства.
Чтобы решить эту проблему, настоятельно рекомендуется отключить все несущественные USB-устройства, такие как внешние жесткие диски и флэш-диски. Если у вас есть устройство для чтения карт, обязательно удалите все карты и попробуйте снова загрузить компьютер. Как правило, лучше оставлять подключенными только основные устройства, такие как клавиатура и мышь.
После удаления ненужных USB-устройств проверьте, сохраняется ли проблема.
Решение 7. Используйте командную строку
Примечание. Замените X буквой, обозначающей ваш жесткий диск. После выполнения этих команд проверьте, сохраняется ли проблема. Если вы не можете получить доступ к Windows, попробуйте выполнить эти команды на экране «Дополнительные параметры загрузки».
Решение 8 – Нажмите клавишу Esc
Иногда Неверная таблица разделов препятствует загрузке вашего компьютера, и это может быть большой проблемой. Однако несколько пользователей нашли полезный обходной путь, который может вам помочь. По их словам, вам просто нужно нажать клавишу Esc на клавиатуре, и вы сможете без проблем загрузить Windows.
Помните, что это всего лишь обходной путь, поэтому вам придется повторять его всякий раз, когда возникает проблема.
Решение 9 – загрузка UEFI
По словам пользователей, при попытке загрузки с USB-накопителя на ПК появляется сообщение «Неверная таблица разделов». Чтобы решить эту проблему, пользователи предлагают переключиться на загрузку UEFI при загрузке с USB-накопителя.
Для этого вам необходимо войти в BIOS и изменить тип загрузки. После этого вы сможете без проблем загрузиться с USB-накопителя.
Неверная таблица разделов может быть досадной ошибкой и препятствовать правильной загрузке системы. Скорее всего, проблема связана с вашей конфигурацией BIOS или другими USB-устройствами, но вы сможете решить проблему, используя одно из наших решений.
Источник
Invalid partition table как исправить?
Исправить неверную ошибку таблицы разделов
РЕКОМЕНДУЕМЫЕ: Нажмите здесь, чтобы исправить ошибки Windows и оптимизировать производительность системы.
Таблица разделов — это таблица, поддерживаемая операционной системой на жестком диске, которая описывает разделы на этом жестком диске. Этот термин чаще всего ассоциируется с таблицей разделов MBR основной загрузочной записи (MBR) в IBM PC-совместимых устройствах, но также может использоваться для обозначения других «форматов», которые разделяют диск на разделы, Если таблица разделов повреждена или повреждена, система не может найти раздел для загрузки и процесс загрузки останавливается.
Причины этой ошибки
Известно, что эта ошибка вызвана одной из следующих причин:
Причина 1: Таблица разделов повреждена.
Причина 2: два раздела помечены как активные.
Неверная таблица разделов вызывает такие проблемы, как потерянные разделы и проблемы с загрузкой. Есть ли у вас какие-либо идеи о том, как восстановить неверные таблицы разделов в Windows 10 / 8 / 7 / XP? Это руководство поможет вам решить эту проблему несколькими способами.
Теперь мы рекомендуем использовать этот инструмент для вашей ошибки. Кроме того, этот инструмент исправляет распространенные компьютерные ошибки, защищает вас от потери файлов, вредоносных программ, сбоев оборудования и оптимизирует ваш компьютер для максимальной производительности. Вы можете быстро исправить проблемы с вашим ПК и предотвратить появление других программ с этим программным обеспечением:
Установите BIOS с загрузочного USB-накопителя в вашей системе
Подключите загрузочную флешку к порту USB в вашей системе.
Перезагрузите или перезагрузите компьютер.
При запуске нажмите F12, чтобы открыть меню загрузочного устройства. (Возможно, вам придется нажимать F12 несколько раз, пока не появится сообщение «Подготовить меню пуска только один раз»).
Используйте клавиши со стрелками, чтобы выбрать устройство USB из списка устройств и нажмите Enter.
Если файл BIOS.exe не запускается автоматически, вы должны сделать это:
Введите приглашение E: XXXXXXXX.exe (где E — это буквенное имя загрузочного USB-накопителя, а XXXXXXXX — имя файла, сохраненного на загрузочном USB-накопителе).
Например, вы можете ввести следующее: E: M6700A08.exe.
Нажмите Enter, чтобы запустить файл и установить BIOS.
После обновления компьютер перезагрузится, и вы сможете продолжить установку операционной системы.
Восстановить таблицу разделов из резервной копии
Поскольку таблица разделов вашего компьютера повреждена или недействительна, вы можете восстановить ее, восстановив из резервной копии. Если вы сохранили таблицу разделов, пока она была в хорошем состоянии, проблему легко решить. Вот шаги для восстановления таблицы разделов:
Шаг 1 Запустите DiskGenius, и вы сможете просмотреть все жесткие диски и разделы на вашем компьютере. Выберите жесткий диск, который необходимо восстановить, и щелкните меню «Диск», чтобы выбрать пункт «Восстановить таблицу разделов».
Шаг 2 Откроется окно, в котором вы можете выбрать файл резервной копии из таблицы разделов. Найдите файл резервной копии и нажмите «Открыть».
Шаг 3 Нажмите Да, когда DiskGenius спросит вас, хотите ли вы восстановить таблицу разделов из файла резервной копии.
Перестройте MBR под Windows 10
Если ошибка возникает внезапно, это может быть вызвано повреждением MBR. На этом этапе вы можете воссоздать MBR в Windows 10, чтобы устранить ошибку Invalid Partition Table. Затем вы можете выбрать один из следующих двух способов восстановления MBR в Windows 10.
РЕКОМЕНДУЕМЫЕ: Нажмите здесь, чтобы устранить ошибки Windows и оптимизировать производительность системы
CCNA, веб-разработчик, ПК для устранения неполадок
Я компьютерный энтузиаст и практикующий ИТ-специалист. У меня за плечами многолетний опыт работы в области компьютерного программирования, устранения неисправностей и ремонта оборудования. Я специализируюсь на веб-разработке и дизайне баз данных. У меня также есть сертификат CCNA для проектирования сетей и устранения неполадок.
Как устранить «Invalid Partition Table» Проблема
Разбиение это процесс деления жесткого диска на более чем один логические секции. Эти логические секции затем называют задать раздел. Большинство жестких дисков в настоящее время, когда они приходят свежие от производителей, только один раздел. Некоторые пользователи могут быть в порядке только с одним разделом, но большинство пользователей в настоящее время предпочитают делать перегородки, так как это, безусловно, выгодно для них. Это на усмотрение пользователя, чтобы создать более одного раздела с жестким диском.
Есть много преимуществ к иметь более одного раздела на жестком диске. Например, благодаря наличию более одного раздела, эффективность вычислительной мощности вашего компьютера идет вверх. Еще одно преимущество, имеющие более одного раздела является то, что вы можете организовать ваши данные лучше. Вы можете отделить системные файлы от ваших пользовательских файлов. Даже ваша операционная система может храниться отдельно.
Однако, бывают случаи, когда разделение встречает ошибку. Помните, что файлы хранятся в перегородках. Таким образом, если таблицы разделов становятся недействительными или они испорчены, то весь диск не будет функционировать должным образом. Когда привод не работает должным образом, вы бы столкнуться с последствиями таких как потеря данных. Это будет означать, что вы находитесь в глубокой беде тогда.
Когда компьютер включен, система тщательно анализирует таблицу разделов мастера. Проанализировав таблицу, система может определить, какой именно объем использовать, чтобы полностью загрузить вашу операционную систему. Если есть недопустимая информация о обнаружении, что при возникновении ошибок. Это часто вызвано отсутствующими или некорректными активных разделов.
Одной из наиболее распространенных проблем, которые возникают при разбиении жесткого диска является недействительной таблицей разделов. Одним из примеров являются, когда ваш раздел диска показывает, что неназначенное. Иногда это может быть, что он показывает сообщения об ошибках, таких как:
Таковы лишь некоторые из наиболее распространенных сообщений об ошибках, которые могут видеть пользователи, когда они совершают ошибку с разбиением. Было бы хорошей идеей, чтобы быть максимально тщательно, как это возможно при создании разделов тогда. Будьте очень внимательны с тем, что вы щелкаете в процессе. Кроме того, если это первый раз, когда вы разбиение жесткого диска, убедитесь, чтобы полностью понять учебники первыми и следовать за ним до последней буквы.
Как исправить ошибки Invalid Partition Table
Когда вы видите недопустимую ошибку таблицы разделов, не сразу паниковать. Никогда не думаю, что все надежды потеряны. В конце концов, вы все еще можете попробовать некоторые шаги по устранению неполадок, чтобы быть в состоянии получить таблицу разделов исправленной и получить ваш компьютер работает обратно.
Шаги по устранению неисправностей ошибки должны быть легко следовать. Вот основные шаги по устранению неполадок, которые вы можете следовать, если вы хотите, чтобы исправить неверную ошибку таблицы разделов, которые вы видите на вашем компьютере прямо сейчас:
Вещи Заботиться При фиксации Invalid Partition Table
Есть несколько вещей, которые вы должны заботиться о том, когда вы пытаетесь исправить неверную ошибку таблицы разделов, которые вы видите на экране. Прежде всего, знайте, что шаги по устранению неполадок выше предназначены только для компьютеров на базе Windows. Кроме того, будьте готовы к тому, что вам может понадобиться для форматирования разделов.
Форматирование разделов на самом деле последний вариант рекомендуется для тех, сталкивающихся ошибок как недействительные таблицы разделов. Помните, что при форматировании раздела, то это означает, что вы будете терять некоторые данные. Если это хорошо с вами, или если у вас есть резервная копия ваших данных, а затем идти вперед с этим последним вариантом.
Invalid partition table при загрузке с флешки Windows 10 и 7
При попытке установки ОС Windows 7, 10 c флеш-накопителя, пользователь может столкнуться с сообщением «Invalid partition table», при этом инсталляция операционной системы на ПК прекращается. Данная проблема обычно связана с некорректно созданной инсталляционной флешкой, устаревшим БИОСом и ещё рядом причин, вызывающих появление указанной дисфункции. В данном материале я расскажу, что такое Invalid partition table при загрузке с флешки Windows 10 и 7, каковы её причины, и как исправить ошибку на вашем ПК.
Ошибка «Invalid partition table» на экране монитора
Что такое «Invalid partition table»?
Перевод «Invalid partition table» звучит как «некорректная таблица разделов», обычно обозначая ситуацию, когда система обратилась к флеш-накопителю за нужными для инсталляции данными, но из-за ряда причин не смогла это осуществить. Среди таких причин я бы отметил следующие:
Как исправить «Invalid partition table» при установке с флешки
Чтобы избавиться от ошибки «Invalid partition table» рекомендую выполнить следующее:
DISKPART
LIST DISK — (Посмотрите, под каким номером будет расположен флеш-накопитель);
SELECT DISK N — (вместо N укажите номер флеш-накопителя);
DETAIL DISK — (покажет информацию о выбранном вами диске, подтвердив, что вы выбрали диск правильно);
CLEAN ALL — (очистит все данные на флешки);
CREATE PARTITION PRIMARY — (создаст основной раздел на флешке);
FORMAT FS=NTFS — (форматирование в NTFS);
ACTIVE — (раздел сможет содержать загрузочные файлы для установки ОС);
ASSIGN
EXIT — (выходим из DISKPART);
EXIT — (выходим из командной строки).
После этого вновь попытайтесь установить на флешку инсталляцию ОС Windows 7, 10, и выполнить установку Windows 7,10 на ПК.
Заключение
Ошибка «Invalid partition table при загрузке с флешки Windows 10 и 7» может возникнуть из-за различных причин, самой массовой из которых является некорректное создание загрузочной флешки самим пользователем. Рекомендую воспользоваться приведёнными выше советами, они позволят создать работающую загрузочную флешку, а затем и провести с неё корректную установку ОС на ваш компьютер.
Вам также может понравиться
Восстановление убитых MBR и таблицы разделов
Итоги
1. При загрузке системы выводится сообщение MBR helper not found; 2. fdisk показывает один большой 160Гб диск. Дураку понятно, что это начало веселой ночи. Далее, под катом, решения вопроса.
1.1. Parted magic
Данный LiveCDUSB дистрибутив, размером в 100Мб несет в себе огромную кучу софта, для работы с дисками. От разбивки, до восстановления.
Из них всех, нам нужны будут gpart, testdisk, fdisk и ms-sys.
1.2. Gpart
gpart — это утилита, сканирующая по-секторно диск на наличие разделов, которые присутствуют на носителе, но отсутствуют в таблице. В своей работе, она игнорирует уже существующую таблицу (если присутствует). Программа разаботана немецким программистом Michail Brzitwa и больше им не поддерживается. Вялотекущая разработка ведется командами Fedora и Debian. Текущая версия — 0.1h.
Утилита позволяет наиболее быстро и легко восстановить таблицу разделов, но она несет в себе несколько недостатков. Во-первых, разработка была давно заброшена, во-вторых, она иногда не совсем корректно определяет разделы. gpart может работать в 2-х режимах. Это быстрый анализ и подробное сканирование. В некоторых случаях, первого режима достаточно. Мы же будем смотреть на второй.
-i — интерактивный режим. На каждую найденную партицию будет задан вопрос, сохранять ее, либо пропустить.
-f — полный скан диска. После, довольно продолжительного времени, будет создан отчет с возможными разделами. Его-то и нужно обязательно максимально внимательно просмотреть перед записью. Пример отчета (не мой):
Begin scan… Possible partition(DOS FAT), size(1907mb), offset(0mb) Possible partition(SGI XFS filesystem), size(5730mb), offset(1907mb) End scan. Checking partitions… Partition(DOS or Windows 95 with 32 bit FAT, LBA): primary Partition(Linux ext2 filesystem): primary Ok.
Guessed primary partition table: Primary partition(1) type: 012(0x0C)(DOS or Windows 95 with 32 bit FAT, LBA) size: 1907mb #s(3906544) s(16-3906559) chs: (0/1/1)-(1023/19/16)d (0/1/1)-(12207/19/16)r Primary partition(2) type: 131(0x83)(Linux ext2 filesystem) size: 5730mb #s(11736000) s(3906560-15642559) chs: (1023/19/16)-(1023/19/16)d (12208/0/1)-(48882/19/16)r Primary partition(3) type: 000(0x00)(unused) size: 0mb #s(0) s(0-0) chs: (0/0/0)-(0/0/0)d (0/0/0)-(0/0/0)r Primary partition(4) type: 000(0x00)(unused) size: 0mb #s(0) s(0-0) chs: (0/0/0)-(0/0/0)d (0/0/0)-(0/0/0)r
Если все ОК, то соглашаемся на запись в таблицу разделов, скрещиваем пальцы и перезагружаемся. В моем случае, программа определила разделы, которые были до разбивки (40 и 120), что не подходило и заставило искать альтернативные способы восстановления.
1.3. testdisk
если найденные разделы верны, жмем Backup и переходим к пункту 6, есть возможность быстро пересканировать диск, если где-то ошибка (Quick search); 6. здесь уже виден зеленый список с разделами. Если ок, то записываем, иначе запускаем Deep search.; В моем случае, результат был аналогичен результату gpart, что есть некорректен. Запустив Deep search, выждав около 40 минут я получил ответ, от которого на душе так нехило отлегло. Было найдено несколько партиций, которые накладывались одна на другую (это были изначальная (до манипуляций) 120Гб и новая, на 100Гб). Отметив ненужную, как удаленную, я записал таблицу на диск и перезагрузился.
К счастью, все обошлось и компьютер вернулся к состоянию, который был изначально, а я мог с чистой совестью лечь спать.
3. Восстановление MBR
Для этой задачи, у нас в арсенале есть тулза ms-sys. Сперва узнаем, что с нашей MBR.
ms-sys /dev/sda /dev/sda has an x86 boot sector it is unknown boot sector
Теперь видно, что на данном диске нет загрузочного сектора. Утилита может работать с MBR различных операционных систем. Список можно получить, запустив программу без агрументов. В моем случае, необходим был от Windows 7. Записываем MBR на диск:
Вот и все, нужная MBR установлена и можно перезагружаться.
3. Outro
Этот пост пример того, как на пустом месте можно создать себе проблему и полночи заниматься не тем, чем надо. Но это дало неоценимый опыт, который я постарался изложить здесь.
Возможно, кому-нибудь он пригодится. Ведь в такую ситуацию попасть очень не сложно, а детального мануала особо-то и нет.
На выбранном диске находится таблица MBR-разделов
В этой инструкции о том, что делать, если при чистой установке Windows 10 или 8 (8.1) с флешки или диска на компьютере или ноутбуке, программа сообщает, что установка на данный диск невозможна, так как на выбранном диске находится таблица MBR-разделов. В системах EFI Windows можно установить только на GPT-диск. В теории, такое может произойти и при установке Windows 7 при EFI-загрузке, но сам не сталкивался. В конце руководства также есть видео, где все способы исправления проблемы показаны наглядно.
Текст ошибки говорит нам о том (если что-то в объяснении непонятно, ничего страшного, дальше разберем), что вы загрузились с установочной флешки или диска в режиме EFI (а не Legacy), однако на текущем жестком диске, на который вы хотите установить систему, находится не соответствующая этому типу загрузки таблица разделов — MBR, а не GPT (это может быть по той причине, что раньше на этом компьютере была установлена Windows 7 или XP, а также при замене жесткого диска). Отсюда и ошибка в программе установки «Невозможно установить Windows в раздел на диске». См. также: Установка Windows 10 с флешки. Также вы можете столкнуться со следующей ошибкой (по ссылке — ее решение): Нам не удалось создать новый или найти существующий раздел при установке Windows 10
Есть два способа исправить проблему и произвести установку Windows 10, 8 или Windows 7 на компьютер или ноутбук:
В этой инструкции будут рассмотрены оба варианта, однако в современных реалиях я бы рекомендовал воспользоваться первым из них (хотя споры о том, что лучше — GPT или MBR или, вернее, о бесполезности GPT можно услышать, тем не менее, уже сейчас это становится стандартной структурой разделов для жестких дисков и SSD).
Исправление ошибки «В системах EFI Windows можно установить только на GPT-диск» путем конвертации HDD или SSD в GPT
Первый способ предполагает использование EFI-загрузки (а у нее есть преимущества и лучше оставить ее) и простую конвертацию диска в GPT (точнее конвертацию его структуры разделов) и последующую установку Windows 10 или Windows 8. Именно этот способ я рекомендую, а реализовать его можно двумя способами.
Конвертация диска в GPT с потерей данных
Если этот способ вам подходит, то просто нажмите клавиши Shift + F10 в программе установки Windows 10 или 8, в результате откроется командная строка. Для ноутбуков может потребоваться нажать комбинацию Shift + Fn + F10.
В командной строке по порядку введите команды, нажимая Enter после каждой (ниже также есть скриншот с демонстрацией выполнения всех команд, но часть команд в нём не обязательны):
После выполнения этих команд, закройте командную строку, в окне выбора разделов нажмите «Обновить», а затем выберите незанятое пространство и продолжите установку (а можете предварительно использовать пункт «Создать», чтобы разбить диск на разделы), она должна пройти успешно (в некоторых случаях, если диск не отображается в списке, следует перезагрузить компьютер с загрузочной флешки или диска с Windows снова и повторить процесс установки).
Обновление 2018: а можно и просто в программе установки удалить все без исключения разделы с диска, выбрать незанятое пространство и нажать «Далее» — диск будет автоматически конвертирован в GPT и установка продолжится.
Как преобразовать диск из MBR в GPT без потери данных
Примечание: если вы устанавливаете Windows 10, а диск, на который происходит установка уже является системным (т.е. содержит предыдущую ОС Windows), вы можете использовать встроенную утилиту mbr2gpt.exe для конвертации в GPT без потери данных, подробнее о том, как именно это сделать: Конвертация диска из MBR в GPT с помощью встроенной утилиты Windows 10 MBR2GPT.EXE.
Второй способ — на тот случай, если на жестком диске находятся данные, которые вы ни в коем случае не хотите терять при установке системы. В этом случае вы можете использовать сторонние программы, из которых для данной конкретной ситуации я рекомендую Minitool Partition Wizard Bootable, представляющую из себя загрузочный ISO с бесплатной программой для работы с дисками и разделами, которая, в том числе, может конвертировать диск в GPT без потери данных.
Скачать ISO образ Minitool Partition Wizard Bootable можно бесплатно с официальной страницы http://www.partitionwizard.com/partition-wizard-bootable-cd.html (обновление: они убрали с этой страницы образ, но скачать его всё равно можно, как именно показано в видео ниже в текущей инструкции) после чего его потребуется записать либо на CD либо сделать загрузочную флешку (для данного образа ISO при использовании EFI загрузки достаточно просто переписать содержимое образа на флешку, предварительно отформатированную в FAT32, чтобы она стала загрузочной. Функция Secure Boot должна быть отключена в БИОС).
После загрузки с накопителя, выберите запуск программы, а после ее запуска проделайте следующие действия:
Если во втором действии вы получите сообщение об ошибке, что диск является системным и его конвертация невозможна, то можно поступить следующим образом, чтобы обойти это:
Вот и все. Теперь вы можете закрыть программу, загрузиться с установочного накопителя Windows и произвести установку, ошибка «установка на данный диск невозможна, так как на выбранном диске находится таблица MBR-разделов. В системах EFI Windows можно установить только на GPT-диск» не появится, а данные будут в сохранности.
Исправление ошибки при установке без конвертации диска
Второй способ избавиться от ошибки В системах EFI Windows можно установить только на GPT-диск в программе установки Windows 10 или 8 — не превращать диск в GPT, а превратить систему не в EFI.
Если в данном случае компьютер отказывается загружаться, убедитесь, что у вас в БИОС отключена функция Secure Boot. Также она может выглядеть в настройках как выбор ОС — Windows или «Не-Windows», вам нужен второй вариант. Подробнее: как отключить Secure Boot.
По-моему, учел все возможные варианты исправления описываемой ошибки, но если что-то продолжает не работать, спрашивайте — постараюсь помочь с установкой.
А вдруг и это будет интересно:
Invalid partition table как исправить?
Нужен хороший совет, как произвести восстановление загрузчика Windows 7, если восстановление запуска с помощью установочного диска семёрки не помогло. Вкратце объясню в чём дело: на компьютере сначала была установлена Windows 7, затем второй системой понадобилась Windows XP, после установки естественно запускалась она одна, для загрузки двух операционных систем использовал программу EasyBCD. В дальнейшем XP стала не нужна и раздел на котором она находилась я форматировал из Windows 7. Сейчас при загрузке кроме чёрного экрана ничего. Что можно предпринять в таком случае? Поподробнее если можно. Сергей.
Привет друзья! Самое главное не волнуйтесь, проблема у вас несложная и в принципе простое средство «Восстановление запуска Windows 7» описанное в нашей статье должно помочь, но! Если данная статья вам не поможет, то должны помочь две другие:
в этих статьях описаны ещё несколько хороших способов восстановить загрузку вашей операционной системы, кроме них есть ещё одна Как восстановить систему Windows 7, так что пробуйте и просто так не сдавайтесь.
Напомню вам, что нельзя устанавливать старшую операционную систему после младшей, Windows 7 ни в коем случае не будет загружаться после установки на компьютер Windows XP, так как последняя при установке переписывает главную загрузочную запись (MBR) на себя. Поэтому вы установили дополнительный менеджер загрузки EasyBCD, который используется для настройки загрузки нескольких операционных систем и имеет в свою очередь свой загрузчик.
Когда вы удалили старушку XP вместе с EasyBCD, то оставили свой компьютер на произвол судьбы с непонятной ему загрузочной записью и он в знак благодарности выдаёт вам чёрный экран. Для исправления ситуации, мы с вами проведём восстановление загрузчика Windows 7, а именно перезапишем главную загрузочную запись с помощью утилиты Bootrec.exe, находящейся на диске восстановления или на установочном диске Windows 7 (друзья, если у вас нетбук и вы хотите использовать среду восстановления находящуюся на флешке, то прочтите сначала комментарии). Так же данной утилитой мы запишем новый загрузочный сектор, понятный Windows 7.
Восстановление загрузчика Windows 7 автоматически
Загружаемся с диска восстановления или установочного диска с Windows 7, в начальной фазе загрузки компьютера, при появлении предложения загрузиться с диска «Press any key to boot from CD…», жмём в течении 5 секунд на любую клавишу клавиатуры, иначе с диска вы не загрузитесь
далее Восстановление системы.
Происходит недолгий поиск установленных систем Windows и анализ проблем мешающих их загрузке
Обычно проблемы быстро бывают найдены и среда восстановления предлагает устранить их автоматически. Нажмите на кнопку «Исправить и перезапустить», после этого компьютер перезагрузится и загрузка Windows 7 будет восстановлена. Если проблемы с загрузкой системы продолжатся или вам не будет предложено исправить проблемы автоматически, значит в этом окне нужно выбрать операционную систему, которую нужно восстановить, она у вас скорее всего одна и Далее.
В первую очередь выберите средство Восстановление запуска, оно тоже может решить проблемы с загрузкой Windows 7
Восстановление загрузчика Windows 7 вручную
Если и это средство не поможет, выбираем средство Командная строка
lis vol (выводим список разделов жёсткого диска и видим, что «Том 1» является скрытым разделом System Reserved (Зарезервировано системой), объём 100 Мб, на нём должны располагаться файлы загрузки Windows 7 и именно его нужно сделать активным). Также видим раздел с установленной Windows 7, у него буква D:, объём 60 Гб.
sel vol 1 (выбираем Том 1)
activ (делаем его активным)
exit (выходим из diskpart)
bcdboot D:Windows (где D: раздел с установленной Windows 7), данная команда восстанавливает файлы загрузки Windows 7 (файл bootmgr и файлы конфигурации хранилища загрузки (BCD))!
«Файлы загрузки успешно созданы»
Восстановление загрузчика Windows 7 вручную (способ №2)
В окне командной строки вводим команду Bootrec и Enter
выходит полная информация о возможностях утилиты. Выбираем запись основной загрузочной записи Bootrec.exe /FixMbr.
Операция успешно завершена. В первый сектор загрузочного раздела записана новая загрузочная запись.
Вторая команда Bootrec.exe /FixBoot записывает новый загрузочный сектор.
Операция успешно завершена. Exit. Далее пробуем загрузить нашу Windows 7.
Друзья, если команды Bootrec.exe /FixMbr и Bootrec.exe /Fixboot Вам не помогут, не отчаивайтесь, есть ещё одно средство.
Вводим команду Bootrec /ScanOs, она просканирует все ваши жёсткие диски и разделы на наличие операционных систем и если такие будут найдены, то выйдет соответствующее предупреждение. Затем нужно ввести команду Bootrec.exe /RebuildBcd, данная утилита предложит внести найденные Windows в меню загрузки, соглашаемся и вводим Y и жмём Enter, всё найденная Windows добавлена в меню загрузки.
В моём случае найдено две операционные системы. Всё видно на скришноте.
Кроме вышеприведённого способа, есть ещё один, вводим в командной строке bootsect /NT60 SYS, основной загрузочный код, так же будет обновлен.
Наша найденная Windows 7 появляется в меню загрузки операционных систем
Если всё, что сказано выше не помогает, попробуйте заново перезаписать все файлы хранилища загрузки BCD, повторятся не буду, всё подробно объяснено в этой статье
Недавно один мой знакомый принёс мне компьютер с жалобой на то что две установленные у него на разных жёстких дисках операционные системы Windows 7 и Windows 8 не загружаются выдавая разные ошибки при загрузке.
Первым делом я загрузил компьютер с загрузочного диска Acronis Disk Director и увидел такую картину. Как видим имеются два жёстких диска, первый Диск 1 с установленной Windows 7, а второй Диск 2 с установленной Windows 8. Обратите внимание на два красных флажка, которыми помечены совсем не те разделы, которые нужно. Почему? Красный флажок означает то, что данный раздел активен и с него должна происходить загрузка операционной системы.
Так вот, ошибка в том, что у нас на обоих жёстких дисках должны быть отмечены красным флажком первые скрытые разделы System Reserved (Зарезервировано системой). На Windows 7 объём такого раздела составляет 100 МБ, а на Windows 8 350 МБ, именно эти разделы носят атрибуты: Система. Активен и именно на этих разделах находятся файлы конфигурации хранилища загрузки (BCD) и файл менеджера загрузки системы (файл bootmgr). А у нас получается эти атрибуты носят другие разделы. Из-за этого Windows 7 и Windows 8 не загружаются.
Выбираем первый жёсткий Диск 1, щёлкаем на первом разделе System Reserved (Зарезервировано системой) правой мышью и выбираем «Отметить как активный» Том «Зарезервировано системой» будет отмечен как активный. Нажимаем ОК. То же самое делаем с Диском 2. Программа Acronis Disk Director работает в режиме отложенной операции, чтобы изменения вступили в силу нажимаем кнопку «Применить ожидающие операции» Продолжить. Как видим, после наших изменений активными стали те разделы которые нужно. Выходим из программы и перезагружаемся.
Результат работы положительный — поочерёдно загружаются обе операционные системы.
Метки к статье: Загрузка Windows 7 MBR
Восстановление убитых MBR и таблицы разделов
Windows не запускается. Как восстановить загрузку ОС?
Отказ компьютера от запуска операционной системы является распространенным симптомом большинства возможных ошибок. Вредоносное программное обеспечение, повреждение загрузочного сектора жесткого диска, неполадка файла в системном разделе — все это может стать причиной сбоя, которая способна мгновенно вывести ПК из строя.
Как восстановить работоспособность Windows? Давайте рассмотрим этот вопрос подробнее. Но прежде нужно разобраться с тем что же собой представляет загрузочный сектор.
Что такое загрузочный сектор
Загрузочный сектор — это небольшой по размеру раздел жесткого диска, который создается всякий раз когда вы форматируете накопитель. Он содержит в себе определенный код, взаимодействующий с BIOS и помогающий ему управлять процессом запуска операционной системы Windows.
Тем не менее данный сектор не выступает исключительно инструментом запуска — в нем также размещена главная загрузочная запись (MBR), содержащая в себе сигнатуру диска, таблицу разделов и сам загрузочный код.
В момент подачи питания на компьютер, BIOS перенаправляет главный загрузочный код в оперативную память устройства и передает ему все права на дальнейшую работу с процессами запуска. Далее MBR сканирует таблицу разделов, определяет активный и создает копию загрузочного сектора в ОЗУ. Он нужен для того, чтобы начать прямую работу непосредственно с HDD.
В данном томе, как и любой другой части жесткого диска, могут возникать похожие сбои — поврежденные, отсутствующие файлы и даже физические повреждения.
Если процесс запуска загрузочного сектора был завершен неудачно, вы можете столкнуться со следующими ошибками:
Если вы столкнулись с одной из вышеописанных ошибок, это говорит о том, что в загрузочном секторе жесткого диска произошла явная ошибка и, без применения специальных мер, операционная система больше не сможет запуститься.
Тем не менее нет поводов для беспокойств! Ниже мы рассмотрим возможные причины возникновения ошибок и Среду Восстановления Windows, которая поможет без лишних сложностей устранить возникшие неполадки.
Проверка состояния сети
Первое на что необходимо обратить внимание — это удостовериться в том, подключен ли ваш компьютер к сетевому питанию. В данной ситуации никаких ошибок не наблюдается, тем не менее иногда можно упустить из виду подобный нюанс.
Если вы пользуетесь настольным ПК, проверьте следующее:
Если вам довелось столкнуться с аппаратным повреждением, единственным решением остается замена оборудования.
Отсутствует загрузочное устройство
Столкнувшись с ошибкой “FATAL: No bootable medium found! System halted”, смело можно заподозрить неправильный порядок загрузки устройства. Чтобы ее исправить, войдите в BIOS или UEFI и установите правильный загрузочный диск. Если же вы его не обнаружили в списке доступных накопителей, то вполне вероятно, что он поврежден и больше не может использоваться.
В некоторых случаях ошибку в BIOS определить невозможно. И поэтому единственным доступным методом восстановления остается подключение внешнего загрузочного накопителя с Windows 10, который поможет восстановить поврежденные файлы.
Если попытки восстановления системы с помощью данного способа не принесли желаемый результат, вероятно в вашем компьютере повреждено оборудование.
Сбой во время запуска Windows
Нередки случаи, когда неполадка операционной системы не показывает себя сразу. Применимо к данной ошибке, Windows начинает свою работу в штатном режиме, однако не может пройти через процесс запуска полностью — сталкивается с ошибкой на половине пути.
Как и с предыдущей ошибкой, единственный верный способ исправления неполадки — совершить восстановление при помощи загрузочного устройства. Если вы столкнулись с отказом в восстановлении системы, вероятно произошло аппаратное повреждение.
Возникновение синего экрана смерти
Синий экран смерти. Про него ходит много историй — от смешных, включающих в себя мемы, до не очень приятных, если они затрагивают нас. Возникает он преимущественно в случае аппаратного сбоя или неполадках в программном обеспечении. Ярким примером может послужить вредоносное ПО или поврежденный драйвер, вызывающий при запуске разного рода сбои.
Чтобы узнать причину неполадки, прежде всего необходимо запустить компьютер в безопасном режиме. Это объясняется тем, что в подобном состоянии Windows не загружает драйверы или какое-либо другое программное обеспечение. Следовательно, если работа компьютера стабильна в безопасном режиме, попробуйте удалить недавно установленные драйверы или же совершите восстановление системы.
В случае, если удаление поврежденного ПО, проверка на наличие вирусов и восстановление системы оказались бессильны, остается только переустановить Windows.
Способы исправления неполадки
Не на всех ПК есть возможность ручного запуска среды восстановления Windows. В таких случаях необходимо на рабочем компьютере создать загрузочный накопитель с установленной на вашем устройстве версией операционной системы. Завершив создание внешнего диска, подключите его к компьютеру и воспользуйтесь следующей инструкцией:
1. На экране приветствия выберите параметр Восстановление системы.
2. Перейдите в раздел Диагностика.
Далее существует два способа восстановления системы: Восстановление при загрузке и Командная строка. Давайте рассмотрим их подробнее.
Восстановление при загрузке
В большинстве случаев Windows можно доверить полное автоматическое восстановление. Операционная система попытается не только исправить неполадки в главной загрузочной записи, но и проверит другие возможные причины сбоя.
1. На странице Дополнительные параметры выберите Восстановление при загрузке.
2. Выберите операционную систему, которую вы хотите восстановить.
3. Дождитесь завершения процесса восстановления.
4. Перезапустите компьютер.
Если Windows не смогла автоматически восстановить MBR, вы всегда можете попробовать сделать это вручную при помощи командной строки. Шансы на успех, к сожалению, невелики, однако попробовать стоит.
Восстановление через командную строку
Средство автоматического восстановления Windows обычно способно самостоятельно найти и исправить возникшие неполадки. Тем не менее в некоторых особых случаях есть смысл попробовать восстановить систему в ручную. И в этом нам поможет такой инструмент как Командная строка.
1. На странице Дополнительные параметры выберите Командная строка.
2. Введите команду bootrec /fixmbr. Она восстановит главную загрузочную запись (MBR) путем перезаписи на ее новую версию, исключающую возможные ошибки.
3. Теперь введите команду bootrec /fixboot. Эта команда позволяет записать в системный раздел новый загрузочный сектор. Обратите внимание на то, что он не будет каким-либо образом влиять на прочие данные, хранящиеся на вашем жестком диске.
Команда полезна в случае, если если есть подозрения, что загрузочный сектор HDD был перезаписан вредоносной программой.
Восстановление файлов при сбое Windows
Нередки ситуации, когда на наших компьютерах хранятся ценные файлы и подобные сбои системы могут угрожать их полной потерей. Если вам необходимо восстановить документы, хранящиеся на ПК с поврежденной Windows, просто запустите его с установочного диска. Это позволит с легкостью получить доступ ко всем данным компьютера.
В некоторых случаях подключение загрузочного устройства не дает результатов. Поэтому вам понадобится перейти в BIOS или UEFI, чтобы выставить правильный порядок загрузки. Если даже этот способ не помогает получить доступ к данным диска, вероятно вы столкнулись с аппаратным повреждением.
Примечание:
Альтернативным способом “спасения” личных данных является внешнее подключение жесткого диска к компьютеру с рабочей Windows.
Надеемся, статья оказалась для вас полезной и помогла справиться с загрузкой ОС.
Восстановление загрузчика Windows 7
Нужен хороший совет, как произвести восстановление загрузчика Windows 7, если восстановление запуска с помощью установочного диска семёрки не помогло. Вкратце объясню в чём дело: на компьютере сначала была установлена Windows 7, затем второй системой понадобилась Windows XP, после установки естественно запускалась она одна, для загрузки двух операционных систем использовал программу EasyBCD. В дальнейшем XP стала не нужна и раздел на котором она находилась я форматировал из Windows 7. Сейчас при загрузке кроме чёрного экрана ничего. Что можно предпринять в таком случае? Поподробнее если можно. Сергей.
Привет друзья! Самое главное не волнуйтесь, проблема у вас несложная и в принципе простое средство «Восстановление запуска Windows 7» описанное в нашей статье должно помочь, но! Если данная статья вам не поможет, то должны помочь две другие:
в этих статьях описаны ещё несколько хороших способов восстановить загрузку вашей операционной системы, кроме них есть ещё одна Как восстановить систему Windows 7, так что пробуйте и просто так не сдавайтесь.
Напомню вам, что нельзя устанавливать старшую операционную систему после младшей, Windows 7 ни в коем случае не будет загружаться после установки на компьютер Windows XP, так как последняя при установке переписывает главную загрузочную запись (MBR) на себя. Поэтому вы установили дополнительный менеджер загрузки EasyBCD, который используется для настройки загрузки нескольких операционных систем и имеет в свою очередь свой загрузчик.
Источник
При попытке установки ОС Windows 7, 10 c флеш-накопителя, пользователь может столкнуться с сообщением «Invalid partition table», при этом инсталляция операционной системы на ПК прекращается. Данная проблема обычно связана с некорректно созданной инсталляционной флешкой, устаревшим БИОСом и ещё рядом причин, вызывающих появление указанной дисфункции. В данном материале я расскажу, что такое Invalid partition table при установке с флеш-накопителя ОС Виндовс 7 и 10, каковы причины появления данного сообщения, и как исправить дисфункцию на вашем ПК.
Содержание
- Что такое «Invalid partition table»?
- Как исправить «Invalid partition table» при установке с флешки
- Заключение
Что такое «Invalid partition table»?
Перевод «Invalid partition table» звучит как «некорректная таблица разделов», обычно обозначая ситуацию, когда система обратилась к флеш-накопителю за нужными для инсталляции данными, но из-за ряда причин не смогла это осуществить. Среди таких причин я бы отметил следующие:
- Загрузочная флешка создана некорректно (неверно выбрана файловая система при форматировании флешки, использовано сомнительное программное обеспечение и др.);
- Загрузочная флешка аппаратно неисправна;
- Некорректные настройки БИОСа;
- Используемый в компьютере БИОС устарел, и необходимо его обновление.
Как исправить «Invalid partition table» при установке с флешки
Чтобы избавиться от ошибки «Invalid partition table» рекомендую выполнить следующее:
- Проверьте аппаратную работоспособность флеш-накопителя. Попробуйте запустить его на другом компьютере, и убедитесь, что инсталляция с него возможна. Если рассматриваемая мной ошибка возникла и там, тогда есть вероятность, что ваша флешка аппаратно неисправна, или создана некорректно, или используемая на флешке файловая система не подходит для обеих машин. Также рекомендуется попробовать флешку от другого производителя в указанной установке ОС;
- Проверьте состояние жёстких дисков ПК. Перейдите в БИОС и убедитесь, что компьютер видит жёсткий диск. Если нет, то, возможно, или отошли соответствующие шлейфы к винчестеру, или жёсткий диск неисправен;
- Установите флеш-накопитель как загрузочный в БИОС. Перейдите в БИОС, и последовательности загрузочных дисков установите вашу флешку первой в списке (в разделе БИОСа «Advanced Bios Features», в пункте «Hard Disk Boot Priority», установите первым «HDD USB» или «USB-ZIP»), это может помочь пофиксить ошибку «Invalid partition table» на ПК. Также на некоторых машинах помогала установка первым приводом CD-ROM, попробуйте и этот вариант;
Измените ранжирование загрузочных устройств на необходимое - Измените специфику выбранного режима загрузки. Перейдите в БИОС, и смените значение параметра «UEFI/BIOS Boot Mode» с «Legacy Boot» на «UEFI». Сохраните выполненные изменения (обычно нажав на F10), и попробуйте вновь загрузиться с флешки. Если у вас стоял режим «UEFI» по умолчанию, попробуйте сменить его на «Legacy Boot», и попробовать вновь выполнить инсталляцию. Если смена режима загрузки не помогла, верните режим, используемый по умолчанию, сохраните изменения, и переходите к следующим пунктам;
Попробуйте изменить значение с «Legacy Boot» на «UEFI», и наоборот - Выполните корректное создание загрузочной флешки с помощью программы «UltraISO». В частности, можно воспользоваться подробным мануалом с сайта notebookclub.org. После создания загрузочной флешки и запуска с неё появляется логотип Виндовс, и ситуация может законсервироваться на 10-20 мин. (пугаться не следует, в конце концов инсталляция продолжится);
- Самостоятельно подготовьте флешку к установке. Подключите флешку к ПК, запустите командную строку от имени администратора, и в ней последовательно наберите следующие команды, не забывая нажимать на ввод после каждой команды:
DISKPART
LIST DISK — (Посмотрите, под каким номером будет расположен флеш-накопитель);
SELECT DISK N — (вместо N укажите номер флеш-накопителя);
DETAIL DISK — (покажет информацию о выбранном вами диске, подтвердив, что вы выбрали диск правильно);
CLEAN ALL — (очистит все данные на флешки);
CREATE PARTITION PRIMARY — (создаст основной раздел на флешке);
FORMAT FS=NTFS — (форматирование в NTFS);
ACTIVE — (раздел сможет содержать загрузочные файлы для установки ОС);
ASSIGN
EXIT — (выходим из DISKPART);
EXIT — (выходим из командной строки).
После этого вновь попытайтесь установить на флешку инсталляцию ОС Windows 7, 10, и выполнить установку Windows 7,10 на ПК.
- Обновите ваш БИОС на более новую версию (при наличии). Иногда, возникновение ошибки «Invalid partition table при загрузке с флешки Windows 10 и 7» вызвано именно устаревшей версией БИОСа, и его обновление поможет избавиться от ошибки «Invalid partition table» на вашем ПК.
Обновите БИОС с помощью соответствующего инструментария
Заключение
Ошибка «Invalid partition table» при инсталляции с флешки ОС Windows 10 и 7 может возникнуть из-за различных причин, самой массовой из которых является некорректное создание загрузочной флешки самим пользователем. Рекомендую воспользоваться приведёнными выше советами, они позволят создать работающую загрузочную флешку, а затем и провести с неё корректную установку ОС на ваш компьютер.
Опубликовано 10.06.2017 Обновлено 02.12.2020
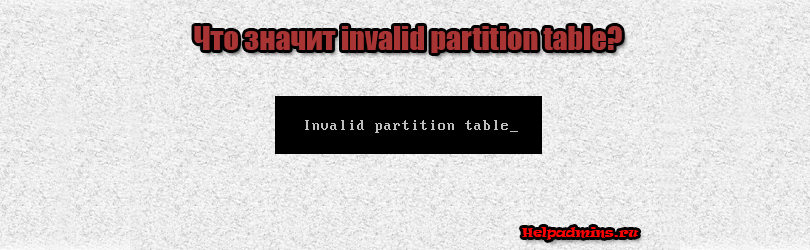
Что значит и как исправить ошибку invalid partition table?
Invalid partition table – достаточно широко распространенная ошибка, появляющаяся при запуске операционной системы. Каковы причины ее возникновения, а также способы исправления рассмотрим ниже.
Если перевести invalid partition table на русский язык, то получается что имеется проблема с таблицей разделов жесткого диска.
Ошибка invalid partition table при загрузке компьютера
В 99 случаев из 100 эта ошибка возникает при загрузке операционной системы, в тот момент, когда происходит первое обращение в данным, находящимся на жестком диске.
Многие при появлении данной ошибки переустанавливают Windows и проблема уходит. Однако есть способ, как устранить invalid partition table без переустановки операционной системы.
Чаще всего поврежденным является первый загрузочный сектор или MBR. При загрузке происходит обращение системных ресурсов к MasterBootRecord, которая, свою очередь, передает управление загрузочному сектору. Именно на этом этапе чаще всего возникает ошибка, говорящая о повреждении таблицы разделов, которая приводит к невозможности дальнейшей загрузки.
Для того, чтобы понять как исправить возникшую ошибку, необходимо проанализировать тип повреждения жесткого диска.
- Повреждение MBR.
- Повреждение первого загрузочного сектора, называемого еще VBR.
- Повреждение файловой системы, содержащих системные файлы.
Первый и второй варианты относительно легко исправляются, а вот в случае с повреждением файловой системы надежда на восстановление ее в первоначальном виде будет равна 50/50.
Самым лучшим вариантом в этом случае является возможность копирования необходимых файлов на другой носитель, а затем полное форматирование с блокировкой поврежденных секторов при помощи, например, Victoria.
Для восстановления MBR, в составе операционной системы имеются встроенные средства. Несмотря на то, что все действия производятся в консоли, они не представляют сложности, а для пользователей *nix и BSD систем и вовсе являются «родными».
Для того, чтобы воспользоваться родной утилитой Windows, необходимо запустить консоль восстановления. Как это сделать мы писали в статье про решение проблемы Ntldr is missing.
В окно консоли вводим команду fixmbr и после появления предупреждения согласиться, после чего MBR будет восстановлена.
Восстановление загрузочного сектора и загрузочной записи в windows 7
Затем необходимо перезагрузить систему. В случае успеха произойдет нормальная загрузка без предыдущих ошибок.
Преимущество этого способа восстановления заключается в том, что нет необходимости запускать образы восстановления, а все действия производятся исключительно встроенными средствами операционной системы.
Еще один случай появления ошибки, сигнализирующей о повреждении таблицы разделов, появляется при запуске версии Windows, записанной на флеш-носитель.
Дело в том, что в большинстве случаев загрузочные флешки создаются при помощи встроенных средств, например MediaCreationTool, которя вполне корректно записывает сам образ, но вот загрузчик не всегда бывает совместим с версией BIOS материнской платы.
Для того, чтобы записать флешку с установочным образом Windows, которая будет корректно работать на всех устройствах, необходимо воспользоваться утилитой UltraISO или Windows USB/DVD Download Tool.
Лучшая благодарность автору — репост к себе на страничку: