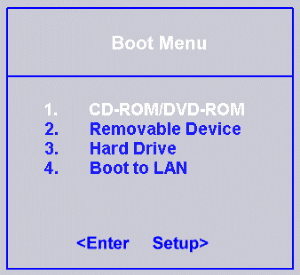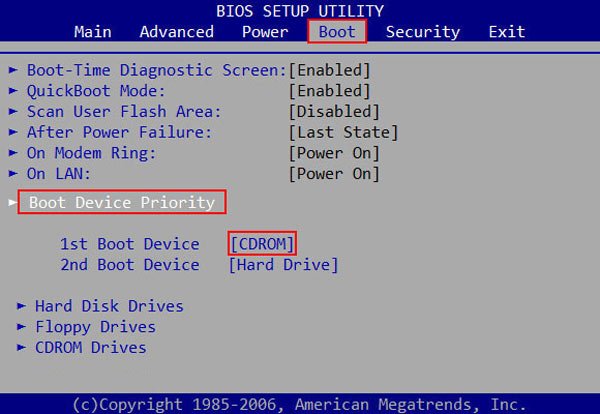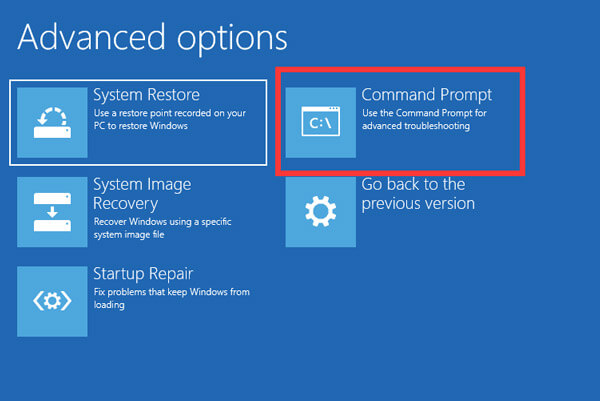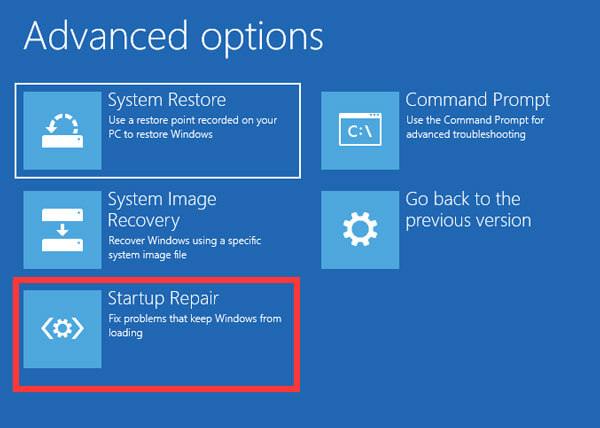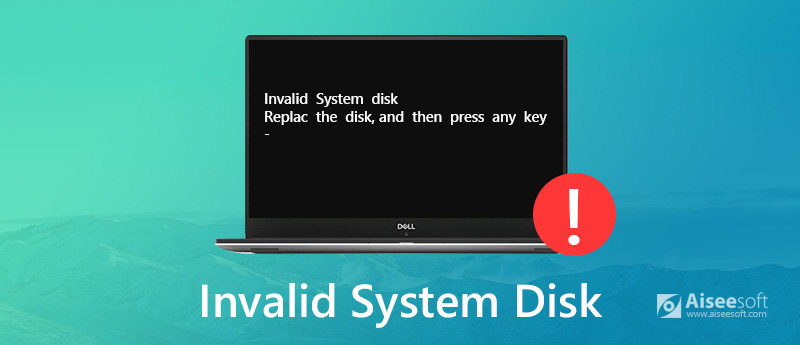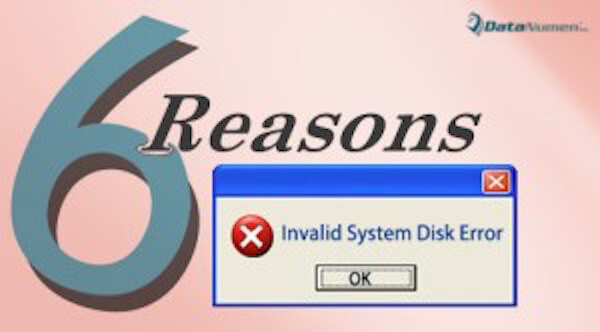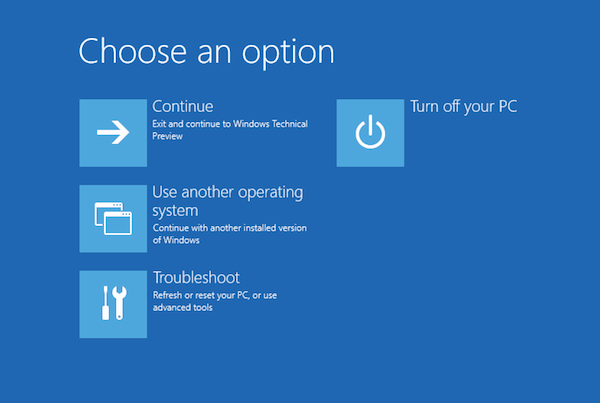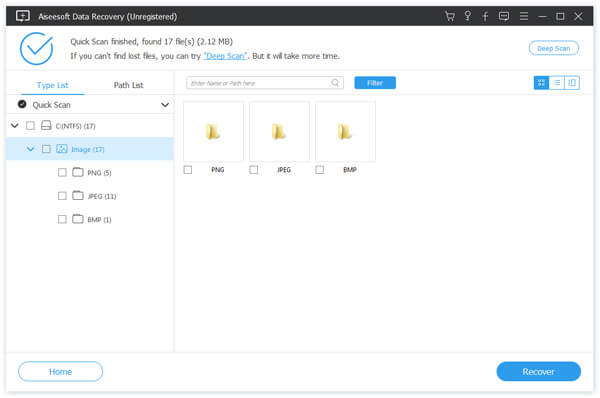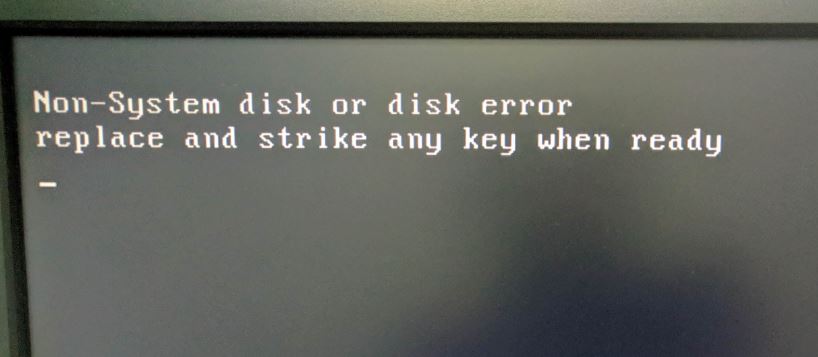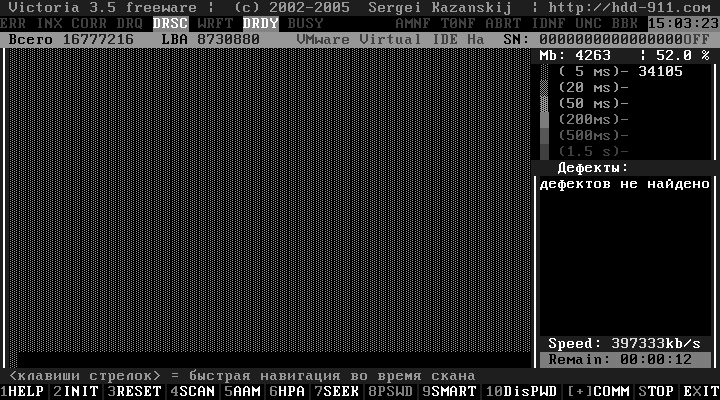Your computer refused to boot and prompted an «Invalid system disk. Replace the disk, and then press any key» error message? This issue was commonly seen in almost all Windows versions like Windows 10/8/7/XP and frustrated a large number of users.
Here, we analyze all the possible causes that might result in an invalid system disk issue and offer the corresponding solutions.
| Workable Solutions | Step-by-step Troubleshooting |
|---|---|
| First. Recover your data | Create a bootable disk > boot from the bootable USB > recover files from the computer that can’t boot…Full steps |
| Fix 1. Set first boot disk | Check the boot sequence in BIOS. Go to BIOS, in the Boot tab, list the CD, removable device, or hard drive…Full steps |
| Fix 2. Repair MBR in WinPE | You can rebuild MBR to fix invalid system disk issue. Use EaseUS Partition Master and create a WinPE…Full steps |
| Fix 3. Run automatic repair | Try using Automatic Repair to solve invalid system disk replace the disk and press any key error…Full steps |
| Fix 4. Run Windows Repair Services | Use Windows Repair Services to fix your computer that can’t boot efficiently…Full steps |
| Fix 5. Replace the hard drive | If the invalid system disk error is caused by a hard drive failure, you need to replace the damaged HDD…Full steps |
Important: Recover Data from Your Computer That Can’t Boot in Advance
If you have any important files stored on the PC hard drive, we highly recommend you first recover data from your computer in case data loss happens while you are trying to troubleshoot the invalid system disk error.
But how to restore files from the hard drive when the computer can’t boot? Use EaseUS Data Recovery Wizard to retrieve data from the computer that is dead or won’t turn on. This data recovery software has a graphic user interface and lets you recover data with simple clicks.
Step 1. Create a bootable disk
Launch EaseUS Data Recovery Wizard, choose «Crashed PC Recovery» and click «Go to Recover».
Select an empty USB to create the bootable drive and click «Create».
Warning: When you create a bootable disk, EaseUS Data Recovery Wizard will erase all data saved in the USB drive. Back up important data beforehand.
Step 2. Boot your computer from the bootable USB
Connect the bootable disk to the PC that won’t boot and change your computer boot sequence in BIOS. For most users, it works well when they restart their computer and press F2 simultaneously to enter BIOS.
Set to boot the PC from «Removable Devices» (bootable USB disk) beyond Hard Drive. Press «F10» to save and exit.
Step 3. Recover data from a crashed system/PC
After booting from EaseUS Data Recovery Wizard bootable disk, select the drive you want to scan to find all your lost files. Preview and recover the files you need to a safe location.
More stunning features of EaseUS Data Recovery Wizard.
EaseUS Data Recovery Wizard
- Recover data from the recycle bin, hard drive, memory card, SD card, flash drive, digital camera, and camcorder.
- Repair corrupted Excel, MP4, MOV, GIF, JPEG, and JPG files during data recovery.
- Restore lost data on Windows 10/8.1/8/7/Vista/XP and Windows Server 2019 — 2003.
How to Fix Invalid System Disk Replace the Disk Error in Windows 10
After you’ve restored the files, you can begin to solve the invalid system disk error safely.
Fix 1. Set a Bootable Disk as the First Boot Disk
After data recovery, you can start taking measures to fix invalid system disk error to make the PC boot and work properly. If you want to boot from the internal hard disk, unplug any USB flash drive, external hard drive, CD, or floppy disk. And if you want to boot from a removable disk, make sure it is bootable and has set as the first boot disk.
To change the boot order, just go to BIOS, in the Boot tab, list the CD, removable device, or hard drive first. Finally, save the settings and exit.
Fix 2. Repair Master Boot Record
A corrupted Master Boot Record is one of the reasons for the appearance of an invalid system disk error. To exclude this factor, try EaseUS partition software to rebuild MBR in the WinPE environment.
Step 1. Create a WinPE bootable disk
- Launch EaseUS Partition Master, and click «Bootable Media» on the toolbar. Select «Create bootable media».
- Click «Next» to finish the process.
Step 2. Boot EaseUS Partition Master Bootable USB
- Connect the bootable USB or CD/DVD to your PC.
- Press F2 or Del when you restart the computer to enter the BIOS screen. Set and boot your computer from «Removable Devices» or «CD-ROM Drive». And then EaseUS Partition Master will run automatically.
Step 3. Rebuild MBR
- Click «Toolkit» and choose «Rebuild MBR».
- Select the disk and the type of MBR. Then, click «Rebuild».
- After that, you can see «MBR has been successfully rebuilt on Disk X».
Fix 3. Perform an Automatic Repair
If the above methods don’t work, you can try performing the Automatic Repair or Start-up Repair to solve the «invalid system disk replace the disk and press any key» error.
Step 1. Insert the Windows bootable drive and boot from it.
Step 2. When you access the Windows Boot Options menu, go to «Troubleshoot > Advanced Boot Options», select «Automatic Repair» and follow the wizard instructions to complete the process.
Fix 4. Run Windows Repair Services
If the above methods don’t work and your computer is still unbootable, try Windows repair services from EaseUS. Our professional technical team can help you solve any system startup errors, including system failure, BSOD, unbootable device, and so on.
Consult with EaseUS data recovery experts for one-on-one manual recovery service. We could offer the following services after FREE diagnosis:
- Fix Windows boot issues, including BSOD
- Fix Windows error and configure Windows environment
- Restore the system when it fails to boot
- Optimize Windows computer to make it run quickly
Fix 5. Replace Hard Drive with Invalid System Disk Error
If none of the methods helps, I am afraid you have encountered a hard drive failure issue and you have to replace a hard drive and reinstall Windows to fix the invalid system disk error in Windows 10/8/7.
How to Fix Invalid System Disk Replace the Disk and Then Press Any Key
When the invalid system disk, replace the disk problem arise, first you need to ensure data security by using professional data recovery software to export the data and then try to solve the problem later.
Go to the BIOS interface and check whether the system hard drive is detected or not. If the master boot record is corrupted, use Fix 2 to resolve the issue. Besides, running an automatic repair might be helpful. If it is a hard drive failure that leads to the invalid system disk error, you can look for help from the hard drive manufacturer for replacement.
See More Related Topics About Invalid System Disk Windows 10
If you also have any of the following frequently asked questions about invalid system disk replace the disk issue, find solutions here.
What is a common cause of the invalid system disk error?
The causes could be various, including but not limited to the following reasons:
- The boot disk is not set correctly.
- Your hard disk might be infected by a virus.
- The master boot record of the system drive is corrupted.
- Your hard drive could be physically damaged.
How do I fix disk boot failure?
There are a few solutions to help you remove the Windows disk boot failure error:
- Change boot order
- Repair the operating system
- Fix by running CHKDSK to repair the corrupted file system
- Remove installed hardware
Your computer refused to boot and prompted an «Invalid system disk. Replace the disk, and then press any key» error message? This issue was commonly seen in almost all Windows versions like Windows 10/8/7/XP and frustrated a large number of users.
Here, we analyze all the possible causes that might result in an invalid system disk issue and offer the corresponding solutions.
| Workable Solutions | Step-by-step Troubleshooting |
|---|---|
| First. Recover your data | Create a bootable disk > boot from the bootable USB > recover files from the computer that can’t boot…Full steps |
| Fix 1. Set first boot disk | Check the boot sequence in BIOS. Go to BIOS, in the Boot tab, list the CD, removable device, or hard drive…Full steps |
| Fix 2. Repair MBR in WinPE | You can rebuild MBR to fix invalid system disk issue. Use EaseUS Partition Master and create a WinPE…Full steps |
| Fix 3. Run automatic repair | Try using Automatic Repair to solve invalid system disk replace the disk and press any key error…Full steps |
| Fix 4. Run Windows Repair Services | Use Windows Repair Services to fix your computer that can’t boot efficiently…Full steps |
| Fix 5. Replace the hard drive | If the invalid system disk error is caused by a hard drive failure, you need to replace the damaged HDD…Full steps |
Important: Recover Data from Your Computer That Can’t Boot in Advance
If you have any important files stored on the PC hard drive, we highly recommend you first recover data from your computer in case data loss happens while you are trying to troubleshoot the invalid system disk error.
But how to restore files from the hard drive when the computer can’t boot? Use EaseUS Data Recovery Wizard to retrieve data from the computer that is dead or won’t turn on. This data recovery software has a graphic user interface and lets you recover data with simple clicks.
Step 1. Create a bootable disk
Launch EaseUS Data Recovery Wizard, choose «Crashed PC Recovery» and click «Go to Recover».
Select an empty USB to create the bootable drive and click «Create».
Warning: When you create a bootable disk, EaseUS Data Recovery Wizard will erase all data saved in the USB drive. Back up important data beforehand.
Step 2. Boot your computer from the bootable USB
Connect the bootable disk to the PC that won’t boot and change your computer boot sequence in BIOS. For most users, it works well when they restart their computer and press F2 simultaneously to enter BIOS.
Set to boot the PC from «Removable Devices» (bootable USB disk) beyond Hard Drive. Press «F10» to save and exit.
Step 3. Recover data from a crashed system/PC
After booting from EaseUS Data Recovery Wizard bootable disk, select the drive you want to scan to find all your lost files. Preview and recover the files you need to a safe location.
More stunning features of EaseUS Data Recovery Wizard.
EaseUS Data Recovery Wizard
- Recover data from the recycle bin, hard drive, memory card, SD card, flash drive, digital camera, and camcorder.
- Repair corrupted Excel, MP4, MOV, GIF, JPEG, and JPG files during data recovery.
- Restore lost data on Windows 10/8.1/8/7/Vista/XP and Windows Server 2019 — 2003.
How to Fix Invalid System Disk Replace the Disk Error in Windows 10
After you’ve restored the files, you can begin to solve the invalid system disk error safely.
Fix 1. Set a Bootable Disk as the First Boot Disk
After data recovery, you can start taking measures to fix invalid system disk error to make the PC boot and work properly. If you want to boot from the internal hard disk, unplug any USB flash drive, external hard drive, CD, or floppy disk. And if you want to boot from a removable disk, make sure it is bootable and has set as the first boot disk.
To change the boot order, just go to BIOS, in the Boot tab, list the CD, removable device, or hard drive first. Finally, save the settings and exit.
Fix 2. Repair Master Boot Record
A corrupted Master Boot Record is one of the reasons for the appearance of an invalid system disk error. To exclude this factor, try EaseUS partition software to rebuild MBR in the WinPE environment.
Step 1. Create a WinPE bootable disk
- Launch EaseUS Partition Master, and click «Bootable Media» on the toolbar. Select «Create bootable media».
- Click «Next» to finish the process.
Step 2. Boot EaseUS Partition Master Bootable USB
- Connect the bootable USB or CD/DVD to your PC.
- Press F2 or Del when you restart the computer to enter the BIOS screen. Set and boot your computer from «Removable Devices» or «CD-ROM Drive». And then EaseUS Partition Master will run automatically.
Step 3. Rebuild MBR
- Click «Toolkit» and choose «Rebuild MBR».
- Select the disk and the type of MBR. Then, click «Rebuild».
- After that, you can see «MBR has been successfully rebuilt on Disk X».
Fix 3. Perform an Automatic Repair
If the above methods don’t work, you can try performing the Automatic Repair or Start-up Repair to solve the «invalid system disk replace the disk and press any key» error.
Step 1. Insert the Windows bootable drive and boot from it.
Step 2. When you access the Windows Boot Options menu, go to «Troubleshoot > Advanced Boot Options», select «Automatic Repair» and follow the wizard instructions to complete the process.
Fix 4. Run Windows Repair Services
If the above methods don’t work and your computer is still unbootable, try Windows repair services from EaseUS. Our professional technical team can help you solve any system startup errors, including system failure, BSOD, unbootable device, and so on.
Consult with EaseUS data recovery experts for one-on-one manual recovery service. We could offer the following services after FREE diagnosis:
- Fix Windows boot issues, including BSOD
- Fix Windows error and configure Windows environment
- Restore the system when it fails to boot
- Optimize Windows computer to make it run quickly
Fix 5. Replace Hard Drive with Invalid System Disk Error
If none of the methods helps, I am afraid you have encountered a hard drive failure issue and you have to replace a hard drive and reinstall Windows to fix the invalid system disk error in Windows 10/8/7.
How to Fix Invalid System Disk Replace the Disk and Then Press Any Key
When the invalid system disk, replace the disk problem arise, first you need to ensure data security by using professional data recovery software to export the data and then try to solve the problem later.
Go to the BIOS interface and check whether the system hard drive is detected or not. If the master boot record is corrupted, use Fix 2 to resolve the issue. Besides, running an automatic repair might be helpful. If it is a hard drive failure that leads to the invalid system disk error, you can look for help from the hard drive manufacturer for replacement.
See More Related Topics About Invalid System Disk Windows 10
If you also have any of the following frequently asked questions about invalid system disk replace the disk issue, find solutions here.
What is a common cause of the invalid system disk error?
The causes could be various, including but not limited to the following reasons:
- The boot disk is not set correctly.
- Your hard disk might be infected by a virus.
- The master boot record of the system drive is corrupted.
- Your hard drive could be physically damaged.
How do I fix disk boot failure?
There are a few solutions to help you remove the Windows disk boot failure error:
- Change boot order
- Repair the operating system
- Fix by running CHKDSK to repair the corrupted file system
- Remove installed hardware
Содержание
- Неверный системный диск. Замените диск и нажмите любую клавишу 2021
- Неверный системный диск
- Замените поврежденный жесткий диск ноутбука
- Настройка BitLocker не смогла найти целевой системный диск для подготовки
- Сверните любую программу windows в системный трей или область уведомлений
- Решения для исправления ошибочной ошибки системного диска в Windows 10 / 8 / 8.1 / 7 / XP
- Рекомендую: Apeaksoft Data Recovery
- Часть 1 : Причины неправильного системного диска
- Часть 2 : Как исправить ошибку неверного системного диска компьютера
- Метод 1: удалить все портативные устройства и оптический диск
- Метод 2: проверьте приоритет загрузки в BIOS
- Метод 3: восстановить загрузочный диск с помощью chkdsk
- Метод 4: исправить файловую систему с загрузочного носителя
- Метод 5: переустановите Windows
- Часть 3 : Как восстановить потерянные файлы, вызванные неправильным системным диском
- Заключение
- Компьютер включается, но не загружается. Часть1
- 3 лучших метода для исправления неверного системного диска и восстановления ваших данных
- Часть 1. Причины ошибки «Недопустимый системный диск»
- Часть 2. Общие решения для исправления «Неправильный системный диск»
- Решение 1. Установите загрузочный диск в качестве первого загрузочного диска
- Решение 2. Выполните автоматический ремонт
- Решение 3. Переустановите операционную систему
- Часть 3: Окончательное решение для восстановления данных для «Неправильный системный диск»
- Computer Invalid System Disk Error Fix
- What Makes Your PC Get Such Invalid System Disk Error Problems?
- How to Fix Computer Invalid System Disk Error Issues?
- More Helpful Information:
Неверный системный диск. Замените диск и нажмите любую клавишу 2021
Если вы видите это сообщение Неверный системный диск, замените диск и нажмите любую клавишу при попытке для загрузки в Windows, вот несколько советов по устранению неполадок, которые вы хотите попробовать.
Это происходит, когда компьютер не находит жесткий диск для загрузки с или на жестком диске не отображается работоспособная операционная система для загрузки. В основном, если это означает, что ваш загрузочный диск или раздел загрузки или данные могут быть повреждены или повреждены, что не позволяет вашему компьютеру нормально загружаться.
Неверный системный диск
Точное сообщение об ошибке:
Неверная система disk, Замените диск, а затем нажмите любую клавишу. Перезагрузите и выберите правильное загрузочное устройство или вставьте Boot Medua в выбранное загрузочное устройство и нажмите клавишу.
Если вы получили эту ошибку, попробуйте несколько действий.
1] Загрузите настройки BIOS и убедитесь, что ваш загрузочный диск установлен в качестве вашего первого загрузочного устройства. Вы увидите этот параметр в разделе «Дополнительные функции BIOS»> «Приоритет загрузки жесткого диска».
Не забудьте сохранить изменения и выйти. Обычно изменяется порядок загрузки.
2] Запустите ChkDsk в разделе загрузки. Возможно, вам придется загрузить свой компьютер с внешнего носителя, чтобы сделать это.
3] Восстановите главную загрузочную запись с помощью Bootrec.exe и посмотрите, помогает ли это.
Если вы не можете этого сделать, вам придется загрузиться с установочного носителя. См. Это сообщение, если не удалось выполнить автоматический ремонт.
Надеюсь, что-то здесь поможет. Если вы решили проблему с помощью другого метода, пожалуйста, поделитесь здесь для преимуществ других.
Замените поврежденный жесткий диск ноутбука
Сбой жесткого диска Don Homan. Что делать?
Настройка BitLocker не смогла найти целевой системный диск для подготовки
См. Это сообщение, если вы получаете программу BitLocker Setup не смогли найти целевой системный диск для подготовки. Возможно, вам понадобится вручную подготовить свой диск к сообщению BitLocker при использовании средства шифрования диска BitLocker в Windows 10.
Сверните любую программу windows в системный трей или область уведомлений
Узнайте, как свернуть любую программу Windows в системный трей или область уведомлений.
Источник
Решения для исправления ошибочной ошибки системного диска в Windows 10 / 8 / 8.1 / 7 / XP
Размещено от Билл Фаррелл Июль 21, 2021 16: 21
Если у вас есть ноутбук с Windows, и после временного обновления до Windows 8.1 вы переходите на Windows 10, вы можете получить сообщение об ошибке «Недопустимый системный диск», замените диск и нажмите любую клавишу.
Как решить эту проблему и получить доступ к вашему ПК?
Многие пользователи Windows сталкиваются с этой проблемой при включении своих ПК. И некоторые из них беспокоятся о повреждении жестких дисков.
В этом уроке мы расскажем о некоторых методах решения этой проблемы для некорректного системного диска. Вы можете попробовать их самостоятельно и сохранить свои деньги в кармане.
Рекомендую: Apeaksoft Data Recovery
Восстановление данных лучшее программное обеспечение для восстановления данных. Его основные функции включают в себя:
1. Легко использовать и восстановить потерянные данные из вашей памяти в один клик.
2. Восстановление файлов в различных ситуациях, в том числе с ошибкой системного диска.
3. Поддержка различных типов данных и форматов, включая все изображения, видео, аудио, документы и многое другое.
4. Восстановление без потерь и восстановление потерянных файлов в исходном состоянии, формате и качестве.
5. Предварительный просмотр всех потерянных данных, упорядоченных по типам и форматам, перед выборочным восстановлением.
6. Это легкий и может восстановить потерянные файлы быстро и безопасно.
7. Кроме того, восстановление данных доступно для Windows 10 / 8.1 / 8 / Vista / XP.
Короче говоря, лучшее программное обеспечение для восстановления данных почти все функции, которые вы ищете.
Часть 1 : Причины неправильного системного диска
Распространенные причины ошибки системного диска:
1. Ваш компьютер настроен на загрузку с DVD-диска или с загрузочного USB, но на вашем оптическом приводе или USB-порту ничего нет.
2. Или вы вставили диск или USB-накопитель в компьютер загрузи свою винду, но диск или USB не является загрузочным носителем.
3. Ваш загрузочный раздел не работает должным образом из-за ошибки в работе, повреждения файловой системы или вирусной атаки.
4. Windows пытается загрузиться с неправильной точки.
Часть 2 : Как исправить ошибку неверного системного диска компьютера
В этой части вы можете узнать, как самостоятельно исправить ошибку системного диска.
Метод 1: удалить все портативные устройства и оптический диск
Если вы получили сообщение об ошибке «Недопустимая ошибка системного диска», первое, что вы должны сделать, это проверить следующее:
1. Извлеките оптический дисковод и выньте диск, если он есть.
2. Отключите портативные устройства, такие как съемная клавиатура, USB-накопитель и многое другое.
Затем перезагрузите компьютер, чтобы проверить, исчезло ли предупреждение об ошибке.
Метод 2: проверьте приоритет загрузки в BIOS
Как уже упоминалось, если ваш компьютер пытается загрузиться из неподходящего места, появится сообщение об ошибке неверного системного диска. Это легко исправить, исправив приоритет загрузки.
Шаг 1 : Удерживайте нажатой клавишу «F2» во время загрузки ПК, чтобы открыть меню BIOS, а затем перейдите на вкладку «ЗАГРУЗКА».
Шаг 2 : Убедитесь, что ваш загрузочный диск является первым загрузочным устройством в области «Приоритет загрузочного устройства». Если нет, поправьте.
Шаг 3 : Затем подтвердите это и выйдите из меню BIOS. При появлении запроса нажмите «Да», чтобы перезагрузить компьютер в обычном режиме.
Метод 3: восстановить загрузочный диск с помощью chkdsk
Чтобы восстановить поврежденный загрузочный диск, который приводит к повреждению системного диска, выполните следующие действия.
Шаг 1 : Включите компьютер и нажмите клавишу «F8» до появления логотипа Windows, а затем выберите «Устранение неполадок»> «Дополнительные параметры»> «Командная строка».
Шаг 2 : Введите «chkdsk [буква загрузочного диска] / f» после появления окна командной строки и нажмите кнопку «Ввод».
Шаг 3 : Дождитесь завершения восстановления загрузочного диска и перезагрузите компьютер, чтобы проверить, не повторяется ли ошибка.
Это sulution также помогает, когда вы загрузка с диска не удалась.
Метод 4: исправить файловую систему с загрузочного носителя
Шаг 1 : Создание DVD-диска Windows 10 или загрузочного USB на доступном ПК. Затем вставьте его в свой компьютер.
Шаг 2 : Перезагрузите Windows и следуйте инструкциям на экране, пока не дойдете до экрана установки Windows, нажмите «Восстановить компьютер»> «Устранение неполадок»> «Восстановление при запуске» и выберите «Windows 10».
Шаг 3 : Затем все, что вам нужно сделать, это дождаться окончания процесса восстановления и перезагрузить компьютер.
Метод 5: переустановите Windows
Если вы попробовали описанные выше способы и ошибка недействительного системного диска не устранена, вам следует рассмотреть возможность переустановки Windows.
Шаг 1 : Вставьте загрузочный носитель в свой компьютер, вы можете выбрать правильный язык и многое другое.
Шаг 2 : Нажмите кнопку «Установить сейчас» в окне установки и выполните остальные шаги, чтобы переустановить Windows 10.
Часть 3 : Как восстановить потерянные файлы, вызванные неправильным системным диском
Шаг 1 : Поиск потерянных данных во всей памяти
Потерять некоторые файлы из-за неправильного системного диска? Скачайте и установите Data Recovery на свой компьютер.
Запустите программу, перейдите в область «Тип данных» и выберите, какие типы данных вы хотите восстановить, затем перейдите к разделу «Расположение» и укажите, где изначально сохранялись файлы.
Нажмите на Scan кнопка для восстановления данных, когда вы будете готовы.
Шаг 2 : Предварительный просмотр перед восстановлением данных
После стандартного сканирования в окне результатов появятся все читаемые файлы. Щелкните тип данных, например «Изображение», и затем вы можете открыть каждую папку, чтобы просмотреть все изображения на правой панели подробностей.
После стандартного сканирования в окне результатов появятся все читаемые файлы. Щелкните тип данных, например «Изображение», и затем вы можете открыть каждую папку, чтобы просмотреть все изображения на правой панели подробностей.
Шаг 3 : Восстановление данных в один клик после ошибки недействительного системного диска
Обязательно выберите все файлы, которые хотите восстановить, и нажмите кнопку «Восстановить». Во всплывающем диалоговом окне выберите правильный пункт назначения, который должен отличаться от исходного местоположения. Когда все будет сделано, вы можете редактировать свои файлы обычным образом.
Заключение
Теперь вы должны понимать, как исправить ошибку системного диска без потери данных. Эта проблема обычно возникает после того, как вы использовали загрузочный носитель на вашем компьютере.
Вы можете следовать нашим инструкциям, чтобы легко избавиться от этой ошибки. Что еще более важно, Apeaksoft Восстановление данных может легко восстановить потерянные данные из-за ошибки системного диска. Мы надеемся, что наши руководства и предложения будут полезны для вас.
Источник
Компьютер включается, но не загружается. Часть1
В одной из наших предыдущий статей мы рассматривали такую распространенную поломку как компьютер не включается. Под этим мы подразумеваем ситуацию, когда ваш компьютер совершенно не реагирует на кнопку включения и не подает никаких признаков жизни.
В этой статье мы хотим рассмотреть ситуацию, когда какая-то реакция всё-таки есть. Т.е. компьютер включается, но не загружается. Как правило в этом случае на мониторе появляются различные надписи или сообщения, о возникших ошибках.
Данная тема очень обширна, поэтому мы решили разделить её на две части. В первой части (т.е. в этой статье) мы расскажем почему не загружается компьютер и что делать, если у вас возникли проблемы с аппаратной частью ПК. Другими словами – с железом. А вторая часть посвящена программным неисправностям, т.е. случаям, когда Windows не загружается, а с железом всё в порядке.
Те, кому лень самостоятельно разбираться в проблеме и причинах, могут сразу обращаться к мастеру компьютерной помощи. А все остальные могут дочитать этот пост до конца и с помощью наших советов самостоятельно сделать диагностику, выяснить причины проблемы и устранить их.
Однако, обращаем внимание на то, что недостаток опыта или неточность в определении истинных причин поломки и в последующем неправильный ремонт могут только усложнить ситуацию. Поэтому, приступая к самостоятельным действиям будьте крайне осторожны и внимательны.
Конкретных причин, почему перестал грузиться компьютер, может быть очень много. Для того чтобы их правильно классифицировать и устранить, требуется большой опыт и знания. Надеемся, что наша статья поможет вам в этом. Мы рассмотрим все наиболее популярные и простые случаи, выясним причины, вызвавшие поломку, и способы устранения неполадки, дадим ценные советы.
Если ваш ПК достаточно старый и в нем все еще используется дисковод для гибких дисков (дискет), то скорее всего вы забыли вытащить из него одну из них. Именно из-за дискеты компьютер не загружается. Что делать в этой ситуации? Необходимо просто извлечь дискету и нажать любую клавишу на клавиатуре. После этого загрузка продолжится автоматически.
Сообщение «Invalid system disk «Replace the disk, and the press any key» на черном эране можно перевести как «Неправильный системный диск, смените диск и нажмите любую клавишу». Если в дисководе не оказалось дискеты, то это значит, что BIOS настроен неверно.
Вам понадобится зайти в настройки (обычно для этого необходимо нажать клавишу F2 или DEL сразу после включения). Перейдите на вкладку «Boot» и выставьте правильный порядок загрузки устройств. Жесткий диск (а если их несколько, то тот, на котором установлена операционная система) нужно поставить на первое место.
Эта надпись обозначает, что не найден загрузочный диск. Т.е. ПК не загружается, потому что не может найти жесткий диск, на котором установлена Windows.
Вам необходимо открыть корпус системного блока и проверить подключен ли вообще HDD. Особенное внимание обратите на подключения шлейфа к самому винчестеру, и не забудьте о шлейфе питания. Убедитесь, что всё надежно подключено и к материнской плате.
Если это новый винчестер без операционной системы, то тогда нужно на него установить виндовс.
Если винда уже была установлена раньше, то проверьте, определяется ли жесткий диск в БИОС. Если нет, то скорее всего он вышел из строя и потребуется замена.
Данная проблема может быть вызвана как поломкой комплектующих ПК (например, оперативной памяти, жесткого диска или материнской платы), так и операционной системы. Для того, чтобы определить истинную причину, почему компьютер перестал загружаться, нужно посмотреть точный код ошибки. Его можно найти непосредственно на «синем экране смерти».
Каждому коду соответствует определенная неисправность и алгоритм действий для её устранения. Для того, чтобы комп не перезагружался автоматически и можно было успеть посмотреть код ошибки, необходимо выполнить следующие действия:
Чаще всего в таком случае компьютер не хочет загружаться до конца из-за:
Если же данная проблема вызвана сбоем операционной системы, то можете попробовать выбрать пункт «Загрузка последней удачной конфигурации» в тех же альтернативных вариантах загрузки. Либо попытайтесь загрузить операционную систему с безопасном режиме, после чего проверьте ее на вирусы или попытайтесь сделать восстановление системы.
Если ни один из этих вариантов не помог, и компьютер по-прежнему не грузится, то стоит обратиться к специалистам. Дальнейшими самостоятельными экспериментами вы можете только навредить. После чего уже будет невозможно восстановить в рабочее состояние вашу операционную систему.
Возможно не все знают, что на материнской плате компьютера есть батарейка, которая отвечает за сохранность настроек БИОС, когда питание системного блока полностью отключено. Естественно, что батарейка не может служить вечно, и наступает момент, когда она разряжается. И получается, как во всем известной песне.
В результате настройки БИОС будут постоянно «слетать». Именно это может служить причиной того, почему компьютер включается, но не загружается. В этом случае на экране вы должны увидеть вот такое сообщение: «CMOS battery failed» и «CMOS Checksum Error».
Чтобы продолжить загрузку нажмите клавишу «F1». Но при следующем запуске ПК ситуация повториться. Поэтому батарейку нужно заменить. Мы уже рассказывали, как самостоятельно поменять батарейку на материнской плате. Так что с этим вы должны справиться. После замены нужно будет настроить БИОС или установите настройки по умолчанию.
Довольно редкая причина, но тем не менее нужно о ней рассказать. Иногда случается так, что кулер системы охлаждения процессора выходит из строя. Материнская плата видит, что появилась такая проблема и сигнализирует вам об этом, не давая загрузиться компьютеру. На экране будет следующее сообщение: «CPU Fan Error Press F1 to Resume».
Вы можете нажать «F1» и продолжить загрузку, но в этом случае рискуете спалить свой процессор от перегрева. Нужно открыть корпус системного блока и посмотреть, действительно ли вентилятор на процессоре не крутится. Бывает, что в лопасти попал какой-нибудь провод от блока питания или комок пыли, например, и он мешает вращению.
Иногда пользователи решают обновить свой компьютер и в конце забывают подключить питание системы охлаждения к материнской плате. А потом не знают, что делать и почему компьютер не загружается. Так что проверьте обязательно.
Если кулеру ничего не мешает, и он правильно подключен, но не вращается, то скорее всего он сломался. Тогда придется покупать новый.
Если же кулер нормально крутится, а сообщение об ошибке всё равно возникает, то возможно проблемы с датчиком. В этом случаем можно игнорировать ошибку. Чтобы она каждый раз не возникала, зайдите в настройки БИОС и отключите проверку вращения вентилятора.
Абсолютно к любому системному блоку всегда подключены какие-то дополнительные устройства. Это может быть клавиатура, мышь, принтер, web-камера и т.д. Бывает, что именно периферийные устройства становятся причиной того, что компьютер перестаёт загружаться. В этом случае проверьте правильность подключения всего оборудования, либо временно вообще отключите его.
В данной статье мы рассмотрели основные причины, вызванные аппаратной неисправностью компьютера. Обязательно прочтите продолжение данной статьи и узнайте о возможных программных проблемах, препятствующих загрузке Windows.
Источник
3 лучших метода для исправления неверного системного диска и восстановления ваших данных
На вашем жестком диске могут появляться различные ошибки. Вы когда-нибудь сталкивались с ошибкой, которая говорит о том, что Invalid System Disk после загрузки или перезагрузки компьютера? Если у вас есть, вы знаете, как решить эту проблему?
Не волнуйтесь, когда вы сталкиваетесь с такой ошибкой, это не значит, что вы должны заменить системный диск прямо сейчас. Неправильный системный диск может быть вызван различными причинами, и в этой статье мы обсудим причины ошибки Invalid System Disk и способы ее устранения, а также восстановим данные для Invalid System Disk.
Исправить неверный системный диск
Часть 1. Причины ошибки «Недопустимый системный диск»
Прежде чем исправить ошибку Invalid System Disk, вам может потребоваться причины, которые вызывают эту ошибку на вашем компьютере. Здесь мы перечислим 6 причин, которые могут привести к повреждению системного диска.
Часть 2. Общие решения для исправления «Неправильный системный диск»
Решение 1. Установите загрузочный диск в качестве первого загрузочного диска
Когда вы устанавливаете недоступный жесткий диск в качестве первого загрузочного диска, вы можете встретить ошибку Invalid System Disk. Чтобы устранить эту проблему, вы можете выполнить следующие шаги, чтобы установить загрузочный диск в качестве первого загрузочного диска.
Решение 2. Выполните автоматический ремонт
Вы также можете выполнить автоматическое восстановление для исправления Invalid System Disk. Вот шаги, которые вы можете выполнить.
Решение 3. Переустановите операционную систему
Когда неправильный системный диск вызван поврежденной операционной системой, вы можете переустановить операционную систему, чтобы исправить это. Когда вы потеряли данные из-за переустановки операционной системы, вы можете прочитать часть 3, чтобы восстановить данные.
Часть 3: Окончательное решение для восстановления данных для «Неправильный системный диск»
Некоторые люди, у которых на жестком диске компьютера хранится много важных файлов, обеспокоены потерей этих файлов при исправлении Invalid System Disk. На самом деле, вы можете получить их обратно с помощью Aiseesoft Восстановление данных в случае потери данных, когда вы пытаетесь исправить Invalid System Disk.
Далее приведены подробные инструкции по восстановлению данных для Invalid System Disk.
Теперь вы можете четко знать, в чем причина неправильного системного диска и как исправить эту ошибку. Более того, вы также можете узнать, как восстановить потерянные данные для Invalid System Disk. Если вы встретите эту ошибку в следующий раз, вы можете просто исправить ее. Надеюсь, что вы можете получить что-то полезное из этой статьи.
Что вы думаете об этом посте.
Рейтинг: 4.5 / 5 (на основе голосов 104) Подпишитесь на нас в
Есть ли простой способ быстро бесплатно загрузить и установить последнюю версию операционной системы Mac, такую как macOS Mojave или High Sierra?
Как восстановить удаленные фотографии на Mac? Учебник объясняет, как восстановить удаленные фотографии на Mac полезными способами.
Что такое Mac Cleanup Pro? Это безопасно? Как закрыть или переустановить это приложение полностью?
Источник
Computer Invalid System Disk Error Fix
Computer Gives «Invalid System Disk» Error Message after PC Boot or Setup Reboot?
«In order to use my Windows 7 PC for some job file editing, I boot my computer and go to my bedroom. And then, when I come back and find my Windows gives this error message saying: ‘Invalid system disk, replace the disk and then press any key’. Do I have to change another hard disk to instead the original one? I do have reserved a lot of PC data inside this original one and don’t want to copy it all to the new one, especially the inner stored OS files and folders. It is really troublesome and time-consuming. What can I do to resolve this computer invalid system disk error problem? Any help or advice would be highly appreciated!»
Hey, friends! Do not worry! People get such «Invalid system disk» or «Invalid system disk, replace the disk and then press any key» error messages after computer boot or setup reboot and often indicate that the computer finds no valid boot hard disk or the found boot hard disk gets no effective operating system to boot PC normally. That’s also why such computer error issues often occur to people when they get ineffective computer boot hard disk or partition. Just keep reading this article to know more related causes and solutions to fix your PC invalid system disk error problems with ease.
What Makes Your PC Get Such Invalid System Disk Error Problems?
OK! Make sure you do have no farther computer hard disk data transformation or overwriting on your computer boot hard disk and go read the possible reasons behind your invalid system disk error issues. Here are three main ones for you:
1). Computer does have an effective boot disk which has not been set as the first boot item.
In order to boot or reboot normally, the computer often needs to find the right boot hard disk and read the inner loading operating system smoothly. However, once your bootable internal hard disk is not set as the first boot item in BIOS interface, your computer will automatically find the boot storage device incorrectly and also read no needed operating system there at last. And then, as result, you will certainly receive this invalid system disk error message. Therefore, go check the bootable device list in BIOS interface at first.
2). Computer boot disk or partition cannot work properly. В
Except that when you set the wrong storage device as the first boot item, such computer invalid system disk error issue also happens while your computer bootable hard disk or inner partition works improperly. Here are several possible causes that can make your bootable disk or partition unworkable:
* Computer boot hard disk has not been partitioned correctly.
Probably get a fake disk partition tool and divide your operating system partition incorrectly or leave no enough free space to hold your partition main drive during partitioning your disk? OK! In such cases, when your PC cannot read the inner installed operating system smoothly, you do get high chances to be stuck in such invalid system disk error issues.
* Computer boot hard disk is corrupted unexpectedly.
When your computer boot hard disk is corrupted unexpectedly and cannot be read on any PC or machine, you also can certainly be troubled by such computer invalid system disk problems.
*Computer partition with operating system loading is deleted or lost mistakenly.
Though your computer main partition, which holds PC operating system files and folders, is partitioned perfectly, you also are able to get the related invalid system disk error troubles when you do delete or lost it mistakenly or accidentally. Therefore, always check the data or partition before any delete, format or data erasing in the future.
* Computer OS partition shows abnormally in Disk Management
Your computer OS partition also is able to be unworkable because this partition shows abnormally in Disk Management. For example, when the main partition is partitioned well, but, is not assigned with a drive letter, it is really possible for you to receive similar invalid system disk error messages during booting or rebooting. Of course, in some cases, when your system partition is showed as not initialized or RAW file system in Disk Management, such computer problems also can come to you. Hence, go check your boot hard disk partition state in Disk Management.
* Computer OS, which stores on boot disk, is damaged somehow.
Of course, to let the PC boot or reboot successfully, the workable computer operating system is also needed. Once this OS is damaged seriously for long time use or your careless operations, you also can be troubled by such computer issues.
3). Computer cannot boot from unbootable external hard disk, flash drive, CD or DVD.
Have connected an external hard disk, flash drive, CD or DVD and wonder to boot your PC from this connected external hard disk? However, computer gives the invalid system disk error message and asks you to replace this device? OK! Have firstly install operating system on this plunged external storage device? Without operating system installed, these storage devices are only ordinary device that can help hold different types of file stuffs and cannot help boot your PC.
Hope you can find your causes from these listed ones.
How to Fix Computer Invalid System Disk Error Issues?
Under such invalid system disk error problem situations, people often can use different methods to fix everything according to different causes and conditions. Without knowing your actual conditions, you can easily use the below ways to take chances:
1). Set your boot hard disk as the first bootable device.
Make sure your computer invalid system disk trouble is caused by setting wrong first boot item? OK! If so, it is pretty easy to restore your PC performance. What you are supposed to do is only to set your bootable hard disk as the first bootable storage device as below:
Step1: Open your computer and press «Esc«button on the left up corner of your keyboard.
Step2: Highlight «Advanced BIOS Features» option when the needed «BIOS Setup Utility» interface is opened.
Step3: Choose «Hard Disk Boot Priority» and move your bootable hard disk in the first place.
Step4: Press «Esc«button to the original main screen and reboot your PC.
Please Note:
*Therefore are many hotkeys that can help open the BIOS Setup Utility, like F1, F2, F10, F12 and Ctrl+ Alt + Esc, etc. Therefore, if one keyboard button cannot work, you can go try another one.
*When the BIOS Setup Utility interface is opened, you are not able to use the computer mouse. You’d better learn to use the keyboard buttons to finish the setting process carefully.
2). Restore your boot hard disk or partition and make it work effectively again.
Find this computer issues are caused by unworkable boot hard disk or partition? OK! Merely restore its common performance and make it workable again, including:
* Partition or repartition your boot hard disk rightly.
Computer boot hard disk seems not to be partitioned or repartitioned well? All right! Go download effective and reliable disk partition software to divide your hard disk partitions correctly this time. If you still have no idea of selecting proper related software, go read and check more related threads and articles to take as references.
* Check your PC internal hard disk and see whether it is necessary to buy a new one.
Merely run CHKDSK or other hard disk diagnosing software, like SeaTool, to scan your attached internal hard disk and see whether it is still useful. If not, merely go buy another new one for latter use.
* Download and reinstall boot hard disk operating system.
When the operating system stored on your boot hard disk is damaged somehow, the only way for you now is to download and reinstall the OS there to make your hard disk bootable again.
Please Note:
Remember to download the operating system from safe sites in case of virus infection issues.
Back up your hard disk data on other drives or devices before any OS installation.
*Assign OS partition a drive letter and format it to activate it
In some cases, since the OS partition cannot be automatically activated, the related invalid system disk error problems also can happen to you. Therefore, go check the partition state in Disk Management and assign a letter for it there. And then, also format it there to activate it manually.
Overall, just try to make your boot hard disk workable again according to your found causes correspondingly.
3). Boot your PC from bootable external hard disk, flash drive, CD or DVD
Firstly, download and install OS to your external hard disk, pen drive, CD or DVD to make it bootable on any PC or machine. And then, plunge it to your PC and set it as the first boot item in BIOS interface. And then, you can easily boot your PC from this external storage device when it is necessary.
More Helpful Information:
1). Create computer data backups elsewhere before any action.
Since you are possible to fix this computer invalid system disk error problems by re-installing OS, formatting OS hard disk or partition and changing new hard disk for the old one, in case of losing important PC data, creating computer data backups stored on other drives or locations is supposed to be done before any error fixing action.
2). Recover computer hard disk data with data recovery software.
Don’t recall that you should prepare PC data backups and lose your hard disk data after taking some measures to fix this computer error problem? All right! The data loss situations may not be as bad as you think. Merely download formatted hard disk data recovery software or deleted hard disk file recovery software to see whether your desired data is still recoverable or not.
3). Extract or connect your internal hard disk after shutting down your PC.
In case of damaging your PC hard disk unexpectedly, it is necessary to extract or plug your internal hard disk after you shut down your PC with care.
Источник
Содержание
- Компьютер включается, но не загружается. Часть1
- Non system disk or disk error как исправить
- Invalid system disk при загрузке
- Причины появления
- Как исправить?
- Настройка BIOS
- Аппаратная настройка
- Восстановление системы
- Тест S5 Box
- Ошибки при включение компьютера со ссылкой на SYSTEM DISK
- Что означает данная ошибка и как ее устранить?
- О чем говорит ее появление?
- Почему это могло произойти?
- Что можно попробовать сделать самостоятельно для устранения проблемы?
- Non system disk or disk error replace and strike any key when ready: что делать?
- Инструкция по устранению проблемы
- Сброс загрузочной последовательности
- Проверка состояния жесткого диска
- Извлечение винчестера и его повторная установка
- Переустановка или восстановление системы
- Что еще может помочь – советы от обычных пользователей
- Правильно выставить приоритет загрузки
- Отключение поиска информации в дисководе
- Подведем итоги
Компьютер включается, но не загружается. Часть1
В одной из наших предыдущий статей мы рассматривали такую распространенную поломку как компьютер не включается. Под этим мы подразумеваем ситуацию, когда ваш компьютер совершенно не реагирует на кнопку включения и не подает никаких признаков жизни.
В этой статье мы хотим рассмотреть ситуацию, когда какая-то реакция всё-таки есть. Т.е. компьютер включается, но не загружается. Как правило в этом случае на мониторе появляются различные надписи или сообщения, о возникших ошибках.
Данная тема очень обширна, поэтому мы решили разделить её на две части. В первой части (т.е. в этой статье) мы расскажем почему не загружается компьютер и что делать, если у вас возникли проблемы с аппаратной частью ПК. Другими словами – с железом. А вторая часть посвящена программным неисправностям, т.е. случаям, когда Windows не загружается, а с железом всё в порядке.
Те, кому лень самостоятельно разбираться в проблеме и причинах, могут сразу обращаться к мастеру компьютерной помощи. А все остальные могут дочитать этот пост до конца и с помощью наших советов самостоятельно сделать диагностику, выяснить причины проблемы и устранить их.
Однако, обращаем внимание на то, что недостаток опыта или неточность в определении истинных причин поломки и в последующем неправильный ремонт могут только усложнить ситуацию. Поэтому, приступая к самостоятельным действиям будьте крайне осторожны и внимательны.
Конкретных причин, почему перестал грузиться компьютер, может быть очень много. Для того чтобы их правильно классифицировать и устранить, требуется большой опыт и знания. Надеемся, что наша статья поможет вам в этом. Мы рассмотрим все наиболее популярные и простые случаи, выясним причины, вызвавшие поломку, и способы устранения неполадки, дадим ценные советы.
Если ваш ПК достаточно старый и в нем все еще используется дисковод для гибких дисков (дискет), то скорее всего вы забыли вытащить из него одну из них. Именно из-за дискеты компьютер не загружается. Что делать в этой ситуации? Необходимо просто извлечь дискету и нажать любую клавишу на клавиатуре. После этого загрузка продолжится автоматически.
Сообщение «Invalid system disk «Replace the disk, and the press any key» на черном эране можно перевести как «Неправильный системный диск, смените диск и нажмите любую клавишу». Если в дисководе не оказалось дискеты, то это значит, что BIOS настроен неверно.
Вам понадобится зайти в настройки (обычно для этого необходимо нажать клавишу F2 или DEL сразу после включения). Перейдите на вкладку «Boot» и выставьте правильный порядок загрузки устройств. Жесткий диск (а если их несколько, то тот, на котором установлена операционная система) нужно поставить на первое место.
Эта надпись обозначает, что не найден загрузочный диск. Т.е. ПК не загружается, потому что не может найти жесткий диск, на котором установлена Windows.
Вам необходимо открыть корпус системного блока и проверить подключен ли вообще HDD. Особенное внимание обратите на подключения шлейфа к самому винчестеру, и не забудьте о шлейфе питания. Убедитесь, что всё надежно подключено и к материнской плате.
Если это новый винчестер без операционной системы, то тогда нужно на него установить виндовс.
Если винда уже была установлена раньше, то проверьте, определяется ли жесткий диск в БИОС. Если нет, то скорее всего он вышел из строя и потребуется замена.
Данная проблема может быть вызвана как поломкой комплектующих ПК (например, оперативной памяти, жесткого диска или материнской платы), так и операционной системы. Для того, чтобы определить истинную причину, почему компьютер перестал загружаться, нужно посмотреть точный код ошибки. Его можно найти непосредственно на «синем экране смерти».
Каждому коду соответствует определенная неисправность и алгоритм действий для её устранения. Для того, чтобы комп не перезагружался автоматически и можно было успеть посмотреть код ошибки, необходимо выполнить следующие действия:
- До начала загрузки Windows нажмите на клавиатуре клавишу F8 (рекомендуем нажимать несколько раз, чтобы не пропустить нужный момент).
- На экране появятся альтернативные варианты загрузки, и вам нужно выбрать пункт «Отключить автоматическую перезагрузку при отказе системы».
- Затем перезагрузите ПК и посмотрите код ошибки.
Чаще всего в таком случае компьютер не хочет загружаться до конца из-за:
- неисправен модуль оперативной памяти – необходимо проверить при помощи программы Memtest;
- битые сектора на жестком диске – проверяем программой Victoria;
- неправильный режим работы жесткого диска – в БИОС нужно переключить с IDE на AHCI или наоборот;
- неисправна материнская плата – если предыдущие пункты поломку не выявили, то скорее всего именно этот случай.
Если же данная проблема вызвана сбоем операционной системы, то можете попробовать выбрать пункт «Загрузка последней удачной конфигурации» в тех же альтернативных вариантах загрузки. Либо попытайтесь загрузить операционную систему с безопасном режиме, после чего проверьте ее на вирусы или попытайтесь сделать восстановление системы.
Если ни один из этих вариантов не помог, и компьютер по-прежнему не грузится, то стоит обратиться к специалистам. Дальнейшими самостоятельными экспериментами вы можете только навредить. После чего уже будет невозможно восстановить в рабочее состояние вашу операционную систему.
Возможно не все знают, что на материнской плате компьютера есть батарейка, которая отвечает за сохранность настроек БИОС, когда питание системного блока полностью отключено. Естественно, что батарейка не может служить вечно, и наступает момент, когда она разряжается. И получается, как во всем известной песне.
В результате настройки БИОС будут постоянно «слетать». Именно это может служить причиной того, почему компьютер включается, но не загружается. В этом случае на экране вы должны увидеть вот такое сообщение: «CMOS battery failed» и «CMOS Checksum Error».
Чтобы продолжить загрузку нажмите клавишу «F1». Но при следующем запуске ПК ситуация повториться. Поэтому батарейку нужно заменить. Мы уже рассказывали, как самостоятельно поменять батарейку на материнской плате. Так что с этим вы должны справиться. После замены нужно будет настроить БИОС или установите настройки по умолчанию.
Довольно редкая причина, но тем не менее нужно о ней рассказать. Иногда случается так, что кулер системы охлаждения процессора выходит из строя. Материнская плата видит, что появилась такая проблема и сигнализирует вам об этом, не давая загрузиться компьютеру. На экране будет следующее сообщение: «CPU Fan Error Press F1 to Resume».
Вы можете нажать «F1» и продолжить загрузку, но в этом случае рискуете спалить свой процессор от перегрева. Нужно открыть корпус системного блока и посмотреть, действительно ли вентилятор на процессоре не крутится. Бывает, что в лопасти попал какой-нибудь провод от блока питания или комок пыли, например, и он мешает вращению.
Иногда пользователи решают обновить свой компьютер и в конце забывают подключить питание системы охлаждения к материнской плате. А потом не знают, что делать и почему компьютер не загружается. Так что проверьте обязательно.
Если кулеру ничего не мешает, и он правильно подключен, но не вращается, то скорее всего он сломался. Тогда придется покупать новый.
Если же кулер нормально крутится, а сообщение об ошибке всё равно возникает, то возможно проблемы с датчиком. В этом случаем можно игнорировать ошибку. Чтобы она каждый раз не возникала, зайдите в настройки БИОС и отключите проверку вращения вентилятора.
Абсолютно к любому системному блоку всегда подключены какие-то дополнительные устройства. Это может быть клавиатура, мышь, принтер, web-камера и т.д. Бывает, что именно периферийные устройства становятся причиной того, что компьютер перестаёт загружаться. В этом случае проверьте правильность подключения всего оборудования, либо временно вообще отключите его.
В данной статье мы рассмотрели основные причины, вызванные аппаратной неисправностью компьютера. Обязательно прочтите продолжение данной статьи и узнайте о возможных программных проблемах, препятствующих загрузке Windows.
Источник
Non system disk or disk error как исправить
Invalid system disk при загрузке
Вы решили поработать с компьютером, включили его, устроились поудобнее, но вместо приветствия увидели на экране «DISK BOOT FAILURE, INSERT SYSTEM DISK»? Это сообщение означает, что ПК не может загрузить данные с системного диска. Если эта ошибка не связана с поломкой винчестера, её можно исправить. Но иногда она возникает из-за аппаратной неисправности. В таком случае починку компьютера лучше доверить профессионалам.
Причины появления
«DISK BOOT FAILURE, INSERT SYSTEM DISK» переводится, как «Загрузочный диск отсутствует, вставьте системный диск». То есть ПК не распознаёт накопитель, на котором находится ОС. Вначале надо понять, почему возникла эта ошибка. А потом уж разбираться, что с ней делать. Проблема может появиться, если:
- Нарушен порядок загрузки. ПК пытается «отыскать» операционную систему там, где её нет.
- BIOS не распознаёт винчестер.
- Повреждён загрузочный раздел ОС.
- Жёсткий диск неправильно подключён.
- Жёсткий диск неисправен.
- Неисправен блок питания.
- Неисправна материнская плата.
Увидев такую ошибку при загрузке ПК, совершите описанные ниже действия
Как исправить?
Перед тем как что-то делать, вытащите все диски, CD, DVD, дискеты, флешки и внешние HDD. Оставьте только накопитель, на котором установлена ОС. И попробуйте перезагрузить компьютер. Если не получится, отключите CD-приводы и дисководы. Для этого аккуратно отсоедините их шлейфы от материнской платы. И снова попробуйте запустить ПК. Если после этого ошибка «DISK BOOT FAILURE» исчезнет, значит, в BIOS стоят неправильные параметры. Компьютер «ищет» файлы ОС не там, где надо.
Настройка BIOS
BIOS или «Базовая система ввода-вывода» активируется при включении ПК. Она контролирует процесс загрузки. В ней указано, с какого носителя будет запускаться ОС. И если выбран накопитель, на котором нет системных файлов, появится ошибка. Вот что надо делать для настройки BIOS:
- Сразу после включения компьютера нажмите Delete, F1, F2, F11 или Esc. Клавиша зависит от модели материнской платы. При запуске ПК внизу дисплея отобразится надпись, указывающая, какая кнопка нужна. Сообщение будет выглядеть примерно так «Press [клавиша] to enter setup».
- Отобразится меню BIOS. По нему можно «перемещаться» при помощи стрелочек на клавиатуре, открывать разделы — кнопкой Enter, возвращаться в предыдущее меню — кнопкой Esc. Внизу монитора должны быть указаны клавиши, необходимые для взаимодействия с графическим интерфейсом в меню.
- Перейдите на вкладку «Boot» и войдите в «Boot Device Priority». Это «приоритет загрузки».
- На первом месте должен стоять винчестер. Обычно он обозначен, как HDD, SDD или Hard Drive. Если операционная система находится на другом носителе, сделайте первым его.
- Вернитесь в основное меню, перейдите в «Exit» и выберите «Exit Saving Changes». Или нажмите F10.
- Попробуйте перезагрузить компьютер.
Первым в очереди должен быть ваш жесткий диск
Если вы вносили какие-то изменения в систему или «разгоняли» ПК, это могло повлиять на BIOS. Чтобы вернуть настройки по умолчанию, в разделе «Exit» выберите «Load Setup Defaults». Параметры будут сброшены.
Аппаратная настройка
Если BIOS не определяет винчестер и даже после настройки выдаёт ошибку «DISK BOOT FAILURE», что делать в этом случае? Скорее всего, проблема с самим жёстким диском или с его подключением. Или вышла из строя материнская плата. Также может быть неисправен блок питания.
При подобном раскладе придётся снимать крышку с системного блока и самостоятельно устранять неисправность. Если вы не разбираетесь во внутреннем устройстве компьютера и не знаете, куда подключать то или иное устройство, лучше обратиться в сервисный центр. Хотя на материнской плате все слоты разных размеров. К ним невозможно присоединить неподходящую деталь.
Перед тем как что-то делать, отключите ПК. Не просто завершите работу, а выньте вилку из розетки.
Имеет смысл узнать, в каком состоянии находится винчестер. Подсоедините его к другому компьютеру (если есть возможность), проверьте, «видит» ли его BIOS, загружается ли с него ОС. Если получилось, значит, накопитель работает. Сохраните свои персональные данные на всякий случай.
Чтобы устранить ошибку «DISK BOOT FAILURE, INSERT SYSTEM DISK» попробуйте следующее:
- Отключите шлейф жёсткого диска от материнской платы и подключите его снова.
- Присоедините его к другому разъёму SATA.
- Вытащите блок питания памяти CMOS (похож на батарейку-таблетку), подождите минут 30 и поставьте его на место.
- Переместите джампер Clear_CMOS (находится на материнской плате, может иметь и другое название — CLRTC, Clear_RTC, CCMOS) с контактов 1–2 на контакты 2–3. Подождите секунд 20 и верните всё как было.
Выполняя описанные выше действия, проверяйте наличие ошибки на каждом этапе
После каждого шага проверяйте, отображается ли винчестер в BIOS. Для этого компьютер надо включать. Но при любых манипуляциях внутри системного блока ПК должен быть обесточен.
Если неисправность появилась из-за блока питания, его надо менять. Когда он разряжается, это негативно сказывается на работе компьютера — могут возникнуть и другие ошибки.
Восстановление системы
Ещё одна причина проблемы — повреждение загрузочного сектора жёсткого диска. Это значит, что недоступна та часть винчестера, на которой находится важная для ОС информация. В подобном случае надо восстановить системные данные. Они будут записаны на исправные сектора.
Вам нужен установочный CD-диск или другой накопитель с ОС (будет рассматриваться пример с Windows). Если у вас его нет, переустановить файлы не получится. Так как их неоткуда будет взять.
- В BIOS выставите приоритет, чтобы система запускалась с загрузочного диска.
- Вставьте в нужный привод накопитель с ОС.
- После включения можно будет выбрать опцию «Восстановление системы».
- Нажмите «Восстановление запуска» и подтвердите действие. ОС сама найдёт проблемы и автоматически их решит.
- Если не поможет, снова запустите загрузочный диск. Только теперь выберите пункт «Командная строка».
- Откроется окно с чёрным фоном и белым текстом. Напечатайте в нём «Bootrec.exe /FixMbr» без кавычек и нажмите Enter. Настройщик реанимирует основные загрузочные записи.
- Также можете ввести команду «Bootrec.exe /RebuildBcd». Будут просканированы все винчестеры на предмет наличия ОС.
Введите команду для восстановления загрузочных записей
Если ни один из перечисленных методов не помог, значит, жёсткий диск сломан, пришла в негодность материнская плата или блок питания. Также проблема может быть в некачественном шлейфе или слоте для подключения. Починить их своими силами достаточно сложно. Для этого нужны профессиональные знания и навыки. Лучше доверить ремонт специалистам. Или купить новые детали.
Эта неисправность часто появляется, если изменён порядок загрузки или неправильно настроен BIOS. В таком случае можно устранить сбой самостоятельно. Если же проблема возникла из-за аппаратной неполадки, решить её будет не так просто.
Расскажите, сталкивались ли вы с этой ошибкой, и помог ли вам один из перечисленных способов.
Автор Svetlana dunina задал вопрос в разделе Программное обеспечение
Что делать,если при загрузки комп выдает Invalid system disk, Replace the disk, and then press any key? и получил лучший ответ
Ответ от сергей иванов[активный]
да
Тест S5 Box
Вот примерно так работает модуль в реале.
Ошибки при включение компьютера со ссылкой на SYSTEM DISK
Данный пост создал в большей мере для своих сотрудниц, обычных пользователей ПК, которые иногда сталкиваясь в начале своей работы с ошибками, о которых пойдет речь ниже в панике начинают причитать и бегать из кабинета в кабинет при поиске системного администратора и в случае если его нет названивать ему на мобильный. Исходя из этого надеюсь, что пользователи будут выполнять самые первые меры «диагностики» такие как проверка не вставлена ли дискета во флопик.
Прочитав это, надеюсь, самостоятельности станет больше, а работы для меня меньше =)
1. Non-System disk or disk error
Несистемный диск или ошибка диска
Причина:
Текущее устройство, с которого пытается загрузиться компьютер, не является загрузочным или была ошибка диска при попытке загрузки.
Способ решения:
1. Изменение носителя для загрузки
Если вы загружаетесь с устройств: DVD, CD, дискеты или диска USB. Убедитесь что они являются системными и содержат возможность загрузки ОС. Если вы хотите чтобы загрузка происходила с жесткого диска извлеките все указанные выше устройства(естественно кроме жесткого диска =) )! Либо еще причина может быть в том, что устройство повреждено или не предназначено для загрузки.
2. Установите в BIOS первоочередное устройство с которого хотите загружать.
BIOS может быть настроен на загрузку с неправильного устройства. Это может произойти даже при перепаде напряжения после которого в BIOS сбились настройик. Если вы подозреваете, порядок, загрузки устройств может быть не верен в BIOS Setup, перезагрузитесь и войдите в BIOS Setup. Если вы делаете это в первый раз, возможно Вам, потребуется обратиться к инструкции компьютера. Обычно чтобы зайти в BIOS необходимо нажимать кнопки Del, Esc, F1 или F2 сразу после включения компьютера. Клавиша для входа в BIOS различна для BIOS разных производителей.
Посмотрите в разделе Boot или загрузки. Обычно отображается в верхнем меню. Найдите опцию в названии которой есть Boot, а при необходимости выбирите порядок загрузки. В разделе Boot обычно указывается порядок загрузки устройств. Выставляем необходимое, сохраняем настройик BIOS и перезагружаемся.
Если это не изменит проблему.
3. Проверьте жесткий диск и кабели
Если вы ничего не изменяли, не добавляли и не удаляли жесткие диски, вероятно, что-то случилось с проводами. Проверьте, что диски установлены правильно и кабелеи подключены правильно. Отключите и подключите заново кабели устройства с которого должна происходить загрузка, часто случается, что при длительной эксплуатации компьютера при частой вибрации от жесткого диска может отойти провод питания или шлейф для подключения к материнской плате.
Если же добавляли дополнительный жесткий диск или меняли на них перемычки, то проверьте, чтобы перемычки на загрузочной диске стояли в режиме Master а на ведомом в режиме Slave.
Если проблема не ушла, то проверьте жесткий диск, подключив другим шлейфом к другому компьютеру.
2. DISK BOOT FAILURE, INSERT SYSTEM DISK AND PRESS ENTER
Аналогичная предидущей ошибка. Выполнить проверку:
- возможно в дискетнице вставлена дискета;
- либо же по каким то причинам отвалился жесткий диск, тоесть компьютер не может найти диск на котором находится загрузчик ОС, для этого войдите в биос и исправьте это, так как написано выше в пункте 2.
3. A disk read error occurred
Ошибка чтения диска. Причины могут быть разнообразны. Во первых необходимо проверить жесткий диск, например путем подключения жесткого диска к другому компьютеру и попытаться загрузиться с него. Проверить перемычки и настройки в BIOS. Загружать при проверке предварительно отключив другие жесткие диски. Если выполнив все действия загрузка с этого HDD не удалась, то возможно аппаратная часть вышла из строя. Данную ошибку считаю крайне неприятной, желаю вам с этим не сталкиваться!
4. Invalid System disk
Дословно сообщение означает, что диск с которого выставлена загрузка не системный. Это означает, что в начале диска не содержится загрузочная запись (Master Boot Record) MBR. Соответственно при попытке загрузить операционную систему, компьютер не находит ее на вашем жестком диске. Если это так скорее всего ее придется переустанавливать.
Так же проверьте и если потребуется измените параметры BIOS, установив последовательность использования устройств для загрузки согласно нижеприведенному списку:
- Жесткий диск
- Диск A
- Устройства CD-ROM или DVD-ROM
5. Operating System not found
На сайте MICROSOFT об этой ошибке пишут следующее:
При попытке запуска компьютера, работающего под управлением Microsoft Windows XP, может появиться сообщение о том, что операционная система не найдена. Эта неполадка может быть вызвана сбоем жесткого диска, неправильными настройками системы BIOS, повреждением или отсутствием основной загрузочной записи (Master Boot Record, MBR) или неправильным указанием активного раздела. Для разрешения этой проблемы исправьте настройки BIOS, воспользуйтесь консолью восстановления Windows XP или укажите в качестве активного правильный раздел жесткого диска.
Что означает данная ошибка и как ее устранить?
С сообщением “Non-System disk or disk error replace and strike any key when ready”, появляющимся при включении или при перезагрузке, чаще всего сталкиваются обладатели ноутбуков и моноблоков фирмы HP. Хотя и на стационарных компьютерах оно не является редкостью. Повторное выключение и выключение устройства, как правило, не дают никаких результатов.
В данной статье мы рассмотрим причины появления ошибки, а также о методах ее самостоятельного устранения в домашних условиях.
О чем говорит ее появление?
Если перевести текст ошибки “Non-System disk or disk error replace and strike any key when ready” на русский язык, то получается следующее: Диск не системный или ошибка чтения диска. По готовности замените его и нажмите любую кнопку.
Более простыми словами все вышесказанное можно подытожить так: Ноутбук не может начать загрузку операционной системы с текущего загрузочного устройства (жесткого диска, флешки и т.д.), так как оно не является загрузочным (отсутствует загрузчик) или же оно повреждено.
Почему это могло произойти?
Возможных вариантов здесь несколько. А именно:
- Нарушена последовательность загрузки в BIOS;
- Проблемы с системным загрузчиком;
- Жесткий диск полностью вышел из строя или поврежден частично;
- Плохой контакт жесткого диска с материнской платой.
Что можно попробовать сделать самостоятельно для устранения проблемы?
Первым делом при появлении ошибки “Non-System disk or disk error replace and strike any key when ready” нужно полностью отключить ноутбук/компьютер, зажав кнопку включения на несколько секунд пока все индикаторы не потухнут.
Далее отключаем все внешние устройства, подключенные к ноутбуку/компьютеру. Это касается флешек, внешних жестких дисков, смартфонов, геймпадов и т.д.
Отключение всех внешних устройств
Сделав это, снова пробуйте включать ПК. Также откройте DVD привод и обратите внимание чтобы в нем не было дисков.
По сути в данном случае действия аналогичны действиям при ошибке “disk boot failure insert system disk and press enter“, которая также возникает при проблемах с загрузочным устройством.
Если результата нет, то далее обязательно нужно проверить жесткий диск на работоспособность, а также проверить его физическое подключение к материнской плате.
Проверка поверхности жесткого диска
В идеале даже просто отключить и подключить.
Проверка соединения жесткого диска в ноутбуке
Кабели жесткого диска в компьютере
Последним этапом будет переустановка операционной системы. Но делать это стоит только в том случае, если вы проверили жесткий диск и уверены в его работоспособности. В противном случае ошибка может вернуться снова в ближайшее время.
Non system disk or disk error replace and strike any key when ready: что делать?
Non system disk or disk error replace and strike any key when ready – ошибка, с которой при загрузке операционной системы могут столкнуться владельцы ноутбуков HP или персональных компьютеров другой марки. Перевод на русский язык этой фразы – «Несистемный диск или ошибка диска замените и нажмите любую клавишу, когда будете готовы».
Что значит подобное сообщение? Оно означает, что при попытке запуска BIOS пытается обнаружить по указанным путям в настройках операционную систему. Но не может это сделать по каким-то причинам. В итоге, компьютер банально не запускается. И возникает вопрос- что делать?
Сам производитель этих ноутбуков, компания HP, подготовил специальную инструкцию, которое следует воспользоваться именно в этой ситуации. Предназначена она, в первую очередь, для техники с операционными системами Windows 7 и Vista, но многие пункты можно реализовывать и с другими версиями этой ОС.
Инструкция по устранению проблемы
Желательно действовать в выбранной последовательности, так как именно ее считают наиболее эффективной и действенной представители компании-производителя:
Исключить ненужные накопители для поиска системы
Делается это очень просто:
- Временно отключить любое внешнее устройство, которое подключается к ноутбуку посредством USB-порта;
- Убедиться, что в приводе отсутствуют какие-нибудь диски.
После этого рекомендуется зажать на 10-15 секунд кнопку питания техники, чтобы она полностью отключилась. Через пару секунд – включить оборудование и проверить результат. Если «ошибка чтения диска» исчезла, и система загружается нормально, то обязательно осуществить следующий пункт этой инструкции.
Сброс загрузочной последовательности
Этот этап необходимо реализовать, чтобы ситуация не повторилась снова – при том же подключении ранее деактивированных ЮСБ-устройств.
- Выполнить перезапуск оборудования;
- Нажать на «F10», чтобы активировалось окно системной конфигурации;
- Перейти в Boot Order через раздел Boot options;
- Воспользоваться клавишей «F9», чтобы выполнить сброс этих настроек до изначальных.
Обязательно подтвердить делаемые изменения.
Проверка состояния жесткого диска
Производитель изначально оснастил свое оборудованием специальными инструментами, позволяющими сделать необходимую проверку и избавиться от проблем, которые могут приводить к возникновению на экране сообщения «Non system disk or disk error replace and strike any key when ready».
- Выполнить выключение/включение ноутбука и нажать «F10»;
- В настройках БИОСа перейти в раздел «Средства диагностики», затем – в «Диагностику»;
- Выбрать Hard Drive Self Test;
- Система предложит быстрое или полное тестирование. Можно начать с первого, но второй вариант желательно также провести.
При запуске тестирования программа покажет время, необходимое ей для работы. Потребуется выждать его, перезапустить комп и проверить результат.
Второй вариант, если первый не помог или отсутствует в BIOS:
- В очередной раз полностью отключить компьютер. Подождать пару секунд и активировать его;
- Нажать на «F2». Несколько раз. Пока на экране не возникнет «Аппаратная диагностика UEFI для ПК HP»;
- Перейти в проверку компонентов;
- Выбрать проверку жесткого диска. Активировать тест в быстром режиме;
- Подождать результата и повторить тестирование еще раз.
Программа затребует диск, которые следует продиагностировать, если их используется несколько. Указать тот, который необходимо протестировать.
Не спешите выходить из этого окна. После парочки быстрых проверок рекомендуется запустить полное тестирования и дождаться результатов.
Извлечение винчестера и его повторная установка
Этот этап является необходимостью перед тестированием накопителя, описанными выше способами, если перед появлением сбоя ноутбук случайно упал. Или к нему было применено физическое воздействие другого типа.
Изначально нужно извлечь винчестер:
- Полностью выключить ноутбук;
- Перевернуть его, чтобы появилась возможность добраться до отсека с АКБ;
- Переставить все защелки в положение «открыто». Выдвинуть и достать батарею из компьютера.
Теперь можно достать сам жесткий диск:
- Взять подходящую крестовую отвертку и ослабить специальные винты, которые фиксируют крышку накопителя к самому ноутбуку;
- Приподнять крышечку и аккуратно извлечь жесткий диск;
- Ослабить подпружиненные винты;
- Аккуратно прижать выступ винчестера и потянуть его к внешнему краю корпуса. Это позволит отсоединить устройство от материнки.
- Теперь можно полностью вытащить винчестер из отсека.
Первый этап пройден. Теперь нужно поставить его обратно:
- Вставить накопитель в предназначенный для него отсек;
- Задвинуть жесткий диск внутрь, пока не будет обеспечена надежная фиксация;
- Затянуть подпружиненные болты, установить крышку на место ее эксплуатации, затянуть фиксирующие ее болты.
АКБ устанавливается таким образом, чтобы был слышан характерный щелчок.
Переустановка или восстановление системы
Если все описанные выше варианты не принесли требуемого результата, то представители компании-производителя рекомендуют выполнить переустановку операционной системы или ее восстановление.
Для первого пункта потребуется наличие специально созданного загрузочного диска. Для второго – воспользоваться фирменной утилитой, которая называется HP Recovery Manager.
Что еще может помочь – советы от обычных пользователей
Многие пользователи вообще не знают о существовании вышеописанной инструкции. Или всегда стараются действовать полностью самостоятельно. Поэтому не удивительно, что от юзеров часто также поступают весьма дельные советы, которые могут оказаться весьма эффективными:
Правильно выставить приоритет загрузки
Необходимо зайти в БИОС и выставить очередность устройств таким образом, чтобы на первом месте всегда находился жесткий диск. Если будет указан дисковод или ЮСБ-устройство, то вполне логично – ноутбук сначала попытается найти загрузочную область именно там. И иногда это может привести к возникновению именно этого неприятного состояния.
Естественно, меня приоритетность загрузки, не стоит забывать о сохранении сделанных изменений.
Отключение поиска информации в дисководе
Потребуется, если каждый раз при загрузке человек вынужден дополнительно нажимать клавишу «F1» для ее продолжения.
Опять следует посетить меню БИОС. Найти в нем пункт «Floppy». Выставить рядом с ним «none» или «Disabled». Естественно, сохранить изменения и спокойно перезапуститься.
Подведем итоги
Итак, чтобы избавиться от проблем с загрузкой операционной системы, которая приводит к возникновению на экране сообщения Non system disk or disk error, требуется следующее:
Источник
Invalid system disk при загрузке
Вы решили поработать с компьютером, включили его, устроились поудобнее, но вместо приветствия увидели на экране «DISK BOOT FAILURE, INSERT SYSTEM DISK»? Это сообщение означает, что ПК не может загрузить данные с системного диска. Если эта ошибка не связана с поломкой винчестера, её можно исправить. Но иногда она возникает из-за аппаратной неисправности. В таком случае починку компьютера лучше доверить профессионалам.
Причины появления
«DISK BOOT FAILURE, INSERT SYSTEM DISK» переводится, как «Загрузочный диск отсутствует, вставьте системный диск». То есть ПК не распознаёт накопитель, на котором находится ОС. Вначале надо понять, почему возникла эта ошибка. А потом уж разбираться, что с ней делать. Проблема может появиться, если:
- Нарушен порядок загрузки. ПК пытается «отыскать» операционную систему там, где её нет.
- BIOS не распознаёт винчестер.
- Повреждён загрузочный раздел ОС.
- Жёсткий диск неправильно подключён.
- Жёсткий диск неисправен.
- Неисправен блок питания.
- Неисправна материнская плата.
Увидев такую ошибку при загрузке ПК, совершите описанные ниже действия
Как исправить?
Перед тем как что-то делать, вытащите все диски, CD, DVD, дискеты, флешки и внешние HDD. Оставьте только накопитель, на котором установлена ОС. И попробуйте перезагрузить компьютер. Если не получится, отключите CD-приводы и дисководы. Для этого аккуратно отсоедините их шлейфы от материнской платы. И снова попробуйте запустить ПК. Если после этого ошибка «DISK BOOT FAILURE» исчезнет, значит, в BIOS стоят неправильные параметры. Компьютер «ищет» файлы ОС не там, где надо.
Настройка BIOS
BIOS или «Базовая система ввода-вывода» активируется при включении ПК. Она контролирует процесс загрузки. В ней указано, с какого носителя будет запускаться ОС. И если выбран накопитель, на котором нет системных файлов, появится ошибка. Вот что надо делать для настройки BIOS:
- Сразу после включения компьютера нажмите Delete, F1, F2, F11 или Esc. Клавиша зависит от модели материнской платы. При запуске ПК внизу дисплея отобразится надпись, указывающая, какая кнопка нужна. Сообщение будет выглядеть примерно так «Press [клавиша] to enter setup».
- Отобразится меню BIOS. По нему можно «перемещаться» при помощи стрелочек на клавиатуре, открывать разделы — кнопкой Enter, возвращаться в предыдущее меню — кнопкой Esc. Внизу монитора должны быть указаны клавиши, необходимые для взаимодействия с графическим интерфейсом в меню.
- Перейдите на вкладку «Boot» и войдите в «Boot Device Priority». Это «приоритет загрузки».
- На первом месте должен стоять винчестер. Обычно он обозначен, как HDD, SDD или Hard Drive. Если операционная система находится на другом носителе, сделайте первым его.
- Вернитесь в основное меню, перейдите в «Exit» и выберите «Exit Saving Changes». Или нажмите F10.
- Попробуйте перезагрузить компьютер.
Первым в очереди должен быть ваш жесткий диск
Если вы вносили какие-то изменения в систему или «разгоняли» ПК, это могло повлиять на BIOS. Чтобы вернуть настройки по умолчанию, в разделе «Exit» выберите «Load Setup Defaults». Параметры будут сброшены.
Аппаратная настройка
Если BIOS не определяет винчестер и даже после настройки выдаёт ошибку «DISK BOOT FAILURE», что делать в этом случае? Скорее всего, проблема с самим жёстким диском или с его подключением. Или вышла из строя материнская плата. Также может быть неисправен блок питания.
При подобном раскладе придётся снимать крышку с системного блока и самостоятельно устранять неисправность. Если вы не разбираетесь во внутреннем устройстве компьютера и не знаете, куда подключать то или иное устройство, лучше обратиться в сервисный центр. Хотя на материнской плате все слоты разных размеров. К ним невозможно присоединить неподходящую деталь.
Перед тем как что-то делать, отключите ПК. Не просто завершите работу, а выньте вилку из розетки.
Имеет смысл узнать, в каком состоянии находится винчестер. Подсоедините его к другому компьютеру (если есть возможность), проверьте, «видит» ли его BIOS, загружается ли с него ОС. Если получилось, значит, накопитель работает. Сохраните свои персональные данные на всякий случай.
Чтобы устранить ошибку «DISK BOOT FAILURE, INSERT SYSTEM DISK» попробуйте следующее:
- Отключите шлейф жёсткого диска от материнской платы и подключите его снова.
- Присоедините его к другому разъёму SATA.
- Вытащите блок питания памяти CMOS (похож на батарейку-таблетку), подождите минут 30 и поставьте его на место.
- Переместите джампер Clear_CMOS (находится на материнской плате, может иметь и другое название — CLRTC, Clear_RTC, CCMOS) с контактов 1–2 на контакты 2–3. Подождите секунд 20 и верните всё как было.
Выполняя описанные выше действия, проверяйте наличие ошибки на каждом этапе
После каждого шага проверяйте, отображается ли винчестер в BIOS. Для этого компьютер надо включать. Но при любых манипуляциях внутри системного блока ПК должен быть обесточен.
Если неисправность появилась из-за блока питания, его надо менять. Когда он разряжается, это негативно сказывается на работе компьютера — могут возникнуть и другие ошибки.
Восстановление системы
Ещё одна причина проблемы — повреждение загрузочного сектора жёсткого диска. Это значит, что недоступна та часть винчестера, на которой находится важная для ОС информация. В подобном случае надо восстановить системные данные. Они будут записаны на исправные сектора.
Вам нужен установочный CD-диск или другой накопитель с ОС (будет рассматриваться пример с Windows). Если у вас его нет, переустановить файлы не получится. Так как их неоткуда будет взять.
- В BIOS выставите приоритет, чтобы система запускалась с загрузочного диска.
- Вставьте в нужный привод накопитель с ОС.
- После включения можно будет выбрать опцию «Восстановление системы».
- Нажмите «Восстановление запуска» и подтвердите действие. ОС сама найдёт проблемы и автоматически их решит.
- Если не поможет, снова запустите загрузочный диск. Только теперь выберите пункт «Командная строка».
- Откроется окно с чёрным фоном и белым текстом. Напечатайте в нём «Bootrec.exe /FixMbr» без кавычек и нажмите Enter. Настройщик реанимирует основные загрузочные записи.
- Также можете ввести команду «Bootrec.exe /RebuildBcd». Будут просканированы все винчестеры на предмет наличия ОС.
Введите команду для восстановления загрузочных записей
Если ни один из перечисленных методов не помог, значит, жёсткий диск сломан, пришла в негодность материнская плата или блок питания. Также проблема может быть в некачественном шлейфе или слоте для подключения. Починить их своими силами достаточно сложно. Для этого нужны профессиональные знания и навыки. Лучше доверить ремонт специалистам. Или купить новые детали.
Эта неисправность часто появляется, если изменён порядок загрузки или неправильно настроен BIOS. В таком случае можно устранить сбой самостоятельно. Если же проблема возникла из-за аппаратной неполадки, решить её будет не так просто.
Расскажите, сталкивались ли вы с этой ошибкой, и помог ли вам один из перечисленных способов.
Автор Svetlana dunina задал вопрос в разделе Программное обеспечение
Что делать,если при загрузки комп выдает Invalid system disk, Replace the disk, and then press any key? и получил лучший ответ
Ответ от сергей иванов[активный]
да
Тест S5 Box
Вот примерно так работает модуль в реале.
Ошибки при включение компьютера со ссылкой на SYSTEM DISK
Данный пост создал в большей мере для своих сотрудниц, обычных пользователей ПК, которые иногда сталкиваясь в начале своей работы с ошибками, о которых пойдет речь ниже в панике начинают причитать и бегать из кабинета в кабинет при поиске системного администратора и в случае если его нет названивать ему на мобильный. Исходя из этого надеюсь, что пользователи будут выполнять самые первые меры «диагностики» такие как проверка не вставлена ли дискета во флопик.
Прочитав это, надеюсь, самостоятельности станет больше, а работы для меня меньше =)
1. Non-System disk or disk error
Несистемный диск или ошибка диска
Причина:
Текущее устройство, с которого пытается загрузиться компьютер, не является загрузочным или была ошибка диска при попытке загрузки.
Способ решения:
1. Изменение носителя для загрузки
Если вы загружаетесь с устройств: DVD, CD, дискеты или диска USB. Убедитесь что они являются системными и содержат возможность загрузки ОС. Если вы хотите чтобы загрузка происходила с жесткого диска извлеките все указанные выше устройства(естественно кроме жесткого диска =) )! Либо еще причина может быть в том, что устройство повреждено или не предназначено для загрузки.
2. Установите в BIOS первоочередное устройство с которого хотите загружать.
BIOS может быть настроен на загрузку с неправильного устройства. Это может произойти даже при перепаде напряжения после которого в BIOS сбились настройик. Если вы подозреваете, порядок, загрузки устройств может быть не верен в BIOS Setup, перезагрузитесь и войдите в BIOS Setup. Если вы делаете это в первый раз, возможно Вам, потребуется обратиться к инструкции компьютера. Обычно чтобы зайти в BIOS необходимо нажимать кнопки Del, Esc, F1 или F2 сразу после включения компьютера. Клавиша для входа в BIOS различна для BIOS разных производителей.
Посмотрите в разделе Boot или загрузки. Обычно отображается в верхнем меню. Найдите опцию в названии которой есть Boot, а при необходимости выбирите порядок загрузки. В разделе Boot обычно указывается порядок загрузки устройств. Выставляем необходимое, сохраняем настройик BIOS и перезагружаемся.
Если это не изменит проблему.
3. Проверьте жесткий диск и кабели
Если вы ничего не изменяли, не добавляли и не удаляли жесткие диски, вероятно, что-то случилось с проводами. Проверьте, что диски установлены правильно и кабелеи подключены правильно. Отключите и подключите заново кабели устройства с которого должна происходить загрузка, часто случается, что при длительной эксплуатации компьютера при частой вибрации от жесткого диска может отойти провод питания или шлейф для подключения к материнской плате.
Если же добавляли дополнительный жесткий диск или меняли на них перемычки, то проверьте, чтобы перемычки на загрузочной диске стояли в режиме Master а на ведомом в режиме Slave.
Если проблема не ушла, то проверьте жесткий диск, подключив другим шлейфом к другому компьютеру.
2. DISK BOOT FAILURE, INSERT SYSTEM DISK AND PRESS ENTER
Аналогичная предидущей ошибка. Выполнить проверку:
- возможно в дискетнице вставлена дискета;
- либо же по каким то причинам отвалился жесткий диск, тоесть компьютер не может найти диск на котором находится загрузчик ОС, для этого войдите в биос и исправьте это, так как написано выше в пункте 2.
3. A disk read error occurred
Ошибка чтения диска. Причины могут быть разнообразны. Во первых необходимо проверить жесткий диск, например путем подключения жесткого диска к другому компьютеру и попытаться загрузиться с него. Проверить перемычки и настройки в BIOS. Загружать при проверке предварительно отключив другие жесткие диски. Если выполнив все действия загрузка с этого HDD не удалась, то возможно аппаратная часть вышла из строя. Данную ошибку считаю крайне неприятной, желаю вам с этим не сталкиваться!
4. Invalid System disk
Дословно сообщение означает, что диск с которого выставлена загрузка не системный. Это означает, что в начале диска не содержится загрузочная запись (Master Boot Record) MBR. Соответственно при попытке загрузить операционную систему, компьютер не находит ее на вашем жестком диске. Если это так скорее всего ее придется переустанавливать.
Так же проверьте и если потребуется измените параметры BIOS, установив последовательность использования устройств для загрузки согласно нижеприведенному списку:
- Жесткий диск
- Диск A
- Устройства CD-ROM или DVD-ROM
5. Operating System not found
На сайте MICROSOFT об этой ошибке пишут следующее:
При попытке запуска компьютера, работающего под управлением Microsoft Windows XP, может появиться сообщение о том, что операционная система не найдена. Эта неполадка может быть вызвана сбоем жесткого диска, неправильными настройками системы BIOS, повреждением или отсутствием основной загрузочной записи (Master Boot Record, MBR) или неправильным указанием активного раздела. Для разрешения этой проблемы исправьте настройки BIOS, воспользуйтесь консолью восстановления Windows XP или укажите в качестве активного правильный раздел жесткого диска.
Что означает данная ошибка и как ее устранить?
С сообщением “Non-System disk or disk error replace and strike any key when ready”, появляющимся при включении или при перезагрузке, чаще всего сталкиваются обладатели ноутбуков и моноблоков фирмы HP. Хотя и на стационарных компьютерах оно не является редкостью. Повторное выключение и выключение устройства, как правило, не дают никаких результатов.
В данной статье мы рассмотрим причины появления ошибки, а также о методах ее самостоятельного устранения в домашних условиях.
О чем говорит ее появление?
Если перевести текст ошибки “Non-System disk or disk error replace and strike any key when ready” на русский язык, то получается следующее: Диск не системный или ошибка чтения диска. По готовности замените его и нажмите любую кнопку.
Более простыми словами все вышесказанное можно подытожить так: Ноутбук не может начать загрузку операционной системы с текущего загрузочного устройства (жесткого диска, флешки и т.д.), так как оно не является загрузочным (отсутствует загрузчик) или же оно повреждено.
Почему это могло произойти?
Возможных вариантов здесь несколько. А именно:
- Нарушена последовательность загрузки в BIOS;
- Проблемы с системным загрузчиком;
- Жесткий диск полностью вышел из строя или поврежден частично;
- Плохой контакт жесткого диска с материнской платой.
Что можно попробовать сделать самостоятельно для устранения проблемы?
Первым делом при появлении ошибки “Non-System disk or disk error replace and strike any key when ready” нужно полностью отключить ноутбук/компьютер, зажав кнопку включения на несколько секунд пока все индикаторы не потухнут.
Далее отключаем все внешние устройства, подключенные к ноутбуку/компьютеру. Это касается флешек, внешних жестких дисков, смартфонов, геймпадов и т.д.
Отключение всех внешних устройств
Сделав это, снова пробуйте включать ПК. Также откройте DVD привод и обратите внимание чтобы в нем не было дисков.
По сути в данном случае действия аналогичны действиям при ошибке “disk boot failure insert system disk and press enter“, которая также возникает при проблемах с загрузочным устройством.
Если результата нет, то далее обязательно нужно проверить жесткий диск на работоспособность, а также проверить его физическое подключение к материнской плате.
Проверка поверхности жесткого диска
В идеале даже просто отключить и подключить.
Проверка соединения жесткого диска в ноутбуке
Кабели жесткого диска в компьютере
Последним этапом будет переустановка операционной системы. Но делать это стоит только в том случае, если вы проверили жесткий диск и уверены в его работоспособности. В противном случае ошибка может вернуться снова в ближайшее время.
Non system disk or disk error replace and strike any key when ready: что делать?
Non system disk or disk error replace and strike any key when ready – ошибка, с которой при загрузке операционной системы могут столкнуться владельцы ноутбуков HP или персональных компьютеров другой марки. Перевод на русский язык этой фразы – «Несистемный диск или ошибка диска замените и нажмите любую клавишу, когда будете готовы».
Что значит подобное сообщение? Оно означает, что при попытке запуска BIOS пытается обнаружить по указанным путям в настройках операционную систему. Но не может это сделать по каким-то причинам. В итоге, компьютер банально не запускается. И возникает вопрос- что делать?
Сам производитель этих ноутбуков, компания HP, подготовил специальную инструкцию, которое следует воспользоваться именно в этой ситуации. Предназначена она, в первую очередь, для техники с операционными системами Windows 7 и Vista, но многие пункты можно реализовывать и с другими версиями этой ОС.
Инструкция по устранению проблемы
Желательно действовать в выбранной последовательности, так как именно ее считают наиболее эффективной и действенной представители компании-производителя:
Исключить ненужные накопители для поиска системы
Делается это очень просто:
- Временно отключить любое внешнее устройство, которое подключается к ноутбуку посредством USB-порта;
- Убедиться, что в приводе отсутствуют какие-нибудь диски.
После этого рекомендуется зажать на 10-15 секунд кнопку питания техники, чтобы она полностью отключилась. Через пару секунд – включить оборудование и проверить результат. Если «ошибка чтения диска» исчезла, и система загружается нормально, то обязательно осуществить следующий пункт этой инструкции.
Сброс загрузочной последовательности
Этот этап необходимо реализовать, чтобы ситуация не повторилась снова – при том же подключении ранее деактивированных ЮСБ-устройств.
- Выполнить перезапуск оборудования;
- Нажать на «F10», чтобы активировалось окно системной конфигурации;
- Перейти в Boot Order через раздел Boot options;
- Воспользоваться клавишей «F9», чтобы выполнить сброс этих настроек до изначальных.
Обязательно подтвердить делаемые изменения.
Проверка состояния жесткого диска
Производитель изначально оснастил свое оборудованием специальными инструментами, позволяющими сделать необходимую проверку и избавиться от проблем, которые могут приводить к возникновению на экране сообщения «Non system disk or disk error replace and strike any key when ready».
- Выполнить выключение/включение ноутбука и нажать «F10»;
- В настройках БИОСа перейти в раздел «Средства диагностики», затем – в «Диагностику»;
- Выбрать Hard Drive Self Test;
- Система предложит быстрое или полное тестирование. Можно начать с первого, но второй вариант желательно также провести.
При запуске тестирования программа покажет время, необходимое ей для работы. Потребуется выждать его, перезапустить комп и проверить результат.
Второй вариант, если первый не помог или отсутствует в BIOS:
- В очередной раз полностью отключить компьютер. Подождать пару секунд и активировать его;
- Нажать на «F2». Несколько раз. Пока на экране не возникнет «Аппаратная диагностика UEFI для ПК HP»;
- Перейти в проверку компонентов;
- Выбрать проверку жесткого диска. Активировать тест в быстром режиме;
- Подождать результата и повторить тестирование еще раз.
Программа затребует диск, которые следует продиагностировать, если их используется несколько. Указать тот, который необходимо протестировать.
Не спешите выходить из этого окна. После парочки быстрых проверок рекомендуется запустить полное тестирования и дождаться результатов.
Извлечение винчестера и его повторная установка
Этот этап является необходимостью перед тестированием накопителя, описанными выше способами, если перед появлением сбоя ноутбук случайно упал. Или к нему было применено физическое воздействие другого типа.
Изначально нужно извлечь винчестер:
- Полностью выключить ноутбук;
- Перевернуть его, чтобы появилась возможность добраться до отсека с АКБ;
- Переставить все защелки в положение «открыто». Выдвинуть и достать батарею из компьютера.
Теперь можно достать сам жесткий диск:
- Взять подходящую крестовую отвертку и ослабить специальные винты, которые фиксируют крышку накопителя к самому ноутбуку;
- Приподнять крышечку и аккуратно извлечь жесткий диск;
- Ослабить подпружиненные винты;
- Аккуратно прижать выступ винчестера и потянуть его к внешнему краю корпуса. Это позволит отсоединить устройство от материнки.
- Теперь можно полностью вытащить винчестер из отсека.
Первый этап пройден. Теперь нужно поставить его обратно:
- Вставить накопитель в предназначенный для него отсек;
- Задвинуть жесткий диск внутрь, пока не будет обеспечена надежная фиксация;
- Затянуть подпружиненные болты, установить крышку на место ее эксплуатации, затянуть фиксирующие ее болты.
АКБ устанавливается таким образом, чтобы был слышан характерный щелчок.
Переустановка или восстановление системы
Если все описанные выше варианты не принесли требуемого результата, то представители компании-производителя рекомендуют выполнить переустановку операционной системы или ее восстановление.
Для первого пункта потребуется наличие специально созданного загрузочного диска. Для второго – воспользоваться фирменной утилитой, которая называется HP Recovery Manager.
Что еще может помочь – советы от обычных пользователей
Многие пользователи вообще не знают о существовании вышеописанной инструкции. Или всегда стараются действовать полностью самостоятельно. Поэтому не удивительно, что от юзеров часто также поступают весьма дельные советы, которые могут оказаться весьма эффективными:
Правильно выставить приоритет загрузки
Необходимо зайти в БИОС и выставить очередность устройств таким образом, чтобы на первом месте всегда находился жесткий диск. Если будет указан дисковод или ЮСБ-устройство, то вполне логично – ноутбук сначала попытается найти загрузочную область именно там. И иногда это может привести к возникновению именно этого неприятного состояния.
Естественно, меня приоритетность загрузки, не стоит забывать о сохранении сделанных изменений.
Отключение поиска информации в дисководе
Потребуется, если каждый раз при загрузке человек вынужден дополнительно нажимать клавишу «F1» для ее продолжения.
Опять следует посетить меню БИОС. Найти в нем пункт «Floppy». Выставить рядом с ним «none» или «Disabled». Естественно, сохранить изменения и спокойно перезапуститься.
Подведем итоги
Итак, чтобы избавиться от проблем с загрузкой операционной системы, которая приводит к возникновению на экране сообщения Non system disk or disk error, требуется следующее:
Содержание
- Причины появления
- Как исправить?
- Настройка BIOS
- Аппаратная настройка
- Восстановление системы
- Тест S5 Box
- Ошибки при включение компьютера со ссылкой на SYSTEM DISK
- 1. Non-System disk or disk error
- 2. DISK BOOT FAILURE, INSERT SYSTEM DISK AND PRESS ENTER
- 3. A disk read error occurred
- 4. Invalid System disk
- 5. Operating System not found
Вы решили поработать с компьютером, включили его, устроились поудобнее, но вместо приветствия увидели на экране «DISK BOOT FAILURE, INSERT SYSTEM DISK»? Это сообщение означает, что ПК не может загрузить данные с системного диска. Если эта ошибка не связана с поломкой винчестера, её можно исправить. Но иногда она возникает из-за аппаратной неисправности. В таком случае починку компьютера лучше доверить профессионалам.

Причины появления
«DISK BOOT FAILURE, INSERT SYSTEM DISK» переводится, как «Загрузочный диск отсутствует, вставьте системный диск». То есть ПК не распознаёт накопитель, на котором находится ОС. Вначале надо понять, почему возникла эта ошибка. А потом уж разбираться, что с ней делать. Проблема может появиться, если:
- Нарушен порядок загрузки. ПК пытается «отыскать» операционную систему там, где её нет.
- BIOS не распознаёт винчестер.
- Повреждён загрузочный раздел ОС.
- Жёсткий диск неправильно подключён.
- Жёсткий диск неисправен.
- Неисправен блок питания.
- Неисправна материнская плата.
Увидев такую ошибку при загрузке ПК, совершите описанные ниже действия
Как исправить?
Перед тем как что-то делать, вытащите все диски, CD, DVD, дискеты, флешки и внешние HDD. Оставьте только накопитель, на котором установлена ОС. И попробуйте перезагрузить компьютер. Если не получится, отключите CD-приводы и дисководы. Для этого аккуратно отсоедините их шлейфы от материнской платы. И снова попробуйте запустить ПК. Если после этого ошибка «DISK BOOT FAILURE» исчезнет, значит, в BIOS стоят неправильные параметры. Компьютер «ищет» файлы ОС не там, где надо.
Настройка BIOS
BIOS или «Базовая система ввода-вывода» активируется при включении ПК. Она контролирует процесс загрузки. В ней указано, с какого носителя будет запускаться ОС. И если выбран накопитель, на котором нет системных файлов, появится ошибка. Вот что надо делать для настройки BIOS:
- Сразу после включения компьютера нажмите Delete, F1, F2, F11 или Esc. Клавиша зависит от модели материнской платы. При запуске ПК внизу дисплея отобразится надпись, указывающая, какая кнопка нужна. Сообщение будет выглядеть примерно так «Press [клавиша] to enter setup».
- Отобразится меню BIOS. По нему можно «перемещаться» при помощи стрелочек на клавиатуре, открывать разделы — кнопкой Enter, возвращаться в предыдущее меню — кнопкой Esc. Внизу монитора должны быть указаны клавиши, необходимые для взаимодействия с графическим интерфейсом в меню.
- Перейдите на вкладку «Boot» и войдите в «Boot Device Priority». Это «приоритет загрузки».
- На первом месте должен стоять винчестер. Обычно он обозначен, как HDD, SDD или Hard Drive. Если операционная система находится на другом носителе, сделайте первым его.
- Вернитесь в основное меню, перейдите в «Exit» и выберите «Exit Saving Changes». Или нажмите F10.
- Попробуйте перезагрузить компьютер.
Первым в очереди должен быть ваш жесткий диск
Если вы вносили какие-то изменения в систему или «разгоняли» ПК, это могло повлиять на BIOS. Чтобы вернуть настройки по умолчанию, в разделе «Exit» выберите «Load Setup Defaults». Параметры будут сброшены.
Аппаратная настройка
Если BIOS не определяет винчестер и даже после настройки выдаёт ошибку «DISK BOOT FAILURE», что делать в этом случае? Скорее всего, проблема с самим жёстким диском или с его подключением. Или вышла из строя материнская плата. Также может быть неисправен блок питания.
При подобном раскладе придётся снимать крышку с системного блока и самостоятельно устранять неисправность. Если вы не разбираетесь во внутреннем устройстве компьютера и не знаете, куда подключать то или иное устройство, лучше обратиться в сервисный центр. Хотя на материнской плате все слоты разных размеров. К ним невозможно присоединить неподходящую деталь.
Перед тем как что-то делать, отключите ПК. Не просто завершите работу, а выньте вилку из розетки.
Имеет смысл узнать, в каком состоянии находится винчестер. Подсоедините его к другому компьютеру (если есть возможность), проверьте, «видит» ли его BIOS, загружается ли с него ОС. Если получилось, значит, накопитель работает. Сохраните свои персональные данные на всякий случай.
Чтобы устранить ошибку «DISK BOOT FAILURE, INSERT SYSTEM DISK» попробуйте следующее:
- Отключите шлейф жёсткого диска от материнской платы и подключите его снова.
- Присоедините его к другому разъёму SATA.
- Вытащите блок питания памяти CMOS (похож на батарейку-таблетку), подождите минут 30 и поставьте его на место.
- Переместите джампер Clear_CMOS (находится на материнской плате, может иметь и другое название — CLRTC, Clear_RTC, CCMOS) с контактов 1–2 на контакты 2–3. Подождите секунд 20 и верните всё как было.
Выполняя описанные выше действия, проверяйте наличие ошибки на каждом этапе
После каждого шага проверяйте, отображается ли винчестер в BIOS. Для этого компьютер надо включать. Но при любых манипуляциях внутри системного блока ПК должен быть обесточен.
Если неисправность появилась из-за блока питания, его надо менять. Когда он разряжается, это негативно сказывается на работе компьютера — могут возникнуть и другие ошибки.
Восстановление системы
Ещё одна причина проблемы — повреждение загрузочного сектора жёсткого диска. Это значит, что недоступна та часть винчестера, на которой находится важная для ОС информация. В подобном случае надо восстановить системные данные. Они будут записаны на исправные сектора.
Вам нужен установочный CD-диск или другой накопитель с ОС (будет рассматриваться пример с Windows). Если у вас его нет, переустановить файлы не получится. Так как их неоткуда будет взять.
- В BIOS выставите приоритет, чтобы система запускалась с загрузочного диска.
- Вставьте в нужный привод накопитель с ОС.
- После включения можно будет выбрать опцию «Восстановление системы».
- Нажмите «Восстановление запуска» и подтвердите действие. ОС сама найдёт проблемы и автоматически их решит.
- Если не поможет, снова запустите загрузочный диск. Только теперь выберите пункт «Командная строка».
- Откроется окно с чёрным фоном и белым текстом. Напечатайте в нём «Bootrec.exe /FixMbr» без кавычек и нажмите Enter. Настройщик реанимирует основные загрузочные записи.
- Также можете ввести команду «Bootrec.exe /RebuildBcd». Будут просканированы все винчестеры на предмет наличия ОС.
Введите команду для восстановления загрузочных записей
Если ни один из перечисленных методов не помог, значит, жёсткий диск сломан, пришла в негодность материнская плата или блок питания. Также проблема может быть в некачественном шлейфе или слоте для подключения. Починить их своими силами достаточно сложно. Для этого нужны профессиональные знания и навыки. Лучше доверить ремонт специалистам. Или купить новые детали.
Эта неисправность часто появляется, если изменён порядок загрузки или неправильно настроен BIOS. В таком случае можно устранить сбой самостоятельно. Если же проблема возникла из-за аппаратной неполадки, решить её будет не так просто.
Расскажите, сталкивались ли вы с этой ошибкой, и помог ли вам один из перечисленных способов.
Автор Svetlana dunina задал вопрос в разделе Программное обеспечение
Что делать,если при загрузки комп выдает Invalid system disk, Replace the disk, and then press any key? и получил лучший ответ
Ответ от сергей иванов[активный]
да
Тест S5 Box
Вот примерно так работает модуль в реале.
Ошибки при включение компьютера со ссылкой на SYSTEM DISK
Данный пост создал в большей мере для своих сотрудниц, обычных пользователей ПК, которые иногда сталкиваясь в начале своей работы с ошибками, о которых пойдет речь ниже в панике начинают причитать и бегать из кабинета в кабинет при поиске системного администратора и в случае если его нет названивать ему на мобильный. Исходя из этого надеюсь, что пользователи будут выполнять самые первые меры «диагностики» такие как проверка не вставлена ли дискета во флопик.
Прочитав это, надеюсь, самостоятельности станет больше, а работы для меня меньше =)
1. Non-System disk or disk error
Несистемный диск или ошибка диска
Причина:
Текущее устройство, с которого пытается загрузиться компьютер, не является загрузочным или была ошибка диска при попытке загрузки.
Способ решения:
1. Изменение носителя для загрузки
Если вы загружаетесь с устройств: DVD, CD, дискеты или диска USB. Убедитесь что они являются системными и содержат возможность загрузки ОС. Если вы хотите чтобы загрузка происходила с жесткого диска извлеките все указанные выше устройства(естественно кроме жесткого диска =) )! Либо еще причина может быть в том, что устройство повреждено или не предназначено для загрузки.
2. Установите в BIOS первоочередное устройство с которого хотите загружать.
BIOS может быть настроен на загрузку с неправильного устройства. Это может произойти даже при перепаде напряжения после которого в BIOS сбились настройик. Если вы подозреваете, порядок, загрузки устройств может быть не верен в BIOS Setup, перезагрузитесь и войдите в BIOS Setup. Если вы делаете это в первый раз, возможно Вам, потребуется обратиться к инструкции компьютера. Обычно чтобы зайти в BIOS необходимо нажимать кнопки Del, Esc, F1 или F2 сразу после включения компьютера. Клавиша для входа в BIOS различна для BIOS разных производителей.
Посмотрите в разделе Boot или загрузки. Обычно отображается в верхнем меню. Найдите опцию в названии которой есть Boot, а при необходимости выбирите порядок загрузки. В разделе Boot обычно указывается порядок загрузки устройств. Выставляем необходимое, сохраняем настройик BIOS и перезагружаемся.
Если это не изменит проблему.
3. Проверьте жесткий диск и кабели
Если вы ничего не изменяли, не добавляли и не удаляли жесткие диски, вероятно, что-то случилось с проводами. Проверьте, что диски установлены правильно и кабелеи подключены правильно. Отключите и подключите заново кабели устройства с которого должна происходить загрузка, часто случается, что при длительной эксплуатации компьютера при частой вибрации от жесткого диска может отойти провод питания или шлейф для подключения к материнской плате.
Если же добавляли дополнительный жесткий диск или меняли на них перемычки, то проверьте, чтобы перемычки на загрузочной диске стояли в режиме Master а на ведомом в режиме Slave.
Если проблема не ушла, то проверьте жесткий диск, подключив другим шлейфом к другому компьютеру.
2. DISK BOOT FAILURE, INSERT SYSTEM DISK AND PRESS ENTER
Аналогичная предидущей ошибка. Выполнить проверку:
- возможно в дискетнице вставлена дискета;
- либо же по каким то причинам отвалился жесткий диск, тоесть компьютер не может найти диск на котором находится загрузчик ОС, для этого войдите в биос и исправьте это, так как написано выше в пункте 2.
3. A disk read error occurred
Ошибка чтения диска. Причины могут быть разнообразны. Во первых необходимо проверить жесткий диск, например путем подключения жесткого диска к другому компьютеру и попытаться загрузиться с него. Проверить перемычки и настройки в BIOS. Загружать при проверке предварительно отключив другие жесткие диски. Если выполнив все действия загрузка с этого HDD не удалась, то возможно аппаратная часть вышла из строя. Данную ошибку считаю крайне неприятной, желаю вам с этим не сталкиваться!
4. Invalid System disk
Дословно сообщение означает, что диск с которого выставлена загрузка не системный. Это означает, что в начале диска не содержится загрузочная запись (Master Boot Record) MBR. Соответственно при попытке загрузить операционную систему, компьютер не находит ее на вашем жестком диске. Если это так скорее всего ее придется переустанавливать.
Так же проверьте и если потребуется измените параметры BIOS, установив последовательность использования устройств для загрузки согласно нижеприведенному списку:
- Жесткий диск
- Диск A
- Устройства CD-ROM или DVD-ROM
5. Operating System not found
На сайте MICROSOFT об этой ошибке пишут следующее:
При попытке запуска компьютера, работающего под управлением Microsoft Windows XP, может появиться сообщение о том, что операционная система не найдена. Эта неполадка может быть вызвана сбоем жесткого диска, неправильными настройками системы BIOS, повреждением или отсутствием основной загрузочной записи (Master Boot Record, MBR) или неправильным указанием активного раздела. Для разрешения этой проблемы исправьте настройки BIOS, воспользуйтесь консолью восстановления Windows XP или укажите в качестве активного правильный раздел жесткого диска.
Компьютер включается, но не загружается. Часть1
В одной из наших предыдущий статей мы рассматривали такую распространенную поломку как компьютер не включается. Под этим мы подразумеваем ситуацию, когда ваш компьютер совершенно не реагирует на кнопку включения и не подает никаких признаков жизни.
В этой статье мы хотим рассмотреть ситуацию, когда какая-то реакция всё-таки есть. Т.е. компьютер включается, но не загружается. Как правило в этом случае на мониторе появляются различные надписи или сообщения, о возникших ошибках.
Данная тема очень обширна, поэтому мы решили разделить её на две части. В первой части (т.е. в этой статье) мы расскажем почему не загружается компьютер и что делать, если у вас возникли проблемы с аппаратной частью ПК. Другими словами – с железом. А вторая часть посвящена программным неисправностям, т.е. случаям, когда Windows не загружается, а с железом всё в порядке.
Содержание:
- Надпись: Invalid system disk
- Надпись: Disk Boot Failure
- Появляется «синий экран смерти»
- Ошибка «CMOS battery failed» и «CMOS Checksum Error»
- Ошибка «CPU Fan Error»
- Неисправность подключенного оборудования
Те, кому лень самостоятельно разбираться в проблеме и причинах, могут сразу обращаться к мастеру компьютерной помощи. А все остальные могут дочитать этот пост до конца и с помощью наших советов самостоятельно сделать диагностику, выяснить причины проблемы и устранить их.
Однако, обращаем внимание на то, что недостаток опыта или неточность в определении истинных причин поломки и в последующем неправильный ремонт могут только усложнить ситуацию. Поэтому, приступая к самостоятельным действиям будьте крайне осторожны и внимательны.
Конкретных причин, почему перестал грузиться компьютер, может быть очень много. Для того чтобы их правильно классифицировать и устранить, требуется большой опыт и знания. Надеемся, что наша статья поможет вам в этом. Мы рассмотрим все наиболее популярные и простые случаи, выясним причины, вызвавшие поломку, и способы устранения неполадки, дадим ценные советы.
На экране появляется надпись: Invalid system disk Replace the disk, and the press any key
Если ваш ПК достаточно старый и в нем все еще используется дисковод для гибких дисков (дискет), то скорее всего вы забыли вытащить из него одну из них. Именно из-за дискеты компьютер не загружается. Что делать в этой ситуации? Необходимо просто извлечь дискету и нажать любую клавишу на клавиатуре. После этого загрузка продолжится автоматически.
Invalid system disk
Сообщение «Invalid system disk «Replace the disk, and the press any key» на черном эране можно перевести как «Неправильный системный диск, смените диск и нажмите любую клавишу». Если в дисководе не оказалось дискеты, то это значит, что BIOS настроен неверно.
Вам понадобится зайти в настройки (обычно для этого необходимо нажать клавишу F2 или DEL сразу после включения). Перейдите на вкладку «Boot» и выставьте правильный порядок загрузки устройств. Жесткий диск (а если их несколько, то тот, на котором установлена операционная система) нужно поставить на первое место.
Надпись: Disk Boot Failure Insert System Disk And Press Enter
Эта надпись обозначает, что не найден загрузочный диск. Т.е. ПК не загружается, потому что не может найти жесткий диск, на котором установлена Windows.
Disk Boot Failure
Вам необходимо открыть корпус системного блока и проверить подключен ли вообще HDD. Особенное внимание обратите на подключения шлейфа к самому винчестеру, и не забудьте о шлейфе питания. Убедитесь, что всё надежно подключено и к материнской плате.
Если это новый винчестер без операционной системы, то тогда нужно на него установить виндовс.
Если винда уже была установлена раньше, то проверьте, определяется ли жесткий диск в БИОС. Если нет, то скорее всего он вышел из строя и потребуется замена.
Появляется ошибка BSOD («синий экран смерти»)
Данная проблема может быть вызвана как поломкой комплектующих ПК (например, оперативной памяти, жесткого диска или материнской платы), так и операционной системы. Для того, чтобы определить истинную причину, почему компьютер перестал загружаться, нужно посмотреть точный код ошибки. Его можно найти непосредственно на «синем экране смерти».
Каждому коду соответствует определенная неисправность и алгоритм действий для её устранения. Для того, чтобы комп не перезагружался автоматически и можно было успеть посмотреть код ошибки, необходимо выполнить следующие действия:
- До начала загрузки Windows нажмите на клавиатуре клавишу F8 (рекомендуем нажимать несколько раз, чтобы не пропустить нужный момент).
- На экране появятся альтернативные варианты загрузки, и вам нужно выбрать пункт «Отключить автоматическую перезагрузку при отказе системы».
- Затем перезагрузите ПК и посмотрите код ошибки.
Код ошибки
Чаще всего в таком случае компьютер не хочет загружаться до конца из-за:
- неисправен модуль оперативной памяти – необходимо проверить при помощи программы Memtest;
- битые сектора на жестком диске – проверяем программой Victoria;
- неправильный режим работы жесткого диска – в БИОС нужно переключить с IDE на AHCI или наоборот;
- неисправна материнская плата – если предыдущие пункты поломку не выявили, то скорее всего именно этот случай.
Если же данная проблема вызвана сбоем операционной системы, то можете попробовать выбрать пункт «Загрузка последней удачной конфигурации» в тех же альтернативных вариантах загрузки. Либо попытайтесь загрузить операционную систему с безопасном режиме, после чего проверьте ее на вирусы или попытайтесь сделать восстановление системы.
Загрузка последней удачной конфигурации
Если ни один из этих вариантов не помог, и компьютер по-прежнему не грузится, то стоит обратиться к специалистам. Дальнейшими самостоятельными экспериментами вы можете только навредить. После чего уже будет невозможно восстановить в рабочее состояние вашу операционную систему.
Села батарейка
Возможно не все знают, что на материнской плате компьютера есть батарейка, которая отвечает за сохранность настроек БИОС, когда питание системного блока полностью отключено. Естественно, что батарейка не может служить вечно, и наступает момент, когда она разряжается. И получается, как во всем известной песне.
В результате настройки БИОС будут постоянно «слетать». Именно это может служить причиной того, почему компьютер включается, но не загружается. В этом случае на экране вы должны увидеть вот такое сообщение: «CMOS battery failed» и «CMOS Checksum Error».
Села батарейка на материнке
Чтобы продолжить загрузку нажмите клавишу «F1». Но при следующем запуске ПК ситуация повториться. Поэтому батарейку нужно заменить. Мы уже рассказывали, как самостоятельно поменять батарейку на материнской плате. Так что с этим вы должны справиться. После замены нужно будет настроить БИОС или установите настройки по умолчанию.
Проблемы с кулером охлаждения процессора
Довольно редкая причина, но тем не менее нужно о ней рассказать. Иногда случается так, что кулер системы охлаждения процессора выходит из строя. Материнская плата видит, что появилась такая проблема и сигнализирует вам об этом, не давая загрузиться компьютеру. На экране будет следующее сообщение: «CPU Fan Error Press F1 to Resume».
Не работает кулер CPU
Вы можете нажать «F1» и продолжить загрузку, но в этом случае рискуете спалить свой процессор от перегрева. Нужно открыть корпус системного блока и посмотреть, действительно ли вентилятор на процессоре не крутится. Бывает, что в лопасти попал какой-нибудь провод от блока питания или комок пыли, например, и он мешает вращению.
Иногда пользователи решают обновить свой компьютер и в конце забывают подключить питание системы охлаждения к материнской плате. А потом не знают, что делать и почему компьютер не загружается. Так что проверьте обязательно.
Если кулеру ничего не мешает, и он правильно подключен, но не вращается, то скорее всего он сломался. Тогда придется покупать новый.
Если же кулер нормально крутится, а сообщение об ошибке всё равно возникает, то возможно проблемы с датчиком. В этом случаем можно игнорировать ошибку. Чтобы она каждый раз не возникала, зайдите в настройки БИОС и отключите проверку вращения вентилятора.
Отключаем сообщение об ошибке
Неисправность подключенного оборудования
Абсолютно к любому системному блоку всегда подключены какие-то дополнительные устройства. Это может быть клавиатура, мышь, принтер, web-камера и т.д. Бывает, что именно периферийные устройства становятся причиной того, что компьютер перестаёт загружаться. В этом случае проверьте правильность подключения всего оборудования, либо временно вообще отключите его.
В данной статье мы рассмотрели основные причины, вызванные аппаратной неисправностью компьютера. Обязательно прочтите продолжение данной статьи и узнайте о возможных программных проблемах, препятствующих загрузке Windows.
Если у вас остались какие-то вопросы, или так и не удалось определить, почему компьютер не загружается и что делать вы не знаете, то всегда можете обратиться за помощью к нам — компьютерный сервис Compolife.ru. Мастера нашего сервиса быстро и точно определят поломку и устранят все неисправности.
Еще больше интересной и полезной информации
-
Обычная пыль может вызвать серьезные сбои в работе компьютера.…
-
В данной статье рассмотрим такую частую проблему как «Компьютер…
-
Вы не знаете, почему компьютер тормозит и работает недостаточно…
-
Вторая часть статьи будет посвящена программным неисправностям.…
Комментарии (0)
Оставить комментарий
Если вы видите это сообщение Неверный системный диск, замените диск и нажмите любую клавишу при попытке для загрузки в Windows, вот несколько советов по устранению неполадок, которые вы хотите попробовать.
Это происходит, когда компьютер не находит жесткий диск для загрузки с или на жестком диске не отображается работоспособная операционная система для загрузки. В основном, если это означает, что ваш загрузочный диск или раздел загрузки или данные могут быть повреждены или повреждены, что не позволяет вашему компьютеру нормально загружаться.
Неверный системный диск
Точное сообщение об ошибке:
Неверная система disk, Замените диск, а затем нажмите любую клавишу. Перезагрузите и выберите правильное загрузочное устройство или вставьте Boot Medua в выбранное загрузочное устройство и нажмите клавишу.
Если вы получили эту ошибку, попробуйте несколько действий.
1] Загрузите настройки BIOS и убедитесь, что ваш загрузочный диск установлен в качестве вашего первого загрузочного устройства. Вы увидите этот параметр в разделе «Дополнительные функции BIOS»> «Приоритет загрузки жесткого диска».
Не забудьте сохранить изменения и выйти. Обычно изменяется порядок загрузки.
BIOS — это прошивка. Он хранится на микросхеме на материнской плате компьютера и в основном представляет собой набор инструкций, которые запускаются для загрузки операционной системы.
2] Запустите ChkDsk в разделе загрузки. Возможно, вам придется загрузить свой компьютер с внешнего носителя, чтобы сделать это.
3] Восстановите главную загрузочную запись с помощью Bootrec.exe и посмотрите, помогает ли это.
4] Загрузитесь в Advanced «Параметры запуска», а затем «Устранение неполадок»> «Дополнительные параметры», выберите «Автоматический ремонт».
Если вы не можете этого сделать, вам придется загрузиться с установочного носителя. См. Это сообщение, если не удалось выполнить автоматический ремонт.
Надеюсь, что-то здесь поможет. Если вы решили проблему с помощью другого метода, пожалуйста, поделитесь здесь для преимуществ других.