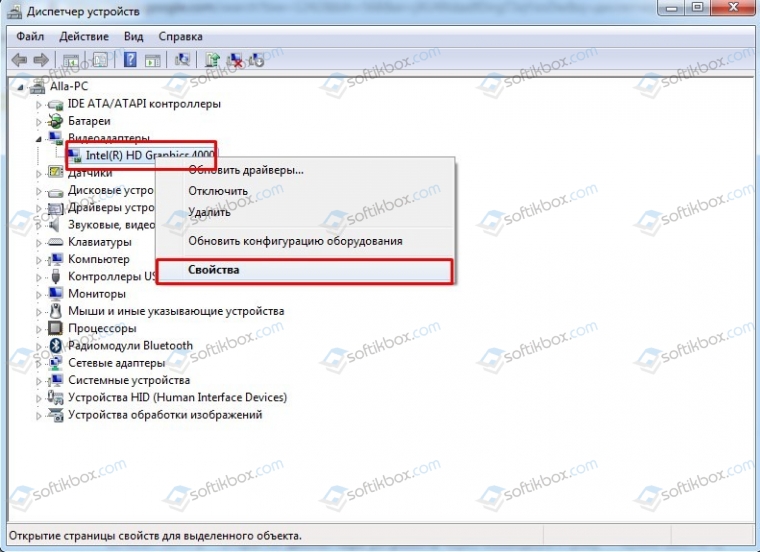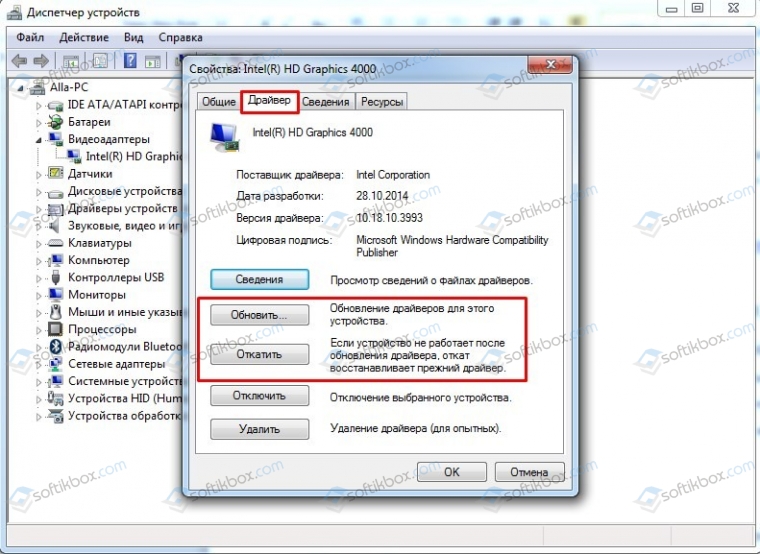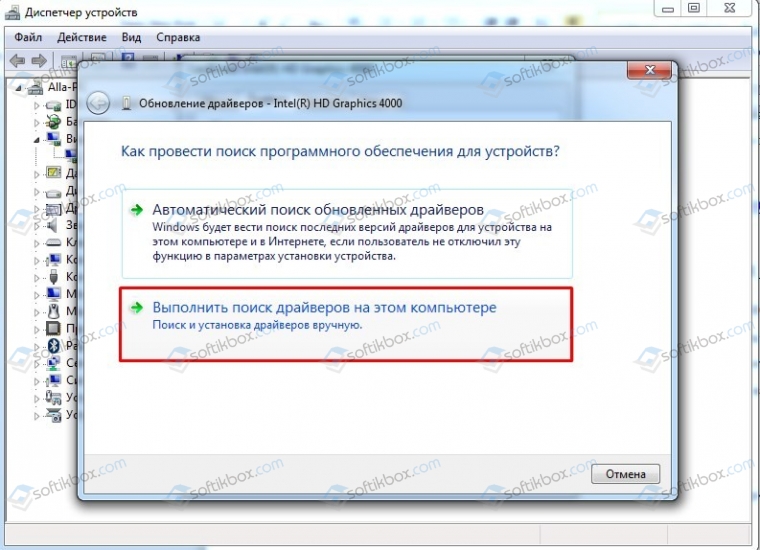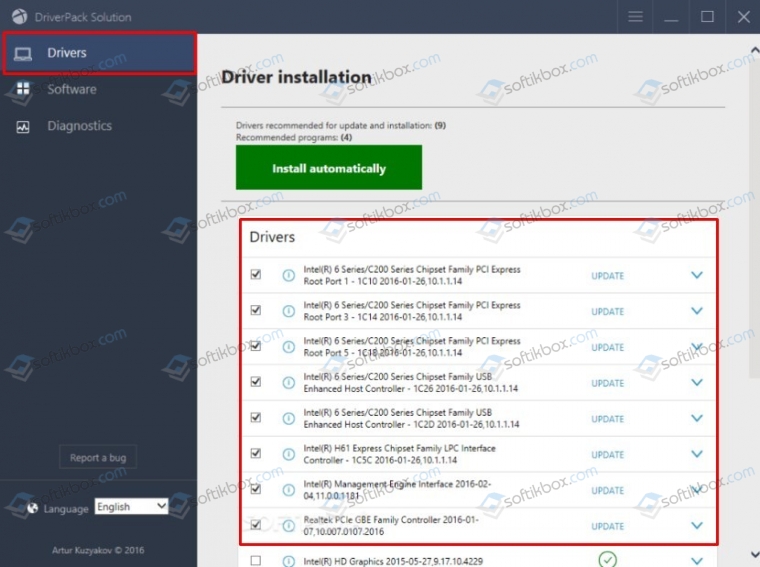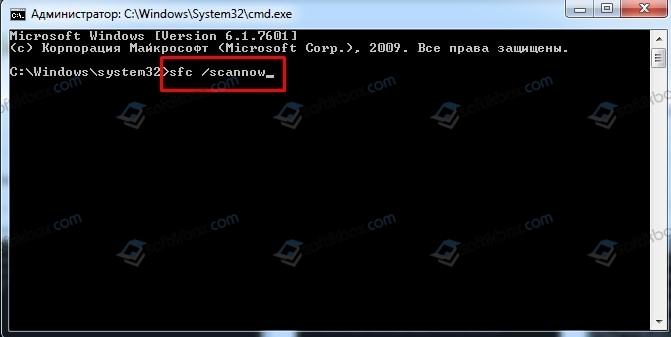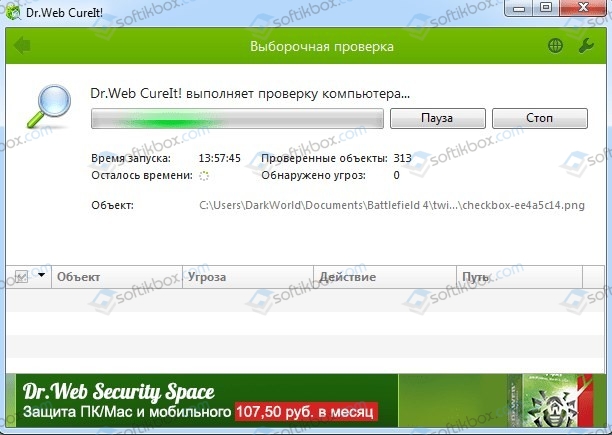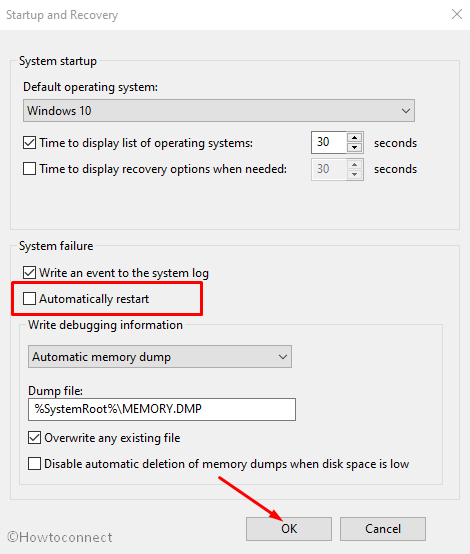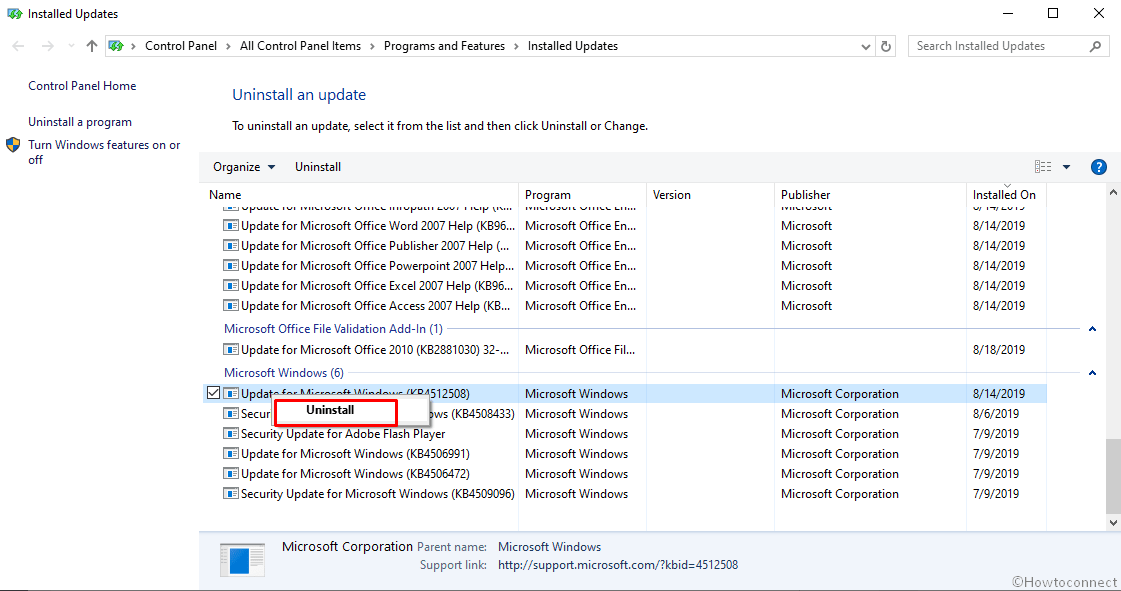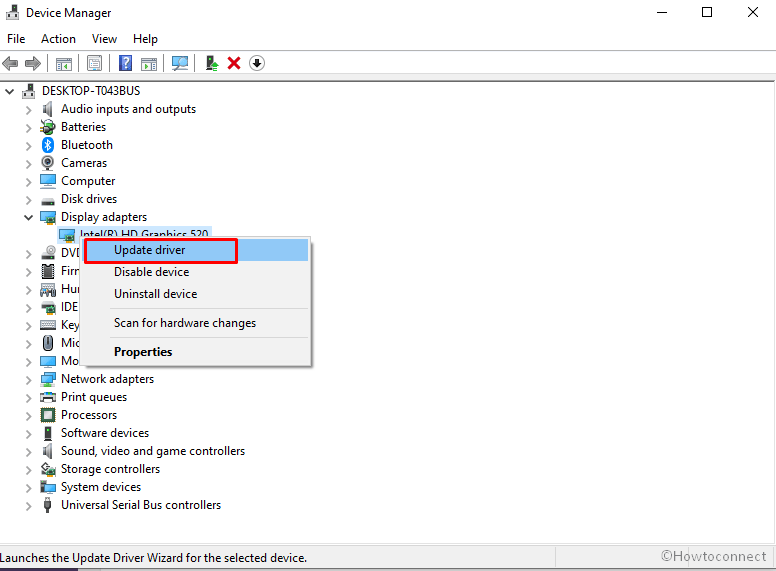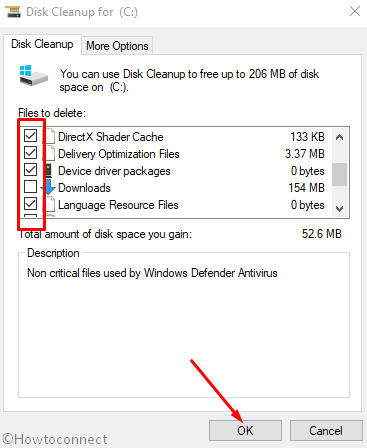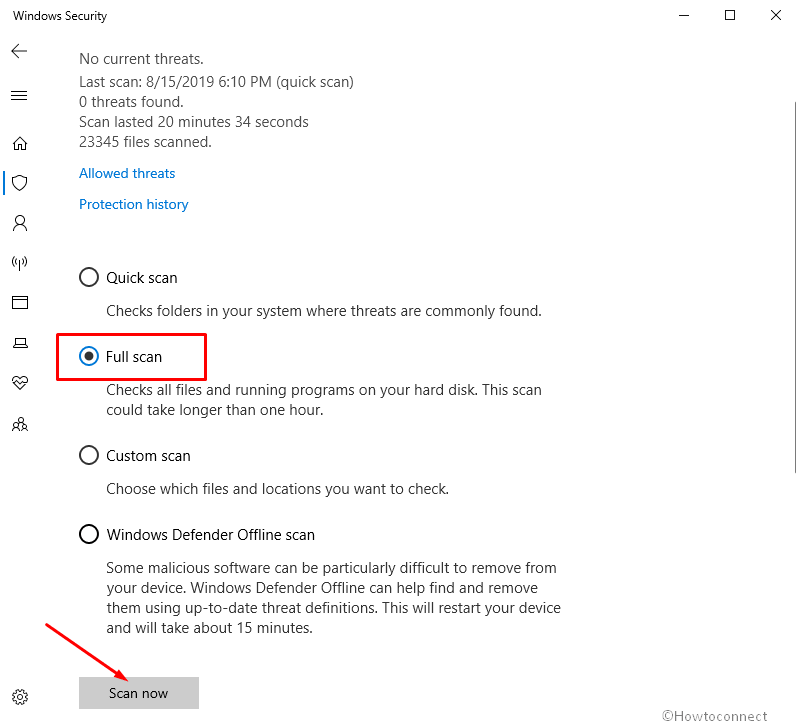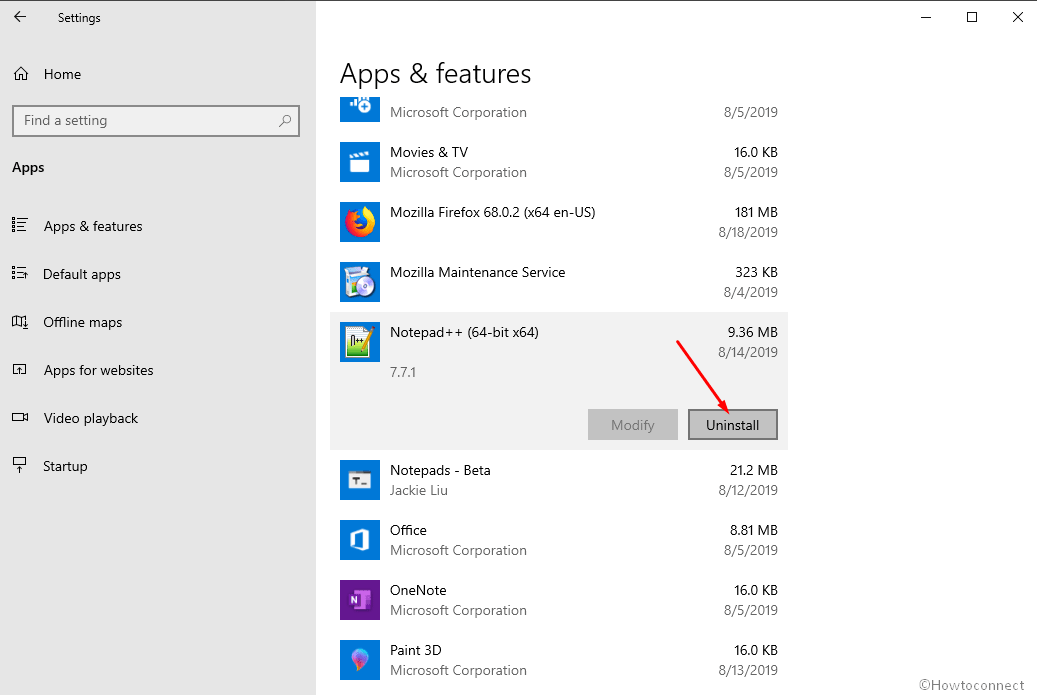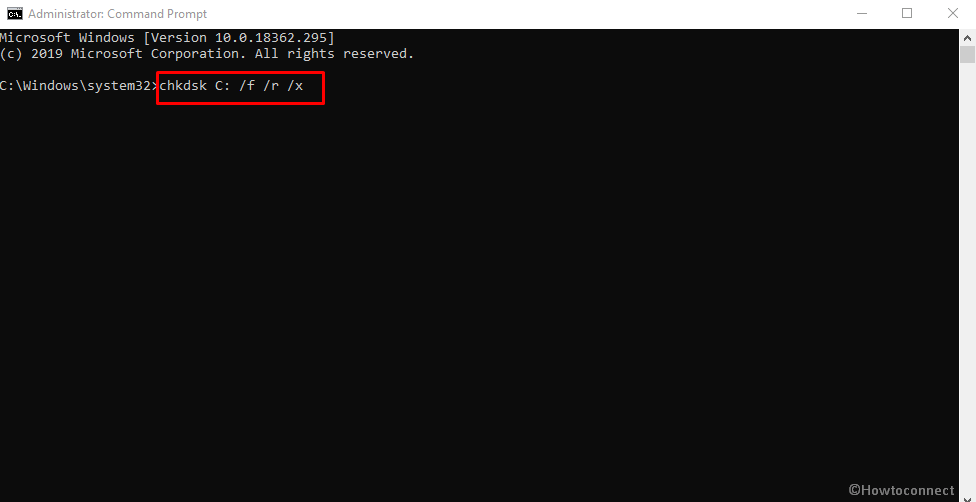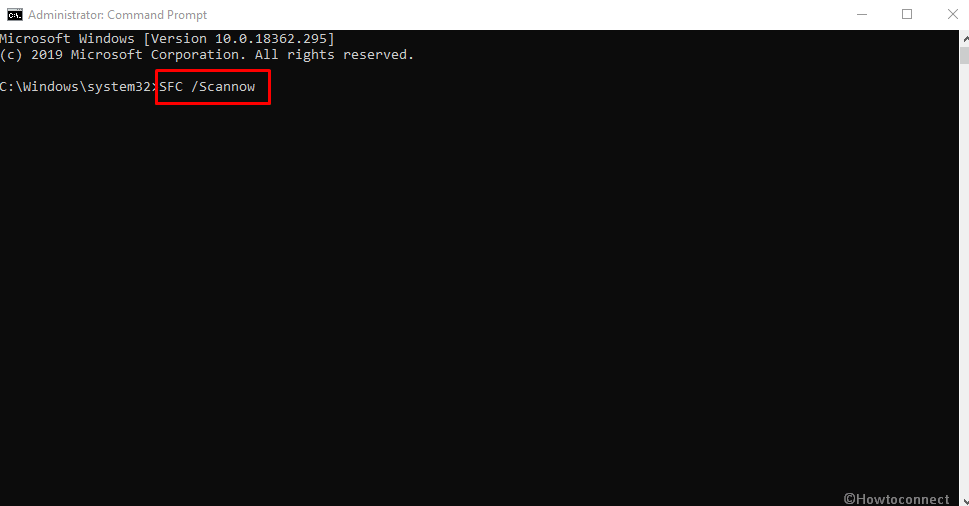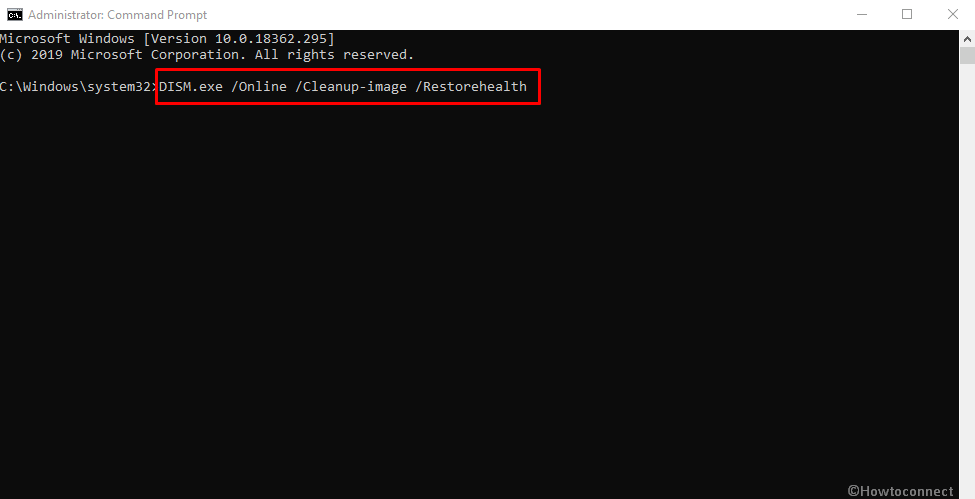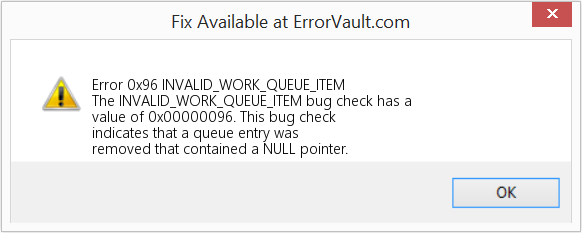24.07.2019
Просмотров: 3497
BSOD или синий экран смерти INVALID_WORK_QUEUE_ITEM с цифровым стоп-кодом 0x00000096 появляется не только на Windows 7, но и на Windows 10 по различным причинам и имеет различную симптоматику. Ошибка 0x00000096 может появляться как при загрузке операционной системы, при запуске игры или приложения, так и при работе с самой операционной системой. Из-за того, что виновника неполадки достаточно сложно определить (чаще всего это драйвер или приложение), то и единого метода решения BSOD нет.
Читайте также: Способы решения синего экрана смерти 0x00000095: PNP INTERNAL ERROR
Методы решения ошибки 0x00000096: INVALID_WORK_QUEUE_ITEM
Если на вашем компьютере возникла ошибка 0x00000096 с сообщением INVALID_WORK_QUEUE_ITEM, стоит в первую очередь проверить актуальность драйверов. Для начала нужно обновить или откатить видеодрайвер. Для этого стоить перейти в Диспетчер устройств, развернуть ветку «Видеоадаптеры» и нажать на названии видеокарты правой кнопкой мыши, выбрав «Свойства».
Откроется небольшое окно. Стоит перейти во вкладку «Драйвер» и нажать на кнопку «Обновить».
После этого выбираем второй способ: «Выполнить поиск драйверов на этом компьютере».
ВАЖНО! Драйвер видеокарты стоит загрузить с официальной страницы производителя оборудования. Не стоит скачивать ПО со сторонних ресурсов. Мало того, что такой драйвер может быть неактуальным и несовместимым, но еще и содержать вирусы.
Если после обновления видеодрайвера и перезагрузки ПК BSOD 0x00000096: INVALID_WORK_QUEUE_ITEM продолжает появляться, рекомендуем скачать любую программу для проверки состояния драйверов и выполнить полное обновление всего программного обеспечения или всей операционной системы. В данном случае, рекомендуем обратить внимание на DriverPack Solution. Это бесплатная программа, которая отобразит состояние каждого драйвера и позволит как выборочно, так и целиком обновить ПО.
ВАЖНО! На зарубежных форумах пользователи отмечали, что BSOD 0x00000096 INVALID_WORK_QUEUE_ITEM появлялся из-за повреждения драйвера сетевой, а в некоторых случаях – звуковой карт. Также виновником был драйвер CD/DVD ROM.
Если исправить ошибку путем обновления драйверов не удалось, стоит проверить систему на целостность файлов и наличие вирусов. Для выполнения первой задачи можно воспользоваться командной строкой с правами Администратора и ввести sfc /scannow.
Для проверки системы на вирусы стоит воспользоваться лечащей утилитой Dr.Web Curelt, которую не нужно устанавливать, распространяется она на бесплатной основе и получает ежедневные обновления вирусных баз.
Также ошибка 0x00000096: INVALID_WORK_QUEUE_ITEM может появиться из-за повреждения реестра. Для его исправления можно воспользоваться:
- Резервной копией (если ранее была включена опция создания бэкапа);
- Программой CCleaner, раздел «Реестр», «Поиск и исправление неисправностей».
- Точкой восстановления системы. Запустив восстановление Windows, вы, таким образом, восстановите поврежденные параметры и ключи реестра.
Если исправление реестра не решило проблему, то нужно удалить все ранее инсталлированные программы и игры. Возможно, причина кроется в софте, который внес изменения в настройки Windows.
В случае, если ни единый из вышеперечисленных советов не помог исправить неполадку, то стоит запустить восстановление системы с помощью установочного диска или флешки, или же вовсе переустановить Windows.
The instructions here will help you to get rid of INVALID_WORK_QUEUE_ITEM Error with Blue Screen in Windows 10. The BSOD, with an assigned bugcheck value of 0x00000096, could result from a bunch of reasons. Some technical causes, which professional users are able to handle include the repetitive removal of an entry on a queue. KeRemoveQueue removes a queue value whose blink or flink field is NULL – this is often the situation when the user starts getting INVALID WORK QUEUE ITEM Error. This is because any entry can be inserted only once.
The said BSOD error basically occurs because of Hardware including Software faults. Some cases indicate that vulnerability in the system is also a big reason for this Blue screen issue. Computer freezing and hanging is the prominent symptom of this error. Handling the intricacies of such an error is for high-level users. However, sometimes, a few very basic steps would be able to resolve the BSOD for you. If any of these happen to work for you, you may end up saving a few (hundreds) of dollars. Therefore, in this article, we will be talking about some such generic fixes of INVALID_WORK_QUEUE_ITEM Error in Windows 10.
Here is how to fix INVALID_WORK_QUEUE_ITEM Error in Windows 10 –
1] Stop automatic restart
Force restart is a computer’s way of limiting any potential damages that could be caused to the computer due to an error or bug. But, since it could be very annoying, here is a workaround that you can apply if you want to stop automatic system reboot.
Step-1: To deal with the situation of automatic or forced computer restart, go to the desktop and right-click on ‘This PC’. See – How to Bring This PC icon on Windows 10 Desktop Quickly.
Step-2: Select Properties from the menu that would show up. A window will appear, in which you need to click on ‘Advanced System Settings’ from the left flank. This will invoke the System Properties window.
Step-3: There, as you will see when you reach the bottom section, will be ‘Settings’ under ‘Startup and Recovery’ head. Click it.
Step-4: Navigate to ‘System Failure’ section of the Startup and Recovery window as it comes up. Thereafter, simply uncheck the ‘Automatically restart’ checkbox and hit OK for saving the changes.
2] Run Blue screen troubleshooter in Windows to use against INVALID WORK QUEUE ITEM error
This is one of the most recommended fixes for INVALID WORK QUEUE ITEM Error, particularly due to the nature of the error. Normal users won’t be able to determine and fix the actual cause of such BSODs. For all such cases, it is totally worth attempting to fix the issue with the help of Windows Blue screen Trouble-shooter. It is a special function that Microsoft recently made available as BSODs was quite frequently reported by users.
Triggering the same is a breeze. Below are the simple steps for the same. If your system isn’t starting normally, try starting Windows in Safe mode (discussed later in point 
- Get into the Settings UI with the shortcuts Windows + I
- Go to Update & security => Troubleshoot.
- When you go to the said subsection, scroll down and find ‘Blue screen’ head. Click on the same so that it reveals a ‘Run the troubleshooter’ button.
- Hit the button to initiate the troubleshooting process for resolving Blue screen errors.
- Restart your device and check if this resolved the problem.
3] Delete incomplete or problematic Windows update
Microsoft always attempts to bring the best user experience to all its clients. However, some errors and bugs are inevitable. Occasionally, the updates released by the developer tend to have some error or bug which may result in various system discrepancies. Also, in case your patch file was partially installed or was unable to be installed appropriately, due to any kind of network issues or interruptions, it could lead to various errors too.
Well, how can you know whether the problems are being caused by an update? The idea here is figuring out whether the problem started occurring after you recently installed a patch. Anyway, such issues existing with the patches can be resolved by simply uninstalling the latest ones. To do this, follow the steps as provided below.
- Press the keys Windows + I together (it is the shortcut keys for you to open the Settings).
- Select the option ‘Updates & Security’. All the patches and related settings can be dealt with here.
- Now, look for a link saying Update history and when you find it, click on it.
- Hit the Uninstall updates button and wait for the Installed Updates window to open.
- Now, all you need to do is to select the patch and click on Uninstall.
4] Regularly update your system
There is obviously a good reason behind the developer sending out updates regularly to all the Windows users. These are integral tail keeping this system well protected, up-to-date with advanced features, and free from different kinds of bugs. Failure to do so can easily cause different types of errors and problems in the computer INVALID_WORK_QUEUE_ITEM Error. Keep your system up to date by following below steps –
- Open Update & Security section in the Settings application as discussed in the previous fix.
- Then, in the Windows Updates subsection (that would normally come up by default), hit the link saying ‘Check for updates’.
- As you click on the same, your system will scan for the latest patches. When they appear, simply install the pending ones one by one and let Windows restart.
That’s it; you have successfully updated your PC!
5] Update the obsolete device drivers
Not just the basic OS components, but keeping all the device drivers up to date is critical for keeping BSOD like INVALID_WORK_QUEUE_ITEM away. To check and update these, follow the steps below.
- Press the shortcut keys Windows + R so that the Run window comes up.
- In the text box of the same, type devmgmt.msc and press Enter to open up the Device Manager.
- In the list, look for any device that has a yellow exclamation sign indicating an obsolete driver. Double click on it.
- Right-click on the drivers of that particular device after it expands and thereafter, click on ‘Update Driver’.
- Now, you just have to follow the instructions on-screen to finish installing the driver.
Restart the computer to make the changes effective.
6] Use Disk Cleanup to fix INVALID_WORK_QUEUE_ITEM
Unnecessary files take a lot of space in your device causing the Windows to have a lack of storage and speed goes down. The circumstance might also cause BSOD error but don’t worry because Disk Cleanup tool can delete those files in a just a snap.
- Press “Windows” key.
- Type “cleanmgr”.
- Wait until Disk Cleanup pop-ups.
- Once a wizard prompts asking you to select the preferred drive; choose “C:” to continue.
- Disk Cleanup will now start figuring out how much space the tool can retrieve in drive “C”.
- In the new window, hit the “Clean up system files” in the bottom.
- When the Disk Cleanup for drive C pop-ups, check all boxes except for Downloads.
- Hit “OK” and let the cleanup in the system ends up in a few moments.
7] Bring Windows Security into role against INVALID WORK QUEUE ITEM Error when resulting from Malware
Viruses can do unimaginable harm to a computer system. What makes them even more dangerous is that they may enter the device from unexpected sources. A pen drive you got from your friend, the sites you check out that are not protected, or even a DVD you run may have a virus. So, it is, of course, a good step to regularly scan for any kind of malware in your system. It is critical for keeping a computer well-working and error-proof. To our advantage, Windows now has its default all-round security application, Windows Security (commonly called Windows Defender). You can simply run the same to scan for any issues.
- Press W on the keyboard, type security and then hit enter.
- Once Windows security appears on the screen select Virus & threat protection.
- On the subsequent page, click on Scan options link.
- Check Full Scan radio button and click on Scan now.
- Wait for the time until the tool check and kill the malware.
8] Remove third-party anti-virus programs
Back in the day, it was very common for users to choose unofficial applications to secure their devices. But, as the time goes on Windows Security has taken an undeniable leadership on the security software market. So there is no need to use any other security-related applications. These software are also becoming the main reason for INVALID_WORK_QUEUE_ITEM. And deleting the needless app became the main solution for this malfunction. You can do so by pursuing out the instructions as follow –
- Right click on Start icon and then select Run.
- You need to input “appwiz.cpl” and press OK, so you can get access to Programs and Features.
- Look for the needless security software in the list that will appear.
- Now choose it and press Uninstall.
- When an Uninstall approval box will appear to select Yes to get to the next section.
- Go through all of the advised instructions to finish application uninstalling process.
9] Get rid of any similar/duplicate apps to avoid conflicts
Conflict with programs used for the same purpose is nothing new. But the outcome can be truly devastating and harm your device by deleting a big amount of important data. But now when we are alerted of a possible danger that applications conflict can bring to our System we have to prevent it from happening. You can solve this problem by removing one of them. Follow this instruction for this purpose.
- Go to Settings => Apps.
- Choose Apps & Features.
- On the panel to your right, you will now have to look for the applications that are used for the same purpose.
- When you will find such programs click on each one and click on Uninstall.
- Now you have to follow all the instructions to get rid of these applications.
- After finishing all of the steps above restart your PC. After your OS will be functional – look for BSOD error.
10] Fix INVALID WORK QUEUE ITEM BSOD Error by Booting the OS in the Safe Mode
From the beginning of the Windows OS, there had been a lot of issues and errors which influence it in a bad way. However, one good solution you have now to avoid many problems is booting in a Safe Mode. While booting your PC in a Safe Mode your OS starts only programs that are essential to your System’s functionality. This mode became the ultimate solution any issues Windows user can experience. And, to use this feature all you need is to follow the instructions –
- Restart your computer and continuously press Shift.
- After the OS restarts, you will encounter a menu with a few options.
- Select Troubleshoot.
- On next screen choose Advanced Options and then “Startup Settings”.
- Now select Restart.
- On the newly appearing screen, you will find an Enable Safe Mode option.
- Now all you have to do is to hit F4 to boot into Safe Mode.
11] Run Check Disk utility
Faulty hard disk can cause INVALID_WORK_QUEUE_ITEM Error. But there is a solution in the form of a Windows Disk Checking feature.
- Use “Ctrl + Alt + Del” combination and select Task Manager in a menu that will appear.
- In the following window choose File from the top menu.
- Select Run a new task from the dropdown.
- Type “cmd” in space available for texting.
- Put a tick mark in the box for “Create this task with administrative privileges” using a single click.
- Hit Enter to proceed to Elevated Command Prompt.
- In the window that will appear input
chkdsk C: /f /r /x - All you need to do is to hit Enter and the Disk Checking feature will start.
- This operation can take some time, so you’ll have to wait.
- After the process is finished you need to restart your OS.
12] Remove External Hardware
For some users, BSOD error occurs after connecting the Hardware accessories to the device. The simplest way to fix the issue is to let the accessories to take a break.
Restart Windows 10 PC once the accessories were removed and check INVALID WORK QUEUE ITEM if occurs in the system.
13] Execute System file checker
Our previous topic revolves on how the missing and corrupted systems caused the BSOD error. Now, let’s talk about to resolve the error. The first solution is the System File Checker in which it automatically fixes file corruption by executing it from the elevated command prompt. Below are the steps on how to perform the checking;
- Press “Win + Q” and type cmd.exe in the box when the taskbar pops up.
- Right-click on Command Prompt.
- Pick “Run as Administrator”.
- User Account Control will prompt for permission, press Yes.
- A black window will appear; type
SFC /Scannow. - Press enter to execute the System File Checker.
- “System File Checker” will now start functioning and resolve the error automatically.
- Reboot the windows after the task is finished.
- Before going back to the desktop, check if INVALID WORK QUEUE ITEM is in your windows 10.
14] Run DISM tool to solve INVALID_WORK_QUEUE_ITEM
One of the reasons for INVALID_WORK_QUEUE_ITEM Error in your OS are damaged images. But don`t worry, by using the DISM tool you can also solve this issue.
- A combination of Win and R buttons will lead you to the Run dialog box; use this.
- Input cmd in the text bar.
- Press “Ctrl + Shift + Enter” buttons to get access to Elevated Command Prompt.
- Before taking the next step input this
DISM.exe /Online /Cleanup-image /Restorehealth. - Hit the Enter.
- This tool will go through all the damaged system image and correct them. It can take a significant amount of time.
15] Resolve Current Memory Issues
Windows Memory Diagnostic is the key to resolve a system with a bad RAM of wrong allocation of memory. The problem should be fixed as it might also lead to INVALID_WORK_QUEUE_ITEM error. Below is how to facilitate the resolution;
- At first, save and close all ongoing processes.
- In the taskbar search box, type “memory” and hit “enter” to get access to the Windows Diagnostic tool.
- Click on the first option saying “Restart now and check for problems (recommended).
- The windows will be a reboot and when it is back to operation, a blue screen will start to detect memory problems.
- The machine will reboot again once the progress will hit 100%.
You can see the result of the last diagnose in the system tray.
16] Perform System Restore to fix the error
Performing system restore will allow you to go back to the previous state before encountering the BSOD Error. INVALID_WORK_QUEUE_ITEM might be acquired by installing or uninstalling programs. The reason for this stop error maybe when there is a wrong tweaking of Windows registry.
Make sure that if you do a system restore, you must do it with the presence of previous Restore point or else it will not succeed.
Below are the steps on how to perform System Restore –
- Press “Win + R” to open Run Command box.
- In the box, type “rstrui” and press OK.
- System Restore Wizard will pop up.
- Choose “Show more restore points” from the shown wizard.
- Select the latest one when all previous points are available.
- To continue, press “Next”.
- Press “Finish” to start the restoration procedure.
Now all you have to do is re-start your OS after finishing this process.
Methods:
1] Stop automatic restart
2] Run Blue screen troubleshooter
3] Delete incomplete or problematic Windows update
4] Regularly update your system
5] Update the obsolete device drivers
6] Use Disk Cleanup
7] Bring Windows Security into role
8] Remove third-party anti-virus programs
9] Get rid of any similar/duplicate apps to avoid conflicts
10] Boot the OS in safe mode
11] Run Check Disk utility
12] Remove External Hardware
13] Execute System file checker
14] Run DISM tool
15] Resolve Current Memory Issues
16] Perform System Restore to fix the error
That’s all!!
Repair any Windows problems such as Blue/Black Screen, DLL, Exe, application, Regisrty error and quickly recover system from issues using Reimage.
Skip to content
Как убрать INVALID_WORK_QUEUE_ITEM (0x00000096)?

Как убрать « INVALID_WORK_QUEUE_ITEM» ( 0x00000096)?
На компьютере или ноутбуке под управлением Windows появился «синий экран смерти»? После появления сообщения «
INVALID_WORK_QUEUE_ITEM» (
0x00000096) система перезагружается? Ищите как исправить
0x00000096: «
INVALID_WORK_QUEUE_ITEM»?
Как просмотреть информацию об ошибках, исправить ошибки в Windows 10, 8 или 7
Причины появления ошибки
- На жестком диске компьютера или ноутбука не достаточно места. Для правильной работы ОС Windows 10 на системном диске должно быть свободно 2 — 10 ГБ.
- На компьютер был установлен не совместимый BIOS или прошивка была повреждена.
- Установлены не совместимые с ОС драйвера устройств.
- Реестр Windows был поврежден или удален. Возможно в результате очистки были удалены системные ключи реестра.
- Ативирусное программное обеспечение или компьютерные вирусы могут заблокировать системные файлы или удалить важные ключи реестра.
- В результате ошибок в работе программы для резервного копирования.
- В результате обновления ОС Windows.
Актуально для ОС: Windows 10, Windows 8.1, Windows Server 2012, Windows 8, Windows Home Server 2011, Windows 7 (Seven), Windows Small Business Server, Windows Server 2008, Windows Home Server, Windows Vista, Windows XP, Windows 2000, Windows NT.
Вот несколько способов исправления ошибки «
INVALID_WORK_QUEUE_ITEM»:
Восстановите удаленные файлы
Часто появление BSoD ошибок приводит к утери важных файлов. Блокировка файлов компьютерными вирусами, ошибки в работе программ для резервного копирования, повреждение или перезапись системных файлов, ошибки файловой системы или наличие битых секторов диска – это не далеко полный список причин удаления данных.
Исправление соответствующих ошибок восстановит работоспособность устройства, но не всегда восстановит повреждённые или утерянные файлы. Не всегда имеется возможность устранить ту или иную ошибку без форматирования диска или чистой установки операционной системы, что также может повлечь за собой утерю файлов.
Загрузите бесплатно и просканируйте ваше устройство с помощью Hetman Partition Recovery. Ознакомьтесь с возможностями программы и пошаговой инструкцией.

Программа для восстановления данных
Запустите компьютер в «безопасном режиме»
Если ошибка «INVALID_WORK_QUEUE_ITEM» (0x00000096) возникает в момент загрузки Windows и блокирует любую возможность работы с системой, попробуйте включить компьютер в «безопасном режиме». Этот режим предназначен для диагностики операционной системы (далее ОС), но функционал Windows при этом сильно ограничен. «Безопасный режим» следует использовать только если работа с системой заблокирована.

Чтобы запустить безопасный режим сделайте следующее:
- Перейдите в меню Пуск и выберите Параметры.
- В открывшемся окне параметров перейдите в меню Обновление и Безопасность и выберите раздел Восстановление.
- В разделе Восстановление найдите Особые варианты загрузки и нажмите кнопку Перезагрузить сейчас.
- После этого Windows перезагрузится и предложит выбрать следующее действие. Выберите Поиск и устранение неисправностей.
- В меню Поиск и устранение неисправностей кликните на Дополнительные параметры, далее — Параметры загрузки.
- Далее Windows уведомит вас о том, что компьютер можно перезагрузить с использованием дополнительных параметров загрузки. Укажите — Включить безопасный режим. Нажмите Перезагрузить.
- После перезагрузки выберите Включить безопасный режим нажав клавишу F4.
Как загрузить Windows в безопасном режиме
Обновите драйвер через Диспетчер устройств
Вы установили новое аппаратное обеспечение на компьютере? Возможно вы начали использовать новое USB-устройство с вашим компьютером. Это могло привести к ошибке «INVALID_WORK_QUEUE_ITEM». Если вы установили драйвер устройства используя диск, который поставляется вместе с ним, или использовали драйвер не c официального сайта Microsoft, то причина в нем. Вам придется обновить драйвер устройства, чтобы устранить эту проблему.

Вы можете сделать это вручную в диспетчере устройств Windows, для того выполните следующие инструкции:
- Нажмите кнопку Windows, затем введите диспетчер устройств с клавиатуры.
- Выберите Диспетчер устройств из списка.
- Просмотрите список категорий устройств, нажмите на стрелочку рядом с категорией вашего нового устройства. Драйвер может быть отмечен желтым треугольником.
- Кликните правой кнопкой мыши на имя устройства и нажмите Обновить драйвер.
- Далее откроется окно Мастера обновления драйверов с двумя опциями:
- Автоматический поиск обновленных драйверов. Windows проверит наличие наиболее подходящего драйвера для этого устройства в автоматическом режиме.
- Выполнить поиск драйверов на этом компьютере. Используйте эту опцию, что бы самостоятельно указать ОС файлы драйвера.
Перезагрузите компьютер после установки драйвера.
Используйте sfc /scannow для проверки всех файлов системы
Повреждение или перезапись системных файлов может привести к ошибке «INVALID_WORK_QUEUE_ITEM». Команда sfc находит поврежденные системные файлы Windows и заменяет их.

- Нажмите кнопку Windows, затем введите cmd с клавиатуры.
- Правой кнопкой мышки кликните на CMD и запустите от имени администратора.
- В окне командной строки введите sfc /scannow и нажмите Enter.
Этот процесс может занять несколько минут.
Как восстановить системные файлы Windows 10
Проверьте диск с Windows на наличие ошибок командой chkdsk c: /f
Возможно к синему экрану с «INVALID_WORK_QUEUE_ITEM» привела ошибка файловой системы или наличие битых секторов диска. Команда CHKDSK проверяет диск на наличие ошибок файловой системы и битых секторов. Использование параметра /f заставит программу автоматически исправлять найденные на диске ошибки, а параметр /r позволяет найти и «исправить» проблемные сектора диска. Для запуска следуйте инструкциям:

- Нажмите кнопку Windows, затем введите CMD с клавиатуры.
- Правой кнопкой мышки кликните на CMD и запустите от имени администратора.
- В окне командной строки введите chkdsk c: /f и нажмите Enter (используйте ту букву диска, на котором установлена ОС).
Дождитесь окончания процесса и перезагрузите компьютер.
Используйте режим совместимости со старой версией Windows
Отключите лишние программы из автозагрузки Windows
Программное обеспечение, вызывающее «INVALID_WORK_QUEUE_ITEM» (0x00000096), может быть прописано в автозагрузку Windows и ошибка будет появляться сразу после запуска системы без вашего участия. Удалить программы из автозагрузки можно с помощью Диспетчера задач.

- Загрузитесь в Безопасном режиме.
- Кликните правой кнопкой мышки на Панели задач, затем на пункте Диспетчер задач.
- Перейдите на вкладку Автозагрузка.
- Чтобы убрать ту или иную программу из автозагрузки выберите её из списка и отключите, нажав кнопку Отключить в правом нижнем углу окна.
Обратитесь в поддержку Microsoft
Microsoft предлагает несколько решений удаления ошибки «голубого экрана». «INVALID_WORK_QUEUE_ITEM» (0x00000096) можно убрать с помощью Центра обновления или обратившись в поддержку Windows.

- Перейдите на сайт технической поддержки Microsoft.
- Введите код и сообщение об ошибке в поисковую строку и следуйте найденным рекомендациям.
- Если вы не найдете готового решения, то задайте вопрос в сообществе — возможно вам ответит сертифицированный системный администратор.
Установите последние обновления системы
С обновлениями Windows дополняет базу драйверов, исправляет ошибки и уязвимости в системе безопасности. Загрузите последние обновления, что бы избавиться от ошибки «INVALID_WORK_QUEUE_ITEM» (0x00000096).

Запустить Центр обновления Windows можно следующим образом:
- Перейдите в меню Пуск и выберите Параметры.
- В окне Параметров перейдите в меню Обновление и Безопасность.
- Для установки последних обновлений Windows нажмите кнопку Проверка наличия обновлений и дождитесь окончания процесса их поиска и установки.

Рекомендуется настроить автоматическую загрузку и установку обновлений операционной системы с помощью меню Дополнительные параметры.
Чтобы включить автоматическое обновление системы необходимо запустить Центр обновления Windows:
- Перейдите в меню Пуск и выберите Параметры.
- В окне Параметров перейдите в меню Обновление и Безопасность и выберите подменю Центр обновления Windows. Для установки последних обновлений Windows нажмите кнопку Проверка наличия обновлений и дождитесь окончания процесса их поиска и установки.
- Перейдите в Дополнительные параметры и выберите, как устанавливать обновления — Автоматически.
Запустите проверку системы на вирусы
«Синий экран смерти» с ошибкой «INVALID_WORK_QUEUE_ITEM» 0x00000096 может вызывать компьютерный вирус, заразивший систему Windows.
Для проверки системы на наличие вирусов запустите установленную на компьютере антивирусную программу.

Современные антивирусы позволяют проверить как жесткие диски, так и оперативную память. Выполните полную проверку системы.
Выполните проверку оперативной памяти
Неполадки с памятью могут привести к ошибкам, потере информации или прекращению работы компьютера.
Прежде чем проверять оперативную память, отключите её из разъёма на материнской плате компьютера и повторно вставьте в него. Иногда ошибка INVALID_WORK_QUEUE_ITEM» вызвана неправильно или не плотно вставленной в разъём планкой оперативной памяти, или засорением контактов разъёма.
Если предложенные действия не привели к положительному результату, исправность оперативной памяти можно проверить средствами операционной системы, с помощью средства проверки памяти Windows.
Запустить средство проверки памяти Windows можно двумя способами:
- С помощью Панели управления:
Перейдите в Панель управления / Система и безопасность / Администрирование. Запустите приложение Средство проверки памяти Windows.
- С помощью средства Выполнить:
Запустите средство Выполнить с помощью комбинации клавиш Windows + R. Наберите mdsched и нажмите Enter. После чего откроется средство проверки Windows.
Для начала проверки выберите один из предлагаемых вариантов, проверка оперативной памяти в соответствии с которым будет запущена после перезагрузки компьютера.
Если в результате проверки будут определены ошибки, исправить которые не представляется возможным, то такую память необходимо заменить (замене подлежит модуль памяти с неполадками).
Выполните «чистую» установку Windows
Если не один из перечисленных методов не помог избавиться от INVALID_WORK_QUEUE_ITEM», попробуйте переустановить Windows. Для того чтобы выполнить чистую установку Windows необходимо создать установочный диск или другой носитель с которого планируется осуществление установки операционной системы.
Загрузите компьютер из установочного диска. Для этого может понадобиться изменить устройство загрузки в BIOS или UEFI для более современных компьютеров.
Следуя пунктам меню установщика укажите диск, на который вы хотите установить Windows. Для этого понадобится отформатировать его. Если вас не устраивает количество или размер локальных дисков, их можно полностью удалить и заново перераспределить.
Помните, что форматирование, удаление или перераспределения дисков удалит все файлы с жесткого диска.
После указания диска для установки Windows запуститься процесс копирования системных файлов и установки операционной системы. Во время установки от вас не потребуется дополнительных действий. В течении установки экран компьютера будет несколько раз гаснуть на непродолжительное время, и для завершения некоторых этапов установки компьютер будет самостоятельно перезагружаться.
В зависимости от версии Windows на одном из этапов от вас может понадобиться выбрать или внести базовые параметры персонализации, режим работы компьютера в сети, а также параметры учётной записи или создать новую.
После загрузки рабочего стола чистую установку Windows можно считать законченной.
Примечание. Прежде чем приступить к выполнению чистой установки Windows заранее побеспокойтесь о наличии драйверов ко всем установленным устройствам и сохранности ваших файлов. Загрузите и сохраните драйвера на отдельный носитель информации, а для важных данных создайте резервную копию.
Как сбросить Windows 10 к исходному состоянию
Как сбросить Windows 10, 8, 7 если компьютер не загружается
| Номер ошибки: | Ошибка 0x96 | |
| Название ошибки: | INVALID_WORK_QUEUE_ITEM | |
| Описание ошибки: | The INVALID_WORK_QUEUE_ITEM bug check has a value of 0x00000096. This bug check indicates that a queue entry was removed that contained a NULL pointer. | |
| Шестнадцатеричный код: | 0x00000096 | |
| Разработчик: | Microsoft Corporation | |
| Программное обеспечение: | Windows Operating System | |
| Относится к: | Windows XP, Vista, 7, 8, 10, 11 |
0x00000096 проблемы типа синий экран (BSOD) часто возникают из-за отсутствия или повреждения драйверов устройства для Windows 10 или из-за неисправности соответствующего оборудования. Возникновение подобных проблем является раздражающим фактором, однако их легко устранить, заменив файл 0x96, из-за которого возникает проблема.
Ошибки INVALID_WORK_QUEUE_ITEM
Синий экран ошибок смерти, или BSOD, обычно встречаются с INVALID_WORK_QUEUE_ITEM. Эти ошибки «Stop» INVALID_WORK_QUEUE_ITEM включают в себя:
- «Windows выключена, чтобы остановить повреждение ПК, вызванное INVALID_WORK_QUEUE_ITEM. «
- «: (Ваш компьютер столкнулся с проблемой с INVALID_WORK_QUEUE_ITEM и должен перезагрузиться сейчас. «
- «0x0000000A: IRQL_NOT_LESS_РАВНО — INVALID_WORK_QUEUE_ITEM»
- 0x1E — INVALID_WORK_QUEUE_ITEM: КМОДЕ_ИСКЛЮЧЕНИЕ_НЕТ_ОБРАБАТЫВАЕТСЯ — INVALID_WORK_QUEUE_ITEM
- 0×00000050: СТРАНИЦА_FAULT_IN_NONPAGED_AREA — INVALID_WORK_QUEUE_ITEM
В большинстве случаев после установки нового оборудования или программного обеспечения возникнут ошибки синего экрана INVALID_WORK_QUEUE_ITEM. В основном ошибки, связанные с INVALID_WORK_QUEUE_ITEM, возникают в процессе установки Windows, во время загрузки программного или аппаратного обеспечения, связанного с Microsoft Corporation, во время последовательности загрузки драйвера устройства, связанного с Windows, или завершения/запуска Windows. Документирование случаев BSOD INVALID_WORK_QUEUE_ITEM является ключевым для определения причины проблемы и сообщения о них Microsoft Corporation для исправлений.
Корень проблем INVALID_WORK_QUEUE_ITEM
Ошибки Blue Screen INVALID_WORK_QUEUE_ITEM часто вызваны связанными проблемами с оборудованием, программным обеспечением, драйвером устройства или прошивкой. Связанное с Microsoft Corporation оборудование или сам Windows может привести к этим проблемам.
Более конкретно, данные ошибки INVALID_WORK_QUEUE_ITEM могут быть вызваны следующими причинами:
- Неправильно сконфигурированные, старые или поврежденные драйверы устройства Windows (очень часто).
- Недопустимые/поврежденные разделы реестра INVALID_WORK_QUEUE_ITEM или Windows.
- Поврежденный и/или зараженный вирусами INVALID_WORK_QUEUE_ITEM.
- Конфликт оборудования, связанного с установкой оборудования OFMicrosoft Corporation или INVALID_WORK_QUEUE_ITEM.
- Поврежденные системные файлы (например, INVALID_WORK_QUEUE_ITEM) после неудачной установки драйвера или Windows.
- Ошибка STOP (INVALID_WORK_QUEUE_ITEM) с поврежденного жесткого диска.
- Память (ОЗУ) повреждена из INVALID_WORK_QUEUE_ITEM BSOD.
Продукт Solvusoft
Загрузка
WinThruster 2022 — Проверьте свой компьютер на наличие ошибок.
Совместима с Windows 2000, XP, Vista, 7, 8, 10 и 11
Установить необязательные продукты — WinThruster (Solvusoft) | Лицензия | Политика защиты личных сведений | Условия | Удаление
Ошибки типа «синий экран» в базе знаний
Идентификатор статьи:
120541
Автор статьи:
Последнее обновление:
Популярность:
star rating here
Загрузка (Исправление ошибки)
Skip to content
Как убрать «
INVALID_WORK_QUEUE_ITEM» (
0x00000096)?
На компьютере или ноутбуке под управлением Windows появился «синий экран смерти»? После появления сообщения «
INVALID_WORK_QUEUE_ITEM» (
0x00000096) система перезагружается? Ищите как исправить
0x00000096: «
INVALID_WORK_QUEUE_ITEM»?
Как просмотреть информацию об ошибках, исправить ошибки в Windows 10, 8 или 7
Причины появления ошибки
- На жестком диске компьютера или ноутбука не достаточно места. Для правильной работы ОС Windows 10 на системном диске должно быть свободно 2 — 10 ГБ.
- На компьютер был установлен не совместимый BIOS или прошивка была повреждена.
- Установлены не совместимые с ОС драйвера устройств.
- Реестр Windows был поврежден или удален. Возможно в результате очистки были удалены системные ключи реестра.
- Ативирусное программное обеспечение или компьютерные вирусы могут заблокировать системные файлы или удалить важные ключи реестра.
- В результате ошибок в работе программы для резервного копирования.
- В результате обновления ОС Windows.
Актуально для ОС: Windows 10, Windows 8.1, Windows Server 2012, Windows 8, Windows Home Server 2011, Windows 7 (Seven), Windows Small Business Server, Windows Server 2008, Windows Home Server, Windows Vista, Windows XP, Windows 2000, Windows NT.
Вот несколько способов исправления ошибки «
INVALID_WORK_QUEUE_ITEM»:
-
Восстановите удаленные файлы
-
Запустите компьютер в «безопасном режиме»
-
Обновите драйвер через Диспетчер устройств
-
Используйте sfc /scannow для проверки всех файлов системы
-
Проверьте диск с Windows на наличие ошибок командой chkdsk c: /f
-
Используйте режим совместимости со старой версией Windows
-
Отключите лишние программы из автозагрузки Windows
-
Обратитесь в поддержку Microsoft
-
Установите последние обновления системы
-
Запустите проверку системы на вирусы
-
Выполните проверку оперативной памяти
-
Выполните «чистую» установку Windows
Способ 2: Запустите компьютер в «безопасном режиме»
Если ошибка «INVALID_WORK_QUEUE_ITEM» (0x00000096) возникает в момент загрузки Windows и блокирует любую возможность работы с системой, попробуйте включить компьютер в «безопасном режиме». Этот режим предназначен для диагностики операционной системы (далее ОС), но функционал Windows при этом сильно ограничен. «Безопасный режим» следует использовать только если работа с системой заблокирована.

Чтобы запустить безопасный режим сделайте следующее:
- Перейдите в меню Пуск и выберите Параметры.
- В открывшемся окне параметров перейдите в меню Обновление и Безопасность и выберите раздел Восстановление.
- В разделе Восстановление найдите Особые варианты загрузки и нажмите кнопку Перезагрузить сейчас.
- После этого Windows перезагрузится и предложит выбрать следующее действие. Выберите Поиск и устранение неисправностей.
- В меню Поиск и устранение неисправностей кликните на Дополнительные параметры, далее — Параметры загрузки.
- Далее Windows уведомит вас о том, что компьютер можно перезагрузить с использованием дополнительных параметров загрузки. Укажите — Включить безопасный режим. Нажмите Перезагрузить.
- После перезагрузки выберите Включить безопасный режим нажав клавишу F4.
Как загрузить Windows в безопасном режиме
Способ 4: Используйте sfc /scannow для проверки всех файлов системы
Повреждение или перезапись системных файлов может привести к ошибке «INVALID_WORK_QUEUE_ITEM». Команда sfc находит поврежденные системные файлы Windows и заменяет их.

- Нажмите кнопку Windows, затем введите cmd с клавиатуры.
- Правой кнопкой мышки кликните на CMD и запустите от имени администратора.
- В окне командной строки введите sfc /scannow и нажмите Enter.
Этот процесс может занять несколько минут.
Как восстановить системные файлы Windows 10
Способ 6: Используйте режим совместимости со старой версией Windows
Способ 8: Обратитесь в поддержку Microsoft
Microsoft предлагает несколько решений удаления ошибки «голубого экрана». «INVALID_WORK_QUEUE_ITEM» (0x00000096) можно убрать с помощью Центра обновления или обратившись в поддержку Windows.

- Перейдите на сайт технической поддержки Microsoft.
- Введите код и сообщение об ошибке в поисковую строку и следуйте найденным рекомендациям.
- Если вы не найдете готового решения, то задайте вопрос в сообществе — возможно вам ответит сертифицированный системный администратор.
Способ 10: Запустите проверку системы на вирусы
«Синий экран смерти» с ошибкой «INVALID_WORK_QUEUE_ITEM» 0x00000096 может вызывать компьютерный вирус, заразивший систему Windows.
Для проверки системы на наличие вирусов запустите установленную на компьютере антивирусную программу.

Современные антивирусы позволяют проверить как жесткие диски, так и оперативную память. Выполните полную проверку системы.
Способ 12: Выполните «чистую» установку Windows
Если не один из перечисленных методов не помог избавиться от 0x00000096 «INVALID_WORK_QUEUE_ITEM», попробуйте переустановить Windows. Для того чтобы выполнить чистую установку Windows необходимо создать установочный диск или другой носитель с которого планируется осуществление установки операционной системы.
Загрузите компьютер из установочного диска. Для этого может понадобиться изменить устройство загрузки в BIOS или UEFI для более современных компьютеров.
Следуя пунктам меню установщика укажите диск, на который вы хотите установить Windows. Для этого понадобится отформатировать его. Если вас не устраивает количество или размер локальных дисков, их можно полностью удалить и заново перераспределить.
Помните, что форматирование, удаление или перераспределения дисков удалит все файлы с жесткого диска.
После указания диска для установки Windows запуститься процесс копирования системных файлов и установки операционной системы. Во время установки от вас не потребуется дополнительных действий. В течении установки экран компьютера будет несколько раз гаснуть на непродолжительное время, и для завершения некоторых этапов установки компьютер будет самостоятельно перезагружаться.
В зависимости от версии Windows на одном из этапов от вас может понадобиться выбрать или внести базовые параметры персонализации, режим работы компьютера в сети, а также параметры учётной записи или создать новую.
После загрузки рабочего стола чистую установку Windows можно считать законченной.
Примечание. Прежде чем приступить к выполнению чистой установки Windows заранее побеспокойтесь о наличии драйверов ко всем установленным устройствам и сохранности ваших файлов. Загрузите и сохраните драйвера на отдельный носитель информации, а для важных данных создайте резервную копию.
Как сбросить Windows 10 к исходному состоянию
Как сбросить Windows 10, 8, 7 если компьютер не загружается
This article discusses Error Code 0x96, also known as INVALID_WORK_QUEUE_ITEM and according to Microsoft it means The INVALID_WORK_QUEUE_ITEM bug check has a value of 0x00000096. This bug check indicates that a queue entry was removed that contained a NULL pointer.
About BSOD
What is a BSOD and why do so many numbers flash onscreen during this error? The reason computers crash like this is due to the level of severity of this type of error.
This error is a total system failure that renders your computer unusable or inaccessible for a time. The latter part of the name itself suggests how critical the failure was, Blue Screen of Death. Although, while a BSOD will usually completely crash your system, there are BSODs that will still let you access your Desktop.
Some BSODs are software related, others are due to hardware failure. Software related issues may not require as extreme solutions compared to hardware BSODs, that may involve purchasing new parts for the computer, but they can still be difficult to resolve because they will normally involve backing up files and running several repair tools.
Hardware related stop errors on the other hand, should really only need hardware replacement, so unless you are replacing the hard drive or the motherboard, your problem may be considered simpler and easier to resolve.
Definitions (Beta)
Here we list some definitions for the words contained in your error, in an attempt to help you understand your problem. This is a work in progress, so sometimes we might define the word incorrectly, so feel free to skip this section!
- Null — Null means nothing or unknown, depending on context.
- Null pointer — In computing, a null pointer has a value reserved for indicating that the pointer does not refer to a valid object.
- Queue — A queue is an ordered, first-in-first-out data structure
- Pointer — Data type that «points to» another value stored in memory
Symptoms of Code 0x96 — INVALID_WORK_QUEUE_ITEM
BSODs are rather obvious, you just get a completely blue screen with a bunch of words and numbers telling you something caused the failure. It is a sudden and unexpected event which happens without warning.
Hardware related BSODs happen instantaneously when your hardware fails. The BSOD stays on the screen, and sometimes reboots in a loop without any possibilities of logging into the desktop.
Software related BSODs may or may not do the same, but they sometimes just appear a few minutes after booting up, allowing the user to get a glimpse of the error code.
Nevertheless, you are not entirely helpless when you receive a BSOD. You get an error code which you can use to identify the part of the computer which caused the failure.
(For illustrative purposes only)
Those that experience software related BSODs notice a difference in computer operation as the affected computer sometimes becomes sluggish when processing or suddenly shuts down. Users may also experience glitches and unless a different issue manifests at the same time you are getting the BSOD, you can say that it is a symptoms of BSOD.
Causes of INVALID_WORK_QUEUE_ITEM — Error 0x96
BSODs are generally caused either by faulty hardware or software corruption. Hardware failure can be caused by overheating, power supply issues, incompatibilities or bad memory.
On the other hand, software related BSODs are results of timing inconsistency, driver incompatibility and operating system corruption. Not all software related BSODs stop you from accessing your desktop. When you receive an update that messes up your computer, you will experience processing failures at different instances while accessing your computer.
Repair Methods
Repairing BSODs can be a bit tricky, as they can be caused by many different reasons, but once you properly identify the problem, the steps are mostly straightforward. Here are known troubleshooting techniques you can try to help get rid of your Blue Screen error.
You should follow these four steps before attempting any repair method:
- Take note of the error code and other information that was displayed when you got the Blue Screen.
- Try to recall the last action you did on your computer before the error occurred.
- Remove peripherals that are not critical to normal operations.
- Reboot your computer to check if you can log into your desktop.
If a repair method works for you, please click the upvote button to the left of the answer, this will let other users know which repair method is currently working the best.
Please note: Neither ErrorVault.com nor it’s writers claim responsibility for the results of the actions taken from employing any of the repair methods listed on this page — you complete these steps at your own risk.
Method 1 — Check for Windows Updates
If you can log into your desktop normally or via Safe Mode, you should be able to access the Windows update tool and run it to get the latest available updates for your system. The troubleshooting process is a bit different for each version of the operating system, so follow the sections related to your operating system.
For Windows 7 Systems:
- Open Windows Update by clicking the Start button.
- Type Update in the search box, and click Windows Update.
- This will open the Windows Update window and you’ll be able to see Check for updates on the left panel, click it to check the latest updates for your computer.
- If you see a message telling you that updates are available, or telling you to review updates, then select the relevant updates and click OK.
- Click Install updates. You will be prompted to accept license, then just do that. Then it will require admin permission to make changes, just allow by either running as administrator or by keying in the password.
Windows 8:
- Open Settings by either:
- Holding down the Windows key on your keyboard beside the left Ctrl button, then pressing the X key, then choose Command prompt and type «wuauclt /showcheckforupdates» on the prompt. 1. Otherwise, you may also move your cursor to the right side of your screen so you may see the and then click the gear icon to open Settings. You will then see a new tab appear and at the bottom, you may click «Change PC Settings» to open a new window. There, you can click Windows update on the menu at the left side. It will open Windows update, where you can click the «Check for updates now» button. Run it by clicking the button and then, when it is done, click Install Updates and wait for the process to finish.
- Reboot your computer to check if the error will still occur.
Windows 10:
- You can update via Device Manager or by accessing computer Settings.
- For the first method, type Device Manager on the Search box.
- In reference with the error code you received, check for updates for the driver that is causing the issue by right clicking it and choosing Update Driver.
- The second method would be to type Update on your Search box. Select Check for Updates download and install updates.
- Once done, restart your computer to complete the update process.
Method 2 — Scan device performance and health
Another way to find faulty software programs or drivers is to scan your device performance and health. This utility is not a part of Windows Defender, however for earlier versions, you do the scanning in Device Manager since that is the only place in Windows 7 and 8 where you are provided a tool for scanning components. Here are the methods to run this tool.
For Windows 7, Vista and Windows 8:
- To scan devices would be to go to Device manager, right click Devices and select Scan for Hardware changes. This lets you check if your computer is having issues running a device with a certain driver.
For Windows 10:
- Open Windows Defender and click Device performance and health.
- Check for any listed issues with your updates, storage and drivers.
- If there are any issues detected, you can Repair Reinstall your Windows operating system so that you don’t lose your files. You can repair reinstall your computer by either clicking Additional info under Fresh Start in Windows Defender and following the prompt or by using the OS CD and instead of doing a clean installation, by following the Repair my Computer option.
Method 3 — Run Windows Defender Offline
Since virus attacks can cause BSOD, removing them online can be very difficult. The best way to run a full scan to remove virus infection is to run it offline. Follow these steps to do that:
For Windows 7 and 8:
- You can run Windows Defender offline by creating a bootable disk or flash drive.
- You will need to download either the 32bit or 64bit version of Windows Defender offline. You’ll be able to check which one you need by going to Start and right clicking on Computer, then open properties to see your Windows version.
- Once downloaded, you’ll need to run either the msstool32.exe or msstool64.exe in order toto burn your cd or save on flash disk. Just remember that if you are using a flash disk, the creator tool will reformat your flash disk so any file on the disk will be lost.
- Place the media on the computer you need to scan and then reboot your computer. You might need to access your BIOS to change boot device, or you may just need to access your boot device menu to allow booting to the cd or flash drive.
- Once the process is done, you will need to reboot your computer normally. Check if you are still having the same issue.
For Windows 10:
- After receiving a BSOD, you may get a notification from Windows Defender you that your system may need additional cleaning. If that happens, you should perform and offline check of your computer to see if there are malware infections.
- Start by opening your computer Settings. Go to Security and open Windows Defender. You can run a full scan by clicking Scan Offline.
Method 4 — Uninstall recently installed software
You possiblymay have recently installed software that could be causing your computer to crash with a BSOD. In case you accidentally downloaded a file or program that caused harm to your computer, you may uninstall the problem program in any Windows version this way:
- Type Control Panel on the search box and click the result.
- Once inside control panel, click Uninstall a program.
- You will see on the Programs and Features window the list of all installed programs. Look for the ones that are installed just before you received the BSOD warning, right click the item and click Uninstall. Follow the direction to uninstall and then reboot your computer to see if the BSOD will come up again.
Method 5 — Unplug or uninstall external hardware
Computer peripherals are necessary for other purposes like printing, scanning, photo input, drawing, extending video and other activities.
When you connect a device to your computer, BSODs sometimes appear.
- When this happens, remove the external hardware first. Update your computer using the method we just tackled. Problems did not happen prior to connecting the device, so unplugging the device will help you get back to your desktop without problems.
- If you know that the device is in good condition, however, and you have tested it with a different device, you would want to keep using it. To make sure the BSOD doesn’t happen again updates either your Microsoft software by running Windows Update or your device drivers by downloading from the manufacturer.
- Uninstalling and reinstalling the device driver may also work, so try going to Device Manager too. Uninstall the device and reboot your computer. This should install a fresh copy of your device driver when your computer restarts.
Method 6 — Toggle fast startup
You can perform this simple troubleshooting step in any Windows version in two different ways.
Method 1
- You can type Power Options on the search box, then press enter key.
- Click Choose what the power buttons do on the left side.
- Locate and change the status of Turn on fast startup under Shutdown settings. That is, turn it off if it is on, or turn it on if it is off, then click Save changes.
Method 2
- Type Command Prompt on search box. Run it on an elevated command line by right clicking and then choosing Run as administrator.
- Once inside Command Prompt, type powercfg -h off and then click enter. Exit to desktop and see if the problem persists.
Method 7 — Uninstall Recent Updates via Safe Mode
For Windows 7:
- Since BSOD that doesn’t let you boot to Windows reboots in a cycle, you may try to interrupt the process by clicking F8. From the next screen, you will be able to log in using Safe Mode.
- Search for Windows Updates then click enter when it comes up on the search results. Check recent updates and click Uninstall updates on recent dates when the error began happening.
For Windows 8 and Windows 10
- Press the window key and the letter C simultaneously to open Settings.
- A slider tab will appear on the right side where you will see Settings on top and some icons at the bottom.
- Choose Power, click Shift together with Restart.
- This will allow you to boot to Windows repair items.
- Click troubleshoot then go to Advanced Options.
- Inside the next window, click Startup Settings. You will see a Restart button, just click it and it will boot you to advanced boot device where you can choose the boot utility.
- The choices are numbered so just click the number of the item that you wish to boot into.
- Once there, go to Windows update by searching for it. And do the same process of removing recently installed updates.
Method 8 — Run System Restore
You may repair your computer by restoring settings to an earlier date. There are several ways to do this.
Restore In Windows 7:
- Click Start and type System Restore on the search box, then click enter key.
- When the System Restore window appears, click Next until you get to the window where you can choose a restore point. You will see a list of restore dates with the description.
- Then click Next again and confirm restore process. Wait for it to stop processing and you get a window where you can click the Finish button. Close the window and let your computer reboot.
You may also restore your computer using the OS installation disk.
- To do that boot to OS CD or Recovery Media.
- Follow the prompt until you get to the screen where it gives you the option Repair My Computer, click and choose System Restore from the list of recovery tools.
- You can choose any restore point on the System Restore window, but make sure you restore to a date which you know your computer is working fine.
- Wait till the process finish and let your computer reboot to the Desktop.
You may also boot to Safe Mode.
- Boot your computer and click F8. Choose Safe Mode with Command Prompt by clicking the keyboard arrows to move the highlight down to that item.
- Once in Safe Mode, Type rstrui.exe and hit enter on command prompt. Follow the restore wizard and reboot your computer normally.
Restore in Windows 8:
Restore inside Windows environment
- While in Windows 8, Click the search icon and type System Restore.
- Keep clicking Next till you get to the window where you can select the restore date.
- Confirm restoration by following the remaining steps. After it is done, reboot your computer normally.
Restore at Boot
- Reboot your computer and tap F11 to start System Recovery
- You will see Advanced Options screen, and you will find System Restore in it.
- It will prompt you to choose the Administrator account, just choose and log into your admin account.
- Hit Next button until you get to the screen that allows you to choose restore dates.
- Keep pressing next button until you get to the end of the restore process and you see the Finish button.
- Reboot computer normally.
Restore in Windows 10:
Inside windows environment
- Run System Restore by typing it on the Search box. Click on the item that will come up on the search results.
- When System Restore window opens, click Next until you are given a list to choose restore date, choose the one that you know works best for you.
- Confirm the process by Next, then yes then finally Finish. Reboot your computer after closing the window.
Using the installation media
- If you cannot boot into windows, then you’re better off downloading the Media Creator file from Microsoft. Create boot disk using a DVD or a flash disk.
- Once done, reboot your computer and access your BIOS to change boot device to either your DVD or your flash disk.
- When you get to the installation screen, go to Troubleshoot > Advanced Options > System Restore and perform the process the same way.
Other languages:
Wie beheben Fehler 0x96 (INVALID_WORK_QUEUE_ITEM) — Die Fehlerprüfung INVALID_WORK_QUEUE_ITEM hat den Wert 0x00000096. Diese Fehlerprüfung zeigt an, dass ein Warteschlangeneintrag entfernt wurde, der einen NULL-Zeiger enthielt.
Come fissare Errore 0x96 (INVALID_WORK_QUEUE_ITEM) — Il controllo bug INVALID_WORK_QUEUE_ITEM ha un valore di 0x00000096. Questo controllo bug indica che è stata rimossa una voce della coda che conteneva un puntatore NULL.
Hoe maak je Fout 0x96 (INVALID_WORK_QUEUE_ITEM) — De INVALID_WORK_QUEUE_ITEM bugcontrole heeft een waarde van 0x00000096. Deze bugcontrole geeft aan dat een wachtrij-item is verwijderd dat een NULL-aanwijzer bevat.
Comment réparer Erreur 0x96 (INVALID_WORK_QUEUE_ITEM) — La vérification de bogue INVALID_WORK_QUEUE_ITEM a une valeur de 0x00000096. Cette vérification de bogue indique qu’une entrée de file d’attente contenant un pointeur NULL a été supprimée.
어떻게 고치는 지 오류 0x96 (INVALID_WORK_QUEUE_ITEM) — INVALID_WORK_QUEUE_ITEM 버그 체크의 값은 0x00000096입니다. 이 버그 검사는 NULL 포인터가 포함된 대기열 항목이 제거되었음을 나타냅니다.
Como corrigir o Erro 0x96 (INVALID_WORK_QUEUE_ITEM) — A verificação de bug INVALID_WORK_QUEUE_ITEM tem um valor de 0x00000096. Esta verificação de bug indica que foi removida uma entrada da fila que continha um ponteiro NULL.
Hur man åtgärdar Fel 0x96 (INVALID_WORK_QUEUE_ITEM) — Buggkontrollen INVALID_WORK_QUEUE_ITEM har ett värde på 0x00000096. Denna felkontroll indikerar att en köpost togs bort som innehöll en NULL -pekare.
Как исправить Ошибка 0x96 (INVALID_WORK_QUEUE_ITEM) — Проверка на ошибку INVALID_WORK_QUEUE_ITEM имеет значение 0x00000096. Эта проверка на ошибку указывает, что была удалена запись очереди, содержащая указатель NULL.
Jak naprawić Błąd 0x96 (INVALID_WORK_QUEUE_ITEM) — Sprawdzanie błędów INVALID_WORK_QUEUE_ITEM ma wartość 0x00000096. To sprawdzenie błędów wskazuje, że usunięto wpis kolejki zawierający wskaźnik NULL.
Cómo arreglar Error 0x96 (INVALID_WORK_QUEUE_ITEM) — La comprobación de errores INVALID_WORK_QUEUE_ITEM tiene un valor de 0x00000096. Esta comprobación de errores indica que se eliminó una entrada de cola que contenía un puntero NULL.
About The Author: Phil Hart has been a Microsoft Community Contributor since 2010. With a current point score over 100,000, they’ve contributed more than 3000 answers in the Microsoft Support forums and have created almost 200 new help articles in the Technet Wiki.
Follow Us:
This repair tool can fix common computer problems such as blue screens, crashes and freezes, missing DLL files, as well as repair malware/virus damage and more by replacing damaged and missing system files.
STEP 1:
Click Here to Download and install the Windows repair tool.
STEP 2:
Click on Start Scan and let it analyze your device.
STEP 3:
Click on Repair All to fix all of the issues it detected.
DOWNLOAD NOW
Compatibility
Requirements
1 Ghz CPU, 512 MB RAM, 40 GB HDD
This download offers unlimited scans of your Windows PC for free. Full system repairs start at $19.95.
Article ID: ACX01451EN
Applies To: Windows 10, Windows 8.1, Windows 7, Windows Vista, Windows XP, Windows 2000
Speed Up Tip #55
Fix High CPU Usage Issue with the Task Manager:
If you are constantly getting 99 to 100 percent CPU usage, use Windows Task Manager to help you fix the issue. Find out which running processes are eating up your resources and take your necessary action from there.
Click Here for another way to speed up your Windows PC
Произошло удаление записи очереди, содержащей NULL указатель.
Причина возникновения
Сбой появляется в том случае, когда выполняется удаление записи очереди, включающей в себя NULL указатель.
Параметры
Появление подобной ошибки предусматривает наличие синего экрана, где среди различной текстовой информации содержится следующая строка данных:
STOP: 0x00000096 (parameter1, parameter2, parameter3, parameter4) INVALID_WORK_QUEUE_ITEM
Каждый из параметров имеет свое значение, которое требуется расшифровать. Это и будет сделано в списке далее.
parameter1
Адрес записи очереди, обладающей полем flink NULL
parameter2
Адрес очереди, куда осуществляется ссылка.
parameter3
Базовый адрес массива ExWorkerQueue
parameter4
Вероятная очередь ExWorkerQueue
Способы решения
- Когда места на диске не хватает, требуется провести удаление некоторых ненужных файлов и увеличить свободное пространство.
- Применить полное сканирование антивируса для обнаружения вредоносных программ.
- Загрузить на компьютер и установить сервисный пакет последней версии.
- Сбой могут вызывать программы или ПО. Когда имеется подобное подозрение, следует осуществить их удаление и посмотреть, как будет вести себя система дальше.
- Осуществляется доступ к меню настроек BIOS для их возврата к стандартным установкам.
- Появление проблем с оперативной памятью. Следует сказать специальное ПО и с его помощью осуществить проверку.
- Происходит проверка жесткого диска. Интерес представляет наличие «битых» участков, которые можно выявить определенным ПО.
Настройка
- Microsoft Windows 2000
- Microsoft Windows XP
- Microsoft Windows Servers
- Microsoft Windows Vista
- Microsoft Windows 7
- Microsoft Windows 8
- Microsoft Windows 10
Полезная информация
- Синий экран смерти (BSOD)
- Коды ошибок
- Способы устранения
- Командная строка (CMD)
- Переменные
- Команды
- Примеры bat файлов
- Примеры Rundll32.exe
- Windows Script Host (WSH)
- Объект WshShell
- Объект FileSystemObject
- Объект RegExp
- Объект Dictionary
- Объект Shell
- Константы VBScript
- Функции VBScript
- Объект IE и WebBrowser
- Объект WScript
- Объект WshNetwork
- Basic In/Out System (BIOS)
- AMI bios
- AWARD bios
- Phoenix bios
- UEFI bios
- Реестр Windows
- Хитрости реестра Windows
- Скачать Live CD
- Полезные статьи
- Часто задаваемые вопросы
- Стоит ли переходить на Windows 10?
- Не открывается флешка на компьютере?
- Как разбить жесткий диск на разделы?
- Удалить баннер с рабочего стола
- Лучшие бесплатные антивирусы 2016-2017 года
- Не открывается Вконтакте и другие сайты
- Как убрать всплывающие сайты и рекламу в браузере
Contents
- Causes of The Error
- Restore Deleted Files
- Start The Computer in Safe Mode
- Update a Driver With The Device Manager
- Use sfc /scannow To Check All System Files
- Check for Errors The Disk Where Windows Is Installed By Using The Command chkdsk c: /f
- Use The Mode of Compatibility With an Old Version of Windows
- Disable Unnecessary Programs in Windows Startup Menu
- Consult Microsoft Support Service
- Install Latest System Updates
- Scan The System For Viruses
- Test Your RAM
- Make a Clean Installation of Windows
Causes of The Error
-
There is not enough free space in the hard disk of your computer/laptop. For Windows 10 to operate correctly you need to have from 2 to 10 Gb of free space in your system disk.
-
An incompatible version of BIOS was installed or the firmware was damaged.
-
Device drivers incompatible with the OS were installed.
-
Windows registry was damaged or deleted, or cleaning operations accidentally deleted system keys.
-
Antivirus software or viruses may block system files or delete important registry keys.
-
An error occurred in the work of backup software.
-
It can also happen as a result of a Windows update.
Read more how to fix 0x00000096: «INVALID_WORK_QUEUE_ITEM» in Windows 11, Windows 10, Windows 8.1, Windows Server 2012, Windows 8, Windows Home Server 2011, Windows 7 (Seven), Windows Small Business Server, Windows Server 2008, Windows Home Server, Windows Vista, Windows XP, Windows 2000, Windows NT.
Here are some ways of eliminating the problem with «INVALID_WORK_QUEUE_ITEM»:
Restore Deleted Files
Often BSoD errors cause loss of important files. Files blocked by computer viruses, backup software errors, damaged or overwritten system files, file system errors or bad hard disk sectors – these are only some of the causes that can make your data lost.
Corrections of the corresponding errors will restore the normal operation of your devices, but it does not always restore damaged or lost files. Also, it is not always possible to eliminate an error without formatting the hard disk or clean installation of the operating system, which can also involve loss of files.
The tool recovers data from any devices, regardless of the cause of data loss.
Download for free and scan your device with the help of Hetman Partition Recovery. Learn about the program features and step-by-step guide.

Start The Computer in Safe Mode
If the error «INVALID_WORK_QUEUE_ITEM» (0x00000096) occurs when loading Windows and blocks any attempts to work with the system, try loading the computer in Safe Mode. This mode is meant for operating system (OS) diagnostics, but OS functions are very limited in this mode. Safe Mode should only be used if the system is blocked otherwise.

In order to start Safe Mode you should do the following:
-
Go to Start menu and choose Settings.
-
In the settings window that appears go to Update & Security menu and choose the Recovery tab.
-
In the tab Recovery find Advanced startup and click the button Restart now.
-
As your Windows restarts, it will ask you to choose the next step. Choose Troubleshoot.
-
In the Troubleshoot menu click on Advanced Options and then on Startup Settings.
-
Then Windows will inform you that the computer can be restarted with the use of additional settings one of which is Enable Safe Mode. Press Restart.
-
After restarting choose Enable Safe Mode by pressing F4.
Go to view
How to Boot Windows 10 in Safe Mode (All Methods)
Update a Driver With The Device Manager
Have you installed new hardware to your computer? Are you using a new USB device? These can be the causes for the error «INVALID_WORK_QUEUE_ITEM». If you installed your device driver from the disk you have found in the device delivery package or if you are using a driver which was downloaded from a place other than Microsoft official website, this can be the core of the problem. You will have to update the device driver to fix it.

You can do it manually in the Windows device manager by taking the following steps:
-
Press Windows button and type device manager on the keyboard.
-
Choose Device Manager from the list.
-
View the list of device categories and click on the arrow nest to the category in which your new device falls. The driver can be marked with a yellow triangle.
-
Right-click on the device name and press Update Driver Software.
-
Then a window of Update Driver Software with two options will appear:
-
Search automatically for updated driver software. Windows will automatically check availability of the best suitable driver for this device.
-
Browse my computer for driver software. Use this option to show the OS where the driver files are kept.
-
Restart the computer after the driver is installed.
Use sfc /scannow To Check All System Files
Damaged or rewritten system files may cause the error «INVALID_WORK_QUEUE_ITEM». The command sfc finds damaged Windows system files and replaces them.

-
Press Windows button and enter cmd from the keyboard.
-
Right-click on CMD and launch it as administrator.
-
In the command prompt window, type in sfc /scannow and press Enter.
This process may take several minutes.
Go to view
How to Recover Windows 10, 8, 7 System Files (SFC, DISM)
Check for Errors The Disk Where Windows Is Installed By Using The Command chkdsk c: /f
The blue screen with «INVALID_WORK_QUEUE_ITEM» may be caused by a file system error or by bad sectors in your disk. The command CHKDSK will check the disk for file system errors and bad sectors. Using the setting /f will make the program to automatically correct the detected errors, and the setting /r allows finding and fixing problem disk sectors. To launch it, follow these steps:

-
Press Windows, then enter CMD from the keyboard.
-
Right-click on CMD and launch it as administrator.
-
In the command prompt window type chkdsk c: /f and press Enter (use the letter of the drive where your OS is installed).
Wait until the process is over and restart your computer.
Use The Mode of Compatibility With an Old Version of Windows
A error with the code «INVALID_WORK_QUEUE_ITEM» may be caused by outdated software. If this error occurs after launching a program, then using Windows compatibility mode can help you get rid of the problem. To fix it, do the following:

-
Find a program executable file (it has .exe extension) and right-click on it.
-
In the quick menu, select Troubleshoot compatibility.
-
At the next stage, you will see the window Program Compatibility Troubleshooter. You will have two troubleshooting options to choose from:
-
Try recommended settings. Select this variant to start a test run of the program using recommended compatibility settings.
-
Troubleshoot program. Select this variant to choose compatibility settings based on what problems you have encountered.
-
-
After testing the program under various versions of Windows and startup settings save the suitable settings for your program.



Go to view
How to Run a Program in Compatibility Mode With Windows 10, 8 and 7
Disable Unnecessary Programs in Windows Startup Menu
The software causing «INVALID_WORK_QUEUE_ITEM» (0x00000096) may be written to Windows Startup list so the error occurs immediately after the system starts without any user activity. You can delete programs from Startup by using Task Manager.

-
Load the computer in Safe Mode.
-
Right-click on Task Bar and then on Task Manager.
-
Go to Startup tab.
-
To delete a program from the startup list select it and disable by clicking Disable in the right lower corner of the window.
Consult Microsoft Support Service
Microsoft offers several solutions to eliminate the blue screen error. «INVALID_WORK_QUEUE_ITEM» (0x00000096) can be fixed with the help of Windows Update or by addressing Windows Support.

-
Go to Microsoft Support Service.
-
Enter your error code and message into the search field and follow the directions.
-
If you don’t find a ready solution as the community where your query can be answered by a certified system administrator.
Install Latest System Updates
Windows provides updates that extend your driver database and correct errors or security vulnerabilities. Download the latest updates to get rid of the error «INVALID_WORK_QUEUE_ITEM» (0x00000096).

You can launch Windows Update like this:
-
Go to Start menu and select Settings.
-
In the Settings window go to Update and Security tab.
-
To install the latest Windows updates click on Check for updates and wait until they are found and installed.

It is recommended to set up automatic download and installation of system updates with the help of Advanced Options.
To enable automatic system update you need to start Windows Update:
-
Go to Start menu and choose Settings.
-
In the Settings window go to the Update and Security menu and select Windows Update. To install the latest Windows updates click on Check for updates and wait until they are found and installed.
-
Go to Advanced Options and choose the mode of update installation — Automatic.
Scan The System For Viruses
The blue screen of death with the error «INVALID_WORK_QUEUE_ITEM» 0x00000096 can be caused by computer viruses that infected your system.
To check the computer for viruses launch your antivirus program.
Modern antiviruses allow checking both hard disks and RAM. Run a full system scan.
Test Your RAM
System memory problems may cause errors, loss of data or even make your computer stop working.
Before you start checking RAM, take it out of the slot on the motherboard and then stick it back again. Sometimes the error «INVALID_WORK_QUEUE_ITEM» can be caused by the memory stick which was set into the slot incorrectly or not tight enough, and sometimes by the slot contacts covered with dust.
If the above actions did not make things better, you can check your RAM with the means of your operating system – Windows Memory Diagnostic.
JYou can start this tool in two ways:
-
With the help of Control Panel:
Go to Control Panel / System and Security / Administrative Tools. Launch the application Windows Memory Diagnostic.
-
With the use of Run:
Launch the Run tool with the combination of keys Windows + R. Type in mdsched and press Enter. The Windows Diagnostic tool will start.
To start the checking select one of the suggested variants to decide how your RAM will be tested after the computer is restarted.
If the diagnostic tool finds errors that cannot be corrected, such memory should be replaced (that is, you have to replace the memory stick where errors were found).
Make a Clean Installation of Windows
If none of the methods helped you to get rid of «INVALID_WORK_QUEUE_ITEM», try reinstalling Windows. In order to make a clean installation of Windows you need to create a setup disk or another media which you are going to use to install the OS.
Start the computer with the setup disk. To do it you may need to change boot priority in BIOS or UEFI for newer computers.
Following the installer menu stages, specify the disk where you want your Windows installed. You will have to format it then. If you are not satisfied with the number or size of the local disks they can be deleted and repartitioned.
Remember that formatting, deleting or partitioning your disks will destroy all files in the hard disk.
After specifying the disk to install Windows to, the process of copying system files and installing the operating system will start. During the installation, no additional action is required. In the process, the screen will go off for a while several times, and the computer will restart on its own to complete certain stages of installation.
Depending on the version of Windows at one of the stages you may have to select or enter basic personalization settings, choose how the computer works with networks and select settings of your account or create a new one.
As the computer loads the desktop, a clean installation of Windows is finished.
Note. Before you start a clean installation of Windows make sure you have drivers for all your hardware and that your files are safe. Download and save drivers to a separate media, and create a backup copy of important data.
Go to view
How to Reset Windows 10 or 8 PC to Factory Default Settings (All Methods)
Go to view
How to Reset Windows 10 or 8 PC If The Operating System Won’t Boot
Информация о системе:
На вашем ПК работает: …
Размер файла: 0.6MB Время загрузки: 10 секунд
Размер файла: 0.6MB
Время загрузки: 10 секунд
INVALID_WO часто вызвана плохо настроенными системными настройками или нарушениями в реестре Windows. Эта ошибка может быть легко исправлена с помощью специальной утилиты, созданной чтобы решать проблемы реестра системы.
Скачайте здесь
- Название ошибки: INVALID_WO
- Совместимо с: Windows 10, 11, 8, 7, Vista, XP
- — Появляется сообщение «INVALID_WORK_QUEUE_ITEM», и активное окно программы выходит из строя;
- — «INVALID_WO» отображается на экране;
- — Была обнаружена проблема, и Windows была отключена, чтобы предотвратить повреждение компьютера. Проблема, по-видимому, вызвана следующим файлом…;
- — Ваш ПК часто выходит из строя и демонстрирует ошибку INVALID_WO при запуске одной и той же программы;
- — Windows работает вяло и медленно реагирует на сигналы мыши или клавиатуры;
- — Ваш компьютер периодически зависает на несколько секунд;
Сообщения об ошибках INVALID_WO часто появляются в результате забитого реестра Windows или ошибочных записей от несуществующих программ, которые обычно остаются от неправильного удаления программного обеспечения. Другие распространенные причины могут включать неверный ввод данных пользователем, отсутствующие файлы, которые были случайно удалены из реестра и вызывают сбои в работе системы. Отслеживание того, когда и где произошла ваша ошибка, является важной информацией для устранения неполадок.
- 1. Нажмите, чтобы загрузить приложение
- 2. Установите и запустите приложение
- 3. Нажмите кнопку Сканировать, чтобы обнаружить ошибки и отклонения
- 4. Нажмите Исправить все, чтобы устранить все проблемы
Эта страница доступна на других языках:
English |
Deutsch |
Español |
Italiano |
Français |
Indonesia |
Nederlands |
Nynorsk |
Português |
Українська |
Türkçe |
Malay |
Dansk |
Polski |
Română |
Suomi |
Svenska |
Tiếng việt |
Čeština |
العربية |
ไทย |
日本語 |
简体中文 |
한국어