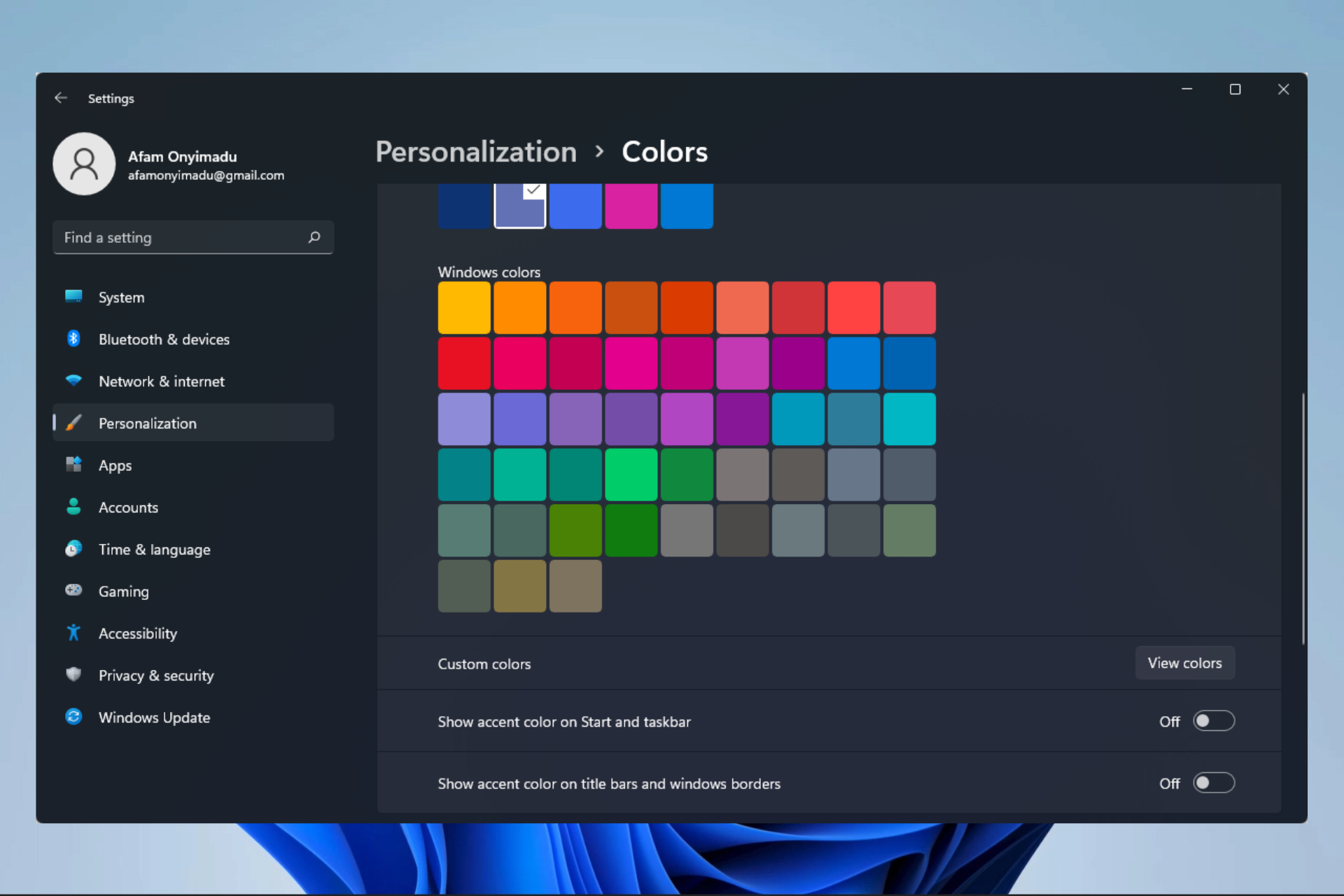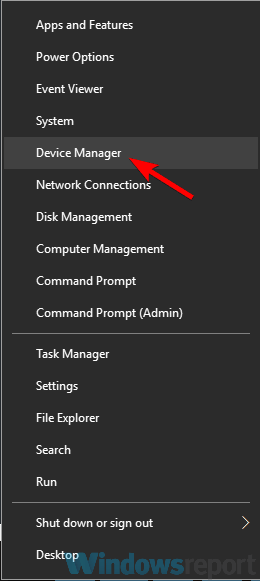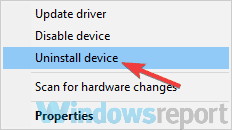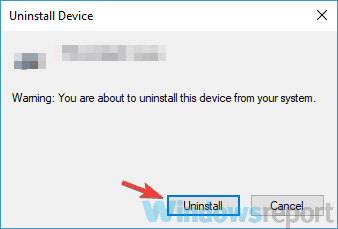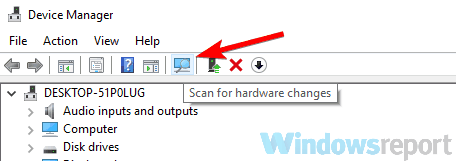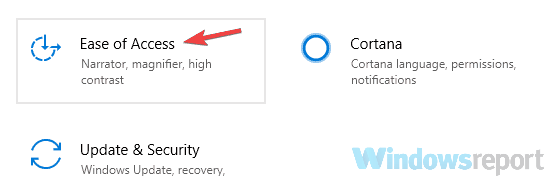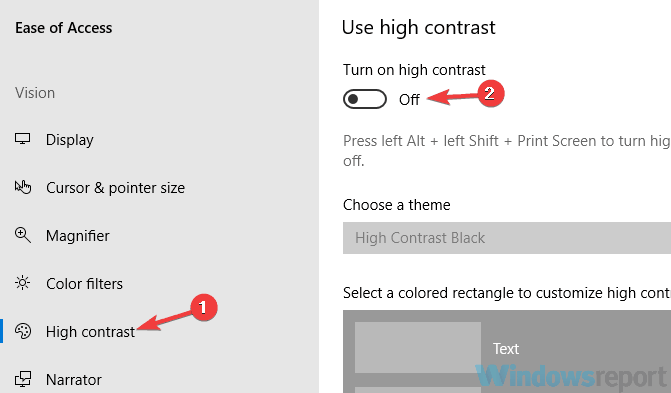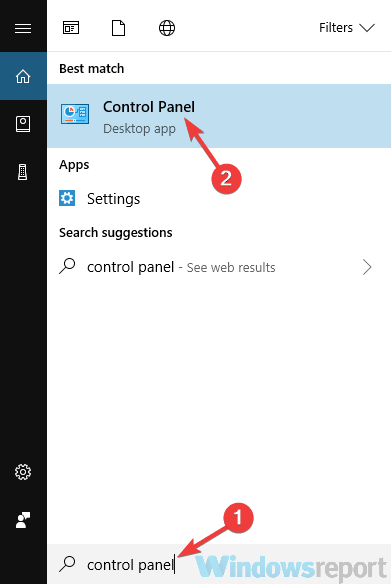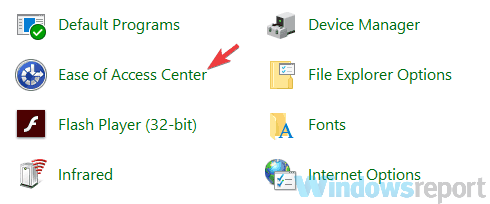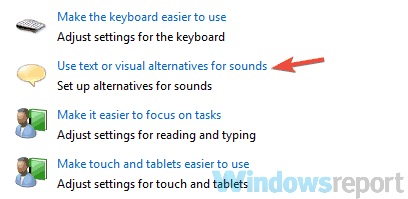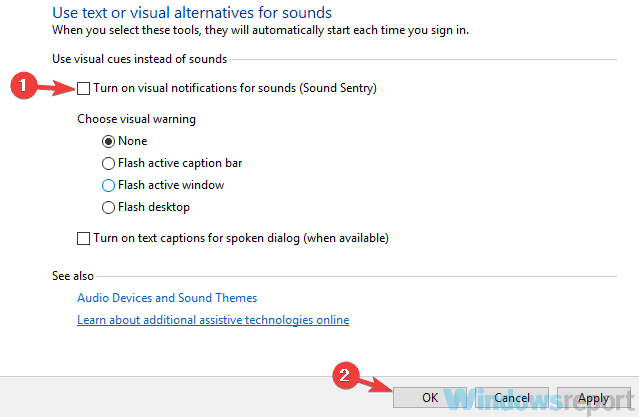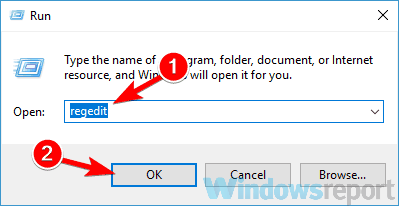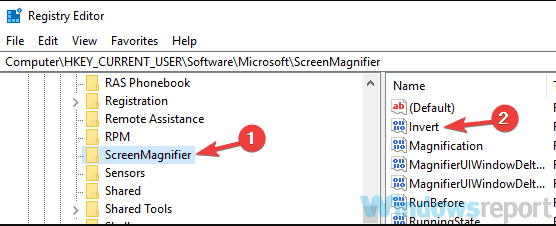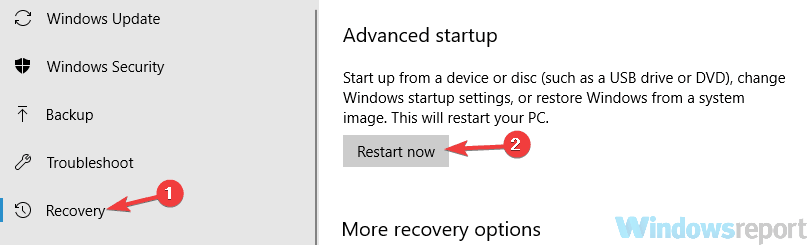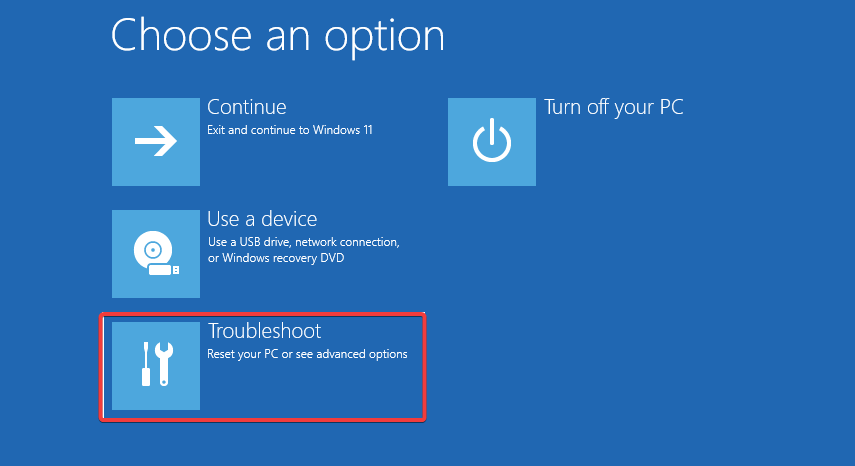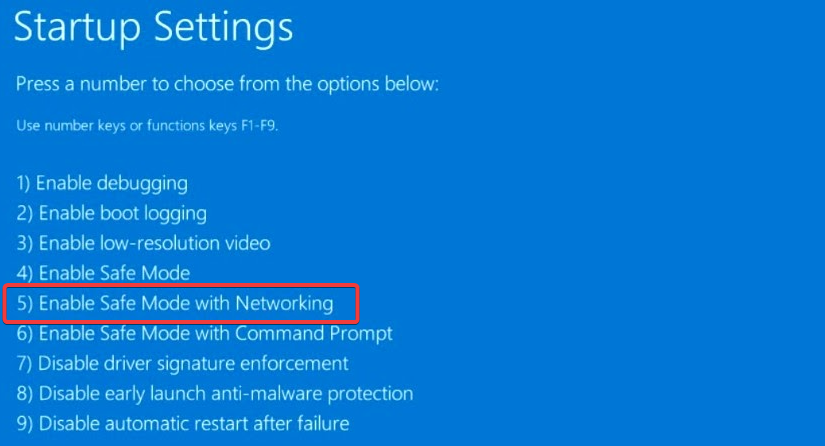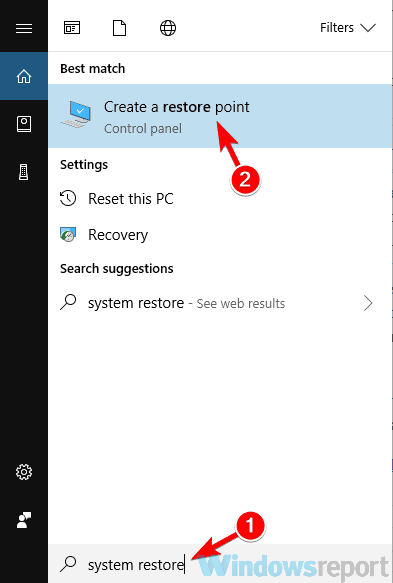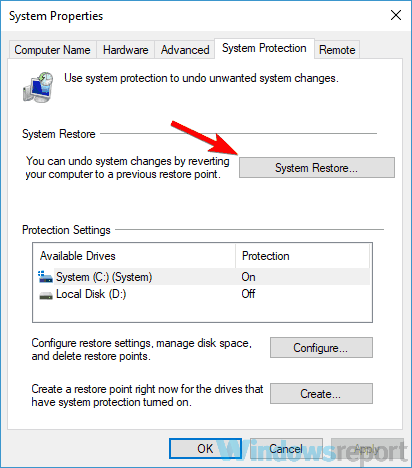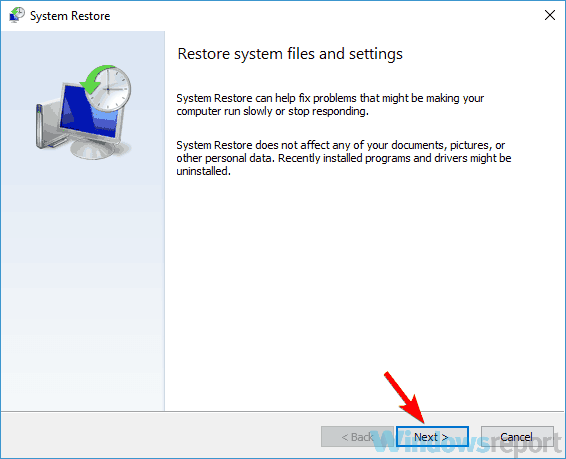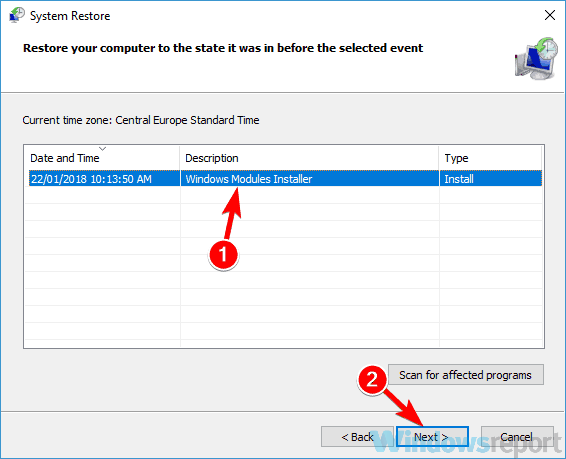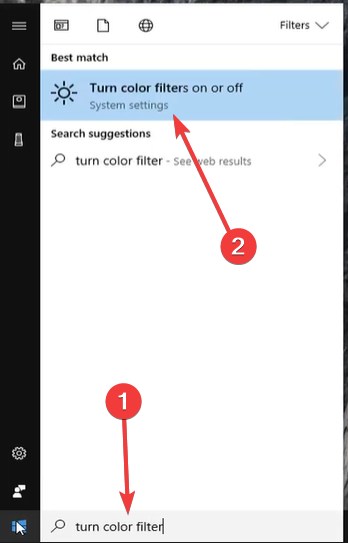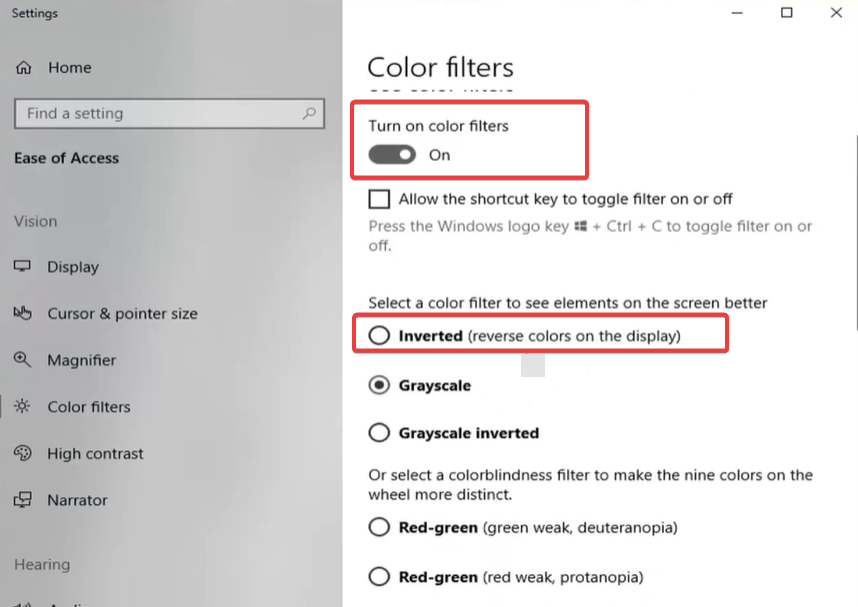На чтение 8 мин. Просмотров 17.8k. Опубликовано 03.09.2019
Windows 10 – отличная операционная система, но некоторые пользователи сообщают о инвертированных цветах на своем экране. Это необычная проблема, и в сегодняшней статье мы покажем вам, как ее исправить.
Инвертированные цвета могут быть большой проблемой на вашем ПК, и если говорить о проблемах с отображением и цветах, вот некоторые похожие проблемы, о которых сообщили пользователи:
- Инвертированная цветовая схема Windows 10 . Эта проблема может возникать, если включена тема с высокой контрастностью. Чтобы решить эту проблему, просто проверьте настройки Ease of Access и убедитесь, что высокая контрастность отключена.
- Инвертировать цвета: горячая клавиша Windows 10, сочетание клавиш . Иногда проблемы с инвертированными цветами можно устранить, просто используя одну комбинацию клавиш. Этот ярлык обычно оставляют Alt + left Shift + Print Screen, поэтому не стесняйтесь пробовать его.
- Перевернутые цвета на ноутбуке Dell, ноутбуке HP . Эта проблема может также затронуть ноутбуки, и если вы столкнетесь с этой проблемой, обязательно попробуйте некоторые из наших решений.
Содержание
- Как исправить перевернутые цвета в Windows 10?
- Решение 1 – Используйте инструмент Лупа
- Решение 2 – Изменить настройки простоты доступа
- Решение 3. Отключите функцию визуальных уведомлений для звуков.
- Решение 4 – Проверьте настройки вашей видеокарты
- Решение 5. Переустановите драйверы видеокарты.
- Решение 6 – Проверьте ваш реестр
- Решение 7. Попробуйте запустить Windows в безопасном режиме
- Решение 8. Выполните восстановление системы
- Решение 9 – Проверьте ваше оборудование
Как исправить перевернутые цвета в Windows 10?
- Используйте инструмент “Лупа”
- Изменить настройки простоты доступа
- Отключить функцию визуальных уведомлений для звуков
- Проверьте настройки видеокарты
- Переустановите драйверы видеокарты .
- Проверьте свой реестр
- Попробуйте запустить Windows в безопасном режиме .
- Выполните восстановление системы
- Проверьте свое оборудование
Решение 1 – Используйте инструмент Лупа

Если у вас есть проблемы с инвертированными цветами на вашем ПК, возможно, проблема была вызвана инструментом Лупа. Это встроенный инструмент, который позволяет вам увеличивать определенные части экрана, чтобы лучше их видеть.
Однако инструмент «Лупа» также может инвертировать ваши цвета, и сегодня мы собираемся показать вам, как инвертировать цвета с помощью этого инструмента. На самом деле это довольно просто, и вы можете сделать это, выполнив следующие действия:
- Нажмите клавиши Windows и + , чтобы открыть инструмент «Лупа».
- Теперь нажмите Ctrl + Alt + I и переверните все цвета на экране.
После этого ваши цвета должны быть инвертированы, и все снова начнет работать правильно.
- ЧИТАЙТЕ ТАКЖЕ: как настроить яркость, цвет экрана, контрастность и гамму на ПК?
Решение 2 – Изменить настройки простоты доступа
Иногда могут возникнуть проблемы с инвертированными цветами из-за настроек Ease of Access. Иногда вы можете включить одну из этих функций случайно, и это вызовет проблемы с вашими цветами. Однако вы можете легко решить эту проблему, просто изменив настройки Ease of Access. Для этого выполните следующие действия:
- Откройте Настройки приложения . Вы можете сделать это быстро с помощью сочетания клавиш Windows Key + I .
-
Когда откроется Приложение настроек , перейдите в раздел Удобство доступа .
-
В меню слева выберите Высокая контрастность . На правой панели отключите параметр Включить высокую контрастность .
Если этот параметр уже отключен, вы можете использовать Alt + left Shift + Print Screen , чтобы быстро отключить высокую контрастность. Кроме того, вы можете установить для темы с высокой контрастностью Нет и проверить, решает ли это проблему.
Решение 3. Отключите функцию визуальных уведомлений для звуков.
Windows обладает широким спектром специальных возможностей, и одна из них – визуальные уведомления о звуке. Если эта функция включена, ваш экран будет инвертировать цвета при воспроизведении звука. Если у вас есть проблемы с инвертированными цветами на вашем ПК, возможно, вам следует попробовать отключить эту функцию и проверить, решает ли она проблему.
Для этого выполните следующие действия:
-
Нажмите Windows Key + S и войдите в панель управления . Выберите Панель управления из списка.
-
Перейдите в Центр удобства доступа , когда откроется панель управления.
-
Выберите Использовать текстовые или визуальные альтернативы для звуков из списка.
-
Отключите Включить визуальные уведомления для звуков (Sound Sentry) . Теперь нажмите Применить и ОК , чтобы сохранить изменения.
После внесения этих изменений ваши цвета больше не должны быть инвертированы, и проблема будет решена.
Решение 4 – Проверьте настройки вашей видеокарты
По словам пользователей, иногда на вашем ПК могут появляться инвертированные цвета из-за настроек вашей видеокарты. Почти все видеокарты имеют собственное программное обеспечение, которое позволяет настраивать всевозможные настройки, связанные с графикой.
Если ваши цвета инвертированы, возможно, у вас включена функция стереоскопического 3D. Чтобы отключить его, откройте панель управления Nvidia или Catalyst Control Center и найдите эту функцию. Когда вы найдете эту функцию, отключите ее, и проблема должна быть решена навсегда.
- ЧИТАЙТЕ ТАКЖЕ: как изменить цвета и внешний вид окон Windows 10
Решение 5. Переустановите драйверы видеокарты.
Иногда могут появиться инвертированные цвета, если у вас есть проблемы с драйверами. Чтобы решить проблему, пользователи предлагают полностью переустановить драйвер видеокарты и проверить, решает ли это проблему. Чтобы переустановить драйверы, просто выполните следующие действия:
-
Нажмите Windows Key + X , чтобы открыть меню Win + X, и выберите Диспетчер устройств из списка.
-
Теперь вам нужно найти драйвер вашей видеокарты. Найдя его, щелкните его правой кнопкой мыши и выберите в меню Удалить устройство .
-
Если он доступен, обязательно установите флажок Удалить программное обеспечение драйвера для этого устройства . Теперь нажмите Удалить для подтверждения.
-
После удаления драйвера нажмите значок Сканировать на предмет изменений оборудования , чтобы установить драйвер по умолчанию.
Таким образом вы установите текущий драйвер и переключитесь обратно на драйвер по умолчанию. Кроме того, вы можете использовать программное обеспечение, такое как Display Driver Uninstaller, чтобы полностью удалить драйвер вместе со всеми файлами и записями реестра, связанными с ним.
Если удаление драйвера решает проблему, рекомендуется обновить его до последней версии. Для этого просто посетите веб-сайт производителя вашей видеокарты и загрузите последнюю версию драйвера для вашей модели.
Если вы не знаете, как правильно это сделать, вы всегда можете использовать сторонние инструменты, такие как TweakBit Driver Updater , для автоматического обновления всех ваших драйверов всего за пару кликов.
– Загрузите средство обновления драйверов Tweakbit
Отказ от ответственности: некоторые функции этого инструмента могут быть не бесплатными
Решение 6 – Проверьте ваш реестр
Иногда вы можете увидеть инвертированные цвета из-за вашего реестра и его настроек. Как вы знаете, реестр содержит все виды настроек, и иногда, если один из этих параметров не настроен должным образом, ваши цвета могут стать инвертированными.
Тем не менее, вы можете решить эту проблему, отредактировав реестр вручную. Для этого выполните следующие действия:
-
Нажмите Windows Key + R и введите regedit . Нажмите Enter или нажмите ОК .
-
Когда откроется редактор реестра, на левой панели перейдите к HKEY_CURRENT_USERSoftwareMicrosoftScreenMagnifier . На правой панели дважды щелкните Инвертировать DWORD, чтобы открыть его свойства.
- После того как откроется окно свойств, убедитесь, что для параметра Значение установлено значение 0. Нажмите ОК , чтобы сохранить изменения.
После этого проблема с перевернутыми цветами должна быть решена.
Решение 7. Попробуйте запустить Windows в безопасном режиме
Если у вас возникли проблемы с Windows, лучший способ устранения неполадок – запустить компьютер в безопасном режиме. Если вы не знакомы с безопасным режимом, это особый сегмент Windows, который работает с драйверами и настройками по умолчанию, поэтому он идеально подходит для устранения неполадок.
Если у вас есть проблемы с инвертированными цветами на вашем ПК, запустите его в безопасном режиме и проверьте, появляется ли проблема там же. Чтобы запустить компьютер в безопасном режиме, выполните следующие действия:
- Откройте приложение Настройки и перейдите в раздел Обновление и безопасность .
-
Выберите Восстановление в меню слева. Теперь нажмите кнопку Перезагрузить сейчас .
- Выберите Устранение неполадок> Дополнительные параметры> Параметры запуска . Теперь нажмите кнопку Перезагрузить .
- После перезагрузки вы увидите список параметров. Выберите Безопасный режим с поддержкой сети , нажав соответствующую клавишу клавиатуры.
После того, как вы запустите Windows в безопасном режиме, проверьте, сохраняется ли проблема.Если проблема не появляется в безопасном режиме, это означает, что ваши настройки или драйверы вызывают проблему.
Решение 8. Выполните восстановление системы
Если эта проблема начала возникать недавно, возможно, проблема связана со сторонним приложением или одним из ваших параметров. Самый быстрый способ исправить это – восстановить систему. Для этого выполните следующие действия:
-
Нажмите Windows Key + S и введите восстановление системы . Теперь выберите Создать точку восстановления из списка результатов.
-
Когда появится Свойства системы . Нажмите кнопку Восстановление системы .
-
Когда откроется окно Восстановление системы , нажмите кнопку Далее , чтобы продолжить.
-
Теперь проверьте параметр Показать больше точек восстановления , если он доступен. Выберите точку восстановления, к которой вы хотите вернуться, и нажмите кнопку Далее .
- Следуйте инструкциям на экране, чтобы завершить процесс.
После завершения процесса восстановления проверьте, сохраняется ли проблема.
Решение 9 – Проверьте ваше оборудование
Иногда инвертированные цвета могут появляться из-за аппаратных проблем. Чтобы проверить, является ли проблема с вашим оборудованием, обратите особое внимание на то, инвертированы ли ваши цвета во время загрузки или в BIOS. Если эта проблема возникает за пределами Windows, почти наверняка существует проблема с вашим оборудованием.
Чтобы устранить проблему, убедитесь, что ваш кабель надежно подключен к монитору и компьютеру. Кроме того, вы можете проверить свой монитор и убедиться, что он не неисправен. Вы можете сделать это, подключив компьютер к телевизору или любому другому дисплею.
Если проблема не связана с монитором, возможно, ваша видеокарта неисправна. Перевернутые цвета являются одним из симптомов неисправной видеокарты, поэтому обязательно проверьте, правильно ли установлена ваша видеокарта на ПК. Если у вас есть дополнительный слот, вы можете попробовать переместить его в другой слот на вашем ПК и проверить, помогает ли это.
Инвертированные цвета могут вызвать много проблем, но в большинстве случаев эта проблема вызвана вашими настройками или вашими драйверами. Однако, если наши решения не устранили вашу проблему, возможно, проблема связана с аппаратным обеспечением.
Инвертировать цвета Горячая клавиша Windows 10, сочетание клавиш. Иногда вы можете решить проблемы с инвертированными цветами, просто используя одно сочетание клавиш. Этот ярлык обычно оставляют Alt + Shift влево + Print Screen, так что не стесняйтесь попробовать.
Как отключить инвертирование цветов на моем компьютере?
Как инвертировать цвета на компьютере с помощью сочетания клавиш с помощью лупы
- Откройте инструмент «Лупа», нажав клавишу «Windows» и клавишу «+». …
- Чтобы инвертировать цвет на экране, нажмите «Ctrl + Alt + I», и все готово. …
- Чтобы избавиться от проблемы с инвертированным цветом, которая активировалась случайно или по ошибке, нажмите «Ctrl + Alt + I» еще раз.
Как изменить экран с отрицательного на нормальный?
Как вернуть нормальный цвет телефона?
- Откройте приложение «Настройки» на вашем устройстве.
- Коснитесь «Специальные возможности», затем коснитесь «Коррекция цвета».
- Включите Использовать цветокоррекцию.
- Выберите режим коррекции: Дейтераномалия (красно-зеленый), Протаномалия (красно-зеленый)
- Необязательно: включите ярлык «Коррекция цвета». Узнайте о ярлыках специальных возможностей.
Почему экран моего компьютера перевернут?
Это простой процесс, чтобы вернуть его обратно, но это вызвано при случайном нажатии клавиш на клавиатуре переворачивает экран вверх ногами. Если вы, удерживая CTRL и ALT, нажмете стрелку вверх, экран выровняется. … Ctrl + Alt + стрелка вправо: для поворота экрана вправо.
Как отключить инвертирование цветов в Chrome?
В меню «Дополнительно» слева выберите «Специальные возможности»> «Управление специальными возможностями». Прокрутите до раздела «Дисплей» в окне специальных возможностей и нажмите «Использовать». высококонтрастный режим для переключения инвертирования цветов экрана. Чтобы выключить его, нажмите переключатель еще раз, чтобы вернуться в исходное положение.
Выберите Пуск> Настройки. Выберите Персонализация> Цвета.. В разделе «Выберите цвет» выберите «Светлый». Чтобы вручную выбрать цвет акцента, выберите его в разделе «Последние цвета» или «Цвета Windows» или выберите «Пользовательский цвет» для получения более подробной информации.
Почему мой экран изменил цвет?
Отрегулируйте настройку качества цвета для видеокарты. … На этом этапе любое значительное обесцвечивание или проблема искажения вы видите на своем мониторе, вероятно, из-за физических проблем либо с самим монитором, либо с видеокартой.
Как мне вернуть экран телефона в нормальное состояние?
Проведите по экрану влево, чтобы перейти на вкладку «Все». Прокрутите вниз, пока не найдете текущий домашний экран. Прокрутите вниз, пока не увидите кнопка Очистить настройки по умолчанию (Рисунок А). Коснитесь Очистить значения по умолчанию.
…
Для этого выполните следующие действия:
- Нажмите кнопку «Домой».
- Выберите главный экран, который хотите использовать.
- Нажмите «Всегда» (рисунок B).
Как восстановить цвет на экране компьютера?
Как вернуть цвет на экран компьютера? Самый простой способ — нажать следующее сочетание клавиш: Окна + CTRL + C. Ваш экран снова становится цветным. Если вы нажмете Windows + CTRL + C, он снова станет черно-белым и так далее.
Как изменить отображение по умолчанию в Windows 10?
Восстановите внешний вид рабочего стола и звуки по умолчанию. Нажмите «Рабочий стол» в меню «Персонализация».. Установите флажок рядом с каждым параметром отображения, для которого вы хотите вернуть значения по умолчанию.
Windows 10 — отличная операционная система, но некоторые пользователи сообщают о инвертированных цветах на своем экране. Это необычная проблема, и в сегодняшней статье мы покажем вам, как ее исправить.
Инвертированные цвета могут быть большой проблемой на вашем ПК, и если говорить о проблемах с отображением и цветах, вот некоторые похожие проблемы, о которых сообщили пользователи:
- Инвертированная цветовая схема Windows 10 — эта проблема может появиться, если включена тема с высокой контрастностью. Чтобы устранить проблему, просто проверьте настройки Ease of Access и убедитесь, что высокая контрастность отключена.
- Инвертировать цвета Горячая клавиша Windows 10, сочетание клавиш. Иногда можно устранить проблемы с инвертированными цветами, просто используя одну комбинацию клавиш. Этот ярлык обычно оставляют Alt + left Shift + Print Screen, так что не стесняйтесь попробовать.
- Перевернутые цвета на ноутбуке Dell, ноутбуке HP — эта проблема также может повлиять на ноутбуки, и если вы столкнетесь с этой проблемой, обязательно попробуйте некоторые из наших решений.
- Используйте инструмент «Лупа»
- Изменить настройки простоты доступа
- Отключить визуальные уведомления для функции звука
- Проверьте настройки вашей видеокарты
- Переустановите драйверы видеокарты
- Проверьте свой реестр
- Попробуйте запустить Windows в безопасном режиме
- Выполните восстановление системы
- Проверьте ваше оборудование
Решение 1 — Используйте инструмент Лупа
Если у вас есть проблемы с инвертированными цветами на вашем ПК, возможно, проблема была вызвана инструментом лупы. Это встроенный инструмент, который позволяет увеличивать определенные части экрана, чтобы лучше их видеть.
Однако инструмент «Лупа» также может инвертировать ваши цвета, и сегодня мы собираемся показать вам, как инвертировать цвета с помощью этого инструмента. На самом деле это довольно просто, и вы можете сделать это, выполнив следующие действия:
- Нажмите клавишу Windows и клавишу +, чтобы открыть инструмент «Лупа».
- Теперь нажмите Ctrl + Alt + I и вы инвертируете все цвета на экране.
После этого ваши цвета должны быть инвертированы, и все снова начнет работать правильно.
Решение 2 — Изменить настройки простоты доступа
Иногда могут возникнуть проблемы с инвертированными цветами из-за настроек Ease of Access. Иногда вы можете включить одну из этих функций случайно, и это вызовет проблемы с вашими цветами. Однако вы можете легко решить эту проблему, просто изменив настройки Ease of Access. Для этого выполните следующие действия:
- Откройте приложение «Настройки» . Вы можете сделать это быстро с помощью сочетания клавиш Windows + I.
- Когда откроется приложение «Настройки», перейдите в раздел « Удобство доступа » .
- В меню слева выберите Высокая контрастность . На правой панели отключите опцию Включить высококонтрастный .
Если эта опция уже отключена, вы можете использовать левый Alt + левый Shift + Print Screen для быстрого отключения высокой контрастности. Кроме того, вы можете установить высококонтрастную тему на « Нет» и проверить, решает ли это проблему.
Решение 3. Отключите функцию визуальных уведомлений для звуков.
Windows обладает широким спектром специальных возможностей, и одна из них — визуальные уведомления о звуке. Если эта функция включена, ваш экран будет инвертировать цвета при воспроизведении звука. Если у вас проблемы с инвертированными цветами на вашем ПК, возможно, вам следует попробовать отключить эту функцию и проверить, решает ли она проблему.
Для этого выполните следующие действия:
- Нажмите Windows Key + S и войдите в панель управления . Выберите Панель управления из списка.
- Перейдите в центр удобства доступа, когда откроется панель управления.
- Выберите Использовать текстовые или визуальные альтернативы для звуков из списка.
- Отключить Включить визуальные уведомления для звуков (Sound Sentry). Теперь нажмите Apply и OK, чтобы сохранить изменения.
После внесения этих изменений ваши цвета больше не должны инвертироваться, и проблема будет решена.
Решение 4 — Проверьте настройки вашей видеокарты
По словам пользователей, иногда на вашем ПК могут появляться инвертированные цвета из-за настроек вашей видеокарты. Почти все видеокарты имеют собственное программное обеспечение, которое позволяет настраивать всевозможные графические настройки.
Если ваши цвета инвертированы, возможно, у вас включена функция стереоскопического 3D. Чтобы отключить его, откройте панель управления Nvidia или Catalyst Control Center и найдите эту функцию. Когда вы найдете эту функцию, отключите ее, и проблема должна быть решена навсегда.
Решение 5. Переустановите драйверы видеокарты.
Иногда могут появиться перевернутые цвета, если у вас есть проблемы с драйверами. Чтобы устранить проблему, пользователи предлагают полностью переустановить драйвер видеокарты и проверить, решает ли это проблему. Чтобы переустановить драйверы, просто выполните следующие действия:
- Нажмите Windows Key + X, чтобы открыть меню Win + X и выберите Диспетчер устройств из списка.
- Теперь вам нужно найти драйвер вашей видеокарты. Как только вы найдете его, щелкните его правой кнопкой мыши и выберите « Удалить устройство» из меню.
- Если он доступен, обязательно установите флажок « Удалить программное обеспечение драйвера для этого устройства». Теперь нажмите « Удалить» для подтверждения.
- После удаления драйвера нажмите значок « Поиск изменений оборудования», чтобы установить драйвер по умолчанию.
Таким образом вы установите текущий драйвер и переключитесь обратно на драйвер по умолчанию. Кроме того, вы можете использовать программное обеспечение, такое как Display Driver Uninstaller, чтобы полностью удалить драйвер вместе со всеми файлами и записями реестра, связанными с ним.
Если удаление драйвера решает проблему, рекомендуется обновить его до последней версии. Для этого просто посетите веб-сайт производителя вашей видеокарты и загрузите последнюю версию драйвера для вашей модели.
Если вы не знаете, как правильно это сделать, вы всегда можете использовать сторонние инструменты, такие как TweakBit Driver Updater, для автоматического обновления всех ваших драйверов всего за пару кликов.
— Получить сейчас Tweakbit Driver Updater
Отказ от ответственности: некоторые функции этого инструмента могут быть не бесплатными
Решение 6 — Проверьте ваш реестр
Иногда вы можете увидеть инвертированные цвета из-за вашего реестра и его настроек. Как вы знаете, реестр содержит все виды настроек, и иногда, если один из этих параметров не настроен должным образом, ваши цвета могут стать инвертированными.
Тем не менее, вы можете решить эту проблему, отредактировав реестр вручную. Для этого выполните следующие действия:
- Нажмите Windows Key + R и введите regedit . Нажмите Enter или нажмите ОК .
- Когда откроется редактор реестра, на левой панели перейдите к HKEY_CURRENT_USERSoftwareMicrosoftScreenMagnifier. На правой панели дважды щелкните Invert DWORD, чтобы открыть его свойства.
- После того, как откроется окно свойств, убедитесь, что значение данных установлено в 0. Нажмите кнопку ОК, чтобы сохранить изменения.
После этого проблема с перевернутыми цветами должна быть решена.
Решение 7. Попробуйте запустить Windows в безопасном режиме
Если у вас возникли проблемы с Windows, лучший способ устранить проблемы — запустить компьютер в безопасном режиме. Если вы не знакомы с безопасным режимом, это особый сегмент Windows, который работает с драйверами и настройками по умолчанию, поэтому он идеально подходит для устранения неполадок.
Если у вас есть проблемы с инвертированными цветами на вашем ПК, запустите его в безопасном режиме и проверьте, появляется ли проблема там. Чтобы запустить компьютер в безопасном режиме, выполните следующие действия:
- Откройте приложение «Настройки» и перейдите в раздел « Обновление и безопасность ».
- Выберите Recovery из меню слева. Теперь нажмите кнопку « Перезагрузить сейчас» .
- Выберите Устранение неполадок> Дополнительные параметры> Параметры запуска . Теперь нажмите кнопку « Перезагрузить» .
- После перезагрузки вы увидите список опций. Выберите безопасный режим с сетевым подключением, нажав соответствующую клавишу клавиатуры.
После того, как вы запустите Windows в безопасном режиме, проверьте, сохраняется ли проблема. Если проблема не появляется в безопасном режиме, это означает, что ваши настройки или драйверы вызывают проблему.
Решение 8 — Выполнить восстановление системы
Если эта проблема начала возникать недавно, возможно, проблема связана со сторонним приложением или одним из ваших параметров. Самый быстрый способ исправить это — восстановить систему. Для этого выполните следующие действия:
- Нажмите Windows Key + S и введите восстановление системы . Теперь выберите « Создать точку восстановления» из списка результатов.
- Когда появится окно « Свойства системы» . Нажмите кнопку « Восстановление системы» .
- Когда откроется окно « Восстановление системы», нажмите кнопку « Далее», чтобы продолжить.
- Теперь отметьте опцию Показать больше точек восстановления, если она доступна. Выберите точку восстановления, к которой вы хотите вернуться, и нажмите кнопку « Далее» .
- Следуйте инструкциям на экране, чтобы завершить процесс.
После завершения процесса восстановления проверьте, сохраняется ли проблема.
Решение 9 — Проверьте ваше оборудование
Иногда инвертированные цвета могут появляться из-за аппаратных проблем. Чтобы проверить, является ли проблема с вашим оборудованием, обратите особое внимание на то, инвертированы ли ваши цвета во время загрузки или в BIOS. Если эта проблема появляется за пределами Windows, почти наверняка есть проблема с вашим оборудованием.
Чтобы устранить проблему, убедитесь, что ваш кабель надежно подключен к монитору и компьютеру. Кроме того, вы можете проверить свой монитор и убедиться, что он не неисправен. Вы можете сделать это, подключив компьютер к телевизору или любому другому дисплею.
Если проблема не связана с монитором, возможно, ваша видеокарта неисправна. Перевернутые цвета являются одним из симптомов неисправной видеокарты, поэтому обязательно проверьте, правильно ли установлена ваша видеокарта на вашем ПК. Если у вас есть дополнительный слот, вы можете попробовать переместить его в другой слот на вашем ПК и проверить, помогает ли это.
Инвертированные цвета могут вызвать много проблем, но в большинстве случаев эта проблема вызвана вашими настройками или вашими драйверами. Однако, если наши решения не устранили вашу проблему, возможно, проблема связана с аппаратным обеспечением.
Иногда инвертирование цветов в Windows может помочь уменьшить нагрузку на глаза. Перевернутые цвета также могут помочь людям с дальтонизмом или проблемами со зрением на некоторых веб-страницах, на которые трудно смотреть. В Windows 10 доступны настройки для использования инвертированных цветов. Некоторые пользователи также могут застрять в инвертированных цветах или с высокой контрастностью, ошибочно включив их, поэтому им нужно знать, как отключить инвертированные цвета или высокий контраст в Windows 10. В В этой статье вы узнаете, как инвертировать цвета с помощью различных методов и как отключить их обратно в нормальное состояние.
Инвертировать цвета в Windows
В Windows есть функция «Цветовые фильтры», в которой пользователи могут изменить цвета своей системы на инвертированный, оттенки серого или любой другой доступный параметр. Это метод по умолчанию для использования инвертированных цветов на рабочем столе. Вы можете включить и отключить инвертированные цвета в Windows в течение нескольких секунд, как показано ниже:
- Удерживайте клавишу Windows и нажмите клавишу I, чтобы открыть настройки Windows. Нажмите на опцию Ease of Access в настройках.
Открытие настроек легкости доступа
- Выберите «Цвет и высокая контрастность» из списка. Включите переключатель под опцией «Применить цветной фильтр».
- Теперь нажмите на меню «Выбрать фильтр» и выберите опцию «Инвертировать» в списке.
Включение инвертированного цветового фильтра
- Вы получите инвертированные цвета для Windows 10. Чтобы отключить его обратно, просто выключите переключатель Цветовой фильтр.
Инвертирование цветов Windows после открытия приложения лупы
Лупа — это инструмент, используемый для увеличения части экрана, чтобы пользователь мог лучше видеть изображения и слова. Он поставляется с дополнительными настройками, которые пользователи могут использовать по разным причинам. Одной из настроек является изменение цвета экрана на инвертированный во время работы приложения «Лупа». Эта функция добавлена на время, когда пользователи не могут читать или видеть что-либо из-за проблем с цветами. Выполните следующие шаги, чтобы легко инвертировать цвета в Windows с помощью приложения «Лупа»:
- Удерживая клавишу Windows, нажмите S, чтобы открыть функцию поиска. Введите увеличитель и нажмите Enter. Вы также можете просто удерживать клавишу Windows и нажать кнопку +, чтобы открыть лупу.
Открытие приложения «Лупа»
- После открытия увеличителя удерживайте клавиши Ctrl + Alt и нажмите I, чтобы инвертировать цвета в Windows 10.
Примечание. Вы также можете отключить инвертированные цвета в увеличителе, нажав те же клавиши еще раз.Инвертировать цвета через приложение лупы
- Если вы закроете лупу, эффект инвертированного цвета тоже закроется. Однако лупа запоминает последние использованные настройки, и если вы снова откроете лупу, она покажет инвертированные цвета.
Необязательно: использование функции высокой контрастности в Windows 10
Высокая контрастность также хороша для снижения усталости глаз и светочувствительности. Если инвертированные цвета не работают, вы можете попробовать высокую контрастность и посмотреть, поможет ли это. Эта опция может быть включена в тех же настройках, что и инвертированные цвета. Он также получил режим предварительного просмотра, чтобы проверить, какой шаблон для высокой контрастности вы хотите. Выполните следующие шаги, чтобы включить или отключить функцию высокой контрастности в Windows 10:
- Удерживайте клавишу Windows и нажмите клавишу I, чтобы открыть настройки Windows. Нажмите на опцию легкости доступа.
Открытие настроек легкости доступа
- Выберите Цвет и высокая контрастность с левой стороны. Теперь нажмите на меню выбора темы и выберите параметр Высокая контрастность. Как только вам понравится какой-либо из высококонтрастных, выберите его и нажмите кнопку Применить ниже.
Включение высокой контрастности в Windows
- Теперь все на рабочем столе будет с высокой контрастностью. Чтобы отключить высокий контраст, просто выберите «Нет» еще раз и нажмите кнопку «Применить».
Содержание
- Как включить цветовые фильтры в Windows 10
- Что такое цветовые фильтры в Windows 10
- Как включить цветовой фильтр в Windows 10
- Как отключить цветовой фильтр в Windows 10
- Как использовать цветовые фильтры в Windows 10
- Чтобы использовать цветовые фильтры в Windows 10, нужно выполнить следующие действия:
- Вот как можно исправить инвертированные цвета в Windows 10
- Как исправить перевернутые цвета в Windows 10?
- Решение 1 – Используйте инструмент Лупа
- Решение 2 – Изменить настройки простоты доступа
- Решение 3. Отключите функцию визуальных уведомлений для звуков.
- Решение 4 – Проверьте настройки вашей видеокарты
- Решение 5. Переустановите драйверы видеокарты.
- Решение 6 – Проверьте ваш реестр
- Решение 7. Попробуйте запустить Windows в безопасном режиме
- Решение 8. Выполните восстановление системы
- Решение 9 – Проверьте ваше оборудование
Как включить цветовые фильтры в Windows 10
С каждым релизом Windows 10 Microsoft делает свою операционную систему все более дружелюбной для пользователей с определенными расстройствами или болезнями. Windows 10 Fall Creators Update получила набор изменений, которые улучшат взаимодействие с компьютером для тех, кому приходится мириться с проблемами со зрением. Функция называется «Цветовые фильтры» и активируется из настроек Специальных возможностей.
Что такое цветовые фильтры в Windows 10
Цветовые фильтры упрощают жизнь пользователям с определенными расстройствами зрения или чрезмерной светочувствительностью. Фильтры применяются ко всей системе целиком, поэтому изменяется не только внешний вид определенных системных элементов, но и всех остальных приложений, включая игры, фото и видео. Работа цветовых фильтров также не зависит от того, какой экран или видеокарту вы используете. Эта функция реализована таким образом, чтобы ею мог воспользоваться каждый, вне зависимости от мощности устройства, его форм-фактора или возраста.
Для справки: цветовые фильтры доступны только на компьютерах, которые обновлены до Windows 10 Fall Creators Update или Windows 10 1709 сборки 16299. Если ваш ПК еще не обновлен, почитайте статью, которая рассказывает о том, как установить Windows 10 Fall Creators Update.
Как включить цветовой фильтр в Windows 10
- Нажмите Win+ I и перейдите в раздел Специальные возможности.
После этого система наложит «поверх» экрана определенный фильтр, чем существенно изменит картинку на экране. Вы можете выбрать один из нескольких фильтров, чтобы подстроить картинку под ваши личные предпочтения или физические особенности. Всего доступно шесть филтров.
- Оттенки серого – система выключает любое отображение цвета, поэтому экран станет черно-белым.
- Обратить – он же «негатив» или «инверсия». Цвета инвертируются, так что в результате получается весьма странная для обычного пользователя картинка. Тем не менее, определенно найдутся случаи, когда инвертированное изображение окажется полезным.
- Инвертированные оттенки серого – сочетание первого и второго фильтра. Экран становится черно-белым, но при этом инвертированным. Иными словами, черное стает белым, а белое черным (и в пределах диапазона серого цвета). Другие цвета не отображаются.
- Дейтеранопия – этот фильтр для тех, кто страдает от пониженной чувствительности в основном к зеленым цветам. При включенном фильтре «Дейтеранопия» Windows увеличит насыщенность отдельных цветов, при этом картинка в общем останется прежней.
- Протанопия – облегчит работу за компьютером, если у пользователя расстройство восприятия красных цветов.
- Тританопия – в этом случае нарушается восприятие сине-фиолетовой области спектра. Весьма редкое расстройство, но и для него предусмотрен фильтр в Windows 10, что определенно порадует пользователей.
Активировать цветовой фильтр можно не только из Параметров Windows. Для этого в системе предусмотрена отдельная комбинация клавиш. Надо нажать Win + Ctrl + C, после чего Windows сразу же применит выбранный вами фильтр.
Как и в случае с любыми другими настройками Windows 10, вы можете включить цветовые фильтры с помощью Редактора реестра (смотрите «Что такое системный реестр Windows»). Не совсем понятно, кому такое надо, но все же, если вы захотите включить фильтры столь нестандартным способом, вот как это сделать:
- Нажмите Win+ R и введите regedit (подробнее о всех доступных методах запустить редактор реестра читайте в статье «Как открыть Редактор реестра»).
- Перейдите по адресу КомпьютерHKEY_CURRENT_USERSoftwareMicrosoftColorFiltering. Можно просто скопировать путь и вставить в адресную строку редактора.
- В правой части экрана должно отображаться два ключа – Active и FilterType. Если их нет, создайте их. Тип ключа – DWORD32-бита.
- Для включения цветового фильтра измените значения ключа Active с на 1. Для отключения установите обратно .
Чтобы задать какой-то конкретный фильтр, измените ключ FilterType и укажите одно из следующих значений:
- 0 – оттенки серого.
- 1 – обратить.
- 2 – инвертированные оттенки серого.
- 3 – дейтеранопия.
- 4 – протанопия.
- 5 – тританопия.
После редактирования выйдите из системы, либо перезагрузите компьютер для применения изменений.
Как отключить цветовой фильтр в Windows 10
Цветовые фильтры отключаются точно так же, как и включаются.
- Откройте Параметры – Специальные возможности – Цвет и высокая контрастность.
- Отключите параметр Применить цветовой фильтр.
Опционально воспользуйтесь той же комбинацией клавиш Win + Ctrl + C для более быстрого отключения фильтров.
Как вы видите, все довольно просто. Лишь несколько кликов мышью и вы сможете подстроить отображение цветов под свои нужды. Разумеется, для более точной калибровки или настройки вам может понадобится более сложное стороннее программное обеспечение. Также рекомендуем почитать статью о том, как откалибровать монитор в Windows 10.
Как использовать цветовые фильтры в Windows 10

Чтобы использовать цветовые фильтры в Windows 10, нужно выполнить следующие действия:
Нажмите горячую клавишу Win + I, чтобы открыть параметры Windows.
В окне настроек выберите «Специальные возможности» .
Далее с левой стороны нажимаем на «Цветные фильтры» и передвигаем ползунок «Включить цветные фильтры», чтобы активировать их.
По умолчанию Windows выбирает цветные фильтры оттенков серого, что делает экран похожим на старомодные черно-белые мониторы. Но вы можете изменить цветные фильтры на инвертированные, которые меняют цвета, отображаемые на экране. Есть возможность включить комбинацию полутоновых фильтров.
В дополнение к этим трем фильтрам имеются еще три фильтра, которые могут помочь людям с цветовой слепотой. Цветные фильтры также полезны для людей с нормальным зрением. Например, они могут переключиться на режим оттенков серого, чтобы уменьшить напряжение на глаза. Конечно, можно воспользоваться сторонними инструментами, такими как f.lux, где найдется множество различных настроек цветов экрана.
Share the post «Как использовать цветовые фильтры в Windows 10»
Вот как можно исправить инвертированные цвета в Windows 10
Windows 10 – отличная операционная система, но некоторые пользователи сообщают о инвертированных цветах на своем экране. Это необычная проблема, и в сегодняшней статье мы покажем вам, как ее исправить.
Инвертированные цвета могут быть большой проблемой на вашем ПК, и если говорить о проблемах с отображением и цветах, вот некоторые похожие проблемы, о которых сообщили пользователи:
- Инвертированная цветовая схема Windows 10 . Эта проблема может возникать, если включена тема с высокой контрастностью. Чтобы решить эту проблему, просто проверьте настройки Ease of Access и убедитесь, что высокая контрастность отключена.
- Инвертировать цвета: горячая клавиша Windows 10, сочетание клавиш . Иногда проблемы с инвертированными цветами можно устранить, просто используя одну комбинацию клавиш. Этот ярлык обычно оставляют Alt + left Shift + Print Screen, поэтому не стесняйтесь пробовать его.
- Перевернутые цвета на ноутбуке Dell, ноутбуке HP . Эта проблема может также затронуть ноутбуки, и если вы столкнетесь с этой проблемой, обязательно попробуйте некоторые из наших решений.
Как исправить перевернутые цвета в Windows 10?
- Используйте инструмент “Лупа”
- Изменить настройки простоты доступа
- Отключить функцию визуальных уведомлений для звуков
- Проверьте настройки видеокарты
- Переустановите драйверы видеокарты .
- Проверьте свой реестр
- Попробуйте запустить Windows в безопасном режиме .
- Выполните восстановление системы
- Проверьте свое оборудование
Решение 1 – Используйте инструмент Лупа
Если у вас есть проблемы с инвертированными цветами на вашем ПК, возможно, проблема была вызвана инструментом Лупа. Это встроенный инструмент, который позволяет вам увеличивать определенные части экрана, чтобы лучше их видеть.
Однако инструмент «Лупа» также может инвертировать ваши цвета, и сегодня мы собираемся показать вам, как инвертировать цвета с помощью этого инструмента. На самом деле это довольно просто, и вы можете сделать это, выполнив следующие действия:
- Нажмите клавиши Windows и + , чтобы открыть инструмент «Лупа».
- Теперь нажмите Ctrl + Alt + I и переверните все цвета на экране.
После этого ваши цвета должны быть инвертированы, и все снова начнет работать правильно.
- ЧИТАЙТЕ ТАКЖЕ: как настроить яркость, цвет экрана, контрастность и гамму на ПК?
Решение 2 – Изменить настройки простоты доступа
Иногда могут возникнуть проблемы с инвертированными цветами из-за настроек Ease of Access. Иногда вы можете включить одну из этих функций случайно, и это вызовет проблемы с вашими цветами. Однако вы можете легко решить эту проблему, просто изменив настройки Ease of Access. Для этого выполните следующие действия:
- Откройте Настройки приложения . Вы можете сделать это быстро с помощью сочетания клавиш Windows Key + I .
- Когда откроется Приложение настроек , перейдите в раздел Удобство доступа.
- В меню слева выберите Высокая контрастность . На правой панели отключите параметр Включить высокую контрастность .
Если этот параметр уже отключен, вы можете использовать Alt + left Shift + Print Screen , чтобы быстро отключить высокую контрастность. Кроме того, вы можете установить для темы с высокой контрастностью Нет и проверить, решает ли это проблему.
Решение 3. Отключите функцию визуальных уведомлений для звуков.
Windows обладает широким спектром специальных возможностей, и одна из них – визуальные уведомления о звуке. Если эта функция включена, ваш экран будет инвертировать цвета при воспроизведении звука. Если у вас есть проблемы с инвертированными цветами на вашем ПК, возможно, вам следует попробовать отключить эту функцию и проверить, решает ли она проблему.
Для этого выполните следующие действия:
- Нажмите Windows Key + S и войдите в панель управления . Выберите Панель управления из списка.
- Перейдите в Центр удобства доступа , когда откроется панель управления.
- Выберите Использовать текстовые или визуальные альтернативы для звуков из списка.
- Отключите Включить визуальные уведомления для звуков (Sound Sentry) . Теперь нажмите Применить и ОК , чтобы сохранить изменения.
После внесения этих изменений ваши цвета больше не должны быть инвертированы, и проблема будет решена.
Решение 4 – Проверьте настройки вашей видеокарты
По словам пользователей, иногда на вашем ПК могут появляться инвертированные цвета из-за настроек вашей видеокарты. Почти все видеокарты имеют собственное программное обеспечение, которое позволяет настраивать всевозможные настройки, связанные с графикой.
Если ваши цвета инвертированы, возможно, у вас включена функция стереоскопического 3D. Чтобы отключить его, откройте панель управления Nvidia или Catalyst Control Center и найдите эту функцию. Когда вы найдете эту функцию, отключите ее, и проблема должна быть решена навсегда.
- ЧИТАЙТЕ ТАКЖЕ: как изменить цвета и внешний вид окон Windows 10
Решение 5. Переустановите драйверы видеокарты.
Иногда могут появиться инвертированные цвета, если у вас есть проблемы с драйверами. Чтобы решить проблему, пользователи предлагают полностью переустановить драйвер видеокарты и проверить, решает ли это проблему. Чтобы переустановить драйверы, просто выполните следующие действия:
- Нажмите Windows Key + X , чтобы открыть меню Win + X, и выберите Диспетчер устройств из списка.
- Теперь вам нужно найти драйвер вашей видеокарты. Найдя его, щелкните его правой кнопкой мыши и выберите в меню Удалить устройство .
- Если он доступен, обязательно установите флажок Удалить программное обеспечение драйвера для этого устройства . Теперь нажмите Удалить для подтверждения.
- После удаления драйвера нажмите значок Сканировать на предмет изменений оборудования , чтобы установить драйвер по умолчанию.
Таким образом вы установите текущий драйвер и переключитесь обратно на драйвер по умолчанию. Кроме того, вы можете использовать программное обеспечение, такое как Display Driver Uninstaller, чтобы полностью удалить драйвер вместе со всеми файлами и записями реестра, связанными с ним.
Если удаление драйвера решает проблему, рекомендуется обновить его до последней версии. Для этого просто посетите веб-сайт производителя вашей видеокарты и загрузите последнюю версию драйвера для вашей модели.
Если вы не знаете, как правильно это сделать, вы всегда можете использовать сторонние инструменты, такие как TweakBit Driver Updater , для автоматического обновления всех ваших драйверов всего за пару кликов.
– Загрузите средство обновления драйверов Tweakbit
Отказ от ответственности: некоторые функции этого инструмента могут быть не бесплатными
Решение 6 – Проверьте ваш реестр
Иногда вы можете увидеть инвертированные цвета из-за вашего реестра и его настроек. Как вы знаете, реестр содержит все виды настроек, и иногда, если один из этих параметров не настроен должным образом, ваши цвета могут стать инвертированными.
Тем не менее, вы можете решить эту проблему, отредактировав реестр вручную. Для этого выполните следующие действия:
- Нажмите Windows Key + R и введите regedit . Нажмите Enter или нажмите ОК .
- Когда откроется редактор реестра, на левой панели перейдите к HKEY_CURRENT_USERSoftwareMicrosoftScreenMagnifier . На правой панели дважды щелкните Инвертировать DWORD, чтобы открыть его свойства.
- После того как откроется окно свойств, убедитесь, что для параметра Значение установлено значение 0. Нажмите ОК , чтобы сохранить изменения.
После этого проблема с перевернутыми цветами должна быть решена.
Решение 7. Попробуйте запустить Windows в безопасном режиме
Если у вас возникли проблемы с Windows, лучший способ устранения неполадок – запустить компьютер в безопасном режиме. Если вы не знакомы с безопасным режимом, это особый сегмент Windows, который работает с драйверами и настройками по умолчанию, поэтому он идеально подходит для устранения неполадок.
Если у вас есть проблемы с инвертированными цветами на вашем ПК, запустите его в безопасном режиме и проверьте, появляется ли проблема там же. Чтобы запустить компьютер в безопасном режиме, выполните следующие действия:
- Откройте приложение Настройки и перейдите в раздел Обновление и безопасность .
- Выберите Восстановление в меню слева. Теперь нажмите кнопку Перезагрузить сейчас .
- Выберите Устранение неполадок> Дополнительные параметры> Параметры запуска . Теперь нажмите кнопку Перезагрузить .
- После перезагрузки вы увидите список параметров. Выберите Безопасный режим с поддержкой сети , нажав соответствующую клавишу клавиатуры.
После того, как вы запустите Windows в безопасном режиме, проверьте, сохраняется ли проблема.Если проблема не появляется в безопасном режиме, это означает, что ваши настройки или драйверы вызывают проблему.
Решение 8. Выполните восстановление системы
Если эта проблема начала возникать недавно, возможно, проблема связана со сторонним приложением или одним из ваших параметров. Самый быстрый способ исправить это – восстановить систему. Для этого выполните следующие действия:
- Нажмите Windows Key + S и введите восстановление системы . Теперь выберите Создать точку восстановления из списка результатов.
- Когда появится Свойства системы . Нажмите кнопку Восстановление системы .
- Когда откроется окно Восстановление системы , нажмите кнопку Далее , чтобы продолжить.
- Теперь проверьте параметр Показать больше точек восстановления , если он доступен. Выберите точку восстановления, к которой вы хотите вернуться, и нажмите кнопку Далее .
- Следуйте инструкциям на экране, чтобы завершить процесс.
После завершения процесса восстановления проверьте, сохраняется ли проблема.
Решение 9 – Проверьте ваше оборудование
Иногда инвертированные цвета могут появляться из-за аппаратных проблем. Чтобы проверить, является ли проблема с вашим оборудованием, обратите особое внимание на то, инвертированы ли ваши цвета во время загрузки или в BIOS. Если эта проблема возникает за пределами Windows, почти наверняка существует проблема с вашим оборудованием.
Чтобы устранить проблему, убедитесь, что ваш кабель надежно подключен к монитору и компьютеру. Кроме того, вы можете проверить свой монитор и убедиться, что он не неисправен. Вы можете сделать это, подключив компьютер к телевизору или любому другому дисплею.
Если проблема не связана с монитором, возможно, ваша видеокарта неисправна. Перевернутые цвета являются одним из симптомов неисправной видеокарты, поэтому обязательно проверьте, правильно ли установлена ваша видеокарта на ПК. Если у вас есть дополнительный слот, вы можете попробовать переместить его в другой слот на вашем ПК и проверить, помогает ли это.
Инвертированные цвета могут вызвать много проблем, но в большинстве случаев эта проблема вызвана вашими настройками или вашими драйверами. Однако, если наши решения не устранили вашу проблему, возможно, проблема связана с аппаратным обеспечением.
С каждым релизом Windows 10 Microsoft делает свою операционную систему все более дружелюбной для пользователей с определенными расстройствами или болезнями. Windows 10 Fall Creators Update получила набор изменений, которые улучшат взаимодействие с компьютером для тех, кому приходится мириться с проблемами со зрением. Функция называется «Цветовые фильтры» и активируется из настроек Специальных возможностей.
Что такое цветовые фильтры в Windows 10
Цветовые фильтры упрощают жизнь пользователям с определенными расстройствами зрения или чрезмерной светочувствительностью. Фильтры применяются ко всей системе целиком, поэтому изменяется не только внешний вид определенных системных элементов, но и всех остальных приложений, включая игры, фото и видео. Работа цветовых фильтров также не зависит от того, какой экран или видеокарту вы используете. Эта функция реализована таким образом, чтобы ею мог воспользоваться каждый, вне зависимости от мощности устройства, его форм-фактора или возраста.
Для справки: цветовые фильтры доступны только на компьютерах, которые обновлены до Windows 10 Fall Creators Update или Windows 10 1709 сборки 16299. Если ваш ПК еще не обновлен, почитайте статью, которая рассказывает о том, как установить Windows 10 Fall Creators Update.
Как включить цветовой фильтр в Windows 10
- Нажмите Win + I и перейдите в раздел Специальные возможности.
- В боковом меню выберите пункт Цвет и высокая контрастность.
- Активируйте переключатель Применить цветовой фильтр.
После этого система наложит «поверх» экрана определенный фильтр, чем существенно изменит картинку на экране. Вы можете выбрать один из нескольких фильтров, чтобы подстроить картинку под ваши личные предпочтения или физические особенности. Всего доступно шесть филтров.
- Оттенки серого – система выключает любое отображение цвета, поэтому экран станет черно-белым.
- Обратить – он же «негатив» или «инверсия». Цвета инвертируются, так что в результате получается весьма странная для обычного пользователя картинка. Тем не менее, определенно найдутся случаи, когда инвертированное изображение окажется полезным.
- Инвертированные оттенки серого – сочетание первого и второго фильтра. Экран становится черно-белым, но при этом инвертированным. Иными словами, черное стает белым, а белое черным (и в пределах диапазона серого цвета). Другие цвета не отображаются.
- Дейтеранопия – этот фильтр для тех, кто страдает от пониженной чувствительности в основном к зеленым цветам. При включенном фильтре «Дейтеранопия» Windows увеличит насыщенность отдельных цветов, при этом картинка в общем останется прежней.
- Протанопия – облегчит работу за компьютером, если у пользователя расстройство восприятия красных цветов.
- Тританопия – в этом случае нарушается восприятие сине-фиолетовой области спектра. Весьма редкое расстройство, но и для него предусмотрен фильтр в Windows 10, что определенно порадует пользователей.
Активировать цветовой фильтр можно не только из Параметров Windows. Для этого в системе предусмотрена отдельная комбинация клавиш. Надо нажать Win + Ctrl + C, после чего Windows сразу же применит выбранный вами фильтр.
Как и в случае с любыми другими настройками Windows 10, вы можете включить цветовые фильтры с помощью Редактора реестра (смотрите «Что такое системный реестр Windows»). Не совсем понятно, кому такое надо, но все же, если вы захотите включить фильтры столь нестандартным способом, вот как это сделать:
- Нажмите Win + R и введите regedit (подробнее о всех доступных методах запустить редактор реестра читайте в статье «Как открыть Редактор реестра»).
- Перейдите по адресу КомпьютерHKEY_CURRENT_USERSoftwareMicrosoftColorFiltering. Можно просто скопировать путь и вставить в адресную строку редактора.
- В правой части экрана должно отображаться два ключа – Active и FilterType. Если их нет, создайте их. Тип ключа – DWORD 32-бита.
- Для включения цветового фильтра измените значения ключа Active с 0 на 1. Для отключения установите обратно 0.
Чтобы задать какой-то конкретный фильтр, измените ключ FilterType и укажите одно из следующих значений:
- 0 – оттенки серого.
- 1 – обратить.
- 2 – инвертированные оттенки серого.
- 3 – дейтеранопия.
- 4 – протанопия.
- 5 – тританопия.
После редактирования выйдите из системы, либо перезагрузите компьютер для применения изменений.
Как отключить цветовой фильтр в Windows 10
Цветовые фильтры отключаются точно так же, как и включаются.
- Откройте Параметры – Специальные возможности – Цвет и высокая контрастность.
- Отключите параметр Применить цветовой фильтр.
Опционально воспользуйтесь той же комбинацией клавиш Win + Ctrl + C для более быстрого отключения фильтров.
Как вы видите, все довольно просто. Лишь несколько кликов мышью и вы сможете подстроить отображение цветов под свои нужды. Разумеется, для более точной калибровки или настройки вам может понадобится более сложное стороннее программное обеспечение. Также рекомендуем почитать статью о том, как откалибровать монитор в Windows 10.
Задолго до того, как появился темный режим, функция позволяла пользователям инвертировать цвета на экране. Полезно, если вы смотрите на экран в темноте или страдаете определенными формами нарушения зрения. Для остальных из нас это выглядит ужасно и мозолит глаза. К сожалению, несколько пользователей Windows 10 проснулись и увидели инвертированные цвета на своем компьютере. Было ли это связано с ошибкой или программным обеспечением, причина может быть неизвестна, но вы можете ее исправить.
Впервые я заметил эту опцию на своем старом iPhone 4s. Я попробовал, и все выглядело странно. На мой взгляд, это какой-то спецэффект. Как следует из названия, он инвертирует цвета пользовательского интерфейса со светлого на темный и наоборот. Вот как работает функция инвертированных цветов в Windows 10 и как ее можно исправить.
Давай начнем.
1. Отключить инвертированные цвета
Шаг 1: Нажмите клавишу Windows + I, чтобы открыть «Настройки», выполнить поиск и открыть «Инвертировать цвета».
Шаг 2: Включите здесь опцию «Инвертировать цвета» в соответствии с вашими требованиями. Заметили удобный ярлык ниже?
Никаких других настроек там менять не нужно.
2. Отключить высокую контрастность
Большинство пользователей этого не знают, но есть еще одна опция, называемая функцией высокой контрастности.
Шаг 1: снова откройте «Настройки», найдите и откройте параметр «Инвертировать цвета с использованием высокой контрастности».
Шаг 2. Отключите параметр «Включить высокую контрастность».
3. Цветовые фильтры
Шаг 1: Вернитесь в «Настройки», найдите «Цветовые фильтры» и откройте его.
Шаг 2. Отключите цветовые фильтры и снова проверьте, инвертируются ли цвета на вашем компьютере с Windows 10.
4. Отключите визуальные уведомления
Это еще один параметр специальных возможностей, предназначенный для тех, у кого проблемы с просмотром экранов компьютеров.
Шаг 1: Найдите и откройте панель управления из меню «Пуск».
Шаг 2: Найдите и откройте «Заменить звуки визуальными подсказками» в строке поиска.
Шаг 3. Отключите параметр «Включить визуальные уведомления для звуков».
Не забудьте сохранить изменения.
5. Настройка видеокарты
Все видеокарты имеют свои настройки. Одна из вещей, которую они могут контролировать, — это отображение и то, как все выглядит на экране. Откройте настройки видеокарты и проверьте, есть ли там опция для инвертированных цветов или высокой контрастности. Выключите его, если он включен. Параметры могут различаться в зависимости от марки и модели карты.
6. Проверьте драйверы
Мы написали подробное руководство по обновлению, удалению и переустановке драйверов. Я рекомендую вам ознакомиться с этим руководством и попробовать обновить, а затем переустановить адаптер дисплея и драйверы видеокарты.
7. Редактор реестра
Вы можете принудительно остановить инверсию цвета дисплея с помощью редактора реестра. На самом деле, вы можете сделать с ним много вещей. Это продвинутый и очень мощный инструмент.
Шаг 1: Найдите редактор реестра в меню «Пуск» и откройте его.
Шаг 2: Перейдите к структуре папок ниже.
HKEY_CURRENT_USERПрограммное обеспечениеМайкрософтЭкранная лупа
Дважды щелкните файл DWORD «Инвертировать» и установите значение 0 (ноль). Файл не существует? Щелкните правой кнопкой мыши в любом месте пустой области и выберите значение DWORD (32-разрядное) в разделе «Создать».
Шаг 3: Назовите файл как Invert и сохраните, а затем дважды щелкните, чтобы открыть его. Теперь следуйте инструкциям на шаге 2 выше и установите значение равным 0.
8. Безопасный режим
Первое, что вам нужно сделать, это создать точку восстановления, чтобы гарантировать отсутствие потери данных. Теперь загрузите компьютер в безопасном режиме и проверьте, какое недавно установленное приложение вызывает эту проблему. Вы также можете попробовать выполнить чистую загрузку, что еще больше поможет сузить возможные конфликты.
Если вы зашли так далеко, у вас действительно не осталось альтернативы. Windows 10 создает точку восстановления системы каждый раз, когда обнаруживает серьезное изменение в системе. Процесс автоматизирован и работает в фоновом режиме. Однако вы можете создать точку восстановления вручную, как мы видели в предыдущем пункте.
Перечитайте эту статью, чтобы узнать, как восстановить компьютер до предыдущего состояния, когда все работало как надо.
Перевернутый мир
Опция инвертированного цвета — это функция специальных возможностей для тех, у кого проблемы с просмотром экрана компьютера в различных обстоятельствах. Это фича, а не баг. Вы должны найти способ отключить его, используя один из способов, которыми мы поделились выше. Это никоим образом не нарушит функциональность системы, и вы сможете продолжать работать на своем компьютере в обычном режиме. Меняется только то, как все выглядит на экране. Странно для тех, кто об этом не просил.
Многие разработчики используют это при работе над своим кодом, так как это снижает нагрузку на глаза. В настройках высокой контрастности также есть возможность управлять цветами. Может быть, он у вас вырастет? Никогда не знаешь.
Далее: вам тоже не нужен темный режим в вашем браузере? Нажмите на ссылку ниже, чтобы узнать, как отключить темный режим Chrome в Windows и macOS.
Post Views: 384
Updating your graphics driver may be the fastest solution
by Milan Stanojevic
Milan has been enthusiastic about technology ever since his childhood days, and this led him to take interest in all PC-related technologies. He’s a PC enthusiast and he… read more
Updated on January 17, 2023
Reviewed by
Vlad Turiceanu
Passionate about technology, Windows, and everything that has a power button, he spent most of his time developing new skills and learning more about the tech world. Coming… read more
- It can be a hassle when colors on your PC start to be inverted.
- Users reported having this issue, and in this article, we will explore some of the reasons and how you can fix it.
- Your display drivers or incorrect settings usually cause inverted color issues.
- Begin with reinstalling graphics card drivers. Then, if the problem persists, follow the next solutions of the article.
XINSTALL BY CLICKING THE DOWNLOAD FILE
- Download Restoro PC Repair Tool that comes with Patented Technologies (patent available here).
- Click Start Scan to find Windows 10 issues that could be causing PC problems.
- Click Repair All to fix issues affecting your computer’s security and performance
- Restoro has been downloaded by 0 readers this month.
Windows 11 is a great operating system, but some users reported inverted colors on their screens. This is an unusual issue, and in today’s article, we’ll show you how to fix it properly.
This can be a huge problem, mainly because it is not pretty viewing your monitor in colors you are not used to. In addition, it sometimes feels like being forced to a dark mode even though you have not configured such a setting.
There are a few known triggers; we will cover these and give you the best resolutions in this article.
Why is my PC color inverted?
There are a few known reasons for this Windows problem. First, many users have attributed it to outdated or corrupted graphics drivers. In this case, an update or reinstallation is needed.
Additionally, it may be triggered by wrongly configured system settings. You must find what was improperly configured and restore it to its default.
Why do people use invert colors?
People who have particular vision impairments will find that this function is quite helpful. There are certain people who are extremely sensitive to light, for instance, and in most cases, switching the color scheme will have the effect of making the majority of the screen darker.
Additionally, it alters particular hues, which may provide difficulties for individuals who are colorblind.
Inverted colors can be a big problem on your PC, and speaking of display issues and colors, here are some similar problems that users reported:
- Inverted color scheme Windows 10 – This issue can appear if a high contrast theme is enabled. To fix the problem, check your Ease of Access settings and ensure that high contrast is disabled.
- Invert colors Windows 10 hotkey, keyboard shortcut – Sometimes, you can fix the problems with inverted colors simply by using a single keyboard shortcut. That shortcut is usually left Alt + left Shift + Print Screen, so feel free to try it.
- Inverted colors on Dell laptop, HP laptop – This issue can affect laptops as well, and if you encounter this problem, be sure to try some of our solutions.
So, let us now discuss what you can do when Windows 11 colors are messed up.
How do I change my invert colors back to normal?
- Reinstall your graphics card drivers
- Use the Magnifier tool
- Change Ease of Access settings
- Disable Visual notifications for sounds feature
- Check your graphics card settings
- Check your registry
- Try running Windows in Safe Mode
- Perform a System Restore
- Inspect your hardware
1. Reinstall your graphics card drivers
- Press Windows Key + X.
- Choose Device Manager from the list.
- Now you need to find your graphics card driver.
- Once you find it, right-click it and choose Uninstall device from the menu.
- If it’s available, check the Remove driver software for this device.
- Now click on Uninstall to confirm.
- After you remove the driver, click Scan for hardware changes icon to install the default driver.
By doing so, you’ll install the current driver and switch back to the default one.
If removing the driver solves the problem, it’s advised that you update it to the latest version. To do that, visit your graphics card manufacturer’s website and download the latest driver for your model.
If you don’t know how to do that properly, you can always use third-party tools such as updating all your drivers automatically with just a couple of clicks.
Alternatively, you can use third-party software such as DriverFix to remove the driver and all associated files and registry entries.
It’s a portable tool with a very easy-to-use interface. Once the system scan is completed, DriverFix will check your drivers with the ones from its built-in database to fix them.

DriverFix
An automatic solution to keep your PC in check by updating the drivers with the latest version.
2. Use the Magnifier tool
- Press Windows Key + Esc key to open the Magnifier tool.
- Now press Ctrl + Alt + I, and your invert all the colors on the screen.
If you’re having issues with inverted colors on your PC, it’s possible that the problem was caused by a Magnifier tool.
This built-in tool allows you to zoom certain parts of the screen to see them better.
However, the Magnifier tool can also invert your colors, and the steps above will help you how to reverse the colors using this tool.
3. Change Ease of Access settings
- Open the Settings app. You can do that quickly by using Windows Key + I shortcut.
- Navigate to the Ease of Access section.
- From the menu on the left select High contrast.
- In the right pane, disable the Turn on high contrast option.
If this option is already disabled, you can use Left Alt + Left Shift + Print Screen to turn off high contrast quickly.
Alternatively, you can set the high contrast theme to None and check if that solves the problem.
4. Disable Visual notifications for sounds feature
- Press Windows Key + S and enter control panel.
- Select Control Panel from the list.
- Navigate to Ease of Access Center when Control Panel opens.
- Select Use text or visual alternatives for sounds from the list.
- Disable Turn on visual notifications for sounds (Sound Sentry), and click Apply and OK to save changes.
Some PC issues are hard to tackle, especially when it comes to corrupted repositories or missing Windows files. If you are having troubles fixing an error, your system may be partially broken.
We recommend installing Restoro, a tool that will scan your machine and identify what the fault is.
Click here to download and start repairing.
After making these changes, your colors shouldn’t be inverted, and the issue will be resolved.
5. Check your graphics card settings
According to users, sometimes inverted colors can appear on your PC due to your graphics card settings.
Almost all graphics cards have software that allows you to configure all sorts of graphics-related settings.
You may have the Stereoscopic 3D feature enabled if your colors are inverted.
To disable it, open Nvidia Control Panel or Catalyst Control Center and look for this feature. Once you find this feature, please disable it.
6. Check your registry
- Press Windows Key + R and enter regedit.
- Press Enter or click OK.
- When Registry Editor opens, navigate to the path below.
ComputerHKEY_CURRENT_USERSoftwareMicrosoftScreenMagnifier - In the right pane, double-click the Invert DWORD to open its properties.
- Once the properties window opens, ensure that the Value data is set to 0.
- Click OK to save changes.
7. Try running Windows in Safe Mode
- Open the Settings app and navigate to the Update & Security section.
- Select Recovery from the menu on the left; click the Restart now button.
- Select Troubleshoot.
- Click on Advanced options.
- Then choose Startup Settings, and click the Restart button.
- Finally, select Safe Mode with Networking by pressing the appropriate keyboard key.
Once you start Windows in Safe Mode, check if the problem is still there. If the problem doesn’t appear in Safe Mode, your settings or drivers are causing the issue.
- PC Not Detecting GPU: These 5 Methods Will Surely Help
- Windows 10 Won’t Boot on My PC: 5 Simple Solutions
- Windows 10 Brightness Slider not Working: 6 Fixes to Use
8. Perform a System Restore
- Press Windows Key + S and enter system restore.
- Now, choose to Create a restore point from the list of results.
- Select the System Restore button.
- Once the System Restore window opens, click the Next button to proceed.
- Now check the Show more restore points option if it’s available.
- Choose the restore point you want to revert to and click the Next button.
- Finally, follow the instructions on the screen to complete the process.
Once you complete the restoration process, check if the problem is still there.
9. Inspect your hardware
Sometimes inverted colors can appear due to hardware issues. To check if your hardware is the problem, pay close attention if your colors are inverted during the boot sequence or in BIOS.
If this problem appears outside of Windows, it’s almost certain that there’s a problem with your hardware.
To troubleshoot the issue, ensure your cable is tightly connected to your monitor and PC.
Also, you might want to check your monitor and ensure it’s not faulty. Finally, you can connect your PC to your TV or any other display.
If the problem isn’t related to the monitor, your graphics card may be faulty.
Inverted colors are one of the symptoms of a faulty graphics card, so be sure that you check if your graphics card is seated correctly on your PC.
If you have an extra slot, you can try moving it to a different slot on your PC and check if that helps.
How do I fix inverted colors on Windows 11?
Above, we have shown fixes that apply to Windows 11 PCs. However, you must know that Windows 11 and 11 are very similar, and the triggers for this error on Windows 11 apply to the latest OS.
Hence, all the fixes mentioned above are relevant if you encounter a problem with the latest OS. However, you may experience slight UI differences on rare occasions, but you should generally apply the exact solutions.
How do I invert the colors on my computer?
- Click the Start menu, search for Turn color filter, and select the top result.
- Toggle on Turn color filter, then select the Inverted option.
Inverted colors can cause many problems, but in most cases, this issue is caused by your settings or your drivers.
However, if our solutions didn’t fix your problem, the hardware issue may be causing this problem.
Also, we encourage you to try any solutions that feel most appropriate to your case since we have not written these fixes in any particular order.
Lastly, we are curious about what worked for you; please tell us in the comments section.
Newsletter
Updating your graphics driver may be the fastest solution
by Milan Stanojevic
Milan has been enthusiastic about technology ever since his childhood days, and this led him to take interest in all PC-related technologies. He’s a PC enthusiast and he… read more
Updated on January 17, 2023
Reviewed by
Vlad Turiceanu
Passionate about technology, Windows, and everything that has a power button, he spent most of his time developing new skills and learning more about the tech world. Coming… read more
- It can be a hassle when colors on your PC start to be inverted.
- Users reported having this issue, and in this article, we will explore some of the reasons and how you can fix it.
- Your display drivers or incorrect settings usually cause inverted color issues.
- Begin with reinstalling graphics card drivers. Then, if the problem persists, follow the next solutions of the article.
XINSTALL BY CLICKING THE DOWNLOAD FILE
- Download Restoro PC Repair Tool that comes with Patented Technologies (patent available here).
- Click Start Scan to find Windows 10 issues that could be causing PC problems.
- Click Repair All to fix issues affecting your computer’s security and performance
- Restoro has been downloaded by 0 readers this month.
Windows 11 is a great operating system, but some users reported inverted colors on their screens. This is an unusual issue, and in today’s article, we’ll show you how to fix it properly.
This can be a huge problem, mainly because it is not pretty viewing your monitor in colors you are not used to. In addition, it sometimes feels like being forced to a dark mode even though you have not configured such a setting.
There are a few known triggers; we will cover these and give you the best resolutions in this article.
Why is my PC color inverted?
There are a few known reasons for this Windows problem. First, many users have attributed it to outdated or corrupted graphics drivers. In this case, an update or reinstallation is needed.
Additionally, it may be triggered by wrongly configured system settings. You must find what was improperly configured and restore it to its default.
Why do people use invert colors?
People who have particular vision impairments will find that this function is quite helpful. There are certain people who are extremely sensitive to light, for instance, and in most cases, switching the color scheme will have the effect of making the majority of the screen darker.
Additionally, it alters particular hues, which may provide difficulties for individuals who are colorblind.
Inverted colors can be a big problem on your PC, and speaking of display issues and colors, here are some similar problems that users reported:
- Inverted color scheme Windows 10 – This issue can appear if a high contrast theme is enabled. To fix the problem, check your Ease of Access settings and ensure that high contrast is disabled.
- Invert colors Windows 10 hotkey, keyboard shortcut – Sometimes, you can fix the problems with inverted colors simply by using a single keyboard shortcut. That shortcut is usually left Alt + left Shift + Print Screen, so feel free to try it.
- Inverted colors on Dell laptop, HP laptop – This issue can affect laptops as well, and if you encounter this problem, be sure to try some of our solutions.
So, let us now discuss what you can do when Windows 11 colors are messed up.
How do I change my invert colors back to normal?
- Reinstall your graphics card drivers
- Use the Magnifier tool
- Change Ease of Access settings
- Disable Visual notifications for sounds feature
- Check your graphics card settings
- Check your registry
- Try running Windows in Safe Mode
- Perform a System Restore
- Inspect your hardware
1. Reinstall your graphics card drivers
- Press Windows Key + X.
- Choose Device Manager from the list.
- Now you need to find your graphics card driver.
- Once you find it, right-click it and choose Uninstall device from the menu.
- If it’s available, check the Remove driver software for this device.
- Now click on Uninstall to confirm.
- After you remove the driver, click Scan for hardware changes icon to install the default driver.
By doing so, you’ll install the current driver and switch back to the default one.
If removing the driver solves the problem, it’s advised that you update it to the latest version. To do that, visit your graphics card manufacturer’s website and download the latest driver for your model.
If you don’t know how to do that properly, you can always use third-party tools such as updating all your drivers automatically with just a couple of clicks.
Alternatively, you can use third-party software such as DriverFix to remove the driver and all associated files and registry entries.
It’s a portable tool with a very easy-to-use interface. Once the system scan is completed, DriverFix will check your drivers with the ones from its built-in database to fix them.

DriverFix
An automatic solution to keep your PC in check by updating the drivers with the latest version.
2. Use the Magnifier tool
- Press Windows Key + Esc key to open the Magnifier tool.
- Now press Ctrl + Alt + I, and your invert all the colors on the screen.
If you’re having issues with inverted colors on your PC, it’s possible that the problem was caused by a Magnifier tool.
This built-in tool allows you to zoom certain parts of the screen to see them better.
However, the Magnifier tool can also invert your colors, and the steps above will help you how to reverse the colors using this tool.
3. Change Ease of Access settings
- Open the Settings app. You can do that quickly by using Windows Key + I shortcut.
- Navigate to the Ease of Access section.
- From the menu on the left select High contrast.
- In the right pane, disable the Turn on high contrast option.
If this option is already disabled, you can use Left Alt + Left Shift + Print Screen to turn off high contrast quickly.
Alternatively, you can set the high contrast theme to None and check if that solves the problem.
4. Disable Visual notifications for sounds feature
- Press Windows Key + S and enter control panel.
- Select Control Panel from the list.
- Navigate to Ease of Access Center when Control Panel opens.
- Select Use text or visual alternatives for sounds from the list.
- Disable Turn on visual notifications for sounds (Sound Sentry), and click Apply and OK to save changes.
Some PC issues are hard to tackle, especially when it comes to corrupted repositories or missing Windows files. If you are having troubles fixing an error, your system may be partially broken.
We recommend installing Restoro, a tool that will scan your machine and identify what the fault is.
Click here to download and start repairing.
After making these changes, your colors shouldn’t be inverted, and the issue will be resolved.
5. Check your graphics card settings
According to users, sometimes inverted colors can appear on your PC due to your graphics card settings.
Almost all graphics cards have software that allows you to configure all sorts of graphics-related settings.
You may have the Stereoscopic 3D feature enabled if your colors are inverted.
To disable it, open Nvidia Control Panel or Catalyst Control Center and look for this feature. Once you find this feature, please disable it.
6. Check your registry
- Press Windows Key + R and enter regedit.
- Press Enter or click OK.
- When Registry Editor opens, navigate to the path below.
ComputerHKEY_CURRENT_USERSoftwareMicrosoftScreenMagnifier - In the right pane, double-click the Invert DWORD to open its properties.
- Once the properties window opens, ensure that the Value data is set to 0.
- Click OK to save changes.
7. Try running Windows in Safe Mode
- Open the Settings app and navigate to the Update & Security section.
- Select Recovery from the menu on the left; click the Restart now button.
- Select Troubleshoot.
- Click on Advanced options.
- Then choose Startup Settings, and click the Restart button.
- Finally, select Safe Mode with Networking by pressing the appropriate keyboard key.
Once you start Windows in Safe Mode, check if the problem is still there. If the problem doesn’t appear in Safe Mode, your settings or drivers are causing the issue.
- PC Not Detecting GPU: These 5 Methods Will Surely Help
- Windows 10 Won’t Boot on My PC: 5 Simple Solutions
- Windows 10 Brightness Slider not Working: 6 Fixes to Use
- WHEA Internal Error: Fix it Using These 9 Quick Methods
- Windows Update Error 80200053: 4 Quick Fixes
8. Perform a System Restore
- Press Windows Key + S and enter system restore.
- Now, choose to Create a restore point from the list of results.
- Select the System Restore button.
- Once the System Restore window opens, click the Next button to proceed.
- Now check the Show more restore points option if it’s available.
- Choose the restore point you want to revert to and click the Next button.
- Finally, follow the instructions on the screen to complete the process.
Once you complete the restoration process, check if the problem is still there.
9. Inspect your hardware
Sometimes inverted colors can appear due to hardware issues. To check if your hardware is the problem, pay close attention if your colors are inverted during the boot sequence or in BIOS.
If this problem appears outside of Windows, it’s almost certain that there’s a problem with your hardware.
To troubleshoot the issue, ensure your cable is tightly connected to your monitor and PC.
Also, you might want to check your monitor and ensure it’s not faulty. Finally, you can connect your PC to your TV or any other display.
If the problem isn’t related to the monitor, your graphics card may be faulty.
Inverted colors are one of the symptoms of a faulty graphics card, so be sure that you check if your graphics card is seated correctly on your PC.
If you have an extra slot, you can try moving it to a different slot on your PC and check if that helps.
How do I fix inverted colors on Windows 11?
Above, we have shown fixes that apply to Windows 11 PCs. However, you must know that Windows 11 and 11 are very similar, and the triggers for this error on Windows 11 apply to the latest OS.
Hence, all the fixes mentioned above are relevant if you encounter a problem with the latest OS. However, you may experience slight UI differences on rare occasions, but you should generally apply the exact solutions.
How do I invert the colors on my computer?
- Click the Start menu, search for Turn color filter, and select the top result.
- Toggle on Turn color filter, then select the Inverted option.
Inverted colors can cause many problems, but in most cases, this issue is caused by your settings or your drivers.
However, if our solutions didn’t fix your problem, the hardware issue may be causing this problem.
Also, we encourage you to try any solutions that feel most appropriate to your case since we have not written these fixes in any particular order.
Lastly, we are curious about what worked for you; please tell us in the comments section.