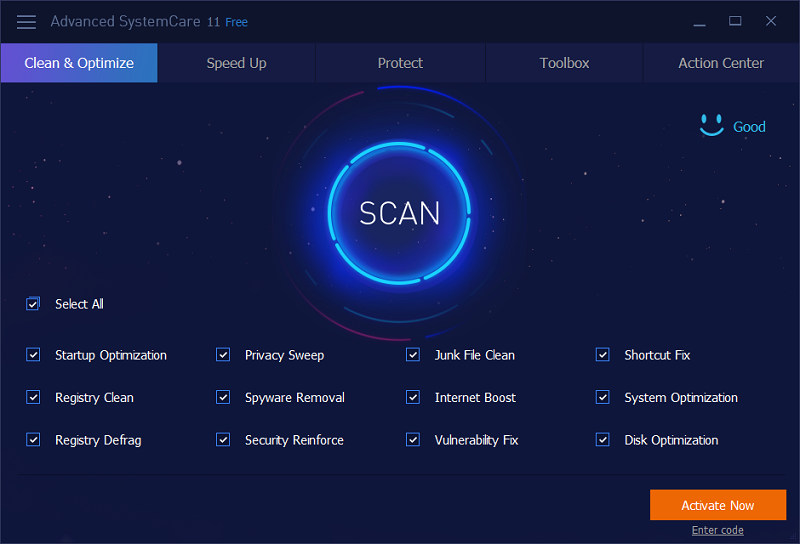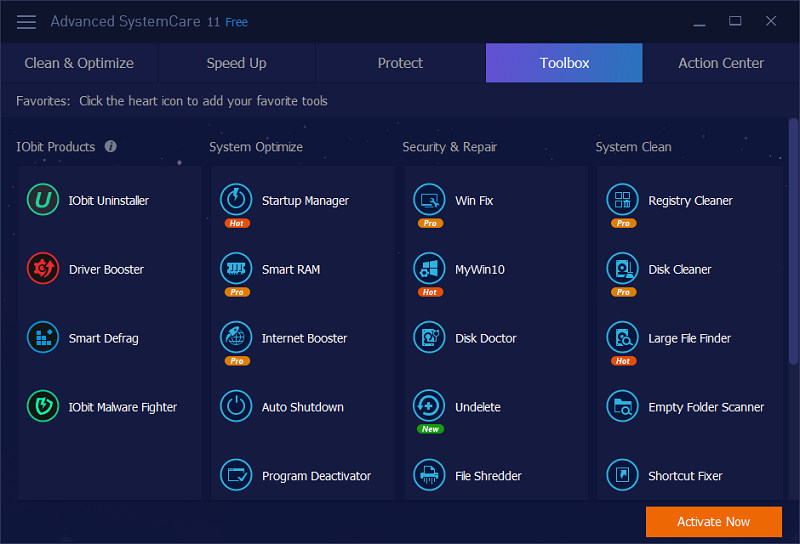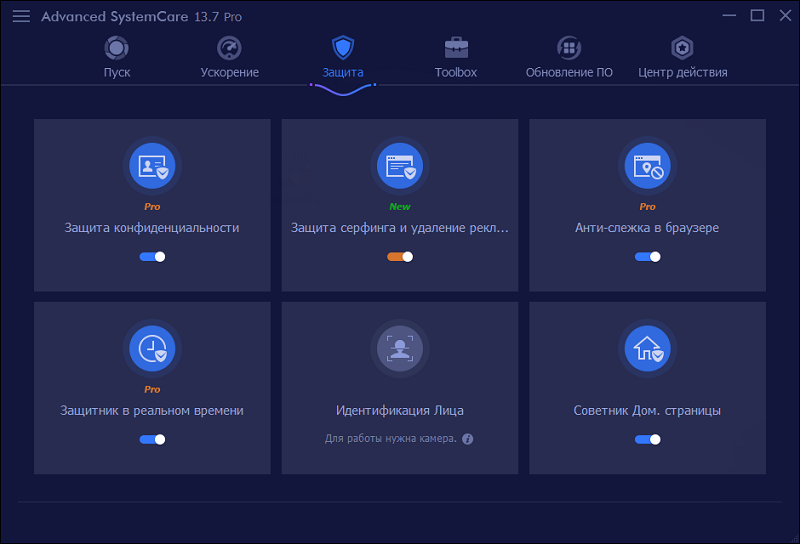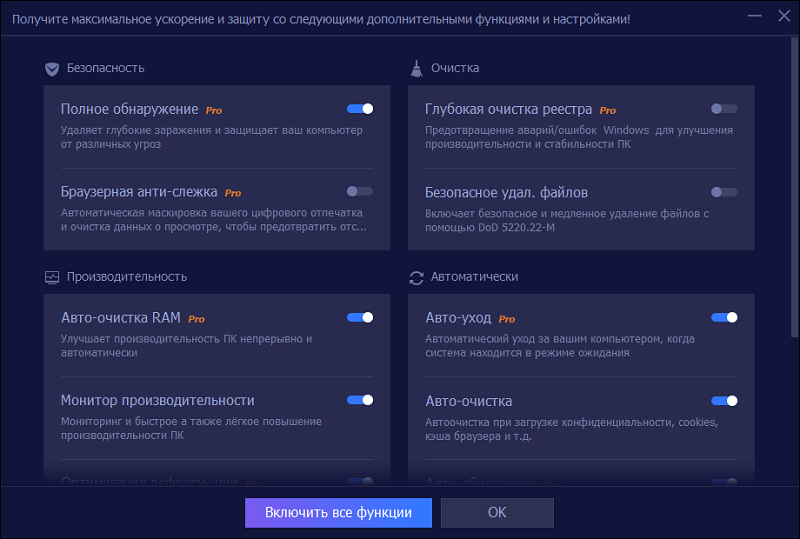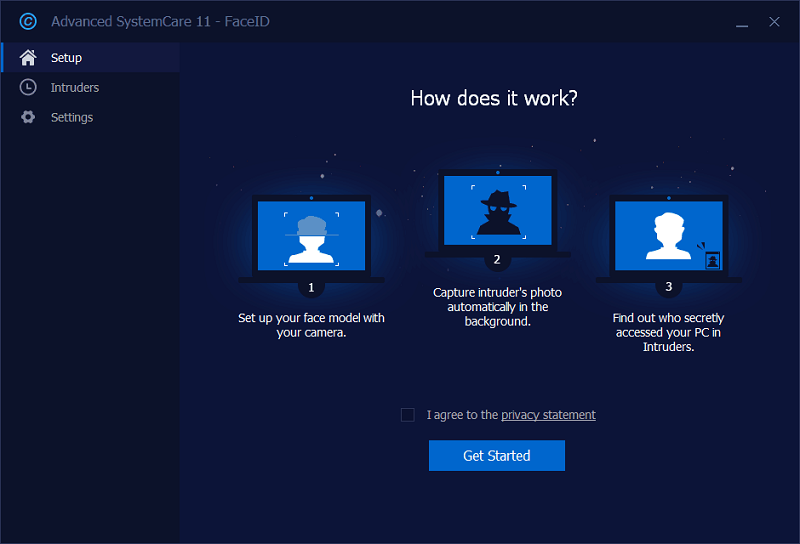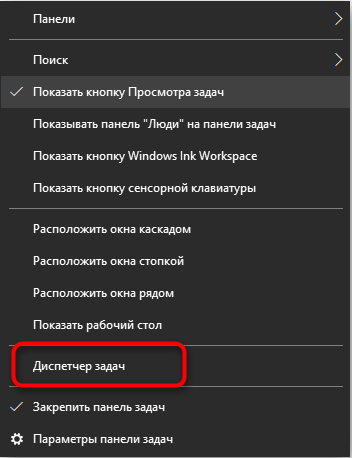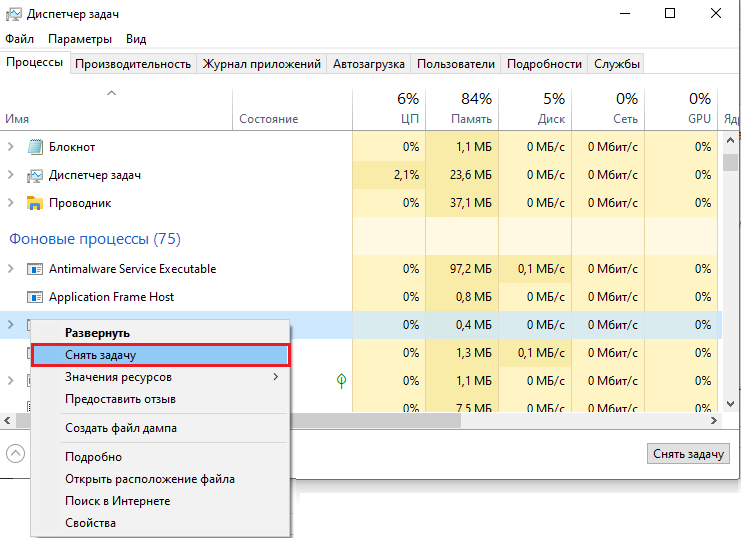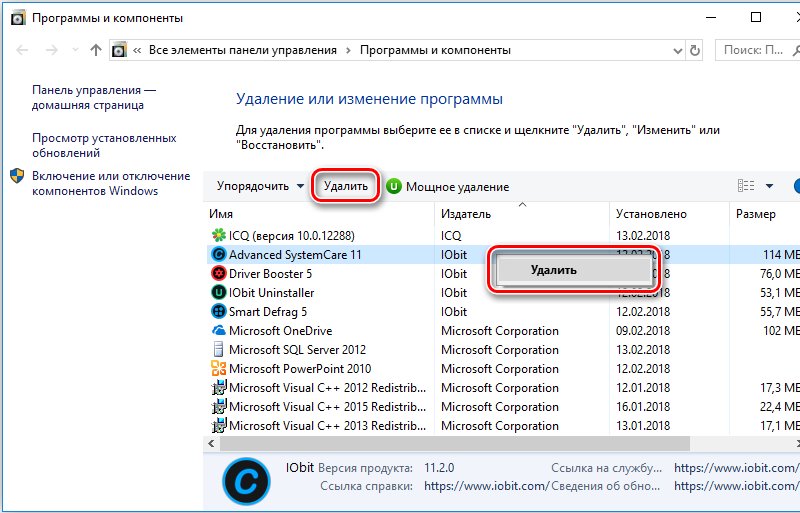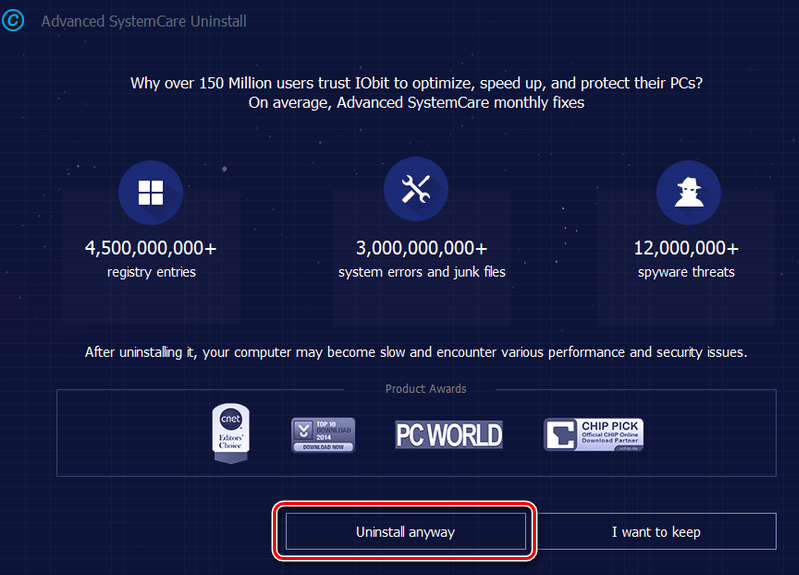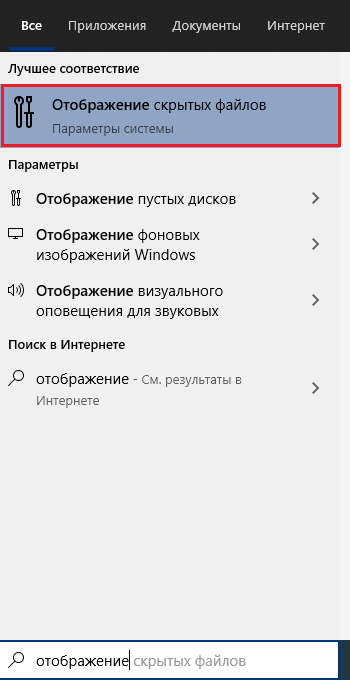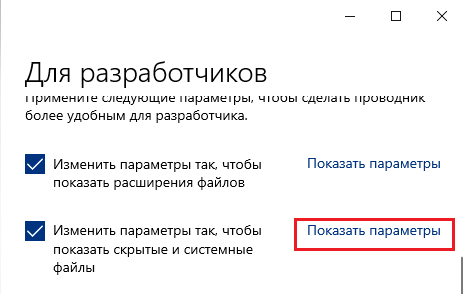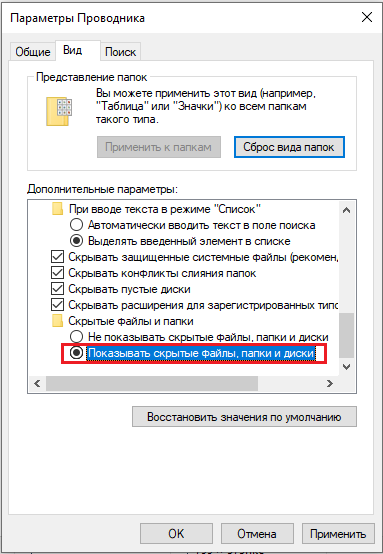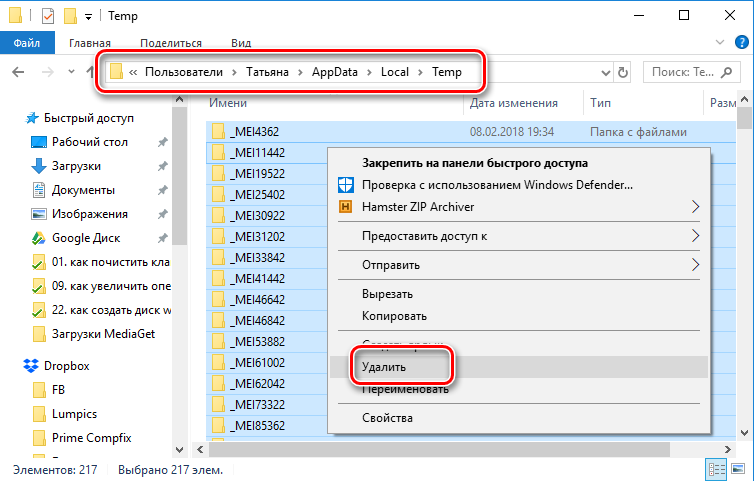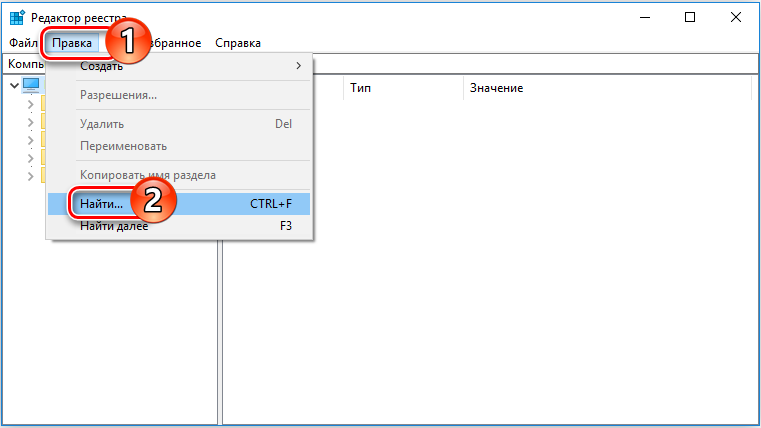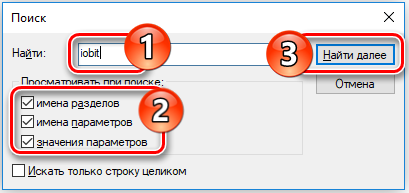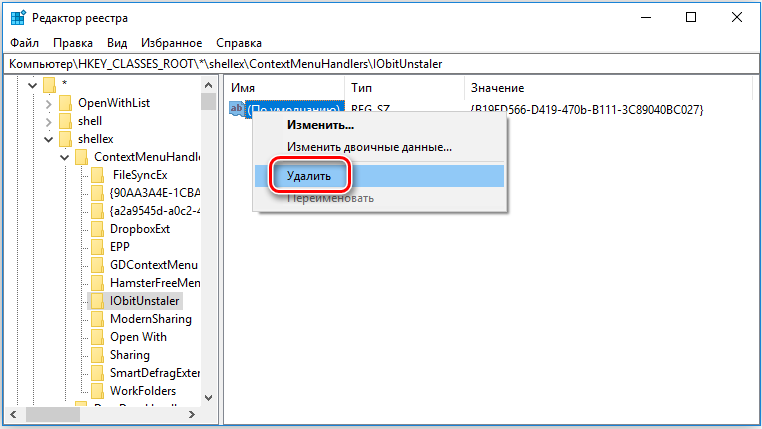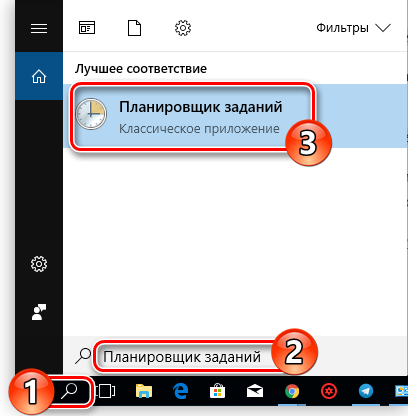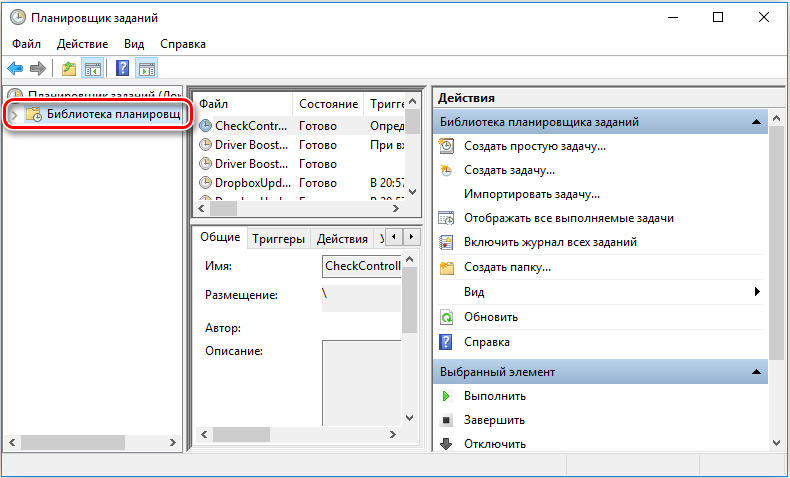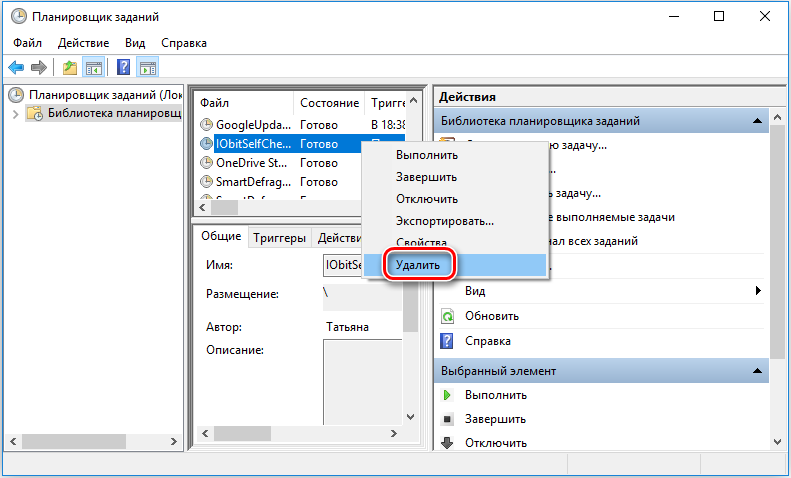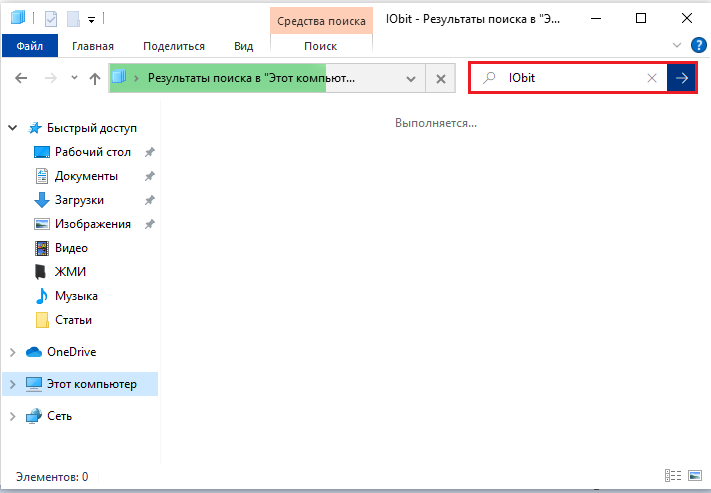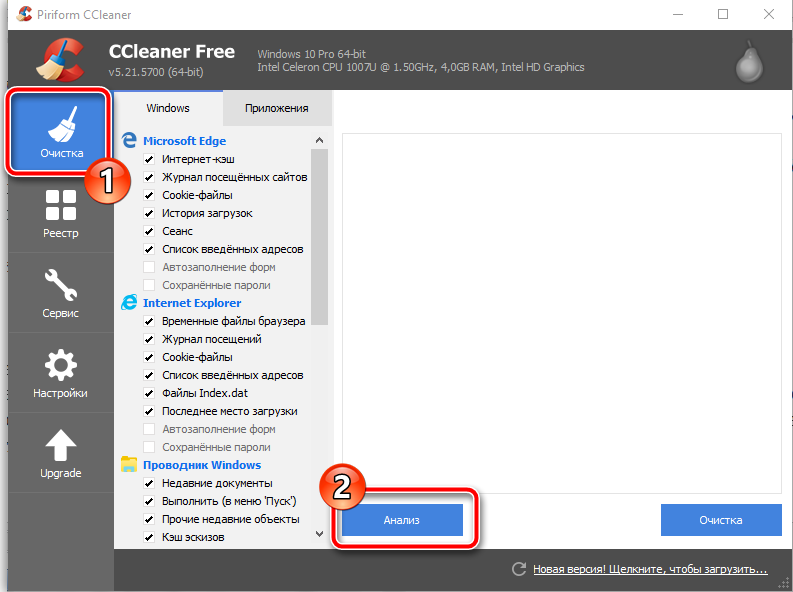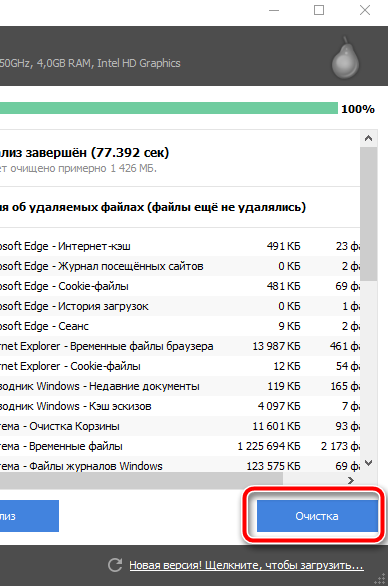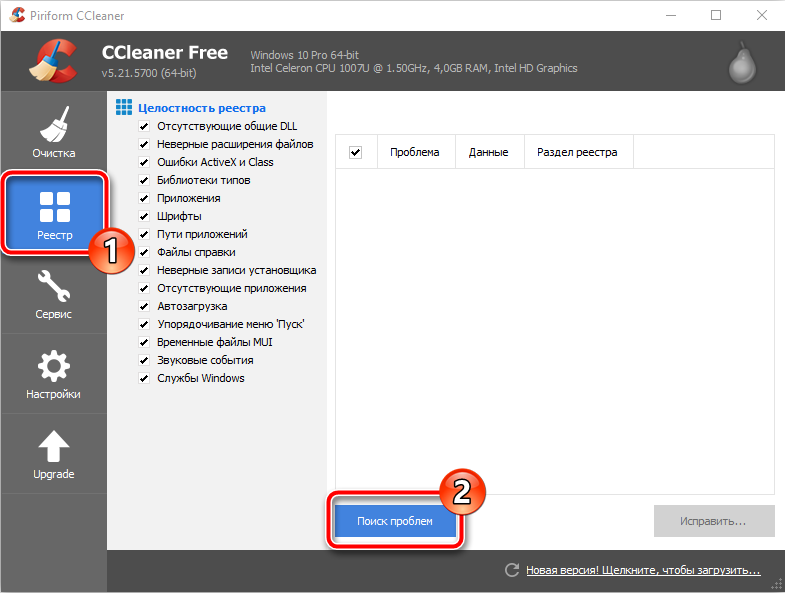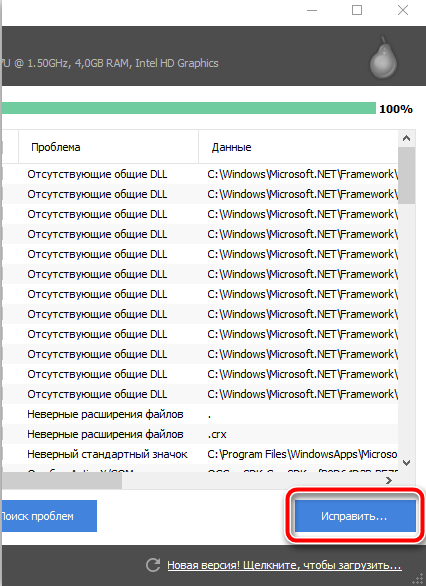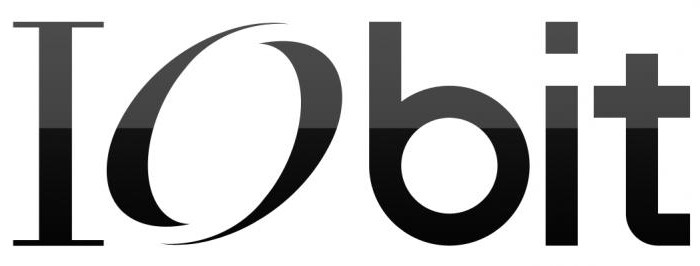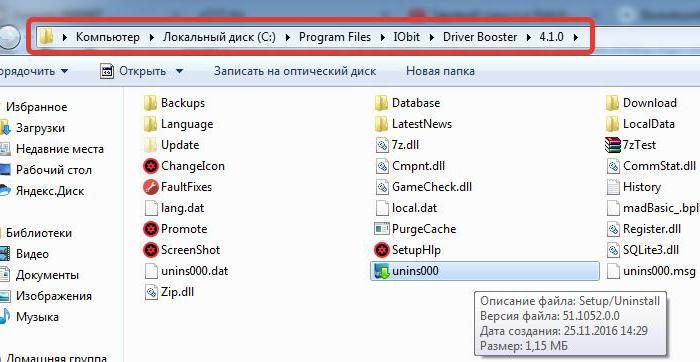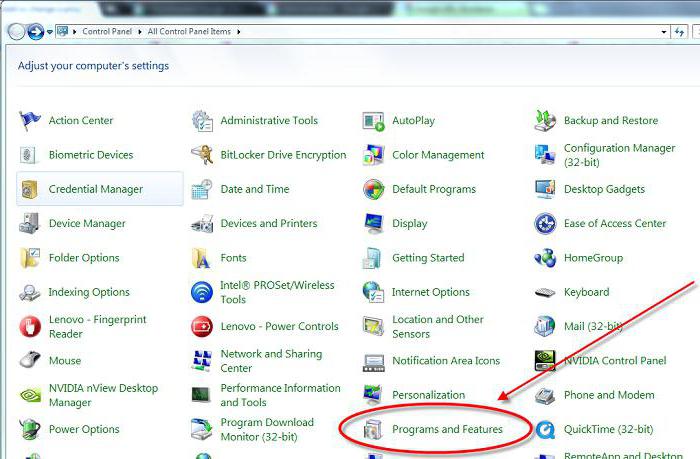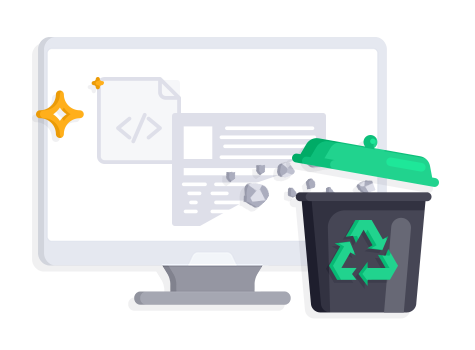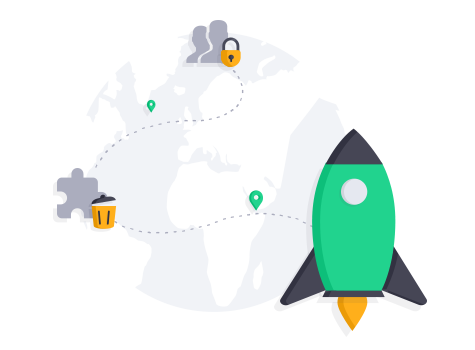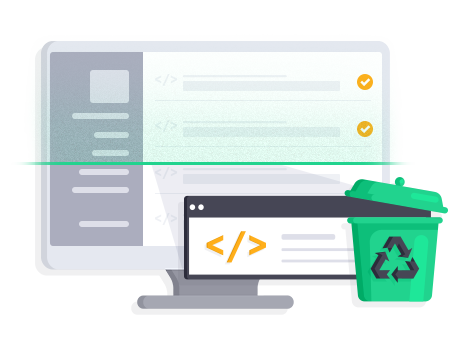Если вы обнаружили на своём компьютере программу IObit и думаете, как удалить её, то для решения проблемы вы в нужном месте. Я кратко расскажу вам, что это за программа IObit и как убрать её с ПК полностью с оставшимися файлами.
IObit что это за программа
Итак, IObit Uninstaller — это программа, главная функция которой заключается в удалении любого софта и папок. На первый взгляд может показаться, что Иобит Унинсталлер является полезным инструментом, однако на самом деле от данной программы больше вреда, чем пользы. Поэтому лучшее решение это удаление IObit с компьютера полностью и навсегда.
Главный недостаток IObit заключается в том, что для своей работы она требует много системных ресурсов, из-за чего слабые компьютеры могут начать серьезно тормозить. Кроме того, IObit uninstaller устанавливается вирусно без ведома пользователя, как и Related Searches, QQPCRtp.exe. К примеру, установки браузера Амиго будет достаточно для того, чтобы в системе появился IObit uninstaller. Данный инструмент внедряется в систему и отнимает у нее функцию удаления, поэтому удалить IObit uninstaller стандартным способом не удастся. Что интересно, всеми функциями пользоваться вы не сможете без активации программы и ввода лицензионного ключа.
Основные возможности программы Иобит Унинсталлер на русском:
- Поиск программ, которые редко используются пользователем ПК;
- Удаление любого софта;
- Восстановление удаленных программ;
- Удаление любых панелей инструментов;
- Принудительное удаление тех программ, которые нельзя удалить при помощи стандартных средств операционной системы.
Как убрать IObit Uninstaller с ПК
Существует два способа удаления программы IObit: вручную и при помощи специального софта. Первый способ является более эффективным и надежным, так как вы точно будете знать, что все файлы, связанные с Iobit uninstaller, будут полностью уничтожены и стёрты. К тому же, используя такой метод, вам не придется беспокоиться о том, что у вас возникнут новые проблемы с софтом для удаления Iobit uninstaller. Единственное преимущество программного способа — это простота. Его рекомендуется использовать пользователям, которые плохо разбираются в компьютерах и предпочитают доверять их администрирование более опытным друзьям или программам.
Удаление при помощи SpyHunter 4
Процесс удаления происходит в полностью автоматическом режиме. Вам достаточно запустить утилиту и начать поиск вредоносных программ. Из результатов поиска выберите Iobit uninstaller и другие ненужные программы и очистите их. Некоторые люди могут заявить, что удаление при помощи SpyHunter 4 ничем не отличается от стандартных средств Windows, однако в действительности это не так. В отличие от стандартного удаления, реализованного в операционной системе, данная программа чистит все файлы и записи в реестре, которые связаны с Iobit uninstaller.
Как удалить Iobit uninstaller вручную?
- Запустите диспетчер задач, нажав на комбинацию клавиш “CTRL+ALT+DEL”, перейдите на вкладку процессы и завершите все процессы Iobit.
- Через панель управления зайдите в “Удаление программ”.
- Найдите в списке Iobit и удалите его.
- Перезагрузите систему.
- Откройте меню Пуск и в строке поиска наберите следующий текст: “Планировщик заданий”. Откройте его.
- Выберите из списка «Библиотека планировщика заданий» программу Iobit uninstaller.
- Перейдите на вкладку “Действия” и запомните путь к папке.
- Удалите из планировщика Iobit на русском языке.
- Перейдите к папке, путь к которой вы запомнили, и уничтожьте ее с компьютера.
- Зайдите в редактор реестра Windows, написав в строке поиска меню Пуск: “regedit”.
- В редакторе реестра в строке поиска напишите “Iobit” и удалите все то, что появится в результатах полностью.
- Перезагрузите систему.
- Готово, теперь ваш ПК полностью очищен от программы вирус Иобит Унинсталлер.
Если у Вас не получается что то сделать самостоятельно, то советуем обратится в круглосуточную компьютерную помощь — pchelp24.com.
- 5
- 4
- 3
- 2
- 1
(27 голосов, в среднем: 4.1 из 5)
Для многих покупка нового компьютера – очевидное решение проблемы с медленным ПК. К счастью, это не единственный вариант. Вы можете сохранить бюджет, если инвестируете в утилиту по настройки ПК, такую как IObit Advanced SystemCare Pro. Приложение позволяет выполнять все действия по восстановлению системы, имеющиеся в IObit Advanced SystemCare Free, а также добавляет оптимизацию в реальном времени, более глубокую очистку реестра и ряд других функций. Advanced SystemCare Pro не полностью соответствует возможностям AVG TuneUp или Iolo System Mechanic, но это приложение для повышения производительности за отличную цену, которое обязательно стоит попробовать.
IObit – что это за программа
IObit Advanced SystemCare хорошо справляется с ускорением медлительных ПК, но утилита имеет ряд недостатков, которые не позволяют ей быть лучшей в рейтингах.
Преимущества:
- Улучшает производительность компьютера.
- Полезный виджет Performance Monitor.
- Health Monitor – предоставляет краткую информацию о системе.
- Имеет несколько функций обеспечения безопасности.
- Восстановление данных.
- Стоимость.
Недостатки:
- Ограничения по установке.
- Дополнительные функции – нужны отдельные загрузки и покупки.
Advanced SystemCare – это инструмент оптимизации ПК на Windows 10, 8 и 7. Последняя версия утилиты – IObit 12. Повышение производительности достигается за счёт оптимизации нескольких компонентов.
Особенности:
- Сканирование и очистка ненужных файлов.
- Турбо ускорение.
- Глубокая оптимизация.
- Оптимизация запуска.
- Безопасность.
- Аппаратное ускорение.
- Оптимизация диска.
- Восстановление данных.
- FaceID и другие функции защиты конфиденциальности.
Дополнения загружаются отдельно. Среди бесплатных есть обновление драйверов вашего компьютера, уничтожение файлов/папок и распознавание лиц FaceID. Среди платных Smart Defrag Pro – $3,99. IObit Uninstaller Pro – $4,99.
Основные возможности программы
Advanced SystemCare предлагается в трёх вариантах: Free, Pro и Ultimate, ориентированный на максимальную безопасность. Бесплатная версия включает в себя стандартную защиту, оптимизацию системы, резервное копирование/восстановление, защита конфиденциальности и функцию ускорения, которая удаляет ненужные файлы и дефрагментирует реестр. Версия Pro ($19,99 в год) имеет дополнительные функции, включая оптимизацию системы в режиме реального времени и защиту от вредоносных программ (антивирус). Ultimate ($29,99 в год) включает множество дополнительных инструментов безопасности, которые защищают от троянов, червей, вирусов и т. д. В отличие от других похожих программ, IObit имеет лицензионные ограничения: софт можно установить только на 3 компьютера. В некоторых случаях такие условия могут стать проблемой. Но если нет, то Advanced SystemCare скачивается и устанавливается за несколько минут!
Новые и старые инструменты
Advanced SystemCare Pro содержит несколько новых, улучшающих систему и ориентированных на безопасность инструментов, пользоваться которыми сможет даже неопытный юзер.
Среди системных компонентов:
- IObit Undelete, восстанавливающий файлы через внутреннее и внешнее хранилище.
- новый механизм оптимизации диска, который повышает его производительность.
Новые функции безопасности:
- Security Reinforce – диагностика и устранение недостатков системы.
- Homepage Advisor – контроль изменения домашней страницы и поисковой системы, чтобы избежать взлома браузера.
Сразу после старта можно запустить сканирование системы. Нужно щёлкнуть значок «Сканировать» на виджете или рабочем столе. Advanced SystemCare Pro проверит ваш ПК на наличие проблем и при необходимости запустит мастер устранения неполадок.
IObit Pro имеет несколько функций, которые либо расширены, либо недоступны в версии Free:
- Disk Cleaner – удаление ненужных файлов.
- Internet Booster – повышение скорости интернет-соединения.
- Registry Cleaner – восстановление проблемного реестра.
- Система оптимизации в режиме реального времени, которая помогает контролировать работу системы на лету.
Это общий и стандартный список функций, который также доступен в других аналогичных программах премиум-класса. В отличие от версии Free, IObit Pro имеет полезный виджет рабочего стола Performance Monitor, который позволяет просматривать нагрузку на процессор, диск, сеть и оперативную память. При чрезмерной загрузке компонентов инструмент предупредит вас об этом. В системном мониторе есть значки быстрого доступа, которые позволяют выключать компьютер, отключать процессы, делать снимки экрана и выполнять другие полезные функции. Это прекрасный способ получить мгновенную информацию о вашем ПК, не переключаясь на приложение.
Дополнительные компоненты
Advanced SystemCare Pro предлагает загрузить другое программное обеспечение от IObit для защиты ПК и повышения его производительности. Например, если Advanced SystemCare Pro не обнаружит другое антивирусное ПО, он предложит загрузить IObit Advanced SystemCare Ultimate, что борется с вредоносными программами. Программа включает в себя некоторые другие интересные функции, такие как WinFix, Smart RAM, Internet Booster, Disk Doctor, Disk Cleaner и т. д. Софт может восстановить файл, который вы уже удалили из корзины, при недостатке ОЗУ освободит виртуальную память, закроет ненужные фоновые задачи, отключит ненужные сторонние службы и программы во время запуска и т. д. С помощью функции распознавания лиц можно настроить разблокировку ноутбука или ПК. Advanced SystemCare также эффективен для повышения скорости интернета, защиты DNS, блокировку отслеживания и т. д.
Интерфейс
IObit имеет очень хороший и удобный интерфейс. На домашней странице есть почти все необходимые функции, включая большую кнопку сканирования. При необходимости вы можете перемещаться между вкладками «Очистить и оптимизировать», «Ускорить», «Защитить», «Панель инструментов» и т. д. Каждая вкладка содержит соответствующие функции. Например, на вкладке «Защита» расположены функции Face ID, Real-Time Protector, DNS Protect и т. д., а в «Ускорить» вы увидите Turbo Boost, Аппаратное ускорение, Глубокая оптимизация, Очиститель приложений/панелей инструментов и т. д.
Улучшения производительности
Чтобы протестировать IObit Advanced SystemCare Pro и позволить ему вдохнуть новую жизнь в ПК, мы выполнили два теста – запуск инструмента производительности системы Geekbench и измерение времени загрузки – до и после запуска софта. Каждый тест проводился 3 раза. До того, как программное обеспечение настроило систему, ноутбук Intel Core i7 X990 Style-Note с тактовой частотой 2 ГГц, 4 ГБ оперативной памяти и твердотельным накопителем Intel на 80 ГБ получил 5914 баллов в Geekbench и загрузился за 50,3 с. После запуска IObit производительность системы улучшилась. Оценка GeekBench выросла до 6104 – более чем на 200 баллов. Время загрузки сократилось до 44,2 с. В целом, утилита оказала определённое положительное влияние на ПК. Она обеспечивает заметное улучшение производительности. Вся ОС стала работать быстрее даже с открытыми iTunes и Steam.
IObit может выполнять глубокое сканирование, обнаруживать ненужные файлы и быстро очищать их. Доступны оптимизация запуска, интернет-ускоритель, средство устранения уязвимостей Windows, дефрагментатор диска, чистка реестра, средство удаления шпионского и рекламного ПО, клинер оперативной памяти и ещё множество функций. Дополнительно при использовании программы решаются все возможные проблемы с конфиденциальностью. Факторов, замедляющих скорость работы ПК, может быть множество. Но Advanced SystemCare может настроить несколько важных вещей, которые разблокируют максимальную скорость и производительность. Это делается с помощью функции Turbo Boost, которая останавливает ненужные службы. Он также глубоко оптимизирует некоторые вещи, такие как отключение ненужной анимации, автозапуск со съёмных дисков и т. д.
Удаляем IObit с компьютера
Полностью удалить IObit с компьютера можно как вручную, так и с помощью стороннего программного обеспечения.
Удаление программ
Это ручной способ удаления программы IObit Uninstaller, для выполнения которого требуется несколько шагов. Первый – остановить запущенный процесс:
- Щёлкните правой кнопкой мыши на панели задач в нижней части экрана и выберите «Запустить диспетчер задач».
- Нажмите на вкладку «Процессы», чтобы увидеть запущенные в данный момент программы, а затем выберите «Показать процессы всех пользователей».
- Нажмите на IObit, если он активен, а затем нажмите «Завершить процесс».
Для вызова диспетчера задач можно использовать комбинацию Ctrl+Alt+Delete. Следующим шагом будет удаление программы через панель управления:
- Нажмите кнопку «Пуск» и выберите «Настройки».
- Выберите «Система».
- Нажмите на Приложения и функции на левой панели интерфейса.
- Прокрутите вниз, чтобы найти IObit, нажмите на программу и выберите «Удалить».
- Подтвердите действие, нажав «Удалить» во всплывающем окне.
Удаление временных файлов
Как удалить IObit полностью? Для начала нужно включить отображение скрытых папок:
- Пуск – введите «отображение» и выберите Отображение срытых и системных файлов.
- «Изменить параметры так, чтобы показать скрытые…».
- Прокрутите открывшееся окно настроек в самый и выберите «Показывать скрытые файлы».
- Применить/ОК.
На диске С остаются папки с временными файлами, компонентами расширений и т.д. Удалять их нужно вручную. Откройте Мой компьютер и перейдите в:
- C:WindowsTemp.
- C:Пользователиимя пользователяAppDataLocalTemp.
- C:ПользователиDefaultAppDataLocalTemp.
- C:ПользователиAll UsersTEMP.
Поочерёдно откройте и удалите всё содержимое каталогов. Помимо мусора от IObit, здесь содержатся временные файлы других приложений. Не бойтесь их удалять.
Очистка реестра
После основных и временных файлов необходимо полное удаление оставшихся записей реестра:
- Введите «Regedit» в строке поиска рядом с кнопкой «Пуск», и запустите редактор реестра.
- На вкладке «Правка» выберите «Найти» (или нажмите одновременно Ctrl+F).
- Введите «IObit», нажмите «Найти далее».
- Поочерёдно удаляйте все каталоги и файлы реестра, пока поиск не завершится.
- Перезагрузите ПК.
Очистка планировщика заданий
Следующий шаг – очистить планировщик заданий:
- Пуск — введите «планировщик заданий» и выберите программу в списке.
- Справа выберите ветку «Библиотека планировщика».
- В средней части окна пролистайте список задач (их немного) и удалите все, где есть IObit – сначала в именах файлов по алфавиту, потом в колонке Автор.
Контрольная чистка
Последним этапом будет контрольная чистка проводника:
- Откройте Мой компьютер и введите в строку поиска «IObit», нажмите Enter.
- Дождитесь окончания поиска и удостоверьтесь, что все папки и файлы с таким названием были удалены.
Все эти шаги помогут убрать программу полностью. В качестве альтернативы можно воспользоваться сторонним приложением, которое выполнит все действия автоматически.
Удаление IObit сторонними программами
Рассмотрим процесс на примере популярного CCleaner:
- После запуска откройте вкладку Сервис, в меню Удаление программ найдите IObit
- Выберите Деинсталляция и при запросе подтвердите действие.
- Вернитесь на первую вкладка Очистка и нажмите кнопку Анализ.
- Здесь же можно задать критерии очистки, включая настройки Проводника, Chrome, антивируса и т. д.
- Дождитесь окончания сканирования и нажмите кнопку «Очистка».
- На вкладке Реестр нажмите Поиск проблем, затем «Исправить отмеченные».
IObit Advanced SystemCare Pro – заслуживающая внимания утилита, которая ловко повышает производительность ПК. Программа выполняет практически те же функции, что и лидеры категории, а стоит немного дешевле. К сожалению, IObit имеет лицензионные ограничения – для полной настройки нужно загрузить (в некоторых случаях купить) дополнительные расширения, но, тем не менее, программа является надёжным и стабильным выбором.
В этой статье речь пойдет о программе iObit, как удалить полностью вручную ее и как с помощью вспомогательных программ. В целом сразу стоит оговориться, для тех кто не знает, iObit — это не одна программа, а целый пакет системных утилит для оптимизации работы всех компонентов компьютера, для повышения общей производительности. Другими словами, в статье будет разобрано, как удалить все программы от компании iObit.
Где находится корневая папка программы
Но до рассказа о программе iObit (как удалить и что за чем делать) стоит забежать немного вперед и пояснить, где и как найти корневую папку каждой из программ. Конечно, каждую программу по отдельности мы рассматривать не будем. Каждый приведенный способ отлично работает со всем пакетом приложений.
Сначала рассмотрим наиболее простой и понятный способ — с помощью ярлыка на рабочем столе. Дело в том, что после установки любой программы, будь она из пакета iObit или совсем сторонняя, во время инсталляции у вас спросят о том, хотите ли вы разместить ярлык на рабочем столе. И если вы в числе тех, кто поставил галочку напротив этого пункта, то смело можете пользоваться этим способом.
Суть его заключается в следующем: после нажатия правой кнопкой мыши (ПКМ) по ярлыку программы откроется меню. В нем нужно будет выбрать «Расположение файла». Вот и все, корневая папка программы открыта. Но если ярлыка нужной программы у вас не наблюдается на рабочем столе, тогда переходим ко второму способу.
Он не сильно-то и отличается от первого, все, что поменяется, это место действий. На этот раз необходимо будет проводить все манипуляции в меню «Пуск».
Войдите в меню «Пуск» → «Все программы». Будет виден список программ. Из списка отыщите нужную вам и проделайте все вышеперечисленные манипуляции снова. По итогу перед глазами вы должны видеть корневую папку.
Если же и в меню «Пуск» ярлыка не обнаружилось, то вам поможет только третий способ. Он заключается в том, чтобы вы самостоятельно отыскали эту папку в проводнике.
Если вы при установке программы самостоятельно назначали место установки, то перейдите именно туда. В противном случае программа устанавливается по стандарту, на диск C. Следует войти на него, далее перейти в папку Program File и уже в ней отыскать папочку с названием iObit. Как удалить все программы — рассмотрим чуть позже, а на данном этапе вы должны наблюдать все установленные пакеты приложений. Просто переходите на то, которое желаете удалить.
Удаляем с помощью деинсталлятора
Итак, рассказывая об iObit, как удалить программу, нельзя не упомянуть о самом стандартном способе. К тому же основное мы уже знаем — где располагается корневая папка приложения. Чтобы долго не разглагольствовать, перейдем сразу к сути.
- Вам нужно войти в директорию программы.
- В ней отыскать файл с наименованием «unins000» и с расширением .exe.
- Запустить файл.
После того как вы сделаете эти три легких действия, перед вами будет окно, в котором будут спрашивать о том, точно ли вы хотите избавиться от этой программы раз и навсегда. Если это так, то смело жмите кнопку «Да», в противном случае — «Нет».
Как удалить iObit с компьютера полностью с помощью этого способа, мы разобрались, но в случае если по какой-то причине вы не смогли отыскать нужную папку, следующий способ вам поможет.
Удаление с помощью «Программ и компонентов»
Итак, продолжаем говорить об iObit. Как удалить программу деинсталлятором, мы уже разобрали, сейчас же поговорим о том, как ее удалить с помощью стандартной утилиты Windows — «Программы и компоненты».
На самом деле для кого-то этот способ покажется даже проще, чем предыдущий, так как не нужно будет искать директорию программы. Но перейдем ближе к сути.
- Первое, что нужно будет сделать, это войти в «Панель управления». Войдите в меню «Пуск» и среди всех плиточек нажмите на одноименную.
- В появившемся окне отыщите «Программы и компоненты». Откройте данную утилиту.
- В списке всех программ найдите ту, которую хотите удалить. Выделите ее.
- Нажав ПКМ из контекстного меню, выберите «Удалить/Изменить».
После того как вы это сделаете, появится уже знакомое окно с подтверждением операции — жмите «Да».
Вот вы и узнали, как удалить iObit с компьютера полностью с помощью стандартной утилиты Windows.
Удаление с помощью iObit
Для кого-то этот подзаголовок покажется странным, ведь как можно iObit удалить с помощью iObit? А все просто. Дело в том, что в пакете программ есть одна под названием Uninstaller. Эта программа отвечает за то, чтобы совершать удаление других программ, но также она может удалить и себя саму.
Итак, скачайте эту программу, если ее у вас нет. Запустите. Выберите из списка нужную программу и нажмите «Удалить».
Вот мы и разобрались, как удалить iObit с компьютера полностью. Windows 8 была представлена в статье, но в целом и на других ОС Windows все действия аналогичны.
Содержание
- 1. Что такое MlwScan.exe?
- 2. MlwScan.exe безопасный или это вирус или вредоносная программа?
- 3. Могу ли я удалить или удалить MlwScan.exe?
- 4. Распространенные сообщения об ошибках в MlwScan.exe
- 5. Как исправить MlwScan.exe
- 6. Обновление за февраль 2023
- 7. Загрузите или переустановите MlwScan.exe
Обновлено февраль 2023: Вот три шага к использованию инструмента восстановления для устранения проблем с exe на вашем компьютере: Получите его по адресу эту ссылку
- Скачайте и установите это программное обеспечение.
- Просканируйте свой компьютер на наличие проблем с exe.
- Исправьте ошибки exe с помощью программного инструмента
MlwScan.exe это исполняемый файл, который является частью Driver Booster 6 Beta Программа, разработанная IObit, Программное обеспечение обычно о 76.62 MB по размеру.
Расширение .exe имени файла отображает исполняемый файл. В некоторых случаях исполняемые файлы могут повредить ваш компьютер. Пожалуйста, прочитайте следующее, чтобы решить для себя, является ли MlwScan.exe Файл на вашем компьютере — это вирус или троянский конь, который вы должны удалить, или это действительный файл операционной системы Windows или надежное приложение.
Рекомендуется: Выявление ошибок, связанных с MlwScan.exe.
(опциональное предложение для Reimage — Cайт | Лицензионное соглашение | Персональные данные | Удалить)
MlwScan.exe безопасный или это вирус или вредоносная программа?
Первое, что поможет вам определить, является ли тот или иной файл законным процессом Windows или вирусом, это местоположение самого исполняемого файла. Например, такой процесс, как MlwScan.exe, должен запускаться из C: Program Files iobit driver booster beta 6.0.0 driverbooster.exe и нигде в другом месте.
Для подтверждения откройте диспетчер задач, выберите «Просмотр» -> «Выбрать столбцы» и выберите «Имя пути к изображению», чтобы добавить столбец местоположения в диспетчер задач. Если вы обнаружите здесь подозрительный каталог, возможно, стоит дополнительно изучить этот процесс.
Еще один инструмент, который иногда может помочь вам обнаружить плохие процессы, — это Microsoft Process Explorer. Запустите программу (не требует установки) и активируйте «Проверить легенды» в разделе «Параметры». Теперь перейдите в View -> Select Columns и добавьте «Verified Signer» в качестве одного из столбцов.
Если статус процесса «Проверенная подписывающая сторона» указан как «Невозможно проверить», вам следует взглянуть на процесс. Не все хорошие процессы Windows имеют метку проверенной подписи, но ни один из плохих.
Наиболее важные факты о MlwScan.exe:
- Находится в C: Program Files IObit Driver Booster Beta вложенная;
- Издатель: IObit
- Полный путь: C: Program Files iobit бустер драйверов бета 6.0.0 driverbooster.exe
- Файл справки:
- URL издателя:
- Известно, что до 76.62 MB по размеру на большинстве окон;
Если у вас возникли какие-либо трудности с этим исполняемым файлом, вы должны определить, заслуживает ли он доверия, прежде чем удалять MlwScan.exe. Для этого найдите этот процесс в диспетчере задач.
Найдите его местоположение (оно должно быть в C: Program Files IObit Driver Booster Beta ) и сравните размер и т. Д. С приведенными выше фактами.
Если вы подозреваете, что можете быть заражены вирусом, вы должны немедленно попытаться это исправить. Чтобы удалить вирус MlwScan.exe, необходимо Загрузите и установите приложение полной безопасности, например Malwarebytes., Обратите внимание, что не все инструменты могут обнаружить все типы вредоносных программ, поэтому вам может потребоваться попробовать несколько вариантов, прежде чем вы добьетесь успеха.
Кроме того, функциональность вируса сама может влиять на удаление MlwScan.exe. В этом случае вы должны включить Безопасный режим с загрузкой сетевых драйверов — безопасная среда, которая отключает большинство процессов и загружает только самые необходимые службы и драйверы. Когда вы можете запустить программу безопасности и полный анализ системы.
Могу ли я удалить или удалить MlwScan.exe?
Не следует удалять безопасный исполняемый файл без уважительной причины, так как это может повлиять на производительность любых связанных программ, использующих этот файл. Не забывайте регулярно обновлять программное обеспечение и программы, чтобы избежать будущих проблем, вызванных поврежденными файлами. Что касается проблем с функциональностью программного обеспечения, проверяйте обновления драйверов и программного обеспечения чаще, чтобы избежать или вообще не возникало таких проблем.
Согласно различным источникам онлайн,
17% людей удаляют этот файл, поэтому он может быть безвредным, но рекомендуется проверить надежность этого исполняемого файла самостоятельно, чтобы определить, является ли он безопасным или вирусом. Лучшая диагностика для этих подозрительных файлов — полный системный анализ с Reimage, Если файл классифицирован как вредоносный, эти приложения также удалят MlwScan.exe и избавятся от связанных вредоносных программ.
Однако, если это не вирус и вам необходимо удалить MlwScan.exe, вы можете удалить Driver Booster 6 Beta со своего компьютера с помощью программы удаления, которая должна находиться по адресу: «C: Program Files IObit Driver Booster Beta 6.0.0 unins000.exe «. Если вы не можете найти его деинсталлятор, вам может потребоваться удалить Driver Booster 6 Beta, чтобы полностью удалить MlwScan.exe. Вы можете использовать функцию «Добавить / удалить программу» в Панели управления Windows.
- 1. в Меню Пуск (для Windows 8 щелкните правой кнопкой мыши в нижнем левом углу экрана), нажмите Панель управления, а затем под Программы:
o Windows Vista / 7 / 8.1 / 10: нажмите Удаление программы.
o Windows XP: нажмите Установка и удаление программ.
- 2. Когда вы найдете программу Driver Booster 6 Betaщелкните по нему, а затем:
o Windows Vista / 7 / 8.1 / 10: нажмите Удалить.
o Windows XP: нажмите Удалить or Изменить / Удалить вкладка (справа от программы).
- 3. Следуйте инструкциям по удалению Driver Booster 6 Beta.
Распространенные сообщения об ошибках в MlwScan.exe
Наиболее распространенные ошибки MlwScan.exe, которые могут возникнуть:
• «Ошибка приложения MlwScan.exe».
• «Ошибка MlwScan.exe».
• «Возникла ошибка в приложении MlwScan.exe. Приложение будет закрыто. Приносим извинения за неудобства».
• «MlwScan.exe не является допустимым приложением Win32».
• «MlwScan.exe не запущен».
• «MlwScan.exe не найден».
• «Не удается найти MlwScan.exe».
• «Ошибка запуска программы: MlwScan.exe».
• «Неверный путь к приложению: MlwScan.exe».
Эти сообщения об ошибках .exe могут появляться во время установки программы, во время выполнения соответствующей программы, Driver Booster 6 Beta, при запуске или завершении работы Windows, или даже при установке операционной системы Windows. Отслеживание момента появления ошибки MlwScan.exe является важной информацией, когда дело доходит до устранения неполадок.
Как исправить MlwScan.exe
Аккуратный и опрятный компьютер — это один из лучших способов избежать проблем с Driver Booster 6 Beta. Это означает выполнение сканирования на наличие вредоносных программ, очистку жесткого диска cleanmgr и ПФС / SCANNOWудаление ненужных программ, мониторинг любых автозапускаемых программ (с помощью msconfig) и включение автоматических обновлений Windows. Не забывайте всегда делать регулярные резервные копии или хотя бы определять точки восстановления.
Если у вас возникла более серьезная проблема, постарайтесь запомнить последнее, что вы сделали, или последнее, что вы установили перед проблемой. Использовать resmon Команда для определения процессов, вызывающих вашу проблему. Даже в случае серьезных проблем вместо переустановки Windows вы должны попытаться восстановить вашу установку или, в случае Windows 8, выполнив команду DISM.exe / Online / Очистка-изображение / Восстановить здоровье, Это позволяет восстановить операционную систему без потери данных.
Чтобы помочь вам проанализировать процесс MlwScan.exe на вашем компьютере, вам могут пригодиться следующие программы: Менеджер задач безопасности отображает все запущенные задачи Windows, включая встроенные скрытые процессы, такие как мониторинг клавиатуры и браузера или записи автозапуска. Единый рейтинг риска безопасности указывает на вероятность того, что это шпионское ПО, вредоносное ПО или потенциальный троянский конь. Это антивирус обнаруживает и удаляет со своего жесткого диска шпионское и рекламное ПО, трояны, кейлоггеры, вредоносное ПО и трекеры.
Обновлено февраль 2023:
Мы рекомендуем вам попробовать это новое программное обеспечение, которое исправляет компьютерные ошибки, защищает их от вредоносных программ и оптимизирует производительность вашего ПК. Этот новый инструмент исправляет широкий спектр компьютерных ошибок, защищает от таких вещей, как потеря файлов, вредоносное ПО и сбои оборудования.
- Шаг 1: Скачать PC Repair & Optimizer Tool (Windows 10, 8, 7, XP, Vista — Microsoft Gold Certified).
- Шаг 2: Нажмите «Начать сканирование”, Чтобы найти проблемы реестра Windows, которые могут вызывать проблемы с ПК.
- Шаг 3: Нажмите «Починить все», Чтобы исправить все проблемы.
(опциональное предложение для Reimage — Cайт | Лицензионное соглашение | Персональные данные | Удалить)
Загрузите или переустановите MlwScan.exe
Вход в музей Мадам Тюссо не рекомендуется загружать заменяемые exe-файлы с любых сайтов загрузки, так как они могут содержать вирусы и т. д. Если вам нужно скачать или переустановить MlwScan.exe, мы рекомендуем переустановить основное приложение, связанное с ним Driver Booster 6 Beta.
Информация об операционной системе
Ошибки MlwScan.exe могут появляться в любых из нижеперечисленных операционных систем Microsoft Windows:
- Windows 10
- Windows 8.1
- Windows 7
- Windows Vista
- Windows XP
- Windows ME
- Windows 2000
Содержание
- Как удалить IObit раз и навсегда?
- Стандартное удаление IObit приложения
- Удаление сторонними программами
- Отзывы Пользователей
- Установка и описание возможностей и обзор IObit Uninstaller
- Очистка мусора после удаления
- IObit – что это за программа
- Основные возможности программы
- Новые и старые инструменты
- Дополнительные компоненты
- Интерфейс
- Улучшения производительности
- Удаляем IObit с компьютера
- Удаление программ
- Удаление временных файлов
- Очистка реестра
- Очистка планировщика заданий
- Контрольная чистка
- Удаление IObit сторонними программами
- IObit что это за программа
- Как удалить Iobit uninstaller вручную?
Как удалить IObit раз и навсегда?
Если вы решили разобраться с вопросом, как удалить полностью IObit, то вы можете использовать стандартный способ. Открываем «Панель управления», а затем «Удаление программ», в подобном случае вы наверняка столкнетесь с ошибкой деинсталляции приложения. Однако все же имеются способы удаления программы с компьютера, но для этой цели вам потребуется потратить немного больше времени.
Стандартное удаление IObit приложения
- Первым делом запускаем диспетчер задач. Внимательно просматриваем все запущенные процессы, необходимо будет произвести завершение тех процессов, в названиях которых содержится iobit.
- На компьютере следует открыть «Панель управления», а затем «Удаление программ», правой кнопкой мыши щелкаем по iobit и жмем на строку удалить.
- По завершению удаления, осуществляем перезагрузку компьютера.
- На анной стадии удаление программы еще не окончено. Чтобы полностью искоренить эту утилиту, необходимо будет почистить реестр. Запускаем окно «Выполнить», перед вами откроется окно, в котором следует прописать regedit.
- Откроется окно реестра, вызываем окно поиска и вбиваем в него искомую утилиту IObit. Удаляем все, что выдал нам поиск. По завершению работы нам следует закрыть окно реестра.
- Вы практически достигли своей цели. Теперь нам осталось лишь открыть меню «Пуск» и в поисковую строку прописываем «Планировщик заданий». Далее нам следует только открыть появившийся результат.
- Перед вами откроется окно, в его левой части следует щелкнуть по пункту «Библиотека планировщика заданий». В списке следует отыскать программу с именем IObit Uninstaller, правой кнопкой мыши щелкаем по ней и нажимаем удалить.
По завершению данного процесса нам следует выполнить перезагрузку компьютера.
Удаление сторонними программами
Можно удаление данной программки выполнить в полностью автоматическом режиме, для этого следует . Данная программка отлично справляется с вирусным программным обеспечением. Кстати, она абсолютно бесплатная, так что вам не потребуется ни за что платить, а скачать ее не составит труда.

По сути, Uninstaller не несет особого вреда, но он устанавливается в комплекте с основным продуктом iobit и заменяет собой стандартное удаление программ. Сама программа не очень удобна, поэтому зачастую ее пытаются удалить. Как это сделать мы и рассмотрим в этой статье.
Отзывы Пользователей
«IObit Uninstaller, наверное, одно из лучших ПО для удаления ненужных программ с компьютера. В отличие от базового деинсталлятора Windows, IObit Uninstaller удаляет все остатки программ, которые впоследствии могут снизить производительность ПК. Я использую эту программу несколько лет, и она обеспечивает быструю работу моего компьютера и очищает его от ненужных файлов. Я рекомендовал IObit Uninstaller некоторым из моих друзей в прошлом и рекомендовал бы ее снова сегодня.»
Sergey Erlich
«IObit Uninstaller – один из лучших деинсталляторов. Простой в использовании, очистка проходит быстро и тщательно. С 5-й версии появилось много функций, которые совместимы не только с Windows 10. Быстрая очистка от плагинов также очень удобна. И программа отлично находит неиспользуемые и дублирующиеся приложения. Спасибо за Ваше теплое отношение к компьютерам нашей семьи.»
Áda Görtler
«IObit Uninstaller улучшается с каждым обновлением. Я использую его уже более 3 лет. Он быстро загружается и имеет простой интерфейс. Я регулярно использую Пакетную Деинсталляцию, Мощное Сканирование, Файловый Шредер и Недавно Установленные, последняя функция позволяет получить быстрый доступ к только что установленной программе, которая мне не нравится или не работает должным образом. Еще стало легче контролировать элементы автозагрузки, так что ПК загружается быстрее.»
Доброго времени суток, дорогие друзья, знакомые, читатели, почитатели и прочие личности. Сегодня речь пойдет про Iobit Uninstaller, как Вы поняли из заголовка.
Как справедливо заметили в форме для предложения тем, мы много писали про разные типы программ, т.е, например, на Заметках Сис.Админа рассказано про разные антивирусы, чистильщики, дефрагментаторы и прочее, но при этом, скажем, программа для удаления программ, упомянута только одна — Revo Uninstaller.
Мы решили исправить это недоразумение и постепенно рассказывать о других решениях других компаний, что, в общем-то, разумно и честно. Пока ориентируясь на всё тот же темник и форму обратной связи, мы решили начать с уже упомянутого IOBit Uninstaller, т.е с программы, производитель которой подарил нам любимый (Вами) Advanced System Care и Driver Booster.
Что ж, давайте приступим.
Установка и описание возможностей и обзор IObit Uninstaller
Программа, традиционно, поддерживает русский язык, полностью бесплатна и всё такое прочее-приятное (как и многое из того о чем, собственно, мы пишем на страницах сайта).
Скачать можно с сайта разработчика.
Установка предельно проста и я на ней останавливаться не буду, стоит лишь упомянуть о том, что в самом начале стоит нажать на кнопку «Выборочная установка», а потом (при необходимости) выбрать путь установки и, если Вам не нужен уже упомянутый Advanced SystemCare, снять соответствующую галочку внизу (здесь и далее, скриншоты кликабельны):
Далее пойдет процесс установки в результате (или до запуска которого) Вам будет предложена, — внимание!, — обязательное (даже не рекомендованное) руководство вместе с подпиской на рассылки. С фига ли оно обязательное, кто его (руководство) таковым сделал и зачем вообще нужна эта книга (в отличии от никому не навязываемой ПНПК 😉 ), совершенно не понятно.
Чтобы отказаться (если Вы, конечно, хотите отказаться), нажмите в крестик (и ни в какую другую кнопку, не говоря уже о подписке по Email):
После установки, собственно, IObit Uninstaller стоит запустить (если он не сделает этого сам).
Очистка мусора после удаления
Дальше будет проведено это самое сканирование и показаны файлы + записи реестра, которые остались после работы встроенной удалялки:
Проверив всё ли здесь корректно и идет ли речь о том, что мы собирались удалить, собственно, выделяем нужные файлы и записи, после чего тыркаем в зелененькую кнопку удаления (можно поставить галочку уничтожения файлов, смысл которой остался для нас загадкой).
Ну и, собственно, программа на этом будет удалена, хвосты подчищены и можно жить спокойно (и в чистоте) дальше.
В настройках (которые открываются по клику на три полосочки в правом верхнем углу) можно выбрать цвет дизайна, размеры шрифта, включить-выключить звуки, а так же настроить галочками всякие фоновые режимы, пропуск различных этапов, оповещения о вредоносных плагинах и другие хвосты:
Ну и.. На сим, пожалуй, всё, что стоило сказать об этом чуде программисткой мысли.
Посему давайте переходить к послесловию.
>Послесловие
Такой вот простой и наглядный удалятор-чистильщик. Будем надеяться, что он кому-то придется по душе, благо программа неплохая.
IObit – что это за программа
IObit Advanced SystemCare хорошо справляется с ускорением медлительных ПК, но утилита имеет ряд недостатков, которые не позволяют ей быть лучшей в рейтингах.
Преимущества:
- Улучшает производительность компьютера.
- Полезный виджет Performance Monitor.
- Health Monitor – предоставляет краткую информацию о системе.
- Имеет несколько функций обеспечения безопасности.
- Восстановление данных.
- Стоимость.
Недостатки:
- Ограничения по установке.
- Дополнительные функции – нужны отдельные загрузки и покупки.
Advanced SystemCare – это инструмент оптимизации ПК на Windows 10, 8 и 7. Последняя версия утилиты – IObit 12. Повышение производительности достигается за счёт оптимизации нескольких компонентов.
Особенности:
- Сканирование и очистка ненужных файлов.
- Турбо ускорение.
- Глубокая оптимизация.
- Оптимизация запуска.
- Безопасность.
- Аппаратное ускорение.
- Оптимизация диска.
- Восстановление данных.
- FaceID и другие функции защиты конфиденциальности.
Дополнения загружаются отдельно. Среди бесплатных есть обновление драйверов вашего компьютера, уничтожение файлов/папок и распознавание лиц FaceID. Среди платных Smart Defrag Pro – $3,99. IObit Uninstaller Pro – $4,99.
Основные возможности программы
Advanced SystemCare предлагается в трёх вариантах: Free, Pro и Ultimate, ориентированный на максимальную безопасность. Бесплатная версия включает в себя стандартную защиту, оптимизацию системы, резервное копирование/восстановление, защита конфиденциальности и функцию ускорения, которая удаляет ненужные файлы и дефрагментирует реестр. Версия Pro ($19,99 в год) имеет дополнительные функции, включая оптимизацию системы в режиме реального времени и защиту от вредоносных программ (антивирус). Ultimate ($29,99 в год) включает множество дополнительных инструментов безопасности, которые защищают от троянов, червей, вирусов и т. д. В отличие от других похожих программ, IObit имеет лицензионные ограничения: софт можно установить только на 3 компьютера. В некоторых случаях такие условия могут стать проблемой. Но если нет, то Advanced SystemCare скачивается и устанавливается за несколько минут!
Новые и старые инструменты
Advanced SystemCare Pro содержит несколько новых, улучшающих систему и ориентированных на безопасность инструментов, пользоваться которыми сможет даже неопытный юзер.
Среди системных компонентов:
- IObit Undelete, восстанавливающий файлы через внутреннее и внешнее хранилище.
- новый механизм оптимизации диска, который повышает его производительность.
Новые функции безопасности:
- Security Reinforce – диагностика и устранение недостатков системы.
- Homepage Advisor – контроль изменения домашней страницы и поисковой системы, чтобы избежать взлома браузера.
Сразу после старта можно запустить сканирование системы. Нужно щёлкнуть значок «Сканировать» на виджете или рабочем столе. Advanced SystemCare Pro проверит ваш ПК на наличие проблем и при необходимости запустит мастер устранения неполадок.
IObit Pro имеет несколько функций, которые либо расширены, либо недоступны в версии Free:
- Disk Cleaner – удаление ненужных файлов.
- Internet Booster – повышение скорости интернет-соединения.
- Registry Cleaner – восстановление проблемного реестра.
- Система оптимизации в режиме реального времени, которая помогает контролировать работу системы на лету.
Это общий и стандартный список функций, который также доступен в других аналогичных программах премиум-класса. В отличие от версии Free, IObit Pro имеет полезный виджет рабочего стола Performance Monitor, который позволяет просматривать нагрузку на процессор, диск, сеть и оперативную память. При чрезмерной загрузке компонентов инструмент предупредит вас об этом. В системном мониторе есть значки быстрого доступа, которые позволяют выключать компьютер, отключать процессы, делать снимки экрана и выполнять другие полезные функции. Это прекрасный способ получить мгновенную информацию о вашем ПК, не переключаясь на приложение.
Дополнительные компоненты
Advanced SystemCare Pro предлагает загрузить другое программное обеспечение от IObit для защиты ПК и повышения его производительности. Например, если Advanced SystemCare Pro не обнаружит другое антивирусное ПО, он предложит загрузить IObit Advanced SystemCare Ultimate, что борется с вредоносными программами. Программа включает в себя некоторые другие интересные функции, такие как WinFix, Smart RAM, Internet Booster, Disk Doctor, Disk Cleaner и т. д. Софт может восстановить файл, который вы уже удалили из корзины, при недостатке ОЗУ освободит виртуальную память, закроет ненужные фоновые задачи, отключит ненужные сторонние службы и программы во время запуска и т.д. С помощью функции распознавания лиц можно настроить разблокировку ноутбука или ПК. Advanced SystemCare также эффективен для повышения скорости интернета, защиты DNS, блокировку отслеживания и т. д.
Интерфейс
IObit имеет очень хороший и удобный интерфейс. На домашней странице есть почти все необходимые функции, включая большую кнопку сканирования. При необходимости вы можете перемещаться между вкладками «Очистить и оптимизировать», «Ускорить», «Защитить», «Панель инструментов» и т. д. Каждая вкладка содержит соответствующие функции. Например, на вкладке «Защита» расположены функции Face ID, Real-Time Protector, DNS Protect и т. д., а в «Ускорить» вы увидите Turbo Boost, Аппаратное ускорение, Глубокая оптимизация, Очиститель приложений/панелей инструментов и т. д.
Улучшения производительности
Чтобы протестировать IObit Advanced SystemCare Pro и позволить ему вдохнуть новую жизнь в ПК, мы выполнили два теста – запуск инструмента производительности системы Geekbench и измерение времени загрузки – до и после запуска софта. Каждый тест проводился 3 раза. До того, как программное обеспечение настроило систему, ноутбук Intel Core i7 X990 Style-Note с тактовой частотой 2 ГГц, 4 ГБ оперативной памяти и твердотельным накопителем Intel на 80 ГБ получил 5914 баллов в Geekbench и загрузился за 50,3 с. После запуска IObit производительность системы улучшилась. Оценка GeekBench выросла до 6104 – более чем на 200 баллов. Время загрузки сократилось до 44,2 с. В целом, утилита оказала определённое положительное влияние на ПК. Она обеспечивает заметное улучшение производительности. Вся ОС стала работать быстрее даже с открытыми iTunes и Steam.
IObit может выполнять глубокое сканирование, обнаруживать ненужные файлы и быстро очищать их. Доступны оптимизация запуска, интернет-ускоритель, средство устранения уязвимостей Windows, дефрагментатор диска, чистка реестра, средство удаления шпионского и рекламного ПО, клинер оперативной памяти и ещё множество функций. Дополнительно при использовании программы решаются все возможные проблемы с конфиденциальностью. Факторов, замедляющих скорость работы ПК, может быть множество. Но Advanced SystemCare может настроить несколько важных вещей, которые разблокируют максимальную скорость и производительность. Это делается с помощью функции Turbo Boost, которая останавливает ненужные службы. Он также глубоко оптимизирует некоторые вещи, такие как отключение ненужной анимации, автозапуск со съёмных дисков и т. д.
Удаляем IObit с компьютера
Полностью удалить IObit с компьютера можно как вручную, так и с помощью стороннего программного обеспечения.
Удаление программ
Это ручной способ удаления программы IObit Uninstaller, для выполнения которого требуется несколько шагов. Первый – остановить запущенный процесс:
- Щёлкните правой кнопкой мыши на панели задач в нижней части экрана и выберите «Запустить диспетчер задач».
- Нажмите на вкладку «Процессы», чтобы увидеть запущенные в данный момент программы, а затем выберите «Показать процессы всех пользователей».
- Нажмите на IObit, если он активен, а затем нажмите «Завершить процесс».
Для вызова диспетчера задач можно использовать комбинацию Ctrl+Alt+Delete. Следующим шагом будет удаление программы через панель управления:
- Нажмите кнопку «Пуск» и выберите «Настройки».
- Выберите «Система».
- Нажмите на Приложения и функции на левой панели интерфейса.
- Прокрутите вниз, чтобы найти IObit, нажмите на программу и выберите «Удалить».
- Подтвердите действие, нажав «Удалить» во всплывающем окне.
Удаление временных файлов
Как удалить IObit полностью? Для начала нужно включить отображение скрытых папок:
- Пуск – введите «отображение» и выберите Отображение срытых и системных файлов.
- «Изменить параметры так, чтобы показать скрытые…».
- Прокрутите открывшееся окно настроек в самый и выберите «Показывать скрытые файлы».
- Применить/ОК.
На диске С остаются папки с временными файлами, компонентами расширений и т.д. Удалять их нужно вручную. Откройте Мой компьютер и перейдите в:
- C:WindowsTemp.
- C:Пользователиимя пользователяAppDataLocalTemp.
- C:ПользователиDefaultAppDataLocalTemp.
- C:ПользователиAll UsersTEMP.
Поочерёдно откройте и удалите всё содержимое каталогов. Помимо мусора от IObit, здесь содержатся временные файлы других приложений. Не бойтесь их удалять.
Очистка реестра
После основных и временных файлов необходимо полное удаление оставшихся записей реестра:
- Введите «Regedit» в строке поиска рядом с кнопкой «Пуск», и запустите редактор реестра.
- На вкладке «Правка» выберите «Найти» (или нажмите одновременно Ctrl+F).
- Введите «IObit», нажмите «Найти далее».
- Поочерёдно удаляйте все каталоги и файлы реестра, пока поиск не завершится.
- Перезагрузите ПК.
Очистка планировщика заданий
Следующий шаг – очистить планировщик заданий:
- Пуск — введите «планировщик заданий» и выберите программу в списке.
- Справа выберите ветку «Библиотека планировщика».
- В средней части окна пролистайте список задач (их немного) и удалите все, где есть IObit – сначала в именах файлов по алфавиту, потом в колонке Автор.
Контрольная чистка
Последним этапом будет контрольная чистка проводника:
- Откройте Мой компьютер и введите в строку поиска «IObit», нажмите Enter.
- Дождитесь окончания поиска и удостоверьтесь, что все папки и файлы с таким названием были удалены.
Все эти шаги помогут убрать программу полностью. В качестве альтернативы можно воспользоваться сторонним приложением, которое выполнит все действия автоматически.
Удаление IObit сторонними программами
Рассмотрим процесс на примере популярного CCleaner:
- После запуска откройте вкладку Сервис, в меню Удаление программ найдите IObit
- Выберите Деинсталляция и при запросе подтвердите действие.
- Вернитесь на первую вкладка Очистка и нажмите кнопку Анализ.
- Здесь же можно задать критерии очистки, включая настройки Проводника, Chrome, антивируса и т. д.
- Дождитесь окончания сканирования и нажмите кнопку «Очистка».
- На вкладке Реестр нажмите Поиск проблем, затем «Исправить отмеченные».
IObit Advanced SystemCare Pro – заслуживающая внимания утилита, которая ловко повышает производительность ПК. Программа выполняет практически те же функции, что и лидеры категории, а стоит немного дешевле. К сожалению, IObit имеет лицензионные ограничения – для полной настройки нужно загрузить (в некоторых случаях купить) дополнительные расширения, но, тем не менее, программа является надёжным и стабильным выбором.
Если вы обнаружили на своём компьютере программу IObit и думаете, как удалить её, то для решения проблемы вы в нужном месте. Я кратко расскажу вам, что это за программа IObit и как убрать её с ПК полностью с оставшимися файлами.
IObit что это за программа
Итак, IObit Uninstaller — это программа, главная функция которой заключается в удалении любого софта и папок. На первый взгляд может показаться, что Иобит Унинсталлер является полезным инструментом, однако на самом деле от данной программы больше вреда, чем пользы. Поэтому лучшее решение это удаление IObit с компьютера полностью и навсегда.
Главный недостаток IObit заключается в том, что для своей работы она требует много системных ресурсов, из-за чего слабые компьютеры могут начать серьезно тормозить. Кроме того, IObit uninstaller устанавливается вирусно без ведома пользователя, как и Related Searches, QQPCRtp.exe. К примеру, установки браузера Амиго будет достаточно для того, чтобы в системе появился IObit uninstaller. Данный инструмент внедряется в систему и отнимает у нее функцию удаления, поэтому удалить IObit uninstaller стандартным способом не удастся. Что интересно, всеми функциями пользоваться вы не сможете без активации программы и ввода лицензионного ключа.
Основные возможности программы Иобит Унинсталлер на русском:
- Поиск программ, которые редко используются пользователем ПК;
- Удаление любого софта;
- Восстановление удаленных программ;
- Удаление любых панелей инструментов;
- Принудительное удаление тех программ, которые нельзя удалить при помощи стандартных средств операционной системы.
Как удалить Iobit uninstaller вручную?
- Запустите диспетчер задач, нажав на комбинацию клавиш “CTRL+ALT+DEL”, перейдите на вкладку процессы и завершите все процессы Iobit.
- Через панель управления зайдите в “Удаление программ”.
- Найдите в списке Iobit и удалите его.
- Перезагрузите систему.
- Откройте меню Пуск и в строке поиска наберите следующий текст: “Планировщик заданий”. Откройте его.
- Выберите из списка «Библиотека планировщика заданий» программу Iobit uninstaller.
- Перейдите на вкладку “Действия” и запомните путь к папке.
- Удалите из планировщика Iobit на русском языке.
- Перейдите к папке, путь к которой вы запомнили, и уничтожьте ее с компьютера.
- Зайдите в редактор реестра Windows, написав в строке поиска меню Пуск: “regedit”.
- В редакторе реестра в строке поиска напишите “Iobit” и удалите все то, что появится в результатах полностью.
- Перезагрузите систему.
- Готово, теперь ваш ПК полностью очищен от программы вирус Иобит Унинсталлер.
Если у Вас не получается что то сделать самостоятельно, то советуем обратится в круглосуточную компьютерную помощь — pchelp24.com.
Вконтакте Facebook Twitter Google+ Предыдущая статья: Обзор программы Raptr Следующая статья: Как играть в Чашка Петри с друзьями


После удаления программы, IObit Uninstaller сканирует систему на наличие мусора, чтобы и его потом удалить. Но скажу честно, то лично мне кажется что Revo Uninstaller мусор будет находит лучше, он все таки спец в этом деле.
Единственное что не нравится пользователям, что иногда бывает что IObit Uninstaller попадает на комп при установке других программ. Ну то есть используется такой вирусный маркетинг так бы сказать. Читал, что у некоторых юзеров антивирус IOBIT 360 сам устанавливал IObit Uninstaller, вот такие пироги
Раньше программа не имела русского языка, но теперь это уже исправили.
Итак, вот я запустил программу и вот какое у нее главное окно:
В этом окне присутствует список программ, которые можно удалить и потом просканировать систему на оставшийся мусор. Слева указано что это меню Все программы, тут еще есть недавно установленные, большие программы и редко используемые:
Когда я нажал на Большие программы, то мне выдался вот такой список:
Так что все работает, указана дата установки проги, размер ее, версия. И кстати тут удобно смотреть сколько весит прога, не нужно копаться в папках.
Следующей главной Вкладкой является Панели и Плагины, тут вы можете полностью контролировать все расширения в браузерах:
Теперь смотрите какой я нашел косяк. Я на этой вкладке, то есть на Панели и Плагины, выбрал Mozilla Firefox и что интересно, то было написано что в этом браузере установлен плагин Google Update (1.3.30.3). Но даже если нажать правой кнопкой по этому плагину, то там будет опция открыть расположение, ну так вот, откроется папка в которую установлен Google Chome. То есть данный плагин никак не относится к Мозилле и это самый настоящий глюк. О чем это говорит? Ну по крайней мере о том что могут быть и другие косяки, так что будьте внимательны…
Вот собственно вкладка, где открыт подраздел Mozilla Firefox:
Идем дальше. Вкладка Win Менеджер, тут можно посмотреть автозапуск винды, запущенные небезопасные процессы и проверить какие обновления уже установлены в винде (можно удалить или обновить).
В автозагрузке был показан только SunJavaUpdateSched, это компонент от Java для обновления.
Среди небезопасных процессов у меня было обнаружено iexplorer.exe и jusched.exe:
Вкладка Инструменты. Тут как по мне самое интересное это подраздел Очистка. Это удаление битых ярлыков, очистка кэша Windows:
Также можно и почистить папку Загрузок. В эту папу обычно все складывается то, что вы качаете в интернете.
Ну вот примерно так мы и просмотрели вкладки.
На вкладке Все программы есть галочка, которая активирует пакетное удаление, вот она:
Благодаря такому удалению вы можете сразу удалить несколько программ.
Есть функция принудительного удаления, вот как ее запустить:
Я указал ярлык браузера Яндекс, чтобы проверить как будет происходить принудительное удаление:
Потом еще раз спросили хочу ли я удалить браузер, нажимаю Удалить:
Там еще есть галочка по созданию точки восстановления, это на тот случай что если вдруг что-то пойдет не так, то вы сможете при помощи восстановления системы все вернуть обратно.
В общем что потом случилось. IObit Uninstaller запустил встроенный деинсталлятор браузера, было сообщение от самого браузера мол хочу ли я его удалить, я нажал да и потом он удалился. После этого было предложено запустить Мощное сканирование:
Ну я его и запустил. И вот смотрите, вот что нашел IObit Uninstaller:
Я честно говоря не понял зачем нужна галочка Уничтожить файлы, может для продвинутого удаления. В любом случае ее лучше поставить. Потом нажать кнопку Удалить.
Все, потом будет сообщение что все удалено успешно:
Теперь я попробую просто удалить программу, например Microsoft Silverlight. Иду на вкладку Все программы, нажимаю правой кнопкой по Microsoft Silverlight, а там выбираю Удалить:
Потом нажимаю Удалить:
Началось удаление:
Потом запускаем Мощное сканирование:
Кстати можно внизу поставить там галочку чтобы Мощное сканирование запускалось всегда автоматом.
На этот раз никакого мусора в системе не было найдено, но зато было предложено установить IObit Malware Fighter:
В настройки программы можно попасть вот из этого меню:
Тут нет ничего лишнего, все опции вынесены в одно окно. В принципе ничего менять не нужно, разве что можете сменить темную тему оформления на белую:
Светлая тема оформления как по мне смотрится лучше:
Хотя после темной она кажется необычной
Внизу окна IObit Uninstaller есть кнопка Обновить до PRO, но честно говоря кроме расширенной поддержки я так и не понял чем лучше версия PRO…
В общем знакомство я закончил, теперь пора делать выводы.
Вот мои мысли, так бы сказать мой отзыв о программе IObit Uninstaller. Плюсы:
- все инструменты действительно расположены удобно;
- программа быстро работает, так бы сказать шустрый интерфейс;
- стильное оформление, тут вопросов нет, все сделано удобно;
- БЕСПЛАТНОСТЬ, как я понял то IObit Uninstaller действительно бесплатная и это весомый плюс;
Минусы:
- при всей своей красе мне кажется что поиск мусора после деинсталляции ПО происходит не так эффективно как в Revo Uninstaller;
- кое где кривой перевод, например я видел кнопку Удалить без мягкого знака; нельзя назвать это минусом, нет, но это дает понять об отношении разработчиков к пользователям или в целом о серьезности софта; есть и другие ошибки; данная инфа вам на заметку;
- не совсем правильно все показывает дополнения браузера, например компонент от Google Chrome в подразделе Mozilla Firefox; об этом уже писал выше;
- иногда выскакивают какие-то сообщения, где предлагается скачать еще какой-то софт от IObit;
- некоторые юзеры в интернете пишут, что IObit Uninstaller может устанавливаться в систему вместе с другими программами; то есть это такой рекламно-вирусный маркетинг; мое мнение что нормальные компании такое не используют для продвижения своего софта; кстати советую ознакомится с автоснимателем таких левых галочек;
В целом как бы так. Лично моя оценка — 50 на 50. Под удобным и красивым дизайном программы скрывается не особо нафаршированная функциями прога… Есть отзывы, что CCleaner на голову выше этой программы, и в принципе я с ними согласен.
Как удалить программу IObit Uninstaller с компьютера полностью?
Если вы решили удалить с компьютера эту программу, то я сейчас покажу как это сделать. Уверен, что для вас ничего сложного тут не будет. Я еще покажу как и ручками почистить винду от оставшихся следов
В общем сперва нажимаем меню Пуск и выбираем там Панель управления (если у вас Windows 10, то данный пункт находится в меню, которое вызывается кнопками Win + X):
Дальне находим значок Программы и компоненты:
Теперь в списке софта находим IObit Uninstaller, нажимаем правой кнопкой и выбираем Удалить:
Дальше будет сообщение действительно ли вы хотите удалить, нажимаете Да:
И все, удалится все быстро, после чего будет такое сообщение:
Ну вот и все ребята. Вот я и рассказал что за программа IObit Uninstaller, для чего она нужна и как ее удалить. Ну вот! А как почистить ручками мусор то я так и не рассказал! Ну забыл 
Удачи вам и поменьше косяков в винде
На главную!
неизвестные программы
23.06.2016
Содержание
- Удаляем IObit с компьютера
- Шаг 1: Удаление программ
- Шаг 2: Удаление временных файлов
- Шаг 3: Очистка реестра
- Шаг 4: Очистка «Планировщика заданий»
- Шаг 5: Контрольная чистка
- Заключение
- Вопросы и ответы
Продукты от компании IObit помогают улучшить операционную систему. Например, при помощи Advanced SystemCare пользователь может увеличить производительность, Driver Booster помогает обновить драйвера, Smart Defrag производит дефрагментацию диска, а IObit Uninstaller удаляет ПО с компьютера. Но как и любое другое программное обеспечение, вышеперечисленное может утратить актуальность. В этой статье речь пойдет о том, как полностью очистить компьютер от всех программ IObit.
Процесс очистки компьютера от продуктов компании IObit можно разбить на четыре этапа.
Шаг 1: Удаление программ
Первым делом необходимо удалить непосредственно само программное обеспечение. Для этого можно использовать системную утилиту «Программы и компоненты».
- Откройте вышеупомянутую утилиту. Есть способ, который работает во всех версиях Windows. Вам нужно открыть окно «Выполнить», нажав Win+R, и вписать в него команду «appwiz.cpl», после чего нажать кнопку «ОК».
Подробнее: Как удалить программу в Windows 10, Windows 8 и Windows 7
- В окне, которое откроется, отыщите продукт IObit и нажмите по нему ПКМ, после чего в контекстном меню выберите пункт «Удалить».
Примечание: это же действие вы можете выполнить, нажав кнопку «Удалить» на верхней панели.
- После этого запустится деинсталлятор, следуя инструкциям которого, произведите удаление.

Выполнение этих действий необходимо провести со всеми приложениями от IObit. К слову, чтобы в списке всех программ, установленных на компьютере, быстро отыскать нужные, упорядочьте их по издателю.
Шаг 2: Удаление временных файлов
Удаление через «Программы и компоненты» не стирает полностью все файлы и данные приложений IObit, поэтому вторым этапом будет очистка временных каталогов, которые попросту занимают свободное место. Но для удачного выполнения всех действий, которые будут описаны ниже, нужно включить отображение скрытых папок.
Подробнее: Как включить отображение скрытых папок в Windows 10, Windows 8 и Windows 7
Итак, вот пути ко всем временным папкам:
C:WindowsTemp
C:UsersUserNameAppDataLocalTemp
C:UsersDefaultAppDataLocalTemp
C:UsersAll UsersTEMP
Примечание: вместо «UserName» необходимо написать имя пользователя, которое вы указывали при установке операционной системы.
Просто поочередно откройте указанные папки и поместите в «Корзину» все их содержимое. Не бойтесь удалять файлы, не относящиеся к программам IObit, это никак не отразится на работе других приложений.
Примечание: Если при удалении какого-то файла появляется ошибка, то просто пропустите его.
В двух последних папках редко находятся временные файлы, но чтобы удостовериться в полной очистке от «мусора», все же стоит проверить и их.
Некоторые пользователи, пытающиеся проследовать в файловом менеджере по одному из вышеуказанных путей, могут не обнаружить некоторых связующих папок. Это происходит по причине отключенной опции отображения скрытых папок. На нашем сайте есть статьи, в которых подробно рассказано, как ее включить.
Шаг 3: Очистка реестра
Следующим этапом будет очистка реестра компьютера. При этом стоит учитывать, что внесение правок в реестр может существенно навредить работе ПК, поэтому рекомендуется перед выполнением действий инструкции создать точку восстановления.
Подробнее:
Как создать точку восстановления в Windows 10, Windows 8 и Windows 7
- Откройте редактор реестра. Проще всего это сделать через окно «Выполнить». Для этого нажмите клавиши Win+R и в появившемся окне выполните команду «regedit».
Подробнее: Как открыть редактор реестра в Windows 7
- Откройте окно поиска. Для этого можно воспользоваться комбинацией Ctrl+F или же нажать на панели пункт «Правка» и в появившемся меню выбрать «Найти».
- В поисковую строку впишите слово «iobit» и нажмите кнопку «Найти далее». Проследите также за тем, чтобы стояли три галочки в области «Просматривать при поиске».
- Удалите найденный файл, нажав по нему правой кнопкой мыши и выбрав пункт «Удалить».

После этого вам необходимо снова выполнить поиск по запросу «iobit» и удалить уже следующий файл реестра, и так до тех пор, пока при выполнении поиска не появится сообщения «Объект не найден».
Читайте также: Как быстро очистить реестр от ошибок
Если во время выполнения пунктов инструкции что-то пошло не так и вы удалили не ту запись, то можно восстановить реестр. У нас на сайте есть соответствующая статья, в которой все подробно рассказано.
Подробнее: Как восстановить реестр Windows
Шаг 4: Очистка «Планировщика заданий»
Программы IObit оставляют свои следы и в «Планировщик заданий», поэтому если вы хотите очистить компьютер полностью от ненужного ПО, его вам тоже нужно будет почистить.
- Откройте «Планировщик заданий». Чтобы это сделать, выполните поиск по системе с именем программы и нажмите по его названию.
- Откройте каталог «Библиотека планировщика заданий» и в списке справа отыщите файлы с упоминанием программы IObit.
- Удалите соответствующий поиску элемент, выбрав в контекстном меню пункт «Удалить».
- Повторите это действия со всеми остальными файлами программы IObit.
Обратите внимание, что иногда в «Планировщике заданий» файлы IObit не подписаны, поэтому рекомендуется очистить всю библиотеку от файлов, авторство которых присвоено имени пользователя.
Шаг 5: Контрольная чистка
Даже после выполнения всех вышеописанных действий в системе останутся файлы программ IObit. Вручную их практически невозможно отыскать и удалить, поэтому по итогу рекомендуется провести чистку компьютера с помощью специальных программ.
Подробнее: Как очистить компьютер от «мусора»
Заключение
Удаление таких программ кажется простым лишь на первый взгляд. Но как видно, чтобы избавиться от всех следов, необходимо проделать немало действий. Зато в конечном итоге вы будете точно уверены, что система не загружена лишними файлами и процессами.
Полное удаление продуктов IObit с компьютера
Продукты от компании IObit помогают улучшить операционную систему. Например, при помощи Advanced SystemCare пользователь может увеличить производительность, Driver Booster помогает обновить драйвера, Smart Defrag производит дефрагментацию диска, а IObit Uninstaller удаляет ПО с компьютера. Но как и любое другое программное обеспечение, вышеперечисленное может утратить актуальность. В этой статье речь пойдет о том, как полностью очистить компьютер от всех программ IObit.
Удаляем IObit с компьютера
Процесс очистки компьютера от продуктов компании IObit можно разбить на четыре этапа.
Шаг 1: Удаление программ
Первым делом необходимо удалить непосредственно само программное обеспечение. Для этого можно использовать системную утилиту «Программы и компоненты».
- Откройте вышеупомянутую утилиту. Есть способ, который работает во всех версиях Windows. Вам нужно открыть окно «Выполнить», нажав Win+R, и вписать в него команду «appwiz.cpl», после чего нажать кнопку «ОК».
Подробнее: Как удалить программу в Windows 10, Windows 8 и Windows 7
В окне, которое откроется, отыщите продукт IObit и нажмите по нему ПКМ, после чего в контекстном меню выберите пункт «Удалить».
Примечание: это же действие вы можете выполнить, нажав кнопку «Удалить» на верхней панели.
После этого запустится деинсталлятор, следуя инструкциям которого, произведите удаление.
Выполнение этих действий необходимо провести со всеми приложениями от IObit. К слову, чтобы в списке всех программ, установленных на компьютере, быстро отыскать нужные, упорядочьте их по издателю.
Шаг 2: Удаление временных файлов
Удаление через «Программы и компоненты» не стирает полностью все файлы и данные приложений IObit, поэтому вторым этапом будет очистка временных каталогов, которые попросту занимают свободное место. Но для удачного выполнения всех действий, которые будут описаны ниже, нужно включить отображение скрытых папок.
Подробнее: Как включить отображение скрытых папок в Windows 10, Windows 8 и Windows 7
Итак, вот пути ко всем временным папкам:
C:WindowsTemp
C:UsersUserNameAppDataLocalTemp
C:UsersDefaultAppDataLocalTemp
C:UsersAll UsersTEMP
Примечание: вместо «UserName» необходимо написать имя пользователя, которое вы указывали при установке операционной системы.
Просто поочередно откройте указанные папки и поместите в «Корзину» все их содержимое. Не бойтесь удалять файлы, не относящиеся к программам IObit, это никак не отразится на работе других приложений.
Примечание: Если при удалении какого-то файла появляется ошибка, то просто пропустите его.
В двух последних папках редко находятся временные файлы, но чтобы удостовериться в полной очистке от «мусора», все же стоит проверить и их.
Некоторые пользователи, пытающиеся проследовать в файловом менеджере по одному из вышеуказанных путей, могут не обнаружить некоторых связующих папок. Это происходит по причине отключенной опции отображения скрытых папок. На нашем сайте есть статьи, в которых подробно рассказано, как ее включить.
Шаг 3: Очистка реестра
Следующим этапом будет очистка реестра компьютера. При этом стоит учитывать, что внесение правок в реестр может существенно навредить работе ПК, поэтому рекомендуется перед выполнением действий инструкции создать точку восстановления.
Подробнее:
Как создать точку восстановления в Windows 10, Windows 8 и Windows 7
-
Откройте редактор реестра. Проще всего это сделать через окно «Выполнить». Для этого нажмите клавиши Win+R и в появившемся окне выполните команду «regedit».
Подробнее: Как открыть редактор реестра в Windows 7
Откройте окно поиска. Для этого можно воспользоваться комбинацией Ctrl+F или же нажать на панели пункт «Правка» и в появившемся меню выбрать «Найти».
В поисковую строку впишите слово «iobit» и нажмите кнопку «Найти далее». Проследите также за тем, чтобы стояли три галочки в области «Просматривать при поиске».
Удалите найденный файл, нажав по нему правой кнопкой мыши и выбрав пункт «Удалить».
После этого вам необходимо снова выполнить поиск по запросу «iobit» и удалить уже следующий файл реестра, и так до тех пор, пока при выполнении поиска не появится сообщения «Объект не найден».
Если во время выполнения пунктов инструкции что-то пошло не так и вы удалили не ту запись, то можно восстановить реестр. У нас на сайте есть соответствующая статья, в которой все подробно рассказано.
Шаг 4: Очистка «Планировщика заданий»
Программы IObit оставляют свои следы и в «Планировщик заданий», поэтому если вы хотите очистить компьютер полностью от ненужного ПО, его вам тоже нужно будет почистить.
-
Откройте «Планировщик заданий». Чтобы это сделать, выполните поиск по системе с именем программы и нажмите по его названию.
Откройте каталог «Библиотека планировщика заданий» и в списке справа отыщите файлы с упоминанием программы IObit.
Удалите соответствующий поиску элемент, выбрав в контекстном меню пункт «Удалить».
Обратите внимание, что иногда в «Планировщике заданий» файлы IObit не подписаны, поэтому рекомендуется очистить всю библиотеку от файлов, авторство которых присвоено имени пользователя.
Шаг 5: Контрольная чистка
Даже после выполнения всех вышеописанных действий в системе останутся файлы программ IObit. Вручную их практически невозможно отыскать и удалить, поэтому по итогу рекомендуется провести чистку компьютера с помощью специальных программ.
Заключение
Удаление таких программ кажется простым лишь на первый взгляд. Но как видно, чтобы избавиться от всех следов, необходимо проделать немало действий. Зато в конечном итоге вы будете точно уверены, что система не загружена лишними файлами и процессами.
Отблагодарите автора, поделитесь статьей в социальных сетях.
IObit Uninstaller 9 Free
Полное Удаление Нежелательных Программ, Приложений Windows и Плагинов Браузера
Скачать V 9.2.0 | 20.7 MB Поддержка Windows 10/8.1/8/7/Vista/XP
Чистый и Легкий ПК
Ваш ПК на системе Windows стал работать медленней после установки на нём кучи программных обеспечений? Вы когда-нибудь устанавливали пакет из нескольких программ? IObit Uninstaller 9 помогает с решением этих проблем. Программа предназначена для удаления любого нежелательного программного обеспечения в один клик, в том числе и пакета из нескольких программ. Новая функция Монитор Установки позволяет полностью удалить любую программу, регистрируя все изменения, внесенные в систему при установке программы для случая, если в будущем придётся восстановить первоначальные настройки.
Безопасный и Быстрый Браузер
Вредоносные панели инструментов и плагины могут записывать или следить за историей просмотров, что также снижает скорость Вашего интернета. IObit Uninstaller 9 удаляет плагины браузеров и панели инструментов для защиты вашей конфиденциальности. Расширенная база данных позволяет найти больше вредоносных плагинов и панелей инструментов в Chrome, Firefox, Edge и Internet Explorer. С удалением вредоносных плагинов исключается вероятность утечки конфиденциальности. Кроме этого, это ещё и гарантирует более плавную и безопасную работу браузера.
Плавная & Безопасная Система
IObit Uninstaller 9 не просто удаляет программы, но и очищает остаточные файлы этих программ. Как только программа обнаруживает ненужные остаточные файлы, папки и реестры, чтобы напомнить Вам вовремя очистить их, Вы будете уведомлены об этом в верхней части списка программ. Кроме того, она напоминает о доступных обновлениях для всех программ, чтобы гарантировать безопасность Ваших программ от злоумышленников, которые ищут слабые точки Вашего ПК.
Новые и Важные Изменения в IObit Uninstaller 9
Как один из лучших деинсталляторов, IObit Uninstaller легко удаляет нежелательные программы, плагины и приложения Windows, очищая ПК и обеспечивая его безопасность. Теперь, со всеми обновлениями, он стал еще совершеннее (обновления указаны ниже).
Монитор Установки
Обнаруживает & регистрирует все системные изменения при установке для полной деинсталляции в будущем.
Здоровье ПО
Умно удаляет остатки программы, обновляет устаревшие программы и удаляет вредоносные плагины.
Удаление Упрямых Программ
Удаление большего количества упрямых программ с помощью расширенной базой данны
Уничтожитель Файлов
Новый алгоритм принят для быстрого чистого удаления файлов
Отзывы СМИ
“Iobit Uninstaller – это, несомненно, лучший деинсталлятор для Windows из тех, что я тестировал. Если вам нужна программа, которая удаляет приложения без следов, то воспользуйтесь Iobit Uninstaller. Эта бесплатная утилита легко удаляет приложения, в том числе файлы, оставшиеся после удаления ПО с жесткого диска или SSD при помощи Windows. Другие бесплатные инструменты, как Comodo Programs Manager и Revo Uninstaller, выполняют аналогичные функции, но Iobit Uninstaller превосходит их тем, что производитель прислушивается к предложениям пользователей, а программа удаляет раздражающие панели инструментов браузеров и плагины. Короче говоря, если вы используете Windows ПК, вы должны скачать Iobit Uninstaller для удаления приложений.”
PC Magazine
Отзывы Пользователей
“IObit Uninstaller – лучшее средство для удаления программ на компьютере, он работает быстро и очень эффективно, явно превосходит всякие программы типа базового деинсталлятора Windows. Он тщательно очищает все остаточные программы, благодаря чему значительно уменьшаются задержки на компьютере. Я пользуюсь им уже несколько месяцев, и не знаю, как жить без него. Я также рекомендую его своим друзьям и семье. Благодарю, IObit Uninstaller просто фантастика!”
Paulo Martins
Отзывы Пользователей
“IObit Uninstaller отлично работает, в нем есть всё, что вы можете пожелать. Мне очень нравится в нём то, что он может удалить всякие ненужные остаточные файлы. А так же предоставляется функция оповещения о доступных обновлениях загруженных программных обеспечений. Помимо вышесказанного, возможность удаления комплектных программ делает его несравненным. Это и есть именно то, чего требует нормальная работа вашего компьютера.”
Lynette van Niekerk
Отзывы Пользователей
“Я использую программы IObit уже много лет, работают они лучше некуда! В прошлом я занимался обслуживанием и ремонтом ноутбуков и мобильных телефонов (android) и всегда устанавливал в них приложения IObit. Я просил пользователей регулярно нажимать на “ПУСК” и говорил им, что программы сами автоматически исправят и ускорят работу ноутбука / компьютера/ мобильника! 🙂 Я настоятельно рекомендую Uninstaller (и последнюю бета-версию), эта безопасная надежная программа помогает удалить ‘‘упрямые’’ программы! Что важнее, так это то, что она может удалить «скрытый» код, вставленный программистом, этот код может переустановить рекламу даже после удаления! Продукты IObit позаботятся о вашем ПК, кроме того, они безопасны и просты в использовании!”
IObit Uninstaller 9
Полная Глубокая Деинсталляция Программ
Скачать Купить PRO V 9.2.0 | 20.7 MB Поддержка Windows 10/8.1/8/7/Vista/XP
ITGuides.ru
Вопросы и ответы в сфере it технологий и настройке ПК
Как удалить IObit

Многие пользователи Windows в процессе эксплуатации компьютера сталкиваются с неожиданным появлением на компьютере программ, в установке которых они не принимали никакого участия. Сегодня пойдет о программе IObit Uninstaller. Мы рассмотрим, что это за программа, каким образом она появляется на компьютере, а также что необходимо сделать, чтобы удалить ее с компьютера.
Для начала несколько слов о том, что же такое IObit Uninstaller. К счастью, программа не является вирусом, однако, появиться на компьютере она может современно неожиданно.
Программа служит своеобразной заменой стандартному удалению программ, и в целях раскрутки своего продукта разработчики решили пойти по пути «черного пиара», когда при установке различных программ, если вовремя в установщике не снять галочки, будет установлено дополнительное программное обеспечение.
На самом деле, если бы разработчики так не навязывали пользователям свой продукт, его можно было бы рассматривать в качестве полезной для компьютера утилиты, т.к. она позволяет полностью удалять программы с компьютера, очищать реестр от ненужных файлов, позволяя увеличить скорость работы ПК, удалять тулбары и браузерные расширения и многое другое.
Как удалить IObit?
Если вы решите удалить IObit стандартным путем, т.е. через меню «Панель управления» – «Удаление программ», то, скорее всего, столкнетесь с ошибкой деинсталляции приложения. Сделано это, опять же, намеренно, чтобы пользователи оставили этот софт на компьютере.
Однако удалить программу с компьютера все же можно, но для этого понадобится потратить чуточку больше вашего времени.
Удаление IObit стандартными средствами Windows
1. Нажмите сочетание горячих клавиш Ctrl+Sift+Esc, чтобы запустить «Диспетчер задач». Просмотрите внимательно список запущенных процессов и завершите те процессы, в наименовании которых значится программа IObit.
2. Откройте на компьютере меню «Панель управления» – «Удаление программ» («Программы и компоненты»), щелкните по IObit правой кнопкой мыши и выберите пункт «Удалить».
3. Завершив удаление программы, выполните перезагрузку компьютера.
4. На этом удаление программы еще не завершено. Чтобы полностью избавиться от заразы, вам понадобится почистить реестр. Для этого запустите окно «Выполнить» сочетанием клавиш Win+R и в отобразившемся окне введите regedit.
5. Откроется окно реестра, в котором вам понадобится нажать сочетание клавиш Ctrl+F, чтобы отобразить окно поиска и ввести в нем название искомой программы IObit. Удалите все значения, связанные с этой программой. Завершив работу, закройте окно реестра.
6. Вы практически у цели. Откройте «Пуск» (для Win 8, 8.1 и 10 нажмите сочетание клавиш Win+Q) и в строке поиска введите «Планировщик заданий». Откройте отобразившийся результат.
7. В левой части отобразившегося окна щелкните по пункту «Библиотека планировщика заданий». Найдите в списке наименование программы IObit Uninstaller, щелкните по ней правой кнопкой мыши и выберите пункт «Удалить».
8. Завершите процесс удаления повторной перезагрузкой компьютера.
Удаление IObit сторонними программами
Весь процесс удаления IObit можно автоматизировать, воспользовавшись программой Revo Uninstaller. Данная программа является эффективным средством для борьбы с упорным и вирусным ПО.
Загрузите программу по ссылке в конце статьи и установите на компьютер. Запустите окно программы и во вкладке «Деинсталлятор» найдите наименование программы IObit, щелкните по ней правой кнопкой мыши и выберите пункт «Удалить».
Программа постарается найти встроенный деинсталлятор, который бы позволил удалить программу с компьютера, и если он не будет обнаружен, тогда она будет производить удаление самостоятельно, тщательно прочесывая каждый уголок системы.
Как только программа завершит процесс, обязательно перезагрузите компьютер.
Скачать Revo Uninstaller бесплатно
Отблагодари меня, поделись ссылкой с друзьями в социальных сетях:
Как удалить IObit с компьютера полностью
Если вы обнаружили на своём компьютере программу IObit и думаете, как удалить её, то для решения проблемы вы в нужном месте. Я кратко расскажу вам, что это за программа IObit и как убрать её с ПК полностью с оставшимися файлами.
IObit что это за программа
Итак, IObit Uninstaller — это программа, главная функция которой заключается в удалении любого софта и папок. На первый взгляд может показаться, что Иобит Унинсталлер является полезным инструментом, однако на самом деле от данной программы больше вреда, чем пользы. Поэтому лучшее решение это удаление IObit с компьютера полностью и навсегда.
Главный недостаток IObit заключается в том, что для своей работы она требует много системных ресурсов, из-за чего слабые компьютеры могут начать серьезно тормозить. Кроме того, IObit uninstaller устанавливается вирусно без ведома пользователя, как и Related Searches, QQPCRtp.exe. К примеру, установки браузера Амиго будет достаточно для того, чтобы в системе появился IObit uninstaller. Данный инструмент внедряется в систему и отнимает у нее функцию удаления, поэтому удалить IObit uninstaller стандартным способом не удастся. Что интересно, всеми функциями пользоваться вы не сможете без активации программы и ввода лицензионного ключа.
Основные возможности программы Иобит Унинсталлер на русском:
- Поиск программ, которые редко используются пользователем ПК;
- Удаление любого софта;
- Восстановление удаленных программ;
- Удаление любых панелей инструментов;
- Принудительное удаление тех программ, которые нельзя удалить при помощи стандартных средств операционной системы.
Как убрать IObit Uninstaller с ПК
Существует два способа удаления программы IObit: вручную и при помощи специального софта. Первый способ является более эффективным и надежным, так как вы точно будете знать, что все файлы, связанные с Iobit uninstaller, будут полностью уничтожены и стёрты. К тому же, используя такой метод, вам не придется беспокоиться о том, что у вас возникнут новые проблемы с софтом для удаления Iobit uninstaller. Единственное преимущество программного способа — это простота. Его рекомендуется использовать пользователям, которые плохо разбираются в компьютерах и предпочитают доверять их администрирование более опытным друзьям или программам.
Удаление при помощи SpyHunter 4
Процесс удаления происходит в полностью автоматическом режиме. Вам достаточно запустить утилиту и начать поиск вредоносных программ. Из результатов поиска выберите Iobit uninstaller и другие ненужные программы и очистите их. Некоторые люди могут заявить, что удаление при помощи SpyHunter 4 ничем не отличается от стандартных средств Windows, однако в действительности это не так. В отличие от стандартного удаления, реализованного в операционной системе, данная программа чистит все файлы и записи в реестре, которые связаны с Iobit uninstaller.
Как удалить Iobit uninstaller вручную?
- Запустите диспетчер задач, нажав на комбинацию клавиш “CTRL+ALT+DEL”, перейдите на вкладку процессы и завершите все процессы Iobit.
- Через панель управления зайдите в “Удаление программ”.
- Найдите в списке Iobit и удалите его.
- Перезагрузите систему.
- Откройте меню Пуск и в строке поиска наберите следующий текст: “Планировщик заданий”. Откройте его.
- Выберите из списка «Библиотека планировщика заданий» программу Iobit uninstaller.
- Перейдите на вкладку “Действия” и запомните путь к папке.
- Удалите из планировщика Iobit на русском языке.
- Перейдите к папке, путь к которой вы запомнили, и уничтожьте ее с компьютера.
- Зайдите в редактор реестра Windows, написав в строке поиска меню Пуск: “regedit”.
- В редакторе реестра в строке поиска напишите “Iobit” и удалите все то, что появится в результатах полностью.
- Перезагрузите систему.
- Готово, теперь ваш ПК полностью очищен от программы вирус Иобит Унинсталлер.
Если у Вас не получается что то сделать самостоятельно, то советуем обратится в круглосуточную компьютерную помощь — pchelp24.com.
Содержание
- 1 IObit что это за программа
- 1.1 Основные функции Iobit Uninstaller
- 1.2 Интерфейс
- 1.3 Когда нужно использовать IObit Uninstaller
- 1.4 Настройки программы
- 1.5 Плюсы программы
- 1.6 Некоторые недостатки сервиса
- 2 Как удалить Iobit Uninstaller из компьютера полностью?
- 2.1 Удаление при помощи SpyHunter 4
- 2.2 Как удалить Iobit uninstaller вручную?
- 3 Заключение
IObit что это за программа
Итак, IObit Uninstaller — это программа, главная функция которой заключается в удалении любого софта и папок. На первый взгляд может показаться, что Иобит Унинсталлер является полезным инструментом, однако на самом деле от данной программы больше вреда, чем пользы. Поэтому лучшее решение это удаление IObit с компьютера полностью и навсегда.
Главный недостаток IObit заключается в том, что для своей работы она требует много системных ресурсов, из-за чего слабые компьютеры могут начать серьезно тормозить. Кроме того, IObit uninstaller устанавливается вирусно без ведома пользователя, как и Related Searches, QQPCRtp.exe. К примеру, установки браузера Амиго будет достаточно для того, чтобы в системе появился IObit uninstaller. Данный инструмент внедряется в систему и отнимает у нее функцию удаления, поэтому удалить IObit uninstaller стандартным способом не удастся. Что интересно, всеми функциями пользоваться вы не сможете без активации программы и ввода лицензионного ключа.
Основные возможности программы Иобит Унинсталлер на русском:
- Поиск программ, которые редко используются пользователем ПК;
- Удаление любого софта;
- Восстановление удаленных программ;
- Удаление любых панелей инструментов;
- Принудительное удаление тех программ, которые нельзя удалить при помощи стандартных средств операционной системы.
Основные функции Iobit Uninstaller
- Возможность удаления ненужных сервисов.
- Устранение вредоносных ПО.
- Очистка реестра в автоматическом режиме и всей системы от мусорных файлов и папок.
- Сканирование компьютера.
- Устранение программ, которые не удалила система.
- Устранение обновлений, которые неудачно загрузились.
- Сканирование компьютера в автоматическом режиме и устранения мусорного софта.
Интерфейс
Итак, что за программа IObit Uninstaller и как она выглядит? После установки и запуска откроется окно, содержащее список пиложений, которые возможно деинсталлировать, а затем провести сканирование системы на оставшийся мусор.
В левой части можно выбрать отображение всех установленных программ, больших или редко используемых. Большими являются те, что весят около 100 мегабайт и более.
Возле каждой программы указана дата ее установки, размер и версия.
Следующая вкладка содержит панели и плагины. Здесь отображаются все расширения, которые есть в браузерах. Их можно легко удалить.
Вкладка «Win Менеджер» отображает программы, находящиеся в автозапуске, небезопасные работающие процессы. Тут же можно проверить все установленные обновления операционной системы и удалить их, если необходимо.
Во вкладке с инструментами самым интересным является подраздел, отвечающий за очистку. С его помощью можно удалить все неиспользуемые и битые ярлыки, очистить кэш операционной системы. Здесь можно также почистить папку с загрузками, в которой находится все то, что пользователь загружает из Интернета.
Когда нужно использовать IObit Uninstaller
Это приложение применяется тогда, когда необходимо удалить ненужные папки и панели, которые вас раздражают. Сервис устанавливается бесплатно и очень быстро.
С его помощью находят те утилиты на вашем компьютере, которые надо устранить и происходит сортировка их и создание списков.
Этот менеджер задач необходим для создания точек восстановление системы. Также устраняются программы, которые пользователь использует. Для этого применяется пакетное удаление.
Глубокой проверкой и принудительным устранением можно избавляться от ненужных панелей инструментов. Также в принудительном порядке устраняются и папки, что не могут быть удалены обычным путем.
Данная утилита не инсталлируется. Однако, при удалении нужна деинсталляция. Взвешивайте все плюсы и минусы, разберитесь в начале iobit uninstaller что это за программа, прежде чем установить ее на свой ПК.
Как в ней работать?
Тут нет определённой хитрости, главное, запустив впервые окно, не пугайтесь английскому интерфейсу. Его можно изменить в настройках, да и к тому же отдельно в файлах программы, но к счастью это не столь необходимо, ведь интерфейс uninstaller интуитивно понятен всем и каждому.
Дополнительные опции
Панели и плагины.
В данном разделе можно ознакомиться с панелями инструментов и плагинами, установленными во всех имеющихся у Вас на компьютере браузерах. Они классифицируются в соответствии с пользовательскими оценками и любой из них, по желанию, можно удалить.
Win менеджер.
Полезный раздел для владельцев ОС Windows 10. Отсюда можно удалить некоторые неудаляемые приложения, типа OneNote, погода, карты, кино и тв, новости, финансы, 3D Builder, календарь и почта, Xbox и др.
Также присутствует менеджер “Автозапуск”, где можно отключить, включить, удалить программы, запускаемые вместе с операционной системой.
Есть пункт “Процесс”, где отображаются запущенные несистемные программы, которые, по желанию, могут быть закрыты.
Инструменты.
Данный раздел позволяет очистить компьютер от ненужных файлов: неверные ярлыки, кеш патчей Windows.
Есть пункт “Инструменты Windows”, откуда открывается быстрый доступ к службам системы, типа Сервисы, Реестр, Центр безопасности, Свойства системы, Планировщик задач, Системная информация и Особенности Windows.
На этом обзор мощного и многофункционального инструмента по деинсталляции программ IObit Uninstaller закончен.
Настройки программы
Настраивается ли IObit? Что это за программа, которая не имеет настроек? В них можно попасть, нажав на иконку в правом верхнем углу окна. Здесь нет ничего лишнего, и все опции расположены в одном-единственном окне. Тут можно ничего не менять. Есть возможность изменить интерфейс на светлый, который некоторым пользователям нравится больше, чем темный, установленный по умолчанию.
Программу можно обновить до профессиональной версии, но это не имеет смысла, так как отличий почти нет.
Плюсы программы
К ним можно отнести такие факторы, как:
- Действительно удобное расположение всех инструментов.
- Высокая скорость работы программы.
- Стильный интерфейс.
- Бесплатная версия с полным функционалом.
Некоторые недостатки сервиса
Это своего рода ловушка, в которую попадают многие люди, скачивая что-либо из интернета. Вполне вероятно, что данная утилита очень полезная, но она иногда используется и устанавливается без желания клиента.
Программ таких много, однако не всегда от них есть польза. Например от Iobit происходит установка менеджера под названием Иобит Унинсталлер.
Это приложение может заменять периодическое устранение программ. С помощью этого сервиса пользователь не попадает в Панель управления. Он удаляет ненужные приложения одним кликом.
Как удалить Iobit Uninstaller из компьютера полностью?
Я постараюсь вкратце и доступно объяснить процесс удаления Iobit с компьютера. Сделаю это по-пунктам.
- Войдите в Диспетчер задач, и завершите все процессы с Iobit (CTRL+ALT+DEL — вкладка Процессы — правой кнопкой — завершить)
- Зайдите в меню Пуск — Панель управления — Программы — Удаление программ.
- Найдите в списке программу Iobit — правой кнопкой мыши — выберите Удалить. Перезагрузите ПК.
- В меню Пуск пропишите в строке ввода (находится в низу с иконкой лупы) — Планировщик заданий и откройте его в результатах поиска.
- Нажмите на Библиотека планировщика заданий и выберите из списка программу c Iobit.
- Во вкладке Действия вы увидите путь к папке файла — запомните этот путь. Сам файл удалите из Планировщика (правой кнопкой по файлу — удалить).
- Пройдите по адресу из «Действия» и удалите эту папку.
- Войдите в Редактор реестра Windows. Для этого, впишите в строку ввода (там же где вписывали Планировщик) — regedit. После того, как реестр запустится, нажмите CTRL+F.
- В строке поиска напишите IOBIT, в все что появится в результатах удалите.
- Перезагрузите компьютер.
Удаление при помощи SpyHunter 4
Процесс удаления происходит в полностью автоматическом режиме. Вам достаточно запустить утилиту и начать поиск вредоносных программ. Из результатов поиска выберите Iobit uninstaller и другие ненужные программы и очистите их. Некоторые люди могут заявить, что удаление при помощи SpyHunter 4 ничем не отличается от стандартных средств Windows, однако в действительности это не так. В отличие от стандартного удаления, реализованного в операционной системе, данная программа чистит все файлы и записи в реестре, которые связаны с Iobit uninstaller.
Как удалить Iobit uninstaller вручную?
- Запустите диспетчер задач, нажав на комбинацию клавиш “CTRL+ALT+DEL”, перейдите на вкладку процессы и завершите все процессы Iobit.
- Через панель управления зайдите в “Удаление программ”.
- Найдите в списке Iobit и удалите его.
- Перезагрузите систему.
- Откройте меню Пуск и в строке поиска наберите следующий текст: “Планировщик заданий”. Откройте его.
- Выберите из списка «Библиотека планировщика заданий» программу Iobit uninstaller.
- Перейдите на вкладку “Действия” и запомните путь к папке.
- Удалите из планировщика Iobit на русском языке.
- Перейдите к папке, путь к которой вы запомнили, и уничтожьте ее с компьютера.
- Зайдите в редактор реестра Windows, написав в строке поиска меню Пуск: “regedit”.
- В редакторе реестра в строке поиска напишите “Iobit” и удалите все то, что появится в результатах полностью.
- Перезагрузите систему.
- Готово, теперь ваш ПК полностью очищен от программы вирус Иобит Унинсталлер.
Шаг 1: Удаление программ
Первым делом необходимо удалить непосредственно само программное обеспечение. Для этого можно использовать системную утилиту «Программы и компоненты».
- Откройте вышеупомянутую утилиту. Есть способ, который работает во всех версиях Windows. Вам нужно открыть окно «Выполнить», нажав Win+R, и вписать в него команду «appwiz.cpl», после чего нажать кнопку «ОК».
Подробнее: Как удалить программу в Windows 10, Windows 8 и Windows 7
- В окне, которое откроется, отыщите продукт IObit и нажмите по нему ПКМ, после чего в контекстном меню выберите пункт «Удалить».
Примечание: это же действие вы можете выполнить, нажав кнопку «Удалить» на верхней панели.
- После этого запустится деинсталлятор, следуя инструкциям которого, произведите удаление.
Выполнение этих действий необходимо провести со всеми приложениями от IObit. К слову, чтобы в списке всех программ, установленных на компьютере, быстро отыскать нужные, упорядочьте их по издателю.
Шаг 2: Удаление временных файлов
Удаление через «Программы и компоненты» не стирает полностью все файлы и данные приложений IObit, поэтому вторым этапом будет очистка временных каталогов, которые попросту занимают свободное место. Но для удачного выполнения всех действий, которые будут описаны ниже, нужно включить отображение скрытых папок.
Подробнее: Как включить отображение скрытых папок в Windows 10, Windows 8 и Windows 7
Итак, вот пути ко всем временным папкам:
C:WindowsTemp
C:UsersUserNameAppDataLocalTemp
C:UsersDefaultAppDataLocalTemp
C:UsersAll UsersTEMP
Примечание: вместо «UserName» необходимо написать имя пользователя, которое вы указывали при установке операционной системы.
Просто поочередно откройте указанные папки и поместите в «Корзину» все их содержимое. Не бойтесь удалять файлы, не относящиеся к программам IObit, это никак не отразится на работе других приложений.
Примечание: Если при удалении какого-то файла появляется ошибка, то просто пропустите его.
В двух последних папках редко находятся временные файлы, но чтобы удостовериться в полной очистке от «мусора», все же стоит проверить и их.
Некоторые пользователи, пытающиеся проследовать в файловом менеджере по одному из вышеуказанных путей, могут не обнаружить некоторых связующих папок. Это происходит по причине отключенной опции отображения скрытых папок. На нашем сайте есть статьи, в которых подробно рассказано, как ее включить.
Шаг 3: Очистка реестра
Следующим этапом будет очистка реестра компьютера. При этом стоит учитывать, что внесение правок в реестр может существенно навредить работе ПК, поэтому рекомендуется перед выполнением действий инструкции создать точку восстановления.
Подробнее:
Как создать точку восстановления в Windows 10, Windows 8 и Windows 7
- Откройте редактор реестра. Проще всего это сделать через окно «Выполнить». Для этого нажмите клавиши Win+R и в появившемся окне выполните команду «regedit».
Подробнее: Как открыть редактор реестра в Windows 7
- Откройте окно поиска. Для этого можно воспользоваться комбинацией Ctrl+F или же нажать на панели пункт «Правка» и в появившемся меню выбрать «Найти».
- В поисковую строку впишите слово «iobit» и нажмите кнопку «Найти далее». Проследите также за тем, чтобы стояли три галочки в области «Просматривать при поиске».
- Удалите найденный файл, нажав по нему правой кнопкой мыши и выбрав пункт «Удалить».
После этого вам необходимо снова выполнить поиск по запросу «iobit» и удалить уже следующий файл реестра, и так до тех пор, пока при выполнении поиска не появится сообщения «Объект не найден».
Шаг 4: Очистка «Планировщика заданий»
Программы IObit оставляют свои следы и в «Планировщик заданий», поэтому если вы хотите очистить компьютер полностью от ненужного ПО, его вам тоже нужно будет почистить.
- Откройте «Планировщик заданий». Чтобы это сделать, выполните поиск по системе с именем программы и нажмите по его названию.
- Откройте каталог «Библиотека планировщика заданий» и в списке справа отыщите файлы с упоминанием программы IObit.
- Удалите соответствующий поиску элемент, выбрав в контекстном меню пункт «Удалить».
- Повторите это действия со всеми остальными файлами программы IObit.
Обратите внимание, что иногда в «Планировщике заданий» файлы IObit не подписаны, поэтому рекомендуется очистить всю библиотеку от файлов, авторство которых присвоено имени пользователя.
Заключение
Удаление таких программ кажется простым лишь на первый взгляд. Но как видно, чтобы избавиться от всех следов, необходимо проделать немало действий. Зато в конечном итоге вы будете точно уверены, что система не загружена лишними файлами и процессами.
Источники
- https://osdaily.ru/materials/460
- https://faq-comp.ru/iobit-uninstaller-chto-eto-za-programma.html
- https://FB.ru/article/280502/iobit-chto-eto-za-programma-i-kak-s-ney-rabotat
- http://piratportal.com/iobit-uninstaller-chto-eto-za-programma.html
- https://barbadosmaney.ru/iobit-uninstaller.
- http://itfaqs.ru/iobit-uninstaller-chto-eto-za-programma/
- https://lumpics.ru/how-remove-iobit-from-pc-completely/
[свернуть]