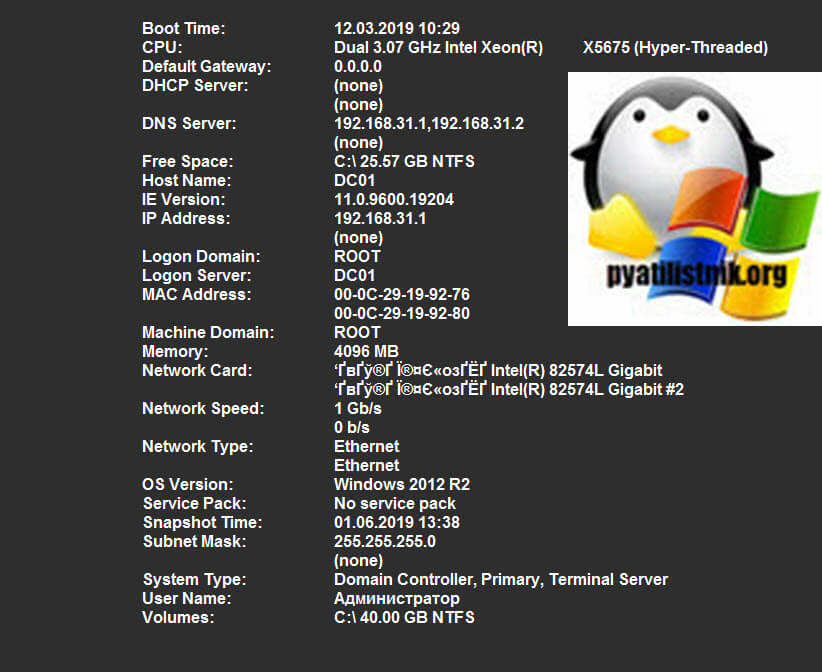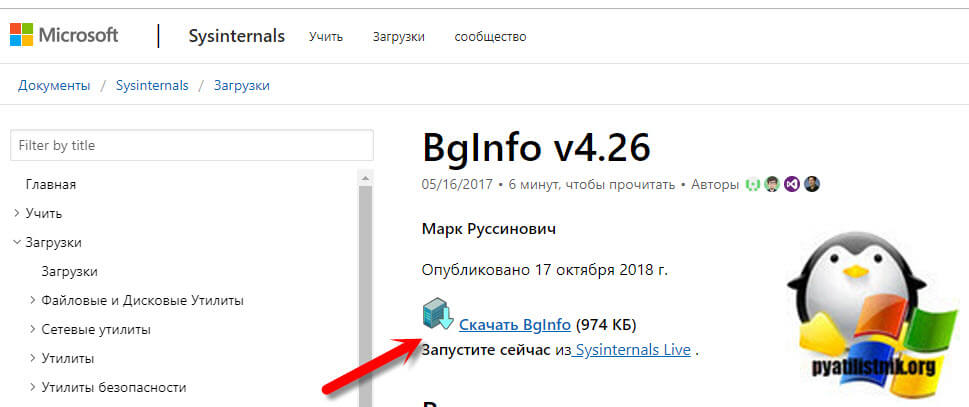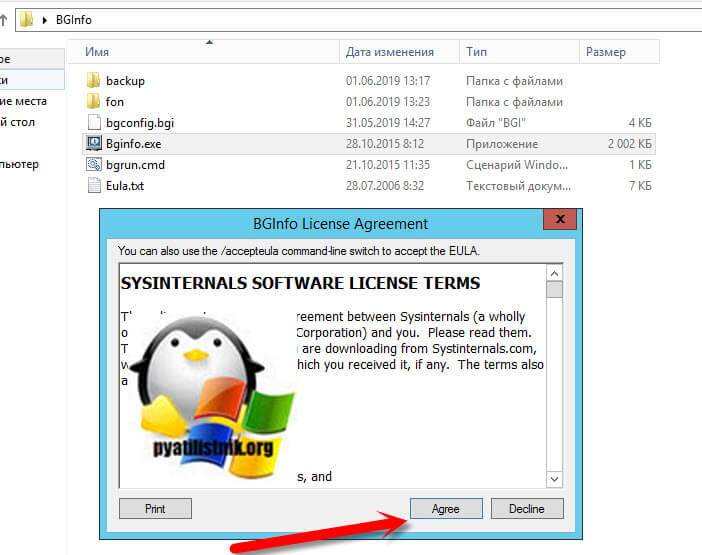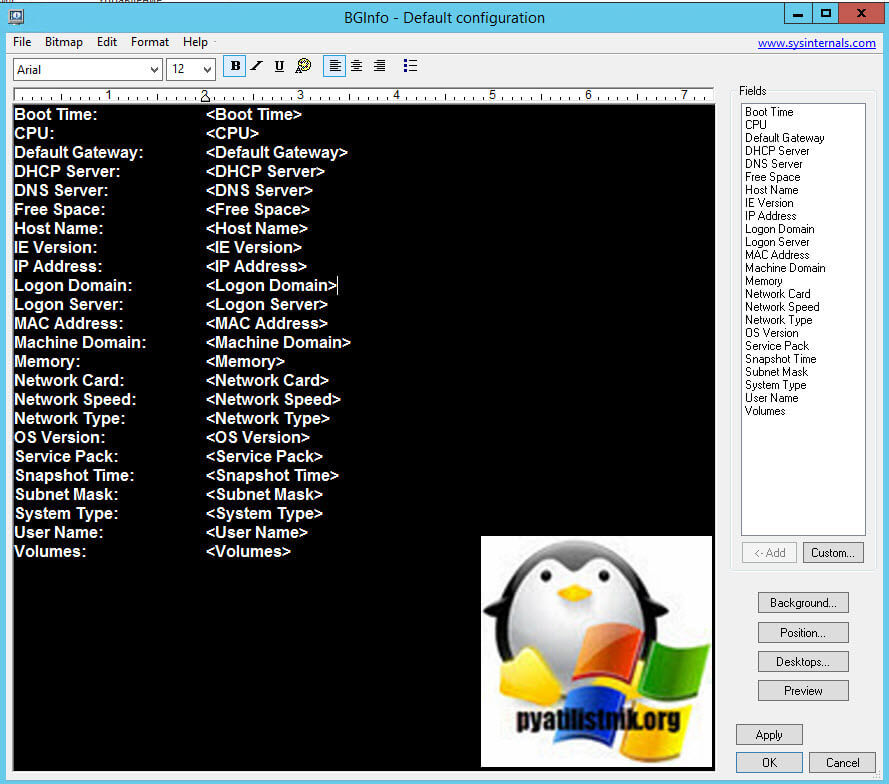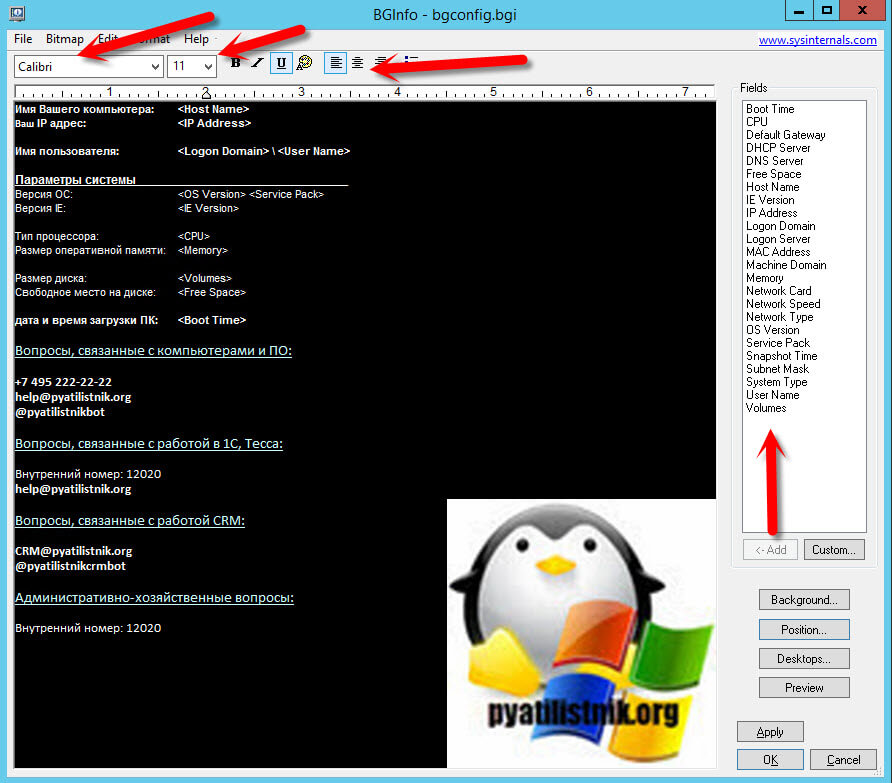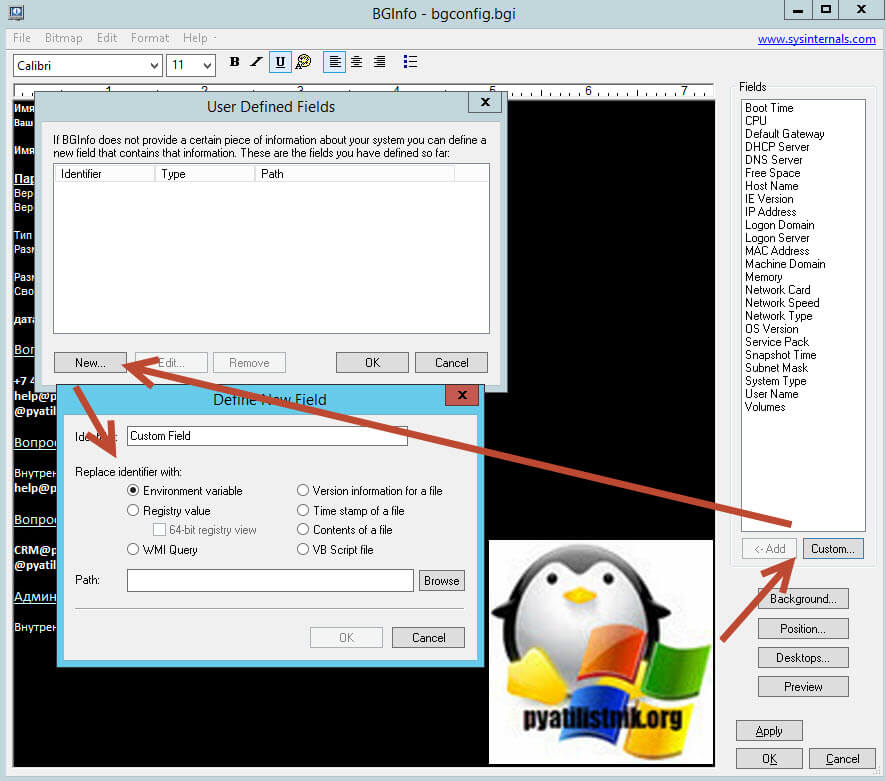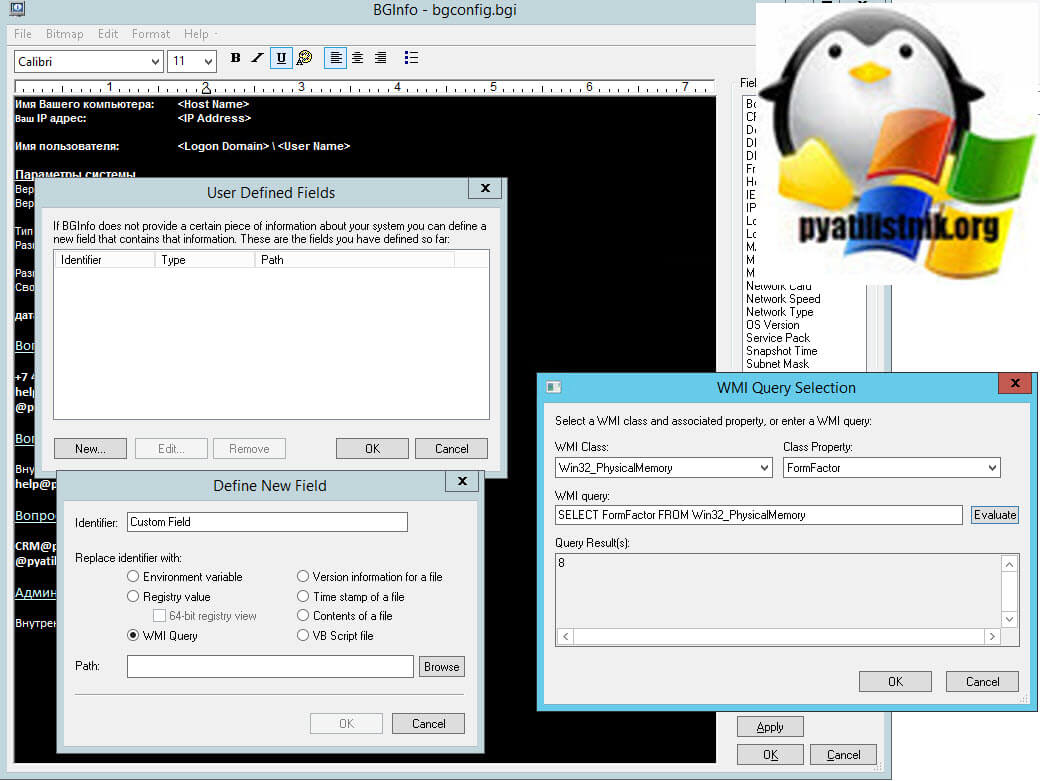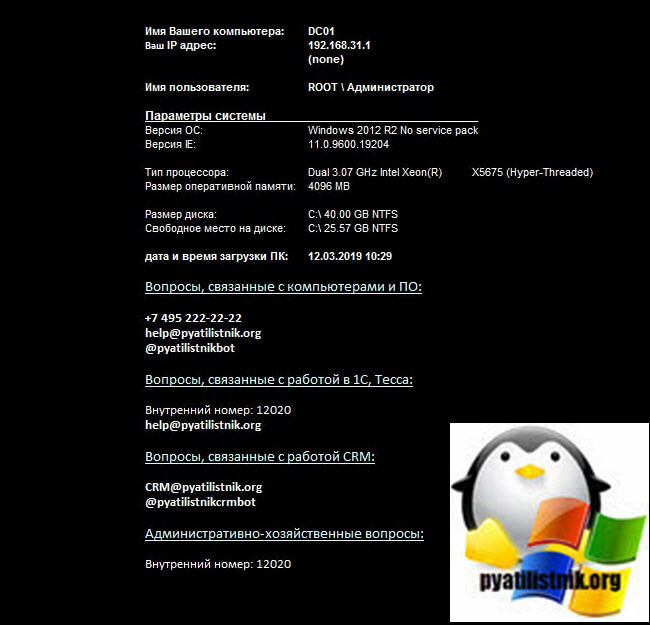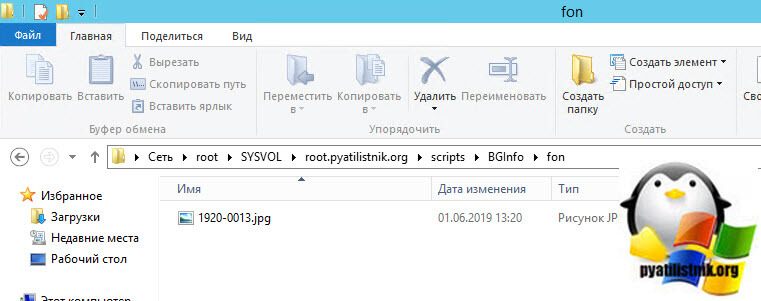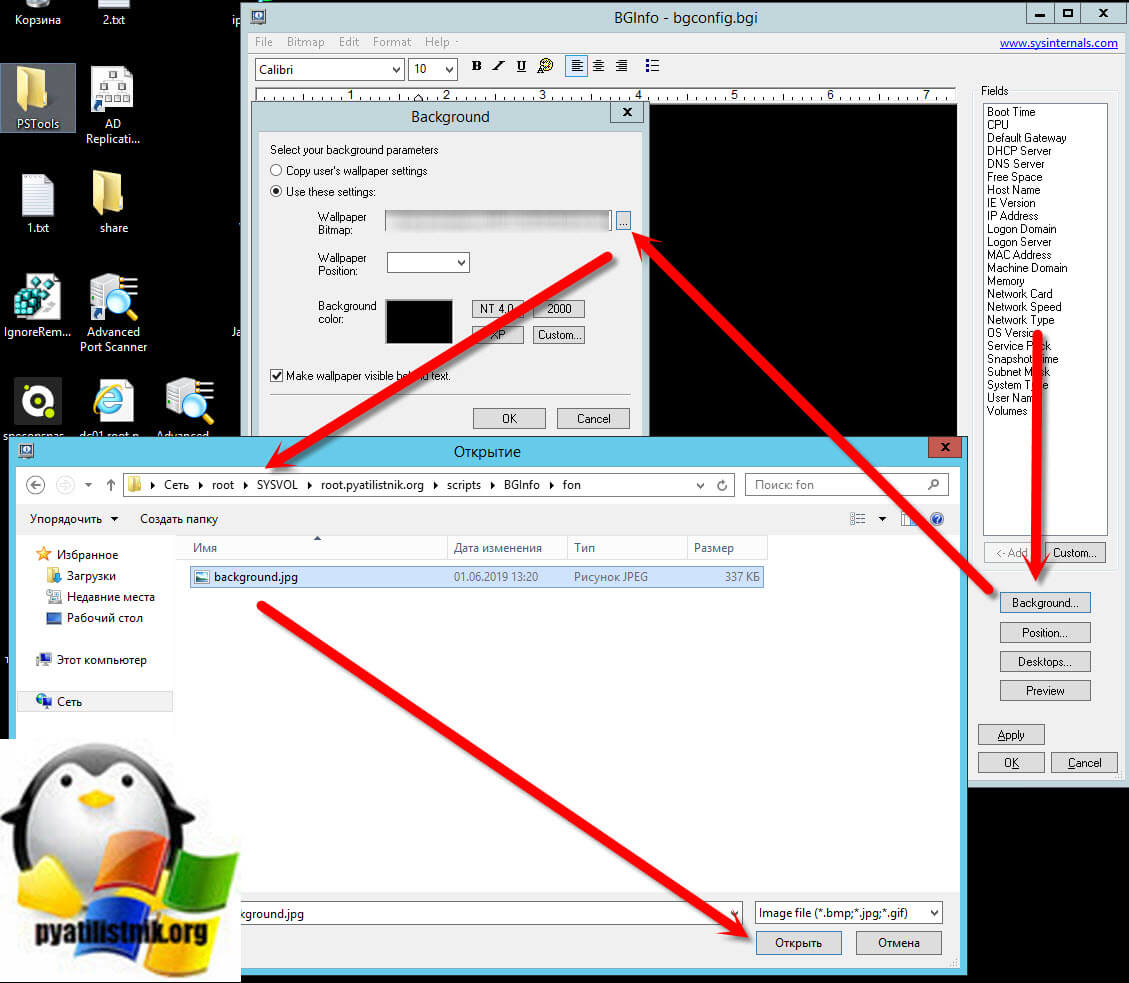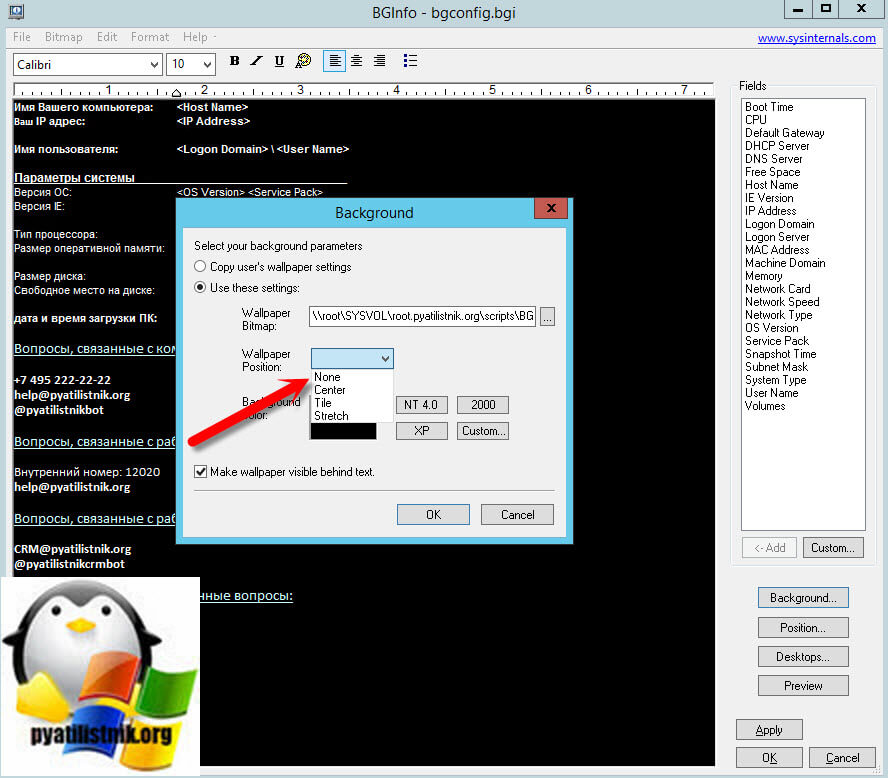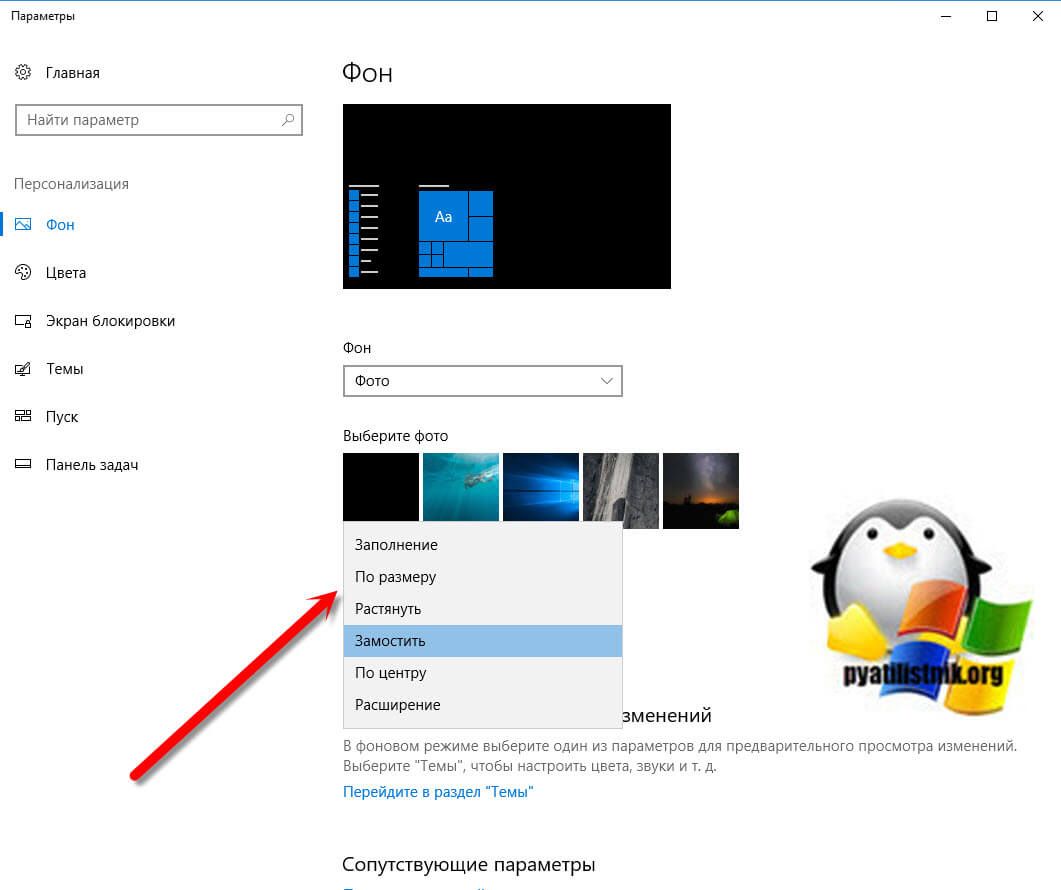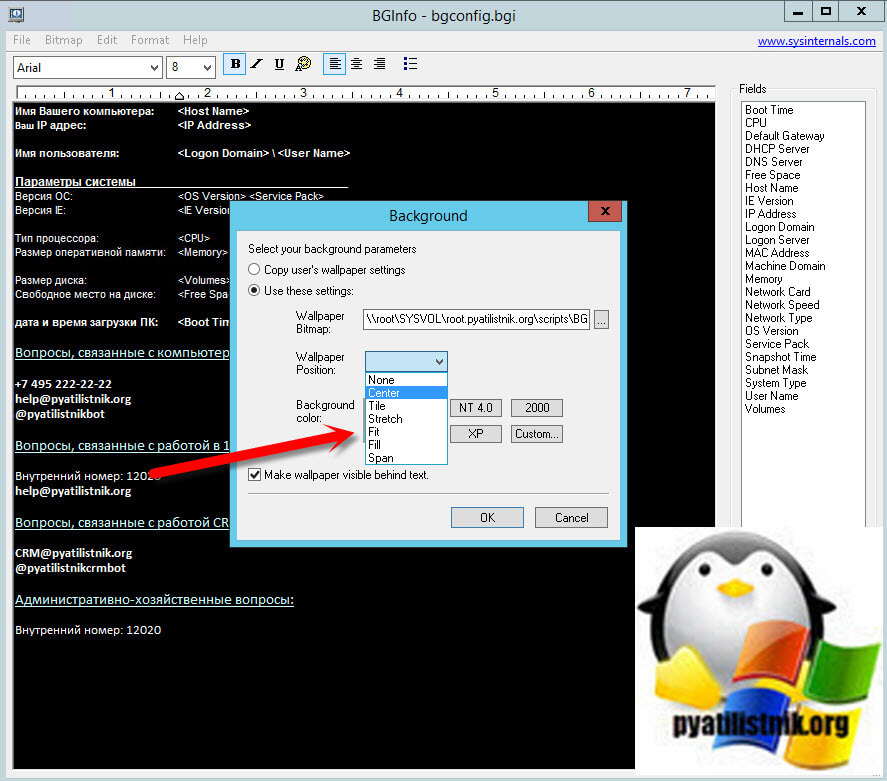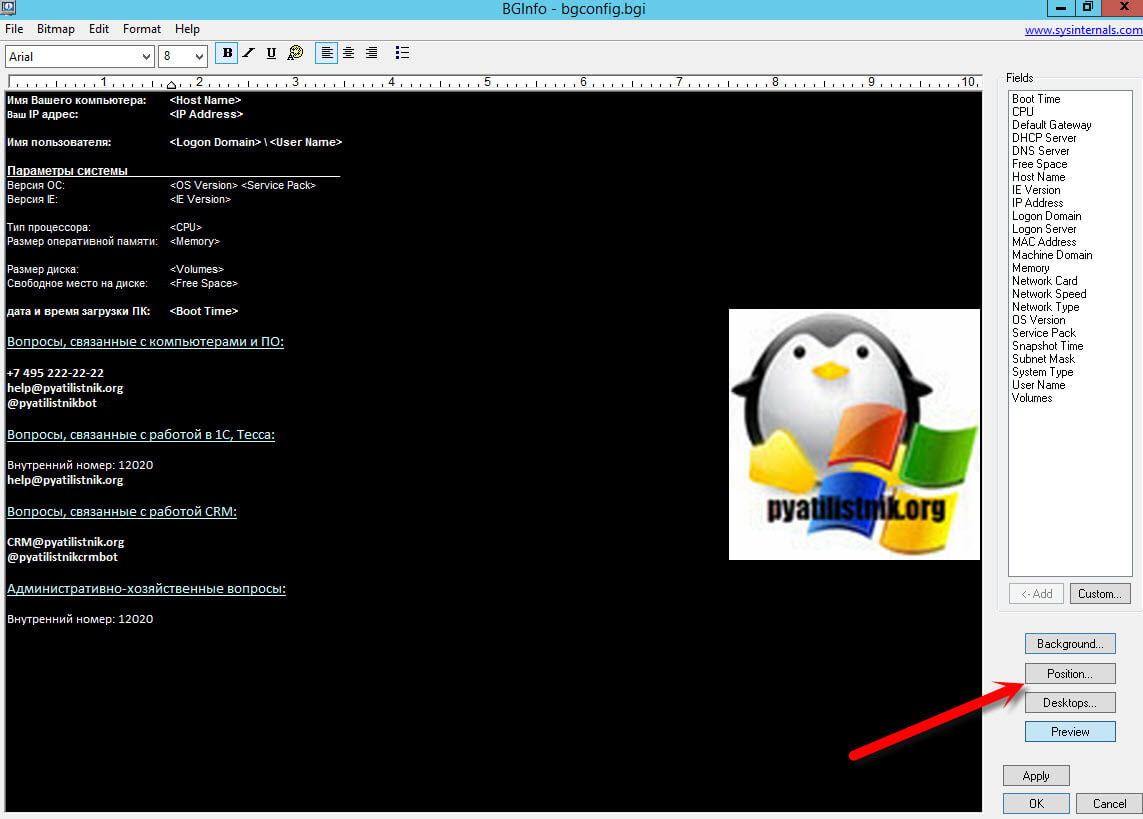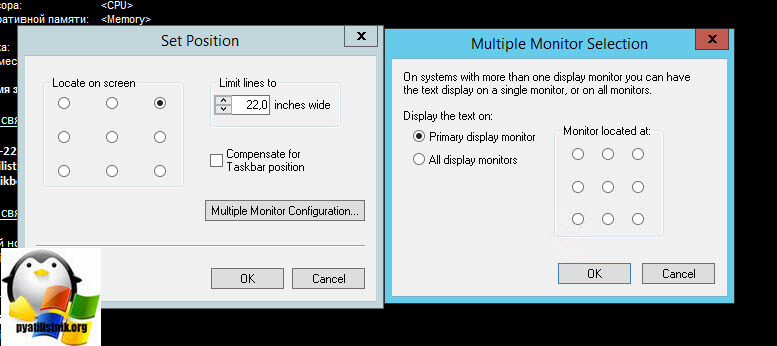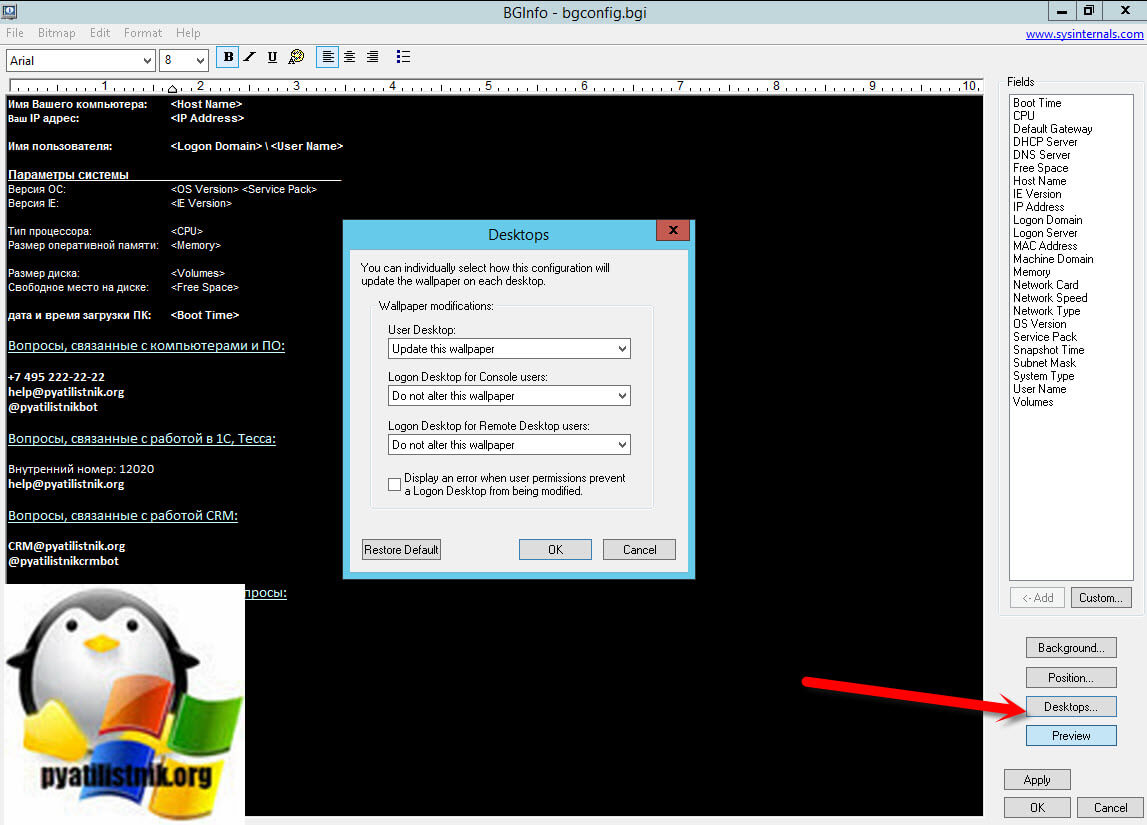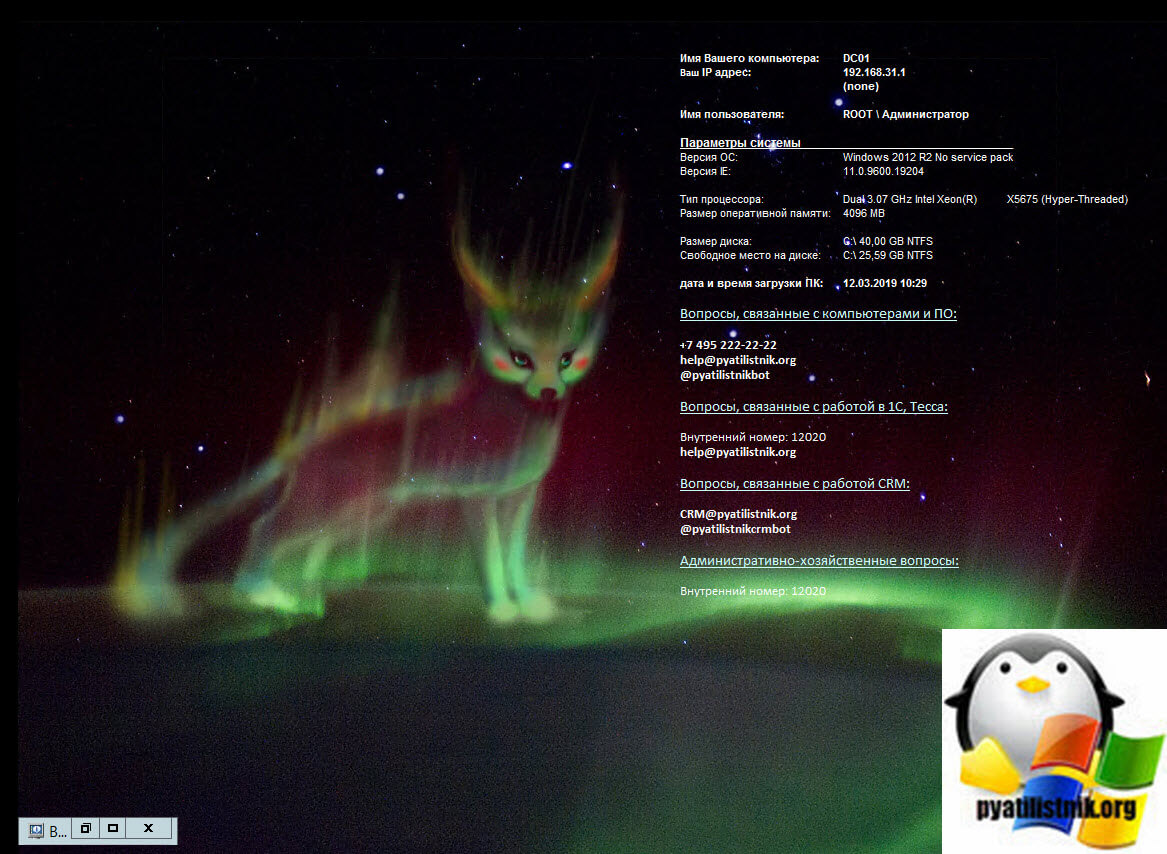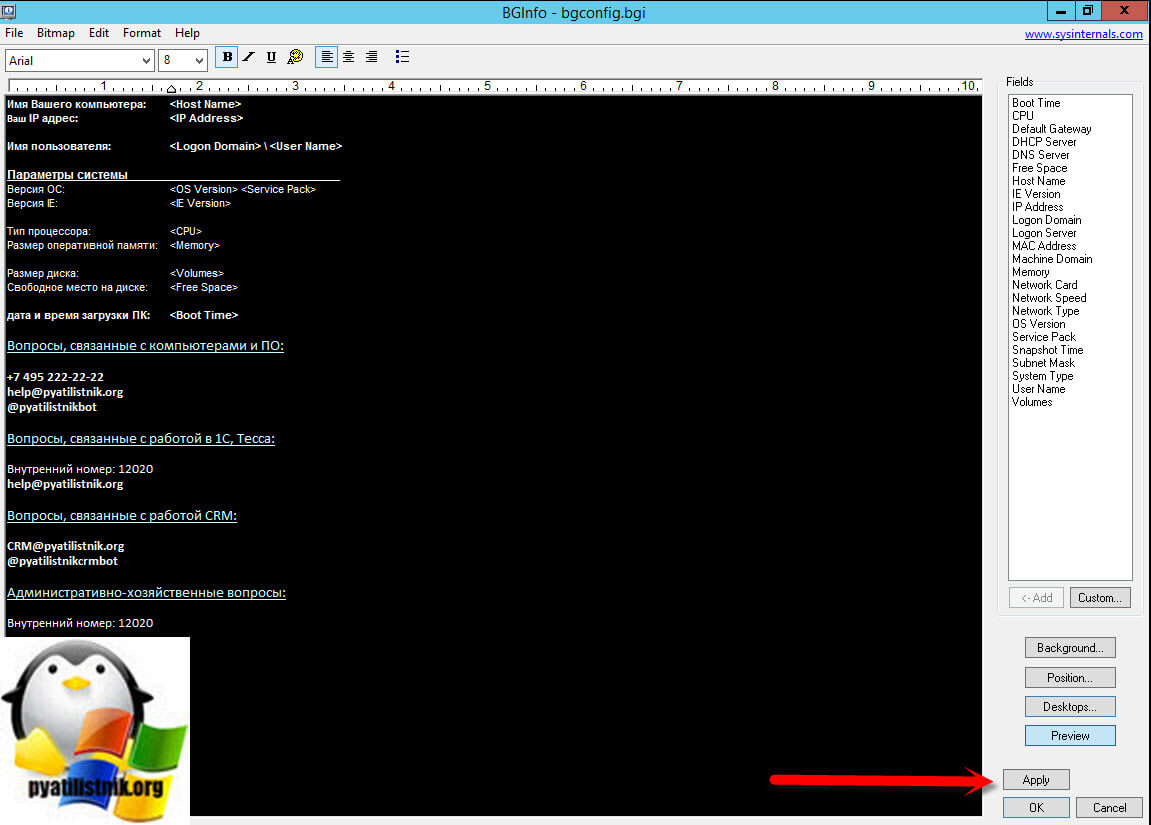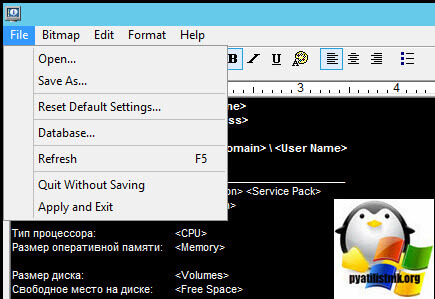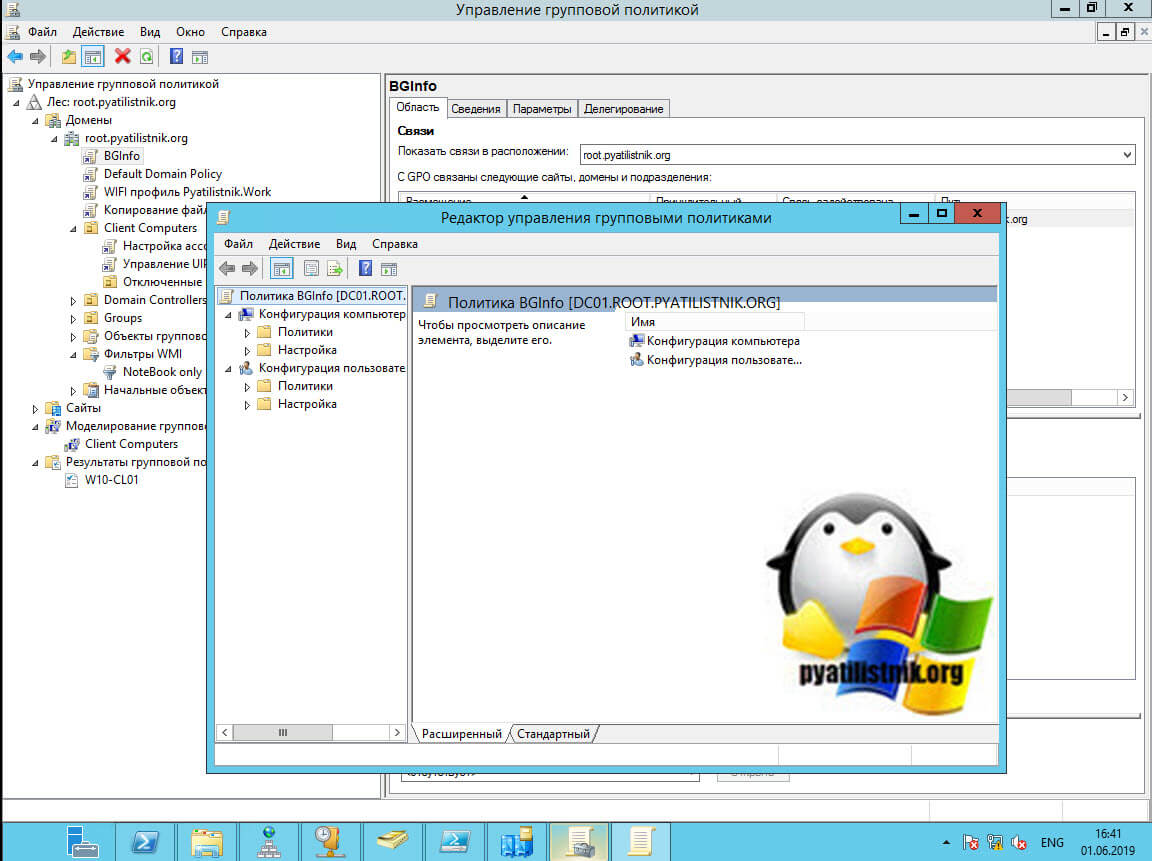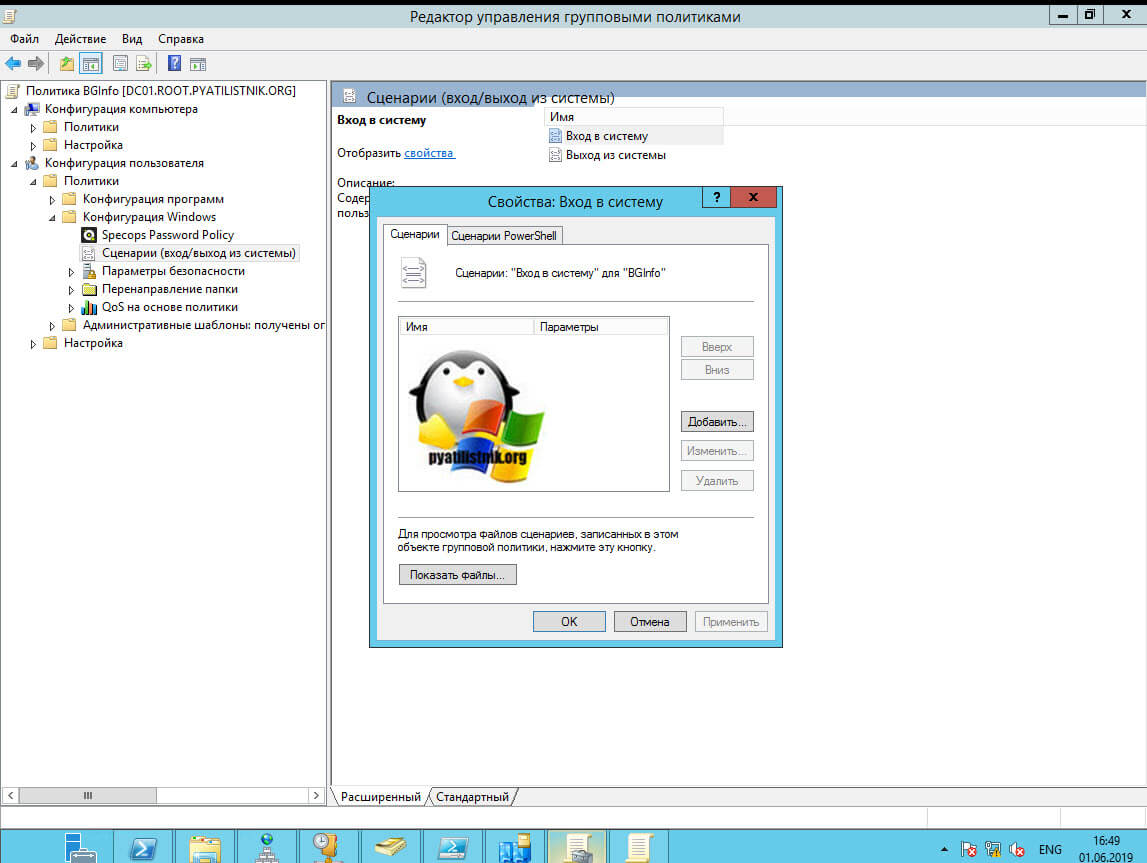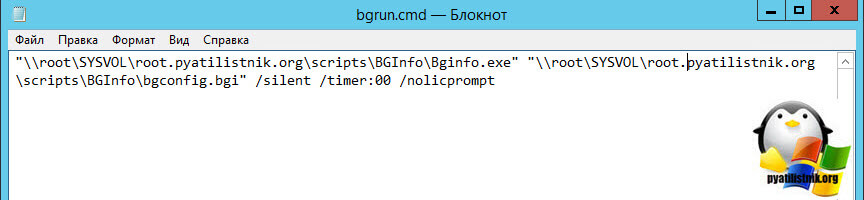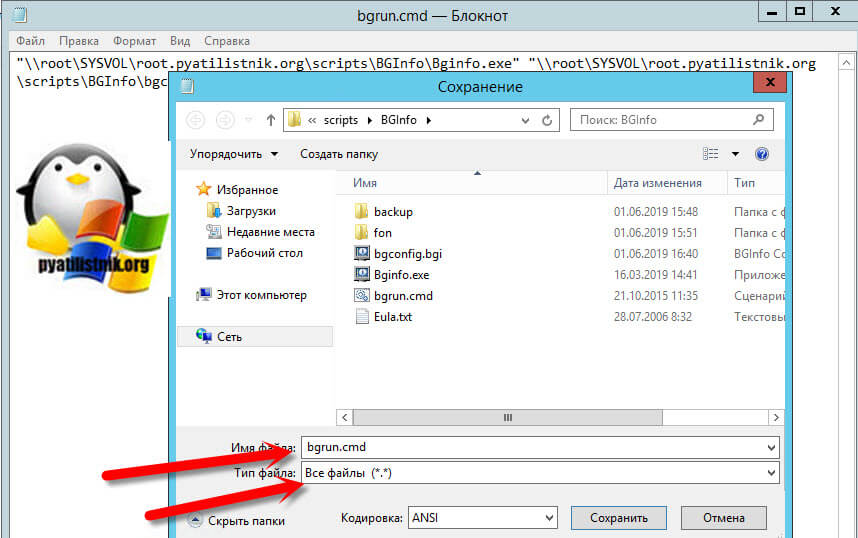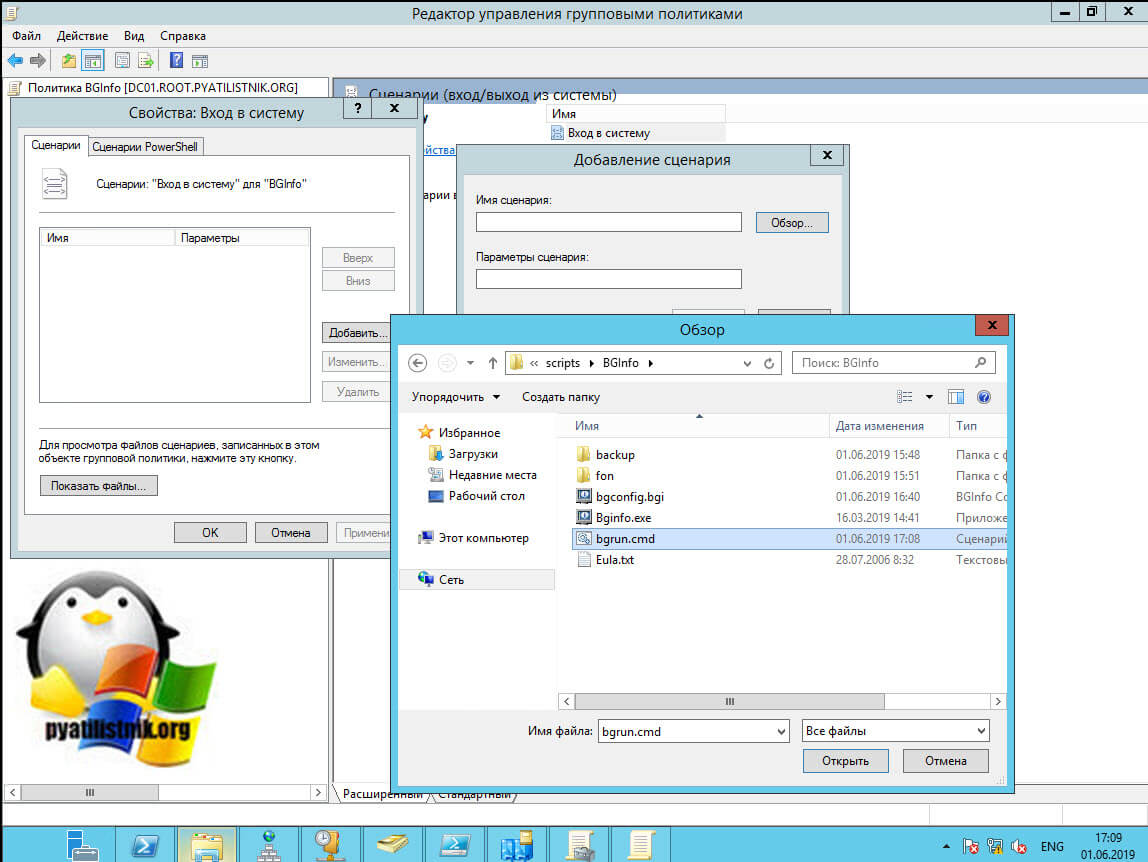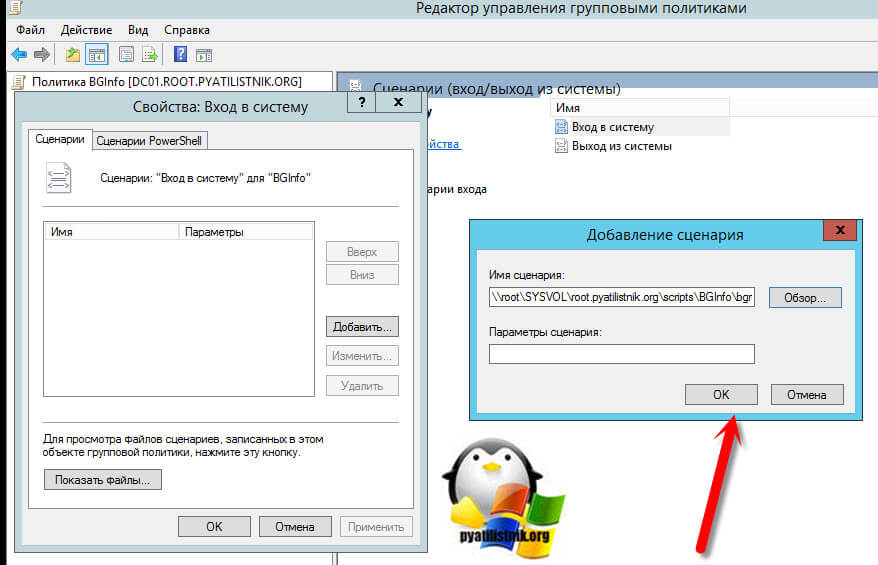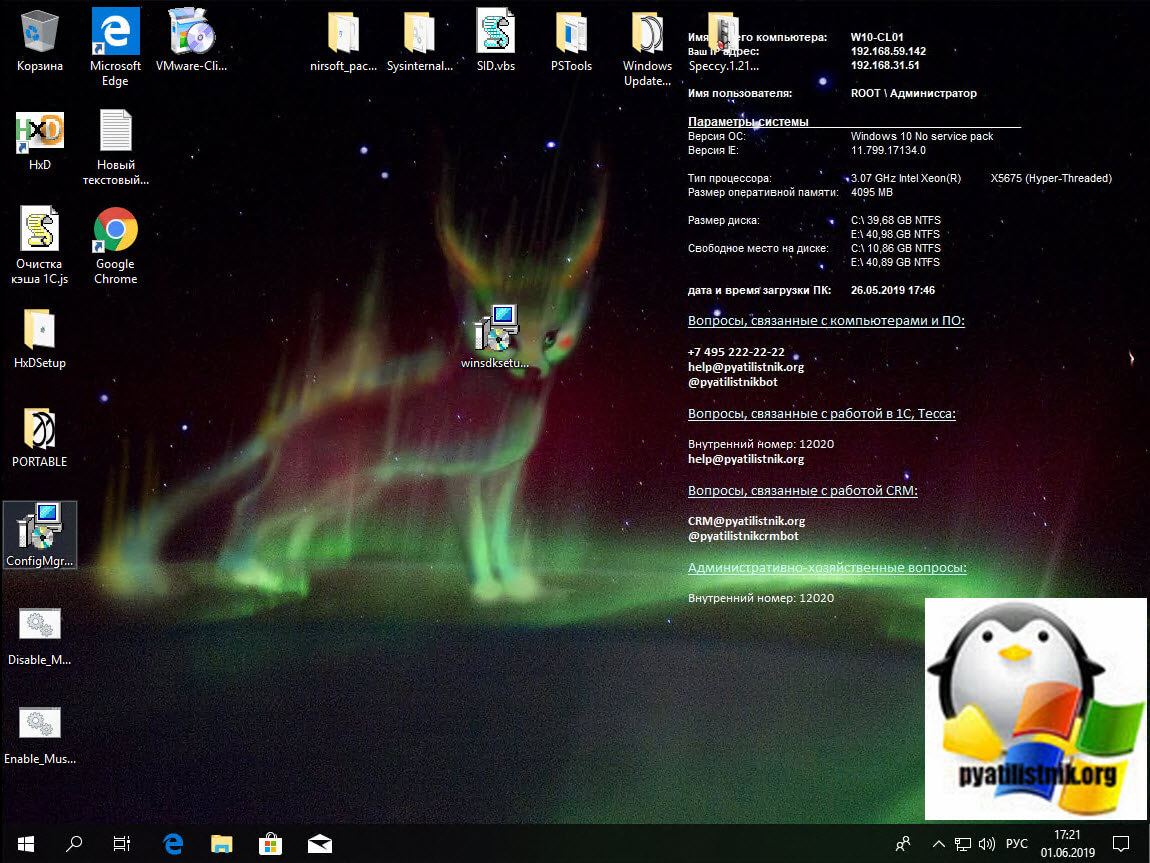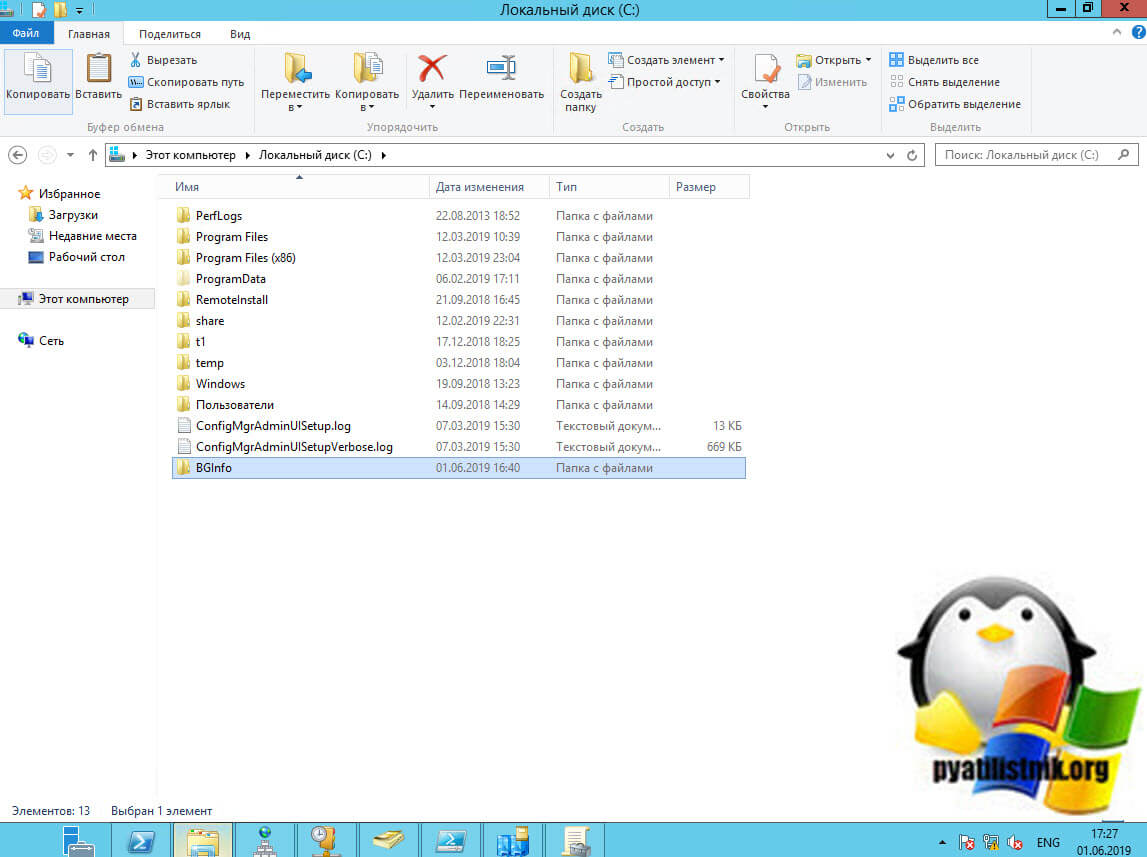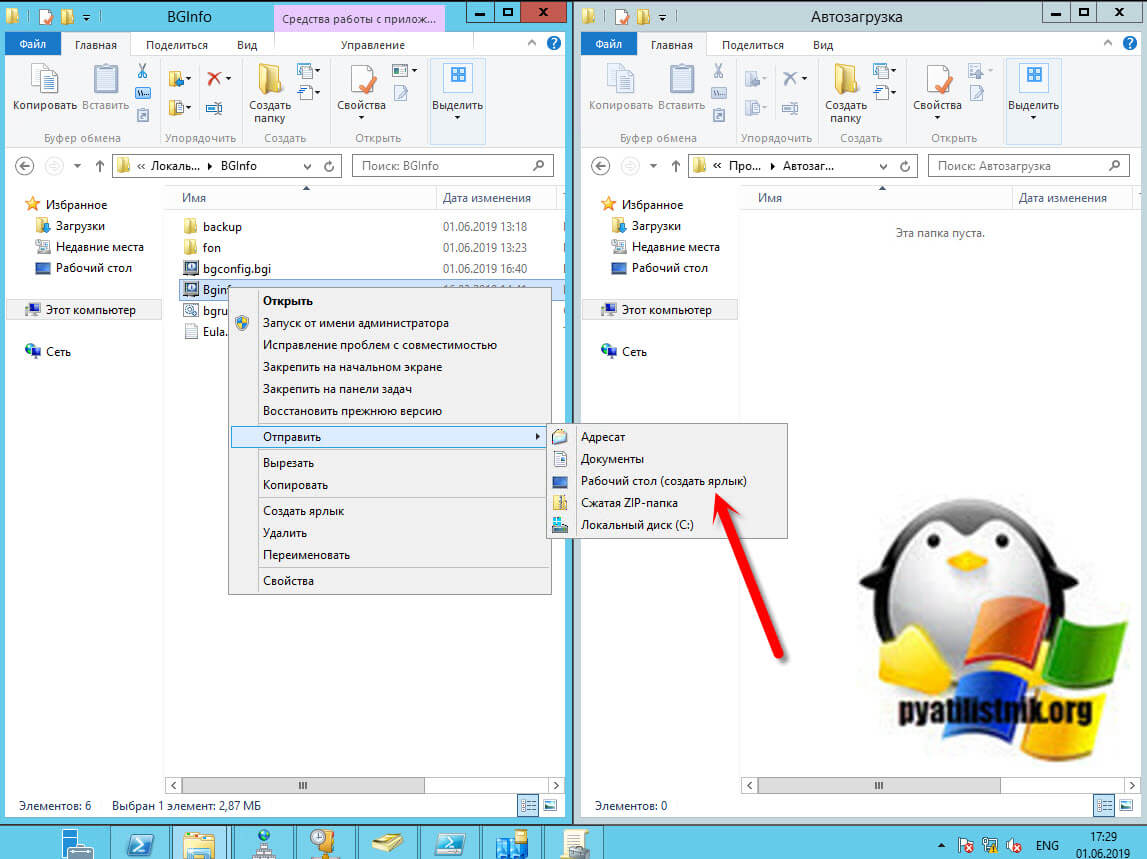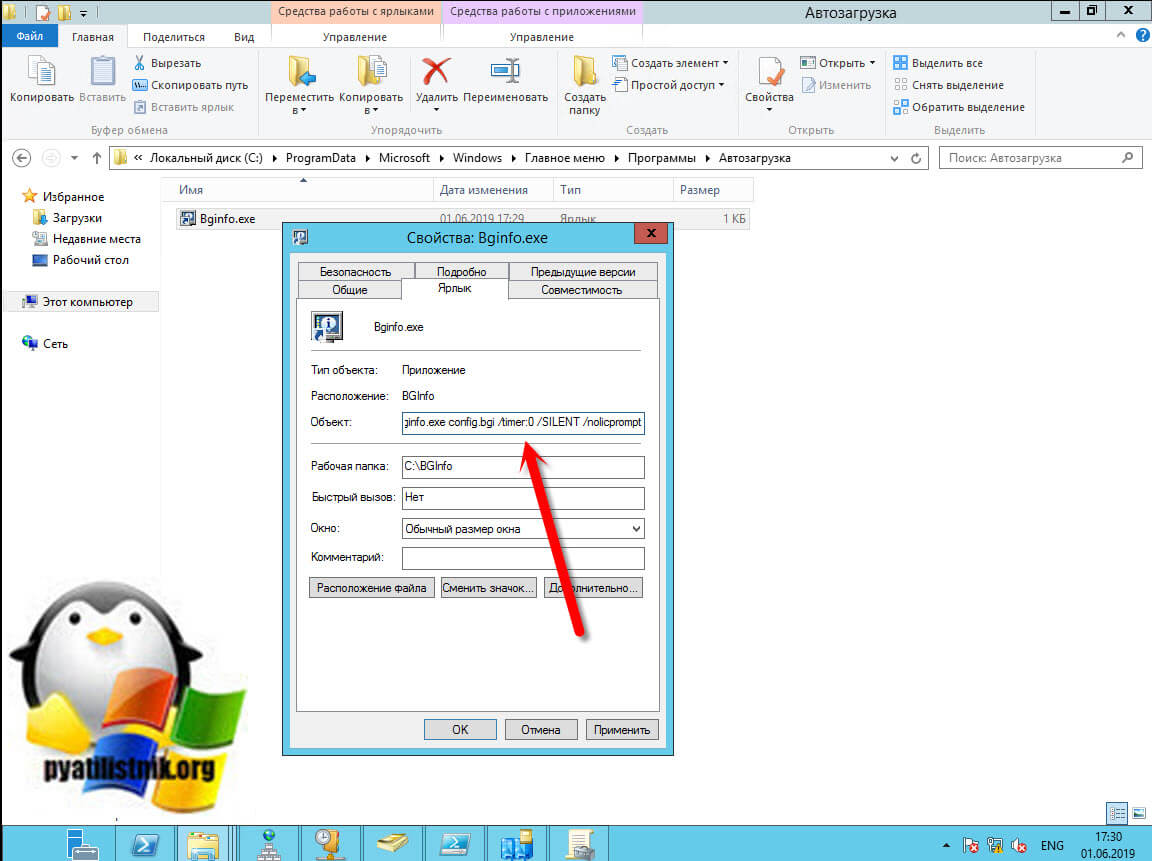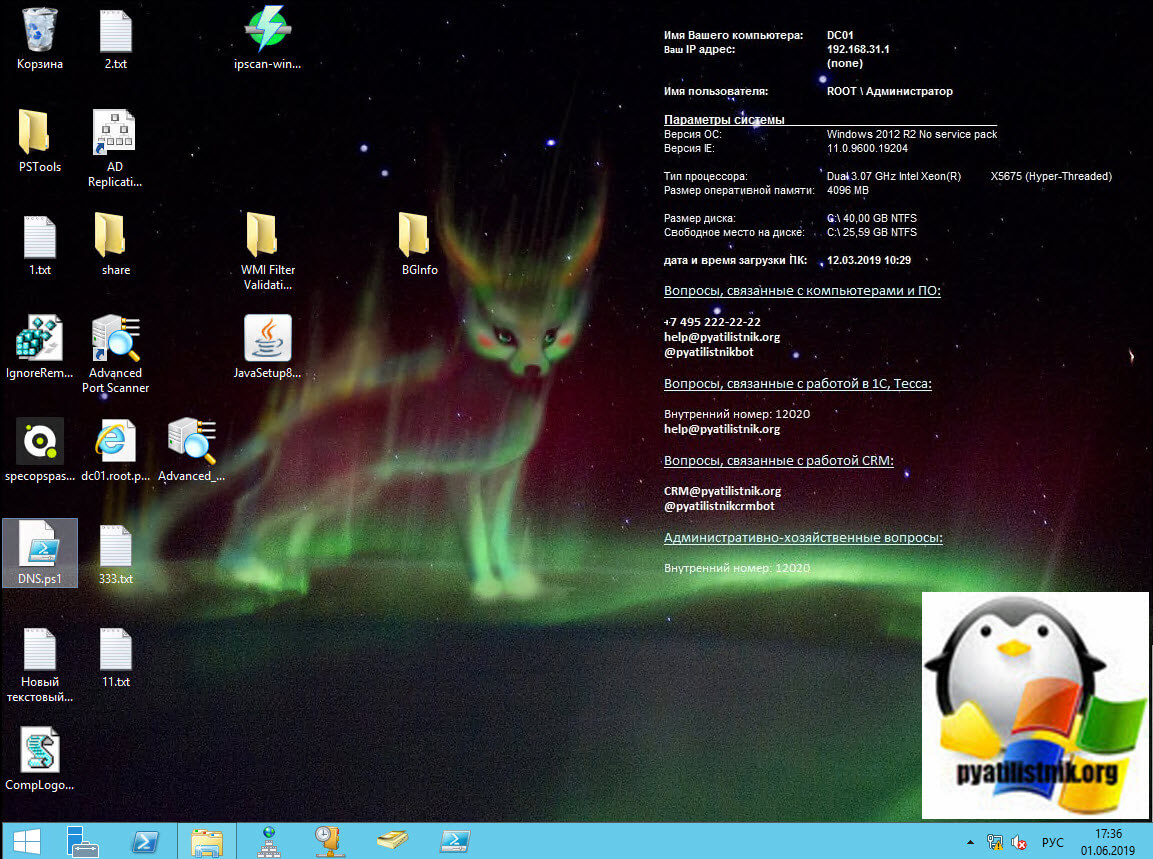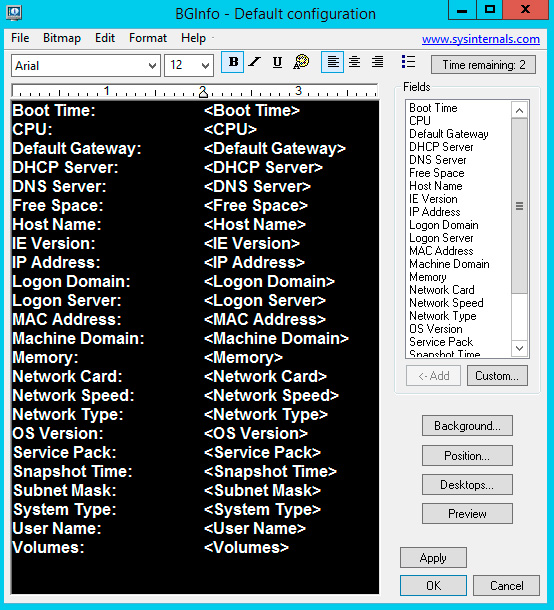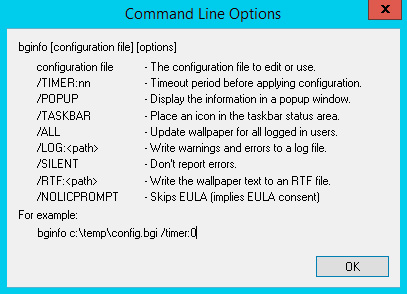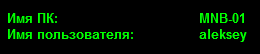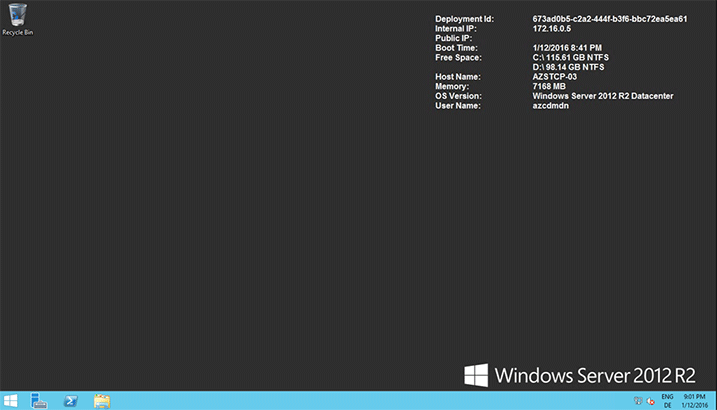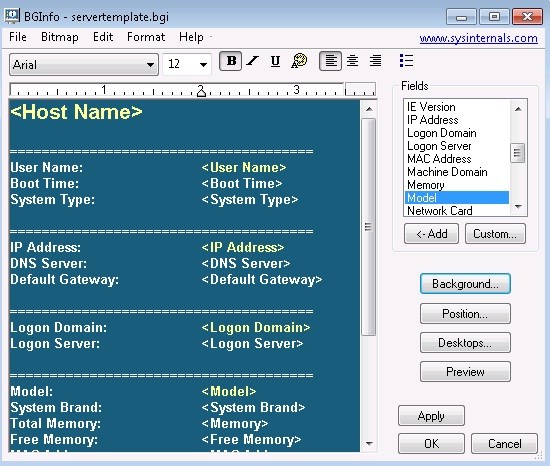Если вы управляете большим количеством Windows серверов или рабочих станций, бывает очень полезно вывести базовую информацию о системе и окружении прямо на рабочий стол Windows. Это будет особенно удобно вашим пользователям, которым чтобы сообщить техопддержке свой IP или MAC адрес, имя компьютера или домена, версию Windows, количество памяти или тип CPU, и т.д., достаточно посмотреть на рабочий стол. Для вывода информации об операционной системе поверх рабочего стола мы будем использовать утилиту BgInfo от Microsoft.
Утилита Bginfo позволяет наложить текстовую информацию поверх изображения обоев рабочего стола пользователя и подменить используемый файл обоев.
Содержание:
- Формируем выводимый текст рабочего стола в Bginfo
- Применить настройки Bginfo на компьютеры (сервера) домена через GPO
- Вывод дополнительных полей в Bginfo через WMI или VBS скрипты
Формируем выводимый текст рабочего стола в Bginfo
Сначала вам нужно сформировать шаблон, который будет использоваться Bginfo для вывода информации на рабочий стол Windows.
- Скачайте утилиту Bginfo (https://docs.microsoft.com/en-us/sysinternals/downloads/bginfo) и запустите исполняемый файл bginfo.exe;
- Появится окно стандартной конфигурации Bginfo, в котором выводится список системной информации, которую по-умолчанию выводит утилита;
- Окно Bginfo представляет собой простой текстовый редактор, в котором можно добавить, удалить или отредактировать любое из выводимых значений, изменить цвет или размер шрифта, расположение данных на экране, добавить ваше лого и т.д.;
- Значения переменных, которые Bginfo получает из операционной системы указаны в формате
<Host name>
; - Я сформировал следующий шаблон, который выводит базовую информацию о компьютере и добавил контакты тех поддержки:
HelpDesk Info:
Computer Name: <Host Name>
Domain: <Machine Domain>
Logon DC: <Logon Server>OS Version: <OS Version>
User Name: <User Name>
IP Address: <IP Address>
Default Gateway: <Default Gateway>
MAC Address: <MAC Address>
System Info:
Boot Time: <Boot Time>
CPU: <CPU>
Memory: <Memory>
System Type: <System Type>
___________________________________
HelpDesk: +7 (495) 555-44-33
[email protected]
CRM Support: +7 (495) 222-44-11
[email protected] - Сохраните данную конфигурацию в файл bg_config.bgi
Применить настройки Bginfo на компьютеры (сервера) домена через GPO
Теперь нужно создать групповую политику, которая будет применять конфигурационный файл Bginfo ко всем компьютерам и сервера домена.
Создайте на котроллере домена в каталоге SYSVOL папку Bginfo и скопируйте в него файлы bg_config.bgi и Bginfo.exe.
Создайте в этом же каталоге bat скрипт apply_bginfo.bat для применения настроек Bginfo к компьютеру:
reg add HKEY_CURRENT_USERSoftwareSysinternalsBGInfo /v EulaAccepted /t REG_DWORD /d 1 /f
%logonserver%NETLOGONBginfoBginfo.exe %logonserver%NETLOGONBginfobg_config.bgi /silent /TIMER:00 /nolicprompt
- Откройте редактор доменных GPO (gpmc.msc), создайте новую политику bgInfoGPO и назначьте ее на нужные OU;
- Перейдите в режим редактирования GPO;
- Перейдите в GPO раздел User Configuration -> Policies -> Windows Settings -> Scripts (Logon/Logoff) -> Logon -> Scripts -> Add и укажите UNC путь к вашему скрипту (например,
\resource.locNETLOGONBginfoapply_bginfo.bat
); - Включите режим замыкания GPO, чтобы политика применялась для пользователей: Computer Configuration –> Administrative Templates -> System -> Group Policy -> Configure user Group Policy loopback processing mode = Enabled (Merge);
- Чтобы обновились политики, перезайдите на компьютер под пользователем и проверьте, что у него на рабочем столе теперь отображается системная информация, которую вы настроили.
Утилита BGInfo копирует фон рабочего стола в папку
%Temp%
пользователя в файл BGInfo.bmp и накладывает на него текст. Данный файл затем задается в качестве обоев рабочего стола. Однако, будьте внимательными, если вы задаете обои рабочего стола пользователям отдельной политикой. Политика с настройками Bginfo должна применяться после политики wallpaper. Измените порядок применения политик, если нужно.
Если политика не применяется, для диагностики воспользуйтесь утилитой gpresult или советами из статьи.
Вывод дополнительных полей в Bginfo через WMI или VBS скрипты
Bginfo позволяет выводить не только предустановленные параметры, но и любые параметры компьютера, программ или AD с помощью WMI запросов или VBS скриптов.
Для добавления собственных значений в Bginfo нужно нажать на кнопку Custom -> New.
Утилита позволяет вывести:
- Значение переменной окружения;
- Значение параметра реестра;
- Результаты WMI запроса;
- Версию файла;
- Содержимое файла;
- Выполнить VBS скрипт.
В Bginfo даже есть встроенный WMI Explorer. Например, следующий WMI запрос позволит вывести на рабочий стол билд операционной системы (особо актуально для Windows 10):
SELECT BuildNumber FROM Win32_OperatingSystem
Следующий VBS скрипт позволяет вывести на рабочий стол информацию о модели компьютера:
winmgt = "winmgmts:{impersonationLevel=impersonate}!//"
Set oWMI_Qeury_Result = GetObject(winmgt).InstancesOf("Win32_ComputerSystem")
For Each oItem In oWMI_Qeury_Result
Set oComputer = oItem
Next
If IsNull(oComputer.Model) Then
sComputerModel = "*no-name* model"
Else
If LCase(oComputer.Model) = "system product name" Then
sComputerModel = "Custom-built PC"
Else
sComputerModel = oComputer.Model
End If
End If
sComputer = Trim(sComputerModel)
Echo sComputer
Обратите внимание, что значение которое вы хотите увидеть в Bginfo скрипт vbs должен возвращать через
Echo
.
Таким образом, с помощью bginfo вы можете вывести на рабочий стол практически любую информацию с компьютера.
Обновлено 01.06.2019

Что такое BGinfo?
Сколько раз вы заходя в систему на своем рабочем компьютере получали ситуацию, что вам нужно было щелкнуть несколько диагностических окон, чтобы напомнить себе о важных аспектах его конфигурации, таких как DNS имя, IP-адрес или версия операционной системы? Если вы управляете несколькими компьютерами, вам, вероятно, нужен BGInfo. Он автоматически отображает соответствующую информацию о компьютере Windows на фоне рабочего стола, такую как имя компьютера, IP-адрес, версия пакета обновления, размер дисков, любые другие WMI данные и т. д. Вы можете редактировать любое поле, шрифт и цвета фона, можете поместить его в папку автозагрузки, чтобы он запускал каждую загрузку, или даже настроить его для отображения в качестве фона для экрана входа в систему. Поскольку BGInfo просто записывает новое настольное растровое изображение и завершает работу, вам не нужно беспокоиться о том, что он потребляет системные ресурсы или мешает другим приложениям.
BGInfo — это маленькая утилита входящая в состав всем известного пакета Sysinternals от Марка Русиновича. Как вы поняли в ее задачи входит отображение на рабочем столе, некой полезной системной информации, вот в таком виде.
В крупных компаниях, где сотни и тысячи компьютеров и пользователей, данное средство просто не заменимо. Оно призвано сокращать временные издержки между пользователем и службой технической поддержки.
Практические применения BGInfo
- Как я оговорился уже выше в компаниях, где пользователей более 50, уже необходимо иметь не только системного администратора, а и техническую поддержку, которая решает самые рядовые просьбы и проблемы людей. Подавляющее количество времени уходит на то, что пользователь толком не может объяснить, что у него не работает. Технари просят назвать имя компьютера за которым работает человек или терминального сервера, чтобы удаленно к нему подключиться через теневые подключения или Dameware и его аналоги. И тут во многих ситуациях у пользователя начинается ступор, он не может просто сказать эту информацию, по ряду причин, не всегда из-за своей глупости, не все такие. Взять хотя бы пример с Windows 10, она уже имеет 9 выпусков и в каждом из них всегда меняется интерфейс, так запомним, где находится пункт меню в одной версии не факт, что вы найдете его в другой, так и с другими вещами. Но когда вы говорите пользователю, просто скажи, что написано у тебя в поле имени на рабочем столе, тут все смогут выдать эту информацию, чтобы дальше технический специалист мог помочь. (Еще советую, самим настроить автоматическое записывание имени компьютера в поле комментария у пользователя Active Directory, так же сможете контролировать, где он работает и куда подключаться)
- Время самое ценное, что есть в принципе у людей, я не перестаю это повторять, это особенно ощущается в ситуациях трабшутинга, когда в аварийной обстановке нужно максимально быстро восстановить работу сервиса, так как у бизнеса простой и он не может зарабатывать деньги. Поэтому, зайдя на тот или иной сервис системный администратор не должен тратить время на поиски информации, об IP и всему такому, а просто увидеть это на экране рабочего стола. Например недавней случай в моей практике, когда сервис со сметой не работал, лишь потому, что был изменен IP адрес с DHCP сервера.
Где скачать BGinfo
BGinfo бесплатная утилита, скачать ее можно в виде отдельного пакета с сайта Microsoft или же скачать полным паком Sysinternals. На момент написания статьи BGinfo имела версию 4.26 от 17 октября 2018 года.
Загрузить отдельный пакет BGinfo — https://docs.microsoft.com/en-us/sysinternals/downloads/bginfo
Установка и настройка BGInfo через GPO и Автозагрузку
Существует два подхода к настройке утилиты BGInfo:
- Первый способ, это использование автозагрузки Windows, где помещается специальный ярлык с настройками
- Второй метод запуск BGInfo, это использование групповых политик в Active Directory
Подготовка конфигурации BGInfo
Распакуйте архив с утилитой и запустите файл Bginfo.exe. Подтвердите запуск нажатием кнопки «Agree»
У вас откроется окно редактора BGInfo. По умолчанию в файле конфигурации будут прописаны все доступные параметры:
- Boot Time: <Boot Time> — Время загрузки системы
CPU: <CPU> — Информация, о процессоре, ядрах, частоте
Default Gateway: <Default Gateway> — Шлюз по умолчанию
DHCP Server: <DHCP Server> — Адрес DHCP сервера
DNS Server: <DNS Server> — Адреса DNS серверов
Free Space: <Free Space> — Информация, о свободном пространстве на дисках
Host Name: <Host Name> — Имя компьютера или сервера
IE Version: <IE Version> — Версия Internet Explorer
IP Address: <IP Address> — IP-адрес
Logon Domain: <Logon Domain> — Имя домена
Logon Server: <Logon Server> — Имя контроллера домена, кто авторизовал
MAC Address: <MAC Address> — MAC адрес в системе
Machine Domain: <Machine Domain> — Имя домена Active Directory
Memory: <Memory> — Информация об ОЗУ
Network Card: <Network Card> — Сетевые карты
Network Speed: <Network Speed> — Скорость сетевых карт
Network Type: <Network Type> — Тип сетевого адаптера (Удобно видеть например, типы сетевых карт у виртуальных машин ESXI, чтобы вычислять устарелые E1000)
OS Version: <OS Version> — Версия операционной системы
Service Pack: <Service Pack> — Версия сервис пака
Snapshot Time: <Snapshot Time> — Время входа
Subnet Mask: <Subnet Mask> — Маска сети
System Type: <System Type> — Тип системы, тут будут перечислены роли
User Name: <User Name> — Имя пользователя
Volumes: <Volumes> — Дисковые разделы
Далее вы сами определяете, что за информация у вас должна быть в данной форме. Обращаю ваше внимание, что вы можете:
- Удалять любые записи
- Менять шрифт, его размер
- Производить форматирование текста
- Повторно добавлять нужные поля из правого столбца
Используйте кнопку Custom, чтобы добавить специальную информацию, которую вы определяете сами. Вы сможете создавать пользовательские поля, которые отображают специальные данные, которые обычно недоступны, включая извлечение данных из реестра, переменных сред, WMI, файлов или даже сценария VB сценариев. Расширяя BGInfo таким образом, вы можете заставить его отображать абсолютно все, что вы хотели бы видеть на рабочем столе.
Например, если вы хотите получить номер сборки Windows для использования в качестве точки данных на рабочем столе, щелкните значение «Реестр», а затем вставьте полный путь к разделу реестра в поле «Путь». (Если вы работаете в 64-битной Windows, вам нужно установить флажок в представлении 64-битного реестра, или ваш поиск будет перенаправлен в 32-битный раздел совместимости реестра.) Затем идентификатор появится в списке полей, и вы сможете выбрать его для вставки в редактор форматированного текста.
Для WMI вы можете просмотреть все миллионы фрагментов данных и выбрать один для отображения. Это будет работать так же, как значение реестра — вы дадите ему имя, а затем добавите это имя в редактор форматированного текста из списка полей. Например, я хочу, чтобы выводилась информация из WMI, о типе памяти (Формфакторе). Для этого выберите «WMI Query» и нажмите «Browse», после чего в новом окне составьте нужный вам запрос, у меня это SELECT FormFactor FROM Win32_PhysicalMemory, видим сразу результат 8, это означает, что у меня тип памяти стационарного компьютера или сервера, но ни как не ноутбука, у которого значение 12.
Также в Custom полях вы можете запускать VBS скрипты и извлекать информацию из текстовых файлов. В итоге моя конфигурация выглядит вот так:
Имя Вашего компьютера: <Host Name>
Ваш IP адрес: <IP Address>
Имя пользователя: <Logon Domain> <User Name>
Параметры системы
Версия ОС: <OS Version> <Service Pack>
Версия IE: <IE Version>
Тип процессора: <CPU>
Размер оперативной памяти: <Memory>
Размер диска: <Volumes>
Свободное меcто на диске: <Free Space>
дата и время загрузки ПК: <Boot Time>
Вопросы, связанные с компьютерами и ПО:
+7 495 222-22-22
help@pyatilistnik.org
@pyatilistnikbot
Вопросы, связанные с работой в 1С, Тесса:
Внутренний номер: 12020
help@pyatilistnik.org
Вопросы, связанные с работой CRM:
CRM@pyatilistnik.org
@pyatilistnikcrmbot
Административно-хозяйственные вопросы:
Внутренний номер: 12020
Настройка фонового изображения в BGinfo
Благодаря BGinfo у вас есть возможность установить нужные вам обои рабочего стола. Если мы планируем, это делать на терминальных фермах или в принципе для всех рабочих станций в домене Active Directory, то я советую вам положить файл с BGinfo и обоями на сетевую шару, где у всех будет доступ на чтение этих файлов, но можно положить и локально, тут как вам угодно. Лично я положил файлы в папку SYSVOL, так как у всех пользователей домена есть к ней доступ на чтение.
\rootSYSVOLroot.pyatilistnik.orgscriptsBGInfofon
Как видите в папке fon у меня лежит нужный мне файл с обоями рабочего стола для всех.
нажмите кнопку «Background», после чего в поле «Use these settings» укажите путь до вашего файла.
Далее вам нужно настроить позицию обоев рабочего стола «Wallpaper Position», это то как будет себя вести картинка на разных платформах, имеется ввиду, персональные компьютеры, с одним или двумя мониторами и ноутбуки. Я толкнулся с таким глюком, что у меня была старая версия BGinfo 4.21 и в ней было только три пункта:
- Center — По центру
- Tile- замостить
- Stretch — растянуть
После применения растягивания картинки, на ноутбуках вышла ситуация, что на рабочем толе картинка размножилась и стала по центру, было очень не красиво и такое было только на ноутбуках, на компьютерах и терминалах все было хорошо. Например в Windows 10 параметров персонализации куда больше:
- По размеру
- Растянуть
- По центру
- Расширение
- Заполнение
В домене было запрещено менять картинку рабочего стола через групповую политику, и по умолчанию везде стоял пункт «Замостить», на компьютерах все было хорошо, а вот на ноутбуках с замостить было все не очень, смена на пункт «По размеру» или «Заполнение» решало политику. Но загвоздка в том, что через GPO нельзя просто включить политику меняющую данный параметр, поэтому я попробовал через правку реестра через GPO.
Я точно помнил, что за смену настроек персонализации отвечает ветка реестра:
HKEY_CURRENT_USERControl PanelDesktop
За выбор положения отвечал ключ WallpaperStyle, чтобы сделать
- По центру нужно выставить значение 0
- Заполнение 10
- Расширение 22
- Растянуть 2
Я через новую политику GPO сделал, так чтобы этот ключ добавлялся при входе пользователя, и чтобы вы думали, оно не работало. Всему этому причина, что BGinfo выполняется позже и пере затирает настройки расположения картинки. Но все решилось, тем что я скачал новую версию BGinfo, где эти пункты уже были, я выбрал Fill. Так же убедитесь, что установлена галка «Make wallpaper visible behind text». включает видимость рисунка за текстом. Если отключить его, то текст будет показан на фоне указанного цвета в Background color. Сохраняем настройки.
Всегда скачивайте и старайтесь иметь свежую версию программы
Настройка позиции в BGinfo
Очень важно указать, где будут располагаться данные полученные из BGinfo на экране пользователя, чтобы не мешать ему, так как он же на рабочем столе, хранит значки программ, документы, ему должно быть удобно. Нажмите кнопку «Position»
В «locate on screen» вам покажу, где вы можете отображать информацию, я выбрал правый, верхний угол. так же есть настройка, для нескольких мониторов «Multiple Monitor Configuration», вы можете задать будет ли выводится текст на всех мониторах или только на основном.
Если нажать кнопку «Desktop’, то вы можете выбирать, какие рабочие столы обновляются при применении конфигурации. По умолчанию изменяются только обои рабочего стола пользователя (Update this wallpaper). Включение параметра «Logon Desktop for Console user» указывает на то, что обои должны отображаться на рабочем столе входа, который представлен до того, как кто-либо вошел в систему. В системах Windows 95/98 / ME один и тот же рабочий стол используется для пользователей и экрана входа в систему, поэтому этот параметр не действует. Включение параметра «Logon Desctop for Remote Desktop users» означает, что обои должны отображаться на экране входа в систему служб терминалов. Эта опция полезна только на серверах, на которых запущены службы терминалов.
Нажав кнопку «Preview» вы сможете посмотреть, как это будет выглядеть, выход из режима так же нужно нажать эту же кнопку.
Если вы нажмете кнопку «Apply», то немедленно примените настройки к данному компьютеру.
Сохранение конфигурационного файла в BGinfo
Теперь, когда вы произвели все настройки BGinfo, вам необходимо сохранить конфигурационный файл, чтобы го можно было использовать в групповой политике или автозагрузке. В левом углу нажмите «File — Save As»
Задайте имя файла, обратите внимание, что у него будет формат .bgi
Как настроить Bginfo в домене через GPO
Как я и писал выше, что одним из методов применения BGinfo является групповая политика. Откройте оснастку «Управление групповой политикой (gpmc.msc)», создайте новую GPO. У меня уже такая есть с именем BGinfo, перехожу к ее редактированию.
Переходим в ветку:
Конфигурация пользователя — Политики — Конфигурация Windows — Сценарии (Вход/выход из системы) — Вход в систему
Тут нам нужно подложить сценарий входа в виде bat файла, который мы сделаем ниже.
Открываем текстовый редактор (Блокнот) и пишем вот такие параметры:
«\rootSYSVOLroot.pyatilistnik.orgscriptsBGInfoBginfo.exe» «\rootSYSVOLroot.pyatilistnik.orgscriptsBGInfobgconfig.bgi» /silent /timer:00 /nolicprompt
- \rootSYSVOLroot.pyatilistnik.orgscriptsBGInfoBginfo.exe — сетевой путь, где лежит файл запуска
- \rootSYSVOLroot.pyatilistnik.orgscriptsBGInfobgconfig.bgi — расположение конфигурационного файла
- /silent — не отображать сообщение об ошибке
- /timer:00 — Задает значение времени ожидания для таймера обратного отсчета в секундах
- /nolicprompt — Пропуск окна с лицензионным соглашением
Сохраняем наш файл в формате cmd или bat
Параметры командной строки BGinfo
- <path> — Указывает имя файла конфигурации для использования в текущем сеансе. Изменения в конфигурации автоматически сохраняются обратно в файл при нажатии OK или Применить. Если этот параметр отсутствует, BGInfo использует информацию о конфигурации по умолчанию, которая хранится в реестре под текущим пользователем (HKEY_CURRENT_USERSoftwareWinternalsBGInfo) .
- /timer — Задает значение времени ожидания для таймера обратного отсчета в секундах. Указание нуля обновит отображение без отображения диалогового окна конфигурации. Задание 300 секунд или более отключает таймер в целом.
- /popup — Заставляет BGInfo создать всплывающее окно, содержащее настроенную информацию, без обновления рабочего стола. Информация форматируется точно так же, как если бы она отображалась на рабочем столе, но вместо этого находится в соответствующем окне. При использовании этой опции база данных истории не обновляется.
- /silent — Подавляет сообщения об ошибках.
- /taskbar — Заставляет BGInfo поместить значок в область состояния панели задач без обновления рабочего стола. При щелчке на значке настроенная информация появляется во всплывающем окне. При использовании этой опции база данных истории не обновляется.
- /all — Указывает, что BGInfo должен изменить обои для всех пользователей, которые в настоящее время входят в систему. Эта опция полезна в среде служб терминалов или когда BGInfo планируется периодически запускать в системе, которая используется более чем одним человеком
- /log — Заставляет BGInfo записывать ошибки в указанный файл журнала вместо создания диалогового окна с предупреждением. Это полезно для отслеживания ошибок, возникающих при запуске BGInfo под планировщиком.
- /rtf — Заставляет BGInfo записать свой выходной текст в файл RTF. Вся информация о форматировании и цвета включены
Копируем данный файл в месторасположение папки с BGinfo, где лежит исполняемый файл и его конфиг. Далее в окне «Сценарии входа», указываем путь до файла bgrun.cmd.
Сохраняем наши настройки.
Проверяем применение политики на нужном вам пользователе.
Как настроить Bginfo через Автозагрузку
Такой вариант я часто встречал на загруженных терминальных фермах, данный подход применяется, чтобы снизить на пользователя при входе на RDS стол, количество применяемых групповых политики, коих может быть очень много. Как настраивается автозагрузка в Windows Server я вам рассказывал, и подробно описал куда нужно класть ярлык с нужной программой.
Откройте проводник Windows по пути:
C:ProgramDataMicrosoftWindowsStart MenuProgramsStartUp
Сюда нам нужно будет положить ярлык ссылающийся на исполняемый файл BGinfo.exe. Саму папку с конфигом и исполняемым файлом, а так же обоями, я советую положить по путь C:|BGinfo. Так вы не будите создавать дополнительной политики и не будите создавать дополнительную нагрузку на сеть.
Создаем ярлык для BGinfo и копируем его по пути, где лежит папка с автозагрузочными файлами.
Открываем его свойства и в поле «Объект» после bginfo.exe через пробел добавляем ключи, которые мы использовали ранее config.bgi /timer:0 /SILENT /nolicprompt
Все теперь в результате автозапуска компьютера и входа пользователя у него будет запущен и применен BGinfo. Как видим, все успешно применилось, через автозагрузку Windows.
Дополнительный скрипт PowerShell для Windows Server 2016 и Windows Server 2019 — https://gallery.technet.microsoft.com/PowerShell-BgInfo-9340e170
На этом у меня все. С вами был Иван Семин, автор и создатель IT портала Pyatilistnik.org.
Порой, чтоб удаленно залезть на ПК пользователя, необходимо знать или ИМЯ КОМПЬЮТЕРА или IP. Спрашивать самого пользователя, посмотрите имя компьютера вот здесь: ПУСК-ЭТОТ КОМПЬЮТЕР правой кнопкой на нем СВОЙСТВА
или подскажите IP адрес вашего компьютера (в правом нижнем углу, там где часы, есть заначек монитора, нажимаете на него и.т.д….)
долго, порой проблематично, а иногда и вовсе не возможно (некоторые пользователи, при такой просьбе просто впадают в «гидростопор»).
Чтобы не тратить на это время и нервы, нам будет полезна утилита BGINFO (которая позволит отображать информацию в требуемом виде на Рабочем столе пользователя, ранее я юзал ее на серверах)
+GPO (чтоб автоматом «разлить» все это в домене). Для этого «запилим» отдельную политику.
В папку на контроллере кладем саму утилиту BgInfo и наш подготовленный файл *.bgi
То, что будет отображаться у нас на рабочем столе:
Далее политикой копируем эти файлы на все компьютеры в папку ProgramData (можно и в другую папку, это как сами выберете)
А далее, файлом bginfo.bat запускаем все это в автозагрузке с необходимыми нам параметрами.
В сам файл bgingo.bat прописываем:
C:ProgramDataBGInfoBginfo64.exe C:ProgramDataBGInfocomp.bgi /timer:0 /silent /nolicprompt /log:»C:ProgramDataBGInfobginfo.log»
Сохраняем политику. В данном случае, gpupdate не всегда «подхватился» сразу, на многих компах это заработало только после перезагрузки, но заработало, и это радует.
В итоге, на каждом компьютере домена должно получится вот так:
В этом случае у пользователей вопросов где и что посмотреть более быть не должно…
Всем хорошей работы!!!
09.09.2020 —
Posted by |
scripts&GPO
Sorry, the comment form is closed at this time.
Содержание
- Вывод системной информации о компьютере на рабочий стол Windows с помощью BgInfo
- Формируем выводимый текст рабочего стола в Bginfo
- Применить настройки Bginfo на компьютеры (сервера) домена через GPO
- Вывод дополнительных полей в Bginfo через WMI или VBS скрипты
- Записки IT специалиста
- Blog of Khlebalin Dmitriy
- (Дорогу осилит идущий…)
- Имя компьютера и IP адрес на Рабочем столе (BGINFO+GPO).
- Share this:
- Понравилось это:
- О сайте
- Настройка BgInfo. Информация о ПК на рабочем столе Windows 10
- Как скачать BgInfo?
- Подготовка файла конфигурации и скрипта
- Настройка BgInfo в Windows 10 через Автозагрузку
- Настройка BgInfo в домене через групповые политики (GPO)
- Полезные фишки BgInfo
Вывод системной информации о компьютере на рабочий стол Windows с помощью BgInfo
Если вы управляете большим количеством Windows серверов или рабочих станций, бывает очень полезно вывести базовую информацию о системе и окружении прямо на рабочий стол Windows. Это будет особенно удобно вашим пользователям, которым чтобы сообщить техопддержке свой IP или MAC адрес, имя компьютера или домена, версию Windows, количество памяти или тип CPU, и т.д., достаточно посмотреть на рабочий стол. Для вывода информации об операционной системе поверх рабочего стола мы будем использовать утилиту BgInfo от Microsoft.
Утилита Bginfo позволяет наложить текстовую информацию поверх изображения обоев рабочего стола пользователя и подменить используемый файл обоев.
Формируем выводимый текст рабочего стола в Bginfo
Сначала вам нужно сформировать шаблон, который будет использоваться Bginfo для вывода информации на рабочий стол Windows.
Применить настройки Bginfo на компьютеры (сервера) домена через GPO
Теперь нужно создать групповую политику, которая будет применять конфигурационный файл Bginfo ко всем компьютерам и сервера домена.
Создайте на котроллере домена в каталоге SYSVOL папку Bginfo и скопируйте в него файлы bg_config.bgi и Bginfo.exe.
Создайте в этом же каталоге bat скрипт apply_bginfo.bat для применения настроек Bginfo к компьютеру:
reg add HKEY_CURRENT_USERSoftwareSysinternalsBGInfo /v EulaAccepted /t REG_DWORD /d 1 /f
%logonserver%NETLOGONBginfoBginfo.exe %logonserver%NETLOGONBginfobg_config.bgi /silent /TIMER:00 /nolicprompt
Утилита BGInfo копирует фон рабочего стола в папку %Temp% пользователя в файл BGInfo.bmp и накладывает на него текст. Данный файл затем задается в качестве обоев рабочего стола. Однако, будьте внимательными, если вы задаете обои рабочего стола пользователям отдельной политикой. Политика с настройками Bginfo должна применяться после политики wallpaper. Измените порядок применения политик, если нужно.
Вывод дополнительных полей в Bginfo через WMI или VBS скрипты
Bginfo позволяет выводить не только предустановленные параметры, но и любые параметры компьютера, программ или AD с помощью WMI запросов или VBS скриптов.
Утилита позволяет вывести:
В Bginfo даже есть встроенный WMI Explorer. Например, следующий WMI запрос позволит вывести на рабочий стол билд операционной системы (особо актуально для Windows 10):
SELECT BuildNumber FROM Win32_OperatingSystem
Следующий VBS скрипт позволяет вывести на рабочий стол информацию о модели компьютера:
winmgt = «winmgmts:!//»
Set oWMI_Qeury_Result = GetObject(winmgt).InstancesOf(«Win32_ComputerSystem»)
For Each oItem In oWMI_Qeury_Result
Set oComputer = oItem
Next
If IsNull(oComputer.Model) Then
sComputerModel = «*no-name* model»
Else
If LCase(oComputer.Model) = «system product name» Then
sComputerModel = «Custom-built PC»
Else
sComputerModel = oComputer.Model
End If
End If
sComputer = Trim(sComputerModel)
Echo sComputer
Таким образом, с помощью bginfo вы можете вывести на рабочий стол практически любую информацию с компьютера.
Источник
Записки IT специалиста
Технический блог специалистов ООО»Интерфейс»
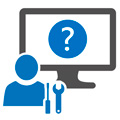
В этот раз, вопреки традиции, начнем с конца, с того результата, который вы должны получить.
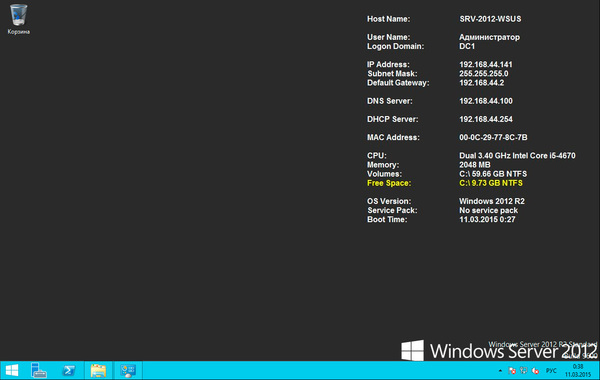
Как это сделать? Совершенно несложно, достаточно воспользоваться утилитой BgInfo от Sysinternals. Эта небольшая программа от Марка Руссиновича считывает всю необходимую информацию и выводит ее прямо на обоях рабочего стола. Т.е. достаточно запустить ее один раз и вся необходимая информация будет у вас перед глазами пока вы не смените обои.
Но будет гораздо лучше, если данные будут с определенной периодичностью обновляться, тем более что утилита позволяет выводить некоторые текущие параметры, такие как свободное место на дисках.
Прежде всего скачаем утилиту и разместим ее в удобном месте, например, в папке профиля пользователя, если пользоваться ей планируете вы лично. При запуске, если не было выполнено никаких действий, то программа через 9 секунд закроется, сформировав новые обои рабочего стола в соответствии с настройками. А настроек довольно много:
Настройки по умолчанию, на наш взгляд, не самые оптимальные, поэтому удаляем все в окне слева и добавляем свои пункты. Настройки представляют обычный текст, можно изменять шрифт, размер, цвет, добавлять свои текстовые строки и т.д. и т.п. Затем нажав кнопку Position выберите местоположение информации на рабочем столе, нам, например, нравится верхний правый угол.
Затем ярлык на данный пакетный файл следует поместить в автозагрузку, если вы хотите поместить туда не ярлык, а сам файл, то пути к утилите и файлу конфигурации потребуется изменить на абсолютные.
Запустим планировщик и создадим простую задачу, рекомендуем давать задачам понятные имена и писать хотя бы пару строк в описание, чтобы потом вам и вашим коллегам было понятно, что делает та или иная задача.
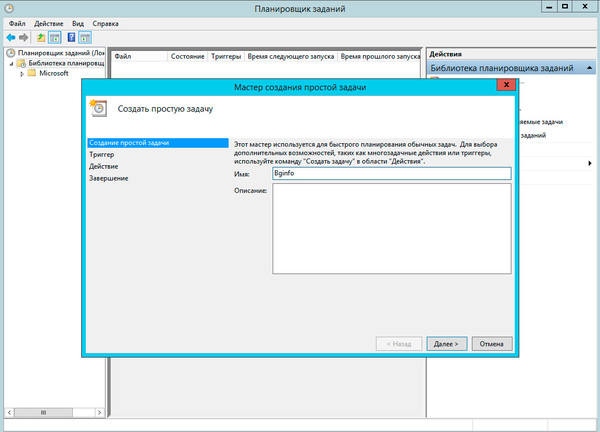
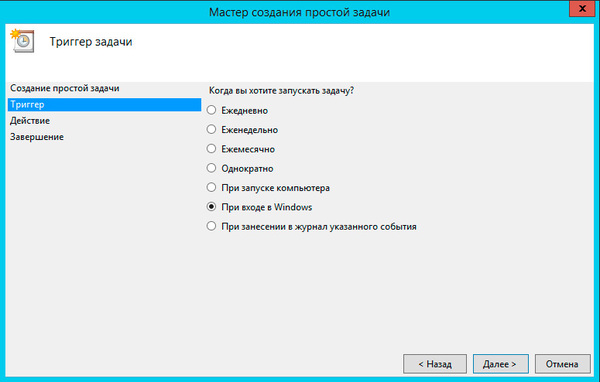
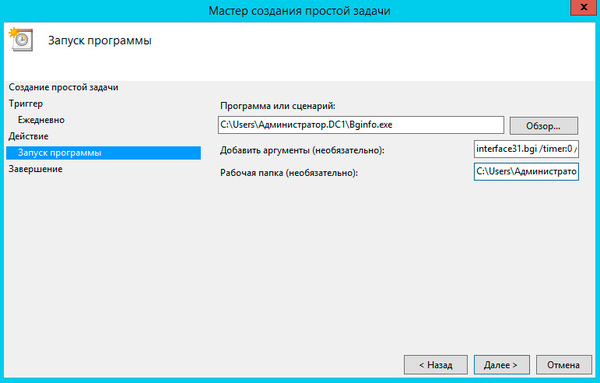
Еще ниже обязательно задаем рабочую папку, это директория где физически располагается утилита и файл конфигурации к ней. На этом создание задачи заканчиваем и сразу переходим к ее свойствам, где на закладке Триггеры создаем еще один триггер.
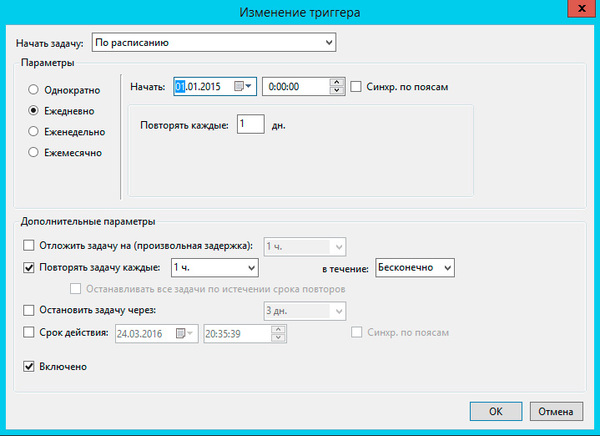
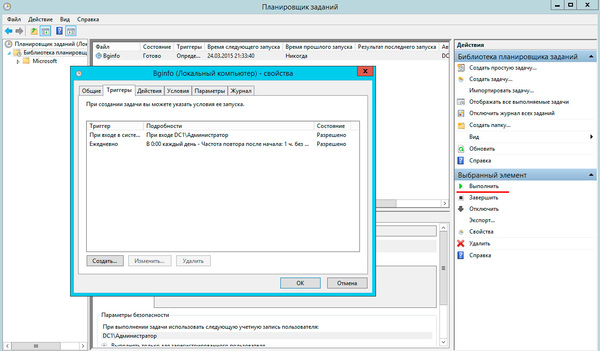
Источник
Blog of Khlebalin Dmitriy
(Дорогу осилит идущий…)
Имя компьютера и IP адрес на Рабочем столе (BGINFO+GPO).
Порой, чтоб удаленно залезть на ПК пользователя, необходимо знать или ИМЯ КОМПЬЮТЕРА или IP. Спрашивать самого пользователя, посмотрите имя компьютера вот здесь: ПУСК-ЭТОТ КОМПЬЮТЕР правой кнопкой на нем СВОЙСТВА
или подскажите IP адрес вашего компьютера (в правом нижнем углу, там где часы, есть заначек монитора, нажимаете на него и.т.д….)
долго, порой проблематично, а иногда и вовсе не возможно (некоторые пользователи, при такой просьбе просто впадают в «гидростопор»).
Чтобы не тратить на это время и нервы, нам будет полезна утилита BGINFO (которая позволит отображать информацию в требуемом виде на Рабочем столе пользователя, ранее я юзал ее на серверах)
+GPO (чтоб автоматом «разлить» все это в домене). Для этого «запилим» отдельную политику.
В папку на контроллере кладем саму утилиту BgInfo и наш подготовленный файл *.bgi
То, что будет отображаться у нас на рабочем столе:
Далее политикой копируем эти файлы на все компьютеры в папку ProgramData (можно и в другую папку, это как сами выберете)
А далее, файлом bginfo.bat запускаем все это в автозагрузке с необходимыми нам параметрами.
В сам файл bgingo.bat прописываем:
C:ProgramDataBGInfoBginfo64.exe C:ProgramDataBGInfocomp.bgi /timer:0 /silent /nolicprompt /log:»C:ProgramDataBGInfobginfo.log»
Сохраняем политику. В данном случае, gpupdate не всегда «подхватился» сразу, на многих компах это заработало только после перезагрузки, но заработало, и это радует.
В итоге, на каждом компьютере домена должно получится вот так:
В этом случае у пользователей вопросов где и что посмотреть более быть не должно…
Всем хорошей работы.
Понравилось это:
Sorry, the comment form is closed at this time.
О сайте

В этом блоге, я пишу заметки о своей, как повседневной жизни, так и жизни и работе в сфере IT технологий. Собираю интересные ссылки, выражаю свои мысли и прочее… В основном посты посвящены, Управленческим моментам и решениям, различным продуктам Microsoft и VMWare, которые я эксплуатирую многие годы, Nix, MacOS, сетке, и другим интересным вопросам и задачам, с которыми приходится ежедневно сталкиваться и иметь дело. Здесь приведены не только мои посты, но и посты, которые были найдены мною на безграничных просторах интернета. Все написанное здесь, было проделано мною или моими коллегами при моем непосредственном участии на виртуальных машинах или в продакшин среде, о чем свидетельствуют комментарии в текстах. Всем удачи в работе.
Источник
Настройка BgInfo. Информация о ПК на рабочем столе Windows 10

И для того, чтобы её оказывать нужно, как минимум, знать связку из имени компьютера и работающего за ним пользователя. Зная эти данные вам не составит труда удалённо подключиться к сотруднику через RDP или быстро определить к какой машине подключён общий принтер. Да, в теории должна быть составлена карта сети и документ, где вся вышеперечисленная информация фиксируется, но что спрашивается делать, если предыдущий админ не оставил подобной документации?
А работать нужно здесь и сейчас. В тех условиях, которые диктует сложившаяся ситуация. Вот тут-то вам на помощь и придёт BgInfo. При грамотной настройке эта маленькая программка, поможет сориентировать даже самых тугих юзверей. Они в два счёта смогут продиктовать соответствующие данные, аккуратно отображаемые в уголочке на рабочем столе, по внутреннему телефону или в устной беседе. Последнее актуально, когда вы заходите в кабинет с 20 сотрудниками и спрашиваете к какому же компьютеру подключён тот или иной принтер или МФУшник.
Как скачать BgInfo?
Лично меня в первый месяц работы это не раз выручало и экономило просто уйму времени. Поэтому, я чувствую некую обязанность, поделиться с вами этим небольшим опытом, касающимся основных нюансов внедрения сией чудо-проги в реальной сети.
Шаг 1. И начнём мы с загрузки BgInfo. Пишем в яндексе соответствующий запрос и переходим на официальную страничку, размещённую на портале Microsoft’а.
Шаг 2. Небольшая историческая справка. Разработчики программы BgInfo (Марк Руссинович и Брайс Когсвелл) имели свой собственный сайт-проект со звучным названием Sysinternals, задолго до того, как вошли в состав Microsoft. “Мелкомягкие” приобрели успешный концепт лишь в 2006 году, а в 2011 Билл и его команда убрали из открытого доступа исходные коды всех наработок, ранее распространяемых совершенно свободно. Аргументировав это тем, что после правки исходников, получившийся софт может вызывать сбои в работе винды. Логично? Более чем. В целом, на админской братии, это никак не отразилась. Утилиты из пакета Руссиновича и по сей дань распространяются бесплатно, а значит ими можно пользоваться абсолютно легально и не тревожиться ночами по поводу отсутствия соответствующей лицензии. Поэтому смело жмём по ссылке «Download BgInfo».
Шаг 3. И после завершения загрузки распаковываем содержимое архива в отдельную папку.
Подготовка файла конфигурации и скрипта
Шаг 4. Запускаем EXEшный файл на своём компьютере. Я сразу буду демонстрировать весь процесс на клиентской машине, но вы можете подготовить файл конфигурации и скрипт заранее и уже затем ручками раскидывать их по компьютерам рабочей группы. Или же зарядить на домене в групповую политику, дабы распространить всю эту историю в автоматическом режиме. Как это сделать максимально быстро мы рассмотрим подробнее чуть позже, а пока, давайте примем лицензионное соглашение.
Шаг 5. И остановим таймер, отчитывающий секунды до закрытия программы кликнув по произвольной строчке в главном окне.
Шаг 6. В левом столбце показан комментарий, который будет выводиться напротив параметра, а в правом непосредственно сама переменная. Как я уже говаривал ранее, меня интересует только имя компьютера и логин текущего пользователя. Остальную информацию удаляю и корректирую комментарии к переменным под русскоговорящую часть населения, дабы пользователи понимали, что от них требуется сообщить. Вы, исходя из потребностей вашей сети, можете оставить и какие-то другие параметры в данном окне. Например, если бы я админил несколько филиалов, то непременно бы оставил наименование домена, чтобы видеть к какому контроллеру относится данная станция.
Расшифровка значений каждого из параметров:
Шаг 7. Теперь поехали по настройкам внешнего вида. Кликаем справа по пункту «Background…» и в открывшемся окне сразу ставим галочку «Make wallpaper visible behind text». Она отвечает за отображение фонового изображения за текстом с информацией о нашем ПК. Далее выбираем непосредственно фоновый рисунок. Я предпочитаю однородный бэкграунд. Среди админов старой школы существует поверье, что одноцветные обои повышают производительность компьютера на 5-10%. Но это не точно. В 10 винде знаменитая синяя обоина находится по адресу «C– Windows– Web– Screen» Выбираем пикчу «img105». Осталось разобраться с позиционированием джепегешки. В раскрывающемся списке ищем «Fill», оно же заполнение и сохраняем настройки нажав «ОК».
Шаг 9. В «Desktops…» лезть не будем, т.к. мы в принципе уже всё настроили. Чекаем «Preview» и убеждаемся, что всё выглядит, как надо.
Шаг 11. В качестве места сохранения конфигурации указываем ту папку, в которой уже лежит наш EXEшник. А затем задаём понятное имя файлу, например «conf». Жмём сохранить.
Шаг 12. Перемещаем папку BGInfo в директорию, которая 100% присутствует на каждом компьютере под управлением ОС Windows. Например, в Program Files.
Собственно, почти всё. Осталось добавить нашу программу в автозагрузку.
Настройка BgInfo в Windows 10 через Автозагрузку
Шаг 13. Для этого создаём ярлык файла «Bgnfo.exe».
Шаг 15. Переименовываем его в удобочитаемый вид и перемещаем в папку с объектами автозагрузки для всех пользователей. В Windows 10 данный каталог находится по следующему пути: «C:ProgramDataMicrosoftWindowsStartMenuProgramsStartUp».
Шаг 16. Теперь остаётся только перезагрузить наш компьютер, чтобы проверить, как отработает BgInfo.
Шаг 17. Как видим, после перезагрузки у нас применились выбранные ранее одноцветные обои и в правом углу появилась информация об имени компьютера и текущем пользователе.
Шаг 18. И всё бы хорошо, однако есть одна маленькая проблема. Если юзверю взбредёт в голову самостоятельно поменять фон рабочего стола. А можете мне поверить, такая идея – это первое что придёт ему в голову, когда пользюк увидит скушную одноцветную пикчу. Он мигом захочет её сменить. И вот тут-то, все наши старая пойдут “коту под хвост”. Информация попросту пропадёт с рабочего стола до следующей перезагрузки.
Настройка BgInfo в домене через групповые политики (GPO)
Шаг 20. Переходим на сервер и запускаем EXEшник BgInfo из сетевой папки. В открывшемся окне принимаем условия лицензионного соглашения.
Шаг 21. Далее открываем наш файлик с конфигурацией. Для работы в сети с выделенным сервером, его нужно немножко откорректировать. Это связано с тем, что парк машин, а следовательно, и операционных систем в вашей сетке может быть разномастным. XPшки, Семёрки, Восьмёрки. Где-то и Висты встречаются. И на каждой ОС в идеале хотелось бы видеть одинаковый фон синего цвета. Поэтому давайте перейдём в пункт «Background…».
Шаг 22. И скопируем «img105» из локальной папки на сервере в нашу «шару» с BgInfo.
Шаг 23. Для удобства переименуем картинку в «fon» и в настройках программы пропишем к ней новый, на этот раз сетевой путь. Жмём «ОК».
Шаг 24. Сохраняем изменения в конфигурационном файла нажав «File» – «SaveAs…»
Шаг 25. Выбираем файл «conf». Сохранить.
Шаг 26. Отлично. Осталось написать небольшой BAT-файл с аналогичными параметрами, которые мы задавали для ярлыка в случае с компом в одноранговой сетке. Создаём текстовый файл.
Шаг 27. Сразу переименовываем его в «bgstart» и меняем расширение на «bat».
Шаг 28. Правой кнопкой, «Изменить».
Шаг 29. Прописываем в кавычках полный сетевой путь к EXEшнику, затем к конфигурационному файлу, и не забываем о параметрах /silent /timerи /nolicprompt. Сохраняем изменения.
Шаг 30. Самое время разобраться с групповыми политиками. В диспетчере серверов раскрываем менюшку «Средства» и ищем в списке «Управление групповой политикой».
Шаг 31. Правой кнопкой по названию домена, «Создать объект групповой политики в этом домене и связать его…»
Шаг 32. Дадим имя объекту «Политика для BgInfo».
Шаг 33. В контекстном меню политики жмём «Изменить».
Шаг 35. Указываем сетевой путь к нашему батнику и подтверждаем, дважды нажав на «ОК».
Шаг 37. Возвращаемся на клиентский ПК и пробуем залогиниться под доменной учётной записью.
Шаг 38. Видим, что политика, отвечающая за отображение параметров, отработала на ура. Пробуем зайти в «Персонализацию» и поменять фон. Ничего не выходит. И это при том, что я сейчас вошёл под учётной записью, которая входит в состав администраторов домена. А значит, ни один смертный, уж точно не избежит данного запрета.
Полезные фишки BgInfo
Лично мне, всё вышесказанное сегодня, не единожды помогало в решении задач, связанных с администрированием сети крупных размеров. Ну а если вы хотите более подробно углубиться в данную тему, то настоятельно рекомендую ознакомиться с моим обучающим курсом по администрированию на платформе WindowsServer2016. После его изучения вы сможете самостоятельно реализовать на своём предприятии доменную сеть и превратить работу по её обслуживанию в сплошное удовольствие. Ведь каждый админ знает, что грамотно организованная и правильно сконфигурированная ЛВС – это залог сохранения нервных клеток и крепкого сна по ночам.

>>>КЛИКНИТЕ, ЧТОБЫ УЗНАТЬ ПОДРОБНОСТИ
Друзья, на этой ноте я с вами прощаюсь. Если ролик оказался полезным – не забудьте поставить под ним лайк и поделиться со своими друзьями ITшниками. Нас, на минуточку, уже более семи тысяч. Давайте же вместе расширим это комьюнити ещё больше. Ведь каждый новый подписчик, каждый просмотр для меня является дополнительным мотивирующим драйвером в вопросе производства новых видосов. Так что не разочаровывайте Денчика. Почаще учитесь новому, и самое главное, берегите себя, ребятки. До новых встреч.
Источник
Вывод информации о компьютере на рабочий стол
Как вывести информацию о ПК (имя, ip, размер диска, размер памяти и т.д.) на рабочий стол пользователя?
Задача:
Упростить жизнь саппорту при удаленной поддержке пользователей в филиалах и большой организации, чтобы каждый раз не терроризировать пользователи и не спрашивать какой у него IP или имя ПК!
Решение:
Как ни странно, но в MS есть замечательная утилитка BgInfo, располагается по адресу (technet.microsoft.com/en-us/library/bb897557.aspx)
Скачиваем, устанавливаем и настраиваем под свои нужды. Все предельно понятно и нет необходимости рассказывать. После настройки выводимой информации, цветов и шрифтов — получаем результат.
У меня он примерно выглядит вот так:
Теперь, после настройки утилитки нужно сохранить конфигурационный файл через закладку «файл» — «сохранить как».
Назовем его к примеру bginfo.bgi
Теперь, когда все настроено и работает на локальном ПК, нужно раскидать всю эту прелесть на ПК в сети (сеть подразумевается конечно доменная).
1. Делаем bat файлик для запуска следующего содержания:
«\office.localNETLOGONbginfoBginfo.exe» «\office.localNETLOGONbginfobginfo.bgi» /silent /timer:00 /nolicprompt
2. Заходим в папку NETLOGON на домен контроллере, делаем там папку Bginfo (\office.localNETLOGONbginfo) — примерно так.
3. Далее в эту папку загружаем созданный bat файл (имя файла к примеру start), exe файл самого bginfo и конфиг файл.
4. Далее в домен контроллере запускаем «управление групповыми политиками».
5. Создаем политику, в ней проваливаемся в «Конфигурация пользователя» — «Политики» — «Конфигурация Windows» — «Сценарии (вход/выход из системы)»
6. Кликаем на опцию «Вход в систему» — жмем добавить и указываем наш bat файл «\office.localNETLOGONbginfostart.bat»
Все, политика создалась и должна распространится на ПК в сети. После логина пользователя информация должна появится на рабочем столе.
p.s. возможно если не проведена настойка запуска программ из сети, понадобится прочитать еще вот эту статью
Загрузка…

И для того, чтобы её оказывать нужно, как минимум, знать связку из имени компьютера и работающего за ним пользователя. Зная эти данные вам не составит труда удалённо подключиться к сотруднику через RDP или быстро определить к какой машине подключён общий принтер. Да, в теории должна быть составлена карта сети и документ, где вся вышеперечисленная информация фиксируется, но что спрашивается делать, если предыдущий админ не оставил подобной документации?
А работать нужно здесь и сейчас. В тех условиях, которые диктует сложившаяся ситуация. Вот тут-то вам на помощь и придёт BgInfo. При грамотной настройке эта маленькая программка, поможет сориентировать даже самых тугих юзверей. Они в два счёта смогут продиктовать соответствующие данные, аккуратно отображаемые в уголочке на рабочем столе, по внутреннему телефону или в устной беседе. Последнее актуально, когда вы заходите в кабинет с 20 сотрудниками и спрашиваете к какому же компьютеру подключён тот или иной принтер или МФУшник.
Как скачать BgInfo?
Лично меня в первый месяц работы это не раз выручало и экономило просто уйму времени. Поэтому, я чувствую некую обязанность, поделиться с вами этим небольшим опытом, касающимся основных нюансов внедрения сией чудо-проги в реальной сети.
Шаг 1. И начнём мы с загрузки BgInfo. Пишем в яндексе соответствующий запрос и переходим на официальную страничку, размещённую на портале Microsoft’а.
Шаг 2. Небольшая историческая справка. Разработчики программы BgInfo (Марк Руссинович и Брайс Когсвелл) имели свой собственный сайт-проект со звучным названием Sysinternals, задолго до того, как вошли в состав Microsoft. “Мелкомягкие” приобрели успешный концепт лишь в 2006 году, а в 2011 Билл и его команда убрали из открытого доступа исходные коды всех наработок, ранее распространяемых совершенно свободно. Аргументировав это тем, что после правки исходников, получившийся софт может вызывать сбои в работе винды. Логично? Более чем. В целом, на админской братии, это никак не отразилась. Утилиты из пакета Руссиновича и по сей дань распространяются бесплатно, а значит ими можно пользоваться абсолютно легально и не тревожиться ночами по поводу отсутствия соответствующей лицензии. Поэтому смело жмём по ссылке «Download BgInfo».

Шаг 3. И после завершения загрузки распаковываем содержимое архива в отдельную папку.

Подготовка файла конфигурации и скрипта
Шаг 4. Запускаем EXEшный файл на своём компьютере. Я сразу буду демонстрировать весь процесс на клиентской машине, но вы можете подготовить файл конфигурации и скрипт заранее и уже затем ручками раскидывать их по компьютерам рабочей группы. Или же зарядить на домене в групповую политику, дабы распространить всю эту историю в автоматическом режиме. Как это сделать максимально быстро мы рассмотрим подробнее чуть позже, а пока, давайте примем лицензионное соглашение.

Шаг 5. И остановим таймер, отчитывающий секунды до закрытия программы кликнув по произвольной строчке в главном окне.

Шаг 6. В левом столбце показан комментарий, который будет выводиться напротив параметра, а в правом непосредственно сама переменная. Как я уже говаривал ранее, меня интересует только имя компьютера и логин текущего пользователя. Остальную информацию удаляю и корректирую комментарии к переменным под русскоговорящую часть населения, дабы пользователи понимали, что от них требуется сообщить. Вы, исходя из потребностей вашей сети, можете оставить и какие-то другие параметры в данном окне. Например, если бы я админил несколько филиалов, то непременно бы оставил наименование домена, чтобы видеть к какому контроллеру относится данная станция.

Расшифровка значений каждого из параметров:
- Boot Time (время загрузки ОС) — Boot Time
- CPU (информация о процессоре) — CPU
- Default Gateway (адрес шлюза по умолчанию) — Default Gateway
- DHCP Server (адрес DHCP сервера) — DHCP Server
- DNS Server (адрес DNS сервера) — DNS Server
- Free Space (информация о свободном месте на дисках) — Free Space
- Host Name (имя компьютера) — Host Name
- IE Version (версия установленного браузера Internet Explorer) — IE Version
- IP Address (IP-адрес) — IP Address
- Logon Domain (имя домена) — Logon Domain
- Logon Server (имя авторизовавшего контроллера домена) — Logon Server
- MAC Address (MAC адрес сетевой карты) — MAC Address
- Machine Domain (имя домена AD) — Machine Domain
- Memory (информация об оперативной памяти) — Memory
- Network Card (информация о сетевой карте) — Network Card
- Network Speed (скорость сетевой карты) — Network Speed
- Network Type (информация о типе сетевой карты) — Network Type
- OS Version (версия установленной операционной системы) — OS Version
- Service Pack (версия сервис пака установленной ОС) — Service Pack
- Snapshot Time (время входа пользователя в систему) — Snapshot Time
- Subnet Mask (маска сети) — Subnet Mask
- System Type (роль операционной системы) — System Type
- User Name (имя пользователя) — User Name
- Volumes (разделы дисков) — Volumes
Шаг 7. Теперь поехали по настройкам внешнего вида. Кликаем справа по пункту «Background…» и в открывшемся окне сразу ставим галочку «Make wallpaper visible behind text». Она отвечает за отображение фонового изображения за текстом с информацией о нашем ПК. Далее выбираем непосредственно фоновый рисунок. Я предпочитаю однородный бэкграунд. Среди админов старой школы существует поверье, что одноцветные обои повышают производительность компьютера на 5-10%. Но это не точно. В 10 винде знаменитая синяя обоина находится по адресу «C– Windows– Web– Screen» Выбираем пикчу «img105». Осталось разобраться с позиционированием джепегешки. В раскрывающемся списке ищем «Fill», оно же заполнение и сохраняем настройки нажав «ОК».

Шаг 8. Переходим ко второму пункту — «Position…». Тут всё просто. Он отвечает за место расположения нашей информации на экране монитора. Мне по душе правый верхний угол. Он, как правило, у всех свободен. Ибо в левой части обычно накидывают ярлыки. Справа внизу корзина, а вот правый верхний традиционно пустует. Вот и займём его полезным делом. Жмём «ОК».

Шаг 9. В «Desktops…» лезть не будем, т.к. мы в принципе уже всё настроили. Чекаем «Preview» и убеждаемся, что всё выглядит, как надо.

Шаг 10. Сохраняем нашу конфигурацию нажав «File» — «SavaAs…»

Шаг 11. В качестве места сохранения конфигурации указываем ту папку, в которой уже лежит наш EXEшник. А затем задаём понятное имя файлу, например «conf». Жмём сохранить.

Шаг 12. Перемещаем папку BGInfo в директорию, которая 100% присутствует на каждом компьютере под управлением ОС Windows. Например, в Program Files.

Собственно, почти всё. Осталось добавить нашу программу в автозагрузку.
Настройка BgInfo в Windows 10 через Автозагрузку
Шаг 13. Для этого создаём ярлык файла «Bgnfo.exe».

Шаг 14. И вызвав контекстное меню правой кнопкой переходим к его свойствам. На вкладке «Ярлык» дополняем строку объект следующими параметрами: «conf.bgi /silent /timer:00 /nolicprompt». «Conf.bgi» означает, что прежде чем запустить EXEшник программу будет ссылаться на файл с настройками, «/silent» — отвечает за игнорирование ошибок, «timer» — указывает время ожидания закрытия уже знакомого нам таймера. Нулевое значение его нивелирует. И последнее, «/nolicprompt» — задаёт пропуск окна лицензионного соглашения в автоматическом режиме. Применяем данные параметры для ярлыка нажав кнопку «ОК».

Шаг 15. Переименовываем его в удобочитаемый вид и перемещаем в папку с объектами автозагрузки для всех пользователей. В Windows 10 данный каталог находится по следующему пути: «C:ProgramDataMicrosoftWindowsStartMenuProgramsStartUp».

Шаг 16. Теперь остаётся только перезагрузить наш компьютер, чтобы проверить, как отработает BgInfo.

Шаг 17. Как видим, после перезагрузки у нас применились выбранные ранее одноцветные обои и в правом углу появилась информация об имени компьютера и текущем пользователе.

Шаг 18. И всё бы хорошо, однако есть одна маленькая проблема. Если юзверю взбредёт в голову самостоятельно поменять фон рабочего стола. А можете мне поверить, такая идея – это первое что придёт ему в голову, когда пользюк увидит скушную одноцветную пикчу. Он мигом захочет её сменить. И вот тут-то, все наши старая пойдут “коту под хвост”. Информация попросту пропадёт с рабочего стола до следующей перезагрузки.

Настройка BgInfo в домене через групповые политики (GPO)
Шаг 19. Для того, чтобы избежать столь каверзной ситуации, эффективнее всего использовать возможности домена в вашей сети. А точнее, настроить соответствующим образом групповые политики. Перемещаем папку с BgInfo из автозагрузки в общую папку на сервере, доступ на чтение которой есть у всех членов вашего домена. Я рекомендую использовать для подобных программ следующий путь «имя сервера в сети — SYSVOL- имя домена — scripts». Но это не строгое правило. Можете с таким же успехом закинуть в «NETLOGON». Или вообще создать свой каталог и дать к нему доступ нужным пользователям.

Шаг 20. Переходим на сервер и запускаем EXEшник BgInfo из сетевой папки. В открывшемся окне принимаем условия лицензионного соглашения.

Шаг 21. Далее открываем наш файлик с конфигурацией. Для работы в сети с выделенным сервером, его нужно немножко откорректировать. Это связано с тем, что парк машин, а следовательно, и операционных систем в вашей сетке может быть разномастным. XPшки, Семёрки, Восьмёрки. Где-то и Висты встречаются. И на каждой ОС в идеале хотелось бы видеть одинаковый фон синего цвета. Поэтому давайте перейдём в пункт «Background…».

Шаг 22. И скопируем «img105» из локальной папки на сервере в нашу «шару» с BgInfo.

Шаг 23. Для удобства переименуем картинку в «fon» и в настройках программы пропишем к ней новый, на этот раз сетевой путь. Жмём «ОК».

Шаг 24. Сохраняем изменения в конфигурационном файла нажав «File» – «SaveAs…»

Шаг 25. Выбираем файл «conf». Сохранить.

Шаг 26. Отлично. Осталось написать небольшой BAT-файл с аналогичными параметрами, которые мы задавали для ярлыка в случае с компом в одноранговой сетке. Создаём текстовый файл.

Шаг 27. Сразу переименовываем его в «bgstart» и меняем расширение на «bat».

Шаг 28. Правой кнопкой, «Изменить».

Шаг 29. Прописываем в кавычках полный сетевой путь к EXEшнику, затем к конфигурационному файлу, и не забываем о параметрах /silent /timerи /nolicprompt. Сохраняем изменения.

Шаг 30. Самое время разобраться с групповыми политиками. В диспетчере серверов раскрываем менюшку «Средства» и ищем в списке «Управление групповой политикой».

Шаг 31. Правой кнопкой по названию домена, «Создать объект групповой политики в этом домене и связать его…»

Шаг 32. Дадим имя объекту «Политика для BgInfo».

Шаг 33. В контекстном меню политики жмём «Изменить».

Шаг 34. Раскрываем ветку «Конфигурация пользователя» — «Политики» — «Конфигурация Windows» — «Сценарии (вход/выход из системы». В свойствах входа нажимаем кнопку «Добавить».

Шаг 35. Указываем сетевой путь к нашему батнику и подтверждаем, дважды нажав на «ОК».

Шаг 36. Хорошо. Политика, применяющая BgInfo есть. Но нужно ещё активировать параметр, отвечающий за запрет смены фоновой картинки на рабочем столе. Для этого переходим в «Административные шаблоны» — «Панель управления» — «Персонализация» и ищем пункт «Запрет изменения фона рабочего стола».

Шаг 37. Возвращаемся на клиентский ПК и пробуем залогиниться под доменной учётной записью.

Шаг 38. Видим, что политика, отвечающая за отображение параметров, отработала на ура. Пробуем зайти в «Персонализацию» и поменять фон. Ничего не выходит. И это при том, что я сейчас вошёл под учётной записью, которая входит в состав администраторов домена. А значит, ни один смертный, уж точно не избежит данного запрета.

Полезные фишки BgInfo
Шаг 39. Окей, друзья. Последняя фишка, которой я бы хотел поделиться с вами, это место, где программка BgInfoсохраняет последнюю кэшированную картинку рабочего стола. В какой ситуации данное знание будет актуально? Ну, например, помощник приносит вам компьютер и оставляет его на долгосрочную диагностику. После того, как час Х наконец настаёт, вы осознаёте, что совершенно не понятно, кто последний за ним работал и какое сетевое имя ему присвоено. В такой ситуации вы просто заходите в папку с профилем последнего пользователя, предварительно отфильтровав список по дате изменения. Затем «AppData» — «Local» — «Temp» и находим файлик «BGInfo.bmp». Открыв его, мы можем ознакомиться с информацией об имени компьютера, логине пользователя и других параметрах, если конечно вы изначально включали в настройках их отображение. Такие дела, малята.

Лично мне, всё вышесказанное сегодня, не единожды помогало в решении задач, связанных с администрированием сети крупных размеров. Ну а если вы хотите более подробно углубиться в данную тему, то настоятельно рекомендую ознакомиться с моим обучающим курсом по администрированию на платформе WindowsServer2016. После его изучения вы сможете самостоятельно реализовать на своём предприятии доменную сеть и превратить работу по её обслуживанию в сплошное удовольствие. Ведь каждый админ знает, что грамотно организованная и правильно сконфигурированная ЛВС – это залог сохранения нервных клеток и крепкого сна по ночам.

Друзья, на этой ноте я с вами прощаюсь. Если ролик оказался полезным – не забудьте поставить под ним лайк и поделиться со своими друзьями ITшниками. Нас, на минуточку, уже более семи тысяч. Давайте же вместе расширим это комьюнити ещё больше. Ведь каждый новый подписчик, каждый просмотр для меня является дополнительным мотивирующим драйвером в вопросе производства новых видосов. Так что не разочаровывайте Денчика. Почаще учитесь новому, и самое главное, берегите себя, ребятки. До новых встреч.

Здравствуйте, уважаемые читатели pingmeup.ru!
Надеюсь, что многие из вас успели неплохо отдохнуть за эти праздничные первомайские дни, и сегодня я хочу вам рассказать о компании Sysinternals и её полезных продуктах.
Те из вас, кто уже знаком с программами от этой компании могут читать эту статью через строчку! -) Для всех остальных – прошу проследовать под кат, и нажать кнопку Подробнее.
О компании Sysinternals
Для начала проведу небольшой экскурс в историю компании: Sysinternals это часть веб-сайта Microsoft Technet, который предлагает технические средства и утилиты для управления, диагностики, устранения неполадок и мониторинга всей среды Microsoft Windows.
Основателями компании являются Марк Руссинович и Брайс Когсуэлл. Компания основана в 1996 году, базируется в США, в городе Остин, штат Техас.В июле 2006 г. Компанию Sysinternals приобрела корпорация Microsoft.
Сервисные программы от Sysinternals помогают специалистам по информационным технология и разработчикам управлять, находить и устранять неисправности а так же выполнять диагностику приложений и операционных систем семейства Microsoft Windows.
Сегодня речь пойдет об очень полезной, и даже необходимой для админов утилите компании Sysinternals – BGinfo.
Суть её работы проста – она подменяет фон рабочего стола на изображение с технической информацией о компьютере.
BGinfo может показывать целый ряд информационных параметров, например таких как:
- имя хоста (компьютера);
- логин пользователя (имя);
- ip адрес хоста;
- модель и название процессора;
- объем установленной оперативной памяти;
- объем установленных жестких дисков;
- версию операционной системы и многое, многое другое.
Ссылка на утилиту BGinfo v.4.25
Поддерживаемые BGinfo операционные системы:
- Клиентские: Windows Vista и выше (на Windows XP тоже работает);
- Серверные: Windows Server 2008 и выше (наWindows Server 2003 тоже работает).
Описание и настройки программы Sysinternals BGinfo
При запуске программы начнется обратный отсчет на кнопке Time Remaining и если по кнопке не щелкнуть программа автоматически закроется, сохранив текущие настройки.
В поле Fields указаны параметры, которые могут быть показаны. Если выбрать параметр и нажать кнопку Add, то он добавиться в поле в левой части. Это поле является шаблоном отображения настроек на рабочем столе. Здесь можно указать настройки для шрифта текста: тип шрифта, наклон, толщина, подчеркивание, выравнивание а так же цвет.
Между скобками <> указаны переменные, и их редактирование запрещено. Все остальные опции можно менять по вашему усмотрению.
Кнопка Background откроет настройки фона рабочего стола.
В этой настройке доступны следующие параметры:
Copy user’s wallpaper settings — сохранит текущий фон рабочего стола и добавит с добавлением на него информации о компьютере.
Use this settings — применит настройки указанные в параметрах Wallpaper Bitmap (путь к рисунку для рабочего стола),
Wallpaper Position – позиция рисунка на рабочем столе,
Backgroun color – цвет фона рабочего стола
Маркер Make wallpeper visible behind text включает видимость рисунка за текстом. Если отключить его, то текст будет показан на фоне указанного цвета в Background color.
Нажимаем кнопку Apply и получаем фон рабочего стола с информацией о компьютере.
Тут есть нюанс, заключается он в том, что если пользователь сменит картинку фона рабочего стола, то информация перестанет отображаться до следующей перезагрузки системы.
Для того чтобы информация о системе всегда показывалась на рабочем столе и всегда была актуальной нужно добавить bginfo в автозапуск Windows. Для этого создадим файл bginfo.reg, который будет содержать ключ реестра:
[HKEY_LOCAL_MACHINESOFTWAREMicrosoftWindowsCurrentVersionRun] "BGInfo"= "C:WINDOWSBginfo.exe c:WINDOWSbginfo.bgi /NOLICPROMPT /TIMER:0"
Где, bginfo.bgi – файл содержащий шаблон настроек о той информации, которая будет выводится на пользовательском рабочем столе. Создать этот файл можно из меню программы: выбираем File, затем Save as.
Добавляем ключ реестра bginfo.reg
Файлы bginfo.exe и bginfo.bgi нужно поместить в директорию с ОС Windows.
В созданной конфигурации так же можно указать свой фон рабочего стола для того, чтобы текст информации о системе был читаемым. Нажимаем в меню справа кнопку background, переключаем в меню радиокнопку на позицию use this settings и указываем путь к нужному изображению.
Настройка Sysinternals BGinfo в доменной сети
Самое интересное и практически оправданное применение утилиты BGinfo – её установка и распространение в доменной сети. Тем более, что это можно осуществить потратив очень небольшое количество времени. Сейчас я расскажу как это сделать.
Первое: создаем файлик вида bginfo.bat со следующим содержимым:
"server_nameNETLOGONBGInfoBginfo" "server_nameNETLOGONBGInfoconfig.bgi" /silent /timer:00 /nolicprompt
Второе: выкладываем файл в сетевой каталог нашего Domain Controller по пути:
server_nameNETLOGON
Третье: Добавляем сценарий в груповые политики домена, для этого открываем оснастку оснастку управления доменными групповыми политиками: Наш_Лес — Наши_Домены — Имя_домена — Default Group Policy (или другой файл Group Policy, например,вы можете создать новый, и в случае если что-то пойдет не так – будет проще вернуть настройки к первоначальным), и выбираем в контекстном меню пункт Изменить.
В открывшемся редакторе управления групповыми политиками нам нужна ветка: Конфигурация компьютера->Конфигурация Windows->Сценарии (запуск/завершение)->Автозагрузка
Нажимаем кнопку Добавить и указываем путь до файла bginfo.bat, который и будет запускать нашу утилиту BGinfo от Sysinternals.
Затем можно ускорить процесс синхронизации групповой политики в домене, и инициировать её обновление командой gpupdate /force из командной строки в режиме Администратора.
Теперь, после перезагрузки клиентских и серверных доменных компьютеров на рабочем столе будут отображаться выбранные и заданные вами информационные параметры конкретного компьютера.
Заключение
В заключении лишь скажу, что использую эту утилиту очень давно, и в работе она много раз выручала меня и моих коллег, особенно это актуально при обращении обычных сотрудников-клиентов в техническую поддержку компании. Утилита бесплатная, компактная, но при этом очень полезная. Настоящее золото!
На сегодня это всё, что я хотел вам рассказать. С вами был бессменный ведущий блога о компьютерах и it-технологиях – Станислав.
Подписывайтесь на обновления блога, поделитесь записью в соцсетях и следите за новыми обзорами и статьями! Всем добра!
При разговоре с пользователем системному администратору очень удобно уже владеть хоть какой-то информацией о его компьютере, потому как пользователь не всегда может понятно объяснить появившуюся проблему. Узнать сетевые настройки у пользователя Windows не так уж сложно, их можно вывести на рабочий стол: имя и IP-адрес машины, IP-адрес DHCP и DNS–сервера, MAC-адрес, мощность процессора, количество памяти, версию ОС, загрузку дисков, имя домена, маску подсети, логин пользователя и многое другое. Такие данные поможет вывести уже готовая программа BGInfo [https://technet.microsoft.com/en-us/sysinternals/bb897557.aspx?f=255&MSPPError=-2147217396] от Sysinternals [https://technet.microsoft.com/ru-ru/sysinternals?f=255&MSPPError=-2147217396].
Для отображения информации на рабочем столе компьютеров всех пользователей распространим данную программу с помощью групповых политик. Для этого программу переписываем в общедоступную папку, например, NETLOGON на контроллере домена. Туда же помещаем командный файл bginfo.cmd, в котором прописываем путь к программе: \<server>netlogonbginfobginfo.exe \<server>netlogonbginfoconfig.bgi /timer:0 /nolicprompt.
Далее создаём групповую политику, которая позволит распространить данную программу на компьютеры сотрудников. Для этого запускаем Управление групповой политикой, заходим в Конфигурация пользователя->Политики->Конфигурация Windows->Сценарии->Вход в систему, жмём кнопку Добавить и указываем место расположения командного файла: \b-dc01NETLOGONBGInfoBginfo.cmd. Подключаем политику к нужному контейнеру. После перезагрузки рабочих станций будут отображаться все необходимые данные (см. рис. 1).
Рисунок 1. Вывод системной информации.
В программе BgInfo стандартной информации много, но всю ее выводить бессмысленно, поэтому мы произведём кастомные настройки. Сначала отобразим логин пользователя и имя компьютера. Для этого удаляем все ненужные поля и заголовки, нужные заголовки переименовываем. Должно получиться так (см. рис. 2):
Имя ПК: <Host Name>
Имя пользователя: <User Name>
Рисунок 2. Минимум информации.
Теперь выведем на экран IP-адрес. Если использовать стандартное поле IP address, то на экране будет выводится информация со всех сетевых карт. В нашем случае это не нужно. Наши компьютеры подключены по кабелю и только от одной сетевой карты нужно знать IP-адрес. В этом случае воспользуемся wmi-запросом. Для этого нажимаем Custom->New, выбираем WMI Query, в выпадающем поле слева находим wmi-класс Win32_NetworkAdapterConfiguration,а в правом выпадающем поле – IPaddress, и нажимаем кнопку Evaluate для получения результата (см. рис. 3).
Рисунок 3. Написание wmi-запроса.
Мы получили слишком много лишней информации. Теперь ее нам нужно выбрать и использовать только полезную часть. Для этого в запрос добавим один параметр — IPConnectionMetric=35, который позволит оставить только нужный нам IP-адрес. WMI-запрос будет выглядеть так:
SELECT IPAddress
FROM Win32_NetworkAdapterConfiguration
Where IPConnectionMetric=35
Следующим шагом мы добавим информацию о пользователе в Active Directory, а потом её вычитаем. Например, запишем название отдела в поле Описание – “ИТ”. В стандартном списке wmi-классов BgInfo не содержит класса по работе с Active Directory, поэтому нам придётся написать vbs-скрипт, чтобы вычитать поле Описание (Description) из учётной записи пользователя:
Set objSysInfo = CreateObject(«ADSystemInfo»)
Set objUser = GetObject(«LDAP://» & objSysInfo.UserName)
usrDescript = objUser.description
Echo usrDescript
Далее заходим в кастомные настройки, выбираем VB Script file, указываем на файл со скриптом (см. рис. 4).
Рисунок 4. Подключение VBS-файла.
Применим почти такой же скрипт для поля Описание (Description) из учётной записи компьютера. В это поле будем заносить инвентарный номер компьютера.
Set objSysInfo = CreateObject(«ADSystemInfo»)
Set objComp = GetObject(«LDAP://» & objSysInfo.ComputerName)
compDescript = objComp.description
Echo objComp.description
Подключаем файл, обновляем групповые политики и смотрим результат на рисунке 5.
Рисунок 5. Окончательный результат.
Еще одна очень полезная фишка от Sysinternals, которая позволяет облегчить жизнь системному администратору. Программа BGinfo подменяет фон рабочего стола на изображение с информацией о компьютере.
BGinfo может показывать информацию: имя компьютера, имя пользователя, ip адрес, название процессора, размер памяти и жестких дисков, версию оперционной системы и еще несколько параметров.
Описание настройки программы BGinfo.
При запуске программы начнется обратный отсчет на кнопке Time Remaining и если по кнопке не щелкнуть программа автоматически закроется, сохранив текущие настройки.
В поле Fields указаны параметры, которые могут быть показаны. Если выбрать параметр и нажать кнопку Add, то он добавиться в поле слева. Это поле является шаблоном отображения настроек на рабочем столе. Здесь можно указать настройки для шрифта текста: вид шрифта, наклон, толщина, подчеркивание, выравнивание и цвет.
Между скобками <> указаны переменные и их редактировать нельзя. А все остальное можно редактировать как угодно.
Кнопка Background откроет настройки фона рабочего стола.
В этой настройке доступны следующие параметры:
Copy user’s wallpaper settings — сохранит текущий фон рабочего стола и добавит с добавлением на него информации о компьютере.
Use this settings — применит настройки указанные в параметрах Wallpaper Bitmap (путь к рисунку для рабочего стола), Wallpaper Position (позиция рисунка на рабочем столе), Backgroun color (цвет фона рабочего стола)
Маркер Make wallpeper visible behind text включает видимость рисунка за текстом. Если отключить его, то текст будет показан на фоне указанного цвета в Background color.
Нажимаем кнопку Apply и получаем фон рабочего стола с информацией о компьютере.
Есть один недостаток — если пользователь сменит фон рабочего стола, то информация исчезнет.
Для того чтобы информация о системе всегда показывалась на рабочем столе и всегда была актуальной нужно добавить bginfo в автозапуск Windows. Для этого создадим файл bginfo.reg, который будет содержать ключ реестра:
Windows Registry Editor Version 5.00 [HKEY_LOCAL_MACHINESOFTWAREMicrosoftWindowsCurrentVersionRun] "BGInfo"= "C:\WINDOWS\Bginfo.exe c:\WINDOWS\bginfo.bgi /NOLICPROMPT /TIMER:0"
bginfo.bgi -это файл содержащий шаблон настроек о том какая информация будет отображена на рабочем столе. Создается этот файл из меню программы File -> Save as.
Добавляем ключ реестра bginfo.reg
Файлы bginfo.exe и bginfo.bgi закидывем в папку windows.
В созданной конфигурации так же можно указать свой фон рабочего стола для того, чтобы текст информации о системе был читаемым. Нажимаем в меню справа кнопку background, переключаем радиокнопку на use this settings и указываем путь к изображению.
Настройка BGinfo для сети с доменом.
Если в вашей локальной сети компьютеры находятся в домене, то установку BGinfo для каждого доменного компьютера можно выполнить буквально в пару-тройку кликов.
Создаем файлик bat с содержимым
"\server_nameNETLOGONBGInfoBginfo" "\server_nameNETLOGONBGInfoconfig.bgi" /silent /timer:00 /nolicprompt
Закидываем его в сетевую шару сервера \server_nameNETLOGON
Теперь необходимо добавить сценарий в доменные груповые политики.
Открываем оснастку управления доменными групповыеми политиками: ЛесДоменыИмя_доменаDefault Group Policy — изменить.
В открывшемся редакторе управления групповыми политиками: Конфигурация компьютераКонфигурация WindowsСценарии (запускзавершение)Автозагрузка
Нажимаем добавить и указываем путь до файла bat, который будет запускать BGinfo
После перезагрузки доменных компьютеров наслаждайтесь результатом.