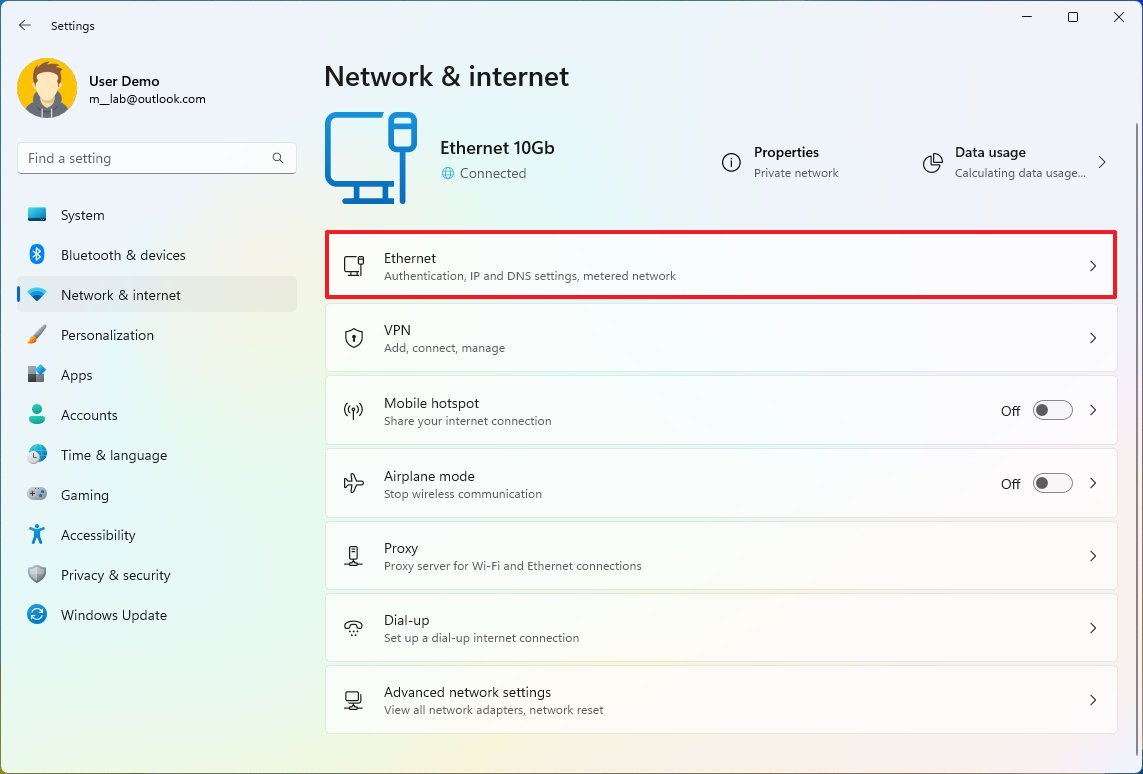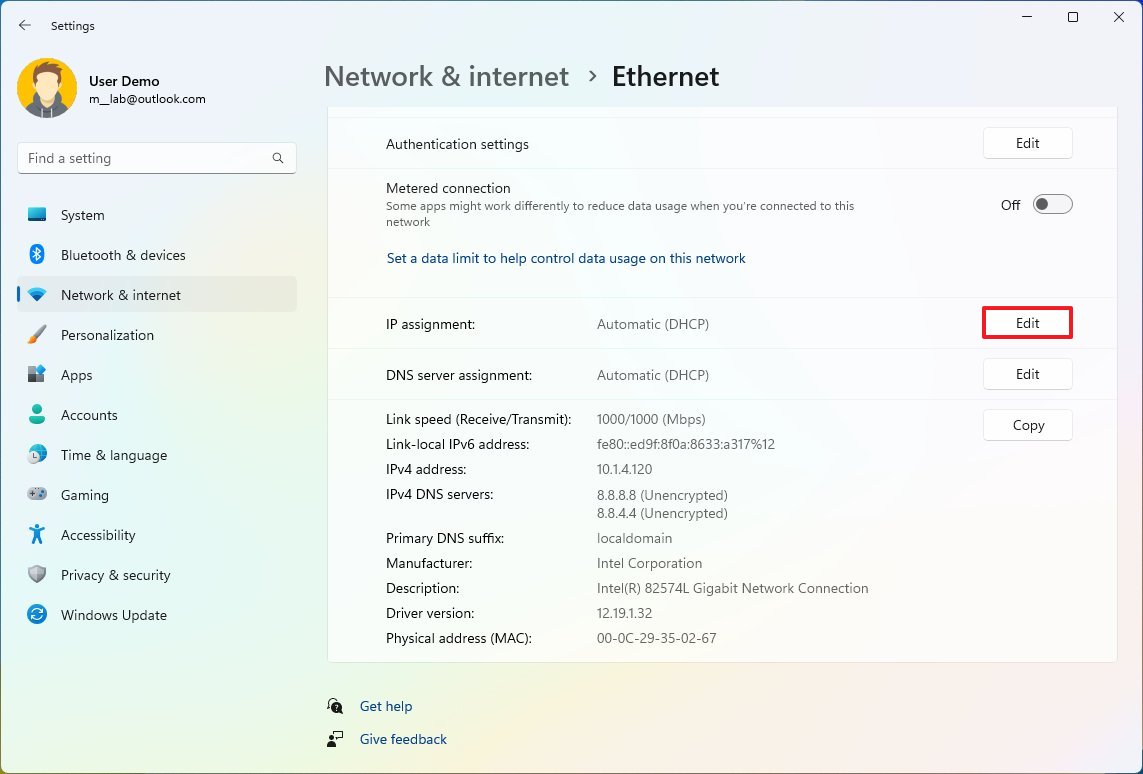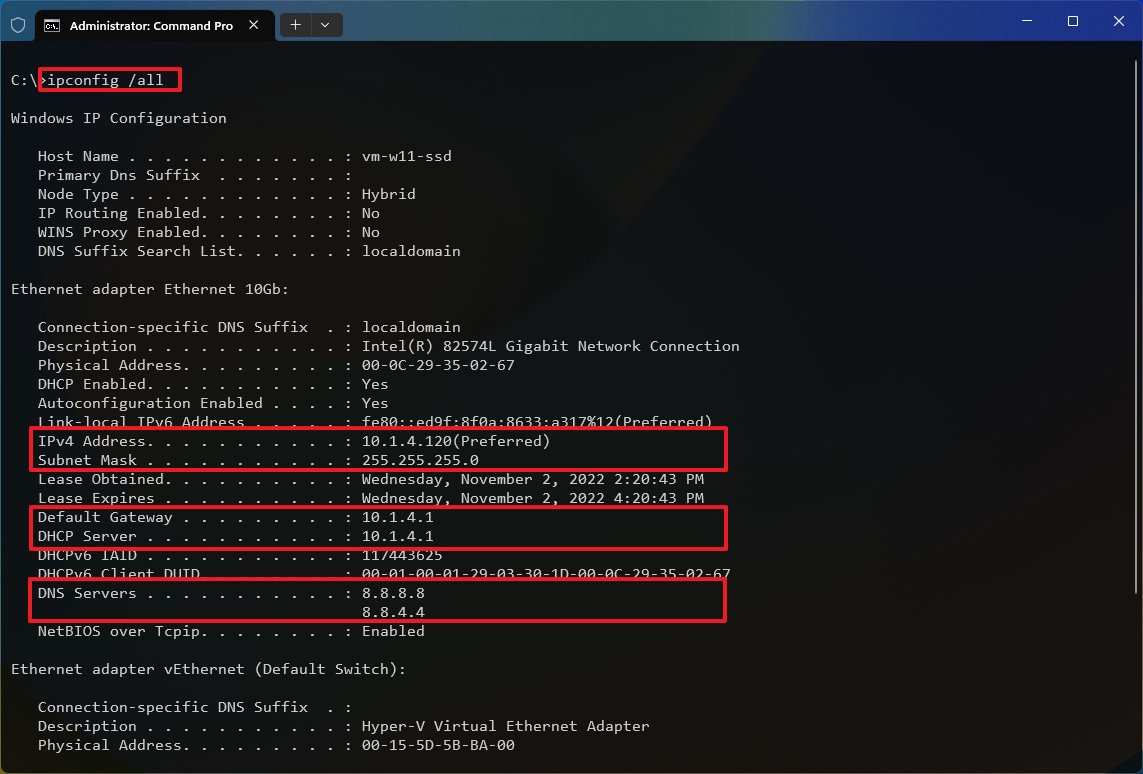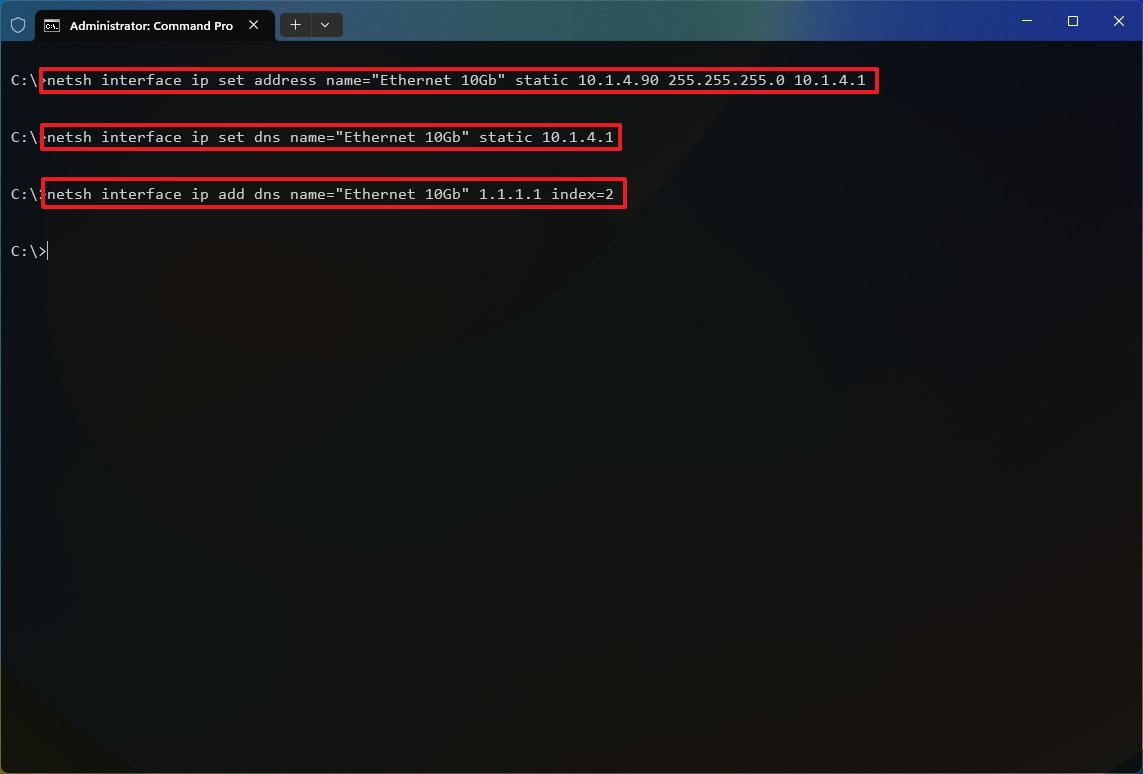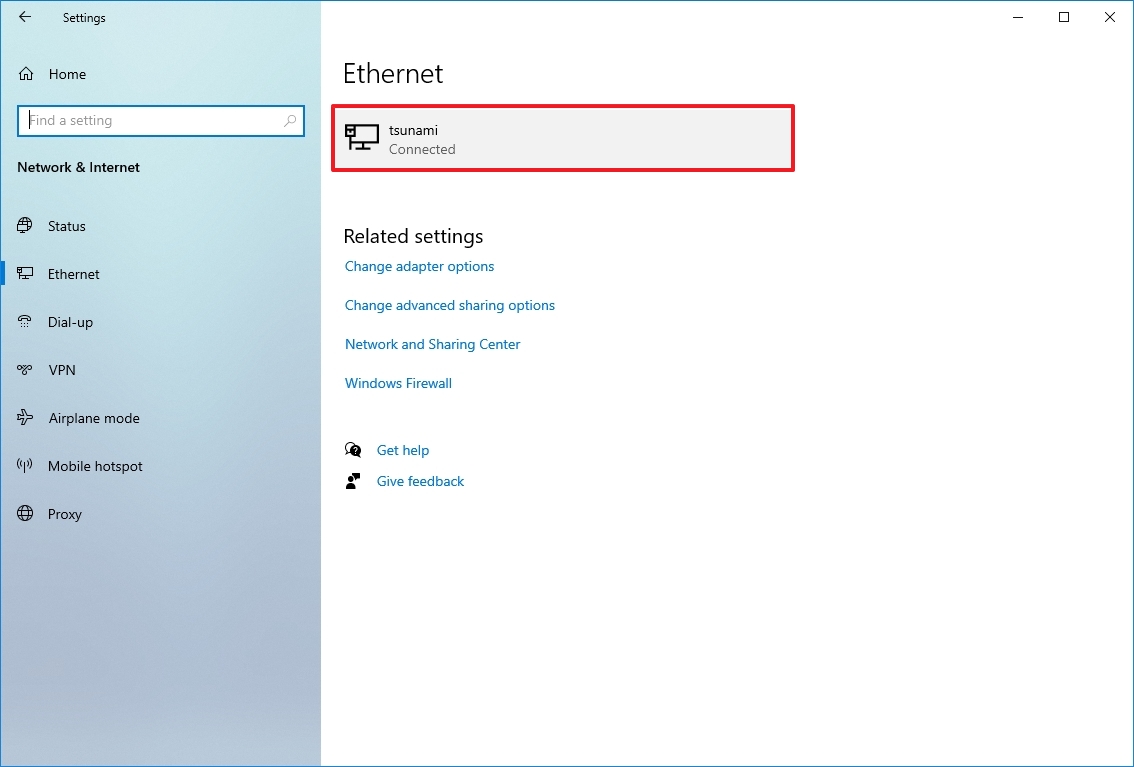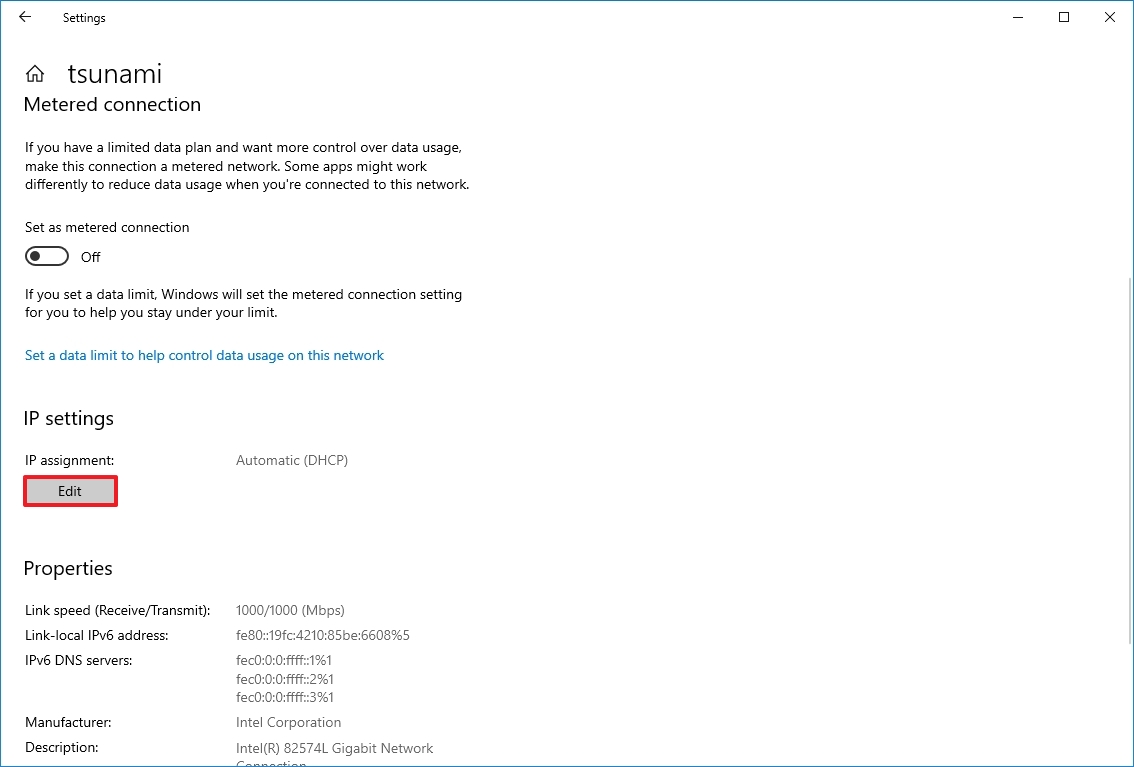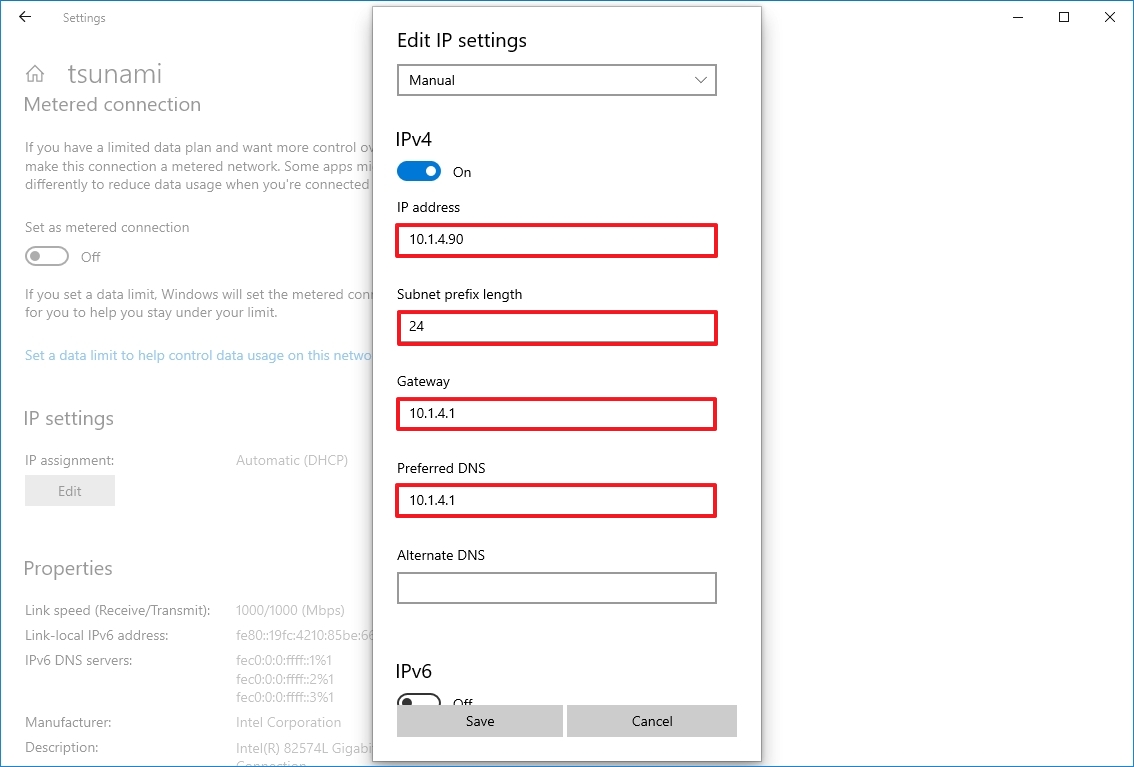Добро пожаловать на наш портал. Сегодня речь пойдёт о ручном настройке IP адреса. Как правило эта функция скрыта в потаенных уголках сетевой конфигурации. Давайте сначала разберёмся для чего это вообще нужно делать и в каких случаях это поможет решить некоторые проблемы.
Когда-то давно провайдера выдавали всем своим пользователям статические IP. То есть клиенту нужно было при подключении по проводу прописать: АйПи, маску, шлюз и DNS сервером. Сейчас бесплатно для обычно пользователя статику получить очень сложно.
Также если у вас дома стоит роутер, который раздаёт Wi-Fi с интернетом на локальные устройства, можно прописать сетевую конфигурацию вручную. Иногда это помогает при подключении к маршрутизатору, когда на нём отключена функция DHCP, которая автономно раздаёт эти настройки на все подключенные аппараты.
Как вручную прописать параметры IP адреса в Windows 7, XP и 10? Если вы подключены к маршрутизатору, то нужно сначала узнать его адрес, а уже потом лезть в настройки. Об этом я также напишу чуть ниже. Если подключение идёт напрямую от провайдера к компьютеру, то настройки указаны в договоре от компании. Но это нужно делать, если тип подключения – «статический ай пи».
Содержание
- Узнать IP роутера
- Как настроить в Windows
- Задать вопрос автору статьи
ПРИМЕЧАНИЕ! Если вы подключены через интернет не через роутер, то перейдите к следующей главе.
В нашем случае интернет-центр будет выступать как шлюз между нашей локальной сетью и сетью от провайдера. Стандартный адрес можно посмотреть на этикетке под корпусом, но не всегда пишется именно «аипи». На новых моделях пишется DNS адрес. Очень часто используют вот эти адреса: 192.168.1.1 или 192.168.0.1. Просто попробуйте на них перейти, если после этого вас попросят ввести логин и пароль, то значит это ваш вариант.
Также можно узнать адрес шлюза через командную строку. В ней прописываем команду «ipconfig» и смотрим в строку «Основной шлюз». Теперь, когда мы узнали адрес, идём настраивать сетевое подключение.
Как настроить в Windows
- Найдите на клавиатуре две клавиши R и (может иметь значок окошка и расположена рядом с левой кнопкой ALT). Одновременно нажимаем на них.
- В нижнем левом углу окна вылезет волшебное окно заклинаний. Пропишите заклятие, как на картинке выше и нажмите на кнопку подтверждения.
- Теперь вы должны увидеть окно всех сетевых интерфейсов на вашем компе или ноуте. Обычно на компьютере есть только одно проводное, а на ноутбуке ещё и беспроводное. Теперь очень внимательно – надо выбрать именно то подключение, по которому вы подключены к сети. Если вы подключены по WiFi, то выбираем беспроводное подключение, если по проводу – то проводное. Нажимаем правой кнопкой и переходим в свойства.
- Теперь вы попали в окно настройки именно этого подключения. Нас интересует настройки четвертой версии «IPv4». Просто выделяем этот пункт и опять переходим в свойства.
- По-стандарту в винде стоит автоматическое получение DNS серверов и конфигурации сети. Но мы пришли сюда, чтобы установить настройки вручную. Ставим галочки, которые расположены ниже и вписываем нужные значения:
ПРИМЕЧАНИЕ! Если вы подключены по проводу от провайдера, то вписывайте значение исходя из договора. Там должны быть указаны все данные установки статического IP-адреса.
- IP-адрес: первые три цифры мы вписываем как у адреса нашего шлюза или роутера. Как его узнать вы уже знаете из главы выше. А последнюю четвертую циферку пишем из диапазона от 10 до 254. Например, в моём случае будет так «192.168.1», а последнюю цифру я поставлю как «34». Если у вас шлюз имеет адрес «192.168.0.1», пишем так – «192.168.0» и любая цифра из диапазона «10-254». Ну например «54».
- Маска: установится автоматически в значение – 255.255.255.0.
- Основной шлюз: наверное, вы уже догадались, что сюда надо ставить адрес нашего маршрутизатора.
- DNS: как вы видите тут два поля, но можно использовать и одно. Можно прописать также айпи адрес нашего роутера. Тогда компьютер будет брать ДНС адреса из интернет-центра, который стоит у вас дома. А тот в свою очередь может брать настройки или от провайдера, или из настроек, который вы прописали ранее в конфигурации передатчика.
- В конце нажмите «ОК» и подождите, пока система применит настройки. Если после этого будут какие-то проблемы с подключением, попробуйте ввести вот эти DNS адреса – как на картинке ниже. Это проверенный ДНС от компании Google. Их же можно вбить напрямую в Wi-Fi роутер.
Протокол TCP/IP определяет порядок обмена данными между вашим компьютером и другими компьютерами.
Чтобы упростить управление параметрами TCP/IP, рекомендуется использовать автоматический протокол DHCP. При использовании DHCP IP-адреса автоматически назначаются компьютерам в сети (если сеть поддерживает эту функцию). Если вы используете DHCP, то при перемещении компьютера в другое расположение вам не потребуется изменять параметры TCP/IP. При использовании DHCP не нужно вручную настраивать параметры TCP/IP, например DNS и WINS.
Включение DHCP и изменение других параметров TCP/IP
-
Нажмите кнопку «Пуск», а затем введите параметры. Выберите параметры >сети & Интернете.
-
Выполните одно из следующих действий:
-
Для Wi-Fi сети выберите Wi-Fi > управление известными сетями. Выберите сеть, для которой необходимо изменить параметры.
-
Для сети Ethernet выберите Ethernet, а затем выберите сеть Ethernet, к которой вы подключены.
-
-
Рядом с назначением IP-адреса выберите «Изменить».
-
В разделе «Изменение параметров IP-адресов сети» или «Изменение параметров IP-адреса» выберите «Автоматический (DHCP) или «Вручную«.
-
Указание параметров IPv4 вручную
-
В разделе «Изменение параметров IP-адреса сети » или «Изменить параметры IP-адреса» выберите «Вручную», а затем включите протокол IPv4.
-
Чтобы указать IP-адрес, введите параметры IP-адреса в полях IP-адреса, маски подсети и шлюза.
-
Чтобы указать адрес DNS-сервера, в полях Предпочитаемый DNS-сервер и Альтернативный DNS-сервер введите адреса основного и дополнительного DNS-серверов.
-
Чтобы указать, следует ли использовать зашифрованное (DNS по протоколу HTTPS) или незашифрованное подключение к указанному DNS-серверу или серверам, для DNS по протоколу HTTPS выберите нужный параметр:
-
Отключено. Все запросы DNS будут отправляться на DNS-сервер, незашифрованный в виде открытого текста по протоколу HTTP.
-
Включен (автоматический шаблон): запросы DNS шифруются и отправляются на DNS-сервер по протоколу HTTPS. Запросы DNS будут использовать параметры по умолчанию для автоматического шаблона или пытаться обнаружить их автоматически.
-
On (manual template): DNS-запросы шифруются и отправляются на DNS-сервер по протоколу HTTPS. Они будут использовать параметры, которые вы введете в поле шаблона DNS по протоколу HTTPS .
-
-
Если вы используете DNS по протоколу HTTPS (автоматический или ручной шаблон), включите или отключите резервный текст в виде обычного текста:
-
Если он включен, запрос DNS будет отправлен незашифрованным, если его невозможно отправить по протоколу HTTPS.
-
Если он отключен, запрос DNS не будет отправлен, если он не может быть отправлен по протоколу HTTPS.
-
-
-
Указание параметров IPv6 вручную
-
В разделе «Изменение параметров IP-адреса сети » или «Изменение параметров IP-адреса» выберите «Вручную», а затем включите протокол IPv6.
-
Чтобы указать IP-адрес, введите параметры IP-адреса в полях ip-адреса, длины префикса подсети и шлюза.
-
Чтобы указать адрес DNS-сервера, в полях Предпочитаемый DNS-сервер и Альтернативный DNS-сервер введите адреса основного и дополнительного DNS-серверов.
-
Чтобы указать, следует ли использовать зашифрованное (DNS по протоколу HTTPS) или незашифрованное подключение к указанному DNS-серверу или серверам, для DNS по протоколу HTTPS выберите нужный параметр:
-
Отключено. Все запросы DNS будут отправляться на DNS-сервер, незашифрованный в виде открытого текста по протоколу HTTP.
-
Включен (автоматический шаблон): запросы DNS шифруются и отправляются на DNS-сервер по протоколу HTTPS. Запросы DNS будут использовать параметры по умолчанию для автоматического шаблона или пытаться обнаружить их автоматически.
-
On (manual template): DNS-запросы шифруются и отправляются на DNS-сервер по протоколу HTTPS. Они будут использовать параметры, которые вы введете в поле шаблона DNS по протоколу HTTPS .
-
-
Если вы используете DNS по протоколу HTTPS (автоматический или ручной шаблон), включите или отключите резервный текст в виде обычного текста:
-
Если он включен, запрос DNS будет отправлен незашифрованным, если его невозможно отправить по протоколу HTTPS.
-
Если он отключен, запрос DNS не будет отправлен, если он не может быть отправлен по протоколу HTTPS.
-
-
-
Если выбрать параметр Автоматически (DHCP), параметры IP-адресов и адрес DNS-сервера устанавливаются автоматически маршрутизатором или другой точкой доступа (рекомендуется).
-
Если выбрать параметр Вручную, вы сможете вручную задать параметры IP-адресов и адрес DNS-сервера.
-
-
После внесения необходимых изменений, нажмите кнопку Сохранить.
Примечание: Чтобы установить IPv4, запустите командную строку с правами администратора, введите netsh interface ipv4 install, а затем нажмите клавишу ВВОД.
Включение DHCP и изменение других параметров TCP/IP
-
Нажмите кнопку Пуск и выберите Параметры > Сеть и Интернет.
-
Выполните одно из следующих действий:
-
Для Wi-Fi сети выберите wi-Fi > управление известными сетями. Выберите сеть, параметры которой нужно изменить, а затем выберите Свойства.
-
Для сети Ethernet выберите Ethernet, а затем выберите сеть Ethernet, к которой вы подключены.
-
-
В разделе Назначение IP нажмите кнопку Изменить.
-
В разделе Изменить параметры IP выберите параметр Автоматически (DHCP) или Вручную.
-
Указание параметров IPv4 вручную
-
В разделе Изменить параметры IP выберите параметр Вручную и включите параметр IPv4.
-
Чтобы указать IP-адрес, в полях IP-адрес, Длина префикса подсети и Шлюз введите параметры IP-адресов.
-
Чтобы указать адрес DNS-сервера, в полях Предпочитаемый DNS-сервер и Альтернативный DNS-сервер введите адреса основного и дополнительного DNS-серверов.
-
-
Указание параметров IPv6 вручную
-
В разделе Изменить параметры IP выберите параметр Вручную и включите параметр IPv6.
-
Чтобы указать IP-адрес, в полях IP-адрес, Длина префикса подсети и Шлюз введите параметры IP-адресов.
-
Чтобы указать адрес DNS-сервера, в полях Предпочитаемый DNS-сервер и Альтернативный DNS-сервер введите адреса основного и дополнительного DNS-серверов.
-
-
Если выбрать параметр Автоматически (DHCP), параметры IP-адресов и адрес DNS-сервера устанавливаются автоматически маршрутизатором или другой точкой доступа (рекомендуется).
-
Если выбрать параметр Вручную, вы сможете вручную задать параметры IP-адресов и адрес DNS-сервера.
-
-
После внесения необходимых изменений, нажмите кнопку Сохранить.
Примечание: Чтобы установить IPv4, запустите командную строку с правами администратора, введите netsh interface ipv4 install, а затем нажмите клавишу ВВОД.
Включение DHCP и изменение других параметров TCP/IP
-
Выполните одно из следующих действий:
-
В Windows 8.1 нажмите кнопку Пуск, начните вводить Просмотр сетевых подключений, а затем в отобразившемся списке выберите Просмотр сетевых подключений.
-
В Windows 7 откройте раздел Сетевые подключения. Для этого нажмите кнопку Пуск и выберите Панель управления. В поле поиска введите адаптер, а затем в разделе Центр управления сетями и общим доступом выберите Просмотр сетевых подключений.
-
-
Щелкните правой кнопкой мыши подключение, которое вы хотите изменить, и выберите Свойства. Если требуется ввести пароль администратора или подтвердить действие, введите пароль или предоставьте подтверждение.
-
Откройте вкладку Сеть . В разделе Отмеченные компоненты используются этим подключением выберите либо IP версии 4 (TCP/IPv4), либо IP версии 6 (TCP/IPv6), а затем нажмите кнопку Свойства.
-
Чтобы указать параметры IP-адреса IPv4, выполните одно из указанных ниже действий.
-
Чтобы автоматически получать параметры IP-адреса с помощью DHCP, выберите Получить IP-адрес автоматически, а затем нажмите кнопку ОК.
-
Чтобы указать IP-адрес, выберите Использовать следующий IP-адрес, а затем в полях IP-адрес, Маска подсети и Основной шлюз введите параметры IP-адреса.
-
-
Чтобы указать параметры IP-адреса IPv6, выполните одно из указанных ниже действий.
-
Чтобы автоматически получать параметры IP-адреса с помощью DHCP, выберите Получить IP-адрес автоматически, а затем нажмите кнопку ОК.
-
Чтобы указать IP-адрес, выберите Использовать следующий IPv6-адрес, а затем в полях IPv6-адрес, Длина префикса подсети и Основной шлюз введите соответствующие параметры IP-адреса.
-
-
Чтобы указать параметры адреса DNS-сервера, выполните одно из указанных ниже действий.
-
Чтобы автоматически получать адрес DNS-сервера с помощью DHCP, выберите Получить адрес DNS-сервера автоматически, а затем нажмите кнопку ОК.
-
Чтобы указать адрес DNS-сервера, выберите Использовать следующие адреса DNS-серверов, а затем в полях Предпочитаемый DNS-сервер и Альтернативный DNS-сервер введите адрес основного и дополнительного DNS-серверов.
-
-
Чтобы изменить дополнительные параметры DNS, WINS и IP-адреса, нажмите кнопку Дополнительно.
Примечание: Чтобы установить IPv4, запустите командную строку с правами администратора, введите netsh interface ipv4 install, а затем нажмите клавишу ВВОД.
Нужна дополнительная помощь?


Тематические термины: IP-адрес, Windows, Маска сети, DNS, TCP/IP.
В данной инструкции речь пойдет о том, как вручную задать статический сетевой адрес в операционной системе Windows. Для настройки получения динамического IP-адреса (от DHCP сервера), читайте статью Как настроить автоматическое получение IP-адреса.
Графический интерфейс
Находим в правом нижнем углу иконку сети — кликаем по ней правой кнопкой мыши и выбираем Центр управления сетями и общим доступом:
В левой части открывшегося окна кликаем по Изменение параметров адаптера:
Теперь находим нужный сетевой адаптер — кликаем по нему правой кнопкой мыши и выбираем Свойства:
В открывшемся окне устанавливаем курсор на пункте Протокол интернета версии 4 (TCP/IPv4) и нажимаем Свойства:
Ставим переключатель в положение Использовать следующий IP-адрес и вводим его, маску подсети и шлюз:
Два раза нажимаем OK.
Командная строка
Рассмотрим работу с классической командной строкой и Powershell.
cmd
Смотрим имеющиеся сетевые соединения и IP-адреса:
netsh interface ipv4 show config
Среди полученного списка смотрим название сетевого соединения:
Настройка интерфейса «Ethernet«
DHCP включен: Да
IP-адрес 192.168.1.16
Префикс подсети: 192.168.1.0/24 (маска 255.255.255.0)
Основной шлюз: 192.168.1.1
Метрика шлюза: 0
Метрика интерфейса: 25
DNS-серверы с настройкой через DHCP: 192.168.1.1
192.168.1.2
Зарегистрировать с суффиксом: Только основной
WINS-серверы с настройкой через DHCP: Нет
И настраиваем для него сетевые параметры:
netsh interface ipv4 set address name=»Ethernet» static 192.168.1.100 255.255.255.0 192.168.10.1
* где Ethernet — имя сетевого соединения; 192.168.1.100 — новый IP-адрес; 255.255.255.0 — маска сети; 192.168.10.1 — шлюз по умолчанию.
Настраиваем первичный DNS:
netsh interface ipv4 set dns name=»Ethernet» static 77.88.8.8
Задаем вторичный DNS:
netsh interface ipv4 set dns name=»Ethernet» static 8.8.8.8 index 2
Powershell
Получаем список сетевых интерфейсов с их IP-адресами:
Get-NetIPAddress
Среди результатов, находим нужный и запоминаем его InterfaceAlias:
IPAddress : 192.168.1.16
InterfaceIndex : 11
InterfaceAlias : Ethernet
AddressFamily : IPv4
Type : Unicast
PrefixLength : 24
PrefixOrigin : Dhcp
SuffixOrigin : Dhcp
AddressState : Preferred
ValidLifetime : 20.07:42:02
PreferredLifetime : 20.07:42:02
SkipAsSource : False
PolicyStore : ActiveStore
Задаем адрес командой:
New-NetIPAddress -InterfaceAlias «Ethernet» -IPv4Address «192.168.1.100» -PrefixLength 24 -DefaultGateway 192.168.1.1
DNS:
Set-DnsClientServerAddress -InterfaceAlias «Ethernet» -ServerAddresses 8.8.8.8 77.88.8.8
Была ли полезна вам эта инструкция?
Да Нет
В Windows сервер протокола динамической конфигурации хоста (DHCP) маршрутизатора (обычно) отвечает за назначение динамической конфигурации протокола управления передачей/протокола Интернета (TCP/IP) каждому устройству в сети, включая ваш компьютер под управлением Windows 11 или Windows. 10.
Хотя динамический IP-адрес является рекомендуемой конфигурацией для большинства ситуаций, вам может потребоваться изменить статический IP-адрес, если вы думаете о настройке принтера или общего доступа к файлам, или вам нужно настроить переадресацию портов на маршрутизаторе на ваш компьютер. .
Причина в том, что динамическая конфигурация сети может измениться в любое время после истечения срока аренды от DHCP, и если адрес изменится, сетевые ресурсы, которые вы могли настроить, перестанут работать. Установка статического IP-адреса на компьютере всегда будет оставаться неизменной, что обеспечит более надежный обмен ресурсами в сети или переадресацию портов.
Какой бы ни была причина, в Windows 10 и 11 у вас есть много способов настроить статический TCP/IP-адрес, в том числе с помощью приложения «Параметры» и командной строки.
Это руководство познакомит вас с различными способами настройки статической конфигурации сети в Windows 11 и 10.
В Windows 11 вы можете изменить динамическую IP-конфигурацию вашего компьютера на статическую как минимум двумя способами с помощью приложения «Настройки» или команд.
Настройте IP из приложения «Настройки»
Чтобы назначить постоянную конфигурацию TCP/IP в Windows 11, выполните следующие действия:
- Открыть настройки.
- Нажмите Сеть и Интернет.
- (Необязательно) Нажмите «Дополнительные параметры сети».
- В разделе «Дополнительные настройки» нажмите «Свойства оборудования и подключения».
- Обратите внимание на текущий IPv4, маску подсети, шлюз по умолчанию и адреса DNS-сервера, чтобы определить новую конфигурацию, поскольку она должна находиться в той же сетевой области.
- Нажмите на страницу Ethernet или Wi-Fi справа от «Сеть и Интернет». страница.
- Краткое примечание: если вы выберете страницу Wi-Fi, вам нужно щелкнуть свойства подключения, чтобы получить доступ к настройкам сети.
- Нажмите кнопку «Изменить» для настройки «Назначение IP».
- В раскрывающемся меню выберите параметр «Вручную».
- Включите тумблер IPv4.
- Подтвердите IP-адрес компьютера, например, 10.1.4.90.
- Подтвердите маску подсети для конфигурации — например, 255.255.255.0.
- Подтвердите адрес шлюза по умолчанию (обычно это IP-адрес вашего маршрутизатора) — например, 10.1.4.1.
- Подтвердите предпочтительный DNS-адрес, например, 10.1.4.1.
- Краткое примечание. В домашней сети вы также можете использовать IP-адрес маршрутизатора для настройки DNS. Вы также можете использовать сторонние службы DNS, такие как Google Public DNS, Cloudflare, Cisco OpenDNS и другие.
- (Необязательно) Выберите параметр «Вкл. (автоматический шаблон)» для параметра «DNS через HTTPS» и оставьте параметр «Возврат к открытому тексту» отключенным, если только вы не хотите использовать как зашифрованный, так и незашифрованный трафик или устраняете неполадки с подключением.
- Краткое примечание: DNS через HTTPS (DoH) — это функция, которая шифрует DNS-запросы по протоколу HTTPS для повышения безопасности и конфиденциальности в Интернете. Вы хотите включить эту функцию только в том случае, если DNS-сервер поддерживает эту функцию.
- Подтвердите альтернативный DNS-адрес (если применимо).
- (Необязательно) Выберите параметр «Вкл. (автоматический шаблон)» для параметра «DNS через HTTPS» и оставьте параметр «Возврат к открытому тексту» отключенным.
- Нажмите кнопку Сохранить.
После выполнения этих шагов компьютер начнет использовать статическую сетевую конфигурацию. Если все настроено правильно, вы сможете открыть веб-браузер для доступа в Интернет.
Если вы ввели адрес (например, DNS-адрес), а затем изменили его, вы, вероятно, не сможете сохранить настройки. В этом случае отмените настройку, начните заново, введите правильную конфигурацию и затем попытайтесь сохранить настройки.
Настройка IP из командной строки
Чтобы установить статическую конфигурацию TCP/IP в Windows 11, выполните следующие действия:
- Откройте Пуск.
- Найдите командную строку, щелкните правой кнопкой мыши верхний результат и выберите параметр «Запуск от имени администратора».
- Введите следующую команду, чтобы увидеть текущую конфигурацию сети, и нажмите Enter: ipconfig/все
- Подтвердите имя адаптера и конфигурацию сети, включая IPv4, маску подсети, шлюз по умолчанию и DNS-серверы.
- Введите следующую команду для настройки статического TCP/IP-адреса и нажмите Enter: netsh interface ip set address name = «ADAPTER-NAME» static IP-ADDRESS SUBNET-ADDRESS DEFAULT-GATEWAY-ADDRESS
В приведенной выше команде замените ADAPTER-NAME именем вашего сетевого адаптера. Изменять IP-АДРЕС ПОДСЕТЬ-АДРЕС АДРЕС ШЛЮЗА ПО УМОЛЧАНИЮ с IP-адресом устройства, маской подсети и адресами шлюза по умолчанию, которые вы хотите. Например, эта команда устанавливает конфигурацию 10.1.4.90, 255.255.255.0, 10.1.4.1: IP-адрес интерфейса netsh set name=»Ethernet 10Gb» static 10.1.4.90 255.255.255.0 10.1.4.1
- Введите следующую команду, чтобы установить адрес DNS-сервера, и нажмите Enter: IP-адрес интерфейса netsh set dns name=»ADAPTER-NAME» static DNS-ADDRESS
В команде измените ADAPTER-NAME на имя вашего адаптера и DNS-ADDRESS на адрес DNS-сервера в сети. Например, эта команда устанавливает локальный маршрутизатор в качестве DNS-сервера: IP-адрес интерфейса netsh set dns name=»Ethernet 10Gb» static 10.1.4.1
- Введите следующую команду, чтобы установить альтернативный адрес DNS-сервера, и нажмите Enter: IP-адрес интерфейса netsh add dns name=»ADAPTER-NAME» DNS-ADDRESS index=2
В команде изменить ИМЯ АДАПТЕРА с именем адаптера и DNS-АДРЕС с альтернативным адресом DNS-сервера. Например, IP-адрес интерфейса netsh add dns name=»Ethernet 10Gb» 1.1.1.1 index=2
После выполнения этих шагов команды установят статическую конфигурацию сети в Windows 11.
Как установить статическую конфигурацию сети TCP/IP в Windows 10
В Windows 10 вы также можете использовать приложение «Настройки» и командную строку для настройки конфигурации статической IP-сети.
Настройте IP из приложения «Настройки»
Чтобы назначить постоянную конфигурацию TCP/IP в Windows 10, выполните следующие действия:
- Открыть настройки.
- Нажмите Сеть и Интернет.
- Нажмите Ethernet или Wi-Fi.
- Нажмите на активное соединение с правой стороны.
- Нажмите кнопку «Изменить» для параметра «Назначение IP».
- Выберите вариант «Вручную».
- Включите тумблер IPv4.
- Подтвердите IP-адрес компьютера, например, 10.1.4.90.
- Подтвердите длину префикса подсети (маску подсети) для конфигурации — например, 24, чтобы указать маску подсети 255.255.255.0.
- Подсказка: важно использовать число, представляющее сеть, а не маску подсети. В противном случае конфигурация не сохранится. Если вы не знаете длину префикса подсети для маски подсети, вы можете использовать любой онлайн калькулятор подсети (откроется в новой вкладке), чтобы узнать.
- Подтвердите адрес шлюза по умолчанию (обычно это IP-адрес вашего маршрутизатора) — например, 10.1.4.1.
- Подтвердите предпочтительный DNS-адрес, например, 10.1.4.1.
- Краткое примечание. В домашней сети вы также можете использовать IP-адрес маршрутизатора для настройки DNS. Вы также можете использовать сторонние службы DNS, такие как Google Public DNS, Cloudflare, Cisco OpenDNS и другие.
- Подтвердите альтернативный DNS-адрес (если применимо).
- Нажмите кнопку Сохранить.
После того, как вы выполните эти шаги, Windows 10 начнет использовать статическую IP-конфигурацию. Если вы потеряете подключение к сети, перезагрузите компьютер, чтобы восстановить доступ к локальной сети и Интернету.
Настройка IP из командной строки
Чтобы изменить динамический IP-адрес на статический с помощью команд в Windows 10, выполните следующие действия:
- Откройте Пуск.
- Найдите командную строку, щелкните правой кнопкой мыши верхний результат и выберите параметр «Запуск от имени администратора».
- Введите следующую команду, чтобы увидеть текущую конфигурацию сети, и нажмите Enter: ipconfig/все
- Подтвердите имя адаптера и конфигурацию сети, включая IPv4, маску подсети, шлюз по умолчанию и DNS-серверы.
- Введите следующую команду для настройки статического TCP/IP-адреса и нажмите Enter: netsh interface ip set address name = «ADAPTER-NAME» static IP-ADDRESS SUBNET-ADDRESS DEFAULT-GATEWAY-ADDRESS
В приведенной выше команде замените ADAPTER-NAME именем вашего сетевого адаптера. Изменять IP-АДРЕС ПОДСЕТЬ-АДРЕС АДРЕС ШЛЮЗА ПО УМОЛЧАНИЮ с IP-адресом устройства, маской подсети и адресами шлюза по умолчанию, которые вы хотите. Например, эта команда устанавливает конфигурацию 10.1.4.90, 255.255.255.0, 10.1.4.1: IP-адрес интерфейса netsh set name=»Ethernet 10Gb» static 10.1.4.90 255.255.255.0 10.1.4.1
- Введите следующую команду, чтобы установить адрес DNS-сервера, и нажмите Enter: IP-адрес интерфейса netsh set dns name=»ADAPTER-NAME» static DNS-ADDRESS
В команде измените ADAPTER-NAME на имя вашего адаптера и DNS-ADDRESS на адрес DNS-сервера в сети. Например, эта команда устанавливает локальный маршрутизатор в качестве DNS-сервера: IP-адрес интерфейса netsh set dns name=» Ethernet 10Gb» static 10.1.4.1
- Введите следующую команду, чтобы установить альтернативный адрес DNS-сервера, и нажмите Enter: IP-адрес интерфейса netsh add dns name=»ADAPTER-NAME» DNS-ADDRESS index=2
В команде изменить ИМЯ АДАПТЕРА с именем адаптера и DNS-АДРЕС с альтернативным адресом DNS-сервера. Например, IP-адрес интерфейса netsh add dns name=»Ethernet0″ 1.1.1.1 index=2
После выполнения этих шагов конфигурация сети переключится с динамической на статическую в Windows 10.
В настройках любого компьютера или ноутбука, который работает на Windows, в свойствах протокола TCP/IPv4 (версии 4) сетевого адаптера можно прописать статические IP и DNS-адреса. Проще говоря, в свойствах подключения к интернету по сетевому кабелю (LAN), или в свойствах беспроводного адаптера (Wi-Fi). Это нужно для того, чтобы была возможность прописать вручную необходимые адреса для подключения к модему, роутеру, или оборудованию провайдера в том случае, если на этих устройствах не работает DHCP-сервер. Если вы не в теме, то DHCP-сервер как раз и занимается автоматической раздачей IP и DNS адресов.
Иногда действительно возникает необходимость указать статические адреса в свойствах сетевого подключения. Например, когда провайдер не раздает IP автоматически. Как это сделать, я писал в статье как прописать IP-адрес в Windows 7? Задаем настройки TCP/IP вручную. Но в большинстве случаев, провайдер выдает сетевые настройки автоматически. А на всех модемах и роутерах DHCP-сервер работает по умолчанию. И это значит, что для подключения к интернету с помощью кабеля или Wi-Fi, в настройках определенного сетевого подключения, в свойствах протокола IPv4 должны быть выставлены параметры автоматического получения IP-адреса, маски подсети, шлюза, и DNS-адресов.
Если там прописаны какие-то адреса, и вы пытаетесь подключиться к маршрутизатору, то скорее всего столкнетесь с проблемой IPv4 без доступа к интернету/сети, или без доступа к интернету в Windows 7 и «Ограничено» в Windows 10. При подключении к интернету через роутер, сетевые адреса компьютер должен получать автоматически. В противном случае к Wi-Fi сети подключиться не получится и интернет работать не будет. А если вы только установили маршрутизатор, то зайти в его настройки по адресу 192.168.1.1, или 192.168.0.1 у вас скорее всего так же не получится.
Поэтому, при любых проблемах с подключением к интернету, я всегда рекомендую в первую очередь проверять параметры получения IP. Сейчас покажу, как проверить эти настройки в Windows 10 и Windows 7. Для Windows 8 эта инструкция тоже подойдет.
Динамический IP-адрес назначается сервером DHCP. Обычно это ваш маршрутизатор, но это может быть выделенный компьютер с Linux или компьютер под управлением Windows Server.
Статический IP-адрес обычно указывается пользователем вручную. Такая конфигурация традиционно используется в небольших сетях, где DHCP-сервер недоступен и часто не требуется.
В Windows 10 есть несколько способов установить статический IP-адрес. Вы можете использовать классическую панель управления (свойства адаптера), Netsh в командной строке или PowerShell. Начиная со сборки 18334, Windows 10 позволяет устанавливать статический IP-адрес в приложении «Параметры». Посмотрим, как это можно сделать.
Чтобы установить статический IP-адрес в Windows 10
Откройте ‘Параметры’
Нажмите на “Сеть и Интернет”
Источник
Изменить IP адрес на компьютере через параметры
Это оптимальный способ для Windows 10. Откройте «Параметры» > «Сеть и Интернет» > «Ethernet» (по проводу) или «WiFi» (беспроводная) в зависимости как вы подключены. Далее с правой стороны, нажмите на сетевой адаптер.
В новом окне прокрутите немного вниз и нажмите «Редактировать» в графе параметры IP. Далее вы можете изменить IP адрес. Также, вы можете настроить DNS адрес вместе с IPv6, если необходимо.
Как поменять IP адрес компьютера на Windows 10: 5 способов
Всем привет! Сегодня мы будем разбирать вопрос, как сменить IP адрес компьютера на Windows 10. В интернете вы встретите очень много неточностей по данной теме, поэтому я постараюсь раскрыть её полностью. В первую очередь вам нужно ответь себе на вопрос, а какой же именно IP вам нужно изменить: локальный или глобальный. От этого в корне будет отличаться способ изменения адреса. Обо всем этом далее я отвечу в статье, если у вас возникнут какие-то вопросы – пишите в комментариях.
ПРИМЕЧАНИЕ! На самом деле не важно, какая версия Виндовс у вас стоит, инструкции подойдут для любой версии «Окон».
Настраиваем IP и DNS на Windows xp/7/8/10 вручную
В свойствах настройки интернета«Ip версии 4» (инструкция по открытию раздела, описывалась выше) устанавливаем данные как на рисунке: Ip-адрес и основной шлюз выбирается в зависимости от настроек роутера или провайдера — 192.168.0(1).1 (но может быть и другим ), где последняя цифра (………1) должна отличаться от адреса маршрутизатора (………2-255).
- Предпочитаемый/альтернативный ДНС используйте стандартный (Google): 8.8.8.8/8.8.4.4.
- После нажатия кнопки «ОК» Перезагрузите ПК и попробуйте проверить наличие интернета.
Источник
Чем локальный адрес отличается от глобального?
Если вы уже знаете, ответ на этот вопрос, то можете приступать к выбранному вами способу. Если же вы не понимаете, какой именной IP вам нужно изменить, то читаем эту главу – она важна для понимания самой сути. Для остальных же, давайте постараемся разобраться в вопросе поподробнее.
Давайте для закрепления разберем пример. Посмотрите на картинку выше. Представим себе, что у нас дома есть два компьютера, которые подключены к роутеру. У маршрутизатора обычно есть два вида портов:
Чуть не забыл, к роутеру же можно подключиться еще и по Wi-Fi.
На первой картинке у нас есть два компьютера с локальными адресами:
Роутер выполняет роль шлюза, и одновременно работает с глобальной сетью и локальной (домашней), поэтому у него есть два адреса:
Случаи настройки сети по заданным статическим параметрам
Однако случаются и другие ситуации. Например, в случае, когда маршрутизатор, или провайдер вашей сети, не в состоянии автоматически выдавать IP данные и есть необходимость ввода ручным способом. А, при подключении к интернету, компьютер запрограммирован на получение параметров в автоматическом режиме. По факту, он ждет, когда провайдер предоставит IP и DNS данные для соединения, однако это ожидание успехом не увенчается. Вот почему и возникает затруднение с подключением к сети. Решением вопроса в данном случае станет указывание параметров, нужных для подключения к сети, в ручном режиме. Узнать эту информацию вы можете у выбранного провайдера.
Изменить глобальный или внешний IP адрес
Как поменять или изменить глобальный IP адрес? Как мы помним, внешний IP адрес выдается провайдером, с этим вы ничего не поделаете. В целом там есть очень много нюансов, так как этот адрес может быть одновременно динамическим или серым, но статическим. Но мы не будет вдаваться в эти дебри. Мы можем не изменить, а подменить адрес на другой за счет двух вариантов:
Про настройку прокси я уже подробно писал тут, но я бы более подробно поговорил бы про VPN, так как данный тип связи более надежный и помогает скрыть ваше присутствие в интернете.
Как ни странно, но в интернете почему-то мало информации по поводу бесплатных сервисов VPN. Я долго собирал все полезные способы, использовать защищенную сеть, не тратя на это свои кровные. Поэтому смотрим любой из представленных способов ниже.
CloudFlare
После установки в трее появится значок, где нужно будет принять лицензионной соглашение. Для запуска WARP режима (VPN) вам нужно просто переключить бегунок.
Opera
В браузере Опера есть бесплатный VPN, чтобы его запустить, нужно рядом с адресной строкой нажать на три буквы «VPN» и включить режим. Ниже можно выбрать регион сервера.
VPN Gate Academic
Проект был создан при поддержке университета в Японии города Цукуба. Принцип достаточно простой, в интернете есть добровольцы, которые с помощью специализированного софта выступают VPN-серверами для других пользователей. На момент написания статьи этих серверов было свыше 12 тысяч. Инструкции для разных операционных систем я уже описывал, поэтому просто оставлю ссылки:
Как настроить автоматическое получение IP-адреса используя свойства сетевого подключения
Данный способ предполагает использование графического интерфейса сетевого подключения и применим к операционным системам Windows 7, Windows 8.1, Windows 10.
Чтобы настроить автоматическое получение IP-адреса данным способом, нажмите сочетание клавиш
+ R, в открывшемся окне Выполнить введите (скопируйте и вставьте) ncpa.cpl и нажмите клавишу
Enter ↵
.
В окне «Сетевые подключения» выберите нужный сетевой адаптер и кликните по нему правой кнопкой мыши, в открывшемся контекстном меню выберите пункт Свойства.
В следующем окне выберите компонент IP версии 4 (TCP/IPv4) и нажмите кнопку Свойства.
В открывшемся окне включите опции Получить IP-адрес автоматически и Получить адрес DNS-сервера автоматически , затем нажмите кнопку OK и закройте остальные окна.
После выполнения шагов статически назначенная конфигурация TCP/IP будет удалена, и устройство попытается автоматически запросить динамическую конфигурацию из сети.
Изменить локальный адрес
Иногда это помогает решить некоторые проблемы. В других случаях, вы можете задать всем своим устройствами локальные статические адреса, чтобы они в процессе не менялись.
Теперь локальный адрес изменен. Но напомню, что в глобальном плане в интернете он не меняется и остается прежним.
Источник
Настройка сетевых параметров в Windows 10
Если Вы хотя бы раз сталкивались с технической поддержкой Интернет-провайдера, либо с саппортом какой-нибудь программы, связанной с локальной сетью или доступом В Интернет, то скорее всего у Вас спрашивали про настройку сетевых параметров компьютера. Для начинающих пользователей — это тёмный лес, конечно. И такой вопрос вводит бедолагу в полнейший ступор. В результате для простейших манипуляций приходится вызывать компьютерного мастера и платить ему деньги. А ведь всё очень просто. В этом посте я подробно расскажу про основные настройки сети в Windows 10.
В операционной системе Windows 10 под сетевыми параметрами подразумевается конфигурация протокола TCP/IP на сетевом адаптере, а так же настройка параметров доступа к компьютеру из сети (локальной или глобальной).
Установка параметров получения автоматического IP и DNS адреса
Давайте же изучим различные варианты проверки этих настроек, а кроме того — способы активации автоматического получения IP адреса и некоторых других параметров. В принципе, подобного рода информация уже была приведена в предыдущих публикациях, но по данному случаю целесообразно осуществит более подробный обзор. Эта информация очень пригодится многим пользователям, особенно тем, кто впервые знакомится с сетевыми настройками. Ведь мы будем изучать настройку для всем известных операционных систем: Windows XP, 7, 8, 10.
Изменение параметров TCP/IP
Протокол TCP/IP определяет порядок обмена данными между вашим компьютером и другими компьютерами.
Чтобы упростить управление параметрами TCP/IP, рекомендуется использовать автоматический протокол DHCP. При использовании DHCP IP-адреса автоматически назначаются компьютерам в сети (если сеть поддерживает эту функцию). Если вы используете DHCP, то при перемещении компьютера в другое расположение вам не потребуется изменять параметры TCP/IP. При использовании DHCP не нужно вручную настраивать параметры TCP/IP, например DNS и WINS.
Включение DHCP и изменение других параметров TCP/IP
Выполните одно из следующих действий:
В Wi-Fi сети выберите Wi-Fi > управлять известными сетями. Выберите сеть, параметры которой нужно изменить, а затем выберите Свойства.
Для сети Ethernet выберите Ethernet , а затем выберите сеть Ethernet, к которой вы подключены.
В разделе Назначение IP нажмите кнопку Изменить.
В разделе Изменить параметры IP выберите параметр Автоматически (DHCP) или Вручную.
Указание параметров IPv4 вручную
В разделе Изменить параметры IP выберите параметр Вручную и включите параметр IPv4.
Чтобы указать IP-адрес, в полях IP-адрес, Длина префикса подсети и Шлюз введите параметры IP-адресов.
Чтобы указать адрес DNS-сервера, в полях Предпочитаемый DNS-сервер и Альтернативный DNS-сервер введите адреса основного и дополнительного DNS-серверов.
Указание параметров IPv6 вручную
В разделе Изменить параметры IP выберите параметр Вручную и включите параметр IPv6.
Чтобы указать IP-адрес, в полях IP-адрес, Длина префикса подсети и Шлюз введите параметры IP-адресов.
Чтобы указать адрес DNS-сервера, в полях Предпочитаемый DNS-сервер и Альтернативный DNS-сервер введите адреса основного и дополнительного DNS-серверов.
Если выбрать параметр Автоматически (DHCP), параметры IP-адресов и адрес DNS-сервера устанавливаются автоматически маршрутизатором или другой точкой доступа (рекомендуется).
Если выбрать параметр Вручную, вы сможете вручную задать параметры IP-адресов и адрес DNS-сервера.
После внесения необходимых изменений, нажмите кнопку Сохранить.
Включение DHCP и изменение других параметров TCP/IP
Выполните одно из следующих действий:
В Windows 8.1 нажмите кнопку Пуск, начните вводить Просмотр сетевых подключений, а затем в отобразившемся списке выберите Просмотр сетевых подключений.
В Windows 7 откройте раздел Сетевые подключения. Для этого нажмите кнопку Пуск и выберите Панель управления. В поле поиска введите адаптер, а затем в разделе Центр управления сетями и общим доступом выберите Просмотр сетевых подключений.
Щелкните правой кнопкой мыши подключение, которое вы хотите изменить, и выберите Свойства. Если требуется ввести пароль администратора или подтвердить действие, введите пароль или предоставьте подтверждение.
Настраиваем автоматический IP и DNS на Windows xp/7/8/10
А вот сейчас настало время ознакомиться с процессом настройки IP и DNS адресов. Начнем изучение со всем известной операционной системой Windows 10.
- Для начала, надо кликнуть правой клавишей мыши по значку сети, расположенной в области уведомлений системы. После этого надо будет перейти в «Центр управления сетями».
- Далее открыть вкладку «Изменения параметров адаптера». После этого увидите раздел, в котором находятся все установленные сетевые адаптеры, к которым есть доступ, Здесь выбираем подходящий способ подключения — в данном варианте это соединение с сетью интернет по локальной сети. Кликаем правой кнопкой мыши по значку «Ethernet» и в предложенном меню кликаем на «Свойства».
- Отыскиваем в поле протоколов строчку со следующей надписью — «Протокол интернета версии 4 (TCP/IPv4)» — отмечаем этот пункт и ниже кликаем по кнопочке «Свойства». Далее появляется меню, посредством которого возможно осуществлять регулирование автоматического определения адреса IP/DNS. Кроме того, реально это все прописать будет и вручную указать. Фиксируем все нужные изменения нажав на вкладку «ОК».
Инструкция для получения автоматического IP адреса и DNS в Windows 7, 8
Для Windows 8/8.1 все делается полностью аналогично выше приведенной схеме.
- Кликаем по иконке сети с панели уведомлений, попадаем в «Центр управления сетями», выбираем «изменение параметров для адаптера». После выбора подходящего варианта соединения заходим в «Свойства», кликнув по используемому адаптеру.
- Нажимаем на кнопку свойств в строке (TCP/IPv4), устанавливаем нужные параметры для IP и DNS или, в случае потребности, переводим их в режим установки по умолчанию. Сохраняемся.
Доступ к сети после перезагрузки
Установка автоматического получения IP и DNS на Windows XP
Настройка на данной ОС, осуществляется также несколько похожим образом.
- Посредством меню «Пуск» открывается «Панель управления» и в ней необходимо выбрать «Сеть и подключения к Интернету».
- Из всех доступных подключений выбираем нужное и кликаем по нему правой кнопкой мышки. Выбираем в предложенном меню вкладку «Свойства».
- Аналогично предыдущим инструкциям выбираем «Протокол Интернета (TCP/IP)» и ниже кликаем по вкладке «Свойства». После этого все делаем также, как указано в двух вышеперечисленных способах. Фиксируем данные.
- Перезагрузка и проверка соединения с Всемирной паутиной. Согласитесь,в этом нет ничего сложного!
Назначьте статический IP-адрес в Windows 10
В большинстве случаев IP-адреса для компьютеров или компьютеров автоматически настраиваются на протокол динамической конфигурации хоста (DHCP) соответствующим маршрутизатором. Это полезно, поскольку устройства подключаются к вашей сети мгновенно. Вы избавляете себя от необходимости вручную настраивать IP-адрес для каждого нового устройства. Однако с этим процессом связан один недостаток: время от времени IP-адрес устройства может меняться.
Установка статического IP-адреса может потребоваться, если вы регулярно обмениваетесь файлами, принтером или настраиваете переадресацию портов.
Мы увидим три способа сделать это:
1] Установка статического IP-адреса через панель управления
Щелкните правой кнопкой мыши значок сети (или Wi-Fi), видимый на панели задач Windows 10.
В списке из 2-х вариантов выберите последний – Открыть настройки сети и Интернета.
Мгновенно откроется отдельное окно, которое направит вас в раздел «Сетевые подключения» панели управления.
Щелкните правой кнопкой мыши сетевое соединение, для которого нужно установить статический IP-адрес, и выберите параметр Свойства ‘.
Переключите селектор на « Использовать следующий IP-адрес ».
Теперь введите данные в следующие поля, соответствующие настройкам вашей сети.
Если все выглядит хорошо, нажмите кнопку «ОК» и закройте окно свойств сетевого адаптера.
2] Назначить статический IP-адрес через настройки
Выберите Wi-Fi> Текущее соединение, т. Е. Сеть, к которой вы подключены.
Теперь установите статический IP-адрес. Также установите длину префикса подсети (маска подсети). Если ваша маска подсети 255.255.255.0, то длина префикса подсети в битах равна 24.
После этого настройте адрес шлюза по умолчанию, предпочитаемый адрес DNS и сохраните изменения.
Варианты подключения
Чтобы узнать, что такое внешний IP адрес, посмотрите следующее видео:
В зависимости от развертывания сети: провайдер – компьютер или провайдер – роутер – компьютер рассмотрим несколько возможных вариантов настроек сети.
Вариант 1: компьютер подключен к оборудованию провайдера через кабель
Сперва проверьте, под каким IP адресом регистрируется в локальной сети ваш компьютер:
Если адреса отличаются, зайдите в сетевые настройки и пропишите данные, указанные в договоре. Например:
А если получение происходит автоматически, но после перезагрузки сетевого адаптера и всего компьютера проблема остается – обратитесь в техническую поддержку провайдера.
Вариант 2: компьютер подключен к интернету через роутер по кабелю
Вариант получения IP-адресов для устройств, что находятся в локальной сети роутера, зависит от того, работает ли маршрутизатор в режиме DHCP-моста или нет. Если нет, попробуйте его включить и проверьте подключение снова.
Содержание
- Классификация IP-адресов
- Протокол IPv4
- Протокол IPv6
- Настройка подключения
- Что такое Статический IP адрес?
- Внешний статический IP адрес
- Что дает статический IP адрес и для чего нужен?
- Как узнать ip и dns адреса домашнего компьютера
- Способ 1. Использование графического интерфейса маршрутизатора
- Для машин Windows:
- Для Linux-машин:
- Способ 2. Использование команд Windows
- Способ 3: Использование команд Linux
- Способ 4. Возьмите дамп пакетов и просмотрите данные DNS.
- Как подключить внешний статический IP адрес — можно ли получить бесплатно?
- Ошибки при неверно указанных IP и DNS при wi-fi или сетевом подключении
- Случаи настройки сети по заданным статическим параметрам
- Частые ошибки при настройке сетевых параметров
- Настраиваем автоматический IP и DNS на Windows xp/7/8/10
- Инструкция для получения автоматического IP адреса и DNS в Windows 7, 8
- Установка автоматического получения IP и DNS на Windows XP
- Настраиваем IP и DNS на Windows xp/7/8/10 вручную
- Как прописать статический IP адрес, в Windows чтобы установить его на компьютере?
- Как установить статический IP-адрес использую командную строку
- Как установить статический IP-адрес используя Windows PowerShell
- Как установить статический IP-адрес используя свойства сетевого подключения
- Как установить статический IP-адрес используя «Параметры»
К логическим адресам в компьютерных сетях предъявляются определенные требования. Прежде всего, они обязаны быть уникальными в пределах одной сети что, вполне логично, иначе возникнет конфликт. Представьте себе ситуацию, когда в одном жилом доме окажется две квартиры с одинаковыми номерами. Поэтому для поддержания порядка и работоспособности сетей IP адреса назначаются по определенным правилам.
Распределением адресов в сети интернет ведает специальная организация, которая выделяет диапазоны ip-адресов региональным регистраторам и далее они распределяются среди провайдеров и их клиентов. Такой подход обеспечивает порядок, уникальность интернет адресов, возможность определять по адресу примерное местоположение узла. Такие адреса называют «белыми».
Для локальных сетей зарезервированы специальные диапазоны адресов, которые не могут применяться в глобальной сети. Их еще называют «серыми», поскольку они не видны из интернета. Выдачей таких номеров управляет администратор конкретной сети. Здесь можно привести такую аналогию, представим себе, что города внутри одной страны образуют глобальную сети, тогда их названия должны быть уникальными и соответствуют «белым» адресам. Внутри каждого города есть сеть улиц, являющаяся частной сетью, следовательно, их названия соответствуют «серым адресам». При этом в пределах одного города не может быть двух улиц Ленина, однако улица с таким названием может встречаться во всех городах.
Еще ip-адреса делят на статические и динамические. Тут все просто, динамические адреса выдаются на определенное время, сейчас он назначен одному компьютеру, а спустя какое то время окажется выдан другому узлу сети. Соответственно статические ip-адреса жестко привязаны к конкретному устройству и могут быть изменены только пользователем вручную.
С общими базовыми понятиями адресации в интернете разобрались, пора выяснить, что из себя представляют ip-адраса. В настоящее время в протоколе IP (Internet Protocol) существует две версии, которые используются параллельно. Причины этого вы скоро поймете.
Протокол IPv4
Наиболее распространенной является более старая 4 версия протокола или сокращенно IPv4. В ней айпи адреса принято записывать в виде четырех чисел разделенных точкой и каждое из чисел должно находиться в диапазоне от 0 до 255 включительно. Эти четыре числа называют октетами. Например, 94.228.114.243 и так далее. Кстати, ваш IP-адрес в настоящий момент равен 62.109.0.224
На самом деле, такая запись является просто формой представления удобной для человека, а компьютеры оперируют битами. Однако для обычных пользователей компьютера этого вполне достаточно, поэтому технические подробности мы опустим.
IP-адрес содержит в себе не только адрес конкретного узла сети, но и адрес самой сети в которой он находится, так называемый префикс сети. Сложность в том, что префикс сети может быть разной длины. Сейчас используется бесклассовая адресация, поэтому для отделения одного от другого существует так называемая маска подсети. Выглядит и записывается точно так же, как и сам адрес, но несет другой смысл. Проще всего его будет понять фотолюбителям знакомым с проявкой и печатью фотопленок или пользователям графических редакторов типа Photoshop.
Смысл маски заключается в том, что она накладывается на адрес и то, что она перекроет (защитит от изменения) является адресом сети, а оставшаяся незащищенная часть адреса будет являться адресом конкретного устройства в этой сети. Поскольку минимальное число равно нулю, то это соответствует полностью незащищено (прозрачно), а максимальное число 255 соответственно полностью защищено (непрозрачно). Все числа между ними означают промежуточные значения.
Рассмотрим на примере, допустим мы имеем ip-адрес 192.168.0.5 и маску подсети 255.255.255.0 для него. Рассматривается каждое из четырех чисел отдельно. Поскольку первое число в маске равно 255 и оно максимально возможное, то число 192 в адресе изменить нельзя, идем дальше. Точно такая же ситуация со следующими двумя числами, а вот последнее число в маске равно 0, значит последнее число ip-адреса может принимать любые значения.
В итоге мы выяснили, что неизменной частью являются первые три октета адреса, то есть префикс сети, а конечным устройствам отведен диапазон от 0 до 255 в последнем октете ip-адреса. Если красным цветом выделить префикс сети, а зеленым непосредственно адрес устройства, то мы получим следующую картину 192.168.0.5
Таким образом, в этой сети может быть теоретически максимум 256 адресов. В реальности максимальное количество всегда на 2 меньше, поскольку 192.168.0.0 является адресом самой сети, а максимально возможный в данном случае адрес 192.168.0.255 резервируется под широковещательные запросы. Существует альтернативная запись маски подсети с помощью числа бит содержащихся в маске записанных через слеш после адреса. Пример выше будет выглядеть так 192.168.0.5/24, но этот вариант труднее для восприятия.
Давайте посмотрим еще один пример, ip-адрес 192.168.1.128 и маска подсети 255.255.254.0. Первые два октета в адресе полностью закрыты маской, последний полностью открыт, а вот третий перекрыт частично, поскольку в маске стоит 254. В результате получаем 192.168.1.128 или более развернуто:
адрес сети — 192.168.0.0 адрес данного хоста — 0.0.1.128 минимальный адрес хоста в сети — 192.168.0.1 максимальный адрес хоста сети — 192.168.1.254 широковещательный адрес сети — 192.168.1.255 максимальное число хостов в сети — 510
Как говорилось выше, для частных сетей есть специально зарезервированные диапазоны адресов, которые запрещено использовать в интернете:
от 10.0.0.0 до 10.255.255.255 от 172.16.0.0 до 172.31.255.255 от 192.168.0.0 до 192.168.255.255 от 169.254.0.0 до 169.254.255.255 от 127.0.0.0 до 127.255.255.255
Это так называемые локальные ип-адреса которые не видны из интернета, поэтому вместо них в глобальной сети показывается «белый» адрес узла через который происходит подключение к интернету или анонимного прокси-сервера в случае его использования. Тем не менее, в некоторых случаях локальный адрес можно определить снаружи.
Кроме того под различные служебные вещи зарезервированы еще некоторые диапазоны. В итоге максимальное теоретически возможное количество уникальных адресов в IPv4 ограниченно 232 или в более привычном виде примерно 4,29 млрд. В реальности доступных для использования в интернете еще меньше. Этого количества катастрофически не достаточно для активно развивающего интернета, поэтому для решения проблемы нехватки адресного пространства была разработана новая версия интернет протокола.
Протокол IPv6
Главным отличием от предыдущей версии является длина адреса в 128 бит, что в 4 раза больше чем в 4 версии протокола, хотя конечно были значительно улучшены и некоторые другие технические моменты. Благодаря этому адресная емкость получилась просто чудовищной, это сделано умышлено с учетом ошибок допущенных в прошлом. Кроме того большой запас адресов позволяет упрощать конфигурацию сетей и следовательно облегчает маршрутизацию в них.
Даже большое количество людей в мире все еще не имеющих доступ в интернет, плюс активно развивающийся интернет вещей не является проблемой для IPv6. На каждого жителя нашей планеты по разным оценкам приходится несколько сотен миллионов ip-адресов версии IPv6. Впрочем, будущее покажет, насколько этого количества хватит в реальности. История знает немало случаев, когда люди глубоко заблуждались в своих прогнозах.
Форма записи адресов IPv6 существенно отличается от IPv4, поскольку представляет собой 8 пар шестнадцатеричных чисел разделенных двоеточием. Выглядит это примерно так: 2a02:2698:4c22:5a0e:95e8:384a:ea9e:20ac
Допустимо использовать сокращенный вид записи в следующих случаях:
- старшие незначащие нули в группах можно не писать: 2001:DB8:AB10:A4:0:0:0:FB
- несколько нулевых групп идущих подряд можно заменять сдвоенным двоеточием, но только один раз в адресе, иначе появляется неоднозначность: 2001:DB8:AB10:A4::FB
В 6 версии IP маска подсети в привычном для IPv4 виде отсутствует, ее указывают в виде числа бит. Стандартами рекомендуется использовать префикс сети равный 64 битам, в итоге адрес оказывается разделен пополам. Первая половина адреса указывает на сеть, при этом первые три группы чисел служат идентификатором сети и указывают на провайдера, а 4 группа указывает на подсеть. Вторая половина адреса служит для обозначения хоста.
При этом здесь не работает правило, что первый и последний адрес сети зарезервированы. Здесь так же есть разные зарезервированные адреса, например адрес 0000:0000:0000:0000:0000:0000:0000:0001 который записывается в сокращенном виде как ::1 эквивалентен адресу 127.0.0.1 и служит для указания компьютеру на самого себя.
Чтобы использовать адреса IPv6 в адресной строке браузера, их нужно обязательно помещать в квадратные скобки
http://[2a02:2698:4c22:5a0e:95e8:384a:ea9e:20ac]
При необходимости указать порт, то он пишется через двоеточие после скобок
http://[2a02:2698:4c22:5a0e:95e8:384a:ea9e:20ac]:8080
Настройка подключения
В Windows открываем «Сетевые подключения», щелкаем правой кнопкой мыши по нужному подключению и выбираем пункт «Свойства». В открывшемся окне выбираем строчку «Протокол Интернета версии 4 (TCP/IPv4)» и нажимаем немного ниже кнопку «Свойства». Появится еще одно окно, где выполняется непосредственно сама настройка подключения.
Существует два способа настройки ip-адресов. В первом случае адреса назначаются автоматически с помощью DHCP сервера, во втором варианте они указываются вручную. С первым вариантом все просто, достаточно отметить вариант «Получить IP-адрес автоматически» и «Получить адрес DNS-сервера автоматически» и сохранить сделанные настройки. Теперь ip-адрес будет выдаваться компьютеру автоматически при подключении к сети.
Иногда по разным причинам такой вариант не подходит. В этом случае нужные значения вводятся вручную. Для этого ставим переключатель в положение «Использовать следующий IP-адрес». В этом случае вам пригодятся знания, что такое ip-адрес описанные выше. Стоит упомянуть о пункте «Основной шлюз», здесь указывается адрес узла в сети, через который происходит подключение к другим компьютерным сетям.
Допустим, у вас есть подключение к интернету от провайдера и несколько устройств настольный компьютер, ноутбук, игровая приставка, планшет и смартфон. Вы хотите, чтобы они могли выходить в интернет и передавать данные между собой. Самый простой способ сделать это, завести подключение от провайдера интернета в роутер, а все остальные ваши устройства подключать уже к нему кабелем или с помощью Wi-Fi. В результате у вас получится небольшая локальная сеть вашей квартиры, а роутер будет исполнять роль маршрутизатора.
Соответственно в случае автоматического получения настроек, DHCP сервер на роутере, будет выдавать ip-адреса подключающимся клиентам автоматом. В случае выбора ручных настроек, в качестве шлюза указываем ip-адрес роутера. При этом для других компьютеров снаружи будет виден только ваш роутер. Настройка сетевого подключения с использованием 6 версии протокола осуществляется аналогично, нужно только выбрать в свойствах пункт «Протокол Интернета версии 6 (TCP/IPv6)».
Что такое Статический IP адрес?
Статический IP адрес (Static IP) — этот тот ай-пи, который выдан для какого-либо сетевого устройства (компьютера, ноутбука, роутера, телевизора, ТВ приставки, смартфона и т.д.) один раз и никогда не меняется.
Внешний статический IP адрес
После того, как в квартиру провели кабель интернет, мы вставляем его в сетевой разъем компьютера.
или роутера, если вы сразу хотите организовать у себя дома беспроводную сеть wifi
В большинстве случаев никаких дополнительных настроек для подключения к интернету вводить не нужно. IP адрес и DNS сервера определяются и настраиваются автоматически оборудованием. Об этом типе мы говорили в статье про Динамический IP и настройку DHCP на роутере.
Но бывают и такие провайдеры, которые дают вам конкретные параметры для настройки подключения к интернету:
- IP адрес
- маску сети
- и шлюз
Это означает, что для вашего компьютера на их сервере прописан отдельный статический ip адрес, например 192.168.43.1. То есть каждый раз, когда компьютер или роутер будет подключаться к провайдеру, у него всегда будет один и тот же IP адрес внутри сети провайдера. Но не все так просто — здесь появляется понятие белого и серого IP адреса. Подробно о них рассказываем в статье про отличия статического и динамического.
Если коротко, то
- Серый — это когда IP адрес статический внутри только локальной сети провайдера. То есть внутри одного района у вас будет привязанный к вашей квартире ай-пишник. А вот в интернете уже он будет меняться.
- Белый — это когда и в сети интернет у вас всегда будет один и тот же неизменный идентификатор.
Чаще всего под внешним статическим IP адресом подразумевается именно белый, о нем мы и будет вести речь далее.
Что дает статический IP адрес и для чего нужен?
Какие же преимущества дает статический IP адрес кв интернете? По факту, он нужен для удаленного доступа к вашему компьютеру или роутеру из интернета. Например, если у вас дома запущен файловый сервер или система видеонаблюдения, к которым необходимо иметь возможность подключаться из любого другого места вне квартиры.
Однако, за подключение внешнего белого статического IP адреса любой провайдер берет большую дополнительную сумму, которая значительно увеличивает абонентскую плату за интернет.
Сегодня широко развиты облачные технологии, которые применяются буквально в каждом сетевом устройстве от ip камер видеонаблюдения до wifi роутеров. Можно найти любую модель на свой вкус и под выполнение достаточно широкого объема задач. Поэтому использовать для внешнего доступа статический ip адрес и платить за него деньги я смысла не вижу.
Как узнать ip и dns адреса домашнего компьютера
Сделать это можно несколькими способами. Давайте рассмотрим основные.
Способ 1. Использование графического интерфейса маршрутизатора
Самый простой способ найти IP-адрес DNS-сервера вашего маршрутизатора — проверить его с помощью графического интерфейса маршрутизатора.
1. Сначала вам нужно узнать IP-адрес вашего маршрутизатора. (В большинстве случаев IP-адрес по умолчанию — 192.168.1.1)
Для машин Windows:
1.1. Если вы используете машину Windows, откройте командную строку, набрав «cmd» в строке поиска Windows.
1.2. Введите «ipconfig», чтобы просмотреть информацию о сети.
Там вы сможете увидеть данные адреса шлюза по умолчанию в разделе «Сведения о беспроводной локальной сети».
В этом случае это 192.168.1.1
Для Linux-машин:
1.3. Если вы используете машину Linux, откройте терминал.
например, на машине Ubuntu.
Терминал можно открыть, выполнив поиск на панели поиска.
Здесь есть 2 IP-адреса, а один с самой низкой метрикой выбран в качестве IP-адреса по умолчанию, который в этом случае равен 10.8.0.1
2. Затем введите этот IP-адрес в адресную строку вашего веб-браузера, и вам будет предложено ввести имя пользователя и пароль, чтобы получить доступ к веб-интерфейсу вашего маршрутизатора
3. Затем на вкладке «Статус» вы сможете просматривать информацию DNS вашего маршрутизатора
Способ 2. Использование команд Windows
2.1. Один из способов — использовать команду nslookup.
Эта команда предоставляет вам информацию о поиске DNS.
Чтобы просмотреть их, вы можете ввести в командной строке:
Первые 2 строки вывода предоставляют вам данные DNS-сервера.
2.2. Второй способ — использовать команду «ipconfig / all» в командной строке:
Как вы можете видеть, 192.168.8.1 является DNS-адресом в соответствии с указанным выше выводом.
Способ 3: Использование команд Linux
В дистрибутивах Linux данные DNS могут быть извлечены из команд «host» или «dig»
host: host command — это утилита, которая выполняет поиск DNS.
Поэтому данные DNS-сервера можно просмотреть, как показано ниже:
Согласно вышеприведенному выводу, 10.0.10.11 является IP-адресом DNS-сервера.
dig: dig — инструмент, который используется для запроса DNS-серверов имен для получения информации о адресах хостов, почтовых обменах, серверах имен и соответствующей информации.
Как показано выше, эта команда предоставляет вам IP-адрес DNS-сервера, который используется вашим маршрутизатором.
Однако в некоторых случаях вы можете определить IP-адреса DNS-серверов, которые необходимы вашему компьютеру для использования, а затем их также можно передать на ваш маршрутизатор.
Их можно определить в файле ‘/etc/resolv.conf’, а его содержимое можно посмотреть:
В соответствии с вышеизложенным приоритет присваивается 10.0.80.11, и только если он не может получить соответствующую информацию, данные передаются в 10.0.80.12 для выполнения DNS-запроса.
Способ 4. Возьмите дамп пакетов и просмотрите данные DNS.
Чтобы взять пакетный дамп текущего сетевого трафика, можно использовать команду tcpdump.
Tcpdump — это инструмент анализа сетевых пакетов, в котором используются пакеты захвата или фильтрации tcp / ip, которые передаются по сети.
Он широко используется пользователями Linux для устранения неполадок в сети.
Чтобы просмотреть сетевой трафик, выполните команду ниже в от рута отдельной вкладки в терминале
tcpdump -n -s 1500 -i eth0 udp port 53
Затем на другой вкладке генерируйте трафик DNS с помощью команды host или dig, как показано ниже.
host www.google.com
Затем вы сможете увидеть аналогичный вывод ниже, в выводе tcpdump
В приведенном выше примере вы можете четко увидеть мою машину (IP-адрес 192.168.64.140) с DNS-сервером (IP-адрес 192.168.64.2) о доменном имени www.google.com
Как подключить внешний статический IP адрес — можно ли получить бесплатно?
Если же вы все-таки твердо решили, что вам обязательно нужен внешний статический IP адрес, то подключить его для своего компьютера или маршрутизатора можно при обращении к своему провайдеру — Ростелеком, Билайн, МГТС, Дом.Ру, Мегафон, Теле 2 и так далее. Для получения придется поменять тарифный план и, как я уже говорил, доплатить N-ю сумму денег. Насчет того, можно ли получить статический IP адрес бесплатно — я таких примеров не знаю. Возможно, и то временно в рамках неких акций. В качестве альтернативы можно использовать условно-бесплатные DDNS сервисы. Но это уже тема отдельного разговора.
Ошибки при неверно указанных IP и DNS при wi-fi или сетевом подключении
Как правило, подключение к Интернету осуществляется одним из двух способов — с использованием локальной сети или же беспроводной. В том случае, если использование беспроводного Интернета не доступно из-за отсутствия wi-fi адаптера или роутера, то остается только лишь один вариант — подключение посредством локальной сети. В принципе, для работы данный момент не имеет принципиально важного значения, только надо будет знать, что в любом случае должен быть задан IP и DNS ( или же установлен вариант с их автоматическим получением по умолчанию).
Самый вероятный вариант — это возникновение неполадок после того, как уже был прописан на компьютере изначально неверный IP, для какого-то определенного подключения. Возможно то, что он останется от предыдущего провайдера, или для вас имеет место самостоятельная установка других параметров. То есть, по факту, мы имем подключение Интернета, используя некорректный статический IP, посредством Wi-Fi, в итоге нежелательный результат гарантирован. Именно по этой причине для беспроводного маршрутизатора все эти параметры будут неверными и он «всеми силами» будет пытаться выдавать нужные. Однако этого не произойдёт по причине того, что в настройках отключена возможность получения сетевых адресов по умолчанию (логично предположить, что компьютер не воспримет настройки роутера).
Подобным образом и происходит ошибка подключения со «Всемирной паутиной». Причем проблема эта встречается не только при вай-фай подключении – но и зачастую, при попытках осуществления обычного кабельного соединения с сетью по тем же самым причинам. В данном случае, грамотнее всего будет настройка параметров автоматического варианта получения настроек, как уже было упомянуто выше.
Случаи настройки сети по заданным статическим параметрам
Однако случаются и другие ситуации. Например, в случае, когда маршрутизатор, или провайдер вашей сети, не в состоянии автоматически выдавать IP данные и есть необходимость ввода ручным способом. А, при подключении к интернету, компьютер запрограммирован на получение параметров в автоматическом режиме. По факту, он ждет, когда провайдер предоставит IP и DNS данные для соединения, однако это ожидание успехом не увенчается. Вот почему и возникает затруднение с подключением к сети.
Решением вопроса в данном случае станет указывание параметров, нужных для подключения к сети, в ручном режиме. Узнать эту информацию вы можете у выбранного провайдера.
Частые ошибки при настройке сетевых параметров
В отличие от вида установленной операционной системы и критерий подключения к сети принято выделять несколько разновидностей наиболее распространенных ошибок. Зачастую можно столкнуться с ошибкой «Без доступа к интернету». В Windows 8 появляется сообщение, в котором указывается «Ограничено», то есть — интернет недоступен (хотя есть вероятность встретиться и с другими ошибками подключения).
Может получиться так, что ПК начинает бесконечно получать одинаковый адрес IP, что так же приводит к ошибкам и делает невозможным соединение с сетью.
Кроме того, в том случае, если DNS адрес будет указан неверно, то возникает при посещении некоторых сайтов ошибка 105. Решение этого вопроса аналогично: производится установка автоматического определения сетевых адресов. Или же надо будет указать статический адрес.
Настраиваем автоматический IP и DNS на Windows xp/7/8/10
А вот сейчас настало время ознакомиться с процессом настройки IP и DNS адресов. Начнем изучение со всем известной операционной системой Windows 10.
- Для начала, надо кликнуть правой клавишей мыши по значку сети, расположенной в области уведомлений системы. После этого надо будет перейти в «Центр управления сетями».
- Далее открыть вкладку «Изменения параметров адаптера». После этого увидите раздел, в котором находятся все установленные сетевые адаптеры, к которым есть доступ, Здесь выбираем подходящий способ подключения — в данном варианте это соединение с сетью интернет по локальной сети. Кликаем правой кнопкой мыши по значку «Ethernet» и в предложенном меню кликаем на «Свойства».
- Отыскиваем в поле протоколов строчку со следующей надписью — «Протокол интернета версии 4 (TCP/IPv4)» — отмечаем этот пункт и ниже кликаем по кнопочке «Свойства».
Далее появляется меню, посредством которого возможно осуществлять регулирование автоматического определения адреса IP/DNS. Кроме того, реально это все прописать будет и вручную указать. Фиксируем все нужные изменения нажав на вкладку «ОК».
После перезагрузки подключаемся к сети.
Инструкция для получения автоматического IP адреса и DNS в Windows 7, 8
Для Windows 8/8.1 все делается полностью аналогично выше приведенной схеме.
- Кликаем по иконке сети с панели уведомлений, попадаем в «Центр управления сетями», выбираем «изменение параметров для адаптера». После выбора подходящего варианта соединения заходим в «Свойства», кликнув по используемому адаптеру.
- Нажимаем на кнопку свойств в строке (TCP/IPv4), устанавливаем нужные параметры для IP и DNS или, в случае потребности, переводим их в режим установки по умолчанию. Сохраняемся.
Установка автоматического получения IP и DNS на Windows XP
Настройка на данной ОС, осуществляется также несколько похожим образом.
- Посредством меню «Пуск» открывается «Панель управления» и в ней необходимо выбрать «Сеть и подключения к Интернету».
- Из всех доступных подключений выбираем нужное и кликаем по нему правой кнопкой мышки. Выбираем в предложенном меню вкладку «Свойства».
- Аналогично предыдущим инструкциям выбираем «Протокол Интернета (TCP/IP)» и ниже кликаем по вкладке «Свойства». После этого все делаем также, как указано в двух вышеперечисленных способах. Фиксируем данные.
- Перезагрузка и проверка соединения с Всемирной паутиной. Согласитесь,в этом нет ничего сложного!
Настраиваем IP и DNS на Windows xp/7/8/10 вручную
В свойствах настройки интернета«Ip версии 4» (инструкция по открытию раздела, описывалась выше) устанавливаем данные как на рисунке: Ip-адрес и основной шлюз выбирается в зависимости от настроек роутера или провайдера — 192.168.0(1).1 (но может быть и другим ), где последняя цифра (………1) должна отличаться от адреса маршрутизатора (………2-255).
- Предпочитаемый/альтернативный ДНС используйте стандартный (Google): 8.8.8.8/8.8.4.4.
- После нажатия кнопки «ОК» Перезагрузите ПК и попробуйте проверить наличие интернета.
Как прописать статический IP адрес, в Windows чтобы установить его на компьютере?
Для того, чтобы установить статический IP адрес на своем компьютере, необходимо прописать его в настройках сетевого адаптера Windows.
Проще всего в них попасть через «Панель управления» . Нам нужен раздел «Сети и Интернет»
Далее идем в «Центр управления сетями и общим доступом»
И далее «Изменение параметров адаптера»
Далее нужно выбрать свой тип подключения к интернету. Если по кабелю, то нам нужен «Ethernet». Если по WiFi, то «Беспроводная сеть «. Жмем правой кнопкой мыши и заходим в «Свойства»
Переходим в «Протокол Интернета версии 4». Здесь нужно будет поставить флажки на «Использовать следующий IP адрес» и указать прописать выданные провайдером параметры.
Как установить статический IP-адрес использую командную строку
Чтобы установить статический IP-адрес можно использовать командную строку.
Первое что нужно сделать, это посмотреть сетевые соединения и IP-адреса, для этого запустите командную строку от имени администратора и выполните следующую команду:
netsh interface ipv4 show config
Среди полученного списка смотрим название сетевого соединения.
Чтобы установить статический IP-адрес, выполните команду следующего вида:
netsh interface ipv4 set address name=»Ethernet» static 192.168.0.200 255.255.255.0 192.168.0.1
Где Ethernet — имя сетевого соединения; 192.168.0.200 — новый IP-адрес; 255.255.255.0 — маска подсети; 192.168.0.1 — шлюз по умолчанию.
Теперь установим предпочитаемый (первичный) DNS-сервер, для этого выполните команду:
netsh interface ipv4 set dns name=»Ethernet» static 192.168.0.1
И также установим альтернативный (вторичный) DNS-сервер следующей командой:
netsh interface ipv4 add dns name=»Ethernet» 8.8.8.8 index=2
Как установить статический IP-адрес используя Windows PowerShell
Также установить статический IP-адрес можно используя консоль Windows PowerShell.
Получаем текущую конфигурацию сети, для этого откройте консоль Windows PowerShell от имени администратора и выполните следующую команду:
Get-NetIPConfiguration
Среди результатов, находим нужный сетевой интерфейс и запоминаем значение параметра InterfaceAlias, в данном примере это Ethernet.
Устанавливаем статический IP-адрес следующей командой:
New-NetIPAddress -InterfaceAlias «Ethernet» -IPAddress 192.168.0.200 -PrefixLength 24 -DefaultGateway 192.168.0.1
В приведенной выше команде измените значение параметра InterfaceAlias на соответствующий вашему сетевому адаптеру.
Измените IPAddress на IP-адрес, который вы хотите назначить своему устройству.
Только при необходимости измените PrefixLength (маску подсети) на правильный номер бита, обычно в домашней сети этот параметр равен 24.
Кроме того, измените DefaultGateway на адрес шлюза по умолчанию вашей сети.
С помощью следующей команды, установите адреса DNS-серверов:
Set-DnsClientServerAddress -InterfaceAlias «Ethernet» -ServerAddresses 192.168.0.1, 8.8.8.8
Как установить статический IP-адрес используя свойства сетевого подключения
Данный способ предполагает использование графического интерфейса сетевого подключения и применим к операционным системам Windows 7, Windows 8.1, Windows 10.
Чтобы установить статический IP-адрес данным способом, нажмите сочетание клавиш 
В окне «Сетевые подключения» выберите нужный сетевой адаптер и кликните по нему правой кнопкой мыши, в открывшемся контекстном меню выберите пункт Свойства.
В следующем окне выберите компонент IP версии 4 (TCP/IPv4) и нажмите кнопку Свойства.
В открывшемся окне установите переключатель в положение Использовать следующий IP-адрес, затем введите IP-адрес, маску подсети (обычно в домашней сети маска подсети 255.255.255.0) и адрес основного шлюза (этот адрес обычно является IP-адресом маршрутизатора).
Также, в разделе Использовать следующие адреса DNS-серверов:, установите предпочитаемый DNS-сервер, который обычно является IP-адресом вашего маршрутизатора или IP-адресом сервера, предоставляющего разрешения DNS. При необходимости установите альтернативный DNS-сервер.
После всех внесённых изменений нажмите кнопку OK и закройте остальные окна.
Как установить статический IP-адрес используя «Параметры»
Данный способ применим только в операционной системе Windows 10.
Windows 10 позволяет изменить параметры IP-адреса с помощью приложения «Параметры» для беспроводных и проводных адаптеров.
Чтобы назначить конфигурацию статического IP-адреса для Wi-Fi адаптера, последовательно откройте:
Пуск ➯ Параметры ➯ Сеть и Интернет ➯ Wi-Fi
В правой части окна выберите текущее Wi-Fi подключение.
Затем в разделе «Параметры IP» нажмите кнопку Редактировать.
В окне «Изменение параметров IP», в раскрывающемся меню выберите пункт Вручную.
Затем установите переключатель IPv4 в положение Вкл.
Теперь введите статический IP-адрес.
Введите длину префикса подсети (маска подсети). Если маска подсети 255.255.255.0, то длина префикса подсети в битах равна 24.
Введите адрес шлюза по умолчанию.
Введите предпочтительный DNS-сервер.
Введите дополнительный DNS-сервер.
Нажмите кнопку Сохранить.
Назначение статического IP-адреса для Ethernet адаптера
Возможность изменения параметров сетевого протокола для Ethernet адаптера доступна начиная с Windows 10 версии 1903 и в более поздних версиях.
Чтобы назначить конфигурацию статического IP-адреса для Wi-Fi адаптера, последовательно откройте:
Пуск ➯ Параметры ➯ Сеть и Интернет ➯ Ethernet
В правой части окна выберите текущее Ethernet подключение.
Затем в разделе «Параметры IP» нажмите кнопку Редактировать.
В окне «Изменение параметров IP», в раскрывающемся меню выберите пункт Вручную.
Затем установите переключатель IPv4 в положение Вкл.
Теперь введите статический IP-адрес.
Введите длину префикса подсети (маска подсети). Если маска подсети 255.255.255.0, то длина префикса подсети в битах равна 24.
Введите адрес шлюза по умолчанию.
Введите предпочтительный DNS-сервер.
Введите дополнительный DNS-сервер.
Нажмите кнопку Сохранить.
Используя рассмотренные выше действия, можно установить статический IP-адрес на устройстве с операционной системой Windows 7, Windows 8.1, Windows 10.
Источники
- https://beginpc.ru/internet/addressing-on-internet
- https://wifika.ru/kak-prisvoit-staticheskiy-ip-adres-na-wifi-routere-tenda.html
- https://techprofi.com/network/kak-uznat-ip-i-dns-adresa/
- https://itisgood.ru/2018/09/14/kakoj-u-menja-dns-server-uznajte-4-metoda-proverki-ip-adresa/
- https://pc4me.ru/nastroyka-polucheniya-ip-i-dns-adresa-avtomaticheski-i-vruchnuyu.html
- https://winnote.ru/networks/685-how-to-set-static-ip-address-windows.html
В разделе «Назначение IP-адреса» выберите «Изменить». В разделе «Изменить настройки IP» выберите «Автоматически (DHCP)» или «Вручную». В разделе «Изменить настройки IP» выберите «Вручную», затем включите IPv4. Чтобы указать IP-адрес, в полях IP-адрес, Длина префикса подсети и Шлюз введите настройки IP-адреса.
Go в Панель управления> Система> Сеть> IPv4> Шлюз по умолчанию.
…
Настройка шлюза по умолчанию IPv4
- Щелкните Статический маршрут. …
- Укажите IP-адрес или адрес подсети.
- Выберите интерфейс.
- Щелкните Применить. …
- Закройте окно статического маршрута.
Как настроить шлюз вручную?
Чтобы настроить IP-адрес вручную, выполните следующие действия:
- Щелкните вкладку IP-адрес. …
- В поле IP-адрес введите 192.168. …
- В поле Маска подсети введите 255.255. …
- Щелкните вкладку Шлюз.
- В поле Новый шлюз введите IP-адрес маршрутизатора (заводское значение по умолчанию — 192.168).
Как мне исправить настройки шлюза?
Что делать, если шлюз по умолчанию недоступен?
- Установите новый драйвер Ethernet. …
- Измените канал вашего беспроводного маршрутизатора. …
- Измените настройки управления питанием для вашего сетевого адаптера. …
- Измените режим энергосбережения вашего беспроводного адаптера. …
- Измените частоту вашего беспроводного маршрутизатора. …
- Измените беспроводной режим на 802.11g.
Как установить шлюз по умолчанию в Windows?
Обходной путь 1. Вручную добавьте маршрут по умолчанию для интерфейса
- Нажмите кнопку «Пуск», выберите команду «Выполнить», введите cmd в поле «Открыть» и нажмите кнопку «ОК».
- Введите route print и нажмите клавишу ВВОД, чтобы просмотреть таблицу маршрутизации. …
- Введите следующую команду и нажмите клавишу ВВОД. Route add 0.0.0.0 mask 0.0.0.0 gateway IP metric 30 if Interface number.
Какой шлюз по умолчанию используется в Windows 10?
В большинстве случаев IP-адрес шлюза по умолчанию частный IP-адрес, назначенный маршрутизатору. Это адрес, который маршрутизатор использует для связи с локальной домашней сетью. Инструкции в этой статье применимы ко всем версиям Windows, включая Windows 10 — Windows XP.
На что должен быть установлен мой шлюз по умолчанию?
Шлюз действительно может быть любым уникальным адресом внутри самой подсети, но большинство сетевых администраторов назначают первый номер подсети в качестве шлюза. Следовательно, 192.168 99.1 будет шлюзом по умолчанию для нашего исходного устройства, учитывая тот факт, что у нас есть 255.255. 255.0 маска подсети.
Какой должен быть предпочтительный DNS-сервер?
Некоторые из наиболее надежных и высокопроизводительных общедоступных преобразователей DNS и их DNS-адреса IPv4 включают в себя: Cisco OpenDNS: 208.67. 222.222 и 208.67.
Как мне вручную назначить IP-адрес?
Включение DHCP или изменение других настроек TCP / IP
- Выберите «Пуск», затем выберите «Параметры»> «Сеть и Интернет».
- Выполните одно из следующих действий: Для сети Wi-Fi выберите Wi-Fi> Управление известными сетями. …
- В разделе «Назначение IP-адреса» выберите «Изменить».
- В разделе «Изменить настройки IP» выберите «Автоматически (DHCP)» или «Вручную». …
- Когда вы закончите, выберите Сохранить.
Можете ли вы изменить шлюз по умолчанию?
Просто, Да. Вам нужно будет изменить настройки области DHCP на устройстве, которое выдает IP-адреса через DHCP. Однако обычно, когда вы настраиваете осциллограф изначально, все стараются оставить это значение по умолчанию.
Как мне сбросить шлюз?
Как сбросить шлюз Wi-Fi
- Нажмите и удерживайте кнопку сброса на шлюзе не менее 10 секунд. Если вы отпустите до 10 секунд, шлюз перезагрузится, но не сбросится.
- Подождите, пока шлюз перезагрузится и не загорятся все индикаторы состояния.
- Посмотрите, горят ли индикаторы состояния широкополосного доступа или обслуживания зеленым цветом.
Как сбросить настройки TCP IP?
Сброс TCP / IP в Windows 10
- Введите netsh winsock reset и нажмите Enter.
- Введите netsh int ip reset и нажмите Enter.
- Введите ipconfig / release и нажмите Enter.
- Введите ipconfig / renew и нажмите Enter.
- Введите ipconfig / flushdns и нажмите Enter.
Что не отвечает DNS-сервер?
«DNS-сервер не отвечает» означает, что вашему браузеру не удалось установить соединение с Интернетом. Как правило, ошибки DNS вызваны проблемами на стороне пользователя, будь то подключение к сети или Интернету, неверно настроенные параметры DNS или устаревший браузер.