Содержание
- Что означает приложение IP Helper в Windows
- Включение или отключение вспомогательной службы IP в Windows
- Символ системы
- Реестр Windows
- Консоль служб
- Конфигурация системы
Что означает приложение IP Helper в Windows
Когда мы говорим о IP Helper заявление , которую мы также можем найти как IP Helper Service, мы имеем в виду программу, которая предустановлена в Windows 10, наиболее широко используемой сегодня операционной системе на настольных компьютерах. Его функция состоит в том, чтобы разрешить туннельное подключение через 6to4, ISATAP, Port Proxy и Teredo, а также IP-HTTPS.
Это также помогает нам восстанавливать и изменять конфигурация сети локального компьютера. Для этого вам нужно создать туннельное соединение с помощью технологий перехода IPv6.
Эта служба также функционирует как уведомитель , который продолжает уведомлять локальный компьютер об изменениях конфигурации сети. Когда вы отключите службу, улучшенное подключение также прекратится.
IP Helper Service отображается как iphlpsvc процесс в Windows. Имейте в виду, что это одна из многих служб, которые присутствуют в операционной системе, но вряд ли используются домашними пользователями. Поэтому включение или отключение вспомогательного приложения IP для Windows 10 ничего не значит для большинства пользователей. Посмотрим, что с этим делать.
Включение или отключение вспомогательной службы IP в Windows
Чтобы включить или отключить Служба поддержки IP-адресов , процесс iphlpsvc, в Windows 10 у нас будут разные варианты. Их легко выполнить, и нам нужно выполнить только ряд шагов, которые мы собираемся объяснить. Таким образом мы можем предотвратить запуск этой службы в операционной системе, если она нам действительно не понадобится.
Символ системы
Один из доступных вариантов — через Командная строка . Для этого заходим в Пуск, пишем Командную строку и запускаем в режиме администратора. Когда мы окажемся в окне, нам нужно будет ввести команду net start iphlpsvc. С помощью этой опции мы можем запустить его, но мы также увидим в следующих альтернативах, как его отключить.
Реестр Windows
Мы можем использовать Реестр Windows настроить его автоматически, вручную или отключить. В этом случае мы должны нажать комбинацию клавиш Windows + R и запустить regedit.
Когда мы находимся в реестре Windows, мы должны перейти по пути EquipoHKEY_LOCAL_MACHINESYSTEMCurrentControlSetServicesiphlpsvc. Нам нужно будет изменить начальное значение. Мы дважды щелкаем по нему, и значение 2 означает, что он установлен в автоматический режим, 3 — в ручной, а 4 — в отключенный.
Консоль служб
Мы также можем включить или отключить приложение IP Helper в Windows 10 из сервисная консоль . Для этого нажмите комбинацию клавиш Windows + R и выполните services.msc. Там мы должны найти приложение Вспомогательный IP и дважды щелкнуть.
На вкладке «Общие» переходим к «Тип запуска» и отмечаем его как «Автоматический». Ниже мы увидим кнопку, чтобы остановить его, если мы этого хотим.
Конфигурация системы
Третий вариант, который мы должны включить или отключить приложение IP Helper в Windows 10, — это система Настройки . Снова нажимаем комбинацию клавиш Windows + R и запускаем msconfig.
Когда мы находимся в открытом окне, мы должны перейти на вкладку Services и найти вспомогательное приложение IP. Включить или отключить эту службу очень просто, так как нам просто нужно установить или снять флажок. Позже отдаем Apply and Accept и все.
Короче говоря, это параметры, которые мы должны запустить или отключить вспомогательное приложение IP в Windows 10. Как мы видели, это простые процессы, требующие всего лишь ряда шагов, которые мы объясняли через реестр Windows, конфигурацию системы. или Консоль служб.
Служба поддержки IP (iphlpsvc) — это предустановленная программа на устройствах с Windows 10. Отключение этой службы не повлияет на вашу систему, если вы не запустите удаленную базу данных или вам не потребуется туннельное соединение. Напротив, он часто оказывался эффективным как iphlpsvc потребляет много памяти между всеми остальными ресурсами. В этом посте мы покажем вам различные способы включить или отключить службу поддержки IP в Windows 10.
По сути, iphlpsvc обеспечивает возможность туннельного подключения через 6to4, ISATAP, Port Proxy и Teredo, а также IP-HTTPS. Он также помогает восстанавливать и изменять параметры конфигурации сети локального компьютера — для этого он создает туннельное соединение с помощью технологий перехода IPv6. Сервис также работает как уведомитель, который постоянно уведомляет об изменениях сетевой конфигурации локального компьютера. Когда вы отключите службу, расширенные возможности подключения также будут остановлены.
Ниже приведены способы решения этой задачи.
- Через сервисную консоль
- Через командную строку
- Через редактор реестра
- Через утилиту настройки системы
Посмотрим описание каждого из методов.
1]Включение или отключение вспомогательной службы IP через консоль служб
Сделайте следующее:
- Нажмите Клавиша Windows + R для вызова диалогового окна «Выполнить».
- В диалоговом окне «Выполнить» введите
services.mscи нажмите Enter, чтобы открыть Сервисы. - В окне «Службы» прокрутите и найдите IP Helper служба.
- Дважды щелкните запись, чтобы открыть окно ее свойств.
- В окне свойств на Общий вкладку, щелкните раскрывающийся список на Тип запуска и выберите Автоматический.
- Затем перейдите к Статус услуги раздел.
- Щелкните значок Начинать кнопку, чтобы включить услугу.
- Чтобы отключить эту конкретную службу, щелкните значок Останавливаться кнопка.
- Нажмите Подать заявление > Ok сохранить изменения.
Теперь вы можете выйти из консоли служб.
2]Включение или отключение вспомогательной службы IP через командную строку
- Вызов диалогового окна «Выполнить».
- В диалоговом окне «Выполнить» введите
cmdа затем нажмите CTRL + SHIFT + ВВОД , чтобы открыть командную строку в режиме администратора / с повышенными правами. - В окне командной строки введите команду ниже и нажмите Enter, чтобы включить службу IP Helper.
net start iphlpsvc
Примечание: Вы не можете запустить службу, если Тип запуска на Неполноценный.
Чтобы изменить тип запуска той же службы, вы можете выполнить следующую команду:
За Автоматический:
REG add “HKLMSYSTEMCurrentControlSetservicesiphlpsvc” /v Start /t REG_DWORD /d 2 /f
За Руководство:
REG add “HKLMSYSTEMCurrentControlSetservicesiphlpsvc” /v Start /t REG_DWORD /d 3 /f
За Неполноценный:
REG add “HKLMSYSTEMCurrentControlSetservicesiphlpsvc” /v Start /t REG_DWORD /d 4 /f
За Автоматический (отложенный старт):
REG add “HKLMSYSTEMCurrentControlSetservicesiphlpsvc” /v Start /t REG_DWORD /d 2 /f
- Чтобы отключить службу, введите команду ниже и нажмите Enter.
net stop iphlpsvc
Теперь вы можете выйти из командной строки CMD.
3]Включение или отключение вспомогательной службы IP через редактор реестра.
Поскольку это операция реестра, рекомендуется создать резервную копию реестра или создать точку восстановления системы в качестве необходимых мер предосторожности. После этого вы можете действовать следующим образом:
HKEY_LOCAL_MACHINESYSTEMCurrentControlSetServicesiphlpsvc
- В том месте на правой панели дважды щелкните значок Начинать запись для редактирования ее свойств.
- В диалоговом окне свойств установите следующие значения параметра Value в соответствии с вашими требованиями:
- Автоматический: 2
- Руководство: 3
- Неполноценный: 4
- Автоматический (отложенный старт): 2
- Щелкните ОК, чтобы сохранить изменения.
Теперь вы можете выйти из редактора реестра.
4]Включение или отключение вспомогательной службы IP через служебную программу настройки системы.
Сделайте следующее:
- Вызов диалогового окна «Выполнить».
- В диалоговом окне «Выполнить» введите
msconfigи нажмите Enter, чтобы открыть утилиту настройки системы. - В запущенной консоли переключитесь на Услуги вкладку и найдите IP Helper служба.
- Чтобы включить IP Helper службы, установите флажок и нажмите Подать заявление > Ok.
- Отключить IP Helper службы, снимите флажок и нажмите Подать заявление > Ok.
Для этого метода очень необходима перезагрузка устройства, потому что изменения будут внесены точно после перезагрузки.
Вот и все!
Как включить или отключить службу поддержки IP в Windows 10
IP Helper Service (iphlpsvc) — это предустановленная программа на устройствах с Windows 10. Отключение этой службы не повлияет на вашу систему, если вы не запустите удаленную базу данных или вам не потребуется туннельное соединение. Напротив, это часто оказывается эффективным, поскольку iphlpsvc потребляет много памяти между всеми другими ресурсами. В этом посте мы покажем вам различные способы включения или отключения службы поддержки IP в Windows 10.
В основном, iphlpsvc обеспечивает возможность туннельного подключения через 6to4, ISATAP, Port Proxy и Teredo, а также IP-HTTPS. Он также помогает восстанавливать и изменять параметры конфигурации сети локального компьютера — для этого он создает туннельное соединение с помощью технологий перехода IPv6. Сервис также работает как уведомитель, который постоянно уведомляет об изменениях сетевой конфигурации локального компьютера. Когда вы отключите службу, расширенные возможности подключения также будут остановлены.
Включение или отключение службы поддержки IP
Ниже приведены способы решения этой задачи.
- Через консоль служб
- Через командную строку
- Через редактор реестра
- Через утилиту настройки системы
Посмотрим описание каждого из методов.
1]Включение или отключение вспомогательной службы IP через консоль служб
- Нажмите клавишу Windows + R, чтобы вызвать диалоговое окно «Выполнить».
- В диалоговом окне «Выполнить» введите services.msc и нажмите Enter, чтобы открыть «Службы».
- В окне «Службы» прокрутите и найдите службу IP Helper.
- Дважды щелкните запись, чтобы открыть окно ее свойств.
- В окне свойств на вкладке Общие щелкните раскрывающийся список Тип запуска и выберите Автоматически.
- Затем перейдите в раздел Статус службы.
- Нажмите кнопку «Пуск», чтобы включить службу.
- Чтобы отключить эту конкретную службу, нажмите кнопку «Остановить».
- Нажмите Применить> ОК, чтобы сохранить изменения.
Теперь вы можете выйти из консоли служб.
2]Включение или отключение вспомогательной службы IP через командную строку
- Вызов диалогового окна «Выполнить».
- В диалоговом окне «Выполнить» введите cmd и нажмите CTRL + SHIFT + ENTER, чтобы открыть командную строку в режиме администратора / с повышенными привилегиями.
- В окне командной строки введите команду ниже и нажмите Enter, чтобы включить службу IP Helper.
чистый старт iphlpsvc
Примечание. Вы не можете запустить службу, если для параметра Тип запуска установлено значение Отключено.
Чтобы изменить тип запуска той же службы, вы можете выполнить следующую команду:
REG добавить «HKLM SYSTEM CurrentControlSet services iphlpsvc» / v Start / t REG_DWORD / d 2 / f
Для ручного управления:
REG добавить «HKLM SYSTEM CurrentControlSet services iphlpsvc» / v Start / t REG_DWORD / d 3 / f
REG добавить «HKLM SYSTEM CurrentControlSet services iphlpsvc» / v Start / t REG_DWORD / d 4 / f
Для автоматического (отложенного старта):
REG добавить «HKLM SYSTEM CurrentControlSet services iphlpsvc» / v Start / t REG_DWORD / d 2 / f
- Чтобы отключить службу, введите команду ниже и нажмите Enter.
чистая остановка iphlpsvc
Теперь вы можете выйти из командной строки CMD.
3]Включение или отключение вспомогательной службы IP через редактор реестра.
Поскольку это операция реестра, рекомендуется сделать резервную копию реестра или создать точку восстановления системы в качестве необходимых мер предосторожности. После этого вы можете действовать следующим образом:
HKEY_LOCAL_MACHINE SYSTEM CurrentControlSet Services iphlpsvc
- В нужном месте на правой панели дважды щелкните запись «Пуск», чтобы изменить ее свойства.
- В диалоговом окне свойств установите следующие значения параметра Value в соответствии с вашими требованиями:
- Автомат: 2
- Ручной: 3
- Инвалидов: 4
- Автоматический (отложенный старт): 2
Теперь вы можете выйти из редактора реестра.
СОВЕТ: См. Этот пост, если процесс IP Helper Service (iphlpsvc.exe) использует высокоскоростные интернет-данные.
4]Включение или отключение вспомогательной службы IP через служебную программу настройки системы.
- Вызов диалогового окна «Выполнить».
- В диалоговом окне «Выполнить» введите msconfig и нажмите Enter, чтобы открыть служебную программу настройки системы.
- В запущенной консоли перейдите на вкладку Services и найдите службу IP Helper.
- Чтобы включить IP Helper службы, установите флажок и нажмите Применить> ОК.
- Отключить IP Helper service, снимите флажок и нажмите Применить> ОК.
Для этого метода очень необходима перезагрузка устройства, потому что изменения будут внесены точно после перезагрузки.
.
Служба IP Helper не работает в Windows 10 [БЫСТРОЕ ИСПРАВЛЕНИЕ]
Иногда на экране могут появляться мигающие сообщения об ошибках, связанных с IP-помощником Windows. Ошибка гласит, что Windows не может запустить вспомогательную службу IP на локальном компьютере . Эта ошибка обычно возникает из-за того, что вспомогательная служба IP не работает, что может произойти из-за заражения вредоносным ПО или повреждения файла. Один пользователь объяснил проблему на официальном форуме .
Я получил тонны отчетов о событиях в программе просмотра событий о проблеме, связанной с IP Helper, с идентификатором события 7023. Поэтому я захожу в Службы и вижу, что служба IP Helper еще не запущена, хотя она настроена на автоматический запуск. Я запустил его вручную и получил эту ошибку. SFC не найти ничего. Что я могу сделать?
Решите проблему, следуя инструкциям ниже.
Как включить службу IP-помощника?
1. Установите DHCP-клиент на автоматический
- Нажмите Windows Key + R, чтобы открыть Run.
- Введите services.msc и нажмите OK, чтобы открыть окно «Сервис».
- В окне «Службы» выполните поиск DHCP-клиента .
- Щелкните правой кнопкой мыши на DHCP-клиенте и выберите « Свойства».
- Убедитесь, что тип запуска установлен на Автоматический. Если нет, щелкните раскрывающееся меню и выберите « Автоматически».
- Нажмите Apply и OK, чтобы сохранить изменения.
- Затем найдите службу автоматического обнаружения веб-прокси WinHTTP . Щелкните правой кнопкой мыши и выберите « Свойства».
- Убедитесь, что тип запуска установлен на Вручную. Если нет, щелкните раскрывающееся меню и выберите « Вручную».
- Нажмите Apply> OK, чтобы сохранить изменения.
- В том же окне «Службы» щелкните правой кнопкой мыши IP Helper, выберите «Свойства» и проверьте, можете ли вы установить для него значение «Автоматически».
Узнайте больше о проблемах с системными службами, прочитав это руководство.
2. Загрузитесь в безопасном режиме для диагностики
- Нажмите на Пуск.
- Теперь нажмите и удерживайте клавишу Shift и нажмите Power> Restart.
- Компьютер снова перезагрузится и отобразится экран выбора параметров .
- Нажмите « Устранение неполадок» и выберите « Дополнительные параметры».
- Перейдите в Настройки запуска и нажмите Перезапустить.
- Компьютер перезагрузится снова и покажет несколько вариантов. Нажмите F4 или 4 для загрузки в безопасном режиме или предпочтительно F5 или 5 для загрузки в безопасном режиме с поддержкой сети.
- После перезапуска проверьте, появляется ли ошибка IP Helper, и можете ли вы перезапустить ее из служб.
- Если вы можете перезапустить его успешно или ошибка не появляется, возможно, у вас есть сторонняя программа, которая создает конфликт со службой.
На компьютере много сервисов. Некоторые из них предназначены для подключения к сетям Интернета, обмена данными и многим другим полезным функциям ПК. Iphlpsvc является одним из основных сервисов для компьютера с точки зрения подключения. Важным фактом является то, что если соединение для вспомогательной службы IP было прервано, то компьютер не будет работать должным образом и не обеспечит все преимущества интернет-технологии. Большинство людей почти ничего не знают об этой программе, и она остается незаслуженно неиспользованной.
Функциональность и назначение IP-помощника
Служба IP Helper обеспечивает туннельное соединение через 6to4, ISATAP, Port Proxy и IP-HTTPS, также называется вспомогательной службой интернет-протокола и используется для поиска и изменения параметров конфигурации сети для локального компьютера. Она создает туннельные соединения с использованием технологий перехода IPv6.
Эта услуга вспомогательной службы IP предоставляется на компьютере Windows. Более того, она не требует ручного запуска, так как запускается автоматически. IP Helper помогает пользователям получать информацию о конфигурации сети ПК и изменять ее. Служба предоставляет механизмы сообщений, обеспечивающие уведомление водителя об изменении определенных аспектов конфигурации компьютерной сети. IP Helper доступен в Windows Vista и более поздних версиях Microsoft Windows.
Многие из функций IP Helper передают структурные параметры, которые представляют типы данных, связанные с технологией MIB. Функции вспомогательной службы IP используют структуры MIB для представления различной сетевой информации. Термины «адаптер» и «интерфейс» широко используются в документации по IP Helper. Адаптер — это сокращенная форма от сетевого адаптера.
Ошибки обслуживания в EventLog
Если вспомогательная служба IP не запускается, все подробности ошибки будут записаны в EventLog, и как только Windows 10 запустится, пользователь получит уведомление о том, что служба Iphlpsvc перестала работать из-за ошибок на устройстве. Типы служб, которые дают сбой в IP Helper Win 10:
- Поддержка драйверов NetIO Legacy.
- Сервис интерфейса сетевого магазина.
- Удаленные вызовы процедур (RPC).
- Драйверы протокола TCP / IP.
- Инструмент управления вспомогательной службы IP Windows 10.
- Сервис автоматического обнаружения прокси WinHTTP.
Сервисная проверка
Если эти службы не работают в пользовательской системе, IP-служба перестанет функционировать или отвечать.
Для устранения проверки запускают следующие сервисы:
- DHCP-клиент — автоматический режим.
- DNS-клиент — автоматический режим.
- Сетевые подключения — ручной режим.
- Информация о сетевом расположении — автоматический режим.
- RP удаленного вызова — автоматический режим.
- TCP / IP Netbios helper — автоматический режим.
- IPsec — ручной режим.
- Служба списка сетей — автоматическая.
- Служба интерфейса сетевого хранилища — автоматическая.
Безопасное отключение Iphlpsvc
Многие пользователи Microsoft утверждают, что IP-служба iphlpsvcs.exe потребляет много оперативной памяти, и это правда. Кроме того, она занимает приличное количество места на компьютере. Поэтому бывают ситуации, в которых необходимо отключить ее. Многие пользователи спрашивают, можно ли сделать такую операцию без вреда для ПК.
Эксперты считают, что если разработчик не использует удаленную базу данных и не совместим с протоколом IPv6, то нет никаких причин, по которым ему следует опасаться отключения этой службы. Однако есть некоторые сервисы, которые при отключении могут вызвать проблемы, поэтому прежде чем деактивировать какой-либо сервис, пользователи должны убедиться, что они знают эти функции и последствия отключения.
Что делать, если вспомогательная служба IP грузит систему?
Существующие способы отключения IP или другой ненужной службы обычно связаны с необходимостью повышения общей производительности системы. Это объясняется тем, что каждая запущенная программа, независимо от того, важна она или нет, использует ресурсы, которые могут понадобиться для других целей.
Что касается службы IP Helper, то после того как она отключена или остановлена, расширенные функции подключения к Интернету, которые она предоставляет, также перестанут работать. Последовательность закрытия вспомогательной IP службы iphlpsvc:
- Зайти в меню «Пуск» и открыть «Панель управления».
- Перейти в «Администрирование и Сервис» и нажать на вкладку.
- После выбора этой опции на экране появится новое окно, где пользователь должен выбрать службы, которые не используются или не нужны, пометить их как «отключенные», а затем нажать кнопку «Принять».
Загрузка по сети с проверкой включения IPv6
Выполняют чистую загрузку в Windows, чтобы устранить конфликт программ при установке вспомогательной службы IP Windows 7. И что это обязательная процедура при обновлении ПК, необходимо знать каждому пользователю.
Для ее осуществления сначала входят в систему с правами администратора, потому что только тогда можно выполнить чистый запуск. Пользователь может столкнуться с некоторыми ошибками при запуске компьютера после выполнения чистого запуска. Поэтому предварительно убеждаются, что утилита конфигурации системы не используется, до того как подсистема поддержки Microsoft не сообщит, что система функционирует правильно.
Пользователь также должен помнить, что параметры сетевой политики могут влиять на производительность, поэтому может потребоваться проверить, включен ли IPv6.
Для этого следуют инструкции:
- Выбирают «Пуск», вводят ncpa.cpl и нажимают Enter. Это приведет пользователя к локальной конфигурации подключения.
- Кликают правой кнопкой мыши на вкладке, затем выбирают «Свойства» и проверяют, включен ли IPv6.
- Убеждаются, что он включен.
Запуск и использование Services.msc
Эта служба отвечает за запуск и остановку работ. Используя services.msc, пользователь может контролировать производительность машины при запуске и остановке процессов. Сервисная консоль Services.msc помогает включать и отключать службы Windows. Эти программы системного уровня и выполняются при запуске операционной системы. Пользователь должен изучить процесс шаг за шагом, следуя определенным инструкциям, запускающим процесс или останавливающим его.
Пошаговый процесс подключения:
- Нажать на кнопку «Пуск» в Windows 7 с логотипом Windows, расположенным в левом углу ПК.
- В Windows 10 это кнопка с белым логотипом, также расположенная в левом нижнем углу экрана.
- Найти программу services.msc. Для Win 7 выполняют поиск «Поиск программы и файлов», а в Windows 10 вводят services.msc в строке и подтверждают ввод.
- Этот шаг включает в себя запуск консольной программы обслуживания, которая откроет новое окно для службы.
- Найти помощника службы узла вспомогательной служба IP и открыть свойства, нажав «Помощник по IP» в консоли обслуживания.
- Откроется новое небольшое окно, в верхней части которого будут размещены 4 вкладки.
- Открыть вкладку «Общие» и найти «Тип запуска».
- Выпадающее меню имеет 4 варианта, выбирают «Отключено».
- Опция по умолчанию — «Автоматическая задержка», ее необходимо изменить, чтобы запустить или остановить процесс вручную.
- После этого снова выбирают опцию «Автоматически».
- Теперь нажимают кнопку «Принять» и закрывают окно свойств, затем окно «Консоль обслуживания».
- Вот и все, это полная процедура, которую необходимо выполнить шаг за шагом, чтобы вручную отключить вспомогательную службу IP Assistant с помощью консоли управления.
Включение службы через реестр
Это метод, который помогает выполнить качественный запуск служб IP. Редактор реестра содержит множество параметров конфигурации Windows. Стороннее программное обеспечение также может использовать реестр для хранения своих настроек. Эти настройки не показываются обычному пользователю. Поэтому он должны быть осторожен, играя с редактором реестра, если не знает, что делать, то лучше не удалять ничего и не изменять какие-либо настройки. Пользователь может столкнуться с проблемами, если какие-либо изменения были внесены в реестр неправильно. Это главная проблема, которая приводит к переустановке ОС . Изменения редактора реестра всегда заставляет пользователя рисковать нормальной работоспособностью ПК.
Алгоритм управления IP-сервисами с использованием редактора реестра:
- Проверить кнопку запуска в меню.
- Ввести Regedit и нажать кнопку ввода. После входа в процесс подтвердить контроль над аккаунтом.
- Перейдите в HKEY_LOCAL_MACHINE SYSTEM CurrentControlSet services iphlpsvc и проверить раздел реестра.
- Теперь дважды щелкнуть Start File и затем отредактировать значение в окне.
- Изменить тип запуска на автоматический — 2, ручной — 3, отключенный — 4, отложенный — 2.
- Теперь ввести число 2 в поле «Значение» и нажать «ОК», чтобы закрыть окно.
Метод запуска и остановки cmd
Это метод, который в основном работает с помощником изменения IP из командной строки. CMD или командная строка — это интерфейс CLI. Командная строка является исполняемой программой CLI и может быть выполнена из cmd.exe. Это мощный инструмент, который недоступен через инструменты с графическим интерфейсом. CMD называется Command Shell – это официальное называние Windows Command Processor.
Существует большое количество команд для Windows 7 и 10. Это основной метод запуска или остановки функций с помощью помощника по изменению IP и командной строки.
Пользователь должен выполнить следующие шаги:
- Открыть меню «Пуск» и перейти к поиску программ и файлов.
- Ввести as cmd и перейти к значку cmd в программах, нажать «Запуск от имени администратора».
- Когда процесс завершен, пользователь должен подтвердить «Контроль учетных записей» и приступить к дальнейшему процессу.
- Выбрать и скопировать регистрационный ключ, нажать мышью на панели команд в «Пуске».
- Чтобы запустить помощник по IP, необходимо ввести ключевые слова: net stop iphlpsvc.
- Следовать процессу. Для информации: можно изменить тип запуска: автоматический, ручной, отключенный и автоматический (отложенный запуск).
Вот и все, пользователь успешно остановил службу IP Helper с помощью команды net stop iphlpsvc в окне командной строки
Конфигурация MS
Утилита конфигурирования системы Microsft, также известная как Msconfig, представляет собой утилиту Microsoft, которая была анонсирована в Windows 98 и перенесена во все более поздние версии Windows. Этот инструмент настраивает параметры запуска ПК, программ или служб, которые загружаются при включении операционной системы Windows. С Msconfig можно легко запускать или останавливать службы IP-справки.
Алгоритм остановки службы справки IP с использованием конфигурации MS:
- Нажать на кнопку «Пуск».
- Найти services.msc.
- Для Win 7 выполняют поиск «Поиск программы и файлов», а в Win 10 — в строке поиска.
- Вводят msconfig и подтверждают Enter. Этот шаг включает в себя открытие утилиты конфигурирования сервиса Microsft.
- Перейти к настройке системы, перед тем как включить вспомогательную службу IP Windows 10.
- Появится новое окно с 5 основными вкладками «Общие», «Скачать», «Сервисы», «Пуск» и «Инструменты».
- Нажать на вкладку «Услуги» и найти IP Assistant.
- Снять флажок с левой стороны IP Helper, это остановит службу IP Helper при запуске.
- Теперь нажать кнопку ОК, чтобы закрыть диалоговое окно.
- Вот и все, службы IP-справки теперь отключены с помощью утилиты MSconfig или служебной программы настройки служб Microsoft.
IP ассистент Windows 7/10
Служба IP Helper предоставляет множество расширенных возможностей подключения для ПК. Как и переходы HomeGroup и IPv6, она зависит в основном от сервисов IPHLPSVC. Iphlpsvc.dll — это исполняемый файл на компьютере. Они содержат машинный код и основную программу для бесперебойной работы. Для восстановления конфигурации запуска IP Helper предварительно убеждаются, что все службы, от которых он зависит, работают правильно.
- Выполнить командную строку с правами администратора.
- Вставить их в строку и нажать клавишу Enter: sc config iphlpsvc start = auto и sc start iphlpsvc.
- Закрыть строку и перезагрузить компьютер.
- Служба iphlpsvc будет применять файл iphlpsvc.dll к папке System32.
- Если он был изменен, поврежден или удален, настройщик может восстановить свою рабочую версию с установочного диска Win 7.
Устранение сбоев IP Assistant
Перед тем как установить, можно ли отключить вспомогательную службу IP Windows 10, решают вопрос безопасности. Из-за некорректных действий администратора операционная система может перестать работать, и ее необходимо будет перезагрузить. Для точного восстановления системы предварительно создают точку восстановления для системы резервного копирования.
Алгоритм создания точки восстановления:
- Открыть меню «Пуск» и найти пункт «Создать точку восстановления».
- Найти результат «Свойства системы».
- В разделе «Параметры защиты системы» выбрать основной системный диск и нажать кнопку «Создать».
- Ввести описание, которое поможет определить правильную точку восстановления, например, дату события.
- Нажать «Создать» и «Принять».
- Это создаст резервную точку для восстановления первоначальной конфигурации ПК на случай, если что-то пойдет не так.
Ошибка сети 126
Часто при работе с системой возникает ошибка, связанная с No 126 для iphlpsvc.dll, блокирующая вспомогательную службу IP. Ее можно отключить либо выполнить процедуру устранения ошибки 126:
- Открыть раздел: HKLM System CurrentControlSet Services % ServiceName% Parameters.
- Проверить значение имени соответствующего DLL-файла для ServiceDLL.
- Проверить расположение, указанное в ServiceDLL, и убедится, что файл существует.
- Если файл не найден в расположении, в ключе HKLM System CurrentControlSet Services ServiceName Parameters serviceDLL скопировать файл с рабочего сервера той же операционной системой и уровнем пакета обновления.
- Скачать и установить недостающий файл, и теперь он должен работать.
Iphlpsvc (IP Helper Service) играет очень важную роль в отношении подключения IPv6 через сеть IPv4. Однако, как указано выше, не всем могут понадобиться преимущества предлагаемого соединения. Кроме того, он не освобождается от некоторых проблем, которые могут привести к его закрытию. Одним из основных недостатков сервиса является то, что он потребляет много памяти. Следовательно, пользователь может отключить его или настроить ручной запуск, чтобы включать службу только при необходимости.

Служба IP Helper не работает в Windows 10 [БЫСТРОЕ ИСПРАВЛЕНИЕ]
Иногда на экране могут появляться мигающие сообщения об ошибках, связанных с IP-помощником Windows. Ошибка гласит, что Windows не может запустить вспомогательную службу IP на локальном компьютере . Эта ошибка обычно возникает из-за того, что вспомогательная служба IP не работает, что может произойти из-за заражения вредоносным ПО или повреждения файла. Один пользователь объяснил проблему на официальном форуме .
Я получил тонны отчетов о событиях в программе просмотра событий о проблеме, связанной с IP Helper, с идентификатором события 7023. Поэтому я захожу в Службы и вижу, что служба IP Helper еще не запущена, хотя она настроена на автоматический запуск. Я запустил его вручную и получил эту ошибку. SFC не найти ничего. Что я могу сделать?
Решите проблему, следуя инструкциям ниже.
Как включить службу IP-помощника?
1. Установите DHCP-клиент на автоматический
- Нажмите Windows Key + R, чтобы открыть Run.
- Введите services.msc и нажмите OK, чтобы открыть окно «Сервис».
- В окне «Службы» выполните поиск DHCP-клиента .
- Щелкните правой кнопкой мыши на DHCP-клиенте и выберите « Свойства».
- Убедитесь, что тип запуска установлен на Автоматический. Если нет, щелкните раскрывающееся меню и выберите « Автоматически».
- Нажмите Apply и OK, чтобы сохранить изменения.
- Затем найдите службу автоматического обнаружения веб-прокси WinHTTP . Щелкните правой кнопкой мыши и выберите « Свойства».
- Убедитесь, что тип запуска установлен на Вручную. Если нет, щелкните раскрывающееся меню и выберите « Вручную».
- Нажмите Apply> OK, чтобы сохранить изменения.
- В том же окне «Службы» щелкните правой кнопкой мыши IP Helper, выберите «Свойства» и проверьте, можете ли вы установить для него значение «Автоматически».
Узнайте больше о проблемах с системными службами, прочитав это руководство.
2. Загрузитесь в безопасном режиме для диагностики
- Нажмите на Пуск.
- Теперь нажмите и удерживайте клавишу Shift и нажмите Power> Restart.
- Компьютер снова перезагрузится и отобразится экран выбора параметров .
- Нажмите « Устранение неполадок» и выберите « Дополнительные параметры».
- Перейдите в Настройки запуска и нажмите Перезапустить.
- Компьютер перезагрузится снова и покажет несколько вариантов. Нажмите F4 или 4 для загрузки в безопасном режиме или предпочтительно F5 или 5 для загрузки в безопасном режиме с поддержкой сети.
- После перезапуска проверьте, появляется ли ошибка IP Helper, и можете ли вы перезапустить ее из служб.
- Если вы можете перезапустить его успешно или ошибка не появляется, возможно, у вас есть сторонняя программа, которая создает конфликт со службой.
Нахождение конфликтующей программы
- Поиск конфликтующего программного обеспечения может быть сложной задачей. Лучше всего проверить, установили ли вы какое-либо программное обеспечение недавно, и попытаться удалить его. Или попробуйте выполнить восстановление системы с помощью параметра «Точка восстановления», чтобы восстановить прежний уровень на компьютере.
- Программы, которые, как известно, создают проблемы с IP Helper, являются программами для повышения уровня игры или режимами повышения, предлагаемыми такими антивирусами, как Bitdefender и т. Д.
- Поэтому, если у вашего антивируса есть игровой профиль или режим усиления игры, отключите его. Кроме того, удалите любое программное обеспечение для повышения игр, которое вы можете использовать. То же самое в случае с Drive Booster от IObit и т. Д.
- Если проблема сохраняется, временно отключите антивирус и попробуйте перезапустить службу IP Helper.
СВЯЗАННЫЕ ИСТОРИИ, КОТОРЫЕ ВЫ МОЖЕТЕ КАК:
- Исправлено: «Ошибка проверки безопасности ядра» в Windows 10, 8.1
- Слишком низкая виртуальная память Windows 10 [Fix]
- Как удалить вирусы из Windows 10 навсегда
IP Helper Service (iphlpsvc) — это предустановленная программа на устройствах с Windows 10. Отключение этой службы не повлияет на вашу систему, если вы не запустите удаленную базу данных или вам не потребуется туннельное соединение. Напротив, это часто оказывается эффективным, поскольку iphlpsvc потребляет много памяти между всеми другими ресурсами. В этом посте мы покажем вам различные способы включения или отключения службы поддержки IP в Windows 10.
В основном, iphlpsvc обеспечивает возможность туннельного подключения через 6to4, ISATAP, Port Proxy и Teredo, а также IP-HTTPS. Он также помогает восстанавливать и изменять параметры конфигурации сети локального компьютера — для этого он создает туннельное соединение с помощью технологий перехода IPv6. Сервис также работает как уведомитель, который постоянно уведомляет об изменениях сетевой конфигурации локального компьютера. Когда вы отключите службу, расширенные возможности подключения также будут остановлены.
Ниже приведены способы решения этой задачи.
- Через консоль служб
- Через командную строку
- Через редактор реестра
- Через утилиту настройки системы
Посмотрим описание каждого из методов.
1]Включение или отключение вспомогательной службы IP через консоль служб
Сделайте следующее:
- Нажмите клавишу Windows + R, чтобы вызвать диалоговое окно «Выполнить».
- В диалоговом окне «Выполнить» введите services.msc и нажмите Enter, чтобы открыть «Службы».
- В окне «Службы» прокрутите и найдите службу IP Helper.
- Дважды щелкните запись, чтобы открыть окно ее свойств.
- В окне свойств на вкладке Общие щелкните раскрывающийся список Тип запуска и выберите Автоматически.
- Затем перейдите в раздел Статус службы.
- Нажмите кнопку «Пуск», чтобы включить службу.
- Чтобы отключить эту конкретную службу, нажмите кнопку «Остановить».
- Нажмите Применить> ОК, чтобы сохранить изменения.
Теперь вы можете выйти из консоли служб.
2]Включение или отключение вспомогательной службы IP через командную строку
- Вызов диалогового окна «Выполнить».
- В диалоговом окне «Выполнить» введите cmd и нажмите CTRL + SHIFT + ENTER, чтобы открыть командную строку в режиме администратора / с повышенными привилегиями.
- В окне командной строки введите команду ниже и нажмите Enter, чтобы включить службу IP Helper.
чистый старт iphlpsvc
Примечание. Вы не можете запустить службу, если для параметра Тип запуска установлено значение Отключено.
Чтобы изменить тип запуска той же службы, вы можете выполнить следующую команду:
Для автоматического:
REG добавить «HKLM SYSTEM CurrentControlSet services iphlpsvc» / v Start / t REG_DWORD / d 2 / f
Для ручного управления:
REG добавить «HKLM SYSTEM CurrentControlSet services iphlpsvc» / v Start / t REG_DWORD / d 3 / f
Для инвалидов:
REG добавить «HKLM SYSTEM CurrentControlSet services iphlpsvc» / v Start / t REG_DWORD / d 4 / f
Для автоматического (отложенного старта):
REG добавить «HKLM SYSTEM CurrentControlSet services iphlpsvc» / v Start / t REG_DWORD / d 2 / f
- Чтобы отключить службу, введите команду ниже и нажмите Enter.
чистая остановка iphlpsvc
Теперь вы можете выйти из командной строки CMD.
3]Включение или отключение вспомогательной службы IP через редактор реестра.
Поскольку это операция реестра, рекомендуется сделать резервную копию реестра или создать точку восстановления системы в качестве необходимых мер предосторожности. После этого вы можете действовать следующим образом:
HKEY_LOCAL_MACHINE SYSTEM CurrentControlSet Services iphlpsvc
- В нужном месте на правой панели дважды щелкните запись «Пуск», чтобы изменить ее свойства.
- В диалоговом окне свойств установите следующие значения параметра Value в соответствии с вашими требованиями:
- Автомат: 2
- Ручной: 3
- Инвалидов: 4
- Автоматический (отложенный старт): 2
- Щелкните ОК, чтобы сохранить изменения.
Теперь вы можете выйти из редактора реестра.
СОВЕТ: См. Этот пост, если процесс IP Helper Service (iphlpsvc.exe) использует высокоскоростные интернет-данные.
4]Включение или отключение вспомогательной службы IP через служебную программу настройки системы.
Сделайте следующее:
- Вызов диалогового окна «Выполнить».
- В диалоговом окне «Выполнить» введите msconfig и нажмите Enter, чтобы открыть служебную программу настройки системы.
- В запущенной консоли перейдите на вкладку Services и найдите службу IP Helper.
- Чтобы включить IP Helper службы, установите флажок и нажмите Применить> ОК.
- Отключить IP Helper service, снимите флажок и нажмите Применить> ОК.
Для этого метода очень необходима перезагрузка устройства, потому что изменения будут внесены точно после перезагрузки.
Вот и все!
.
Чтобы иметь наиболее стабильную и полную операционную систему Windows, которую мы можем использовать сегодня, к операционной системе Windows должна быть подключена комбинация многих системных компонентов и служб.
Эти службы должны работать на регулярной и непрерывной основе, чтобы вы могли использовать такие системные функции, как печать, обновления Windows, системные звуки, уведомления и т. Д. На самом деле эти службы слишком полезны для пользователей компьютеров.
Но помимо этого для обычных пользователей существует множество «избыточных» сервисов. Например, службы печати для отдельных пользователей, не всем нужна функция печати, верно, или, например, другие службы, такие как служба ввода планшетного ПК, агент политики IPsec, репликация DFS и т. Д., Многие другие неиспользуемые службы больше не используются.
Для группы пользователей эти услуги необходимы, но большинство обычных пользователей, таких как мы, вероятно, никогда ими не воспользуются. Поэтому отключение этих неиспользуемых системных служб — это то, что вы должны сделать, чтобы оптимизировать производительность вашего компьютера.
В этой статье я также покажу вам, как отключить такую службу, она называется IP Helper — как это сделать, продолжайте читать статью ниже!
I. Что такое IP Helper Services и как их отключить?
Прежде чем выключить его, мы должны также узнать, что это такое, не так ли? IP Helper (iphlpsvc) также полное имя — Internet Protocol Helper Service, его задача — получать и изменять информацию, параметры конфигурации сети в Windows 10.
Проще говоря, IP Helper позволяет нам использовать специальные протоколы подключения, такие как 6to4, ISATAP, Port Proxy, Teredo и, конечно же, IP-HTTPS.
Кроме того, поскольку это служба, которая поставляется с Windows 10, в частности, и с предыдущими версиями Windows в целом, почти IP Helper не подделывается вирусами.
У него даже нет исполняемого файла * .exe для его замены, поэтому не беспокойтесь, если IP Helper внезапно съедает оборудование. Вместо этого успокойтесь и вернитесь сюда, чтобы узнать, как его выключить.
И если вы не используете ни один из протоколов подключения, которые я только что перечислил выше, нет причин сохранять его.
Как я сказал в начале статьи, в Windows есть множество функций, которые могут быть вам бесполезны, но также есть много пользователей, которым это нужно.
Поэтому, когда вы понимаете, что вам не нужно использовать службу, вы можете полностью отключить ее, без каких-либо ошибок, возникающих на вашем компьютере.
Однако, если вы по ошибке отключите несколько важных системных служб, это может вызвать ненужные ошибки, поэтому, если вы не уверены в работе определенной службы, вам следует обратиться в Google, чтобы проверить. Информация заранее!
Способ №1. Отключите IP Helper с помощью консоли управления службами
Поскольку у большинства служб в Windows 10 нет определенного файла * .exe, вы не можете перейти в настройки службы, чтобы отключить или удалить их, как программное обеспечение на вашем компьютере, но мы должны использовать специальный инструмент.
Кстати, многие из вас, наверное, знают, о каком инструменте я говорю — да, это Консоль управления службами (services.msc).
Делает:
Шаг 1. Сначала откройте диалоговое окно «Выполнить» (Windows + R) =>, затем введите команду services.msc => и нажмите «ОК», чтобы открыть инструмент «Консоль управления службами».
Кроме того, вы также можете ввести эту команду в PowerShell или в командную строку, чтобы сделать то же самое.
Шаг 2: В окне со списком всех служб, доступных в Windows 10 в настоящее время, прокрутите вниз до буквы I — первой буквы слова IP Helper (вы можете быстро выполнить поиск, щелкнув слово «IP»). i на клавиатуре, пока не будет найдено название службы)
=> Затем дважды щелкните службу с именем IP Helper, чтобы открыть окно параметров службы.
Прежде всего, проверьте строку состояния IP Helper, посмотрев на строку состояния службы. Если выполняется, это означает, что эта служба все еще активна => и вы нажимаете кнопку «Стоп», чтобы остановить ее.
Шаг 3. По умолчанию тип запуска IP Helper — автоматический, то есть, даже если вы остановили его, при следующем запуске служба все равно будет автоматически запускаться снова.
=> Итак, чтобы полностью остановить эту службу => щелкните по номеру меню в строке Тип запуска =>, затем выберите Отключено => и, наконец, нажмите ОК, чтобы завершить настройку. С этого момента IP Helper больше никогда не будет работать в вашей Windows.
- Автоматически: в этом режиме служба запускается автоматически при запуске машины. Однако при необходимости служба все равно может отключиться.
- Автоматический (отложенный запуск): аналогично вышеупомянутому режиму, но этот режим запускается после периода запуска машины.
- Вручную: ручной режим, позволяющий Windows запускать службы по мере необходимости (но на самом деле очень мало служб, которые запускаются автоматически, если установлен ручной режим).
- Отключено: отключает службу.
- Начато: служба запускается… и наоборот: не запущена.
Примечание. Если после выключения вы обнаружите какие-либо ошибки, такие как невозможность подключения к Интернету, вернитесь в Консоль управления службами, чтобы снова включить эту функцию!
Способ №2. Инструкция по отключению IP Helper командой в CMD
Если вам не нравится делать это, вы боитесь отключить не ту службу и вызвать системные ошибки, тогда ОК, с помощью всего одной команды ниже вы уже можете отключить службу IP Helper.
Выполнять:
Шаг 1. Сначала откройте CMD с правами администратора.
Шаг 2: В окне командной строки, как показано ниже, скопируйте и вставьте приведенную ниже командную строку в окно CMD => и, наконец, нажмите Enter, чтобы выполнить ее. (щелкните правой кнопкой мыши, чтобы выполнить команду вставки)!
REG добавить ‘HKLMSYSTEMCurrentControlSetservicesiphlpsvc’ / v Start / t REG_DWORD / d 4 / f
Если возвращается результат «Операция завершена успешно», это означает, что служба IP Helper отключена, она не будет запускаться автоматически при следующем запуске Windows 10.
В противном случае проверьте, есть ли у вас недостающая копия, или вы ввели неправильную команду, или проверьте, открывается ли командная строка в режиме администратора!
Примечание. Чтобы повторно включить эту службу IP Helper, используйте следующую команду:
REG добавить ‘HKLMSYSTEMCurrentControlSetservicesiphlpsvc’ / v Start / t REG_DWORD / d 2 / f
Примечание: пожалуйста, внимательно прочтите информацию о сервисе, который вы собираетесь отключить, хотя это не вызовет системной ошибки, но когда вам нужно использовать определенную функцию, связанную с сервисом, который вы отключили, ее нельзя будет использовать. .
Поэтому убедитесь, что вы знаете, что делаете, тогда, когда вы захотите использовать его снова, вы сможете быстро решить проблему. OK !
- Frint Spooler: если ваш компьютер не использует принтер, вам следует отключить эту службу. Но вместо выбора «Отключить» вы можете выбрать «Вручную» => затем «Остановить», чтобы быстро использовать его при необходимости.
- Superfetch: это служба, которая поддерживает управление системной памятью, она разработана с целью сокращения времени, необходимого для загрузки приложений в память. Но это действительно хорошо только для компьютеров с высокой конфигурацией, но для компьютеров среднего уровня это в основном повлияет на общую производительность некоторых приложений => поэтому вы также можете рассмотреть возможность его отключения.
- Телефония: Раньше эта услуга была достаточно полезной, ее использовали для звонков в Интернете через локальную сеть. Однако в настоящее время уже существует слишком много сторонних приложений, поддерживающих звонки и обмен сообщениями, таких как Zalo, Facebook, Skype. они более удобны и полезны как => поэтому вы должны выключить это.
- Управление приложениями: если вы не используете программное обеспечение для удаленного управления компьютером или не хотите, чтобы другие могли управлять вашим компьютером удаленно с помощью такого программного обеспечения, как Teamview, Ultraview и т. Д., Вы также можете отключить эту службу. это.
- Windows Image Acquisition (WIA): эта служба позволяет получать изображения со сканеров и веб-камер, поэтому, если вы не используете эти устройства, вы также можете отключить ее.
- Браузер компьютера: отслеживайте другие системы, подключенные к вашему компьютеру через общую сеть, это вам следует учитывать.
- Совместимость с быстрым переключением пользователей: эта служба позволяет быстро сменить пользователя в Windows, это приложение не требуется, если вы используете персональный ноутбук и вам не нужно использовать много пользователей.
- Помощь и поддержка: Служба поддержки со стороны системы, в общем, я считаю эту службу совершенно бесполезной и не очень эффективной для пользователей во Вьетнаме, потому что она в основном на английском языке.
- Мессенджер: В то время, когда Windows XP все еще была популярна, именно эта служба вызвала атаку на компьютер, спамеры отправили на компьютер пользователя миллионы спама с целью атаки => конечно. Теперь это безопасно, но если вы не используете его, вы можете отключить его.
- Net.Tcp Port SSharing Services: если вы никому не предоставляете общий доступ к своему компьютеру или не хотите предоставлять общий доступ к файлам на своем компьютере, вы можете отключить эту службу.
- Служба удаленного реестра: эта служба позволяет удаленным пользователям редактировать редактор реестра на вашем компьютере. Вам следует отключить эту службу.
- Источник бесперебойного питания: если вы не используете ИБП (источник бесперебойного питания) для своего компьютера, вы можете отключить эту услугу.
- Факс: В операционной системе Windows 10 факс — это сторонняя служба, которая мешает работе системы. Если вы не используете факс, вы также можете отключить его.
- Вкладка Служба ввода ПК: действительно полезна только при использовании гибридных компьютеров (2 в 1), таких как Surface Pro, Dell XPS… эта служба поможет вам использовать функцию пера и чернил для устройства. планшет. Так что, если вы не используете эти гибридные компьютеры, вы можете выключить их.
- Восстановление системы: этот сервис слишком знаком многим, он поддерживает восстановление операционной системы при возникновении ошибки. Однако правда в том, что многие люди не используют его, и если вы один из них, подумайте о том, чтобы отключить его.
Примечание. Существует много других служб, но я считаю, что это службы, которые можно отключить для большинства отдельных пользователей.
III. Эпилог
Выше мое руководство о том, как отключить службу IP Helper и отключить редко используемые службы в Windows 10, чтобы внести свой вклад в оптимизацию вашей операционной системы Windows. Удачи !
Оглавление:
- Как включить службу IP-помощника?
- 1. Установите DHCP-клиент на автоматический
- Узнайте больше о проблемах с системными службами, прочитав это руководство.
- 2. Загрузитесь в безопасном режиме для диагностики
Видео: #4 VLAN + DHCP + IP Helper 2023
Иногда на экране могут появляться мигающие сообщения об ошибках, связанных с IP-помощником Windows. Ошибка гласит, что Windows не может запустить вспомогательную службу IP на локальном компьютере. Эта ошибка обычно возникает из-за того, что вспомогательная служба IP не работает, что может произойти из-за заражения вредоносным ПО или повреждения файла. Один пользователь объяснил проблему на официальном форуме.
Я получил тонны отчетов о событиях в программе просмотра событий о проблеме, связанной с IP Helper, с идентификатором события 7023. Поэтому я захожу в Службы и вижу, что служба IP Helper еще не запущена, хотя она настроена на автоматический запуск. Я запустил его вручную и получил эту ошибку. SFC не найти ничего. Что я могу сделать?
Решите проблему, следуя инструкциям ниже.
1. Установите DHCP-клиент на автоматический
- Нажмите Windows Key + R, чтобы открыть Run.
- Введите services.msc и нажмите OK, чтобы открыть окно «Сервис».
- В окне «Службы» выполните поиск DHCP-клиента.
- Щелкните правой кнопкой мыши на DHCP-клиенте и выберите « Свойства».
- Убедитесь, что тип запуска установлен на Автоматический. Если нет, щелкните раскрывающееся меню и выберите « Автоматически».
- Нажмите Apply и OK, чтобы сохранить изменения.
- Затем найдите службу автоматического обнаружения веб-прокси WinHTTP. Щелкните правой кнопкой мыши и выберите « Свойства».
- Убедитесь, что тип запуска установлен на Вручную. Если нет, щелкните раскрывающееся меню и выберите « Вручную».
- Нажмите Apply> OK, чтобы сохранить изменения.
- В том же окне «Службы» щелкните правой кнопкой мыши IP Helper, выберите «Свойства» и проверьте, можете ли вы установить для него значение «Автоматически».
Узнайте больше о проблемах с системными службами, прочитав это руководство.
2. Загрузитесь в безопасном режиме для диагностики
- Нажмите на Пуск.
- Теперь нажмите и удерживайте клавишу Shift и нажмите Power> Restart.
- Компьютер снова перезагрузится и отобразится экран выбора параметров.
- Нажмите « Устранение неполадок» и выберите « Дополнительные параметры».
- Перейдите в Настройки запуска и нажмите Перезапустить.
- Компьютер перезагрузится снова и покажет несколько вариантов. Нажмите F4 или 4 для загрузки в безопасном режиме или предпочтительно F5 или 5 для загрузки в безопасном режиме с поддержкой сети.
- После перезапуска проверьте, появляется ли ошибка IP Helper, и можете ли вы перезапустить ее из служб.
- Если вы можете перезапустить его успешно или ошибка не появляется, возможно, у вас есть сторонняя программа, которая создает конфликт со службой.
Нахождение конфликтующей программы
- Поиск конфликтующего программного обеспечения может быть сложной задачей. Лучше всего проверить, установили ли вы какое-либо программное обеспечение недавно, и попытаться удалить его. Или попробуйте выполнить восстановление системы с помощью параметра «Точка восстановления», чтобы восстановить прежний уровень на компьютере.
- Программы, которые, как известно, создают проблемы с IP Helper, — это программы для повышения игр или режимы игр, предлагаемые такими антивирусами, как Bitdefender и т. Д.
- Поэтому, если у вашего антивируса есть игровой профиль или режим усиления игры, отключите его. Кроме того, удалите любое программное обеспечение для повышения игр, которое вы можете использовать. То же самое в случае с Drive Booster от IObit и т. Д.
- Если проблема не устранена, временно отключите антивирус и попробуйте перезапустить службу IP Helper.
Dolby Atmos не работает / пространственный звук не работает в Windows 10 [быстрое исправление]
Когда вы думаете «звуковые эффекты» — вы думаете Dolby. Недавно они начали внедрять свое программное обеспечение и оборудование для объемного звучания в потребительские товары, такие как домашние кинотеатры и смартфоны. Кроме того, пользователи Windows 10 могут опробовать (а затем и купить) Dolby Atmos, поддерживающее программное обеспечение для наушников и домашних аудиосистем. Однако проблема в том, что нет …
Полное исправление: nslookup работает, но ping не работает на Windows 10, 8.1, 7
Некоторые пользователи сообщали, что nslookup работает, но на их ПК не работает ping, и сегодня мы покажем вам, как решить эту проблему в Windows 10, 8.1 и 7.
Полное исправление: служба времени Windows не работает на Windows 10
Многие пользователи сообщили, что служба Windows Time не работает на их ПК, но есть способ исправить эту досадную ошибку в Windows 10.
![Служба Ip helper не работает в Windows 10 [быстрое исправление] Служба Ip helper не работает в Windows 10 [быстрое исправление]](https://img.compisher.com/img/fix/546/ip-helper-service-is-not-running-windows-10.jpg)

Услуги Приложение IP Helper , также называемый Справочная служба IP , присутствует по умолчанию в Windows 10. В этой статье мы поговорим о его использовании, его функциях, а также посмотрим, что мы можем сделать, чтобы включить или отключить его в операционной системе. Для этого у нас есть разные простые варианты, которые мы объясним.
Когда мы говорим о IP Helper Заявление , который мы также можем найти под названием IP Helper Service, мы имеем в виду программу, предустановленную в Windows 10, операционной системе, наиболее часто используемой сегодня на настольных компьютерах. Его функция состоит в том, чтобы включить туннельное соединение через 6to4, ISATAP, Port Proxy и Teredo, а также IP-HTTPS.
Это также помогает нам восстанавливать и изменять конфигурация сети с локального компьютера. Вы делаете это, создавая туннельное соединение с помощью технологий моста IPv6.
Эта услуга также работает как уведомитель , который продолжает уведомлять локальный компьютер об изменениях в конфигурации сети. Когда вы выключаете службу, улучшенное подключение также прекращается.
IP Helper Service отображается как этот процесс iphlpsvc в Windows. Имейте в виду, что это одна из многих служб, присутствующих в операционной системе, но мало используемых домашними пользователями. Таким образом, включение или отключение вспомогательного приложения IP для Windows 10 ничего не значит для большинства пользователей. Посмотрим, что с этим делать.
Включение или отключение вспомогательной службы IP в Windows
Чтобы активировать или деактивировать Служба поддержки IP-адресов , процесс iphlpsvc, в Windows 10 у нас будут разные варианты. Их легко выполнить, и нам нужно выполнить только серию шагов, которые мы объясним. Таким образом мы можем предотвратить запуск этой службы в операционной системе, если она нам действительно не нужна.
Системный символ
Один из вариантов, который у нас есть, — через командная строка . Для этого заходим в Пуск, пишем Командную строку и запускаем в режиме администратора. Когда мы окажемся в окне, нам нужно будет поставить команду net start iphlpsvc. С помощью этой опции мы можем запустить его, но мы также увидим в следующих альтернативах, как его отключить.
Реестр Windows
Мы можем использовать Реестр Windows чтобы настроить его автоматически, вручную или отключить. В этом случае нам нужно нажать комбинацию клавиш Windows + R и запустить regedit.
Когда мы находимся в реестре Windows, мы должны перейти по пути EquipoHKEY_LOCAL_MACHINESYSTEMCurrentControlSetServicesiphlpsvc. Нам нужно будет изменить начальное значение. Мы дважды щелкаем по нему, и значение 2 означает, что он установлен в автоматический режим, 3 — в ручной, а 4 — в выключенный.
Сервисная консоль
Мы также можем включить или отключить приложение IP Helper в Windows 10 из сервисная консоль . Для этого нажимаем комбинацию клавиш Windows + R и запускаем services.msc. Там нам нужно найти приложение «Вспомогательный IP» и дважды щелкнуть его.
Во вкладке General переходим к типу запуска, помечаем его как автоматический. Ниже мы увидим кнопку для его выключения, если мы этого хотим.
Конфигурация системы
Третий вариант, который нам нужно включить или отключить вспомогательное приложение IP в Windows 10, — это настройки система . Снова нажимаем комбинацию клавиш Windows + R и запускаем msconfig.
Когда мы находимся в открытом окне, нам нужно перейти на вкладку Services и найти вспомогательное приложение IP. Активировать или деактивировать эту услугу очень просто, достаточно установить или снять флажок. Позже даем «Применить» и «Принять» и все.
Короче говоря, это параметры, которые мы должны запустить или отключить вспомогательное приложение IP в Windows 10. Как мы видели, это простые процессы, требующие всего лишь ряда шагов, которые мы объяснили в реестре Windows, настройке системы или службе. приставка.
Download PC Repair Tool to quickly find & fix Windows errors automatically
IP Helper Service (iphlpsvc.exe) is also known as Internet Protocol Helper service and comes preinstalled on every Windows 10 operating system. Windows 10 has many services and processes working behind the screen to enable the functions of all the peripheral devices and embedded programs. The IP Helper Service is responsible for network configuration management systems in a local computer, such as configuring backup, troubleshooting, tracking user activities, changes, and compliance. This post will give you a full explanation of the IP Helper Service (iphlpsvc.exe) process in Windows 10.

What is IP Helper Service (iphlpsvc.exe) process in Windows 10
Internet Protocol Helper Service is completely safe to use and can be found in your Task Manager. This service takes a part of your system’s memory and can perform important functions for your computer. It is a service that provides tunnel connectivity through HTTP, Port proxy, ISATAP, and Teredo tunneling.
IP Helper Service is one of the not-commonly used services in your computer system. Windows 10 allows – both enabling and disabling such services in your computer system. The software is mostly useful for those, using advanced connectivity services to the Windows OS like Homegroup or IPv6.
IP Helper Service uses high memory and internet data
The IP Helper Service as mentioned above is mainly associated with local computer network configuration and management. To serve the purpose, it uses an adapter and interface. The main function is to provide a distinct information management system by performing one-to-one mapping between adapter and interface. The involvement of adapter devices requires WAN or Wide area network connectivity. Therefore, the IP helper service uses internet data to perform the function of a management information system.
Many users have complained about the high memory consumption once the IP helper service is enabled in the system. It happens because some IP helper service programs use parameters like management information-based technology. These structures are used to offer various network credentials like ARP Cache entries. The involvement of such a heavy structure results in high memory consumption.
If IP Helper Service (iphlpsvc.exe) process uses high memory and internet data you may run System File Checker, the DISM tool or disable the Service.
Is it safe to disable IP Helper Service?
IP IP Helper Service is not used in your day-to-day life. Deactivating such a service will not much affect your computer system until and unless you are using a remote database. Disabling this service will deactivate the Tunnel service in your computer along with the advanced connectivity services. Since this feature is not commonly used, it is completely safe to disable it on your computer to create more room in your system memory.
Disabling this service will not affect your system unless you run a remote database or you need tunnel connectivity. On the contrary, it often found to be effective as iphlpsvc consumes a lot of memory in between all other resources.
You can disable IP Helper Service using any one of the following tools:
- Via Services console
- Via Command Prompt
- Via Registry Editor
- Via System Configuration utility
Since this service comes preinstalled with Windows 10 OS, the biggest disadvantage of this service is a large amount of space and resource consumption without being regularly used by the system. Removing such services helps in improving the performance of the processor. The processing unit experiences improved memory and efficiency.
Why does IP Helper Service crash at times
The IP Helper Service works on the Svchost.exe process. The performance can be tracked using a Performance Monitor. However, the problem mostly occurs at the type of change of settings that may also lead to memory leaks and other crashing problems. It happens when the application does not release the required size of memory for the program functions.
The best part is that the service arranges a call back once the changes are done. In case of any changes and issues, the query can be raised in the Windows filtering platform.
Related:
- How to enable or disable IP Helper Service
- What is svchost.exe? Multiple instances, high CPU, Disk usage explained.
Digvijay is a Windows enthusiast who likes to write about the Windows OS and software in specific, and technology in general. When he is not working, he would either surf the web or dives into learning tech skills.
Download PC Repair Tool to quickly find & fix Windows errors automatically
IP Helper Service (iphlpsvc.exe) is also known as Internet Protocol Helper service and comes preinstalled on every Windows 10 operating system. Windows 10 has many services and processes working behind the screen to enable the functions of all the peripheral devices and embedded programs. The IP Helper Service is responsible for network configuration management systems in a local computer, such as configuring backup, troubleshooting, tracking user activities, changes, and compliance. This post will give you a full explanation of the IP Helper Service (iphlpsvc.exe) process in Windows 10.

What is IP Helper Service (iphlpsvc.exe) process in Windows 10
Internet Protocol Helper Service is completely safe to use and can be found in your Task Manager. This service takes a part of your system’s memory and can perform important functions for your computer. It is a service that provides tunnel connectivity through HTTP, Port proxy, ISATAP, and Teredo tunneling.
IP Helper Service is one of the not-commonly used services in your computer system. Windows 10 allows – both enabling and disabling such services in your computer system. The software is mostly useful for those, using advanced connectivity services to the Windows OS like Homegroup or IPv6.
IP Helper Service uses high memory and internet data
The IP Helper Service as mentioned above is mainly associated with local computer network configuration and management. To serve the purpose, it uses an adapter and interface. The main function is to provide a distinct information management system by performing one-to-one mapping between adapter and interface. The involvement of adapter devices requires WAN or Wide area network connectivity. Therefore, the IP helper service uses internet data to perform the function of a management information system.
Many users have complained about the high memory consumption once the IP helper service is enabled in the system. It happens because some IP helper service programs use parameters like management information-based technology. These structures are used to offer various network credentials like ARP Cache entries. The involvement of such a heavy structure results in high memory consumption.
If IP Helper Service (iphlpsvc.exe) process uses high memory and internet data you may run System File Checker, the DISM tool or disable the Service.
Is it safe to disable IP Helper Service?
IP IP Helper Service is not used in your day-to-day life. Deactivating such a service will not much affect your computer system until and unless you are using a remote database. Disabling this service will deactivate the Tunnel service in your computer along with the advanced connectivity services. Since this feature is not commonly used, it is completely safe to disable it on your computer to create more room in your system memory.
Disabling this service will not affect your system unless you run a remote database or you need tunnel connectivity. On the contrary, it often found to be effective as iphlpsvc consumes a lot of memory in between all other resources.
You can disable IP Helper Service using any one of the following tools:
- Via Services console
- Via Command Prompt
- Via Registry Editor
- Via System Configuration utility
Since this service comes preinstalled with Windows 10 OS, the biggest disadvantage of this service is a large amount of space and resource consumption without being regularly used by the system. Removing such services helps in improving the performance of the processor. The processing unit experiences improved memory and efficiency.
Why does IP Helper Service crash at times
The IP Helper Service works on the Svchost.exe process. The performance can be tracked using a Performance Monitor. However, the problem mostly occurs at the type of change of settings that may also lead to memory leaks and other crashing problems. It happens when the application does not release the required size of memory for the program functions.
The best part is that the service arranges a call back once the changes are done. In case of any changes and issues, the query can be raised in the Windows filtering platform.
Related:
- How to enable or disable IP Helper Service
- What is svchost.exe? Multiple instances, high CPU, Disk usage explained.
Digvijay is a Windows enthusiast who likes to write about the Windows OS and software in specific, and technology in general. When he is not working, he would either surf the web or dives into learning tech skills.















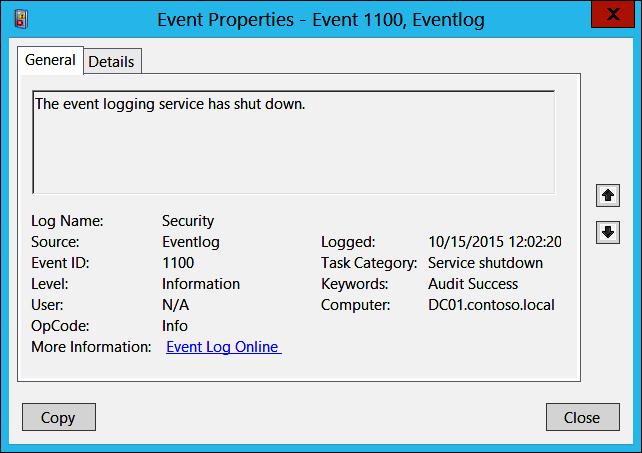
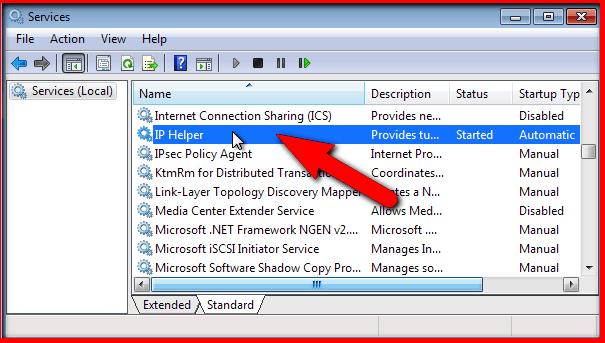

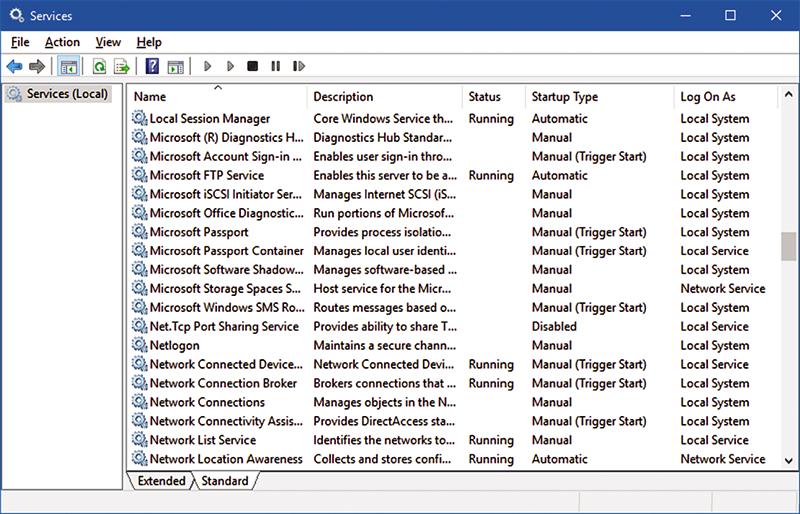


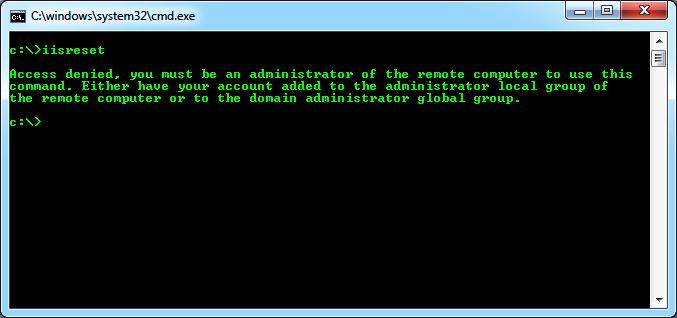






![Dolby Atmos не работает / пространственный звук не работает в Windows 10 [быстрое исправление] Dolby Atmos не работает / пространственный звук не работает в Windows 10 [быстрое исправление]](https://img.desmoineshvaccompany.com/img/fix/897/dolby-atmos-not-working-spatial-sound-isn-t-working-windows-10.png)





