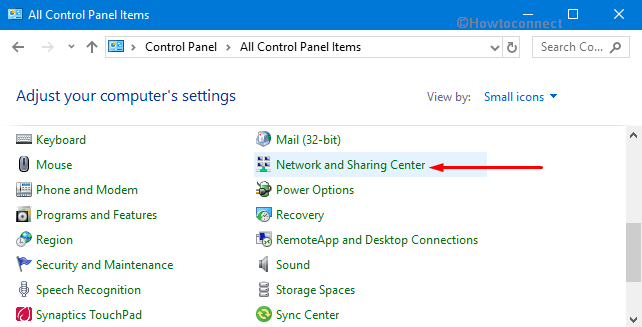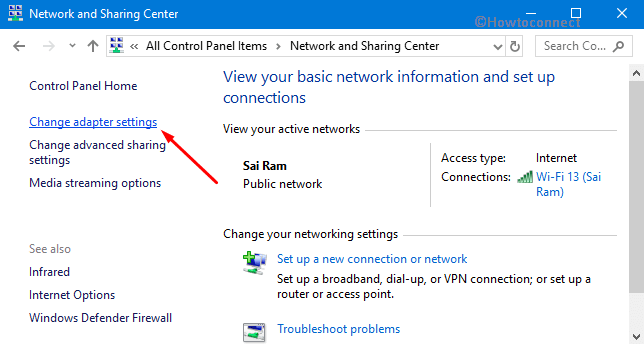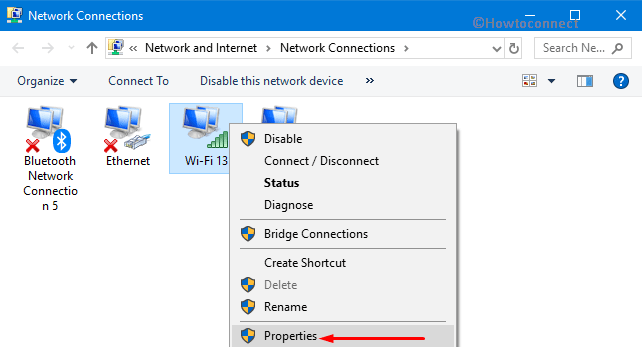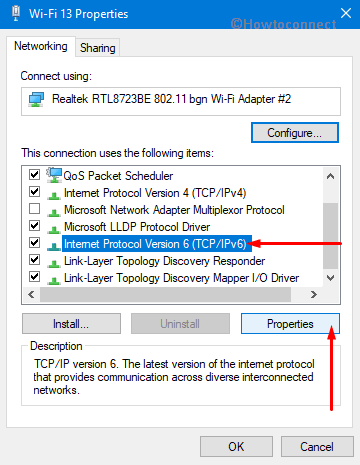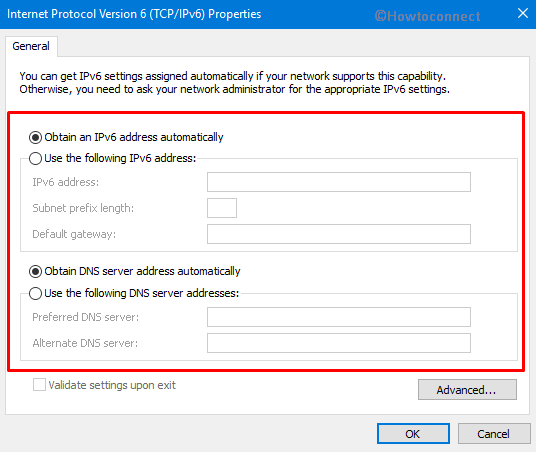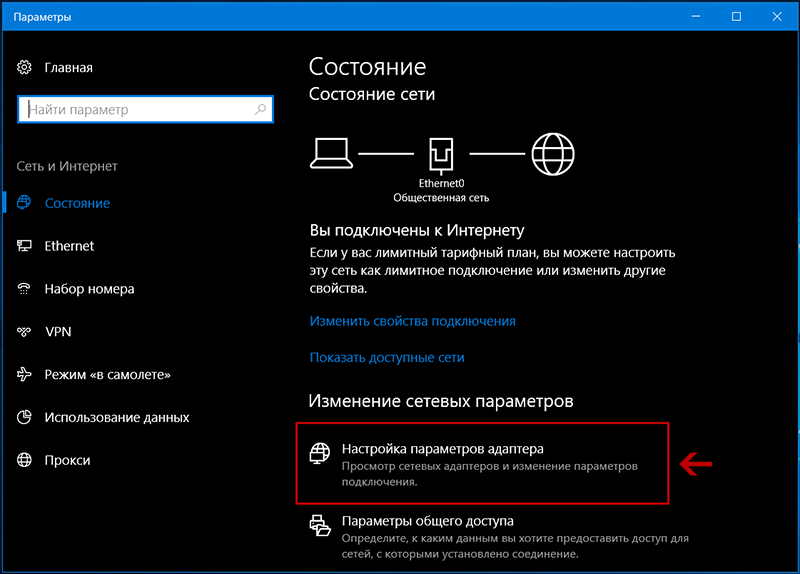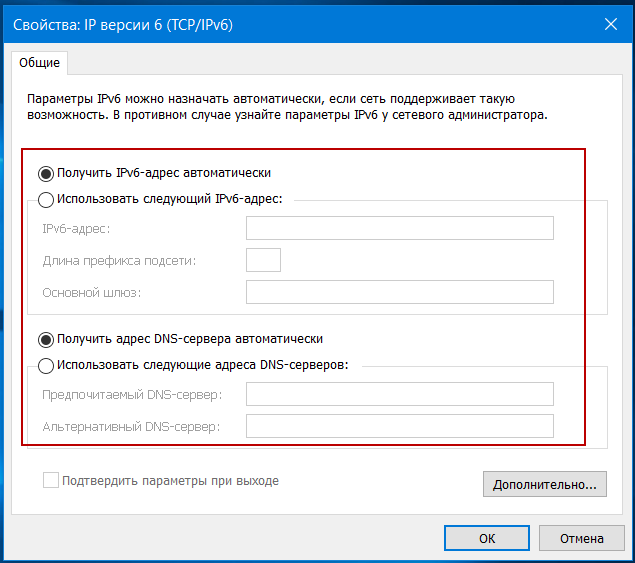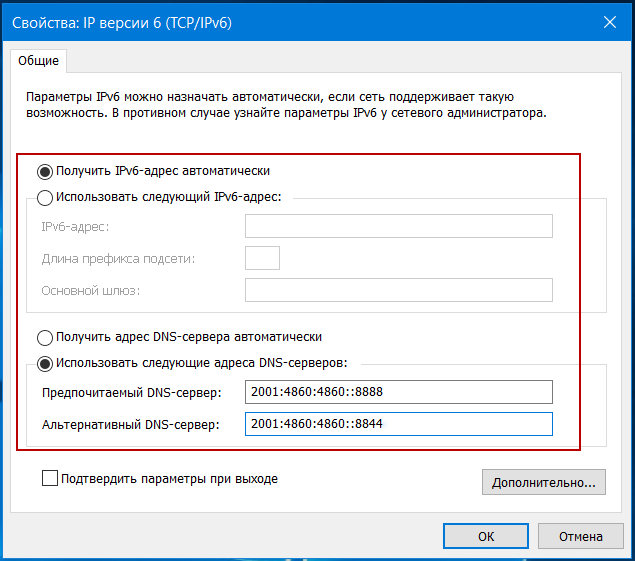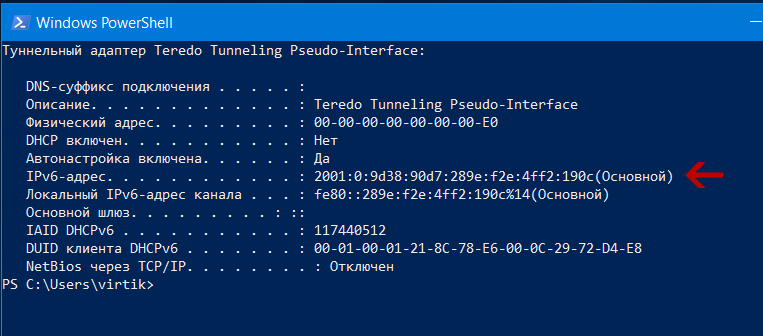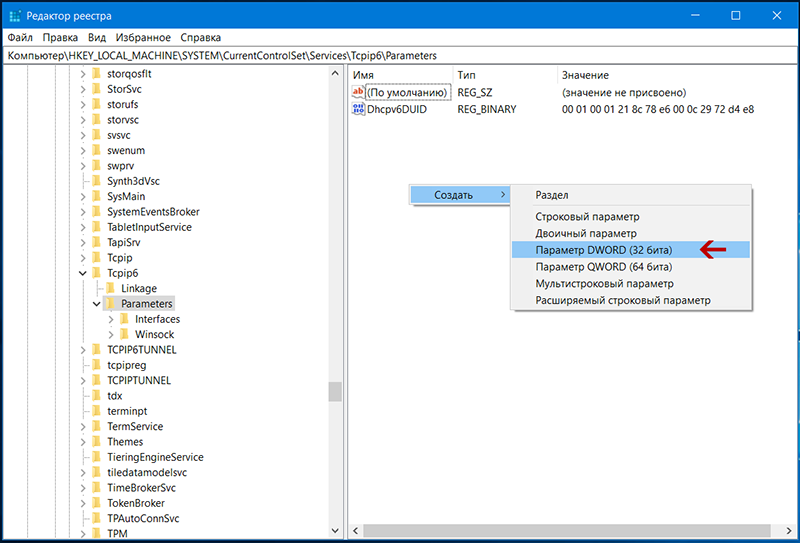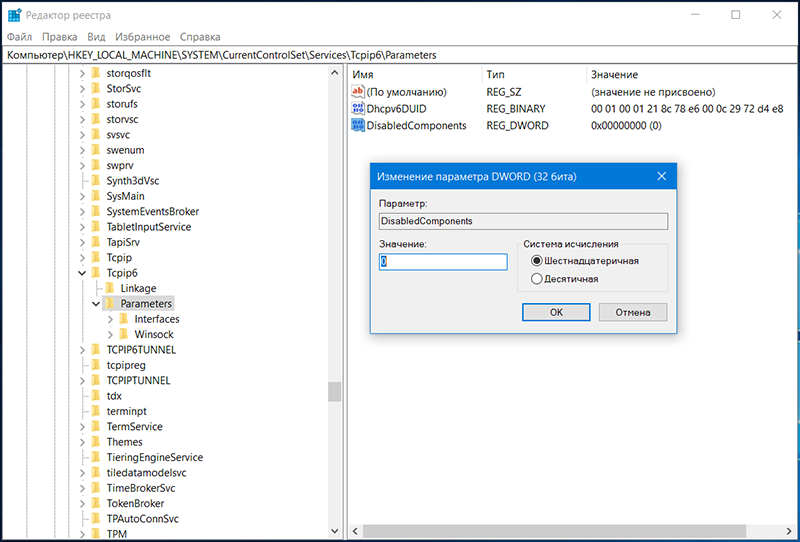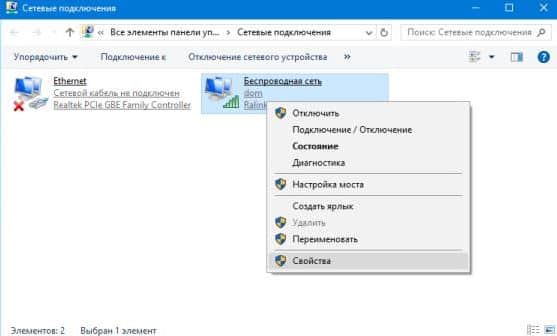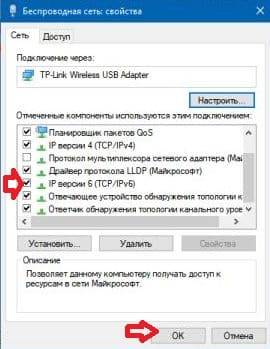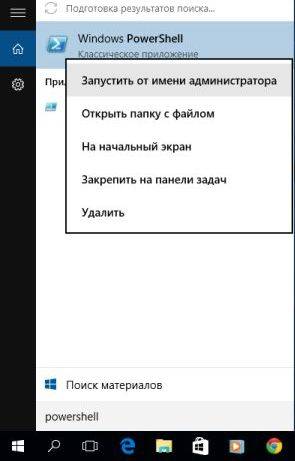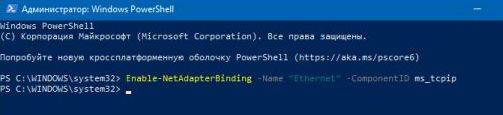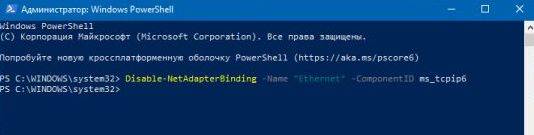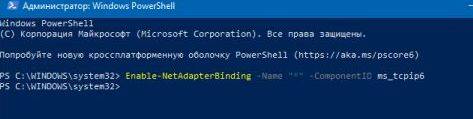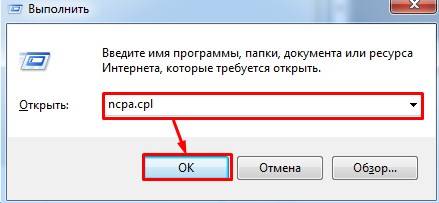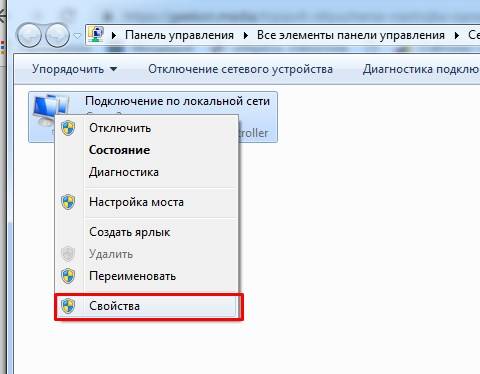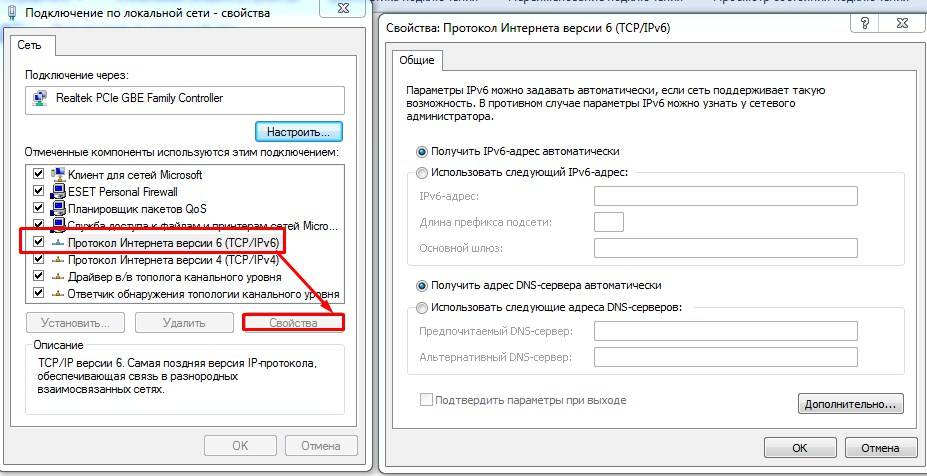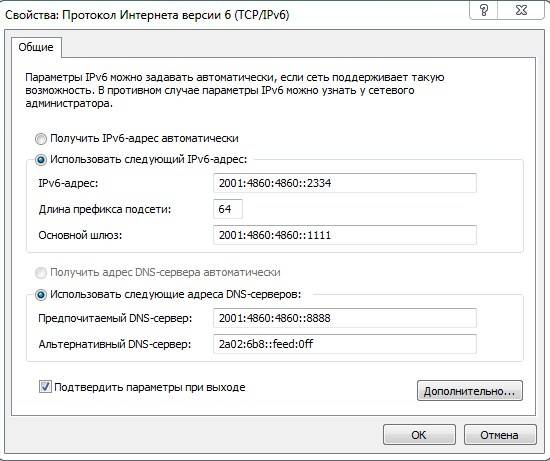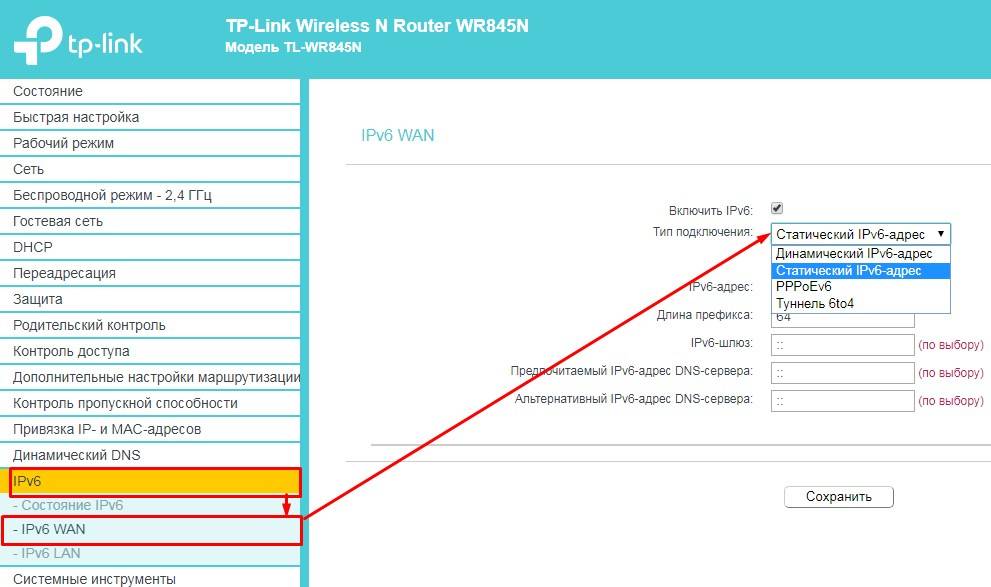Давайте для начала разберёмся – что это такое? Как вы, наверное, уже знаете, для общения в сети любое устройство: компьютер, ноутбук, телефон или даже телевизор использует систему IP адресов. Пока в широком использовании существует именно четвертая версия IPv4. Она кодирует путём 4 байтовых цифр. 1 байт может выражать цифру от 0 до 255. Грубо говоря, адресация находится в диапазоне от 0.0.0.0 до 255.255.255.255. В итоге «ай пи» могут получить 4 294 967 296 – чуть больше 4 миллиардов адресов.
Но в 21 веке, который знаменуется «веком интернета» – как говорит практика, свободных «ИП», уже становится мало. В свое время мой провайдер, спокойно выдавал статические IP. Сейчас же эта процедура платная, хотя прошло всего несколько лет.
IPv6 – в общем это новый стандарт, который пока используется очень редко. Адрес при этом имеет размер не 32 Бита как в IPv4, а в 3 раза больше – 128 Бит. Но в скором времени компьютерная и сетевая индустрия полностью перейдут на новый формат адреса. Теперь давайте расскажу, как включить IPv6.
Содержание
- Включение и выключение
- Как настроить на роутере
- Как узнать и посмотреть адрес?
- Задать вопрос автору статьи
Включение и выключение
ПРИМЕЧАНИЕ! Если подключение идёт к роутеру, при использовании вашего провайдера шестой версии – настройки нужно производить в самом роутере.
Настройки IPv6 уже по-умолчанию установлены на большинстве сетевых устройств. При этом использование протоколов адресов, зависит от вашего провайдера и какой именно версию айпи – он использует. Если провод от провайдера идёт напрямую к вам в компьютер, то настройка достаточна простая для всех версия Windows: 7, 8, 10 и даже XP.
- Одновременно нажмите на две клавиши и R.
- Пропишите команду, как на картинке выше и нажмите «ОК».
- Теперь очень важный момент. Нужно выбрать именно то подключение, через которое идёт интернет. В моём случае это проводной вариант. Нажимаем правой кнопкой и переходим в свойства.
- Выбираем 6 версию TCP и заходим в свойства. По-умолчанию, стоит автономное получение IP от DHCP сервера. Если подключение идёт извне от провода провайдера, то по идее он должен автоматом получить эти данные. Но совсем недавно, некоторые провайдеры стали выдавать настройки статического адреса шестой версии.
- Эти данные написаны в договоре. В таком случаи, просто переписываем все буковки и циферки как на листке. Для установки адресов вручную, указываем галочки ниже «Использовать следующие…» и прописываем. В самом конце ещё раз проверьте введенные данные и нажмите «ОК».
Если вы в автономном режиме получаете айпишник, то скорее всего у вас также в листе будут указаны DNS сервера вашего провайдера. Но можно указать проверенные ДНС от Google и Яндекс:
- 2001:4860:4860::8888 и 2001:4860:4860::8844;
- 2a02:6b8::feed:bad и 2a02:6b8:0:1::feed:bad.
Как настроить на роутере
Если интернет у вас подключен к роутеру, то прописывать все данные, в том числе DNS адреса стоит в настройках маршрутизатора. Чтобы зайти в Web-интерфейс роутера, вам нужно быть подключенным к его сети. Можно подключиться по Wi-Fi или по кабелю (вставьте его в свободный LAN разъём на передатчике).
- Открываем браузер и прописываем IP или DNS адрес роутера. Адрес указан на этикетке под корпусом.
- После, вас попросят ввести логин и пароль – эта информация находится там же.
- Далее инструкции будут отличаться в зависимости от прошивки и компании, которая выпустила аппарат. Но сам принцип один и тот же. Покажу на примере TP-Link.
- Почти у всех, данный пункт меню будет отдельно. Ну и называется он соответствующее – «IPv6». Далее нас интересует именно WAN подключение.
- Как видите тут принцип такой же как на IPv4. Есть динамическое подключение – его просто устанавливаешь и ничего вводить не нужно. Статическое – тут нужно как в прошлой главе вручную ввести: IP, Длину префикса, адрес шлюза и ДНС сервера. PPPoEv6 – использует при подключении логин и пароль. Выбираем наш вариант и просто вводим данные из договора от провайдера.
- Проверить включение режима можно на главной вкладке или в «Состояние». Там вы увидите ваш адрес.
Как узнать и посмотреть адрес?
Если подключение идёт напрямую к компу или ноуту, то можно узнать через командную строку. Для этого жмём + R, прописываем «cmd». Далее на черном экране прописываем команду «ipconfig» и смотрим результат. Если вы подключаетесь через роутер, то адрес стоит смотреть в админке аппарата на главной. О том, как туда зайти – я писал в главе выше.
В статье показаны действия, с помощью которых можно включить или отключить интернет протокол версии 6 (IPv6) для всех или для отдельных сетевых адаптеров в операционной системе Windows 7, 8.1 и 10.
Интернет протокол версии 6 (IPv6) — это новый набор стандартных протоколов, который обеспечивает связь между различными взаимодействующими сетями.
IPv6 предназначен для решения многих проблем текущей версии пакета интернет протокола (известного как IPv4) в отношении истощения адресов, безопасности, автоматической настройки, расширяемости и так далее.
IPv6 расширяет возможности Интернета для включения новых видов приложений, включая одноранговые и мобильные приложения.
Протокол включен по умолчанию в Windows, но иногда вам может потребоваться отключить его, например, чтобы присоединить компьютер к домену.
Чтобы активировать или отключить протокол IPv6, необходимо войти в систему с правами администратора.
Содержание
- Как включить или отключить IPv6 используя свойства сетевого адаптера
- Активация IPv6 для определённого сетевого адаптера
- Включение IPv6 для всех сетевых адаптеров через Windows PowerShell
- Как отключить IPv6 для конкретного адаптера
- Отключение IPv6 для всех адаптеров
Как включить или отключить IPv6 используя свойства сетевого адаптера
Данный способ доступен в операционных системах Windows 7, 8, 8.1 и 10. Все остальные подойдут только для 8 и 10 версий операционной системы Microsoft.
Чтобы включить или отключить интернет протокол IPv6 для сетевого адаптера, нажмите сочетание клавиш + R, в открывшемся окне Выполнить введите (скопируйте и вставьте) ncpa.cpl и нажмите кнопку OK.
В окне «Сетевые подключения» щелкните правой кнопкой мыши на сетевом адаптере для которого нужно включить или отключить интернет протокол IPv6 и в появившемся контекстном меню выберите пункт Свойства.
В открывшемся окне свойств сетевого адаптера, чтобы включить протокол IPv6 установите флажок. Для отключения снимите флажок с опции IP версии 6 (TCP/IPv6) и нажмите кнопку OK.
Активация IPv6 для определённого сетевого адаптера
Первое что нужно сделать, это просмотреть текущее состояние IPv6 для всех сетевых адаптеров, а также просмотреть имена сетевых интерфейсов (сетевых адаптеров), для этого запустите консоль Windows PowerShell от имени администратора и выполните следующую команду:
Get-NetAdapterBinding -ComponentID ms_tcpip6
В столбце Name отображены имена сетевых адаптеров. Запомните имя сетевого адаптера для которого необходимо включить интернет протокол IPv6 (в данном примере Ethernet).
Чтобы включить интернет протокол IPv6 для нужного вам сетевого адаптера, в консоли PowerShell выполните команду следующего вида:
Enable-NetAdapterBinding -Name «Имя сетевого адаптера» -ComponentID ms_tcpip6
Замените Имя сетевого адаптера в команде выше фактическим именем сетевого адаптера для которого необходимо включить интернет протокол IPv6 (например Ethernet). В данном примере команда выглядит следующим образом:
Enable-NetAdapterBinding -Name «Ethernet» -ComponentID ms_tcpip6
Включение IPv6 для всех сетевых адаптеров через Windows PowerShell
Чтобы включить интернет протокол IPv6 для всех сетевых адаптеров, запустите консоль Windows PowerShell от имени администратора и выполните следующую команду:
Enable-NetAdapterBinding -Name «*» -ComponentID ms_tcpip6
Как отключить IPv6 для конкретного адаптера
Сначала нужно просмотреть текущее состояние IPv6 для всех сетевых адаптеров, а также просмотреть имена сетевых интерфейсов (сетевых адаптеров), для этого запустите консоль Windows PowerShell от имени администратора и выполните следующую команду:
Get-NetAdapterBinding -ComponentID ms_tcpip6
В столбце Name отображены имена сетевых адаптеров. Запомните имя сетевого адаптера для которого необходимо отключить интернет протокол IPv6 (в данном примере Ethernet).
Чтобы отключить интернет протокол IPv6 для нужного вам сетевого адаптера, в консоли PowerShell выполните команду следующего вида:
Disable-NetAdapterBinding -Name «Имя сетевого адаптера» -ComponentID ms_tcpip6
Замените Имя сетевого адаптера в команде выше фактическим именем сетевого адаптера для которого необходимо отключить интернет протокол IPv6 (например Ethernet). В данном примере команда выглядит следующим образом:
Disable-NetAdapterBinding -Name «Ethernet» -ComponentID ms_tcpip6
Отключение IPv6 для всех адаптеров
Чтобы отключить интернет протокол IPv6 для всех сетевых адаптеров, запустите консоль Windows PowerShell от имени администратора и выполните следующую команду:
Disable-NetAdapterBinding -Name «*» -ComponentID ms_tcpip6
Используя рассмотренные выше действия, можно включить или отключить интернет протокол версии 6 (IPv6) для всех или для отдельных сетевых адаптеров в операционных системах Windows 7, 8, 8.1 и 10.
Множество интернет провайдеров уже предоставляют для своих клиентов доступ в интернет через протокол TCP/IPv6. Настраивать сетевую плату для работы с протоколом не сложно. Но бывают случаи, когда появляется уведомление IPv6 без доступа к сети. Как исправить ошибку и получить доступ к интернету читайте в рамках этой статьи.
О работе протокола
Протокол TCP/IPv6 поддерживают все операционные системы Microsoft, начиная с ОС Windows 7 и выше. Если вы используете роутер, для раздачи интернета по домашней локальной сети, то IPv6-подключение настраивать не имеет смысла. Роутер работает в домашней сети, используя протокол TCP/IPv4. Нужно только установить правильные настройки в админ панели роутера в сторону провайдера.
В случае, если вы не используете маршрутизатор, а получаете доступ к интернету напрямую от провайдера (интернет кабель подключен сразу к компьютеру), то настроить IPv6 можно, следуя инструкции ниже.
Совет! Если вы не знаете, подключены ли вы через IPv6 или используете стандартное IPv4-подключение, проверьте работу через сервисы ipv6test.google.com и test-ipv6.com.
Включение TCP/IPv6
По умолчанию, данный протокол уже настроен на автоматическое подключение интернета в Windows 7, 8, 10. Но часто ошибки появляются в процессе эксплуатации. Причиной отключения может быть какая либо программа, которая внесла изменения в сетевые настройки. Чтобы проверить, включен ли TCP/IPv6, выполните следующее:
- Нажмите Win+R и выполните команду
ncpa.cpl
- В появившемся окне проводника “Сетевые подключения”, нажмите правой кнопкой мыши (ПКМ) по сетевому подключению и выберите “Свойства”.
- Проверьте, чтобы стояла метка на IP версии 6 (TCP/IPv6). Если ее нет, поставьте и нажмите ОК.
Настройка
Если провайдер предоставляет доступ к интернету через протокол IPv6, в 99,9% он использует собственный DHCPv6 сервер, который присваивает адрес подключению автоматом. Это значит, что прописывать адрес IPv6 вручную не нужно. Достаточно поставить метку на “Получить IPv6-адрес автоматически”.
Единственное, вы можете настроить альтернативные DNS.
| Альтернативный DNS | Варианты | Основной | Дополнительный |
| DNS Google | Базовый | 2001:4860:4860::8888 | 2001:4860:4860::8844 |
| DNS Яндекс | Базовый | 2a02:6b8::feed:0ff | 2a02:6b8:0:1:feed::0ff |
| Безопасный | 2a02:6b8::feed:bad | 2a02:6b8:0:1::feed:bad | |
| Семейный | 2a02:6b8::feed:a11 | 2a02:6b8:0:1::feed:a11 |
Достаточно посмотреть в подключенном соединении нужные сведения:
- Нажмите ПКМ по подключению и откройте “Состояние”.
- Выберите “Сведения”.
- Смотрите строку IPv6 адрес. Его присвоил вам провайдер автоматически.
Важно! Если в строке состояния “IPv6-подключение: Без доступа к сети”, а приведенные выше тесты показали, что ваш провайдер не поддерживает IPv6-соединение – значит вам нужно выставить альтернативные DNS от Google в IPv4. Они помогут получить бесперебойный доступ к сайтам, которые используют только IPv6-соединение.
Вопрос-ответ
Плохой доступ к интернету. В сетевых подключениях показывает:
IPv4 — Интернет.
IPv6 — Без доступа к сети.
Как сделать, чтобы интернет работал?
Воспользуйтесь сервисами теста сетевого соединения. Если ваш провайдер не поддерживает IPv6, пропишите альтернативные DNS для TCP/IPv4. Выставите значения 8.8.8.8 и 8.8.4.4.
Проблемы с интернетом на ноутбуке VAIO после использования программы VAIO Smart Network.
Зайдите в программу → в настройках профиля выберите “Беспроводная локальная сеть” → Правка → вкладка IP и DNS → выберите “Получить IP-адрес автоматически”. Перезагрузите подключение и проверьте работу.
Протокол TCP/IP определяет порядок обмена данными между вашим компьютером и другими компьютерами.
Чтобы упростить управление параметрами TCP/IP, рекомендуется использовать автоматический протокол DHCP. При использовании DHCP IP-адреса автоматически назначаются компьютерам в сети (если сеть поддерживает эту функцию). Если вы используете DHCP, то при перемещении компьютера в другое расположение вам не потребуется изменять параметры TCP/IP. При использовании DHCP не нужно вручную настраивать параметры TCP/IP, например DNS и WINS.
Включение DHCP и изменение других параметров TCP/IP
-
Нажмите кнопку «Пуск», а затем введите параметры. Выберите параметры >сети & Интернете.
-
Выполните одно из следующих действий:
-
Для Wi-Fi сети выберите Wi-Fi > управление известными сетями. Выберите сеть, для которой необходимо изменить параметры.
-
Для сети Ethernet выберите Ethernet, а затем выберите сеть Ethernet, к которой вы подключены.
-
-
Рядом с назначением IP-адреса выберите «Изменить».
-
В разделе «Изменение параметров IP-адресов сети» или «Изменение параметров IP-адреса» выберите «Автоматический (DHCP) или «Вручную«.
-
Указание параметров IPv4 вручную
-
В разделе «Изменение параметров IP-адреса сети » или «Изменить параметры IP-адреса» выберите «Вручную», а затем включите протокол IPv4.
-
Чтобы указать IP-адрес, введите параметры IP-адреса в полях IP-адреса, маски подсети и шлюза.
-
Чтобы указать адрес DNS-сервера, в полях Предпочитаемый DNS-сервер и Альтернативный DNS-сервер введите адреса основного и дополнительного DNS-серверов.
-
Чтобы указать, следует ли использовать зашифрованное (DNS по протоколу HTTPS) или незашифрованное подключение к указанному DNS-серверу или серверам, для DNS по протоколу HTTPS выберите нужный параметр:
-
Отключено. Все запросы DNS будут отправляться на DNS-сервер, незашифрованный в виде открытого текста по протоколу HTTP.
-
Включен (автоматический шаблон): запросы DNS шифруются и отправляются на DNS-сервер по протоколу HTTPS. Запросы DNS будут использовать параметры по умолчанию для автоматического шаблона или пытаться обнаружить их автоматически.
-
On (manual template): DNS-запросы шифруются и отправляются на DNS-сервер по протоколу HTTPS. Они будут использовать параметры, которые вы введете в поле шаблона DNS по протоколу HTTPS .
-
-
Если вы используете DNS по протоколу HTTPS (автоматический или ручной шаблон), включите или отключите резервный текст в виде обычного текста:
-
Если он включен, запрос DNS будет отправлен незашифрованным, если его невозможно отправить по протоколу HTTPS.
-
Если он отключен, запрос DNS не будет отправлен, если он не может быть отправлен по протоколу HTTPS.
-
-
-
Указание параметров IPv6 вручную
-
В разделе «Изменение параметров IP-адреса сети » или «Изменение параметров IP-адреса» выберите «Вручную», а затем включите протокол IPv6.
-
Чтобы указать IP-адрес, введите параметры IP-адреса в полях ip-адреса, длины префикса подсети и шлюза.
-
Чтобы указать адрес DNS-сервера, в полях Предпочитаемый DNS-сервер и Альтернативный DNS-сервер введите адреса основного и дополнительного DNS-серверов.
-
Чтобы указать, следует ли использовать зашифрованное (DNS по протоколу HTTPS) или незашифрованное подключение к указанному DNS-серверу или серверам, для DNS по протоколу HTTPS выберите нужный параметр:
-
Отключено. Все запросы DNS будут отправляться на DNS-сервер, незашифрованный в виде открытого текста по протоколу HTTP.
-
Включен (автоматический шаблон): запросы DNS шифруются и отправляются на DNS-сервер по протоколу HTTPS. Запросы DNS будут использовать параметры по умолчанию для автоматического шаблона или пытаться обнаружить их автоматически.
-
On (manual template): DNS-запросы шифруются и отправляются на DNS-сервер по протоколу HTTPS. Они будут использовать параметры, которые вы введете в поле шаблона DNS по протоколу HTTPS .
-
-
Если вы используете DNS по протоколу HTTPS (автоматический или ручной шаблон), включите или отключите резервный текст в виде обычного текста:
-
Если он включен, запрос DNS будет отправлен незашифрованным, если его невозможно отправить по протоколу HTTPS.
-
Если он отключен, запрос DNS не будет отправлен, если он не может быть отправлен по протоколу HTTPS.
-
-
-
Если выбрать параметр Автоматически (DHCP), параметры IP-адресов и адрес DNS-сервера устанавливаются автоматически маршрутизатором или другой точкой доступа (рекомендуется).
-
Если выбрать параметр Вручную, вы сможете вручную задать параметры IP-адресов и адрес DNS-сервера.
-
-
После внесения необходимых изменений, нажмите кнопку Сохранить.
Примечание: Чтобы установить IPv4, запустите командную строку с правами администратора, введите netsh interface ipv4 install, а затем нажмите клавишу ВВОД.
Включение DHCP и изменение других параметров TCP/IP
-
Нажмите кнопку Пуск и выберите Параметры > Сеть и Интернет.
-
Выполните одно из следующих действий:
-
Для Wi-Fi сети выберите wi-Fi > управление известными сетями. Выберите сеть, параметры которой нужно изменить, а затем выберите Свойства.
-
Для сети Ethernet выберите Ethernet, а затем выберите сеть Ethernet, к которой вы подключены.
-
-
В разделе Назначение IP нажмите кнопку Изменить.
-
В разделе Изменить параметры IP выберите параметр Автоматически (DHCP) или Вручную.
-
Указание параметров IPv4 вручную
-
В разделе Изменить параметры IP выберите параметр Вручную и включите параметр IPv4.
-
Чтобы указать IP-адрес, в полях IP-адрес, Длина префикса подсети и Шлюз введите параметры IP-адресов.
-
Чтобы указать адрес DNS-сервера, в полях Предпочитаемый DNS-сервер и Альтернативный DNS-сервер введите адреса основного и дополнительного DNS-серверов.
-
-
Указание параметров IPv6 вручную
-
В разделе Изменить параметры IP выберите параметр Вручную и включите параметр IPv6.
-
Чтобы указать IP-адрес, в полях IP-адрес, Длина префикса подсети и Шлюз введите параметры IP-адресов.
-
Чтобы указать адрес DNS-сервера, в полях Предпочитаемый DNS-сервер и Альтернативный DNS-сервер введите адреса основного и дополнительного DNS-серверов.
-
-
Если выбрать параметр Автоматически (DHCP), параметры IP-адресов и адрес DNS-сервера устанавливаются автоматически маршрутизатором или другой точкой доступа (рекомендуется).
-
Если выбрать параметр Вручную, вы сможете вручную задать параметры IP-адресов и адрес DNS-сервера.
-
-
После внесения необходимых изменений, нажмите кнопку Сохранить.
Примечание: Чтобы установить IPv4, запустите командную строку с правами администратора, введите netsh interface ipv4 install, а затем нажмите клавишу ВВОД.
Включение DHCP и изменение других параметров TCP/IP
-
Выполните одно из следующих действий:
-
В Windows 8.1 нажмите кнопку Пуск, начните вводить Просмотр сетевых подключений, а затем в отобразившемся списке выберите Просмотр сетевых подключений.
-
В Windows 7 откройте раздел Сетевые подключения. Для этого нажмите кнопку Пуск и выберите Панель управления. В поле поиска введите адаптер, а затем в разделе Центр управления сетями и общим доступом выберите Просмотр сетевых подключений.
-
-
Щелкните правой кнопкой мыши подключение, которое вы хотите изменить, и выберите Свойства. Если требуется ввести пароль администратора или подтвердить действие, введите пароль или предоставьте подтверждение.
-
Откройте вкладку Сеть . В разделе Отмеченные компоненты используются этим подключением выберите либо IP версии 4 (TCP/IPv4), либо IP версии 6 (TCP/IPv6), а затем нажмите кнопку Свойства.
-
Чтобы указать параметры IP-адреса IPv4, выполните одно из указанных ниже действий.
-
Чтобы автоматически получать параметры IP-адреса с помощью DHCP, выберите Получить IP-адрес автоматически, а затем нажмите кнопку ОК.
-
Чтобы указать IP-адрес, выберите Использовать следующий IP-адрес, а затем в полях IP-адрес, Маска подсети и Основной шлюз введите параметры IP-адреса.
-
-
Чтобы указать параметры IP-адреса IPv6, выполните одно из указанных ниже действий.
-
Чтобы автоматически получать параметры IP-адреса с помощью DHCP, выберите Получить IP-адрес автоматически, а затем нажмите кнопку ОК.
-
Чтобы указать IP-адрес, выберите Использовать следующий IPv6-адрес, а затем в полях IPv6-адрес, Длина префикса подсети и Основной шлюз введите соответствующие параметры IP-адреса.
-
-
Чтобы указать параметры адреса DNS-сервера, выполните одно из указанных ниже действий.
-
Чтобы автоматически получать адрес DNS-сервера с помощью DHCP, выберите Получить адрес DNS-сервера автоматически, а затем нажмите кнопку ОК.
-
Чтобы указать адрес DNS-сервера, выберите Использовать следующие адреса DNS-серверов, а затем в полях Предпочитаемый DNS-сервер и Альтернативный DNS-сервер введите адрес основного и дополнительного DNS-серверов.
-
-
Чтобы изменить дополнительные параметры DNS, WINS и IP-адреса, нажмите кнопку Дополнительно.
Примечание: Чтобы установить IPv4, запустите командную строку с правами администратора, введите netsh interface ipv4 install, а затем нажмите клавишу ВВОД.
Нужна дополнительная помощь?
На чтение 8 мин Просмотров 23.2к.
Виталий Леонидович Черкасов
Системный администратор, инженер компьютерных систем.
Протокол IPv4 с 1981 года используется для обеспечения работы интернета и локальных сетей. Его основной недостаток – это сравнительно небольшое количество подключенных компьютеров, так как количество адресов, отвечающих требованиям стандарта, ограничено (4,23 миллиарда). Поэтому в 1999 году был разработан и начал внедряться протокол IPv6.
Содержание
- Что такое IPv6
- Внедрение протокола
- Преимущества и особенности
- Отличия протоколов ipv4 и ipv6
- Включение и отключение
- Настройка на роутере
- Как узнать и посмотреть адрес
Что такое IPv6
IPv6 – это последняя на сегодняшний день версия IP-протокола, которая должна решить проблему нехватки интернет-адресов. В нее был внесен ряд полезных изменений. Эта технология была разработана IETF, открытым сообществом ученых, инженеров и провайдеров. Планируется, что IPv6 и IPv4 будут использоваться параллельно. При этом использование протокола версии интернета tcp IPv6 будет постепенно расширяться. Отказаться от IPv4 на данный момент невозможно, так как существует большая доля оборудования, не поддерживающая новый стандарт.
При совместной работе этих протоколов в одной сети пакеты IPv6 поколения передаются внутри пакетов 4-го поколения, а при приеме распаковываются.
Внедрение протокола
Разработка протокола IPv6 началась в 1992 году. Его тестирование состоялось 8 июня 2011 года и закончилось удачно, с тех пор этот день считается международным днем IPv6. В ходе экспериментов были получены рекомендации, которые показали направление, в котором нужно совершенствовать эту технологию.
Компания Google с 2008 года занялась внедрением IPv6 и в течение четырех лет проводила тестирование. Запуск нового сетевого протокола состоялся 6 июня 2012 года.
Сейчас в любом маршрутизаторе и другом сетевом оборудовании имеется встроенная поддержка IPv6. В мобильных сетях LTE поддержка этого протокола является обязательной. В крупнейших компаниях, таких как Google, Microsoft или Facebook используют эту технологию на своих web-сайтах. IPv6 все чаще используется в офисных и домашних сетях.
По данным компании Google, в начале 2020 года доля пакетов IPv6 во всемирной сети была примерно равна 30%, а в России около 4,5% трафика.
Внедрение IPv6 зависит от финансирования. Для его полноценного внедрения требуется масштабное обновление сетевого оборудования и программного обеспечения всех провайдеров. Однако количество сетевого оборудования растет очень быстро, и нехватка IP-адресов становится все острее, и поэтому переход на новую технологию все равно должен произойти.
Преимущества и особенности
Кроме того, что IPv6 обеспечивает более широкое адресное пространство, он имеет дополнительные преимущества.
У IP протокола шестого поколения заголовок короче, чем у пакетов, использующих IPv4. Благодаря этому маршрутизация становится проще, нагрузка на сетевое оборудование уменьшается, а обработка пакетов ускоряется.
Также поддерживается сервис Quality of Service (QoS). Благодаря ему задержка при отправке и приеме сетевых пакетов становится меньше. Эта технология позволяет также применять IPsec шифрование, повышающее безопасность передачи данных.
Отличия протоколов ipv4 и ipv6
В четвертой версии IP-протокола для адресации используется 32 бита, которые принято записывать блоками по 8 бит (диапазон от 0.0.0.0 до 255.255.255.255). Из-за нехватки адресов для выхода в интернет из локальной сети используется один внешний IP-адрес.
В шестой версии IP-протокола адрес состоит из 128 бит. При записи он разбивается на 8 шестнадцатибитных блоков, которые разделяются между собой двоеточием, например, 2dеc:0546:029be:cc76:02b7:cbbf:fa8c:0. В данной версии протокола используется префикс, который записывается через знак слеш «/» после IPv6 адреса. Например, запись «/64» означает что первые 64 бита идентифицируют сеть, а оставшиеся — конкретное устройство в этой сети.
Таким образом, можно задать адрес для 3,4*1038 устройств, этого должно с избытком хватить на достаточно долгое время.
Для упрощения записи адреса применяется режим, в котором несколько нулевых блоков, идущих подряд, можно заменить на два двоеточия. Так, адрес FBEA:0:0:0:0:CB28:1C12:42C4 можно записать так: FBEA::CB28:1C12:42C4.
Такую замену можно производить только один раз, поэтому имеет смысл выбрать самую длинную последовательность, состоящую из нулей. Но нельзя заменить :0: на ::, то есть это правило действует только если есть как минимум два нуля, идущих один за другим.
Кроме этого, в каждой последовательности из четырех шестнадцатеричных цифр можно удалить ведущие (которые идут первыми) нули. Например, 0СB0 заменяем на СB0, а 00ВС на ВС. Если все цифры равны нулю, то его меняют на один нуль.
Включение и отключение
При установке операционной системы Windows, начиная с 7 версии, IPv6 уже включен по умолчанию. Но ошибки могут возникнуть в процессе работы. Например, при установке некоторые программы могут внести изменения в сетевые настройки.
Чтобы проверить, включен ли нужный протокол и при необходимости подключить или отключить его в Windows 10, 7 IPv6 нужно:
В настройках обычно стоит «Получать IPv6-адрес автоматически». В этом случае IP-адрес выдает провайдер, но в последнее время стали появляться провайдеры, которые присваивают статический адрес. В таком случае нужно отметить пункт «Использовать следующий IPv6-адрес» и прописать все буковки и циферки, выданные провайдером и нажать кнопку «Ок». Вот и все, что нужно, чтобы получить адрес и перейти на ipv6.
Настройка на роутере
Если для доступа к интернету используется роутер, то на нем нужно настроить IPv6-протокол. Для этого заходим в административную панель маршрутизатора, открываем любой имеющийся браузер, вводим адрес роутера (192.168.0.1 или 192.168.1.1), логин и пароль (admin в оба поля). Всю нужную информацию можно найти на задней стенке устройства.
Дальнейший порядок действий зависит от модели маршрутизатора. Чтобы выполнить настройку ipv6 на роутере TP-Link WR841N:
- в левом меню выбираем строку «IPv6» и потом подменю «IPv6 WAN»;
- ставим галочку в строке «Включить IPv6», если она там не стоит;
- выбираем тот тип подключения, который использует провайдер, он может быть динамический, статический или PPPoEv6;
- если в предыдущем пункте было выбрано динамическое подключение, то больше делать ничего не нужно, если статическое, то вводим адрес, длину префикса, шлюз и DNS сервер (эти данные должен дать интернет провайдер), если был выбран PPPoEv6, то нужно ввести логин и пароль, которые предоставил поставщик интернет услуг;
Проверить соединение можно, зайдя на главную вкладку административной панели роутера или кликнув по пункту меню «Состояние».
Как узнать и посмотреть адрес
Узнать свой IP-адрес можно двумя способами: через командную строку и через свойства сети.
Чтобы воспользоваться командной строкой, нужно:
- в окне «Выполнить» (как его вызвать, уже рассказывалось выше) ввести команду «cmd»;
- в появившемся окне набираем «ipconfig»;
- в строке «Локальный IPv6-адрес канала» будет написан нужный нам IP-адрес.
Чтобы посмотреть адрес через свойства сети, нужно:
Если для доступа в интернет используется роутер, то IPv6-адрес необходимо смотреть на главной странице административной панели роутера или вызвав окно «Свойства» через меню.
Today, in this article, we will see the procedure on How to Configure IPV6 / Internet Protocol Version 6 on Windows 10 and 11. Loaded with many features, Internet Protocol Version 6 basically deals with many issues such as address depletion, extensibility, restoration of end-to-end conversation, and so on. Furthermore, it also expands the capabilities of the Internet that lets you enable new kinds of applications. However, the main reason for configuring IPV6 is, it provides a larger address space for us when compared to IPv4.
Another advantage of IPv6 is that it supports source as well as destination addresses of 128 bits (16 bytes) in length. This provides a better network layer security which makes the internet more secure. Moreover, Internet Provider 6 provides other features such as multi-casting and Mobility support. So, let us head towards the ways to enable and disable IPv6 and also its configuration details.
Through Network Adapter Properties
Step-1: Open Control Panel by typing ‘control’ in Taskbar search and pressing Enter key. Make the icons view into a small size, choose the applet Network and Sharing center (see snapshot).
Step-2: Proceeding forward, make a click on Change adapter settings that appear on the left pane of the following screen.
Step-3: In the “Network Connections” window, perform a right-click on your active network. From the list of options, click on Properties.
Step-4: This will launch the Properties dialog of the active network which displays a list of items that the connection is using. Here, locate and select “Internet Protocol Version 6 (TCP/IPv6)” and further click the Properties button as shown in the given picture.
Configure IPV6
Step-5: When the General tab of the “Internet Protocol Version 6 (TCP/IPv6)” comes up, you will see the underneath options to Configure IPV6 / Internet Protocol Version 6 in Windows 11 or 10.
Obtain an IPv6 address automatically: This option specifies that the Internet Protocol Version 6 addresses this particular connection or adapter are automatically determined stateful address autoconfiguration.
Use the Following IPv6 address: It allows you to specify an IPv6 moreover default gateway for the connection or adapter manually.
IPv6 Address: Provides you a space to input IPv6 unicast address.
Subnet prefix length: Lets you specify Subnet prefix length for the IPv6 address that you use above. Generally, the default value is always 64.
Default Gateway: Type in IPV6 unicast address of the default gateway in this field.
Obtain DNS Server Address Automatically: The IPv6 for DNS servers are automatically driven by “stateful address autoconfiguration” (DHCPv6).
“Use the following DNS Server Address“: Determines that the IP version 6 of the preferred, as well as alternate ‘DNS servers’ for your connection, can be manually addressed.
Preferred DNS server: This allows you to mention the IPV6 unicast address of the preferred DNS server in the respective field.
Alternate DNS server: You can specify Internet Protocol version 6 unicast address of the Alternate DNS server in this space.
Step-5: After choosing the preferred options, click OK to successfully Configure IPV6 / Internet Protocol Version 6 in Windows 10 or 11.
Use Windows PowerShell to Configure IPV6 / Internet Protocol Version 6 for Specific Network Adapter
This is another way which will help you in enabling or disabling IPv6. All you need is to execute certain commands in Windows PowerShell. However, ensure to hold admin rights before you advance with the steps.
Open elevated PowerShell and to do so, first conduct a right-click on Start icon. When the WinX menu shows up, locate and select Windows PowerShell (Admin).
Once, the window appears, copy/paste or type the command written below and hit Enter to run it.
Get-NetAdapterBinding -ComponentID ms_tcpip6
Executing the above command will immediately display the current status of your “IPv6”. In the result, ensure to note the adapter name.
Moving ahead, input the following command line in order to enable the IPv6.
Enable-NetAdapterBinding -Name "Adapter Name" -ComponentID ms_tcpip6
Now, to disable the IPv6 you need to execute the below-given command.
Disable-NetAdapterBinding -Name "Adapter Name" -ComponentID ms_tcpip6
Note: Ensure to replace “Adapter Name” with the name that you copied earlier.
Configure IPV6 in Windows 11 or 10 across All Adapters via Windows PowerShell
In this method, you need to follow the first two steps of the previous method but with different commands.
First of all, launch PowerShell with administrative privileges.
Copy and paste the below command in the blue window of PowerShell to enable all of your network adapters.
Enable-NetAdapterBinding -Name "*" -ComponentID ms_tcpip6
To disable the IPV6 across all of the adapters, you need to use given -below command.
Disable-NetAdapterBinding -Name "*" -ComponentID ms_tcpip6
Then hit enter. Voila! Everything is done. This is to Configure Internet Protocol Version 6 in Windows 11 or 10 across all adapters.
Hopefully, you will be able to Configure IPV6 / Internet Protocol Version 6 in Windows 10 and 11 pretty easily. However, along with Windows 10/11, you can also use them in Windows 8 and 7 respectively. In addition, advanced users can also deal with IP version 6 details using Registry Editor. For basic users, dealing with the registry may lead to misconfiguration. But with the above-mentioned ways, you can easily manage IPv6 on Windows 11 or 10.
Содержание
- 1 Настройка протокола IPv6 через графический интерфейс
- 2 Включение и отключение протокола IPv6 с помощью реестра
- 3 Отключить (включить) IPv6 в свойствах адаптера
- 4 Отключить (включить) IPv6 для определенного сетевого адаптера в PowerShell
- 5 Отключить (включить) IPv6 для всех сетевых адаптеров в PowerShell
- 6 Включение и выключение
- 7 Как настроить на роутере
- 8 Как узнать и посмотреть адрес?
Главная » Пользователю Windows »Как отключить или включить протокол IPv6 в Windows
Многие пользователи операционной системы Windows рано или поздно сталкиваются с вопросом включения или отключения протокола IPv6, для достижения тех или иных целей. Данный протокол был создан в 1996 году и призван прийти на смену, а потом и вовсе заменить своего младшего брата IPv4. На сегодня (2018 год) большинство подсоединений осуществляется непосредственно через протокол версии IPv6. В нём убраны все ненужные, мешающие функции предшественника, а также увеличено количество адресов на линию. На самом деле может быть много факторов влияющих на то что DNS сервер не отвечает и в большинстве случаев всё обходится после простой настройки. В статье будет рассмотрено несколько способов от простого через графический интерфейс (самый распространённый) Windows до более тонкого с помощью редактора реестра.
Настройка протокола IPv6 через графический интерфейс
Как правило, особенно в последней версии системы от Майкрософт всё происходит автоматически и данное подключение не является исключением. Всё-таки если произошла неполадка и есть надобность выполнить проверку и исправление, то нужно попасть в окно сетевых подключений. Для этого на кнопке «Пуск» рабочего стола следует кликнуть правой кнопкой мышки, а затем выбрать строку «Сетевые Подключения». Если у вас восьмая версия ОС, то после проделанного вы окажитесь на требуемом месте, для пользователей десятки нужно следовать дальше. Затем в открывшемся окне состояния сети следует выбрать пункт «Настройка параметров адаптера». Также всю процедуру можно проделать, используя горячие клавиши. Первое, вызвать утилиту «Выполнить» горячие клавиши Win + R. В поле окна программы вбить ncpa.cpl и нажать на «ENTER» или кнопку «OK» находящуюся справа. Обладателям Windows 7 нужно кликнуть левой кнопкой мышки по значку пуск рабочего стола и в появившемся поле поиска ввести слово «Выполнить» затем нажать на «ENTER». Далее следовать указаниям из предыдущего предложения (воспользоваться командой ncpa.cpl).
Затем в окне «Сетевые подключения» требуется выбрать ваше актуальное соединение, кликнуть по нему правой кнопкой мышки и зайти в пункт «Свойства». В окошке свойств актуального соединения нужно найти строку, отвечающую за подключения протокола IPv6 (IP версии 6 TCP/IPv6) и убедится, что там поставлена галочка если нет тогда исправьте. В большинстве случаев отсутствие галочки и является проблемой.
Затем для большей уверенности зайдите в свойства подключения протокола версии IPv6. Для этого фокус должен стоять на строке, обозначающей данное соединение, после чего нужно нажать на кнопку «Свойства» находящуюся справа. Во вновь появившемся окне радиокнопки должны быть установлены в положении обозначающим автоматическое определение.
Если в автоматическом режиме существуют неполадки тогда можно воспользоваться альтернативными адресами DNS от Google. В поле напротив предпочитаемого введите 2001:4860:4860::8888. Там, где нужен альтернативный следует прописать 2001:4860:4860::8844. После всех изменений требуется нажать на кнопку «OK». Радиокнопку, отвечающую за получение адреса IPv6 трогать не следует.
Выполнить проверку корректности подключения можно несколькими способами. Чтобы далеко не ходить в окне сетевых подключений кликните правой кнопкой мышки на своём соединении и выберите строку «Состояние». Во вновь открывшемся окошке нужно нажать на кнопочку «Сведения». После чего откроется новое и напротив строчки «Адрес IPv6» должен появиться ваш сетевой адрес. Также можно запустить Windows PowerShell (или командную строку) там вбить команду ipconfig /all затем нажать на «ENTER». В появившемся списке следует искать строку «IPv6-адрес» где будет требуемая запись. Также в конце стать я дам две ссылочки перейдя по которым вы сможете протестировать подключение.
Включение и отключение протокола IPv6 с помощью реестра
В моей практике был случай, когда я подключался через удалённый рабочий стол к другому компьютеру через тысячи километров. По-моему, тогда была ОС восьмой версии. Очень сильно намучился потому что никак не мог выполнить соединение. Как в следствии оказалось всё это было потому что были разные протоколы подключения, то есть у меня IPv4, а на том конце IPv6 помогла настройка через реестр. С помощью редактора реестра можно выполнить более тонкую установку в большинстве случаев она и не нужна, но я решил написать может кому пригодится.
Чтобы попасть в реестр нужно вызвать служебную утилиту «Выполнить», как это сделать описано выше и в поле программы вбить слово regedit, затем нажать на «ENTER» либо кнопку «OK». Перед вами появится окно редактора реестра, в котором потребуется перейти по следующему пути;
HKEY_LOCAL_MACHINESYSTEMCurrentControlSetservicesTCPIP6Parameters
С правой стороны нужно найти ключ, имеющий название «DisabledComponents» и кликнуть по нему два раза левой кнопкой мышки. Если такого параметра нет тогда следует создать его, для этого надо кликнуть правой кнопкой мышки на свободном месте (с правой стороны редактора разумеется) затем навести стрелку на строку «Создать» и из появившегося списка выбрать параметр DWORD (32 бита). В поле где будет предложено ввести название ключа нужно прописать DisabledComponents и нажать на «ENTER».
В открывшемся окне параметра «DisabledComponents» в поле «Значение» следует ввести одно из описанных далее.
Если желаете отключить все составные IPv6 помимо интерфейса замыкания на себя, то надо ввести 0xffffffff. Также данная установка укажет Windows что надо отдать предпочтение IPv4, а не IPv6 через изменения записей в таблице политик префиксов.
Для того чтобы отдать предпочтение протоколу IPv4 нужно ввести в поле значение 0x20. Рекомендую при отключении использовать именно его тогда у вас будет функционировать удалённый доступ, удалённый рабочий стол и большинство функционала протокола IPv6.
Чтобы отключить протокол IPv6 везде где есть нетуннельные интерфейсы нужно в поле ввести 0x10. (Например, интерфейс «ЛС» или «PPP»).
Выполнение отключения везде где есть туннельные интерфейсы можно произвести с помощью значения 0x01. К таким относятся «ISATAP», «6to4», «Teredo».
Чтобы отключить все интерфейсы кроме замыкающегося на себя следует ввести значение 0x11.
Если вы укажите любые другие значения кроме «0x0» или «0x20«, то служба «Маршрутизация и удалённый доступ» перестанет работать, поэтому будьте внимательны. После того как будет введено желаемое нажмите на кнопку «OK», выйдите из реестра и перезагрузите компьютер.
Проверить корректность подключения по протоколу IPv6 можно с помощью двух сервисов, находящихся в сети, вот адрес первого , а это второго принадлежит он Google . Если у вас появятся вопросы, то их всегда можно задать в комментариях либо перейти на страницу «Контакты» и там заполнить, а затем послать форму.
12.11.2014
Ещё статьи, которые могут заинтересовать:Исправление ошибок Windows с помощью Microsoft Easy FixCcleaner безупречная очистка операционной системыКак добавить пункты переместить и копировать в папку в контекстное меню рабочего стола WindowsУстранение неполадок Windows с помощью Microsoft Easy FixЧто делать если DNS-сервер не отвечает
Сегодня мы рассмотрим как включить или отключить интернет-протокол версии 6 (IPv6) для всех или определенных сетевых адаптеров в Windows 7, 8 и 10.
Отключить (включить) IPv6 в свойствах адаптера
1. В строке поиска или в меню выполнить (выполнить вызывается клавишами Win+R) введите команду ncpa.cpl и нажмите клавишу Enter.
2. Нажмите правой кнопкой мыши, на нужный сетевой адаптер, и выберите «Свойства».
3. Чтобы включить IPv6 для выбранного адаптера, поставьте флажок возле IP версии 6 (TCPIPv6), чтобы отключить — уберите флажок и нажмите на «ОК».
Отключить (включить) IPv6 для определенного сетевого адаптера в PowerShell
Данный способ можно использовать в Windows 8.1 и Windows 10.
1. Откройте PowerShell от имени администратора.
2. Чтобы увидеть текущее состояние IPv6 для всех сетевых адаптеров введите команду Get-NetAdapterBinding -ComponentID ms_tcpip6 и нажмите Enter. Запишите имя сетевого адаптера (например, «Ethernet»), для которого вы хотите включить или отключить IPv6.
3. Чтобы включить IPv6, введите команду Enable-NetAdapterBinding -Name «Ethernet» -ComponentID ms_tcpip (замените выделенное красным на имя вашего сетевого адаптера) и нажмите Enter.
Чтобы отключить IPv6, введите команду Disable-NetAdapterBinding -Name «Ethernet» -ComponentID ms_tcpip6 (замените выделенное красным на имя вашего сетевого адаптера) и нажмите Enter.
Отключить (включить) IPv6 для всех сетевых адаптеров в PowerShell
Данный способ можно использовать в Windows 8.1 и Windows 10.
1. Откройте PowerShell от имени администратора.
Чтобы включить IPv6, введите команду Enable-NetAdapterBinding -Name «*» -ComponentID ms_tcpip6 и нажмите Enter.
Чтобы отключить IPv6, введите команду Disable-NetAdapterBinding -Name «*» -ComponentID ms_tcpip6 и нажмите Enter.
На сегодня все, если вы знаете другие способы — пишите в комментариях! Удачи Вам 🙂
Давайте для начала разберёмся – что это такое? Как вы, наверное, уже знаете, для общения в сети любое устройство: компьютер, ноутбук, телефон или даже телевизор использует систему IP адресов. Пока в широком использовании существует именно четвертая версия IPv4. Она кодирует путём 4 байтовых цифр. 1 байт может выражать цифру от 0 до 255. Грубо говоря, адресация находится в диапазоне от 0.0.0.0 до 255.255.255.255. В итоге «ай пи» могут получить 4 294 967 296 – чуть больше 4 миллиардов адресов.
Но в 21 веке, который знаменуется «веком интернета» – как говорит практика, свободных «ИП», уже становится мало. В свое время мой провайдер, спокойно выдавал статические IP. Сейчас же эта процедура платная, хотя прошло всего несколько лет.
IPv6 – в общем это новый стандарт, который пока используется очень редко. Адрес при этом имеет размер не 32 Бита как в IPv4, а в 3 раза больше – 128 Бит. Но в скором времени компьютерная и сетевая индустрия полностью перейдут на новый формат адреса. Теперь давайте расскажу, как включить IPv6.
Содержание
Включение и выключение
ПРИМЕЧАНИЕ! Если подключение идёт к роутеру, при использовании вашего провайдера шестой версии – настройки нужно производить в самом роутере.
Настройки IPv6 уже по-умолчанию установлены на большинстве сетевых устройств. При этом использование протоколов адресов, зависит от вашего провайдера и какой именно версию айпи – он использует. Если провод от провайдера идёт напрямую к вам в компьютер, то настройка достаточна простая для всех версия Windows: 7, 8, 10 и даже XP.
- Одновременно нажмите на две клавиши «Windows»и «R».
- Пропишите команду, как на картинке выше и нажмите «ОК».
- Теперь очень важный момент. Нужно выбрать именно то подключение, через которое идёт интернет. В моём случае это проводной вариант. Нажимаем правой кнопкой и переходим в свойства.
- Выбираем 6 версию TCP и заходим в свойства. По-умолчанию, стоит автономное получение IP от DHCP сервера. Если подключение идёт извне от провода провайдера, то по идее он должен автоматом получить эти данные. Но совсем недавно, некоторые провайдеры стали выдавать настройки статического адреса шестой версии.
- Эти данные написаны в договоре. В таком случаи, просто переписываем все буковки и циферки как на листке. Для установки адресов вручную, указываем галочки ниже «Использовать следующие…» и прописываем. В самом конце ещё раз проверьте введенные данные и нажмите «ОК».
Если вы в автономном режиме получаете айпишник, то скорее всего у вас также в листе будут указаны DNS сервера вашего провайдера. Но можно указать проверенные ДНС от Google и Яндекс:
- 2001:4860:4860::8888 и 2001:4860:4860::8844;
- 2a02:6b8::feed:bad и 2a02:6b8:0:1::feed:bad.
Как настроить на роутере
Если интернет у вас подключен к роутеру, то прописывать все данные, в том числе DNS адреса стоит в настройках маршрутизатора. Чтобы зайти в Web-интерфейс роутера, вам нужно быть подключенным к его сети. Можно подключиться по Wi-Fi или по кабелю (вставьте его в свободный LAN разъём на передатчике).
- Открываем браузер и прописываем IP или DNS адрес роутера. Адрес указан на этикетке под корпусом.
- После, вас попросят ввести логин и пароль – эта информация находится там же.
- Далее инструкции будут отличаться в зависимости от прошивки и компании, которая выпустила аппарат. Но сам принцип один и тот же. Покажу на примере TP-Link.
- Почти у всех, данный пункт меню будет отдельно. Ну и называется он соответствующее – «IPv6». Далее нас интересует именно WAN подключение.
- Как видите тут принцип такой же как на IPv4. Есть динамическое подключение – его просто устанавливаешь и ничего вводить не нужно. Статическое – тут нужно как в прошлой главе вручную ввести: IP, Длину префикса, адрес шлюза и ДНС сервера. PPPoEv6 – использует при подключении логин и пароль. Выбираем наш вариант и просто вводим данные из договора от провайдера.
- Проверить включение режима можно на главной вкладке или в «Состояние». Там вы увидите ваш адрес.
Как узнать и посмотреть адрес?
Если подключение идёт напрямую к компу или ноуту, то можно узнать через командную строку. Для этого жмём «Win+R», прописываем «cmd». Далее на черном экране прописываем команду «ipconfig» и смотрим результат. Если вы подключаетесь через роутер, то адрес стоит смотреть в админке аппарата на главной. О том, как туда зайти – я писал в главе выше.
Используемые источники:
- https://pcompstart.com/windows/6-nastroyka-protokola-ipv6
- https://vynesimozg.com/kak-otklyuchit-vklyuchit-ipv6-v-windows/
- https://wifigid.ru/raznye-sovety-dlya-windows/kak-vklyuchit-ipv6
Заметил, что в комментариях посетители не редко задают вопросы по ошибке «IPv6-подключение без доступа к сети», или «IPv6-подключение без доступа к интернету». Эту надпись можно увидеть в окне «Состояние» своего подключения к интернету. И эти вопросы чаще всего оставляют в статьях с решениями каких-то проблем с подключением к интернету. Сейчас я постараюсь пояснить, что означает эта ошибка с IPv6 в Windows 10, Windows 8 и Windows 7, и что можно сделать.
Я практически уверен, что с этой проблемой вы столкнулись из-за того, что у вас на компьютере, или ноутбуке перестал работать интернет. Или вы его пытаетесь настроить, а он не работает. И где-то в настройках вы увидели «IPv6 без доступа к сети (интернету)». Конечно же эта надпись настораживает. Раз «без доступа к интернету», значит интернет работать не может.
Давайте по порядку. Что такое IPv6? Это новый протокол IP, который поддерживается начиная с Windows 7. Он хоть и используется сейчас провайдерами, но пока-что не очень активно. И в большинстве случаев, сейчас используется протокол IPv4. И уже можно сделать некоторые выводы и прийти к решениям ошибки.
Важно! При подключении к интернету через роутер, всегда используется протокол IPv4! Так же, большинство провайдеров используют этот старый протокол. А это значит, что надпись «IPv6 без доступа к сети» – это нормально. Интернет должен работать. Как у меня на скриншоте выше. Если интернет не работает, значит проблема в чем-то другом.
Давайте разберемся подробнее.
Если IPv6 без доступа к сети через роутер
Так и должно быть. Это не ошибка. Выше я уже писал, что при подключении к интернету по Wi-Fi, или по кабелю через маршрутизатор, используется протокол IPv4. Смотрите какой у него статус. А если интернет не работает, то нужно искать причину в другом: настройки компьютера, настройки маршрутизатора, интернет-провайдер. Скорее всего вам пригодятся эти статьи:
- «Без доступа к интернету» при настройке роутера
- Без доступа к интернету в Windows 7 при подключении по Wi-Fi сети
- «Подключение ограничено» в Windows 10
В этих статьях вы должны найти решение своей проблемы. Если ничего не получается, описывайте свою проблему в комментариях к этой статье. Постараюсь дать совет.
Настройка IPv6 (если провайдер поддерживает этот протокол)
В том случае, если ваш провайдер использует протокол IPv6, то может понадобится задать параметры вручную. Хотя, в большинстве случаев адреса присваиваются автоматически. У провайдера работает DHCP-сервер, который раздает уникальные адреса абонентам. И если данный протокол без доступа к сети, или интернету, то скорее всего у провайдера возникли какие-то технические проблемы.
Вы можете перезагрузить компьютер. Если это не поможет, то нужно звонить в поддержку провайдера и объяснять возникшую проблему. Напомню, что все это вы можете делать только в том случае, когда интернет напрямую подключен к вашему компьютеру. Без маршрутизатора.
Давайте еще покажу, где можно прописать статические IP и DNS-адреса для TCP/IPv6.
Нажмите сочетание клавиш Win + R, введите команду ncpa.cpl и нажмите Ok.
Дальше откройте свойства подключения «Ethernet», или «Подключение по локальной сети».
Выделите «IP версии 6 (TCP/IPv6)». Нажмите кнопку «Свойства».
Дальше можно прописать статические адреса IP и DNS. По умолчанию стоит автоматическое получение адресов. Скорее всего, так и должно быть.
Если нужно указать статические данные, то уточните их у своего провайдера.
Как прописать DNS от Google для протокола IPv6?
Замена DNS адресов на статические Google Public DNS (или другие) очень часто позволяет избавится от ошибки Не удается найти DNS-адрес сервера, и других проблем, когда не открываются все, или некоторые сайты в браузере.
Для протокола IPv6, эти адреса будут иметь немного другой вид.
Откройте свойства 6-ого протокола (как я показывал выше), поставьте переключатель возле «Использовать следующие адреса DNS-серверов» и пропишите (скопируйте) такие адреса:
2001:4860:4860::8888
2001:4860:4860::8844
Должно получится вот так:
С DNS разобрались.
Подведем итоги: если вы видите надпись «IPv6 без доступа к сети», и интернет у вас подключен через маршрутизатор, то не работает он не из-за этой ошибки. Ищите другую проблему. Ссылки я давал выше.
Точно так же при прямом подключении к интернету. Если провайдер не использует протокол IPv6, то статус «без доступа к сети» – это не ошибка, так и должно быть. Если провайдер использует этот протокол, то скорее всего проблема на стороне оборудования интернет-провайдера.
Содержание
- Общие рекомендации
- Способ 1: Использование средства устранения неполадок
- Способ 2: Ручной сброс сетевых настроек
- Способ 3: Проверка веб-интерфейса роутера
- Способ 4: Отключение службы «Вспомогательная служба IP»
- Способ 5: Отключение VPN и прокси
- Способ 6: Отключение брандмауэра Windows
- Способ 7: Проверка протокола в настройках сетевого адаптера
- Способ 8: Обновление сетевых драйверов
- Вопросы и ответы
Общие рекомендации
Для начала разберем общие рекомендации, которые могут помочь справиться с рассматриваемой проблемой. Они базируются на том, чтобы решить мелкие ошибки, связанные с работоспособностью интернета.
- Перезагрузите компьютер. Во время этого процесса сбрасывается кеш сети, а также обновляются некоторые настройки. Это поможет избежать надобности применять другие средства исправления, если неполадка заключалась именно в таком небольшом сбое.
- Перезагрузите роутер. Примерно то же самое касается маршрутизатора. Со временем его оперативная память забивается, особенно, когда одновременно к интернету подключено множество устройств. Выключите роутер, отсоедините кабель питания примерно на минуту, а затем повторно включите его, проверив действенность произведенных манипуляций.
Если после банальных перезагрузок проблема все еще осталась, переходите к ее решению при помощи более сложных способов, но начав с того, осуществить который будет проще. Специально для этого мы и расположили их в порядке эффективности и простоты реализации.
Способ 1: Использование средства устранения неполадок
Самый простой метод — использование средства устранения неполадок. Связано это с тем, что данный штатный инструмент самостоятельно произведет сканирование сети, сбросит некоторые параметры и выполнит переподключение к интернету, что иногда помогает решить возникшие сбои.
- Для открытия инструмента разверните «Пуск» и перейдите в «Параметры».
- Там выберите раздел «Обновление и безопасность».
- Через левое меню переместитесь в «Устранение неполадок».
- Скорее всего, в главном меню этого окна не будет необходимого средства, поэтому потребуется нажать по кликабельной надписи «Дополнительные средства устранения неполадок».
- В открывшемся меню укажите пункт «Подключения к Интернету».
- После запуска сканирования нажмите по варианту «Устранение неполадок подключения к Интернету».

Осталось только дождаться завершения сканирования. Если на экране появится информация о том, что необходимо выполнить дополнительные действия, следуйте инструкциям. Ознакомьтесь с результатами и переходите к тестированию работы интернета, если утилите удалось решить ошибки.
Способ 2: Ручной сброс сетевых настроек
Рассмотренное выше средство хоть и сбрасывает сетевую конфигурацию, однако не затрагивает некоторые компоненты, которые могут влиять на работу протокола IPv6, поэтому приходится осуществлять поставленную задачу самостоятельно, воспользовавшись «Командной строкой».
- Откройте «Пуск», отыщите там консоль и запустите ее от имени администратора.
- Введите там первую команду
netsh winsock reset catalogи нажмите на Enter. - Вы должны получить уведомление о том, что сброс каталога прошел успешно.
- Сразу же впишите команду
netsh int ipv6 reset reset.logи точно так же подтвердите ее.

Осталось только перезагрузить компьютер, чтобы все изменения вступили в силу. После этого повторно подключитесь к сети и убедитесь в том, что доступ к сети появился. Если это не так, переходите далее.
Способ 3: Проверка веб-интерфейса роутера
Многие современные роутеры по умолчанию поддерживают протокол IPv6 и обеспечивают доступ к сети, однако в некоторых моделях этот параметр нужно включать самостоятельно. Если по умолчанию поддержка отключена или это действие было осуществлено пользователем вручную, доступа к сети не будет, поэтому обязательно нужно проверить веб-интерфейс маршрутизатора.
- Для начала выполните вход в интернет-центр по представленной далее инструкции.
- После этого в меню отыщите раздел или отдельный пункт, отвечающий за поддержку IPv6.
- По умолчанию откроется страница статуса подключения, но вам нужно перейти к его настройкам. Для этого выберите раздел «IPv6 Setup».
- Активируйте этот протокол и убедитесь в том, что получение DNS-серверов происходит в автоматическом режиме.
Подробнее: Вход в веб-интерфейс роутеров

Сохраните конфигурацию веб-интерфейса маршрутизатора и перезагрузите это сетевое устройство. После повторного подключения к сети можно будет узнать, удалось ли решить произведенными действиями ошибку «IPv6 без доступа к сети».
Способ 4: Отключение службы «Вспомогательная служба IP»
Системная служба под названием «Вспомогательная служба IP» не является обязательной, но работает в активном режиме. Иногда ее действие мешает функционированию протокола IPv6, что и вызывает ошибки с доступом к интернету. Проверить это можно, вручную отключив службу, что осуществляется так:
- Откройте «Пуск» и через поиск отыщите приложение «Службы».
- В списке отыщите «Вспомогательная служба IP» и дважды нажмите по ней ЛКМ.
- Отметьте тип запуска «Вручную», а после нажмите «Остановить», чтобы завершить выполнение службы.

В обязательном порядке потребуется перезагрузить операционную систему, чтобы внесенные изменения вступили в силу.
Способ 5: Отключение VPN и прокси
Использование VPN или прокси-сервера тоже может оказывать негативное влияние на корректность работы интернета, поэтому для проверки эти компоненты требуется отключить. Со стандартным VPN и прокси Windows 10 это происходит так:
- Через «Пуск» перейдите в «Параметры».
- Там выберите раздел «Сеть и Интернет».
- Откройте категорию «VPN» и убедитесь в том, что VPN-подключения отсутствуют. По необходимости удалите их или отключите.
- То же самое произведите и с «Прокси-сервер», установив автоматическое определение параметров.

Если речь идет о программах прокси или VPN, которые были скачаны вручную, их тоже рекомендуется отключить. Для этого перейдите в настройки самого софта и деактивируйте его, после чего проверяйте работоспособность сети.
Перейдем к вариантам, которые редко оказываются эффективными, но в некоторых случаях помогают. Первый заключается во временном отключении стандартного межсетевого экрана Windows, поскольку его правила по умолчанию могут блокировать входящие или исходящие пакеты протокола IPv6, что и приводит к проблемам с подключением к сети. Детальнее об этом читайте в инструкции далее.
Подробнее: Отключаем брандмауэр в Windows 10
Способ 7: Проверка протокола в настройках сетевого адаптера
По умолчанию поддержка IPv6 в Windows 10 активирована, а параметры соответствуют необходимым. Однако иногда сам юзер мог их поменять и забыть, что в итоге привело к рассматриваемой проблеме. Проверить конфигурацию протокола вручную не составит труда.
- Для этого через меню «Параметры» перейдите в «Сеть и Интернет».
- В первом же разделе «Состояние» щелкните по плитке «Настройка параметров адаптера».
- Укажите активное подключение, нажмите по нему ПКМ и отыщите пункт «Свойства».
- Убедитесь в том, что галочка возле «IP версии 6 (TCP/IPv6)» установлена, и дважды кликните левой кнопкой мыши по этому пункту.
- Если получение IP и DNS происходит в автоматическом режиме, просто закройте это окно, в противном случае переместите маркеры на соответствующие значения.

Перезагружать компьютер после выполнения этих действий не нужно, достаточно просто повторно подключиться к сети и проверить интернет.
Способ 8: Обновление сетевых драйверов
Иногда доступ к сети отсутствует как раз из-за недостающих или устаревших сетевых драйверов, что приводит к появлению конфликтов на программном уровне. Особенно это относится к сетевым адаптерам и модулям Wi-Fi, которые были приобретены пользователем самостоятельно. Рекомендуем обратиться к статьям по ссылкам ниже, чтобы узнать информацию об обновлении драйверов, реализовать эту операцию и узнать, дало ли это эффект.
Подробнее:
Поиск и инсталляция драйвера для сетевой карты
Инсталляция программного обеспечения для сетевого адаптера в Windows 10
Если ничего из вышеперечисленного не помогло, остается только напрямую обращаться в техническую поддержку своего провайдера, детально описав сложившуюся ситуацию. Возможно, возникли проблемы на линии или с конкретными клиентами. После обращения поставщик интернет-услуг обязан перепроверить качество сигнала и решить неисправности, если они есть.
Windows and EUI-64
Prior to Windows Vista and Windows Server 2008, Windows hosts used only MAC addresses to create Interface Identifiers (EUI-64). Globally unique addresses and Link-local ones were created using the segment’s prefix plus the EUI-64 identifier which is generated from the physical address of the host. With the rise of network security, this was found to be a security vulnerability because an IPv6 address can be easily tied to a MAC address, which uniquely identifies physical equipment.
For example, imagine a user with a laptop connecting to an IPv6 network with global prefix X:X:X:X::/64. Via SLAAC, the user’s laptop will generate a globally unique address X:X:X:X:EUI-64. Let’s say the user goes to another place and connects to another IPv6 network with a global prefix Y:Y:Y:Y::/64. Well, the user’s laptop will generate a global unicast address Y:Y:Y:Y:EUI-64, if the user connects to a network Z:Z:Z:Z::/64 it will get IPv6 address Z:Z:Z:Z::EUI-64 and so on. You can clearly see that this creates an opportunity to track the user, because wherever he goes and to whichever network he connects, the second half of the globally unique IPv6 address his laptop generates is always the same. The user can not connect anonymously to any network if someone knows the EUI-64 interface identifier of his laptop. This can be easily exploited in many different ways, for example, websites and apps associating different IPv6 addresses to a particular device or user.
Companies realized that and introduced two concepts that help to improve user’s privacy — Random Interface Identifiers and Temporary IPv6 addresses. Let’s start by looking at what the first term is.
Randomize Identifiers
Randomize Identifiers feature has been introduced as a part of the privacy extension for SLAAC (Stateless Address Auto-configuration). After Windows Vista, this feature is enabled by default, so wherever a Windows host generates an IPv6 address with SLAAC, it always uses a Random Interface ID.
Let’s look at part of the output of ipconfig /all command that displays the Physical address and the Link-local address of a Windows 10 host. You can see that the MAC address is 00-0A-12-34-56-78 and therefore if PC1 uses EUI-64 to generate a link-local address, it should have been fe80::20a:12ff:fe34:5678.
PS C:UsersAdministrator> ipconfig /all
Ethernet adapter Eth0:
Description . . . . . . . . . . . : Intel(R) PRO/1000 MT Network Connection
Physical Address. . . . . . . . . : 00-0A-12-34-56-78
Link-local IPv6 Address . . . . . : fe80::ec94:3519:1f19:711f%8(Preferred)Well, obviously the current link-local address is not created using the MAC address but rather a Random Interface Identifier. This is because the Randomize Identifiers feature is enabled by default. We can check this using the PowerShell command get-netipv6protocol or using netsh interface ipv6 show global in the Windows Command Prompt
PS C:UsersAdministrator> get-netipv6protocol
DefaultHopLimit : 128
NeighborCacheLimit(Entries) : 256
RouteCacheLimit(Entries) : 4096
ReassemblyLimit(Bytes) : 67105632
IcmpRedirects : Enabled
SourceRoutingBehavior : DontForward
DhcpMediaSense : Enabled
MediaSenseEventLog : Disabled
MldLevel : All
MldVersion : Version2
MulticastForwarding : Disabled
GroupForwardedFragments : Disabled
RandomizeIdentifiers : Enabled
AddressMaskReply : Disabled
UseTemporaryAddresses : Enabled
MaxTemporaryDadAttempts : 3
MaxTemporaryValidLifetime : 7.00:00:00
MaxTemporaryPreferredLifetime : 1.00:00:00
TemporaryRegenerateTime : 00:00:05
MaxTemporaryDesyncTime : 00:10:00
DeadGatewayDetection : EnabledWe can use the following command in PowerShell to change the default behavior of a Windows host and disable the Randomize Identifiers. Disabling this feature forces Windows to use EUI-64 for Interface ID as you can see in the following example.
PS C:UsersAdministrator> set-netipv6protocol -RandomizeIdentifiers Disabled
PS C:UsersAdministrator>
PS C:UsersAdministrator> ipconfig /all
Description . . . . . . . . . . . : Intel(R) PRO/1000 MT Network Connection
Physical Address. . . . . . . . . : 00-0A-12-34-56-78
Link-local IPv6 Address . . . . . : fe80::20a:12ff:fe34:5678%8(Preferred)Note that now the link-local address is generated from the MAC address and is exactly the value we expected.
Temporary IPv6 addresses
Another important concept, part of the Privacy Extension for SLAAC, is the use of Temporary IPv6 addresses. The idea behind temporary addresses is to have a public randomized IPv6 address that has a relatively short lifetime and can be used for anonymous outgoing connections. At every reboot, or IPv6 stack on/off, or when the Preferred-Lifetime expires this temporary address is re-generated using a Random Interface Identifier. Therefore, different outgoing connections can be initiated from different Temporary IPv6 addresses which minimize the risk of someone tracking the user by associating the global IPv6 address to physical equipment/user.
Of course, the incoming connections are made to the real Public IPv6 address that doesn’t change. However, in a typical Internet user scenario, all connections are initiated by the user’s machine towards an Internet service (client-server communication).
PS C:UsersAdministrator> get-netipv6protocol
DefaultHopLimit : 128
NeighborCacheLimit(Entries) : 256
RouteCacheLimit(Entries) : 4096
ReassemblyLimit(Bytes) : 67105632
IcmpRedirects : Enabled
SourceRoutingBehavior : DontForward
DhcpMediaSense : Enabled
MediaSenseEventLog : Disabled
MldLevel : All
MldVersion : Version2
MulticastForwarding : Disabled
GroupForwardedFragments : Disabled
RandomizeIdentifiers : Enabled
AddressMaskReply : Disabled
UseTemporaryAddresses : Enabled
MaxTemporaryDadAttempts : 3
MaxTemporaryValidLifetime : 7.00:00:00
MaxTemporaryPreferredLifetime : 1.00:00:00
TemporaryRegenerateTime : 00:00:05
MaxTemporaryDesyncTime : 00:10:00
DeadGatewayDetection : EnabledYou can verify that this feature is enabled by default using either PowerShell’s command get-netipv6protocol or Command Prompt netsh interface ipv6 show privacy command.
C:UsersAdministrator>netsh interface ipv6 show privacy
Querying active state...
Temporary Address Parameters
---------------------------------------------
Use Temporary Addresses : enabled
Duplicate Address Detection Attempts: 3
Maximum Valid Lifetime : 7d
Maximum Preferred Lifetime : 1d
Regenerate Time : 5s
Maximum Random Time : 10m
Random Time : 6sIn some cases, you will see multiple Temporary IPv6 Addresses at a time (could be hundreds). This happens when the Maximum Preferred Lifetime of an address expires but there is a connection still opened using this particular address. In this case, another Temporary IPv6 address is created but the old one is not deleted until all opened connections are closed. More information on what the different lifetimes means can be seen in figure 3.
Configuring Global IPv6 Address on Windows 10
There are three methods to configure a Windows 10 hosts with an IPv6 address:
- Method 1: Configure the host manually.
- Method 2: Using SLAAC and a Stateless DHCPv6 server.
- Method 3: Using a Stateful DHCPv6 server.
Manual Address Assignment
The manual configuration is pretty straightforward. We go to Network Adapters Setting and under Internet Protocol Version 6 Properties we configure everything as shown in Figure 4. This approach is applicable for SOHO networks but it is not a scalable solution for large network environments.
Dynamic Addressing
To enable Windows to automatically decide how to configure its IPv6 settings, we just leave it on default settings «Obtain an IPv6 address automatically«. When using this approach, the type of dynamic addressing is decided by the Router Advertisements sent by the Default Router on the segment. Depending on the Autoconfig Flags, the host knows whether to use SLAAC plus Stateless DHCPv6 or to use Stateful DHCPv6.
Keep in mind that, it is up to the network administrators and the company’s policy to decide which addressing method t use. From a Windows perspective, it can generate an IPv6 address using SLAAC and obtain another address using DHCPv6 at the same time. This means that the host will have at least to global unicast addresses. Such an example is shown in figure 6.
The first GUA address is generated via SLAAC and the second one has been obtained from a DHCPv6 server.