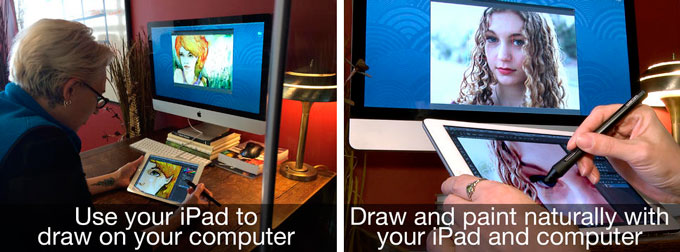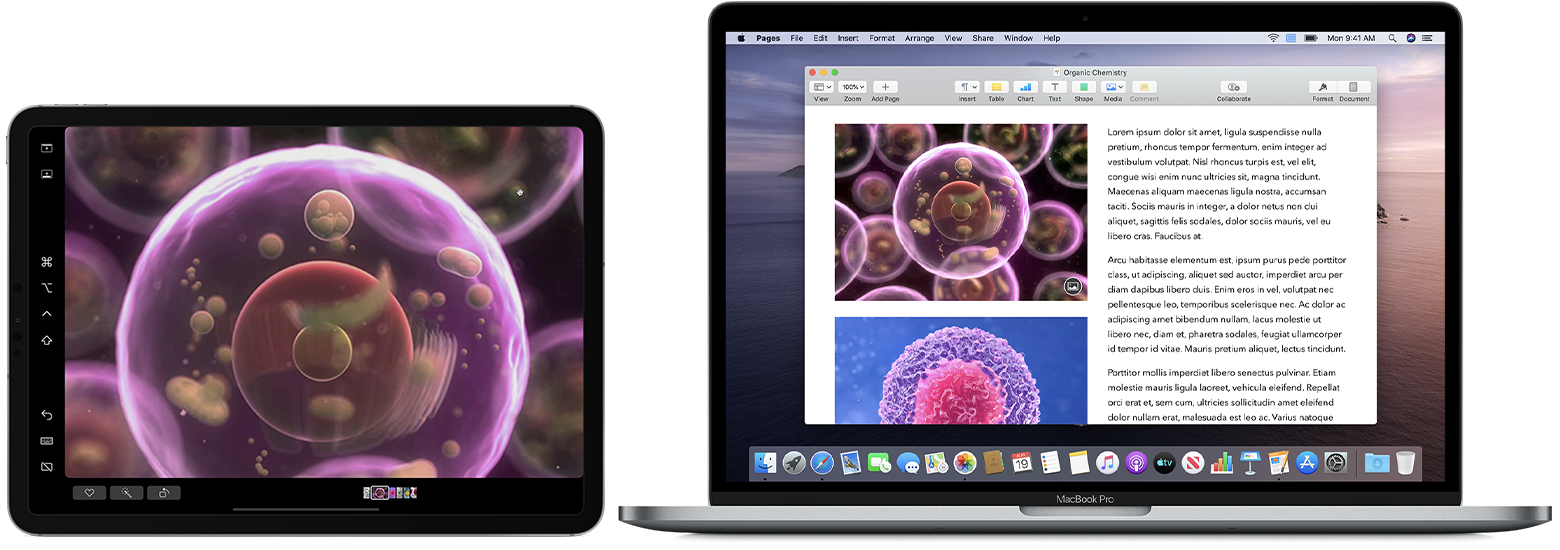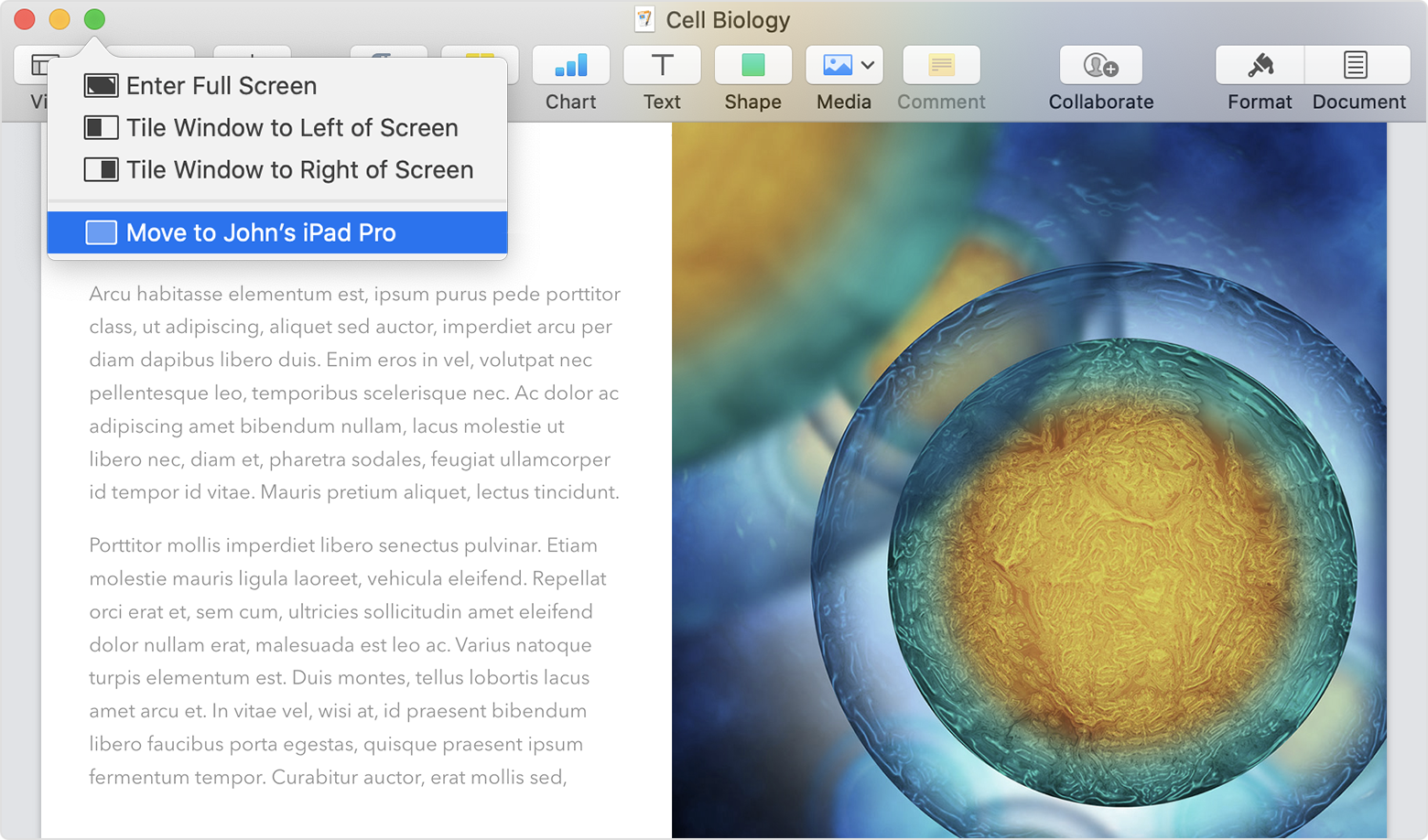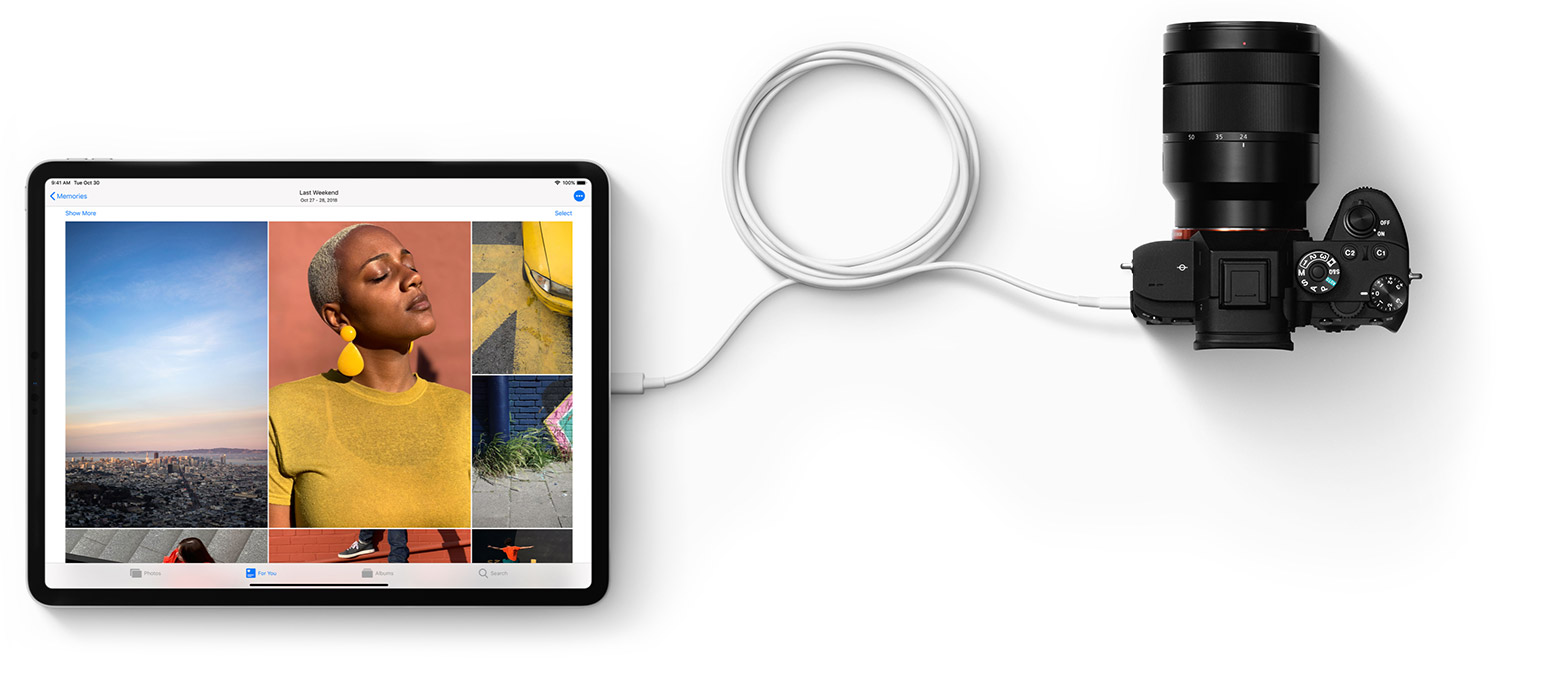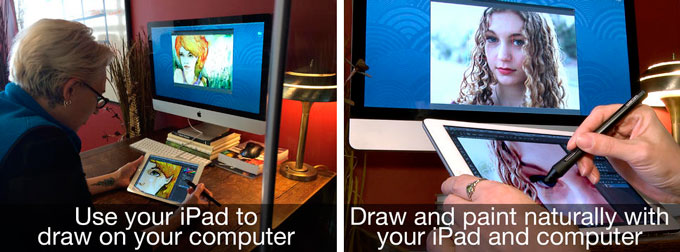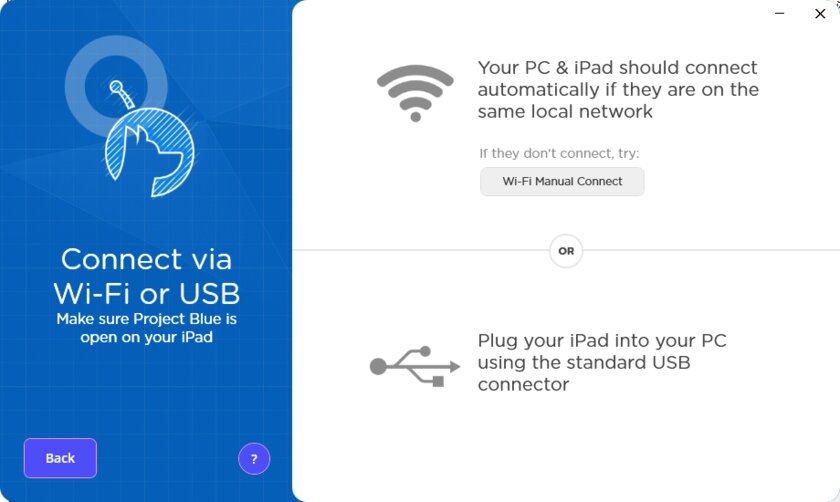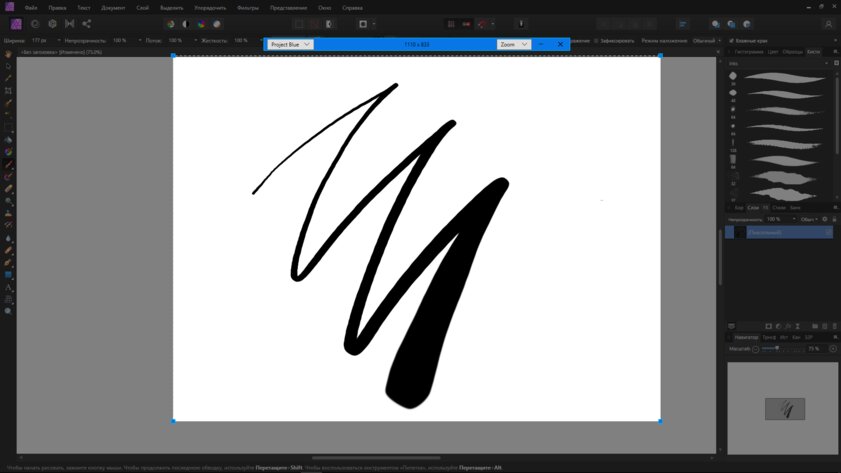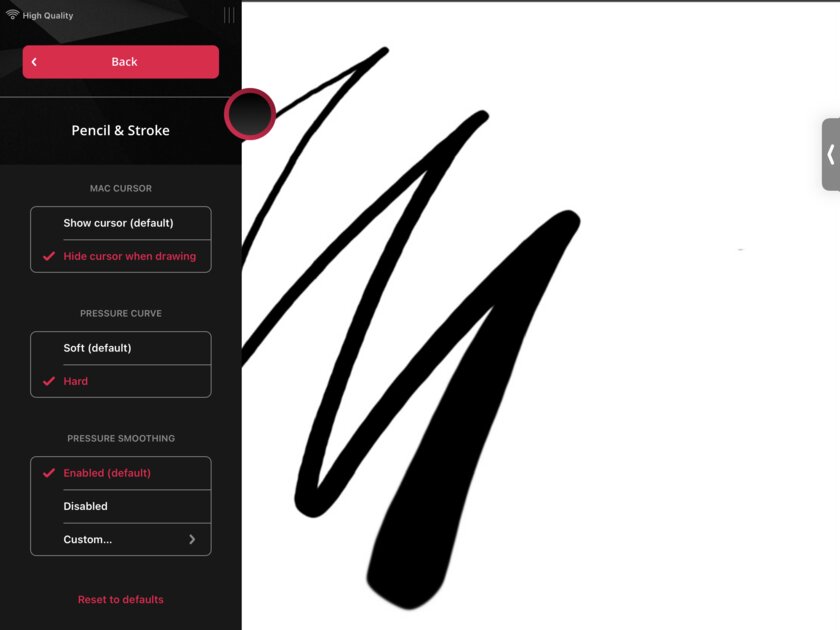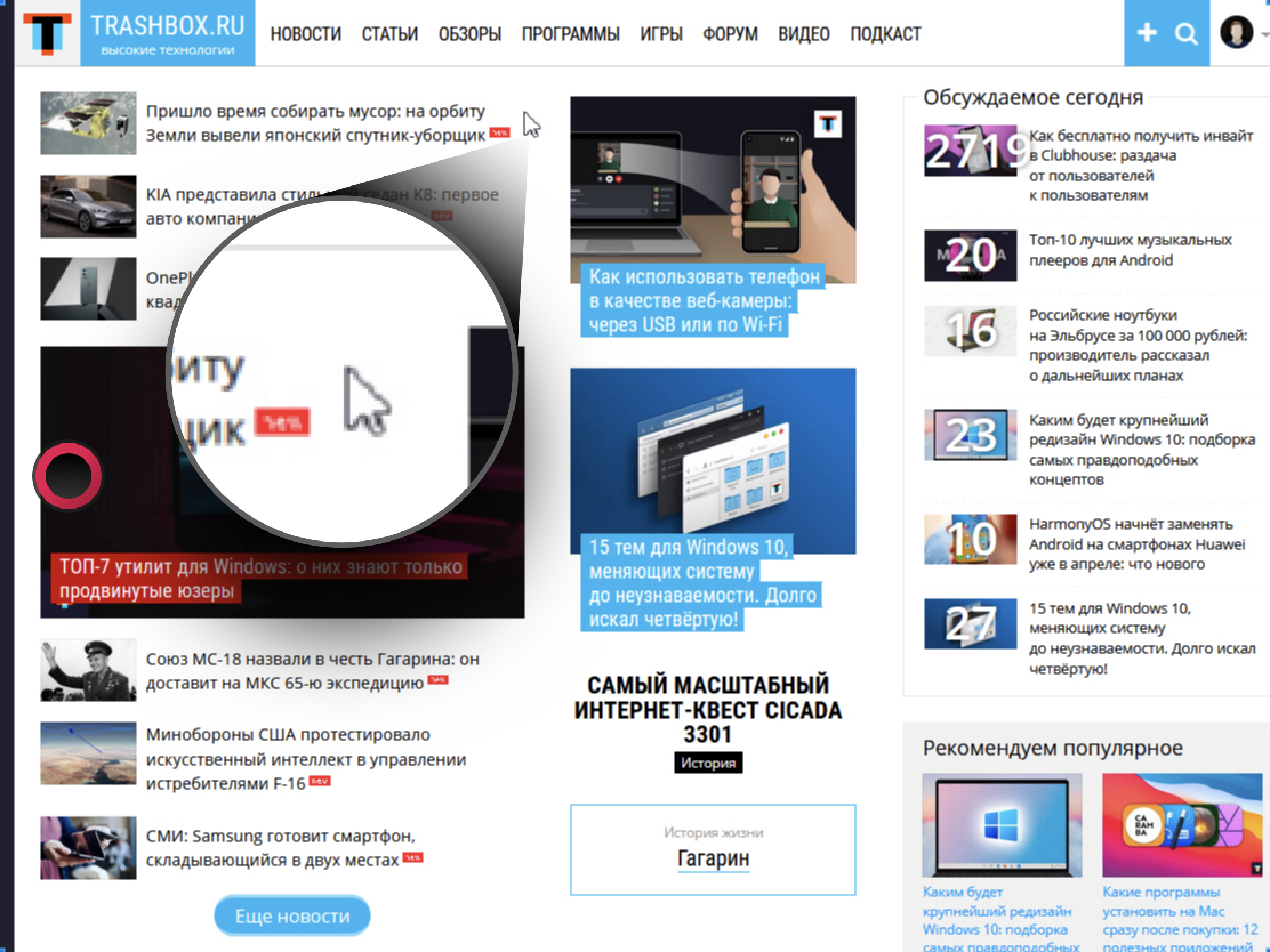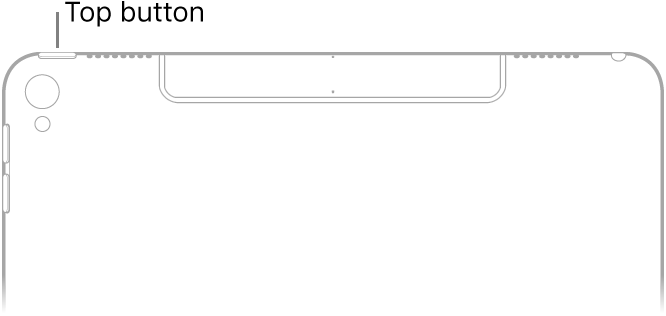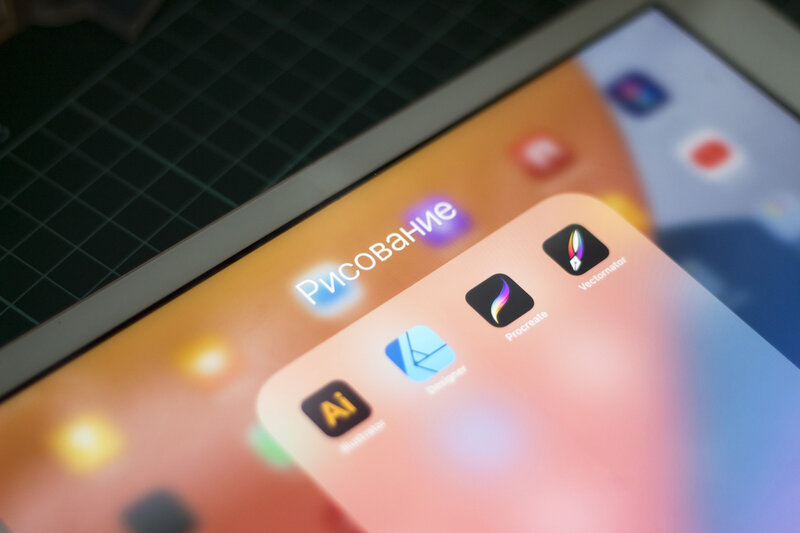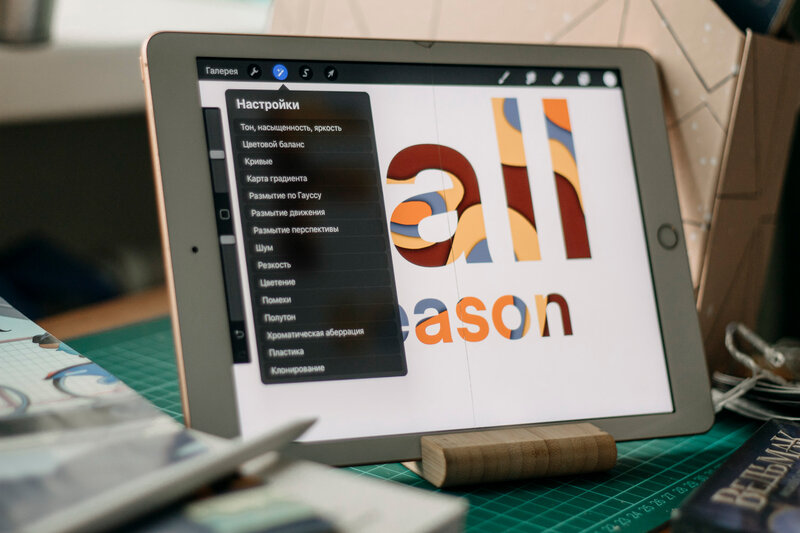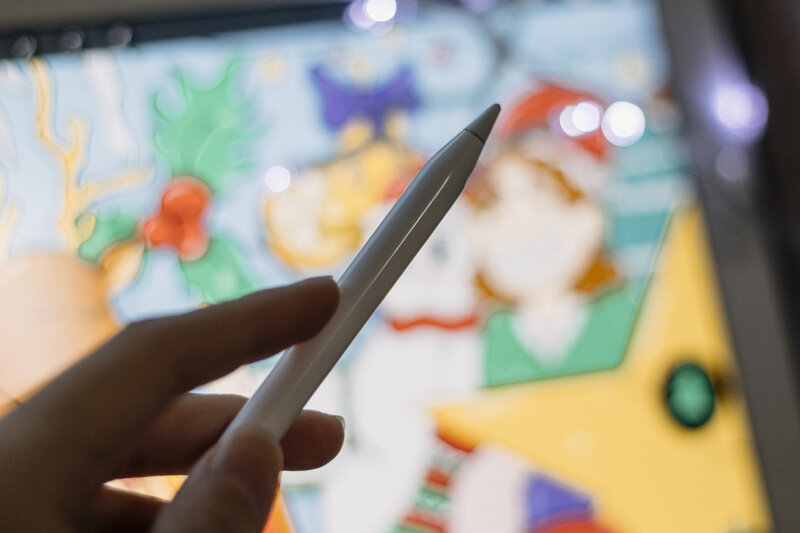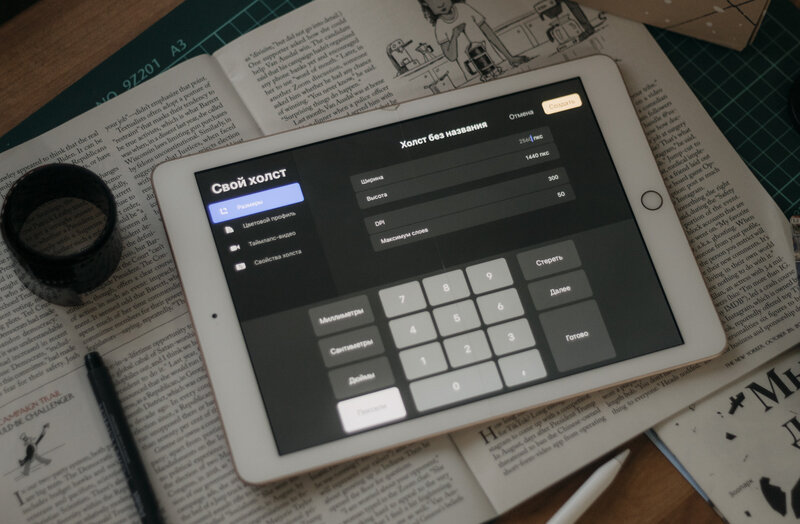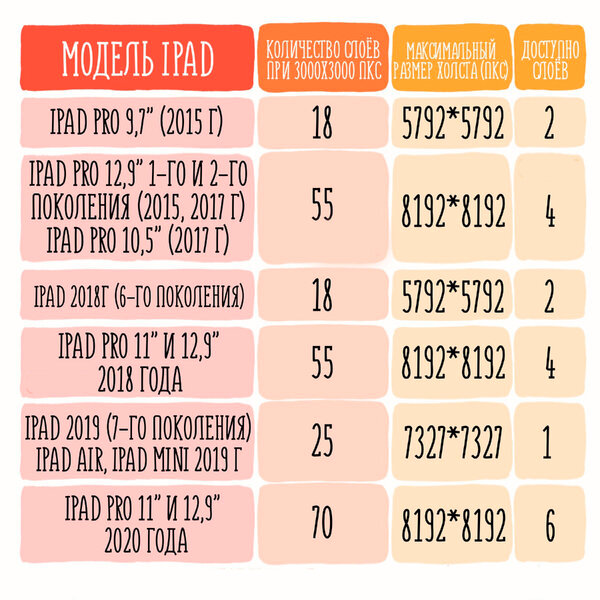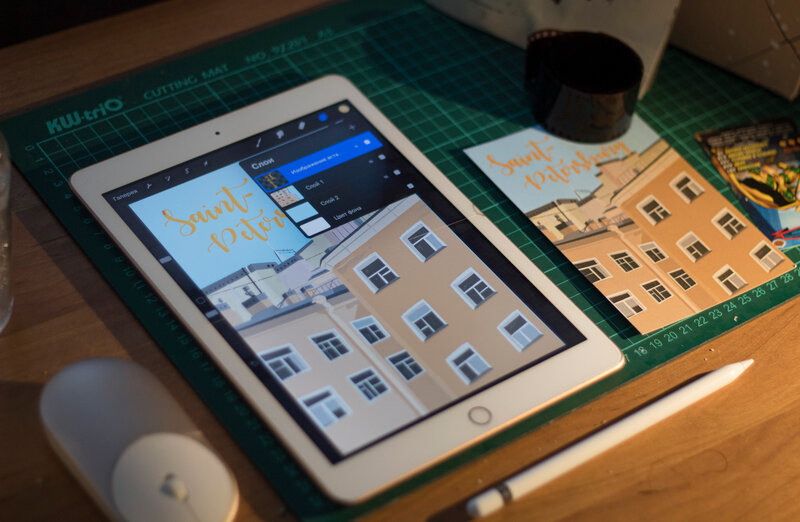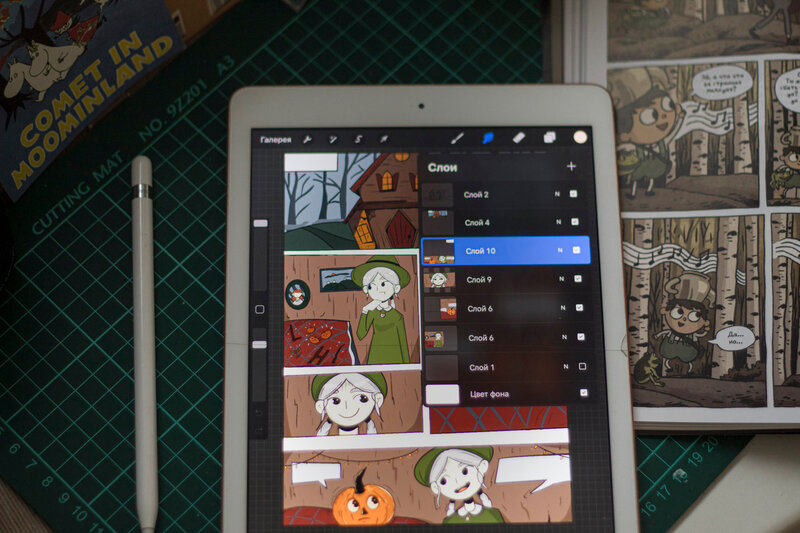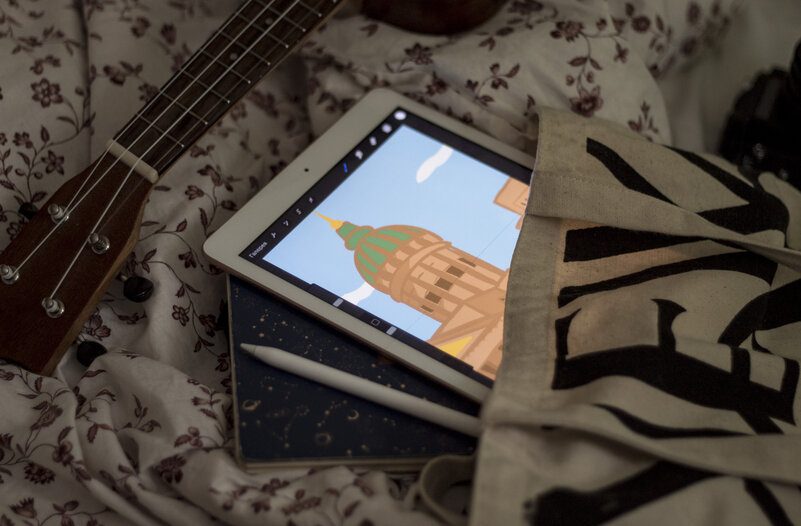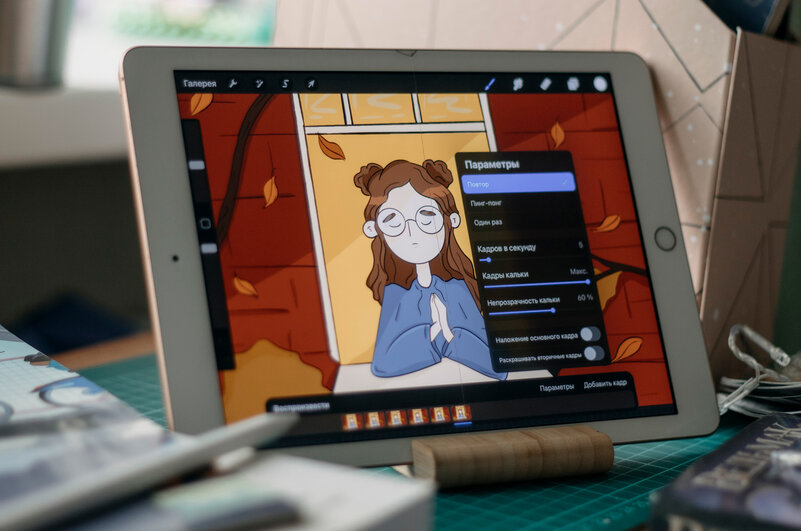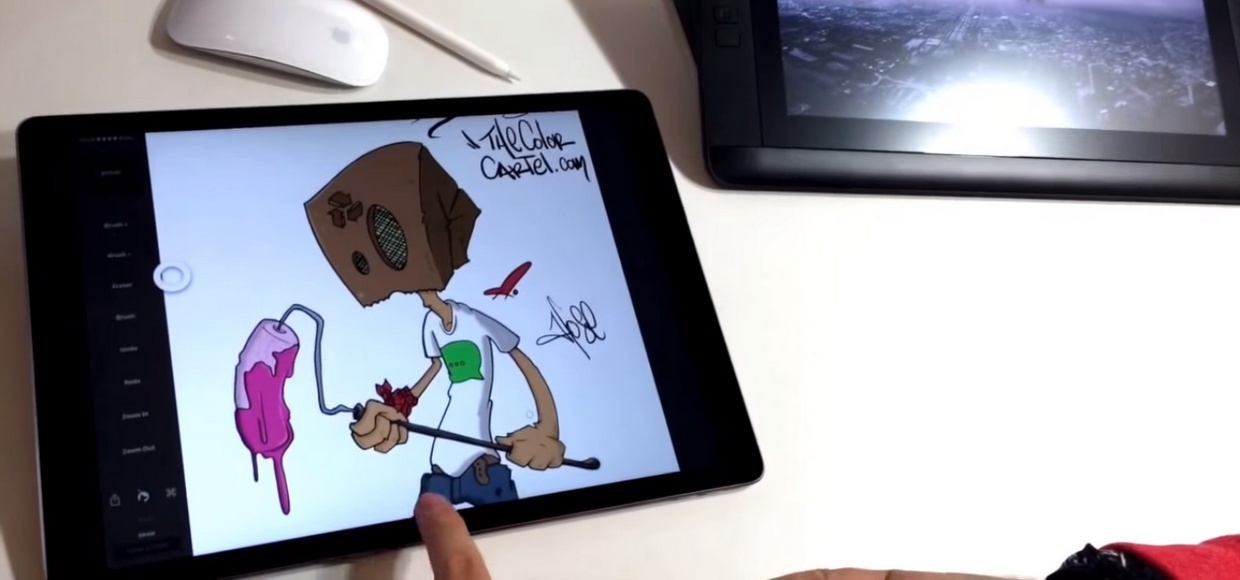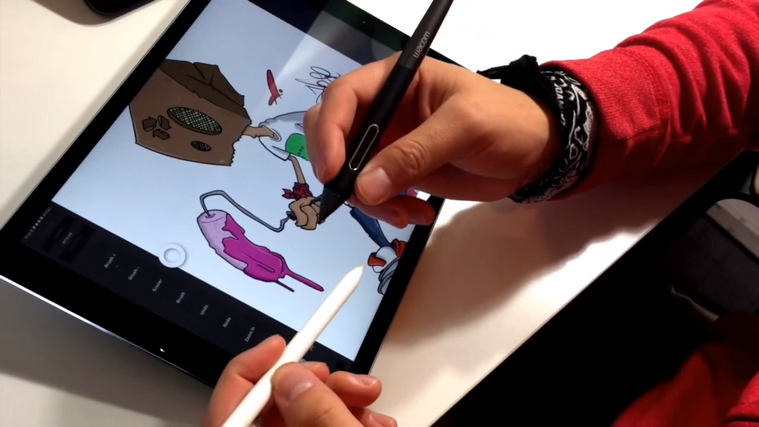iPad — настоящая находка для художников. Тонкое и портативное устройство с удобным стилусом позволяет насладиться процессом рисования как любителям, так и профессионалам. А с помощью приложения Astropad Studio iPad можно использовать даже в качестве полноценного графического планшета для компьютера, но до недавних пор только на macOS. Лишь совсем недавно эта утилита получила поддержку Windows, правда, пока лишь в виде временно бесплатной бета-версии с кодовым названием Project Blue. Я протестировал её и готов поделиться своими впечатлениями.
Возможности Astropad
Как и версия для macOS, Astropad эмулирует работу полноценного графического планшета. Не нужно скачивать плагины и драйверы — достаточно установить и запустить приложение на iPad и компьютере. Подключиться к планшету можно двумя способами — по USB и по Wi-Fi. В случае последнего, крайне желательно иметь роутер с поддержкой частот 5 ГГц и стандарта 802.11ac, чтобы избежать задержек и улучшить качество передаваемой картинки.
После установки приложение позволяет выбрать зону для рисования. Таким образом, можно транслировать на iPad не весь экран вашего ПК, а лишь часть, например холст в Adobe Photoshop. Также это можно делать и не прикасаясь к компьютеру, удерживая красную кнопку и нажав на кнопки смены масштаба.
Чтобы сделать использование гораздо удобнее, разработчики добавили жестовое управление. Если удерживать палец на экране и начать рисовать — включится ластик. Тапнув двумя пальцами можно отменить действие, а тремя — повторить. Щипком двумя пальцами можно двигать и менять масштаб холста.
Отличным дополнением стало боковое меню с быстрыми действиями. В него можно вынести шорткаты вроде добавления слоев, изменения размера кистей или отмены/повтора. Кроме этого, внизу расположена кнопка вызова экранной клавиатуры и клавиш-модификаторов.
Настроек у приложения немного. Так как Astropad для Windows лишь на ранней стадии разработки, доступен далеко не весь функционал из приложения на macOS. Например, настройка силы нажатия Pencil тут неполноценна и предлагает на выбор лишь два профиля: с высокой чувствительностью и низкой. Не хватает возможности настройки шорткатов, которая есть на macOS, а про настройки под каждое приложение и говорить не приходится.
Как работает Astropad на Windows
И вот мы перешли к самому главному — работоспособности приложения. Неудивительно, что бета-версия распространяется бесплатно — качество реализации пока оставляет желать лучшего. Изображение очень смазанное, спасает лишь трансляция всего экрана, а не определённой зоны. Но рисовать в таком режиме практически невозможно — уж слишком всё мелко.
К качеству самого соединения претензий нет. Задержка минимальна даже при беспроводном соединении. Как показывает сама утилита, она составляет всего 7 мс, в чём я лично не сомневаюсь. Также нет никаких разрывов или подлагиваний — всё плавно и быстро.
В целом, проблемы с изображением обязательно должны поправить. Однако, у этой утилиты есть один важный и критический для многих недостаток, который устранить уже вряд-ли выйдет, — приложение поддерживает только Windows 10.
Итог
Как и ожидалось, утилита в текущем виде очень сырая и не готова к использованию на постоянной основе. Но не стоит забывать, что это бета-версия и к релизу все недостатки уже будут исправлены. К слову, попробовать Astropad для Windows можно сейчас, причём совершенно бесплатно, загрузив с официального сайта.
- 10 приложений, которые нужно сразу установить на новый компьютер
- Обзор iPad 2022 (10-го поколения): красивый, но с подводными камнями
- 5 альтернатив «Проводника» в Windows: они лучше и по функциям, и по дизайну
- 15 тем для Windows 10, меняющих систему до неузнаваемости. Долго искал четвёртую!
- 3 программы, которые прокачают Пуск в Windows 10. Он станет удобнее и функциональнее
Как я могу использовать свой iPad в качестве графического планшета?
У меня есть iPad, и я хотел бы использовать его в качестве графического планшета для записи видеоуроков на моем компьютере.
Какое программное обеспечение я должен использовать, чтобы iPad был устройством ввода для прямого управления моим ПК? Я хочу иметь возможность рисовать на своем компьютере через iPad. Он будет работать как планшет Bamboo Pen, как в ссылке «графический планшет».
используйте его вместо покупки планшета и подключите его к ПК. затем используйте программное обеспечение на ПК для редактирования изображений, записи видеоуроков, пока я что-то пишу на планшете
Есть ли у вас какие-либо ограничения на ОС, которую вы будете использовать на своем ПК? Windows / Mac / другое?
IPad не обладает такими же возможностями, как графический планшет Wacom. В лучшем случае, за исключением Eazel, вы сможете управлять курсором только на компьютере Mac или ПК. В iTunes существует множество программ такого типа для iPad, от бесплатной сенсорной мыши (только для iPhone) до iTeleport (iPad, 25 долларов США).
Графические планшеты не такие дорогие, особенно по сравнению с iPad. Самый дешевый планшет Wacom в США стоит около 200 долларов. Попросите кого-нибудь, кого вы знаете, дать вам один на ваш день рождения или соответствующий праздник. Если вы знаете достаточно людей, вы можете найти их бесплатно. Я отдал свой старый Wacom Graphire в прошлом году, когда купил новый Intuos. Ebay показывает использованные Graphires по различным ценам; убедитесь, что используемые таблетки включают в себя ручку и мышь.
Я также сделал видеоуроки с использованием графического планшета и Photoshop. Я не решил, какое программное обеспечение для захвата видео использовать. Слишком много для меня, рекомендую один.
Удивительно, что iPad потребовалось четыре года, чтобы превзойти графические планшеты, но для некоторых Air2 так же хорош, как и Wacom, и iPad Pro, кажется, превосходит любые другие планшеты.
Ответом на ваш вопрос является программное обеспечение Avatron AirPad. http://avatron.com/apps/air-display Я только что скачал версию для Windows, и пока она кажется достаточно стабильной, хотя я уверен, что версия для Mac еще более надежная, поскольку версия для Windows выглядит относительно новый.
При этом, это довольно впечатляюще и делает именно то, что вы хотите делать, И, конечно, кроме чувствительности к прикосновению, и всегда будет немного отставание (черт, графические планшеты тоже имеют отставание, верьте этому, но очень много Меньше).
Как подключить iPad к компьютеру Windows?
В приложении iTunes на ПК с Windows: нажмите кнопку iPad в верхней части окна iTunes, нажмите «Обзор», затем выберите «Синхронизировать с этим устройством по Wi-Fi» (в разделе «Параметры»).
На iPad Pro с клавиатурой (или без) вы сможете делать практически все, что делали на ноутбуке, а если брать в расчет наличие камеры, то даже больше. . Если у вас уже есть iPad Pro 2018 года, просто дополните его новой клавиатурой.
Как подключить iPad к компьютеру Windows?
В приложении iTunes на ПК с Windows: нажмите кнопку iPad в верхней части окна iTunes, нажмите «Обзор», затем выберите «Синхронизировать с этим устройством по Wi-Fi» (в разделе «Параметры»).
Приложение Air Stylus превратит iPad в графический планшет
В закладки
Отсутствие в iPad дисплея, чувствительного к силе нажатия, уже достаточно давно поставило крест на надеждах многих его владельцев использовать устройство в качестве графического планшета. Но если не может дисплей, то сможет перо и программная реализация. Видимо, так рассудили в Avatron Software при разработке Air Stylus – приложения, призванного изменить положение вещей в этой сфере.
Приложение Air Stylus совмещает работу пера на поверхности iPad и графического редактора на компьютере, добавляя программную возможность изменять силу нажатия. Заявлена поддержка популярных перьев, чувствительных к силе нажатия, включая Wacom Intuos Creative Stylus и Adonit Jot Touch 4. С обратной стороны поддерживаются такие популярные графические редакторы, как Adobe Photoshop и Pixelmator. Общее число совместимых программ превышает три десятка.
Также приложение Air Stylus поддерживает необходимые жесты, которые будут полезны в процессе рисования. Разработчики обещают в скором будущем добавить поддержку Windows и Android, чтобы порадовать художников, не использующих связку из устройств Apple. Единственным недостатком, который может остановить многих от знакомства с Air Stylus, – это цена приложения, которая составляет 649 рублей Скачать из App Store. Для работы в связке с Mac понадобится установить бесплатное приложение Air Display, чтобы затем приступить к творческому процессу.
В закладки
Отсутствие в iPad дисплея, чувствительного к силе нажатия, уже достаточно давно поставило крест на надеждах многих его владельцев использовать устройство в качестве графического планшета. Но если не может дисплей, то сможет перо и программная реализация. Видимо, так рассудили в Avatron Software при разработке Air Stylus – приложения, призванного изменить положение вещей в этой сфере. Приложение.

Представив iPad Pro и Apple Pencil в прошлом году компания Apple сделала акцент на том, что увеличенный планшет со стилусом станет прекрасной альтернативой профессиональным инструментам для художников, дизайнеров и людей других творческих профессий.
Выпущенный весной этого года 9,7-дюймовый iPad Pro усовершенствовал эту возможность, поскольку его компактный размер позволяет брать планшет с собой и рисовать в любом месте. Однако встроенных функций иногда не хватает, особенно если пользователю нужен доступ к Photoshop, или другому специализированному ПО, с которым проще и легче работать на компьютере.
Для того, чтобы использовать iPad и компьютер в одной связке, существует ряд различных приложений. Большинство из них используют для соединения Wi-Fi, однако эта связь бывает очень ненадежной.
Бывшие инженеры Apple, понимающие основные проблемы беспроводного соединения, выпустили специальное приложение Duet Display, которое превращает любой iPad во второй экран для MacBook или ПК.
Помимо этого разработчики предлагают оформить подписку на пакет Duet Pro стоимостью $20 в год, с улучшенным набором функций для рисования. С этим обновлением iPad Pro с Apple Pencil превращается в профессиональный графический планшет. Используя Duet Display, можно рисовать на экране планшета, а обрабатывать изображения в установленных на компьютере фоторедакторах.
Для того, чтобы использовать iPad в качестве второго дисплея, планшет нужно подключить к компьютеру при помощи кабеля. Такой вариант подключения обеспечивает надежное и бесперебойное соединение.

Для корректной работы iPad в качестве второго монитора для MacBook или ПК, на планшет нужно установить приложение Duet Display из App Store, а на компьютер — приложение-компаньон из официального сайта Duet.
iOS-приложение обойдется желающим в 1490 рублей. Установить его можно на любой iPad, или даже iPhone и iPod Touch, работающий под управлением iOS 8 и более поздних версий.
Приложение-компаньон для Mac и ПК можно установить бесплатно по этой ссылке.
Как превратить iPad в профессиональный инструмент для рисования
Представив iPad Pro и Apple Pencil в прошлом году компания Apple сделала акцент на том, что увеличенный планшет со стилусом станет прекрасной альтернативой профессиональным инструментам для художников, дизайнеров и людей других творческих профессий.
Выпущенный весной этого года 9,7-дюймовый iPad Pro усовершенствовал эту возможность, поскольку его компактный размер позволяет брать планшет с собой и рисовать в любом месте. Однако встроенных функций иногда не хватает, особенно если пользователю нужен доступ к Photoshop, или другому специализированному ПО, с которым проще и легче работать на компьютере.
Для того, чтобы использовать iPad и компьютер в одной связке, существует ряд различных приложений. Большинство из них используют для соединения Wi-Fi, однако эта связь бывает очень ненадежной.
Бывшие инженеры Apple, понимающие основные проблемы беспроводного соединения, выпустили специальное приложение Duet Display, которое превращает любой iPad во второй экран для MacBook или ПК.
Помимо этого разработчики предлагают оформить подписку на пакет Duet Pro стоимостью $20 в год, с улучшенным набором функций для рисования. С этим обновлением iPad Pro с Apple Pencil превращается в профессиональный графический планшет. Используя Duet Display, можно рисовать на экране планшета, а обрабатывать изображения в установленных на компьютере фоторедакторах.
Для того, чтобы использовать iPad в качестве второго дисплея, планшет нужно подключить к компьютеру при помощи кабеля. Такой вариант подключения обеспечивает надежное и бесперебойное соединение.
Для корректной работы iPad в качестве второго монитора для MacBook или ПК, на планшет нужно установить приложение Duet Display из App Store, а на компьютер — приложение-компаньон из официального сайта Duet.
iOS-приложение обойдется желающим в 1490 рублей. Установить его можно на любой iPad, или даже iPhone и iPod Touch, работающий под управлением iOS 8 и более поздних версий.
Приложение-компаньон для Mac и ПК можно установить бесплатно по этой ссылке.
Содержание
- Подключение iPad к компьютеру
- Подключение iPad к компьютеру
- Вариант 1: Через USB
- Вариант 2: Wi-Fi
- Вариант 3: Bluetooth
- Вариант 4: Режим модема
- Если iPad не подключается
- Как подключить айпад к компу для рисования
- Расширить или зеркало рабочего стола Mac с коляской
- Переместить окно в ваш дисплей iPad
- Используйте боковую панель
- Можно ли подключить iPad как графический планшет?
- Можно ли подключить айпад к компьютеру и использовать как графический планшет?
- Как использовать iPad как графический планшет для Mac?
- Можно ли использовать iPad как графический планшет для Windows?
- Чем графический планшет отличается от обычного?
- Как подключить iPad к компьютеру Windows?
- Можно ли подключить планшет к компьютеру и рисовать?
- Как использовать iPad как второй монитор Mac?
- Как использовать iPad как второй монитор?
- Как соединить iPad и MacBook?
- Какой планшет лучше подходит для рисования?
- Можно ли подключить стилус к планшету?
- Можно ли подключить iPad к компьютеру?
- Что может сделать графический планшет?
- Можно ли использовать обычный планшет для рисования?
- Зачем подключать графический планшет к компьютеру?
- Как использовать iPad с внешним монитором. Это гораздо легче и полезнее, чем кажется
- Что нужно для подключения к внешнему монитору
- Какие приложения поддерживают внешний экран
- Самый крутой способ работы на iPad с монитором
- Чего ждем от iPadOS 15
Подключение iPad к компьютеру
Работать с настройками, документами, фото, видео и другими файлами удобнее на большом экране компьютера, чем на iPad. В этой статье мы разберем, какие способы подключения существуют, и решение возможных проблем, связанных с этим процессом.
Подключение iPad к компьютеру
Подключение Айпада к ПК будет актуально, когда пользователю необходимо поработать с файлами либо просто зарядить планшет через USB-кабель. Разница лишь в том, нужна ли будет программа iTunes или другая для синхронизации устройства и ПК.
Вариант 1: Через USB
Используя оригинальный кабель от iPad или iPhone, можно подключиться к ПК/ноутбуку через разъем USB, после чего автоматически начнется зарядка устройства. Просматривать и редактировать файлы можно как с помощью стандартной программы iTunes, так и через Проводник Windows.
Разновидности USB-кабеля
В настоящее время существуют 2 вида USB-кабеля для планшетов от Apple:
Поэтому перед тем, как подключать Айпад к компьютеру, проверьте, какая у вас модель и какой кабель к ней подходит.
iTunes
Перед первым подключением Айпада к ПК необходимо скачать программу iTunes с официального сайта Apple. Вместе с ней установятся и необходимые драйверы для успешной синхронизации устройства с компьютером. Пользователю достаточно подключить планшет через USB, открыть iTunes, ввести логин и пароль от учетной записи Apple ID и подтвердить доверие к этому ПК, нажав соответствующую кнопку во всплывающем окне.
Проводник
Просматривать файлы, а именно фото и видео, на iPad можно и не используя iTunes. Для этого нам понадобится лишь подключенное устройство и знание папки, в которую нужно перейти. Однако в этом случае редактировать и удалять файлы пользователь не сможет.

Файловые менеджеры
Это своеобразные аналоги iTunes, с помощью которых можно просматривать основную информацию об устройстве и управлять всеми файлами. Самые популярные из них – iTools и iFunBox. Подробнее о них можно прочитать в статье на нашем сайте.
Вариант 2: Wi-Fi
По сути, данный способ помогает один раз настроить определенные параметры в iTunes и на устройстве, а затем всегда иметь включенную синхронизацию между компьютером и iPad через Wi-Fi.
Обратите внимание, что для данного способа на ПК должен быть установлен Wi-Fi-адаптер.
1 Шаг: Настройка в iTunes

2 Шаг: Настройка на планшете

Вариант 3: Bluetooth
Наименее популярный способ подключения планшета к компьютеру, для которого также необходим специальный адаптер, принимающий сигнал Bluetooth от Айпада и других девайсов.

Вариант 4: Режим модема
Модели iPad с возможностью использования SIM-карты (в названии устройства обычно пишут так Wi-Fi + Cellular) позволяют раздавать интернет на компьютер. Для этого его можно подключить через Wi-Fi, Bluetooth и USB-кабель и включить специальную функцию в настройках. О том, как это сделать, можно узнать в нашей статье.
Если iPad не подключается
Часто происходит ситуация, когда iTunes или ПК не видит подключенное устройство. Рассмотрим основные причины и решения возникающих проблем.
Мы рассмотрели основные способы подключения iPad к компьютеру: посредством USB-кабеля и Wi-Fi. При этом на успешную синхронизацию могут влиять многие факторы.
Помимо этой статьи, на сайте еще 12378 инструкций.
Добавьте сайт Lumpics.ru в закладки (CTRL+D) и мы точно еще пригодимся вам.
Отблагодарите автора, поделитесь статьей в социальных сетях.
Источник
Как подключить айпад к компу для рисования
С коляской, вы можете использовать ваш iPad в качестве дисплея, который расширяет или зеркала рабочем столе Mac.
Расширить или зеркало рабочего стола Mac с коляской
Убедитесь, что ваш Mac и iPad встретиться с коляской системные требования, выполните следующие действия:
Более подробно об использовании внешних дисплеев. Например, вы можете использовать отображает предпочтения к так, что ваш iPad расширяет левой, правой, верхней или нижней части рабочего стола.
Переместить окно в ваш дисплей iPad
Используйте боковую панель
Боковая панель размещает часто используемые элементы на экран iPad. Она включает в себя команды сдвига и других клавиш, поэтому вы можете выбрать необходимые команды с пальцем или карандашом яблоко вместо клавиатуры.
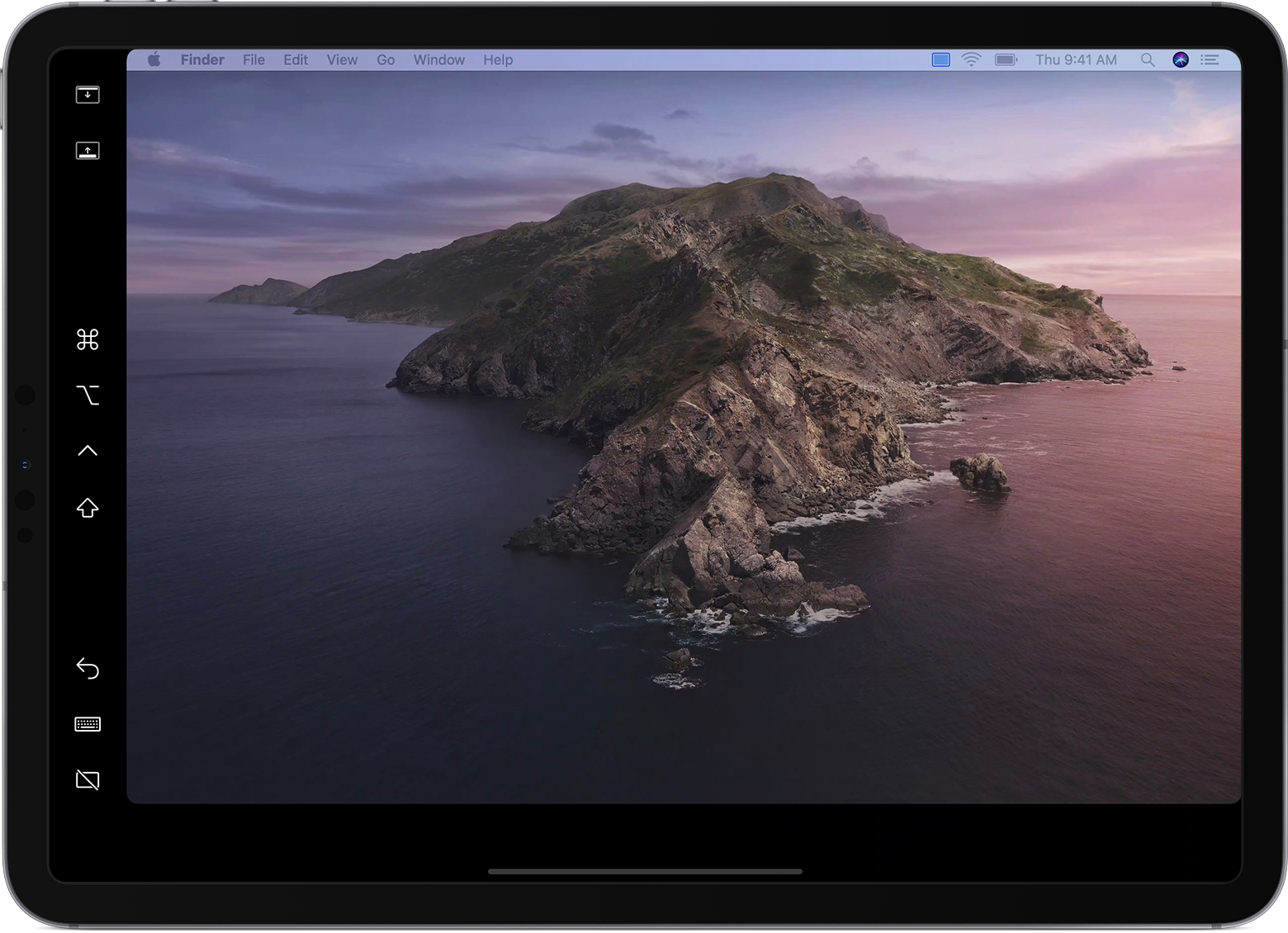
Нажмите, чтобы показать или скрыть панель меню при просмотре окно в полноэкранном режиме на iPad.
Показать или скрыть док вашего компьютера на ваш iPad.
Команду. Нажмите и удерживайте, чтобы установить клавишу Command. Дважды нажмите, чтобы заблокировать ключ.
Вариант. Нажмите и удерживайте, чтобы установить клавишу Option. Дважды нажмите, чтобы заблокировать ключ.
Контроль. Нажмите и удерживайте, чтобы установить ключ управления. Дважды нажмите, чтобы заблокировать ключ.
Сдвиг. Нажмите и удерживайте, чтобы установить клавишу Shift. Дважды нажмите, чтобы заблокировать ключ.
Отменить последнее действие. Некоторые приложения поддерживают несколько отмен.
Показать или скрыть экранную клавиатуру.
Отключите ваш iPad, заканчивая коляской сессии.
Источник
Можно ли подключить iPad как графический планшет?
Также существует приложение для iPad, которое позволит превратить ваше устройство в графический планшет. Из-за того что экран iPad не так чувствителен при нажатии, многие бросили попытки использовать его для подобных нужд. Но благодаря специальной программе и перу это всё-таки стало возможным.
Можно ли подключить айпад к компьютеру и использовать как графический планшет?
С этим обновлением iPad Pro с Apple Pencil превращается в профессиональный графический планшет. … Для корректной работы iPad в качестве второго монитора для MacBook или ПК, на планшет нужно установить приложение Duet Display из App Store, а на компьютер — приложение-компаньон из официального сайта Duet.
Как использовать iPad как графический планшет для Mac?
Как рисовать на Mac, используя iOS или (iPadOS) устройства в качестве графического планшета
Можно ли использовать iPad как графический планшет для Windows?
Astropad теперь позволяет использовать iPad в качестве планшета для рисования на Windows. Когда вы хотите рисовать в цифровом виде дома и в дороге, это обычно означает, что вам придется вложить средства как в графический планшет для вашего ПК, так и в планшет / мобильное устройство, которое легко носить с собой.
Чем графический планшет отличается от обычного?
Графический планшет — это устройство, при рисовании на котором рисунок на дисплее преобразуется в цифровое изображение. От обычного планшета или смартфона графический планшет отличает высокая точность ввода, а сам процесс упрощается, поскольку при таком рисовании используется не мышь или тачпад, а специальный стилус.
Как подключить iPad к компьютеру Windows?
В приложении iTunes на ПК с Windows: нажмите кнопку iPad в верхней части окна iTunes, нажмите «Обзор», затем выберите «Синхронизировать с этим [устройством] по Wi-Fi» (в разделе «Параметры»).
Можно ли подключить планшет к компьютеру и рисовать?
Графический планшет на Android без использования пера
Если ваше Android устройство не поддерживает ввод с помощью пера, вы все равно имеете возможность применить его для рисования на компьютере, но уже с помощью пальца. … Ссылка на приложение-сервер для компьютера находится в описании приложения в Play Маркет.
Как использовать iPad как второй монитор Mac?
Чтобы использовать iPad как монитор, достаточно разместить его неподалеку от MacBook, iMac или другого компьютера Apple. После этого нажмите значок AirPlay в верхней строке меню на компьютере Mac, затем выберите вариант подключения к iPad — он появится в списке мониторов. Теперь iPad будет продолжением экрана Mac.
Как использовать iPad как второй монитор?
Как соединить iPad и MacBook?
Для этого нужно: Подключить планшетник к ПК при через USB, открыть Finder и выбрать нужный гаджет. Кликнуть на «Показывать его, если он подключен к Wi-Fi».
…
Синхронизация Айпада и ПК через Finder
Какой планшет лучше подходит для рисования?
Наш выбор лучших планшетов для рисования
Можно ли подключить стилус к планшету?
Зайдите в «Настройки» → «Bluetooth» на планшете и активируйте технологию. Прислоните стилус 2-го поколения к боковой грани планшета, и он сразу начнёт заряжаться и мгновенно подключится к устройству.
Можно ли подключить iPad к компьютеру?
Можно подключить iPad через кабель или адаптер USB напрямую к компьютеру Mac или ПК с Windows. Для подключения Вам понадобится: Компьютер Mac с разъемом USB и OS X 10.9 или новее. ПК с Windows с разъемом USB и Windows 7 или новее.
Что может сделать графический планшет?
Графический планшет — это перьевое устройство, предназначенное для ввода информации в компьютер для последующей работы. Говоря другими словами, графический планшет — это электронный лист бумаги и ручка, с помощью которых можно выполнять различные манипуляции с информацией в различных программах.
Можно ли использовать обычный планшет для рисования?
Так можно ли использовать обычный планшет как графический? Конечно! … Все, что для этого нужно: планшет, подключение к интернету и стилус. Для iOS и Android в Глобальной сети имеются свои программы.
Зачем подключать графический планшет к компьютеру?
При помощи графического планшета становится проще переносить рисунок в цифровой формат, накладывая любые эффекты прямо в ходе его творения. Правильно подключить планшет и начать работать с ним — это не просто соединить ПК и устройство кабелем.
Источник
Как использовать iPad с внешним монитором. Это гораздо легче и полезнее, чем кажется
Грань между планшетами и компьютерами с каждым годом становится менее заметной. iPad в ряде сценариев уже технически способен заменить настольный компьютер или ноутбук. Купертиновцы добавили поддержку внешних манипуляторов еще два года назад, а в прошлом году серьезно переработали курсор на мобильных устройствах.
Экран планшета, впрочем, сам по себе не из самых крупных. Не все задачи удобно выполнять на небольшой, пусть и очень качественной, матрице iPad. Картинку можно вывести на внешний экран, но и здесь есть подводные камни.
Сейчас разберемся, насколько пригоден iPad для работы с внешним экраном, и какие перспективы у такого сетапа в будущем.
Что нужно для подключения к внешнему монитору
Потребуется переходник для вывода изображения на внешний экран по HDMI. Такие гаджеты уже давно есть в арсенале Apple и у сторонних производителей аксессуаров.
▶ Цифровой AV-адаптер Lightning – 4990 руб. Небольшой переходник Lightning с двумя портами: HDMI для монитора и Type-С для зарядки.
▶ Адаптер Lightning/VGA – 4990 руб. Аналогичный переходник, только вместо HDMI используется более старый разъем VGA.
▶ Многопортовый цифровой AV‑адаптер USB-C – 7490 руб. Переходник для новых моделей iPad с Type-С разъемом. На обратном конце есть HDMI, USB-A для периферии и Type-С для зарядки.
▶ Многопортовый адаптер USB-C/VGA – 7490 руб. Похожий переходник, но место порта HDMI занимает VGA.
▶ Многопортовый адаптер Satechi Aluminum USB‑C Multiport Pro – 6990 руб. Многофункциональный адаптер, один из портов которого позволяет подключать монитор по HDMI.
▶ Кроме этого можно использовать любую приставку Apple TV и выводить картинку без проводов через AirPlay.
Не забудьте обзавестись клавиатурой, мышью или трекпадом, ведь использовать сенсорный экран планшета во время вывода картинки на внешний монитор будет крайне неудобно.
Какие приложения поддерживают внешний экран
Главной проблемой после такого подключения является разное соотношение сторон планшетов и большинства современных мониторов. В итоге часть внешнего экрана будут занимать большие черные полосы. Чем более широкоформатный дисплей, тем больше места по бокам будет потеряно.
Однако, некоторые приложения уже адаптированы для работы с внешним экранами и будут корректно отображать информацию на них с учетом разрешения и соотношения сторон. Вот самые полезные адаптированные программы и игры:
◉ CameraVision – 99 руб в App Store. Довольно простое, но полезное приложение, которое превращает iPad в проектор.
Для вывода изображения на большой экран используется камера планшета, при этом на монитор не выводится пользовательский интерфейс, а разрешение и соотношение сторон подгоняется под внешний экран.
◉ Documents от Readdle – бесплатно в App Store (есть встроенные покупки). Многофункциональный файловый менеджер, который появился задолго до выхода приложения Файлы от Apple. Утилита всеядная и позволяет работать с большинством распространенных форматов документов и медиафайлов.
Во время работы с документом разработчики самостоятельно предлагают выбрать режим вывода изображения на внешний экран. Это может быть обычное зеркалирование с черными полосами по бокам либо отображение целой страницы документа на экране. В последнем случае на самом планшете можно использовать любой вариант масштабирования, оставляя перед глазами целую страницу на мониторе. При этом на iPad можно открывать второе приложение в режиме Split View, продолжая видеть документ на большом экране.
◉ LumaFusion – 2790 руб. в App Store (есть встроенные покупки). На данный момент это лучший видеоредактор для iPad. В нем есть все необходимое для создания видеопроектов простой и средней сложности прямо на планшете. Поддерживается несколько видеодорожек, есть множество эффектов с детальными настройками, присутствует цветокоррекция и множество других атрибутов полноценного настольного редактора видео.
Во время подключения к внешнему экрану на него выводится окно предпросмотра ролика в поддерживаемым монитором соотношении сторон. Если при этом скрыть область просмотра на iPad, получится значительно расширить рабочее пространство. Пожалуй, это самая лучшая и продуманная реализация работы планшета с внешним монитором.
◉ MindNode – Mind Map – бесплатно в App Store (есть встроенные покупки). Приложение предназначено для построения блок-схем, наглядной записи идей или визуализации мыслей.
При работе с монитором можно выводить на большой экран весь открытый документ в удобном для просмотра масштабе. При этом на iPad можно перемещаться по схеме и использовать зум без изменения большой картинки.
◉ Netflix – бесплатно в App Store (есть встроенные покупки). Данный стриминговый сервис тоже отлично работает при подключении внешнего экрана. При этом сможете смотреть фильмы или сериалы в полноэкранном режиме без черных полос и в поддерживаемом монитором разрешении.
◉ Procreate – 899 руб в App Store. Одно из лучших приложений для рисования на планшетах Apple. Здесь присутствует большое количество кистей, фильтров и настроек, которые в полной мере раскрываются при рисовании с Apple Pencil.
Как и в случае с приложением Documents, во время подключения монитора на него выводится рабочий холст целиком. Обычно на планшете используется большой зум для прорисовки мелких элементов, а внешний экран при этом позволяет сразу же видеть весь рисунок.
◉ Real Racing 3 – бесплатно в App Store (есть встроенные покупки). Одна из самых старых гоночных серий для iOS с неплохой физикой и приятной графикой. Первые игры серии были платные, а в третьей части разработчики решили сделать ставку на фримиум. К счастью, это не сильно мешает и играть без вложений вполне возможно.
При подключении к внешнему монитору картинка выводится на экран с соответствующим соотношением сторон. Сам планшет при этом превращается в контроллер с кнопками или гироскопическим управлением. При наличии совместимого геймпада получится играть на большом экране, а iPad будет просто выводить статичный логотип игры.
◉ Twitch – бесплатно в App Store (есть встроенные покупки). Популярная стриминговая платформа давно поддерживает работу с подключенным внешним монитором.
При этом на большом экране отображается сам стрим, а на экран планшета выводится секция с комментариями.
На этом список приложений с поддержкой внешнего экрана не заканчивается, однако, реализация данной фишки не всегда использует весь потенциал устройства.
Самый крутой способ работы на iPad с монитором
Дальше всего пошли разработчики утилиты Shiftscreen. Они предлагают крайне удобный и интересный опыт работы с iPad при подключении к внешнему экрану.
По сути утилита является полноэкранным браузером с возможностью открытия нескольких окон одновременно. Мне подобная реализация напомнила самый необычный браузер для Mac – Stack.
Shiftscreen поддерживает работу с веб-версиями таких приложений:
■ браузерные версии Word, Excel, One Note, Outlook, Office 365 от Microsoft;
■ яблочные сервисы Почта, Контакты, Календарь, Фото, Заметки и iCloud Drive в iCloud (при включенной синхронизации для своего Apple ID);
■ офисный пакет Google Docs, Google Sheets, Google Classroom;
■ популярные приложения Evernote, Trello, Slack, Omni Focus, Framer, Witeboard, Miro, Airtable, Glitch и Notion;
■ полноценная работа с YouTube и YouTube Studio.
Это позволяет перекрыть целый ряд сценариев и рабочих процессов для большинства пользователей iPad. Браузерные версии сервисов работают как на полноценной десктопной ОС и выводятся на внешний экран с соответствующим соотношением сторон.
Кроме возможности запустить один из сервисов в браузере, можно разделить экран утилиты на несколько рабочих областей. Доступно разделение на 2, 3 или 4 приложения. Все упирается в размер используемого монитора и удобство работы с каждым сервисом.
Размещение окон и масштабирование схоже с iPadOS: каждое окно может занимать половину экрана 1/3 или 1/4 его ширины.
Для самых продвинутых пользователей предусмотрено даже несколько рабочих пространств с настраиваемым количеством приложений на каждом. Разумеется, есть и горячие клавиши.

В утилите Shiftscreen предусмотрено несколько полезных шорткатов для удобного управления при помощи клавиатуры.
В настройках можно изменить масштаб элементов интерфейса утилиты, изменить цвет системных иконок и даже переключить курсор iPadOS на привычную многим стрелочку. Доступно переключение FPS в диапазоне от 5 до 30 кадров в секунду.
Есть довольно полезная фишка, которая позволяет вручную подстроить ширину и высоту выводимой на внешний экран картинки. Это пригодится, если по каким-то причинам утилита неверно распознает монитор и будет выводить изображение с черными полосками или наоборот – вылезет за границы видимой области.
Не забывайте, что сама утилита Shiftscreen поддерживает режим Split View. Это значит, что на экране iPad можно открыть второе приложение и занять им половину или 2/3 размера экрана. Рабочее окно Shiftscreen хоть и станет небольшим на iPad, но при этом продолжит отображаться в полноэкранном режиме на внешнем мониторе. Это выводит многозадачность на iPad на абсолютно новый уровень.
Утилита очень интересная и необычная. Всем владельцам iPad и переходника для подключения монитора рекомендую попробовать обязательно.
◉ Скачать Shiftscreen из App Store – 449 руб.
Чего ждем от iPadOS 15
Поддержка внешних экранов в нативном разрешении уже есть в iOS. На данный момент это реализовано в стандартном приложении Фото и видеоредакторе iMovie от Apple. В этих программах при полноэкранном режиме просмотра контента он будет выводиться на внешний монитор без черных полос по бокам.
Система сама понимает, что можно вывести видео или фото на всю ширину подключенного дисплея и задействовать максимум площади экрана. Просмотр контента через эти приложения выглядит максимально удобным и приятным.
Разработчикам придется поломать голову над реализацией полноценной поддержки внешних мониторов для других приложений.
Вариант №1: добавить поддержку соотношения сторон 16:9.
Сделать дополнительную сетку для вывода иконок рабочего стола и виджетов купертиновцам не составит труда. Получится нечто вроде уже давно работающего режима Sidecar в связке Mac + iPad. Только в этом случае главным устройством будет планшет Apple, а монитор – второстепенным дисплеем.
Получится расширить рабочий стол на два пространства и запускать по одному приложению (или по два в режиме Split View) на каждом экране.
Минусом такого решения является необходимость разработчикам приложений дорабатывать свои программы и игры под новое соотношение сторон и разрешение. Не все захотят делать подобную адаптацию, а значит некоторые приложения не смогут работать на внешнем мониторе или будут отображаться с ограничениями.
Вариант №2: разрешить запуск приложений в оконном режиме.
В таком случае сторонним разработчикам не придется ничего менять, а большую часть работы должны будут проделать в Купертино. Подобная реализация уже встречалась в гаджете DeX от Samsung. Пользователь получал некое рабочее пространство по аналогии с рабочим столом компьютера, а приложения для Android запускались на нем в оконном режиме с привычным соотношением сторон.
Это позволяло включить в режиме окна любую программу или игру и разместить несколько таких окон на одном экране. Производительности актуальных гаджетов Apple для этого хватит с головой, вот только батарея будет разряжаться очень быстро.
Подобный подход позволит максимально приблизить опыт эксплуатации планшета к настольному компьютеру с macOS, а в дальнейшем и объединить iPadOS с macOS.
Любая подобная доработка выведет удобство использования iPad в связке с внешним экраном на новый уровень и позволит заменить планшетом компьютер в ряде новых задач и процессов. Будет очень интересно наблюдать за развитием данной фишки и еще большим сближением планшетов и настольных компьютеров.
Источник

Нужно создать цифровое изображение, а графического планшета не оказалось под рукой? Или хотите купить iPad, а для работы необходим графический планшет? В этой статье мы научим Вас тому, как можно сэкономить и использовать iPad как графический планшет!
- Графический планшет Apple
- Как подключить iPad как графический планшет или что такое Astropad Studio
- FAQ
- Какой Айпад лучше всего подходит для рисования?
- Что лучше планшет или графический планшет?
- Можно ли профессионально рисовать на Айпаде?
- Можно ли рисовать в Фотошопе на iPad?
- Сколько стоит Эпл планшет для рисования?
IT-индустрия вошла в эпоху своего расцвета и сегодня специалисты IT-сферы востребованы как никогда. Одной из популярных профессий данного сегмента является дизайнер – человек, способный создать отдельную цифровую картинку или полностью оформить веб-сайт клиента.
iPad в качестве графического планшета
Однако, для работы, специалистам по веб-дизайну, а также некоторым другим смежным профессиям, — фотографам, художникам, мультипликаторам, — критически необходим графический планшет: устройство, при помощи которого создавать изображения, переносить их в ПК или редактировать фотографии в графических редакторах становится в разы проще.
Рисунок на графическом планшете
Однако, в отличие от обычных планшетов, функциональность графических планшетов – сильно ограничена, и, по сути, Вы можете использовать графический планшет только для рисования.
Если у Вас уже есть планшет от Apple, — iPad, — и Вы не хотите дополнительно приобретать графический планшет, то Вы наверняка задаетесь вопросом – можно ли использовать iPad в качестве графического планшета? Конечно, да!
Более того, iPad не только способен выполнять функции графического планшета, но по удобству использования и производительности — опережает множество популярных графических планшетов.
1) Графический планшет Apple
Современный графический планшет Айпад может стать одним из основных помощников для каждого пользователя во время рисования. Специально для этого компания-производитель предложила использовать Apple Pencil. Для рисования вниманию пользователя будет предложен огромный набор инструментов:
- перо;
- карандаш;
- пастельный мелок;
- инструменты заливки.
Создание рисунков на iPad
Среди дополнительных функций и возможностей отмечают функцию изменения размера готового рисунка, его редактирование, а также – анимация. В результате удастся анимировать рисунок, который будет отображаться с имитацией эффекта рисования.
2) Как подключить iPad как графический планшет или что такое Astropad Studio
Итак, как же подключить iPad как графический планшет? Легко и просто, при помощи специальной программы Astropad Studio, о которой Вы, возможно уже слышали. Данная программа позволяет легко превратить Ваш iPad в полноценный планшет для рисования и подключить его к ПК:
- Скачайте бесплатную бета-версию программы для Windows или купите профессиональную версию на официальном сайте разработчиков — для Mac
- Установите одну версию программы на компьютер или ноутбук, а вторую – на iPad
- Подключите iPad к компьютеру при помощи USB кабеля или Wi-Fi. Если Вы выбрали подключение посредством Wi-Fi, непременно обратите внимание на характеристики Вашего роутера — частота не менее 5ГГц и стандарт 802.11 ac позволят Вам получить наиболее комфортную скорость передачи данных и iPad будет работать без задержек, передавая картинку высокого качества, оригинальный дизайн.
- Не нужно искать никаких дополнительных плагинов или драйверов – просто запустите Astropad и наслаждайтесь комфортной работой на Айпад Про.
iPad как графический планшет
После того, как Вы установили и запустили Astropad, Вы можете выполнить более тонкую настройку параметров работы приложения — например, выбрать зону для рисования (весь экран или только холст в графическом редакторе).
Для дополнительного удобства использования программы, в нее добавлено также и жестовое управление: «щипок» пальцами, к примеру, — меняет масштаб, долгий тап — запускает ластик, тап двумя пальцами отменяет последнее выполненное действие, а тап тремя пальцами — повторяет его.
Программа Astropad Studio изначально была разработана только для работы с Mac OS. Версию для операционной системы Windows — разработчики представили только в конце 2019 года.
Как рисовать на планшете
По этой причине, к сожалению, бета-версия программы Astropad Studio, разработанная для операционной системы Windows, — имеет более сжатый, по сравнению с версией для Mac OS, функционал: к примеру, выбор силы нажатия кисти представлен только двумя опциями — высокочувствительная и с низкой чувствительностью. Урезана также возможность настройки шорткатов.
Разработчики Astropad постоянно работают над обновлением и улучшением возможностей программы, поэтому получение полноценной версии Astropad для Windows OS – вопрос недолгого времени. Однако, и на сегодняшний день, Astropad Studio является очень удобным приложением, которое позволяет легко подключить планшет Эпл как графический планшет и с комфортом использовать его для работы или хобби.
FAQ
1. Какой Айпад лучше всего подходит для рисования?
Одним из самых лучших планшетов для рисования считается Apple iPad Air 2018. Такая модель была укомплектована брендовым карандашом первого поколения, с помощью которого удастся выполнять рисунки разной степени сложности.
2. Что лучше планшет или графический планшет?
Главное отличие графического планшета от обычного планшета заключается в высокой точности ввода. Кроме того, для рисования выбирают именно графический планшет, в котором производитель упростил процесс создания рисунков за счет специального стилуса.
3. Можно ли профессионально рисовать на Айпаде?
Безусловно, можно. Отдельные модели от компании Apple специально рассчитаны для рисования за счет наличия удобного стилуса и экрана, ламинированного True Tone, на котором отлично смотрится вся цветовая палитра.
4. Можно ли рисовать в Фотошопе на iPad?
Пользователи iPad могут с легкостью скачать Adobe Photoshop и другие похожие приложения, чтобы создавать уникальные рисунки. Такими приложениями удобно пользоваться на дисплее Multi‑Touch.
5. Сколько стоит Эпл планшет для рисования?
В среднем стоимость современных планшетов от компании Apple составляет порядка 46 828 грн. Благодаря огромному ассортименту, каждый покупатель сможет подобрать для себя идеальный вариант на любой бюджет.
Рекомендуем также почитать
Когда выйдет новый iPad 2022 и что интересного ждет нас в новом устройстве? Давайте выяснять.
Корпорация Apple планомерно и уверенно переводит все свои устройства на новую линейку процессоров — Apple M1.
Наряду с многочисленными устройствами Apple не теряют своей актуальности и планшеты данной компании. Они всегда отличались компактностью, производительностью и широким функционалом, поэтому являются незаменимым помощником делового человека.
После выпуска iPad mini 4 в 2015 году об уменьшенных версиях планшетов Apple на время забыли. Лишь спустя 4 года компания презентовала новую модель. Предыдущие версии данных устройств пользовались большим спросом
Популярность планшетов в современном мире нельзя недооценивать, ведь за ними будущее. Эти гаджеты объединяют возможности смартфона и настольного ПК. При этом они имеют компактные размеры, довольно большие дисплеи и длительное время автономной работы.
Новость о том, что компания Apple анонсировала планшет 2017 года — iPad — быстро распространилась в мире портативной электроники. Однако многие пользователи не могут понять, какими же достоинствами обладает свежий продукт и ести ли они вообще!
Содержание
- Как превратить iPad в профессиональный инструмент для рисования
- Как подключить ipad к компьютеру для рисования
- Подключаем iPad Pro для Mac или другой компьютер
- Заряд iPad про
- Подключение к дисплеям и мониторам
- Порт USB-C отображает
- HDMI дисплеев или телевизоров
- Воспроизведение аудио
- Подключение к другим устройствам
- Использовать iPad Pro для зарядки других устройств
- ipad как графический планшет для компьютера
- Превращаем iPad в графический планшет для Windows. Обзор бесплатной Astropad Beta
- Содержание
- Возможности Astropad
- Как работает Astropad на Windows
- Как подключить ipad к пк как графический планшет
- Подготовить для установки
- Включите и настройте ваш iPad
- Перейти с устройства Android на iPad
Как превратить iPad в профессиональный инструмент для рисования

Представив iPad Pro и Apple Pencil в прошлом году компания Apple сделала акцент на том, что увеличенный планшет со стилусом станет прекрасной альтернативой профессиональным инструментам для художников, дизайнеров и людей других творческих профессий.
Выпущенный весной этого года 9,7-дюймовый iPad Pro усовершенствовал эту возможность, поскольку его компактный размер позволяет брать планшет с собой и рисовать в любом месте. Однако встроенных функций иногда не хватает, особенно если пользователю нужен доступ к Photoshop, или другому специализированному ПО, с которым проще и легче работать на компьютере.
Для того, чтобы использовать iPad и компьютер в одной связке, существует ряд различных приложений. Большинство из них используют для соединения Wi-Fi, однако эта связь бывает очень ненадежной.
Бывшие инженеры Apple, понимающие основные проблемы беспроводного соединения, выпустили специальное приложение Duet Display, которое превращает любой iPad во второй экран для MacBook или ПК.
Для того, чтобы использовать iPad в качестве второго дисплея, планшет нужно подключить к компьютеру при помощи кабеля. Такой вариант подключения обеспечивает надежное и бесперебойное соединение.

Для корректной работы iPad в качестве второго монитора для MacBook или ПК, на планшет нужно установить приложение Duet Display из App Store, а на компьютер — приложение-компаньон из официального сайта Duet.
iOS-приложение обойдется желающим в 1490 рублей. Установить его можно на любой iPad, или даже iPhone и iPod Touch, работающий под управлением iOS 8 и более поздних версий.
Приложение-компаньон для Mac и ПК можно установить бесплатно по этой ссылке.
Источник
Как подключить ipad к компьютеру для рисования
Использовать универсальный USB-C порт на iPad Pro с 11-дюймовым экраном и iPad Pro с 12.9-дюймовый (3-го поколения) зарядка устройством, питания других устройств, и подключения аксессуаров, таких как камеры и дисплеи.
Подключаем iPad Pro для Mac или другой компьютер
Вы можете подключить iPad Pro в ваш Mac или ПК, чтобы зарядить устройство или синхронизировать содержимое с помощью iTunes.
Заряд iPad про
Чтобы зарядить устройство, подключите прилагаемый USB-кабель С устройство с USB-C порт и включенный 18Вт блок питания. Затем подключите адаптер к розетке.
Если у вас есть высшее-мощность USB-С адаптер питания — таких, как тот, что пришел с вашего ноутбука Mac — вы можете использовать его с iPad Pro, и вы можете увидеть более быструю зарядку. Вы также можете заряжать iPad про, подключив его к USB-C порт на вашем компьютере.
Подключение к дисплеям и мониторам
USB-с порта на iPad Pro подключается к внешним дисплеям, так что вы можете смотреть видео, играть в выступления, и многое другое на большом экране. В зависимости от устройства отображения, к которому вы подключаетесь, вам может понадобиться адаптер.
При подключении внешнего монитора, она зеркала на iPad Pro встроенный дисплей, если вы используете приложение, которое имеет «второй экран» опыт (например, видеоплеер).
Порт USB-C отображает
для iPad Pro использует протокол DisplayPort для поддержки подключения к USB-с дисплеями с разрешением до 5к. 1 Для подключения планшета iPad Pro для дисплеев с высоким разрешением, с помощью USB-кабеля C, который поддерживает высокую пропускную способность соединения, такие как кабель в комплекте с дисплеем, Белкин с интерфейсом USB-C к USB-кабель Сили поддержкой HDMI 3 (с USB-C) кабель (продается отдельно). 2
для iPad Pro также поддерживает высокий динамический диапазон USB-с дисплеями, в которых используется стандартный HDR10. Вы можете переключаться между режима HDR СДР, перейдя в Настройки > Экран и яркость и выбора подключенного монитора. для iPad Pro матчей, частоту кадров и динамический диапазон воспроизводимого контента, когда вы включите Разрешить отображение изменений в режиме.
Некоторые USB-C отображает также можно заряжать iPad Pro, пока он подключен.
1. для iPad Pro не поддерживает технологию Thunderbolt 3 дисплеев, таких как LG ультрадисперсных 5K-дисплеем.
HDMI дисплеев или телевизоров
Вы можете подключить устройство к HDMI дисплею или телевизору с USB-C на HDMI адаптер. Адаптеры с поддержкой HDMI 2.0 можно вывести видео с iPad Pro в разрешении 4К и 60Гц.
Яблоко USB-с цифровой AV многопортовый адаптер также совместим с iPad про. Этот адаптер позволяет вывода видео с iPad Pro в формат 4K и 30 Гц.*
планшет iPad Pro может выводить Dolby цифровой плюс аудио потоков через HDMI, но не Долби Атмос. Также обратите внимание, что iPad Pro будет играть HDR10 или Dolby видение контента через HDMI при переходник с HDMI 2.0, который поддерживает эти форматы становятся доступны.
* Когда вы используете Яблоко USB-с цифровой AV многопортовый адаптер с iPad Pro, ее главный экран и приложения появляются на HDMI дисплеев с разрешением 1080p и частотой 60 Гц. Когда вы начинаете воспроизведение видео, разрешение переключается в соответствии с содержимым, до 4K с частотой 30 Гц. Включите опцию содержанием игры на iPad Pro в Настройки > отображение.
Воспроизведение аудио
Для воспроизведения звука на iPad Pro, вы можете использовать его встроенные динамики, подключение к AirPods или другие устройства Bluetooth, или использовать AirPlay. Вы также можете использовать USB-C порт для подключения к USB-с доками, аудио интерфейсы, или проводные наушники, которые имеют USB-C разъем.
Если вам нужно воспроизводить звук через USB-C порт на другие колонки или наушники, подключение с помощью яблока USB-с 3,5 мм разъем для наушников адаптер (продается отдельно).
Подключение к другим устройствам
В зависимости от устройства, может потребоваться адаптер. Вот некоторые общие связи:
Использовать iPad Pro для зарядки других устройств
Вдали от розетки и нужно, чтобы зарядить свой iPhone, другие аксессуары для iPad, Apple наблюдать, или сторонние USB устройства? Просто подключите нужный кабель или адаптер для iPad Pro, чтобы поделиться своим долговечный аккумулятор с другими устройствами:
Информация о продуктах, произведенных не компанией Apple, или о независимых веб-сайтах, неподконтрольных и не тестируемых компанией Apple, не носит рекомендательного характера и не рекламируются компанией. Компания Apple не несет никакой ответственности за выбор, функциональность и использование веб-сайтов или продукции. Apple не делает никаких заявлений относительно стороннего точность сайт или надежность. Риски, связанные с использованием Интернета. Обратитесь к поставщику за дополнительной информацией. Другие названия компаний и продуктов могут быть товарными знаками их соответствующих владельцев.
Источник
ipad как графический планшет для компьютера
Отсутствие в iPad дисплея, чувствительного к силе нажатия, уже достаточно давно поставило крест на надеждах многих его владельцев использовать устройство в качестве графического планшета. Но если не может дисплей, то сможет перо и программная реализация. Видимо, так рассудили в Avatron Software при разработке Air Stylus – приложения, призванного изменить положение вещей в этой сфере.
Приложение Air Stylus совмещает работу пера на поверхности iPad и графического редактора на компьютере, добавляя программную возможность изменять силу нажатия. Заявлена поддержка популярных перьев, чувствительных к силе нажатия, включая Wacom Intuos Creative Stylus и Adonit Jot Touch 4. С обратной стороны поддерживаются такие популярные графические редакторы, как Adobe Photoshop и Pixelmator. Общее число совместимых программ превышает три десятка.
Также приложение Air Stylus поддерживает необходимые жесты, которые будут полезны в процессе рисования. Разработчики обещают в скором будущем добавить поддержку Windows и Android, чтобы порадовать художников, не использующих связку из устройств Apple. Единственным недостатком, который может остановить многих от знакомства с Air Stylus, – это цена приложения, которая составляет 649 рублей [Скачать из App Store]. Для работы в связке с Mac понадобится установить бесплатное приложение Air Display, чтобы затем приступить к творческому процессу.


Представив iPad Pro и Apple Pencil в прошлом году компания Apple сделала акцент на том, что увеличенный планшет со стилусом станет прекрасной альтернативой профессиональным инструментам для художников, дизайнеров и людей других творческих профессий.
Выпущенный весной этого года 9,7-дюймовый iPad Pro усовершенствовал эту возможность, поскольку его компактный размер позволяет брать планшет с собой и рисовать в любом месте. Однако встроенных функций иногда не хватает, особенно если пользователю нужен доступ к Photoshop, или другому специализированному ПО, с которым проще и легче работать на компьютере.
Для того, чтобы использовать iPad и компьютер в одной связке, существует ряд различных приложений. Большинство из них используют для соединения Wi-Fi, однако эта связь бывает очень ненадежной.
Бывшие инженеры Apple, понимающие основные проблемы беспроводного соединения, выпустили специальное приложение Duet Display, которое превращает любой iPad во второй экран для MacBook или ПК.
Для того, чтобы использовать iPad в качестве второго дисплея, планшет нужно подключить к компьютеру при помощи кабеля. Такой вариант подключения обеспечивает надежное и бесперебойное соединение.
Для корректной работы iPad в качестве второго монитора для MacBook или ПК, на планшет нужно установить приложение Duet Display из App Store, а на компьютер — приложение-компаньон из официального сайта Duet.
iOS-приложение обойдется желающим в 1490 рублей. Установить его можно на любой iPad, или даже iPhone и iPod Touch, работающий под управлением iOS 8 и более поздних версий.
Приложение-компаньон для Mac и ПК можно установить бесплатно по этой ссылке.
Отсутствие в iPad дисплея, чувствительного к силе нажатия, уже достаточно давно поставило крест на надеждах многих его владельцев использовать устройство в качестве графического планшета. Но если не может дисплей, то сможет перо и программная реализация. Видимо, так рассудили в Avatron Software при разработке Air Stylus – приложения, призванного изменить положение вещей в этой сфере.
Приложение Air Stylus совмещает работу пера на поверхности iPad и графического редактора на компьютере, добавляя программную возможность изменять силу нажатия. Заявлена поддержка популярных перьев, чувствительных к силе нажатия, включая Wacom Intuos Creative Stylus и Adonit Jot Touch 4. С обратной стороны поддерживаются такие популярные графические редакторы, как Adobe Photoshop и Pixelmator. Общее число совместимых программ превышает три десятка.
Также приложение Air Stylus поддерживает необходимые жесты, которые будут полезны в процессе рисования. Разработчики обещают в скором будущем добавить поддержку Windows и Android, чтобы порадовать художников, не использующих связку из устройств Apple. Единственным недостатком, который может остановить многих от знакомства с Air Stylus, – это цена приложения, которая составляет 649 рублей [Скачать из App Store]. Для работы в связке с Mac понадобится установить бесплатное приложение Air Display, чтобы затем приступить к творческому процессу.


Источник
Превращаем iPad в графический планшет для Windows. Обзор бесплатной Astropad Beta
iPad — настоящая находка для художников. Тонкое и портативное устройство с удобным стилусом позволяет насладиться процессом рисования как любителям, так и профессионалам. А с помощью приложения Astropad Studio iPad можно использовать даже в качестве полноценного графического планшета для компьютера, но до недавних пор только на macOS. Лишь совсем недавно эта утилита получила поддержку Windows, правда, пока лишь в виде временно бесплатной бета-версии с кодовым названием Project Blue. Я протестировал её и готов поделиться своими впечатлениями.
Содержание
Возможности Astropad
Как и версия для macOS, Astropad эмулирует работу полноценного графического планшета. Не нужно скачивать плагины и драйверы — достаточно установить и запустить приложение на iPad и компьютере. Подключиться к планшету можно двумя способами — по USB и по Wi-Fi. В случае последнего, крайне желательно иметь роутер с поддержкой частот 5 ГГц и стандарта 802.11ac, чтобы избежать задержек и улучшить качество передаваемой картинки.
После установки приложение позволяет выбрать зону для рисования. Таким образом, можно транслировать на iPad не весь экран вашего ПК, а лишь часть, например холст в Adobe Photoshop. Также это можно делать и не прикасаясь к компьютеру, удерживая красную кнопку и нажав на кнопки смены масштаба.
Чтобы сделать использование гораздо удобнее, разработчики добавили жестовое управление. Если удерживать палец на экране и начать рисовать — включится ластик. Тапнув двумя пальцами можно отменить действие, а тремя — повторить. Щипком двумя пальцами можно двигать и менять масштаб холста.
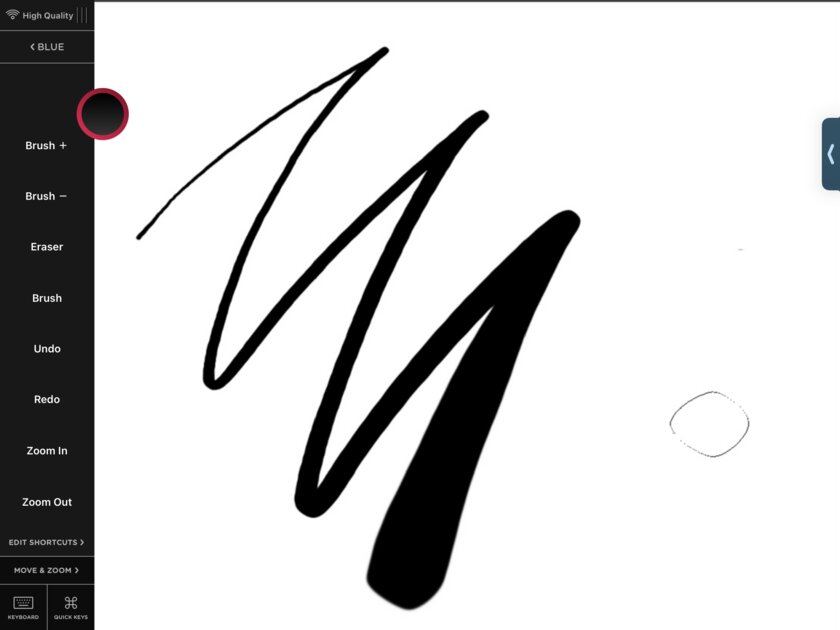
Отличным дополнением стало боковое меню с быстрыми действиями. В него можно вынести шорткаты вроде добавления слоев, изменения размера кистей или отмены/повтора. Кроме этого, внизу расположена кнопка вызова экранной клавиатуры и клавиш-модификаторов.
Настроек у приложения немного. Так как Astropad для Windows лишь на ранней стадии разработки, доступен далеко не весь функционал из приложения на macOS. Например, настройка силы нажатия Pencil тут неполноценна и предлагает на выбор лишь два профиля: с высокой чувствительностью и низкой. Не хватает возможности настройки шорткатов, которая есть на macOS, а про настройки под каждое приложение и говорить не приходится.
Как работает Astropad на Windows
И вот мы перешли к самому главному — работоспособности приложения. Неудивительно, что бета-версия распространяется бесплатно — качество реализации пока оставляет желать лучшего. Изображение очень смазанное, спасает лишь трансляция всего экрана, а не определённой зоны. Но рисовать в таком режиме практически невозможно — уж слишком всё мелко.
К качеству самого соединения претензий нет. Задержка минимальна даже при беспроводном соединении. Как показывает сама утилита, она составляет всего 7 мс, в чём я лично не сомневаюсь. Также нет никаких разрывов или подлагиваний — всё плавно и быстро.
В целом, проблемы с изображением обязательно должны поправить. Однако, у этой утилиты есть один важный и критический для многих недостаток, который устранить уже вряд-ли выйдет, — приложение поддерживает только Windows 10.
Как и ожидалось, утилита в текущем виде очень сырая и не готова к использованию на постоянной основе. Но не стоит забывать, что это бета-версия и к релизу все недостатки уже будут исправлены. К слову, попробовать Astropad для Windows можно сейчас, причём совершенно бесплатно, загрузив с официального сайта.
Источник
Как подключить ipad к пк как графический планшет
Включить и настроить новый iPad по Wi-Fi сети. Вы также можете настроить iPad путем подключения его к компьютеру и с помощью iTunes. Если у вас есть другое устройство на базе iOS (с прошивкой 11 или выше) или Android устройство, вы можете скопировать ваши данные на новое устройство.
Примечание: Если ваш планшет развернут и управляется компанией, учебным заведением или другой организацией, обратитесь к администратору или учителю для установки инструкции. Для общей информации, увидеть Яблоко на работе сайт или образования сайт.
Подготовить для установки
Для того чтобы сделать установку как можно более гладким, иметь следующие элементы:
Подключение к Интернету через Wi-Fi сеть (может нужно имя и пароль сети) или сотовой связи данных через перевозчика (по Wi-Fi + клеточной модели)
Ваш идентификатор Apple и пароль, если у вас нет идентификатора Apple, вы можете создать его во время установки
Вашей кредитной или дебетовой карты информацию о счете, если вы хотите добавить карту к Apple, платить во время установки на поддерживаемые модели
Ваш предыдущий iPad или резервного копирования данных, если вы обновляете на новое устройство
Вашего Android устройства, если вы хотите перейти с устройства Android на iPad
Включите и настройте ваш iPad
Нажмите и удерживайте верхнюю кнопку, пока не появится логотип Apple.
Выполните одно из следующих действий:
Если у вас есть другой iPhone, iPad или iPod touch с iOS версии 11 или более поздней версии, вы можете использовать его, чтобы автоматически настроить новое устройство с быстрого старта. Принеси два устройства близко друг к другу, а затем следуйте инструкциям на экране, чтобы безопасно копировать многие ваши настройки, предпочтения и связка ключей iCloud.
Если у вас нет другого устройства iOS, нажмите настроить вручную, затем следуйте инструкциям по установке на экране.
Перейти с устройства Android на iPad
При первой настройке вашего нового iPad, вы можете автоматически и безопасно перемещать данные с устройства Android.
Примечание: Вы можете использовать переместить в iOS приложение только при первой установке на iPad. Если вы уже закончили настройку и хотите использовать переместить в прошивкой, вы должны стереть ваше устройство iOS и начать все сначала, или переместить ваши данные вручную. Смотрите статью на сайте поддержки Apple перемещения содержимого вручную с вашего Android устройства на ваше iOS устройство.
На вашем устройстве с Android версии 4.0 или более поздней версии, см. В статье службы поддержки Apple перейти с Android на iPhone, iPad или iPod и скачать переместить в iOS приложение.
Следуйте инструкциям мастера настройки.
На приложения и экрана данные, нажмите Переместить данные с Android.
На устройства Android:
Включите Wi-Fi Интернет.
Открыть перейти на iOS приложение.
Следуйте инструкциям на экране.
Предупреждение: во избежание травм прочтите важная информация по безопасности для iPad перед использованием iPad.
Источник
0
5 комментариев
Роман Черкасов
19.06.2022
Если хочешь использовать iPad именно как графический планшет для винды (в Photoshop например) — шляпа полная. Лучше купить Procreate для iPad и не париться. И уже интерфейс этой программы выводить на экран компа с помощью 5Kplayer софтины например.
Ответить
Развернуть ветку
Аккаунт заморожен
19.06.2022
Комментарий недоступен
Ответить
Развернуть ветку
Jim Beam
19.06.2022
Можешь себе позволить👏
Ответить
Развернуть ветку
Аккаунт заморожен
19.06.2022
Комментарий недоступен
Ответить
Развернуть ветку
Jim Beam
19.06.2022
В наше время это норма, не переживай)
Ответить
Развернуть ветку
Написать комментарий…
Читать все 5 комментариев
I have an iPad and would like to use it as a graphics tablet for recording video tutorials on my computer.
What software should I use to allow the iPad to be an input device to control my PC directly? I want to be able to draw on my computer via the iPad. It would work like the Bamboo Pen Tablet like the one in the «graphics tablet» link.
asked Aug 25, 2011 at 6:51
6
An iPad doesn’t offer the same capabilities as a Wacom graphics tablet. At best—Eazel excepted—you’ll only be able to control the cursor on the mac or pc. There are many of those types of programs for the iPad in iTunes from the free touch mouse (iPhone only) to iTeleport (iPad, US$25).
Graphics tablets aren’t that expensive, especially compared to an iPad. The cheapest Wacom tablet in the USA goes for $200 or so. Ask someone you know to give you one for your birthday or appropriate holiday. If you know enough people, you might even be able to find one for free. I gave away my old Wacom Graphire last year when I bought a new Intuos. Ebay shows used Graphires for a variety of prices; make sure used tablets include the pen and mouse.
I also have made video tutorials using a graphics tablet and Photoshop. I have not settled on which video capture software to use. There are too many for me recommend one.
answered Sep 30, 2011 at 22:18
1
The answer to your question is Avatron’s AirPad software. http://avatron.com/apps/air-display I’ve just downloaded the Windows version and so far it seems stable enough, though I’m sure the Mac version is even more solid, since the Windows version appears to be relatively new.
That having been said, it’s pretty impressive and does exactly what you want to do EXCEPT of course, there’s no touch sensitivity, and there will always be a bit of lag (heck, Graphic tablets have lag too, believe it, but just a lot less).
Check it out!
answered Aug 31, 2012 at 1:50
Tom AugerTom Auger
1571 gold badge5 silver badges14 bronze badges
1
If you have Photoshop CS5, check out Eazel.
answered Sep 30, 2011 at 16:13
da4da4
5,2321 gold badge18 silver badges32 bronze badges
Extra late post, but it might be useful for anyone searching this subsequently.
Astropad is the app you need if you are using a Mac desktop, it is excellent.
answered Oct 15, 2016 at 10:02
2
You must log in to answer this question.
Not the answer you’re looking for? Browse other questions tagged
.
Not the answer you’re looking for? Browse other questions tagged
.
I have an iPad and would like to use it as a graphics tablet for recording video tutorials on my computer.
What software should I use to allow the iPad to be an input device to control my PC directly? I want to be able to draw on my computer via the iPad. It would work like the Bamboo Pen Tablet like the one in the «graphics tablet» link.
asked Aug 25, 2011 at 6:51
6
An iPad doesn’t offer the same capabilities as a Wacom graphics tablet. At best—Eazel excepted—you’ll only be able to control the cursor on the mac or pc. There are many of those types of programs for the iPad in iTunes from the free touch mouse (iPhone only) to iTeleport (iPad, US$25).
Graphics tablets aren’t that expensive, especially compared to an iPad. The cheapest Wacom tablet in the USA goes for $200 or so. Ask someone you know to give you one for your birthday or appropriate holiday. If you know enough people, you might even be able to find one for free. I gave away my old Wacom Graphire last year when I bought a new Intuos. Ebay shows used Graphires for a variety of prices; make sure used tablets include the pen and mouse.
I also have made video tutorials using a graphics tablet and Photoshop. I have not settled on which video capture software to use. There are too many for me recommend one.
answered Sep 30, 2011 at 22:18
1
The answer to your question is Avatron’s AirPad software. http://avatron.com/apps/air-display I’ve just downloaded the Windows version and so far it seems stable enough, though I’m sure the Mac version is even more solid, since the Windows version appears to be relatively new.
That having been said, it’s pretty impressive and does exactly what you want to do EXCEPT of course, there’s no touch sensitivity, and there will always be a bit of lag (heck, Graphic tablets have lag too, believe it, but just a lot less).
Check it out!
answered Aug 31, 2012 at 1:50
Tom AugerTom Auger
1571 gold badge5 silver badges14 bronze badges
1
If you have Photoshop CS5, check out Eazel.
answered Sep 30, 2011 at 16:13
da4da4
5,2321 gold badge18 silver badges32 bronze badges
Extra late post, but it might be useful for anyone searching this subsequently.
Astropad is the app you need if you are using a Mac desktop, it is excellent.
answered Oct 15, 2016 at 10:02
2
You must log in to answer this question.
Not the answer you’re looking for? Browse other questions tagged
.
Not the answer you’re looking for? Browse other questions tagged
.
Содержание
- Превращаем iPad в графический планшет для Windows. Обзор бесплатной Astropad Beta
- Содержание
- Возможности Astropad
- Как работает Astropad на Windows
- Способен ли iPad заменить ПК для художника? Разобрала все нюансы и подводные камни
- Софта более чем достаточно
- Apple Pencil — просто чудо
- Любой формат, любое разрешение
- А вот оформление и верстка могут быть проблематичными
- А что по деньгам
- Так может ли?
- Обновленное приложение Astropad превращает iPad Pro в графический планшет
- Лонгриды для вас
- Профессионал-иллюстратор сравнил iPad Pro с графическим планшетом Wacom
- Можно ли использовать iPad как графический планшет?
- Видео
Превращаем iPad в графический планшет для Windows. Обзор бесплатной Astropad Beta
iPad — настоящая находка для художников. Тонкое и портативное устройство с удобным стилусом позволяет насладиться процессом рисования как любителям, так и профессионалам. А с помощью приложения Astropad Studio iPad можно использовать даже в качестве полноценного графического планшета для компьютера, но до недавних пор только на macOS. Лишь совсем недавно эта утилита получила поддержку Windows, правда, пока лишь в виде временно бесплатной бета-версии с кодовым названием Project Blue. Я протестировал её и готов поделиться своими впечатлениями.
Содержание
Возможности Astropad
Как и версия для macOS, Astropad эмулирует работу полноценного графического планшета. Не нужно скачивать плагины и драйверы — достаточно установить и запустить приложение на iPad и компьютере. Подключиться к планшету можно двумя способами — по USB и по Wi-Fi. В случае последнего, крайне желательно иметь роутер с поддержкой частот 5 ГГц и стандарта 802.11ac, чтобы избежать задержек и улучшить качество передаваемой картинки.
После установки приложение позволяет выбрать зону для рисования. Таким образом, можно транслировать на iPad не весь экран вашего ПК, а лишь часть, например холст в Adobe Photoshop. Также это можно делать и не прикасаясь к компьютеру, удерживая красную кнопку и нажав на кнопки смены масштаба.
Чтобы сделать использование гораздо удобнее, разработчики добавили жестовое управление. Если удерживать палец на экране и начать рисовать — включится ластик. Тапнув двумя пальцами можно отменить действие, а тремя — повторить. Щипком двумя пальцами можно двигать и менять масштаб холста.
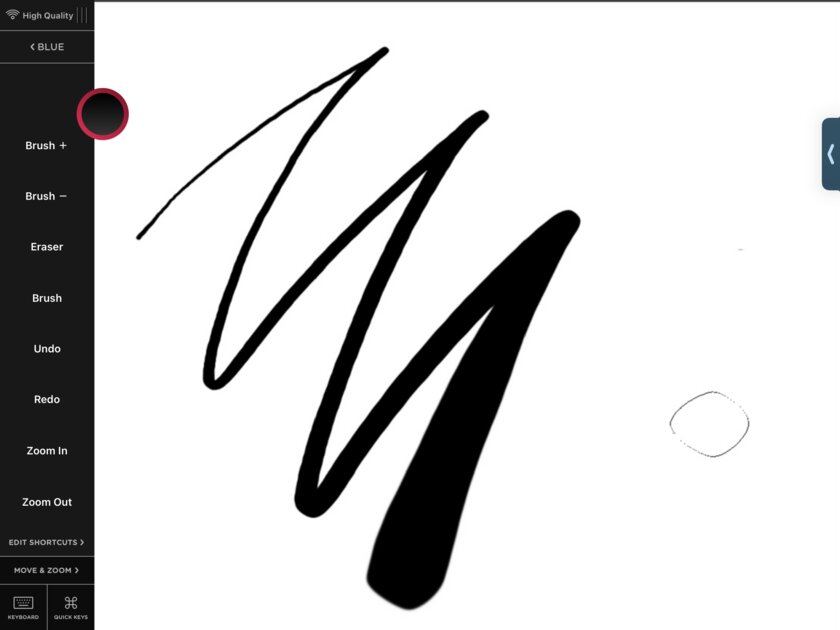
Отличным дополнением стало боковое меню с быстрыми действиями. В него можно вынести шорткаты вроде добавления слоев, изменения размера кистей или отмены/повтора. Кроме этого, внизу расположена кнопка вызова экранной клавиатуры и клавиш-модификаторов.
Настроек у приложения немного. Так как Astropad для Windows лишь на ранней стадии разработки, доступен далеко не весь функционал из приложения на macOS. Например, настройка силы нажатия Pencil тут неполноценна и предлагает на выбор лишь два профиля: с высокой чувствительностью и низкой. Не хватает возможности настройки шорткатов, которая есть на macOS, а про настройки под каждое приложение и говорить не приходится.
Как работает Astropad на Windows
И вот мы перешли к самому главному — работоспособности приложения. Неудивительно, что бета-версия распространяется бесплатно — качество реализации пока оставляет желать лучшего. Изображение очень смазанное, спасает лишь трансляция всего экрана, а не определённой зоны. Но рисовать в таком режиме практически невозможно — уж слишком всё мелко.
К качеству самого соединения претензий нет. Задержка минимальна даже при беспроводном соединении. Как показывает сама утилита, она составляет всего 7 мс, в чём я лично не сомневаюсь. Также нет никаких разрывов или подлагиваний — всё плавно и быстро.
В целом, проблемы с изображением обязательно должны поправить. Однако, у этой утилиты есть один важный и критический для многих недостаток, который устранить уже вряд-ли выйдет, — приложение поддерживает только Windows 10.
Как и ожидалось, утилита в текущем виде очень сырая и не готова к использованию на постоянной основе. Но не стоит забывать, что это бета-версия и к релизу все недостатки уже будут исправлены. К слову, попробовать Astropad для Windows можно сейчас, причём совершенно бесплатно, загрузив с официального сайта.
Источник
Способен ли iPad заменить ПК для художника? Разобрала все нюансы и подводные камни
В последние годы мы наблюдаем настоящую вторую волну популярности iPad. Кто-то берет планшет для работы, кто-то для учебы, а кому-то просто хочется смотреть по вечерам ролики на большом экране. Не оставило устройство в стороне и иллюстраторское сообщество. Если пару лет назад в сети художники активно спорили о возможности iPad заменить графический планшет с ноутбуком, то сейчас многие уже перешли или находятся в процессе перехода на iPad. Однако как новички, так и привыкшие к любимому Photoshop иллюстраторы все еще задаются вопросом: а может ли iPad стать полноценным устройством для рисования или же планшет Apple — все еще компромиссный вариант? Что ж, я считаю, — да, может, хотя и не без нюансов, но обо всем по порядку.
Софта более чем достаточно
Пожалуй, главный вопрос, который волнует всех. На ноутбуках и компьютерах у нас есть доступ к различным программам, как дешевым, так и профессиональным и дорогим. Когда же речь заходит об iPad, многие ошибочно полагают, что программы на него не годятся для полноценного рисования. Однако поспешу вас переубедить — уже сейчас вы можете найти все необходимые программы как для растровой, так и для векторной графики.
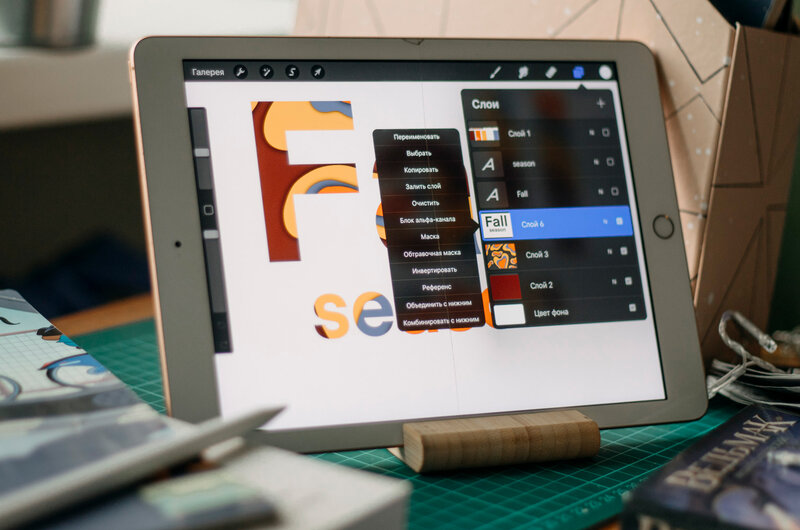
Так, любители растра вроде меня, могут со спокойной совестью перейти в невероятно популярный у иллюстраторов Procreate или же попробовать более простой Autodesk, а может, и вовсе посмотреть в сторону нашумевшего на Западе Artstudio Pro. В любом случае список можно дополнить еще парочкой вариантов, но остановиться я хочу именно на первой программе — Procreate. За несколько лет она сумела многим заменить Photoshop или другие десктопные программы, а все дело в функционале. Как и на компьютере, вы можете настраивать кисти, создавать, покупать или просто скачивать новые, играться с параметрами наложения и другими инструментами. Последнее обновление и вовсе привнесло огромное количество интересных фишек. Дабы не казаться субъективной, я специально спросила у некоторых художников, которые занимаются как коммерческой иллюстрацией, так и книжной, устраивает ли их работа в Procreate и большинство ответили: «Да». Программа действительно дает возможность полноценно работать с растровой графикой без привязки к компьютеру или ноутбуку. Однако некоторые подводные камни в виде ограниченного количества слоев все же присутствуют, но не будем забегать вперед.
Вектор также сумел найти свое местечко под солнышком. Буквально недавно, в октябре 2020 года, состоялся релиз Adobe Illustrator на iPad, и не будет преувеличением сказать, что у Adobe наконец получилось, — я убедила в этом, когда готовила обзор Illustrator на iPad. Да, некоторые фишки только обещают добавить, однако все главные функции на месте, даже более того, теперь можно рисовать, не побоюсь слова, живее. Вместо клацанья мышкой или трекпадом появилась возможность полноценно рисовать от руки. Конечно, и раньше обладатели графических планшетов имели такую возможность, однако сейчас это делать в разы удобнее, так как разработчики намеренно постарались сделать рисование кистью максимально удобным. Для тех, кому все же не хочется ждать, пока все фишки Illustrator перевезут на iPad, существует Affinity Design. Вот тут над инструментами действительно постарались. Я все еще иногда чувствую себя как первокурсник на самой первой паре в университете, когда открываю ее. Обилие инструментов, кистей и их настроек дейтсвительно впечатляет. Так что не желающим становиться «рабом» Adobe определенно рекомендую ознакомиться с данным приложением, — к тому же, оно распространяется по модели разовой покупки, а не подписки.
Как можно заметить, необходимые программы для рисования на планшет уже есть. Причем они не представляют из себя компромиссные решения, на которое вы вынуждены идти, чтоб иметь возможность рисовать лежа на диване или в метро. Нет, серьезные, профессиональные программы, которыми пользуются в том числе аниматоры и дизайнеры персонажей Disney, уже доступны.
Apple Pencil — просто чудо
Также далеко не все уверены, что фирменный стилус справляется с рисованием так же хорошо, как это делает перо графического планшета. Тут сразу стоит оговориться и сказать, что стилусы графических планшетов разнятся от модели к модели, однако художники уже провели множество сравнений. Вывод, как ни странно, простой: Apple Penci, причем как первого, так и второго поколения, сопоставим с профессиональными стилусами графических планшетов. Конечно иногда так и хочется, чтоб на устройстве от Apple был ластик, который есть на некоторых стилусах, например, Wacom, однако это уже мелочи. О различных задержках или плохой чувствительности и вовсе речь не идет.
Однако должна вас предупредить, рисовать с помощью Apple Pencil настолько приятно, что, возможно, вы больше на захотите трогать любимые карандаши и линеры. Мне вот до сих пор требуется пару минут, чтоб понять как работают традиционные инструменты. Особенно радует, что абсолютно все редакторы разработаны с учетом того, что в них будут работать Apple Pencil, а значит, вероятность оставить на холсте ладонью, пальцем или еще чем-либо различные линии и точки минимальна.
Любой формат, любое разрешение
Паниковать, что на iPad вы не сможете выставить определенное соотношение пикселей или DPI, тоже не стоит. Как в растровых, так и векторных программах имеются возможности настроить холст согласно вашему запросу. Хотя любители плодить множество слоев при рисовании растровых изображений, возможно, будут вынуждены столкнуться с проблемой — в зависимости от мощности вашего планшета существуют ограничения по слоям. Тут я говорю, конечно же, про Proсreate. В сети уже подсчитали, сколько слоев при высоком разрешении можно открыть на той или иной модели. Так что советую заранее учесть этот нюанс.
Экспортировать можно также в любом удобном формате: от PSD до обычно JPEG, хотя, опять же, все зависит от выбранной программы. Например, при работе в Affinity Designer я столкнулась с проблемой: отсутсвует возможность экспорта в Ai, хотя такая возможность существует даже в бесплатном Vectonator. Пожалуй, других проблем я больше не встречала. В большинстве случаев вы спокойно можете кидать заказчику проект с планшета, не крутив ничего дополнительно на компьютере. Я, например, со спокойной душой отправляю в типографику макеты открыток, зная, что в итоге получится хорошо.
А вот оформление и верстка могут быть проблематичными
Сейчас иллюстраторам, к сожалению, недостаточно знать только основы рисования. Зачастую выходит, что диджитал-художник и сам себе верстальщик, и сам себе дизайнер. Книжные иллюстраторы и вовсе вынуждены разбираться в InDesign не хуже, чем в рисовании. Да даже оформление проекта или портфолио на Behance требует минимальных навыков верстки, и вот тут, по опросам многих, iPad проигрывает. Да, вы можете на нем рисовать, но сделать конечный продукт весьма трудно.
Любители использовать мокапы для презентации своей работы будут вынуждены вечно открывать Photoshop на компьютере. Даже банальные игры со шрифтами, отступами и тому подобным будут проблематичны, хотя над этим активно работают многие разработчики. Конечно, этот аспект не совсем касается рисования, однако правильное оформление и презентация проекта чуть ли не настолько же важны, как и сам проект. Так что, готовьтесь, что если вы рисуете на iPad, то «продавать» свои работы удобнее все же с помощью ноутбука или компьютера.
А что по деньгам
Раз уж рисование на iPad не менее, а иногда даже более удобно, нежели рисование с помощью графического планшета или мышки, то решающим для многих может стать фактор стоимости. И, как оказалось, вопрос намного сложнее, чем может казаться. Во-первых, все зависит от вашей стартовой позиции. Многие, задающиеся вопросом, на чем рисовать, уже имеют достаточно хороший ноутбук, компьютер или же iPad. В этом случае покупка Apple Pencil и хорошего графического планшета примерно соотносимы по цене, хотя опять же небольшой Wacom можно купить и до 4000 рублей.
Если же человек выбирает между планшетом и ноутбуком, то тут все намного сложнее. Во-первых, разброс цен слишком велик. iPad вместе с Apple Pencil можно найти по цене до 30000 рублей, а вот ноутбук, который потянет все редакторы, — спорно. Если что, говорит вам это человек, рисующий в основном на обычном iPad 2018 года, даже не Pro-модели. Мой старичок хорошо справляется с работой, хотя, конечно же, иногда подвисает и сильно греется, однако работать более чем комфортно. Бесспорно, лучше покупать более мощные модели, тот же iPad Pro просто великолепен для рисования, я пробовала, но если вам жалко денег или вы делаете только первые шаги в иллюстрации, то поверьте, такой старичок, как у меня, тоже сойдет. Хочу заметить, я не беру в учет такие факторы, как, например, использование устройства для других видов деятельности, тут уже все слишком индивидуально.
Так может ли?
Что ж, учитывая все нюансы и тонкие моменты — может ли iPad заменить графический планшет? Да, могу с уверенностью сказать я. Я специально провела опрос среди профессиональных иллюстраторов, да и посмотрела, на чем, в основном, рисуют крупные блогеры, чтобы уж точно не обмануть. Конечно, существуют определённые ограничения и недостатки, однако одна только возможность полноценно рисовать где угодно покрывает многие из них. Опять же, отмечу, что говорю я конкретно о рисовании: верстка, работа с текстом, отступами и тому подобным, — это уже немного другое, хотя и не менее важное дело. Пожалуй, лучшим вариантом является совмещение, когда вы всегда сможете в случае чего достать компьютер и поправить, доделать работу на нем, однако если вы хотите просто рисовать, то безусловно посмотреть в сторону iPad стоит.
Источник
Обновленное приложение Astropad превращает iPad Pro в графический планшет
iPad Pro — планшет для профессионалов. Вот только что профессионалы будут с ним делать? Тим Кук нам этого не объяснил, а значит вся надежда на разработчиков. Только их продукты смогут сделать iPad Pro полезным. В случае с Apple Watch у разработчиков пока плохо получается, а вот c iPad Pro может получиться значительно лучше. Достаточно просто взглянуть на новую версию приложения Astropad.
Обновление Astropad бесплатно для тех, кто уже купил приложение. Для новых пользователей приложение стоит 1190 рублей.
Новости, статьи и анонсы публикаций
Свободное общение и обсуждение материалов
Лонгриды для вас
Если вам надоела чёлка в iPhone, посмотрите, как может выглядеть айфон с отверстием в экране, как у телефонов Samsung. Неужели так лучше? К счастью, у Apple есть решение, как не только убрать чёлку, но и не делать вообще никаких отверстий в дисплее.
Apple хочет сделать зарядку макбуков ещё умнее — в обновлении macOS Big Sur 11.3 система сможет получать доступ к календарю пользователя и планировать зарядку в зависимости от его распорядка дня. Разбираем, зачем это может быть нужно.
Если заряжать ⚡️ iPhone не полностью, можно отсрочить износ его батареи. Рассказываю, как вовремя узнать, что он зарядился 🔋 до 80% и не допустить перезарядки
Источник
Профессионал-иллюстратор сравнил iPad Pro с графическим планшетом Wacom
И в итоге выбрал лучший девайс для своей работы.
Профессиональный художник-иллюстратор из команды The Color Cartel опубликовал на YouTube видео, в котором решил сравнить iPad Pro с графическим планшетом Wacom Cintiq HD13. Конечно же, не обошлось без сравнения Apple Pencil со стилусом от Wacom. В общем, ролик получился довольно содержательный.
Для более удобной работы с планшетом от Apple автор использует приложение под названием Astropad, которое позволяет объединить Mac и iPad Pro в единое рабочее пространство. Иными словами, при помощи этой программы можно одновременно работать с изображением на экране компьютера и планшета.
Wacom Cintiq же функционирует несколько иначе: он является как бы вторым экраном, на который можно переносить окна программ, как это показано на примере Adobe Photoshop CC, и рисовать прямо в них. При этом навигация может осуществляться не только при помощи встроенных кнопок, но и компьютерной мышки.
Первым делом художник сравнил эргономичность обоих устройств. В то время как девайс от Wacom подключается к Mac лишь проводным способом, да ещё и с использованием специального адаптера, iPad Pro может работать с компьютером при помощи Wi-Fi, Bluetooth или Lightning-кабеля. Кроме того, планшет Wacom требует ещё и подключения к источнику питания, так как не является автономным, опять же, в отличие от «яблочного» устройства.
Автор ролика также утверждает, что планшеты обладают практически идентичными по размеру экранами, но за счёт более узких рамок дисплей iPad Pro выглядит несколько крупнее.
Что же касается стилусов, то он назвал их вполне сопоставимыми друг с другом. Оба имеют хорошую чувствительность, отсутствие задержки и неплохой внешний вид. Однако художник отметил наличие «ластика» в стилусе Wacom, что назвал весьма удобной опцией. В то же время, он не в восторге от наличия кнопок на устройстве, которые, по его словам, неудачно расположены: в процессе рисования на одну из них можно случайно нажать.
В заключение иллюстратор из The Color Cartel рассказал о своих впечатлениях об устройстве от Apple. По его словам, iPad Pro в связке с Astropad становится полноценным графическим планшетом. Более того, им значительно удобнее и проще пользоваться, чем продуктом от Wacom. Он также отметил, что рисовать на iPad при помощи Apple Pencil действительно приятно и столь привычно, как будто вы просто делаете наброски в обычном бумажном блокноте.
По окончании этого обзора я собираюсь продать свой iPad Air и вернуть Wacom Cintiq обратно в магазин, ведь iPad Pro заменяет и то, и другое. – художник-иллюстратор из The Color Cartel
Определяющими факторами для художника стали такие особенности iPad Pro:
iPad Pro лучше, чем планшет от Wacom и намного лучше, чем обычный iPad. – художник-иллюстратор из TheColor Cartel
Не забыл автор упомянуть и о стоимости устройств. Планшет от Apple стоит примерно столько же, сколько и девайс от Wacom, однако не стоит забывать, что к iPad Pro придётся прибавить цену Pencil – почти 100 долларов.
Источник
Можно ли использовать iPad как графический планшет?
Несмотря на то, что устройства от Apple всегда славились своими безграничными возможностями и многофункциональностью, использовать iPad как графический планшет, для рисования и красивого письма от руки не очень удобно
– как и у многих других планшетных компьютеров, экран iPad не обеспечивает достаточную точность линий, поэтому его достаточно тяжело использования для создания нового контента.
Гораздо более распространенное применение этого устройства – потребление готового контента, будь то игры для iPad, фильмы, музыкальные произведения, а также просто серфинг в Интернете.
Чтобы решить эту досадную проблему, было разработано немало приложений для iOS, которые помогают использовать iPad как графический планшет, тем самым экономя некоторое количество денег, а также расширяя популярность этого прекрасного устройства от Apple. Сначала рассмотрим такой способ, как использование редактора Sketchbook Ink от достаточно известной компании Autodesk.
Autodesk в настоящее время является одним из самых крупных в мире разработчиков и поставщиков различного софта не только для частного использования, но и для коммерческих организаций, промышленной сферы.
Эта компания не обходит стороной и продукцию Apple с ее уникальной операционной системой iOS. Редактор Sketchbook Ink как раз пример разработки приложений для тех обладателей iPad, которые захотели почувствовать себя в роли художников и живописцев, используя iPad в качестве графического планшета, а не примитивную бумагу и карандаши.
Это приложение превращает iPad в графический планшет, который смогут оценить даже многие серьезные современные художники. Использование векторной графики, по утверждению этих знающих людей, является наиболее рациональным выбором, так как векторные изображения не теряют своего качества даже при многократном увеличении.
Приложение, которое превращает iPad в графический планшет, объединяет в себе целый набор инструментов, привычных для всех людей, когда-либо занимавшихся изобразительным искусством: кисти, карандаши, ластик, палитру с красками. Виртуальные, разумеется. В качестве кисточки использовать пальцы или специализированный стилус.
Для изображения мелких деталей картины можно воспользоваться функцией масштабирования изображения. А если точность движений не особенно важна, и можно не беспокоиться об использовании нескольких оттенков, достаточно воспользоваться заливкой какого-нибудь участка изображения определенным цветом.
Есть также специфическая функция, присущая далеко не всем приложениям для рисования – чтобы получить достаточно реалистичное изображение, можно накладывать друг на друга слои краски, делать своеобразные мазки виртуальной кисточкой.
Полученное после рисования на iPad изображение достаточно просто экспортировать на персональный компьютер, его также можно отправить в специальный сервис Dropbox. Несмотря на то, что высокое качество получившихся изображений должно порадовать глаз самого искушенного ценителя искусства, у приложения есть несколько существенных недостатков, которые разработчики обещают исправлять в последующих версиях приложения.
Сюда относятся, в первую очередь, отсутствие поддержки нескольких слоев, а также нечастые зависания программы при работе с кистями, которые могут помешать творческому процессу.
Но эти недочеты с лихвой компенсируются возможностью использовать свой iPad в качестве настоящего графического планшета, потратив всего лишь 1.99$ при покупке приложения в App Store.
Также есть возможность использовать iPad как графический планшет с новым прибором ввода – специальный стилус Cregle iPen. Поскольку стандартные стилусы для iPad не позволяют положить руку на экран планшета, а также не обеспечивают достаточно высокую точность линий, мастера из компании Cregle при содействии Kickstarter предложили пользователям новое устройство.
Cregle iPen внешне похож на достаточно большую и толстую шариковую ручку, в комплекте с прибором поставляется док-разъем для iPad и две батарейки.
Батареи служат для питания ручки-стилуса, а второе приспособление из комплекта служит для более удобного использования iPad как графического планшета. Благодаря приемнику появилась возможность класть руку на экран iPad, чтобы он не реагировал на прикосновение руки, а также повысилось качество написания: область реагирования на прикосновение уменьшилась.
Заряда двух батареек, которые используются в Cregle iPen, хватает на 100 часов бесперебойной работы нового устройства. К сожалению, работа стилуса для iPad осложняется тем, что он не является стандартным устройством Apple.
Однако совместная работа разработчика популярного планшета и Cregle идет полным ходом. В будущих версиях, по заверениям разработчиков, работа Cregle iPen будет значительно улучшена, а также появятся новые возможности: например, можно будет регулировать толщину нарисованных линий, увеличивая или уменьшая силу нажатия на экран.
Источник
Видео
что такое DUET DISPLAY?! и можно ли из iPadPro сделать графический планшет?
iPAD КАК ГРАФИЧЕСКИЙ ПЛАНШЕТ ДЛЯ ФОТОШОПА
Графический планшет или iPad? Что выбрать художнику?
IPAD Pro или Графический планшет с экраном что лучше?
Превращаем iPad Pro в Wacom Cintiq: Sidecar в MacOS
Почему ТЕБЕ НЕ СТОИТ БРАТЬ IPAD PRO | Опыт спустя 2 месяца
Программа Astropad для ipad рисовать на MAC/WIN сравнение с wacom
iPad ДЛЯ ХУДОЖНИКА. Procreate Первое впечатление, сравнение с Wacom. Как рисовать на iPad ART Shima
iPad Pro 2021 как планшет для рисования
iPad на windows 10