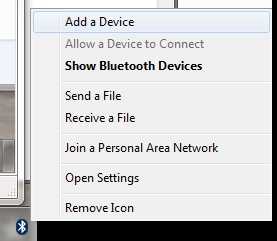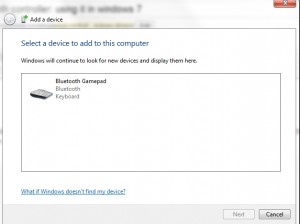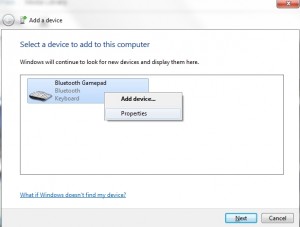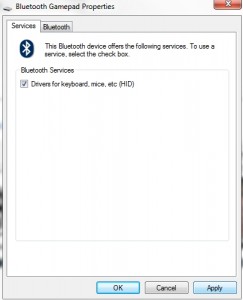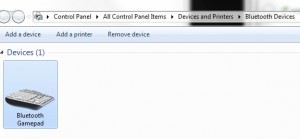Ipega 9076 Batman Bluetooth wireless gamepad
Classification:Game Controller
Description:
* This Gamepad support playing games on BT enabled Android tablet/ smart phone/ TV box/ smart TV/ VR, and Win7/ Win8/ Win10 PC without any drivers. Also support 2.4G wireless connection with P3 for playing games.
* LB button and RB button have simulator function, much more focus on operating details, make games controled exactly.
* Suppor…
QTY(Packing number):30PCS
Net weight:8.9KGS
Gross weight:9.9KGS
MEAS:43.5*35*37CMCM
- Product details
- Instructions
| Details of the introduction |
* This Gamepad support playing games on BT enabled Android tablet/ smart phone/ TV box/ smart TV/ VR, and Win7/ Win8/ Win10 PC without any drivers. Also support 2.4G wireless connection with P3 for playing games.
* LB button and RB button have simulator function, much more focus on operating details, make games controled exactly.
* Support TURBO(acceleration) function, make it stronger and faster when playing games.
* Multimedia player buttons “volume +, -“,“last “,“next ”,“Play/ Pause”can be used under Mouse Mode.
* Product size: 175*135*65mm

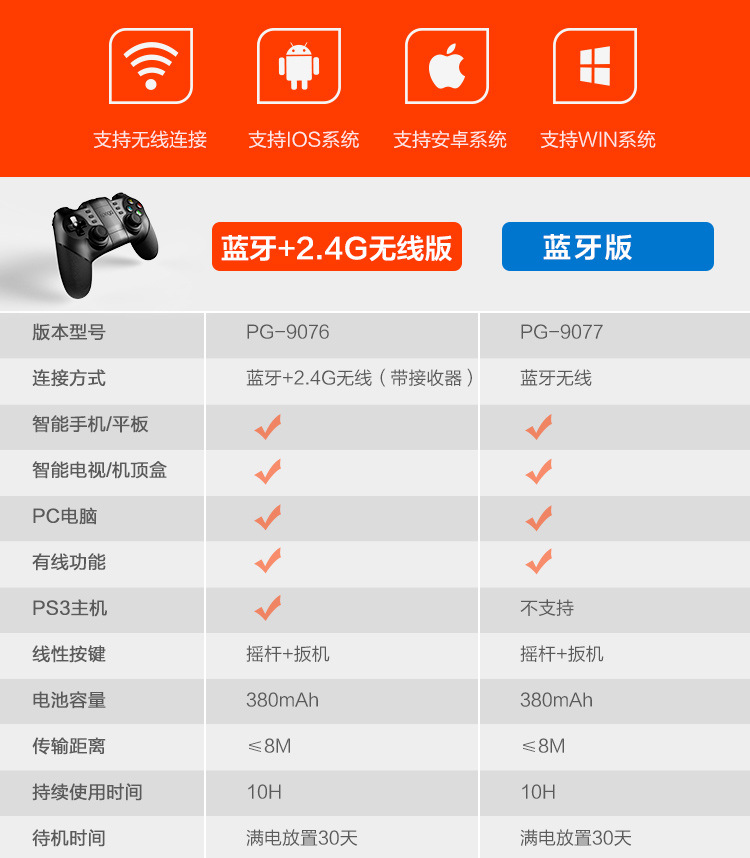
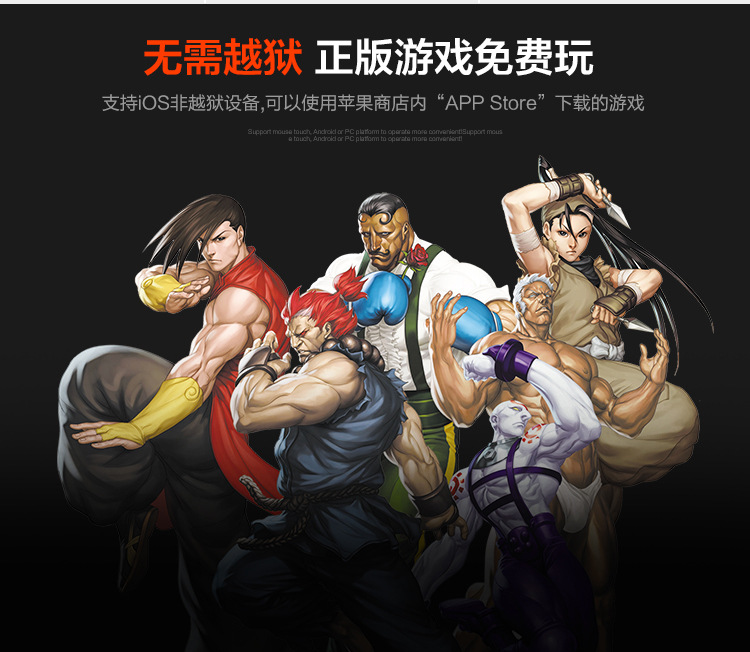






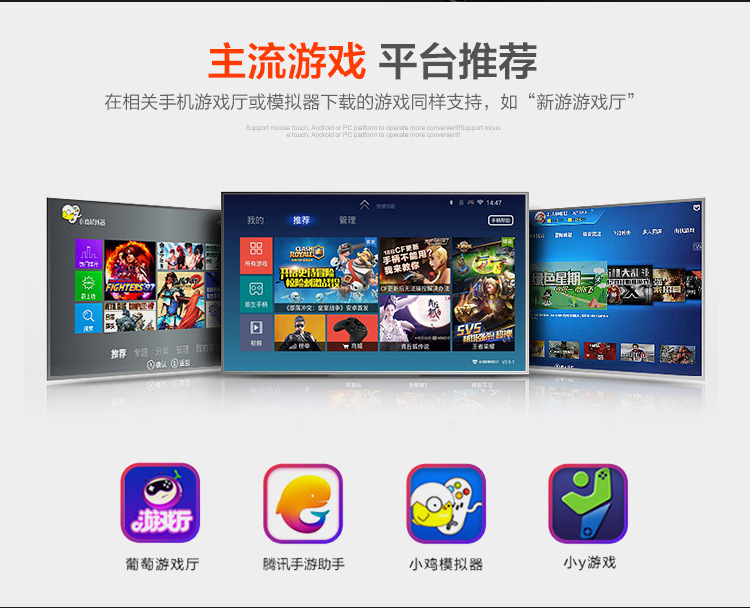

-
PG-9076 instructions.pdf
Download
Данная инструкция универсальная для всех игровых контроллеров iPega.
Режимы работы геймпада iPega (фото 2):
Х — GamePad Mode, для игр на Android и Windows PC со встроенной поддержкой джойстика.
Y — SPP Mode, для игр на Android и iOS, которые не поддерживают джойстик изначально, а также для игр с сенсорным управлением (данный режим полноценно работает
на устройствах с ROOT/JailBreak синхронизирует кнопки на геймпаде с действием в игре с помощью специализированных программ)
A — Keyboard Mode, для эмуляторов на Android и Windows PC (игры с управлением клавиатурой)
B — iCade Mode, для игр на iOS (игры в данном режиме поддерживают только один стик и несколько кнопок)
Mouse — режим мышки для Android и Windows PC (один стик работает в качестве мышки, а две кнопки геймпада отвечают за левую и правую кнопу мыши).
Режим Mouse включается во время работающего режима Gamepad или Keyboard сочетанием Y+HOME
1. Подключение геймпада iPega без дополнительных программ для Android:
- На джойстике выбрать один из режимов сочетанием клавиш X+HOME или A+HOME
- В настройках bluetooth «выбрать ipega classic gamepad»
2. Стандартный способ настройки iPega для Android:
- Активируем bluetooth на вашем устройстве
- Устанавливаем Bit Games Center (IPega Game Center)
- Запускаем Bit Games Center и заходим в меню Settings
- Нажимаем на иконку Search Handle
- Включаем iPega в режим сочетанием клавиш X+HOME или A+HOME
- Программа найдет новое устройство, выбираем подключиться
- Переходим в «Язык и ввод» -> Клавиатура и способы ввода -> устанавливаем способ ввода Gamepad Controller
Все скачанные игры в «Bit Games Center» идут с настроенными кнопками, никаких дополнительных настроек не требуется.
3. Универсальный способ настройки iPega для Android, — более сложный но имеет гибкую систему настроек.
Данный способ позволяет настроить любую игру для использования с джойстиком с помощью специализированных приложений, например как:
- Tincore Keymapper — программа для назначения любого действия в игре на определенные кнопки на джойстике.
- BitGame Gamepad Assistant — программа для глубокой настройки джойстика.
- USB/BT Joystick Center GOLD — программа для назначения любого действия в игре на определенные кнопки на джойстике, в том числе экранные элементы.
- IPEGA Touch — приложение позволяет настроить экранные элементы управления игрой с помощью кнопки select во время игры.
- GHKeyIM — программа позволяет назначить кнопки управления в игре на определенные кнопки на джойстике.
Пример подключения джойстика универсальным способом:
- Необходимо получить Root права на вашем Android устройстве (как это сделать вы можете найти в интернете инструкцию именно для вашего гаджета)
- Скачиваем и устанавливаем Tincore KeyMapper
- Включаем iPega в режим сочетанием клавиш Y+HOME
- Активируем bluetooth на вашем устройстве и подключаем джойстик
- Запускаем Tincore KeyMapper и подтверждаем запрос на использование Root прав и сворачиваем приложение
- Переходим в «Язык и ввод» -> Клавиатура и способы ввода -> устанавливаем способ ввода Tinycore KeyMapper
- Настраиваем функциональные клавиши в Tincore KeyMapper
4. Подключение геймпада iPega для Windows:
- Активируем bluetooth на Windows
- На джойстике выбрать режим сочетанием клавиш X+HOME
- Программа найдет новое устройство, выбираем подключиться
- Может запросить пароль, введите 1234 или 0000
5. Подключение геймпада iPega для iPhone и iPad:
Для подключения требуется взлом iOS посредством Jailbreak и установка программы Controllers For All или Blutrol.
Обе программы можно скачать в Cydia в репозитории repo.biteyourapple.net
Скачать все необходимые приложения можно здесь:
https://disk.yandex.ru/d/Plns3AmuXLL0bw
Под Android поддерживаются большинство игр и эмуляторов например как:
World of Tanks, MC4, Modern Combat 1-5, Dead Trigger, Wild blood, Dungeon Hunter, Zombie, FC simulator, GBA emulator, arcade emulator, SFC simulator,
N64 emulator, Shadowgun, Sonic CD, Cordy, Soulcraft, Zenonia4, 9 Innings, Riptide GP и другие.
Пример игр для iOS:
Muffin Knight, Box Cat, Midway Arcade, Super Lemonade Factory, Gold Runner, Minotron: 2112, No Gravity, Space Inversion, Emerald Mine, Commodore 64,
IronStar Arena, Mos Speedrun, Kung Fu Rabbit, Temple Run, PAC-MAN for iPad, Blast Ball, Retro Racing, Velocispider, Super Mega Worm, Sideways Racing,
Freeesh, The Exterminator, Compression HD, Warblade HD, Plum Crazy, Cyborg Livestock, Stardash, GoatUp, Bob’s Action Racing, Match Panic,
Fruity The Snake HD, Haunted Hallway, Battlestation, Influx, Rush City, HungryMaster, Space Inversion 2, Super Drill Panic, Minotaur Rescue, Silverfish MAX,
Retroid, AirAttack HD, HyperBowl, Jungool, Akane Lite Lemonade.
Дополнительная информация:
- Категория: Обзоры и статьи
- Рубрика: Развлечения
- Номер: 351
Поделиться:
Getting this one to work was weird, although it works, it is not 100%.
It’s a decent controller for $20. Not anything like an Xbox or Playstation controller quality wise, but it’s functional, and works well with smart phones for games on the app stores, and works fine with NES/SNES emulators and roms on the PC.
What’s strange is the device won’t allow you to pair it with Windows normally. Read on for a little trick on getting it to work:
Things to know before beginning:
The first time setting it up, it doesn’t allow to enter a pairing code, after you connect this device for the first time, with the right click menu we use to get it to work, I wouldn’t try to pair it. I think that’s what won’t allow you calibrate the device anymore, so use the pairing feature with the device at your own risk. I didn’t spend too much time messing with it. If you figure out a way to get this going – post in the comments and I will give you credit here.
Let’s get the Ipega working with Windows:
Step 1: Make sure you have the blueteeth and it is turned on. Otherwise get one on ebay for cheap
Step 2: Click your bluetooth icon in Windows 7 and Click: Add Device
Step 3: Windows will begin searching for a new bluetooth device Get your Ipega Controller and hold the X key and the HOME button, and windows will find the device.
Step 4: Right Click the Device and go to Properties You will come to this screen.
Step 5: Check the box for Drivers for keyboard, mice, etc (HID) and hit OK.
Windows will then install drivers and you will now be able to use this device in Windows. You should gain access to be able to right click the device and calibrate the controller.
The Light on the Ipega under the Home Button should stay solid.
After some time it may go off due to inactivity to save battery life – pressing the home button will usually repair the device, sometimes it does not.
Trying to add the device again in Windows after the controller shuts off due to inactivity may now prompt a pairing code.
The code 0000 will work. However the method of re-adding this device with the right click -> Properties method above seems to work the most stable.
Things I’ve noticed after using this for a week:
The Up and Down arrows sometimes are non-responsive sometimes you need to tap it again, possibly its my bluetooth, the controller, or the drivers windows installs. It’s not unusable, though.
After the device times out you will sometime need to do this whole process again, it depends.
After some time, Windows 7 decided to change the drivers it was using, and not let me re-calibrate the device.
All games still worked normal, and I was still able to set button configurations.
Содержание
- Настройка и подключение геймпада iPega
- Содержание публикации Настройка и подключение геймпада iPega
- Как подключить геймпад ipega к пк
- Описание
- Подключаем через кабель:
- Как подключить геймпад от PS4 к ПК через Bluetooth:
- Продвинутый способ:
- Универсальное подключение к Windows
- Подключение с помощью MotionJoy Gamepad Tool
- Подключение при помощи JoyToKey
- Подключение геймпада PS3
- Процесс подключения
- Подключение проводного джойстика Xbox 360
- Подключение беспроводного джойстика Xbox 360
- Подключение Dualshock 4
- Подключение геймпада к Android
- Выводы
- ВИДЕО: Как подключить джойстик к ноутбуку или компьютеру с Windows 10, 8 или 7 в 2019
- Как подключить джойстик к ноутбуку или компьютеру с Windows 10, 8 или 7 в 2019
Настройка и подключение геймпада iPega
Содержание публикации Настройка и подключение геймпада iPega
Данная инструкция универсальная для всех игровых контроллеров iPega.
Режимы работы геймпада iPega (фото 2):
на устройствах с ROOT/JailBreak синхронизирует кнопки на геймпаде с действием в игре с помощью специализированных программ)
Режим Mouse включается во время работающего режима Gamepad или Keyboard сочетанием Y+HOME
1. Подключение геймпада iPega без дополнительных программ для Android:
2. Стандартный способ настройки iPega для Android:
Все скачанные игры в «Bit Games Center» идут с настроенными кнопками, никаких дополнительных настроек не требуется.
Данный способ позволяет настроить любую игру для использования с джойстиком с помощью специализированных приложений, например как:
Пример подключения джойстика универсальным способом:
4. Подключение геймпада iPega для Windows:
5. Подключение геймпада iPega для iPhone и iPad:
Для подключения требуется взлом iOS посредством Jailbreak и установка программы Controllers For All или Blutrol.
Обе программы можно скачать в Cydia в репозитории repo.biteyourapple.net
Под Android поддерживаются большинство игр и эмуляторов например как:
World of Tanks, MC4, Modern Combat 1-5, Dead Trigger, Wild blood, Dungeon Hunter, Zombie, FC simulator, GBA emulator, arcade emulator, SFC simulator,
N64 emulator, Shadowgun, Sonic CD, Cordy, Soulcraft, Zenonia4, 9 Innings, Riptide GP и другие.
Пример игр для iOS:
Muffin Knight, Box Cat, Midway Arcade, Super Lemonade Factory, Gold Runner, Minotron: 2112, No Gravity, Space Inversion, Emerald Mine, Commodore 64,
IronStar Arena, Mos Speedrun, Kung Fu Rabbit, Temple Run, PAC-MAN for iPad, Blast Ball, Retro Racing, Velocispider, Super Mega Worm, Sideways Racing,
Freeesh, The Exterminator, Compression HD, Warblade HD, Plum Crazy, Cyborg Livestock, Stardash, GoatUp, Bob’s Action Racing, Match Panic,
Fruity The Snake HD, Haunted Hallway, Battlestation, Influx, Rush City, HungryMaster, Space Inversion 2, Super Drill Panic, Minotaur Rescue, Silverfish MAX,
Retroid, AirAttack HD, HyperBowl, Jungool, Akane Lite Lemonade.
Источник
Как подключить геймпад ipega к пк
Описание
Данная инструкция универсальная для всех игровых контроллеров iPega.
Режимы работы геймпада iPega:
Х — GamePad Mode, для игр на Android и Windows PC со встроенной поддержкой джойстика.
Y — SPP Mode, для игр на Android и iOS, которые не поддерживают джойстик изначально, а также для игр с сенсорным управлением (данный режим полноценно работает
на устройствах с ROOT/JailBreak синхронизирует кнопки на геймпаде с действием в игре с помощью специализированных программ)
A — Keyboard Mode, для эмуляторов на Android и Windows PC (игры с управлением клавиатурой)
B — iCade Mode, для игр на iOS (игры в данном режиме поддерживают только один стик и несколько кнопок)
Mouse — режим мышки для Android и Windows PC (один стик работает в качестве мышки, а две кнопки геймпада отвечают за левую и правую кнопу мыши).
Режим Mouse включается во время работающего режима Gamepad или Keyboard сочетанием Y+HOME
1. Подключение геймпада iPega без дополнительных программ для Android:
На джойстике выбрать один из режимов сочетанием клавиш X+HOME или A+HOME
В настройках bluetooth «выбрать ipega classic gamepad»
2. Стандартный способ настройки iPega для Android:
Активируем bluetooth на вашем устройстве
Устанавливаем Bit Games Center (IPega Game Center)
Запускаем Bit Games Center и заходим в меню Settings
Нажимаем на иконку Search Handle
Включаем iPega в режим сочетанием клавиш X+HOME или A+HOME
Программа найдет новое устройство, выбираем подключиться
Все скачанные игры в «Bit Games Center» идут с настроенными кнопками, никаких дополнительных настроек не требуется.
3. Универсальный способ настройки iPega для Android, — более сложный но имеет гибкую систему настроек.
Данный способ позволяет настроить любую игру для использования с джойстиком с помощью специализированных приложений, например как:
Tincore Keymapper — программа для назначения любого действия в игре на определенные кнопки на джойстике.
BitGame Gamepad Assistant — программа для глубокой настройки джойстика.
USB/BT Joystick Center GOLD — программа для назначения любого действия в игре на определенные кнопки на джойстике, в том числе экранные элементы.
IPEGA Touch — приложение позволяет настроить экранные элементы управления игрой с помощью кнопки select во время игры.
GHKeyIM — программа позволяет назначить кнопки управления в игре на определенные кнопки на джойстике.
Пример подключения джойстика универсальным способом:
Необходимо получить Root права на вашем Android устройстве (как это сделать вы можете найти в интернете инструкцию именно для вашего гаджета)
Скачиваем и устанавливаем Tincore KeyMapper
Включаем iPega в режим сочетанием клавиш Y+HOME
Активируем bluetooth на вашем устройстве и подключаем джойстик
Запускаем Tincore KeyMapper и подтверждаем запрос на использование Root прав и сворачиваем приложение
Настраиваем функциональные клавиши в Tincore KeyMapper
4. Подключение геймпада iPega для Windows:
Активируем bluetooth на Windows
На джойстике выбрать режим сочетанием клавиш X+HOME
Программа найдет новое устройство, выбираем подключиться
5. Подключение геймпада iPega для iPhone и iPad:
Для подключения требуется взлом iOS посредством Jailbreak и установка программы Controllers For All или Blutrol.
Обе программы можно скачать в Cydia в репозитории repo.biteyourapple.net
Под Android поддерживаются большинство игр и эмуляторов например как:
World of Tanks, MC4, Modern Combat 1-5, Dead Trigger, Wild blood, Dungeon Hunter, Zombie, FC simulator, GBA emulator, arcade emulator, SFC simulator,
N64 emulator, Shadowgun, Sonic CD, Cordy, Soulcraft, Zenonia4, 9 Innings, Riptide GP и другие.
Пример игр для iOS:
Muffin Knight, Box Cat, Midway Arcade, Super Lemonade Factory, Gold Runner, Minotron: 2112, No Gravity, Space Inversion, Emerald Mine, Commodore 64,
IronStar Arena, Mos Speedrun, Kung Fu Rabbit, Temple Run, PAC-MAN for iPad, Blast Ball, Retro Racing, Velocispider, Super Mega Worm, Sideways Racing,
Freeesh, The Exterminator, Compression HD, Warblade HD, Plum Crazy, Cyborg Livestock, Stardash, GoatUp, Bob’s Action Racing, Match Panic,
Fruity The Snake HD, Haunted Hallway, Battlestation, Influx, Rush City, HungryMaster, Space Inversion 2, Super Drill Panic, Minotaur Rescue, Silverfish MAX,
Retroid, AirAttack HD, HyperBowl, Jungool, Akane Lite Lemonade.
Если вы когда-нибудь задумывались, можно ли, а тем более как подключить геймпад от PS4 к ПК, то сразу хотим сообщить вам хорошую новость — можно
Сегодня мы с вами рассмотрим два варианта подключения — проводной и без проводов, по Bluetooth.
Подключаем через кабель:
Тут все предельно просто — подключаем геймпад (джойстик) к компьютеру с помощью кабеля, идущего в комплекте с приставкой. Да да, это тот самый кабель, которым вы заряжаете свой геймпад
Система самостоятельно определит устройство и установит драйверы, необходимо только подключение к сети Интернет. Убедиться в том, что система правильно определила устройство, можно так: зайти во «Все параметры» — «Устройства» — «Bluetooth и другие устройства» и посмотреть там. В списке устройств вы обнаружите «Wireless Controller». Это если у вас Windows 10, если Windows 7, то откройте «Пуск», затем «Устройства и принтеры», там ищите все тот же «Wireless Controller». Мелкие изображения кликабельны:
Пусть вас не смущает то, что геймпад добавился в список аудиоустройств, работать он будет как положено.
На этом проводная настройка завершена. Если хотите играть без проводов, читайте дальше
Как подключить геймпад от PS4 к ПК через Bluetooth:
Для беспроводного подключения вам понадобится фирменный Bluetooh-модуль Sony, либо любой другой приемник Bluetooth. Если у вас ноутбук со встроенным Bluetooth, то он тоже подойдет.
Для того, чтобы соединить геймпад по Bluetooth с компьютером, сначала необходимо перевести геймпад в режим сопряжения, для этого нужно одновременно зажать и удерживать кнопки PS и Share:
Держим несколько секунд, до тех пор, пока подсветка не начнет вспыхивать белым цветом по 2 коротких вспышки с интервалом примерно в секунду.
После этого можно выполнить поиск беспроводных устройств на самом компьютере. Подключаем Bluetooth-модуль к компьютеру, если Bluetooth уже подключен, то у вас в системном трее должен быть такой значок:
Нажимаем на нем правой кнопкой и выбираем «Добавление устройства Bluetooth».
Откроется окно поиска и добавления Bluetooth устройств. Нажмите кнопку «Добавление Bluetooth или другого устройства»:
В новом открывшемся окне нажмите «Bluetooth»:
Подождите, пока компьютер обнаружит «Wireless Controller», и нажмите на него:
После успешного сопряжения вы увидите появившийся «Wireless Controller» в устройствах:
Кстати, клиент Steam распознает геймпад PlayStation 4, и при первом включении даже предлагает его настроить:
Нажатие на кнопку PS запускает клиент Steam, если он висит в трее. Лучше всего при подключении геймпада использовать режим Big Picture, — он оптимизирован как раз для этого.
Мы с вами разобрали два относительно простых способа, как подключить геймпад от PS4 к ПК. Но рассмотрим еще и третий метод.
Продвинутый способ:
Если вы не готовы довольствоваться малым, можно пойти дальше, и заставить работать вибрацию и сенсорную панель. Для этого нам понадобится специальный драйвер DS4Windows. Сенсорная панель будет использоваться вместо мыши, что очень удобно.
Переходим на официальный сайт: http://ds4windows.com/ Там нажимаем зеленую кнопку Download. Затем на следующей странице находим последнюю версию драйвера и скачиваем DS4Windows.zip
После скачивания распаковываем содержимое архива в удобную для вас папку и запускаем DS4Windows.exe. Появляется такое окно:
При нажатии на левую кнопку, настройки программы будут храниться в папке с файлом DS4Windows.exe, при нажатии на правую, программа будет хранить свои настройки в папках операционной системы. Для лучшей совместимости рекомендуется использовать правую кнопку.
Далее видим такое окно:
В этом окне нажимаем следующие кнопки:
Для Windows 10 только первую, — это установит специальный драйвер в систему, и на этом настройка геймпада завершена. Жмем «Finish».
Для Windows 7, — сначала первую, и после того как драйвер установится, нажимаем вторую. После установки второго драйвера жмем «Finish».
Если вы все сделали правильно, в окне программы на вкладке Controllers вы увидите такую строчку:
Далее, можно еще немного настроить саму программу для большего удобства, например добавить ее в автозагрузку, а также заставить запускаться в свернутом состоянии. Для этого на вкладке Settings активируйте следующие флажки:
Первый отвечает за автоматическую загрузку программы при старте компьютера, а второй будет запускать программу свернутой.
Впрочем, делать это не обязательно, только не забывайте тогда каждый раз перед игрой запускать DS4Windows.exe и не закрывать его пока используете геймпад.
Мы разобрали три способа, как подключить геймпад от PS4 к ПК, от простого до продвинутого. Какой из них будете использовать, решать только вам. Пишите в комментариях, получилось ли у вас подключить дуалшок к компьютеру или нет. Приятных вам игр и больших побед
Геймпад — это вид игрового манипулятора, управление в котором производится за счет нажатия пальцами рук специальных кнопок управления.
Данное устройство набрало огромную популярность с появлением игровых консолей, таких, как Sega и Sony PlayStation.
Сегодня мы рассмотрим, как подключить геймпад к компьютеру, чтобы иметь возможность в полной мере получать удовольствие от той или иной игры.
Универсальное подключение к Windows
Подключение игрового манипулятора к персональному компьютеру под управлением операционной системы Windows осуществляется следующим образом:
Рабочее окно программы ScpToolkit
В окне программы поставьте галочки напротив тех групп драйверов, которые вы хотите задействовать, и переходите к их установке.
Если же вы решаете вопрос — как подключить беспроводной геймпад к компьютеру — активируйте пункт «Install Bluetooch driver» и выберите из выпадающего списка такое же Bluetooth— устройство, которое вы подключили к компьютеру.
Установка на компьютер драйвера Bluetooch
После этого необходимо нажать на кнопку «Install» и дождаться окончания установки необходимого драйвера.
Подключение с помощью MotionJoy Gamepad Tool
Игровые джойстики также можно подключить к ПК под управлением операционной системы Windows и с помощью программы MotionJoy Gamepad Tool.
Окно программы MotionJoy Gamepad Tool
Кроме самого подключения данная программа позволяет провести настройку всех кнопок подключаемого манипулятора, а также мощность вибрации во время игры.
Окно настройки кнопок игрового джойстика
Подключение джойстика с помощью этой программы является довольно простым процессом, в ходе которого вам предстоит лишь следовать инструкциям, имеющимся на официальном сайте программы.
Подключение при помощи JoyToKey
ОС Windows 10 идеально подходит для геймеров. СКАЧАТЬ Однако, у нее имеется несколько существенных недостатков.
Во-первых — слабая поддержка игрового контролера. Во-вторых — отсутствие серьезных хитов, таких, как, к примеру, на Xbox One.
Зато с помощью этой ОС легко устанавливать разнообразные игры – просто откройте виртуальный магазин и отыщите для себя наиболее подходящую игру. После этого нажмите на «установить».
Вот только многие разработчики не пользуются игровыми возможностями этой операционной системы на полную мощь.
Например, даже в известной игре Asphalt 8 отсутствует встроенная поддержка геймпада. Однако, это нестрашно, так как любая игра может быть подстроена под работу с игровым контроллером.
Для этого просто используйте утилиту JoyToKey. С ее помощью можно легко поменять клавиатурные клавиши на кнопки геймпада Xbox, подключить к компьютеру, который очень просто.
Внешний вид рабочего окна программы JoyToKey
Работа с JoyToKey:
Подключение геймпада PS3
Внешний вид игрового манипулятора
Когда пользователь покупает обычный джойстик, к которому присоединен USB провод и адаптер, он может подключить устройство, просто соединив игровое устройство с компьютером.
Обычно ОС Windows автоматически распознает подключенный джойстик и устанавливает для него соответствующий драйвер.
В этом случае набор драйверов прилагается к универсальному джойстику. Так что можно не бояться, что система не справится с этой задачей, как подключить геймпад к компьютеру, самостоятельно.
Обладателям игровых консолей Xbox One, а также проводного контроллера, можно подключить к компьютеру эти устройства самостоятельно.
Подобная приставка изготовлена фирмой Microsoft, значит не будет проблем с автоматическим поиском драйвера.
Подключив гаджет к персональному компьютеру, нажмите на центральную кнопку и подождите, пока не загорится сегмент.
Если же у пользователя имеется оригинальный джойстик от PlayStation (третья версия), не будет лишним установить драйверы, а также докупить мини USB кабель.
Обязательно выберите подходящую версию ОС (если используется версия Windows раньше восьмой).
Также пользователю будет нужно загрузить пакеты Microsoft.net и Visual C.
Не обойтись без программы SCP Driver.
Завершив указанные действия, приступайте к подключению джойстика. Запускайте приложение из распакованных архивов и подождите, когда закончится установка.
Процесс подключения
Подключить к компьютеру геймпад от игровой приставки PS3 намного труднее, чем популярный геймпад Xbox.
Причина этому тот факт, что требуется загрузка специальных драйверов – это необходимо, чтобы ОС Виндовс увидел вставленный геймпад и успешно с ним работал.
Вот только специалистам удалось разработать легкий способ подключения:
Отображение игрового устройства в диспетчере Windows
В результате геймпад будет корректно работать с операционной системой Виндовс.
Подключение проводного джойстика Xbox 360
Данный раздел поможет понять, как подключить геймпад Xbox 360 к компьютеру, даже несведущему в этом человеку.
Для этих целей необходимо подключить манипулятор Xbox 360 в любой не занятый USB-порт.
Внешний вид проводного джойстика Xbox 360
Операционная система сама должна обнаружить драйвера для джойстика и произвести их установку.
Если же данный процесс отсутствует — необходимо установить на вашу операционную систему все последние обновления.
После установки обновлений перезагрузите компьютер и снова произведите подключение джойстика.
Если вы выполнили все необходимые действия — операционная система обнаружит новое устройство и установит для него подходящие драйвера. После этого вам останется запустить игру и наслаждаться игровым процессом.
Следует отметить, что в некоторых случаях геймпад Xbox 360 может не работать при подключении в USB-порт 3.0.
Для решения этой проблемы понадобится, всего лишь, переставить кабель от джойстика в другой свободный USB вход компьютера.
Подключение беспроводного джойстика Xbox 360
Если при подключении проводного геймпада к компьютеру на ОС Windows могут возникнуть незначительные проблемы — то подключение беспроводного игрового манипулятора Xbox 360 никаких проблем возникнуть не должно.
Беспроводной игровой манипулятор Xbox 360
Единственно, что для этих целей потребуется — приобретение специального адаптера, который позволяет геймпад Xbox подключить к компьютеру.
Продается такое устройство в комплекте с компакт диском, на котором имеются все необходимые драйвера. Но их можно скачать бесплатно из интернета.
От вас потребуется лишь установить их и получать удовольствие от любимых игр.
Внешний вид подключаемых джойстиков Xbox 360
Подключение Dualshock 4
В последних версиях операционной системы Windows уже присутствует официальная поддержка игровых манипуляторов Dualchock 4, поэтому можно смело подключить геймпад к компьютеру при помощи USB-кабеля.
Внешний вид игрового джойстика Dualshock 4
ОС сама определит и установит подходящие к нему драйвера, после чего джойстик будет работать почти во всех играх, однако, в некоторых из них его работа будет довольно таки некорректной.
Зачастую неправильно работают игровые клавиши установленного джойстика, а кнопки со стрелками и вообще не хотят действовать.
Для того, чтобы исправить данный недочет — вам необходимо будет скачать специальный драйвер для Dualshock 4
Содержимое скачанного архива следует извлечь в отдельную папку и запустить в первую очередь файл ScpDriver.
После того, как драйвера на компьютер будут установлены — вы увидите в окне устройств появившийся значок Wireless Controller.
Отображение нового устройства
Далее, из скачанного архива нужно запустить файл ScpServer.
Этот файл позволяет эмулировать геймпад Dualshock как контроллер от Xbox 360.
После его запуска в списке устройств появится Xbox 360 Controller for Windows.
Отображение в списке устройств Xbox 360 Controller for Windows
После этого можно будет манипулятором Dualshock 4 играть как Xbox 360 без каких-либо лагов и нестыковок.
Подключение геймпада к Android
Пример использования джойстика
Для начала следует рассмотреть подключение геймпада от популярных приставок Wii и PlayStation:
Отдельно стоит сказать о настройке через микро USB:
1. Устройство, используемое для совершения манипуляций, должно поддерживать систему host mode. Далее, не забудьте скачать эмулятор приставки. Запустив приложение, подключите игровой модуль и назначьте необходимые настройки на кнопках.
2. Аналогично подключается joystick через систему Micro USB. Чтобы использовать беспроводной режим, не забудьте купить один из специальных ресиверов.
3. Учтите, что игровые контроллеры совместимы не со всеми планшетами. Так что не будет лишним скачать приложение Willmote Controller.
4. Наконец, запустите утилиту и нажмите Init и Connect. При этом на геймпаде потребуется нажать кнопки 1 и 2. После этого дополнение обнаружит модуль. После этого просто поставьте галочку возле Wii Controller IME.
Эти способы упрощают подключение джойстика к мобильному устройству на базе Android в любой ситуации.
При желании можно воспользоваться контроллерами от стороннего производителя.
При этом неважно, есть ли беспроводная функция у подобного устройства. Ведь идентифицируются они одинаково.
Так что у пользователя не будет проблем с использованием подобных модулей в играх.
Выводы
Итак, подключить игровой манипулятор к компьютеру можно очень легко – для этого придерживайтесь рекомендаций, данных в этой статье.
При этом учитывайте, какая операционная система в данном случае используется.
| Название геймпада | Преимущества | Недостатки |
|---|---|---|
| PS3 | Удобно лежит в руке, низкая цена | Для подключения к ПК требуются дополнительные драйвера |
| Dualshock 4 | Более качественная сборка, отсутствие люфтов и скрипов | Небольшое время работы батареи, отвлекающая подсветка |
| Xbox 360 | Очень удобный, несложное подключение к ПК | Довольно высокая стоимость |
ВИДЕО: Как подключить джойстик к ноутбуку или компьютеру с Windows 10, 8 или 7 в 2019
Как подключить джойстик к ноутбуку или компьютеру с Windows 10, 8 или 7 в 2019
Подключаем геймпад к компьютеру: Полная инструкция 2019 года
Источник