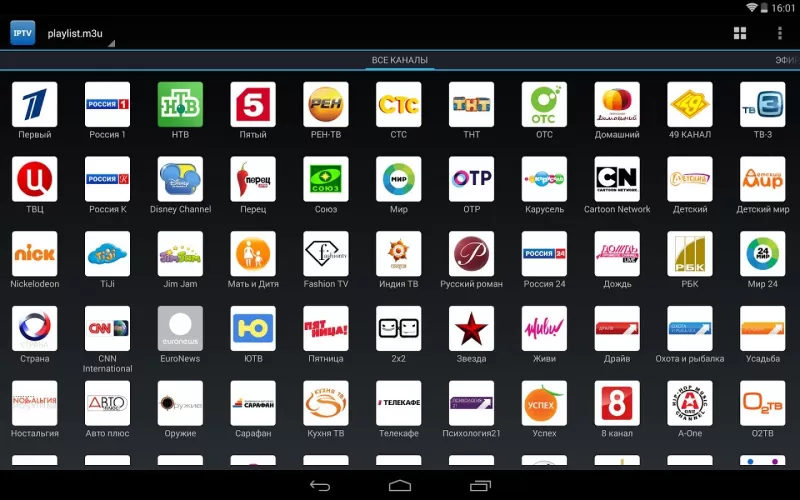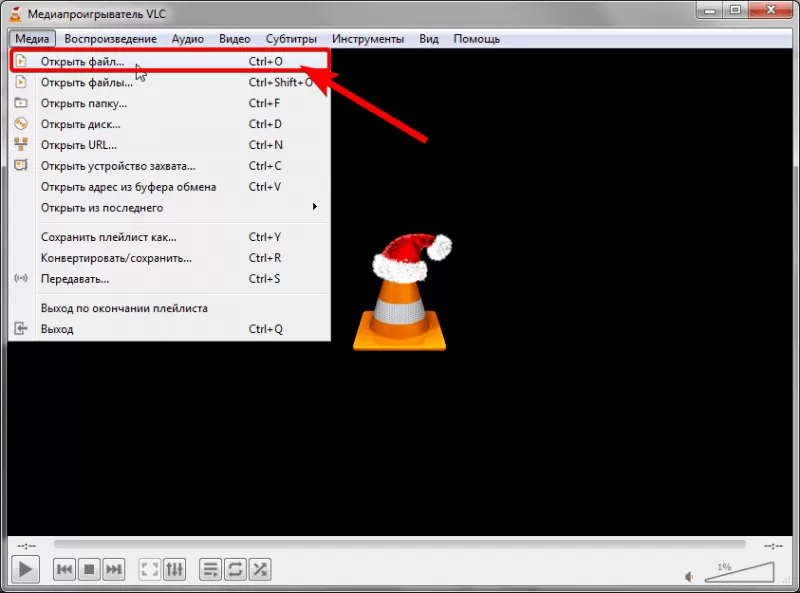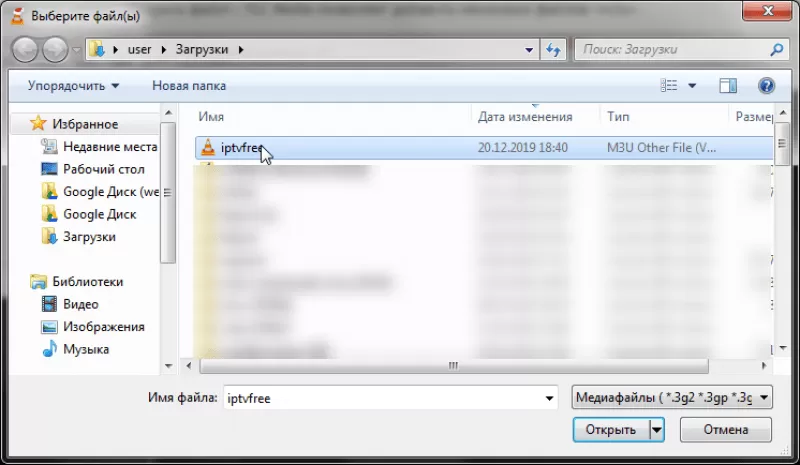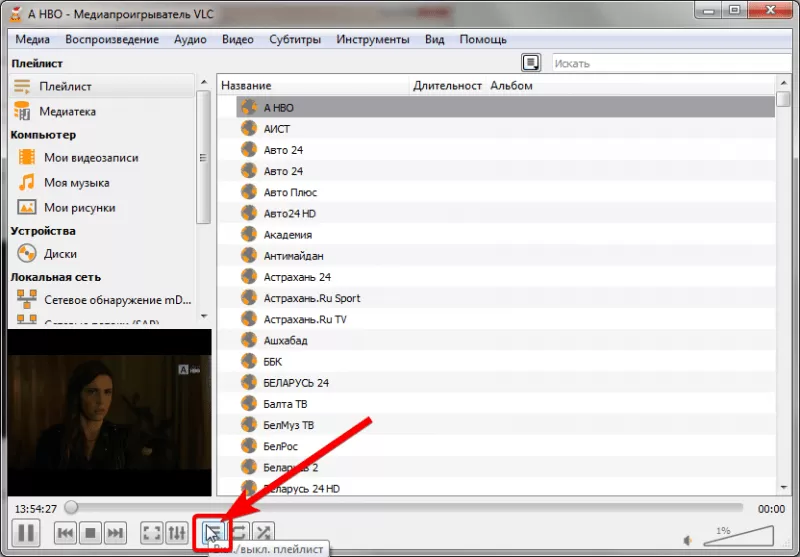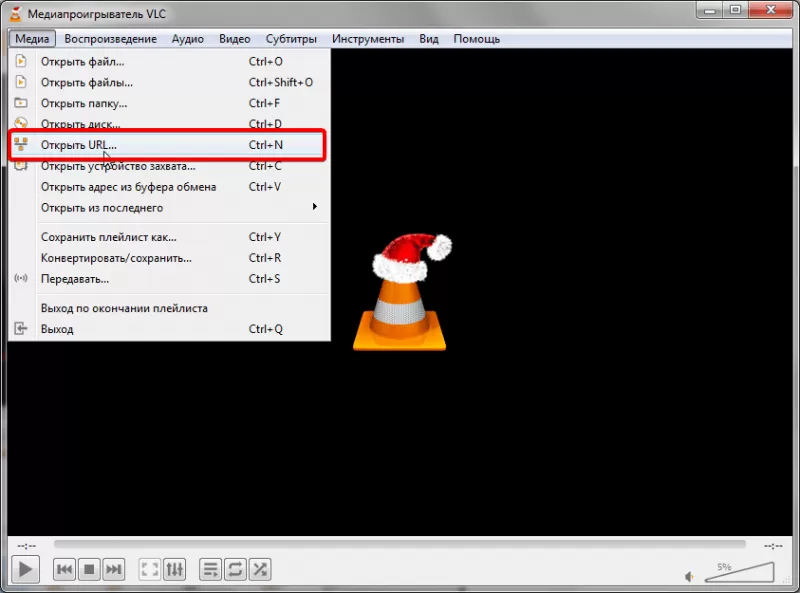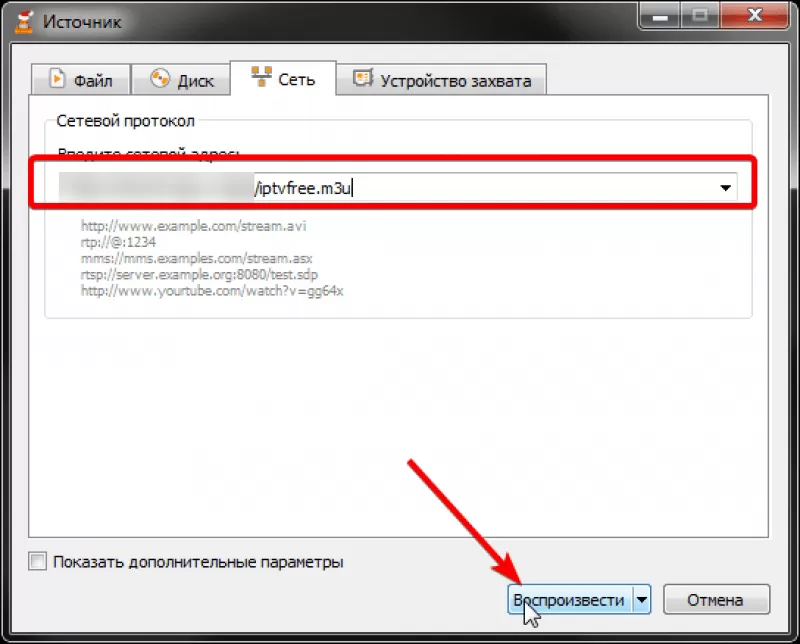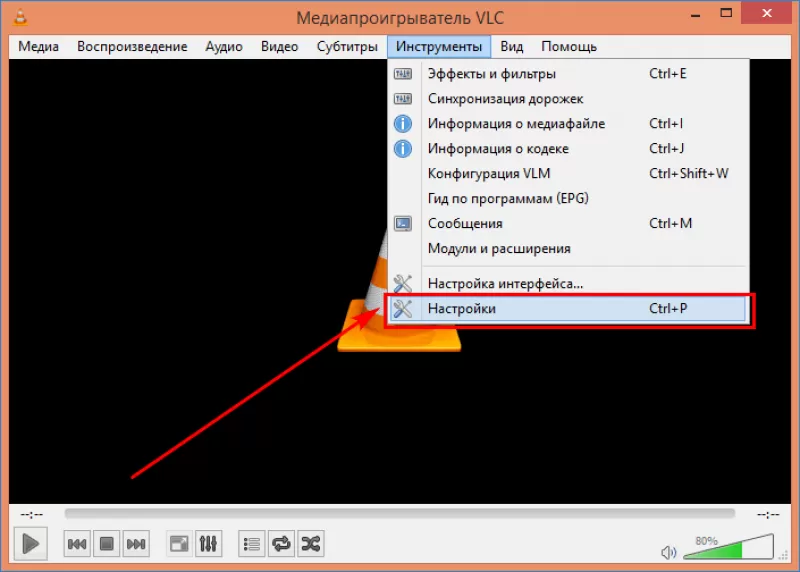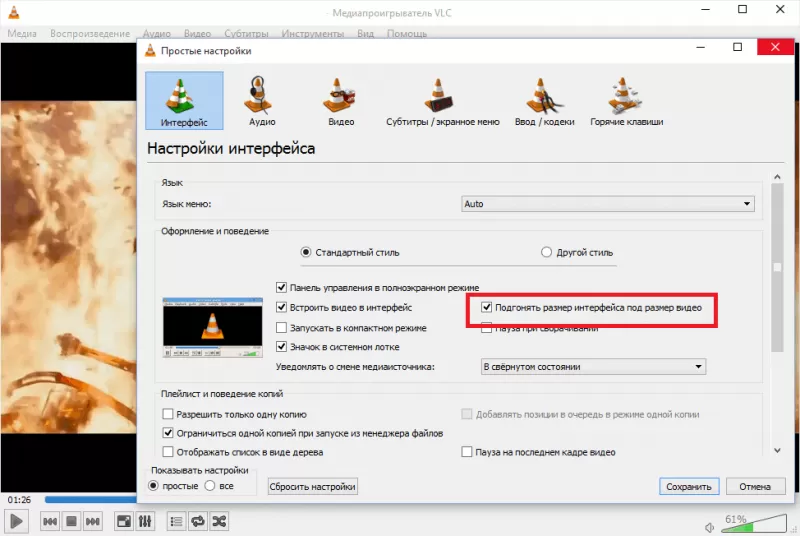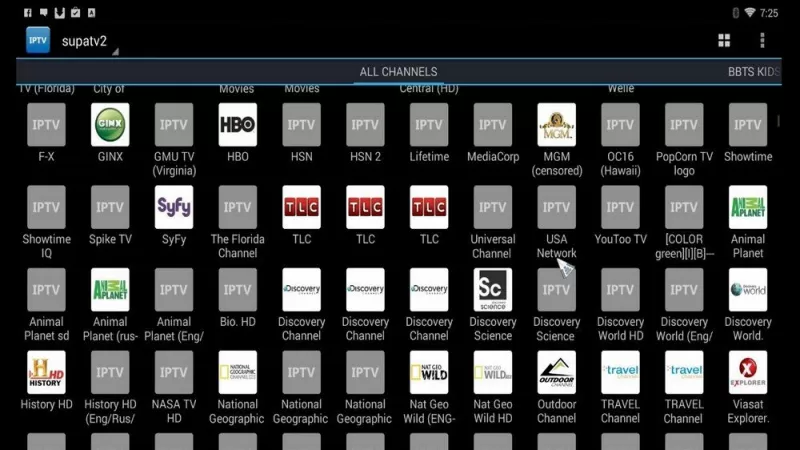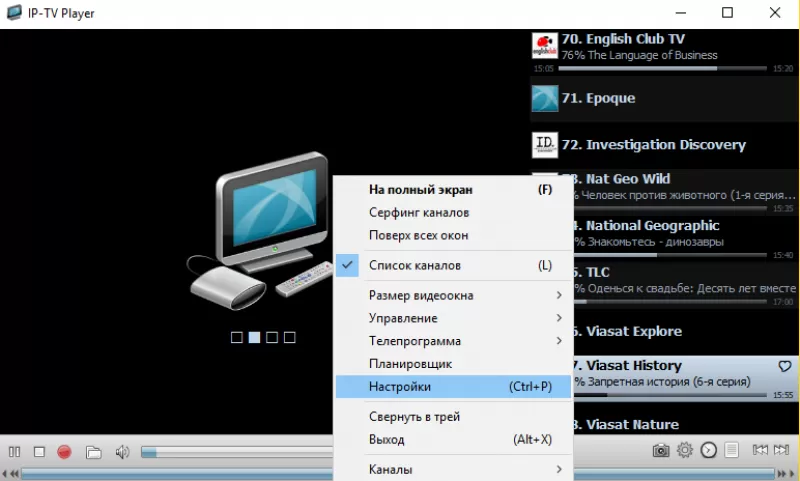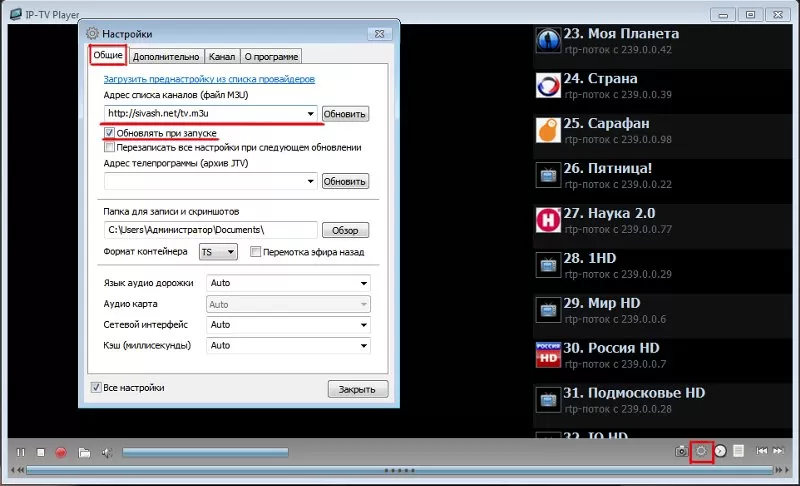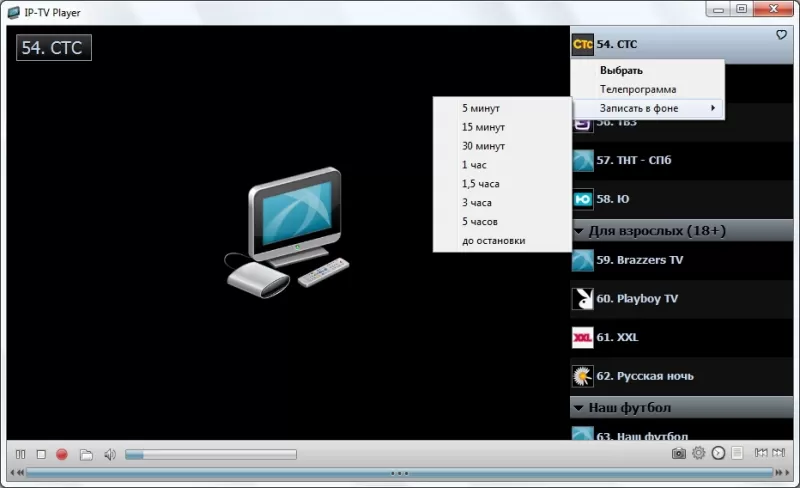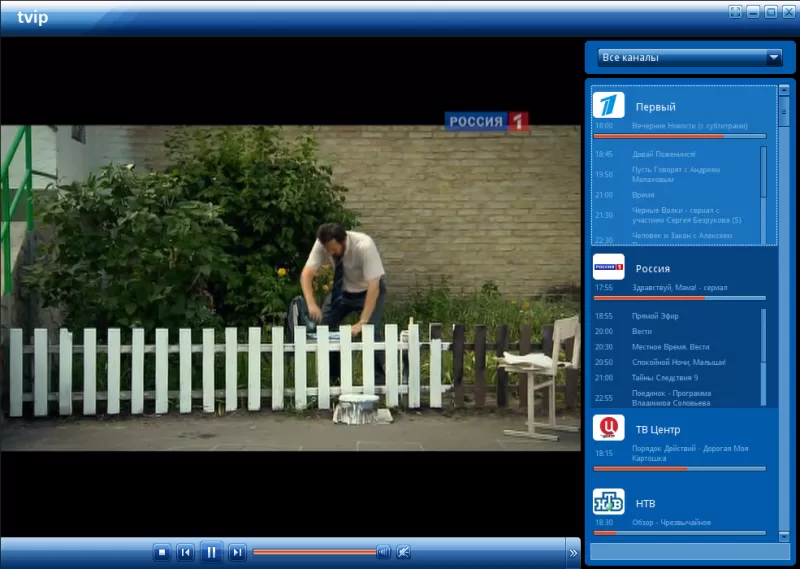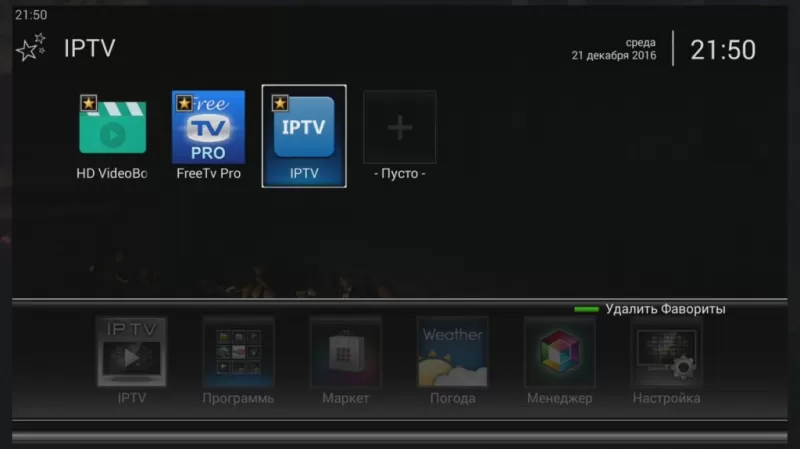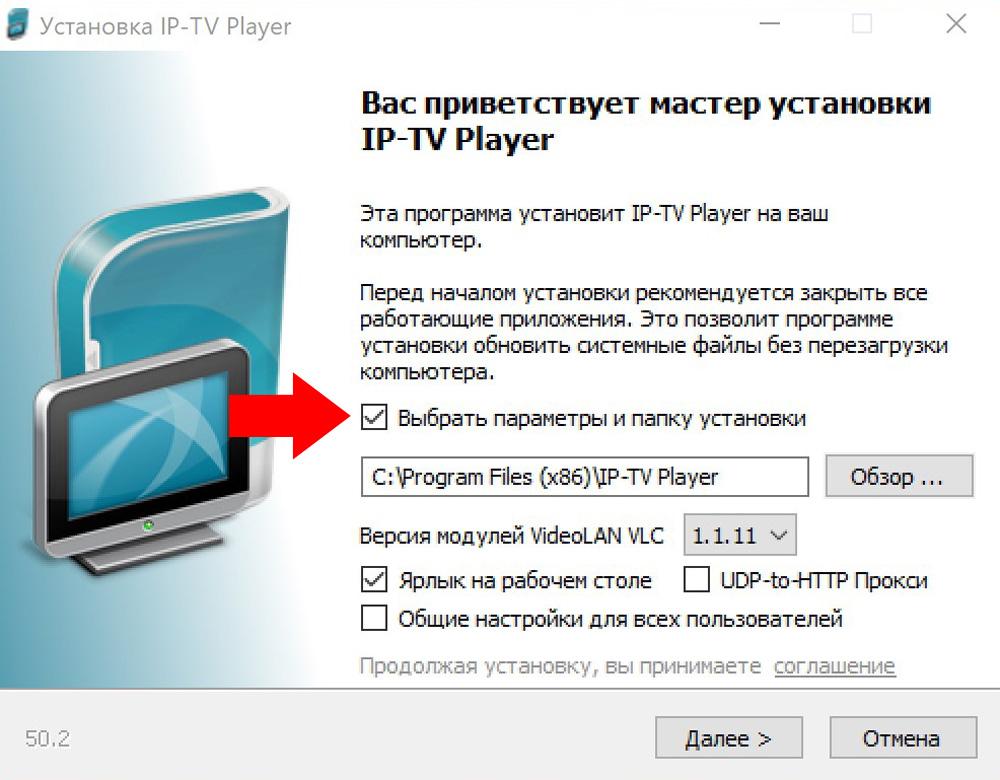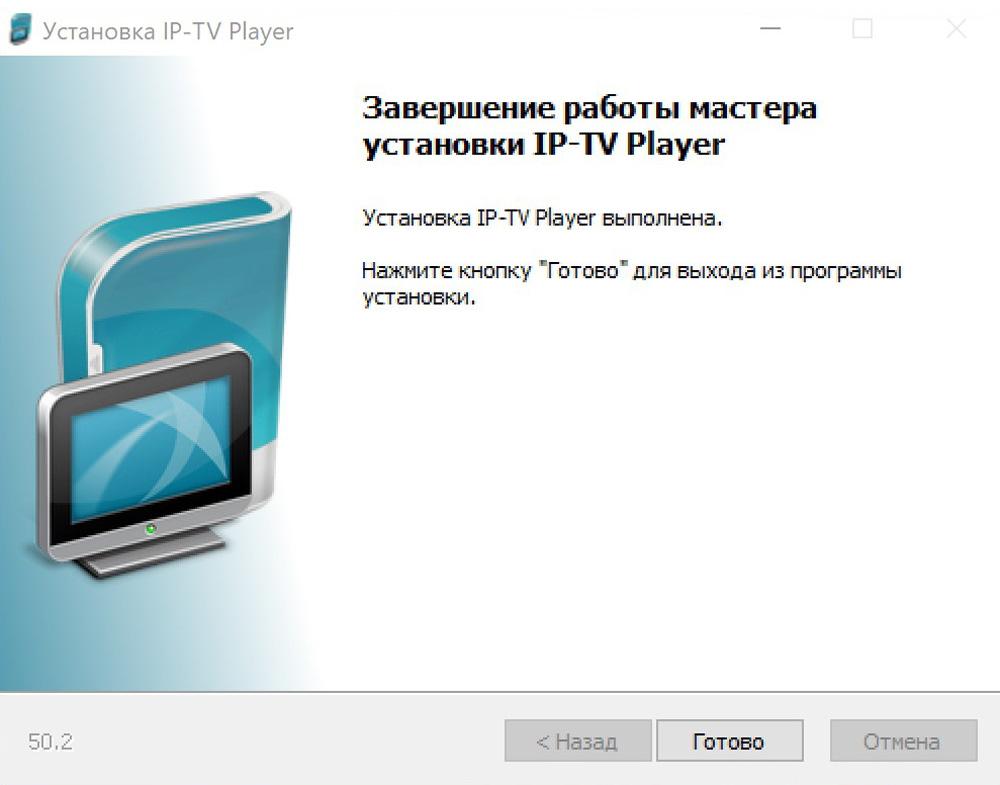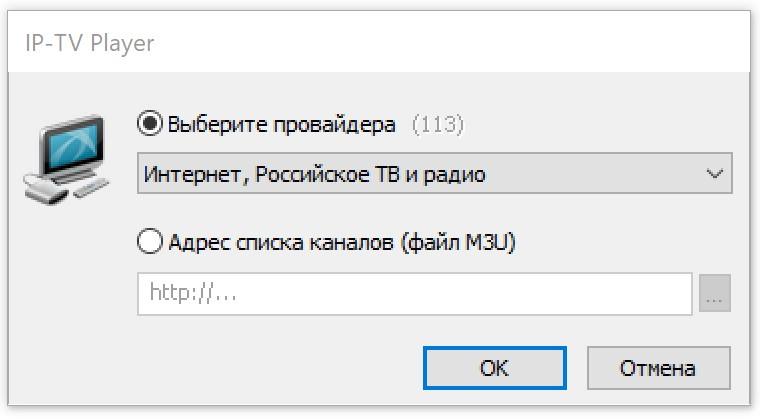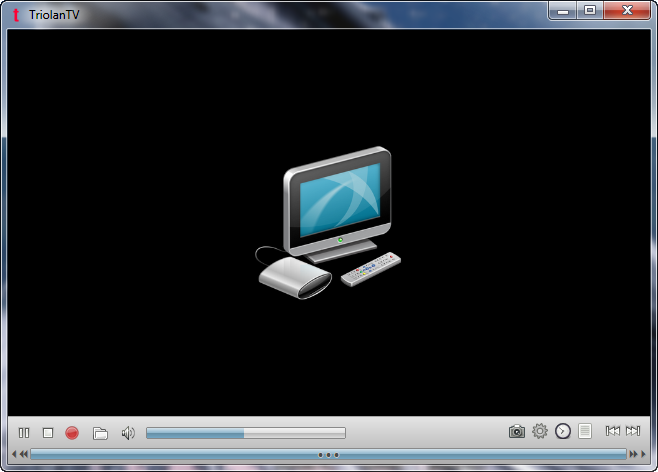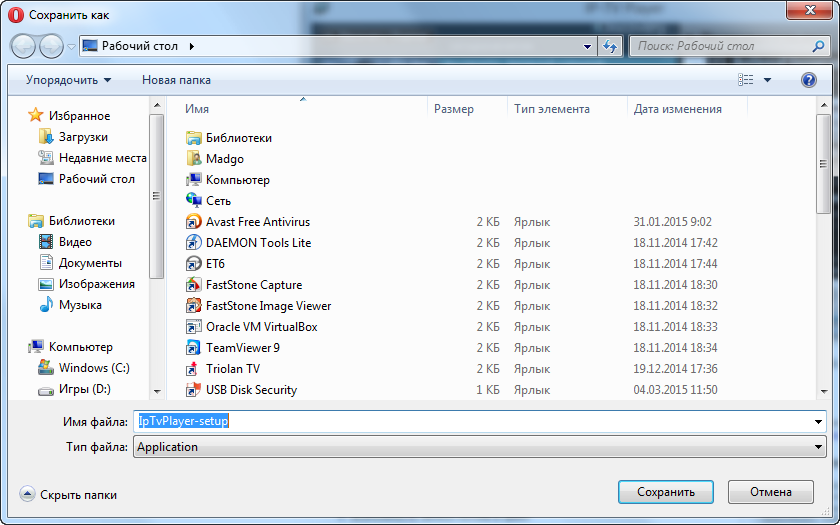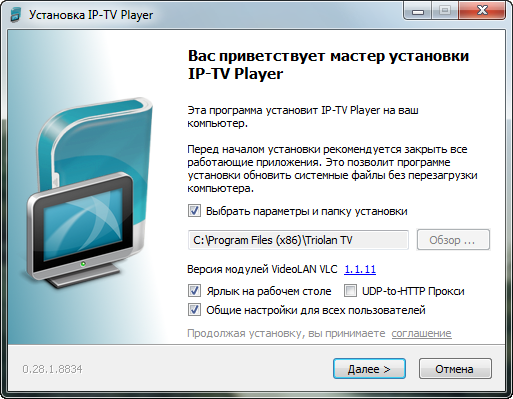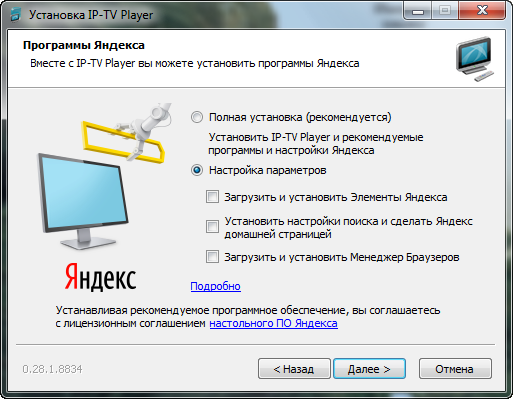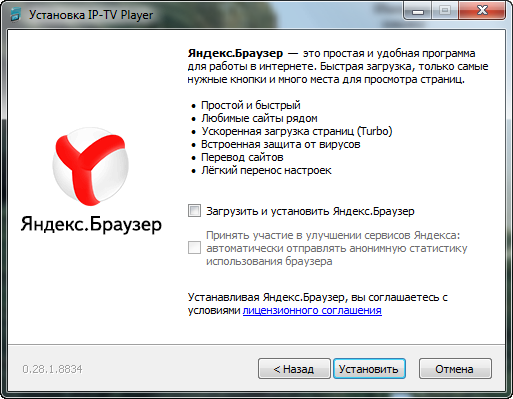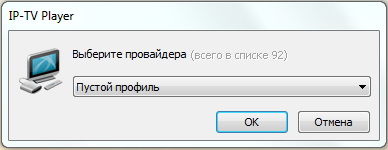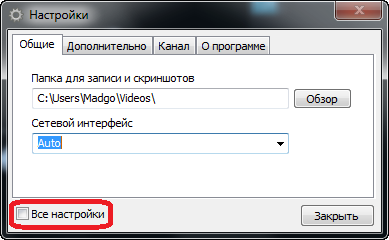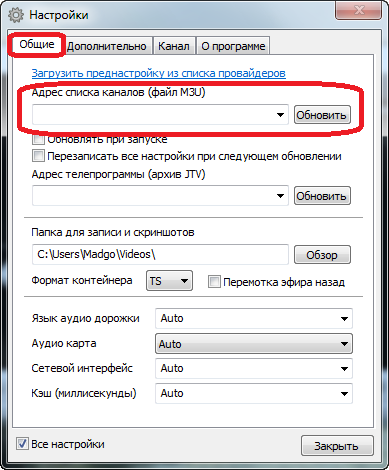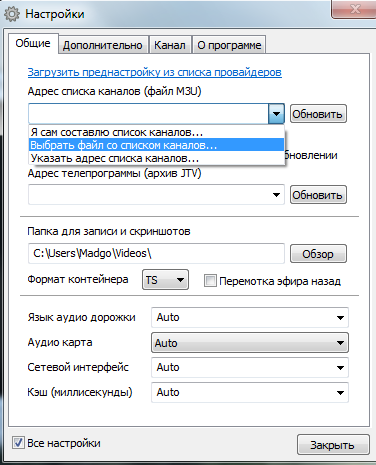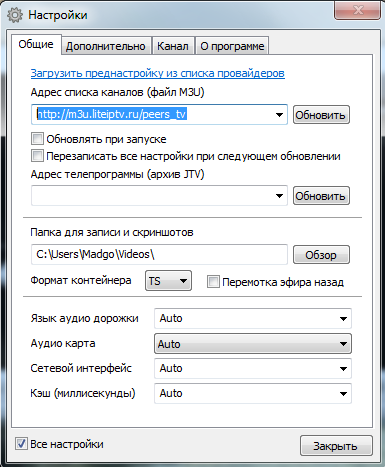Одним из популярных способов просмотра интернет-телевидения IPTV на Windows-устройствах является использование бесплатного проигрывателя IP-TV Player. IP-TV Player – это оболочка известного медиаплеера VideoLAN VLC, адаптированная конкретно под просмотр IPTV.
В этой статье будем подробно говорить о его настройке и возможностях.
1. Скачивание
Некоторые провайдеры – поставщики IPTV – на своих веб-сайтах могут выкладывать модифицированные сборки IP-TV Player с интегрированным плейлистом ТВ-каналов, чтобы максимально упростить процесс настройки плеера, тем самым угодив своим клиентам. Почему бы и не воспользоваться такой услугой провайдера? На сайте последнего вместо плейлиста можно скачать инсталлятор модифицированного проигрывателя и в процессе установки использовать предустановленные настройки.
Если провайдер таким образом не проявил заботу о своих клиентах, оригинальную сборку IP-TV Player можно скачать с официального сайта проигрывателя borpas.info/iptvplayer.
2. Настройка плейлистов
Оригинальная сборка IP-TV Player поставляется с возможностью выбора встроенных плейлистов. На завершающем этапе установки проигрывателя в графе «Выберите провайдера» можно, ничего не меняя, оставить предустановленный пункт «Интернет, Российское ТВ и радио». Это плейлист для широкой аудитории пользователей (вне зависимости от их провайдера) с подборкой федеральных каналов и радиостанций. Содержимое этого плейлиста полностью будет доступно лишь жителям России, пользователи других стран доступ получат не ко всем ТВ-каналам списка. Этот вариант можно использовать, если провайдер не предоставляет услугу использования IPTV или, например, делает это за дополнительную плату. Если провайдер является поставщиком IPTV, его можно поискать в выпадающем перечне графы «Выберите провайдера». Создатели IP-TV Player предлагают подборку плейлистов крупнейших провайдеров России и Украины.
Если нужного провайдера в выпадающем перечне нет, необходимо выбрать второй вариант настроек и ввести либо веб-адрес плейлиста провайдера, либо с помощью кнопки обзора в конце строки указать путь к файлу «.m3u». Веб-адрес или файл «.m3u» плейлиста необходимо предварительно получить на сайте провайдера. Этот же вариант используем и для любых плейлистов IPTV, скачанных в Интернете.
После настройки плейлиста IP-TV Player запустится. Чтобы выбрать тот или иной ТВ-канал для просмотра, необходимо прежде отобразить в окне проигрывателя список каналов. Делается это либо двойным быстрым нажатием клавиши Enter, либо однократным нажатием клавиши L, либо кнопкой на панели инструментов плеера. Убирается список каналов двумя последними способами.
Как в дальнейшем сменить настроенный плейлист? Жмем кнопку настроек на панели инструментов IP-TV Player (или горячие клавиши Ctrl+P) и в появившемся окошке выставляем галочку отображения всех настроек.
Проигрыватель перезапустится с расширенным перечнем настроек. Работа с плейлистами проводится во вкладке «Общие». Здесь можно выбрать пункт «Загрузить преднастройку из списка провайдеров» и выйти на настроечный этап с выпадающим списком провайдеров, как при завершении установки проигрывателя. А можно в пустующее поле вписать веб-адрес другого плейлиста или с помощью кнопки обзора указать путь к нему, если он хранится на компьютере в файле «.m3u». После этого необходимо нажать кнопку «Обновить».
Еще одна настройка для плейлистов – «Переключение между списками каналов», она позволяет с помощью кнопки «Добавить», соответственно, добавлять разные плейлисты в очередь, чтобы между ними можно было удобно переключаться при необходимости.
3. Список любимых каналов
Плейлисты IPTV могут содержать больше 100 ТВ-каналов, потому создатели IP-TV Player предусмотрели возможность формирования пользовательских списков любимых каналов. При выборе ТВ-канала на нем будет отображаться пустое сердечко. Клик по сердечку заполнит его, а ТВ-канал попадет в список любимых каналов. Доступ к этому списку открывается вверху перечня всех каналов, в небольшом меню.
4. Серфинг каналов
Функция серфинга каналов предназначена для автоматизации поиска интересного ТВ-контента. Чтобы ее запустить, нужно внутри проигрывателя (на видеоизображении) вызвать контекстное меню и выбрать соответствующую опцию. В окне IP-TV Player появится сетка ТВ-каналов, и каждый из них будет по очереди включаться на пару секунд. Как только выявится интересный ТВ-контент, в контекстном меню галочку с опции «Серфинг каналов» можно будет снять.
5. Телепрограмма
Чтобы посмотреть телепрограмму по выбранному ТВ-каналу на ближайшие дни, необходимо жать кнопку в виде часов на панели инструментов проигрывателя или горячую клавишу G.
6. Соотношение сторон
Если изображение ТВ-канала омрачено черными траурными полосками по краям, можно поэкспериментировать со сменой соотношения сторон. При нажатии клавиши F6 для воспроизводимого изображения поочередно будут применяться разные варианты соотношения сторон.
А клавишей F7 картинка подгоняется по ширине к размеру окна плеера или к полноэкранному режиму.
7. Настройки ТВ-каналов
И с соотношением сторон, и с прочими параметрами каждого отдельного канала можно экспериментировать в настройках проигрывателя. Включаем нужный ТВ-канал, жмем кнопку настроек на панели инструментов (или горячие клавиши Ctrl+P), переключаемся на вкладку «Канал». Здесь настраивается контрастность, яркость, насыщенность, оттенки изображения, деинтерлейс, аудиодорожка (для ТВ-контента, поддерживающего многоканальные аудиодорожки) и прочие параметры.
Выбор языка аудиодорожки настраивается во вкладке настроек «Общие».
8. Создание скриншотов
Изображение, воспроизводимое в окне IP-TV Player, можно запечатлеть, создав скриншот с помощью соответствующей кнопки на панели инструментов проигрывателя или нажатием горячей клавиши F4. Для создания снимков экрана сразу с нужными размерами создатели плеера предусмотрели опцию «Размер видеоокна». Эта опция предлагает на выбор несколько вариантов разрешения экрана, которые будут автоматически установлены для картинки, воспроизводимой IP-TV Player.
Если скриншотов нужно сделать много, в настройках проигрывателя, во вкладке «Общие» можно указать конкретный путь их сохранения. Этот же путь будет использоваться и для сохранения видеозаписей телеэфиров. Ниже этой настройки есть другая – «Формат контейнера», в ней из выпадающего перечня можно выбрать формат медиаконтейнера, в который будут записываться видеозаписи телеэфиров.
9. Видеозапись телеэфиров
В большинстве случаев для видеозаписи телеэфиров стоит оставить предустановленный формат медиаконтейнера PS. В этом случае видео на выходе будут сохраняться в универсальный видеоформат MPEG.
Для видеозаписи телеэфиров на панели инструментов проигрывателя имеется красная кнопка, запускающая запись телепередачи на текущем ТВ-канале и останавливающая ее. Но создатели IP-TV Player пошли дальше этой функции и предусмотрели возможность видеозаписи нескольких телеэфиров в фоновом режиме. Если получается накладка, и любимые телепередачи на разных ТВ-каналах транслируются в одно и то же время, одну из них можно смотреть в онлайне, а другую (и даже несколько телепередач) – записать в фоновом режиме работы IP-TV Player. Для этого на записываемом ТВ-канале (в списке каналов справа) необходимо вызвать контекстное меню, выбрать «Записать в фоне» и назначить время записи – конкретный промежуток или до остановки пользователем вручную. И можно переключаться на другой ТВ-канал или вовсе закрыть проигрыватель. Если имеются активные процессы записи телеэфиров, IP-TV Player при закрытии свернется в системный трей, где, не подавая никаких признаков, в фоновом режиме будет проводить свою работу. Остановить запись телеэфира (или нескольких телеэфиров) можно, вызвав окошко планировщика. Последний появляется при нажатии значка записи «R» на записываемом ТВ-канале. Планировщик также можно вызвать с помощью контекстного меню в окне проигрывателя.
10. Увеличение размера кэша
Если во время трансляции IPTV наблюдаются подвисания, можно попытаться решить проблему путем увеличения размера кэша IP-TV Player. Во вкладке «Общие» настроек, в последней графе «Кэш (миллисекунды)» из выпадающего перечня нужно выбрать большее значение, нежели предустановленное – начиная с 1000.
Источник
Просмотр IPTV на компьютере доступен пользователям интернета в специальных пакетах от провайдера.
Просмотр IPTV на компьютере
доступен пользователям интернета в
специальных пакетах от провайдера. Но
не каждый готов платить отдельно за
доступ в сеть и к каналам телевещания,
поэтому создаются способы обхода оплаты
пакетов.
О том, как
смотреть IPTV на компьютере,
имея только подключение к интернету,
далее.
Как смотреть IPTV на ПК
Для того
чтобы смотреть IPTV на
компьютере бесплатно, не требуется
приобретение приставки. Достаточно
следующего набора:
-
Стабильное высокоскоростное подключение
к сети. -
Плеер с возможностью подключения к
трансляциям. - Собранный плейлист из телеканалов.
ПО для
просмотра IPTV на ноутбуке
находится в свободном доступе. Рассмотрим, какие программы подойдут для этого.
Выбор и установка плеера
Просмотр
IPTV на ноутбуке или компьютере возможен
через программы:
- VLC Media Player;
- IP-TV Player;
- PC-Player TVIP.
Установить
приложения для просмотра каналов через
интернет достаточно просто, если
воспользоваться инструкциями, приведенными
далее.
VLC Media
Смотреть
IPTV на компьютере бесплатно
с помощью VLC Media
могут пользователи Windows,
MacOS, Linux.
Подробнее об установке:
-
Сначала нужно скачать
VLC Media Player. -
Установите программу на компьютер. Для
этого откройте установочный файл, и
определите язык как «Русский». -
Отвечайте на стандартные вопросы «Мастера установки». Чтобы смотреть
IPTV на ПК с настройками
по умолчанию, чаще всего нужно будет просто нажать «Ок» после предложений установщика.
Установка
занимает не более 10 минут, но, чтобы
посмотреть ИПТВ каналы, нужно провести
дополнительную настройку.
Открыть плейлист в VLC Media
Для просмотра IP TV вам потребуется найти ссылку на m3u-плейлист либо скачать файл такого формата. Такие плейлисты со списком каналов находятся в интернете в свободном доступе. VLC Media позволяет добавить несколько файлов «m3u». Чтобы в плеере VLC Media начал проигрываться ранее приготовленный список каналов, следуйте инструкциям.
Если вы скачали плейлист:
- В главном меню найдите раздел «Медиа», нажмите кнопку «Открыть файл». Либо просто одновременно нажмите Ctrl + O.
- В проводнике выберите плейлист.
- После обработки включится канал с телевещанием.
- Чтобы просмотреть список всех доступных каналов, нажмите на значок плейлиста.
Если вы хотите указать ссылку на плейлист:
- Выберите «Медиа», затем пункт «Открыть URL» или просто зажмите Ctrl + N.
- Введите адрес плейлиста и нажимте кнопку «Воспроизвести«.
Дополнительно вы можете настроить размер картинки:
- Откройте пункт меню «Инструменты»,
выберите вкладку «Настройки».
-
В строке «Подгонять размер интерфейса
под видео» уберите галочку.
IP-TV Player
-
Нужно скачать
IP-TV
Player. -
Настройка IPTV проходит в
самом начале, поэтому откройте файл
«exe», перейдите в раздел
«Настройка параметров», отключите
галочки со всех строк с дополнительными
программами.
- Кликните по кнопке «Установить».
-
Для вставки плейлиста выберите раздел
«Адрес списка каналов». -
Отметьте флажком поле «Обновлять список
каналов при запуске».
Смотреть
ТВ можно с помощью клавиш управления
каналами, которые находятся внизу. Сам
список располагается справа.
PC-Player TVIP
Просмотр
IP ТВ на ПК возможен через
программу PC-Player
TVIP. Преимущество этого
ПО перед предыдущим – функции для записи
потока и подключения к зашифрованным
каналами.
Подробнее:
-
Откройте предоставленную ссылку, чтобы
скачать
PC-Player
TVIP. -
Чтобы установить плеер для просмотра
IPTV на компьютере запустите
скачанный файл. -
Нажимайте «Далее» при появлении новых
окон. - Попробуйте запустить программу.
Вопрос о
том, как настроить IPTV на
компьютере через программу PC-Player
TVIP, возникает после
неудачного запуска. Если он сопровождается
ошибкой неудачного определения типа
подключения, то требуется выполнить
инструкцию:
-
Кликните по кнопке «Настроить прокси»
в окне с ошибкой. -
В поле «UPD Proxy»
выберите значение «Использовать», в
строке «Сервер» напишите IP-адрес
провайдера, выберите номер порта «4022». - Кликните по кнопке подтверждения.
Теперь IPTV
на ПК будет доступен.
Преимущества и недостатки просмотра
на компьютере
Айпи
телевидение выбирают из-за ряда
конкурентных преимуществ перед кабельным
или спутниковым ТВ. Среди сильных сторон:
-
IP телевидение доступно
пользователям интернета без приобретения
дополнительных устройств, например
приставки, достаточно подключить ПК к
интернету, установить ПО и скачать
список каналов, который может содержать
до 400 позиций. -
Просмотр каналов через комп позволяет
использовать функцию записи, которая
предоставляет возможность перемотать
трансляцию телеканала на несколько
дней назад. При этом набор каналов
всегда можно поменять или расширить
для просмотра интересующего контента. -
Если сравнивать IPTV с
аналоговым телевещанием, то
интернет-соединение способно предоставить
трансляции в лучшем качестве. Большинство
каналов выходят в эфир в формате HD.
При этом у бесплатного способа просмотра
ТВ есть свои недостатки:
-
Для просмотра требуется высокоскоростное
подключение к интернету, которое может
стоить гораздо дороже, чем оплата услуг
ТВ-оператора. При этом высокая
загруженность линии отобразиться на
качестве сигнала. Трансляция начнет
«тормозить» или перестанет загружаться
совсем. -
Маленький экран ноутбука или компьютера
не сравнится с большим плазменным
телевизором, поэтому просматривать
трансляции телеканалов не всегда
удобно. Решается эта проблема подключением
ТВ к ПК. Но такое решение не сможет
упростить управление каналами, которое
осуществляется только через интерфейс
программы.
Подобные недостатки вызывают определенные
неудобства, но не уменьшают количество
пользователей, просматривающих IPTV
бесплатно.
Для подключения доступна любая из
описываемых программ. Файлы со списком
каналов можно найти в интернете или
составить самостоятельно.
Комментарии к записи Установка и настройка IPTV Player – удобный способ просмотра телевидения на ПК отключены
Представляем вашему вниманию обзор IPTV Player – лучшей программы для воспроизведения любых телевизионных каналов на компьютере.
IPTV – это технология воспроизведения интерактивного телевидения через интернет-протокол. С её помощью пользователь получает возможность смотреть любой ТВ-канал с помощью интернета.
Все это совершенно бесплатно и без каких-либо ограничений просмотра.
Смотреть каналы можно как на компьютере, так и на телевизорах с поддержкой SMART TV.
Телевизионные каналы скачиваются в формате плейлиста и затем воспроизводятся с помощью специального плеера. Также, есть программы с уже встроенным базовым набором телестанций.
Самая популярная программа для работы с интернет-телевидением – это IPTV Player. Далее рассмотрим её особенности, процесс установки, и настройки, а также аналогичные приложения для воспроизведения телеканалов на компьютере.
Преимущества IPTV
IPTV пригодится всем, кто хочет смотреть любой канал мира без использования платных пакетов от провайдера.
Также, технологию работы с интерактивным ТВ удобно подключать к сети смарт-телевизора.
Таким образом, вам не придется самостоятельно искать прямой эфир каждого телеканала в интернете.
Больше преимуществ IPTV:
- Неограниченное число каналов;
На территории любой страны телевизионные сети предоставляют лишь ограниченное число каналов, которые могут транслироваться по ТВ.
Есть разные пакеты данных от провайдера, но ни один из них не предоставит вам полный доступ к любому каналу в мире.
При использовании IPTV вы сами выбираете, что хотите смотреть и формируете уникальный список телеканалов.
- Качество;
В отличии от аналогового телевидения, IPTV передает информацию гораздо быстрее и в высоком разрешении.
Также, пользователям доступен многоканальный звук.
Среди списка с тысячами каналов также можно найти станции, которые параллельно с основным вещанием включают возможность для просмотра сурдоперевода, субтитров и других полезных функций;
- Интерактивность;
Это преимущество является основным и самым полезным для обычного пользователя.
Вы можете в любой момент остановить эфир и через время продолжить просмотр с момента паузы, не пропуская программу.
Также, в плеерах для IPTV можно записывать телепрограмму и сохранять её на компьютер в форме видеоролика.
- Бесплатное распространение.
В интернете есть масса источников, с помощью которых можно скачать списки с тысячами каналов совершенно бесплатно.
Также, в приложениях для воспроизведения IPTV можно указать свою страну и получить доступ к самым популярным станциям.
Несмотря на массу преимуществ, у IPTV можно выделить и существенные недостатки. Среди которых проблематичная работа в условиях медленного соединения с интернетом. Так как трансляция каналов возможна только через глобальную сеть, мобильного интернета или плохого покрытия будет недостаточно для нормальной загрузки канала и сама программа, скорее всего, зависнет.
О программе IPTV Player
Приложение IPTV Player – это удобный плеер, основной функцией которого является воспроизведение прямых трансляций каналов с использованием интернета.
Также, в программе можно воспроизводить обычные видео, которые хранятся на вашем ПК.
IPTV Player является одним из мощнейших плееров для ПК и имеет встроенный пакет кодеков. Это позволяет ему поддерживать всевозможные форматы и алгоритмы шифрования/дешифрования медиа файлов.
Больше функций:
- Режим просмотра незашифрованных протоколов. Серди них UDP, HLS HTTP. При получении видео с подобных серверов, программа продолжит свою работу, а не покажет сообщение об ошибке, как это происходит с аналогичными плеерами;
- Чтение поврежденных объектов. Программа легко восстанавливает работу поврежденных компонентов и позволяет просмотреть их содержимое;
- Прослушивание lossless-форматов аудио;
- Создание сервера для вещания и ретрансляция телевизионного эфира.
Где скачать плеер?
Рекомендуем скачивать установщик плеера IPTV исключительно с сайта разработчика BORPAS по ссылке https://borpas.info/iptvplayer.
Загрузка файла инсталлятора со сторонних ресурсов может стать причиной заражения компьютера вирусами и другими видами вредоносных программ. Также, на сайте разработчика вы всегда сможете узнать актуальную информацию об истории версий, нововведениях, задать вопрос службе поддержки или почитать отзывы других пользователей.
Заметим, что отзывы юзеров о плеере положительные.
Многие отмечают простой интерфейс, наличие русского языка и отображение планов показа телеэфира для каждого из каналов.
Размер приложения минимальный – всего 5.8 МБ. При этом, никаких дополнительных элементов кроме списка кастомных каналов скачивать не придется.
Скачанные плейлисты телеканалов хранятся в одном файле и занимают не больше нескольких мегабайт дискового пространства.
Рис.3 – страница скачивания
Последняя версия и нововведения
Версия IPTV Player 49.1 – это самая новая на сегодняшний день сборка программы.
В отличии от предыдущих вариантов приложения, в ней появилось еще больше функций, которые облегчают пользователю работу с телеканалами:
- Простая базовая настройка;
- Возможность быстрого развертывания в пределах домашней сети любого типа;
- Возможность настраивать каждый телеканал или задавать общие параметры воспроизведения для всех станций вещания;
- Запись потока видео в файл на вашем компьютере без остановки проигрывания;
- Опция планировщика. Вы можете создавать собственные списки с очередями просмотра телеканалов, записывать напоминания о любимых шоу или сериалах и настраивать их отображение в программе.
Одним из наиболее интересных нововведений сборки 49.5 стало использование смартфона в качестве пульта для управления вещанием.
Если ваш телефон поддерживает функцию работы в качестве телевизионного пульта, вы легко сможете применить эту опцию и к плееру IPTV. Это позволит превратить ваш компьютер в полноценный телевизор или же переключать каналы на вашем СМАРТ-ТВ, если вы создали домашнюю сеть с воспроизведением видео по IPTV.
Рис.4 – главное окно плеера в версии 49.1
Установка
Для начала установки скачайте файл EXE на сайте разработчика, ссылка на который указана выше. После этого можно приступать к инсталляции.
Следуйте инструкции:
- Запустите скачанный файл от имени администратора. Для этого кликните по нему правой кнопкой мышки и выберите соответствующий пункт меню;
Рис.5 – запуск инсталлятора от имени администратора
- Далее откроется Мастер установки, в окне которого вы должны указать корневую папку для хранения файлов приложения, версию модулей (рекомендуем устанавливать версию 1.111). Также, определитесь, нужен ли ярлык на рабочем столе, поддержка прокси и общие настройки. Нажмите «Установить»;
Обратите внимание! Если вы не уверенны в правильном выборе настроек, выставьте все параметры так, как показано на рисунке ниже. Такая комбинация является стандартной и позволит установить программу без каких-либо багов.
Рис.6 – настройка параметров установки
- Далее начнется автоматическая распаковка и инсталляция всех компонентов плеера. Это займет не более минуты. Нажмите на «Готово», чтобы закрыть окно и приступить к работе с IPTV Player.
Воспроизведение каналов
После завершения установки на рабочем столе появится ярлык программы IPTV Player. Кликните по нему для запуска приложения.
Далее появится всплывающее окно с просьбой выбрать, как воспроизводить вещание:
- С помощью провайдера.
- Из заранее скачанного списка каналов.
Для начала рассмотрим первый вариант использования программы. Процесс поиска и скачивания индивидуальных плейлистов описан в следующем разделе.
IPTV Player работает с уже встроенным списком, в который входит большинство российских, украинских и белорусских каналов. Всего есть 104 вариации различных листов. Пользователю достаточно кликнуть на список, чтобы развернуть его. Затем пролистайте список и выберите наиболее подходящего провайдера.
Для удобной навигации сначала указывается город или регион и только потом название провайдера.
Это поможет быстрее найти местные каналы, независимо от того, где именно вы находитесь.
Рис.8 – выбор провайдера
Так как плейлисты IPTV динамичны, их постоянно нужно обновлять. Провайдеры могут закрывать доступ к каналам или изменять адреса прямых источников воспроизведения. Однако, при выборе провайдера приложение автоматически обнаружит все изменения и начнет скачивание обновлений для вашего потока вещания.
Процесс апдейта займет несколько секунд, а сам файл с обновленным списком каналов для конкретного региона будет занимать 1-2 МБ. После этого можно начинать просмотр телеканалов.
В правой части окна вы увидите список всех доступных станций, которые предоставляет выбранный провайдер на сегодняшний день.
Каждый из телеканалов будет иметь свое название и значок.
Для начала вещания достаточно нажать на нужный элемент и в левой части окна начнется показ телепередачи.
Рис.9 – воспроизведение телеканала
Вы можете добавить канал в список избранных, чтобы в дальнейшем быстро находить и включать его. Для этого кликните на значок сердечка возле названия канала.
В плеере можно просматривать название телепередачи, которая показывается в данный момент. Для этого достаточно один раз кликнуть на области воспроизведения. Для перехода в полноэкранный режим дважды щёлкните мышкой по названию канала или по окну встроенного плеера.
Где скачивать каналы?
Если же вы не хотите воспроизводить только каналы СНГ, можно скачать список любых других телестанций и открыть плейлист в окне IPTV Player.
Загрузить списки можно с открытых источников в интернете. Нужные нам файлы представляют из себя документы с расширением M3U. Содержимое каждого плейлиста – это список ссылок на прямые источники воспроизведения телеканалов.
После открытия этого списка в приложении названия каналов и их логотипы считываются автоматически. Пользователю доступны те же функции, что и при работе с обычными списками провайдеров СНГ, которые уже встроены в IPTV Player.
Наиболее популярные ресурсы для скачивания плейлистов M3U:
- Smarttvnews.ru;
- Getsapp.ru;
- M3ulist.tk.
Воспользуйтесь одним из вышеуказанных сервисов и выберите понравившийся плейлист.
Как правило, в его описании можно найти список всех доступных каналов и посмотреть язык вещания. Важно заметить, что часто не все каналы из списка работают.
Это происходит из-за того, что владельцы станций перекрывают возможность бесплатного проигрывания, но в интернете все равно постоянно появляются другие активные ссылки для воспроизведения любых эфиров.
Следуйте инструкции, чтобы воспроизвести в приложении IPTV Player скачанный плейлист:
- Откройте приложение и в появившемся окне выберите поле «Плейлист M3U»;
- Далее на компьютере найдите файл списка каналов и выберите его. Воспроизведение каналов начнется автоматически. Вам нужно лишь выбрать нужную станцию и начать просмотр передачи;
- Лист добавится в окно плеера. Если ранее вы уже открывали перечень каналов провайдера, для выбора кастомного плейлиста необходимо перейти в окно настроек. Кликните на поле воспроизведения правой кнопкой мышки и выберите «Настройки»;
- В новом окне кликните на вкладку «Общие» и возле поля «Адрес списка каналов» нажмите на клавишу «…». Откроется проводник компьютера, в котором нужно выбрать файл M3U;
- Закройте окно настроек и дождитесь загрузки нового списка каналов.
Функционал плеера
В главном окне плеера расположено минимальное количество клавиш.
Это позволяет смотреть эфиры, не отвлекаясь на другие опции программы.
Пользователям доступна лишь строка состояния, на которой расположены все нужные для работы клавиши:
- В левой части окна вы найдете стандартные кнопки для управления воспроизведением – «Воспроизвести/Приостановить», «Стоп», «Запись эфира», «Открыть файл из памяти компьютера», «Регулировка громкости»;
- В правой части панели навигации расположены клавиши «Сделать скриншот», «Настройки», «Телепрограмма», «Список всех каналов», и клавиши для открытия предыдущего или следующего канала.
Рис.12 – клавиши навигации плеера
VLC — аналог IPTV Player
Помимо IPTV Player можно выделить еще одну полезную программу для работы с IPTV – это VLC Player.
Она тоже распространяется на бесплатной основе и позволяет не только воспроизвести любой список каналов, но и работает как универсальный плеер для любых форматов файлов и изображений, которые находятся на вашем компьютере.
С помощью приложения можно записывать стримы, смонтировать видео, обрезать фрагменты эфира и многое другое.
Выводы
IPTV Player — это удобное приложение для воспроизведения медиа файлов любого типа и формата.
Скорость работы, полностью русифицированное меню, удобное расположение панели навигации и вкладок настроек — это основные преимущества программы.
Помимо стандартной опции воспроизведения, в плеере можно выполнять огромное количество интересных функций.
В частности, в IPTV Player можно:
- Смотреть любые телеканалы со всего мира;
- Просматривать потоковые видео или создавать свои собственные вещания;
- Записывать эфиры из Интернета.
У плеера есть масса достойных аналогов, которые тоже достойны вашего внимания.
Одним из наиболее функциональных является VLC Player.
Помимо функции просмотра эфира, эта программа позволит даже редактирвоать видео, настроить компьютер в качестве сервера вещания или применить визуальные эффекты к изображению на экране.
Тематические видеоролики:

С помощью IP-TV Player можно:
- смотреть IPTV-плейлисты любых форматов на ПК и ноутбуке;
- настраивать списки каналов и отдельные трансляции;
- легко переключать передачи и менять списки воспроизведения;
- просматривать телепрограмму;
- сохранять потоки в файлы;
- управлять приложением через смартфон;
- записывать трансляции в фоновом режиме.
IP-TV Player — не поставщик интернет-телевидения, а средство воспроизведения трансляций по открытым незашифрованным каналам.
Содержание
- Установка
- Добавление плейлистов
- Расширенные настройки
- Избранное
- Просмотр
- Запись эфира и скриншоты
- Программа передач
- Настройки каналов
- Увеличение размера кэш-памяти
- Управление с телефона
- Решение потенциальных проблем
- Проблемы с антивирусным ПО
- Устарел Direct X
- Проблемы с сетевыми настройками
- Проблемы с абонентским оборудованием
- Неполадки на стороне провайдера
Установка
Чтобы установить IP-TV Player на Windows:
- Откройте официальный сайт приложения borpas.info/iptvplayer и скачайте установочный архив.
- Запустите загруженный *.exe файл.
- Выберите параметры и папку установки.
- Отключите установку дополнительного ПО — выберите строку “Настройка параметров” и снимите все лишние галочки. Нажмите “Установить”.
- Дождитесь окончания процесса и кликните “Готово”.
- Установка завершена.
Добавление плейлистов
После окончания установки:
- Запустите программу, кликнув два раза по ярлыку на рабочем столе.
- В открывшемся окне нажмите на строку “Выберите провайдера”. По умолчанию установлен плейлист “Интернет, Российское ТВ и радио”, состоящий из эфирных бесплатных каналов и FM-станций. В полном объеме он доступен только жителям РФ.
- Если вы хотите добавить свой плейлист, нажмите “Адрес списка каналов” и вставьте ссылку на платный или бесплатный список каналов в формате m3u. Например, https://prodigtv.ru/play/iptv.m3u.
- Кликните “ОК”.
Далее перед вами откроется главное окно. Справа вы увидите список доступных телеканалов, а основную часть будет занимать трансляция.
В нижней части экрана — панель управления эфиром, с помощью которой можно начинать запись, ставить на паузу, прибавлять громкость.
Чтобы вернуться в окно выбора провайдера или добавить другой плейлист:
- Кликните на три точки в правом верхнем углу экрана.
- Выберите строку “Списки”.
- Кликните “Выбрать провайдера”.
Теперь добавьте новый плейлист или выберете другого поставщика IPTV.
Ещё один вариант добавления плейлиста:
- Кликните правой кнопкой по области просмотра.
- Выберите строку “Настройки”.
- На первой вкладке установите галочки “Все настройки”.
- В соответствующее поле вставьте адрес плейлиста или телепрограммы.
IP-TV плеер готов к работе, можно смотреть каналы. Для большего удобства и стабильности воспроизведения рекомендуем потратить 5 минут на дополнительную настройку IP-TV Player. Читайте об этом далее.
Расширенные настройки
Избранное
Чтобы не искать по всему плейлисту трансляции, которые вы смотрите чаще остальных, добавьте их в “список любимых каналов”.
Для этого:
- Запустите IP-TV Player.
- Выберите канал, который хотите добавить в список любимых, и нажмите на него.
- Кликните левой кнопкой на значок “сердечко” около названия.
- Готово: канал добавлен в список любимых.
- Для просмотра избранных трансляций нажмите на три точки в правом верхнем углу экрана и выберите пункт “Любимые каналы”.
Просмотр
Кликните правой кнопкой мыши по области просмотра и воспользуйтесь дополнительными настройками, выбирая в контекстном меню соответствующие строки:
- “На полный экран” — разворачивает трансляцию на всю доступную ширину (горячая клавиша «F»).
- “Серфинг каналов” — выводит все передачи в режиме настоящего времени на одном экране в форме сетки (для быстрого поиска).
- “Поверх всех окон” — закрепляет плеер на экране, давая возможность смотреть фильм и параллельно работать в других приложениях.
- “Список каналов” — регулирует отображение плейлиста в правой части экрана (горячая клавиша «L»).
- “Управление” — наведите курсор на эту строку и раскройте контекстное меню. С его помощью останавливайте или ставьте трансляцию на паузу, начинайте запись, в том числе и в фоновом режиме, делайте скриншоты, переключайте аудио дорожки и каналы. Каждому действию соответствуют кнопки на клавиатуре.
Запись эфира и скриншоты
Включать, выключать, ставить на паузу трансляции, регулировать громкость и записывать эфиры можно с помощью нижней панели. Для того, чтобы начать запись — нажмите на красный кружок. Повторное нажатие остановит процесс. Откройте записанный файл с помощью значка “папка”.
Можно указать временной диапазон записи телеэфира:
- Кликните правой кнопкой на название канала на панели со списком.
- Выберите строку “Записать в фоне” и уточните временной промежуток записи.
Быстро сделать скриншот можно, нажав на значок “фотоаппарат” в правом нижнем углу экрана.
Программа передач
Откройте контекстное меню, и выберите «Телепрограмма» → «Для текущего канала».
Второй способ посмотреть телепрограмму:
- Выберите канал в списке справа.
- Кликните на название правой кнопкой мыши.
- В открывшемся контекстном меню найдите строку “Телепрограмма” и нажмите на неё.
Настройки каналов
Нажав сочетание клавиш «Ctrl+P», откройте окно с 4 вкладками: “общие”, “дополнительно”, “канал”, “о программе”. При необходимости установите галочку около строки “Все настройки”.
- Во вкладке “общие” выберите папку для сохранения скриншотов.
- “Дополнительно” — меняйте расположение списка телеканалов, вписывайте видео по ширине, включайте отображение часов. Здесь же устанавливайте автозапуск плеера и ускорение GPU (если есть).
- “Канал” — вкладка позволяет выбрать аудио дорожку и изменить соотношение сторон, а в расширенной версии (“все настройки”) — установить параметры изображения.
- “О программе” — информация о версии приложения, наличии обновлений, клавишах для управления.
Увеличение размера кэш-памяти
Чтобы расширить кэш:
- Кликните правой кнопкой мыши по области просмотра.
- Выберите пункт “Настройки”.
- Во вкладке “Общие” установите галочку “Все настройки”.
- Найдите строку “Кэш” (миллисекунды) и выберите подходящее значение, чтобы видео не тормозило. Начните с 1000 и при необходимости увеличивайте до 5000.
- Нажмите «Закрыть».
Управление с телефона
Управлять IP-TV плеером можно не только мышью и клавиатурой, но и с мобильного телефона.
Для этого:
- Убедитесь, что смартфон и ПК находятся в одной сети.
- Установите на смартфон приложение IP-TV Remote (доступно в Google Play для Android) или IP-TV Player Remote Lite.
- Скачайте IP-TV Player Remote Server на ваш компьютер и установите его.
- В приложении IP-TV Player откройте “Настройки” (кликните правой кнопкой на область просмотра и выберите соответствующую строку), а затем во вкладке “Дополнительно” установите галочку “Разрешить управление со смартфона”. Далее вы увидите окно с IP-адресом.
- В смартфоне запустите приложение IP-TV Player Remote и выберите вкладку “Сервер”.
- Кликните на “Плюс” в правом верхнем углу. Чтобы отредактировать настройки сервера, используйте кнопку “карандаш”, удалить — “корзина”.
- Введите IP-адрес и порт, указанный в настройках. Нажмите «ОК».
- Запустите приложение на компьютере. На смартфоне откройте вкладку “Пульт”.
- Управляйте трансляцией с помощью смартфона так же, как пультом ДУ.
Нравится IP-TV Player?
Круто!Отстой!
Решение потенциальных проблем
Если плеер перестал воспроизводить трансляции, причины могут быть следующими:
- антивирусное ПО и средства защиты блокируют приложение;
- платформа Direct X устарела и не соответствует требованиям;
- настройки графики в плеере выставлены некорректно;
- параметры сетевых протоколов установлены неправильно;
- поддержка IGMP-трафика выключена;
- у провайдера проблемы с пропускной способностью.
Проблемы с антивирусным ПО
Если IPTV не запускается с помощью плеера, в первую очередь проверьте, не блокируется ли воспроизведение антивирусом.
- Если проблема в работе фаервола, создайте в настройках новое правило и добавьте приложение в список исключений, указав место расположения основного файла *.exe.
- В антивирусе добавьте в исключения адрес провайдера, ссылку на плейлист или сайт программы.
Устарел Direct X
Если картинка отображается с помехами или изображение отсутствует, возможно, возникла проблема с платформой Direct X. Переустановите ПО, скачав последнюю версию с официального сайта Microsoft.
При отсутствии результата откройте “Настройки” → “Дополнительно” → “Все настройки”. Установите флажок в строке “Использовать OpenGL вместо Direct3X”.
Проблемы с сетевыми настройками
Если у вас установлено несколько сетевых карт (Wi-Fi, Ethernet), изображение может отсутствовать из-за их конфликта.
Чтобы устранить проблему:
- Откройте “Настройки” правой кнопкой мыши или с помощью “шестеренки” в правом нижнем углу. Выберите вкладку “Общие”.
- Выделите раздел “Сетевой интерфейс” — здесь указан адрес сетевой карты.
- Удалите определение, заданное автоматически и введите адрес адаптера, который задействован системой в настоящий момент.
Проблемы с абонентским оборудованием
Если у вас установлено какое-либо абонентское оборудование — роутер или маршрутизатор — в настройках устройства разрешите «IGMP-трафик». Для ADSL-модема установите дополнительное Bridge-соединение с необходимыми PVC (VPI/VCI). Подробную инструкцию для каждого конкретного устройства можно найти в интернете.
Неполадки на стороне провайдера
В том случае, если вы уверены в качестве интернет-соединения и исправности оборудования, а также в актуальности версий дополнительного ПО, обратитесь в техническую поддержку провайдера. Возможно линия обладает низкой пропускной способностью, либо услуга просто не прописана на станционном оборудовании.
Предыдущая
Программное обеспечениеПростая настройка IPTV на Kodi за 5 минут
Следующая
Программное обеспечениеУстановка и настройка OttPlayer для просмотра IPTV
Помогла статья? Оцените её
Приветствую Вас на сайте Info-Comp.ru! В этом материале мы поговорим об IPTV, а точнее я расскажу Вам о том, как смотреть IPTV на компьютере, что такое IPTV плейлист, где скачать такой плейлист, и как его использовать для просмотра IPTV каналов на компьютере.
Итак, давайте начнём. Сначала немного теории, для тех, кто впервые знакомится с IPTV.
Содержание
- Что такое IPTV?
- Что такое IPTV плейлист?
- Настройка IPTV на компьютере – пошаговая инструкция
- Шаг 1 – Установка и настройка IPTV плеера
- Шаг 2 – Скачиваем IPTV плейлист
- Шаг 3 – Подключаем IPTV плейлист
IPTV (англ. Internet Protocol Television) – это технология, позволяющая передавать видеоконтент по протоколу IP (Internet Protocol). Простыми словами, это просмотр телевизионных каналов через интернет.
IPTV можно использовать как на телевизорах с поддержкой SMART TV, так и на обычных компьютерах. Сегодня, как я уже отметил, я расскажу, как смотреть IPTV на компьютере.
Сразу скажу, что для того чтобы использовать IPTV на компьютере, не требуется выполнение каких-то сложных действий, чтобы смотреть IPTV на компьютере, достаточно установить и настроить IPTV медиаплеер, иными словами, с этим справится даже обычный рядовой пользователь компьютера. Как все это делается, я, конечно же, покажу чуть ниже.
Что такое IPTV плейлист?
IPTV плейлист – это подборка каналов для воспроизведения. Выглядит такой плейлист как обычный файл. Самый распространённый формат M3U (обычный текстовый файл с расширением .M3U). Таким образом, если Вам нужны только определённые IPTV каналы, например, с интересной для Вас тематикой, то Вам достаточно скачать нужный Вам плейлист, и подключить его к медиаплееру, который воспроизводит IPTV. Где скачать IPTV плейлист, и как его подключить к медиаплееру, я также покажу чуть ниже.
Настройка IPTV на компьютере – пошаговая инструкция
Теперь давайте рассмотрим процесс настройки IPTV на компьютере. Он включает всего несколько простых шагов.
Шаг 1 – Установка и настройка IPTV плеера
Чтобы смотреть IPTV на компьютере, нужен специальный плеер с поддержкой IPTV. В качестве примера я приведу два таких плеера: VLC Media Player и IP-TV Player (это оболочка VLC).
Сегодня я покажу пример просмотра IPTV на компьютере с помощью плеера VLC Media Player, так как этот плеер очень популярный.
Заметка!
VLC Media Player – это бесплатный кросс-платформенный медиаплеер с открытым исходным кодом. Он поддерживает практически все мультимедийные файлы, позволяет воспроизводить DVD, Audio CD, VCD и потоковое незашифрованное видео, а также у VLC есть много дополнительного функционала, например, этот медиаплеер умеет очень качественно конвертировать видео из одного формата в другой, об этом я подробно рассказывал в статье «Как сконвертировать WMV в MP4 бесплатно и без потери качества?».
Сначала нам нужно установить VLC Media Player.
Примечание! Если у Вас VLC Media Player уже установлен на компьютере, то Вам не нужно выполнять нижеперечисленные действия, можете сразу переходить к следующему шагу.
В данном конкретном случае я показываю установку на операционную систему Windows 10, хотя VLC Media Player реализован и для Linux, и для Mac OS X, о том, как установить VLC Media Player в Linux я рассказывал в статье — Установка VLC Media Player в Linux Mint.
Первое, скачиваем VLC Media Player с официального сайта videolan.org. Затем запускаем скаченный файл.
Процесс установки VLC простой, он ничем особым не отличается от установки других программ в Windows.
После запуска программы установки сначала выбираем язык и нажимаем «ОК».
Потом в окне приветствия нажимаем «Далее».

На следующем шаге принимаем условия лицензионного соглашения, нажимаем «Далее».
Затем, нам предлагают выбрать компоненты VLC, которые нам нужны, и мы хотим их установить, если что-то Вам не нужно, можете соответствующую галочку снять, я оставляю по умолчанию и нажимаю «Далее».
Потом, также если хотите, Вы можете изменить каталог установки программы. Нажимаем «Установить».
В итоге начнется установка, этот процесс займет буквально минуту, он будет завершен, когда появится соответствующее сообщение, чтобы сразу запустить VLC Media Player, галочку оставляем и нажимаем «Готово».
Шаг 2 – Скачиваем IPTV плейлист
После того как IPTV плеер установлен на компьютере, в нашем случае VLC Media Player, нам необходимо скачать IPTV плейлист, который нам интересен. Хорошо, что в интернете в свободном доступе есть плейлисты IPTV каналов. Например, очень много IPTV плейлистов можно найти с помощью сервиса https://iptv.live (кстати, на этом сервисе Вы сами можете добавить IPTV плейлист).
Все, что Вам нужно, это перейти на вышеуказанный сайт, пройти простенькую регистрацию, и Вам станет доступно для скачивания множество IPTV плейлистов.
Далее открываете понравившийся Вам плейлист, и нажимаете кнопку «Скачать».
Затем выбираем формат, для VLC выбираем, как я уже отмечал, самый популярный формат M3U, нажимаем «Скачать».
В результате загрузится файл, который и является IPTV плейлистом.
Шаг 3 – Подключаем IPTV плейлист
Теперь, когда IPTV плеер установлен, а IPTV плейлист скачен, нам нужно открыть этот плейлист с помощью плеера.
Для этого запускаем IPTV плеер, в нашем случае VLC Media Player. В меню «Медиа» выбираем пункт «Открыть файл».
Затем находим и указываем файл плейлиста (т.е. открываем ту папку, в которую мы скачали IPTV плейлист, и щелкаем на файл плейлиста).
Также можно просто открыть файл плейлиста .M3U, используя контекстное меню файла, вызвать которое можно щелчком правой кнопки мыши по файлу плейлиста «Открыть с помощью ->VLC».
После чего в VLC Media Player начнётся воспроизведение IPTV. Чтобы посмотреть список доступных каналов в плейлисте, можно нажать в меню «Вид -> Плейлист» или сочетание клавиш «Ctrl+L».
Чтобы начать смотреть тот или иной IPTV канал, просто щелкните по нему.
Вот и все, теперь Вы знаете, как смотреть IPTV на компьютере, надеюсь, материал был Вам полезен, пока!
Настройка IPTV плеера для просмотра IP – телевидения на компьютере.
Содержание статьи
- Определение IPTV плеера
- Скачать IPTV плеер
- Установка IPTV плеера
- Настройка IPTV плеера для просмотра IP – телевидения на компьютере
- Выводы об использовании IPTV плеера
Определение IPTV плеера
IPTV плеер – проигрыватель телевизионных трансляций, который был создан на основе VLC плеера. IPTV плеер специально унифицирован для просмотра IP- телевидения.
Основные возможности IPTV плеера:
- Функция записи потокового видео и аудио в файл
- Поддержка программ в JTV
- Просмотр незашифрованных потоков Http, Librtmp, rtmp, udp-multicast.
- Поддержка LUA скриптов
- Поиск мультикаст каналов
- Фоновая запись неограниченного количества каналов
Скачать IPTV плеер
Скачать IPTV плеер можно с официального сайта http://borpas.info/iptvplayer (или нажав на ссылку).
Установка IPTV плеера
Итак, Вы скачали установщик для IPTV плеера «IpTvPlayer-setup»
Это даст возможность:
- выбрать непосредственно место, куда будет установлен IPTV плеер,
- создать ярлык на рабочем столе
- разрешить все пользователям пользоваться IPTV плеером
Ели вы не собираетесь передавать IPTV по локальной сети по галочку напротив «UDP-to-HTTP Прокси» можете не ставить.
Поле чего нажимаете далее и видите окно «Программы Яндекса». Если эти программы вам не к чему вы ставите точку напротив строчки «Настройка параметров» и убираете все галочки, которые появятся ниже.
Нажимаете кнопку далее и снова окно «Яндекс.Браузер» — программа для работы в интернете. Если Вам это программа не нужна снимете галочки со сточки «Загрузить и установить Яндекс.Браузер»
После, нажмите кнопку установить — и через несколько секунд программа будет установлена. Вы увидите соответствующие окно «Завершение работы мастера установки IP-TV Player». Нажмите готово для выхода из программы установки. Установка завершена на рабочем столе появился следующий ярлык:
Настройка IPTV плеера для просмотра IP – телевидения на компьютере
Для того что бы просматривать IP-телевидение с помощью IPTV плеера Вам нужно сделать следующее:
Запускаем программу «IP-TV Player» . Перед вами появляется окно выбора провайдера интернет. Советую выбрать пустой профиль, так как в выпадающем списке вашего провайдера может и не быть и не всегда IPTV плеер найдет в сети нужные ему данные по встроенной ссылке.
Перед вами появляется следующее окно:
Как Вы можете видеть справа в верхнем углу «Список каналов пуст». Для того что бы добавить каналы в IPTV плеер нужно добавить Файл «M3U» (.m3u) со списком каналов в плеер либо указать адрес со списком каналов http://. Для этого заходим в настройки IPTV плеера (нажимаем на шестеренку).
Перед вами появляется меню, в котором мы ставим галочку в строке «Все настройки».
После чего Вы видите полное меню IPTV плеера. Выберете вкладку «Общие» и строку «Адрес списка каналов (файл M3U).
Если нажать на стрелочку в этой стоке выпадет подменю, в котором мы выбираем «Выбрать файл со списком каналов…»
Дальше выбираете файл (.m3u), которой ранее был сохранен, у вас на компьютере.
Если нажать на стрелочку в этой стоке выпадет подменю, в котором мы выбираем «Указать адрес списка каналов…»
Адрес мы прописываем вручную либо копируем заранее сохраненную ссылку. Выглядит это следующим образом:
После того как Вы сделали выше описанное у вас запуститься IP-телевидение
Выводы об использовании IPTV плеера
IPTV Player, я бы охарактеризовал, как лучшее программное обеспечение для просмотра IP-телевидения. С помощью IPTV Player возможно следующее:
- Для каждого канала настраивается соотношение сторон видео картинки (3×4, 16×10, 16×9 и т.д.) и количество выходных аудиоканалов (левый канал, правый канал, стерео, 5.1 и т.д.), а также при наличии нескольких звуковых дорожек можно выбирать язык трансляции
- Есть возможность планирования включения и отключения IPTV Player для записи или просмотра видео
- Возможность одновременного вывода нескольких каналов на экран
- Управление плеером с помощью сочетаний клавиш на клавиатуре, вот некоторые из них:
- F3 – фоновая запись канала
- +/-/* — увеличение/ уменьшение / исходный размер изображения
- Два раза Enter список каналов
- Стрелки вверх/ вниз/ влево/ вправо – переход по плееру
- На информационном окне под видео окном можно регулировать громкость, остановить/ возобновить воспроизведение IPTV телевидения
И все это далеко не все достоинства IPTV Player, бесплатной программы, которая позволит Вам комфортно просматривать телеканалы на компьютере.
Для просмотра IPTV на компьютере Windows можно использовать программу IP-TV плеер. Недостаток у этого плеера один — отсутствие возможности просмотра архивов.
1. При первом запуске, выберите пункт «Адрес списка каналов»
2. Вставьте туда ссылку на автообновляемый плейлист, которую вы можете скопировать из настроек в личном кабинете
3. После того, как список с каналами прогрузится, нажмите в плеере «Настройки» и в открывшемся окошке поставьте галочку «Все настройки». Программа перезапустится автоматически, и для вас станет доступен более широкий спектр настроек плеера.
4. Всё что остаётся сделать — указать «Адрес телепрограммы» (EPG в настройках плейлиста на скрине выш ) и нажать рядом кнопку со значком «обновить», подождать сообщение об успешной загрузке телепрограммы.
5. Далее вызываем контекстное меню щелчком правой кнопкой мыши по экрану плеера, выбираем пункт «Телепрограмма — Автоматическое сопоставление» и ждем окончания процесса.
После чего вам будут доступны не только каналы, но и программа передач к ним. Но, к сожалению, без архива, как мы и говорили в начале статьи.
Приятного просмотра!
Сегодня для просмотра большинства телеканалов вовсе не обязательно иметь телевизор, спутниковую или любую другую антенну. Если в наличии есть компьютер, подключенный к высокоскоростному интернету, он может заменить телеприемник. Речь идет о возможности просмотра с компьютера IPTV — телевидения, вещаемого по протоколу интернета (IP). Рассмотрим все доступные способы просмотра IPTV с домашнего ПК.
Способы просмотра IPTV на компьютере
В настоящий момент есть следующие основные способы просмотра IPTV на компьютере:
- Использование специализированных (преднастроенных) IPTV-плееров.
- Использование универсальных видеопроигрывателей с функцией просмотра IPTV из IPTV-плейлистов.
- Просмотр IPTV-телеканалов в интернет-браузере.
- Использование мобильных Android-приложений для просмотра IPTV путем их запуска через специальный эмулятор ОС Android.
Из всех способов последний может показаться слишком сложным и вообще лишним, но это не так.
Использование специализированных IPTV-плееров
Есть масса программ, при помощи которых можно легко просматривать любые телеканалы с компьютера. Все существующие программы этого типа можно условно разделить на две категории — преднастроенные (установил и смотри) и требующие предварительной настройки (обычно это видеоплееры с функцией просмотра IPTV).
ComboPlayer
ComboPlayer — это мультимедиа-плеер, созданный в первую очередь для просмотра IPTV-телеканалов, хотя в нем в присутствует и дополнительный функционал (например, плеер можно использовать для воспроизведения видео- и аудиофайлов с компьютера). Программа совместима со всеми версиями 32-х и 64-битными версиями Windows, начиная с Vista. Интерфейс выполнен на русском языке.
Программа ComboPlayer не требует никакой предварительной настройки. Сразу после установки можно начать просматривать один из доступных телеканалов. К сожалению, бесплатно можно просматривать только общедоступные эфирные телеканалы, такие как «Первый канал», «Россия», «СТС», «Муз ТВ» и т.д. Однако этого будет достаточно, если телезритель просто ищет способ просматривать телеканалы, которые с недавних пор стали транслироваться с использованием технологий цифрового ТВ, а специального телевизора или ТВ-приставки у него нет.
Если же доступных бесплатных телеканалов окажется недостаточно, то всегда можно оформить подписку на официальном сайте ComboPlayer. Нужно отметить, что подписка не стоит больших денег. На момент написания обзора существовало два тарифных плана:
- Тариф «Ваш выбор». За 150 рублей в месяц пользователь получит доступ к 97 телеканалам. Присутствует возможность расширения и этого списка еще на 36 каналов, но для этого придется доплатить (например, пакет «Киномир», состоящий из 10 телеканалов, обойдется еще в 150 руб./мес.).
- Тариф «Основной». Стоимость подписки — 350 рублей в месяц. Количество телеканалов — 120 с возможностью расширения еще на 13 каналов.
Еще есть тариф «Для бизнеса». Стоимость подписки зависит от количества выбранных пользователем телеканалов и других критериев (для уточнения нужно связаться с разработчиками программы ComboPlayer). Данный тариф дает право на трансляцию ТВ-каналов в офисах, кафе, ресторанах, гостиницах и т.д.
В тарифах «Ваш выбор» и «Основной» имеются ограничения по количеству одновременно используемых устройств для просмотра IPTV-телеканалов: 3 и 5 устройств, соответственно.
IP-TV Player
IP-TV Player — еще один IPTV-плеер, не требующий предварительной настройки, хотя такая возможность в программе предусмотрена. Приложение работает в среде 32/64-bit ОС Windows XP — 10. Интерфейс выполнен на русском языке.
Как и в случае с предыдущим приложением, начинать просмотр телеканалов можно сразу после установки IP-TV Player. Хотя при первом запуске программа предложить выбрать провайдера (разработчики имеют в виду интернет-провайдеры, предоставляющие услуги IPTV-телевидения). Здесь представлен довольно широкий их список (более 110). Напротив названия провайдера указан город, в котором он осуществляет свою деятельность.
К сожалению, далеко не все телеканалы, транслирующиеся в сеть интернет-провайдерами, работоспособны. С наибольшей вероятностью рабочие телеканалы (более 30) можно найти в списке «Интернет, Российское ТВ и радио» — данный вариант установлен по умолчанию. Кроме того, работоспособность IPTV-каналов, представленных в программе IP-TV Player, также зависит от фактического местоположения компьютера, на котором та запускается.
Медиаплеер IP-TV Player имеет еще одну полезную функцию — воспроизведение IPTV-каналов из специальных IPTV-плейлистов. Этот момент подробней будет рассмотрена ниже.
Использование видеопроигрывателей с функцией просмотра IPTV
Список видеопроигрывателей, способных воспроизводить IPTV-телеканалы из плейлистов, более внушителен, чем список специализированных преднастроенных медиаплееров. Среди них и ранее упомянутый IP-TV Player. Рассмотрим, как просматривать онлайн-ТВ из IPTV-плейлистов на примере этого плеера. Но сначала о том, что такое IPTV-плейлисты и где их взять.
IPTV-плейлисты — что это такое и где их искать?
Как и вообще любые плейлисты (например, для музыкальных плееров AIMP или Winamp), IPTV-плейлисты — это список воспроизведения, в котором с соблюдением определенной структуры перечислены данные о воспроизводимых плеерами аудио- и/или видеофайлах. При желании IPTV-плейлист можно создать самостоятельно, но проще скачать готовый в интернете. Сделать это можно на множестве тематических сайтов. Все IPTV-плейлисты имеют формат (расширение) M3U или M3U8 (возможно, есть и другие варианты, но эти самые популярные).
Рекомендуем изучить подробную статью про IPTV-плейлисты.
При поиске и скачивании IPTV-плейлистов критично важно обращать внимание на дату их публикации на сайте/форуме/блоге. Причина в том, что хранящаяся в плейлистах информация о том или ином телеканале быстро устаревает. В некоторых случаях IPTV-плейлист может проработать всего несколько часов — это зависит от множества факторов, повлиять на которые не может ни пользователь (телезритель), ни тот, кто создает списки воспроизведения.
В интернете также можно встретить «самообновляемые» или «автообновляемые» IPTV-плейлисты. Для конечного пользователя они представляют собой URL-ссылку на обычный M3U/M3U8-плейлист, и выглядят примерно следующим образом: «http://site.com/iptv-playlist.m3u». И если видеоплеер поддерживает скачивание подобных плейлистов, то вместо добавления в программу файла пользователь может указать URL-ссылку.
Определение «самообновляемые» такие списки воспроизведения получили потому, что их создатель время от времени сам вносит в них корректировки, т.е. обновляет их. При каждом запуске видеоплеер обращается к URL-ссылке, повторно скачивает IPTV-плейлист и затем воспроизводит содержимое.
Просмотр ТВ из плейлистов в программе IP-TV Player
Теперь, когда у вас есть IPTV-плейлист в виде M3U/M3U8-файла или URL-ссылки на него, осталось добавить его в программу для начала просмотра онлайн-телеканалов. Сделать это просто:
После запуска IP-TV Player нажмите кнопку выпадающего меню в правом верхнем углу программы (если отсутствует, предварительно нажмите клавишу «L»), выберите подменю «Списки», а затем — «Добавить».
Откроется окно, которое обычно отображается при первом запуске IP-TV Player на компьютере. В нем следует установить переключатель на пункт «Адрес списка телеканалов (файл M3U)». В текстовое поле ниже можно просто скопировать URL-адрес на самообновляемый плейлист:
Либо выбрать имеющийся на компьютере M3U/M3U8 файл, предварительно кликнув по кнопке «…»:
На этом все — можно приступать к просмотру любимых телеканалов, список которых будет отображен в правой части окна программы (если не отображается, нажмите клавишу «L»):
IP-TV Player — конечно, не единственный мультимедиа-проигрыватель, способный воспроизводить IPTV-телеканалы из плейлистов. Настоящим гигантом среди таких программ является VLC Player. На его базе, кстати, создано множество плееров с поддержкой IPTV, включая сам IP-TV Player. Но использование VLC Player может вызвать проблемы у начинающих пользователей, потому мы не стали его рассматривать.
Просмотр IPTV-телеканалов в интернет-браузере
Данный способ наиболее простой из всех возможных. Практически все современные телекомпании имеют собственные официальные сайты, на которых и осуществляется вещание. Найти их несложно — достаточно вписать в любую поисковую систему название интересующего телеканала. К сожалению, онлайн-трансляции обычно организовывают только для бесплатных каналов. Это в равной степени относится как к отечественным, так и зарубежным телекомпаниям.
Однако на множестве любительских частных сайтов можно встретить трансляции и платных ТВ-каналов. И такие трансляции имеют тот же недостаток, что и при использовании IPTV-плейлистов — они в любой момент могут перестать работать.
Для просмотра IPTV через браузер от последнего может потребоваться наличие определенных плагинов (расширений). Обычно это относится к телеканалам (как, впрочем, и к любому видео), трансляция которых осуществляется посредством протокола «p2p», т.е. при использовании торрент-технологии. Подобные трансляции именуется не IPTV, а Torrent-TV. Технически между этими веб-технологиями мало чего общего, но для нас — обычных пользователей — все подпадает по категорию IPTV.
В большинстве случаев для воспроизведения торрент-ТВ требуется плагин Ace Script (иногда его называют Ace Stream, что по сути одно и то же). Его всегда можно скачать на официальном сайте разработчиков браузера в разделе расширений.
Использование мобильных Android-приложений на компьютере
Довольно большое количество телеканалов сегодня транслируется через мобильные приложения. Запустить IPTV-плеер, созданный под iPhone, на Windows-компьютере, к сожалению, не получится, зато всегда можно запустить плеер, написанный под Android-устройства. Для этого нужно сделать всего 2 шага:
- Установить на компьютер эмулятор операционной системы Android.
- В самом Android-эмуляторе — установить IPTV-плеер (можно скачать из магазина «Google Play» либо установить вручную, используя установочный APK-файл).
Что такое эмулятор Android и где его скачать?
Эмулятор Android — это специальная программа, внутри которой запускается виртуальная версия одноименной операционной системы. А внутри уже этой виртуальной ОС можно запустить приложение, написанное под Android-смартфон или планшет. Все кажется запутанным, но это не так. Эмулятор можно грубо представить в виде смартфона, который был помещен внутрь компьютера (а именно — программная его составляющая).
Подобных Android-эмуляторов довольно много. Все их перечислять не будем, но если вам интересно, предлагаем к прочтению статью «Программы-эмуляторы Android на ПК» (https://www.softsalad.ru/articles/best-programms/android-emulators-for-windows). В ней вы сможете ознакомиться с наиболее популярными Android-эмуляторами, существующими на данный момент, а также найти ссылки для их скачивания.
Как установить IPTV-плеер в эмуляторе Android?
Рассмотрим данный процесс на Android эмуляторе BlueStacks, который признается многими пользователями лучшим в своем роде:
1. Скачайте BlueStacks с официального сайта (https://www.bluestacks.com/ru/index.html) или с альтернативного источника (https://www.softsalad.ru/software/razrabotka-po/instrumenty/bluestacks).
2. Установите и запустите эмулятор. При первом запуске потребуется войти в свой аккаунт Google или зарегистрировать новый — все как и в случае со смартфоном.
3. Далее найдите на рабочем столе эмулятора значок приложения Google Play Store и кликните по нему один раз.
4. Откроется стандартный магазин приложений Google, в котором нужно найти и скачать какой-нибудь IPTV-плеер. Здесь их довольно много. Некоторые предоставляют возможность просмотра IPTV-каналов путем добавления IPTV-плейлистов, другие настроены предварительно самими разработчиками — в них, как правило, можно просматривать бесплатные телеканалы. Также доступен целый ряд платных приложений. Для проверки установим программу «SPB TV Россия», их которой можно смотреть бесплатные российские телеканалы. Просто впишите название приложения в поиск Google Play Store, перейдите на страницу скачивания и нажмите «Установить»:
5. По завершению установки на рабочем столе эмулятора отобразится значок «SPB TV Россия». Кликните по нему один раз мышкой.
6. Останется выбрать любой доступный канал. После показа одного-двух рекламных роликов (можно отключить, но это платно) приложение начнет показ выбранного телеканала.