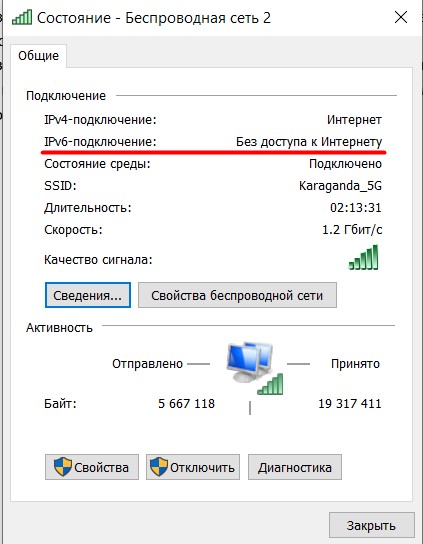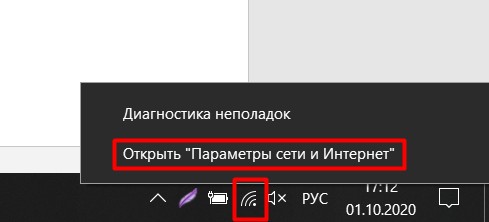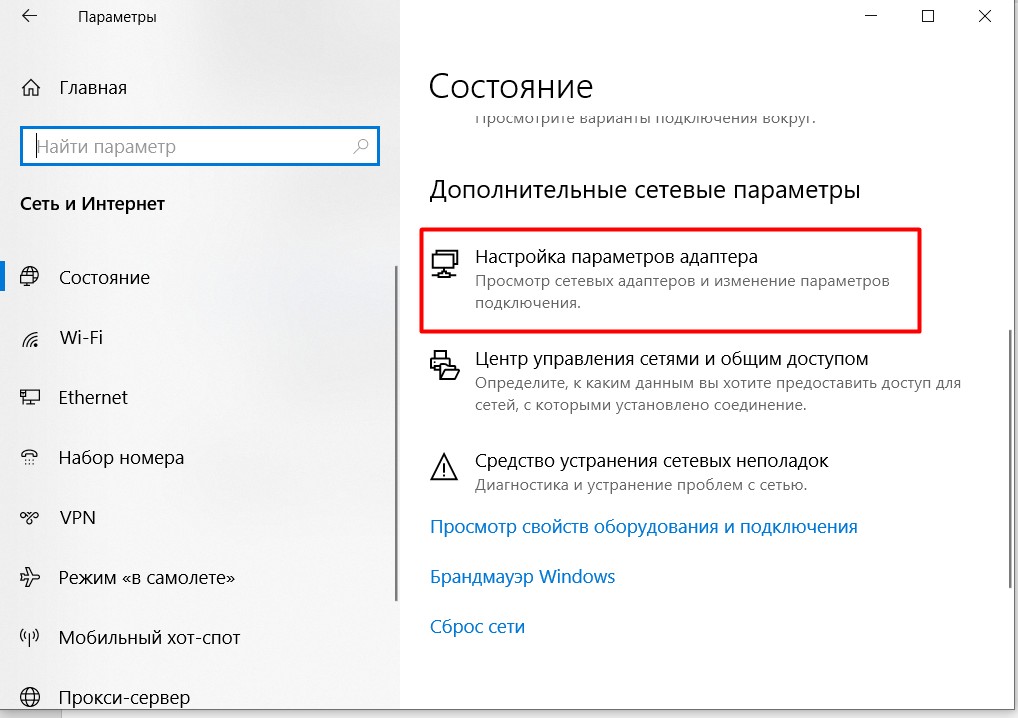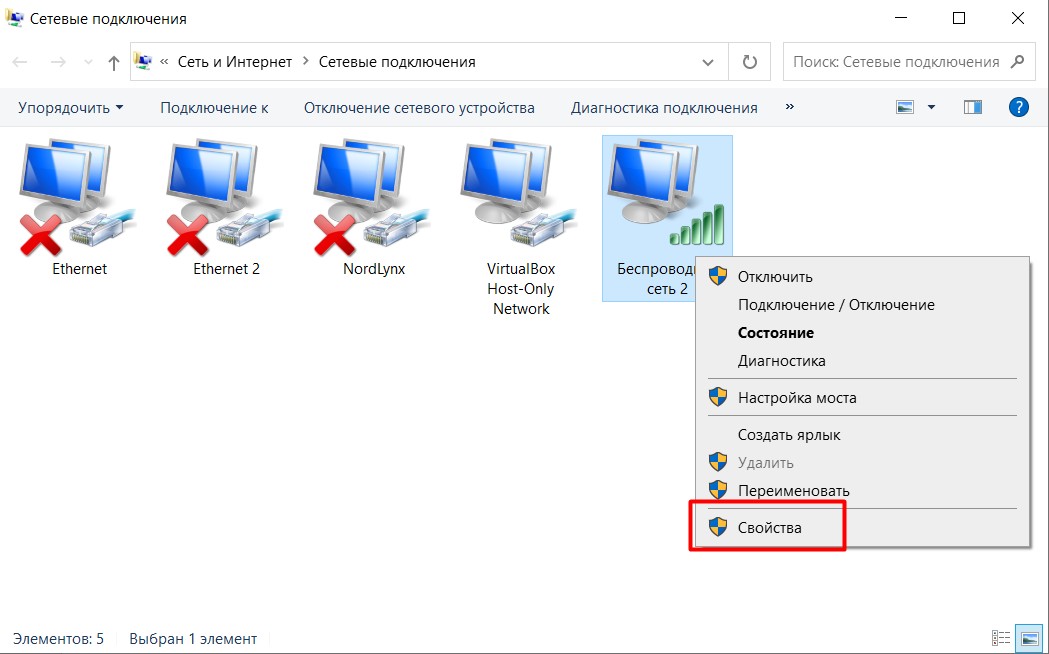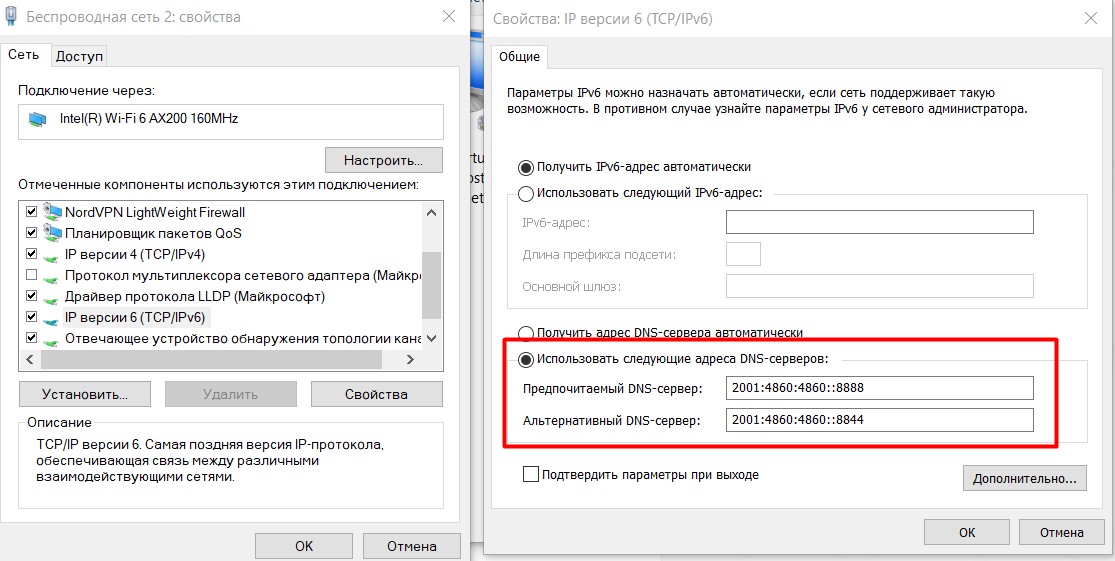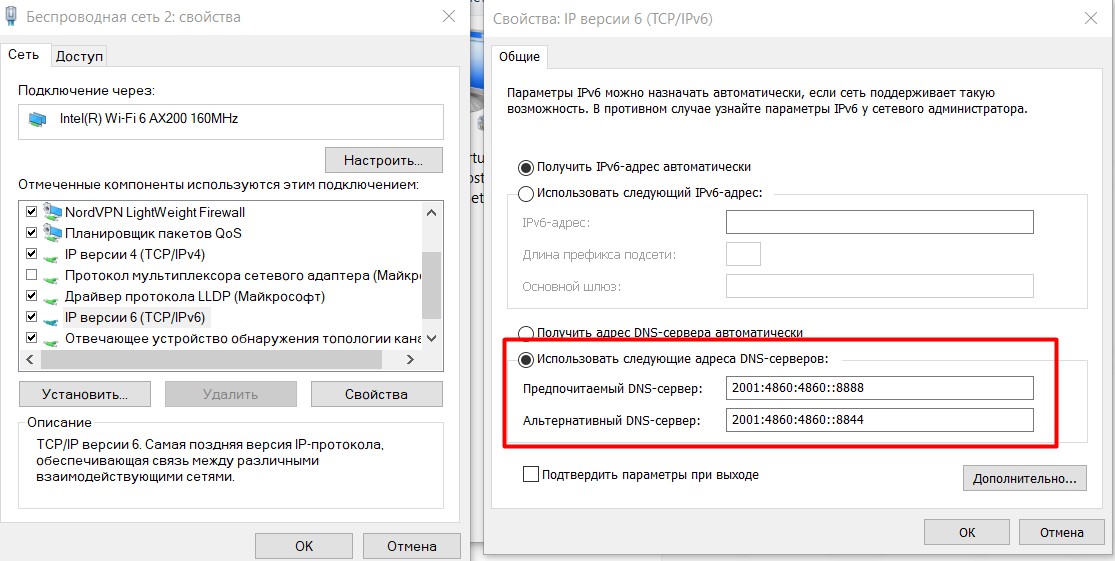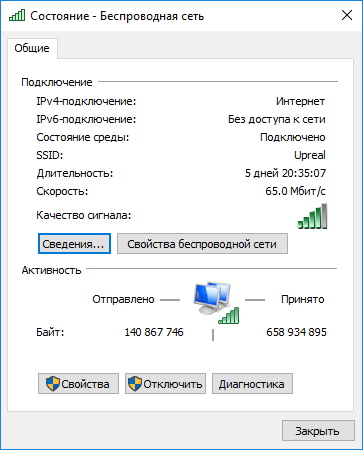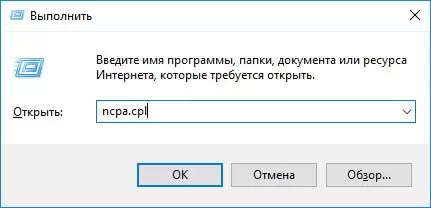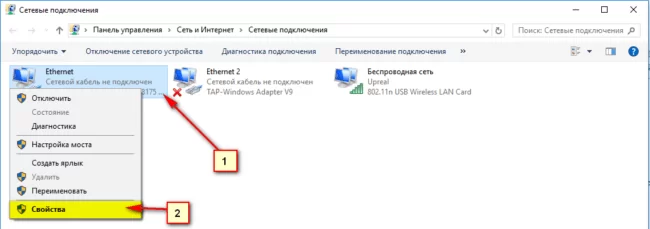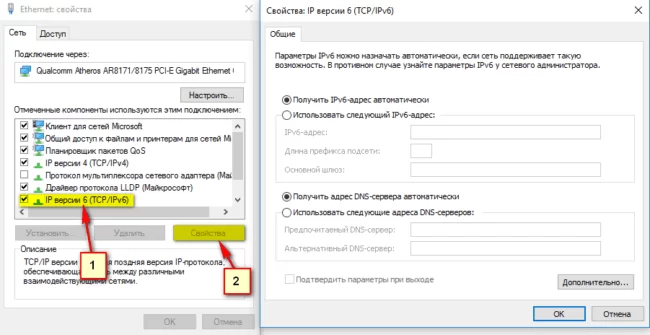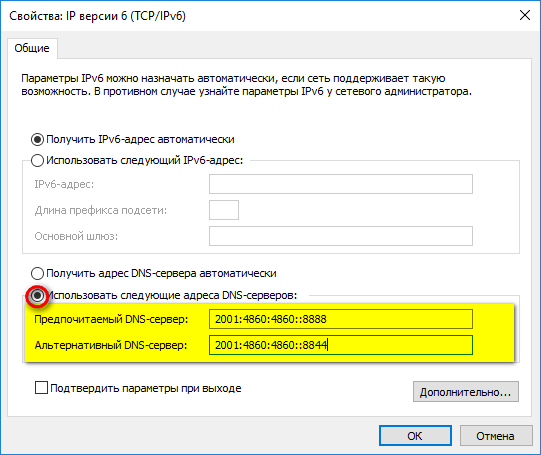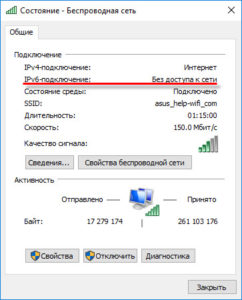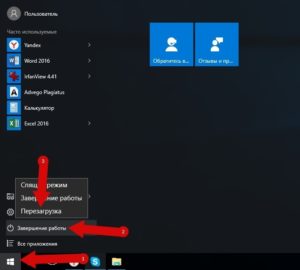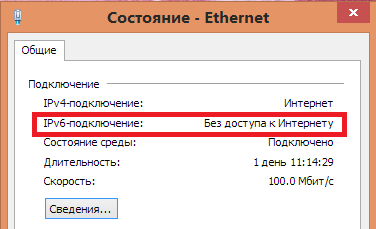Заметил, что в комментариях посетители не редко задают вопросы по ошибке «IPv6-подключение без доступа к сети», или «IPv6-подключение без доступа к интернету». Эту надпись можно увидеть в окне «Состояние» своего подключения к интернету. И эти вопросы чаще всего оставляют в статьях с решениями каких-то проблем с подключением к интернету. Сейчас я постараюсь пояснить, что означает эта ошибка с IPv6 в Windows 10, Windows 8 и Windows 7, и что можно сделать.
Я практически уверен, что с этой проблемой вы столкнулись из-за того, что у вас на компьютере, или ноутбуке перестал работать интернет. Или вы его пытаетесь настроить, а он не работает. И где-то в настройках вы увидели «IPv6 без доступа к сети (интернету)». Конечно же эта надпись настораживает. Раз «без доступа к интернету», значит интернет работать не может.
Давайте по порядку. Что такое IPv6? Это новый протокол IP, который поддерживается начиная с Windows 7. Он хоть и используется сейчас провайдерами, но пока-что не очень активно. И в большинстве случаев, сейчас используется протокол IPv4. И уже можно сделать некоторые выводы и прийти к решениям ошибки.
Важно! При подключении к интернету через роутер, всегда используется протокол IPv4! Так же, большинство провайдеров используют этот старый протокол. А это значит, что надпись «IPv6 без доступа к сети» – это нормально. Интернет должен работать. Как у меня на скриншоте выше. Если интернет не работает, значит проблема в чем-то другом.
Давайте разберемся подробнее.
Если IPv6 без доступа к сети через роутер
Так и должно быть. Это не ошибка. Выше я уже писал, что при подключении к интернету по Wi-Fi, или по кабелю через маршрутизатор, используется протокол IPv4. Смотрите какой у него статус. А если интернет не работает, то нужно искать причину в другом: настройки компьютера, настройки маршрутизатора, интернет-провайдер. Скорее всего вам пригодятся эти статьи:
- «Без доступа к интернету» при настройке роутера
- Без доступа к интернету в Windows 7 при подключении по Wi-Fi сети
- «Подключение ограничено» в Windows 10
В этих статьях вы должны найти решение своей проблемы. Если ничего не получается, описывайте свою проблему в комментариях к этой статье. Постараюсь дать совет.
Настройка IPv6 (если провайдер поддерживает этот протокол)
В том случае, если ваш провайдер использует протокол IPv6, то может понадобится задать параметры вручную. Хотя, в большинстве случаев адреса присваиваются автоматически. У провайдера работает DHCP-сервер, который раздает уникальные адреса абонентам. И если данный протокол без доступа к сети, или интернету, то скорее всего у провайдера возникли какие-то технические проблемы.
Вы можете перезагрузить компьютер. Если это не поможет, то нужно звонить в поддержку провайдера и объяснять возникшую проблему. Напомню, что все это вы можете делать только в том случае, когда интернет напрямую подключен к вашему компьютеру. Без маршрутизатора.
Давайте еще покажу, где можно прописать статические IP и DNS-адреса для TCP/IPv6.
Нажмите сочетание клавиш Win + R, введите команду ncpa.cpl и нажмите Ok.
Дальше откройте свойства подключения «Ethernet», или «Подключение по локальной сети».
Выделите «IP версии 6 (TCP/IPv6)». Нажмите кнопку «Свойства».
Дальше можно прописать статические адреса IP и DNS. По умолчанию стоит автоматическое получение адресов. Скорее всего, так и должно быть.
Если нужно указать статические данные, то уточните их у своего провайдера.
Как прописать DNS от Google для протокола IPv6?
Замена DNS адресов на статические Google Public DNS (или другие) очень часто позволяет избавится от ошибки Не удается найти DNS-адрес сервера, и других проблем, когда не открываются все, или некоторые сайты в браузере.
Для протокола IPv6, эти адреса будут иметь немного другой вид.
Откройте свойства 6-ого протокола (как я показывал выше), поставьте переключатель возле «Использовать следующие адреса DNS-серверов» и пропишите (скопируйте) такие адреса:
2001:4860:4860::8888
2001:4860:4860::8844
Должно получится вот так:
С DNS разобрались.
Подведем итоги: если вы видите надпись «IPv6 без доступа к сети», и интернет у вас подключен через маршрутизатор, то не работает он не из-за этой ошибки. Ищите другую проблему. Ссылки я давал выше.
Точно так же при прямом подключении к интернету. Если провайдер не использует протокол IPv6, то статус «без доступа к сети» – это не ошибка, так и должно быть. Если провайдер использует этот протокол, то скорее всего проблема на стороне оборудования интернет-провайдера.
Друзья, привет! Рубрика ответов на вопросы от Ботана из WiFiGid. В последнее время полетело много информации по поводу IPv6 подключений, и наши пользователи с чего-то вообще начали обращать на него внимание. Одна из самых частых проблем – «IPv6 подключение без доступа к интернету» (аналогично – IPv6 подключение без доступа к сети). Увидеть это сообщение можно на странице «Состояние» вашего сетевого адаптера:
Если у вас примерно также – добро пожаловать в статью. Будем разбираться как исправить.
Остались какие-то вопросы? Есть пожелания и предложения? А может хотите поделиться личным опытом? Добро пожаловать в комментарии к этой статье.
Содержание
- О проблеме
- Но у меня «Без доступа»
- Мой провайдер точно работает на IPv6
- Шаг 1 – Автоматические DHCP
- Шаг 2 – Настраиваем DNS
- Задать вопрос автору статьи
О проблеме
Несколько важных примечаний от меня по поводу этой проблемы:
- Данное сообщение появляется на всех версиях Windows – Windows 7, Windows 8 (с подверсиями), Windows
- Зачастую это сообщение ни на что не влияет. На скриншоте выше у меня есть как раз это сообщение, но с интернетом и сетью все в полном порядке. Гораздо важнее (для большинства пользователей) смотреть на IPv4, а не IPv Если у вас тоже все работает – не парьтесь.
- Рекомендую просмотреть эту же проблему по IPv4 – возможно связь и наладится. Наш полный обзор читаем ЗДЕСЬ.
Но обычно пользователи приходят в эту статью с уже отсутствующим доступом к интернету. Так что именно эту проблему мы и попытаемся решить. Большая часть советов из рекомедуемой выше статьи про IPv4 здесь тоже будет уместны.
Вся история завязана на протоколе IPv6, поэтому изложу немного теории «для чайников». Все в интернете имеет адреса, и ранее эти адреса раздавались на базе предыдущего протокола IPv4. И так случилось – что эти адреса на внешней сети стали заканчиваться. А пользователей же нужно куда-то девать? Вот и придумали протокол IP версии 6, чтобы всем хватало и в избытке.
Но внедрение этого чуда природы очень сильно затягивается, и применяют его далеко не везде. На забугорью уже есть провайдеры с активным внедрением IPv6, но у нас он встречается лишь пока что в детской мифологии (пока что, хотя иногда и приходится использовать на доступы к сайтам). Но роутеры уже появляются, провайдеры тоже могут зашевелиться, так что переход когда-нибудь и возможен.
Что уясняем – IPv6 может применяться в сетях провайдера. В домашней сети от вас до роутера как правило включается IPv4 – и на все эти IPv6 вам должно быть фиолетово.
И можно было бы и закончить на этом статью, ведь если у вас отсутствует интернет, гораздо проще начать искать проблему именно в ЭТОЙ СТАТЬЕ, но возможный приход интернета на этом протоколе в наши страны может наделать в будущем для кого-то проблем. Поэтому поговорим и здесь о возможных решениях.
Просто интересный тест проверки работоспособности IPv6 у вас. Рекомендую проверить готовность. Многих успокаивает – ipv6test.google.com.
Но у меня «Без доступа»
Да. Обычно так и должно быть. Если все работает благополучно – выдохните. Иначе смотрите статус IPv4 и читайте статью выше.
И вот только в этом случае продолжаем читать статью. Уж извиняюсь, что пришлось так нагло отсеивать людей – у большей части из них проблема действительно была не в этом) Благодарю за понимание.
Главное правило: если у вас все работало нормально, а теперь нигде не работает – звоним своему провайдеру. Не стесняемся. Просто уточните, нет ли у них проблем на линии. Проверят, а вы сэкономите уйму времени. По моему опыту такие резкие обрывы связи происходят именно по вине провайдера.
Краткий план действий по проблеме:
- Звоним провайдеру – исключаем его технические проблемы.
- Устанавливаем автоматический DHCP на сетевой карте и роутере.
- Выставляем DNS Google (можете другой, но лично мне он нравится здесь больше).
С первым пунктом разобрались, едем дальше.
Шаг 1 – Автоматические DHCP
Сначала поставим автоматику на своей сетевой карте. Показываю, как это сделать проще всего.
- Находим значок сети в правом нижнем углу. Щелкаем по нему Правой кнопкой мыши. Выбираем «Параметры сети и интернет» (этот же пункт можете найти и в Параметрах системы, но мне уже как-то так привычнее, на вкус и цвет).
Листаем чуть ниже и выбираем «Настройка параметров адаптера»:
Сейчас будет чуть сложнее, но скорее всего у вас все не так сложно. Помните еще тот адаптер, по которому вы щелкали и видели самую первую картинку в этой статье? Ну где еще написано то самое «без доступа к сети или интернету»? Вот нам тоже нужен этот же адаптер. Щелкаем по нему правой кнопкой мыши и выбираем «Свойства»:
Выбираем «IP версии 6», а далее все как на рисунке:
Т.е. установили все здесь в автоматику. Перезагрузили компьютер и пошли проверять.
Такую же манипуляцию мы делали и с IPv4 в статье выше. Единственное отличие – в первоначальной версии протокола. Так что рекомендую не перепутать. Или в «четверке» тоже установить все автоматом.
Если провайдер по телефону сказал вам писать сюда что-то особенное из договора – слушаем провайдера!
Отдельно стоит упомянуть про настройку IPv6 на роутере – некоторые модели его действительно не поддерживают. Искать в поиске информацию исключительно под свою модель. В неизвестности чего-то подсказать дельного не могу.
Шаг 2 – Настраиваем DNS
Если не заработало, переходим к настройке DNS. Если DNS сервер работает криво, то сеть отображать будет, и даже какие-то программы будут работать (те что работают по прямой адресации, а не через домены), но вот сайты и многое другое как раз будут без доступа. Решение – ставим известные публичные DNS серверы (предпочитаю от Google). На четвертой версии обычно мы ставили 8.8.8.8 и 8.8.4.4, а здесь цифры будут чуть сложнее, поэтому сохраню отдельно.
Идем все туда же в настройки адаптеров, но делаем уже так:
Страшные цифры оставляю здесь же:
2001:4860:4860::8888
2001:4860:4860::8844
Вот теперь все точно должно заработать. Иного более и не придумать. Если же вы дошли досюда и все сделали, но ничего не работает – значит я был прав, и проблему нужно искать в другой статье. Но если ваш случай уникальный и есть чем поделиться (мир меняется, ошибки становятся все изощреннее) – обязательно напишите в комментарии. Другие наши читатели это точно оценят! Спасибо.
ключи
Множество интернет провайдеров уже предоставляют для своих клиентов доступ в интернет через протокол TCP/IPv6. Настраивать сетевую плату для работы с протоколом не сложно. Но бывают случаи, когда появляется уведомление IPv6 без доступа к сети. Как исправить ошибку и получить доступ к интернету читайте в рамках этой статьи.
О работе протокола
Протокол TCP/IPv6 поддерживают все операционные системы Microsoft, начиная с ОС Windows 7 и выше. Если вы используете роутер, для раздачи интернета по домашней локальной сети, то IPv6-подключение настраивать не имеет смысла. Роутер работает в домашней сети, используя протокол TCP/IPv4. Нужно только установить правильные настройки в админ панели роутера в сторону провайдера.
В случае, если вы не используете маршрутизатор, а получаете доступ к интернету напрямую от провайдера (интернет кабель подключен сразу к компьютеру), то настроить IPv6 можно, следуя инструкции ниже.
Совет! Если вы не знаете, подключены ли вы через IPv6 или используете стандартное IPv4-подключение, проверьте работу через сервисы ipv6test.google.com и test-ipv6.com.
Включение TCP/IPv6
По умолчанию, данный протокол уже настроен на автоматическое подключение интернета в Windows 7, 8, 10. Но часто ошибки появляются в процессе эксплуатации. Причиной отключения может быть какая либо программа, которая внесла изменения в сетевые настройки. Чтобы проверить, включен ли TCP/IPv6, выполните следующее:
- Нажмите Win+R и выполните команду
ncpa.cpl
- В появившемся окне проводника “Сетевые подключения”, нажмите правой кнопкой мыши (ПКМ) по сетевому подключению и выберите “Свойства”.
- Проверьте, чтобы стояла метка на IP версии 6 (TCP/IPv6). Если ее нет, поставьте и нажмите ОК.
Настройка
Если провайдер предоставляет доступ к интернету через протокол IPv6, в 99,9% он использует собственный DHCPv6 сервер, который присваивает адрес подключению автоматом. Это значит, что прописывать адрес IPv6 вручную не нужно. Достаточно поставить метку на “Получить IPv6-адрес автоматически”.
Единственное, вы можете настроить альтернативные DNS.
| Альтернативный DNS | Варианты | Основной | Дополнительный |
| DNS Google | Базовый | 2001:4860:4860::8888 | 2001:4860:4860::8844 |
| DNS Яндекс | Базовый | 2a02:6b8::feed:0ff | 2a02:6b8:0:1:feed::0ff |
| Безопасный | 2a02:6b8::feed:bad | 2a02:6b8:0:1::feed:bad | |
| Семейный | 2a02:6b8::feed:a11 | 2a02:6b8:0:1::feed:a11 |
Достаточно посмотреть в подключенном соединении нужные сведения:
- Нажмите ПКМ по подключению и откройте “Состояние”.
- Выберите “Сведения”.
- Смотрите строку IPv6 адрес. Его присвоил вам провайдер автоматически.
Важно! Если в строке состояния “IPv6-подключение: Без доступа к сети”, а приведенные выше тесты показали, что ваш провайдер не поддерживает IPv6-соединение – значит вам нужно выставить альтернативные DNS от Google в IPv4. Они помогут получить бесперебойный доступ к сайтам, которые используют только IPv6-соединение.
Вопрос-ответ
Плохой доступ к интернету. В сетевых подключениях показывает:
IPv4 — Интернет.
IPv6 — Без доступа к сети.
Как сделать, чтобы интернет работал?
Воспользуйтесь сервисами теста сетевого соединения. Если ваш провайдер не поддерживает IPv6, пропишите альтернативные DNS для TCP/IPv4. Выставите значения 8.8.8.8 и 8.8.4.4.
Проблемы с интернетом на ноутбуке VAIO после использования программы VAIO Smart Network.
Зайдите в программу → в настройках профиля выберите “Беспроводная локальная сеть” → Правка → вкладка IP и DNS → выберите “Получить IP-адрес автоматически”. Перезагрузите подключение и проверьте работу.

В этой инструкции подробно о том, что означает IPv6 подключение без доступа к сети/Интернету в Windows 10, 8.1 или Windows 7, следует ли об этом беспокоиться, можно ли исправить и дополнительная информация, которая может оказаться полезной в контексте рассматриваемой темы.
- Причины, по которым IPv6 без доступа к сети
- Если Интернет по IPv6 поддерживается и должен работать, но не работает
Причины, по которым IPv6 без доступа к сети или Интернету
Прежде чем переходить к причинам статуса IPv6-подключения, ещё раз отмечу: если у вас проблемы с работой Интернета, IPv6 вряд ли замешан в этом, с куда большей вероятностью вам помогут отдельные инструкции (или поиск по конкретным ошибкам в браузере при попытке открыть сайты):
- Что делать, если не работает Интернет в Windows 10
- Не работает Интернет на компьютере по кабелю или через роутер
А теперь про IPv6 или IP версии 6 — это новый протокол Интернета, созданный из-за проблемы нехватки адресов IPv4. В перспективе, IPv4 и IPv6 будут использоваться одновременно. Но: пока это не совсем так. Большинство провайдеров, особенно когда речь идёт о домашнем Интернете для физических лиц (для юридических IPv6 может быть отдельной услугой), предоставляют доступ только по IPv4.
Список провайдеров, предлагающих услуги IPv6 физическим лицам (но большинство — лишь в отдельных регионах), а также дополнительную информацию по настройке и сопутствующие полезные сведения о протоколе можно найти по адресу https://version6.ru/isp
А теперь по пунктам:
- На сегодня наиболее частой причиной того, что IPv6 «Без доступа к Интернету» или «Без доступа к сети» — отсутствие поддержки протокола со стороны провайдера. И это нормально: домашний пользователь Интернета с большой вероятностью не заметит разницы.
- Вторая по распространенности причина — отсутствие поддержки IPv6 со стороны вашего Wi-Fi роутера. На некоторых маршрутизаторах такая поддержка появляется в новых прошивках, на некоторых (и весьма распространенных дешевых «старых, но не бесполезных» роутерах) её появление не планируется.
- Если вы уверены, что поддержка IPv6 со стороны провайдера есть, а ваш роутер поддерживает этот протокол, учитывайте, что на многих роутерах IPv6 по умолчанию отключен и, более того, требует специфичной настройки в зависимости от конкретного провайдера и типа соединения. Пример таких настроек в справке Wi-Fi оборудования ASUS: https://www.asus.com/ru/support/FAQ/113990
Подводя итог: вероятнее всего, сообщение о том, что IPv6 без доступа к сети — нормально, а если вы испытываете какие-то проблемы с доступом к Интернету, конкретно этот нюанс не является причиной такой проблемы.
Примечание: если для каких-либо профессиональных задач вам требуется IPv6, но в наличии лишь IPv4, поищите инструкции на тему настройки туннелей 6in4, это реализуемо.
Интернет по IPv6 должен работать, но пишет, что без доступа к сети
Если вы уверены в том, что ваш провайдер поддерживает IPv6, роутер — тоже (и настроен правильно для этого протокола), тем не менее в статусе соединения вы видите, что IPv6 без доступа к сети или Интернету, можно попробовать следующие методы решения проблемы:
- Вручную задать DNS-серверы для IPv6 в свойствах подключения, можно использовать IPv6 DNS-серверы Google: 2001:4860:4860::8888 и 2001:4860:4860::8844. О том, как изменить DNS-сервер (только потребуется менять не для IPv4, а для IPv6) можно прочитать в инструкции Как изменить DNS сервер в Windows 10, 8.1 и Windows 7.
- VPN-сервисы (не исключаю, также, что и сервисы веб-защиты антивирусов и сторонние файрволлы) могут блокировать трафик IPv6 в целях безопасности.
- Попробуйте выполнить сброс IPv6 в командной строке, запущенной от имени администратора: netsh int ipv6 reset и перезапустить компьютер.
- Попробуйте отключить службу «Вспомогательная служба IP» (установить тип запуска «Отключено» в services.msc и перезагрузить компьютер).
- Попробуйте обновить драйверы сетевой карты или Wi-Fi адаптера. Под обновлением понимается не «Обновить» в диспетчере устройств или центре обновления Windows 10, а найти новые драйверы на сайте производителя оборудования и вручную установить их.
- Найдите и еще раз внимательно изучите настройки, которые необходимы для работы IPv6 у вашего провайдера, сравните их с теми, что заданы для протокола в настройках подключения или в параметрах Wi-Fi роутера.
Надеюсь, материал помог прояснить ситуацию и разобраться, почему в состоянии подключения указано, что IPv6 без доступа к сети.
IPv6 представляет собой особый протокол, способный генерировать и раздавать уникальные IP адреса с помощью сервера DHCP. В современном мире, где количество пользователей интернета достигло огромного числа, адресов, которые создаются посредством IPv4, уже недостаточно, поскольку возможности данного протокола ограничиваются четырьмя миллиардами адресатов. Протокол IPv6 рассчитан на генерирование идентификаторов в 128 бит, что существенно превышает возможности его предшественников. Иногда пользователь получает уведомление о том, что сеть отсутствует только по той причине, что провайдер не поддерживает новый формат доступа.
Активация и продуктивность работы протокола 6 версии возможно при проводном подключении к сети поставщика интернет связи. Также для совершении компьютерных работ с помощью IPv6 без доступа к интернету необходимо уточнить у провайдера использует ли компания сервер DHCP. IPv6.
Важно! Если интернет раздаётся через беспроводной маршрутизатор, подключение необходимо будет сделать в настройках роутера. Для проверки наличия возможности активации ОС Windows 7/8/8.1,10 которые уже готовы работать в сетях IPv6, нужно зайти в «Пуск», далее «Все программы», выбрать «Стандартные», потом «Выполнить», в появившемся окне прописать «ipconfig» и запустить команду, нажав опцию ок
Отсутствие ответа может значить только одно — необходима ручная настройка
Для проверки наличия возможности активации ОС Windows 7/8/8.1,10 которые уже готовы работать в сетях IPv6, нужно зайти в «Пуск», далее «Все программы», выбрать «Стандартные», потом «Выполнить», в появившемся окне прописать «ipconfig» и запустить команду, нажав опцию ок. Отсутствие ответа может значить только одно — необходима ручная настройка.
Обратите внимание! IPCONFIG — команда, которую используют для отображения текущих настроек протокола TCP/IP, задаваемых при автоматическом конфигурации сетевых интерфейсов протокола DHCP
Reboot: исправление проблемы перезапуском
Под термином reboot принято понимать перезагрузку, то есть абсолютную выгрузку и повторную загрузку операционки. Выполните перезагрузку ПК. Теперь необходимо проделать то же самое с маршрутизатором. На некоторое время можно приостановить работу антивирусной программы. Проверьте, имеется ли ошибка IPv4 без доступа к интернету на других домашних устройствах. Если все нормально функционирует, значит, проблема в компьютере. Ошибка может иметь программный характер либо аппаратный. К физическим неисправностям можно отнести неисправность сетевого кабеля. Серьезная неполадка, которая может привести к ограничению доступа – выход из строя сетевой карты. В данном случае необходимо обратиться за помощью к профессиональному мастеру. Можно пробовать подключать различные устройства и отслеживать, где ошибка IPv4 есть, а где она исчезает. Это поможет определить, что именно неисправно.
Как исправить Без доступа к сети IPv6
Классические профитроли с заварным кремом
Порой при подключении к интернету через Wi-Fi сеть или посредством обычного кабеля возникает проблема, которая заключается в том, что в окне подключения прописывается фраза «Без доступа к сети». У неопытных пользователей данная надпись может вызвать панику, хотя страшного в этом ничего нет, и проблема решается буквально в несколько кликов. Для понимания сути проблемы следует разобраться с тем, что такое IPv6. Любое устройство, которое имеет возможность выхода в интернет, при подключении к сети получает свой собственный IP-идентификатор или IP-адрес. Это уникальное символьное имя, которое обеспечивает подключение и без него воспользоваться интернетом нельзя. В 70-е годы, когда интернет только стал появляться был создан протокол для подключения, а точнее получения IP-адресов, который получил название IPv4. Каждый адрес в этом протоколе состоял из 32 бит, которые были представлены по четырех чисел по 8 бит между собой разделенных точками. Смысл в том, что количеством таких адресов было огромным, но не бесконечным. В те времена казалось, что этого вполне достаточно, но 2000-е годы показали, что тогда разработчики очень сильно ошибались. Было подсчитано, что уже к 2009 году все IP-адреса будут заняты и новые пользователи подключиться к сети не смогут, поэтому была создана новая 6 версия протокола, именуемая IPv6. Особенность этого протокола заключается в том, что провайдер при подключении нового абонента автоматически присваивает ему IP-адрес. То есть пользователю не нужно вводить данные вручную. Проблема с отсутствием доступа значит, что эти адреса не были присвоены. Стоит сразу оговориться, что вводить руками ничего не придется и чтобы решить проблему достаточно сделать несколько простых действий.
- В правом нижнем углу рядом с часами следует найти значок подключения и кликнуть по нему. В открывшемся окне найти строчку «Центр управления сетями и общим доступом».
- Найти в появившемся окне необходимое подключение и кликнуть по нему, после чего откроется очередное окно.
- Нажать на кнопку «Свойства».
- Найти строчку с IPv6 и проверить стоит ли на ней галочка. Если нет, то поставить. Проблема, скорее всего, уйдет сама. Если галочка стоит, а подключения нет, то необходимо выбрать этот пункт и нажать «Свойства».
- Поставить точку на надписи «Получить IPv6 – адрес автоматически» и то же самое сделать «Получить адрес DNS — сервера автоматически».
- После этого система сделает запрос к серверам провайдера и проблема будет устранена.
После выполнения всех вышеописанных действий система получит IP – адрес, который провайдер присвоит автоматически, и все будет работать как нужно. По желанию пользователь может не использовать адреса DNS серверов своего провайдера и использовать сервера компании Google, Yandex или другие варианты. Их можно найти в интернете, а для того, чтобы заходить через них нужно поставить о и в двух полях прописать найденные адреса из интернета. (Подробнее читайте в статье DNS-сервер не отвечает, что делать? ) Еще одним вариантом решения проблемы может стать сброс настроек сетевого адаптера. Чтобы вернуть все настройки в исходное и работоспособное состояние необходимо в меню «Пуск» в строке поиска ввести команду «сmd». После этого откроется черное окно, где необходимо прописать «netsh int ip reset resetlog.txt» и подтвердить ввод. После этого останется только перезагрузить компьютер и начать пользоваться интернетом.
Способ 7: Проверка протокола в настройках сетевого адаптера
По умолчанию поддержка IPv6 в Windows 10 активирована, а параметры соответствуют необходимым. Однако иногда сам юзер мог их поменять и забыть, что в итоге привело к рассматриваемой проблеме. Проверить конфигурацию протокола вручную не составит труда.
- Для этого через меню «Параметры» перейдите в «Сеть и Интернет».
- В первом же разделе «Состояние» щелкните по плитке «Настройка параметров адаптера».
- Укажите активное подключение, нажмите по нему ПКМ и отыщите пункт «Свойства».
- Убедитесь в том, что галочка возле «IP версии 6 (TCP/IPv6)» установлена, и дважды кликните левой кнопкой мыши по этому пункту.
- Если получение IP и DNS происходит в автоматическом режиме, просто закройте это окно, в противном случае переместите маркеры на соответствующие значения.
Перезагружать компьютер после выполнения этих действий не нужно, достаточно просто повторно подключиться к сети и проверить интернет.
Вместо послесловия
Asus rt n10
Остается добавить, что IPv6 без доступа к Интернету (сети) – не самая большая проблема современных юзеров, у которых на домашних/офисных терминалах или локальных серверах используется протокол IPv4. Вообще-то, по умолчанию система IPv6, хоть и заявлена в поддержке теми же Windows-системами, тем не менее деактивирована, дабы не создавать пользователям лишние трудности.
Если уж на то пошло, вопрос активации и настройки данного протокола уместен исключительно в том случае, когда данная технология поддерживается оператором, предоставляющим провайдерские услуги. В противном случае что-то настроить можно даже не пытаться.
Если проблема связана с поставщиком услуг
Если компьютер подключен через сетевой кабель, который проходит в помещение с улицы, то доступ к интернету может отсутствовать именно по вине провайдера. Причиной отсутствия доступа может быть также неисправное оборудование провайдера. Иногда наблюдаются кратковременные сбои в работе, может отсутствовать связь устройства с сервером провайдера. Бывает и такое, что кабельное соединение нарушено, тогда абоненту остается только ждать, пока поставщик услуг не исправит проблему. Иногда провайдер блокирует доступ к интернету из-за того, что завершился срок действия абонплаты.
IPv6 vs IPv4 преимущества
Внедрение Anycast DNS
Теперь немного копнем в историю. Изначально протокол этого типа создавался еще в 70-х годах прошлого столетия и получил аббревиатуру IPv4. При тогдашнем населении Земли (чуть более пяти миллиардов) никто всерьез не задумывался о том, что данная система способна создать всего четыре миллиарда адресов. Считалось, что этого хватит на все поколения.
Сам протокол подразумевал использование 32-битного адреса, состоящего из восьми цифр. Таким образом и можно было сгенерировать столько идентификаторов. Как оказалось, протокол IPv4 оказался неэффективным (хотя используется до сих пор). Дело в том, что увеличившееся в последние годы количество мобильной техники поставило разработчиков в тупик (каждому устройству нужно присваивать уникальный, ни разу не повторяющийся внешний и внутренний идентификатор).
Вот тогда-то и пришло понимание того, что систему нужно заменить. Сначала был создан протокол ST/ST2, который получил неофициальное название IPv5. На практике он распространения не получил. Разве что использовался в виде надстройки к IPv4, и то, только некоторыми компаниями, которые его тестировали.
Глобальным прорывом стала технология IPv6, предполагающая генерирование IP-адреса длиной в 128 бит. Если кто еще не понял, вариантов создания уникальных комбинаций здесь в миллионы раз больше. В целом, как считают многие ведущие эксперты, число генерируемых адресов практически не ограничено.
Заметьте, сам протокол, как ни удивительно это звучит, был разработан еще в начале 90-х, а распространение и программную поддержку получил только сейчас, и то не у всех провайдеров. Таким образом, если пользователь видит уведомление о том, что в системе установлен протокол IPv6 без доступа к Интернету, очень вероятной может оказаться ситуация, что сам провайдер такую технологию доступа к Сети не поддерживает. Иными словами, у него просто не установлен DHCPv6-сервер, который и отвечает за все адреса.
Как выставить статический IP
Чтобы выставить статический IP, необходимо через Пуск зайти в меню Сеть. Здесь выбираем пункт, который отвечает за управление сетями и переходим во вкладку управления. В новом окне сетевых подключений выбираем свойства в соответствии с протоколом. Здесь необходимо поставить флажок, который даст возможность применять определённый IPv6-адрес и в соответствующей графе прописать адрес. После того как все пункты будут настроены, выполняем сохранения и закрываем окна с настройками.
IPv6, несмотря на возникающие трудности с доступом к сети, во многом упрощает работу в интернете и абонентам, и поставщикам услуг.
Доступ в интернет есть, но ошибка остаётся
Такая ситуация вполне может быть. Причины могут быть разными — чаще всего при подключении через прокси-сервер. Однако решение одно. Нажмите Win+R, введите gpedit.msc — так вы попадёте редактор локальных групповых политик. В меню слева переходите по пунктам: Политика «Локальный Компьютер» — Конфигурация компьютера — Административные шаблоны — Система — Управление связью через Интернет — Параметры связи через Интернет. Теперь, в правой части окна найдите и включите «Отключить активное зондирование для индикатора состояние сетевого подключения». В Windows 10 этот параметр называется «Отключить активные проверки работоспособности сетевых подключений». Учтите тот факт, что теперь даже при действительно отсутствующем подключении сообщение появляться не будет.
Что приводит к проблеме с ограниченным подключением?
Как исправить положение, если вы обнаружили ограниченный доступ к сети WiFi? Чтобы подойти непосредственно к решению вопроса, необходимо изучить основные причины неполадки. Если доступ в Интернет через сетевой кабель имеется, но роутер не дает выйти в Сеть, то этому может мешать следующее:
- неверная конфигурация сетевого маршрутизатора;
- выход из строя драйверов роутера (ситуация характерна для не лицензионных копий ОС);
- некорректно настроена беспроводная сеть на самом устройстве.
Кроме того, на ноутбуках беспроводная сеть при подключении к WiFi пишет «Ограничено», если пользователь сменил режим электропитания. Так, в режиме экономии энергопотребления на адаптер может подаваться недостаточно питания, что и вызывает «глюки».
Настройка IPv6Teredo в Windows 7,8
Есть два способа:
1.Воспользоваться готовым пакетным файлом для своего города-(запускать от имени Администратора!), написаный под рядового пользователя русской версии Windows7/8, после чего проверить работоспособность.
2. Или самостоятельно произвести необходимые настройки:
— — — — — — — — — — — — — — — — — —
Шаг I. Удаляем лишние
Мой компьютер (контекстное меню) – Диспетчер устройствВид – Показать скрытые устройства.
Смело удаляем только то, что связанно с Teredo, ISATAP, 6to4 и IPHTTPS:
Проверяем через командную строку (пуск –> выполнить -> cmd, или сочетание клавиш WIN+R)
Шаг II. Настройка службы
Сперва нам необходимо включить службу «Вспомогательная служба IP» (если она выключена)
Мой компьютер (контекстное меню) –> Управление -> СлужбыИщем «Вспомогательная служба IP», вызываем свойства, ставим тип запуска «Автоматически
Шаг III. Назначение DNSv6
Для этого я могу посоветовать использовать Google DNS IPv6
Без настройки DNSv6, вы не сможете открывать сайты в браузере по их доменному имени.Настройки IPv4 не трогаем.
Шаг IV. Установка и Настройка Teredo
Запускаем «Редактор локальной групповой политики»Пуск – Выполнить — gpedit.msс (Редакции: Профессиональная, Корпоративная, Максимальная)
(Установка gpedit.msc в редакции Windows 7 Начальная, Домашняя)
Классификация Teredo по умолчанию -> Включить -> Включенное стостояниеЧастота обновления Teredo –> Включить –> 30Состояние Teredo –> Включить –> Корпоративный клиентПорт клиента Teredo -> Не заданоИмя сервера Teredo –> Включить –> Выбираем из списка:
Идем далее. Для более продуктивной работы IPv6, отключаем на корню другие технологии тунелирования:
Имя ретранслятора 6to4 -> ОтключитьИнтервал разрешения имен ретранслятора 6to4 -> ОтключитьСостояние 6to4 -> ВКЛЮЧИТЬ -> Отключенное состояниеСостояние IP-HTTPS -> ОтключитьИмя маршрутизатора ISATAP -> ОтключитьСостояние ISATAP -> ВКЛЮЧИТЬ -> Отключенное состояние
Шаг V. Настройка интерфейса/маршрутов
Пуск – Выполнить – cmd (или сочетание клавиш WIN+R)
И в разделе “Список интерфейсов” (Interface List) выяснить интерфейс Teredo (если такого нет – перезагрузка)
Осталось выполнить последние 2 команды
подождать несколько секунд и проверить работоспособность IPv6:
Качество соединения
Авторы руководств часто пропускают первейший шаг, показывающий наличие беспроводного соединения. Проверка даёт мастеру шанс локализовать неисправность. Не подключается к роутеру беспроводным путём – проблема явно ограничена пределами квартиры.
- Набирайте IP-адрес маршрутизатора (обычно надписан на прилепленном стикере, этикетке).
- Должна открыться панель администратора.
Отсутствие возможности зайти означает локальную неполадку. Второй вариант – админ сменил IP (некоторые модели позволяют настраивать). Не даёт зайти, сделайте следующее:
- Измените местоположение: передача на Wi-Fi капризна. Включите/выключите адаптер, производя механическое извлечение. Порт USB допускает горячую стыковку (вариант стационарного ПК). Владельцам ноутбуков проще перезагрузить систему.
- Подключите любое другое беспроводное устройство. Успешная попытка выявляет необходимость подробнее изучить отказавший девайс. Проблема сосредоточена здесь.
- Найдите настройщика, спросите адрес. Впрочем, следующий шаг позволяет избежать потребности в поиске мастера.
- Часто новый IP-адрес указывается командой конфигурации сети:
- Win + X (десятая версия), либо Поиск в меню Пуск по запросу «командная строка» с последующим правым кликом, выбором Запуск от имени администратора (7, 8).
- Введите команду ipconfig.
- Ищите строку Основной шлюз.
- Отыскав IP-адрес роутера, вновь пытайтесь открыть панель администратора беспроводным путём.
- Подключитесь шнуром, читайте дальше.
Способ первый. 6to4 relay
- Реальный IP адрес (статический, то есть постоянный): 82.193.89.206
- Роутер: ZyXEL NBG-418N v2
- Провайдер: Balticom
- «Сервер» IPv6: 192.88.99.1
Для того, что бы точно заработало, нужно убедиться, что IP адрес 192.88.99.1 доступен. Этот IP называется «6to4 Relay anycast address». IP адрес «плавающий» и в зависимости от провайдера может находится в разных регионах. В моем случае он находится в России. Проверить доступность можно командой пинг или трейсроутом, что бы узнать где он находится.
Далее, нам надо настроить сам роутер. Сперва настраиваем интернет на протоколе IPv4 (или просто wan)
Заходим в Network -> WAN
Далее вкладка IPv6
Все, что нужно указать, это наш anycast IP адрес и пару DNS серверов. Остальные параметры рутер сам сгенерирует
Не буду объяснять как это работает, но попробую в другой раз, когда напишу, как настраивать MikroTik.
После этого нужно убедиться, что все работает. Достаточно пингануть google dns ipv6
На роутере конечный результат будет такой
Общепринятые настройки
- Использование IPv6-адреса показывает, что новая версия адреса и стандартный шлюз данного соединения либо адаптера настроены самостоятельно.
- Адреса протокола IPv6 предоставляет пространство для введения новой версии одноадресной передачей.
- Доступные адреса указываются во всплывающем окне «Дополнительные параметры TCP/IP».
- Длина подсети гарантирует пространство для пользователей, чтобы вводить префикс подсети для адресов IPv6. Для стандартных одинаковых адресов IPv6 означать должно равенство 64, на стандартной основе.
- Стандартный шлюз гарантирует пространство для введения в IPv6-адрес шлюза по умолчанию.
- Адрес DNS-сервера автоматически указывает, что IPv6-адреса для DNS-серверов автоматически определяются состояниями-адрес автонастройки (протокол dhcpv6).
- Использующие адреса DNS-серверов указывает, что IPv6 адреса предпочитаемого, а также альтернативного DNS-сервера для допустимого подключения либо адаптер настроен самостоятельно.
- Предпочитаемый DNS-сервер гарантирует пространство для введения в IPv6 адрес предпочитаемого DNS-сервера.
- Альтернативный DNS-сервер предоставляет пространство для ввода в IPv6-адрес альтернативного DNS-сервера. Комплекторные DNS-серверы можно подтвердить во всплывающем окне «Дополнительные параметры TCP / IP».
Что такое IPV6 без доступа к интернету
Сегодня интернет пользователи используют IPv4, который был создан еще в конце прошлого века. В каждом IP-адресе состоит 32 битной системы и отображает 4-ри числа по 8 бит. Подход такого адреса позволяет получить более 4-х миллиардов уникальных IP-адресов.
На начале порога популярности Интернета казалось, более достаточно, но время идёт, информационный мир развивается и на смену старому приходит новое и это новое — IPv6. В 1992 году вступил в ряды уникальная технология IPv6 без доступа к интернету, длина IP-адреса доходила до 128 бит, поэтому доступные числа идентификаторов увеличивались до безграничности.
Важно! Название IPv6 или Internet Protocol version 6 — является новым форматом протокола для одновременного использования с ipv4, задача новой технологии — упростить функцию работы маршрутизаторов
Включение режима совместимости с федеральным стандартом (FIPS) — как возможное решение
Попробуем задействовать режим FIPS, а вдруг поможет. Кликните на иконку с антенной в области уведомлений, где по-прежнему «радует» глаз желтый треугольник с восклицательным знаком.
Для этого, заходим в раздел «Изменение параметров адаптера» (обсуждалось выше), там найдите свою «проблемную» «Беспроводную сеть» и откройте ее «Свойства». Откроется новое окно с вкладками. Выберите Безопасность и кликните на кнопку с Дополнительными параметрами. Именно здесь включается режим совместимости с FIPS, американским стандартом обработки информации.
Ставьте галку, жмите ОК и перезагружайтесь, чтобы активировать новые параметры.
- Что еще можно придумать, если ничего из вышеперечисленного, увы, не срабатывает? Попробуйте на время остановить все, что препятствует нормальной работе сети или полностью блокирует ее. Это может быть антивирусная программа, которая впервые оказалась на вашем компьютере, расширения для браузеров, установленные после ее инсталляции, брандмауэр и прочее.
- Также можно скачать и инсталлировать новый драйвер для адаптера (загруженный с официального сайта производителя вашего ноутбука или пк) или заменить на другой, имеющийся в системе. Об этом читайте в статье Проблемы с драйвером беспроводного Wi-Fi адаптера в Windows (там описано про windows 10, на семёрке всё аналогично).
Что делать, если IPv4 без доступа к интернету или без доступа к сети
Для начала я советую выполнить несколько несложный рекомендаций, и попытаться определить причину:
Перезагрузите свой компьютер, или ноутбук. Именно перезагрузка, а не выключение. Если у вас подключение через роутер, то перезагрузите роутер, полностью отключив питание на минуту. Вспомните, что вы делал перед тем, как интернет перестал работать, а возле IPv4 появился статус без доступа к интернету
Это очень важно. Может вы меняли какие-то настройки, или что-то установили. Если у вас интернет подключен напрямую к компьютеру (без маршрутизатора и модема)
то при возможности подключите его к другому компьютеру. Не исключено, что проблема у интернет-провайдера. Позвоните в поддержку своего провайдера и спросите. Если у вас установлен роутер, и интернет не работает ни на одном устройстве, которое подключено через него, то причина в самом роутере, или провайдере. Звоним в поддержку и проверяем настройки роутера (после его перезагрузки). Если же интернет не работает только на одном компьютере, значит ищем причину на нем. Об этом ниже в статье. Временно отключите антивирус.
Давайте рассмотрим несколько более серьезных решений.
Запускаем диагностику неполадок
Прямо в окне «Состояние» нажмите на кнопку «Диагностика».
Начнется «Диагностика неполадок», затем появится результат. Чаще всего удается найти вот такие ошибки:
В зависимости от найденной проблемы, можно применить решения из следующих статей (если Windows не исправит ее автоматически) :
Если ошибка не была обнаружена, или советы из статьей по ссылкам выше вам не помогли, можно еще проверить настройки протокола TCP/IPv4.
Способ 8: Обновление сетевых драйверов
Иногда доступ к сети отсутствует как раз из-за недостающих или устаревших сетевых драйверов, что приводит к появлению конфликтов на программном уровне. Особенно это относится к сетевым адаптерам и модулям Wi-Fi, которые были приобретены пользователем самостоятельно. Рекомендуем обратиться к статьям по ссылкам ниже, чтобы узнать информацию об обновлении драйверов, реализовать эту операцию и узнать, дало ли это эффект.
Подробнее: Поиск и инсталляция драйвера для сетевой карты Инсталляция программного обеспечения для сетевого адаптера в Windows 10
Если ничего из вышеперечисленного не помогло, остается только напрямую обращаться в техническую поддержку своего провайдера, детально описав сложившуюся ситуацию. Возможно, возникли проблемы на линии или с конкретными клиентами. После обращения поставщик интернет-услуг обязан перепроверить качество сигнала и решить неисправности, если они есть.
Мы рады, что смогли помочь Вам в решении проблемы. Добавьте сайт Lumpics.ru в закладки и мы еще пригодимся вам. Отблагодарите автора, поделитесь статьей в социальных сетях.
Опишите, что у вас не получилось. Наши специалисты постараются ответить максимально быстро.
Почему не работает WiFi на Windows 8
Уточняем причины
Проблемы связи по WiFi на компьютере с Виндовс #8212 ситуация нередкая. Чтобы понять, из-за чего это происходит, перед тем, как настроить wifi на windows 8 нужно уточнить, работала ли раньше беспроводная связь на этом ПК или ее не было изначально. Поскольку в каждом из случаев причины будут разные. И заключаются они чаще всего в нижеследующем.
Связи по Wi-Fi на компьютере не было никогда
- Отсутствует либо не включен Wi-Fi адаптер.
- Не установлен драйвер на Wi-Fi адаптер.
- Низкий уровень сигнала точки доступа (или сигнал отсутствует).
- Неправильные настройки соединения.
Подключение WiFi ограничено по протоколу Интернета версии 4 TCP IPv4
Теперь про более сложные вещи по настройке протокола TCP IPv4 при подключении к интернету, которые не лежат на поверхности.
Прежде всего ошибка может заключаться в настройках самого роутера, подробнее о них я писал отдельно. Внимательно проверьте тип подключения его к провайдеру, какие данные требует провайдер для ввода в панели настроек для соединения. Также проверьте правильность настройки DHCP сервера роутера. Обо всех этих вопросах уже неоднократно говорилось в статьях — будьте внимательны, любая неточная цифра или лишняя галочка может вызвать подобную проблему.
Если с маршрутизатором все в порядке, на ПК подключен и включен wifi адаптер и на него установлены драйверы, и при этом у Вас установлена операционная система Windows 8, то дело может быть в том, что на ранних версиях системы Windows 8 разработчики допустили ошибку в сетевом стеке, в результате чего невозможно было нормально подключиться к интернету по WiFi. В последних версиях и обновлениях это было исправлено, но на многих компьютерах эта ошибка присутствует и не дает пользователям нормально работать.
Исправляется это установкой обновления с официального сайта Microsoft, либо еще одним довольно легким способом, но предупреждаю, что делать его вы будете на свой страх и риск!
Попробуем? Нам надо вызвать командную строку, для чего мы идем в «Все программы > Стандартные». Находим «Командную строку», кликаем по пункту правой кнопкой мыши и выбираем «Запуск от имени администратора».
После этого откроется окошко с черным фоном — здесь нужно поочереди ввести такие команды, после каждой из которых пр: и успешном выполнении будет подтверждение «ОК»:
netsh int tcp set heuristics disabled netsh int tcp set global autotuninglevel=disabled netsh int tcp set global rss=enabled
Далее даем команду:
netsh int tcp show global
и проверяем, чтобы все настройки имели такой же вид, как на вышеприведенном скрине. После этого можно переподключиться к WiFi.
Возможные причины ограниченного доступа Wi-Fi
Есть несколько основных причин, по которым беспроводной интернет может не работать. От некоторых можно избавиться самостоятельно, в то время как другие не зависят от пользователя и требуют вмешательства провайдера.
Условно причины ограничения доступа Wi-Fi можно разделить на несколько групп:
- Проблемы с выходом в сеть. Возможно, ситуация не связана с оборудованием. Если соединение отсутствует на всех подсоединенных к сети устройствах, а видимых проблем в работе Wi-Fi не наблюдается, то лучше связаться с провайдером и уточнить, нет ли проблемы на его стороне.
- Проблемы с роутером. В этом случае проблемы с сетью вероятнее всего также будут наблюдаться у всех пользователей. К ним может привести неправильная настройка оборудования, раздающего интернет.
- Проблемы с конкретным устройством. Если, к примеру, на ноутбуке Wi-Fi работает отлично, а смартфон указывает на ограничения, то вероятно, что проблема именно с этим устройством и ее можно решить без посторонней помощи.
Проверка Wi-Fi на ноутбуке или ПК
Нужно проверить три нюанса:
Проверка IP-настроек адаптера Wi-Fi
Необходимо нажать правой кнопкой мыши на иконку подключения к сети и выбрать «Центр управления сетями и общим доступом». Перейти в раздел «Изменение параметров адаптера».
После выполнения представленных действий следует выбрать необходимый адаптер, при помощи которого происходят соединения, и выбрать раздел «Свойства». Кликнуть на свойства адаптера «Подключение по вай-фай». Далее следует установить пункт «IP версии 4 (TCP/IPv4)» и выбрать «Свойства». Появится раздел с параметрами DNS и IP для этого сетевого модуля.
Установка сетевого адреса для Wi-Fi адаптера
Если установлено автоматическое получение адресов, то рекомендуется попробовать ввести все данные самостоятельно. Следует задать следующие параметры:
- статический IP вводить только тогда, когда есть соединение через роутер (а не напрямую от провайдера через провод);
- основной шлюз представляет собой IP-адрес роутера. Найти его можно на самом роутере на наклейке. Наиболее вероятно это будет 192.168.1.1, или 192.168.0.1;
- маска по сети будет выставлена автоматически после того, как будет введен IP-адрес;
- IP является адресом роутера, только с измененной последней цифрой. Можно сменить цифру 1 на другую, желательно двухзначную;
- после этого следует все подтвердить и перезагрузить устройство.
Обратите внимание! Если это не дало результатов, и ошибка осталась, то лучше вернуть обратно автоматическое получение адресов или внести только статические DNS.
Обмениваться информацией в интернете позволяют различные версии сетевого протокола. Сегодня старая версия IPv4 заменяется IPv6. Основные особенности и преимущества шестой версии будут рассмотрены в данной статье.
Это новая технология передачи информации в сети, способная работать одновременно с IPv4, что повышает стабильность интернета, скорость его функционирования. Также IPv6 упрощает работу маршрутизаторов, обеспечивая лучшее качество беспроводной связи.
Преимущества IPv6
У данного формата протокола есть несколько отличительных особенностей, которые засуживают подробного рассмотрения:
- расширение адресного пространства. Количество новых адресов теперь не ограничено;
- упрощенная процедура определения маршрута данных в сетях связи;
- объединение каналов связи в одну группу по определённому принципу. При этом нагрузка на роутер или другое устройство, предназначенное для выхода в интернет, снижается;
- автоматическая настройка подключения, адреса;
- возможности шифровки информации без использования стороннего программного обеспечения, что повышает безопасность работы протокола.
Обратите внимание! При активации IPv6 производительность операционки и ПК в целом может снизиться.
Активация протокола IPv6
Подключение к IPv6 можно осуществить в веб-интерфейсе Wi-Fi роутера. Для этого необходимо зайти на официальный сайт устройства, введя логин и пароль для входа в поисковую строку браузера.
На операционных системах семейства Windows (кроме XP и 7) шестая версия сетевого протокола активируется следующим образом:
- Зажать одновременно на клавиатуре кнопки «Win+R» для запуска окошка «Выполнить».
- В строку «Открыть» прописать фразу «ipconfig» и тапнуть по «Enter». Если после этого ничего не произошло, значит компьютер нуждается в ручной настройке протокола.
Как подключить IPv6 без доступа к сети
Если при подключении к интернету отображается подобное сообщение, то беспокоиться не о чем. Уведомление свидетельствует, что сеть нормально функционирует по IPv4.
Четвёртая версия формата протокола по-прежнему актуальна и используется практически всеми провайдерами интернета. Поэтому многие пользователи не видят смысла в замене IPv4 на IPv6.
Особенности настройки
Прежде чем приступать к настройке сетевого протокола, надо проверить тип формата, который используется в данный момент.
Если стационарный компьютер или ноутбук использует формат шестой версии, то есть смысл в ручной настройки некоторых параметров. В частности, потребуется изменить характеристики сервера DHCP. Если в глобальную сеть не удаётся выйти, то эти характеристики находятся на стороне провайдера.
Важно! Для настройки IPv6 рекомендуется обращаться к провайдеру интернета для получения соответствующей информации, характеристик.
Как исправить, если IPv6 без доступа к интернету
В большинстве случаев устранению проблемы способствует отключение ряда служб OC Виндовс. Иногда достаточно деактивировать одну службу, чтобы сеть заработала по новому протоколу. Порядок действий следующий:
- Открыть меню «Пуск».
- Прописать в поисковой строке фразу «Службы» и запустить классическое приложение.
- В представленном списке параметров найти строку «Вспомогательная служба IP» и кликнуть по ней два раза левой клавишей манипулятора.
- В строчке «Тип запуска» указать значение «Вручную».
- Нажать на кнопку «Остановить» внизу окна свойств.
- Сохранить изменения, нажав на «Применить» и проверить результат.
Дополнительная информация! Существует ещё целый ряд способов устранения подобной ошибки. Однако рассматривать все методы в рамках данной статьи нецелесообразно.
Решение проблемы через роутер
Современные маршрутизаторы поддерживают формат IPv6, однако, по умолчанию эта технология может быть отключена. Чтобы вручную включить протокол шестой версии на вай-фай передатчике, нужно проделать несколько действий по алгоритму:
- подключиться к веб-интерфейсу роутера. О том, как это сделать, было рассказано выше;
- в главном меню отыскать параметр, отвечающий за настройку сетевых протоколов. Название данной графы может отличаться в зависимости от конкретной модели маршрутизатора;
- выбрать подпункт «IPv6»;
- активировать протокол, поставив галочку в соответствующей строке;
- включить автоматическое получение DNS-серверов.
Порядок действий в разных версиях Windows
Процесс активации IPv6 и подключения к интернету на различных версиях Windows одинаков. Для выполнения поставленной задачи достаточно сделать несколько шагов:
- Зайти в меню «Пуск» и переключиться в «Параметры системы».
- В отобразившемся окне щёлкнуть по вкладке «Сеть и интернет».
- Указать графу «Ethernet».
- Перейти в раздел «Настройка параметров адаптера».
- В отобразившемся меню щёлкнуть правой клавишей мыши по вкладке «Подключение по локальной сети».
- В окошке контекстного типа нажать по строке «Свойства».
- В следующем окне найти сетевой протокол «IPv6» и поставить галочку напротив названия, чтобы активировать данный формат.
- Ещё раз выделить строчку с «IPv6» и внизу окна нажать по кнопке «Свойства».
- Удостовериться, что вкладки «Получить IP-адрес автоматически» и «Получать DNS-сервера автоматически» активны.
- Закрыть последнее окошко свойств и сохранить внесённые изменения нажатием на слово «Применить».
- Проверить результат.
Обратите внимание! Попасть в свойства сетевого протокола на операционных системах семейства Windows также можно и через панель инструментов, кликнув ПКМ по названию точки доступа.
Как проанализировать работоспособность IPv6 без доступа к сети
При работе протокола должны наблюдаться следующие условия:
- статический IP-адрес для каждого устройства;
- возможность использования различных трафиков;
- повышенная скорость передачи данных по сравнению с четвёртой версией протокола. Получить сведения о фактической скорости можно на сайте speedtest.ru;
- невозможность разрыва соединения при возникновении сбоев.
Некоторые параметры пользователь сможет исправлять на собственное усмотрение.
Общепринятые настройки
При активации данного формата необходимо учитывать несколько моментов:
- шлюз вай-фай роутера, который работает по IPv6, должен быть настроен вручную;
- выставить адреса можно в разделе «Дополнительные параметры TCP/IP» на собственное усмотрение;
- при возникновении сбоев можно аналогичным образом сбросить настройки сетевого адаптера, восстановив после этого работу IPv6.
Как задать параметры вручную
Процесс выполнения данной процедуры подразделяется на несколько этапов:
- перезапуск ПК. Для перезагрузки компьютера надо зайти в «Пуск» и выбрать вариант «Перезагрузить» внизу окна;
- перезапуск роутера. Достаточно выдернуть маршрутизатор из розетки на несколько секунд, а затем снова подключить передатчик;
- проверка параметров подключения. Данный процесс подробно был рассмотрен выше;
- временное отключение или полное удаление антивирусных программ, установленных на компьютере;
- установка DNS-сервера от Google. Здесь также потребуется зайти в свойства сетевого протокола IPv6 и вручную забить активные DNS от Гугл. К примеру, «8.8.8.8.»;
- указание статического IP-адреса. В настройках нового формата можно выставить «Статический IP», если это поможет устранить возникшие проблемы.
Важно! С появлением шестой версии сетевого протокола работать с интернетом стало проще. Основные особенности формата были описаны выше.
Таким образом, шестая версия протокола сети — это новый уровень в сфере IT. Со временем технологию окончательно доработают, чтобы исключить сбои при её работе. Чтобы разбираться в теме, необходимо внимательно ознакомиться с вышеизложенной информацией.
Последнее обновление — 9 июля 2022 в 09:05
OK-WiFi
4 июля, 2017
IPv6 без доступа к сети не всегда означает проблему отсутствия подключения. Это относительно новый вид протокола с более длинными 128 битными адресами, в отличие от IPv4. Не все провайдеры перешли на новое решение, поэтому даже при наличии таких сообщений, подключение к интернету будет присутствовать.
Многие пользователи задают актуальные вопросы касаемо исправления ошибок подключения к интернету, такие как, например: «IPv6-подключение без доступа к сети» или «IPv6-подключение без доступа к интернету».
Что такое IPv6?
IPv6 – это новая версия протокола, которая была разработана с целью решения проблемы предыдущей версии IPv4, так теперь длина адреса составляет 128 бит, а более ранняя имела длину 32 бита. Этот протокол, по состоянию на 2013 год используют более 14000 сетей, а общая доля сетевого трафика растет ежегодно на 1-3% (показатель постоянно меняется в большую сторону).
В этой статье мы разберем все причины возникновения ошибки протокола IPv6 в Windows 10, 7 и 8 версии и способы её устранения.
IPv6-подключение без доступа к сети
Как говорилось ранее, это новый протокол передачи данных, с более длинным адресом (128 бит). Сегодня, (напомним, что на дворе 2017 год) IPv6-подключение используется не всеми российскими провайдерами, но у некоторых, в связи проблемой отсутствия подключения сети, то есть когда перестал работать интернет на компьютере, ноутбуке или любом другом устройстве – возникает вопрос: «как исправить и настроить подключение к интернету?».
Протокол IPv6 новый, но его поддержка началась с операционных систем Windows 7 версии. Именно в ОС Windows 7, в свойствах подключения можно наблюдать настораживающую надпись «IPv6 без доступа к сети (интернету)». Когда компьютер, ноутбук или другое устройство оказывается без доступа к интернету, выход остается один – решить и устранить проблему.
Важно знать: до сих практически 90/100 роутером при подключении к интернету используют протокол IPv4, как и большинство провайдеров. Поэтому, надпись «IPv6 без доступа к сети» – вполне нормально явление, интернет должен работать, используя старый протокол IPv4. Проверить работоспособность можно обратив внимание на скриншот выше, в разделе «Активность» при правильно работающем соединении (подключении интернета), будет идти передача данных в байтах – «Отправлено» и «Принято» (цифры будут постоянно меняться в большую сторону).
Поэтому, важно чтобы на общей вкладке состояния беспроводной/проводной сети в разделе «Подключение» напротив строки «IPv4-подключение» было написано «ИНТЕРНЕТ». Если здесь тоже наблюдается сообщение «без доступа к сети или интернету», почитайте способы устранения в этой статье: IPv4 без доступа к интернету или сети. Как исправить в Windows 10, 8, 7.
IPv6 без доступа к сети через роутер
Как было сказано ранее, при подключении к интернету через Wi-Fi роутер провайдеры используют старый протокол передачи данных IPv4, поэтому главное здесь, чтобы в свойствах подключения напротив была надпись «Интернет». Если подключение отстутствует, то причину нужно искать в другом, возможно неправильно выполнена настройка маршрутизатора, компьютера или провайдер предоставил неправильные данные для подключения роутера к интернету.
Настройка IPv6 (при поддержке протокола провайдером)
Если ваш интернет-провайдер использует современный протокол IPv6, то в большинстве случаев необходима ручная настройка параметров. Практически все провайдеры используют сервер автоматической раздачи уникальных IP адресов всем своим абонентам, называется такой сервер DHCP. Если этот протокол без доступа к интернету (сети), это значит наличие технической ошибки на стороне провайдера.
Что делать? Сначала, нужно перезагрузить компьютер или ноутбук, в некоторых случаях это помогает исправить ошибку подключения к интернету, однако, если это не помогло, то нужно звонить в техническую поддержку интернет-провайдера и ожидать устранения проблемы с их стороны. Здесь есть важный момент, пробовать выполнить перезагрузку можно только при прямом подключении кабеля к компьютеру, без роутера (маршрутизатора).
Ручная установка IP и DNS для TCP/IPv6
Здесь все просто. На компьютере под управлением ОС Windows нажимаем сочетание клавиш Win + R и вводим в строке «Открыть» команду ncpa.cpl – далее жмем «OK».
Заходим в свойства подключения сетевой карты (по умолчанию называется «Ethernet» или «Подключение по локальной сети»). Для этого выделяем правой кнопкой ярлык и нажимаем «Свойства». Далее на вкладке «Сеть» ищем строчку «IP версии 6 (TCP/IPv6)» и заходим в «Свойства» как показано на рисунке ниже:
Здесь можно поставить выбор в пользу ручной настройки и указать самостоятельно предоставленные провайдером IP и DNS – «Использовать следующий IPv6 адрес» и «Использовать следующие адреса DNS-серверов». Если статических данных нет, можно уточнить их в технической поддержке вашего интернет-провайдера.
Установка IPv6 DNS от Google
Произвольная настройка DNS адресов на статические, предоставленные бесплатно сервисом Google Public DNS, помогают устранить ошибку «Не удается найти DNS-адрес сервера» или от частично не корректной работы интернета, когда браузер не открывает некоторые сайты.
Google любезно предоставил для протокола IPv6 свои сервера. Чтобы их установить зайдите в свойства IPv6 и выберете ручную установку напротив «Использовать следующие адреса DNS-серверов» и вставьте туда:
2001:4860:4860::8888
2001:4860:4860::8844
В результате картинка должна быт такой:
Сохраняем изменения нажатием кнопки «OK». На этом с настройкой DNS от GOOGLE всё.
Выводы:
Не всегда надпись «IPv6 без доступа к сети» означает действительное отсутствие интернета. Если подключение отсутствует когда компьютер напрямую подключен кабелем провайдера, то он не работает по технической ошибке с его стороны, для этого нужно звонить в техническую поддержку и искать причину на внешнем оборудовании.
На чтение 3 мин Просмотров 8.7к. Опубликовано 18 апреля 2020
Обновлено 18 апреля 2020
Иногда у пользователей компьютера при посещении сайтов в интернете в панели состояния Windows возникает сообщение «IPv6-подключение без доступа к сети» или «IPv6-подключение без доступа к Интернет». Данная ошибка сопровождается невозможностью открыть ни одну страницу на веб-ресурсах. Попробуем разобраться вместе, с чем связана проблема с подключением IPv6 к интернету и как ее решить на WIndows 7 или Windows 10.
Подключение IPv6 без доступа к сети или интернету
Для начала давайте разберемся, что вообще такое IPv6. Это современный протокол подключения к интернету, который стал поддерживаться на компьютерах, начиная с Windows 7. Сегодня и уже давно актуальной операционной системой является Windows 10, однако IPv6 используется до сих пор довольно редко. Стандартом по умолчанию является IPv4. И именно он работает при подключении к интернету через wifi роутер.
Поэтому если ваш компьютер или ноутбук выходят в интернет через маршрутизатор, и в информации о состоянии данного соединения отображается надпись «IPv6-подключение без доступа к Интернет», то это вполне нормально. Причина ошибки с посещением веб-сайтов заключается не в IPv6, а в чем-то другом.
В чем именно? Например в том самом ограничении доступа протокола IPv4, о котором мы подробно писали в отдельной инструкции.
Настройка доступа к интернету по IPv6 через wifi роутер
Но предположим, что все-таки у вас действительно интернет на компьютер заведен по протоколу IPv6. И он не доступен из-за ошибки подключения. В таком случае существует две возможные причины:
- Если выход в сеть происходит через wifi роутер, то возможно ваша модель не имеет поддержки IPv6 или введены некорректные параметры подключения.
- Неверные настройки сетевой карты или беспроводного адаптера в операционной системе Windows.
Если у вас старый роутер, то вполне вероятно, что он не может работать с IPv6, поскольку все современные работают с данным протоколом. Но если у вас новая модель, то скорее всего возникла ошибка с настройками подключения к интернету. Для ее исправления необходимо зайти в панель управления своим маршрутизатором в раздел конфигурации IPv6 и прописать те значения, которые требуются. Узнать их нужно у службы технической поддержки своего провайдера.
Настройка подключения к интернету IPv6 на компьютере Windows 7, 8, 10
Второй вариант имеет место быть тогда, когда компьютер подключен к интернету напрямую кабелем, а не через роутер. Как правильно настроить подключение к интернету по IPv6 на Windows 7, 8 или 10?
Для этого заходим в «Центр управления сетями»
Далее в «Изменение параметров адаптера»
После чего находим то подключение, через которое вы выходите в интернет с данного компьютера — кабельное Ethernet либо беспроводное. Нажимаем на него правой кнопкой мыши и открываем «Свойства»
И находим здесь раздел «IP версии 6 (TCP/IPv6)»
Щелкаем по нему дважды левой кнопкой и попадаем в настройки IPv6.
- По умолчанию здесь нет никаких параметров, что актуально для большинства случаев. Однако возможно ваш провайдер требует ввода неких данных для подключения.
- И наоборот, если флажки установлены на «Получить IPv6 автоматически» и «Получить DNS автоматически», а доступа к сети интернет нет, то весьма вероятно, что как раз провайдер требует указывать здесь собственные параметры.
Эту информацию необходимо уточнить у вашего поставщика услуг интернет. Но что мы можем сделать прямо сейчас, это прописать публичные DNS сервера для IPv6 от Google. Возможно, они помогут избавиться от ошибки доступа в интернет по данному протоколу.
Поставьте галочку на «Использовать следующие адреса DNS-серверов» и впишите значения:
- DNS1 — 2001:4860:4860::8888
- DNS2 — 2001:4860:4860::8844
Актуальные предложения:

Задать вопрос
- 10 лет занимается подключением и настройкой беспроводных систем
- Выпускник образовательного центра при МГТУ им. Баумана по специальностям «Сетевые операционные системы Wi-Fi», «Техническое обслуживание компьютеров», «IP-видеонаблюдение»
- Автор видеокурса «Все секреты Wi-Fi»
Жизнь с каждым днем все больше поглощается в виртуальный мир и в мир компьютеров, так как они облегчают существование, но для обмена информации с помощью инновационных технологий требуются идентификаторы или протоколы по — другому IP, которые и гарантируют передачу информации.Программы и IP — являются основой Всемирной паутины интернет.
Содержание
- Что такое IPV6 без доступа к интернету?
- Достоинства IPv6
- Активация протокола IPv6
- IPv6 подключение без доступа к сети
- Настройка
- Ipv6 без доступа к интернету как исправить
- IPv6 без доступа к сети через роутер
- Действия при разных версиях Windows предоставляющих подключение к сети?
- Анализ работоспособности IPv6 без доступа к сети
- Общепринятые настройки
- Ручное задание параметров
- Перезагрузка компьютера
- Перезапуск роутера
- Проверка настроек подключения
- Отключение/удаление антивируса
- Выставление адреса DNS-сервера от Google
- Выставление статического адреса IP
Что такое IPV6 без доступа к интернету?
Сегодня интернет пользователи используют IPv4, который был создан еще в конце прошлого века. В каждом IP-адресе состоит 32 битной системы и отображает 4-ри числа по 8 бит. Подход такого адреса позволяет получить более 4-х миллиардов уникальных IP-адресов.
На начале порога популярности Интернета казалось, более достаточно, но время идёт, информационный мир развивается и на смену старому приходит новое и это новое — IPv6. В 1992 году вступил в ряды уникальная технология IPv6 без доступа к интернету, длина IP-адреса доходила до 128 бит, поэтому доступные числа идентификаторов увеличивались до безграничности.
Важно! Название IPv6 или Internet Protocol version 6 — является новым форматом протокола для одновременного использования с ipv4, задача новой технологии — упростить функцию работы маршрутизаторов.
Достоинства IPv6
- Целью работы является увеличение адресного пространства для которого было создано протокол нового формата. Количество доступных адресов увеличивались до безграничности.
- Эффективность маршрутизации. Введение поля «Метка потока» позволяет упростить процедуру передачи однородного потока пакетов.
- Упрощение мультивещания. Расход потребления группой индивидуальных пользователей одним ресурсом для снижения нагрузки на промежуточное оборудование.
- Объединение количество каналов по признаку в один для повышения пропускной способности (multicast).
- Автоконфигурация— настройка адреса в автоматическом режиме, без отслеживания состояния (SLAAC).
- Безопасность, которая обеспечивает возможность протокола шифровать данные без дополнительного ПО.
Активация протокола IPv6
Активация и продуктивность работы протокола 6 версии возможно при проводном подключении к сети поставщика интернет связи. Также для совершении компьютерных работ с помощью IPv6 без доступа к интернету необходимо уточнить у провайдера использует ли компания сервер DHCP. IPv6.
Важно! Если интернет раздаётся через беспроводной маршрутизатор, подключение необходимо будет сделать в настройках роутера.
Для проверки наличия возможности активации ОС Windows 7/8/8.1,10 которые уже готовы работать в сетях IPv6, нужно зайти в «Пуск», далее «Все программы», выбрать «Стандартные», потом «Выполнить», в появившемся окне прописать «ipconfig» и запустить команду, нажав опцию ок. Отсутствие ответа может значить только одно — необходима ручная настройка.
Обратите внимание! IPCONFIG — команда, которую используют для отображения текущих настроек протокола TCP/IP, задаваемых при автоматическом конфигурации сетевых интерфейсов протокола DHCP.
IPv6 подключение без доступа к сети
IPv6 является новым протоколом IP, который поддерживает доступ к интернету новых систем Windows 8/8.1/10 . На данном этапе новый формат протокола не так активно пользуется популярностью у провайдеров так, как они чаще используют IPv4.
Важно! Для доступа к интернету через модем либо роутер, чаще используется в работу IPv4. Значит, если в выплывает информация про «IPv6 без доступа к сети» — это нормально, значит интернет активный.
Настройка
Перед тем как настроить протокол интернета, к примеру, версии 6, нужно поинтересоваться, какой используется формат. Если на ПК новый формат протокола IPv6, то в случае необходимости нужно делать ручную настройку характеристик. Все Интернет-провайдеры включают в работу сервер автоматической раздачи IP адресов своим пользователям, название сервера такой — DHCP. Если нет доступа к сети, означает, что технические проблемы находятся со стороны провайдера.
Ipv6 без доступа к интернету как исправить
Шаг 1 — На ПК в системе Виндоус нажать одновременно клавиши Win + R и вводить в строку «Открыть» команду ncpa.cpl — и нажать «OK».
Шаг 2 — В свойствах подключения сетевой карты выделить пкм ярлык и клацнуть «Свойства». Далее, где «Сеть», найти строчку «IP версии 6 (TCP/IPv6)» и зайти в «Свойства» .
IPv6 без доступа к сети через роутер
До того как подключиться ipv6 к интернету через вай фай, модем провайдеры используют протокол старого формата передачи данных IPv4, главным образом, чтобы в свойствах подключения было окошко с надписью «Интернет».
Обратите внимание! Но если отсутствует доступ к сети, то причину проблемы нужно искать в другом, быть может неправильно выполнена настройка маршрутизатора, ПК либо провайдер предъявил неправильные данные для доступа к сети.
Действия при разных версиях Windows предоставляющих подключение к сети?
Характеристика подключения к сети на разных версиях Виндоус одинаковая. Чтоб подключиться к сети необходимо сделать такие шаги:
- Перейдите в «Пуск» и нажмите кнопку «Параметры».
- В всплывающем окне перейдите в пункт «Сеть и интернет» .
- Появится окно «Сеть и Интернет», и нужно выбрать «Ethernet».
- Затем «Настройка параметров адаптера».
- В всплывающем окне, правой кнопкой мыши выберите значок «Подключение по локальной сети» и затем пункт «Свойства».
- В доступном окне уберите галочку «IP версии 6 (TCP/IPv6)» и отметьте ( галочку не убирать) раздел «IP версии 4 (TCP/IPv4)» и на нижней строке, правее нажмите «Свойства»
- В открытом окне должны быть инсталлированы пункты «Получить IP адрес автоматически» и «Получить адрес DNS — сервера автоматически». Сохранить характеристики нажатием «ОК».
- И в заключение нажать «Закрыть».
Анализ работоспособности IPv6 без доступа к сети
Главными приоритетами подключения нового формата IP являются:
- Статический реальный адрес для всех устройств.
- Возможность пробросить любой трафик через IPv6-туннель.
- Более высокая скорость скачивания торрентов.
- Долговременные соединения.
Общепринятые настройки
- Использование IPv6-адреса показывает, что новая версия адреса и стандартный шлюз данного соединения либо адаптера настроены самостоятельно.
- Адреса протокола IPv6 предоставляет пространство для введения новой версии одноадресной передачей.
- Доступные адреса указываются во всплывающем окне «Дополнительные параметры TCP/IP».
- Длина подсети гарантирует пространство для пользователей, чтобы вводить префикс подсети для адресов IPv6. Для стандартных одинаковых адресов IPv6 означать должно равенство 64, на стандартной основе.
- Стандартный шлюз гарантирует пространство для введения в IPv6-адрес шлюза по умолчанию.
- Адрес DNS-сервера автоматически указывает, что IPv6-адреса для DNS-серверов автоматически определяются состояниями-адрес автонастройки (протокол dhcpv6).
- Использующие адреса DNS-серверов указывает, что IPv6 адреса предпочитаемого, а также альтернативного DNS-сервера для допустимого подключения либо адаптер настроен самостоятельно.
- Предпочитаемый DNS-сервер гарантирует пространство для введения в IPv6 адрес предпочитаемого DNS-сервера.
- Альтернативный DNS-сервер предоставляет пространство для ввода в IPv6-адрес альтернативного DNS-сервера. Комплекторные DNS-серверы можно подтвердить во всплывающем окне «Дополнительные параметры TCP / IP».
Ручное задание параметров
Перезагрузка компьютера
Зайти в «Пуск», выбрать пункт «Параметры завершения работы» и нажать кнопку «Перезапустить».
Перезапуск роутера
Простой способ «перезапуска роутера» это отключить питание с помощью специальной кнопки On/Off на корпусе роутера. Отключаем, ждем пару минут и заново включаем.
Проверка настроек подключения
На панели уведомлений, навести пкм на значок сети и выбрать «Центр управления сетями и общим доступом». Затем выбрать «Изменение параметров адаптера». Найти пункт «Подключение по локальной сети» навести и нажать правой кнопкой мыши пункт «Свойства».
Потом выбрать пункт «Протокол Интернета версии 6 (TCP/IPv6)» и нажать пункт «Свойства».
Обратите внимание! В появившемся окне, необходимо проверить, что бы было установлено автоматическое получение IP либо DNS — серверов.
Проверить, выставить и нажать кнопку ОК и еще раз ОК.
Отключение/удаление антивируса
Отключить. Зайти в антивирус, войти в настройки, выбрать пункт «Выключить антивирус».
Удалить. В «панели управления», выбрать пункт «программы» и затем «программы и компоненты», выбрать определенный антивирус, навести на него и нажать верхнюю кнопку «Удалить».
Отключение Брандмауэра windows
В панели управления, выбрать пункт «Брандмауэра» и в левой колонке перечисленных задач выбрать пункт «Отключение и включение брандамауэра».
Выставление адреса DNS-сервера от Google
Методом Win+R нужно выполнить команду ncpa.cpl нажатием на Enter. Двойным кликом выбирается сетевое подключение и совершается переход в его свойства. Далее важно выбрать протокол нужной версии и также зайти в свойства. Там поставить флажок, позволяющий вводить данные о сервере, и вписать нужные адреса, например 8.8.8.8. и 8.8.4.4. Сохранить конфигурации и закрыть окошки.
Выставление статического адреса IP
Для этого следует зайти через пуск в «Сеть». Там выбрать раздел, отвечающий за управление сетями и перейти во вкладку конкретно управления. В новом окошке сетевых подключений пкм нужно выбрать свойства в зависимости от протокола. Там поставить флажок, дающий право использовать следующий IPv6-адрес и в нужное поле ввести уникальный адрес. Клик по клавише Tab для получения данных в поле длины префикса сети. Настроив все пункты, сохранить и закрыть окна.
Обратите внимание! С появлением нового протокола 6 версии (TCP/IPv6 ) сделает работу в сети намного легче, как пользователям так и интернет — провайдерам.
Несмотря на проблемы, которые могут выплывать во время работы с новым IР адресом, не должно пугать так, как этот новый уровень в IT — сфере важен для всех без исключения.
Подгорнов Илья Владимирович
Всё статьи нашего сайта проходят аудит технического консультанта. Если у Вас остались вопросы, Вы всегда их можете задать на его странице.
Разветвитель хаб Xiaomi USB
При возникновении проблем с Интернет-подключением, мы обычно начинаем беспорядочно лазить по дебрям операционной системы Windows, а затем натыкаемся на довольно непонятную информацию в состоянии своего подключения — IPv6 подключение без доступа к сети.
Сразу же в голове рождается мысль, что именно в этом и заключается причина исчезновения вашего Интернета. Однако, все далеко не так как кажется. В этой статье мы с вами подробно разберем, что значит IPv6 без доступа к сети, является ли это проблемой и нужно ли с этих что-то делать.
Чехол подставка для ноутбука
Что означает IPv6 без доступа к сети?
Сразу же нужно указать на то, что данное сообщение в окне «Состояния» вашего Интернет-подключения является вполне нормальным показателем. IPv6 — это новый протокол для IP, который в настоящее время используется мало в каких случаях. В основном, большинство провайдеров все еще использует более старый протокол — IPv4.
Так что если вы увидите сообщение «IPv6 без доступа к сети», то это все в порядке — просто в вашем подключении используется протокол IPv4. Также следует указать о том, что при использовании роутера всегда применяется IPv4, так что не удивляйтесь, если увидите его, даже при использовании вашим провайдером новейшего протокола IPv6.
Однако, это знание не решает той проблемы, что у вас все-таки присутствуют проблемы с Интернет-подключением. Ведь не просто так же вы начали копаться в системе в поисках каких-то ответов. Плюс, ваш провайдер может использовать IPv6. И что делать в таком случае? Об этом ниже.
Гарнитура для ноутбука
IPv6 подключение без доступа к сети: как исправить?
Как уже было указано выше, если ваш провайдер не использует новый протокол IPv6, то сообщение «IPv6 без доступа к сети» вполне соответствует ситуации и делать с этим ничего не надо. Тоже самое относится и к пользователям, которые пользуются услугами маршрутизатора, т.к в таком случае будет использоваться только протокол IPv4.
Однако, что делать, если же ваш провайдер все-таки использует новейший протокол IPv6 и у вас присутствует сообщение «IPv6 без доступа к сети»? Что же, создавать проблему могут множество факторов, но как показывает практика, проблема наиболее часто находится на стороне самого провайдера.
ноутбук
Как некоторые уже могут знать, провайдеры в большинстве случаев выдают своим пользователям уникальные IP-адреса с помощью специального DHCP-протокола, в задачу которого как раз и входит автоматическая раздача IP клиентам сети. В этом случае вам ничего в настройках подключения указывать не надо, так как все будет выставлено в автоматическом режиме. Однако, если вы используете статический IP-адрес с протоколом IPv6, то вам может потребоваться ввести в настройки своего подключения некоторые данные.
Итак, что же вы можете сделать, если у вас IPv6 без доступа к сети? Во-первых, вы можете воспользоваться самым что ни на есть дедовских методом — просто перезагрузить свой компьютер. Порой в операционной системе происходят различные сбои и ваше Интернет-подключение может оказаться заблокированным.
Также вы можете еще попробовать выполнить переподключение к сети, что тоже порой помогает. Ну что, в окне «Сведения» вашего подключения все еще значится IPv6 без доступа к сети. В этом случае давайте попробуем ввести параметры подключения самостоятельно.
Игровые наушники для компьютера
- Нажмите клавиши Windows+R.
- Впишите ncpa.cpl и нажмите Enter.
- Нажмите ПКМ на свое Интернет-подключение и выберите «Свойства».
- Кликните на компонент, отвечающим за 6 версию прокола Интернета.
- Далее нажмите «Свойства».
Если у вас динамический IP-адрес, то у вас должны выставлены автоматические настройки IP и адреса DNS-сервера. Если же статический, то вам нужно прописать в поля IP и DNS необходимые данные. Узнать их вам необходимо исключительно от своего провайдера.
Однако, если у вас динамический адрес, все выставлено на автоматическое получение настроек и вы все равно видите сообщение «IPv6 без доступа к сети», то можно попробовать выставить вручную адрес DNS-сервера. Для этих целей можно применить адреса DNS-серверов, которые предоставляются Google. Для этого сделайте следующее:
Беспроводной USB-модем
- Снова пройдите в свойства «Протокола интернета версии 6 (TCP/IPv6)» вашего подключения.
- Далее впишите в следующие адреса для DNS-сервера:
- Примените изменения.
Итак, мы разобрались в ситуации — сообщение «IPv6 без доступа к сети» в окне «Сведения» вашего Интернет-подключения не является проблемой, если ваш провайдер не использует такой протокол IP. Это становится проблемой только тогда, когда он все-таки использует его, но что делать в этом случае вы уже знаете из вышеописанной информации.
Внешний дисковод DVD
Как вам статья?
Нашли опечатку? Выделите текст и нажмите Ctrl + Enter