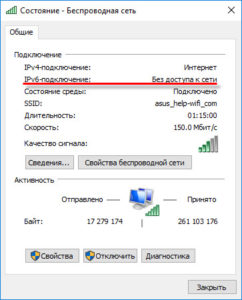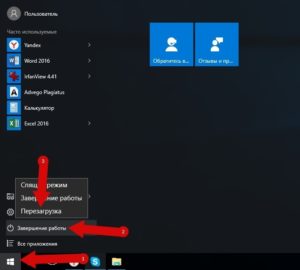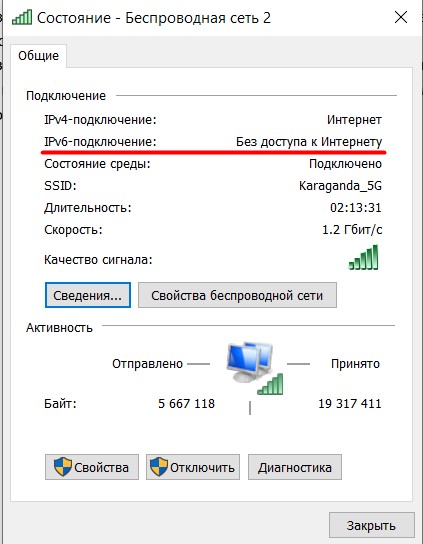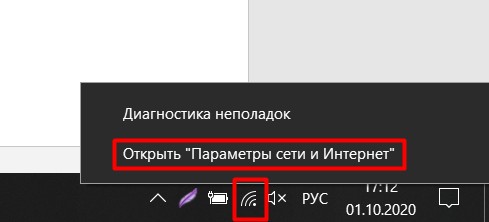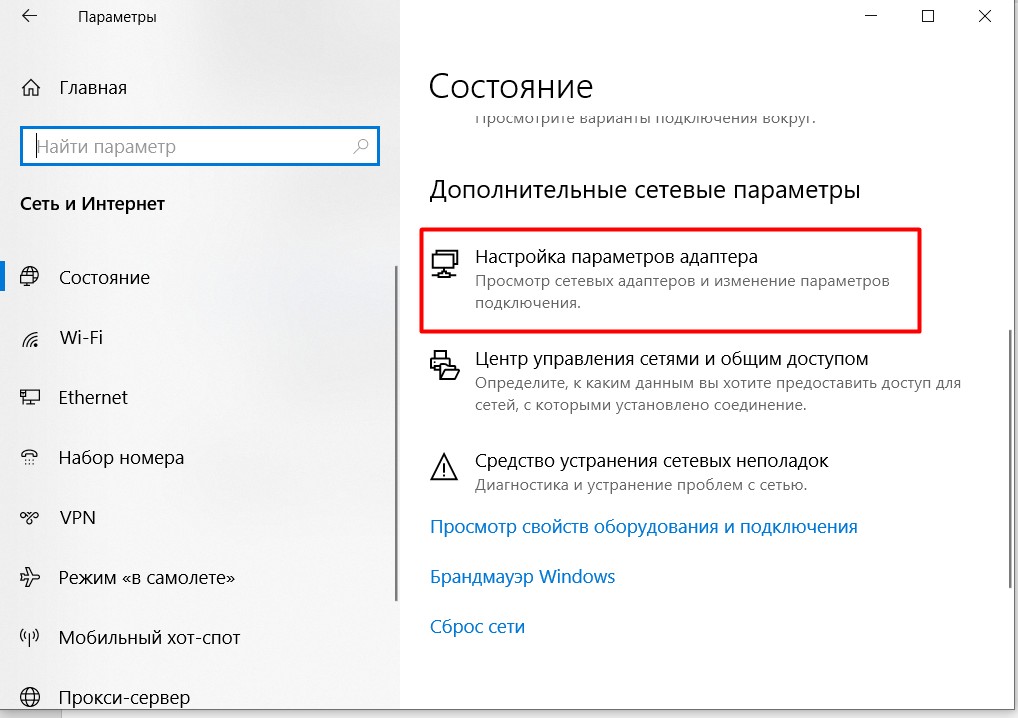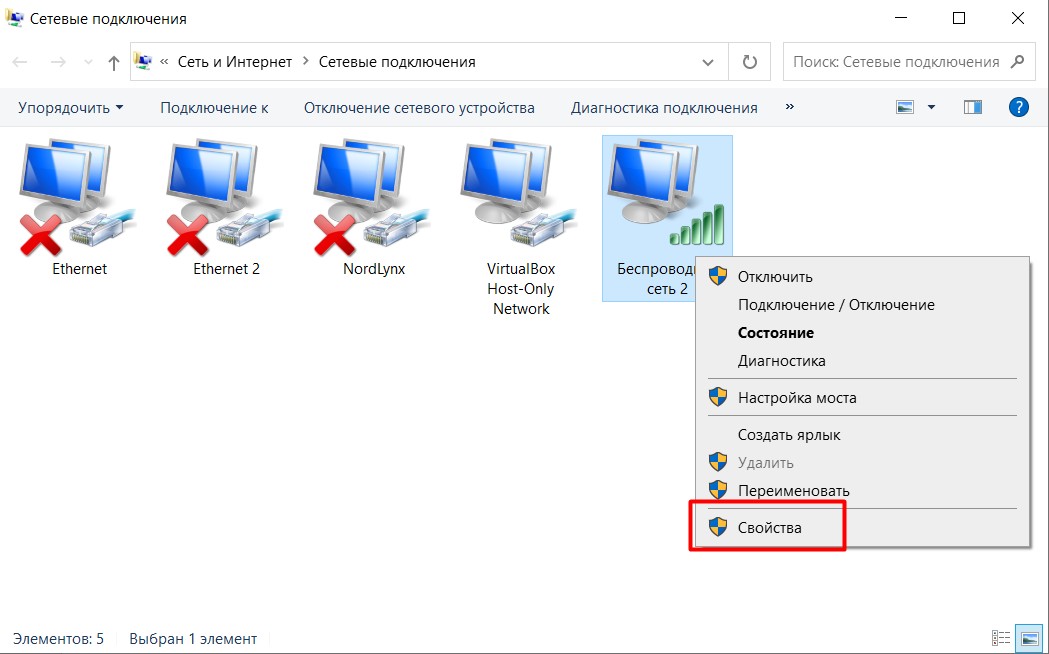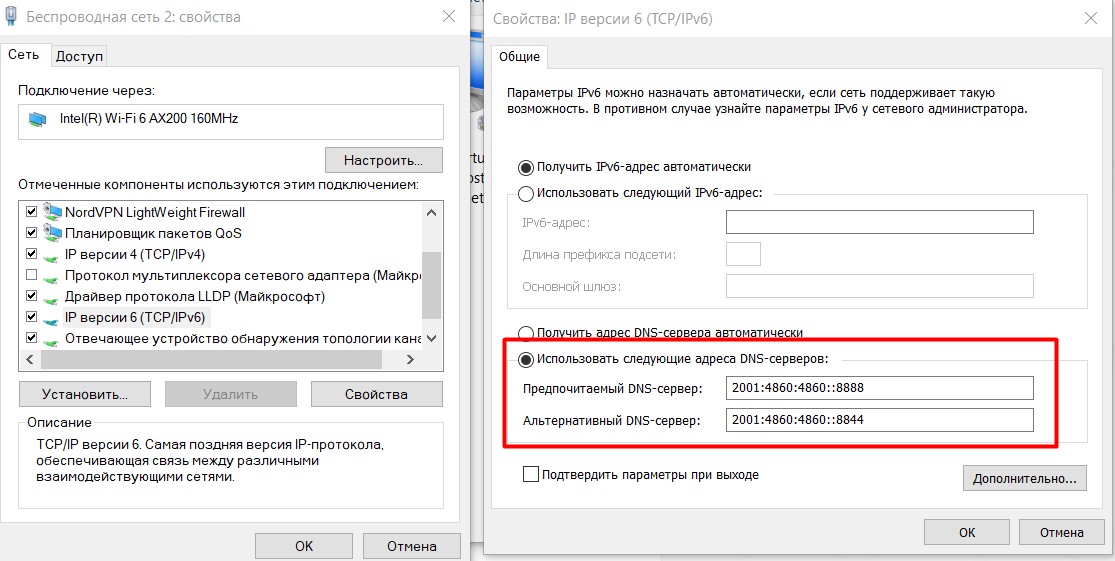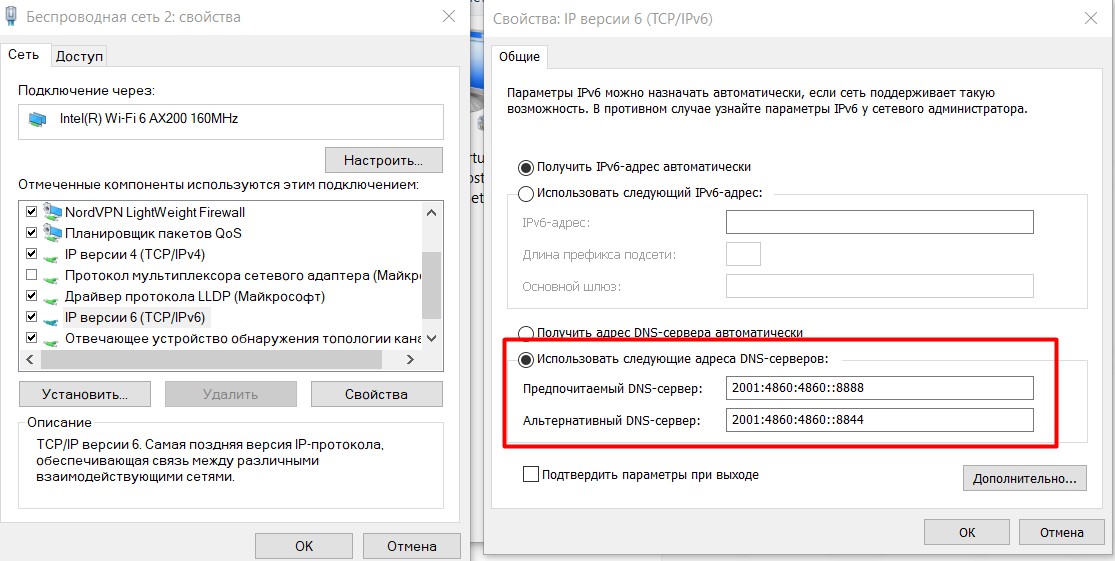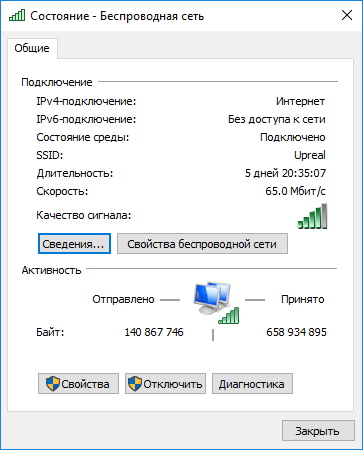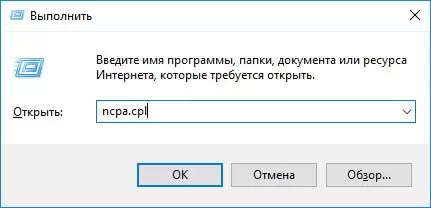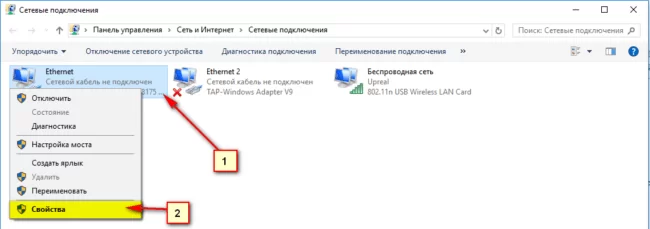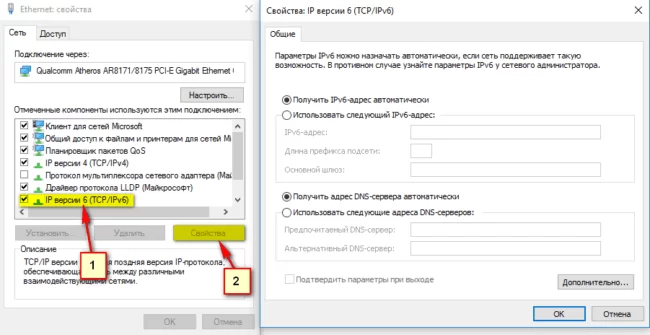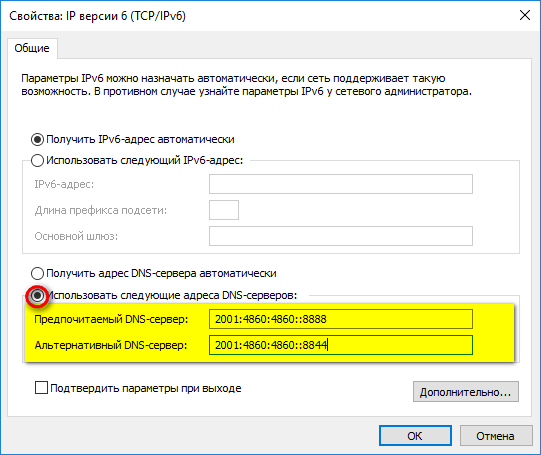Заметил, что в комментариях посетители не редко задают вопросы по ошибке «IPv6-подключение без доступа к сети», или «IPv6-подключение без доступа к интернету». Эту надпись можно увидеть в окне «Состояние» своего подключения к интернету. И эти вопросы чаще всего оставляют в статьях с решениями каких-то проблем с подключением к интернету. Сейчас я постараюсь пояснить, что означает эта ошибка с IPv6 в Windows 10, Windows 8 и Windows 7, и что можно сделать.
Я практически уверен, что с этой проблемой вы столкнулись из-за того, что у вас на компьютере, или ноутбуке перестал работать интернет. Или вы его пытаетесь настроить, а он не работает. И где-то в настройках вы увидели «IPv6 без доступа к сети (интернету)». Конечно же эта надпись настораживает. Раз «без доступа к интернету», значит интернет работать не может.
Давайте по порядку. Что такое IPv6? Это новый протокол IP, который поддерживается начиная с Windows 7. Он хоть и используется сейчас провайдерами, но пока-что не очень активно. И в большинстве случаев, сейчас используется протокол IPv4. И уже можно сделать некоторые выводы и прийти к решениям ошибки.
Важно! При подключении к интернету через роутер, всегда используется протокол IPv4! Так же, большинство провайдеров используют этот старый протокол. А это значит, что надпись «IPv6 без доступа к сети» – это нормально. Интернет должен работать. Как у меня на скриншоте выше. Если интернет не работает, значит проблема в чем-то другом.
Давайте разберемся подробнее.
Если IPv6 без доступа к сети через роутер
Так и должно быть. Это не ошибка. Выше я уже писал, что при подключении к интернету по Wi-Fi, или по кабелю через маршрутизатор, используется протокол IPv4. Смотрите какой у него статус. А если интернет не работает, то нужно искать причину в другом: настройки компьютера, настройки маршрутизатора, интернет-провайдер. Скорее всего вам пригодятся эти статьи:
- «Без доступа к интернету» при настройке роутера
- Без доступа к интернету в Windows 7 при подключении по Wi-Fi сети
- «Подключение ограничено» в Windows 10
В этих статьях вы должны найти решение своей проблемы. Если ничего не получается, описывайте свою проблему в комментариях к этой статье. Постараюсь дать совет.
Настройка IPv6 (если провайдер поддерживает этот протокол)
В том случае, если ваш провайдер использует протокол IPv6, то может понадобится задать параметры вручную. Хотя, в большинстве случаев адреса присваиваются автоматически. У провайдера работает DHCP-сервер, который раздает уникальные адреса абонентам. И если данный протокол без доступа к сети, или интернету, то скорее всего у провайдера возникли какие-то технические проблемы.
Вы можете перезагрузить компьютер. Если это не поможет, то нужно звонить в поддержку провайдера и объяснять возникшую проблему. Напомню, что все это вы можете делать только в том случае, когда интернет напрямую подключен к вашему компьютеру. Без маршрутизатора.
Давайте еще покажу, где можно прописать статические IP и DNS-адреса для TCP/IPv6.
Нажмите сочетание клавиш Win + R, введите команду ncpa.cpl и нажмите Ok.
Дальше откройте свойства подключения «Ethernet», или «Подключение по локальной сети».
Выделите «IP версии 6 (TCP/IPv6)». Нажмите кнопку «Свойства».
Дальше можно прописать статические адреса IP и DNS. По умолчанию стоит автоматическое получение адресов. Скорее всего, так и должно быть.
Если нужно указать статические данные, то уточните их у своего провайдера.
Как прописать DNS от Google для протокола IPv6?
Замена DNS адресов на статические Google Public DNS (или другие) очень часто позволяет избавится от ошибки Не удается найти DNS-адрес сервера, и других проблем, когда не открываются все, или некоторые сайты в браузере.
Для протокола IPv6, эти адреса будут иметь немного другой вид.
Откройте свойства 6-ого протокола (как я показывал выше), поставьте переключатель возле «Использовать следующие адреса DNS-серверов» и пропишите (скопируйте) такие адреса:
2001:4860:4860::8888
2001:4860:4860::8844
Должно получится вот так:
С DNS разобрались.
Подведем итоги: если вы видите надпись «IPv6 без доступа к сети», и интернет у вас подключен через маршрутизатор, то не работает он не из-за этой ошибки. Ищите другую проблему. Ссылки я давал выше.
Точно так же при прямом подключении к интернету. Если провайдер не использует протокол IPv6, то статус «без доступа к сети» – это не ошибка, так и должно быть. Если провайдер использует этот протокол, то скорее всего проблема на стороне оборудования интернет-провайдера.

В этой инструкции подробно о том, что означает IPv6 подключение без доступа к сети/Интернету в Windows 10, 8.1 или Windows 7, следует ли об этом беспокоиться, можно ли исправить и дополнительная информация, которая может оказаться полезной в контексте рассматриваемой темы.
- Причины, по которым IPv6 без доступа к сети
- Если Интернет по IPv6 поддерживается и должен работать, но не работает
Причины, по которым IPv6 без доступа к сети или Интернету
Прежде чем переходить к причинам статуса IPv6-подключения, ещё раз отмечу: если у вас проблемы с работой Интернета, IPv6 вряд ли замешан в этом, с куда большей вероятностью вам помогут отдельные инструкции (или поиск по конкретным ошибкам в браузере при попытке открыть сайты):
- Что делать, если не работает Интернет в Windows 10
- Не работает Интернет на компьютере по кабелю или через роутер
А теперь про IPv6 или IP версии 6 — это новый протокол Интернета, созданный из-за проблемы нехватки адресов IPv4. В перспективе, IPv4 и IPv6 будут использоваться одновременно. Но: пока это не совсем так. Большинство провайдеров, особенно когда речь идёт о домашнем Интернете для физических лиц (для юридических IPv6 может быть отдельной услугой), предоставляют доступ только по IPv4.
Список провайдеров, предлагающих услуги IPv6 физическим лицам (но большинство — лишь в отдельных регионах), а также дополнительную информацию по настройке и сопутствующие полезные сведения о протоколе можно найти по адресу https://version6.ru/isp
А теперь по пунктам:
- На сегодня наиболее частой причиной того, что IPv6 «Без доступа к Интернету» или «Без доступа к сети» — отсутствие поддержки протокола со стороны провайдера. И это нормально: домашний пользователь Интернета с большой вероятностью не заметит разницы.
- Вторая по распространенности причина — отсутствие поддержки IPv6 со стороны вашего Wi-Fi роутера. На некоторых маршрутизаторах такая поддержка появляется в новых прошивках, на некоторых (и весьма распространенных дешевых «старых, но не бесполезных» роутерах) её появление не планируется.
- Если вы уверены, что поддержка IPv6 со стороны провайдера есть, а ваш роутер поддерживает этот протокол, учитывайте, что на многих роутерах IPv6 по умолчанию отключен и, более того, требует специфичной настройки в зависимости от конкретного провайдера и типа соединения. Пример таких настроек в справке Wi-Fi оборудования ASUS: https://www.asus.com/ru/support/FAQ/113990
Подводя итог: вероятнее всего, сообщение о том, что IPv6 без доступа к сети — нормально, а если вы испытываете какие-то проблемы с доступом к Интернету, конкретно этот нюанс не является причиной такой проблемы.
Примечание: если для каких-либо профессиональных задач вам требуется IPv6, но в наличии лишь IPv4, поищите инструкции на тему настройки туннелей 6in4, это реализуемо.
Интернет по IPv6 должен работать, но пишет, что без доступа к сети
Если вы уверены в том, что ваш провайдер поддерживает IPv6, роутер — тоже (и настроен правильно для этого протокола), тем не менее в статусе соединения вы видите, что IPv6 без доступа к сети или Интернету, можно попробовать следующие методы решения проблемы:
- Вручную задать DNS-серверы для IPv6 в свойствах подключения, можно использовать IPv6 DNS-серверы Google: 2001:4860:4860::8888 и 2001:4860:4860::8844. О том, как изменить DNS-сервер (только потребуется менять не для IPv4, а для IPv6) можно прочитать в инструкции Как изменить DNS сервер в Windows 10, 8.1 и Windows 7.
- VPN-сервисы (не исключаю, также, что и сервисы веб-защиты антивирусов и сторонние файрволлы) могут блокировать трафик IPv6 в целях безопасности.
- Попробуйте выполнить сброс IPv6 в командной строке, запущенной от имени администратора: netsh int ipv6 reset и перезапустить компьютер.
- Попробуйте отключить службу «Вспомогательная служба IP» (установить тип запуска «Отключено» в services.msc и перезагрузить компьютер).
- Попробуйте обновить драйверы сетевой карты или Wi-Fi адаптера. Под обновлением понимается не «Обновить» в диспетчере устройств или центре обновления Windows 10, а найти новые драйверы на сайте производителя оборудования и вручную установить их.
- Найдите и еще раз внимательно изучите настройки, которые необходимы для работы IPv6 у вашего провайдера, сравните их с теми, что заданы для протокола в настройках подключения или в параметрах Wi-Fi роутера.
Надеюсь, материал помог прояснить ситуацию и разобраться, почему в состоянии подключения указано, что IPv6 без доступа к сети.
Множество интернет провайдеров уже предоставляют для своих клиентов доступ в интернет через протокол TCP/IPv6. Настраивать сетевую плату для работы с протоколом не сложно. Но бывают случаи, когда появляется уведомление IPv6 без доступа к сети. Как исправить ошибку и получить доступ к интернету читайте в рамках этой статьи.
О работе протокола
Протокол TCP/IPv6 поддерживают все операционные системы Microsoft, начиная с ОС Windows 7 и выше. Если вы используете роутер, для раздачи интернета по домашней локальной сети, то IPv6-подключение настраивать не имеет смысла. Роутер работает в домашней сети, используя протокол TCP/IPv4. Нужно только установить правильные настройки в админ панели роутера в сторону провайдера.
В случае, если вы не используете маршрутизатор, а получаете доступ к интернету напрямую от провайдера (интернет кабель подключен сразу к компьютеру), то настроить IPv6 можно, следуя инструкции ниже.
Совет! Если вы не знаете, подключены ли вы через IPv6 или используете стандартное IPv4-подключение, проверьте работу через сервисы ipv6test.google.com и test-ipv6.com.
Включение TCP/IPv6
По умолчанию, данный протокол уже настроен на автоматическое подключение интернета в Windows 7, 8, 10. Но часто ошибки появляются в процессе эксплуатации. Причиной отключения может быть какая либо программа, которая внесла изменения в сетевые настройки. Чтобы проверить, включен ли TCP/IPv6, выполните следующее:
- Нажмите Win+R и выполните команду
ncpa.cpl
- В появившемся окне проводника “Сетевые подключения”, нажмите правой кнопкой мыши (ПКМ) по сетевому подключению и выберите “Свойства”.
- Проверьте, чтобы стояла метка на IP версии 6 (TCP/IPv6). Если ее нет, поставьте и нажмите ОК.
Настройка
Если провайдер предоставляет доступ к интернету через протокол IPv6, в 99,9% он использует собственный DHCPv6 сервер, который присваивает адрес подключению автоматом. Это значит, что прописывать адрес IPv6 вручную не нужно. Достаточно поставить метку на “Получить IPv6-адрес автоматически”.
Единственное, вы можете настроить альтернативные DNS.
| Альтернативный DNS | Варианты | Основной | Дополнительный |
| DNS Google | Базовый | 2001:4860:4860::8888 | 2001:4860:4860::8844 |
| DNS Яндекс | Базовый | 2a02:6b8::feed:0ff | 2a02:6b8:0:1:feed::0ff |
| Безопасный | 2a02:6b8::feed:bad | 2a02:6b8:0:1::feed:bad | |
| Семейный | 2a02:6b8::feed:a11 | 2a02:6b8:0:1::feed:a11 |
Достаточно посмотреть в подключенном соединении нужные сведения:
- Нажмите ПКМ по подключению и откройте “Состояние”.
- Выберите “Сведения”.
- Смотрите строку IPv6 адрес. Его присвоил вам провайдер автоматически.
Важно! Если в строке состояния “IPv6-подключение: Без доступа к сети”, а приведенные выше тесты показали, что ваш провайдер не поддерживает IPv6-соединение – значит вам нужно выставить альтернативные DNS от Google в IPv4. Они помогут получить бесперебойный доступ к сайтам, которые используют только IPv6-соединение.
Вопрос-ответ
Плохой доступ к интернету. В сетевых подключениях показывает:
IPv4 — Интернет.
IPv6 — Без доступа к сети.
Как сделать, чтобы интернет работал?
Воспользуйтесь сервисами теста сетевого соединения. Если ваш провайдер не поддерживает IPv6, пропишите альтернативные DNS для TCP/IPv4. Выставите значения 8.8.8.8 и 8.8.4.4.
Проблемы с интернетом на ноутбуке VAIO после использования программы VAIO Smart Network.
Зайдите в программу → в настройках профиля выберите “Беспроводная локальная сеть” → Правка → вкладка IP и DNS → выберите “Получить IP-адрес автоматически”. Перезагрузите подключение и проверьте работу.
Жизнь с каждым днем все больше поглощается в виртуальный мир и в мир компьютеров, так как они облегчают существование, но для обмена информации с помощью инновационных технологий требуются идентификаторы или протоколы по — другому IP, которые и гарантируют передачу информации.Программы и IP — являются основой Всемирной паутины интернет.
Содержание
- Что такое IPV6 без доступа к интернету?
- Достоинства IPv6
- Активация протокола IPv6
- IPv6 подключение без доступа к сети
- Настройка
- Ipv6 без доступа к интернету как исправить
- IPv6 без доступа к сети через роутер
- Действия при разных версиях Windows предоставляющих подключение к сети?
- Анализ работоспособности IPv6 без доступа к сети
- Общепринятые настройки
- Ручное задание параметров
- Перезагрузка компьютера
- Перезапуск роутера
- Проверка настроек подключения
- Отключение/удаление антивируса
- Выставление адреса DNS-сервера от Google
- Выставление статического адреса IP
Что такое IPV6 без доступа к интернету?
Сегодня интернет пользователи используют IPv4, который был создан еще в конце прошлого века. В каждом IP-адресе состоит 32 битной системы и отображает 4-ри числа по 8 бит. Подход такого адреса позволяет получить более 4-х миллиардов уникальных IP-адресов.
На начале порога популярности Интернета казалось, более достаточно, но время идёт, информационный мир развивается и на смену старому приходит новое и это новое — IPv6. В 1992 году вступил в ряды уникальная технология IPv6 без доступа к интернету, длина IP-адреса доходила до 128 бит, поэтому доступные числа идентификаторов увеличивались до безграничности.
Важно! Название IPv6 или Internet Protocol version 6 — является новым форматом протокола для одновременного использования с ipv4, задача новой технологии — упростить функцию работы маршрутизаторов.
Достоинства IPv6
- Целью работы является увеличение адресного пространства для которого было создано протокол нового формата. Количество доступных адресов увеличивались до безграничности.
- Эффективность маршрутизации. Введение поля «Метка потока» позволяет упростить процедуру передачи однородного потока пакетов.
- Упрощение мультивещания. Расход потребления группой индивидуальных пользователей одним ресурсом для снижения нагрузки на промежуточное оборудование.
- Объединение количество каналов по признаку в один для повышения пропускной способности (multicast).
- Автоконфигурация— настройка адреса в автоматическом режиме, без отслеживания состояния (SLAAC).
- Безопасность, которая обеспечивает возможность протокола шифровать данные без дополнительного ПО.
Активация протокола IPv6
Активация и продуктивность работы протокола 6 версии возможно при проводном подключении к сети поставщика интернет связи. Также для совершении компьютерных работ с помощью IPv6 без доступа к интернету необходимо уточнить у провайдера использует ли компания сервер DHCP. IPv6.
Важно! Если интернет раздаётся через беспроводной маршрутизатор, подключение необходимо будет сделать в настройках роутера.
Для проверки наличия возможности активации ОС Windows 7/8/8.1,10 которые уже готовы работать в сетях IPv6, нужно зайти в «Пуск», далее «Все программы», выбрать «Стандартные», потом «Выполнить», в появившемся окне прописать «ipconfig» и запустить команду, нажав опцию ок. Отсутствие ответа может значить только одно — необходима ручная настройка.
Обратите внимание! IPCONFIG — команда, которую используют для отображения текущих настроек протокола TCP/IP, задаваемых при автоматическом конфигурации сетевых интерфейсов протокола DHCP.
IPv6 подключение без доступа к сети
IPv6 является новым протоколом IP, который поддерживает доступ к интернету новых систем Windows 8/8.1/10 . На данном этапе новый формат протокола не так активно пользуется популярностью у провайдеров так, как они чаще используют IPv4.
Важно! Для доступа к интернету через модем либо роутер, чаще используется в работу IPv4. Значит, если в выплывает информация про «IPv6 без доступа к сети» — это нормально, значит интернет активный.
Настройка
Перед тем как настроить протокол интернета, к примеру, версии 6, нужно поинтересоваться, какой используется формат. Если на ПК новый формат протокола IPv6, то в случае необходимости нужно делать ручную настройку характеристик. Все Интернет-провайдеры включают в работу сервер автоматической раздачи IP адресов своим пользователям, название сервера такой — DHCP. Если нет доступа к сети, означает, что технические проблемы находятся со стороны провайдера.
Ipv6 без доступа к интернету как исправить
Шаг 1 — На ПК в системе Виндоус нажать одновременно клавиши Win + R и вводить в строку «Открыть» команду ncpa.cpl — и нажать «OK».
Шаг 2 — В свойствах подключения сетевой карты выделить пкм ярлык и клацнуть «Свойства». Далее, где «Сеть», найти строчку «IP версии 6 (TCP/IPv6)» и зайти в «Свойства» .
IPv6 без доступа к сети через роутер
До того как подключиться ipv6 к интернету через вай фай, модем провайдеры используют протокол старого формата передачи данных IPv4, главным образом, чтобы в свойствах подключения было окошко с надписью «Интернет».
Обратите внимание! Но если отсутствует доступ к сети, то причину проблемы нужно искать в другом, быть может неправильно выполнена настройка маршрутизатора, ПК либо провайдер предъявил неправильные данные для доступа к сети.
Действия при разных версиях Windows предоставляющих подключение к сети?
Характеристика подключения к сети на разных версиях Виндоус одинаковая. Чтоб подключиться к сети необходимо сделать такие шаги:
- Перейдите в «Пуск» и нажмите кнопку «Параметры».
- В всплывающем окне перейдите в пункт «Сеть и интернет» .
- Появится окно «Сеть и Интернет», и нужно выбрать «Ethernet».
- Затем «Настройка параметров адаптера».
- В всплывающем окне, правой кнопкой мыши выберите значок «Подключение по локальной сети» и затем пункт «Свойства».
- В доступном окне уберите галочку «IP версии 6 (TCP/IPv6)» и отметьте ( галочку не убирать) раздел «IP версии 4 (TCP/IPv4)» и на нижней строке, правее нажмите «Свойства»
- В открытом окне должны быть инсталлированы пункты «Получить IP адрес автоматически» и «Получить адрес DNS — сервера автоматически». Сохранить характеристики нажатием «ОК».
- И в заключение нажать «Закрыть».
Анализ работоспособности IPv6 без доступа к сети
Главными приоритетами подключения нового формата IP являются:
- Статический реальный адрес для всех устройств.
- Возможность пробросить любой трафик через IPv6-туннель.
- Более высокая скорость скачивания торрентов.
- Долговременные соединения.
Общепринятые настройки
- Использование IPv6-адреса показывает, что новая версия адреса и стандартный шлюз данного соединения либо адаптера настроены самостоятельно.
- Адреса протокола IPv6 предоставляет пространство для введения новой версии одноадресной передачей.
- Доступные адреса указываются во всплывающем окне «Дополнительные параметры TCP/IP».
- Длина подсети гарантирует пространство для пользователей, чтобы вводить префикс подсети для адресов IPv6. Для стандартных одинаковых адресов IPv6 означать должно равенство 64, на стандартной основе.
- Стандартный шлюз гарантирует пространство для введения в IPv6-адрес шлюза по умолчанию.
- Адрес DNS-сервера автоматически указывает, что IPv6-адреса для DNS-серверов автоматически определяются состояниями-адрес автонастройки (протокол dhcpv6).
- Использующие адреса DNS-серверов указывает, что IPv6 адреса предпочитаемого, а также альтернативного DNS-сервера для допустимого подключения либо адаптер настроен самостоятельно.
- Предпочитаемый DNS-сервер гарантирует пространство для введения в IPv6 адрес предпочитаемого DNS-сервера.
- Альтернативный DNS-сервер предоставляет пространство для ввода в IPv6-адрес альтернативного DNS-сервера. Комплекторные DNS-серверы можно подтвердить во всплывающем окне «Дополнительные параметры TCP / IP».
Ручное задание параметров
Перезагрузка компьютера
Зайти в «Пуск», выбрать пункт «Параметры завершения работы» и нажать кнопку «Перезапустить».
Перезапуск роутера
Простой способ «перезапуска роутера» это отключить питание с помощью специальной кнопки On/Off на корпусе роутера. Отключаем, ждем пару минут и заново включаем.
Проверка настроек подключения
На панели уведомлений, навести пкм на значок сети и выбрать «Центр управления сетями и общим доступом». Затем выбрать «Изменение параметров адаптера». Найти пункт «Подключение по локальной сети» навести и нажать правой кнопкой мыши пункт «Свойства».
Потом выбрать пункт «Протокол Интернета версии 6 (TCP/IPv6)» и нажать пункт «Свойства».
Обратите внимание! В появившемся окне, необходимо проверить, что бы было установлено автоматическое получение IP либо DNS — серверов.
Проверить, выставить и нажать кнопку ОК и еще раз ОК.
Отключение/удаление антивируса
Отключить. Зайти в антивирус, войти в настройки, выбрать пункт «Выключить антивирус».
Удалить. В «панели управления», выбрать пункт «программы» и затем «программы и компоненты», выбрать определенный антивирус, навести на него и нажать верхнюю кнопку «Удалить».
Отключение Брандмауэра windows
В панели управления, выбрать пункт «Брандмауэра» и в левой колонке перечисленных задач выбрать пункт «Отключение и включение брандамауэра».
Выставление адреса DNS-сервера от Google
Методом Win+R нужно выполнить команду ncpa.cpl нажатием на Enter. Двойным кликом выбирается сетевое подключение и совершается переход в его свойства. Далее важно выбрать протокол нужной версии и также зайти в свойства. Там поставить флажок, позволяющий вводить данные о сервере, и вписать нужные адреса, например 8.8.8.8. и 8.8.4.4. Сохранить конфигурации и закрыть окошки.
Выставление статического адреса IP
Для этого следует зайти через пуск в «Сеть». Там выбрать раздел, отвечающий за управление сетями и перейти во вкладку конкретно управления. В новом окошке сетевых подключений пкм нужно выбрать свойства в зависимости от протокола. Там поставить флажок, дающий право использовать следующий IPv6-адрес и в нужное поле ввести уникальный адрес. Клик по клавише Tab для получения данных в поле длины префикса сети. Настроив все пункты, сохранить и закрыть окна.
Обратите внимание! С появлением нового протокола 6 версии (TCP/IPv6 ) сделает работу в сети намного легче, как пользователям так и интернет — провайдерам.
Несмотря на проблемы, которые могут выплывать во время работы с новым IР адресом, не должно пугать так, как этот новый уровень в IT — сфере важен для всех без исключения.
Подгорнов Илья Владимирович
Всё статьи нашего сайта проходят аудит технического консультанта. Если у Вас остались вопросы, Вы всегда их можете задать на его странице.
На чтение 3 мин Просмотров 8.7к. Опубликовано 18 апреля 2020
Обновлено 18 апреля 2020
Иногда у пользователей компьютера при посещении сайтов в интернете в панели состояния Windows возникает сообщение «IPv6-подключение без доступа к сети» или «IPv6-подключение без доступа к Интернет». Данная ошибка сопровождается невозможностью открыть ни одну страницу на веб-ресурсах. Попробуем разобраться вместе, с чем связана проблема с подключением IPv6 к интернету и как ее решить на WIndows 7 или Windows 10.
Подключение IPv6 без доступа к сети или интернету
Для начала давайте разберемся, что вообще такое IPv6. Это современный протокол подключения к интернету, который стал поддерживаться на компьютерах, начиная с Windows 7. Сегодня и уже давно актуальной операционной системой является Windows 10, однако IPv6 используется до сих пор довольно редко. Стандартом по умолчанию является IPv4. И именно он работает при подключении к интернету через wifi роутер.
Поэтому если ваш компьютер или ноутбук выходят в интернет через маршрутизатор, и в информации о состоянии данного соединения отображается надпись «IPv6-подключение без доступа к Интернет», то это вполне нормально. Причина ошибки с посещением веб-сайтов заключается не в IPv6, а в чем-то другом.
В чем именно? Например в том самом ограничении доступа протокола IPv4, о котором мы подробно писали в отдельной инструкции.
Настройка доступа к интернету по IPv6 через wifi роутер
Но предположим, что все-таки у вас действительно интернет на компьютер заведен по протоколу IPv6. И он не доступен из-за ошибки подключения. В таком случае существует две возможные причины:
- Если выход в сеть происходит через wifi роутер, то возможно ваша модель не имеет поддержки IPv6 или введены некорректные параметры подключения.
- Неверные настройки сетевой карты или беспроводного адаптера в операционной системе Windows.
Если у вас старый роутер, то вполне вероятно, что он не может работать с IPv6, поскольку все современные работают с данным протоколом. Но если у вас новая модель, то скорее всего возникла ошибка с настройками подключения к интернету. Для ее исправления необходимо зайти в панель управления своим маршрутизатором в раздел конфигурации IPv6 и прописать те значения, которые требуются. Узнать их нужно у службы технической поддержки своего провайдера.
Настройка подключения к интернету IPv6 на компьютере Windows 7, 8, 10
Второй вариант имеет место быть тогда, когда компьютер подключен к интернету напрямую кабелем, а не через роутер. Как правильно настроить подключение к интернету по IPv6 на Windows 7, 8 или 10?
Для этого заходим в «Центр управления сетями»
Далее в «Изменение параметров адаптера»
После чего находим то подключение, через которое вы выходите в интернет с данного компьютера — кабельное Ethernet либо беспроводное. Нажимаем на него правой кнопкой мыши и открываем «Свойства»
И находим здесь раздел «IP версии 6 (TCP/IPv6)»
Щелкаем по нему дважды левой кнопкой и попадаем в настройки IPv6.
- По умолчанию здесь нет никаких параметров, что актуально для большинства случаев. Однако возможно ваш провайдер требует ввода неких данных для подключения.
- И наоборот, если флажки установлены на «Получить IPv6 автоматически» и «Получить DNS автоматически», а доступа к сети интернет нет, то весьма вероятно, что как раз провайдер требует указывать здесь собственные параметры.
Эту информацию необходимо уточнить у вашего поставщика услуг интернет. Но что мы можем сделать прямо сейчас, это прописать публичные DNS сервера для IPv6 от Google. Возможно, они помогут избавиться от ошибки доступа в интернет по данному протоколу.
Поставьте галочку на «Использовать следующие адреса DNS-серверов» и впишите значения:
- DNS1 — 2001:4860:4860::8888
- DNS2 — 2001:4860:4860::8844
Актуальные предложения:

Задать вопрос
- 10 лет занимается подключением и настройкой беспроводных систем
- Выпускник образовательного центра при МГТУ им. Баумана по специальностям «Сетевые операционные системы Wi-Fi», «Техническое обслуживание компьютеров», «IP-видеонаблюдение»
- Автор видеокурса «Все секреты Wi-Fi»
Друзья, привет! Рубрика ответов на вопросы от Ботана из WiFiGid. В последнее время полетело много информации по поводу IPv6 подключений, и наши пользователи с чего-то вообще начали обращать на него внимание. Одна из самых частых проблем – «IPv6 подключение без доступа к интернету» (аналогично – IPv6 подключение без доступа к сети). Увидеть это сообщение можно на странице «Состояние» вашего сетевого адаптера:
Если у вас примерно также – добро пожаловать в статью. Будем разбираться как исправить.
Остались какие-то вопросы? Есть пожелания и предложения? А может хотите поделиться личным опытом? Добро пожаловать в комментарии к этой статье.
Содержание
- О проблеме
- Но у меня «Без доступа»
- Мой провайдер точно работает на IPv6
- Шаг 1 – Автоматические DHCP
- Шаг 2 – Настраиваем DNS
- Задать вопрос автору статьи
О проблеме
Несколько важных примечаний от меня по поводу этой проблемы:
- Данное сообщение появляется на всех версиях Windows – Windows 7, Windows 8 (с подверсиями), Windows
- Зачастую это сообщение ни на что не влияет. На скриншоте выше у меня есть как раз это сообщение, но с интернетом и сетью все в полном порядке. Гораздо важнее (для большинства пользователей) смотреть на IPv4, а не IPv Если у вас тоже все работает – не парьтесь.
- Рекомендую просмотреть эту же проблему по IPv4 – возможно связь и наладится. Наш полный обзор читаем ЗДЕСЬ.
Но обычно пользователи приходят в эту статью с уже отсутствующим доступом к интернету. Так что именно эту проблему мы и попытаемся решить. Большая часть советов из рекомедуемой выше статьи про IPv4 здесь тоже будет уместны.
Вся история завязана на протоколе IPv6, поэтому изложу немного теории «для чайников». Все в интернете имеет адреса, и ранее эти адреса раздавались на базе предыдущего протокола IPv4. И так случилось – что эти адреса на внешней сети стали заканчиваться. А пользователей же нужно куда-то девать? Вот и придумали протокол IP версии 6, чтобы всем хватало и в избытке.
Но внедрение этого чуда природы очень сильно затягивается, и применяют его далеко не везде. На забугорью уже есть провайдеры с активным внедрением IPv6, но у нас он встречается лишь пока что в детской мифологии (пока что, хотя иногда и приходится использовать на доступы к сайтам). Но роутеры уже появляются, провайдеры тоже могут зашевелиться, так что переход когда-нибудь и возможен.
Что уясняем – IPv6 может применяться в сетях провайдера. В домашней сети от вас до роутера как правило включается IPv4 – и на все эти IPv6 вам должно быть фиолетово.
И можно было бы и закончить на этом статью, ведь если у вас отсутствует интернет, гораздо проще начать искать проблему именно в ЭТОЙ СТАТЬЕ, но возможный приход интернета на этом протоколе в наши страны может наделать в будущем для кого-то проблем. Поэтому поговорим и здесь о возможных решениях.
Просто интересный тест проверки работоспособности IPv6 у вас. Рекомендую проверить готовность. Многих успокаивает – ipv6test.google.com.
Но у меня «Без доступа»
Да. Обычно так и должно быть. Если все работает благополучно – выдохните. Иначе смотрите статус IPv4 и читайте статью выше.
И вот только в этом случае продолжаем читать статью. Уж извиняюсь, что пришлось так нагло отсеивать людей – у большей части из них проблема действительно была не в этом) Благодарю за понимание.
Главное правило: если у вас все работало нормально, а теперь нигде не работает – звоним своему провайдеру. Не стесняемся. Просто уточните, нет ли у них проблем на линии. Проверят, а вы сэкономите уйму времени. По моему опыту такие резкие обрывы связи происходят именно по вине провайдера.
Краткий план действий по проблеме:
- Звоним провайдеру – исключаем его технические проблемы.
- Устанавливаем автоматический DHCP на сетевой карте и роутере.
- Выставляем DNS Google (можете другой, но лично мне он нравится здесь больше).
С первым пунктом разобрались, едем дальше.
Шаг 1 – Автоматические DHCP
Сначала поставим автоматику на своей сетевой карте. Показываю, как это сделать проще всего.
- Находим значок сети в правом нижнем углу. Щелкаем по нему Правой кнопкой мыши. Выбираем «Параметры сети и интернет» (этот же пункт можете найти и в Параметрах системы, но мне уже как-то так привычнее, на вкус и цвет).
Листаем чуть ниже и выбираем «Настройка параметров адаптера»:
Сейчас будет чуть сложнее, но скорее всего у вас все не так сложно. Помните еще тот адаптер, по которому вы щелкали и видели самую первую картинку в этой статье? Ну где еще написано то самое «без доступа к сети или интернету»? Вот нам тоже нужен этот же адаптер. Щелкаем по нему правой кнопкой мыши и выбираем «Свойства»:
Выбираем «IP версии 6», а далее все как на рисунке:
Т.е. установили все здесь в автоматику. Перезагрузили компьютер и пошли проверять.
Такую же манипуляцию мы делали и с IPv4 в статье выше. Единственное отличие – в первоначальной версии протокола. Так что рекомендую не перепутать. Или в «четверке» тоже установить все автоматом.
Если провайдер по телефону сказал вам писать сюда что-то особенное из договора – слушаем провайдера!
Отдельно стоит упомянуть про настройку IPv6 на роутере – некоторые модели его действительно не поддерживают. Искать в поиске информацию исключительно под свою модель. В неизвестности чего-то подсказать дельного не могу.
Шаг 2 – Настраиваем DNS
Если не заработало, переходим к настройке DNS. Если DNS сервер работает криво, то сеть отображать будет, и даже какие-то программы будут работать (те что работают по прямой адресации, а не через домены), но вот сайты и многое другое как раз будут без доступа. Решение – ставим известные публичные DNS серверы (предпочитаю от Google). На четвертой версии обычно мы ставили 8.8.8.8 и 8.8.4.4, а здесь цифры будут чуть сложнее, поэтому сохраню отдельно.
Идем все туда же в настройки адаптеров, но делаем уже так:
Страшные цифры оставляю здесь же:
2001:4860:4860::8888
2001:4860:4860::8844
Вот теперь все точно должно заработать. Иного более и не придумать. Если же вы дошли досюда и все сделали, но ничего не работает – значит я был прав, и проблему нужно искать в другой статье. Но если ваш случай уникальный и есть чем поделиться (мир меняется, ошибки становятся все изощреннее) – обязательно напишите в комментарии. Другие наши читатели это точно оценят! Спасибо.
ключи
Обмениваться информацией в интернете позволяют различные версии сетевого протокола. Сегодня старая версия IPv4 заменяется IPv6. Основные особенности и преимущества шестой версии будут рассмотрены в данной статье.
Это новая технология передачи информации в сети, способная работать одновременно с IPv4, что повышает стабильность интернета, скорость его функционирования. Также IPv6 упрощает работу маршрутизаторов, обеспечивая лучшее качество беспроводной связи.
Преимущества IPv6
У данного формата протокола есть несколько отличительных особенностей, которые засуживают подробного рассмотрения:
- расширение адресного пространства. Количество новых адресов теперь не ограничено;
- упрощенная процедура определения маршрута данных в сетях связи;
- объединение каналов связи в одну группу по определённому принципу. При этом нагрузка на роутер или другое устройство, предназначенное для выхода в интернет, снижается;
- автоматическая настройка подключения, адреса;
- возможности шифровки информации без использования стороннего программного обеспечения, что повышает безопасность работы протокола.
Обратите внимание! При активации IPv6 производительность операционки и ПК в целом может снизиться.
Активация протокола IPv6
Подключение к IPv6 можно осуществить в веб-интерфейсе Wi-Fi роутера. Для этого необходимо зайти на официальный сайт устройства, введя логин и пароль для входа в поисковую строку браузера.
На операционных системах семейства Windows (кроме XP и 7) шестая версия сетевого протокола активируется следующим образом:
- Зажать одновременно на клавиатуре кнопки «Win+R» для запуска окошка «Выполнить».
- В строку «Открыть» прописать фразу «ipconfig» и тапнуть по «Enter». Если после этого ничего не произошло, значит компьютер нуждается в ручной настройке протокола.
Как подключить IPv6 без доступа к сети
Если при подключении к интернету отображается подобное сообщение, то беспокоиться не о чем. Уведомление свидетельствует, что сеть нормально функционирует по IPv4.
Четвёртая версия формата протокола по-прежнему актуальна и используется практически всеми провайдерами интернета. Поэтому многие пользователи не видят смысла в замене IPv4 на IPv6.
Особенности настройки
Прежде чем приступать к настройке сетевого протокола, надо проверить тип формата, который используется в данный момент.
Если стационарный компьютер или ноутбук использует формат шестой версии, то есть смысл в ручной настройки некоторых параметров. В частности, потребуется изменить характеристики сервера DHCP. Если в глобальную сеть не удаётся выйти, то эти характеристики находятся на стороне провайдера.
Важно! Для настройки IPv6 рекомендуется обращаться к провайдеру интернета для получения соответствующей информации, характеристик.
Как исправить, если IPv6 без доступа к интернету
В большинстве случаев устранению проблемы способствует отключение ряда служб OC Виндовс. Иногда достаточно деактивировать одну службу, чтобы сеть заработала по новому протоколу. Порядок действий следующий:
- Открыть меню «Пуск».
- Прописать в поисковой строке фразу «Службы» и запустить классическое приложение.
- В представленном списке параметров найти строку «Вспомогательная служба IP» и кликнуть по ней два раза левой клавишей манипулятора.
- В строчке «Тип запуска» указать значение «Вручную».
- Нажать на кнопку «Остановить» внизу окна свойств.
- Сохранить изменения, нажав на «Применить» и проверить результат.
Дополнительная информация! Существует ещё целый ряд способов устранения подобной ошибки. Однако рассматривать все методы в рамках данной статьи нецелесообразно.
Решение проблемы через роутер
Современные маршрутизаторы поддерживают формат IPv6, однако, по умолчанию эта технология может быть отключена. Чтобы вручную включить протокол шестой версии на вай-фай передатчике, нужно проделать несколько действий по алгоритму:
- подключиться к веб-интерфейсу роутера. О том, как это сделать, было рассказано выше;
- в главном меню отыскать параметр, отвечающий за настройку сетевых протоколов. Название данной графы может отличаться в зависимости от конкретной модели маршрутизатора;
- выбрать подпункт «IPv6»;
- активировать протокол, поставив галочку в соответствующей строке;
- включить автоматическое получение DNS-серверов.
Порядок действий в разных версиях Windows
Процесс активации IPv6 и подключения к интернету на различных версиях Windows одинаков. Для выполнения поставленной задачи достаточно сделать несколько шагов:
- Зайти в меню «Пуск» и переключиться в «Параметры системы».
- В отобразившемся окне щёлкнуть по вкладке «Сеть и интернет».
- Указать графу «Ethernet».
- Перейти в раздел «Настройка параметров адаптера».
- В отобразившемся меню щёлкнуть правой клавишей мыши по вкладке «Подключение по локальной сети».
- В окошке контекстного типа нажать по строке «Свойства».
- В следующем окне найти сетевой протокол «IPv6» и поставить галочку напротив названия, чтобы активировать данный формат.
- Ещё раз выделить строчку с «IPv6» и внизу окна нажать по кнопке «Свойства».
- Удостовериться, что вкладки «Получить IP-адрес автоматически» и «Получать DNS-сервера автоматически» активны.
- Закрыть последнее окошко свойств и сохранить внесённые изменения нажатием на слово «Применить».
- Проверить результат.
Обратите внимание! Попасть в свойства сетевого протокола на операционных системах семейства Windows также можно и через панель инструментов, кликнув ПКМ по названию точки доступа.
Как проанализировать работоспособность IPv6 без доступа к сети
При работе протокола должны наблюдаться следующие условия:
- статический IP-адрес для каждого устройства;
- возможность использования различных трафиков;
- повышенная скорость передачи данных по сравнению с четвёртой версией протокола. Получить сведения о фактической скорости можно на сайте speedtest.ru;
- невозможность разрыва соединения при возникновении сбоев.
Некоторые параметры пользователь сможет исправлять на собственное усмотрение.
Общепринятые настройки
При активации данного формата необходимо учитывать несколько моментов:
- шлюз вай-фай роутера, который работает по IPv6, должен быть настроен вручную;
- выставить адреса можно в разделе «Дополнительные параметры TCP/IP» на собственное усмотрение;
- при возникновении сбоев можно аналогичным образом сбросить настройки сетевого адаптера, восстановив после этого работу IPv6.
Как задать параметры вручную
Процесс выполнения данной процедуры подразделяется на несколько этапов:
- перезапуск ПК. Для перезагрузки компьютера надо зайти в «Пуск» и выбрать вариант «Перезагрузить» внизу окна;
- перезапуск роутера. Достаточно выдернуть маршрутизатор из розетки на несколько секунд, а затем снова подключить передатчик;
- проверка параметров подключения. Данный процесс подробно был рассмотрен выше;
- временное отключение или полное удаление антивирусных программ, установленных на компьютере;
- установка DNS-сервера от Google. Здесь также потребуется зайти в свойства сетевого протокола IPv6 и вручную забить активные DNS от Гугл. К примеру, «8.8.8.8.»;
- указание статического IP-адреса. В настройках нового формата можно выставить «Статический IP», если это поможет устранить возникшие проблемы.
Важно! С появлением шестой версии сетевого протокола работать с интернетом стало проще. Основные особенности формата были описаны выше.
Таким образом, шестая версия протокола сети — это новый уровень в сфере IT. Со временем технологию окончательно доработают, чтобы исключить сбои при её работе. Чтобы разбираться в теме, необходимо внимательно ознакомиться с вышеизложенной информацией.
Последнее обновление — 9 июля 2022 в 09:05
Пытаясь устранить проблемы с интернет-подключением, вы наверняка пробовали что-то менять в настройках сетевого адаптера — прописывать альтернативный адрес DNS-сервера и тому подобное. Так вот, вряд ли в свойствах сети вы не могли не заметить, что у вас отсутствует подключение по IPv6 и что любопытно, это самое IPv6-подключение имеет статус «Без доступа к сети» или «Без доступа к интернету» даже тогда, когда соединение с интернетом работает нормально.
И вообще, какое тогда отношение к подключению имеет IPv6?
Что такое IPv6
Чтобы понять, что такое IPv6, нужно иметь хотя бы общие представления о сетевой модели OSI и стеке протоколов TCP-IP, но дать описание этих технологий в рамках одной статьи не представляется возможным, хотя бы потому, что тема эта очень сложна.
Если говорить уж совсем простым языком, IPv6 — это набор правил, по которым должно осуществляться взаимодействие между сетевыми устройствами. Протокол IPv6 был разработан с целью устранения недостатков версии IPv4, которая оказалась далеко несовершенной, хотя всё же рабочей, и пока что его возможности покрывают требования как отдельных пользователей, так и организаций. Это является одной из причин, по которой внедрение IPv6 осуществляется столь неспешно, а ведь разрабатывать его начали еще в 1992 году! Тестирование, а затем и постепенное внедрение IPv6 началось в 2011 году и сегодня, на конец прошлого 2020 года доля этого протокола занимает 30% в общемировом трафике. Что же касается России и ряда других постсоветских стран, то в них доля IPv6 занимает не более 5%.
Почему у меня не работает IPv6
Многие провайдеры просто еще не перешли на новый протокол, а продолжают пользоваться старым, поэтому, даже если ваше оборудование и операционная система будут полностью соответствовать требованиям, подключение по IPv6 работать не будет, коль его не поддерживает сам провайдер. Во-вторых, в большинстве старых роутеров поддержка этого протокола отсутствует, но даже самая новая модель маршрутизатора не гарантирует, что поддерживаемый ею IPv6 будет включен по умолчанию. Скорее всего, всё будет как раз наоборот, и вам потребуется его не только включить, но и настроить. В общем, наличие статуса IPv6 «Без доступа к сети» вполне нормальное явление, если же у вас отсутствует подключение по IPv4, вот тогда это проблема либо ваших сетевых устройств, либо провайдера.
Как настроить IPv6, если провайдер его поддерживает
Первым делом нужно проверить, поддерживает ли новый протокол сам маршрутизатор. В его настройках должен быть соответствующий раздел, как, к примеру, на приложенном скриншоте интерфейса ASUS RT-AC58U. Можно также зайти на сайт производителя сетевого устройства и ознакомиться с его техническими характеристиками. Там же можно поискать инструкцию по настройке IPv6 для конкретной модели роутера.
Если маршрутизатор не поддерживает IPv6, подключить ПК к сети с использованием этого протокола можно напрямую, то есть минуя роутер, через кабель. Поскольку у провайдера имеется раздающий абонентам уникальные IP DHCP-сервер, в большинстве случаев специальной настройки IPv6 не требуется. Но, если у вас имеются на руках статические IP и DNS-адреса для TCP/IPv6, пропишите их в свойствах IPv6.
По идее, получение адреса IPv6 должно осуществляться автоматически, как и в случае с IPv4, в случае локальных проблем с подключением (не открываются некоторые сайты), лучше заменить выдаваемые провайдером DNS на статические 2001:4860:4860::8888 и 2001:4860:4860::8844. Это публичные DNS-адреса от Google, те же самые 8.8.8.8 и 8.8.4.4, только для формата IPv6.
Загрузка…
Для многих современных людей ежедневный доступ в интернет — это потребность и обыденность. И когда нет доступа в интернет, что в первую очередь люди делают? Правильно! Лезут в настройки интернета на компьютере и там встречают зловещую надпись: «Протокол ipv6 недоступен». И, не разобравшись, считают во всем виноватым этот самый проклятый протокол. Но не всегда проблема связана с ipv6, поэтому давайте разбираться во всем по порядку.
Что это такое: протокол ipv6
IP — это основа всего интернета. Протокол ipv — это способ и гарантия передачи информации в сети.
На сегодняшний день самым популярным протоколом является ipv4. Данная технология была создана еще на заре развития интернета. Данный протокол позволяет реализовывать IP-адреса в 32-х битной системе, где отображаются 4 числа по 8 бит. Такой подход в реализации IP—адресов дает возможность получить больше 4-х млрд уникальных «айпи». На рассвете популярности интернета этого было более чем достаточно. Но мы же знаем, что интернет развивается постоянно и старые технологии всегда заменяются новыми.
Так произошло и с ipv4. В 1992-м году ему на замену разработали технологию ipv6. В этой технологии удается реализовать IP-адреса длиной в 128 бит. А это, в свою очередь, дает возможность получить практически безграничное количество уникальных «айпи». Хоть технология была разработана довольно давно, но она очень медленно она входит в интернет-обиход.
Преимущества ipv6
Протокол ipv6 для многих пользователей до сих пор недоступен по вине их же провайдеров, так как они пользуются еще старой технологией ipv4. Но он обладает определенными преимуществами, которые нужно отметить:
практически безграничное адресное пространство для уникальных IP;
упрощенная процедура передачи потока данных позволяет повысить эффективность маршрутизации;
снижена нагрузка на промежуточное оборудование при потреблении ресурсов большой группой пользователей;
повышена пропускная способность за счет объединения пропускных каналов по общим признакам;
есть возможность автонастройки адресов без отслеживания их состояния;
повышена безопасность за счет собственного шифрования, и нет необходимости теперь использовать дополнительное программное обеспечение.
Протокол ipv6 недоступен
Нужно понимать, что протокол ipv6 может быть недоступен не только потому, что нарушены какие-то настройки конфигурации. Иногда вы можете видеть запись, потому что ваш провайдер его просто не использует в своей работе — об этом мы уже говорили. Поэтому в таком случае «протокол ipv6 недоступен» — это нормально. К сожалению, большинство современных провайдеров до сих пор используют старую технологию, поэтому такие сообщения — не редкость. Однако в последнее время заметен неплохой прирост и в ipv6.
Кстати, проверить, будет ли у вас работать технология ipv6, можно на сайте: ipv6test.google.com. Тут же можно увидеть общее количество пользователей ipv6, на момент написания статьи в мире около 33% пользователей уже используют эту технологию.
Промежуточный итог: если у вас есть интернет, но в настройках интернета на компьютере вы видите надпись: «протокол ipv6 недоступен»,— это нормально и не стоит на него вообще обращать внимания. Когда ваш провайдер перейдет на этот новый протокол, тогда будете принимать меры по этому сообщению.
Протокол ipv6 недоступен: как исправить
Представим ситуацию, что у вас нет интернета и вы видите сообщение в настройках: «протокол ipv6 недоступен», что тогда делать?
Для этого нужно точно знать, по какому протоколу работает ваш провайдер. Если он работает по ipv4 и вы это точно знаете, значит, вам нужно попытаться настроить соединение по этому протоколу вручную. Это происходит довольно просто:
Находите в настройках интернета «Параметры адаптера» и его «Свойства».
Там находите пункт «Соединение по протоколу ipv4» (или что-то подобное).
Выделите этот пункт и нажмите «Свойства».
В «Свойствах» этого пункта выставите галочки в пунктах «Автоматический IP» и «Автоматический DNS».
Перезагрузите компьютер.
Должно все заработать. Если не заработало, тогда, возможно, потребуется ручной ввод IP, шлюза, и DNS-сервера. Тут важен один момент — вы должны быть точно уверены, что интернет отсутствует по вине сбоя настроек конфигурации устройства. В этом можно удостовериться 2-мя способами:
Позвонить провайдеру и спросить, нет ли проблем на линии.
Подключить второе устройство к этой сети. К примеру, если нет интернета на компьютере, но есть в телефоне через Wi—Fi, тогда на компьютере это нужно исправлять.
Итак, если автоматическая настройка ни к чему не привела, нужно повторить процедуру входа в свойства ipv4, но перейти на ручной ввод настроек. Там будет несколько пунктов, и, естественно, вы их не обязаны знать и помнить — тогда что делать? Самый простой выход — взять эти параметры с другого подключенного устройства к этой сети, допустим, с телефона. Только когда будете «копировать» настройки, все копируется точь—в—точь, кроме IP-адреса. Здесь нужно будет изменить последнюю цифру в «айпи», чтобы не было 2-х устройств на одном IP. Если не можете найти эти настройки на других устройствах, то звоните провайдеру.
Что делать, если вы не знаете, по какому протоколу работает ваш провайдер и нет интернета? Тогда первым делом звоните провайдеру и исключите технические неполадки на линии, а вторым вопросом уточните, по какому протоколу он работает. Если по ipv4, тогда вы уже знаете, что делать. А если по ipv6, тогда нужно:
Зайти в «Параметры сети Интернет» и открыть «Настройки параметров адаптера».
Открываем «Свойства» адаптера и выбираем пункт «IP версии 6».
Далее выставляем «галочки» для получения автоматических конфигураций.
Перезагрузите компьютер.
Должно все заработать. Если при звонке провайдеру вы сообщили, что у вас нет интернета, и оператор посоветовал вам внести какие-то настройки вручную, то обязательно это сделайте!
Проблема не исчезла, ipv6 все равно недоступен
Не исключено, что после автоматической настройки интернет вроде есть, но работает очень «криво» или вообще опять пропадает. Иногда это связано с «неправильными» DNS. В этом случае можно попробовать оставить пункт «Получить ipv6-адрес автоматически», а в пункте про DNS нужно ввести DNS—адрес вручную. Есть несколько вариантов подобных ДНС-адресов, но самыми стабильными из них являются варианты от Гугла. Вот как они выглядят:
2001:4860:4860::8888 — это предпочитаемый;
2001:4860:4860::8844 — это альтернативный.
Кстати, в ipv4 тоже можно попробовать такое решение, в этом случае адреса будут немного проще:
8.8.8.8
8.8.4.4
Введите и перезагрузите компьютер, должно все заработать.
Заключение
Если провайдер не поддерживает протокол ipv6, то надпись «протокол ipv6 недоступен» — это нормально. В остальных случаях, вы знаете что делать. Бывают, конечно, случаи, когда не помогает ни автоматическая, ни ручная настройка протоколов, но это, скорее, исключения и индивидуальные события. Они тоже решаются, если понимать, в чем суть проблемы.
OK-WiFi
4 июля, 2017
IPv6 без доступа к сети не всегда означает проблему отсутствия подключения. Это относительно новый вид протокола с более длинными 128 битными адресами, в отличие от IPv4. Не все провайдеры перешли на новое решение, поэтому даже при наличии таких сообщений, подключение к интернету будет присутствовать.
Многие пользователи задают актуальные вопросы касаемо исправления ошибок подключения к интернету, такие как, например: «IPv6-подключение без доступа к сети» или «IPv6-подключение без доступа к интернету».
Что такое IPv6?
IPv6 – это новая версия протокола, которая была разработана с целью решения проблемы предыдущей версии IPv4, так теперь длина адреса составляет 128 бит, а более ранняя имела длину 32 бита. Этот протокол, по состоянию на 2013 год используют более 14000 сетей, а общая доля сетевого трафика растет ежегодно на 1-3% (показатель постоянно меняется в большую сторону).
В этой статье мы разберем все причины возникновения ошибки протокола IPv6 в Windows 10, 7 и 8 версии и способы её устранения.
IPv6-подключение без доступа к сети
Как говорилось ранее, это новый протокол передачи данных, с более длинным адресом (128 бит). Сегодня, (напомним, что на дворе 2017 год) IPv6-подключение используется не всеми российскими провайдерами, но у некоторых, в связи проблемой отсутствия подключения сети, то есть когда перестал работать интернет на компьютере, ноутбуке или любом другом устройстве – возникает вопрос: «как исправить и настроить подключение к интернету?».
Протокол IPv6 новый, но его поддержка началась с операционных систем Windows 7 версии. Именно в ОС Windows 7, в свойствах подключения можно наблюдать настораживающую надпись «IPv6 без доступа к сети (интернету)». Когда компьютер, ноутбук или другое устройство оказывается без доступа к интернету, выход остается один – решить и устранить проблему.
Важно знать: до сих практически 90/100 роутером при подключении к интернету используют протокол IPv4, как и большинство провайдеров. Поэтому, надпись «IPv6 без доступа к сети» – вполне нормально явление, интернет должен работать, используя старый протокол IPv4. Проверить работоспособность можно обратив внимание на скриншот выше, в разделе «Активность» при правильно работающем соединении (подключении интернета), будет идти передача данных в байтах – «Отправлено» и «Принято» (цифры будут постоянно меняться в большую сторону).
Поэтому, важно чтобы на общей вкладке состояния беспроводной/проводной сети в разделе «Подключение» напротив строки «IPv4-подключение» было написано «ИНТЕРНЕТ». Если здесь тоже наблюдается сообщение «без доступа к сети или интернету», почитайте способы устранения в этой статье: IPv4 без доступа к интернету или сети. Как исправить в Windows 10, 8, 7.
IPv6 без доступа к сети через роутер
Как было сказано ранее, при подключении к интернету через Wi-Fi роутер провайдеры используют старый протокол передачи данных IPv4, поэтому главное здесь, чтобы в свойствах подключения напротив была надпись «Интернет». Если подключение отстутствует, то причину нужно искать в другом, возможно неправильно выполнена настройка маршрутизатора, компьютера или провайдер предоставил неправильные данные для подключения роутера к интернету.
Настройка IPv6 (при поддержке протокола провайдером)
Если ваш интернет-провайдер использует современный протокол IPv6, то в большинстве случаев необходима ручная настройка параметров. Практически все провайдеры используют сервер автоматической раздачи уникальных IP адресов всем своим абонентам, называется такой сервер DHCP. Если этот протокол без доступа к интернету (сети), это значит наличие технической ошибки на стороне провайдера.
Что делать? Сначала, нужно перезагрузить компьютер или ноутбук, в некоторых случаях это помогает исправить ошибку подключения к интернету, однако, если это не помогло, то нужно звонить в техническую поддержку интернет-провайдера и ожидать устранения проблемы с их стороны. Здесь есть важный момент, пробовать выполнить перезагрузку можно только при прямом подключении кабеля к компьютеру, без роутера (маршрутизатора).
Ручная установка IP и DNS для TCP/IPv6
Здесь все просто. На компьютере под управлением ОС Windows нажимаем сочетание клавиш Win + R и вводим в строке «Открыть» команду ncpa.cpl – далее жмем «OK».
Заходим в свойства подключения сетевой карты (по умолчанию называется «Ethernet» или «Подключение по локальной сети»). Для этого выделяем правой кнопкой ярлык и нажимаем «Свойства». Далее на вкладке «Сеть» ищем строчку «IP версии 6 (TCP/IPv6)» и заходим в «Свойства» как показано на рисунке ниже:
Здесь можно поставить выбор в пользу ручной настройки и указать самостоятельно предоставленные провайдером IP и DNS – «Использовать следующий IPv6 адрес» и «Использовать следующие адреса DNS-серверов». Если статических данных нет, можно уточнить их в технической поддержке вашего интернет-провайдера.
Установка IPv6 DNS от Google
Произвольная настройка DNS адресов на статические, предоставленные бесплатно сервисом Google Public DNS, помогают устранить ошибку «Не удается найти DNS-адрес сервера» или от частично не корректной работы интернета, когда браузер не открывает некоторые сайты.
Google любезно предоставил для протокола IPv6 свои сервера. Чтобы их установить зайдите в свойства IPv6 и выберете ручную установку напротив «Использовать следующие адреса DNS-серверов» и вставьте туда:
2001:4860:4860::8888
2001:4860:4860::8844
В результате картинка должна быт такой:
Сохраняем изменения нажатием кнопки «OK». На этом с настройкой DNS от GOOGLE всё.
Выводы:
Не всегда надпись «IPv6 без доступа к сети» означает действительное отсутствие интернета. Если подключение отсутствует когда компьютер напрямую подключен кабелем провайдера, то он не работает по технической ошибке с его стороны, для этого нужно звонить в техническую поддержку и искать причину на внешнем оборудовании.