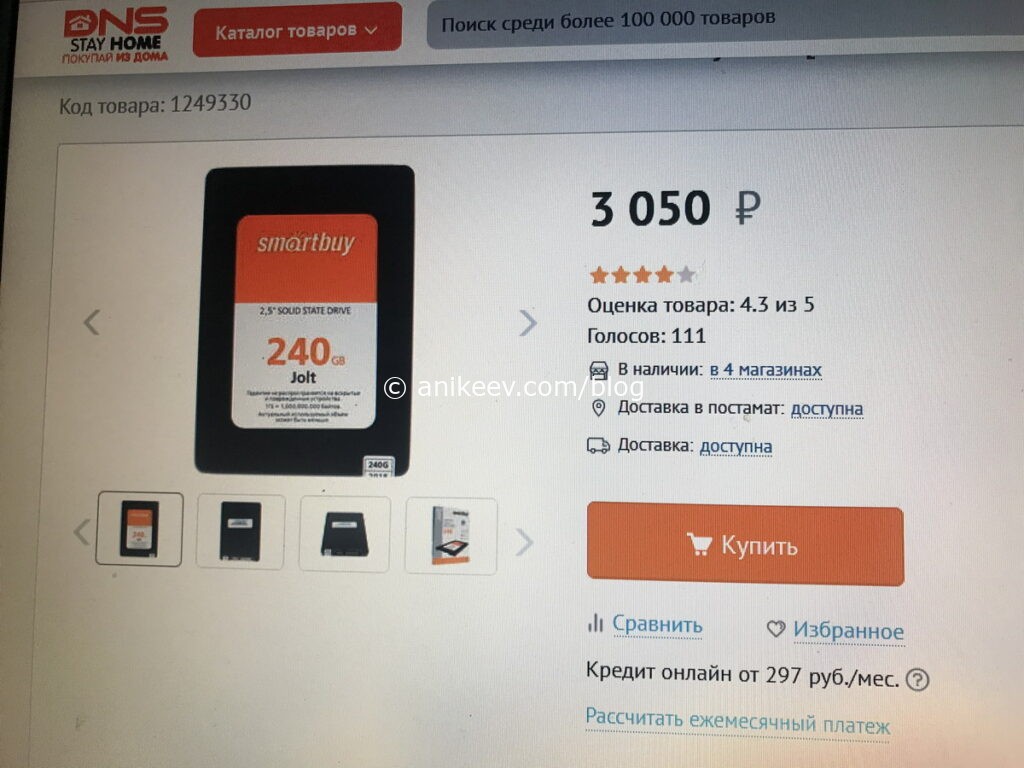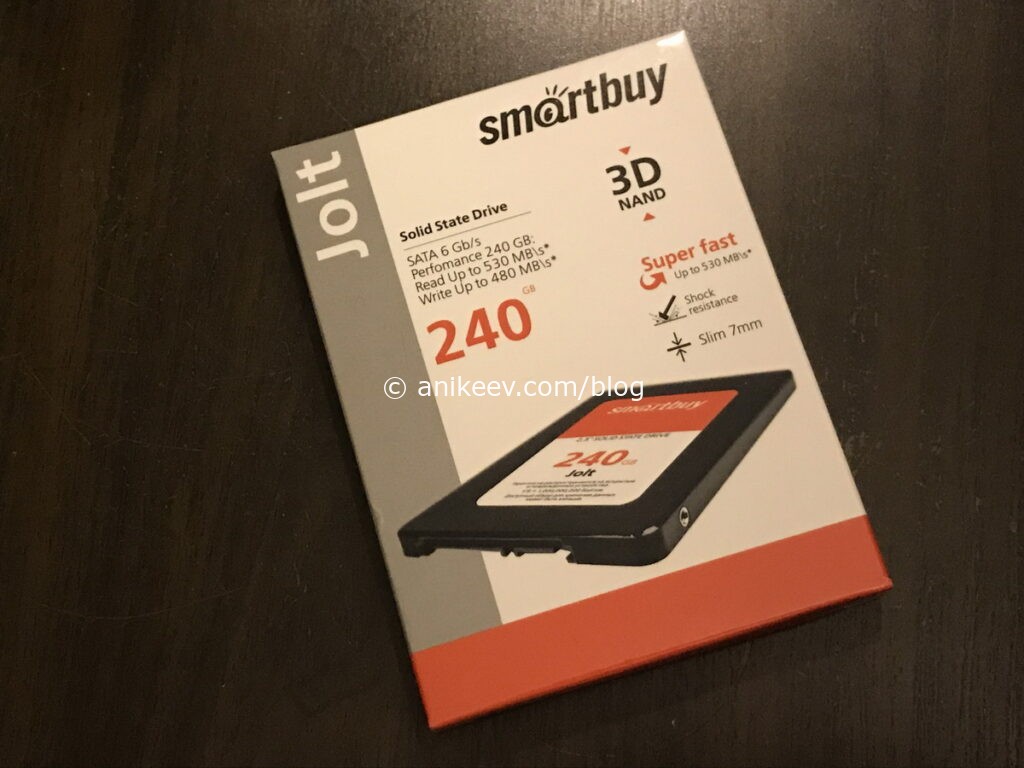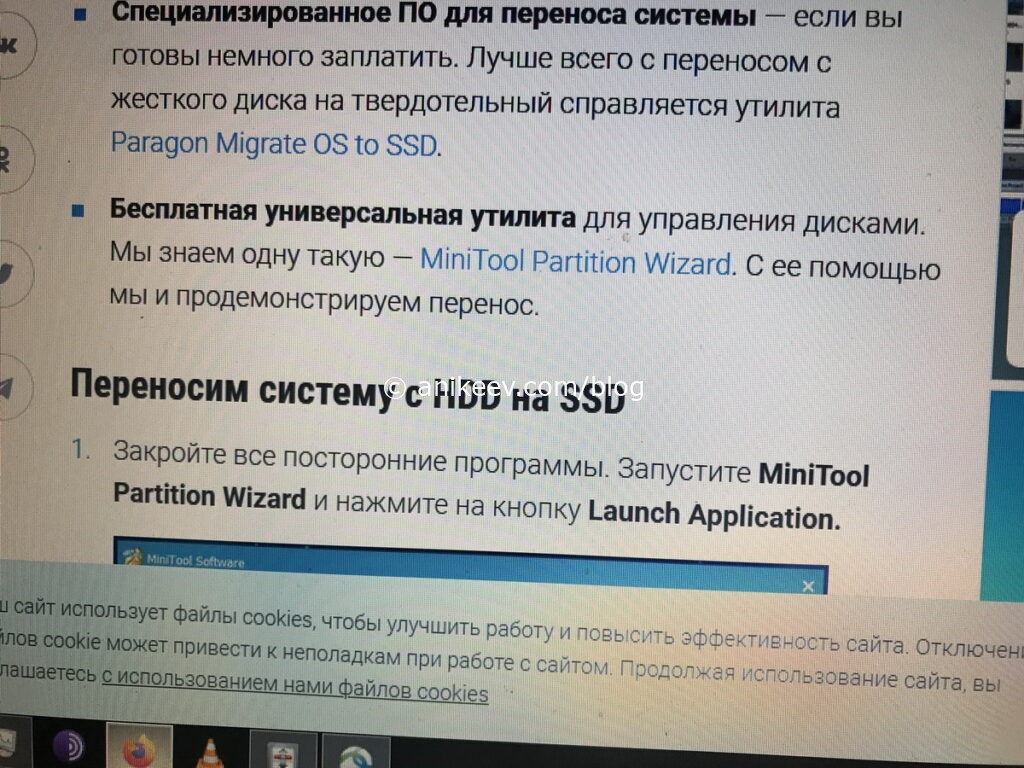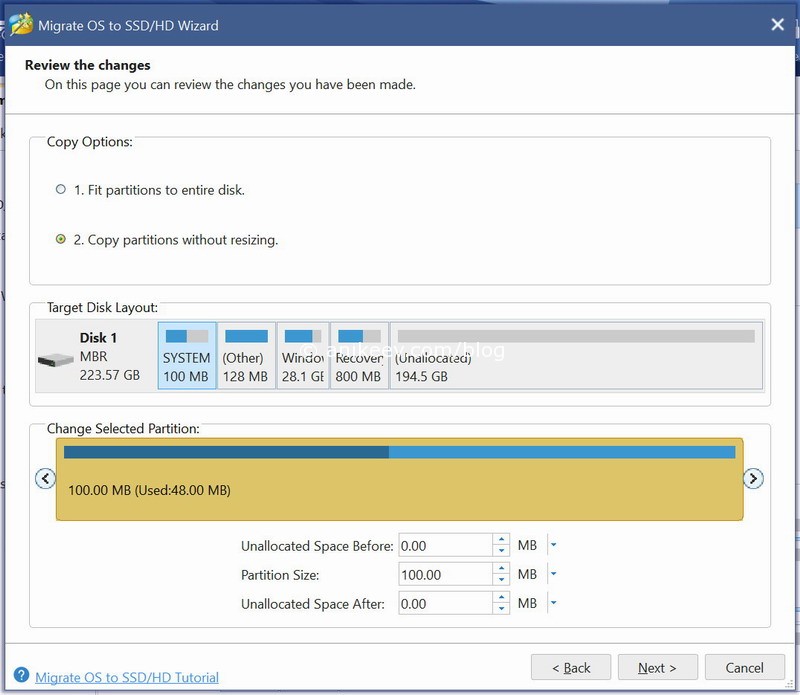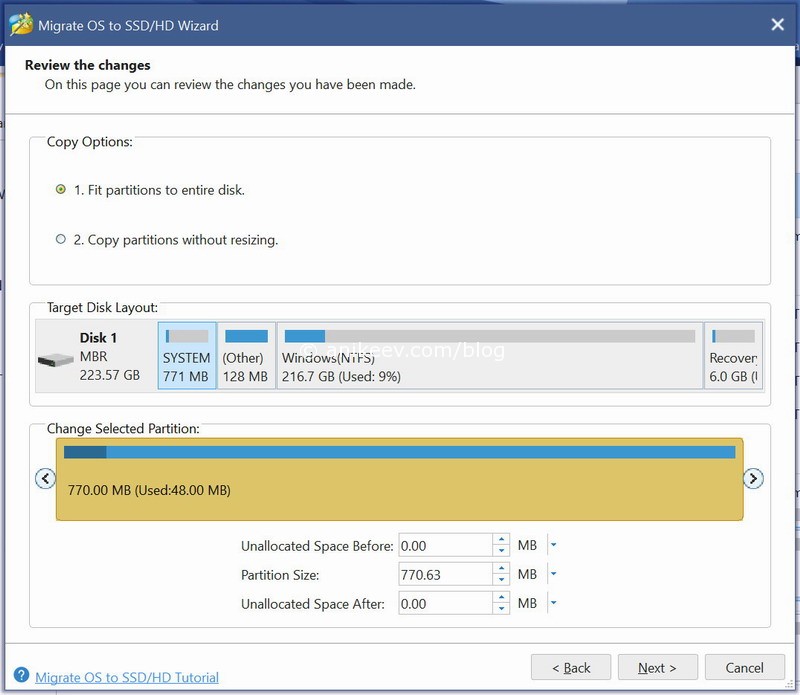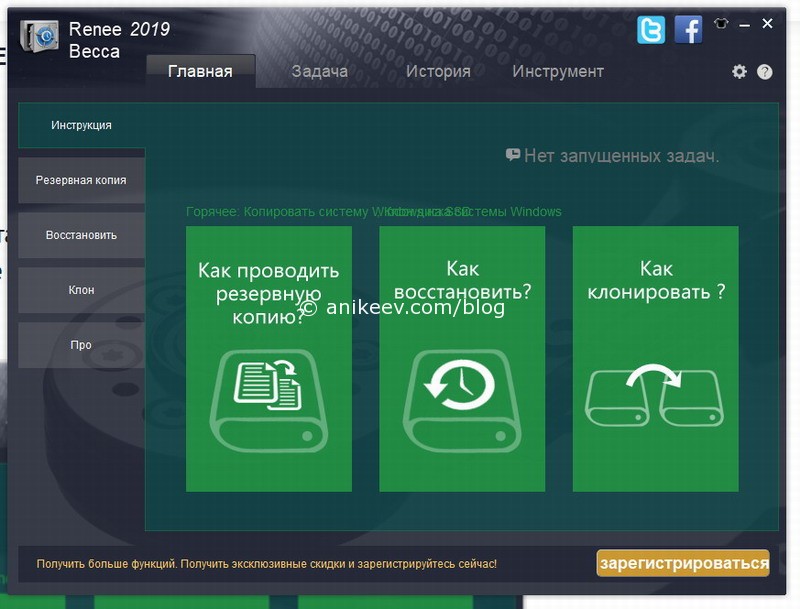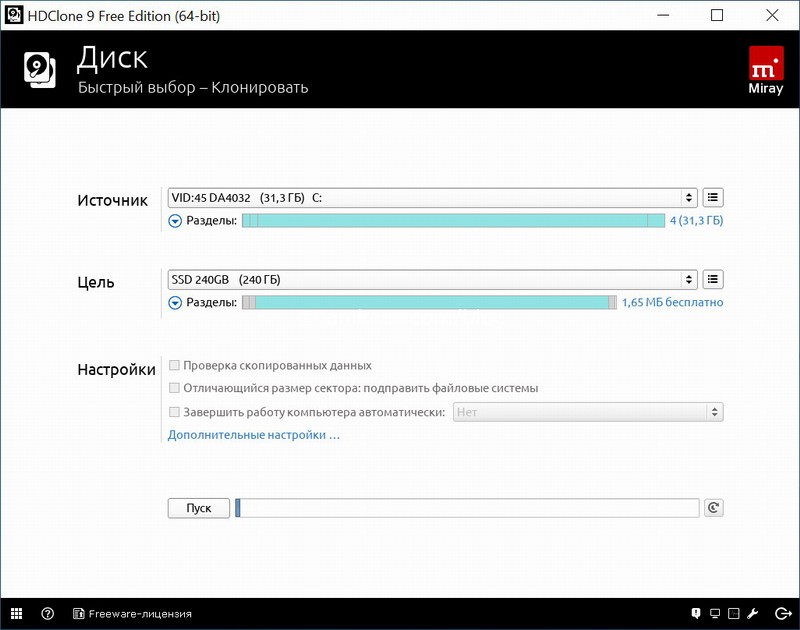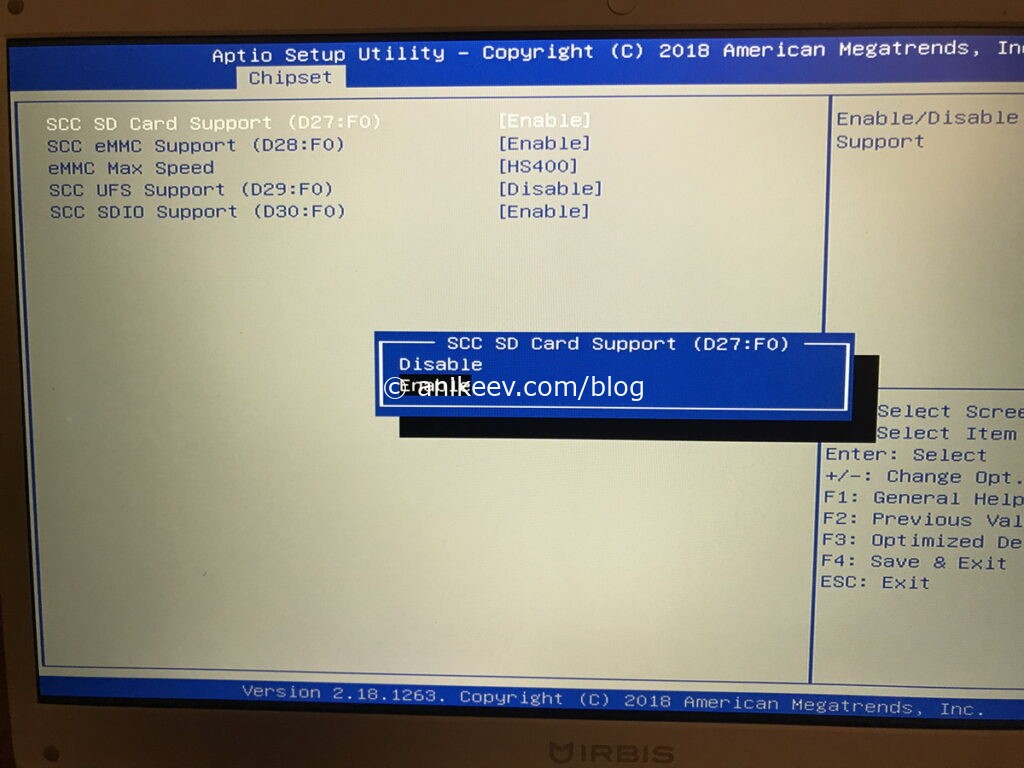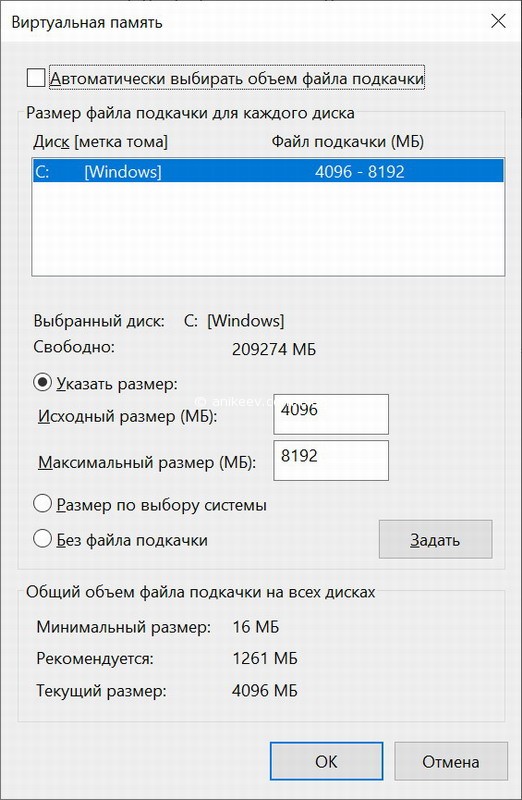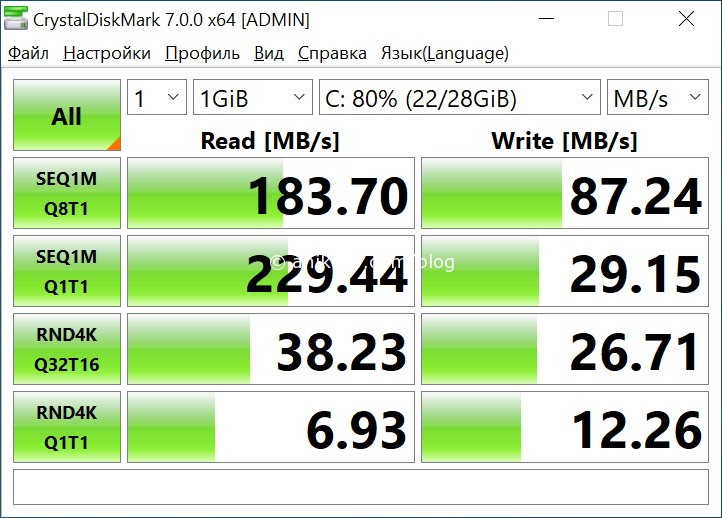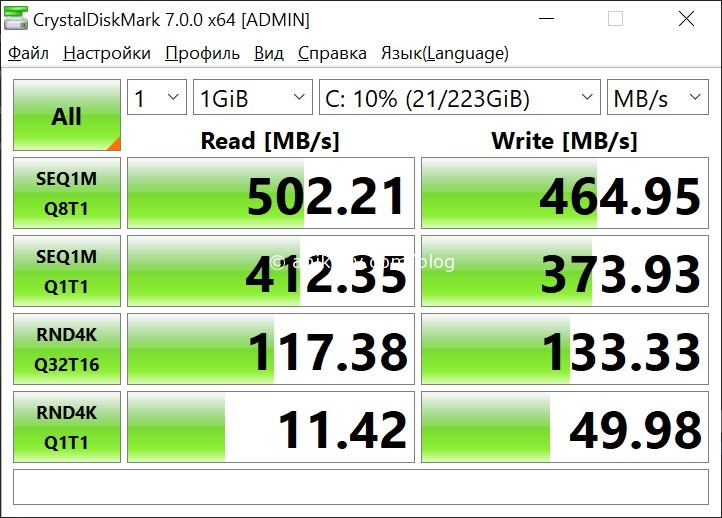Содержание
- Переустановка windows планшета irbis
- Как переустановить Windows на планшете? Рабочая инструкция
- Введение
- На какие девайсы можно установить Windows
- Необходимые инструменты
- Запись windows на флешку
- Процесс инсталляции
- Полезные советов
- Заключение
- Переустановка windows планшета irbis
- Переустановка windows планшета irbis
Переустановка windows планшета irbis
Основные сведения
Операционная система Windows 10 Home
Процессор Intel Atom Z3735G информация на оф. сайте
Тактовая частота 1330 МГц
Количество ядер 4
Встроенная память 16 Гб FORESEE NCEMASKG-16G
Оперативная память 1 Гб Kingston D2516EC4BXGGB
Слот для карт памяти есть, microSDHC, до 32 Гб (до 64 Гб)
Экран
Экран 8.9″, 1024×600
Широкоформатный экран да
Тип экрана TFT IPS, глянцевый
Сенсорный экран емкостный, мультитач
Число пикселей на дюйм (PPI) 133
Видеопроцессор Intel HD Graphics (Bay Trail)
Беспроводная связь
Wi-Fi 802.11bgn Realtek RTL8723BS
bluetooth 4.0 LE
Фотокамера
Тыловая камера есть, 2 Мпикс Himax 2056
Фронтальная камера есть, 0.3 Мпикс GalaxyCore 0310
Звук
Встроенный динамик есть ALC5651
Встроенный микрофон есть
Датчики
акселерометр есть
Подключение
Подключение к компьютеру по USB нет
Подключение внешних устройств по USB опционально
Подключение к телевизору/монитору mini HDMI
Выход аудио/наушники есть, 3.5 мм
Разъем для док-станции есть
Питание
Контроллер питания AXP288
Емкость аккумулятора 4000 мА⋅ч
Зарядка от USB есть
Размеры и вес
Длина 234 мм
Ширина 138 мм
Толщина 10.8 мм
Вес 480 г
Размеры и вес клавиатуры
Длина 250 мм
Ширина 180 мм
Толщина 15 мм
Вес 350 г
Дополнительная информация
Материал корпуса пластик
Особенности клавиатура-чехол
Как переустановить Windows на планшете? Рабочая инструкция
Если вы являетесь одним из владельцев планшета с Windows 8 и вам не нравится дизайн MetroUI, и вообще, сам стартовый экран, вы можете легко установить операционную систему на windows 7 и даже на XP и даже на Windows CE. Последний вариант, как и весьма популярный до недавнего времени виндовс хр – сущий изврат хотя бы потому, что вы не сможете найти на новые arm и intel процессоры никаких дров, тем не менее установка windows xp на планшет вполне возможна.
Введение
Не стоит забывать, что эпоха слабеньких гаджетов пятилетней давности уже канула в лету и маленькие девайсы размером с экран нетбука теперь имеют начинку не хуже ноутбуков начального класса. Планшет в наше время можно считать полноценным компьютером, а значит на него можно поставить совершенно любую операционку. Работы правда чуть больше, чем с обычным ПК или ноутом. Как переустановить операционную систему на планшете, вы узнаете дальше.
Операционная система Windows
На какие девайсы можно установить Windows
Переустановка windows доступна далеко не всем планшетным компьютерам. Перед тем как понять, можно установить на ваше устройство другую операционную систему или нет, советуем посмотреть руководство и технические характеристики устройства. Процессор обязательно должен иметь архитектуру ARM (в большинстве современных, не китайских устройств) или i386 (гаджет на процессоре Intel). Если ваш планшет имеет архитектуру ARM – вариантов смены Windows у вас немного, можете поставить Windows 8.0, 8.1 или Windows RT.
С процессорами Интел Все гораздо проще. На низ можно поставить не только 7 виндовс, но и более ранние версии, например, ХР, CE и т.д. Ниже приведен список устройств, на которых тестировался данный метод, и переустановка 7 винды оказалась успешной:
- Archos 9
- Iconia Tab W500
- ViewSonic ViewPAD
- 3Q Qoo
Необходимые инструменты
Чтобы установить виндовс на планшет, вам потребуется USB-клавиатура, USB-мышка и USB-хаб (переходник, разветвитель, который позволяет подключить через 1 USB-порт 2 и более устройств), если на устройстве недостаточно входов. Понадобится также флешка с образом желаемой операционки.
Запись windows на флешку
Записать на флешку вы можете совершенно любой образ вынды, даже CE, если вы хотите использовать планшет как мультимедийно-навигационное устройство. Ждя записи оси лучше всего использовать программу UltraISO как самую универсальную и бесплатную.
- Откройте образ через «Файл» -> «Открыть»
- Перейдите в пункт «Самозагрузка – записать образ диска»
- В строке Disk Drive выберите флешку и проверьте правильный ли вы образ выбрали
- В поле выбора метода записи обязательно выберите USB-HDD
- Нажимайте «Записать» и ждите
Установочная флешка готова.
Что делать, если UltraISO не хочет записывать образ на флешку? Запустите командную строку (Windows+R) и пропишите туда: «diskpart». Нажмите «Enter» Далее пропишите «list disk», и командой «selext disk *», где * — это номер диска, выберите флешку.
Теперь поочередно выполните команды:
- clean
- create partition primary
- select partition 1
- active
- format quick fs=fat32
- assign
Теперь на вашу флешку можно спокойно записывать винду и установка ее пройдет без проблем.
Процесс инсталляции
Стандартная процедура перед любыми глобальными изменениями на планшете – резервное копирование. Обязательно проведите его, чтобы в дальнейшем при неудачной установке 7 винды не пришлось лопатить интернет в поиске как вернуть восьмерку.
- Не забудьте через USB-хаб подсоединить клавиатуру и флешку перед включением устройства.
- После включения с периодичностью в полсекунды-секунду нажимайте на клавиатуре «F2», пока не увидите окно настроек так знакомого BIOS. Все тут абсолютно также, как и в компьютере. Нам нужно установить первое загрузочное устройство (Priority Boot/Priority Drive) – флешку.
- Нажимаете «F10», чтобы сохранить внесенные изменения и перезагружаетесь.
- После повторного запуска планшета начнется установка Windows. Клавиатурой настройте параметры, как при установке операционки на компе.
- На этапе форматирования дисков удалите уже имеющийся диск и создайте новый. Форматните его и продолжите установку.
- Вытащите флешку после установки. Клавиатуру тоже можно отключить и использовать гаджет автономно от других устройств
- Не забудьте провести на планшете первоначальную настройку windows 7 и смело пользуйтесь.
Полезные советов
Если вас интересует установка Виндовс хр или CE, убедитесь, что под ваш процессор имеются драйвера для данных операционных систем. В противном случае следует воздержаться, так как последующая установка не принесет ничего хорошего, ваш планшет будет очень сильно висеть и вам все равно придется вернуться как минимум на 7-ку.
Установить 7, 8, CE и даже XP можно и на планшеты с андроидом, но нужно взять во внимание тот факт, что батарея будет садиться в раза 1.5-2 быстрее, чем с «зеленым мусорником».
Если USB-хаб не сразу находится в устройстве, в данной ситуации придется схитрить. До установки Windows и перед загрузкой BIOS вставьте в устройство только клавиатуру. После сохранения настроек BIOS выньте провод клавиатуры и вставьте флешку. Таким образом придется чередовать подключение флешки, клавиатуры и мышки (зависит от windows, некоторые требуют дополнительных настроек, которые обычные пользователи не могут ввести без знания горячих клавиш).
Если идет переустановка и вы запутались в переключении устройств без USB-хаба, ничего страшного, перезагрузите систему на планшете и продолжите установку XP, CE или 7 с того момента, где остановились.
Если у вас гаджет на андроиде с процессором ARM, вы также сможете поставить себе Windows, но только 8 или RT. Установка ничем не будет отличаться, но в последствии сам планшет может слегка «тупить».
Заключение
Обратите внимание, что переустановка операционной системы на планшете и ответственность за устройство лежит полностью на вас. Мы не несем ответственности за возможные убытки, так как все попытки установить любую винду на ваш аппарат вы проделываете сами!
Переустановка windows планшета irbis
Установка Windows 10 1703 с возможностью интеграции драйверов и выбора программ MS.
Irbis TW81 — Обсуждение (Пост Яр Всеслав #61012629)
если проблемы с тачскрином и для тех кому нужна подписка на мобильный офис!
прошивка (сборка с офсайта с автоустановкой и интегрированными драйверами)
IRBIS TW81 (Пост titov-foto #49145478)
автоустановка скриптом, сд-карту перед установкой вынуть!
Windows 10 P 1511 x86 RU Games LBN Irbis TW81
установщик содержит драйвера тачскрина, для установки достаточно отг-кабеля, драйвера Irbis TW81 интегрированы
IRBIS TW81 (Пост Яр Всеслав #50763981)
Windows 10 Enterprise LTSB build 1607
Irbis TW81 (Пост nyscha #54577245)
Драйвера интегрированны, маркет удален.
стороння сборка Windows 10 для планшетов драйвера отдельно
IRBIS TW81 (Пост Яр Всеслав #50001584)
стороння сборка для планшетов 3х1 драйвера отдельно
IRBIS TW81 (Пост Яр Всеслав #50039966)
10 сборок виндовс 10 для планшетов без оем драйверов
IRBIS TW81 (Пост Яр Всеслав #50281164)
Windows 10 Домашняя build 1511 драйвера Irbis TW80/81?82 интегрированы установщик с поддержкой тичскрина
IRBIS TW81 (Пост nyscha #50164716)
как отключить обновления Windows 10
Очистка системного диска от временных файлов в один клик
Irbis TW81 — Обсуждение (Пост Яр Всеслав #61714788)
как включить полную раскладку сенсерной клавиатуры с f1-f12
IRBIS TW81 (Пост Яр Всеслав #50049142)
если не работает сенсерная кнопка Win
надёжный способ
IRBIS TW81 (Пост nyscha #51118053)
если не коректно работает сенсерный экран
Irbis TW81 (Пост Яр Всеслав #53913504)
READYBOOST — ФЛЕШКА КАК ОПЕРАТИВНАЯ ПАМЯТЬ
IRBIS TW81 (Пост Яр Всеслав #50564547)
что делать если с флешки ничего не грузится
IRBIS TW81 (Пост Яр Всеслав #50767495)
инструкция для тех кто отключил usb в bios
Irbis TW81 (Пост x-zes #57141686)
как ставить 7 и 8 без клавиатуры и мыши и где брать драйвера
IRBIS TW81 (Пост Яр Всеслав #51022068)
BlueStacks mod эмуляция андроид для слабых планшетов с 1гб озу
IRBIS TW81 (Пост Яр Всеслав #50856376)
Debian с рабочими драйверами wifi и сенсорного экрана ссылка
интеграция драйверов в свой образ установки ссылка
Если у вас модель Irbis серии TW отличная от TW81 то все сборки windows с интегрированными драйверами и драйвера для сторонних сборок Windows можно найти в репозитории
Сообщение отредактировал M|A|G — 04.08.20, 17:51
Прикупил себе этот планшет. Вот уже 4 день не нарадуюсь. Экран отличный — нет зернистости смотреть фильмы, читать книги и работать с планшетом приятно. Аккумулятор держит нормально — при активном использовании 5-6 часов, наверное самое слабое место планшета является его память. 16 гб это действительно мало, для обновления пришлось подключить карту памяти на 16 гб, так как девайс требовал 14 гб места для обновления. Пробовал подключать к нему через OTG флешки, мышки, клавиатуры, все работает. Но к сожалению HDD 2,5″ в коробке ZALMAN VE-200SE не подключился( возможно из-за требовательной коробки, но в обычной коробке от Seagate жесткий запустился) Ради интереса запускал на нем WarCraft 3 TFT отлично работает, но на мой взгляд без мышки играть в него очень неудобно. Также запустил на нем CS 1.6 тоже хорошо работала игрушка. Интернет с сим карты ловит отлично. В общем впечатления от планшета только положительные.
Расскажите ваши впечатления о планшете, также кому интересно задавайте свои вопросы — постараюсь на них ответить :thank_you:
Только купил. Буду разбираться. А как мобильный офис снести и поставить обычный 10-ый? Я в установленных программах его (мобильный офис не вижу).
Переустановка windows планшета irbis
Irbis TW82 
Windows 10 с интегрированными драйверами с сайта поддержки
Irbis TW82 (Пост Яр Всеслав #50448950)
Образ Acronis Windows 10 Redstone установка за 3 минуты
Irbis TW82 (Пост Яр Всеслав #57630836)
темы идентичных моделей
Irbis TW80 Irbis TW80
Irbis TW81 IRBIS TW81
темы клонов других производителей
archos 80 cesium Archos 80 cesium
Если у вас модель Irbis серии TW отличная от TW82 то все сборки виндовс с интегрированными драйверами и драйвера для сторонних сборок Windows можно найти в репозитарии
Сообщение отредактировал arvseslav — 05.08.20, 16:36
судя по отзывам, из-за отсутствия партнёрской программы продажи моделей
владельцев этой модели пока маловато, но производитель уже выпустил прошивку
(сборку виндовс 10 с интегрированными оем драйверами)
партнёрская программа всё же есть, но стоит в связном на 2 т р дороже моделей TW80 и TW81 в билайне и мегафоне
http://www.svyaznoy.ru…/notebook/7063/3037376
Сообщение отредактировал Яр Всеслав — 20.05.17, 19:15
Irbis TW82 — часто задаваемые вопросы.
1. В.: Можно ли на планшете запускать программы для Windows?
О.: Да, можно, планшет является полноценным компьютером на Windows.
2. В.: Можно ли одновременно заряжать планшет и пользоваться клавиатурой и мышкой?
О.: В Windows можно через БТ-клавиатуру, в режиме БИОС (переустановка ос) — нельзя.
3. В.: Где можно получить информацию о планшете?
О.: На сайте поддержки, теме планшета на 4pda.ru и группе пользователей VK.
4. В.: Можно ли на планшете переустановить Windows?
О.: Да, можно.
5. В.: Можно ли на планшете переустановить Windows более старую чем 10?
О.: Можно, но драйвера доступны только для Windows 10.
6. В.: Можно ли на планшете переустановить другую ОС кроме Windows 10?
О.: Можно, но не все драйвера доступны. На планшет устанавливались Linux и Android.
7. В.: Как переустановить Windows 10 на планшете?
О.: Создать установочную флешку в формате FAT32, распаковав образ.
8. В.: Где скачать образ для переустановки Windows 10 на планшете?
О.: На сайте поддержки, теме планшета на 4pda.ru и группе пользователей VK.
9. В.: Как загрузиться с флешки?
О.: Загрузочная для UEFIх32 в формате FAT32 загрузится сама, если включить питание, при подключённой через отг-кабель флешке.
10. В.: Как подключить флешку?
О.: Необходимо докупить отг-кабель.
11. В.: Можно ли переустановить Windows 10 с сд-карты через встроенный картридер?
О.: Нет, нельзя — встроенный картридер не загрузочный.
12. В.: Можно ли переустановить Windows 10 с сд-карты?
О.: Да, можно — но не через встроенный картридер, он не загрузочный, а через microUSB через USB-картридер или microUSB-адаптер.
13. В.: Можно ли переустановить Windows 10 без клавиатуры и мыши?
О.: Да, можно — сборка с офсайта устанавливает ос автоскриптом, а пользовательские сборки с интегрированными драйверами поддерживает сенсерный экран при установке.
14. В.: Можно ли переустановить любую Windows 10?
О.: Да, можно — понадобятся хаб с питанием, клавиатура с мышкой и установщик оем драйверов.
15. В.: Что делать, возникли проблемы с оборудованием, сенсерным экраном, звуком и т.п.?
О.: Переустановите оем драйвера.
16. В.: Где можно получить скачать оем драйвера?
О.: На сайте поддержки, теме планшета на 4pda.ru и группе пользователей VK.
16. В.: Как сбросить забытый пароль?
О.: Через Live CD.
17. В.: При переустановке ОС не работает сенсорная кнопка вин. Как исправить?
О.: Скопировать файл «TouchSetting.gt» в C/Windows/INF и перезагрузить планшет.
18. В.: Можно ли звонить с планшета?
О.: С планшета можно звонить только через айпи-телефонию.
19. В.: Можно ли звонить с планшета Irbis TW81 через сим?
О.: Нет.
20. В.: Можно ли отправлять смс с планшета Irbis TW81 через сим?
О.: Да.
19. В.: Можно ли звонить с планшета Irbis TW81 через эмулятор андроид?
О.: Нет.
20. В.: Как отключить обновления в Windows 10?
О.: Сторонними утилитами. Например этой
Сообщение отредактировал Яр Всеслав — 30.07.16, 21:41
Внезапно. Планшет Archos 80 cesium оказался клоном Irbis TW80 (Irbis TW81 и Irbis TW82) с совместимостью драйверов
Archos 80 от Cesium
прошивка Windows 8.1 от Archos 80 cesiumhttps://yadi.sk/d/u9ISHd-0tPt2n
походит для нашего планшета
просто распаковать на флешку в формате фат32
при включении питания пойдет автоустановка
интегрированные драйвера совместимы
сд-карту заранее вынуть что бы её не переразметило на 4 скрытых раздела >-)
Прототип оказался не полным клоном. Видимо, при одинаковой диагонали экрана, соотношение сторон другое. Из-за этого драйвер тачскрина зеркалит. Лечится это подменой файла. (зеркальность исчезнет, но гироскоп придётся отключить)
Windows/INI/TouchSetting.gs

Windows 8.1 Bing занимает место всего 2гб и отключает обновления в настройках.
Более быстрая в сравнении с вин 10 и имеет интерфейс настроек в виде бегунков.
Сообщение отредактировал Яр Всеслав — 26.12.16, 10:42
Переустановка Windows из образа заводской прошивки.
1. Убедиться, что планшет достаточно заряжен.
2. CD-карту заранее вынуть, что бы её не переразметило на 4 скрытых раздела.
Подготовить загрузочную флешку не менее 8Gb из образа заводской прошивки для восстановления с сайта техподдержки.
3.1 — после скачивания прошивки ее необходимо разархивировать.
3.2 — Форматируем USB-накопитель в FAT32, ВАЖНО! задаем имя WINPE.
3.3 — копируем содержимое архива на USB-накопитель.
Произвести загрузку с флешки, для этого:
4.1 — подключить флешку к планшету через переходник OTG , удерживая кнопку питания до появления логотипа IRBIS на экране. Загрузка образа начнется автоматически.
4.2 — если не начинается установка, подключить флешку и клавиатуру через USB хаб к выключенному планшету, включить его и нажимать F7 на клавиатуре до появления BOOT меню , выбрать флешку с образом.
После завершения установки и появления рабочего экрана, следуем подсказкам системы до полной установки образа.
Для архивации всех папок использован стандартный архиватор 7zip, который можно скачать в Интернете
http://www.7-zip.org/download.html
Сообщение отредактировал nyscha — 17.09.16, 19:11
Возможные ошибки переустановки Windows автоскриптом
Наиболее частая ошибка переустановки Windows автоскриптом на планшете — это забыть заранее вынуть сд-карту.
Скрипт переразметит карту на 4 раздела, приняв её за жесткий диск, т к карта съёмная, будет отображаться только первый 100 мб раздел.
Такую карту придётся переразмечать программой редактирования геометрии дисков.
Другая ошибка — забыть присвоить установочной флешке метку WINPE. В этом случае скрипт разметит на 4 раздела установочную флешку.
Если сделать обе ошибки одновременно, то на 4 раздела размеитится сд-карта, а не флешка.
Частая ошибка — формат флешки не в FAT32. Такая флешка не загрузится.
Как отключить обновления Windows 10?
Отключение обновлений после активации Windows, с помощью портативной бесплатной программы
Win Updates Disabler
Сообщение отредактировал yusha16 — 08.09.16, 06:13

добавлено в мини FaQ
Сообщение отредактировал Яр Всеслав — 30.07.16, 21:47
Да пофиг что не все драйвера, как поставить то? Android Live не запускается, виснет после find android /dev/sda или как то так.
Ткни пожалуйста ссылкой, если есть что почитать на данную тему)
Содержание
- Как переустановить виндовс на ноутбуке ирбис
- Как переустановить виндовс на ноутбуке ирбис
- Как установить на нетбук Windows 7 с USB-флешки
- Подготовка USB-флешки к переносу файлов Windows 7.
- Как установить Windows 7 на нетбук.
- Как разными способами переустановить Windows 7 на ноутбуке
- Восстановление системы при помощи резервной копии Windows 7
- Переустановка с диска
- Переустановка с флешки
- Заключение
- Видео по теме
- Anikeev’s blog
- MiniTool Partition Wizard
- Renee Becca
- HDClone
- Отключаем встроенный SSD на eMMC в Irbis NB140
- Сравнение производительности eMMC и SSD
- Дополнительные сложности с msvcp140.dll
- Смотрите также
Как переустановить виндовс на ноутбуке ирбис
NB67 / NB68 W
cloudbook: Windows 10 14″ 32/2гб Intel Atom Z3735F
В теме нет куратора, по вопросам наполнения шапки обращайтесь к активному топикстартеру arvseslav
❕ Отсутствуют на сайте прддержки
бекап OEM драйверов Irbis NB67
Поскольку на фтп ирбис есть только драйвера для nb68
с nb67 был снят бекап программой
Driver BackUp Solution от Adia
Совместимые с NB67 драйвера NB68 c ftp Irbis
Irbis NB67 (Пост arvseslav #98794481)
FaQ
Часто задаваемые вопросы:
Официальная инструкция переустановке ОС с офсайта:
(Для официальной сборки)
ftp адрес для скачивания заводской сборки есть в шапке этой темы
Обновление сборки Windows 10 с офсайта с флешки производится скриптом без участия пользователя и, соответственно, перед скриптовой установкой СД карту извлечь, т к наличие сд карты изменит название букв дисков и сломает скрипт.
В официальной инструкции об этом ни слова т к из коробки сд карта еще не вставлена.
После установки будет 2 перезагрузки с доп. процессами.
До появления настроек учетки флешку не вынимать и сд карту пока не вставлять иначе будет ошибка и придется переустановить заново.
Если использовать звук через колонки, то быстродействие андроид софта лучше эмулятора.
Wifi работает.
Драйвера для Irbis NB67 и NB68 на ftp.irbis.su
Драйверов на сайте поддержки для модели nb67 нет, но есть драйвера для NB68 с тем же железом
14″ 32/2гб Intel Atom Z3735F
Драйвера моделей nb60, nb61, nb62, nb63, nb64 и nb65
Не подходят
Во всех другой процессор и графическая карта
В некоторых другой экран и ОЗУ.
nb66 имеет экран 14,1″ при том же процессоре и графической карте.
nb69 имеет экран 13,3″ при том же процессоре и графической карте.
❕ Отсутствуют на сайте прддержки
Инсталлятор бекапа оем драйверов с NB67 
колхозный батник для интегрирования драйверов в установочный образ винды
Вот сама папка test в архиве 
Упрощенный способ установить
multiboot Windows/Android(х86) для новичков.
Источник
Как переустановить виндовс на ноутбуке ирбис
Irbis NB49/NB50/NB51
Обсуждение» | Описание
Notebook | Windows | 14″ | Intel Atom Z3735F 1.8GHz | 2GB
Irbis NB49/NB50/NB51 обладает привлекательным дизайном, уникальной гибкостью в использовании и мощной конфигурацией. Компактные размеры (диагональ экрана составляет 14″) и предельно легкий вес делают ноутбук отличным спутником по время путешествий или поездок.
Ультрабук оснащен полноценным USB портом, интерфейсом miniHDMI, для вывода изображения на большой экран, и модулем беспроводной связи, посредством которого осуществляется подключение к Wi-Fi сети. В дополнение ко всему прочему устройство может похвастаться емким аккумулятором, обеспечивающим длительное функционирование без подзарядки.
Не знаю а мне понравился. Почистил систему и юзаю радуюсь. Да не самый быстрый но я знал что покупаю. Для повседневной работы «на коленке» более чем хватает его производительности. Батарейка просто супер. Я доволен.
UPDATE: Поставил чистую систему Windows 10 Домашняя 1803 из *iso образа с сайта мелкомягких. Записал с помощью rufus. Выбрал в параметрах rufus для GPT и UEFI. При включении нажать F7 и загрузиться с флешки. Система поставится за 15 минут. Не рекомендую подключаться к интернету в самом начале т.к. он сразу начнет качать обновления и драйвера а нам надо сначала установить драйвера которые я выложил на Яндекс.Диск. иначе у вас не будет звука и батарея определятся не будет. В папке два драйвера на чипсет и видеокарту они в архивах а третья папка это «неизвестное устройство» в диспетчере устройств после установки всех обновлений. Нужно ручками установить драйвер(кликнув правой кнопкой и выбрать «установить из из указанного места» выбрав нашу папку. В итоге получаем чистую быструю Win10 без мусора со всеми драйверами. Активация подхватывается автоматом. Свободного места после установки примерно 20Гб(при установке я просто отформатировал раздел с Windows не трогая остальные(Recovery и.т.д.).
Ссылка на драйвера: https://yadi.sk/d/zb2-4TRX3VdVPW
Источник
Как установить на нетбук Windows 7 с USB-флешки
Всем привет! Мне во временное пользование дали netbook для решения определенных задач. Пользуясь случаем, я решил написать статью о том, как установить на нетбук Windows 7 с USB-флешки. Вообще-то на такие интернет-устройства рекомендуют устанавливать операционную систему MeeGo, Linux Mint или Jolicloud (еще один продукт от компании Linux). Следует сказать, что из упомянутых мной, последняя ОС была разработана исключительно для нетбуков и поэтому она дает возможность разумно выжать производительность из такой машины по максимуму. Однако, в моем случае нужно было установить для владельца именно Windows 7.
Следует сказать, что для подобных устройств (netbook) из семейства операционной системы Windows 7, лучше устанавливать редакции Starter (Начальная), Home Basic (Домашняя базовая) или Home Premium (Домашняя расширенная) и не стоит засматриваться в сторону профессиональной (Professional) и максимальной (Ultimate) версии. Нужно понимать, что нетбук прежде всего предназначен для выхода в сеть Интернет и запихивать в него ОС с множеством функций не имеет смысла.
Многофункциональность в конечном итоге плохо отразиться на производительности. Ознакомиться с возможностями той или иной редакции вы можете на Википедии. Как правило, для рядового пользователя достаточно редакции Starter или Basic, но право выбора остается за вами. Я установил Windows 7/Домашняя расширенная (32-бита), хотя достаточно было бы домашней базовой версии.
Прежде чем приступить к установке операционной системы, перенесите важную для вас информацию с локального диска «C», скачайте драйвера для своего нетбука и создайте образ системы Windows 7 в ISO формате. В одной из публикаций я уже писал о том, как создать ISO образ из диска и в какой программе можно смонтировать ISO формат, поэтому останавливаться здесь на этом не буду.
Условно установку ОС Windows с флешки на нетбук, можно разбить на четыре этапа:
Я последовательно опишу все этапы с учетом того, что вы уже подготовили ISO образ операционной системы. Подготовить USB-накопитель и записать файлы Windows 7 можно несколькими способами, но я предпочитаю это делать в командной строке. Кстати, если вы решили приобрести надежную USB-флешку или хотите разобраться в классах карт памяти SD, то рекомендую прочитать статьи перейдя по ссылкам.
Подготовка USB-флешки к переносу файлов Windows 7.
Вставьте USB-накопитель объемом не менее 4 Гигабайт в порт компьютера и вызовите командную строку сочетанием клавиш Win + R или нажмите кнопки «Пуск» введя в поле поиска cmd и подтвердив действие выбором предложенной программы.
Пропишите в командной строке diskpart и нажмите «Enter». Это служебная программа, которая предназначена разработчиками для настройки параметров запоминающих устройств с привлечением сценария или удаленного сеанса. Далее нам нужно отобразить список всех накопителей на нетбуке. Для этого введите команду list disk и подтвердите действие нажатием кнопки «Enter»
Теперь дайте команду select disk с указанием номера USB-флешки. В моем случае USB-накопитель находиться под номером три, следовательно, мне нужно прописать select disk 3. Если ваша USB-флешка в списке под номером два, то следовательно, вы пишите так: select disk 2. Чтобы выполнить очистку диска пропишите команду clean и нажмите «Enter».
Далее необходимо создать раздел с помощью команды create partition primary и подтвердить действие кнопкой «Enter». Здесь нужно выбрать первый раздел, а для этого воспользуйтесь командой select partition 1 и опять жмем «Enter». Следующее действие заключается в вводе команды active и снова жмем на «Enter».
Запускаем процесс форматирование раздела командой format fs=NTFS и подтверждаем намерения кнопкой «Enter». Осталось присвоить букву флеш-накопителю прописав команду assign letter=W и нажать клавишу «Enter». После этих действий в системе определиться флешка под присвоенной буквой.
Смонтируйте ISO образ операционной системы в программе Daemond Tools (процесс описан в предложенных ссылках выше) или, например, UltraISO и скопируйте все файлы на USB-флешку. По завершению процесса можно приступить к установке Windows 7.
Как установить Windows 7 на нетбук.
Процесс установки следует начинать с изменения параметров загрузки в BIOS (базовая система ввода-вывода). Вставьте подготовленную USB-флешку с операционной системой в порт и перезагрузите компьютер. Во время запуска машины необходимо перейти в параметры BIOS нажав кнопку F2, F10, F1, Del или ESC. Каждый производитель компьютеров для этой операции может определить свою кнопку для входа в базовую систему ввода-вывода. Какую именно вам кнопку нужно нажать вы увидите внизу экрана.
После входа в настройки BIOS, вам нужно найти область, отвечающую за приоритет загрузки накопителей. В зависимости от версии и разработчика интерфейс может несколько отличаться. Как правило, эти параметры находятся на вкладке «Boot».
На этой странице нужно установить USB-накопитель на первое место, сохранить настройки и выйти (F10 — Save and Exit Setup). После выхода из BIOS начнется новый этап загрузки и компьютер первым делом обратиться к USB-флешке и можно будет приступить к установке операционной системы. По сути процесс установки Windows с USB-флеш-накопителя ничем не отличается от установки с DVD диска. Поэтому все этапы я опишу лаконично.
1. Сбор информации. Первым делом нужно выбрать язык установки, формат времени и раскладки клавиатуры, а также денежных единиц. Жмем кнопку «Далее».
В следующем окне нам нужно запустить процесс нажатием на кнопку «Установить», а далее принять лицензионное соглашение. Далее нам предлагают выбрать тип установки. Выбирайте «Полная установка (дополнительные параметры)».
На следующем этапе нам предлагают выбрать раздел для установки операционной системы. Выбирайте раздел с типом «Система» (обычно это локальный диск C:) и удаляем хранящиеся на нем старые файлы (система, программы) нажатием на кнопку «Форматировать».
По завершению форматирования нажмите кнопку «Далее».
После того как будет получена вся информация и подготовлен раздел, начнется процесс установки операционной системы.
2. Установка Windows. Нужно будет подождать какое-то время пока завершиться копирование и распаковка файлов Windows 7, а также завершиться процесс установки компонентов и обновлений.
Потом компьютер сообщит, что нужно сделать перезагрузку и выполнит ее автоматически. Бывает так, что после перезагрузки компьютер не переходит автоматически в режим настройки операционной системы, а предлагает выполнить всю процедуру заново. Поэтому, лучше во время перезагрузки зайти в настройки BIOS и установить приоритет загрузки для жесткого диска вместо USB-флешки. То есть вам нужно вернуть на круги своя ранее измененные параметры.
Теперь загрузка выполниться с жесткого диска, и вы приступите к этапу настройки операционной системы. То бишь следуя инструкции на экране, вам нужно будет придумать и ввести имя пользователя и компьютера, определиться с паролем и указать к нему подсказку.
Введите серийный номер (активационный ключ) для данной копии продукта или снимите галочку с пункта «Автоматически активировать при подключении к Интернету», чтобы пропустит этот этап и двинуться дальше. Укажите настройки безопасности «Использовать рекомендуемые параметры» и укажите свой часовой пояс.
После этого Windows завершит применение параметров. Осталось установить подготовленные вами ранее драйвера для своей машины и настроить операционную систему с учетом своих требований. Я выполнял установку на нетбуке Acer Aspire One D270. Желаю, чтобы процесс прошел без проблем.
Источник
Как разными способами переустановить Windows 7 на ноутбуке
Большинство пользователей ноутбуков сталкиваются с ситуациями, когда требуется переустановить операционную систему, часто при этом необходимо сохранить лицензионную Виндоус. В данной публикации рассматривается несколько методов того, как переустановить Windows 7 на ноутбуке, а также рассказывается о нюансах процесса установки ОС на ноутбуки разных производителей.
Восстановление системы при помощи резервной копии Windows 7
Большая часть производителей мобильных компьютеров создают резервные хранилища для дистрибутивов семерки или любой другой ОС. Переустановка Windows 7 на ноутбуке из этих областей памяти выполняется при помощи встроенных утилит.
Чтобы началась переустановка, перезагрузите ноут и нажмите:
После нажатия на нужную клавишу вместо стандартной загрузки Виндовс 7 откроется интерфейс восстановления ОС:
После загрузки программы следуйте указаниям по восстановлению Windows.
Но помните, что все настройки будут сброшены, а данные из предыдущей копии системы могут удалиться.
Переустановка с диска
При переустановке с диска помните, что для восстановления лицензии требуется использовать дистрибутив с точно такой же ОС, что и стояла ранее. Узнать версию установленной системы можно на наклейке, которая обычно расположена на обратной стороне ноутбука. Кстати, там же находится лицензионный ключ вашей копии Виндовс.
Реализуется это при помощи форматирования системного раздела, поэтому заранее позаботьтесь о переносе всех нужных данных с выбранного тома жесткого диска для установки Windows. Инсталлированные программы переносить не желательно, так как при этом теряется связь с реестром, и многие из них могут не запуститься. Не ленитесь, установите их снова после замены ОС.
Дистрибутив установочного диска включает в себя драйвера не для всех ноутбуков, поэтому заранее скачайте драйверы для вашего устройства на официальном ресурсе производителя. Если этого не сделать, то после установки высока вероятность возникновения следующих проблем:
Если вы переустановили ОС без этого, то для устранения неисправностей сетевого оборудования придется скачивать дистрибутив драйверов при помощи другого компьютера и переносить их, используя съемные носители, поэтому перед переустановкой не забудьте подстраховаться и скачать драйвера для сетевой карты и Wi-Fi модуля.
Чтобы начать процесс установки, вставьте диск в дисковод и перезагрузите ноутбук. После запуска компьютера откройте загрузочное меню, где следует выбрать загрузку с DVD-диска.
Нередко на устаревших компьютерах эта функция отсутствует, поэтому потребуется открыть БИОС и самостоятельно отредактировать приоритет загрузки. Для перехода в BIOS на ноутбуках производители применяют следующие клавиши:
Если марки вашего устройства нет в этом списке, то узнайте актуальную для него клавишу на загружающемся при включении ПК окне.
Последовательность действий для BIOS AMI:
Последовательность действия для BIOS Phoenix-Award:
Инсталляция Windows
После внесение изменения в БИОС и перезагрузки появится диалог с сообщением: «Press any key to boot from CD or DVD».
Дальнейшая инсталляция Windows 7 не сложна, выполните следующее:
Переустановленная Виндовс готова к работе. В случае, если меняли приоритеты загрузки в БИОСе, верните на первое место в списке жесткий диск, иначе компьютер постоянно будет пытаться запускаться с DVD.
Переустановка с флешки
На многих компактных ПК, например, на нетбуках отсутствует DVD-привод. Поэтому возникает вопрос, как правильно переустановить на них Виндовс 7. Ответ прост — использовать съемные носители.
Для переустановки с флешки требуется скачать образ дистрибутива Виндовс 7 в формате «ISO» и записать его на этот носитель при помощи специальной утилиты. Помните, чтобы правильно переустановить систему Windows, имеющую лицензию, требуется скачать контейнер с такой же версией ОС. Сама флешка должна иметь объем не менее четырех гигабайт.
Запись Виндовс на носитель при помощи самой популярной среди аналогов утилиты UltraISO выполняется по следующему алгоритму:
Установочная флешка готова, но, чтобы начать инсталляцию, требуется в БИОСе в качестве приоритетного устройства для запуска ноутбука выбрать «USB-HDD». Как настроить BIOS сказано выше, все действия аналогичны, только следует выбрать другую запись из имеющегося списка. Дальнейшая установка не отличается от инсталляции Windows 7 c DVD.
Нередко после переустановки Windows не работает. Для решения этой проблемы возьмите другой дистрибутив ОС и повторите процесс инсталляции. Кроме того, многие пользователи игнорируют необходимость форматирования раздела и переустанавливают семерку на диск, уже имеющий установленную копию системы. Избегайте этого, ведь это также может быть причиной неполадок.
Заключение
В этой статье была рассмотрена переустановка Windows 7 несколькими способами. Если отсутствует резервная копия, то эту процедуру следует провести с диска, на котором записана точно такая же версия ОС. У некоторых ноутбуков отсутствует CD-ROM, поэтому переустановку можно осуществить только с помощью внешних носителей, например, с флешки.
Видео по теме
Источник
Anikeev’s blog
Недавно я приобрёл ноутбук Irbis NB140 за полцены по уценке. Выбрал именно эту модель за наличие профессиональной редакции Windows 10, вменяемого Ethernet-порта и отсека под накопитель SATA на 2.5 дюйма.
Изначально я хотел поставить в этот отсек имевшийся диск на терабайт, но оказалось, что в NB140 входят только SLIM-накопители, высота которых 7 мм, а не 9 мм. Все имевшиеся у меня диски (пять штук, если учитывать пересадку с имеющихся ноутбуков) были толстые, поэтому появилось два варианта:
Второй вариант мне понравился больше и вот почему: на SSD не только бы удалось достичь повышенного быстродействия, но и щедро отстегнуть несколько гигабайт под swap-файл (файл подкачки, если проще, расширяет имеющуюся оперативку).
Диск был взят от фирмы SmartBuy. Сначала я положил глаз на WD, но вот эта умная статья на клубе экспертов DNS меня переубедила.
Диск в картонной коробке, а внутри в пластиковом блистере. Порадовало, что не пришлось ничего резать, рвать и ломать, не считая упаковочной плёнки.
С установкой проблем не возникло, открутил два винта, снял крышку, вставил SSD, защёлкнул крышку, закрутил два винта.
Теперь надо было придумать софт для переноса всех данных. Полез в интернет.
Первой же строчкой в выдаче по запросу «перенос системы на SSD» рекомендовался какой-то MiniTool Partition Wizard — весь такой из себя бесплатный и распрекрасный. А название его я не выделил жирным и не поставил ссылку на скачку только лишь потому, что программа не помогла.
Смотрите сами: мне нужно перенести все данные с eMMC 32 Gb на SSD 240 Gb. И эта погань даёт перенести разделы так же, как они были на исходном накопителе.
Или же автоматически «вместить» разделы в новый объём. Обратите внимание, что в начале и в конце есть два служебных раздела: на 100 и 800 мегабайт. Тупенький MiniTool решил изменить ещё и их размер.
Ну это поправимо, ладно. Установил размер разделов вручную, раскидал их как надо, получил желаемый вид.
А эта собака в последний момент мне отвечает, что в бесплатной версии она ничего мне переносить не станет. Подстава.
Renee Becca
Я вспомнил, что на сайте клуба экспертов ДНС уже была подобная статья по переносу системы на SSD — оттуда я и нашёл некую прогу для клонирования Renee Becca. В статье утверждалось, что единственный недостаток Бекки — англоязычный интерфейс. Но свежая версия оказалась на русском.
А реальный единственный её недостаток в том, что эта собака в бесплатной версии тоже отказалась клонировать мне диск. И тоже заявила об этом в самый последний момент.
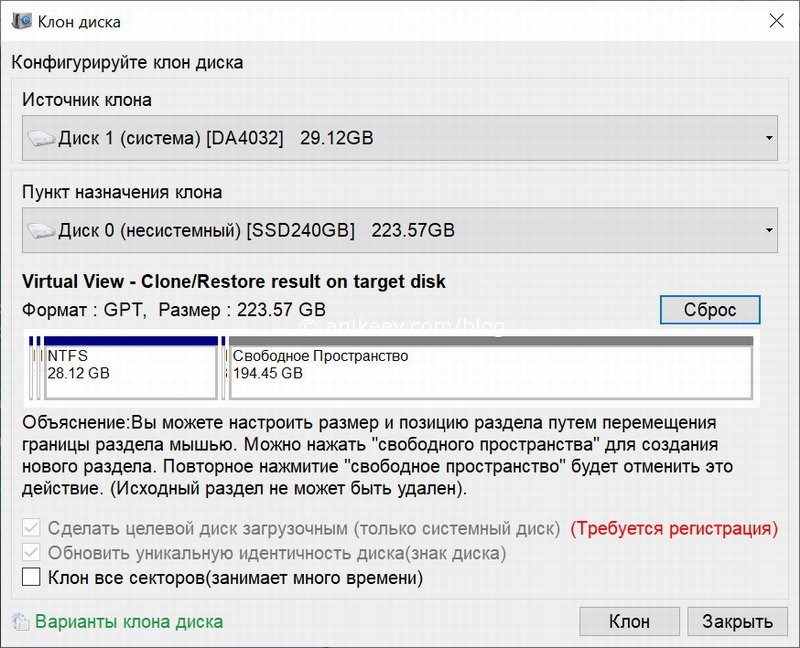
HDClone
В общем, единственная бесплатная программа для переноса системы на SSD, которая справилась с задачей — это HDClone. Она действительно крутая, полностью на русском и правильно определяет служебные разделы, не раздувая их объём.
У бесплатной версии есть полтора недостатка. Первый, программа не будет переносить систему с большего диска на меньший. Это было заявлено на клубе экспертов, но это не мой случай, так что проверить этот факт мне не довелось — система нормально мигрировала с eMMC 32 Gb на SATA SSD 240 Gb. Половинка недостатка в том, что у бесплатной версии ограничена скорость клонирования. У меня весь процесс занял 22 минуты, платная версия программы обещала справиться за 10. Такой себе выигрыш, поэтому на ограничение скорости можно не обращать внимания.
Отключаем встроенный SSD на eMMC в Irbis NB140
Чтобы войти в BIOS на нетбуке Irbis NB140 (как и на многих других Ирбисах) надо при перезагрузке нажать кнопку Esc.
В биосе ирбиса херова куча всевозможных настроек, которые лучше вообще не трогать. Я принудительно объяснил, что в слоте SATA1 стоит именно Solid State Drive, а не Hard Disk Drive — не знаю, на что именно влияет эта настройка, но я всё же её поменял, ведь у меня SSD, а не HDD.
Приоритет загрузки определяется на вкладке Boot — там я первым пунктом установил значение Windows Boot Manager (P1: SSD 240GB), а все последующие пункты отключил.
Важный момент: после клонирования дисков у вас будет два бут-менеджера — от старого диска и от нового. Важно правильно выбрать новый — в моём случае у него была приписка, что он на SSD 240GB, а у встроенного не было приписок.
Встроенный накопитель eMMC отключается в BIOS пунктом SCC eMMC Support, который находится на вкладке Chipset в разделе SCC Configuration. Сначала я думал, что надо отключить SD, поэтому на фото именно этот пункт. В итоге отключил только eMMC на второй строчке — этого хватило.
Вот и всё. Встроенный накопитель отключён и система успешно грузится со свежего ССД. Первое, что я сделал, это зашёл в дополнительные параметры системы и принудительно выставил объём файла подкачки от 4 до 8 гигабайт — этого должно хватить под все мои нужды.
Сравнение производительности eMMC и SSD
Как ни крути, но если подумать, что такое eMMC — так это обычная флешка, карта памяти, распаянная на материнской плате. Высоких скоростей от неё ожидать не стоит, но она держится на уровне ноутбучного жёсткого диска, плюс-минус. Вот результат тестирования встроенного eMMC SSD на ноутбуке Irbis NB140 программой Crystal Disk Mark.
А вот результаты, которые показал свежий SATA SSD. В обоих случаях программа была установлена на системный раздел и грузилась с него.
Замена встроенного флеш-накопителя на доустановленный SSD дала как минимум двукратный прирост скорости по всем показателям. Это круто и я доволен. Ноут перестал тупить и начал проявлять небывалую отзывчивость.
Дополнительные сложности с msvcp140.dll
После миграции на SSD у меня отказался запускаться браузер Mozilla Firefox, ссылаясь на кривую библиотеку msvcp140.dll. Беглый поиск показал, что это элемент компонентов Microsoft Visual C++, которые скачиваются с официального сайта на раз-два. После переустановки этих компонентов всё заработало. Других проблем пока не выявлено.
Смотрите также
Тест скорости шести USB-флешек и их эффективное использование
Самодельная приставка IPTV или Smart-TV из старого планшета
Автомобильный навигатор Pioneer TZY: шляпный китай на Windows CE
Рабочая станция Dell Optiplex GX260 — кому она нужна сегодня
Удивительный неттоп Depo XS35 (он же Shuttle)
Источник
Как установить Windows 10 на обычный планшет
Сейчас сложно кого-либо удивить планшетом на базе iOS и Android. Но если вспомнить историю, то первые планшеты на этих операционных системах появились сравнительно недавно. В 2010 появился на свет первый iPad, а уже в следующем году компания Google выпустила свой первый планшет с ОС Android под названием Motorola XOOM. В наше время планшеты от Apple и Google получили огромную популярность среди миллионов пользователей во всем мире. Такой порядок вещей подтолкнул софтверного гиганта, компанию Microsoft, подключиться к планшетной гонке.
В 2012 году Microsoft выпускает операционную систему Windows 8, которая ориентирована, как на стационарные ПК, так и на планшетные. Компании пришлось полностью поменять подход к сенсорным ПК, так как она уже имела не успешный опыт с планшетами на базе Microsoft Tablet PC. Сейчас Microsoft использует новую операционную систему для своих планшетов, которая носит название Windows 10.
У многих пользователей планшетных ПК на базе ОС Windows 8 сейчас возникают вопросы, как перейти на новую десятку. Кроме перехода на десятку пользователей планшетов также интересует переустановка и чистая установка самой Windows 10 на мобильном ПК. Чтобы решить все эти вопросы, мы подготовили материал, в котором подробно опишем процесс установки и обновления десятки. Кроме планшетных ПК на Windows, мы также затронем мобильную ОС для смартфонов Windows 10 Mobile. В этой теме наши читатели узнают ответ на вопрос: как установить Windows 10 mobile на своем смартфоне от Microsoft.
Обновляем восьмерку до десятки на планшете Asus VivoTab Note 8
Планшет Asus VivoTab Note 8 изначально поставляется с операционной системой Windows 8.1. Для обновления Asus VivoTab Note 8 до Windows 10 нам понадобится утилита Media Creation Tool, которую можно загрузить, перейдя по этой ссылке https://www.microsoft.com/ru-ru/software-download/windows10. После загрузки запустим утилиту.
В появившемся окне выберем первый пункт, который нам позволит обновиться до десятки. На дальнейшем этапе утилита начнет загрузку и проверку установочных файлов операционной системы.
После скачивания установочных файлов утилита предложит выбрать устанавливаемую ОС.
После выбора утилита подготовит ОС к обновлению и откроет завершающее окно с кнопкой Установить .
В этом окне необходимо нажать кнопку Установить , после чего начнется обновление восьмерки до десятки.
Процесс обновления на Asus VivoTab Note 8 займет немного времени, после которого на планшете будет новая ОС Windows 10. В новой ОС сохранятся все документы и программы, которые были в восьмерке.
Таким же образом можно обновиться до десятки и на остальных планшетах под управлением Windows.
Чистая установка на планшет Asus VivoTab Note 8
В этом примере мы рассмотрим чистую установку Windows 10 на рассматриваемом планшете. Для многих пользователей чистая установка Windows является приоритетной, так как позволяет настроить систему с нуля и избавить себя от различных глюков, которые могут возникнуть при обновлении с более старой ОС. Для чистой установки на Asus VivoTab Note 8 нам понадобится ранее рассмотренная утилита Media Creation Tool, флешка и OTG micro USB-хаб. Флешка нужна объемом от 4 ГБ. OTG micro USB-хаб выглядит таким образом.
Этот USB-хаб нужен для подключения обычной USB-клавиатуры к рассматриваемому планшету.
Первым делом создадим загрузочный USB-накопитель с помощью Media Creation Tool. Для этого запустим саму утилиту и выберем в ней второй пункт.
В следующем окне нужно выбрать версию ОС и ее разрядность. Для Asus VivoTab Note 8 необходимо выбрать 32 битную ОС, как это показано на рисунке ниже.
В следующем окне выбираем тип создаваемого загрузочного носителя. В нашем случае это USB-флешка.
После выбора вашей флешки утилита загрузит и запишет на флешку установочные файлы Windows 10.
Создав загрузочную флешку, можно приступать к установке операционной системы. Для этого вставим USB-накопитель в хаб, и перезагрузим планшет. При старте планшета нажмем кнопку F2 на клавиатуре (она также подключается к хабу). Это действие откроет BIOS мобильного ПК. В BIOS нам необходимо перейти в раздел «BOOT» и выбрать нашу флешку первой при загрузке системы, как это показано на рисунке ниже.
Теперь необходимо сохранить настройки загрузки. Для это перейдем в раздел «Save & Exit» и выберем пункт «Save Changes and Exit», который сохранит текущие настройки BIOS.
Выполнив описанные выше действия наш накопитель должен первым стартовать в системе, тем самым грузя установщик Windows 10.
Установка десятки проста и знакома многим пользователям ПК, но все же мы опишем процесс ее установки. В следующем окне нажмем кнопку Установить .
Это действие перебросит нас в окно, в котором мы должны согласиться со всеми условиями лицензионного соглашения компании.
Приняв условия, мы попадем в окно, которое предложит нам обновить ОС, находящуюся в данный момент на жестком диске, или выполнить новую установку. Поэтому выберем пункт «Выборочная» и продолжим установку.
В следующем окне подготовим наш жесткий диск. В нашем случае это один раздел 64 ГБ.
Нажав на кнопку Далее , начнется установка ОС на Asus VivoTab Note 8.
На планшете Asus VivoTab Note 8 установка не займет много времени, поэтому уже через несколько минут вы сможете пользоваться всеми преимуществами новой операционной системы.
Чтобы планшет функционировал правильно с новой ОС, для него нужно обновить BIOS. Загрузить и установить свежую версию BIOS можно на официальном сайте www.asus.com во вкладке «Поддержка» на странице этого планшета.
Из примера видно, что установка Windows 10 с архитектурой x86 такая же, как на обычном ПК.
Windows 10 mobile вместо Phone 8
Для своих смартфонов компания Microsoft также решила выпустить новую операционную систему под названием Windows 10 mobile. Такое название ОС подчеркивает намерение компании стереть границы между ПК и смартфонами в будущем. Например, внедрение инструмента Continuum в старшие версии смартфонов как раз и подтверждает это желание компании. Примечательной особенностью новой операционной мобильной системы является тот факт, что ее можно установить на большинстве старых моделей телефонов, которые еще работали на Windows Phone 8. Например, телефоны Lumia 535 и Lumia 630, работающие на Windows Phone 8, можно без проблем обновить до новой ОС. Ниже представлен весь список телефонов на Windows Phone 8, которые можно обновить до десятки:
- Lumia 430;
- Lumia 435;
- Lumia 532;
- Lumia 535;
- Lumia 540;
- Lumia 630;
- Lumia 640 XL;
- Lumia 735;
- Lumia 830;
- Lumia 930.
Теперь попробуем сменить старую Phone 8 на новую десятку. Для этого первым делом подключите ваш смартфон к Wi-Fi роутеру и позаботьтесь о том, что ваш телефон был заряжен. После этого необходимо перейти в магазин приложений Windows Store и найти в нем приложение Update Advisor, как это показано ниже.
После установки и запуска программы Update Advisor она попросит у вас место для сохранения бекапа файлов, которые были на старой ОС Phone 8, как это изображено ниже.
Дальнейшим шагом будет установка самого обновления на смартфон вместо Phone 8. Для этого перейдем в настройки телефона и запустим обновление, нажав на пункты «phone update» — «download».
После завершения загрузки необходимо нажать на кнопку install ». Дальнейшим шагом будет принятие лицензионного соглашения, после чего начнется непосредственная замена Phone 8 на десятку.
Произведя необходимые настройки, телефон попросит пользователя перезагрузить его.
Перезагрузившись, вы можете восстановить все файлы, а также зайти в магазин приложений и обновить все программы, которые поддерживают новую ОС.
Из примера видно, что с обновлением справится любой пользователь телефона от компании Microsoft.
Обновлять до десятки нужно только такие смартфоны, как Lumia 535 и Lumia 630, а вот новые версии уже без приставки Lumia не нужно обновлять, так как на них новая ОС уже установлена.
Еще хочется сказать пару слов о новой технологии Microsoft Continuum. По сути, эта технология превращает ваш смартфон в ПК. Принцип работы построен на подключении монитора и смартфона к специальной докстанции Microsoft Display Dock HD-500.
После сборки этой схемы смартфон функционирует как сенсорная мышь. Также у пользователя имеется возможность подключить обычную клавиатуру и мышь. Саму же работу за таким ПК конечно не сравнишь с работой обычного ноутбука или стационарного компьютера, но для офисного применения и просмотра информации в браузере она идеально подходит.
Единственным недостатком этой технологии является то, что воспользоваться Continuum смогут только пользователи флагманских смартфонов и новых моделей. Поэтому пользователи таких телефонов, как Lumia 535 и Lumia 630, будут немного огорчены. Но все же тот факт, что Microsoft дала владельцам таких телефонов, как Lumia 535 и Lumia 630, поменять старую ОС Phone 8 на десятку, является очень приятным сюрпризом, чего, например, не скажешь о Android смартфонах.
Подводим итог
В этой статье мы рассмотрели, как просто установить Windows 10 на планшет и на телефон от компании Microsoft. Для многих обновление планшета не вызовет трудностей, так как само устройство построено на процессоре с архитектурой x86, которая используется на ноутбуках и стационарных компьютерах. Из этого следует, что установка ОС на планшет выглядит похожим образом. Установка Windows mobile и вовсе не должна вызвать трудностей, так как ее процесс очень прост. Надеемся, наша статья поможет вам в установке новейшей операционной системы Windows 10, как на планшете, так и на смартфоне.
Видео по теме
Источник
Планшет Irbis — восстановление Windows 10
На днях пришел долгожданный планшетный компьютер Irbis TW80, купленный на одной из досок объявлений по низкой цене.
Выставлялся он как устройство на запчасти — с разбитым тачскрином (сенсором, кому как удобно его называть) и с софтовыми проблемами. При включении постоянно вылетала командная строка Shell и, соответственно, ОСь не загружалась. Возможно, это последствие неудачного сброса или переустановки системы. Восстановить программное обеспечение на нем можно лишь при наличии OTG-кабеля и клавиатуры — это и было сделано, но обо всем по порядку:
- С официального сайта скачал архив прошивки TW80_Win10.zip
- Подготовил USB- флешкарту форматированием в FAT32
- Разархивировал файлы на нее
- Переименовал USB- флеш в WINPE
- Выключить планшет
- Подключил OTG- кабель, а уже в него накопитель
- Включил аппарат и дождался запуска восстановления
- По окончании процесса устройство должно перезагрузиться или вывести сообщение об удачном завершении (после этого надо выключить его через кнопку и включить заново, но без карты с WINPE)
В моем случае восстановление затянулось на полдня из-за того, что обнаружилась проблема с аккумулятором — он просто отрубал компьютер через несколько минут после включения. Попытки подзарядить успехом не увенчались. Похоже на то, что емкость батареей была практически полностью утеряна. И, к сожалению, использовать microSD вместо USB, как на Android планшетах, чтобы параллельно заряжать и прошивать — не получилось.
Поковырявшись в «закромах» нашел только рабочий PMP5670 откуда временно и одолжил батарею. Запустил восстановление по новой.
После, Windows 10 запустил свою настройку системы, где без клавиатуры указать название компьютера, настроить беспроводную сеть и прочее, было бы не реально.
Никаких дополнительных драйверов устанавливать не пришлось — заработал даже битый сенсор, который «колотил» фантомными нажатиями по всему экрану, отчего был отключен от платы.
Если вам понравилась статья, то ставьте «палец вверх», делитесь в соц-сетях или подписывайтесь — это позволит приблизиться к реализации планов и экспериментов, задуманных мной, которые вам тоже будут интересны. Спасибо 🙂
Источник