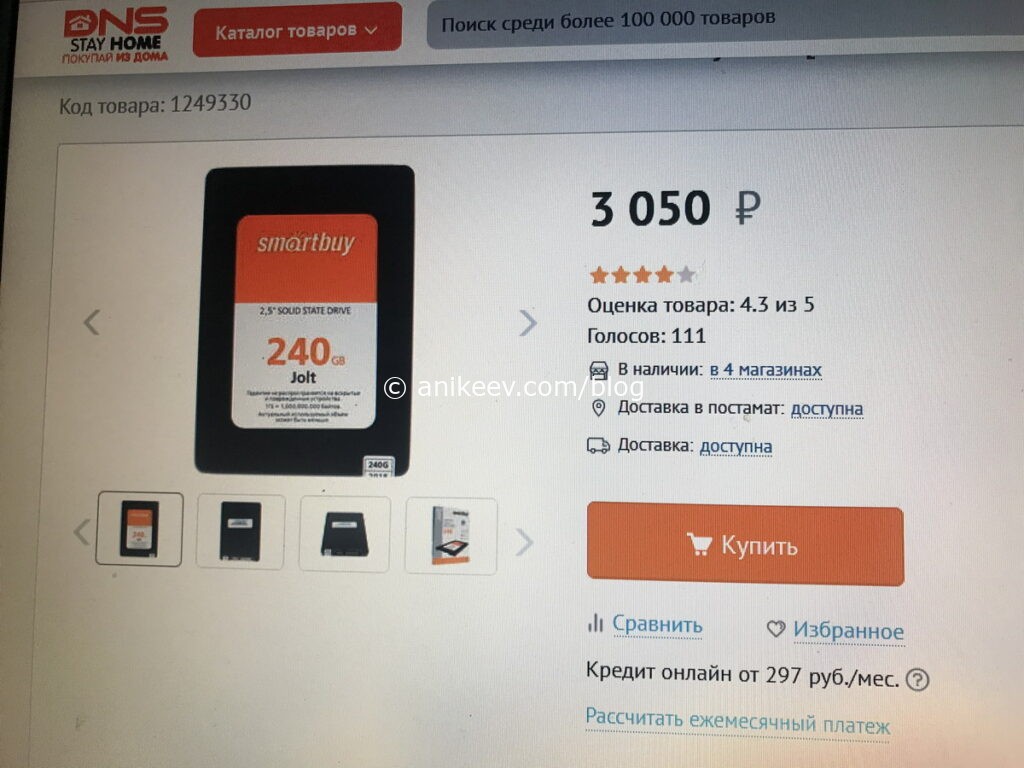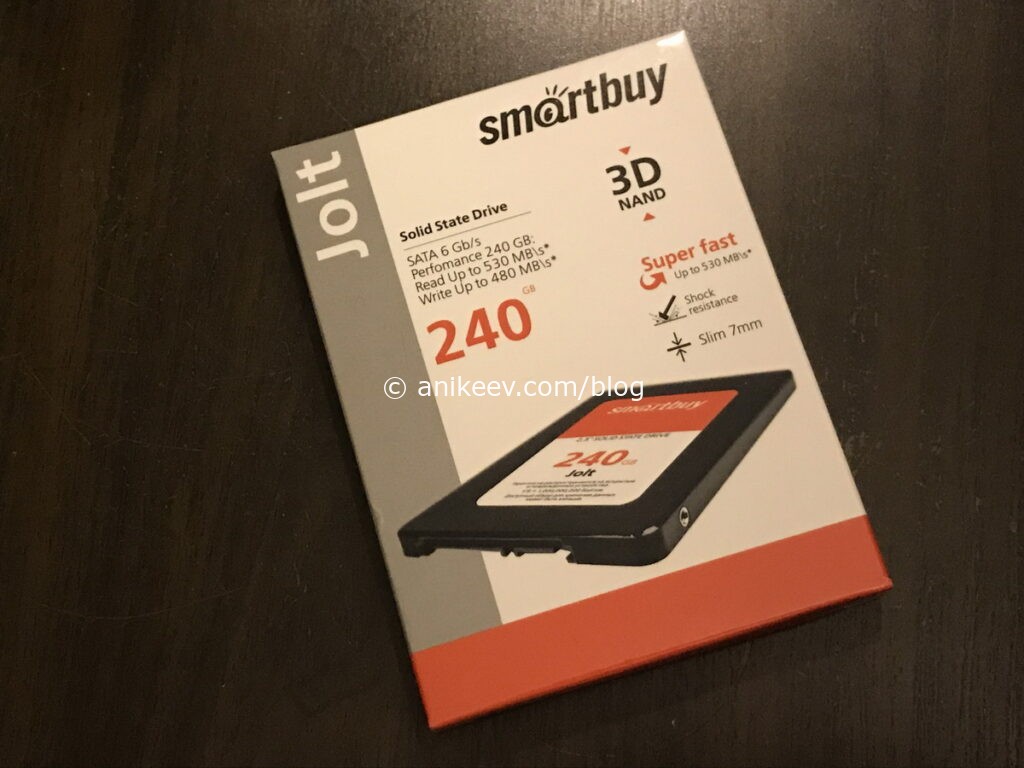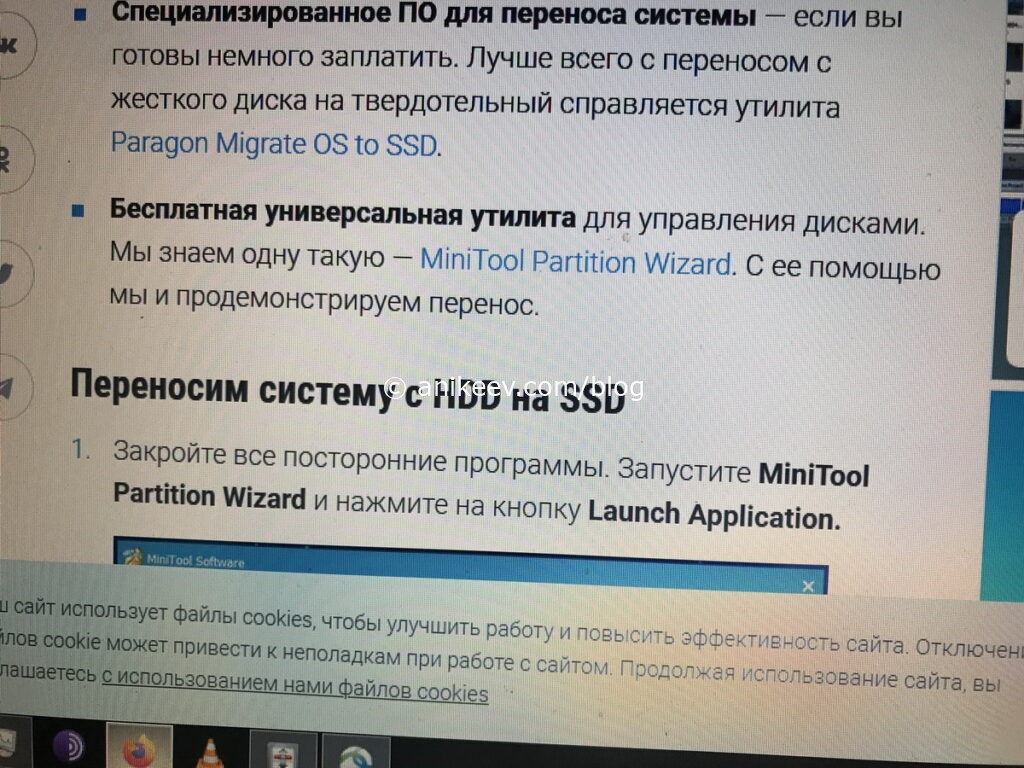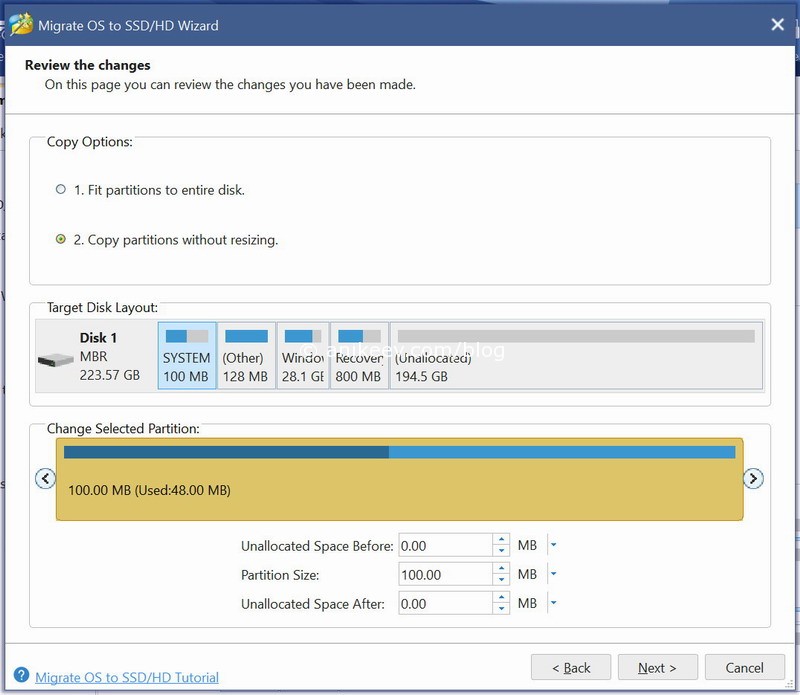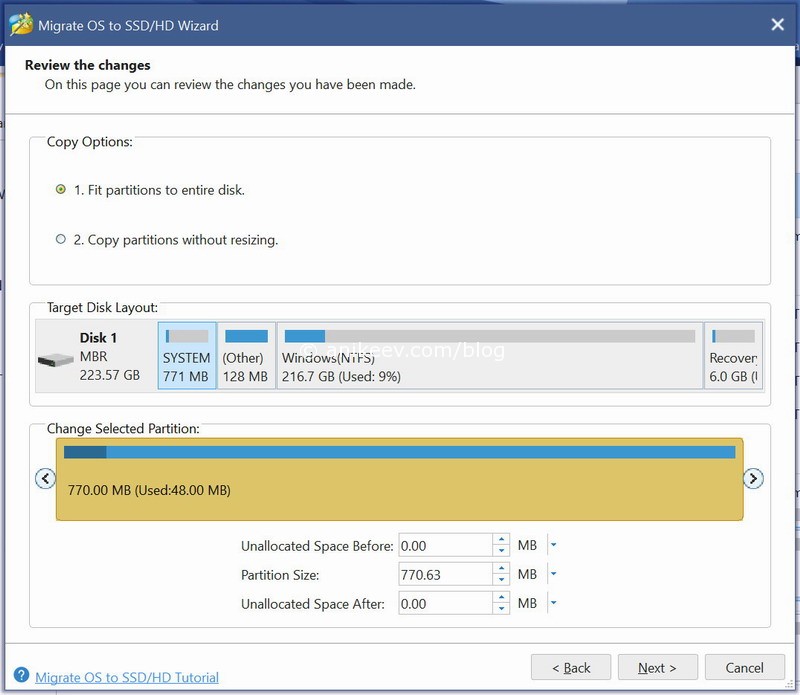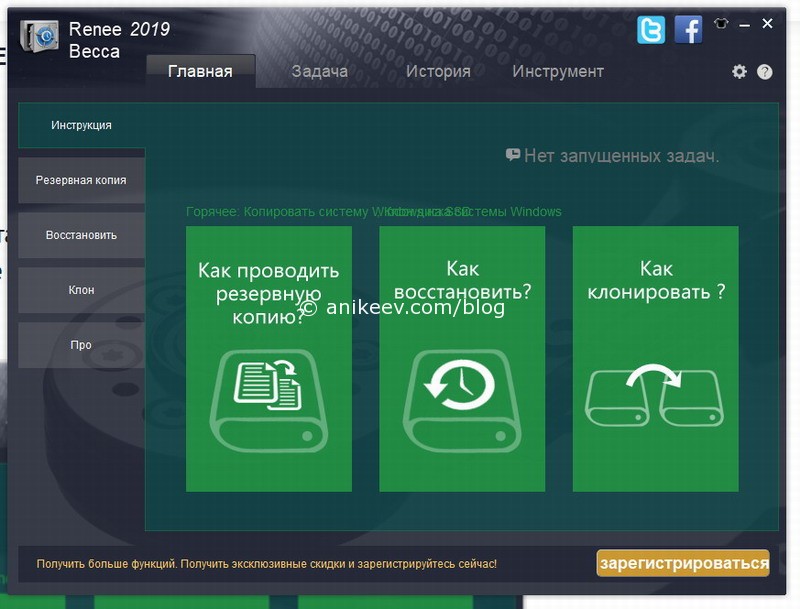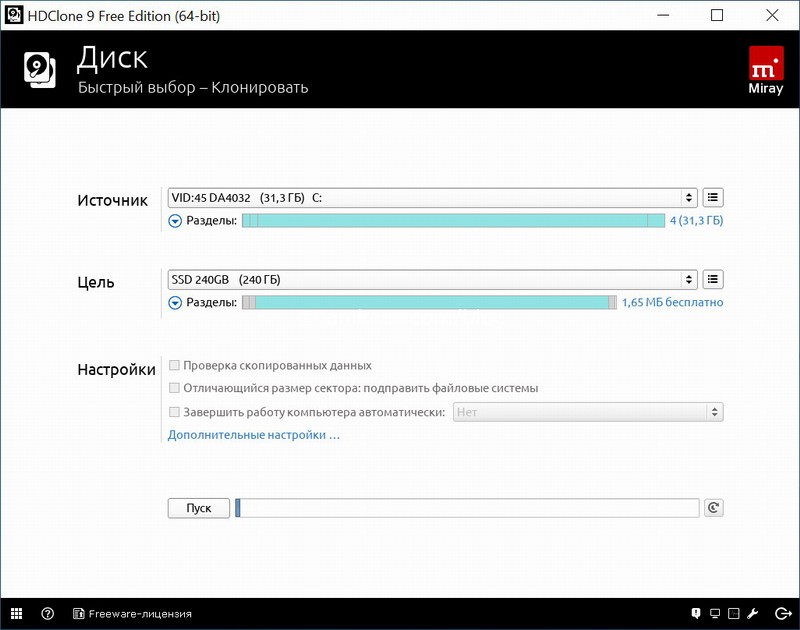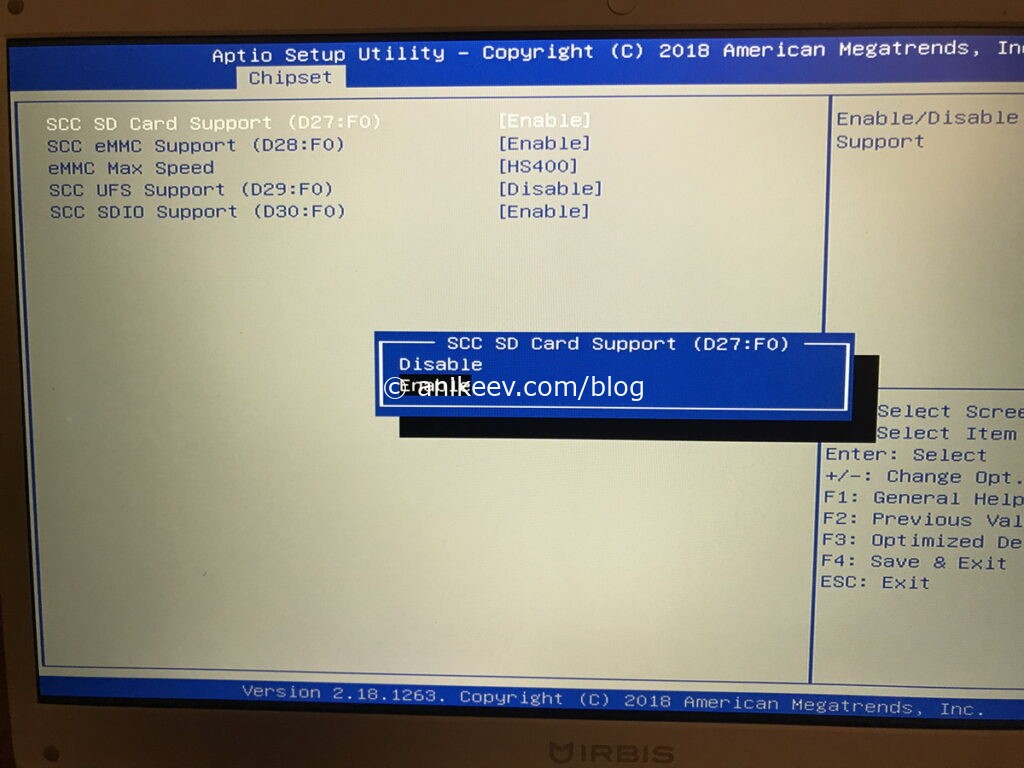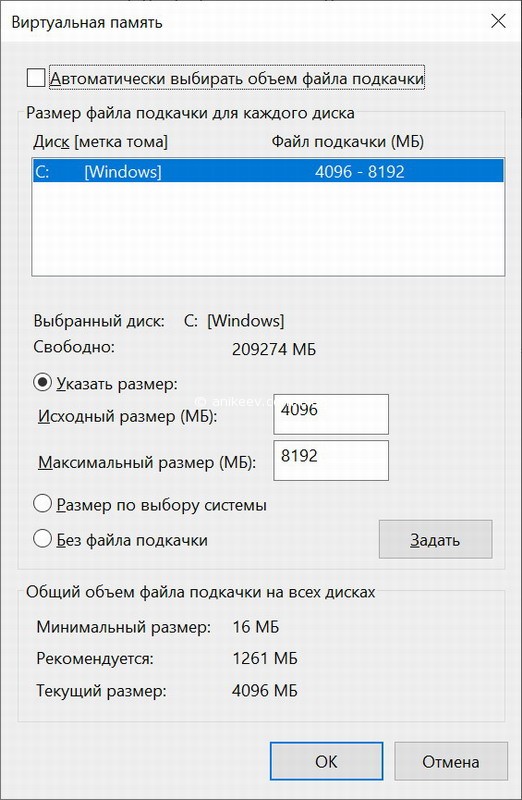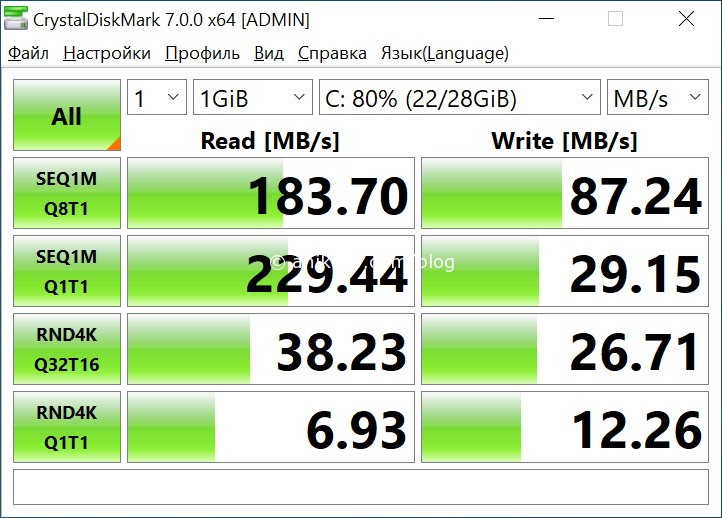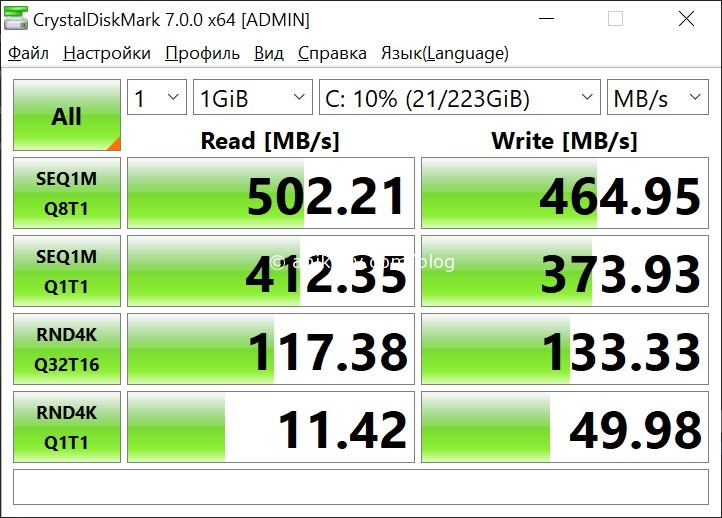Недавно я приобрёл ноутбук Irbis NB140 за полцены по уценке. Выбрал именно эту модель за наличие профессиональной редакции Windows 10, вменяемого Ethernet-порта и отсека под накопитель SATA на 2.5 дюйма.
Изначально я хотел поставить в этот отсек имевшийся диск на терабайт, но оказалось, что в NB140 входят только SLIM-накопители, высота которых 7 мм, а не 9 мм. Все имевшиеся у меня диски (пять штук, если учитывать пересадку с имеющихся ноутбуков) были толстые, поэтому появилось два варианта:
- Купить новый жёсткий диск на 1 Тб за 3.5К и использовать его в качестве хранилища документов.
- Купить в том же бюджете SSD на 240-256 Гб и перенести на него систему.
Второй вариант мне понравился больше и вот почему: на SSD не только бы удалось достичь повышенного быстродействия, но и щедро отстегнуть несколько гигабайт под swap-файл (файл подкачки, если проще, расширяет имеющуюся оперативку).
Диск был взят от фирмы SmartBuy. Сначала я положил глаз на WD, но вот эта умная статья на клубе экспертов DNS меня переубедила.
Диск в картонной коробке, а внутри в пластиковом блистере. Порадовало, что не пришлось ничего резать, рвать и ломать, не считая упаковочной плёнки.
С установкой проблем не возникло, открутил два винта, снял крышку, вставил SSD, защёлкнул крышку, закрутил два винта.
Теперь надо было придумать софт для переноса всех данных. Полез в интернет.
MiniTool Partition Wizard
Первой же строчкой в выдаче по запросу «перенос системы на SSD» рекомендовался какой-то MiniTool Partition Wizard — весь такой из себя бесплатный и распрекрасный. А название его я не выделил жирным и не поставил ссылку на скачку только лишь потому, что программа не помогла.
Смотрите сами: мне нужно перенести все данные с eMMC 32 Gb на SSD 240 Gb. И эта погань даёт перенести разделы так же, как они были на исходном накопителе.
Или же автоматически «вместить» разделы в новый объём. Обратите внимание, что в начале и в конце есть два служебных раздела: на 100 и 800 мегабайт. Тупенький MiniTool решил изменить ещё и их размер.
Ну это поправимо, ладно. Установил размер разделов вручную, раскидал их как надо, получил желаемый вид.
А эта собака в последний момент мне отвечает, что в бесплатной версии она ничего мне переносить не станет. Подстава.
Renee Becca
Я вспомнил, что на сайте клуба экспертов ДНС уже была подобная статья по переносу системы на SSD — оттуда я и нашёл некую прогу для клонирования Renee Becca. В статье утверждалось, что единственный недостаток Бекки — англоязычный интерфейс. Но свежая версия оказалась на русском.
А реальный единственный её недостаток в том, что эта собака в бесплатной версии тоже отказалась клонировать мне диск. И тоже заявила об этом в самый последний момент.
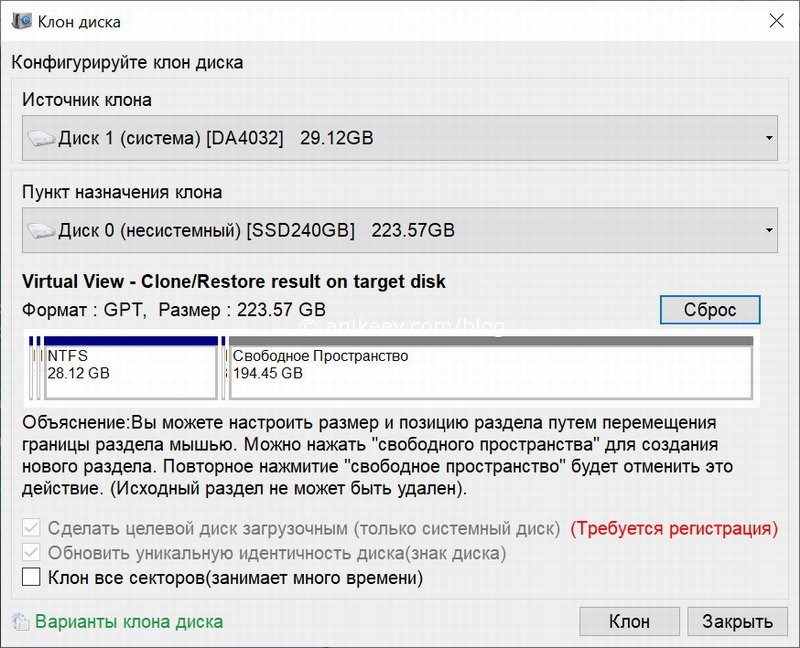
HDClone
В общем, единственная бесплатная программа для переноса системы на SSD, которая справилась с задачей — это HDClone. Она действительно крутая, полностью на русском и правильно определяет служебные разделы, не раздувая их объём.
У бесплатной версии есть полтора недостатка. Первый, программа не будет переносить систему с большего диска на меньший. Это было заявлено на клубе экспертов, но это не мой случай, так что проверить этот факт мне не довелось — система нормально мигрировала с eMMC 32 Gb на SATA SSD 240 Gb. Половинка недостатка в том, что у бесплатной версии ограничена скорость клонирования. У меня весь процесс занял 22 минуты, платная версия программы обещала справиться за 10. Такой себе выигрыш, поэтому на ограничение скорости можно не обращать внимания.
Отключаем встроенный SSD на eMMC в Irbis NB140
Чтобы войти в BIOS на нетбуке Irbis NB140 (как и на многих других Ирбисах) надо при перезагрузке нажать кнопку Esc.
В биосе ирбиса херова куча всевозможных настроек, которые лучше вообще не трогать. Я принудительно объяснил, что в слоте SATA1 стоит именно Solid State Drive, а не Hard Disk Drive — не знаю, на что именно влияет эта настройка, но я всё же её поменял, ведь у меня SSD, а не HDD.
Приоритет загрузки определяется на вкладке Boot — там я первым пунктом установил значение Windows Boot Manager (P1: SSD 240GB), а все последующие пункты отключил.
Важный момент: после клонирования дисков у вас будет два бут-менеджера — от старого диска и от нового. Важно правильно выбрать новый — в моём случае у него была приписка, что он на SSD 240GB, а у встроенного не было приписок.
Встроенный накопитель eMMC отключается в BIOS пунктом SCC eMMC Support, который находится на вкладке Chipset в разделе SCC Configuration. Сначала я думал, что надо отключить SD, поэтому на фото именно этот пункт. В итоге отключил только eMMC на второй строчке — этого хватило.
Вот и всё. Встроенный накопитель отключён и система успешно грузится со свежего ССД. Первое, что я сделал, это зашёл в дополнительные параметры системы и принудительно выставил объём файла подкачки от 4 до 8 гигабайт — этого должно хватить под все мои нужды.
Как ни крути, но если подумать, что такое eMMC — так это обычная флешка, карта памяти, распаянная на материнской плате. Высоких скоростей от неё ожидать не стоит, но она держится на уровне ноутбучного жёсткого диска, плюс-минус. Вот результат тестирования встроенного eMMC SSD на ноутбуке Irbis NB140 программой Crystal Disk Mark.
А вот результаты, которые показал свежий SATA SSD. В обоих случаях программа была установлена на системный раздел и грузилась с него.
Замена встроенного флеш-накопителя на доустановленный SSD дала как минимум двукратный прирост скорости по всем показателям. Это круто и я доволен. Ноут перестал тупить и начал проявлять небывалую отзывчивость.
Дополнительные сложности с msvcp140.dll
После миграции на SSD у меня отказался запускаться браузер Mozilla Firefox, ссылаясь на кривую библиотеку msvcp140.dll. Беглый поиск показал, что это элемент компонентов Microsoft Visual C++, которые скачиваются с официального сайта на раз-два. После переустановки этих компонентов всё заработало. Других проблем пока не выявлено.
Вот такие дела.
Лучше маленький лайк и репост, чем большое спасибо в комментах. По этой причине комментарии выключены, а кнопки репостов — вас ждут. Пользуйтесь, прошу 
Содержание
- Как переустановить виндовс на ноутбуке ирбис
- Как переустановить виндовс на ноутбуке ирбис
- Как установить на нетбук Windows 7 с USB-флешки
- Подготовка USB-флешки к переносу файлов Windows 7.
- Как установить Windows 7 на нетбук.
- Как разными способами переустановить Windows 7 на ноутбуке
- Восстановление системы при помощи резервной копии Windows 7
- Переустановка с диска
- Переустановка с флешки
- Заключение
- Видео по теме
- Anikeev’s blog
- MiniTool Partition Wizard
- Renee Becca
- HDClone
- Отключаем встроенный SSD на eMMC в Irbis NB140
- Сравнение производительности eMMC и SSD
- Дополнительные сложности с msvcp140.dll
- Смотрите также
Как переустановить виндовс на ноутбуке ирбис
NB67 / NB68 W
cloudbook: Windows 10 14″ 32/2гб Intel Atom Z3735F
В теме нет куратора, по вопросам наполнения шапки обращайтесь к активному топикстартеру arvseslav
❕ Отсутствуют на сайте прддержки
бекап OEM драйверов Irbis NB67
Поскольку на фтп ирбис есть только драйвера для nb68
с nb67 был снят бекап программой
Driver BackUp Solution от Adia
Совместимые с NB67 драйвера NB68 c ftp Irbis
Irbis NB67 (Пост arvseslav #98794481)
FaQ
Часто задаваемые вопросы:
Официальная инструкция переустановке ОС с офсайта:
(Для официальной сборки)
ftp адрес для скачивания заводской сборки есть в шапке этой темы
Обновление сборки Windows 10 с офсайта с флешки производится скриптом без участия пользователя и, соответственно, перед скриптовой установкой СД карту извлечь, т к наличие сд карты изменит название букв дисков и сломает скрипт.
В официальной инструкции об этом ни слова т к из коробки сд карта еще не вставлена.
После установки будет 2 перезагрузки с доп. процессами.
До появления настроек учетки флешку не вынимать и сд карту пока не вставлять иначе будет ошибка и придется переустановить заново.
Если использовать звук через колонки, то быстродействие андроид софта лучше эмулятора.
Wifi работает.
Драйвера для Irbis NB67 и NB68 на ftp.irbis.su
Драйверов на сайте поддержки для модели nb67 нет, но есть драйвера для NB68 с тем же железом
14″ 32/2гб Intel Atom Z3735F
Драйвера моделей nb60, nb61, nb62, nb63, nb64 и nb65
Не подходят
Во всех другой процессор и графическая карта
В некоторых другой экран и ОЗУ.
nb66 имеет экран 14,1″ при том же процессоре и графической карте.
nb69 имеет экран 13,3″ при том же процессоре и графической карте.
❕ Отсутствуют на сайте прддержки
Инсталлятор бекапа оем драйверов с NB67 
колхозный батник для интегрирования драйверов в установочный образ винды
Вот сама папка test в архиве 
Упрощенный способ установить
multiboot Windows/Android(х86) для новичков.
Источник
Как переустановить виндовс на ноутбуке ирбис
Irbis NB49/NB50/NB51
Обсуждение» | Описание
Notebook | Windows | 14″ | Intel Atom Z3735F 1.8GHz | 2GB
Irbis NB49/NB50/NB51 обладает привлекательным дизайном, уникальной гибкостью в использовании и мощной конфигурацией. Компактные размеры (диагональ экрана составляет 14″) и предельно легкий вес делают ноутбук отличным спутником по время путешествий или поездок.
Ультрабук оснащен полноценным USB портом, интерфейсом miniHDMI, для вывода изображения на большой экран, и модулем беспроводной связи, посредством которого осуществляется подключение к Wi-Fi сети. В дополнение ко всему прочему устройство может похвастаться емким аккумулятором, обеспечивающим длительное функционирование без подзарядки.
Не знаю а мне понравился. Почистил систему и юзаю радуюсь. Да не самый быстрый но я знал что покупаю. Для повседневной работы «на коленке» более чем хватает его производительности. Батарейка просто супер. Я доволен.
UPDATE: Поставил чистую систему Windows 10 Домашняя 1803 из *iso образа с сайта мелкомягких. Записал с помощью rufus. Выбрал в параметрах rufus для GPT и UEFI. При включении нажать F7 и загрузиться с флешки. Система поставится за 15 минут. Не рекомендую подключаться к интернету в самом начале т.к. он сразу начнет качать обновления и драйвера а нам надо сначала установить драйвера которые я выложил на Яндекс.Диск. иначе у вас не будет звука и батарея определятся не будет. В папке два драйвера на чипсет и видеокарту они в архивах а третья папка это «неизвестное устройство» в диспетчере устройств после установки всех обновлений. Нужно ручками установить драйвер(кликнув правой кнопкой и выбрать «установить из из указанного места» выбрав нашу папку. В итоге получаем чистую быструю Win10 без мусора со всеми драйверами. Активация подхватывается автоматом. Свободного места после установки примерно 20Гб(при установке я просто отформатировал раздел с Windows не трогая остальные(Recovery и.т.д.).
Ссылка на драйвера: https://yadi.sk/d/zb2-4TRX3VdVPW
Источник
Как установить на нетбук Windows 7 с USB-флешки
Всем привет! Мне во временное пользование дали netbook для решения определенных задач. Пользуясь случаем, я решил написать статью о том, как установить на нетбук Windows 7 с USB-флешки. Вообще-то на такие интернет-устройства рекомендуют устанавливать операционную систему MeeGo, Linux Mint или Jolicloud (еще один продукт от компании Linux). Следует сказать, что из упомянутых мной, последняя ОС была разработана исключительно для нетбуков и поэтому она дает возможность разумно выжать производительность из такой машины по максимуму. Однако, в моем случае нужно было установить для владельца именно Windows 7.
Следует сказать, что для подобных устройств (netbook) из семейства операционной системы Windows 7, лучше устанавливать редакции Starter (Начальная), Home Basic (Домашняя базовая) или Home Premium (Домашняя расширенная) и не стоит засматриваться в сторону профессиональной (Professional) и максимальной (Ultimate) версии. Нужно понимать, что нетбук прежде всего предназначен для выхода в сеть Интернет и запихивать в него ОС с множеством функций не имеет смысла.
Многофункциональность в конечном итоге плохо отразиться на производительности. Ознакомиться с возможностями той или иной редакции вы можете на Википедии. Как правило, для рядового пользователя достаточно редакции Starter или Basic, но право выбора остается за вами. Я установил Windows 7/Домашняя расширенная (32-бита), хотя достаточно было бы домашней базовой версии.
Прежде чем приступить к установке операционной системы, перенесите важную для вас информацию с локального диска «C», скачайте драйвера для своего нетбука и создайте образ системы Windows 7 в ISO формате. В одной из публикаций я уже писал о том, как создать ISO образ из диска и в какой программе можно смонтировать ISO формат, поэтому останавливаться здесь на этом не буду.
Условно установку ОС Windows с флешки на нетбук, можно разбить на четыре этапа:
Я последовательно опишу все этапы с учетом того, что вы уже подготовили ISO образ операционной системы. Подготовить USB-накопитель и записать файлы Windows 7 можно несколькими способами, но я предпочитаю это делать в командной строке. Кстати, если вы решили приобрести надежную USB-флешку или хотите разобраться в классах карт памяти SD, то рекомендую прочитать статьи перейдя по ссылкам.
Подготовка USB-флешки к переносу файлов Windows 7.
Вставьте USB-накопитель объемом не менее 4 Гигабайт в порт компьютера и вызовите командную строку сочетанием клавиш Win + R или нажмите кнопки «Пуск» введя в поле поиска cmd и подтвердив действие выбором предложенной программы.
Пропишите в командной строке diskpart и нажмите «Enter». Это служебная программа, которая предназначена разработчиками для настройки параметров запоминающих устройств с привлечением сценария или удаленного сеанса. Далее нам нужно отобразить список всех накопителей на нетбуке. Для этого введите команду list disk и подтвердите действие нажатием кнопки «Enter»
Теперь дайте команду select disk с указанием номера USB-флешки. В моем случае USB-накопитель находиться под номером три, следовательно, мне нужно прописать select disk 3. Если ваша USB-флешка в списке под номером два, то следовательно, вы пишите так: select disk 2. Чтобы выполнить очистку диска пропишите команду clean и нажмите «Enter».
Далее необходимо создать раздел с помощью команды create partition primary и подтвердить действие кнопкой «Enter». Здесь нужно выбрать первый раздел, а для этого воспользуйтесь командой select partition 1 и опять жмем «Enter». Следующее действие заключается в вводе команды active и снова жмем на «Enter».
Запускаем процесс форматирование раздела командой format fs=NTFS и подтверждаем намерения кнопкой «Enter». Осталось присвоить букву флеш-накопителю прописав команду assign letter=W и нажать клавишу «Enter». После этих действий в системе определиться флешка под присвоенной буквой.
Смонтируйте ISO образ операционной системы в программе Daemond Tools (процесс описан в предложенных ссылках выше) или, например, UltraISO и скопируйте все файлы на USB-флешку. По завершению процесса можно приступить к установке Windows 7.
Как установить Windows 7 на нетбук.
Процесс установки следует начинать с изменения параметров загрузки в BIOS (базовая система ввода-вывода). Вставьте подготовленную USB-флешку с операционной системой в порт и перезагрузите компьютер. Во время запуска машины необходимо перейти в параметры BIOS нажав кнопку F2, F10, F1, Del или ESC. Каждый производитель компьютеров для этой операции может определить свою кнопку для входа в базовую систему ввода-вывода. Какую именно вам кнопку нужно нажать вы увидите внизу экрана.
После входа в настройки BIOS, вам нужно найти область, отвечающую за приоритет загрузки накопителей. В зависимости от версии и разработчика интерфейс может несколько отличаться. Как правило, эти параметры находятся на вкладке «Boot».
На этой странице нужно установить USB-накопитель на первое место, сохранить настройки и выйти (F10 — Save and Exit Setup). После выхода из BIOS начнется новый этап загрузки и компьютер первым делом обратиться к USB-флешке и можно будет приступить к установке операционной системы. По сути процесс установки Windows с USB-флеш-накопителя ничем не отличается от установки с DVD диска. Поэтому все этапы я опишу лаконично.
1. Сбор информации. Первым делом нужно выбрать язык установки, формат времени и раскладки клавиатуры, а также денежных единиц. Жмем кнопку «Далее».
В следующем окне нам нужно запустить процесс нажатием на кнопку «Установить», а далее принять лицензионное соглашение. Далее нам предлагают выбрать тип установки. Выбирайте «Полная установка (дополнительные параметры)».
На следующем этапе нам предлагают выбрать раздел для установки операционной системы. Выбирайте раздел с типом «Система» (обычно это локальный диск C:) и удаляем хранящиеся на нем старые файлы (система, программы) нажатием на кнопку «Форматировать».
По завершению форматирования нажмите кнопку «Далее».
После того как будет получена вся информация и подготовлен раздел, начнется процесс установки операционной системы.
2. Установка Windows. Нужно будет подождать какое-то время пока завершиться копирование и распаковка файлов Windows 7, а также завершиться процесс установки компонентов и обновлений.
Потом компьютер сообщит, что нужно сделать перезагрузку и выполнит ее автоматически. Бывает так, что после перезагрузки компьютер не переходит автоматически в режим настройки операционной системы, а предлагает выполнить всю процедуру заново. Поэтому, лучше во время перезагрузки зайти в настройки BIOS и установить приоритет загрузки для жесткого диска вместо USB-флешки. То есть вам нужно вернуть на круги своя ранее измененные параметры.
Теперь загрузка выполниться с жесткого диска, и вы приступите к этапу настройки операционной системы. То бишь следуя инструкции на экране, вам нужно будет придумать и ввести имя пользователя и компьютера, определиться с паролем и указать к нему подсказку.
Введите серийный номер (активационный ключ) для данной копии продукта или снимите галочку с пункта «Автоматически активировать при подключении к Интернету», чтобы пропустит этот этап и двинуться дальше. Укажите настройки безопасности «Использовать рекомендуемые параметры» и укажите свой часовой пояс.
После этого Windows завершит применение параметров. Осталось установить подготовленные вами ранее драйвера для своей машины и настроить операционную систему с учетом своих требований. Я выполнял установку на нетбуке Acer Aspire One D270. Желаю, чтобы процесс прошел без проблем.
Источник
Как разными способами переустановить Windows 7 на ноутбуке
Большинство пользователей ноутбуков сталкиваются с ситуациями, когда требуется переустановить операционную систему, часто при этом необходимо сохранить лицензионную Виндоус. В данной публикации рассматривается несколько методов того, как переустановить Windows 7 на ноутбуке, а также рассказывается о нюансах процесса установки ОС на ноутбуки разных производителей.
Восстановление системы при помощи резервной копии Windows 7
Большая часть производителей мобильных компьютеров создают резервные хранилища для дистрибутивов семерки или любой другой ОС. Переустановка Windows 7 на ноутбуке из этих областей памяти выполняется при помощи встроенных утилит.
Чтобы началась переустановка, перезагрузите ноут и нажмите:
После нажатия на нужную клавишу вместо стандартной загрузки Виндовс 7 откроется интерфейс восстановления ОС:
После загрузки программы следуйте указаниям по восстановлению Windows.
Но помните, что все настройки будут сброшены, а данные из предыдущей копии системы могут удалиться.
Переустановка с диска
При переустановке с диска помните, что для восстановления лицензии требуется использовать дистрибутив с точно такой же ОС, что и стояла ранее. Узнать версию установленной системы можно на наклейке, которая обычно расположена на обратной стороне ноутбука. Кстати, там же находится лицензионный ключ вашей копии Виндовс.
Реализуется это при помощи форматирования системного раздела, поэтому заранее позаботьтесь о переносе всех нужных данных с выбранного тома жесткого диска для установки Windows. Инсталлированные программы переносить не желательно, так как при этом теряется связь с реестром, и многие из них могут не запуститься. Не ленитесь, установите их снова после замены ОС.
Дистрибутив установочного диска включает в себя драйвера не для всех ноутбуков, поэтому заранее скачайте драйверы для вашего устройства на официальном ресурсе производителя. Если этого не сделать, то после установки высока вероятность возникновения следующих проблем:
Если вы переустановили ОС без этого, то для устранения неисправностей сетевого оборудования придется скачивать дистрибутив драйверов при помощи другого компьютера и переносить их, используя съемные носители, поэтому перед переустановкой не забудьте подстраховаться и скачать драйвера для сетевой карты и Wi-Fi модуля.
Чтобы начать процесс установки, вставьте диск в дисковод и перезагрузите ноутбук. После запуска компьютера откройте загрузочное меню, где следует выбрать загрузку с DVD-диска.
Нередко на устаревших компьютерах эта функция отсутствует, поэтому потребуется открыть БИОС и самостоятельно отредактировать приоритет загрузки. Для перехода в BIOS на ноутбуках производители применяют следующие клавиши:
Если марки вашего устройства нет в этом списке, то узнайте актуальную для него клавишу на загружающемся при включении ПК окне.
Последовательность действий для BIOS AMI:
Последовательность действия для BIOS Phoenix-Award:
Инсталляция Windows
После внесение изменения в БИОС и перезагрузки появится диалог с сообщением: «Press any key to boot from CD or DVD».
Дальнейшая инсталляция Windows 7 не сложна, выполните следующее:
Переустановленная Виндовс готова к работе. В случае, если меняли приоритеты загрузки в БИОСе, верните на первое место в списке жесткий диск, иначе компьютер постоянно будет пытаться запускаться с DVD.
Переустановка с флешки
На многих компактных ПК, например, на нетбуках отсутствует DVD-привод. Поэтому возникает вопрос, как правильно переустановить на них Виндовс 7. Ответ прост — использовать съемные носители.
Для переустановки с флешки требуется скачать образ дистрибутива Виндовс 7 в формате «ISO» и записать его на этот носитель при помощи специальной утилиты. Помните, чтобы правильно переустановить систему Windows, имеющую лицензию, требуется скачать контейнер с такой же версией ОС. Сама флешка должна иметь объем не менее четырех гигабайт.
Запись Виндовс на носитель при помощи самой популярной среди аналогов утилиты UltraISO выполняется по следующему алгоритму:
Установочная флешка готова, но, чтобы начать инсталляцию, требуется в БИОСе в качестве приоритетного устройства для запуска ноутбука выбрать «USB-HDD». Как настроить BIOS сказано выше, все действия аналогичны, только следует выбрать другую запись из имеющегося списка. Дальнейшая установка не отличается от инсталляции Windows 7 c DVD.
Нередко после переустановки Windows не работает. Для решения этой проблемы возьмите другой дистрибутив ОС и повторите процесс инсталляции. Кроме того, многие пользователи игнорируют необходимость форматирования раздела и переустанавливают семерку на диск, уже имеющий установленную копию системы. Избегайте этого, ведь это также может быть причиной неполадок.
Заключение
В этой статье была рассмотрена переустановка Windows 7 несколькими способами. Если отсутствует резервная копия, то эту процедуру следует провести с диска, на котором записана точно такая же версия ОС. У некоторых ноутбуков отсутствует CD-ROM, поэтому переустановку можно осуществить только с помощью внешних носителей, например, с флешки.
Видео по теме
Источник
Anikeev’s blog
Недавно я приобрёл ноутбук Irbis NB140 за полцены по уценке. Выбрал именно эту модель за наличие профессиональной редакции Windows 10, вменяемого Ethernet-порта и отсека под накопитель SATA на 2.5 дюйма.
Изначально я хотел поставить в этот отсек имевшийся диск на терабайт, но оказалось, что в NB140 входят только SLIM-накопители, высота которых 7 мм, а не 9 мм. Все имевшиеся у меня диски (пять штук, если учитывать пересадку с имеющихся ноутбуков) были толстые, поэтому появилось два варианта:
Второй вариант мне понравился больше и вот почему: на SSD не только бы удалось достичь повышенного быстродействия, но и щедро отстегнуть несколько гигабайт под swap-файл (файл подкачки, если проще, расширяет имеющуюся оперативку).
Диск был взят от фирмы SmartBuy. Сначала я положил глаз на WD, но вот эта умная статья на клубе экспертов DNS меня переубедила.
Диск в картонной коробке, а внутри в пластиковом блистере. Порадовало, что не пришлось ничего резать, рвать и ломать, не считая упаковочной плёнки.
С установкой проблем не возникло, открутил два винта, снял крышку, вставил SSD, защёлкнул крышку, закрутил два винта.
Теперь надо было придумать софт для переноса всех данных. Полез в интернет.
Первой же строчкой в выдаче по запросу «перенос системы на SSD» рекомендовался какой-то MiniTool Partition Wizard — весь такой из себя бесплатный и распрекрасный. А название его я не выделил жирным и не поставил ссылку на скачку только лишь потому, что программа не помогла.
Смотрите сами: мне нужно перенести все данные с eMMC 32 Gb на SSD 240 Gb. И эта погань даёт перенести разделы так же, как они были на исходном накопителе.
Или же автоматически «вместить» разделы в новый объём. Обратите внимание, что в начале и в конце есть два служебных раздела: на 100 и 800 мегабайт. Тупенький MiniTool решил изменить ещё и их размер.
Ну это поправимо, ладно. Установил размер разделов вручную, раскидал их как надо, получил желаемый вид.
А эта собака в последний момент мне отвечает, что в бесплатной версии она ничего мне переносить не станет. Подстава.
Renee Becca
Я вспомнил, что на сайте клуба экспертов ДНС уже была подобная статья по переносу системы на SSD — оттуда я и нашёл некую прогу для клонирования Renee Becca. В статье утверждалось, что единственный недостаток Бекки — англоязычный интерфейс. Но свежая версия оказалась на русском.
А реальный единственный её недостаток в том, что эта собака в бесплатной версии тоже отказалась клонировать мне диск. И тоже заявила об этом в самый последний момент.
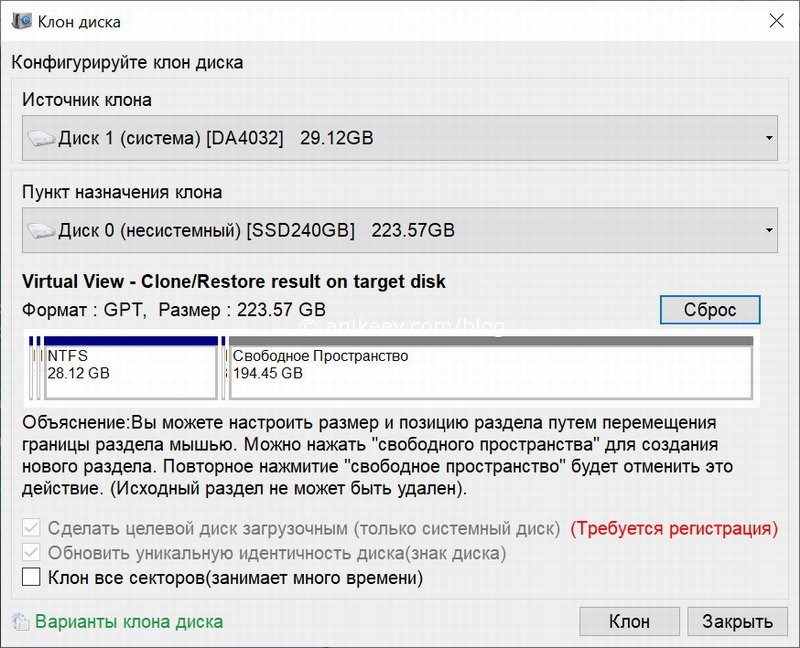
HDClone
В общем, единственная бесплатная программа для переноса системы на SSD, которая справилась с задачей — это HDClone. Она действительно крутая, полностью на русском и правильно определяет служебные разделы, не раздувая их объём.
У бесплатной версии есть полтора недостатка. Первый, программа не будет переносить систему с большего диска на меньший. Это было заявлено на клубе экспертов, но это не мой случай, так что проверить этот факт мне не довелось — система нормально мигрировала с eMMC 32 Gb на SATA SSD 240 Gb. Половинка недостатка в том, что у бесплатной версии ограничена скорость клонирования. У меня весь процесс занял 22 минуты, платная версия программы обещала справиться за 10. Такой себе выигрыш, поэтому на ограничение скорости можно не обращать внимания.
Отключаем встроенный SSD на eMMC в Irbis NB140
Чтобы войти в BIOS на нетбуке Irbis NB140 (как и на многих других Ирбисах) надо при перезагрузке нажать кнопку Esc.
В биосе ирбиса херова куча всевозможных настроек, которые лучше вообще не трогать. Я принудительно объяснил, что в слоте SATA1 стоит именно Solid State Drive, а не Hard Disk Drive — не знаю, на что именно влияет эта настройка, но я всё же её поменял, ведь у меня SSD, а не HDD.
Приоритет загрузки определяется на вкладке Boot — там я первым пунктом установил значение Windows Boot Manager (P1: SSD 240GB), а все последующие пункты отключил.
Важный момент: после клонирования дисков у вас будет два бут-менеджера — от старого диска и от нового. Важно правильно выбрать новый — в моём случае у него была приписка, что он на SSD 240GB, а у встроенного не было приписок.
Встроенный накопитель eMMC отключается в BIOS пунктом SCC eMMC Support, который находится на вкладке Chipset в разделе SCC Configuration. Сначала я думал, что надо отключить SD, поэтому на фото именно этот пункт. В итоге отключил только eMMC на второй строчке — этого хватило.
Вот и всё. Встроенный накопитель отключён и система успешно грузится со свежего ССД. Первое, что я сделал, это зашёл в дополнительные параметры системы и принудительно выставил объём файла подкачки от 4 до 8 гигабайт — этого должно хватить под все мои нужды.
Сравнение производительности eMMC и SSD
Как ни крути, но если подумать, что такое eMMC — так это обычная флешка, карта памяти, распаянная на материнской плате. Высоких скоростей от неё ожидать не стоит, но она держится на уровне ноутбучного жёсткого диска, плюс-минус. Вот результат тестирования встроенного eMMC SSD на ноутбуке Irbis NB140 программой Crystal Disk Mark.
А вот результаты, которые показал свежий SATA SSD. В обоих случаях программа была установлена на системный раздел и грузилась с него.
Замена встроенного флеш-накопителя на доустановленный SSD дала как минимум двукратный прирост скорости по всем показателям. Это круто и я доволен. Ноут перестал тупить и начал проявлять небывалую отзывчивость.
Дополнительные сложности с msvcp140.dll
После миграции на SSD у меня отказался запускаться браузер Mozilla Firefox, ссылаясь на кривую библиотеку msvcp140.dll. Беглый поиск показал, что это элемент компонентов Microsoft Visual C++, которые скачиваются с официального сайта на раз-два. После переустановки этих компонентов всё заработало. Других проблем пока не выявлено.
Смотрите также
Тест скорости шести USB-флешек и их эффективное использование
Самодельная приставка IPTV или Smart-TV из старого планшета
Автомобильный навигатор Pioneer TZY: шляпный китай на Windows CE
Рабочая станция Dell Optiplex GX260 — кому она нужна сегодня
Удивительный неттоп Depo XS35 (он же Shuttle)
Источник
Содержание
- Как заменить HDD на SSD в ноутбуке: что для этого нужно и как сохранить все данные
- Содержание
- Содержание
- SSD vs HDD
- Как выбрать SSD?
- Подготовка к переносу данных
- Клонирование диска
- Аппаратное клонирование
- Замена жесткого диска на ноутбуке
- Замена жесткого диска на ноутбуке
- Сколько стоит заменить HDD в ноутбуке
- Как поменять жесткий диск на ноутбуке и сохранить Windows
- Как провести замену жесткого диска на ноутбуке в домашних условиях
- Преимущества ССД перед обычным жестким винчестером
- Что лучше, переносить операционную систему или выполнить чистую установку заново
- Как сохранить ОС и перенести её на новый диск
- Можно ли переставить жесткий диск с одного ноутбука на другой
- Резюме
- Anikeev’s blog
- MiniTool Partition Wizard
- Renee Becca
- HDClone
- Отключаем встроенный SSD на eMMC в Irbis NB140
- Сравнение производительности eMMC и SSD
- Дополнительные сложности с msvcp140.dll
- Смотрите также
Как заменить HDD на SSD в ноутбуке: что для этого нужно и как сохранить все данные
Содержание
Содержание
Если ноутбук стал загружаться медленнее одним из самых результативных решений станет замена обычного жесткого диска на SSD-накопитель. Скорость работы компьютера увеличится, но как вместе с системой перенести и важные данные, оставшиеся на жестком диске? В этой статье я расскажу о программном и аппаратном способах клонирования накопителей и копирования данных.
SSD vs HDD
Для начала поговорим о чисто технических различиях и преимуществах твердотельных накопителей. Первое — это значительно более высокие показатели скоростей чтения/записи, которые в зависимости от типа SSD могут быть в 20 раз выше, чем у жестких дисков. Как следствие, очень быстрая загрузка операционной системы и мгновенное включение прикладного софта, уменьшение времени подгрузки между локациями даже самых требовательных игр и исчезновение «фризов», вызванных подкачкой текстур в оперативку или видеопамять с медленного накопителя старого типа.
Второй момент — SSD совершенно не шумит и меньше греется за счет отсутствия механических элементов и сниженного энергопотребления. А для ноутбука эти критерии особенно важны.
Третье преимущество SSD-накопителя выходит из второго — в нем нет механики, а значит он не боится вибраций и сам их не создает.
Как выбрать SSD?
При выборе твердотельного накопителя нужно учесть, будет в ноутбуке стоять только SSD или необходимо оставить жесткий диск под данные большого объема, и есть ли возможность установить оба накопителя. Самый распространенный вариант при наличии в ноутбуке DVD-привода, который, учитывая цифровые реалии, наверняка не используется, поставить на его место специальный переходник оптибэй — по форм-фактору и интерфейсу подключения он совпадает с приводом, но по сути является «салазками», позволяющими подключить жесткий диск.
Совместимость разъемов тоже нужно иметь в виду — последние лет десять во всех ноутбуках жесткие диски подключаются через интерфейс SATA второго и третьего поколения, а если ноут относительно свежий, то есть шанс на наличие свободного NVMe слота.
Вопрос объема SSD-накопителя — дело сугубо индивидуальное. Если вы примерно представляете размер ваших личных и рабочих данных, прибавляйте к нему емкость системного раздела, а это на сегодняшний день 40-50 Гб, плюс-минус 15 Гб на файл подкачки. В целом стоит рассматривать твердотельники от 250 Гб. Но памяти много не бывает — тут чем больше, тем лучше. Если же нужно хранить действительно большие объемы – вам подойдет вариант с применением оптибэй-переходника: вместо старого HDD ставим SSD, вместо привода — новый жесткий диск настолько большого объема, насколько это требуется. Да, желательно ставить именно новый жесткий диск — он и работать будет быстрее старого, и емкость вы сможете выбрать подходящую.
Есть модели ноутбуков, в которых DVD-привода не было изначально, а в некоторых даже нет под него интерфейсного разъема, то есть оптибэй вы установить не сможете. Тогда для переноса данных вам понадобится внешний USB-бокс под жесткий диск, либо системник, к которому можно подключить одновременно и HDD, и SSD.
Подготовка к переносу данных
Самую ценную информацию лучше скопировать на внешний жесткий диск или облачное хранилище — это и гарантия сохранности данных, и дополнительная резервная копия. Вторым этапом можно почистить кэш браузеров и удалить ненужные файлы — это уменьшит объем переносимых данных, а значит ускорит процесс клонирования системы.
Способов перехода с HDD на SSD, по сути, два. Первый — полная установка системы. Для этого нужно будет подготовить установочную флэшку, скачать с сайта производителя ноутбука все необходимые драйвера, установить операционную систему со всеми обновлениями и скопировать с облака или внешнего жесткого диска свои данные обратно на ноутбук.
Второй способ — прямое клонирование. Технически он немного проще, на нем и остановимся.
Клонирование диска
Чтобы сделать полный перенос данных с одного накопителя на другой, оба диска должны быть подключены к одному и тому же компьютеру — либо напрямую через SATA, либо через внешний бокс по USB. В случае с ноутбуком жесткий диск остается внутри, SSD — во внешнем боксе.
Существует довольно много программ, позволяющих создавать клоны либо дисков целиком, либо отдельных разделов. Они бывают платные, полностью бесплатные, или бесплатные с ограниченной функциональностью, но принцип действия у них один и тот же. Сначала указываем исходный диск, с которого нужно сделать копию, и целевой диск, на который нужно эту копию записать. Чаще всего по умолчанию программы предлагают сделать клонирование один-в-один, что в подавляющем большинстве случаев является правильным выбором. Длительность процесса клонирования зависит от скоростных показателей обоих накопителей и от объема копируемых данных.
Когда процесс клонирования завершится, нужно выключить ноутбук (не отправить в спящий режим или гибернацию, а именно выключить), отсоединить внешний USB-бокс, извлечь аккумулятор (если он съемный), вынуть из ноута жесткий диск, установить вместо него SSD, поставить аккумулятор на место и снова включить ноутбук. Если процесс клонирования прошел без ошибок, то операционная система загрузится корректно, и вы сразу ощутите все преимущества работы с SSD: более быстрая загрузка, мгновенная реакция аппарата на ваши действия и повышение производительности в целом. Даже браузер с большим количеством открытых вкладок будет работать быстрее.
Аппаратное клонирование
Существует способ клонировать накопители без подключения к компьютеру — некоторые док-станции позволяют это сделать. Док-станция — это по сути тот же внешний бокс для HDD, только с возможностью быстрой замены дисков и с более «умной» начинкой. В первый слот ставим исходный диск-источник, во второй — диск-приемник, в данном случае SSD. Остаётся только нажать кнопку клонирования и ждать. Данные будут копироваться в посекторном режиме, а об окончании процесса вас оповестит специальный индикатор. Готовьтесь, это займет больше времени, чем при использовании компьютера, зато процесс полностью автономен — док-станции для клонирования дисков не нужно подключаться к ПК.
Использование док-станции для клонирования дисков несомненно имеет свои преимущества, но и налагает определенные требования, впрочем, абсолютно логичные — объем принимающего накопителя должен быть не меньше объема источника. Посекторное копирование производится один-в-один, так что в случае, если принимающий накопитель больше источника, на диске после клонированных разделов останется нераспределенное пространство. Его придется размечать вручную — либо создавая еще один логический раздел, либо присоединяя к уже существующему.
Если хотите значительно ускорить работу ноутбука и не потерять при этом важные данные, программы и настройки — приобретайте SSD-накопитель и клонируйте на него привычную, адаптированную под ваши нужды рабочую среду. Полный перенос данных — процесс совсем не сложный, просто нужно соблюдать элементарную технику безопасности и сделать предварительное резервное копирование самой ценной информации.
Источник
Замена жесткого диска на ноутбуке
Чаще всего замена жесткого диска на ноутбуке требуется в трех случаях. Первый: предыдущий накопитель вышел из строя и отказывается работать. Второй: вы хотите установить накопитель более высокой емкости, чтобы хранить больше данных. И третье: вы хотите ускорить загрузку системы, заменив традиционный жесткий диск (HDD или винчестер, как его еще называют) на более быстрый и современный твердотельный накопитель (SSD). Ниже мы расскажем, как выполнить замену, но вначале обратите внимание на признаки, которые выдают неисправный hard disk:
щелчки и посторонний шум в его работе;
системные сообщения о том, что диск не отформатирован;
частые непроизвольные перезагрузки ОС;
системное сообщение о том, что устройство не найдено;
физические повреждения при падении и ударе.
Замена жесткого диска на ноутбуке
Как поступать, когда на место старого HDD нужно установить такой же накопитель, потому что вы хотите больше емкости или просто заменить неисправную деталь ноутбука. Если вы знаете, сколько стоит замена жесткого диска на ноутбуке, но хотите все работы выполнить самостоятельно, воспользуйтесь инструкцией, которую подготовили наши инженеры.
Для работы потребуется 20—30 минут свободного времени, небольшая крестовая отвертка и еще один накопитель — новый и полностью рабочий, который вы будете устанавливать на место снятого. Если переживаете о сохранности информации, которая есть на старом диске, скопируйте ее в облачный сервис, на «флешку» или любой другой накопитель. Потом отключите питание ноутбука от сети, выключите устройство и извлеките его аккумуляторы.
Осмотрите тыльную сторону устройства в поисках системных обозначений — так вы поймете, где расположен винчестер. Чтобы добраться до него, необходимо снять всю заднюю крышку или только один отсек с соответствующей пометкой. В любом случае, для этого вам, скорее всего, понадобится крестовая отвертка. Снимите болты и отложите их в сторону — они еще пригодятся.
После этого вы увидите HDD, который помещен в специальную корзину и тоже закреплен болтами. Снимите их и потяните за специальный язычок, чтобы извлечь винчестер из разъема. Только затем можно доставать hard disk из корзины.
Установка нового HDD
Здесь все просто: вы берете накопитель аналогичного форм-фактора (более крупный не поместится внутрь ноутбука) и устанавливаете его на место старого — неисправного или меньшей емкости. Сборку выполняйте в обратном порядке. Возможно, вам будет проще понять последовательность действий после просмотра видео, подготовленного специалистами.
Сколько стоит заменить HDD в ноутбуке
Во сколько обойдется замена жесткого диска на ноутбуке? Цена, если ее назначает сервисный центр, будет зависеть от сложности работы, а она определяется особенностями конструкции устройства. Ниже приведены цены для устройств тех брендов, с которыми наши специалисты сталкиваются чаще всего.
Источник
Как поменять жесткий диск на ноутбуке и сохранить Windows
Замена жесткого диска на ноутбуке — процедура несложная, если все делать строго по инструкции. Если на вашем девайсе вышел из строя накопитель HDD, лучше установить вместо него твердотельный диск SSD. Хотя его покупка обойдется дороже, такое устройство имеет ряд преимуществ.
В современных ноутбуках используются жесткие диски формата SATA. Монтируется деталь в специальный слот на материнской плате, где есть коннекторы для передачи данных и подачи питания. Если вам предстоит замена винчестера в ноутбуке, SSD тоже должен соответствовать формату САТА. В противном случае вам или не будет куда его подключить, или же девайс физически не поместится в корпусе.
При выборе нового накопителя ориентируйтесь на устройства с маркировкой notebook в названии — по физическим размерам они подходят идеально. Из производителей предпочтительнее Intel, Samsung, Kingston, Transcend или Western Digital. Такая аппаратура считается наиболее надежной.
Купив новый твердотельный накопитель, можно проводить замену HDD на SSD на ноутбуке. Пошаговый алгоритм действий:
Под нижней крышкой может быть защитная пластина. Если вы выкрутили все винты, то отсоединится она без проблем. Обычно после таких манипуляций становится виден жесткий диск — небольшая стальная плоская коробочка. Нужно аккуратно извлечь деталь из слота и установить туда твердотельный накопитель.
Раз уж вы наполовину разобрали лэптоп, заодно не поленитесь почистить его от пыли, продув пылесосом или бытовым феном. В процессе старайтесь не использовать металлические насадки, так как при контакте с электронными компонентами они могут спровоцировать пробой статического электричества и короткое замыкание, что ведет к повреждению дорогостоящих компонентов.
После установки ССД можно собирать ноутбук в обратной последовательности, включать его и устанавливать операционную систему, или же переносить ее со старого накопителя.
Если в процессе разборки возникают непонятные моменты — как именно все демонтировать, то на YouTube на соответствующих каналах можно найти видеоинструкции. В крайнем случае доступны инструкции по каждой конкретной модели в текстовом формате, сопровожденными фотографиями.
Преимущества ССД перед обычным жестким винчестером
Конструкция винчестера известна уже несколько десятилетий. Информация в этом устройстве записывается на намагниченный диск, который приводится в действие электромотором, а считывается специальными головками. Скорость чтения ограничена частотой вращения шпинделя, которая у большинства моделей не превышает 7200 оборотов за минуту. Устройство подвержено типичным поломкам — выходу из строя электропривода или падению головок на поверхность магнитного диска.
В любом из таких случаев информацию еще можно восстановить, но делать это нужно в специальной полностью стерильной лаборатории — чтобы частицы пыли, упав на поверхность диска, не размагнитили его.
На новый винчестер информация записывается подряд, занимая все свободное место, от центра диска к краю. Со временем некоторые данные удаляются, а на их место записываются новые. При длительной эксплуатации это приводит к фрагментации, когда один большой файл разрывается на несколько частей и помещается в разных участках диска.

Твердотельный накопитель устроен иначе. Здесь используются перезаписываемые ячейки памяти, от типа которых зависит быстродействие. Технически это та же флешка, но большего объема. Скорость считывания данных ограничена только пропускной способностью порта SATA, но она однозначно будет выше, чем у жесткого диска. Если подключить ССД через порты PCI или M.2, быстродействие будет еще выше.
По причине быстрой скорости записи и считывания твердотельный накопитель отлично подходит для установки операционной системы — компьютер будет загружаться очень быстро. Также рекомендуется установить сюда «тяжеловесные» приложения и объемные игры. В последнем случае можно забыть о лагах, связанных с долгой загрузкой текстур и игровых объектов.
Данные на ССД записываются всегда подряд, а при удалении каких-то файлов автоматически сжимаются, так что «промежутков» между ними не остается. Такая особенность ведет к тому, что SSD не требуется дефрагментация и его скорость не падает после длительной эксплуатации.
Так как здесь нет движущихся частей, то и надежность устройства выше. Единственное, что может выйти из строя — контроллер, и то поломки чаще всего связаны с глюками прошивки, а не физическими повреждениями. ССД более устойчив к повреждениям — после падения, в отличие от винчестера, он скорее всего будет работать дальше.
Нужно отметить, что такой типа накопителя имеет и некоторые недостатки. Главный из них — ограниченное количество циклов перезаписи. У среднестатистического пользователя время эксплуатации твердотельного накопителя не превосходит 5 лет, тогда как для винчестера при бережном использовании и десятилетие — не предел. Второе, что настораживает многих потенциальных пользователей — гораздо большая цена по сравнению с HDD. Накопитель на 128 Гб будет стоить примерно столько же, сколько терабайтный винчестер.
Глюки прошивки контроллера случаются у некачественных ССД. У брендов, указанных выше, такие дефекты — большая редкость.
Что лучше, переносить операционную систему или выполнить чистую установку заново
Windows, несмотря на свои многочисленные достоинства, даже у опытного пользователя со временем начинает лагать и «тупить». Связано это, прежде всего, с появлением огромного числа «обрезков» данных и «мусорных» файлов, которые порой не чистит ни одна сервисная утилита. Впрочем, при грамотной настройке и правильной эксплуатации Винду можно использовать очень долго.

С другой стороны, кроме переустановки самой Виндовс, потребуется не меньше времени на инсталляцию всех необходимых драйверов и программ, которые были на диске С:. Если к работе Windows претензий пока нет, проще и быстрее перенести ее со старого накопителя на новый. О том, как это сделать, в следующем параграфе.
Как сохранить ОС и перенести её на новый диск
Процесс переноса данных с полным копированием, включая скрытые сектора, называется клонированием. В рассматриваемой ситуации для этого потребуется устройство, которое называется «карман» — адаптер, куда можно вставить накопитель форм-фактора САТА и подключить к порту USB. Образ диска будет скопирован с накопителя, установленного в ноутбуке, на подключенный через порт.
Перед клонированием на всякий случай скопируйте все важные данные, которые могут храниться на диске С: — хотя бы на диск D:. Для клонирования можно воспользоваться простой, но эффективной утилитой Acronis True Image. Программа корректно работает со всеми версиями Windows, включая «Десятку». Учтите, что при первом подключении нового накопителя Виндовс предложит его отформатировать. Происходит это автоматически.
Алгоритм клонирования ОС:
Можно сделать немного по-другому: сначала подключить ССД, а в карман установить используемый ранее винчестер. При включении компьютера старый накопитель надо будет выбрать как загрузочное устройство. Принципиальной разницы между этими способами нет. Главное — не перепутать, что и куда копировать.
Нужно уточнить, что Acronis True Image, как и большинство аналогов — платная программа. Чтобы не быть ограниченным возможностями демо-версии, нужно поискать на файлообменнике или варезнике версию со встроенным «лекарством от жадности». Если вы не хотите связываться с пиратским софтом, можно воспользоваться бесплатной программой AOMEI Backupper. Разница в том, что она англоязычная, а русификатор пока не написали.
Можно ли переставить жесткий диск с одного ноутбука на другой
Любой компьютер, и ноутбук не исключение, по сути — своеобразный «Конструктор», развивающая игра, где из готовых деталей можно собрать что-то интересное. Все компоненты унифицированы и взаимозаменяемы.

Следует учитывать, что при установке Windows адаптируется под конфигурацию конкретного устройства, учитывая множество факторов — модель системной платы и процессора, версию БИОСа, периферическое оборудование и т.д. Если вы устанавливаете винчестер в ноут другого бренда и даже другой модели, слишком мала вероятность, что операционная система запустится без всяких глюков.
В большинстве случаев она выдает критическую ошибку и не запускается. «Лечится» такой дефект единственным способом — форматированием системного раздела и «чистой» установкой Windows.
Резюме
Как видите: поменять накопитель на ноутбуке гораздо проще, чем кажется на первый взгляд. Если делать все правильно, вероятность повредить что-то крайне мала. Однако, если вы не уверены в собственных умениях, лучше обратитесь к специалистам в специализированный сервисный центр.
Источник
Anikeev’s blog
Недавно я приобрёл ноутбук Irbis NB140 за полцены по уценке. Выбрал именно эту модель за наличие профессиональной редакции Windows 10, вменяемого Ethernet-порта и отсека под накопитель SATA на 2.5 дюйма.
Изначально я хотел поставить в этот отсек имевшийся диск на терабайт, но оказалось, что в NB140 входят только SLIM-накопители, высота которых 7 мм, а не 9 мм. Все имевшиеся у меня диски (пять штук, если учитывать пересадку с имеющихся ноутбуков) были толстые, поэтому появилось два варианта:
Второй вариант мне понравился больше и вот почему: на SSD не только бы удалось достичь повышенного быстродействия, но и щедро отстегнуть несколько гигабайт под swap-файл (файл подкачки, если проще, расширяет имеющуюся оперативку).
Диск был взят от фирмы SmartBuy. Сначала я положил глаз на WD, но вот эта умная статья на клубе экспертов DNS меня переубедила.
Диск в картонной коробке, а внутри в пластиковом блистере. Порадовало, что не пришлось ничего резать, рвать и ломать, не считая упаковочной плёнки.
С установкой проблем не возникло, открутил два винта, снял крышку, вставил SSD, защёлкнул крышку, закрутил два винта.
Теперь надо было придумать софт для переноса всех данных. Полез в интернет.
Первой же строчкой в выдаче по запросу «перенос системы на SSD» рекомендовался какой-то MiniTool Partition Wizard — весь такой из себя бесплатный и распрекрасный. А название его я не выделил жирным и не поставил ссылку на скачку только лишь потому, что программа не помогла.
Смотрите сами: мне нужно перенести все данные с eMMC 32 Gb на SSD 240 Gb. И эта погань даёт перенести разделы так же, как они были на исходном накопителе.
Или же автоматически «вместить» разделы в новый объём. Обратите внимание, что в начале и в конце есть два служебных раздела: на 100 и 800 мегабайт. Тупенький MiniTool решил изменить ещё и их размер.
Ну это поправимо, ладно. Установил размер разделов вручную, раскидал их как надо, получил желаемый вид.
А эта собака в последний момент мне отвечает, что в бесплатной версии она ничего мне переносить не станет. Подстава.
Renee Becca
Я вспомнил, что на сайте клуба экспертов ДНС уже была подобная статья по переносу системы на SSD — оттуда я и нашёл некую прогу для клонирования Renee Becca. В статье утверждалось, что единственный недостаток Бекки — англоязычный интерфейс. Но свежая версия оказалась на русском.
А реальный единственный её недостаток в том, что эта собака в бесплатной версии тоже отказалась клонировать мне диск. И тоже заявила об этом в самый последний момент.
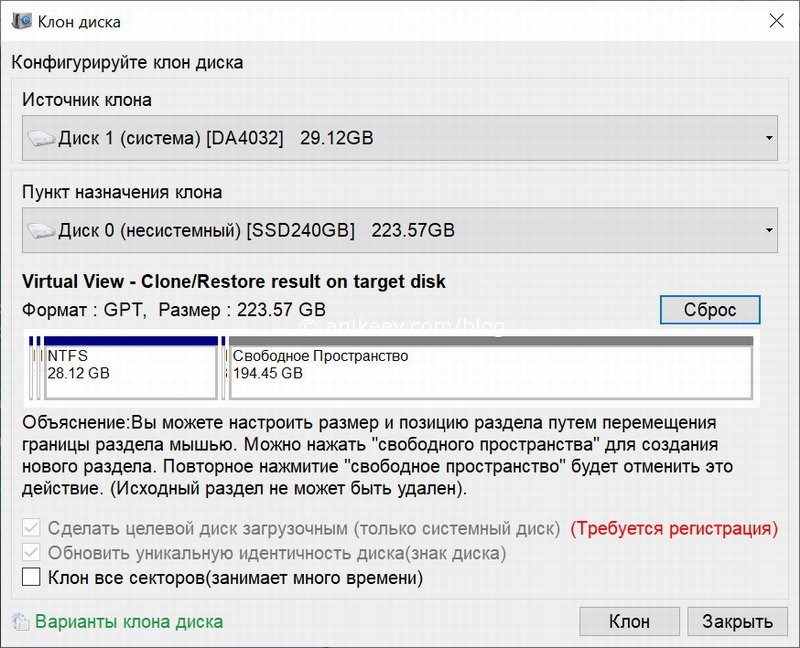
HDClone
В общем, единственная бесплатная программа для переноса системы на SSD, которая справилась с задачей — это HDClone. Она действительно крутая, полностью на русском и правильно определяет служебные разделы, не раздувая их объём.
У бесплатной версии есть полтора недостатка. Первый, программа не будет переносить систему с большего диска на меньший. Это было заявлено на клубе экспертов, но это не мой случай, так что проверить этот факт мне не довелось — система нормально мигрировала с eMMC 32 Gb на SATA SSD 240 Gb. Половинка недостатка в том, что у бесплатной версии ограничена скорость клонирования. У меня весь процесс занял 22 минуты, платная версия программы обещала справиться за 10. Такой себе выигрыш, поэтому на ограничение скорости можно не обращать внимания.
Отключаем встроенный SSD на eMMC в Irbis NB140
Чтобы войти в BIOS на нетбуке Irbis NB140 (как и на многих других Ирбисах) надо при перезагрузке нажать кнопку Esc.
В биосе ирбиса херова куча всевозможных настроек, которые лучше вообще не трогать. Я принудительно объяснил, что в слоте SATA1 стоит именно Solid State Drive, а не Hard Disk Drive — не знаю, на что именно влияет эта настройка, но я всё же её поменял, ведь у меня SSD, а не HDD.
Приоритет загрузки определяется на вкладке Boot — там я первым пунктом установил значение Windows Boot Manager (P1: SSD 240GB), а все последующие пункты отключил.
Важный момент: после клонирования дисков у вас будет два бут-менеджера — от старого диска и от нового. Важно правильно выбрать новый — в моём случае у него была приписка, что он на SSD 240GB, а у встроенного не было приписок.
Встроенный накопитель eMMC отключается в BIOS пунктом SCC eMMC Support, который находится на вкладке Chipset в разделе SCC Configuration. Сначала я думал, что надо отключить SD, поэтому на фото именно этот пункт. В итоге отключил только eMMC на второй строчке — этого хватило.
Вот и всё. Встроенный накопитель отключён и система успешно грузится со свежего ССД. Первое, что я сделал, это зашёл в дополнительные параметры системы и принудительно выставил объём файла подкачки от 4 до 8 гигабайт — этого должно хватить под все мои нужды.
Сравнение производительности eMMC и SSD
Как ни крути, но если подумать, что такое eMMC — так это обычная флешка, карта памяти, распаянная на материнской плате. Высоких скоростей от неё ожидать не стоит, но она держится на уровне ноутбучного жёсткого диска, плюс-минус. Вот результат тестирования встроенного eMMC SSD на ноутбуке Irbis NB140 программой Crystal Disk Mark.
А вот результаты, которые показал свежий SATA SSD. В обоих случаях программа была установлена на системный раздел и грузилась с него.
Замена встроенного флеш-накопителя на доустановленный SSD дала как минимум двукратный прирост скорости по всем показателям. Это круто и я доволен. Ноут перестал тупить и начал проявлять небывалую отзывчивость.
Дополнительные сложности с msvcp140.dll
После миграции на SSD у меня отказался запускаться браузер Mozilla Firefox, ссылаясь на кривую библиотеку msvcp140.dll. Беглый поиск показал, что это элемент компонентов Microsoft Visual C++, которые скачиваются с официального сайта на раз-два. После переустановки этих компонентов всё заработало. Других проблем пока не выявлено.
Смотрите также
Тест скорости шести USB-флешек и их эффективное использование
Самодельная приставка IPTV или Smart-TV из старого планшета
Автомобильный навигатор Pioneer TZY: шляпный китай на Windows CE
Рабочая станция Dell Optiplex GX260 — кому она нужна сегодня
Удивительный неттоп Depo XS35 (он же Shuttle)
Источник

Сегодня работа на ноутбуке (ПК) без SSD диска — это, скажу я вам, достаточно мучительно и больно… 😥
И, чтобы это осознать, нужно хотя бы раз поработать с системой, где он установлен: быстрая загрузка ОС, моментально открываемые приложения и документы, никаких подвисаний или загрузки диска на 100% после включения устройства. ✌
Ладно, ближе к сути…
В этой статье разберу по шагам процесс установки «новомодного» SSD M2 в типовой ноутбук. Собственно, ничего сложного в этом нет, но вопросов относительного этого формата дисков довольно-таки много (и я решил часть из них собрать здесь, обобщить свои прошлые материалы, и ответить разом…).
Итак…
*
📌 Дополнение!
SSD диск можно установить не только в разъем M2. Есть еще несколько вариантов, как можно подключить 2-3 диска к ноутбуку.
*
Содержание статьи
- 1 Установка SSD M2: по шагам
- 1.1 1) Выбор накопителя
- 1.2 2) Что нам понадобится
- 1.3 3) Процесс установки (рассмотрим пару вариантов)
- 1.3.1 📌 Вариант №1: на ноутбуке есть спец. защитная крышка, для быстрого доступа к комплектующим
- 1.3.2 📌 Вариант №2: на ноутбуке нет спец. крышечек (полная разборка)
- 1.3.3 Что сделать сразу после установки диска
- 1.4 4) Процесс переноса старой Windows (либо установки новой ОС)
→ Задать вопрос | дополнить
Установка SSD M2: по шагам
1) Выбор накопителя
Думаю, это первое, что следует отметить.
Дело в том, что существует несколько типов SSD M2: SATA, PCIe (а эти в свою очередь, подразделяются на несколько подтипов). Во всем этом многообразие не мудрено запутаться…
📌 Поэтому, перед выбором и покупкой SSD M2 накопителя, рекомендую ознакомиться с этой статьей.
📌 Для тех, кто сомневается, стоит ли переходить на SSD диск — прочитайте вот этот материал (будете удивлены!).
*
Кстати, здесь также хочу отметить (так как не раз уже спрашивали):
- вот разница между переходом с HDD на SSD (SATA) — заметна невооруженным глазом, даже слабенький ноутбук начинает «летать»;
- а вот разница между SSD (SATA) и SSD (PCIe (32 Гбит/с)) — незаметна, если не смотреть результаты тестов (по крайней мере, если вы очень активно не работаете с диском).
Лично считаю, что большинству гнаться за «суперским» SSD (PCIe) большого смысла нет, а вот добавить к классическому HDD какой-нибудь твердотельный накопитель, определенно стоит! 😉
*
2) Что нам понадобится
- Ноутбук (в котором есть слот M2 под твердотельный накопитель). Сразу отмечу: в некоторых случаях (зависит еще от типа устройства), самостоятельная установка диска в ноутбук, является причиной в отказе гарантийного обслуживания (если ноутбук на гарантии — следует уточнить этот момент);
Ноутбук
- сам SSD накопитель (о тонкостях выбора SSD M2 рассказывал здесь);
NVMe SSD Samsung — как выглядит SSD M2 накопитель
- спец. отвертки. Обратите внимание, что у некоторых ноутбуков используются необычные винтики т5 (это в виде «солнышка»). Поэтому, рекомендую заранее подготовить нужную отвертку (удобно использовать универсальную с десятками разных насадок).
Отвертка (под винты т5)
*
3) Процесс установки (рассмотрим пару вариантов)
Моделей ноутбуков сейчас на рынке десятки. Условно по отношению к нашей теме, я бы разделил ноутбуки на 2 части:
- те устройства, где есть небольшая крышечка для быстрого доступа к слотам для установки ОЗУ, дисков и пр.;
- и устройства, которые нужно полностью разобрать, прежде чем можно будет подключить накопитель.
Рассмотрю оба варианта.
*
📌 Вариант №1: на ноутбуке есть спец. защитная крышка, для быстрого доступа к комплектующим
1) Сначала выключаем ноутбук. Отключаем от него все устройства: мышки, наушники, кабель питания и пр.
2) Переворачиваем. Если можно снять аккумуляторную батарею — снимаем ее.
Обращаю внимание!
Что перед заменой или добавлением памяти, диска и пр., некоторые ноутбуки (у которых есть крышки для быстрого доступа к памяти, диску, но аккумулятор спрятан внутри устройства), необходимо перевести в режим сбережения аккумулятора.
Например, HP Pro Book G4 (в примере ниже) нужно выключить, подключить адаптер питания, и нажать одновременно Win+Backspace+Power, после чего отключить адаптер питания. После проделанной операции — ноутбук не запустится до подключения адаптера питания, и можно смело выполнять апгрейд комплектующих.
*
3) Затем откручиваем крепежные винтики, которые держат крышку. Как правило их 1-4 шт. (см. пример ниже 👇).
В своем примере, кстати, использовал ноутбук HP Pro Book G4 — у этой линейки ноутбуков фирмы HP очень удобно реализовано обслуживание: доступ к дискам, памяти, кулеру можно получить, открутив 1 винт и сняв защитную крышку.
Откручиваем винт, фиксирующий защитную крышку // HP Pro Book G4
4) Собственно, под крышкой находим слот M2 — вставляет в него накопитель (обращаю внимание: накопитель должен без особых усилий зайти в слот, внимательно смотрите на ключи!).
Сняв крышку, можно установить ОЗУ, диски и накопители, почистить систему охлаждения
5) Добавлю, что SSD M2 накопители фиксируются с торца винтом. Он не позволяет случайно вылететь из слота накопителю (винт, обычно, идет в комплекте к SSD. Не пренебрегайте фиксацией!).
Устанавливаем и фиксируем SSD M2
6) Ну и всего то, осталось поставить назад защитную крышку, закрепить ее. Далее перевернуть ноутбук и включить…
📌 Обращаю внимание!
После загрузки Windows в «Моем компьютере» и в проводнике вы этот диск можете не увидеть! Дело в том, что многие новые SSD идут не отформатированные.
Чтобы увидеть диск — зайдите в управление дисками и отформатируйте его (прим.: чтобы открыть управление дисками, нажмите сочетание кнопок Win+R, и в окно «Выполнить» введите команду diskmgmt.msc).
*
📌 Вариант №2: на ноутбуке нет спец. крышечек (полная разборка)
Как правило, специальных крышечек нет на компактных ноутбуках (а также у тех устройств, у которых корпус выполнен из металла).
Кстати, дам один совет: прежде, чем приступать к разборке ноутбука, крайне рекомендую посмотреть в сети видео разборки именно такой же модели устройства. Особенно советую это всем, кто не так уж часто этим занимается…
Спешу напомнить: что разборка и вскрытие корпуса устройства может стать причиной в отказе гарантийного обслуживания.
*
1) Первое действие аналогичное: выключаем ноутбук, отсоединяем все провода (питание, мышку и т.д.), переворачиваем.
2) Если можно снять аккумуляторную батарею — снимаем ее (обычно крепится двумя защелками). В моем случае — аккумулятор располагался внутри корпуса.
3) Далее откручиваем все крепежные винты по контуру. Обратите внимание, что часть винтиков может быть спрятана под наклейками и резиновыми ножками (которые часто присутствуют на устройстве для снижения вибрации).
Например, на ноутбуке, который я разбирал в качестве подопытного (ASUS ZenBook UX310) — два винта были именно под резиновыми ножками!
Снимаем крышку — винты крепления // ASUS ZenBook UX310
Крепежный винт под резиновой ножкой
4) Далее, прежде чем что-то трогать или подключать/отключать — обязательно отсоедините аккумуляторную батарею (если она у вас внутри корпуса, как у меня. Просто, при отсутствии защитной крышечки для быстрого доступа к слотам памяти — обычно, аккумулятор находится внутри ноутбука).
Как правило, аккумулятор крепится несколькими винтами. После того, как выкрутите их, просмотрите внимательно шлейфы: иногда они идут поверх батареи и при неаккуратном снятии — можно легко их повредить!
Снимаем аккумулятор
5) Теперь можно подключить SSD M2, вставив его в соответствующий слот. Не забудьте его зафиксировать крепежным винтом!
Крепление SSD M2
Накопитель подключен и зафиксирован
6) Затем можно собрать устройство в обратном порядке: вновь поставить аккумулятор, защитную крышку и зафиксировать ее винтами.
Единственное, что я бы порекомендовал: это не фиксировать сразу всеми винтами. Для начала не плохо бы проверить: видит ли диск система, все ли с ним в порядке, то ли железо было куплено…
*
Что сделать сразу после установки диска
Кстати, как уже сказал выше, многие программы в Windows (в том числе проводник) могут не видеть ваш SSD.
*
Поэтому, нужно воспользоваться либо специальными утилитами для форматирования дисков, либо средством, которое есть в Windows — 📌управление дисками.
Чтобы открыть управление дисками: нажмите сочетание кнопок Win+R, введите команду diskmgmt.msc и нажмите Enter. См. два скриншота ниже. 👇
diskmgmt.msc — запускаем управление дисками
SSD диск // управление дисками
*
📌 В помощь!
Что делать, если диск не отображается в «Моем компьютере» и в «Управлении дисками» — см. пошаговую инструкцию
*
4) Процесс переноса старой Windows (либо установки новой ОС)
После того, как диск будет установлен в ноутбук, и вы проверите, что устройство его распознало и видит, будет 2 возможных варианта развития событий:
- на SSD диск можно установить новую ОС Windows. О том, как это сделать, см. здесь;
- либо на SSD можно будет перенести вашу «старую» систему с HDD диска. Как это делается, я тоже описывал в одной из своих статей (прим.: смотреть ШАГ 2).
*
Пожалуй, единственный момент, который стоит отметить: по умолчанию в первую очередь будет загружаться ваша «старая» ОС Windows с жесткого диска (HDD). Чтобы это изменить, необходимо зайти в BIOS/UEFI в раздел BOOT (загрузка) и поменять приоритет (пример показан на фото ниже 👇).
👉 Дополнение!
О том, как войти в BIOS/UEFI — см. эту статью
Ставим на первое место в очереди загрузки наш SSD M2 // UEFI, ноутбук ASUS
После смены приоритетов, не забудьте сохранить настройки: раздел «Save and Exit» — кликнуть по пункту, в котором есть строка «Save Changes…» (т.е. сохранить настройки/изменения).
Сохраняем настройки UEFI
После перезагрузки, по умолчанию, должна загружаться новая система с SSD накопителя.
*
📌 Кстати, также выбрать ОС, которую считать по умолчанию, можно в настройках Windows: для этого откройте панель управления по адресу — Панель управленияСистема и безопасностьСистема. Далее кликните по ссылке «Дополнительные параметры системы» (в меню слева 👇).
Должно открыться окно «Свойства системы», нам нужна вкладка «Дополнительно»: в ней есть подраздел «Загрузка и восстановление» — откроем его параметры.
Свойства системы
В этом подразделе вы можете выбрать какую ОС из всех установленных считать по умолчанию, и загружать при включении ноутбука/ПК.
ОС загружаемая по умолчанию
Ну или, если вам не надоест — то можно вручную указывать загружаемую систему при каждом включении компьютера (см. пример ниже, подобное окно должно всплывать автоматически после установки 2-й, 3-й и т.д. ОС).
2 ОС Windows на ноутбуке…
*
В общем-то, на этом пока всё…
Удачи!
👋
Первая публикация: 09.03.2018
Корректировка: 14.02.2022


Полезный софт:
-
- Видео-Монтаж
Отличное ПО для создания своих первых видеороликов (все действия идут по шагам!).
Видео сделает даже новичок!
-
- Ускоритель компьютера
Программа для очистки Windows от «мусора» (удаляет временные файлы, ускоряет систему, оптимизирует реестр).