Содержание
- Прошивка планшета Irbis TW20
- Переустановка WINDOWS на IRBIS TW42
- Где-то давным-давно. В далёкой галактике . В общем, предыстория
- Попытка восстановления WINDOWS
- Переустановка WINDOWS 10
- Инструкция по скачиванию прошивки, и драйверов для TW42
- Создание загрузочной Flash карты
- Установка WINDOWS
- Помогите с перепрошивкой планшета на Windows. Помогите понять, что я сделал не правильно по инструкции.
Прошивка планшета Irbis TW20
Перед вами подробная пошаговая инструкция по установке Windows на планшет Irbis TW20. Нашей редакцией были выбраны наиболее подходящие способы по переустановке системы для этой модели Irbis.
Если данная инструкция результата не даст попробуйте доверить прошивку профессионалу. Напомним, что заводской версией системы планшета является — Windows 8.1.
1. Зарядите прошиваемый планшет на 100%.
2. Сохраняем с флешки, симкарты и памяти планшета все данные которые нельзя терять. Симку (если есть) можно вытащить.
3. Далее следуют два варианта:
• Скачиваем и скидываем на карту памяти или флешку(от 4 Гб) необходимую прошивку (установочную версию Windows), флешку установить в планшет. Подобрать и скачать прошивку можно здесь.
• Если есть докстанция с клавиатурой — хорошо, если нет то к USB-разъему прошиваемого планшета подключаем любую USB клавиатуру.


• Если в планшете не предусмотрен полноценный USB, то необходим еще и USB OTG кабель.




• Теперь включаем планшет и на подключенной к нему клавиатуре зажимаем кнопку Esc.
• Откроется BIOS планшета в котором необходимо выбрать диск, на котором размещена установочная система. Это та самая карта памяти или флешка, в каторую мы заранее скидывали установочную версию Windows. Обычно в BIOSе указан основной диск планшета, с которого загружаться сейчас ненужно.
• Далее сохраняем параметры, планшет перезагрузится и начнет установку Windows.


• Скачиваем и скидываем в отдельный диск на планшете или на карту памяти(от 4 Гб) необходимую прошивку (установочную версию Windows). Подобрать и скачать прошивку можно здесь.
• Запускаем файл установки системы из дистрибутива


4. Указываем раздел под виндовс или обновляем текущий.




5. В процессе установки планшет может пару раз перезагрузится — это нормально.


6. Установка завершена, настраиваем систему.
7. Готово. Если после загрузки уже установленной системы экран нереагирует на нажатия, значит в Windows не включена поддержка сенсора.
Кнопками клавиатуры выполняем переход по системе до нужного места (как мышкой).
Назначения клавиш:
Пробел — это выбор объекта
Стрелки — можно листать в списке
После этого Windows предоставит выбор метода ввода Перо и сенсорный ввод. Выбираем его и пользуемся.
Подготовлено техническим отделом Планшеты.ру
23 сентября 2016
Внимание! Любые действия Вы выполняете на свой риск. Не следует делать переустановку системы без причины.
Источник
Переустановка WINDOWS на IRBIS TW42
Что-же, сегодня речь пойдёт о маленьком и безобидном нетбуке компании IRBIS TW42. Как заявляет компания, данное устройство является мощным, производительным планшетным компьютером с четырёхъядерным процессором Intel. А операционная система Windows 10, обеспечит комфорт и удобство работы с устройством.
Нифига это не так. Это маленькое чудо может полностью убить ваши нервные клетки. Вывести из себя. И разрушить ваш маленький уютный мир, в котором вы обитаете.
Где-то давным-давно. В далёкой галактике . В общем, предыстория
Привезли мне этого малыша для того, чтобы откатить windows 10 в исходное состояние, с жалобами на то, что системные средства восстановления не работают.
А возвращают его в исходное состояние соответственно из-за того, что:
- не работает сенсор (не тачпад, а именно сам экран);
- не работает звук;
- не работает индикатор заряда батареи.
Проблемы с драйверами я сразу откинул потому как, в диспетчере устройств, все устройства определены, да и к тому же на ноутбуке стоял новенький DriverPack Solution, который глагольствовал о том, что все драйвера установлены. Связанно это оказалось с тем, что на устройство пришло кривое обновление от производителя, которое всё и поломало.
Не доверяя человеку, который утверждает, что восстановление Windows не работает, пытаюсь сам восстановить.
Попытка восстановления WINDOWS
Способ 1. Достаточно простой. Переходим в «Параметры» — «Обновление и безопасность» — «Восстановление» — «Вернуть компьютер в исходное состояние» — «Начать«.
После чего сие чудо спрашивает, что хочет сделать пользователь с ним, поскольку беспокоится за свою судьбу. И по итогу уходит в перезагрузку, в последствии меняя проценты, для отката.
И вот, поставив TW42 на зарядку, я иду заваривать себе кофеек, в хорошем настроении, что всё удалось.
Провал. Вернувшись, я вижу уведомление, что восстановление windows не удалось по неизвестной причине.
Способ 2. При перезагрузке зажимаем клавишу SHIFT и попадаем в окно выбора действий. Там идём в «Поиск и устранение неисправностей» — «Вернуть компьютер в исходное состояние«.
Ситуация повторяется: кофеек с печеньками, уведомление, неизвестная ошибка.
Ну, думаю. Сейчас скачаю образ Windows 10, установлю, дальше он сам подтянет драйвера, и будет мне счастье.
Предполагаемой причиной ошибки отката стало то, что системе не хватает места на жёстком диске, а он к слову всего 32 ГБ. Но в последствии очистки различными программами и хитрыми способами, удалось уточнить что это не так.
Переустановка WINDOWS 10
И вот, отчаявшись я захожу значит, на сайт windows 10, скачиваю специальное средство, позволяющее прямиком создать загрузочную
Flash карту, или же ISO-образ. Создаю сие чудо.
Захожу в Boot Manager , для того чтобы загрузиться с Flash карты и установить widnows, а карта не доступна.
Оказывается, что данный аппарат не просто создан человеком, а самым загадочным существом, с которым я точно не хочу встречаться в этой жизни.
Для него есть собственная прошивка, которую и необходимо накатить. Вот только чтобы скачать её, нужно ещё потрудиться, поскольку на официальном сайте вы скачать её не сможете.
Инструкция по скачиванию прошивки, и драйверов для TW42
Возможно, это делается как-то иначе, но данный способ рабочий:
Скачиваем программу FileZilla, для того чтобы по FTP скачать прошивку или драйвера. Можно portable-версию.
Подключаемся к «ftp.irbis.su«, переходим в папку «fw.tablets.windows» — «Tablet IRBIS TW42«. Загружаем оттуда: «TW42 Win 10 Home.zip» и «Winpe_x86_win_10.iso«. Можно скачать инструкцию, но думаю что она вам не сильно поможет.
Следующим делом, скачиваем программу UltraISO, для того чтобы записать образ нашей Flash карты, и закинуть прошивку.
Всё готово, можно шить.
Создание загрузочной Flash карты
Первым шагом, форматируем FLASH-карту, в формате системе FAT-32, иначе гиблое дело.
Размер Flash карты к слову должен быть более 8 ГБ, как заявляет производитель.
Шаг второй. Запускаем UltraISO, выбираем наш образ в системе: «Winpe_x86_win_10.iso«.
После: записать образ диска .
Выбираем нашу Flash карту, метод записи: USB-HDD+, скрытый раздел записи, пишем:
После записи в компьютере будет отображаться два раздела. Первый раздел непосредственно с Windows PE — средство для установки windows, а второй пустой. Вот как-раз в пустой, нам необходимо закинуть нашу разархивированную прошивку.
В итог у вас должно получиться три папки. Обязательно убедитесь что разделы у называются WINPE, иначе скрипт установки не сработает.
Установка WINDOWS
Перед установкой обязательно убедитесь, что у Вас заряжено устройство на 100%. Поскольку мой маленький друг не особо показывал, что он заряжается и заряжен ли он полностью, оставив его на ночь на зарядке, я убедился что этого достаточно.
Выключаем устройство. Включаем. При загрузке, жмём «FN»+»ESC». Видим 6 пунктов меню. Выбираем Boot Manager. Если все сделали правильно, то увидите свою Flash карту.
Если Flash карту не видно. Необходимо перейти в настройки BIOS, там есть пункт подать питание на USB (на тот, который находится в клавиатуре). Ну и можно просто потыкаться.
Выбираем нашу Flash карту в Boot Manager. Устройство перезагрузится и откроется командная строка, в которой начнут бегать строчки.
Вот теперь можно идти пить чай. Потому как если планшет заряжен, и вы всё сделали точь в точь, то ни чего не может пойти не так.
По итогу, средство перезагрузится несколько раз, в последствии чего на него установится новая, чистенькая Windows, а все неисправности пропадут.
Желательно сразу же, до подключения к интернету отключить службу «Центр обновления windows», чтобы в самый нужный момент, он опять не отказал.
Источник
Помогите с перепрошивкой планшета на Windows. Помогите понять, что я сделал не правильно по инструкции.
Отформатировал в программе «ултраисо» флешку в формат Фат32, потом записал образ WinPE как сказанно в инструкции, после через проводник отформатировал флешку в формат NTFS удалив на ней всей данные, обычным способом «копировать-вставить» переместил на флешку файлы расспакованной винды, вставил флешку, включил планшет, зашел в бут но там не отображается флешка. Почитал в интернете оказывается NTFS и не должен отображаться. Подскажите что делать.
Собственно официальная инструкция с сайта производителя. планшет Irbis tw21:
Для записи Windows 8.1 with Bing на планшеты TW20 и TW21 необходимо иметь:
— персональный компьютер (ПК) или ноутбук с возможностью подключения USB-устройств
— USB-накопитель — 8 ГБ (флешка)
— USB HUB (хаб для возможности подключения одновременно нескольких устройств)
— программу UltraISO v9 (или аналог с возможностью скрытой записи)
При помощи программы UltraISO v9 форматируем флешку в FAT32 и записываем файл WINPE_x86_ntfs.iso
на USB- накопитель в режиме скрытой записи.
В итоге получается загрузочная флешка.
Скачиваем архив с прошивкой.
Для архивации всех папок использован стандартный архиватор 7zip
В результате должны получиться следующие наборы папок для соответствующей модели планшета:
-TEST_TOOL
Форматируем USB-накопитель в формат NTFS и копируем туда сразу ВСЕ папки, которые находятся в корневой папке прошивки.
Подключаем USB Hub с воткнутыми в него флешкой и клавиатурой к USB-порту планшета. Удерживаем кнопку питания до появления логотипа IRBIS на экране. При запуске зажимаем кнопку Esc на клавиатуре до появления загрузочного меню. Выбираем пункт Boot с клавиатуры.
Загружаемся с флешки (соответствующее название должно отобразиться в списке подключенных устройств ).
После этого запускается скрипт и устанавливает новую ОС.
Далее следуйте подсказкам системы до полной установки ОС
Процесс перепрошивки может занять длительное время – до 2 часов.
!подробно для тех кто не понял инструкцию !
скачать всё по ссылке!
сперва записать образ Winpe_x86_win_10 через программу UltraISO ( в скрытом формате- это значит, уже перед тем как нажать запись образа! читай внимательно !
метод записи USB-HDD+
ниже строка
Hide Booot Partition выбираем Hidden
ЖМЁМ запись. файлы не будет видно после записи форматируем флешку в формате NTFS и переименовываем её в WINPE
(ГДЕ НАДО ПОМЕНЯТЬ перед тем как нажать форматирование
строка, файловая система -стоит FAT32по умолчанию, меняем на NTFS)
далее кидаем на флешку драйвера! сами папки (images и scrips)!
там есть ещё архив (test tool его открываем тоже. и саму папку test tool ложим на флешку
я и сам архив test tool тоже скинул (не знаю нужен он сам архив или нет . так на всякий случай )
всё готово!
теперь прошиваемся через BIOS.
В ИНСТРУКЦИИ НЕ ПОДРОБНО РАСПИСАНА установка !
И ТАК !
ВКЛ ПЛАНШЕТ И СРАЗУ ЗАЖИМАЕМ Fn+ESC
ОТКРОЕТСЯ БИУС ПАПКА Boot from file
выбираем свою уст флешку она обязательно должна называться WINPE (в инструкции написанно что надо переиминовать )
выбираем EFI
ДАЛЕЕ BOOT
и в самом низу bootia32.efi
inter
И ВСЁ ЖДЁМ (установка идёт в командной строке сама жать (кнопки) не чего не надо )
пишеш образ в фат 32,обычным методом, типа так
https://www.youtube.com/watch?v=HMr3j_XK6wY
через юсбихаб подключил мышку клаву, зашел в биос, запустил с флешки, все как и на компе
Для записи Windows 8.1 with Bing на планшеты TW20 и TW21 необходимо иметь:
— персональный компьютер (ПК) или ноутбук с возможностью подключения USB-устройств
— USB-накопитель — 8 ГБ (флешка)
— USB HUB (хаб для возможности подключения одновременно нескольких устройств)
— QWERTY-клавиатуру
— программу UltraISO v9 (или аналог с возможностью скрытой записи)
Шаг 1.
— При помощи программы UltraISO v9 форматируем флешку в FAT32 и записываем файл WINPE_x86_ntfs.iso
— на USB- накопитель в режиме скрытой записи.
В итоге получается загрузочная флешка.
Шаг 2.
— Скачиваем архив с прошивкой.
— Для архивации всех папок использован стандартный архиватор 7zip
В результате должны получиться следующие наборы папок для соответствующей модели планшета:
— DiskpartFiles
— images
— Scripts
-7za
-Main
-TEST_TOOL
Копируем туда сразу ВСЕ папки, которые находятся в корневой папке прошивки.
Шаг 3.
— Подключаем USB Hub с воткнутыми в него флешкой и клавиатурой к USB-порту планшета.
— Удерживаем кнопку питания до появления логотипа IRBIS на экране. При запуске зажимаем кнопку Esc на клавиатуре до появления загрузочного меню. Выбираем пункт Boot с клавиатуры.
— Загружаемся с флешки (соответствующее название должно отобразиться в списке подключенных устройств ).
— После этого запускается скрипт и устанавливает новую ОС.
— Далее следуйте подсказкам системы до полной установки ОС
Процесс перепрошивки может занять длительное время – до 2 часов.
PS просто не нужно форматировать флешку в NTFS. Я месяц гадал что не так. Оказалось косяк производителя. Планшет TW43. И кстати рекомендую поставить последнюю версию с сайта производителя. У меня наконец то все драйвера заработали как надо. TEST_TOOL кидал архив и распакованный.
Дополнения к официальной инструкции на сайте irbis.su:
1. Флэш-накопитель для загрузочного диска перед форматированием в NTFS нужно ОБЯЗАТЕЛЬНО переименовать в WINPE (заглавными буквами), например: диск WINPE(J).
2. В UltraISO выбрать режим скрытой записи на вкладке Самозагрузка — >Записать образ диска…: «USB-HDD+» и «Hidden».
Источник
Содержание
- Помогите с перепрошивкой планшета на Windows. Помогите понять, что я сделал не правильно по инструкции.
- Прошивка планшета Irbis TW20
- Irbis tw20 установка windows 10 с флешки
- Irbis tw20 установка windows 10 с флешки
- Irbis tw20 установка windows 10 с флешки
Помогите с перепрошивкой планшета на Windows. Помогите понять, что я сделал не правильно по инструкции.
Отформатировал в программе «ултраисо» флешку в формат Фат32, потом записал образ WinPE как сказанно в инструкции, после через проводник отформатировал флешку в формат NTFS удалив на ней всей данные, обычным способом «копировать-вставить» переместил на флешку файлы расспакованной винды, вставил флешку, включил планшет, зашел в бут но там не отображается флешка. Почитал в интернете оказывается NTFS и не должен отображаться. Подскажите что делать.
Собственно официальная инструкция с сайта производителя. планшет Irbis tw21:
Для записи Windows 8.1 with Bing на планшеты TW20 и TW21 необходимо иметь:
— персональный компьютер (ПК) или ноутбук с возможностью подключения USB-устройств
— USB HUB (хаб для возможности подключения одновременно нескольких устройств)
— программу UltraISO v9 (или аналог с возможностью скрытой записи)
При помощи программы UltraISO v9 форматируем флешку в FAT32 и записываем файл WINPE_x86_ntfs.iso
на USB- накопитель в режиме скрытой записи.
В итоге получается загрузочная флешка.
Скачиваем архив с прошивкой.
Для архивации всех папок использован стандартный архиватор 7zip
В результате должны получиться следующие наборы папок для соответствующей модели планшета:
-TEST_TOOL
Форматируем USB-накопитель в формат NTFS и копируем туда сразу ВСЕ папки, которые находятся в корневой папке прошивки.
Подключаем USB Hub с воткнутыми в него флешкой и клавиатурой к USB-порту планшета. Удерживаем кнопку питания до появления логотипа IRBIS на экране. При запуске зажимаем кнопку Esc на клавиатуре до появления загрузочного меню. Выбираем пункт Boot с клавиатуры.
Загружаемся с флешки (соответствующее название должно отобразиться в списке подключенных устройств ).
После этого запускается скрипт и устанавливает новую ОС.
Далее следуйте подсказкам системы до полной установки ОС
Процесс перепрошивки может занять длительное время – до 2 часов.
пишеш образ в фат 32,обычным методом, типа так
https://www.youtube.com/watch?v=HMr3j_XK6wY
через юсбихаб подключил мышку клаву, зашел в биос, запустил с флешки, все как и на компе
Для записи Windows 8.1 with Bing на планшеты TW20 и TW21 необходимо иметь:
Шаг 1.
— При помощи программы UltraISO v9 форматируем флешку в FAT32 и записываем файл WINPE_x86_ntfs.iso
— на USB- накопитель в режиме скрытой записи.
В итоге получается загрузочная флешка.
Шаг 2.
— Скачиваем архив с прошивкой.
— Для архивации всех папок использован стандартный архиватор 7zip
В результате должны получиться следующие наборы папок для соответствующей модели планшета:
— DiskpartFiles
— images
— Scripts
-7za
-Main
-TEST_TOOL
Копируем туда сразу ВСЕ папки, которые находятся в корневой папке прошивки.
Шаг 3.
— Подключаем USB Hub с воткнутыми в него флешкой и клавиатурой к USB-порту планшета.
— Удерживаем кнопку питания до появления логотипа IRBIS на экране. При запуске зажимаем кнопку Esc на клавиатуре до появления загрузочного меню. Выбираем пункт Boot с клавиатуры.
— Загружаемся с флешки (соответствующее название должно отобразиться в списке подключенных устройств ).
— После этого запускается скрипт и устанавливает новую ОС.
— Далее следуйте подсказкам системы до полной установки ОС
Процесс перепрошивки может занять длительное время – до 2 часов.
PS просто не нужно форматировать флешку в NTFS. Я месяц гадал что не так. Оказалось косяк производителя. Планшет TW43. И кстати рекомендую поставить последнюю версию с сайта производителя. У меня наконец то все драйвера заработали как надо. TEST_TOOL кидал архив и распакованный.
Дополнения к официальной инструкции на сайте irbis.su:
1. Флэш-накопитель для загрузочного диска перед форматированием в NTFS нужно ОБЯЗАТЕЛЬНО переименовать в WINPE (заглавными буквами), например: диск WINPE(J).
Источник
Прошивка планшета Irbis TW20
Перед вами подробная пошаговая инструкция по установке Windows на планшет Irbis TW20. Нашей редакцией были выбраны наиболее подходящие способы по переустановке системы для этой модели Irbis.
Если данная инструкция результата не даст попробуйте доверить прошивку профессионалу. Напомним, что заводской версией системы планшета является — Windows 8.1.
1. Зарядите прошиваемый планшет на 100%.
2. Сохраняем с флешки, симкарты и памяти планшета все данные которые нельзя терять. Симку (если есть) можно вытащить.
3. Далее следуют два варианта:
• Скачиваем и скидываем на карту памяти или флешку(от 4 Гб) необходимую прошивку (установочную версию Windows), флешку установить в планшет. Подобрать и скачать прошивку можно здесь.
• Если есть докстанция с клавиатурой — хорошо, если нет то к USB-разъему прошиваемого планшета подключаем любую USB клавиатуру.


• Если в планшете не предусмотрен полноценный USB, то необходим еще и USB OTG кабель.




• Теперь включаем планшет и на подключенной к нему клавиатуре зажимаем кнопку Esc.
• Откроется BIOS планшета в котором необходимо выбрать диск, на котором размещена установочная система. Это та самая карта памяти или флешка, в каторую мы заранее скидывали установочную версию Windows. Обычно в BIOSе указан основной диск планшета, с которого загружаться сейчас ненужно.
• Далее сохраняем параметры, планшет перезагрузится и начнет установку Windows.


• Скачиваем и скидываем в отдельный диск на планшете или на карту памяти(от 4 Гб) необходимую прошивку (установочную версию Windows). Подобрать и скачать прошивку можно здесь.
• Запускаем файл установки системы из дистрибутива


4. Указываем раздел под виндовс или обновляем текущий.




5. В процессе установки планшет может пару раз перезагрузится — это нормально.


6. Установка завершена, настраиваем систему.
7. Готово. Если после загрузки уже установленной системы экран нереагирует на нажатия, значит в Windows не включена поддержка сенсора.
Кнопками клавиатуры выполняем переход по системе до нужного места (как мышкой).
Назначения клавиш:
Пробел — это выбор объекта
Стрелки — можно листать в списке
После этого Windows предоставит выбор метода ввода Перо и сенсорный ввод. Выбираем его и пользуемся.
Подготовлено техническим отделом Планшеты.ру
23 сентября 2016
Внимание! Любые действия Вы выполняете на свой риск. Не следует делать переустановку системы без причины.
Источник
Irbis tw20 установка windows 10 с флешки
Система:
Операционная система: Windows 10 (32bit. Установка 64bit-ной Windows невозможно)
Процессор: Intel Atom Z3735F 1330 МГц
Количество ядер: 4
Встроенная память: 32 Гб
Оперативная память: 2 Гб DDR3
Слот для карт памяти: есть, microSDHC, до 32 Гб
Экран:
Экран: 10.1″, 1280×800
Широкоформатный экран: да
Тип экрана: TFT IPS, глянцевый
Сенсорный экран: емкостный, мультитач
Число пикселей на дюйм (PPI): 149
Видеопроцессор: Intel HD Graphics (Bay Trail)
Беспроводная связь:
Поддержка Wi-Fi: есть, Wi-Fi 802.11n
Поддержка Bluetooth: есть, Bluetooth 4.0
Фотокамера:
Тыловая камера: есть, 2.0 Мпикс
Фронтальная камера: есть, 0.3 Мпикс
Звук:
Встроенный динамик: есть
Встроенный микрофон: есть
Функциональность:
Автоматическая ориентация экрана: есть
Подключение:
Подключение к компьютеру по USB: нет
Подключение внешних устройств по USB: есть, USB 2.0 Type A
Подключение к телевизору/монитору: mini HDMI
Выход аудио/наушники: есть, 3.5 мм
Разъем для док-станции: есть
Питание:
Емкость аккумулятора: 6600 мА⋅ч
Зарядка от USB: есть
Размеры и вес:
Размеры (ДхШхГ): 278x170x10 мм
Вес: 590 г
Дополнительная информация:
Материал корпуса: пластик
Начну обзор с камер. Фронтальная камера 0.3 мпикс, а задняя 2.0 мпикс хотя во всех характеристиках написано 0.3. Даже на планшете есть пометка задний камеры про 2.0 мпикс. Задняя снимает не плохо для планшета, передняя снимает гораздо хуже и угол обзора очень маленький. Чтобы собеседник в Skype увидел ваше лицо полностью нужно сильно отдалить планшет от лица. О камерах все. Хотел-бы упомянуть про люфт дисплея по углам корпуса. При работе никак не мешает так-что не критично. На левом тарце расположены следующие разъемы: USB 2.0. типа A; Mini HDMI; Выход под наушники 3.5мм; также два разъема под зарядку. Один стандартный Micro-USB и второй порт похожий на старую зарядку от телефонов Nokia. Для чего делать два разъема под зарядку я так и не понял, но к Micro-USB можно подключить OTG-кабель и у вас будет 2 USB разъема. На левом тарце ничего нет. Снизу расположен разъем для подключения клавиатуры или другой пирифирии по типу док-станций. Кстати-говоря о клавиатуре. Клавиатура удобная, отличный ход клавиш, также на клавиатуре имеется тач-пад. И у него есть один минус: он не имеет кнопки мыши. Их можно симулировать сочетанием клавиш или дотронувшись до экрана. Планшет неплохой, покупка вполне все ожидания.
Источник
Irbis tw20 установка windows 10 с флешки
У меня тоже такое выдал. Поспрашивал у знакомых, те сказали, что такая фигня у многих планшетников на windows. А лечится это выключением через удержание кнопки питания и дальнейшей перезагрузкой устройства.
Алсо, кто-нибудь может объяснить, почему у девайса через раз работает wi-fi? Я чет понять не могу, почему он при подключенном соединении к роутеру не может выйти в Инет.
UPD: иногда приходиться переподключаться к роутеру. Так Инет сразу появляется.
UPD2: внезапно перестал так делать. Странно.
Кстати, вопрос по шапке: почему написано, что обсуждение только об IRBIS TW40, когда еще чуть выше указано наличие 3G, которого нет у TW40, но есть у TW45 (они же только этим по сути и отличаются)?
P.S. И, да, солидарен с jar2105, FAQ действительно не очень. Как вариант, можно вопросы с ответами под ОДИН спойлер, а спойлеры ответов просто убрать, отделяя каждый вопрос-ответ промежуточной строкой.

Конечно дружище)
http://irbis-digital.ru/support/updates/3822/
Открываешь инструкцию по перепрошивке(там написано обновлению)все пошагово делаешь.
Скачиваешь WinPE (образ загрузочной флешки)
Шаг 1.
Скачиваем файл WINPE_x86_ntfs.iso.
В итоге получается загрузочная флешка со скрытой загрузочной областью.
2 шаГ.
Заводская прошивка для восстановления скачиваешь.
Там образ win 10 заточеный под это планш вместе с дровами.+обновление прошивки..
Форматируем USB-накопитель в формат NTFS и копируем на него все содержимое архива.
Важно! Скрытый загрузочный сектор сохраняется при форматировании
Подключаем USB Hub с воткнутыми в него флешкой и клавиатурой к USB-порту планшета. Зажимаем клавишу ESC на клавиатуре и кнопку питания до появления логотипа IRBIS на экране. В загрузочном меню выбираем пункт Boot с помощью клавиатуры. ((( Хаб подключить будет как бы удобно можно и мышь и клаву подцепить,хотя я втыкал только флешку обязательно с подключеной клавой которая от планшета- там разбераешься)
Выбираем в списке устройств флешку (соответствующее название должно отобразиться в списке подключенных устройств).-чтоб зайти выключаешь планш полность, потом нажимаешь esc и включение (как включиться esc не отпускай откроется в меню выбирай 1 снизу который будет(блин не помню как менюшка называется)там флешку увидишь свою кликаешь итер и впуть)повторюсь с хабом будет поудобнее конечно..но если нет можно и без него.
После этого запускается скрипт и устанавливает новую ОС.
Далее следуйте подсказкам системы до полной установки ОС.
Удачи. (делай все пошагово и все будет норм)
Источник
Irbis tw20 установка windows 10 с флешки
Тип устройства ноутбук
Модель Irbis NB20
Код производителя IRBIS NB20
Установленная операционная система Windows 10
Игровой ноутбук нет
Внешний вид
Цвет верхней крышки черный
Материал корпуса пластик
Конструктивное исполнение классический
Цифровой блок клавиатуры нет
Подсветка клавиш нет
Экран
Тип экрана TN+film
Диагональ экрана 10.1″
Разрешение экрана 1024×600
Название формата WSVGA
Плотность пикселей 117.5 PPI
Покрытие экрана матовое
3D экран нет
Сенсорный экран нет
Производитель процессора Intel
Линейка процессора Intel Atom
Модель процессора Atom Z3735F
Количество ядер процессора 4
Частота 1.33 ГГц
Автоматическое увеличение частоты 1.830 ГГц
Кэш L2 2 Мб
Кэш L3 нет
Архитектура процессора Bay Trail-T
Тип оперативной памяти DDR3L
Частота оперативной памяти 1333 МГц
Размер оперативной памяти 2 Гб
Вид графического ускорителя встроенный
Производитель видеочипа Intel
Модель дискретной видеокарты нет
Тип видеопамяти SMA
Объем видеопамяти выделяется из оперативной
Модель встроенной видеокарты Intel HD
CrossFire/SLI-массив нет
Индекс производительности видеокарты по версии Futuremark 720
Общий объём жестких дисков (HDD) нет
Общий объем твердотельных накопителей (SSD) 32 Гб
SSHD накопитель (объем SSD буфера) нет
Конфигурация накопителей только SSD
Разъем M.2 нет
Встроенное дополнительное оборудование
Веб-камера есть
Расширенная акустическая система стереодинамики
Встроенный микрофон есть
Поддержка карт памяти карт-ридером micro SDHC
Оптический привод нет
Интернет/передача данных
Беспроводные виды доступа в Интернет Wi-Fi
Стандарт Wi-Fi 802.11b/g/n
Вид сетевого адаптера (Ethernet) нет
Поддержка дополнительных видов передачи данных Bluetooth 4.0
Интерфейсы/разъемы
Порты USB 2.0 2
Порты USB 3.0 нет
Порты USB Type-C нет
Видео интерфейсы mini HDMI
Аудио интерфейсы 3.5 мм jack (аудио/наушники)
Питание
Тип аккумулятора Li-Pol
Емкость аккумулятора 5600 мАч
Дополнительная информация
Комплектация аккумулятор, блок питания
Сканер отпечатка пальца нет
Кенсингтонский замок нет
Габариты, вес
Глубина 185 мм
Ширина 276 мм
Толщина 19.1 мм
Вес 0.95 кг
Данный нетбук можно считать небольшой улучшенной конфигурацией планшетов на windows 10. Встроенной памяти всего 32гб, но можно расширить через Micro SD до 64гб или присоединением внешнего жесткого диска. В отличие от тех же планшетов наличие отдельных разъемов для зарядки и usb позволяет более комфортно пользоваться устройством, при этом мобильность не теряется благодаря маленькому весу и размеру нетбука.
Источник
Содержание
- Прошивка планшета Irbis TW20
- Irbis tw20 восстановление системы
- Irbis tw20 установка windows 10 с флешки
- Irbis tw20 установка windows 10 с флешки
Прошивка планшета Irbis TW20
Перед вами подробная пошаговая инструкция по установке Windows на планшет Irbis TW20. Нашей редакцией были выбраны наиболее подходящие способы по переустановке системы для этой модели Irbis.
Если данная инструкция результата не даст попробуйте доверить прошивку профессионалу. Напомним, что заводской версией системы планшета является — Windows 8.1.
1. Зарядите прошиваемый планшет на 100%.
2. Сохраняем с флешки, симкарты и памяти планшета все данные которые нельзя терять. Симку (если есть) можно вытащить.
3. Далее следуют два варианта:
• Скачиваем и скидываем на карту памяти или флешку(от 4 Гб) необходимую прошивку (установочную версию Windows), флешку установить в планшет. Подобрать и скачать прошивку можно здесь.
• Если есть докстанция с клавиатурой — хорошо, если нет то к USB-разъему прошиваемого планшета подключаем любую USB клавиатуру.


• Если в планшете не предусмотрен полноценный USB, то необходим еще и USB OTG кабель.




• Теперь включаем планшет и на подключенной к нему клавиатуре зажимаем кнопку Esc.
• Откроется BIOS планшета в котором необходимо выбрать диск, на котором размещена установочная система. Это та самая карта памяти или флешка, в каторую мы заранее скидывали установочную версию Windows. Обычно в BIOSе указан основной диск планшета, с которого загружаться сейчас ненужно.
• Далее сохраняем параметры, планшет перезагрузится и начнет установку Windows.


• Скачиваем и скидываем в отдельный диск на планшете или на карту памяти(от 4 Гб) необходимую прошивку (установочную версию Windows). Подобрать и скачать прошивку можно здесь.
• Запускаем файл установки системы из дистрибутива


4. Указываем раздел под виндовс или обновляем текущий.




5. В процессе установки планшет может пару раз перезагрузится — это нормально.


6. Установка завершена, настраиваем систему.
7. Готово. Если после загрузки уже установленной системы экран нереагирует на нажатия, значит в Windows не включена поддержка сенсора.
Кнопками клавиатуры выполняем переход по системе до нужного места (как мышкой).
Назначения клавиш:
Пробел — это выбор объекта
Стрелки — можно листать в списке
После этого Windows предоставит выбор метода ввода Перо и сенсорный ввод. Выбираем его и пользуемся.
Подготовлено техническим отделом Планшеты.ру
23 сентября 2016
Внимание! Любые действия Вы выполняете на свой риск. Не следует делать переустановку системы без причины.
Irbis tw20 восстановление системы
Перед вами подробная пошаговая инструкция по установке Windows на планшет Irbis TW20. Нашей редакцией были выбраны наиболее подходящие способы по переустановке системы для этой модели Irbis.
Если данная инструкция результата не даст попробуйте доверить прошивку профессионалу. Напомним, что заводской версией системы планшета является — Windows 8.1.
1. Зарядите прошиваемый планшет на 100%.
2. Сохраняем с флешки, симкарты и памяти планшета все данные которые нельзя терять. Симку (если есть) можно вытащить.
3. Далее следуют два варианта:
• Скачиваем и скидываем на карту памяти или флешку(от 4 Гб) необходимую прошивку (установочную версию Windows), флешку установить в планшет. Подобрать и скачать прошивку можно здесь.
• Если есть докстанция с клавиатурой — хорошо, если нет то к USB-разъему прошиваемого планшета подключаем любую USB клавиатуру.

• Если в планшете не предусмотрен полноценный USB, то необходим еще и USB OTG кабель.



• Теперь включаем планшет и на подключенной к нему клавиатуре зажимаем кнопку Esc.
• Откроется BIOS планшета в котором необходимо выбрать диск, на котором размещена установочная система. Это та самая карта памяти или флешка, в каторую мы заранее скидывали установочную версию Windows. Обычно в BIOSе указан основной диск планшета, с которого загружаться сейчас ненужно.
• Далее сохраняем параметры, планшет перезагрузится и начнет установку Windows.

• Скачиваем и скидываем в отдельный диск на планшете или на карту памяти(от 4 Гб) необходимую прошивку (установочную версию Windows). Подобрать и скачать прошивку можно здесь.
• Запускаем файл установки системы из дистрибутива

4. Указываем раздел под виндовс или обновляем текущий.


5. В процессе установки планшет может пару раз перезагрузится — это нормально.

6. Установка завершена, настраиваем систему.
7. Готово. Если после загрузки уже установленной системы экран нереагирует на нажатия, значит в Windows не включена поддержка сенсора.
Кнопками клавиатуры выполняем переход по системе до нужного места (как мышкой).
Назначения клавиш:
Пробел — это выбор объекта
Стрелки — можно листать в списке
После этого Windows предоставит выбор метода ввода Перо и сенсорный ввод. Выбираем его и пользуемся.
Подготовлено техническим отделом Планшеты.ру
23 сентября 2016
Внимание! Любые действия Вы выполняете на свой риск. Не следует делать переустановку системы без причины.
После такой очистки планшет вернется в стандартный для этой модели вид, как если бы он был из коробки.
Рассмотрим все способы системного сброса. Любой хард ресет выглядит как перезагрузка планшета с форматированием информации в нем. В каждом конкретном случае операция может выполнятся по разному, например с очисткой SD карты или сброса графического ключа.
Способ 1 — C помощью кнопок (если планшет завис)
1. Нажмите на кнопку выключения и держите ее 20 секунд.
2. В 95% случаев даже зависший планшет должен выключиться, после чего вы можете загрузить планшет и продолжить работу. При этом сотрутся несохраненные пользовательские настройки последнего сеанса.
Способ 2 — C помощью кнопок (если планшет не включатся)
1. Одновременно зажимается кнопка включения и кнопка уменьшения громкости , работает на всех Windows.
2. Если система не отреагировала на нажатие кнопок ищем на корпусе маленькое отверстие с надписью Hard Reset и нажимаем в него на 5-10 сек.
Способ 3 — Через сервисный центр
1. Отнесите планшет в ближайший сервисный центр и попросите сбросить с него все настройки.
2. Если гарантия на планшет еще не закончилась, обратитесь в ваш магазин и попросите сделать сброс настроек по гарантии.
3. Если не знаете в какой сервисный центр обратиться, сходите в магазин в котором был приобретен планшет, там подскажут.
Внимание! Сброс настроек уничтожит все Ваши данные с планшета, включая контакты, сообщения, учётные записи, установленное программное обеспечение. Если необходимости в сбросе нет — не делайте его! В любой непонятной ситуации лучше обратиться к специалисту.
How to enter recovery mode in IRBIS TW20 10.1″? How to open recovery mode in IRBIS TW20 10.1″? How to boot recovery mode on IRBIS TW20 10.1″? How to use recovery mode in IRBIS TW20 10.1″? How to exit recovery mode in IRBIS TW20 10.1″?
The hidden mode of Windows 8.1 called recovery should allow you to perform hard reset, wipe cache partition or Windows 8.1 update. So follow the steps of recovery mode tutorial:
- First of all, hold down the Power key in order to switch on the device.
- Afterwards hold down Shift key. If you’re using the on-screen keyboard, tap or click the Shift key.
- While the Shift key is still pressed, tap or click Restart option and confirm the operation.
- In the next step choose Troubleshoot.
- Well done! You are in the expected mode.
Irbis tw20 установка windows 10 с флешки
Для установки понадобится флешка минимум 4 ГБ. Форматируем флешку FAT32.
1. Запускаем планшет и жмем ESC на клавиатуре.
2. Выбираем boot.
3. Выбираем флешку.
4. Устанавливаем обычный Windows 10.
Сообщение отредактировал ferhad.necef — 08.08.18, 21:42
1) Вставляем З/У. Что бы исключить низкого зарядка АКБ;
2) Форматируем флешку в NTFS;
3) Запускаем RUFUS;
4) Указываем образ: Winpe_x86_ntfs.iso;
5) Схема раздела и тип системного интерфейса : GPT Для компьютеров с UEFI;
6) Файловая система: NTFS;
7) Метка тома: Winpe;

9) Копируем из архива прошивки (TW45 Win 10 Home.zip) папки images , Scripts и архив TEST_TOOL в корень нашей подготовленной флешки;
10) Вставляем флeшку в планшет;
11) Включаем планшет , жмём ESC. Выбираем Boot Manager и в нём выбираем нашу флешку;
12) Автоматическая установка Windows 10 Home;
13) Устанавливаем драйвера если требуются, они лежат в архиве (TW45 Win 10 Drivers.zip).
Поддерживает Micro SD 64gb, на заявленной скорости чтениязаписи.
При установке чистой винды (с сайта майков) с нуля не ставятся автоматом драйвера (неопознанное оборудование, не работает сенсор), но и скачанные с офф сайта почему-то не ставятся (с ирбиса). Не понятно в общем как их устанавливать отдельно.
Сообщение отредактировал A_Curie — 26.01.17, 22:41
Irbis tw20 установка windows 10 с флешки
Здесь будем обсуждать общие вопросы по ноутбукам Irbis, делиться советами по эксплуатации, аксессуарам, настройке и решению проблем.
Внимание , если по вашей модели ноутбука есть отдельная тема, нужно задавать вопрос именно в ней
Сообщение отредактировал Kokwe — 27.07.19, 15:12
Все запускается. Просто хочу версию Винды полегче, без всякой лишней дряни. Если б кто дал инструкцию по переустановке, было б отлично. Думаю разобрался бы.
Сообщение отредактировал Filych7 — 08.11.19, 15:58
Ребят,помогите пожалуйста, ноутбук IRBIS NB110w
Я переустановил винду(не официальную),но не могу установить на него драйвера,лан отверстия нет,но драйвера искал целый день и просто опустились руки. На оф сайте нету. Или мне нужно установить официальную виндовс «Home»
Качал полный драйвер пак на 22 гб , но он почему-то не устанавливает их через флешку,перезагружает и после ничего не продолжается и память не забивается.
Я не знаю,как его оживить ,а в ремонт нести нет денег,простите если не по теме,но по данному ноутбуку нету темы.
На нем есть wi-fi,но тупо драйвера не ставятся и в параметрах даже нет такой менюшки. В параматрах нету почему-то WI-FI ! Почему я не знаю.
За ранее спасибо
Сообщение отредактировал VladOs1221 — 23.04.20, 01:49
В BIOS внутренняя память отображается?
Доброго времени суток.
У меня orbis nb600. Пришлось установить windows но не удаётся.
- Secure boot отключил
- CMS включён. В нем Legacy включен на storage, network, video, other, при этом экран гасить.
Если поставить uefi на video станет норм.
Не могу записать на диск. Смена ОСа в биосе не помогло установить. Преобразовать из gpt в mbr не помогло. Улалял все разделы и создал заново. Пробовал windows 10, 7, xp, linux. Linux оказывается повреждён, windows не сможет получить доступ чтоб записать на диск.
Клавиатура иногда не работает даже в биос. Чтобы уточнять поставил на uefi все вышеперечисленные в разделе cms и дисплей тоже перестал работать.
Как быть с ним? Помогите разобраться пожалуйста.
BIOS American mega.
Сообщение отредактировал bepulsoft — 07.12.20, 11:07
Adblock
detector
 |
Подготовлено техническим отделом Планшеты.ру 30 марта 2016 |
Каким образом можно переустановить винду на нетбуке или ноутбуке?

Чтобы самостоятельно переустановить Windows, необходимо начать с подготовки. Сначала мы должны позаботиться об уже имеющейся информации на жестком диске.
Подготовительный этап
Настоящую инструкцию можно применять для различных моделей нетбуков от производителей Lenovo, ASUS, Acer и других. В принципе описанный процесс пройдет и для обычных стационарных ПК.
Перед началом переустановки ОС надо сохранить ценные данные на нетбуке, которые вы успели накопить за время эксплуатации старой операционки. Можно перенести их на внешний жесткий диск или на флешку подходящего объема в зависимости от размера информации, которую надо сохранить.
Здесь важно не забыть о том, где могут находиться ценные данные. Например, если текущей системой является более старая версия Windows, например XP, то следует посмотреть содержимое рабочего стола, папки «Мои документы». Также возможно вы когда-то что-либо сохраняли напрямую на системном диске, как правило это диск C.
Разумеется перечислить все возможные варианты, где могут храниться важные данные, весьма затруднительно, но все-таки дадим добрый совет: внимательно просмотрите все, чтобы потом не пожалеть о какой-нибудь забытой фотографии, на которой был запечатлен один из приятных моментов вашей жизни.
Зачем это нужно? Дело в том, что наша задача — выполнить полную переустановку Windows, а это подразумевает необходимость отформатировать раздел, куда мы будем ставить новую систему.
Почему рекомендуется переустанавливать винду полностью, а не обновлять? Тут все просто. За время использования предыдущей ОС могли накопиться вирусы, которые сидят в файлах, о которых вы даже не подозреваете. По этой причине большинство опытных пользователей практикуют именно полную переустановку. Сразу оговоримся, что если накопившиеся вирусы — это единственная причина, по которой вы задумали переустанавливать виндовс, то стоит подумать, действительно ли это последняя возможность, ведь зачастую избавиться от вредоносного ПО можно и более легкими способами.
Определяемся с разрядностью Windows
Перед началом установки новой системы поговорим немного о разрядности системы, на которую вы задумали переустановить текущую ОС. Надо иметь в виду, что Windows может быть 32-разрядной, либо 64-разрядной. Помимо всего прочего, эти версии отличаются тем, что в 32-разрядной архитектуре не может адресоваться более 4 ГБ оперативки. Также сразу нужно определиться, какую Windows мы будем устанавливать — лицензионную или нет.
Конечно, рекомендуется использовать лицензионный дистрибутив, поскольку пиратские версии Windows зачастую приводят к ряду проблем:
- Невозможность установки обновлений системы
- Вшитые вирусы и прочее вредоносное программное обеспечение
- Деактивированные службы
- Различные ошибки Windows, о которых вы узнаете далеко не сразу, и много других неприятностей
Использование флешки в качестве носителя установочного дистрибутива
Для установки Windows на нетбук нам потребуется флешка, поскольку на нетбуках в силу их компактных размеров отсутствует устройство для чтения CD или DVD дисков. На самом деле установка виндовс с флешки многим представляется даже более простым вариантом. Ведь переустановить систему с этого типа носителя можно практически на любом компьютере, будь то нетбук, ноутбук или просто настольный ПК. Гнезда USB есть на всех современных компах.
Делаем загрузочную флешку
Просто скопировать содержимое дистрибутива Windows на флешку конечно не получится. Надо выполнить дополнительные операции, иначе переустановить винду на нетбуке не получится. Но здесь нет ничего сложного, достаточно поместить образ системы, на которую вы хотите перейти, на флешку. Для этого существуют специальные программы, например можете воспользоваться таким популярным инструментом, как UltraISO:
- Если у вас еще не установлена эта программа, то ее нетрудно скачать в интернете, после чего надо естественно установить UltraISO и запустить.
- Далее мы открываем файл ISO системы Windows, которую собрались устанавливать, для чего кликаем меню Файл — Открыть, а затем указываем путь к нашему образу.
- Затем нажимаем на меню «Самозагрузка» — «Запись образа жесткого диска»:
При этом наша флешка уже должна быть вставлена в USB гнездо нетбука, либо сделайте это прямо сейчас. Если на флешке есть какая-то ценная информация, то надо ее перенести на другой носитель, поскольку на следующем шаге все данные с флешки будут уничтожены.
- Далее надо кликнуть по кнопке «Форматировать» и выбрать из выпадающего меню «Файловая система» пункт NTFS (современная файловая система операционных систем Windows).
- Затем нажимаем кнопку «Начать», форматирование должно завершиться быстро. Потом кликаем «Записать» и ждем окончания процесса записи образа.
Как только образ новой Windows будет записан на флешку, можете начинать установку системы. Еще раз напомню, что предварительно надо сохранить всю важную информацию с системного диска. Больше такой возможности не будет.
Теперь мы перезагружаем наш нетбук и заходим в БИОС, для чего в самом начале загрузки компа нужно успеть нажать F12 , либо клавишу Delete .
Здесь нужно указать в качестве первоочередного приоритета загрузку с флешки.
Как только мы это сделали, выходим из BIOS с сохранением сделанной настройки, после чего нетбук опять уйдет в перезагрузку. Далее должна начаться загрузка с флешки и соответственно установка Windows.
Процесс установки
На этом этапе у нас уже должен загрузиться установщик Windows и начальное окно первого шага установки системы. Для разных версий винды шаги могут немного различаться, но в качестве общего правила можно дать такую рекомендацию: не следует сразу нажимать далее, не ознакомившись с тем, что из себя представляет очередной шаг. Как правило, на одном из этапов установки надо будет проверить и в случае необходимости указать корректные дату, время, часовой пояс, языковые настройки и так далее.
Единственный шаг, на котором можно не задерживаться, — это принятие лицензионного соглашения, которое содержит стандартный текст, читать который особого смысла наверное нет.
Важно не ошибиться на этапе, где будет предложено выбрать тип установки:
- обновление
- полная установка
Нам надо обязательно указывать второй вариант «Полная установка», поскольку мы хотим сделать установку чистой системы, а не обновление старой ОС, о чем говорилось в самом начале.
После этого откроется окно по выбору раздела, куда требуется установить Windows. Здесь мы можем смело указывать раздел, на котором установлена наша текущая старая система, после чего будет выполнено форматирование указанного логического диска. Разумеется, мы уже сохранили всю важную информацию с системного диска и в процессе форматирования ничего не потеряем.
После завершения форматирования начнется процесс установки ОС. Обычно это занимает 30-60 минут на нетбуках в силу их невысокой производительности, хотя может пройти и быстрее, если у вас более современный и мощный компьютер.
Когда установка завершится, уже новая система Windows попросит вас указать ваше имя, а также необязательный пароль администратора.
Затем может потребоваться установка дополнительных параметров, например настройка сети. Здесь в большинстве случаев можно согласиться с рекомендуемыми параметрами, дабы впоследствии их всегда можно будет изменить уже из интерфейса операционной системы.
Также напомню, что Windows не всегда сможет найти драйвера для всех имеющихся в вашем нетбуке устройств, так что надо будет проверить, какие драйвера не были найдены и установить их для полноценной работы системы.
Переустановить или заново установить Windows на ноутбук или компьютер может потребоваться по самым разным причинам. Бывает, что используемая операционная система настолько сильно поражена вирусами, что проще выполнить переустановку, чем лечение. Другая распространённая причина — частичная или полная несовместимость ОС с новыми программами и играми. Установить другую версию «Виндовс» может понадобиться, если вас не устраивает оформление или функционал текущей: например, хочется вернуться от «материального» дизайна к стилю Aero. Наконец, полезно сделать установку с нуля, если вы купили новый ПК или отдаёте свой третьему лицу.
Переустановка Windows с диска на компьютер или ноутбук — несложное дело; справиться с ним вам поможет приведённое в статье руководство. Не справляетесь сами или не хотите терять время? Обратитесь в «Службу добрых дел» — опытный мастер проконсультирует вас онлайн, а при необходимости — приедет к вам домой и поможет лично. Возможен выезд в любой район Москвы и Санкт-Петербурга.
С чего начать
Помните: во время переустановки или установки Windows с нуля будут удалены накопленные на системном HDD/SSD пользовательские и программные данные, а также настройки встроенных и сторонних приложений. Чтобы исключить утрату важной информации, скопируйте представляющие ценность файлы на другой жёсткий диск или флэшку. Кроме того, можете перекопировать данные на облачный сервер: это бесплатно. Пропустите этот шаг, если ставите ОС на новый компьютер или ноутбук.
Для начала работы вам понадобится USB-накопитель (флешка, съёмный HDD) или диск с образом Windows. Образ чаще всего представлен в формате ISO. Скачайте для инсталляции ОС нужной разрядности и запишите её на устройство. Для компьютеров с оперативной памятью менее 4 Гб подойдёт ОС x86, более 4 Гб — x64. Копируйте образ с помощью специального приложения: Rufus, UltraISO или другой программы. Когда носитель будет записан, приступайте к следующему шагу — настройке BIOS.
Настраиваем БИОС
Оформление BIOS или продвинутого варианта, UEFI, различается в зависимости от производителя и версии прошивки. Дать универсальную руководство для всех моделей ПК и ноутбуков невозможно — поэтому, отвечая, как установить Windows на ПК, приведём общий способ действий:
- Выключите компьютер или ноутбук.
- При новом включении нажмите несколько раз клавишу для входа в BIOS. В зависимости от производителя это может быть Delete, F2, F8, F12 или другая кнопка.
- Когда увидите на мониторе окно BIOS, перейдите на вкладку Boot.
- Откройте, нажав Enter, раздел Boot Device Priority. Он может называться и по-другому — а заголовке должно присутствовать слово Boot или «Загрузка».
- Откройте подраздел 1st Boot Device. Это первый носитель, к которому во время загрузки обращается ПК. По умолчанию это системный жёсткий диск — но вам нужно сделать так, чтобы на время приоритетным накопителем стала только что созданная загрузочная флешка. Выберите в списке нужный вариант — и нажмите Enter.
Чтобы перейти к процессу установки, нажмите клавишу F10 и подтвердите желание выйти из BIOS с сохранением внесённых изменений. Чтобы поменять порядок устройств в UEFI, достаточно просто перетащить флеш-карту на первое место в списке при помощи мыши.
Устанавливаем «Виндовс»
Порядок переустановки или установки операционной системы с нуля определяется версией «Виндовс» и особенностями разметки HDD. Общая пошаговая инструкция по установке Windows включает такие шаги:
- После нового включения и появления на экране надписи Press any key быстро нажмите на любую кнопку — например, на пробел. Это позволит запустить инсталляцию именно с подготовленного носителя. Если никакой надписи нет и загрузка идёт в обычном порядке, установочная флешка записана неправильно.
- Подождите, пока временные файлы будут распакованы на жёсткий диск.
- Выберите язык интерфейса ОС, формат времени, раскладку клавиатуры, а затем нажмите «Далее».
- Щёлкните по расположенной в центре новой страницы кнопке «Установить».
- Если образ включает несколько версий ОС, выберите подходящую. За один раз можно инсталлировать только один вариант.
- Примите условия лицензионного соглашения и выберите вариант «Полная установка» вместо «Обновления».
- Определите, в какой из разделов HDD будет установлена операционная система.
- Если ни одного раздела нет, предварительно создайте новый.
- Подождите, пока система будет распаковывать файлы, настраивать компоненты и обновления. Процесс займёт довольно много времени.
После нескольких перезагрузок «Виндовс» предложит вам придумать имя пользователя и пароль. На этом процесс установки будет завершён.
Ставим драйверы
Установка Windows с флешки или диска заканчивается инсталляцией драйверов — служебных программ, необходимых для корректной работы сетевой и звуковой карты, дисплея, периферийных устройств. Вы можете скачать драйверы по отдельности из интернета, использовать любую из авторских сборок — или установить утилиты с диска, прилагаемого производителем к вашему ПК или ноутбуку.
После активации ваша Windows будет готова к полноценной работе. Как видите, процесс ОС не представляет особой сложности. Остались вопросы или что-то не получается? Обратитесь за консультацией и помощью в «Службу добрых дел» — мы поможем установить любую версию «Виндовс» быстро и без нервов!
Как разными способами переустановить Windows 7 на ноутбуке
Большинство пользователей ноутбуков сталкиваются с ситуациями, когда требуется переустановить операционную систему, часто при этом необходимо сохранить лицензионную Виндоус. В данной публикации рассматривается несколько методов того, как переустановить Windows 7 на ноутбуке, а также рассказывается о нюансах процесса установки ОС на ноутбуки разных производителей.
Восстановление системы при помощи резервной копии Windows 7
Большая часть производителей мобильных компьютеров создают резервные хранилища для дистрибутивов семерки или любой другой ОС. Переустановка Windows 7 на ноутбуке из этих областей памяти выполняется при помощи встроенных утилит.
Чтобы началась переустановка, перезагрузите ноут и нажмите:
- для Windows на ноутбуке hp на F11 ;
- на ноутбуке ASUS на F9 сразу при начале загрузи;
- для Windows 7 на ноутбуке Lenovo на F11 ;
- на ноутбуке acer подойдет комбинация клавиш Alt + F10 ;
- для Windows 7 на ноутбуке SAMSUNG на F4 .
После нажатия на нужную клавишу вместо стандартной загрузки Виндовс 7 откроется интерфейс восстановления ОС:
После загрузки программы следуйте указаниям по восстановлению Windows.
Но помните, что все настройки будут сброшены, а данные из предыдущей копии системы могут удалиться.
Переустановка с диска
При переустановке с диска помните, что для восстановления лицензии требуется использовать дистрибутив с точно такой же ОС, что и стояла ранее. Узнать версию установленной системы можно на наклейке, которая обычно расположена на обратной стороне ноутбука. Кстати, там же находится лицензионный ключ вашей копии Виндовс.
Реализуется это при помощи форматирования системного раздела, поэтому заранее позаботьтесь о переносе всех нужных данных с выбранного тома жесткого диска для установки Windows. Инсталлированные программы переносить не желательно, так как при этом теряется связь с реестром, и многие из них могут не запуститься. Не ленитесь, установите их снова после замены ОС.
Дистрибутив установочного диска включает в себя драйвера не для всех ноутбуков, поэтому заранее скачайте драйверы для вашего устройства на официальном ресурсе производителя. Если этого не сделать, то после установки высока вероятность возникновения следующих проблем:
- не работает сетевая карта;
- не работает Wi-Fi;
- не запускаются приложения.
Если вы переустановили ОС без этого, то для устранения неисправностей сетевого оборудования придется скачивать дистрибутив драйверов при помощи другого компьютера и переносить их, используя съемные носители, поэтому перед переустановкой не забудьте подстраховаться и скачать драйвера для сетевой карты и Wi-Fi модуля.
Чтобы начать процесс установки, вставьте диск в дисковод и перезагрузите ноутбук. После запуска компьютера откройте загрузочное меню, где следует выбрать загрузку с DVD-диска.
Вызывается данный диалог на большинстве ноутбуков при помощи клавиши F12 , а на устройствах hp применяется комбинация F9 + Esc .
Нередко на устаревших компьютерах эта функция отсутствует, поэтому потребуется открыть БИОС и самостоятельно отредактировать приоритет загрузки. Для перехода в BIOS на ноутбуках производители применяют следующие клавиши:
- Асер, Асус, Самсунг, Леново — F2 ;
- hp — F10 + Esc .
Если марки вашего устройства нет в этом списке, то узнайте актуальную для него клавишу на загружающемся при включении ПК окне.
Интерфейс БИОСа от разных производителей внешне не похож, но последовательность действий для изменения приоритета загрузки практически идентична. Навигация по окнам работающего BIOS всех версий осуществляется при помощи стрелок на клавиатуре и клавиш Enter , Esc , + , — .
Последовательность действий для BIOS AMI:
- В верхней части экрана выберите закладку «Boot».
- В открывшемся списке выберите «Boot Device Priority».
- С помощью стрелок на клавиатуре переместите на первое место в списке загрузки «CDROM».
- Нажмите на F10 и сохраните изменения, выбрав «ОК».
Последовательность действия для BIOS Phoenix-Award:
- Выберите запись «Advanced BIOS Features» и нажмите Enter .
- В поле «First Boot Device» выберите следующие значение — «CDROM».
- Нажмите F10 и подтвердите изменения.
Инсталляция Windows
После внесение изменения в БИОС и перезагрузки появится диалог с сообщением: «Press any key to boot from CD or DVD».
Дальнейшая инсталляция Windows 7 не сложна, выполните следующее:
- Нажмите на любую клавишу клавиатуры.
- Дождитесь завершения работы распаковщика файлов, показывается экран с записью «Windows is loading files…».
- В диалоге «Установка Windows» укажите язык и нажмите на кнопку Далее .
- В появившемся окне нажмите на крупную кнопку Установить .
- Выберите устанавливаемую версию системы, к которой имеется лицензионный код. Его ввод потребуется после переустановки Windows 7.
- Согласитесь с условиями лицензирования.
- Выберите метод инсталляции — «Полная установка».
- Выберите том накопителя, на который собираетесь инсталлировать ОС, и подготовьте его, нажав на пункт «Настройка диска».
Встречаются ситуации, когда в списке присутствует зарезервированный раздел накопителя, обязательно выберите другой том.
При наличии дисков объемом более 250 Гб стоит разбить их на несколько. Обычно под инсталлирование системы отводится отдельный раздел размером до 100 Гб.
- Выполните форматирование выбранного раздела накопителя. При этом появится предупреждение, что вся информация на нем будет удалена. Подтвердите согласие, ведь вы ранее сохранили все необходимые данные. Дождитесь завершения инсталляции и нажмите на Далее .
- Дождитесь окончания процесса установки, в среднем он длится от пятнадцати до двадцати пяти минут, продолжительность зависит то конфигурации ноутбука.
- Заполните предложенные поля именами пользователя и ПК.
- Защитите учетную запись паролем, а можете пропустить это действие.
- Введите ключ, списанный с наклейки на ноутбуке.
- Выберите параметры безопасности.
- Настройте дату и время.
- В случае наличия подключения по сети укажите тип подключения.
Переустановленная Виндовс готова к работе. В случае, если меняли приоритеты загрузки в БИОСе, верните на первое место в списке жесткий диск, иначе компьютер постоянно будет пытаться запускаться с DVD.
Переустановка с флешки
На многих компактных ПК, например, на нетбуках отсутствует DVD-привод. Поэтому возникает вопрос, как правильно переустановить на них Виндовс 7. Ответ прост — использовать съемные носители.
Для переустановки с флешки требуется скачать образ дистрибутива Виндовс 7 в формате «ISO» и записать его на этот носитель при помощи специальной утилиты. Помните, чтобы правильно переустановить систему Windows, имеющую лицензию, требуется скачать контейнер с такой же версией ОС. Сама флешка должна иметь объем не менее четырех гигабайт.
Запись Виндовс на носитель при помощи самой популярной среди аналогов утилиты UltraISO выполняется по следующему алгоритму:
- Подключите флешку.
- Запустите утилиту.
- В меню «Файл» выберите «Открыть…».
- Выберите скачанный образ Виндовс 7.
- Откройте выпадающий список «Самозагрузка» и выберите строку «Записать образ Жесткого диска…».
- Нажмите на кнопку Записать и дождитесь завершения процесса.
Установочная флешка готова, но, чтобы начать инсталляцию, требуется в БИОСе в качестве приоритетного устройства для запуска ноутбука выбрать «USB-HDD». Как настроить BIOS сказано выше, все действия аналогичны, только следует выбрать другую запись из имеющегося списка. Дальнейшая установка не отличается от инсталляции Windows 7 c DVD.
Нередко после переустановки Windows не работает. Для решения этой проблемы возьмите другой дистрибутив ОС и повторите процесс инсталляции. Кроме того, многие пользователи игнорируют необходимость форматирования раздела и переустанавливают семерку на диск, уже имеющий установленную копию системы. Избегайте этого, ведь это также может быть причиной неполадок.
Заключение
В этой статье была рассмотрена переустановка Windows 7 несколькими способами. Если отсутствует резервная копия, то эту процедуру следует провести с диска, на котором записана точно такая же версия ОС. У некоторых ноутбуков отсутствует CD-ROM, поэтому переустановку можно осуществить только с помощью внешних носителей, например, с флешки.
Официального способа от Microsoft, позволяющего установить Windows 10 на Android-устройства на данный момент не существует. Но есть неофициальные методы, с помощью которых некоторые пользователи могут использовать Windows 10 на своём планшете.
Установка Windows 10 на планшет Android
При установке Windows 10 на мобильное устройство сразу стоит учитывать, что любой планшет заметно слабее компьютера и возможных функций в нём намного меньше, поэтому работать корректно и полноценно Windows на нём не будет. Также стоит отметить тот факт, что компьютерная операционная система не оптимизирована под экраны планшета, а это может привести к тому, что картинка будет отображаться некорректно.
Ещё один немаловажный фактор — в большинстве случаев вам придётся устанавливать Windows вместо Android, то есть в случае неудачного перехода вы не сможете сразу вернуться к ранее установленной операционной системе, придётся её устанавливать заново самостоятельно. Но всё-таки установить и пользоваться Windows 10 на некоторых планшетах можно. Например, подходят планшеты марки Oysters, Prestigio, Irbis, Bravis.
Есть несколько вариантов установки:
- эмулятор,
- установка в виде дополнительной ОС,
- замена существующей ОС, то есть установка вместо Android.
Способ установки с помощью эмулятора — самый простой, но использование Windows 10 через эмулятор не передаёт всех её возможностей и ограничивает функциональность. Установка в виде дополнительной ОС поддерживается далеко не всеми устройствами, так как память Android недостаточно большая, а процессор и остальные компоненты не выдерживают нагрузку. Замена существующей ОС — самый оптимальный способ, так как устанавливается полноценная ОС, но при этом у вас не будет возможности переключиться на Android.
Если вы собираетесь пользоваться не эмулятором, а именно устанавливать Windows, то нужно заранее скачать драйверы для планшета, которые придётся установить отдельно после перехода на Windows. Также вам понадобится OTG-переходник, как минимум с тремя разъёмами. К нему подключится установочная флешка, которую вы также должны заранее создать, мышь и клавиатура. Без этих трёх компонентов выполнить установку не получится.
Создание установочной флешки
- Вам понадобится флешка как минимум на 4 ГБ. Её нужно отформатировать, при этом все файлы на ней будут стёрты, поэтому перенесите их в другое место. Форматирование можно провести без сторонних программ: подключите её к компьютеру, в проводнике кликните по ней правой клавишей мышки и выберите функцию «Форматировать». В открывшемся окошке укажите формат FAT32 и закончите процесс.
Форматировать флешку нужно для создания из неё установочного носителя - После этого перейдите на официальный сайт Microsoft, скачайте средство обновления до Windows 10 и запустите его. С помощью этой программы можно записать образ последней версии системы на флешку, которую вы форматировали ранее. После окончания записи установочный носитель можно считать готовым.
Делаем из флешки установочный носитель
Использование эмулятора
Для эмулятора вам понадобится образ системы в формате ISO, его можно получить с помощью той же программы, с помощью которой создаётся установочная флешка — Installation Media Creation Tool, или скачать готовым файлом с интернета. Рекомендуется первый способ, так как с помощью него вы получите официальный продукт Microsoft, а не его пиратскую копию. Образ должен содержать в себе 32-битную систему, так как двухъядерную планшет не поддержит.
Есть два основных эмулятора: QUME и BOCHS. Первый мы будем использовать на компьютере для создания жёсткого диска с установленной ОС, а второй — на самом планшете, чтобы запустить полученную систему:
- Скачайте программу и распакуйте её по пути D:/qemu. Раздел может быть и другой, но для примера возьмём диск D, на котором расположена папка qemu. После этого запустите командную строку и выполните в ней команду cd D:/qemu.
С помощью командной строки управляем архивом qume - Теперь перейдём к созданию виртуального диска, на который в последствие будет установлена система. Используем для этого команду qemu-img create -f raw x.img 1M, где x — название диска, а 1M — количество мегабайт, под него отданное. Рекомендуется брать не меньше 5 ГБ, то есть примерно 5000 МБ, но лучше взять 6–8 ГБ, чтобы памяти хватило точно. Если вы собираетесь устанавливать какие-либо приложения на эмулируемую систему, то рассчитывайте сами, сколько ещё памяти вам понадобится.
- Ранее вы должны были получить образ системы в формате ISO, пускай он имеет название obraz.iso. Скопируйте его в папку, в которую распаковывали эмулятор. В данном случае это D:/qemu. Только после того как образ оказался в папке, выполните в командной строке следующую команду: qemu.exe -m 100 -boot d -cdrom obraz.iso -hda x.img, где m 100 — память, отданная для эмуляции, но этот параметр не учитывается при эмуляции с планшета, cdrom obraz.iso — образ системы, had x.img — ранее созданный виртуальный диск.
- После этого начнётся обычный процесс установки системы. После его окончания все системные файлы Windows будут находиться на виртуальном диске.
После окончания процесса установки все системные файлы Windows будут находиться на виртуальном диске - Теперь переходим к планшету. Скачиваем и устанавливаем на него другой эмулятор BOCHS. Когда вам предложат распаковать элементы программы, укажите любой путь, но в примере будет использовать sdcard/SDL. Рекомендуется производить установку на карту памяти, иначе может не хватить места.
Устанавливаем Bochs - Переносим полученный ранее виртуальный диск в папку SDL. Открываем файл bochsrc.txt, который находится в этой же папке, и изменяем его параметр # how much memory the emulated machine will have megs: 1, где 1 — количество оперативной памяти планшета, отданное под эмуляцию. Учтите, если её будет мало, то ни система, ни приложения в ней не запустятся. В строке ata0-master: type=disk, path=»x.img» изменяем значение path на имя созданного ранее виртуального диска. Сохраняем все внесённые изменения и закрываем файл.
- Готово, осталось войти в программу и запустить эмуляцию. Ошибки, возникающие в течение процесса, можно найти в файле bochsout.txt, который расположен в той же папке SDL. Ориентируясь на них, вы сможете найти решение возникшей проблемы, если они будут.
Видео: установка Windows на Android
Установка Windows 10 как второй ОС или поверх Android
Единственное различие между установкой Windows как второй ОС или вместо Android заключается в том, что на этапе выбора раздела диска, на который будет установлена система, нужно решить, отформатируете вы его или нет. Поскольку в большинстве планшетов всего один раздел, который можно разбить, перед установкой Windows 10 его всё равно придётся удалить, тем самым стирая с него Android, выбор небольшой — нужно будет отформатировать имеющийся раздел, выбрать его и произвести установку на него. Если ваше устройство поддерживает две одновременно установленные системы, то вы сможете переключаться между ними.
- Чтобы начать процесс установки, подсоедините все подготовленные заранее компоненты через OTG-переходник к устройству: установочную флешку,мышку и клавиатуру. Возможно для работы с флешкой вам понадобятся дополнительные драйверы. Выключите устройство, начните его включение и при первых признаках загрузки нажмите на клавиатуре несколько раз кнопку F2, чтобы войти в меню восстановления, напоминающее BIOS компьютера.
Подключаем флешку, клавиатуру и мышь к планшету - Найдите меню «Загрузка» или Boot (может называться по-другому) и укажите в нём, что хотите произвести установку с флешки. После чего планшет войдёт в перезагрузку, начнёт включаться и на экране появится стандартная программа по установке Windows.
- На этапе выбора действия укажите, что хотите выполнить полную установку, а не обновление.
- Откроется окошко с дисками. Нужно будет выбрать один (скорее всего, он будет единственный), отформатировать его, а после этого закончить процесс установки.
- Как только процедура будет окончена, вытащите флешку из переходника, в противном случае установка начнётся сначала. Но не вынимайте её, пока система полностью не установится, иначе возникнут проблемы.
После окончания установки нужно будет установить драйверы. Возможно, понадобятся отдельные драйверы для «тачскрина», чтобы можно было управлять системой прикосновениями, а не мышкой.
Существует два варианта использования Windows 10 на планшете Android: эмуляция системы и её установка. Используя второй вариант, вам, скорее всего, придётся удалить имеющуюся операционную систему Android. В будущем вы сможете к ней вернуться, повторно установив такую же версию Android.
- Распечатать
Оцените статью:
- 5
- 4
- 3
- 2
- 1
(12 голосов, среднее: 2.4 из 5)
Поделитесь с друзьями!
На чтение 3 мин. Опубликовано 15.12.2019
| Тип / драйвер |  Windows Windows |
 |
 |
| Полный пакет | 8.1 | 83.6 [MB] | Скачать |
| Прошивка (заводская) | 8.1 | 4.2 [GB] | Скачать |
| Образ загрузочной флешки | — | 194 [MB] | Скачать |
Драйверы для планшета Irbis TW20 на базе четырехядерного процессора Intel под Windows 10 / 8.1 + заводская прошивка для восстановления программного обеспечения.
Инструкция по перепрошивке планшетов TW20 / TW21 на русском языке (откроется в браузере).
После такой очистки планшет вернется в стандартный для этой модели вид, как если бы он был из коробки.
Рассмотрим все способы системного сброса. Любой хард ресет выглядит как перезагрузка планшета с форматированием информации в нем. В каждом конкретном случае операция может выполнятся по разному, например с очисткой SD карты или сброса графического ключа.
Способ 1 — C помощью кнопок (если планшет завис)
|
1. Нажмите на кнопку выключения и держите ее 20 секунд. 2. В 95% случаев даже зависший планшет должен выключиться, после чего вы можете загрузить планшет и продолжить работу. При этом сотрутся несохраненные пользовательские настройки последнего сеанса. |
Способ 2 — C помощью кнопок (если планшет не включатся)
|
1. Одновременно зажимается кнопка включения и кнопка уменьшения громкости , работает на всех Windows. 2. Если система не отреагировала на нажатие кнопок ищем на корпусе маленькое отверстие с надписью Hard Reset и нажимаем в него на 5-10 сек. |
Способ 3 — Через сервисный центр
1. Отнесите планшет в ближайший сервисный центр и попросите сбросить с него все настройки.
2. Если гарантия на планшет еще не закончилась, обратитесь в ваш магазин и попросите сделать сброс настроек по гарантии.
3. Если не знаете в какой сервисный центр обратиться, сходите в магазин в котором был приобретен планшет, там подскажут.
Подготовлено техническим отделом Планшеты.ру
30 марта 2016
Внимание! Сброс настроек уничтожит все Ваши данные с планшета, включая контакты, сообщения, учётные записи, установленное программное обеспечение. Если необходимости в сбросе нет — не делайте его! В любой непонятной ситуации лучше обратиться к специалисту.
Доброго времени суток! Прошлой зимой был приобретен планшет Irbis TW20. На внешний вид выглядел хорошо, да и цена была заманчивой. В день покупки уже дома заметил весьма странную работу wifi модуля, постоянно терял сеть и больше не видел. Но я сумел его обновить с 8.1 до 10, надеясь что все будет нормально, получил тот же результат. Сразу же было принято решение отнести в СЦ. И вот наконец планшет приехал, но не исправленный, как сказали в магазине: «У вас виндоус не лицензионная», хотя обновлялся с родной системы. Спустя несколько месяцев, с выходом драйверов для win10, решил переустановить все начисто. В итоге wifi так и не работает, и теперь стал глючить тач, появились фантомные нажатия. Быть может есть умельцы, подскажите что делать?









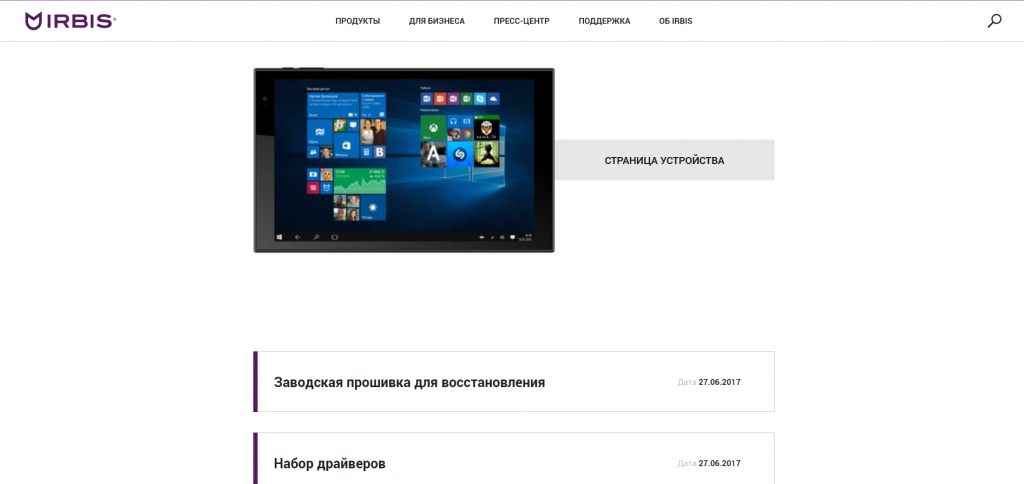
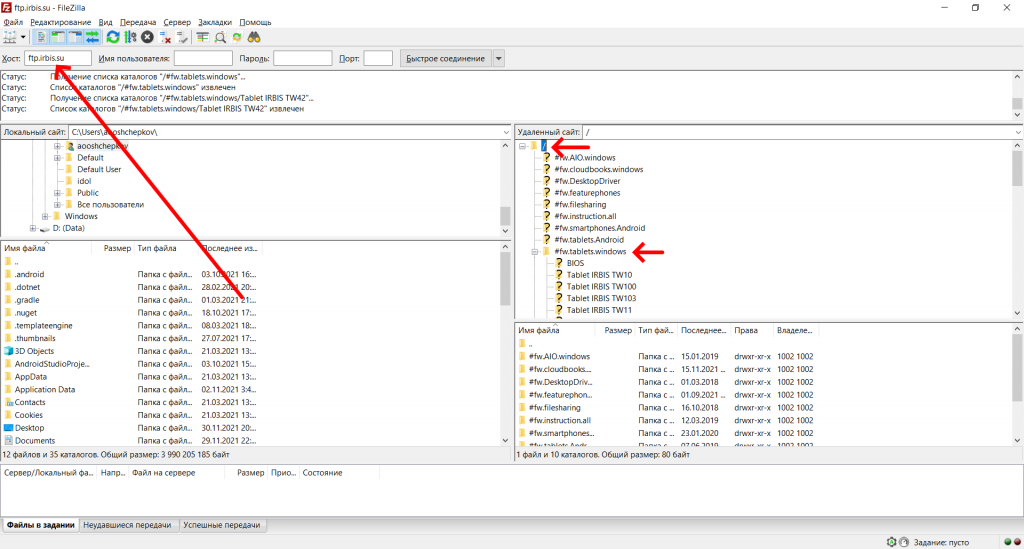
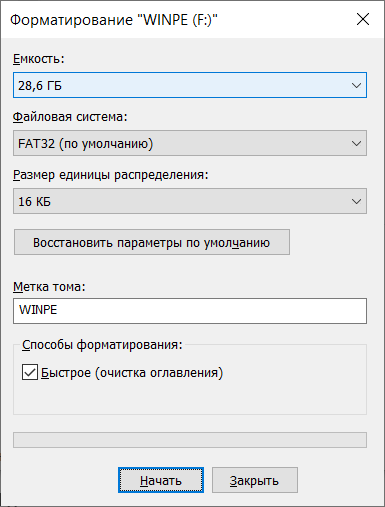
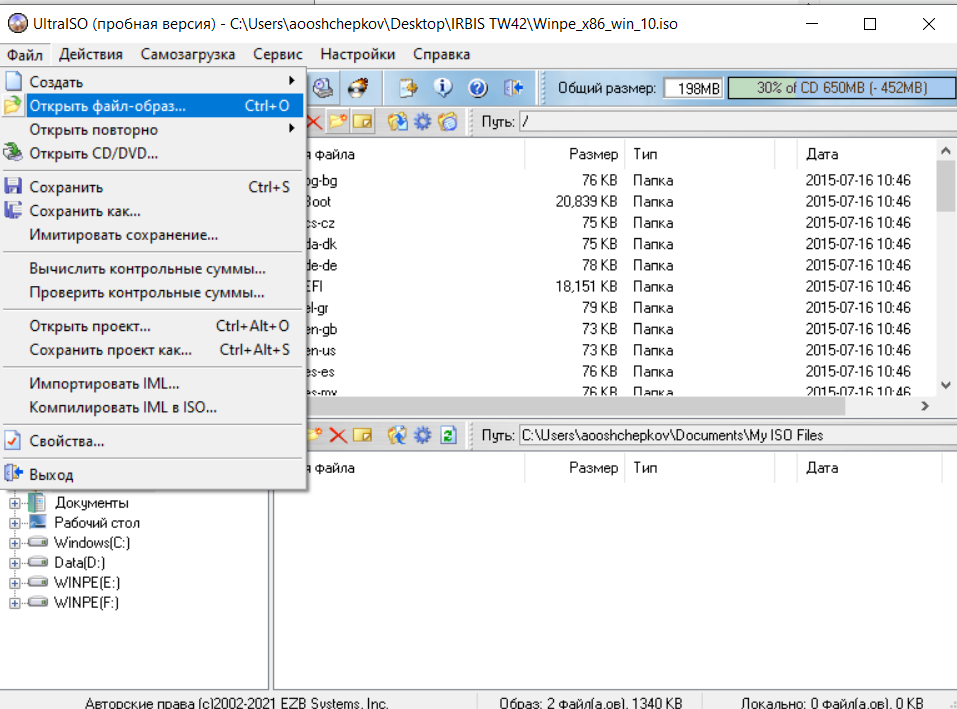
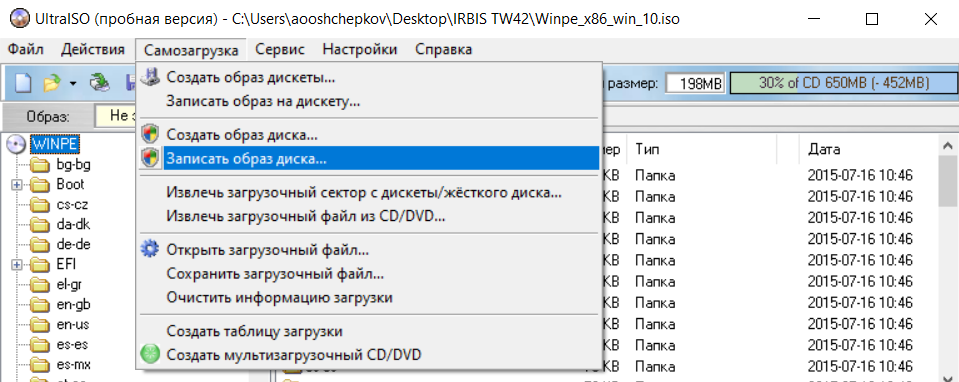

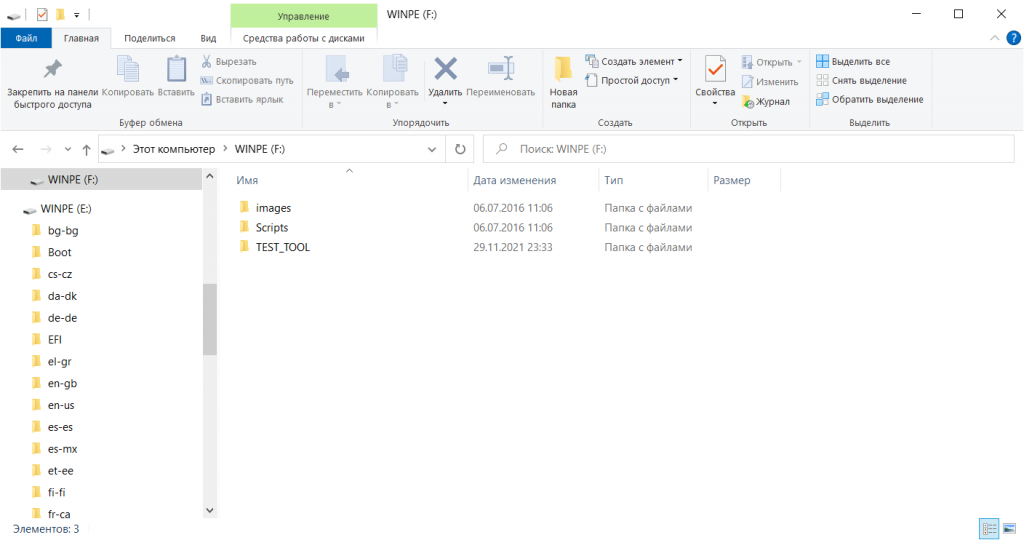












 При этом наша флешка уже должна быть вставлена в USB гнездо нетбука, либо сделайте это прямо сейчас. Если на флешке есть какая-то ценная информация, то надо ее перенести на другой носитель, поскольку на следующем шаге все данные с флешки будут уничтожены.
При этом наша флешка уже должна быть вставлена в USB гнездо нетбука, либо сделайте это прямо сейчас. Если на флешке есть какая-то ценная информация, то надо ее перенести на другой носитель, поскольку на следующем шаге все данные с флешки будут уничтожены.





























 Встречаются ситуации, когда в списке присутствует зарезервированный раздел накопителя, обязательно выберите другой том.
Встречаются ситуации, когда в списке присутствует зарезервированный раздел накопителя, обязательно выберите другой том. При наличии дисков объемом более 250 Гб стоит разбить их на несколько. Обычно под инсталлирование системы отводится отдельный раздел размером до 100 Гб.
При наличии дисков объемом более 250 Гб стоит разбить их на несколько. Обычно под инсталлирование системы отводится отдельный раздел размером до 100 Гб.

















