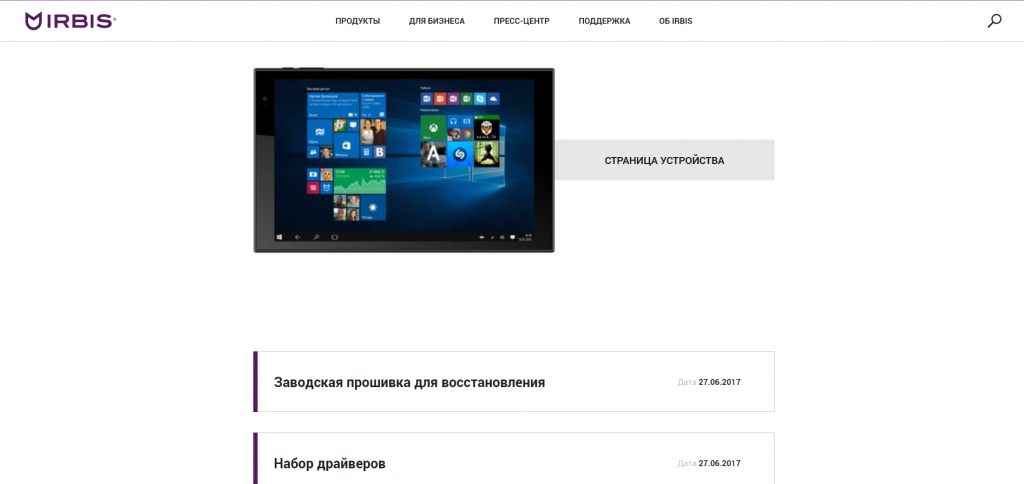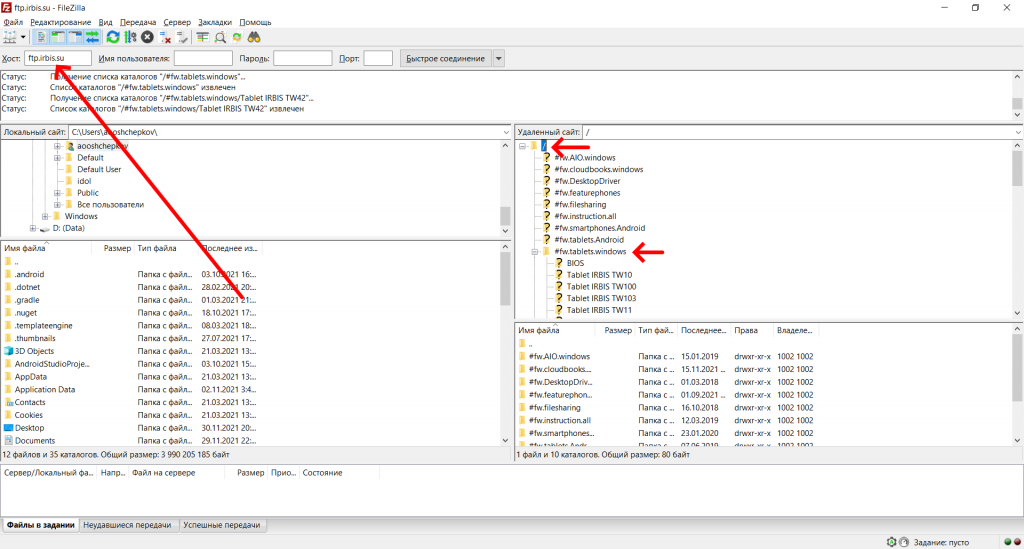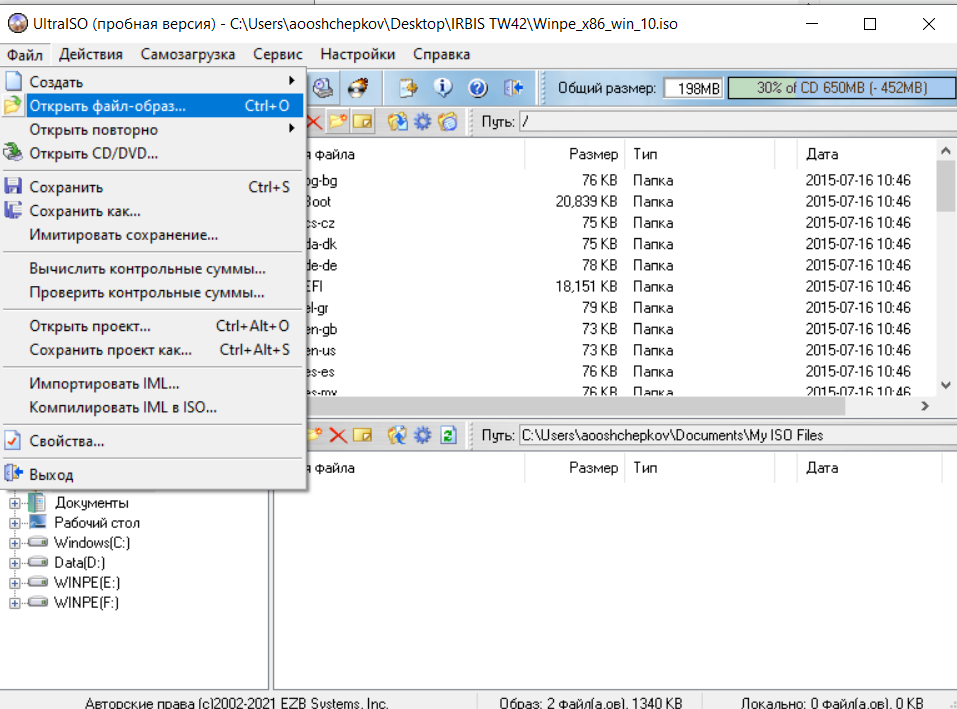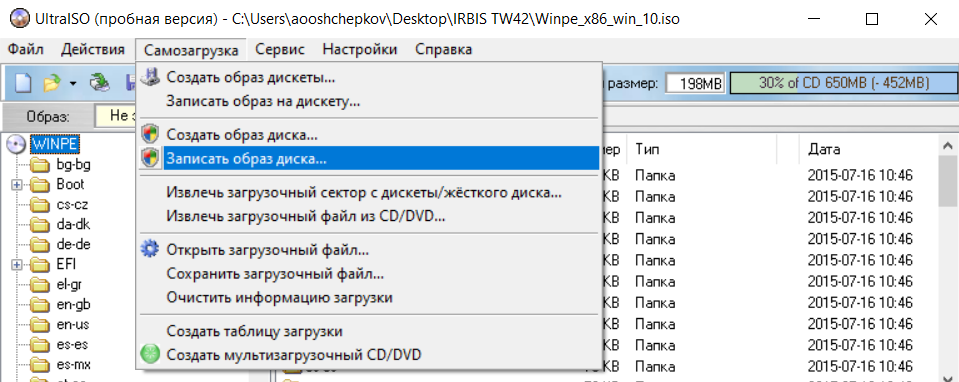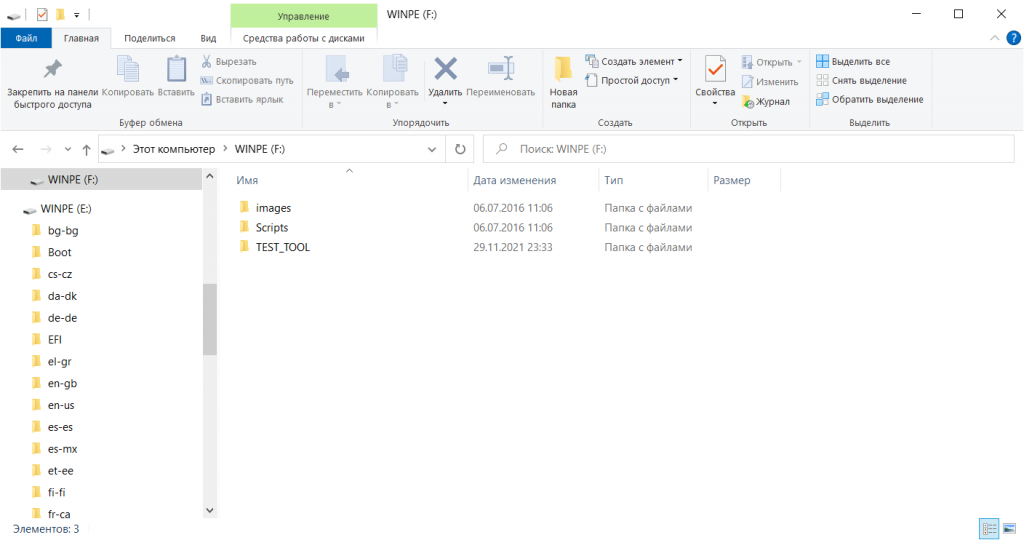Подробности:
Категория: Uncategorised
| Опубликовано: 19 Ноябрь 2018
| Просмотров: 20300
| Название | Размер | Последнее изменение |
|---|---|---|
| BIOS/ | 07.08.2017, 3:00:00 | |
| Tablet IRBIS TW10/ | 21.07.2017, 3:00:00 | |
| Tablet IRBIS TW11/ | 04.07.2017, 3:00:00 | |
| Tablet IRBIS TW118/ | 25.05.2018, 16:10:00 | |
| Tablet IRBIS TW20/ | 02.11.2018, 18:07:00 | |
| Tablet IRBIS TW21/ | 20.09.2017, 3:00:00 | |
| Tablet IRBIS TW30/ | 27.06.2017, 3:00:00 | |
| Tablet IRBIS TW31/ | 27.07.2017, 3:00:00 | |
| Tablet IRBIS TW33/ | 27.06.2017, 3:00:00 | |
| Tablet IRBIS TW34/ | 27.06.2017, 3:00:00 | |
| Tablet IRBIS TW35/ | 27.06.2017, 3:00:00 | |
| Tablet IRBIS TW36/ | 05.10.2017, 3:00:00 | |
| Tablet IRBIS TW38/ | 10.07.2017, 3:00:00 | |
| Tablet IRBIS TW39/ | 07.09.2017, 3:00:00 | |
| Tablet IRBIS TW40/ | 29.06.2017, 3:00:00 | |
| Tablet IRBIS TW41/ | 29.06.2017, 3:00:00 | |
| Tablet IRBIS TW42/ | 29.06.2017, 3:00:00 | |
| Tablet IRBIS TW43/ | 29.06.2017, 3:00:00 | |
| Tablet IRBIS TW44/ | 25.08.2017, 3:00:00 | |
| Tablet IRBIS TW45/ | 04.07.2017, 3:00:00 | |
| Tablet IRBIS TW46/ | 28.08.2017, 3:00:00 | |
| Tablet IRBIS TW48/ | 16.10.2017, 3:00:00 | |
| Tablet IRBIS TW52/ | 12.10.2018, 15:45:00 | |
| Tablet IRBIS TW55/ | 04.07.2017, 3:00:00 | |
| Tablet IRBIS TW57/ | 18.07.2017, 3:00:00 | |
| Tablet IRBIS TW60/ | 11.01.2018, 3:00:00 | |
| Tablet IRBIS TW70/ | 09.02.2018, 3:00:00 | |
| Tablet IRBIS TW72/ | 13.07.2017, 3:00:00 | |
| Tablet IRBIS TW73/ | 10.07.2017, 3:00:00 | |
| Tablet IRBIS TW74/ | 10.07.2017, 3:00:00 | |
| Tablet IRBIS TW77/ | 04.07.2017, 3:00:00 | |
| Tablet IRBIS TW78/ | 01.08.2017, 3:00:00 | |
| Tablet IRBIS TW80/ | 06.07.2017, 3:00:00 | |
| Tablet IRBIS TW81/ | 21.11.2017, 3:00:00 | |
| Tablet IRBIS TW82/ | 10.07.2017, 3:00:00 | |
| Tablet IRBIS TW88/ | 10.07.2017, 3:00:00 | |
| Tablet IRBIS TW89/ | 21.11.2017, 3:00:00 | |
| Tablet IRBIS TW90/ | 09.01.2018, 3:00:00 | |
| Tablet IRBIS TW91/ | 24.07.2018, 16:11:00 | |
| Tablet IRBIS TW92/ | 06.06.2018, 15:07:00 | |
| Tablet IRBIS TW93/ | 21.03.2018, 3:00:00 | |
| Tablet IRBIS TW95/ | 21.03.2018, 3:00:00 | |
| Tablet IRBIS TW96/ | 21.03.2018, 3:00:00 | |
| Tablet IRBIS TW97/ | 31.10.2018, 13:15:00 | |
| Tablet IRBIS TW98/ | 16.11.2018, 14:34:00 | |
| WINPE_amd64_auto.iso | 252 MB | 17.03.2016, 3:00:00 |
| WINPE_x86_ntfs.iso | 195 MB | 08.07.2016, 3:00:00 |
| Winpe_x86_win_10.iso | 198 MB | 05.07.2016, 3:00:00 |
Что-же, сегодня речь пойдёт о маленьком и безобидном нетбуке компании IRBIS TW42. Как заявляет компания, данное устройство является мощным, производительным планшетным компьютером с четырёхъядерным процессором Intel. А операционная система Windows 10, обеспечит комфорт и удобство работы с устройством.
Нифига это не так. Это маленькое чудо может полностью убить ваши нервные клетки. Вывести из себя. И разрушить ваш маленький уютный мир, в котором вы обитаете.
Где-то давным-давно… В далёкой галактике … В общем, предыстория
Привезли мне этого малыша для того, чтобы откатить windows 10 в исходное состояние, с жалобами на то, что системные средства восстановления не работают.
А возвращают его в исходное состояние соответственно из-за того, что:
- не работает сенсор (не тачпад, а именно сам экран);
- не работает звук;
- не работает индикатор заряда батареи.
Проблемы с драйверами я сразу откинул потому как, в диспетчере устройств, все устройства определены, да и к тому же на ноутбуке стоял новенький DriverPack Solution, который глагольствовал о том, что все драйвера установлены. Связанно это оказалось с тем, что на устройство пришло кривое обновление от производителя, которое всё и поломало.
Не доверяя человеку, который утверждает, что восстановление Windows не работает, пытаюсь сам восстановить.
Попытка восстановления WINDOWS
Способ 1. Достаточно простой. Переходим в «Параметры» — «Обновление и безопасность» — «Восстановление» — «Вернуть компьютер в исходное состояние» — «Начать«.
После чего сие чудо спрашивает, что хочет сделать пользователь с ним, поскольку беспокоится за свою судьбу. И по итогу уходит в перезагрузку, в последствии меняя проценты, для отката.
И вот, поставив TW42 на зарядку, я иду заваривать себе кофеек, в хорошем настроении, что всё удалось.
Провал. Вернувшись, я вижу уведомление, что восстановление windows не удалось по неизвестной причине.
Способ 2. При перезагрузке зажимаем клавишу SHIFT и попадаем в окно выбора действий. Там идём в «Поиск и устранение неисправностей» — «Вернуть компьютер в исходное состояние«.
Ситуация повторяется: кофеек с печеньками, уведомление, неизвестная ошибка.
Ну, думаю. Сейчас скачаю образ Windows 10, установлю, дальше он сам подтянет драйвера, и будет мне счастье.
Предполагаемой причиной ошибки отката стало то, что системе не хватает места на жёстком диске, а он к слову всего 32 ГБ. Но в последствии очистки различными программами и хитрыми способами, удалось уточнить что это не так.
Переустановка WINDOWS 10
И вот, отчаявшись я захожу значит, на сайт windows 10, скачиваю специальное средство, позволяющее прямиком создать загрузочную
Flash карту, или же ISO-образ. Создаю сие чудо.
Захожу в Boot Manager , для того чтобы загрузиться с Flash карты и установить widnows, а карта не доступна.
Оказывается, что данный аппарат не просто создан человеком, а самым загадочным существом, с которым я точно не хочу встречаться в этой жизни.
Для него есть собственная прошивка, которую и необходимо накатить. Вот только чтобы скачать её, нужно ещё потрудиться, поскольку на официальном сайте вы скачать её не сможете.
Инструкция по скачиванию прошивки, и драйверов для TW42
Возможно, это делается как-то иначе, но данный способ рабочий:
Скачиваем программу FileZilla, для того чтобы по FTP скачать прошивку или драйвера. Можно portable-версию.
Подключаемся к «ftp.irbis.su«, переходим в папку «fw.tablets.windows» — «Tablet IRBIS TW42«. Загружаем оттуда: «TW42 Win 10 Home.zip» и «Winpe_x86_win_10.iso«. Можно скачать инструкцию, но думаю что она вам не сильно поможет.
Следующим делом, скачиваем программу UltraISO, для того чтобы записать образ нашей Flash карты, и закинуть прошивку.
Всё готово, можно шить.
Создание загрузочной Flash карты
Первым шагом, форматируем FLASH-карту, в формате системе FAT-32, иначе гиблое дело.
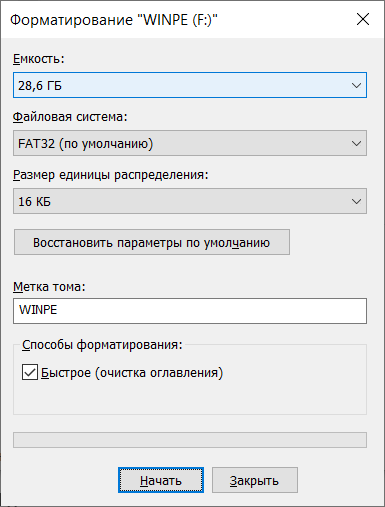
Размер Flash карты к слову должен быть более 8 ГБ, как заявляет производитель.
Шаг второй. Запускаем UltraISO, выбираем наш образ в системе: «Winpe_x86_win_10.iso«.
После: записать образ диска …
Выбираем нашу Flash карту, метод записи: USB-HDD+, скрытый раздел записи, пишем:
После записи в компьютере будет отображаться два раздела. Первый раздел непосредственно с Windows PE — средство для установки windows, а второй пустой. Вот как-раз в пустой, нам необходимо закинуть нашу разархивированную прошивку.
В итог у вас должно получиться три папки. Обязательно убедитесь что разделы у называются WINPE, иначе скрипт установки не сработает.
Готово.
Установка WINDOWS
Перед установкой обязательно убедитесь, что у Вас заряжено устройство на 100%. Поскольку мой маленький друг не особо показывал, что он заряжается и заряжен ли он полностью, оставив его на ночь на зарядке, я убедился что этого достаточно.
Выключаем устройство. Включаем. При загрузке, жмём «FN»+»ESC». Видим 6 пунктов меню. Выбираем Boot Manager. Если все сделали правильно, то увидите свою Flash карту.
Если Flash карту не видно. Необходимо перейти в настройки BIOS, там есть пункт подать питание на USB (на тот, который находится в клавиатуре). Ну и можно просто потыкаться.
Выбираем нашу Flash карту в Boot Manager. Устройство перезагрузится и откроется командная строка, в которой начнут бегать строчки.
Вот теперь можно идти пить чай. Потому как если планшет заряжен, и вы всё сделали точь в точь, то ни чего не может пойти не так.
По итогу, средство перезагрузится несколько раз, в последствии чего на него установится новая, чистенькая Windows, а все неисправности пропадут.
Желательно сразу же, до подключения к интернету отключить службу «Центр обновления windows», чтобы в самый нужный момент, он опять не отказал.
4.91/5 (11)
| Текущее время: 04 фев 2023, 18:53 |
Сообщения без ответов | Активные темы
Модераторы: Rom, Shadow_user
| Страница 1 из 1 [ Сообщений: 8 ] |
Показать сообщения за: Поле сортировки
|
|||||||||||||||||||||||||||||||||||||||||||||||||||||||||||||||||||||||||||||||||||||||
| Страница 1 из 1 [ Сообщений: 8 ] |
|
||||||||||||||||||||||||||||||||||||||
| Вы не можете начинать темы Вы не можете отвечать на сообщения Вы не можете редактировать свои сообщения Вы не можете удалять свои сообщения Вы не можете добавлять вложения |
Содержание
- Помогите с перепрошивкой планшета на Windows. Помогите понять, что я сделал не правильно по инструкции.
- Прошивка планшета Irbis TW20
- Irbis tw20 установка windows 10 с флешки
- Irbis tw20 установка windows 10 с флешки
- Irbis tw20 установка windows 10 с флешки
Помогите с перепрошивкой планшета на Windows. Помогите понять, что я сделал не правильно по инструкции.
Отформатировал в программе «ултраисо» флешку в формат Фат32, потом записал образ WinPE как сказанно в инструкции, после через проводник отформатировал флешку в формат NTFS удалив на ней всей данные, обычным способом «копировать-вставить» переместил на флешку файлы расспакованной винды, вставил флешку, включил планшет, зашел в бут но там не отображается флешка. Почитал в интернете оказывается NTFS и не должен отображаться. Подскажите что делать.
Собственно официальная инструкция с сайта производителя. планшет Irbis tw21:
Для записи Windows 8.1 with Bing на планшеты TW20 и TW21 необходимо иметь:
— персональный компьютер (ПК) или ноутбук с возможностью подключения USB-устройств
— USB HUB (хаб для возможности подключения одновременно нескольких устройств)
— программу UltraISO v9 (или аналог с возможностью скрытой записи)
При помощи программы UltraISO v9 форматируем флешку в FAT32 и записываем файл WINPE_x86_ntfs.iso
на USB- накопитель в режиме скрытой записи.
В итоге получается загрузочная флешка.
Скачиваем архив с прошивкой.
Для архивации всех папок использован стандартный архиватор 7zip
В результате должны получиться следующие наборы папок для соответствующей модели планшета:
-TEST_TOOL
Форматируем USB-накопитель в формат NTFS и копируем туда сразу ВСЕ папки, которые находятся в корневой папке прошивки.
Подключаем USB Hub с воткнутыми в него флешкой и клавиатурой к USB-порту планшета. Удерживаем кнопку питания до появления логотипа IRBIS на экране. При запуске зажимаем кнопку Esc на клавиатуре до появления загрузочного меню. Выбираем пункт Boot с клавиатуры.
Загружаемся с флешки (соответствующее название должно отобразиться в списке подключенных устройств ).
После этого запускается скрипт и устанавливает новую ОС.
Далее следуйте подсказкам системы до полной установки ОС
Процесс перепрошивки может занять длительное время – до 2 часов.
пишеш образ в фат 32,обычным методом, типа так
https://www.youtube.com/watch?v=HMr3j_XK6wY
через юсбихаб подключил мышку клаву, зашел в биос, запустил с флешки, все как и на компе
Для записи Windows 8.1 with Bing на планшеты TW20 и TW21 необходимо иметь:
Шаг 1.
— При помощи программы UltraISO v9 форматируем флешку в FAT32 и записываем файл WINPE_x86_ntfs.iso
— на USB- накопитель в режиме скрытой записи.
В итоге получается загрузочная флешка.
Шаг 2.
— Скачиваем архив с прошивкой.
— Для архивации всех папок использован стандартный архиватор 7zip
В результате должны получиться следующие наборы папок для соответствующей модели планшета:
— DiskpartFiles
— images
— Scripts
-7za
-Main
-TEST_TOOL
Копируем туда сразу ВСЕ папки, которые находятся в корневой папке прошивки.
Шаг 3.
— Подключаем USB Hub с воткнутыми в него флешкой и клавиатурой к USB-порту планшета.
— Удерживаем кнопку питания до появления логотипа IRBIS на экране. При запуске зажимаем кнопку Esc на клавиатуре до появления загрузочного меню. Выбираем пункт Boot с клавиатуры.
— Загружаемся с флешки (соответствующее название должно отобразиться в списке подключенных устройств ).
— После этого запускается скрипт и устанавливает новую ОС.
— Далее следуйте подсказкам системы до полной установки ОС
Процесс перепрошивки может занять длительное время – до 2 часов.
PS просто не нужно форматировать флешку в NTFS. Я месяц гадал что не так. Оказалось косяк производителя. Планшет TW43. И кстати рекомендую поставить последнюю версию с сайта производителя. У меня наконец то все драйвера заработали как надо. TEST_TOOL кидал архив и распакованный.
Дополнения к официальной инструкции на сайте irbis.su:
1. Флэш-накопитель для загрузочного диска перед форматированием в NTFS нужно ОБЯЗАТЕЛЬНО переименовать в WINPE (заглавными буквами), например: диск WINPE(J).
Источник
Прошивка планшета Irbis TW20
Перед вами подробная пошаговая инструкция по установке Windows на планшет Irbis TW20. Нашей редакцией были выбраны наиболее подходящие способы по переустановке системы для этой модели Irbis.
Если данная инструкция результата не даст попробуйте доверить прошивку профессионалу. Напомним, что заводской версией системы планшета является — Windows 8.1.
1. Зарядите прошиваемый планшет на 100%.
2. Сохраняем с флешки, симкарты и памяти планшета все данные которые нельзя терять. Симку (если есть) можно вытащить.
3. Далее следуют два варианта:
• Скачиваем и скидываем на карту памяти или флешку(от 4 Гб) необходимую прошивку (установочную версию Windows), флешку установить в планшет. Подобрать и скачать прошивку можно здесь.
• Если есть докстанция с клавиатурой — хорошо, если нет то к USB-разъему прошиваемого планшета подключаем любую USB клавиатуру.


• Если в планшете не предусмотрен полноценный USB, то необходим еще и USB OTG кабель.




• Теперь включаем планшет и на подключенной к нему клавиатуре зажимаем кнопку Esc.
• Откроется BIOS планшета в котором необходимо выбрать диск, на котором размещена установочная система. Это та самая карта памяти или флешка, в каторую мы заранее скидывали установочную версию Windows. Обычно в BIOSе указан основной диск планшета, с которого загружаться сейчас ненужно.
• Далее сохраняем параметры, планшет перезагрузится и начнет установку Windows.


• Скачиваем и скидываем в отдельный диск на планшете или на карту памяти(от 4 Гб) необходимую прошивку (установочную версию Windows). Подобрать и скачать прошивку можно здесь.
• Запускаем файл установки системы из дистрибутива


4. Указываем раздел под виндовс или обновляем текущий.




5. В процессе установки планшет может пару раз перезагрузится — это нормально.


6. Установка завершена, настраиваем систему.
7. Готово. Если после загрузки уже установленной системы экран нереагирует на нажатия, значит в Windows не включена поддержка сенсора.
Кнопками клавиатуры выполняем переход по системе до нужного места (как мышкой).
Назначения клавиш:
Пробел — это выбор объекта
Стрелки — можно листать в списке
После этого Windows предоставит выбор метода ввода Перо и сенсорный ввод. Выбираем его и пользуемся.
Подготовлено техническим отделом Планшеты.ру
23 сентября 2016
Внимание! Любые действия Вы выполняете на свой риск. Не следует делать переустановку системы без причины.
Источник
Irbis tw20 установка windows 10 с флешки
Система:
Операционная система: Windows 10 (32bit. Установка 64bit-ной Windows невозможно)
Процессор: Intel Atom Z3735F 1330 МГц
Количество ядер: 4
Встроенная память: 32 Гб
Оперативная память: 2 Гб DDR3
Слот для карт памяти: есть, microSDHC, до 32 Гб
Экран:
Экран: 10.1″, 1280×800
Широкоформатный экран: да
Тип экрана: TFT IPS, глянцевый
Сенсорный экран: емкостный, мультитач
Число пикселей на дюйм (PPI): 149
Видеопроцессор: Intel HD Graphics (Bay Trail)
Беспроводная связь:
Поддержка Wi-Fi: есть, Wi-Fi 802.11n
Поддержка Bluetooth: есть, Bluetooth 4.0
Фотокамера:
Тыловая камера: есть, 2.0 Мпикс
Фронтальная камера: есть, 0.3 Мпикс
Звук:
Встроенный динамик: есть
Встроенный микрофон: есть
Функциональность:
Автоматическая ориентация экрана: есть
Подключение:
Подключение к компьютеру по USB: нет
Подключение внешних устройств по USB: есть, USB 2.0 Type A
Подключение к телевизору/монитору: mini HDMI
Выход аудио/наушники: есть, 3.5 мм
Разъем для док-станции: есть
Питание:
Емкость аккумулятора: 6600 мА⋅ч
Зарядка от USB: есть
Размеры и вес:
Размеры (ДхШхГ): 278x170x10 мм
Вес: 590 г
Дополнительная информация:
Материал корпуса: пластик
Начну обзор с камер. Фронтальная камера 0.3 мпикс, а задняя 2.0 мпикс хотя во всех характеристиках написано 0.3. Даже на планшете есть пометка задний камеры про 2.0 мпикс. Задняя снимает не плохо для планшета, передняя снимает гораздо хуже и угол обзора очень маленький. Чтобы собеседник в Skype увидел ваше лицо полностью нужно сильно отдалить планшет от лица. О камерах все. Хотел-бы упомянуть про люфт дисплея по углам корпуса. При работе никак не мешает так-что не критично. На левом тарце расположены следующие разъемы: USB 2.0. типа A; Mini HDMI; Выход под наушники 3.5мм; также два разъема под зарядку. Один стандартный Micro-USB и второй порт похожий на старую зарядку от телефонов Nokia. Для чего делать два разъема под зарядку я так и не понял, но к Micro-USB можно подключить OTG-кабель и у вас будет 2 USB разъема. На левом тарце ничего нет. Снизу расположен разъем для подключения клавиатуры или другой пирифирии по типу док-станций. Кстати-говоря о клавиатуре. Клавиатура удобная, отличный ход клавиш, также на клавиатуре имеется тач-пад. И у него есть один минус: он не имеет кнопки мыши. Их можно симулировать сочетанием клавиш или дотронувшись до экрана. Планшет неплохой, покупка вполне все ожидания.
Источник
Irbis tw20 установка windows 10 с флешки
У меня тоже такое выдал. Поспрашивал у знакомых, те сказали, что такая фигня у многих планшетников на windows. А лечится это выключением через удержание кнопки питания и дальнейшей перезагрузкой устройства.
Алсо, кто-нибудь может объяснить, почему у девайса через раз работает wi-fi? Я чет понять не могу, почему он при подключенном соединении к роутеру не может выйти в Инет.
UPD: иногда приходиться переподключаться к роутеру. Так Инет сразу появляется.
UPD2: внезапно перестал так делать. Странно.
Кстати, вопрос по шапке: почему написано, что обсуждение только об IRBIS TW40, когда еще чуть выше указано наличие 3G, которого нет у TW40, но есть у TW45 (они же только этим по сути и отличаются)?
P.S. И, да, солидарен с jar2105, FAQ действительно не очень. Как вариант, можно вопросы с ответами под ОДИН спойлер, а спойлеры ответов просто убрать, отделяя каждый вопрос-ответ промежуточной строкой.

Конечно дружище)
http://irbis-digital.ru/support/updates/3822/
Открываешь инструкцию по перепрошивке(там написано обновлению)все пошагово делаешь.
Скачиваешь WinPE (образ загрузочной флешки)
Шаг 1.
Скачиваем файл WINPE_x86_ntfs.iso.
В итоге получается загрузочная флешка со скрытой загрузочной областью.
2 шаГ.
Заводская прошивка для восстановления скачиваешь.
Там образ win 10 заточеный под это планш вместе с дровами.+обновление прошивки..
Форматируем USB-накопитель в формат NTFS и копируем на него все содержимое архива.
Важно! Скрытый загрузочный сектор сохраняется при форматировании
Подключаем USB Hub с воткнутыми в него флешкой и клавиатурой к USB-порту планшета. Зажимаем клавишу ESC на клавиатуре и кнопку питания до появления логотипа IRBIS на экране. В загрузочном меню выбираем пункт Boot с помощью клавиатуры. ((( Хаб подключить будет как бы удобно можно и мышь и клаву подцепить,хотя я втыкал только флешку обязательно с подключеной клавой которая от планшета- там разбераешься)
Выбираем в списке устройств флешку (соответствующее название должно отобразиться в списке подключенных устройств).-чтоб зайти выключаешь планш полность, потом нажимаешь esc и включение (как включиться esc не отпускай откроется в меню выбирай 1 снизу который будет(блин не помню как менюшка называется)там флешку увидишь свою кликаешь итер и впуть)повторюсь с хабом будет поудобнее конечно..но если нет можно и без него.
После этого запускается скрипт и устанавливает новую ОС.
Далее следуйте подсказкам системы до полной установки ОС.
Удачи. (делай все пошагово и все будет норм)
Источник
Irbis tw20 установка windows 10 с флешки
Тип устройства ноутбук
Модель Irbis NB20
Код производителя IRBIS NB20
Установленная операционная система Windows 10
Игровой ноутбук нет
Внешний вид
Цвет верхней крышки черный
Материал корпуса пластик
Конструктивное исполнение классический
Цифровой блок клавиатуры нет
Подсветка клавиш нет
Экран
Тип экрана TN+film
Диагональ экрана 10.1″
Разрешение экрана 1024×600
Название формата WSVGA
Плотность пикселей 117.5 PPI
Покрытие экрана матовое
3D экран нет
Сенсорный экран нет
Производитель процессора Intel
Линейка процессора Intel Atom
Модель процессора Atom Z3735F
Количество ядер процессора 4
Частота 1.33 ГГц
Автоматическое увеличение частоты 1.830 ГГц
Кэш L2 2 Мб
Кэш L3 нет
Архитектура процессора Bay Trail-T
Тип оперативной памяти DDR3L
Частота оперативной памяти 1333 МГц
Размер оперативной памяти 2 Гб
Вид графического ускорителя встроенный
Производитель видеочипа Intel
Модель дискретной видеокарты нет
Тип видеопамяти SMA
Объем видеопамяти выделяется из оперативной
Модель встроенной видеокарты Intel HD
CrossFire/SLI-массив нет
Индекс производительности видеокарты по версии Futuremark 720
Общий объём жестких дисков (HDD) нет
Общий объем твердотельных накопителей (SSD) 32 Гб
SSHD накопитель (объем SSD буфера) нет
Конфигурация накопителей только SSD
Разъем M.2 нет
Встроенное дополнительное оборудование
Веб-камера есть
Расширенная акустическая система стереодинамики
Встроенный микрофон есть
Поддержка карт памяти карт-ридером micro SDHC
Оптический привод нет
Интернет/передача данных
Беспроводные виды доступа в Интернет Wi-Fi
Стандарт Wi-Fi 802.11b/g/n
Вид сетевого адаптера (Ethernet) нет
Поддержка дополнительных видов передачи данных Bluetooth 4.0
Интерфейсы/разъемы
Порты USB 2.0 2
Порты USB 3.0 нет
Порты USB Type-C нет
Видео интерфейсы mini HDMI
Аудио интерфейсы 3.5 мм jack (аудио/наушники)
Питание
Тип аккумулятора Li-Pol
Емкость аккумулятора 5600 мАч
Дополнительная информация
Комплектация аккумулятор, блок питания
Сканер отпечатка пальца нет
Кенсингтонский замок нет
Габариты, вес
Глубина 185 мм
Ширина 276 мм
Толщина 19.1 мм
Вес 0.95 кг
Данный нетбук можно считать небольшой улучшенной конфигурацией планшетов на windows 10. Встроенной памяти всего 32гб, но можно расширить через Micro SD до 64гб или присоединением внешнего жесткого диска. В отличие от тех же планшетов наличие отдельных разъемов для зарядки и usb позволяет более комфортно пользоваться устройством, при этом мобильность не теряется благодаря маленькому весу и размеру нетбука.
Источник