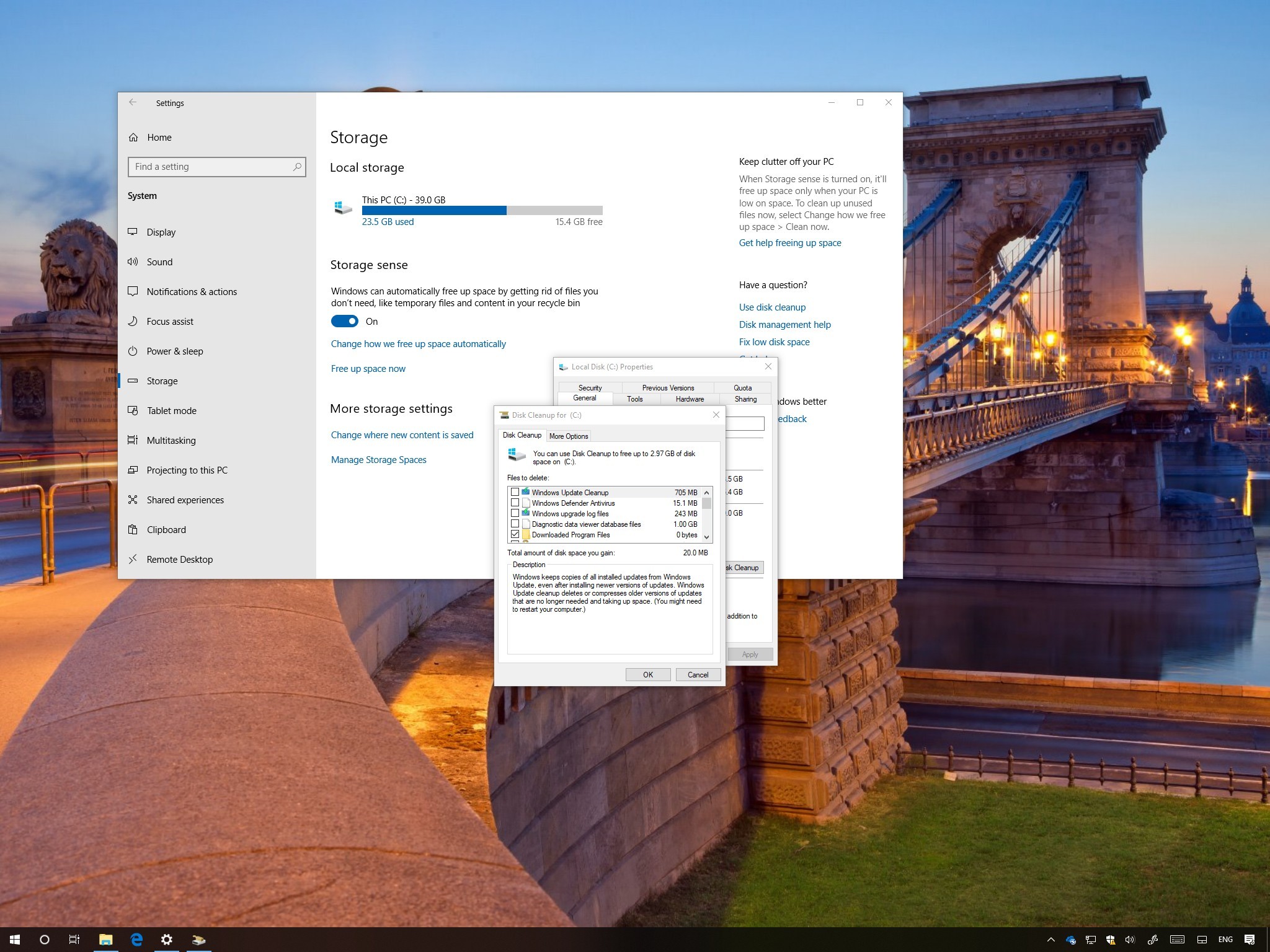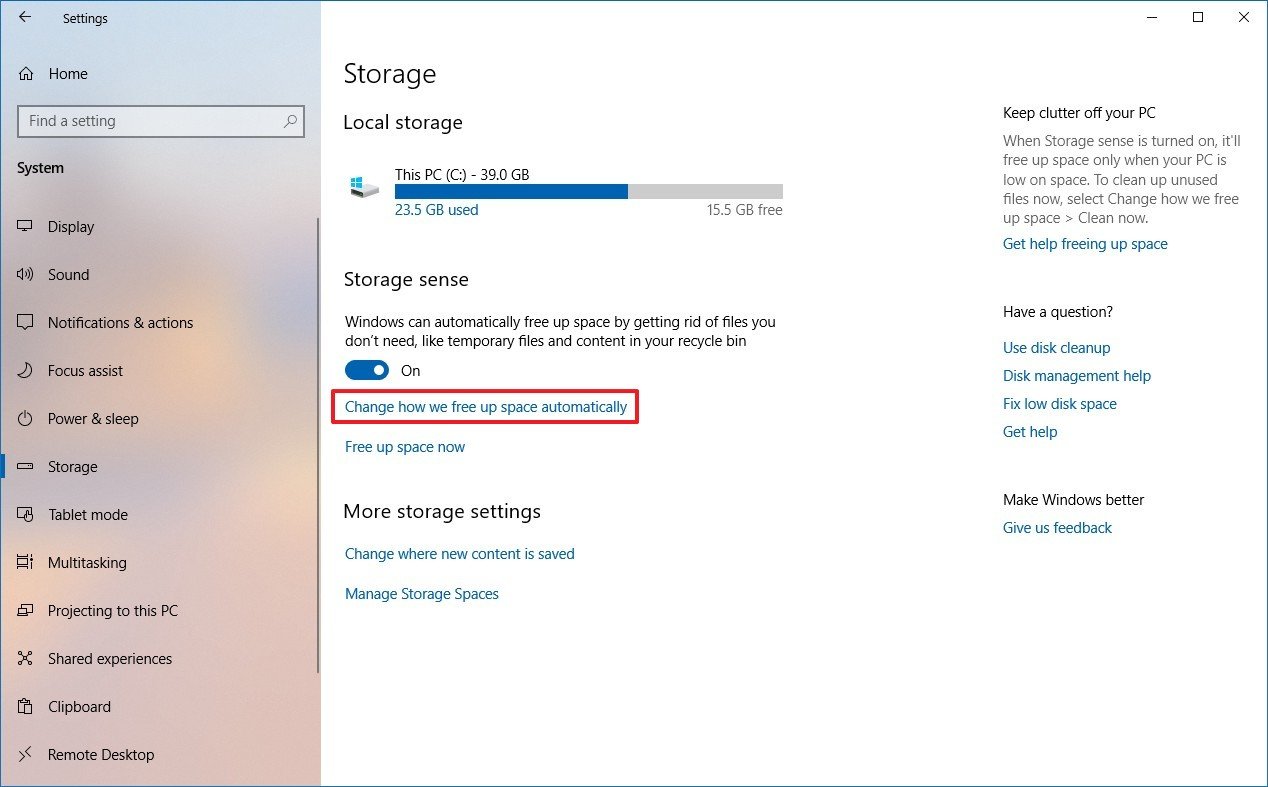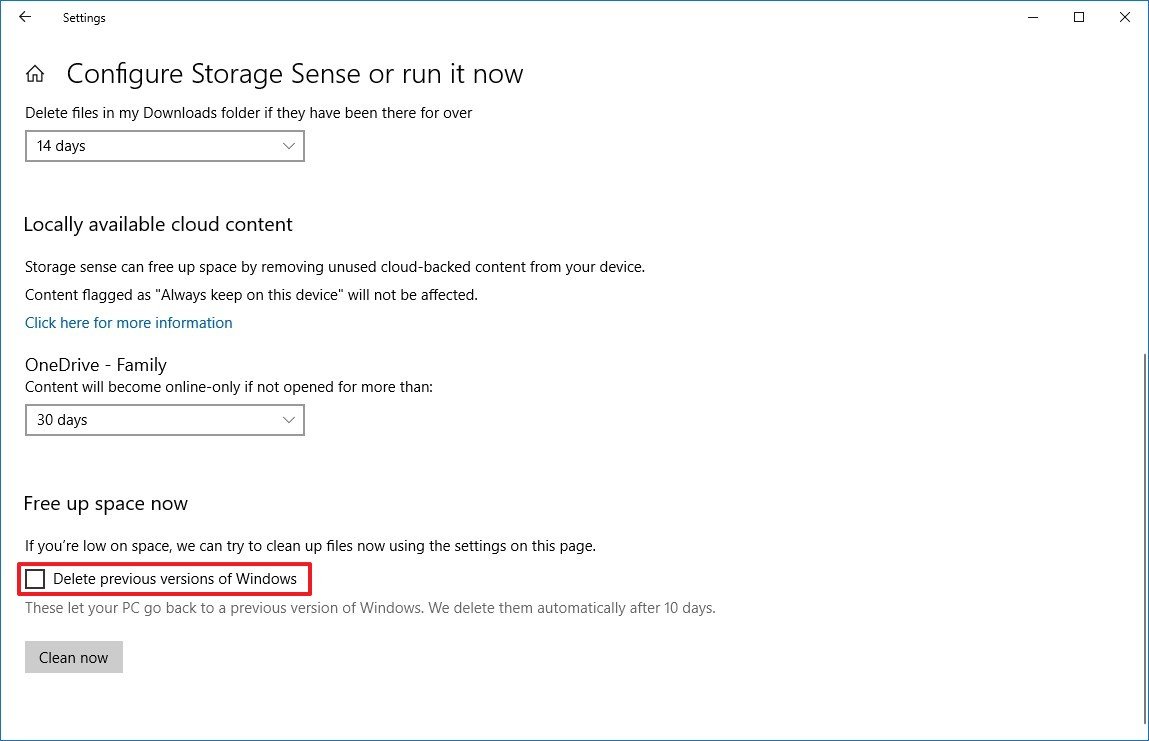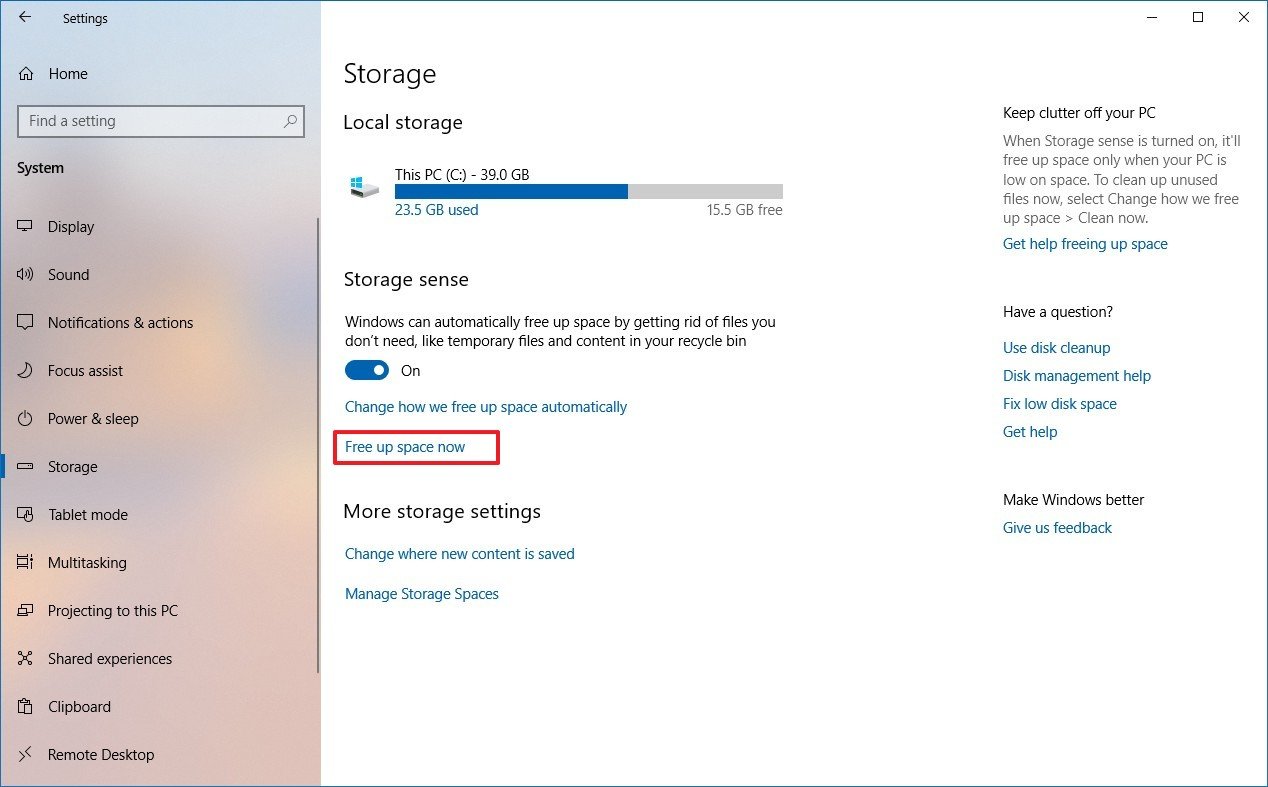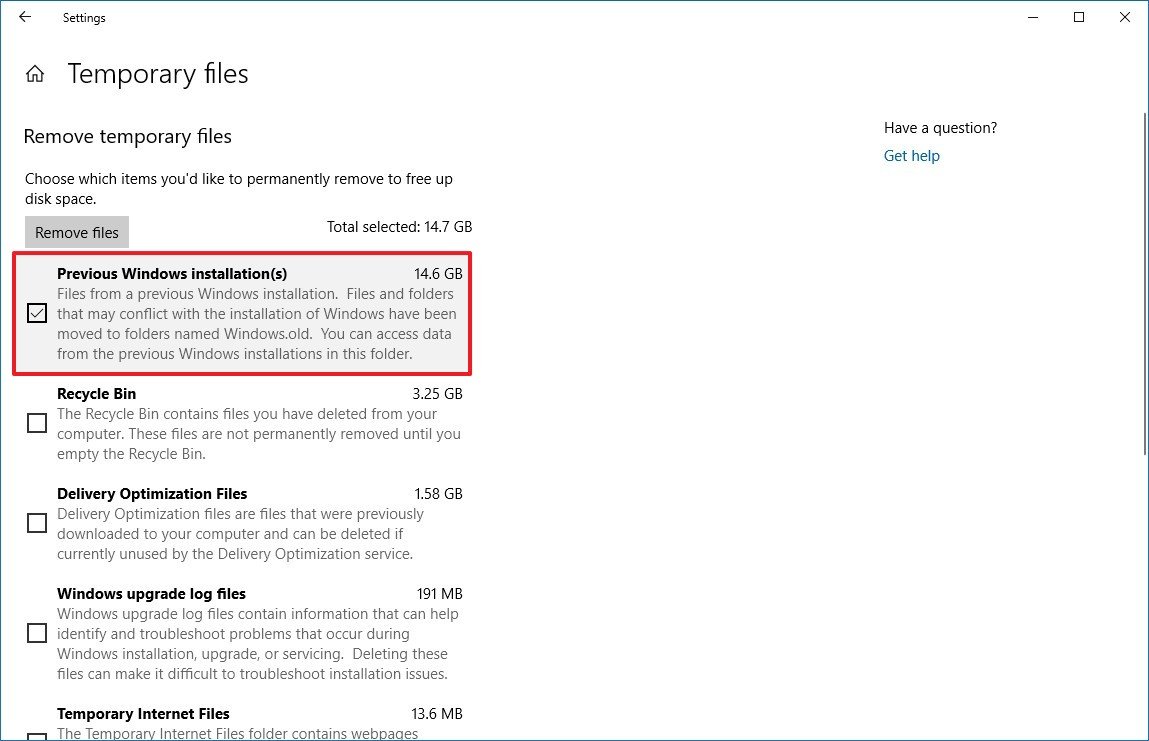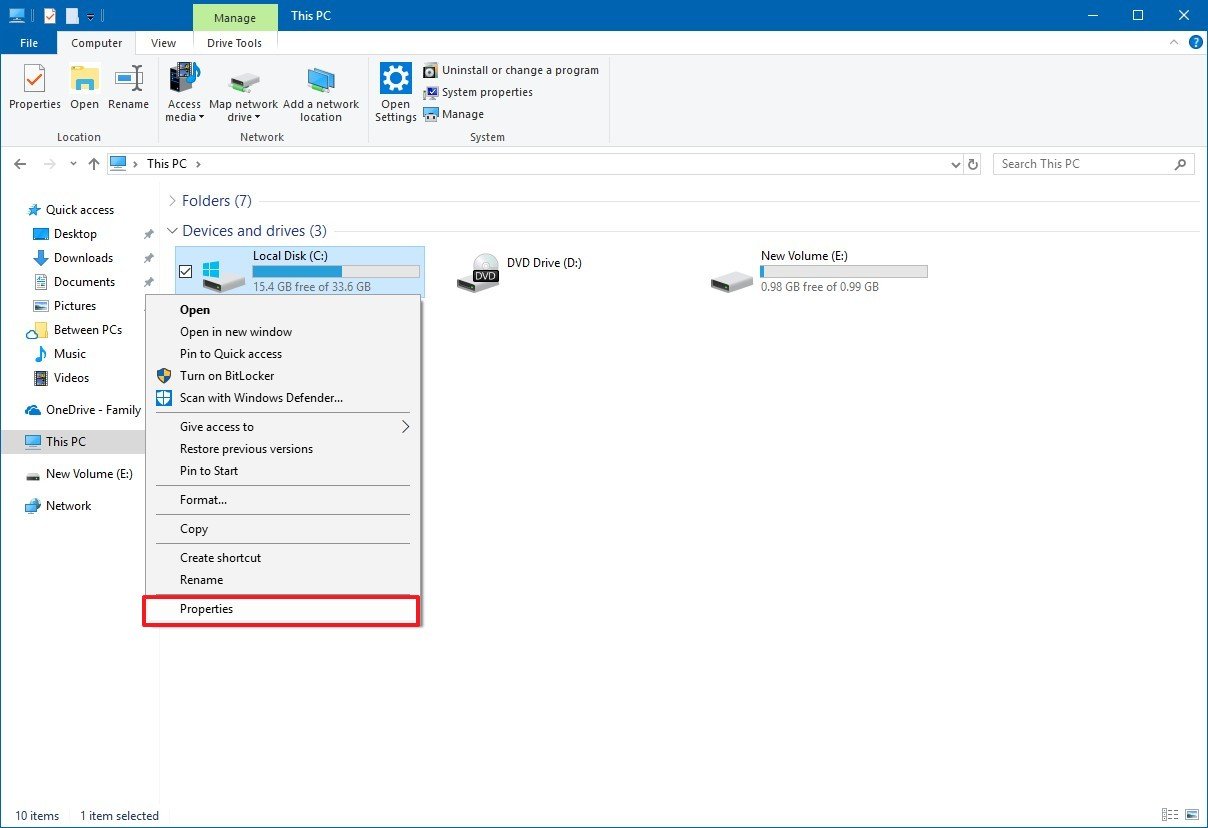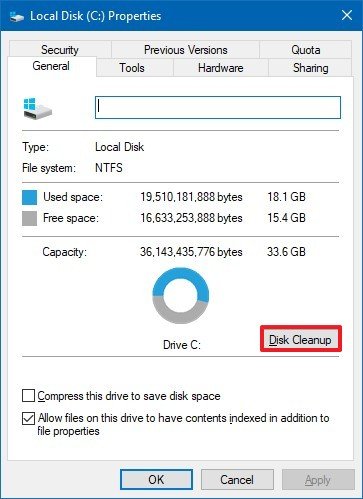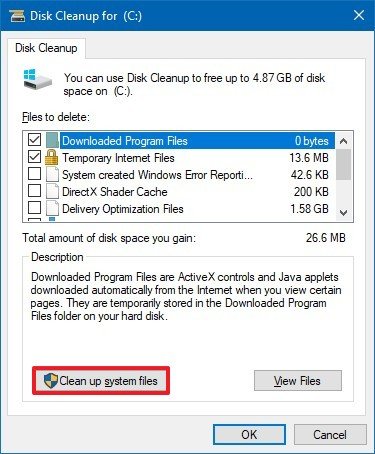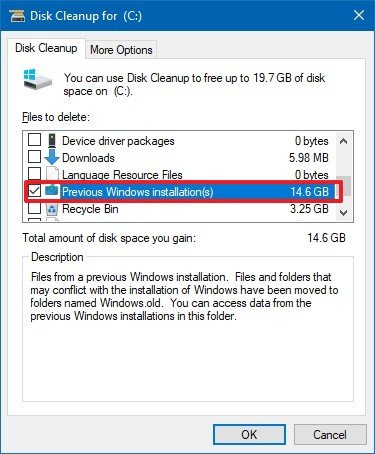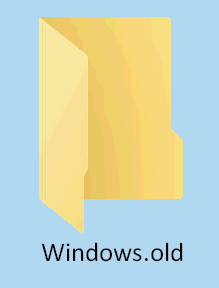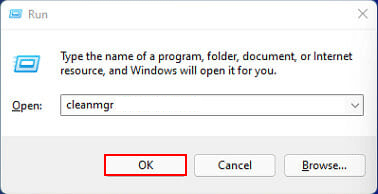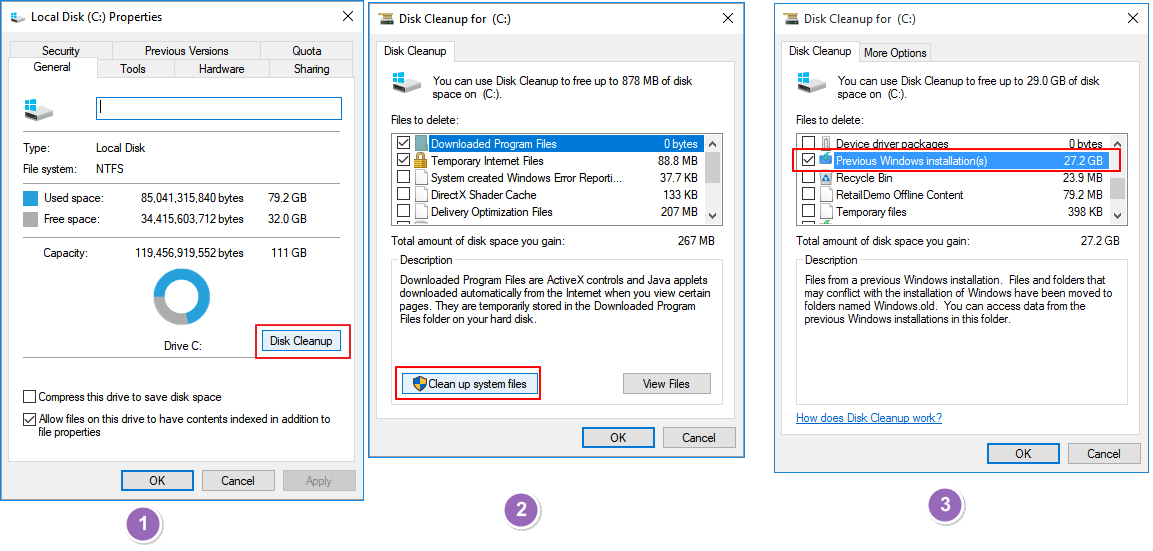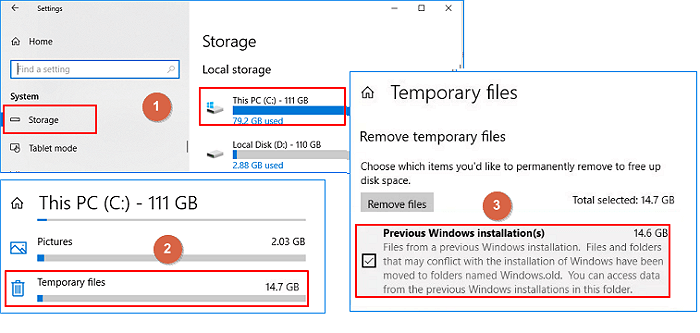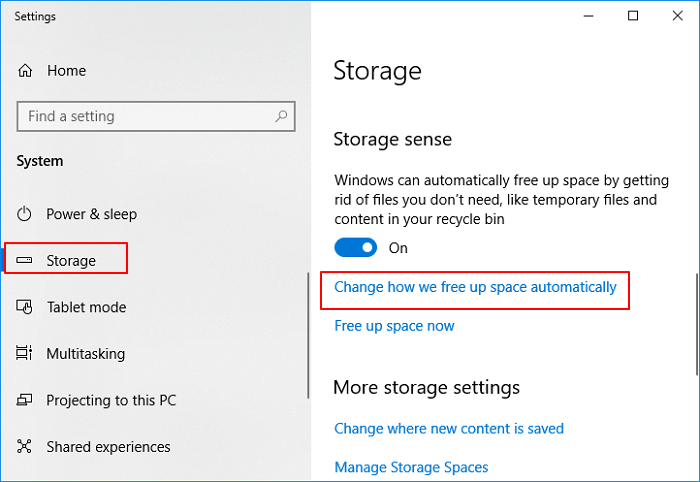When you upgrade your computer to a new version of Windows 10, or you install a preview build, the installation process saves a copy of the previous version in the «Windows.old» folder.
This is part of the safety mechanism in case the upgrade process goes wrong. If the installation fails for any reason, the system can use the Windows.old folder to undo the changes. Also, if the upgrade completes successfully, the backup copy of the previous version will be kept to provide the option to rollback in the case the new installation is causing issues.
Although this is a handy feature, if your computer is working correctly after the upgrade, you can safely delete the Windows.old folder to reclaim gigabytes of space.
In this Windows 10 guide, we’ll walk you through the different ways that you can get rid of the Windows.old folder to free up several gigabytes of space to store more important files.
- How to delete the Windows.old folder using Storage sense settings
- How to delete the Windows.old folder using Temporary files settings
- How to delete the Windows.old folder using Disk Cleanup
Update November 29, 2018: We’ve updated this article with the latest information for the Windows 10 October 2018 Update.
How to delete the Windows.old folder using Storage sense settings
The easiest method to delete the Windows.old folder from your device is to use the Storage sense with these steps:
- Open Settings.
- Click on System.
- Click on Storage.
- Under the «Storage sense» section, click the Change how we free up space automatically option.
- Under the «Free up space now» section, check the Delete previous version of Windows option.
- Click the Clean now button.
Once you’ve completed the steps, the folder with the previous installation of Windows 10 will no longer be available on your device.
How to delete the Windows.old folder using Temporary files settings
Alternatively, using the Settings app, you can delete the Windows.old folder using the Temporary files settings with these steps:
- Open Settings.
- Click on System.
- Click on Storage.
- Under the «Storage sense» section, click the Free up space now option.
- Check the Previous Windows installation(s) option.
- (Optional) Clear the default selected options if you only want to remove the Windows.old folder to free up space.
- Click the Remove files button.
After completing the steps, the folder with the previous installation of Windows 10 will be removed freeing up 14GB to 20GB of storage space on your primary hard drive.
How to delete the Windows.old folder using Disk Cleanup
You can also delete the Windows.old folder using the legacy Disk Cleanup tool with these steps:
- Open File Explorer.
- Click on This PC from the left pane.
- Under the «Devices and drives» section, right-click the drive with the Windows 10 installation (usually the C drive) and select the Properties option.
- In the «General» tab, click the Disk Cleanup button.
- Click the Cleanup system files button.
- Check the Previous Windows installation(s) option.
- (Optional) Clear the default selected options if you only want to remove the Windows.old folder to free up space.Important: Starting with the October 2018 Update, Windows 10 is deprecating Disk Cleanup in favor of Storage sense, but it adds an option to delete all the contents from the Downloads folder. If you’re using this option, and you have important files in the Downloads folder, make sure to clear this option.
- Click the OK button.
- Click the Delete Files button to confirm the deletion.
- Click the Yes button to confirm the warning.
Once you’ve completed the steps, the Windows.old folder will be removed from your device.
Wrapping things up
While it’s safe to delete the Windows.old folder, if you remove its contents, you will no longer be able to use the recovery options to rollback to the previous version of Windows 10. If you delete the folder, and then you want to rollback, you’ll need to perform a clean installation with the desire version.
More Windows 10 resources
For more helpful articles, coverage, and answers to common questions about Windows 10, visit the following resources:
- Windows 10 on Windows Central – All you need to know
- Windows 10 help, tips, and tricks
- Windows 10 forums on Windows Central
Get the best of Windows Central in in your inbox, every day!
Mauro Huculak is technical writer for WindowsCentral.com. His primary focus is to write comprehensive how-tos to help users get the most out of Windows 10 and its many related technologies. He has an IT background with professional certifications from Microsoft, Cisco, and CompTIA, and he’s a recognized member of the Microsoft MVP community.
Microsoft Windows users may come across the Windows.old folder on their PC sometimes. But some users don’t know what this folder contains; some of them don’t know whether it’s safe to delete or remove the Windows.old folder. MiniTool Solution offers this page to help people get to know more about the Windows.old folder.
What’s the function of Windows.old Windows 11? Can you delete Windows.old folder safely? What to do if you can’t delete Windows.old folder? How to recover data from Windows.old Windows 11? If you are interested in one or more of these topics, this page will be very helpful.
Windows 11 Update Is Not Working: How To Solve The Problem?
What Is the Windows.old Folder
Some Windows users said they find a Windows.old folder in the File Explorer of their computer, but they don’t know what it is and they are wondering whether they can delete this folder or not. Now, let’s start with what is Windows.old.
The Windows.old folder will be created automatically on your computer every time when you upgrade your system to a new version of Windows (starting with Windows Vista).
What’s Contained in Windows.old
The Windows.old folder Windows 11 (Windows 10, or another system) saves a record of your previous version of Windows; all the files and data from the previous Windows installation will be kept there.
- System files and folders
- Installed programs and apps
- Settings and data for all user accounts
- All the things required for running your earlier system
In short, the Windows.old folder contains your old Windows system.
What’s the Function of Windows.old
The Windows.old folder is created for 2 reasons, basically: to protect your computer from system update failure and to allow users to roll back to previous system.
- The Windows.old folder is one of the security protection mechanisms developed by Microsoft in case that the upgrade process goes wrong suddenly.
- The system will use the Windows.old folder to undo changes on your PC whenever the new system installation is failed.
- After the Windows upgrade is completed successfully, the Windows.old folder leaves users a chance to roll back to the previous system easily if they found any issues or they’re not satisfied with the new system.
To sum up, Windows.old offers an easy way to downgrade Windows 11 to 10.
Is It Safe to Delete Windows.old Windows 11
If you search online, you’ll find that lots of users are not clear about whether to delete Windows.old Windows 11 or not; they are asking can I delete Windows.old Windows 11 or should I delete Windows.old after update to Windows 11. Some users even complained that they can’t delete Windows.old folder after upgrade to Windows 11. Let’s take a look at two of the real cases.
Can I Delete Windows.old
Can I Delete Windows 10 Files after Installing Windows 11?
I just download windows 11 developer preview from the windows insider program and i saw that the old windows 10 files were still in my laptop with the file name Windows.old. So would it be safe to delete all those files as those are taking about 20gb of space.— asked Mehul in the Windows 11 Forums
How to Fix When I Can’t Delete Windows.old
Windows 10: Can’t delete Windows.old folder after upgrade to Windows 11 because some drivers in the…
As the title says, I’ve upgraded my new latptop to Windows 11 but I can’t delete the Windows.old folder as there still drivers in use in the folder, they appear to be audio drivers, Radeon graphics drivers and some hp stuff. Any idea how I can move these and delete the folder?— said errrrrrrrrrm in the Windows 10 Forums
Should You Delete Windows.old
As mentioned earlier, Windows.old folder is offered to users as one of the recovery options to restore to the previous version of their systems. Microsoft creates the Windows.old folder for safety reasons, so it should be kept there on users’ PC.
However, many users are complaining about the same thing: the Windows.old folder takes much of the free space on hard disk (usually many gigabytes of system storage). This is very annoying especially when users are running out of disk space.
So, here’s the conclusion.
- If your disk has much free space left, you should keep the Windows old folder in case that you may need to roll back to the previous system due to issues occurred on the new system or because you’re not satisfied with it.
- On the contrary, if your disk is going to run out of space and you desperately need to clean your device for getting more usable space, you should consider deleting the Windows.old folder. Several gigabytes of disk space will be released after doing so.
About the security of deleting Windows.old folder on Windows 11:
Nor your device experience or the future updates won’t be affected without the Windows.old folder. You only need to know one thing: you’ll lose the option to restore to your previous system directly, so you should perform a clean installation of your desire version of Windows system if you want to roll back after deleting Windows.old.
As long as you can ensure that none of your needed files are contained in the Windows.old folder and you’re satisfied with the current system & don’t want to downgrade, you can go ahead to start Windows 11 remove Windows.old.
Tip: You’re advised to back up your system/drive or at least the important files regularly. In this way, you won’t need to worry about any system failures since you can easily install the earlier versions in an emergency. MiniTool ShadowMaker provides different backup solutions for you; it is worth a try.
What else to delete for getting more free space on disk Windows 11:
- Windows temporary folder: it keeps files that a system only needs to exist temporarily while in use.
- Hibernate file: sys is a file created by the OS (operating system) to keep the current state when computer goes into Hibernation Mode.
- Downloaded program files: you should browse your programs and delete the ones you don’t really need anymore.
- SoftwareDistribution folder: this folder stores the latest fixes & improvements and the files needed to install new updates to keep your device secure. It’s essential for Windows Update.
- Offline Web pages: you browser may store the copies of some Web pages or parts of them within its cache so as to make it possible for users to view the content even without internet connection.
- Downloads folder: all the files, installers, and other content downloaded from the internet will be placed there.
How to Delete Windows old Folder in Windows 11
Will Windows.old Delete Itself in Windows 11
Yes, the Windows.old is almost totally deleted after 28 days.
Lots of Windows systems users are wondering whether the Windows.old folder will be kept in File Explorer forever unless they delete it manually. The answer is negative. To tell the truth, the Windows.old directory will be deleted automatically 4 weeks after your system has been updated successfully. Before that, it will stay on your disk to provide a quick option to roll back. But you can choose to delete the Windows old folder manually if you need more free space immediately, as mentioned earlier.
Well, the next question is how to delete Windows 11 update files.
You may find the Windows.old folder using 12GB, 20GB, or even more of your disk space. Can you delete it safely and what should you do? If you tried the regular ways to delete Windows.old from your PC, you’ll fail.
- Open File Explorer -> navigate to the Windows.old folder -> select it -> press Delete (Shift + Delete) or right click on it & select Delete.
- Open File Explorer -> navigate to the Windows.old folder -> drag this folder and drop it directly into the Recycle Bin.
You should know that Microsoft blocks the usual methods for removing Windows.old folder.
Click to Tweet
#1. Delete Windows.old Using Disk Cleanup
How to delete Windows.old in Windows 11? You should run Disk Cleanup in 3 easy ways and then clear Previous Windows installation(s).
Before you do that, please backup the Windows.old folder using MiniTool ShadowMaker. Then, make sure you’re logging into the administrator account.
Open Disk Cleanup Tool from File Explorer
- Press Windows + E or use other ways to open File Explorer on Windows 11.
- Select This PC from the left-side pane.
- Right click on the C: drive in the right-side pane and select Properties.
- Click on the Disk Cleanup button under the General tab.
How to fix the issue if your File Explorer is not responding on Windows 11?
Open Disk Cleanup from Run
- Press Windows + R to open the Run dialog box.
- Type cleanmgr.
- Click OK or press Enter.
- Select C: drive and click OK.
Open Disk Cleanup from Start Menu
- Press Windows to open the Start menu.
- Type disk cleanup.
- Press Enter or click Disk Cleanup under Best match. Also, you can click Open under the Disk Cleanup app.
How to fix the issue if your Start menu is not working on Windows 11?
When the calculating process is finished, you should do these things:
- Select Previous Windows installation(s) under Files to delete.
- Click OK and select Delete Files from the pop-up window to confirm the deletion.
- Click Yes and wait.
This will delete the Windows.old folder for you. How to delete Windows.old without using the Disk Cleanup tool? Please keep reading.
#2. Delete Windows.old via Storage Sense
- Click the Windows icon on the taskbar and select Settings.
- Select System from the left-side pane.
- Look for Storage in the right-side pane and click on it.
- Locate the Storage management section.
- Toggle the switch of Storage Sense to On under this section if it’s set to Off previously.
- Click Storage Sense to configure it.
- Check Keep Windows running smoothly by automatically cleaning up temporary system and app files under Cleanup of temporary files.
- You can also enable Automatic User content cleanup and configure cleanup schedules according to needs.
Storage Sense can also help you remove other unwanted files from your computer: thumbnails, error reports, cache files, and even empty your Recycle Bin.
#3. Delete Windows.old from Temporary Files
- Open the Settings The easiest way is to press Windows + I.
- Select System tab from the left panel.
- Find and click Storage in the panel.
- Wait for a while until Windows calculates the storage under each category.
- Click on the Temporary files option and wait.
- Check Previous Windows installation(s) from the list.
- Click on the Remove files button and wait for the process to end.
Also, you can follow this to delete Windows.old:
- Go to Settings -> System -> Storage.
- Select Cleanup recommendations under Storage management.
- Check Previous Windows installation(s) and click on the Clean up button.
- Follow the on-screen instructions to continue and wait for the process to finish.
Can You Recover Deleted Windows.old Folder
What if you want the Windows.old folder back after deleting it? Is it possible to recover files or programs from Windows.old? In fact, it’s not a difficult task to recover deleted Windows.old folder.
How to Recover Files from Windows.old
Step 1: please select a powerful data recovery tool that works well on Windows 11. MiniTool Power Data Recovery is a good choice; let’s take it as an example.
Free Download
Step 2: please download the software to your disk (not save it to the system C: drive). Then, install it properly and click Start Now at the end of the installation.
Step 3: keep the Logical Drives tab selected. Then, scan the C: drive by double clicking on it or selecting it & clicking Scan.
Step 4: wait for the scan and browse the items the software has found on your device. Find Windows.old folder and check it. You can make use of the Find feature and type the correct File Name to find what you need quickly.
Step 5: click on the Save button in the bottom right corner and select a storage path. Then, click OK to confirm and wait until the Windows.old folder is recovered completely.
Congratulations! Your Windows.old folder is back. Please click here if you want to know details about recovering data from Windows.old.
Click to Tweet
Final Words
At the beginning, this article introduces Windows.old Windows 11 to users (what it contains and its main functions). Then, it discusses whether it is safe to delete Windows.old and demonstrates different ways to delete Windows.old in Windows 11. Finally, it provides a useful tool and shows the method for restoring Windows.old with it.
| Workable Solutions | Step-by-step Troubleshooting |
|---|---|
| 1. Use Disk Cleanup | Step 1. Press Windows + E, click This PC…Full steps |
| 2. Temporary File Settings | Step 1. Open Settings by typing settings in the Search, then click on it…Full steps |
| 3. Storage Sense Settings | Step 1. Open Settings by right-clicking the Windows icon and select «Settings»…Full steps |
Something You Need to Know About Windows.old Folder
Before you start deleting Windows.old folder on your PC, here is something that we think you should know about this folder.
What Is Windows.old?
Windows.old folder is generated by the Windows operating system when you upgrade from one version of Windows to another. The Windows.old folder isn’t something new with Windows 10, which starts with Windows Vista.
The Windows.old folder contains all the files and data from your previous Windows installation, including Windows system files, user accounts’ settings, User Profile, and User Folder files, etc.
You can apply it to restore Windows to the previous version if you don’t like the new version. You can also dig into the Windows.old folder to find a specific file that wasn’t properly copied to your new Windows installation.
Where is the Windows.old Folder?
So you may wonder where is the Windows.old folder saved on the computer and how to delete it right? Usually, Windows.old folder is saved in C: drive under the Windows folder after Windows system upgrade as shown below:
It takes up a huge space as nearly the same size as your C: drive before the Windows upgrade. This explains why so many people notice that their C drive gets full quickly after a Windows update.
Is It Safe to Delete Windows.old Folder?
So is it safe to delete the Windows.old folder? Yes. If you decide to stay with the new Windows system and all your files are safe on the new OS, you can delete it from your PC so as to free up the disk space.
Why Can’t I Remove Windows.old Folder?
According to the Microsoft Windows forum and some tech forums, users complain that they can’t remove Windows.old folder as Windows reports that the file not found or target is not a valid file or directory.
Why is that? Here are two main reasons that explain why you can’t delete Windows.old folder directly from your C: drive:
1. The Windows.old folder has been removed by Windows OS
In order to save disk space, Windows Operating System is designed to delete the Windows.old folder automatically after you upgrade:
- On Windows 10, Windows.old folder gets deleted automatically in 10 days after Windows upgrade.
- On Windows 8.1/8, Windows.old gets deleted automatically in 28 days after Windows upgrade.
- On Windows 7 and older OS, Windows.old will be removed automatically in 30 days after OS update.
2. Delete Windows.old needs administrator permission
Although Windows.old folder is accessible for you to check and view the saved files. But it requires administrator permission from the System to make changes to this folder. Therefore, if you don’t have permission, you can’t directly delete Windows.old from C: drive.
How to Delete Windows.old Folder — 3 Methods
Applies to: Resolve «Can’t delete Windows.old folder» issue with three effective methods, no data loss.
Before You Start — Preparations
#1. Create Backup of Windows.old Folder
Before taking the steps below to delete the Windows.old folder, you can create a backup of the Windows.old in case that you may want to perform a system restore or restore a single file from the folder.
You can either copy Windows.old folder to an external hard drive or to back Windows.old folder with EaseUS free backup software in only three simple steps as listed below:
- Launch EaseUS Todo Backup Free, then choose» File Backup».
- Choose the important files/data or system and then select a backup destination.
- Click «Proceed» to start the backup process.
#2. Gain Administrator Permission from System
The other important thing to make sure that you can delete Windows.old folder successfully is to check whether you are logging in to Windows OS as administrator.
If you have several user accounts on your computer, switch to login your computer with your administrator account:
Step 1. Click the Windows icon and click your username at the top.
Step 2. Select Administrator on the list, click to switch to it.
Step 3. Sign in with the password of your administrator account.
Method 1. Delete Windows.old Folder in Windows 11/10 Using Use Disk Cleanup
Windows.old folder cannot just directly delete by hitting the delete key and you may try to use the Disk Cleanup tool in Windows to remove this folder from your PC:
- Press Windows + E, click This PC.
- Right-click the drive with Windows installation and click Properties.
- Click Disk Cleanup and select Clean up the system.
- Select the Previous Windows Installation(s) option to delete Windows.old folder.
- You can also choose to delete other installation files including Windows upgrade log files and Temporary Windows installation files etc.
- Click OK and select Delete Files on the pop-up dialog to confirm the deletion.
- Click Yes.
Method 2. Delete Windows.old Folder in Windows 10 Using Temporary File Settings
The other method that you can try is to use Windows Temporary File Settings to remove the Windows.old folder on your PC. Here are the steps:
Step 1. Open Settings by typing settings in the Search, then click on it.
Step 2. Select System > Storage > This PC and then scroll down the list and choose Temporary files.
Step 3. Under Remove temporary files, check Previous Windows Installation then choose to «Remove files».
Then Windows.old folder will be deleted in Windows 10 without any obstacles.
Method 3. Delete Windows.old Folder in Windows 10 Using Storage Sense Settings
Windows 10 Storage Sense settings can also help you remove Windows.old folder on your PC. Follow the steps to delete it now:
Step 1. Open Settings by right-clicking the Windows icon and select «Settings».
Step 2. Go to System, click «Storage», then click «Change how we free up space automatically» under Storage Sense.
Step 3. Check «Delete the previous version of Windows» and click «Clean now».
Once you complete the steps, the Windows.old folder will no longer exist on your computer.
Here is a quick tutorial that has SOLVED ‘can’t delete Windows.old’ error in Windows 10. Scroll down to check the #complete solutions# with detailed guidelines.
Video source: YouTube; Created by Sele Training.
2 Bonus Tips: Extend System Drive After Deleting Windows.old
Besides deleting Windows.old folder using the above 3 methods, you can also try other methods to extend system C drive space. If this is what you want, try the following 2 quick tips to gain space and extend your C drive immediately:
#1. Extend C Drive using Free Partition Manager Software
Free partition manager software provided by EaseUS software can efficiently extend the system C drive with its Resize/Move feature.
Here are the steps:
Step 1: Free up unallocated space for C drive.
If there is no unallocated space on the system disk, go to Partition Manager and right-click on a partition next to the C: drive and select «Resize/Move».
Drag left panel of the partition to shrink and leave unallocated space behind the system C: drive and click «OK».
Step 2: Increase C drive space.
1. Right-click on C: drive and select «Resize/Move».
2. Drag the system partition end into unallocated space so to add space to C: drive and click «OK».
Step 3: Keep all changes to extend C: drive.
Click the «Execute Task» and click «Apply» to keep all changes so to extend the system C: drive.
#2. Clean Up Large File on System Drive
Step 1. Download and install EaseUS Partition Master Suite.
Step 2. Click PC Cleaner and install EaseUS CleanGinus. Then, click «Cleanup» and click «Scan» to start cleaning up the system and make your PC as good as new.
Step 3. The software will scanning all over your computer to find idle data files that take a huge amount of disk space, you can select useless large files, system junk files and Windows invalid entries and click «Clean» to start system cleanup process.
Step 4. When the scan is complete, click «Done» to finish cleaning system junk files.
Conclusion and Windows.old FAQS
On this page, we explained what is Windows.old folder, what you can do with Windows.old folder, the default location of this folder, and offered three practical methods to help you fix «can’t remove Windows.old folder» issue on Windows 10.
These methods also can be applied to delete this folder on other older Windows operating systems, like Windows 8.1/8/7, etc. Here, we also collected some top concerned questions and left brief answers to help you out. If you are having the same concerns, check and find the answers:
1. How do I manually delete Windows.old?
Based on the provided methods on this page, you will need to first log in to your computer as an administrator.
And then you can use Windows Temporary file settings, Windows disk cleanup, or Windows Storage Sense settings to manually delete Windows.old folder from your computer. For a detailed guide, refer to the detailed steps listed in Method 1, Method 2, and Method 3.
2. How do I restore system from Windows.old?
To restore system from the Windows.old folder, you can navigate to Settings > Update & security > Recovery. Then click «Get started» under «Go back to Windows 7» or «Go back to Windows8.1».
Note that this option is only available for 10 days or 1 month after you upgrade.
3. How do I restore files from Windows.old?
There are three ways to get back the Windows.old folder. You can manually or automatically recover the Windows.old folder. Or restore files from Windows.old folder using EaseUS file recovery software in just three steps.
For a detailed guide, you may refer to Windows.old Restore for a guide.
4. Will deleting Windows.old cause problems?
Usually, deleting Windows.old folder or files on your computer will not do any damage on your PC.
But if the Windows update failed to keep all your files or you lost files after the Windows update, you can try to bring the lost files from your Windows old by rolling back to the previous version of Windows.
Introduction
If you have upgraded to a new version of Windows 10, you end up with a folder named Windows.old under C:.
Now comes the next question, is it safe to delete the Windows.old folder?
In this blog post, I explain the Windows.old folder and if it’s safe to delete the folder.
What is the Windows.old folder?
This folder contains the contents from the previously installed Operating System. It is used to restore to a previous version of Windows 10.
The Windows.old folder is created after an update to a new version of Windows 10.
The Windows.old folder is automatically deleted after ten days if you have not made any changes to it locally or via a Group Policy.
Here you can see the Recovery area in the Settings app in Windows 10:
If you are sure you do not wish to restore to a previous version of Windows 10, it is safe to remove the Windows.old directory.
The Windows.old folder may take 50+ GB of storage, so it’s advisable to delete it if you want to free up disk space.
The folder contains temporary files that you can use to restore the previous version of Windows 10. If you are not planning to restore your operating system, these are not essential files.
How to restore a previous version of Windows 10 using Windows.old
If you want to restore your PC to the previous version of Windows 10, you can do it through Settings -> Recovery > Go back to the previous version of Windows 10.
Note that there is a time window when it’s possible to restore your machine. In my case, I can’t restore, since I upgraded my PC more than 10 days ago. The amount of time here can be changed via Group Policy.
How to delete the Windows.old folder
Here I describe a few different ways of removing the Windows.old directory:
- Using the Disk Cleanup Tool
- Using the Command Prompt
Delete Windows.old using the Disk Cleanup Tool
Open the File Explorer in Windows, Right-click and press Properties.
Select Disk Cleanup.
To remove the Windows.old folder, you need to click the Clean up system files button. Because the folder is considered to be a system folder, and requires elevation, you might receive a UAC prompt. Press Yes at the prompt.
5. Select Previous Windows installation(s).
6. Select Yes at the confirmation prompt.
Delete Windows.old using the command prompt
To be able to delete the Windows.old folder, we need to do the following:
- Take ownership of the Windows.old directory
- Set permissions for the Windows.old folder
- Remove the folder
You can accomplish the above actions using the following sequence:
- Open an elevated command prompt or elevated Powershell prompt
- Run the following command: takeown /F C:Windows.old* /R /A /D Y
- Follow up with this command: cacls C:Windows.old*.* /T /grant administrators:F
- The last command to run: rmdir /S /Q C:Windows.old
Summary
If you are not planning on rolling back your Windows 10 installation to a previous version, you should safely remove the Windows.old folder.
Have you removed your Windows.old folder? Please leave a comment below!
References
- Retrieve files and folders from Windows.old
Related posts
- Check Bitlocker status using Powershell or the command line
- How to install .NET Framework 3.5 on Windows 10
- How to mount an ISO file in Windows 10
Windows.old folder gets created when you upgrade your Windows installation to a newer version of Windows operating system, when you install Windows on an existing version of Windows without formatting the drive, or when you perform a Refresh operation.
Why Windows.old folder is used?
If you have Windows.old folder under the root of your Windows 10 installed drive, it’s either because you have upgraded from Windows 7/8 to Windows 10 or performed a clean installation of Windows 10 without formatting the drive containing previous Windows installation files.
The Windows.old folder contains all files and apps from the previous Windows installation. The Windows installer uses this folder when you want to downgrade to the earlier version of Windows or when the installation of a newer version of Windows fails to complete.
Is it safe to delete the Windows.old folder?
Yes, it’s safe to delete the Windows.old folder unless you have plans to downgrade to the previous version.
Why remove the Windows.older folder?
Since the Windows.old folder contains all Windows operating system files and installed apps, it takes a significant amount of disk space. In some cases, Windows.old folder size might go up to 10 to 15 GB, depending on the total size of the previous Windows installation.
Users who have installed Windows on a smaller SSD drive or users who don’t have allocated a significant amount of disk space to the Windows installed drive might want to delete or remove Windows.old folder to gain some valuable disk space.
But Windows.old folder can’t be quickly deleted by right-clicking on it and then clicking the Delete button.
So how to delete Windows.old folder to free up disk space in Windows 10? There are a couple of ways out there to delete Windows.old folder. You can either use the native Disk Cleanup tool or use third-party free tools like CCleaner for the job.
Follow the instructions in one of the below-mentioned methods to get rid of Windows.old folder and free up GBs of disk space in Windows 10.
WARNING: Don’t delete Windows.old folder if you have plans to revert to the previous version of Windows. That is if you have upgraded your Windows 7/8 installation to Windows 10 and now planning to downgrade to Windows 7/8 again for some reason, don’t even think of deleting Windows.old folder as downgrade operation can’t be performed without the Windows.old folder.
Method 1 of 3
Delete Windows.old folder in Windows 10 using Disk Cleanup
Step 1: Open up This PC. Right-click on the drive where Windows is installed and click Properties.
Step 2: Under the General tab, click the small Disk Cleanup button to run the same. And if the Disk Cleanup button is not appearing as shown in the picture below, please refer to our Disk cleanup missing from drive properties in Windows 10 guide to restore the same.
Step 3: Once the Disk Cleanup utility shows the following dialog box, click the Clean up system files button to begin the scan.
Step 4: Finally, when you see the following dialog, look for the entry named Previous Windows installation(s) or Windows.old folder. Check Previous Windows installation files or Windows.old folder, and then click OK button to delete the Windows.old folder.
That’s all!
The Windows.old folder should no longer appear under the root of Windows installed drive.
Method 2 of 3
Removing Windows.old folder using CCleaner
If the Disk Cleanup tool isn’t listing Windows.old folder, you could take the help of popular CCleaner software to delete it.
Step 1: Download and install CCleaner software if it is not already installed on your PC. You can download the latest version of CCleaner for Windows 10 from here.
Step 2: Run CCleaner, click on the Cleaner tile in the sidebar, and uncheck all options except Old Windows Installation on the right side under Windows and Applications if you are interested in deleting only Windows.old folder.
Step 3: Click the Analyze button to begin the scan. Once done you’ll see Old Windows Installation and its size on the right-side. Click Run cleaner button to delete the Windows.old folder from your Windows 10 PC.
That’s it!
Method 3 of 3
Delete Windows.old folder in Windows 10 using Command Prompt
Step 1: Open elevated Command Prompt. To do so, type CMD in the taskbar search box or Start search box and then simultaneously press Ctrl+Shift+Enter keys to open Command Prompt as administrator. Click the Yes button when you see the UAC dialog.
Step 2: In the Command Prompt, paste the following command and then press Enter key to delete Windows.old folder.
RD /S /Q %SystemDrive%windows.old
If you’re getting any error, make sure that you launched the Command Prompt as administrator. Good luck!
Содержание
- GT Explains: What is Windows.Old Folder and How to Delete it Safely
- Ashish Mundhra
- What is Windows.old Folder?
- Deleting Windows.old Folder
- Conclusion
- Read Next
- How to Use Multi-Windows on Windows 11
- Top 3 Ways to Convert Your Microsoft Word Document Into a PowerPoint Presentation
- How to Use Microsoft Spreadsheet Compare to Analyze Excel File Versions
- Top 3 Ways to Open a Web Page at Startup in Windows 10
- Top 7 Ways to Fix Unwanted Sites Open Automatically in Google Chrome
- Top 10 Ways to Fix OneNote Not Opening on Windows 10 and Windows 11
- 7 Best Ways to Fix Google Chrome’s High Disk Usage on Windows 10 and Windows 11
- How to Integrate Gmail in Outlook on Web and Mobile
- Did You Know
- How To Delete Windows.old Folder In Windows 10
- Why Windows.old folder is used?
- Is it safe to delete the Windows.old folder?
- Why remove the Windows.older folder?
- Delete Windows.old folder in Windows 10 using Disk Cleanup
- Removing Windows.old folder using CCleaner
- Delete Windows.old folder in Windows 10 using Command Prompt
- How To Delete Windows.old in Windows 10 (Is it Safe?)
- Introduction
- What is the Windows.old folder?
- Is it safe to delete the Windows.old folder in Windows 10?
- How to restore a previous version of Windows 10 using Windows.old
- How to delete the Windows.old folder
- Delete Windows.old using the Disk Cleanup Tool
- Delete Windows.old using the command prompt
GT Explains: What is Windows.Old Folder and How to Delete it Safely
Ashish Mundhra
08 Nov 2012
Most of the users who have already upgraded to Windows 8 from an earlier version of Windows might have come across an additional folder, named Windows.old in their system drives.
The folder is usually gigantic in size and can take up considerable space in your system partition. So if you are wondering if it would be safe to get rid of this folder, and want to know how to get that done, read on.
What is Windows.old Folder?
Windows.old folder contains all the important files (user data, Program Files, Windows files, etc.) from the older version of Windows that was installed on your computer. Generally speaking, these files serves as temporary files on your computer and are not used by the current Windows installation. So that means you can get rid of it and it will not affect the present state of the new OS.
However, before deleting it, I would suggest you to browse through the folder and make sure you don’t have any important files in there. Having done that, you can go ahead and delete the folder. But deleting it might not be as straightforward as you hoped.
Deleting Windows.old Folder
You can go ahead and press the Shift+Del button on your keyboard to delete the Windows.old folder, but sometimes you might get an error deleting it this way. The correct way to delete these files would be using the Windows Disk Cleaner tool. Simply right-click on your system drive and select Properties. In Drive Properties, click on the button Disk Cleanup and wait for the tool to analyze the hard drive.
After first analysis is done, click on the button, Clean up system files.
After the tool is done with the second analysis, it will show you all the temporary files that you can delete on the drive to reclaim some space. Make sure you mark Previous Windows installation(s) before you click the OK button.
Conclusion
That’s all, the tool will delete all the files and folders that are the part of old Windows installation. If you have any additional questions you would like to ask regarding upgrading and installing Windows 8, feel free to drop a comment. I’ll see what can be done.
Last updated on 8 Feb, 2018
The above article may contain affiliate links which help support Guiding Tech. However, it does not affect our editorial integrity. The content remains unbiased and authentic.
Read Next
How to Use Multi-Windows on Windows 11
# Microsoft has made a huge improvement with # multi # windows in # WIndows 11. Here’s how to set up and use them on the latest desktop OS.
Top 3 Ways to Convert Your Microsoft Word Document Into a PowerPoint Presentation
Looking for an easier way to convert # Microsoft # Word into a # PowerPoint Presentation or want to transfer the contents of a text file to a presentation? Check out these three easy methods!
How to Use Microsoft Spreadsheet Compare to Analyze Excel File Versions
Trying to identify past changes made to your # Microsoft # Excel workbook? The Spreadsheet Compare tool might just be able to help you with it. Read this article to find out how.
Top 3 Ways to Open a Web Page at Startup in Windows 10
Here’s how to set up # Windows to open your favorite web pages automatically at # startup.
Top 7 Ways to Fix Unwanted Sites Open Automatically in Google Chrome
# Chrome opening unwanted websites automatically? Check out this # troubleshooting guide to resolve the issue.
Top 10 Ways to Fix OneNote Not Opening on Windows 10 and Windows 11
Are you having trouble accessing the # OneNote app on # Windows? Let’s fix # OneNote not opening issue on Windows 10/11.
7 Best Ways to Fix Google Chrome’s High Disk Usage on Windows 10 and Windows 11
Are you tried of the # Google # Chrome’s high disk usage error on your # Windows 10 or Windows 11 computer? Here’s how you can fix that high disk usage issue.
How to Integrate Gmail in Outlook on Web and Mobile
Users can easily sync their # Gmail inbox with # Outlook. Here’s how you can integrate Gmail in Outlook web, desktop and # mobile apps.
Did You Know
Rhein II is one of the most expensive photographs in the world.
Источник
How To Delete Windows.old Folder In Windows 10
Last Updated on September 25, 2020 by admin 17 Comments
Windows.old folder gets created when you upgrade your Windows installation to a newer version of Windows operating system, when you install Windows on an existing version of Windows without formatting the drive, or when you perform a Refresh operation.
Why Windows.old folder is used?
If you have Windows.old folder under the root of your Windows 10 installed drive, it’s either because you have upgraded from Windows 7/8 to Windows 10 or performed a clean installation of Windows 10 without formatting the drive containing previous Windows installation files.
The Windows.old folder contains all files and apps from the previous Windows installation. The Windows installer uses this folder when you want to downgrade to the earlier version of Windows or when the installation of a newer version of Windows fails to complete.
Is it safe to delete the Windows.old folder?
Yes, it’s safe to delete the Windows.old folder unless you have plans to downgrade to the previous version.
Why remove the Windows.older folder?
Since the Windows.old folder contains all Windows operating system files and installed apps, it takes a significant amount of disk space. In some cases, Windows.old folder size might go up to 10 to 15 GB, depending on the total size of the previous Windows installation.
Users who have installed Windows on a smaller SSD drive or users who don’t have allocated a significant amount of disk space to the Windows installed drive might want to delete or remove Windows.old folder to gain some valuable disk space.
But Windows.old folder can’t be quickly deleted by right-clicking on it and then clicking the Delete button.
So how to delete Windows.old folder to free up disk space in Windows 10? There are a couple of ways out there to delete Windows.old folder. You can either use the native Disk Cleanup tool or use third-party free tools like CCleaner for the job.
Follow the instructions in one of the below-mentioned methods to get rid of Windows.old folder and free up GBs of disk space in Windows 10.
WARNING: Don’t delete Windows.old folder if you have plans to revert to the previous version of Windows. That is if you have upgraded your Windows 7/8 installation to Windows 10 and now planning to downgrade to Windows 7/8 again for some reason, don’t even think of deleting Windows.old folder as downgrade operation can’t be performed without the Windows.old folder.
Method 1 of 3
Delete Windows.old folder in Windows 10 using Disk Cleanup
Step 1: Open up This PC. Right-click on the drive where Windows is installed and click Properties.
Step 2: Under the General tab, click the small Disk Cleanup button to run the same. And if the Disk Cleanup button is not appearing as shown in the picture below, please refer to our Disk cleanup missing from drive properties in Windows 10 guide to restore the same.
Step 3: Once the Disk Cleanup utility shows the following dialog box, click the Clean up system files button to begin the scan.
Step 4: Finally, when you see the following dialog, look for the entry named Previous Windows installation(s) or Windows.old folder. Check Previous Windows installation files or Windows.old folder, and then click OK button to delete the Windows.old folder.
The Windows.old folder should no longer appear under the root of Windows installed drive.
Method 2 of 3
Removing Windows.old folder using CCleaner
If the Disk Cleanup tool isn’t listing Windows.old folder, you could take the help of popular CCleaner software to delete it.
Step 1: Download and install CCleaner software if it is not already installed on your PC. You can download the latest version of CCleaner for Windows 10 from here.
Step 2: Run CCleaner, click on the Cleaner tile in the sidebar, and uncheck all options except Old Windows Installation on the right side under Windows and Applications if you are interested in deleting only Windows.old folder.
Step 3: Click the Analyze button to begin the scan. Once done you’ll see Old Windows Installation and its size on the right-side. Click Run cleaner button to delete the Windows.old folder from your Windows 10 PC.
Method 3 of 3
Delete Windows.old folder in Windows 10 using Command Prompt
Step 1: Open elevated Command Prompt. To do so, type CMD in the taskbar search box or Start search box and then simultaneously press Ctrl+Shift+Enter keys to open Command Prompt as administrator. Click the Yes button when you see the UAC dialog.
Step 2: In the Command Prompt, paste the following command and then press Enter key to delete Windows.old folder.
RD /S /Q %SystemDrive%windows.old
If you’re getting any error, make sure that you launched the Command Prompt as administrator. Good luck!
Источник
How To Delete Windows.old in Windows 10 (Is it Safe?)
Introduction
If you have upgraded to a new version of Windows 10, you end up with a folder named Windows.old under C:.
Now comes the next question, is it safe to delete the Windows.old folder?
In this blog post, I explain the Windows.old folder and if it’s safe to delete the folder.
What is the Windows.old folder?
This folder contains the contents from the previously installed Operating System. It is used to restore to a previous version of Windows 10.
The Windows.old folder is created after an update to a new version of Windows 10.
The Windows.old folder is automatically deleted after ten days if you have not made any changes to it locally or via a Group Policy.
Here you can see the Recovery area in the Settings app in Windows 10:
Is it safe to delete the Windows.old folder in Windows 10?
If you are sure you do not wish to restore to a previous version of Windows 10, it is safe to remove the Windows.old directory.
The Windows.old folder may take 50+ GB of storage, so it’s advisable to delete it if you want to free up disk space.
The folder contains temporary files that you can use to restore the previous version of Windows 10. If you are not planning to restore your operating system, these are not essential files.
How to restore a previous version of Windows 10 using Windows.old
Note that there is a time window when it’s possible to restore your machine. In my case, I can’t restore, since I upgraded my PC more than 10 days ago. The amount of time here can be changed via Group Policy.
How to delete the Windows.old folder
Here I describe a few different ways of removing the Windows.old directory:
Delete Windows.old using the Disk Cleanup Tool
Open the File Explorer in Windows, Right-click and press Properties.
Select Disk Cleanup.
To remove the Windows.old folder, you need to click the Clean up system files button. Because the folder is considered to be a system folder, and requires elevation, you might receive a UAC prompt. Press Yes at the prompt.
5. Select Previous Windows installation(s).
6. Select Yes at the confirmation prompt.
Delete Windows.old using the command prompt
To be able to delete the Windows.old folder, we need to do the following:
You can accomplish the above actions using the following sequence:
Источник
Here’s the proper way to delete the Windows.old folder:
- Step 1: Click in Windows’ search field, type Cleanup, then click Disk Cleanup.
- Step 2: Click the “Clean up system files” button.
- Step 3: Wait a bit while Windows scans for files, then scroll down the list until you see “Previous Windows installation(s).”
Is it safe to delete the Windows old folder?
While it’s safe to delete the Windows.old folder, if you remove its contents, you will no longer be able to use the recovery options to rollback to the previous version of Windows 10. If you delete the folder, and then you want to rollback, you’ll need to perform a clean installation with the desire version.
Can I delete the Windows old file?
The Windows.old folder contains all the files and data from your previous Windows installation. You can use it to restore your system to the old version of Windows if you don’t like the new version. But, don’t wait too long—Windows will automatically delete the Windows.old folder to free up space after a month.
How do I remove Windows 10 update files?
To prevent Windows 10 from downloading again, search your PC for a program called Disk Cleanup. Open it and tick the Temporary Windows Installation files. Click Clean up system files. Next, go to Start > Control Panel > Programs > Uninstall or change a program and click View installed updates.
How do I delete Windows from my hard drive?
In the Disk Management window, right-click or tap and hold on the partition that you want to be removed (the one with the operating system that you uninstall), and select “Delete Volume” to erase it. Then, you can add the available space to other partitions.
Is it safe to delete Windows old folder Windows 10?
Second, unless you’re seriously strapped for space on your hard drive, you don’t have to do anything: Windows 10 will automatically delete the Windows.old folder one month after you performed your upgrade. Step 1: Click in Windows’ search field, type Cleanup, then click Disk Cleanup.
Will Windows old delete itself?
After 10 days, the Windows.old folder may delete itself — or it may not. Unless you have a serious freezing problem, which you would notice right after the upgrade, we recommend that you delete the Windows.old folder to save a lot of space. The OS won’t let you just highlight the folder and hit the delete key, though.
How do I completely remove Windows 10?
How to uninstall Windows 10 using the full backup option
- Right-click the Start menu and select Control Panel.
- Click System and Security.
- Click Backup and Restore (Windows 7).
- On the left pane, click Create a system repair disc.
- Follow the on-screen instructions to create the repair disc.
Is it OK to delete previous Windows installations?
Previous Windows installation(s): When you upgrade to a new version of Windows, Windows keeps the old Windows system files around for 10 days. You can then downgrade within those 10 days. After the 10 days, Windows will delete the files to free up disk space–but you can delete them from here immediately.
What can I delete in Windows folder?
If you want to delete system files, such as the Windows.old folder (which holds your previous installations of Windows, and can be several GB in size), click Cleanup system files.
How do I remove old Windows update files?
How to Delete Old Windows Update Files
- Open the Start menu, type Control Panel, and press Enter.
- Go to Administrative Tools.
- Double-click on Disk Cleanup.
- Select Clean up system files.
- Mark the checkbox next to Windows Update Cleanup.
- If available, you can also mark the checkbox next to Previous Windows installations.
- Click OK.
Is it safe to delete Windows Update Cleanup?
It is safe to delete those filed with cleanup, however you may not be able to reverse any Windows updates if desired after you use Windows Update Cleanup. If your system is functioning properly and has been for a time, then I see no reason not to clean them up.
Can I delete Windows update files?
Select the Windows 7 or Windows Server 2008 R2 system drive, and then click OK. On the Disk Cleanup tab, select Windows Update Cleanup, and then click OK. Note By default, the Windows Update Cleanup option is already selected. When a dialog box appears, click Delete Files.
Is it safe to delete previous version of Windows?
Delete your previous version of Windows. However, if you need to free up disk space, and you’re confident that your files and settings are where you want them to be in Windows 10, you can safely delete it yourself.
Can I delete the Windows10Upgrade folder?
The “C:Windows10Upgrade” folder is usually only around 19.9 MB in size, and contains the program files for the Windows 10 Update Assistant app. If you no longer need the Windows 10 Update Assistant app, then you can just uninstall it to safely delete the “C:Windows10Upgrade” folder.
How do I delete previous versions of files in Windows 7?
To do so, To do so open Control Panel > System and Security > System and click on System protection. Next, under Protection Settings, click to select the System Disk and then click Configure. Here click on ‘Delete all restore points (this includes system settings and previous versions of files).
How do I clean up system32 folder?
Click on the Settings button under Temporary Internet Options. You can then adjust the amount of disk space being used. Next you can manually delete the temporary files by going into the folder “C:WINDOWSsystem32dllcache” and deleting everything. Also, go into the folder “C:WINDOWStemp” and delete any old files.
Can I delete Windows old folder in Win 7?
If you are in Windows 7/8/10 and want to delete the Windows.old folder, the process is fairly straightforward. First, open Disk Cleanup via the Start Menu (click Start and type in disk cleanup) and when the dialog pops up, choose the drive that has the .old files on it and click OK.
How do I restore Windows old?
Manually Windows.old Restore
- Open up the Computer panel and go to the system partition.
- Double-tap or double-click the Windows.old folder.
- Double-tap or double-click the Users folder.
- Double-tap or double-click your username.
- Open the folders that contain the files you want to retrieve.
How do I clean up my Windows folder?
Use Disk Cleanup to Delete Old Updates From the SxS Folder
- Open the Disk Cleanup tool.
- Click the “Cleanup system files” button.
- Check the box next to “Windows Update Cleanup.”
- Click OK.
- Launch the command prompt with admin priviledges.
- Enter the command: Dism.exe /online /Cleanup-Image /StartComponentCleanup.
What happens if I delete the Windows folder?
If you don’t want to revert to your old operating system, though, it’s just wasted space, and lots of it. So you can delete it without causing problems on your system. You can’t delete it like any folder, though.
How do I remove unwanted files from C drive?
Method 1 Cleaning Your Disk
- Open “My Computer.” Right-click on the drive that you want to clean and select “Properties” at the bottom of the menu.
- Select “Disk Cleanup.” This can be found in the “Disk Properties Menu.”
- Identify the files you wish to delete.
- Delete unnecessary files.
- Go to “More Options.”
- Finish Up.
Can I delete Windows SoftwareDistribution download?
Delete Software Distribution folder. Now browse to the C:WindowsSoftwareDistribution folder and delete all the files and folders inside. You may press Ctrl+A to Select All and then click on Delete. If the files are in use, and you are unable to delete some files, restart your device.
How do you uninstall Windows updates all at once?
Method 1 Uninstalling Updates
- Boot into Safe Mode. You’ll have the best success removing Windows updates if you are running Safe Mode:
- Open the “Programs and Features” window.
- Click the “View installed updates” link.
- Find the update you want to remove.
- Select the update and click “Uninstall.”
Is it safe to delete previous Windows installations?
Yes, it is. It’s safe to delete all of the items that Disk Cleanup shows. If you upgraded the computer from a previous version of Windows, Previous Windows Installation(s) will contain files from that installation.
Photo in the article by “Needpix.com” https://www.needpix.com/photo/827019/windows-old-building-vintage-broken-dust
Содержание
- 1 Как удалить папку Windows.old, используя настройки памяти устройства
- 2 Как удалить папку Windows.old, используя настройки временных файлов
- 3 Как удалить папку Windows.old с помощью очистки диска
- 4 Откуда взялась папка windows.old
- 5 Как удалить
- 6 Как удалить папку windows.old на Windows 10 если она не удаляется
- 7 Как удалить Windows.old в Windows 10
- 8 Если возникли проблемы с удалением папки Windows.old
Когда вы обновляете компьютер до новой версии Windows 10 или устанавливаете предварительную сборку, процесс установки сохраняет копию предыдущей версии в папке «Windows.old».
Это является частью механизма безопасности на случай, если процесс обновления пойдет не так. Если по какой-либо причине установка не удалась, система может использовать папку Windows.old, чтобы отменить изменения. Кроме того, если обновление завершится успешно, резервная копия предыдущей версии будет сохранена, чтобы обеспечить возможность отката в случае возникновения проблем при новой установке.
Хотя это удобная функция, если ваш компьютер работает правильно после обновления, вы можете безопасно удалить папку Windows.old, чтобы освободить гигабайты пространства.
В этой инструкции по Windows 10 мы расскажем о различных способах избавления от папки Windows.old, чтобы освободить несколько гигабайт пространства для хранения более важных файлов.
Как удалить папку Windows.old, используя настройки памяти устройства
Самый простой способ удалить папку Windows.old с вашего устройства — использовать «Хранилище», выполнив следующие действия:
- Откройте Параметры Windows. Это можно сделать нажав сочетание клавиш Ctrl+I.
- Выберите Система.
- Нажмите Память устройства.
- В разделе «Память устройства» выберите параметр «Изменить способ автоматического освобождения места».
- В разделе «Освободить пространство сейчас» установите флажок «Удалить предыдущую версию Windows». (Так как у меня нет предыдущей версии, флажок не отображается).
- Нажмите кнопку Очистить сейчас .
После выполнения этих действий папка с предыдущей установкой Windows 10 больше не будет доступна на вашем устройстве.
Как удалить папку Windows.old, используя настройки временных файлов
Кроме того, используя приложение «Настройки», вы можете удалить папку Windows.old, используя настройки «Временные файлы», выполнив следующие действия:
- Откройте Параметры Windows. Это можно сделать нажав сочетание клавиш Ctrl+I.
- Выберите Система.
- Нажмите Память устройства.
- В разделе «Память устройства» выберите параметр «Освободить место сейчас».
- Проверьте параметр «Предыдущая установка Windows».
- (Необязательно) Снимите отмеченные флажки параметры по умолчанию, если вы хотите удалить только папку Windows.old, чтобы освободить место.
- Нажмите кнопку Удалить файлы .
После выполнения этих действий папка с предыдущей установкой Windows 10 будет удалена, освобождая от 14 до 20 ГБ дискового пространства на основном жестком диске.
Как удалить папку Windows.old с помощью очистки диска
- Откройте инструмент «Очистка диска Windows».
- Введите «очистку диска» в строке поиска, а затем нажмите «Очистка диска», когда он появится.
- Введите «очистку диска» в строке поиска, а затем нажмите «Очистка диска», когда он появится.
- Если появится окно «Очистка диска», вы выбираете диск Windows (обычно это диск С) и нажмите «ОК». Теперь Windows подсчитает, сколько дискового пространства вы сможете освободить на своем диске.
- Нажмите кнопку «Очистить системные файлы».
- Если снова появится окно « Очистка диска: диск», вы выбираете диск Windows (обычно это диск С) и нажмите «ОК». Windows рассчитает, сколько дискового пространства вы сможете загрузить на своем диске.
- Установите флажок рядом с предыдущими установками Windows.
- Нажмите «ОК».
- Нажмите « Удалить файлы».
Теперь Disk Cleanup безопасно удалит папку Windows.old в Windows 10.
Часто задаваемые вопросы и ответы о папке Windows.old
Что такое папка Windows.old?
Папка Windows.old — это папка, содержащая предыдущие версии (-ы) установки Windows.
Windows создаст эту папку после обновления до другой версии Windows, например, например; обновление с Windows 7 до Windows 10 или обновление с Windows 10 Fall Creators Update до Windows 10 April 2018 Update.
Какова цель папки Windows.old?
Цель папки Windows.old — позволить вам перейти на предыдущую версию Windows, например, например; переход с Windows 10 на Windows 7 или понижение с Windows 10 апреля 2018 г. Обновление до Windows 10 Fall Creators Update.
Безопасно ли удалить папку Windows.old?
Да, безопасно удалять папку Windows.old. Однако вы должны иметь в виду, что после удаления этой папки вы больше не сможете перейти на предыдущую версию Windows.
Безопасно ли удалять «Предыдущие установки Windows»?
Да, безопасно удалять «Предыдущие установки Windows». Однако вы должны помнить, что после удаления предыдущих установок Windows вы больше не сможете перейти на предыдущую версию Windows.
Можно ли удалить папку Windows.old в Windows 10?
Да, вы можете удалить папку Windows.old в Windows 10, но для этого вы должны использовать инструмент «Очистка диска Windows». И вы должны иметь в виду, что после удаления этой папки вы больше не сможете перейти на предыдущую версию Windows 10, например, например; понижение с Windows 10 апреля 2018 Обновление до Windows 10 Fall Creators Update.
Windows.old не в очистке диска?
Папка Windows.old не отображается в «Очистка диска», поскольку она называется «Предыдущие установки Windows» в «Очистка диска». И если вы не можете найти «предыдущие установки Windows», то вы должны нажать кнопку « Очистить системные файлы» в «Очистка диска». Также возможно, что папка Windows.old уже удалена автоматически, так как Windows автоматически удаляет эту папку через месяц после вашего обновления.
При переустановке ОС или обновлении до Виндовс 10 на компьютере формируется папка Windows old. Простыми средствами этот файл удалить нельзя. И чтобы это сделать грамотно, необходимо ознакомиться Windows old как удалить на виндовс 10.
Содержание
Откуда взялась папка windows.old
Данная папка — это директория со всеми файлами и данными со старой версии ОС. Она появляется в случае неправильной переустановки Виндовс или ее обновлении до более новой версии.
Этот каталог необходим в случае возврата к прошлой Винде. Именно из-за полного содержания файлов с предыдущей версии эта директория занимает приличное пространство на диске. Если пользователь не планирует возвращаться к старой версии ОС, то эту папку можно удалить, не опасаясь сбоев в работе компьютера.
Как удалить
Папку Windows old можно удалить несколькими способами, ОС уже оснащена всеми необходимыми утилитами, которые могут это сделать. Также можно воспользоваться сторонними программами для этого действия.
Штатными средствами
В виндовс есть отличная утилита, которая хорошо справляется с очисткой диска. Чтобы воспользоваться ее возможностями, требуется воспроизвести следующие действия:
- Сочетанием клавиш Вин+R вызвать утилиту «Выполнить». Ввести команду
cleanmgrRи нажать «Ок». - Появится окно, в котором потребуется выбрать системный диск, что нуждается в очистке. Выбирать необходимо тот, на котором висит папка для удаления.
- Утилита для начала оценит объем файлов для очистки. Это займет некоторое время.
- После сканирования появится окно, в котором можно задать параметры очистки. Кликнуть по «Очистить системные файлы». Кнопка расположена внизу окошка.
- Появится еще одно меню, в котором необходимо заново выбрать системный диск. А после поставить галочку на пункте «Предыдущие установки Windows». Кликнуть по «Ок».
Останется только дождаться того, как утилита завершит очистку выбранного диска.
Командная строка
Этот способ подойдет для опытных пользователей, но если неукоснительно следовать инструкции, то могут справиться даже новички. Удаление папки Виндовс Олд через командную строку выглядит следующим образом:
- Навести курсор на меню «Пуск» и кликнуть по нему правой кнопкой мышки. Это вызовет список в окошке, через которое возможно запустить командную строку. Следует быть внимательным и выбирать пункт с правами администратора.
- Появится черное окно командной строки. В нем необходимо ввести следующую команду:
rd/s/q%systemdrive%windows.old. После чего нажать на «Enter» для ее выполнения.
После завершения очистки следует закрыть утилиту. Следует отметить, что этот способ удаления папки Виндовс Олд является самым надежным.
Планировщик заданий
Для удаления директории прошлой версии ОС необходимо сделать следующие действия:
- Зайти в поисковик (в виде лупы), расположенный возле меню «Пуск», и найти «Планировщик заданий».
- Найти в списке заданий SetupCleanupTask и нажать на него дважды.
- Кликнуть по названию пункта правой кнопкой мышки и выбрать «Выполнить».
После всех действий папка будет удалена с компьютера безвозвратно.
Через дополнительные параметры
Устранить данный каталог можно при помощи дополнительных параметров ОС. Это делается следующим образом:
- Требуется зайти в меню пуск и перейти к пункту «Параметры». Также необходимое окно возможно вызвать сочетанием клавиш ВИН+I
- В открывшемся окне нужно совершить переход по плитке «Система».
- После чего необходимо перейти к вкладке «Память устройства», которая расположена в левой части окошка параметров. В открывшемся меню требуется выбрать тот диск, на котором установлена Виндовс, в подпункте «Локальное хранилище».
- Откроется шкала наполненности диска различными документами. Нужно кликнуть по «Временные файлы».
- Это откроет окно удаления. Прежде чем приступить к чистке, требуется установить галочку на «Временные файлы». И только после этого очистить диск.
Как только завершится удаление, папка Виндовс Олд исчезнет. Это сразу станет понятно, так как пространство, занятое временными файлами будет нулевым.
Ccleaner
Популярная программа для очистки ПК от ненужных файлов и программ умеет правильно удалять каталоги, наполненные файлами от старой Виндовс. Чтобы это сделать, необходимо проследовать инструкции:
- Скачать и установить программу Ccleaner с официального сайта. Рекомендуется брать утилиту именно с родного веб ресурса, так как там всегда последняя версия, также это полностью безопасно.
- Открыть программу и перейти к главному окну «Очистки».
- Во вкладке «Виндовс» требуется спуститься к разделу «Прочее» и поставить галочку около пункта «Старая установка Windows».
- После изменения параметров требуется нажать на кнопку «Очистка» на главном экране программы.
Когда Ccleaner закончит работу папка будет безвозвратно удалена с компьютера. Рекомендуется сделать повторную очистку, так как после удаления таких больших файлов остается много мусора.
Как удалить папку windows.old на Windows 10 если она не удаляется
В некоторых случаях папка Виндовс Олд не дает себя удалить. Как правило, это происходит из-за вирусов, которые могут содержаться в файлах директории. Достаточно часто случается, что при удалении система настойчиво говорит запросить разрешение у администратора, даже если очистка происходит с учетной записи со всеми привилегиями.
Можно попробовать просканировать компьютер на наличие вирусов и убрать их. После повторить попытки. Но лучшим решением будет полная переустановка ОС. В момент этого действия достаточно отформатировать диск перед записью новой операционной системы. Так будет выполнена чистая установка. Перед таким мероприятием рекомендуется сохранить все нужные файлы на сторонний носитель, так как они будут полностью удалены.
Папка Виндовс Олд занимает несколько гигабайт. Но, несмотря на это, не рекомендуется удалять ее сразу же после перехода на новую версию ОС. Эта директория позволит быстро откатить систему. Также, если эту папку не удалять, то Windows 10 сделает это самостоятельно примерно через 30 дней.
Обновились до Windows 10 или установили обновление на нее и на системном диске появилась неудаляемая папка Windows.old? — Давно хотел написать заметку об этом, но все никак не доходили руки, а тут как раз вышло крупное обновление Windows 10 Spring Creator Updates и с формированием данной папки я и решил рассказать вам как удалить Windows.old в Windows 10 (или любой другой версии Windows)
Перед тем, как удалить папку Windows.old хорошенько проверьте — все ли работает у вас как положено. После обновления на Spring Creator Updates у меня возникли некоторые проблемы, а удалив Windows old откатиться на предыдущую версию Windows у вас не выйдет.
Как удалить Windows.old в Windows 10
В целом, если понимать откуда эта папка и зачем она нужна — то проблем с удалением не возникнет. Я предлагаю рассмотреть вам два простых способа освободить место на системном диске удалив Windows old.
Что это за папка — Windows.old
Windows.old не является необходимой для работы системы папкой и никак не влияет на ее функционал. Появляется она после обновления Windows из предыдущих версий (именно поэтому я рекомендую делать всегда чистую установку с форматированием) или при крупных обновлениях Windows 10 (например с Fall Creator Updates до Spring Creator Updates).
Содержимое папки Windows.old достаточно ожидаемое — тут информация, необходимая для восстановления до предыдущей версии (PerfLogs, Program Files, Users и Windows)
В Операционной системе Windows 7 папка Windows.old вообще никак не используется и файлы там лежат «на всякий случай» (а вдруг понадобятся). Начиная с Windows 8 данная папка используется для хранения предыдущей версии ОС, чтобы можно было откатиться.
В настоящий момент Windows 10 после обновлениям будет хранить информацию о предыдущей установке 14 дней, после этого папка Windows old автоматически удалится (по крайней мере информация, необходимая для возврата к предыдущей версии Windows)
Однако, есть некоторые проблемы — папка легко может занимать более 20 гигабайт места на системном диске, а если принять во внимание тот факт, что SSD малого объема сейчас используется как системный очень часто, то столько места вникуда — непозволительная роскошь.
Казалось бы — выкинуть ее в корзину и делов… даже после удаления с правами Администратора мы не можем удалить Windows.old и можем наблюдать сообщение «Требуется разрешение от «СИСТЕМА» на изменение этой папки»
Если вы любите Рок, то можете заценить трек System Of A Down — Fuck The System, как никогда кстати!
Простой способ удалить Windows old
Раз уж папка системная, то и очистить мы ее можем средствами самой Windows. Нам понадобится встроенная утилита «Очистка диска». Просто откройте меню «Пуск» и наберите в строке поиска «Очистка диска»
В открывшемся окне видим подсказку, что можно освободить до 771 мбайт места на системном диске, но это пользовательские файлики, а windows.old — системная папка, ищем кнопку «Очистить системные файлы»
Галочкой отмечаем пункт «Предыдущие установки Windows» и жмем OK (обратите внимание, таким образом я выиграю более 30 гигабайт пространства на диске)
Далее вам следует подтвердить свои намерения и папка Windows.old удалится (из-за большого количества мелких файлов процесс удаления может немного растянуться).
Ну вот и все, папка Windows.old удалена и более не отображается в проводнике (но мы знаем, что это до следующего большого обновления Windows 10)
Папка Windows10Upgrade бесполезна — ее можно не думая удалять. Особо расписывать смысла не вижу — никаких проблем с ее удалением быть не должно
Удаляем папку Windows.old хардкорным способом (для маньяков)
Инструмент с очисткой — это конечно же хорошо. Но черт возьми!!! ЭТО НАШ КОМПЬЮТЕР, почему нельзя просто взять и удалить эту папку, которая занимает столько места? Из сообщения мы видели, что требуется разрешение «СИСТЕМЫ» — мы это сейчас исправим!
Примечание для новичков: используйте данный способ в том случае, если стандартная очистка диска не принесла результат
Откройте свойства папка Windows.old (нажмите на нее правой кнопкой мыши и в появившемся меню выберите «Свойства»)
На вкладке «Безопасность» кликните по кнопке «Дополнительно»
Смотрим что владелец папки «СИСТЕМА» — жмем «Изменить» (иконка щита говорит нам о том, что нужно иметь права администратора)
Здесь необходимо поиграть в демократию и отдать всю власть людям… пользователям. Можете повыбирать их списка или просто вбить «Пользователи» на русском языке (или Users если у вас кривая сборка системы) и нажать OK
Проверяем, что пункты «Заменить владельца подконтейнеров и объектов» и «Заменить все записи разрешений дочернего объекта наследуемыми от этого объекта» отмечены галочками и жмем кнопку ОК
Windows спрашивает у нас — хотите ли вы иметь права полного доступа? Да это как раз именно то, что нам необходимо — конечно соглашаемся!
Смена прав может занять достаточно много времени (все зависит от объема и количества файлов в папке Windows.old)
Возможно система попытается переубедить вас, что это плохая идея — покажите ей, кто здесь главный!
После завершения, окно «Дополнительные настройки безопасности» закроется и вы уже можете удалить папку Windows.old просто кликнув по ней правой кнопкой и выбрав пункт «Удалить»
Разрешение системы больше не нужно. Даем команду «Удалить» — а она нам: «Вы хотите удалить папку навсегда»? Процесс движется несколько медленней, чем при очистке диска, но наверняка папка удалится полностью.
Таким образом можно удалить папку Windows.old и показываем Windows 10 кто здесь главный! Вопросы есть?!
Если возникли проблемы с удалением папки Windows.old
Если данное руководство вам не помогло и вы так и не смогли удалить Windows old, то напишите в комментарии — рассмотрим вашу ситуацию вместе (хотя не понимаю, какие проблемы могут возникнуть)
Используемые источники:
- https://comhub.ru/kak-udalit-papku-windows-old-v-windows-10-pravilno/
- https://kompukter.ru/papka-windows-old-kak-udalit-na-vindovs-10/
- https://www.itshneg.com/delete-windows-old-folder/