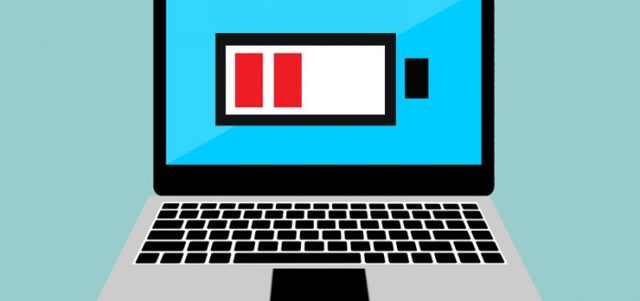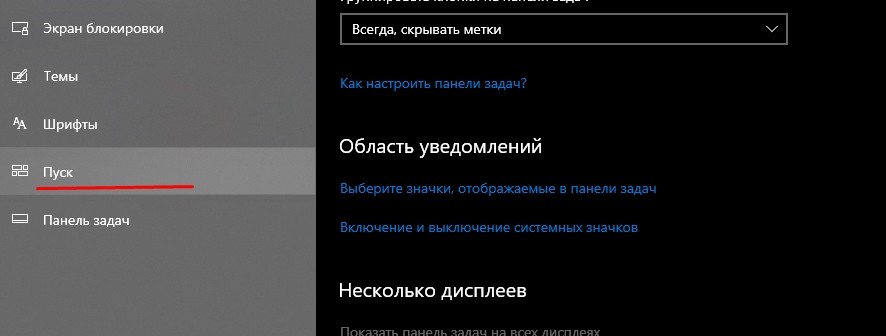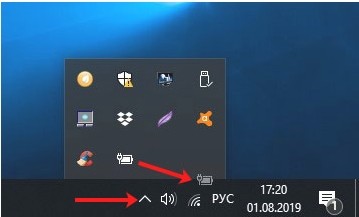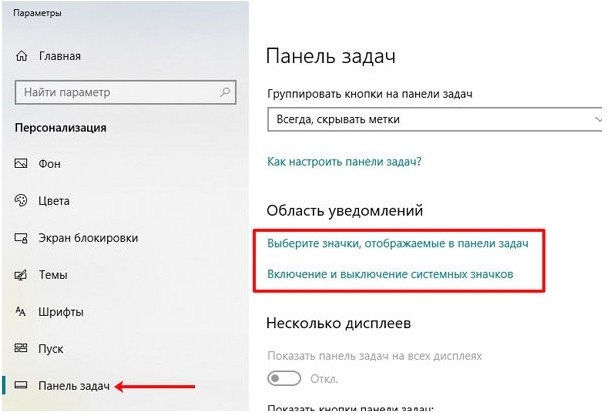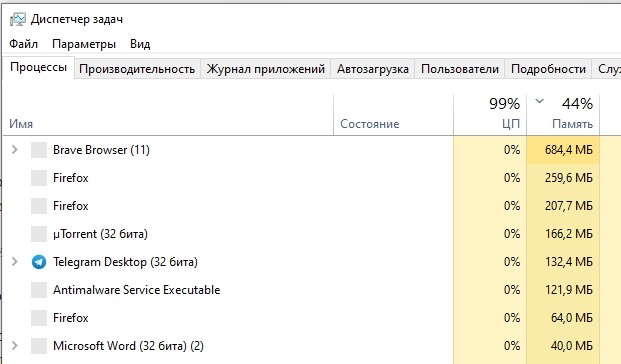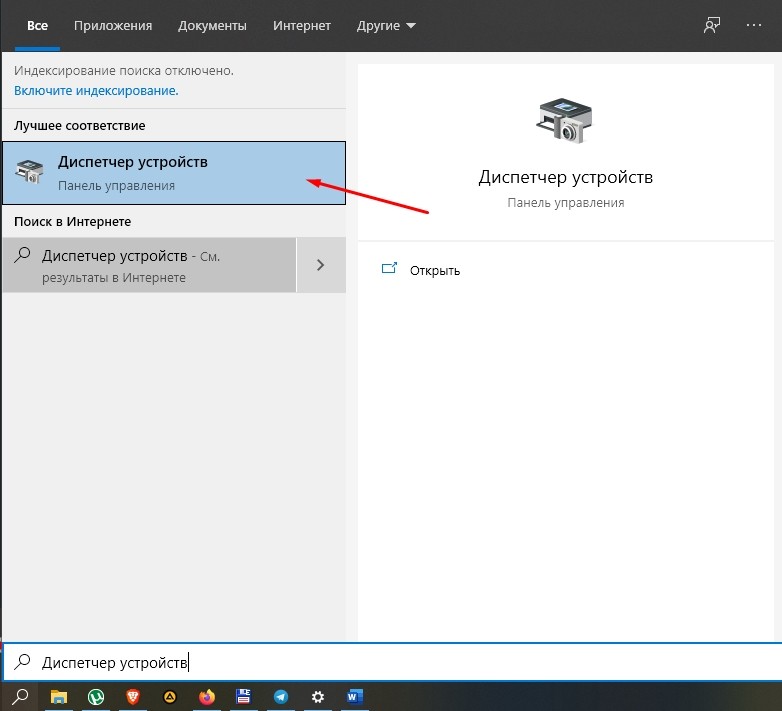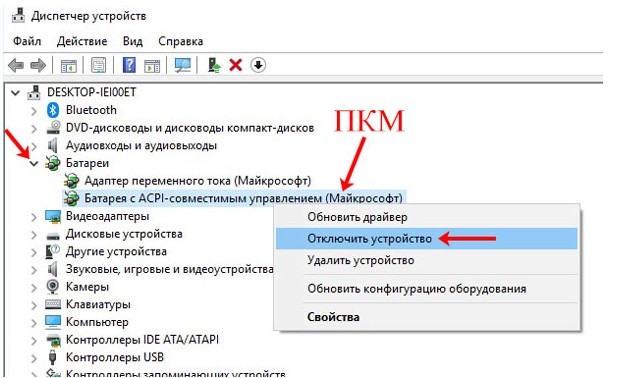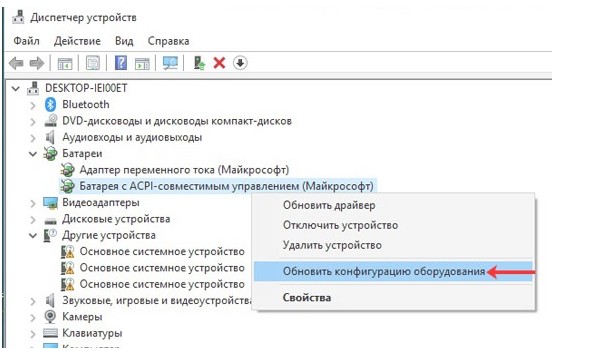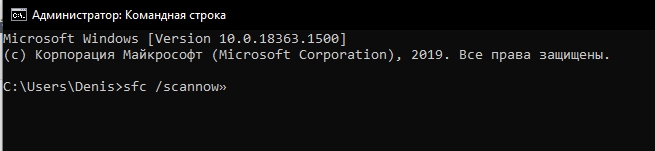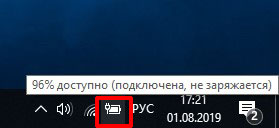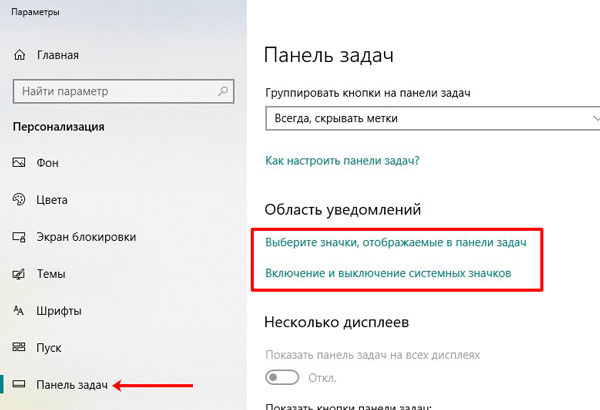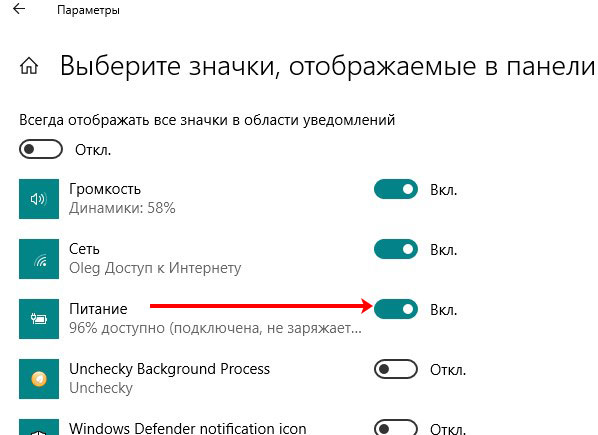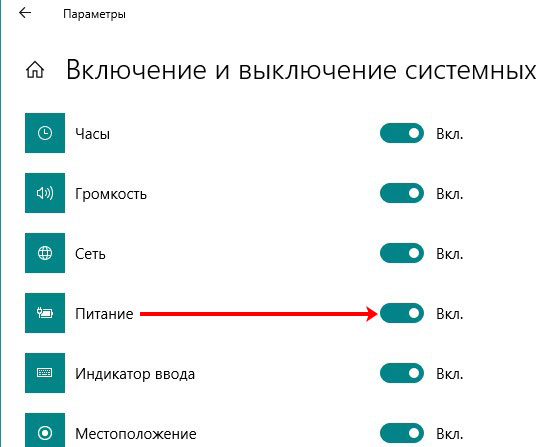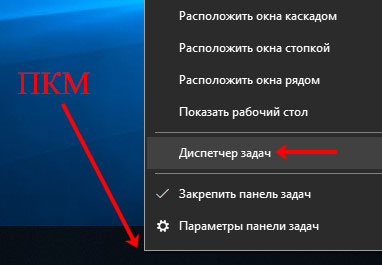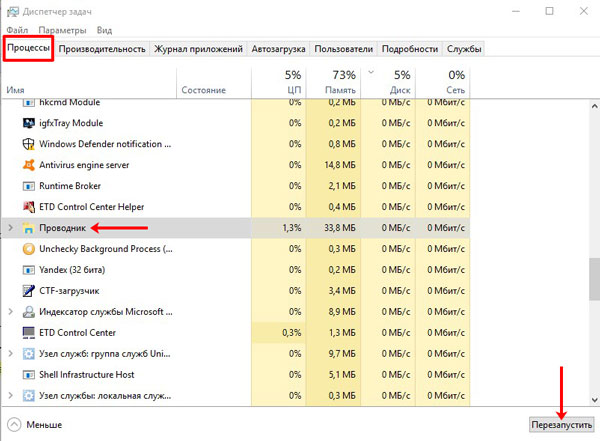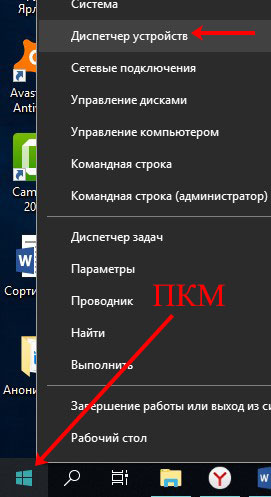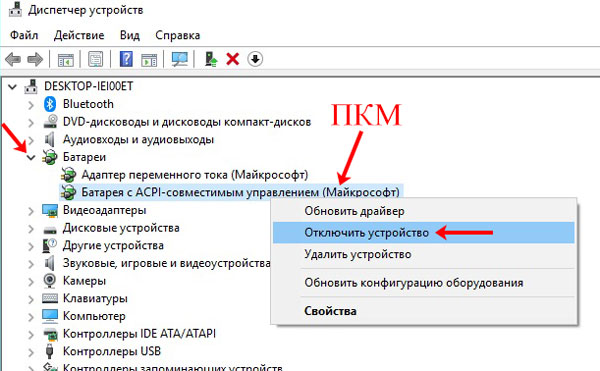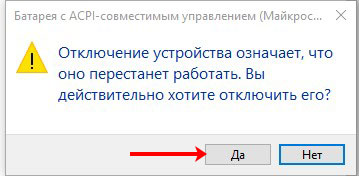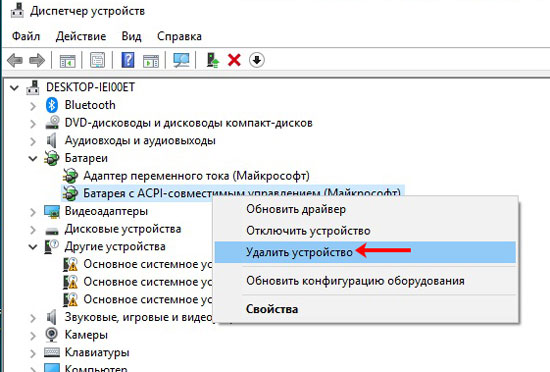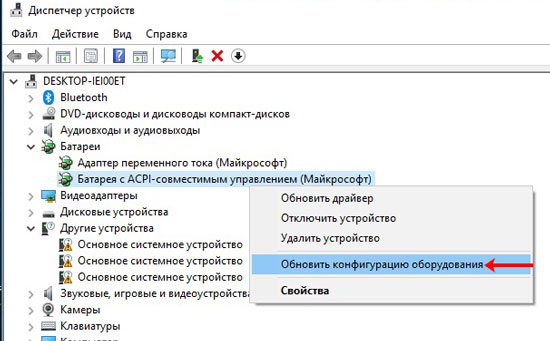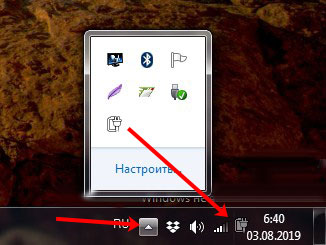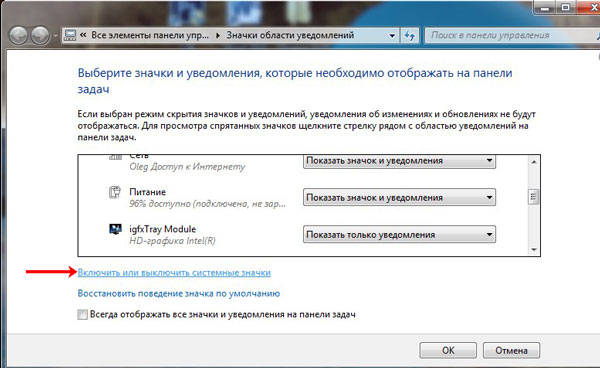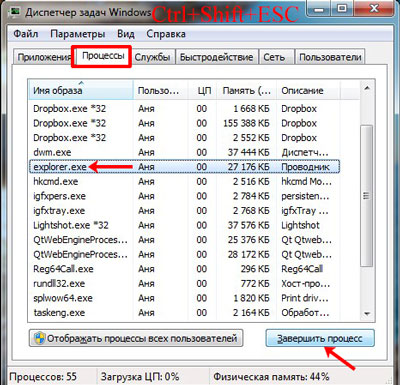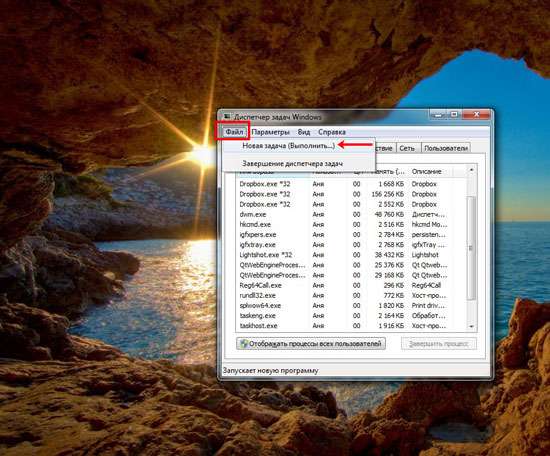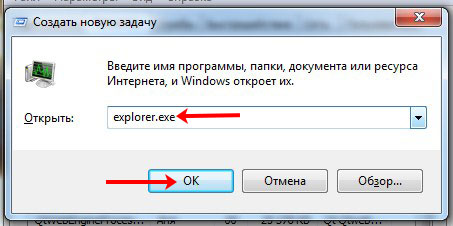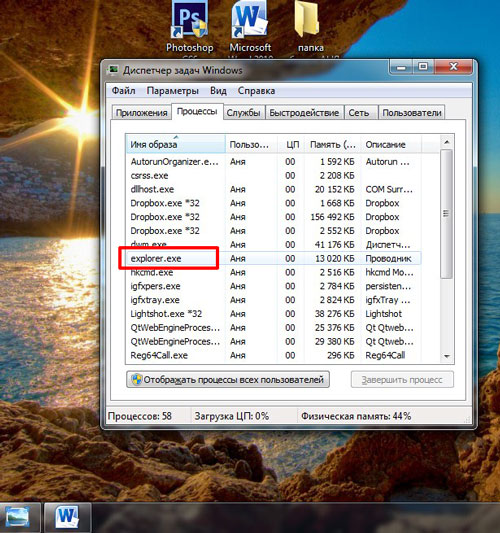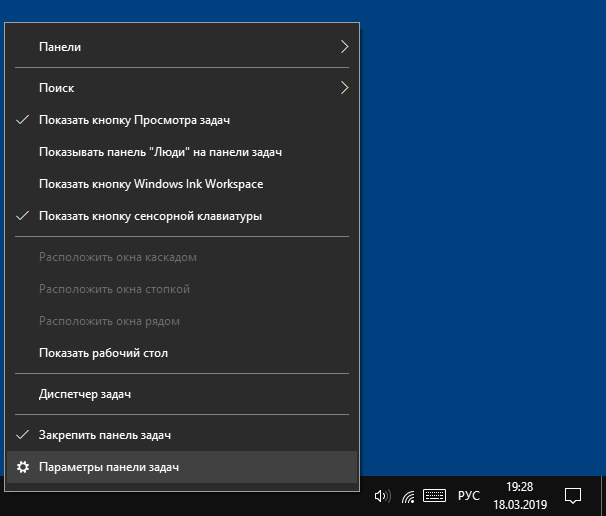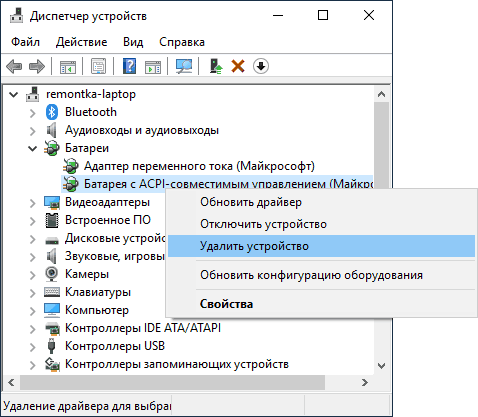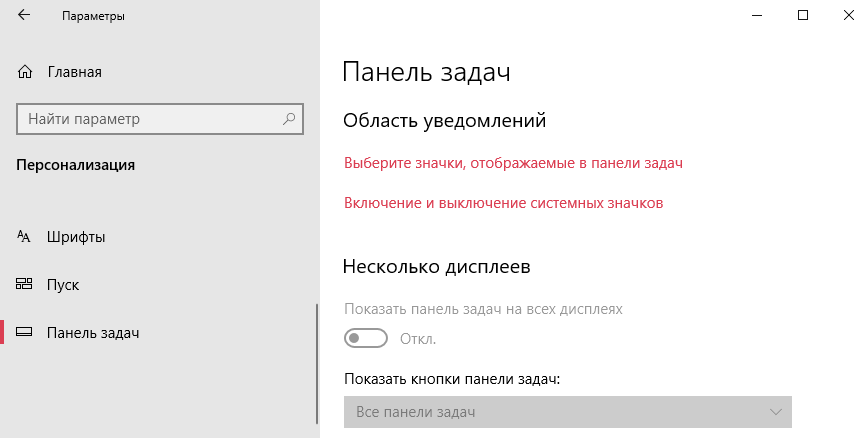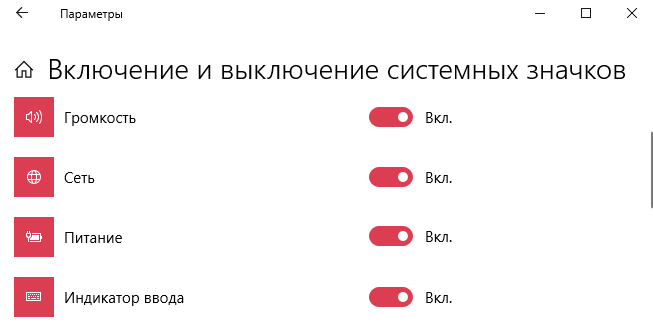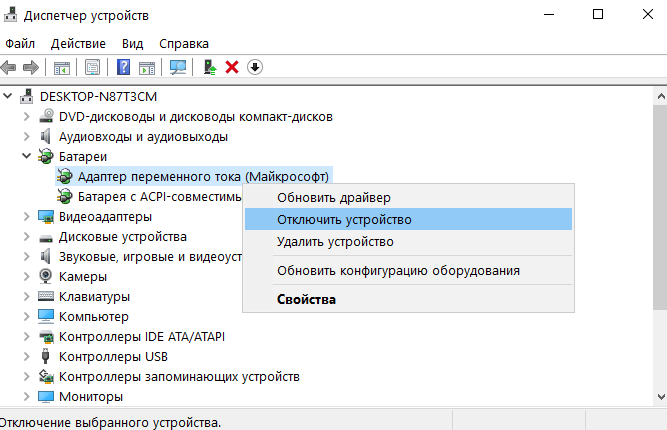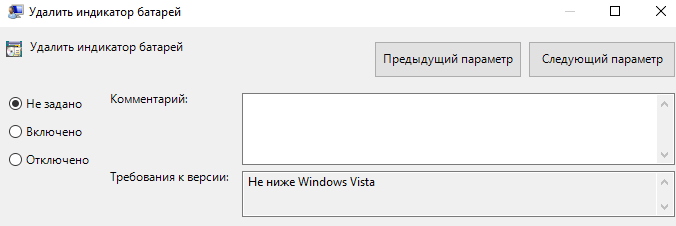Если на вашем ноутбуке с Windows 10 пропал значок индикатора заряда батареи в области уведомлений, в большинстве случаев исправление ситуации не займет много времени при условии, что не вышел из строя сам аккумулятор.
В этой инструкции — простые способы исправить отображение значка батареи в области уведомлений Windows 10 если по какой-то причине он там перестал отображаться. См. также: Как сделать, чтобы индикатор батареи показывал оставшееся время работы в Windows 10.
- Включение значка батареи в параметрах Windows 10
- Перезапуск проводника
- Переустановка батареи в диспетчере устройств
Включение значка батареи в параметрах
Начнем с простой проверки параметров Windows 10, позволяющих включить или отключить значок батареи.
- Нажмите в любом пустом месте панели задач правой кнопкой мыши и выберите пункт «Параметры панели задач».
- Обратите внимание на раздел «Область уведомлений» и два пункта — «Выберите значки, отображаемые в панели задач» и «Включение и выключение системных значков».
- Включите значок «Питание» в обоих этих пунктах (почему-то он дублируется и включение только в одном из них может не работать). В первом пункте рекомендую и вовсе включить пункт «Всегда отображать все значки в области уведомлений», чтобы индикатор батареи не прятался за иконкой со стрелкой.
Если все прошло успешно, и причина отсутствия значка была именно в параметрах, индикатор батареи появится в области уведомлений.
Однако, это помогает не всегда, в некоторых случаях настройки уже выставлены должным образом, однако признаков необходимого значка не наблюдается. В этой ситуации можно попробовать следующие методы.
Перезапуск проводника
Попробуйте перезапустить проводник Windows 10 — это заставит ваш ноутбук перезагрузить весь интерфейс системы и, если значок батареи пропал из-за сбоя проводника (а это не редкость), он вновь появится. Порядок действий:
- Откройте диспетчер задач: для этого можно нажать правой кнопкой мыши по кнопке Пуск и выбрать нужный пункт контекстного меню.
- В диспетчере задач найдите проводник, выберите его и нажмите «Перезапустить».
Проверьте, исправило ли это проблему. Если и в этот раз результата нет, переходим к последнему методу.
Переустановка батареи в диспетчере устройств
И последний способ вернуть пропавший значок батареи. Перед его применением подключите ваш ноутбук к электросети:
- Откройте диспетчер устройств (это можно сделать в меню по правому клику на кнопке Пуск).
- В диспетчере устройств откройте раздел «Батареи».
- Выберите в этом разделе устройство, соответствующее вашей батарее, обычно — «Батарея с ACPI-совместимым управлением», нажмите по нему правой кнопкой мыши и выберите «Удалить устройство» и подтвердите удаление.
- В меню диспетчера устройств выберите «Действие» — «Обновить конфигурацию оборудования» и дождитесь завершения процесса установки батареи.
Если батарея исправна и Windows 10 удалось выполнить её переустановку, вы сразу увидите индикатор батареи в области уведомлений Windows 10. Также, в контексте рассматриваемой темы может оказаться полезным материал Что делать, если не заряжается ноутбук.
Чтобы проверить состояние заряда аккумулятора, выберите значок аккумулятора на панели задач. Чтобы добавить значок аккумулятора на панель задач, выполните следующие действия.
-
Перейдите в раздел Пуск > Параметры > Персонализация > Панель задач, а затем прокрутите экран вниз до области уведомлений. Перейдите в раздел Выберите значки, отображаемые в панели задач и переведите переключатель Питание в положение «Вкл.» (Примечание. Переключатель «Питание» не отображается в таких системах, как настольный компьютер, которые работают не от аккумулятора.) Если значок аккумулятора все равно не отображается, установите флажок Показать скрытые значки на панели задач, а затем выберите значок аккумулятора.
-
Если на устройстве, работающем от аккумулятора, при переходе в раздел Пуск > Параметры > Персонализация > Панель задач переключатель «Питание» недоступен или не отображается, в поле поиска на панели задач введите диспетчер устройств, а затем выберите Диспетчер устройств в списке результатов. В разделе Батареи щелкните правой кнопкой мыши батарею вашего устройства, выберите пункт Отключить и нажмите кнопку Да. Подождите несколько секунд, щелкните правой кнопкой мыши батарею и выберите Включить. Затем перезапустите устройство.
-
Если в разделе Пуск > Параметры > Персонализация > Панель управления вы включили переключатель «Питание», но значок аккумулятора не отображается на панели задач, в поле поиска на панели задач введите диспетчер задач и выберите Диспетчер задач в списке результатов. На вкладке Процессы в столбце Имя щелкните правой кнопкой Проводник и выберите Перезапустить.
Вот несколько советов по экономии заряда аккумулятора
Переход в раздел параметров аккумулятора
Нужна дополнительная помощь?
Содержание
- Решаем проблему с пропавшим значком батареи в Windows 10
- Способ 1: Включение отображения значка батареи
- Способ 2: Переустановка драйвера батареи
- Способ 3: Очистка реестра
- Способ 4: Сканирование ноутбука на наличие вирусов
- Способ 5: Восстановление системных файлов
- Способ 6: Обновление драйверов чипсета материнской платы
- Способ 7: Обновление BIOS материнской платы
- Вопросы и ответы
Большинство ноутбуков имеют встроенную батарею, поэтому юзеры время от времени пользуются ей для работы без подключения к сети. Отслеживать количество оставшегося заряда и времени работы проще всего с помощью специального значка, который отображается на панели задач. Однако иногда возникают проблемы с наличием этой иконки. Сегодня мы бы хотели рассмотреть методы решения этой неприятности на лэптопах под управлением операционной системы Windows 10.
В рассматриваемой ОС присутствуют параметры персонализации, позволяющие корректировать показ элементов, выбрав необходимые. Чаще всего пользователь самостоятельно выключает отображение значка батареи, вследствие чего и появляется рассматриваемая проблема. Однако иногда причина может крыться совсем в другом. Давайте по очереди разберем все доступные варианты исправления этой неполадки.
Способ 1: Включение отображения значка батареи
Как уже было сказано выше, юзер может сам управлять значками и иногда случайно или намеренно выключает показ иконок. Поэтому сначала мы рекомендуем убедиться, что отображение значка состояния аккумулятора включено. Осуществляется эта процедура буквально в несколько кликов:
- Откройте меню «Пуск» и перейдите в «Параметры».
- Запустите категорию «Персонализация».
- Обратите внимание на левую панель. Отыщите пункт «Панель задач» и щелкните на нем ЛКМ.
- В «Область уведомлений» кликните по ссылке «Выберите значки, отображаемые в панели задач».
- Найдите «Питание» и установите ползунок в состояние «Вкл».
- Кроме этого активировать иконку можно через «Включение и выключение системных значков».
- Активация производится так же, как и в предыдущем варианте — путем передвижения соответствующего ползунка.
Это был самый простой и распространенный вариант, позволяющий вернуть значок «Питание» в панели задач. К сожалению, действенным он оказывается далеко не всегда, поэтому в случае его нерезультативности, советуем ознакомиться с другими методами.
Читайте также: Параметры «Персонализации» в ОС Windows 10
Способ 2: Переустановка драйвера батареи
Драйвер батареи в операционной системе Виндовс 10 обычно устанавливается автоматически. Иногда сбои в его работе провоцируют возникновение различных неполадок, в том числе и проблемы с отображением иконки «Питание». Проверить корректность функционирования драйверов не получится, поэтому придется их переустановить, а сделать это можно так:
- Войдите в ОС под учетной записью администратора, чтобы произвести дальнейшие манипуляции. Развернутые инструкции по использованию этого профиля вы найдете в отдельном материале по следующей ссылке.
Подробнее:
Используем учетную запись «Администратора» в Windows
Управление правами учетной записи в Windows 10 - Щелкните ПКМ по «Пуск» и выберите пункт «Диспетчер устройств».
- Разверните строку «Батареи».
- Выберите «Адаптер переменного тока (Майкрософт)», нажмите на строке ПКМ и укажите пункт «Удалить устройство».
- Теперь обновите конфигурацию через меню «Действие».
- Выберите вторую строку в разделе «Батареи» и выполните с ней те же действия, описанные выше. (Не забудьте обновить конфигурацию после удаления).
- Осталось только перезагрузить компьютер, чтобы убедиться в корректности работы обновленных драйверов.
Способ 3: Очистка реестра
В редакторе реестра присутствует параметр, отвечающий за отображение значков панели задач. Со временем некоторые параметры изменяются, накапливается мусор или возникают ошибки разного рода. Такой процесс может вызвать проблему с показом не только иконки батареи, но и других элементов. Поэтому мы рекомендуем произвести очистку реестра одним из доступных методов. Развернутое руководство по этой теме читайте в статье далее.
Подробнее:
Как очистить реестр Windows от ошибок
Лучшие программы для очистки реестра
Кроме этого мы советуем ознакомиться с другим нашим материалом. Если в статьях по предыдущим ссылкам вы могли найти список софта или множество дополнительных методов, это руководство посвящено исключительно взаимодействию с CCleaner.
Читайте также: Чистка реестра с помощью CCleaner
Способ 4: Сканирование ноутбука на наличие вирусов
Часто заражение вирусами приводит к неисправностям определенных функций операционной системы. Вполне реально, что вредоносный файл повредил часть ОС, отвечающую за отображение значка, либо же блокирует запуск инструмента. Поэтому мы настоятельно рекомендуем запустить проверку лэптопа на наличие вирусов и произвести очистку от них любым удобным методом.
Подробнее: Борьба с компьютерными вирусами
Способ 5: Восстановление системных файлов
Этот способ можно связать с предыдущим, поскольку часто системные файлы остаются поврежденными даже после очистки от угроз. Благо в Виндовс 10 присутствуют встроенные средства для восстановления необходимых объектов. Развернутые инструкции по этой теме читайте в другом нашем материале ниже.
Подробнее: Восстановление системных файлов в Windows 10
Способ 6: Обновление драйверов чипсета материнской платы
За работу батареи и получение информации от нее отвечает драйвер чипсета материнской платы. Периодически разработчики выпускают обновления, исправляющие возможные ошибки и сбои. Если вы давно не проверяли наличие нововведений для системной платы, советуем сделать это одним из подходящих вариантов. В другой нашей статье вы найдете руководство по инсталляции необходимого программного обеспечения.
Подробнее: Установка и обновление драйверов для материнской платы
Отдельно хотелось бы упомянуть программу DriverPack Solution. Ее функциональность сосредоточена на поиске и установке обновлений драйверов, в том числе и для чипсета материнской платы. Конечно, в таком софте есть свои недостатки, связанные с навязчивой рекламой и отключаемыми предложениями инсталляции дополнительного ПО, однако со своей основной задачей DRP справляется хорошо.
Читайте также: Как обновить драйверы на компьютере с помощью DriverPack Solution
Способ 7: Обновление BIOS материнской платы
Как и драйверы, BIOS материнской платы имеет свои версии. Иногда они работают не совсем корректно, что и приводит к появлению различных сбоев с обнаружением подключенного оборудования, в том числе и батареи. Если на официальном сайте разработчиков ноутбука вы сумеете отыскать более новую версию BIOS, советуем обновить ее. О том, как это делается на разных моделях лэптопов, читайте далее.
Подробнее: Как обновить BIOS на ноутбуке HP, Acer, ASUS, Lenovo
Мы расставили способы от самых эффективных и простых до тех, которые помогают только в самых редких случаях. Поэтому начинать лучше с первого, постепенно переходя к следующим, чтобы сэкономить свое время и силы.
Читайте также:
Решение проблемы с пропавшим рабочим столом в Windows 10
Решение проблемы с пропавшими значками на рабочем столе в Windows 10
Пропажа значков и иконок с панели задач Windows 10 – проблема достаточно распространенная. При этом причиной такого поведения операционной системы могут быть самые разные неисправности. Это может быть результатом установки программ «твикеров», неудачного обновления или просто заражения вирусами.
В данной статье мы рассмотрим одну из типичных проблем, а именно исчезновение иконки аккумуляторной батареи ноутбука. Без этой иконки пользователь не может оценить уровень заряда аккумулятора и оставшееся время автономной работы из-за чего пользоваться ноутбуком становится очень некомфортно. Поэтому в случае появления этой проблемы ее нужно решать как можно скорее. Сейчас мы рассмотрим несколько способов, которые могут помочь, если у вас пропал значок батареи с панели задач Windows 10.
Включение иконки батареи в меню «Параметры»
Если у вас на ноутбуке пропал значок батареи, то первое, что нужно сделать, это проверить настройки в меню «Параметры». Возможно, данный значок можно будет вернуть простой активацией одного переключателя. Для этого кликните правой кнопкой мышки по панели задач и в появившемся меню выберите пункт «Параметры панели задач».
В результате перед вами должно появиться меню «Параметры» с открытым разделом «Персонализация – Панель задач». Здесь нужно пролистать список настроек и найти блок «Область уведомлений». В этом блоке будут ссылки на два подраздела: «Выберите значки, отображаемые в панели задач» и «Включение и выключение системных значков».
Вам нужно поочередно открыть обе эти ссылки и включить значок «Питание» в обоих подразделах.
Если после выполнения этих действий значок батареи появился на панели задач Windows 10, значит проблема была только в неправильных настройках. Однако, данный способ помогает не всегда, иногда значок батареи включен, но на панели задач он все равно не отображается. В таких случаях нужно пробовать другие способы решения проблемы.
Включение иконки батареи с помощью «Диспетчера устройств»
Если на вашем ноутбуке пропал значок батареи и вы уже проверили настройки в меню «Параметры», то можно попробовать обновить конфигурацию оборудования с помощью «Диспетчера устройств».
Для этого подключите ноутбук к электропитанию с помощью сетевого адаптера и откройте «Диспетчер устройств». В Windows 10 это можно сделать несколькими способами, например, вы можете просто открыть меню пуск и воспользоваться поиском либо нажать комбинацию клавиш Windows-R и выполнить команду «mmc devmgmt.msc».
После запуска «Диспетчера устройств» раскройте выпадающий список «Батареи», кликните правой кнопкой мышки по пункту «Батарея с ACPI-совместимым управлением» и в появившемся меню выберите пункт «Удалить устройство».
После удаления устройства откройте меню «Действие» и выберите пункт «Обновить конфигурацию оборудования».
Аналогичную операцию нужно выполнить и для устройства «Адаптер переменного тока». Сначала удаляем его из «Диспетчера устройств», после чего обновляем конфигурацию. Также не забудьте перезагрузить ноутбук, это позволит исключить зависание каких-то компонентов Windows 10 или драйверов.
Дополнительные советы по восстановлению значка батареи
Если ничего из описанного выше не помогло восстановить значок батареи на панели задач Windows 10, то вы также можете попробовать следующие действия:
- Проверьте редактор локальных групповых политик (только для Windows 10 Pro и Enterprise). В редакторе локальных групповых политик в разделе «Конфигурация пользователя – Административные шаблоны – Меню пуск и панель задач» найдите политику «Удалить индикатор батареи» и переключите ее в положение «Отключено».
- Установка другого антивируса и проверка системы. Пропажа значков с панели задач может быть связана с заражением ноутбука вирусами. Чтобы это проверить нужно установить хороший антивирус и выполнить проверку системы. Также можно воспользоваться антивирусами, которые не требуют установки. Например, Kaspersky Virus Removal Tool или Dr.Web CureIt.
- Переустановка драйверов для ноутбука. За управление батареей и питанием отвечает драйвер материнской платы ноутбука. Если с этим драйвером возникли какие-то неполадки, то это может вызвать исчезновение значка батареи. Чтобы проверить этот вариант выполните переустановку драйверов.
- Проверьте целостность системных файлов. Повреждение системных файлов может вызывать различные неполадки с операционной системой Windows 10. Для того чтобы проверить их целостность запустите командную строку с правами администратора и выполните команду «sfc /scannow».
Посмотрите также:
- Что такое ультрабук?
- Как подключить монитор к ноутбуку
- Как подключить микрофон к ноутбуку
- Как подключить ноутбук на Windows 7 к Wi-Fi
- Как подключить ноутбук к компьютеру
Автор
Александр Степушин
Создатель сайта comp-security.net, автор более 2000 статей о ремонте компьютеров, работе с программами, настройке операционных систем.
Остались вопросы?
Задайте вопрос в комментариях под статьей или на странице
«Задать вопрос»
и вы обязательно получите ответ.
Ноутбуки оснащаются аккумуляторами — за счёт них ПК работает в автономном режиме (без подключения электросети). Специальная иконка в правом нижнем углу на «Панели задач» позволяет следить за уровнем заряда. Когда энергия заканчивается, пользователь вовремя подключает зарядное устройство к «ноуту», чтобы тот не выключился. Но что если иконка батареи вдруг исчезла из поля зрения?
Пропал значок батареи на ноутбуке с Windows 10 — методы решения
Разберём все возможные варианты решений проблемы — применяйте их последовательно, пока не найдёте способ, который подходит именно для вашей ситуации.
Значок был отключён в настройках системы
Вы могли просто выключить иконку заряда в настройках системы. В первую очередь убедитесь, что проблема не в этом:
- Раскройте «Пуск», щёлкните по шестерне внизу слева. Либо одновременно нажмите на Windows и I на «клаве».
В «Пуске» выберите иконку в виде шестерни
- В параметрах «Виндовс» зайдите в блок для настройки внешнего вида дисплея.
Откройте плитку «Персонализация»
- Опуститесь до вкладки для «Панели задач».
- Щёлкните по ссылке для выбора значков на панели.
Кликните по первой ссылке в разделе «Область уведомлений»
- Найдите пункт «Питание». Убедитесь, что справа от него тумблер стоит в активном положении. Если переключатель неактивен, включите иконку — она должна сразу появиться.
Активируйте значок питания
- Вернитесь на вкладку для «Панели задач» и щёлкните по второй ссылке «Включение и отключение системных иконок».
- Поставьте значение «Вкл.» для пункта «Питание».
Если оба параметра «Питание» были активны, значит, проблема гораздо глубже — продолжайте искать решение.
В реестре накопилось много ошибок
В реестре «Виндовс» есть запись, которая отвечает за показ иконок на «Панели задач». Часто их исчезновение связывают с изменёнными записями реестра, а также с мусором и ошибками, которые накапливаются в базе данных. Вам нужно устранить все неполадки в реестре. В этом поможет сторонняя утилита CCleaner:
- Загрузите установщик софта с официального сайта и поставьте программу на ПК (просто запустите файл и выполните несколько шагов в мастере инсталляции).
Скачайте инсталлятор CCleaner
- Откройте программу и перейдите во второй раздел Registry («Реестр»). Щёлкните по Scan for Issues («Поиск проблем»).
Запустите проверку реестра в программе
- Подождите, пока завершится сканирование реестра. Кликните по второй кнопке, которая уже стала кликабельной — Fix Selected Issues.
Запустите очистку списка неполадок
- Согласитесь на сохранение резервной копии реестра и выберите папку для резервного файла.
Сохраните на всякий случай копию реестра
- Нажмите в диалоговом окне на Fix All Selected Issues и подождите, пока утилита устранит все неполадки.
Исправьте сразу все ошибки в списке
- В итоге в разделе для реестра должна появиться фраза «Неполадки не найдены» (No Issues Found).
- Перезагрузите ПК и проверьте, появилась ли иконка батареи.
На ПК присутствуют вирусы
Вирусы на вашем компьютере могли повредить системные файлы, которые отвечают за показ значка аккумулятора. Они могут и просто блокировать его отображение. Проверьте свой ПК антивирусом — есть ли на нём вредоносный код. Что использовать? Можно взять «Защитника Виндовс» или сторонний антивирус, который сейчас стоит у вас в системе (Avast, Kaspersky или любой другой). Перед сканированием обязательно обновляем все базы данных в антивирусе.
Желательно ещё скачать дополнительный инструмент — портативный сканер AVZ, Dr.Web CureIt, Kaspersky Virus Removal Tool или другой. Он поможет окончательно убедиться, что в ОС вирусов нет.
Если вирусы будут обнаружены, немедленно удалите их.
Повреждены системные файлы
Как мы уже отметили, системные файлы могут быть повреждены из-за вирусов, поэтому после сканирования в антивирусе нужно восстановить их целостность. Но могут быть и другие причины, например, аварийное выключение ПК, поэтому лечением файлов не стоит пренебрегать, даже если вирусов на ПК не оказалось.
Что нужно сделать для восстановления:
- На панели для поиска (иконка лупы) пишем cmd, наводим курсор на стрелку в результатах и выбираем запуск с правами «админа».
Запустите строку от имени администратора
- Вставляем или пишем сами код sfc/ scannow и нажимаем на «Энтер». Ждём, когда выполнится команда.
Выполните в строке команду sfc/ scannow
- В итоге должно появиться сообщение о том, что программа успешно восстановила повреждённые файлы.
Закройте программу, если строка успешно всё исправила
- Если в уведомлении написано, что не все файлы были заменены, выполните другую команду для восстановления: dism /Online /Cleanup-Image /RestoreHealth. Вставьте её и щёлкните на Enter. Подождите, пока всё закончится, и оцените результат проделанной работы.
Если первая команда исправила не всё, выполните вторую
Драйверы батареи некорректно работают
«Виндовс» 10 обычно сам ставит драйверы для аппаратных частей компьютера, в том числе и для батареи. Эти «дрова» могут выйти из строя или начать работать с ошибками. Одно из следствий таких проблем — исчезновение иконки аккумулятора.
Чтобы решить вопрос, нужно переустановить драйверы:
- Заходим в «учётку» администратора, если сейчас находимся в аккаунте простого пользователя. Сделать это можно через меню «Пуск».
- Быстро откроем «Диспетчер устройств», где отображается вся аппаратная часть компьютера. Для этого зажмём на клавиатуре «Вин» и R, впишем в строчку код devmgmt.msc и выполним команду.
- Раскрываем пункт «Батарея». Кликните правой клавишей мышки по адаптеру переменного тока. В меню укажите на удаление. Подтвердите своё действие.
Удалите адаптер питания
- Теперь щёлкните по слову «Действие» вверху и запустите апдейт конфигурации.
Добавьте снова адаптер через меню «Действие»
- После этого удалите устройство «Батарея» таким же образом, а затем снова верните его через меню «Действие».
Сделайте с батарей то же самое, что и с адаптером
- Перезапустите свой «лэптоп». Посмотрите, появилась на иконка «аккума».
Драйвер чипсета материнской платы требует обновления
Время от времени разработчики выпускают обновления для своего оборудования, которое нужно устанавливать для нормальной работы драйверов. Иконка батареи может исчезнуть, если «дрова» для вашей материнской платы нуждаются в апдейте. Как запустить обновление:
- Лучше всего вручную скачать актуальную версию драйверов с официального сайта производителя ноутбука. Покажем всё на примере «Асуса». Переходим на официальный сайт компании.
- Вызовите строку поиска и вбейте точное название модели.
Найдите модель своего ноутбука на сайте прозводителя
- Откройте страницу со своим «ноутом» в результатах запроса. Запустите раздел для поддержки.
Перейдите в блок для поддержки
- Перейдите в блок для программ и «дров».
Откройте первый раздел с драйверами
- Укажите сразу версию «Виндовс», у нас это «десятка».
В выпадающем меню выберите версию «Виндовс»
- Прокрутите список до Chipset и с помощью кнопки скачайте дистрибутив драйвера.
Скачайте установщик для Chipset
- Запустите архив, а в нём установщик для драйвера. В мастере вам нужно будет выполнить несколько простых шагов, чтобы запустить инсталляцию.
- Дождитесь завершения установки и перезагрузите ПК.
Некорректная работа драйверов BIOS
В исчезновении иконки батареи могут быть виноваты драйверы БИОС. Попробуйте обновить и их тоже:
- Загрузите установщик драйверов с официального сайта производителя своего ноутбука, как это было описано в предыдущем пункте. Но выберите уже не Chipset, а BIOS.
Скачайте прошивку для BIOS
- Заархивируйте установщик, если он скачался как файл, а не архив. Либо сразу перенесите архив на флешку.
- Вставьте носитель в «ноут» и поставьте его на перезагрузку. Во время повторного включения ПК зажмите одну из функциональных клавиш (от F2 до F12 — для каждого производителя своя). Может также действовать кнопка Del.
- Зайдите в раздел Advanced и выберите там строчку Start easy Flash.
В разделе Advanced откройте пункт Start easy Flash
- В специальной программе откройте флешку (в левой части меню), дойдите до файла для установки драйверов (в правой части) и запустите его с помощью кнопки «Энтер». Начнётся инсталляция драйверов.
- Процесс займёт около 2 минут — не прерывайте его ни в коем случае. Когда всё закончится, компьютер перезагрузится. Посмотрите, была ли решена проблема.
Если вы неуверены в своих силах касательно обновления драйверов BIOS, лучше доверьте дело специалисту в сервисном центре, так как есть риск, что вы установите не ту версию BIOS или сделайте это неправильно.
Если иконка батареи неожиданно пропала с «Панели задач», сначала проверьте в настройках ОС, не отключена ли она. Если она активна, но при этом её нет, очистите реестр от ошибок, а ПК от вирусов. Восстановите «побитые» системные файлы. Если не помогло, обновите драйверы самой батареи, её адаптера, чипсета материнской платы и BIOS.
- Распечатать
Оцените статью:
- 5
- 4
- 3
- 2
- 1
(0 голосов, среднее: 0 из 5)
Поделитесь с друзьями!
Значок батареи информирует об уровне энергии, оставшейся в системе. Для удобства он расположен с правой стороны панели задач. Но иногда отсутствует в этом месте, что вызывает раздражение, когда хотим узнать об оставшемся заряде. В этой статье узнаем, что нужно делать, если пропал значок батареи на панели задач Windows 10.
Перед применением решений, проверьте, не скрыт ли он в области уведомлений. Если после нажатия на стрелку вверх, увидите здесь значок, нажмите на него и перетащите на панель задач.
Содержание
- 1 Отображение значка отключено в настройках
- 2 Перезапуск драйвера батареи в Диспетчере устройств
- 3 Запуск средства устранения неполадок питания
- 4 Перезагрузка Проводника Windows
- 5 Проверка системных файлов
Отображение значка отключено в настройках
В некоторых случаях уровень заряда не отображается, поскольку отключен в настройках. Чтобы его включить, выполните следующие шаги.
Щелкните правой кнопкой мыши на пустой области панели задач. В контекстном меню выберите пункт Параметры панели задач.
Прокрутите страницу вниз до раздела Область уведомлений. Кликните на ссылку «Выберите значки, отображаемые в панели задач».
В списке найдите индикатор питания, и переместите переключатель рядом с ним в положение «Включено».
Вернитесь в предыдущее меню и на этот раз выберите опцию «Включение или отключение системных значков». Найдите индикатор питания и включите его.
Теперь проверьте, появился ли значок батареи в области уведомлений.
Перезапуск драйвера батареи в Диспетчере устройств
Иногда индикатор заряда на ноутбуке может отсутствовать по причине, что драйвер батареи загрузился с ошибкой при старте Windows. В этом случае попробуйте его отключить, затем снова включить.
Откройте Диспетчер устройств командой devmgmt.msc, запущенной из окна Win + R.
В списке разверните вкладку Батареи. Обычно здесь присутствует два устройства. Щелкните правой кнопкой мыши на модели аккумулятора, например, Адаптер переменного тока (Майкрософт), и выберите пункт «Отключить».
Когда аккумулятор будет отключен, отобразится стрелка вниз на его значке. Снова щелкните правой кнопкой по устройству и выберите «Включить». Повторите эти шаги и для других батарей.
После проверьте, появился ли индикатор на панели задач.
Если этого не произошло, попробуйте удалить драйвер. Указанные шаги нужно повторить для всех установленных драйверов аккумуляторов.
Щелкните правой кнопкой на батарее и удалите устройство. После удаления перезагрузите компьютер, чтобы Windows автоматически установил отсутствующие драйвера адаптера.
После перезагрузки проверьте, появился ли индикатор уровня заряда.
Запуск средства устранения неполадок питания
Если в системе возникли какие-либо проблемы с питанием, попробуйте запустить средство устранения неполадок.
Запустите команду ms-settings:troubleshoot из окна Win + R.
Нажмите на ссылку Дополнительные средства устранения неполадок. В списке найдите пункт «Питание». Кликните на опцию «Запустить средство устранения неполадок».
При обнаружении каких-либо несоответствий нажмите на «Применить это исправления», чтобы предоставить средству возможность автоматически устранить проблему.
Поскольку индикатор заряда является элементом интерфейса системы, возможно, какие-либо неполадки возникли при загрузке Проводника (Explorer) Windows. При высокой нагрузке иногда значки не отображаются должным образом. Поэтому попробуйте перезапустить Проводник.
Откройте Диспетчера задач сочетанием клавиш Ctrl + Shift + Esc. На вкладке Процессы найдите Проводник Windows. Затем нажмите на кнопку перезапуска в нижнем углу.
Проверка системных файлов
По сообщениям на форумах, у некоторых пользователей значок батареи пропал в результате повреждения системных файлов. Для запуска сканирования системы на наличие повреждений используем утилиты SFC и DISM.
Для этого откройте командную строку с помощью системного поиска и предоставьте ей доступ администратора.
В консоли запустите команду: sfc /scannow
Если после успешного завершения сканирования индикатор все еще не отображается, запустите команду: DISM /Online /Cleanup-Image /RestoreHealth
Дождитесь завершения, и перезагрузите компьютер.
Ноутбуки, как и мобильные телефоны, работают без подключения к сети благодаря аккумулятору. Юзерам приходится следить за зарядом батареи, чтобы в самый неподходящий момент ПК не отключился. Иногда в «Виндовс» 10 из «Области уведомлений» пропадает значок, показывающий текущий заряд — на ПК сразу становится некомфортно работать, так как не знаешь в какое именно время дисплей девайса погаснет, а несохранённая информация пропадёт. Ещё одна проблема, с которой сталкиваются юзеры «лэптопов» — отсутствие заряда при подключении кабеля питания. Что можно сделать в этих двух ситуациях?
Если пропал значок батарейки
Все системные значки могут исчезать из поля зрения по таким причинам:
- Вы случайно изменили в настройках показ тех или иных значков либо это сделал какой-то другой юзер этого ПК без вашего ведома.
- Сбой в работе драйверов батареи — отключите и включите соответствующее устройство в диспетчере.
- Ваши системные файлы и процессы (например, winlogon.exe, explorer.exe и другие) были повреждены — из-за частых установок новых программ и их удаления, отключения ПК неправильным способом (через кнопку питания), из-за деятельности вредоносных утилит, которые прячутся в памяти вашего девайса. Вирусы могут попадать в систему через посещение непроверенных сайтов и скачивания файлов с них, а также через заражённые флешки и другие носители.
Манипуляции в окне «Параметры»
Сперва удостоверьтесь в том, что иконка батареи активирована в настройках системы и при необходимости включите её:
- Выведите на дисплей меню «Пуск». В его левой области будет знак шестерни — по нему и кликните, чтобы появился интерфейс «Параметры Windows». Вызвать его можно также через простое сочетание из двух клавиши I и Win.
Откройте «Параметры» через Win и I либо с помощью меню «Пуск» - Один раз щёлкните по плитке «Персонализация».
Кликните по плитке «Персонализация» в «Параметрах» - Этот же блок с настройками вы запустите, если на «Рабочем столе» нажмёте на любое пустое место правой кнопкой мышки, а в сером меню выберете последнюю опцию, посвящённую персонализации.
Щёлкните по «Персонализация» в меню «Рабочего стола» - В разделе с настройками внешнего вида дисплея перейдите сразу на последнюю вкладку «Панель задач». Проскролльте её до пункта области уведомлений. Здесь будет всего две ссылки. Сначала нажмите на первую.
В разделе «Панель задач» откройте ссылку «Выберите значки, отображаемые в панели задач» - Для первого же значка под названием «Питание» поставьте справа значение «Включено».
Активируйте пункт «Питания» - Вернитесь на предыдущую страницу и щёлкните по второй ссылке. В перечне системных иконок опять же отыщите «Питание» и активируйте его с помощью переключателя справа.
Щёлкните по переключателю справа от «Питание», чтобы включить иконку
Используем «Диспетчер устройств»
Воспользуйтесь небольшой хитростью — отключить и вновь активируйте батарею в системном окне «Диспетчер устройств»:
- В «десятке» у кнопки «Пуск» появилось контекстное меню, через которое можно вызвать множество стандартных сервисов «Виндовс», в том числе и «Диспетчер устройств». Кликните по иконке правой клавишей и щёлкните по соответствующему диспетчеру. Это же меню вызывается горячим сочетанием клавиш X и Win.
В перечне на тёмном фоне выберите «Диспетчер устройств» - Если открыть меню не получилось, щёлкните правой кнопкой по значку вашего ПК на «Рабочем столе» и кликните по строчке «Свойства».
В меню компьютера на «Рабочем столе» выберите строчку «Свойства» - В левой зоне окна с данными об ОС и устройства будет ссылка на диспетчер — перейдите по ней.
В окне со сведениями о системе перейдите в «Диспетчер устройств» - Ближе к началу списка в окне диспетчера вы увидите меню «Батареи» — раскройте его двойным кликом. В меню находятся два пункта, названия которых будут отличаться в зависимости от версии «десятки» и модели ПК.
Откройте список «Батареи» в интерфейсе диспетчера - Нажмите на первый пункт в меню правой кнопкой — щёлкните по опции отключения оборудования.
С помощью специального пункта в контекстном меню отключите первое устройство в списке - Дайте системе понять, что действительно хотите деактивировать, хоть и временно, оборудование батареи.
Подтвердите, что хотите отключить устройство - Отключите таким же образом второй пункт, а затем включите оба через то же контекстное меню (вместо опции «Отключить» появится опция «Включить»).
- Перезагрузите своё устройство и проверьте, вернулась ли на место иконка заряда.
Восстанавливаем целостность системных файлов через «Командную строку»
Перед восстановлением файлов «операционки» следует исключить тот факт, что на вашем ПК присутствуют вирусы. Просканируйте систему, используя раздел «Удаление вирусов» в этой статье.
Чтобы запустить проверку системных библиотек на повреждение и провести незамедлительное лечение файлов, выполните такие шаги:
- Для выполнения необходимых команд в консоли, нам нужно запустить «Командную строку» с правами администратора. Для этого набираем в «Поиске Виндовс» три буквы cmd либо на русском «Командная строка» — результат будет один и тот же.
Введите запрос cmd в поисковой строке - Жмём на приложение правой кнопкой — щёлкаем по первой опции для открытия консоли от имени администратора системы.
Выберите пункт «Запуск от имени администратора» - Чтобы дать добро на внесение изменений в «операционке» кликаем по «Да».
Разрешите консоли вносить изменения в системе в появившемся окошке - Теперь вводим либо копируем и вставляем первую команду sfc /scannow — жмём на Enter и ожидаем её завершения. Консоли понадобится некоторое время, поэтому набираемся терпения. Прогресс будет отображён в процентах.
Выполните команду sfc /scannow - После этого выполняем вторую команду таким же образом — DISM.exe /Online /Cleanup-image /Restorehealth. По завершении процедуры перезагружаем устройство и смотрим, появилась ли иконка батареи. Если нет, повторяем процедуру в консоли ещё раз. Может понадобиться несколько попыток, чтобы решить проблему, так как за один-два раза система может не вылечить абсолютно все повреждённые файлы.
Вставьте DISM.exe /Online /Cleanup-image /Restorehealth и нажмите на Enter
Видео: как обновить состояние системных файлов на ПК
Если при подключении к сети ноутбук не заряжается
Если заряд вдруг перестал идти после подключения шнура в специальный разъём, не стоит паниковать — данная проблема не обязательно означает поломку или выход из строя аккумулятора. В определённых случаях вы можете вернуть заряд после выполнения некоторых действий.
Причины, почему не заряжается батарея ноутбука
Зарядка может не выполняться по следующим причинам:
- Шнур неплотно подключён к розетке либо к ПК.
- Кабель зарядки повреждён в одном или нескольких местах.
- Батарея неправильно установлена в «лэптопе».
- Произошёл сбой в настройках системы на уровне BIOS.
- На ПК работают вирусные коды.
- Драйверы батареи требуют обновления.
- Работу батареи контролирует специальная программа для экономии и оптимизации потребления энергии.
- Батарея износилась после службы в течение 5 – 10 лет. Может выйти из строя новая батарея — тогда это означает брак. Необходимо сдать её по гарантии. Если вы просто решили заменить старый аккумулятор на новый, может оказаться, что он просто не подходит для вашей модели ПК.
Решение проблемы с отсутствием заряда
Прежде чем следовать указаниям ниже, перезагрузите свой «лэптоп» через меню «Пуск» — мог случиться простой сбой в работе системы, которая перестала распознавать блок питания (зарядку).
Также потрогайте ноутбук — если пространство панели, под которой находится аккумулятор тёплое, возможно, произошёл перегрев батареи и поэтому она перестала заряжаться. Выключите ПК и дайте компьютеру остыть. Когда он станет холодным, включите снова и проверьте, подаётся ли заряд. В данном случае рекомендуется использовать специальную охлаждающую подставку (особенно в летнее время) и регулярно чистить внутренности компьютера от пыли (за этим в сервисный центр по ремонту ПК).
Проверка оборудования на повреждения и работоспособность
Внимательно осмотрите провод зарядки и её блок на наличие физических повреждений: шнур в каком месте сильно изогнут либо повреждена вилка с блоком (трещины, сколы и т. д.). Если есть такая возможность, подключите вашу зарядку к другому «лэптопу» такой же модели. Обычно если присутствуют повреждения, шнур то заряжает, то нет, так как энергия передаётся не постоянно.
Зарядное устройство может оказаться нерабочем не только из-за механического повреждения, но и после перепада напряжения в сети или если им часто и долго пользуются. Если вы купили новую зарядку и аккумулятор у вас не заряжается через неё, значит, она попросту не подходит вашей модели ноутбука — необходимо подобрать другую.
Проверка правильной установки батареи ноутбука
Внутри ПК батарея может отойти немного от контактов, через которые происходит подача энергии для заряда. Если вы только установили новую батарею и она сразу не начала заряжать, возможно, вы это сделали просто неправильно. В любой из двух ситуаций выполните следующее:
- Выключите «лэптоп» через меню «Пуск» и достаньте шнур питания из ПК.
- Переверните ноутбук и откройте все защёлки на панели батареи. При необходимости выкрутите крепёжные элементы.
- Достаньте батарею, чтобы полностью обесточить ПК. Удерживайте палец на кнопке питания в течение хотя бы 15 – 20 секунд, а лучше 60.
- Подключите зарядное устройство, вставьте аккумулятор до щелчка — он будет означать, что устройство правильно закреплено и имеет доступ к контактам.
- Подождите, когда пройдёт 15 минут, и только потом включите «лэптоп» и посмотрите, заряжается ли батарея.
Сброс настроек BIOS для корректировки заряда батареи
Если ваш ПК не распознаёт свою «родную» зарядку или же уровень заряда постоянно скачет, есть вероятность, что в BIOS были сбиты настройки. Исправить ситуацию может сброс параметров до заводских:
- Выключите ПК с помощью меню «Пуск».
- Отсоедините кабель зарядки из ПК и розетки.
Достаньте из гнезда зарядку - Аккуратно достаньте батарею из ноутбука.
Осторожно снимите батарею - Подключите ноутбук к сети через зарядное устройство — батарею при этом не вставляйте.
- Нажмите на кнопку питания. На первых секундах запуска зажмите одну из клавиш: Del, F2 или F (в зависимости от производителя «лэптопа» и его модели). Это поможет войти в меню BIOS.
- Теперь отыщите в синем меню одну из опций: Restore Defaults, Load Optimized Defaults либо Load Setup Defaults (в зависимости от версии BIOS). Данные строчки вы можете отыскать на главной странице меню BIOS, которая появится сразу после его запуска.
Выберите пункт Load Optimized Defaults - Либо перейдите в последний раздел Exit.
Во вкладке Exit нажмите на Load Setup Defaults - Раздел может иметь также название Save and Exit — откройте его и запустите опцию Restore Defaults в этом случае.
В разделе Save and Exit выберите опцию Restore Defaults - После включения опции сброса параметров BIOS до начальных нажимаем на F10 — это будет означать выход из меню BIOS с сохранением изменённых параметров. Подождите, пока пройдёт сохранение.
Жмём на F10, чтобы сохранить изменения и выйти из меню - Теперь удерживайте палец на кнопке питания в течение 6 – 8 секунд, чтобы выключить ноутбук.
- Достаньте шнур питания, вставьте обратно батарею. Снова подключите ПК к сети с помощью кабеля.
- Включите «лэптоп» и проверьте результат от процедуры.
Проверка износа батареи
Батарея может быть изрядно изношена — в этом случае необходимо задуматься о её замене. Выбирать необходимо строго в соответствии с моделью портативного ПК и покупать только в проверенных магазинах, которые предоставляют лицензию и гарантию.
Проверить процент изношенности можно с помощью специальных утилит от сторонних разработчиков, например, с помощью BatteryCare либо AIDA64 Engineer. Рассмотрим процедуру проверки на примере последней программы — она платная, но может быть использована и бесплатно в течение первого месяца:
- Переходим на официальный источник производителя утилиты. Мы опишем загрузку и использование портативного варианта приложения. Щёлкаем в таблице по соответствующей ссылке Download для AIDA64 Engineer Portable.
Перейдите по ссылке Download для AIDA64 Engineer Portable - На новой странице кликаем по ссылке для закачки архива с программой. Ждём окончание загрузки и проверки архива на наличие вредоносных кодов, а затем открываем его.
Щёлкаем по ссылке для скачивания и ждём, когда завершится загрузка - Находим исполняемый файл с расширением exe и названием AIDA64 — запускаем его двойным щелчком.
Откройте исполняемый файл AIDA64 - При первом же запуске интерфейса нас уведомят о том, что начался пробный бесплатный период использования — кликаем по ОК.
Прочитайте уведомление о начале пробного периода и нажмите на ОК - Теперь в левой зоне открываем раздел «Компьютер», а в нём вкладку «Электропитание». Смотрим на показатели: «Паспортная ёмкость» и «Ёмкость при полной зарядке». Чем больше разница между этими значениями, тем больше изношенность батареи. Далее переводим взгляд вниз на параметр «Степень изношенности» — утилита определила для нас в процентах износ аккумулятора. Если вы видите показатель больше 25 – 30%, стоит задуматься либо о покупке новой батареи, либо о «реанимации» старой, например, с помощью метода калибровки. Однако, если аккумулятор у вас вовсе не заряжается, скорее всего, поможет только полная замена.
Во вкладке «Электропитание» посмотрите на процент изношенности аккумулятора
Загрузка обновлённых драйверов для батареи, управления электропитанием и чипсета
Если проблема возникла после апдейта системы либо переустановки «Виндовс», скорее всего, дело в неактуальности текущих «дров» чипсета и управления электропитанием от производителя ноутбука. В этой ситуации мало запустить простое обновление с помощью «Диспетчера устройств» — необходимо отправиться на официальный сайт производителя вашего ноутбука и скачать апгрейд оттуда. В зависимости от производителя вам могут понадобиться такие драйверы: Intel Management Engine Interface, Chipset, ATKACPI (для Asus), отдельные драйверы ACPI и другие.
Опишем процедуру для модели «лэптопа» от Asus:
- Откройте официальный источник Asus. Раскройте раздел своей серии и найдите модель (название должно точно совпадать).
Выберите на официальном сайте производителя модель своего ПК - Перейдите сразу в раздел для поддержки.
Сразу открываем раздел «Поддержка» - В нём перейдите на первую вкладку с драйверами и утилитами. В выпадающем меню кликните по своей ОС.
В разделе «Драйверы и утилиты» выбираем свою «операционку» - Прокрутите страницу до драйвера для Chipset и ATKACPI. Загрузите каждый из них с помощью кнопок «Скачать».
Скачайте драйверы Chipset и ATKACPI - Запустите архив и откройте двойным щелчком исполняемый файл. Закройте все окна и программы и кликните по «Далее».
Нажмите на «Далее», чтобы начать установку - Примите условия соглашения, запустите инсталляцию и подождите, пока она завершится. В результате инструмент установки попросит вас перезагрузить компьютер — сделайте это. Также установите и другой скачанный драйвер. После этого проверьте, стала ли заряжаться батарея.
Кликните по «Принять» и дайте старт инсталляции
Удаление вирусов
Вирусы на компьютере могут вызывать различные проблемы, в том числе и отсутствие заряда при подключённом устройстве. Всегда есть смысл проверить «операционку» на наличие вирусов. Вы можете это сделать сперва с помощью своего постоянного антивируса (Avast, «Касперский», «Защитник Windows» и другие).
Дополнительно также нужно запустить сканирование через «одноразовую» защитную программу, то есть портативную, которая не вступит в конфликт с постоянным антивирусом. Например, это может быть AVZ, Dr.Web CureIt! или Kaspersky Virus Removal Tool. Мы рассмотрим проверку на примере последней утилиты:
- Переходим на официальный ресурс «Касперского». Прокручиваем страницу до продукта Kaspersky Virus Removal Tool. Жмём на красную клавишу «Скачать» — загрузка исполняемого файла тут же начнётся. Весить он будет около 150 МБ, поэтому придётся немного подождать.
Рядом с программой Kaspersky Virus Removal Tool кликните по «Скачать» - Запускаем файл — в интерфейсе программы мы можем сразу дать старт сканированию, а можем и предварительно его настроить. Для этого кликаем по ссылке «Изменить параметры».
Щёлкните по ссылке «Изменить параметры» - Выбираем объекты для сканирования — выделить рекомендуется все строчки. Нажимаем на ОК.
Выберите все объекты для сканирования - Щёлкаем по «Начать проверку» и ждём, когда процесс успешно завершится.
Подождите, пока завершится проверка на вирусы - В итоге утилита покажет, есть в системе вредоносный софт или нет. Если угрозы есть, удаляем их. После лечения рекомендуем восстановить системные файлы с помощью «Командной строки» — подробную инструкцию вы найдёте в разделе «Восстанавливаем целостность системных файлов» в этой статье.
Если в результатах отображены угрозы, удалите их
Выключение утилит, контролирующих работу аккумулятора ноутбука
На многих ноутбуках предустановлены вместе с системой фирменные утилиты-помощники. Некоторые из их опций могут быть посвящены оптимизации электропитания и контролю за зарядом устройства. Специальные режимы, которые активируются в таких приложениях, якобы позволяют увеличить срок службы аккумулятора, однако в некоторых случаях такие функции могут не идти на пользу. Возможно, отсутствие заряда может быть вызвано такой программой, особенно в той ситуации, когда зарядка дошла только до 50 – 60%, а затем резко завершилась.
Чтобы понять, есть ли у вас на ПК такая программа, и при необходимости выключить опции в её интерфейсе, выполните следующие действия:
- Зажимаем на клавиатуре R и Win одновременно — набираем в строке команду control либо control panel. Жмём на ОК, чтобы запустить «Панель управления».
С помощью команды control откройте «Панель управления» - На панели ищем ссылку «Программы и компоненты» — переходим по ней.
Откройте «Программы и компоненты» на панели - Рассмотрим далее процедуру на примере ноутбука от Lenovo и его фирменной утилиты. Сначала знакомимся с перечнем утилит, уже установленных на «лэптопе» — обращаем внимание на строчки, начинающиеся с имени производителя. Заходим в них по очереди и смотрим, нет ли там в разделах параметров, касающихся заряда.
Найдите в списке программы от производителя ноутбука - Далее разберём отключение опций в программе Lenovo Settings. Вводим запрос в «Поиске», соответствующий названию утилиты.
Найдите программу Lenovo Settings - Переходим на вкладку «Питание» — в ней будет отображено состояние вашей батарейки.
Откройте вкладку, посвящённую питанию - Прокручиваем страницу вниз — появятся два параметра «Режим сбережения» и «Продление работы батареи». Отключаем оба параметра и проверяем, заряжается ли батарея.
Отключите опции, которые призваны оптимизировать работу батареи
Вы можете не просто отключить соответствующие питанию пункты в такой утилите, но и вовсе удалить её с ПК. Для этого рекомендуем использовать сторонние деинсталляторы, например, Revo Uninstaller. Они смогут начисто удалить все данные программы, включая записи в реестре, дополнительные остаточные файлы и папки. Стандартное средство по удалению приложений «Виндовс» это сделать не в состоянии — оно уберёт лишь основную информацию.
Если вы ранее устанавливали на ПК какой-то сторонний оптимизатор системы, выключите опции уже в его интерфейсе.
Если у вас исчез значок батареи в правом нижнем углу экрана, сначала попробуйте заново включить его в «Параметрах», а затем при необходимости отключите и включите устройство батареи в диспетчере и восстановите системные файлы в «Командной строке». Если у вас перестал заряжаться ноутбук, проверьте оборудование на повреждения и работоспособность, сбросьте настройки BIOS, загрузите новые драйверы с официального сайта производителя и удалите вирусы. Если ничего не помогает, проверьте, какой износ у аккумулятора и задумайтесь о покупке нового.
- Распечатать
Оцените статью:
- 5
- 4
- 3
- 2
- 1
(2 голоса, среднее: 3 из 5)
Поделитесь с друзьями!
Пропасть значок батареи на ноутбуке с Windows 10 может внезапно. Значок на ноутбуках обычно расположен на Панели задач в правой части, вместе с часами, датой, значком подключения к сети, панелью языка и другими. При наведении курсора устройство показывает, сколько осталось времени до того, как батарея разрядится. Поэтому, если индикатор пропал, возникнут неудобства.
Почему может пропасть значок батареи на ноутбуке
Индикатор заряда аккумулятора может исчезнуть по разным причинам: от случайного перемещения до неполадок в системе.
Основные причины такой проблемы следующие:
- индикатор скрыли или отключили;
- неисправность в драйверах;
- проблемы с аккумулятором;
- проблемы с контроллером питания.
Чаще всего встречается и проще решается проблема случайного отключения значка. Если он исчез, драйверы тоже можно обновить, но при возникновении проблемы с аккумулятором или контроллером питания без помощи специалиста не обойтись. Самостоятельный ремонт может только навредить, поэтому придется найти хороший сервисный центр и отнести ноутбук в ремонт.
Как вернуть значок
Если он исчез случайно, действия не будут слишком долгими и сложными, поэтому справиться должен каждый. Три способа помогут вернуть пропавший значок.
В параметрах
Отключить отображение индикатора заряда можно случайно, не заметив этого. Поэтому первым делом проверяют параметры и настройки отображения значков. Для этого нужно:
- Кликнуть правой кнопкой мыши по «Панели задач».
- Перейти в «Параметры панели задач».
- Выбрать «Область уведомлений в разделе».
- Перейти по обеим ссылкам и включить значок «Питание» в первой и второй.
Также индикатор могли не отключать, а скрыть. В таком случае нужно:
- Открыть на трее указатель в виде маленькой стрелочки.
- Посмотреть, есть ли там нужная иконка.
- Если она там, нужно просто перетащить ее на Панель задач к другим значкам.
Если причина неполадки кроется в случайном отключении, значок должен тут же вернуться на место. Но если его включили в настройках, а в трее его нет, рассматривать нужно будет проблемы с Проводником и Диспетчером устройств.
Перезапуск Проводника
Сбой в работе Проводника тоже влияет на отображение иконок. Перезапустить его несложно:
- Вызвать «Диспетчер задач» комбинацией клавиш «Ctrl+Shift+Esc» или правой кнопкой на Панели задач.
- Открыть вкладку «Процессы» и найти «Проводник».
- Перезапустить, кликнув по нему и выбрав кнопку.
Сам ноутбук перезагружать не придется. Перезапуск Проводника решает некоторые проблемы отображения индикаторов в трее и неполадки с файлами. Если этот способ не принес результатов, помочь может отключение батареи через Диспетчер устройств, обновление или откат драйверов, а также сканирование антивирусной программой.
Диспетчер устройств
Последний из рассматриваемых здесь способов — обновление конфигурации оборудования. Главное здесь — обеспечить питание от сети, а не от аккумулятора. Для обновления потребуется:
- В поиске набрать «Диспетчер устройств» и открыть его.
- В списке найти «Батареи», открыть список и нажать правой кнопкой мыши по второму пункту «Батарея с ACPI-совместимым управлением».
- Правой кнопкой мыши нажать на этот пункт и отключить устройство.
- Вернуться к пункту «Батареи» и выбрать «Адаптер переменного тока».
- Точно так же отключить устройство.
- Перезагрузить ноутбук.
- После этого включить обе батареи.
После включения батарей значок на Панели задач должен появиться.
Если этот способ не помог, эти действия повторяют, только вместо отключения обе батареи удаляют. После удаления первой обновляется конфигурация оборудования в разделе «Действие меню сверху». Так же поступить со второй батареей.
Серьезная проблема не всегда решается вышеперечисленными способами. Если они не помогли, восстановить иконку можно также:
- в Редакторе локальных групповых политик — не для всех версий системы;
- установкой другой программы для антивируса и глубоким сканированием;
- переустановкой или откатом драйверов материнской платы;
- проверив системные файлы на повреждения с помощью команды «sfc /scannow» в Командной строке.
При неисправностях в деталях ноутбука, например, контроллере питания, домашний ремонт может только усугубить проблему. В таких случаях поможет только специалист. Аккумулятор изнашивается со временем, потому эту причину тоже рассматривают; и решение ее – в замене на новый аккумулятор. Но большинство проблем с пропажей индикатора решается проверкой параметров, обновлением Проводника и драйверов.
В области уведомлений на панели задач отображается много полезных для пользователя значков. Это и языковая панель, и кнопка громкости, и значок сети, и часы, и еще много чего. Не маловажную роль играет и индикатор батареи в ноутбуках. Наведя на него, вы можете узнать, какой процент заряда, и сколько осталось времени для автономной работы.
Вот сейчас мы разберемся, что нужно сделать, если на вашем ноутбуке пропал значок батареи, и посмотреть всю необходимую информацию теперь не получается. Причиной может стать случайное перемещение значка или же возникшая ошибка.
В различных операционных системах Windows действия будут схожи. Единственное отличие – это расположение необходимых кнопок. Начнем с новой операционной системы – Windows 10.
Пропавший значок батареи может быть следствием случайных действий самого пользователя. Поэтому сначала следует обратить внимание на скрытые значки и поискать батарею среди них. Для этого в области трея найдите белый указатель, направленный вверх, и кликните по нему. Если среди всех, находящихся там значков, вы увидите нужный, то просто мышкой перетащите его в видимую область Панели задач.
Включение отображения значка
Если в списке скрытых элементов Панели задач батареи не было, то может быть так, что отображение значка попросту было отключено.
Чтобы это исправить. Кликайте правой кнопкой по Панели задач и из выпадающего списка переходите в «Параметры…».
Как настроить Панель задач в Windows
Откроется окно «Параметры Windows» на вкладке «Панель задач». В нем нужно найти раздел «Область уведомлений». Там вы увидите две ссылки.
Сначала нажмите ссылку «Выберите значки, отображаемые в панели задач». Дальше найдите в списке пункт «Питание» и перетяните ползунок в положение «Вкл.».
Затем кликните по ссылке «Включение и выключение системных значков». Там также нужно найти «Питание» и активировать данный пункт.
Перезапуск Проводника
Если у вас пропал значок батареи на ноутбуке Windows 10, то это может быть из-за сбоя в работе Проводника. В этом случае поможет его перезапуск.
Сначала запустите «Диспетчер задач». Кликните правой кнопкой мыши по панели задач и выберите соответствующий пункт, или воспользуйтесь комбинацией Ctrl+Shift+ESC.
Затем на вкладке «Процессы» найдите «Проводник» и кликните по нему мышкой. После выделения процесса, нужно нажать кнопку «Перезапустить».
Повторное включение батареи
Решить проблему может и простое отключение/включение батареи. Учтите, что во время выполнения данных действий, ноутбук должен быть подключен к сети.
Сначала нужно нажать правой кнопкой по «Пуск» и выбрать из контекстного меню «Диспетчер устройств».
Дальше разверните пункт «Батареи». В списке их будет несколько. Начните с «Батарея с ACPI…». Кликните по ней правой кнопкой и выберите «Отключить».
Согласитесь с тем, что устройство перестанет работать, и нажмите «Да». Сделайте так, со всеми батареями, которые показаны в списке.
Потом нужно опять вызвать контекстное меню на отключенной батареи, только в этот раз выбрать пункт «Включить». Батарея будет подключена, а вы обратите внимание на наличие значка в трее.
Если не получилось, пробуйте отключить все батареи, потом перезагрузить ноутбук, а затем включить их в Диспетчере устройств.
Обновление конфигурации оборудования
Если предыдущий способ не помог, и пропавший индикатор батареи на ноутбуке так и не появился, то опять открывайте раздел «Батареи» в Диспетчере устройств. Только теперь выберите пункт «Удалить устройство».
Не забудьте подключить ноутбук к сети, чтобы он не работал только от батареи.
Соглашайтесь с появившемся сообщением. Дальше нужно опять вызвать контекстное меню и выбрать «Обновить конфигурацию оборудования».
В Windows 7
Если у вас исчезла батарея на ноутбуке Windows 7, то вы можете воспользоваться всеми советами, описанными выше.
- Сначала посмотрите на скрытые значки. Если она там, просто перетащите ее в видимую область трея мышкой.
- Затем можно включить отображение самого значка. Для этого разверните список скрытых значков и кликните по кнопке «Настроить».
Дальше жмите по ссылке «Включить или выключить системные значки».
Найдите среди них «Питание» и включите его. Сохраните изменения кнопкой «ОК».
- Проводник в Windows 7 перезапускается немного по-другому, чем в десятке. Запустите «Диспетчер задач» комбинацией Ctrl+Shift+Esc. Перейдите на вкладочку «Процессы» и найдите explorer.exe. Выделите эту строку и нажмите кнопку «Завершить процесс».
Подтвердите выполнение своих действий.
После этого, у вас с рабочего стола пропадут все ярлыки и панель задач. Чтобы все опять появилось, в «Диспетчере задач» нажимайте вкладку «Файл» и выбирайте «Новая задача».
В открывшемся окне введите explorer.exe и жмите «ОК».
Проводник будет перезапущен, рабочий стол примет привычный вид, а вы ищите значок батареи в трее.
- И последнее, что можно сделать – это отключить или удалить батарею из Диспетчера. Для его запуска используйте комбинацию Win+R и введите в окно команду devmgmt.msc.
Потом нажимайте по нужной батарее правой кнопкой для открытия контекстного меню. Все остальные действия полностью такие же, какие были описаны выше.
Что делать, если батарея подключена, но не заряжается
Надеюсь, у вас получилось вернуть пропавший значок зарядки батареи на ноутбуке. Если он так и не появился, и компьютер вообще не хочет от нее работать, а нужно только подключать его к сети, то возможно, что батарея вышла из строя, и следует задуматься о ее замене.
Загрузка…
Содержание
- 1 Включение значка батареи в параметрах
- 2 Перезапуск проводника
- 3 Переустановка батареи в диспетчере устройств
- 4 Как включить значок батареи Windows 10
- 5 Как вернуть значок батареи Windows 10
- 6 Если пропал значок батарейки
- 7 Если при подключении к сети ноутбук не заряжается
Если на вашем ноутбуке с Windows 10 пропал значок индикатора заряда батареи в области уведомлений, в большинстве случаев исправление ситуации не займет много времени при условии, что не вышел из строя сам аккумулятор.
В этой инструкции — простые способы исправить отображение значка батареи в области уведомлений Windows 10 если по какой-то причине он там перестал отображаться. См. также: Как сделать, чтобы индикатор батареи показывал оставшееся время работы в Windows 10.
Включение значка батареи в параметрах
Начнем с простой проверки параметров Windows 10, позволяющих включить или отключить значок батареи.
- Нажмите в любом пустом месте панели задач правой кнопкой мыши и выберите пункт «Параметры панели задач».
- Обратите внимание на раздел «Область уведомлений» и два пункта — «Выберите значки, отображаемые в панели задач» и «Включение и выключение системных значков».
- Включите значок «Питание» в обоих этих пунктах (почему-то он дублируется и включение только в одном из них может не работать). В первом пункте рекомендую и вовсе включить пункт «Всегда отображать все значки в области уведомлений», чтобы индикатор батареи не прятался за иконкой со стрелкой.
Если все прошло успешно, и причина отсутствия значка была именно в параметрах, индикатор батареи появится в области уведомлений.
Однако, это помогает не всегда, в некоторых случаях настройки уже выставлены должным образом, однако признаков необходимого значка не наблюдается. В этой ситуации можно попробовать следующие методы.
Перезапуск проводника
Попробуйте перезапустить проводник Windows 10 — это заставит ваш ноутбук перезагрузить весь интерфейс системы и, если значок батареи пропал из-за сбоя проводника (а это не редкость), он вновь появится. Порядок действий:
- Откройте диспетчер задач: для этого можно нажать правой кнопкой мыши по кнопке Пуск и выбрать нужный пункт контекстного меню.
- В диспетчере задач найдите проводник, выберите его и нажмите «Перезапустить».
Проверьте, исправило ли это проблему. Если и в этот раз результата нет, переходим к последнему методу.
Переустановка батареи в диспетчере устройств
И последний способ вернуть пропавший значок батареи. Перед его применением подключите ваш ноутбук к электросети:
- Откройте диспетчер устройств (это можно сделать в меню по правому клику на кнопке Пуск).
- В диспетчере устройств откройте раздел «Батареи».
- Выберите в этом разделе устройство, соответствующее вашей батарее, обычно — «Батарея с ACPI-совместимым управлением», нажмите по нему правой кнопкой мыши и выберите «Удалить устройство» и подтвердите удаление.
- В меню диспетчера устройств выберите «Действие» — «Обновить конфигурацию оборудования» и дождитесь завершения процесса установки батареи.
Если батарея исправна и Windows 10 удалось выполнить её переустановку, вы сразу увидите индикатор батареи в области уведомлений Windows 10. Также, в контексте рассматриваемой темы может оказаться полезным материал Что делать, если не заряжается ноутбук.
Пользователи часто встречаются с проблемой пропажи иконок с панели задач. Причин может быть множество начиная с неудачного обновления и заканчивая установкой вредоносного программного обеспечения. Иконка батареи позволяет пользователю не только следить за зарядом аккумулятора ноутбука, но и быстро переходить в настройки электропитания или центр мобильности.
Данная статья расскажет как включить значок батареи в Windows 10. Ранее мы разбирались что делать пропал значок громкости с панели задач, сегодня рассмотрим ситуацию, когда пропал значок батареи на ноутбуке Windows 10. Так как целевая задача остается одинаковой, вернуть системный значок на панель задач, то некоторые способы решения проблемы могут быть несколько похожи.
Как включить значок батареи Windows 10
В пользователя есть возможность отключать и включать системные значки панели задач. Для этого удобней всего использовать обновленные параметры. Так как в последних обновлениях операционной системы возможность включения и выключения системных значков была перенесена именно в параметры системы.
- Откройте расположение Пуск > Параметры > Персонализация > Панель задач.
- Дальше в разделе Область уведомлений нажмите кнопку Включение и выключение системных значков.
- В следующем расположении измените значение пункта Питание на Включено.
Текущее решение актуально для последней сборки операционной системы Windows 10. Ранее нужно включение и отключение системных значков было в разделе Система > Уведомления и действия.
Как вернуть значок батареи Windows 10
Диспетчер устройств
- Откройте диспетчер задач выполнив команду devmgmt.msc в окне Win+R.
- Разверните список пункта Батареи и в контекстном меню пункта Адаптер переменного тока (Майкрософт) нажмите Отключить устройство.
- Дальше в меню Действие выберите пункт Обновить конфигурацию оборудования.
После проведенных действий рекомендуется выполнить перезагрузку ноутбука и проверить появился ли пропавший значок батареи. Если же не помогло, попробуйте сначала отключить, а потом включить все устройства присутствующие в списке батареи диспетчера устройств Windows 10. Зачастую именно диспетчер устройств помогает решить проблему и вернуть иконку батареи.
Редактор локальной групповой политики
Чтобы изменения вступили в силу пользователю после внесения изменений в локальные групповые политики необходимо выполнить перезагрузку операционной системы. А также смотрите другие способы открытия редактора локальной групповой политики Windows 10.
- Откройте редактор групповой политики выполнив команду gpedit.msc в окне Win+R.
- Перейдите в раздел Конфигурация пользователя > Административные шаблоны > Меню пуск и панель задач.
- Измените значение политики Удалить индикатор батареи на Отключено или Не задана.
Этот параметр политики позволяет удалить индикатор батарей из системной области. Если этот параметр политики включен, индикатор батарей не будет отображаться в области системных уведомлений. По умолчанию параметр политики отключен или не настроен, и индикатор батареи отображается в области системных уведомлений.
Целостность системных файлов
Повреждение целостности системных файлов может вызвать ряд проблем для пользователя с операционной системой. Пропавшая иконка батареи тогда пользователю может показаться действительно мелочью. Именно поэтому корпорация Майкрософт оставила за пользователем возможность проверки и восстановления системных файлов средствами операционной системы.
Перезапустите операционную систему и проверьте наличие проблемы. Более подробно смотрите в инструкции: Как проверить целостность системных файлов Windows 10. А также рекомендуем сразу же после чистой установки операционной системы создать резервную копию Windows 10. Это даст возможность в любой момент пользователю восстановить систему.
Заключение
Если пропал значок батареи на ноутбуке с панели задач в Windows 10 рекомендуем первым делом убедится что он включен в параметрах системы. В многих ситуациях пользователю достаточно открыть настройки системы, и просто включить иконку батареи. После чего только переходите к следующим вариантам решения проблемы.
Ноутбуки, как и мобильные телефоны, работают без подключения к сети благодаря аккумулятору. Юзерам приходится следить за зарядом батареи, чтобы в самый неподходящий момент ПК не отключился. Иногда в «Виндовс» 10 из «Области уведомлений» пропадает значок, показывающий текущий заряд — на ПК сразу становится некомфортно работать, так как не знаешь в какое именно время дисплей девайса погаснет, а несохранённая информация пропадёт. Ещё одна проблема, с которой сталкиваются юзеры «лэптопов» — отсутствие заряда при подключении кабеля питания. Что можно сделать в этих двух ситуациях?
Если пропал значок батарейки
Все системные значки могут исчезать из поля зрения по таким причинам:
- Вы случайно изменили в настройках показ тех или иных значков либо это сделал какой-то другой юзер этого ПК без вашего ведома.
- Сбой в работе драйверов батареи — отключите и включите соответствующее устройство в диспетчере.
- Ваши системные файлы и процессы (например, winlogon.exe, explorer.exe и другие) были повреждены — из-за частых установок новых программ и их удаления, отключения ПК неправильным способом (через кнопку питания), из-за деятельности вредоносных утилит, которые прячутся в памяти вашего девайса. Вирусы могут попадать в систему через посещение непроверенных сайтов и скачивания файлов с них, а также через заражённые флешки и другие носители.
Манипуляции в окне «Параметры»
Сперва удостоверьтесь в том, что иконка батареи активирована в настройках системы и при необходимости включите её:
- Выведите на дисплей меню «Пуск». В его левой области будет знак шестерни — по нему и кликните, чтобы появился интерфейс «Параметры Windows». Вызвать его можно также через простое сочетание из двух клавиши I и Win.
Откройте «Параметры» через Win и I либо с помощью меню «Пуск» - Один раз щёлкните по плитке «Персонализация».
Кликните по плитке «Персонализация» в «Параметрах» - Этот же блок с настройками вы запустите, если на «Рабочем столе» нажмёте на любое пустое место правой кнопкой мышки, а в сером меню выберете последнюю опцию, посвящённую персонализации.
Щёлкните по «Персонализация» в меню «Рабочего стола» - В разделе с настройками внешнего вида дисплея перейдите сразу на последнюю вкладку «Панель задач». Проскролльте её до пункта области уведомлений. Здесь будет всего две ссылки. Сначала нажмите на первую.
В разделе «Панель задач» откройте ссылку «Выберите значки, отображаемые в панели задач» - Для первого же значка под названием «Питание» поставьте справа значение «Включено».
Активируйте пункт «Питания» - Вернитесь на предыдущую страницу и щёлкните по второй ссылке. В перечне системных иконок опять же отыщите «Питание» и активируйте его с помощью переключателя справа.
Щёлкните по переключателю справа от «Питание», чтобы включить иконку
Используем «Диспетчер устройств»
Воспользуйтесь небольшой хитростью — отключить и вновь активируйте батарею в системном окне «Диспетчер устройств»:
- В «десятке» у кнопки «Пуск» появилось контекстное меню, через которое можно вызвать множество стандартных сервисов «Виндовс», в том числе и «Диспетчер устройств». Кликните по иконке правой клавишей и щёлкните по соответствующему диспетчеру. Это же меню вызывается горячим сочетанием клавиш X и Win.
В перечне на тёмном фоне выберите «Диспетчер устройств» - Если открыть меню не получилось, щёлкните правой кнопкой по значку вашего ПК на «Рабочем столе» и кликните по строчке «Свойства».
В меню компьютера на «Рабочем столе» выберите строчку «Свойства» - В левой зоне окна с данными об ОС и устройства будет ссылка на диспетчер — перейдите по ней.
В окне со сведениями о системе перейдите в «Диспетчер устройств» - Ближе к началу списка в окне диспетчера вы увидите меню «Батареи» — раскройте его двойным кликом. В меню находятся два пункта, названия которых будут отличаться в зависимости от версии «десятки» и модели ПК.
Откройте список «Батареи» в интерфейсе диспетчера - Нажмите на первый пункт в меню правой кнопкой — щёлкните по опции отключения оборудования.
С помощью специального пункта в контекстном меню отключите первое устройство в списке - Дайте системе понять, что действительно хотите деактивировать, хоть и временно, оборудование батареи.
Подтвердите, что хотите отключить устройство - Отключите таким же образом второй пункт, а затем включите оба через то же контекстное меню (вместо опции «Отключить» появится опция «Включить»).
- Перезагрузите своё устройство и проверьте, вернулась ли на место иконка заряда.
Восстанавливаем целостность системных файлов через «Командную строку»
Перед восстановлением файлов «операционки» следует исключить тот факт, что на вашем ПК присутствуют вирусы. Просканируйте систему, используя раздел «Удаление вирусов» в этой статье.
Чтобы запустить проверку системных библиотек на повреждение и провести незамедлительное лечение файлов, выполните такие шаги:
- Для выполнения необходимых команд в консоли, нам нужно запустить «Командную строку» с правами администратора. Для этого набираем в «Поиске Виндовс» три буквы cmd либо на русском «Командная строка» — результат будет один и тот же.
Введите запрос cmd в поисковой строке - Жмём на приложение правой кнопкой — щёлкаем по первой опции для открытия консоли от имени администратора системы.
Выберите пункт «Запуск от имени администратора» - Чтобы дать добро на внесение изменений в «операционке» кликаем по «Да».
Разрешите консоли вносить изменения в системе в появившемся окошке - Теперь вводим либо копируем и вставляем первую команду sfc /scannow — жмём на Enter и ожидаем её завершения. Консоли понадобится некоторое время, поэтому набираемся терпения. Прогресс будет отображён в процентах.
Выполните команду sfc /scannow - После этого выполняем вторую команду таким же образом — DISM.exe /Online /Cleanup-image /Restorehealth. По завершении процедуры перезагружаем устройство и смотрим, появилась ли иконка батареи. Если нет, повторяем процедуру в консоли ещё раз. Может понадобиться несколько попыток, чтобы решить проблему, так как за один-два раза система может не вылечить абсолютно все повреждённые файлы.
Вставьте DISM.exe /Online /Cleanup-image /Restorehealth и нажмите на Enter
Видео: как обновить состояние системных файлов на ПК
Если при подключении к сети ноутбук не заряжается
Если заряд вдруг перестал идти после подключения шнура в специальный разъём, не стоит паниковать — данная проблема не обязательно означает поломку или выход из строя аккумулятора. В определённых случаях вы можете вернуть заряд после выполнения некоторых действий.
Причины, почему не заряжается батарея ноутбука
Зарядка может не выполняться по следующим причинам:
- Шнур неплотно подключён к розетке либо к ПК.
- Кабель зарядки повреждён в одном или нескольких местах.
- Батарея неправильно установлена в «лэптопе».
- Произошёл сбой в настройках системы на уровне BIOS.
- На ПК работают вирусные коды.
- Драйверы батареи требуют обновления.
- Работу батареи контролирует специальная программа для экономии и оптимизации потребления энергии.
- Батарея износилась после службы в течение 5 – 10 лет. Может выйти из строя новая батарея — тогда это означает брак. Необходимо сдать её по гарантии. Если вы просто решили заменить старый аккумулятор на новый, может оказаться, что он просто не подходит для вашей модели ПК.
Решение проблемы с отсутствием заряда
Прежде чем следовать указаниям ниже, перезагрузите свой «лэптоп» через меню «Пуск» — мог случиться простой сбой в работе системы, которая перестала распознавать блок питания (зарядку).
Также потрогайте ноутбук — если пространство панели, под которой находится аккумулятор тёплое, возможно, произошёл перегрев батареи и поэтому она перестала заряжаться. Выключите ПК и дайте компьютеру остыть. Когда он станет холодным, включите снова и проверьте, подаётся ли заряд. В данном случае рекомендуется использовать специальную охлаждающую подставку (особенно в летнее время) и регулярно чистить внутренности компьютера от пыли (за этим в сервисный центр по ремонту ПК).
Проверка оборудования на повреждения и работоспособность
Внимательно осмотрите провод зарядки и её блок на наличие физических повреждений: шнур в каком месте сильно изогнут либо повреждена вилка с блоком (трещины, сколы и т. д.). Если есть такая возможность, подключите вашу зарядку к другому «лэптопу» такой же модели. Обычно если присутствуют повреждения, шнур то заряжает, то нет, так как энергия передаётся не постоянно.
Зарядное устройство может оказаться нерабочем не только из-за механического повреждения, но и после перепада напряжения в сети или если им часто и долго пользуются. Если вы купили новую зарядку и аккумулятор у вас не заряжается через неё, значит, она попросту не подходит вашей модели ноутбука — необходимо подобрать другую.
Проверка правильной установки батареи ноутбука
Внутри ПК батарея может отойти немного от контактов, через которые происходит подача энергии для заряда. Если вы только установили новую батарею и она сразу не начала заряжать, возможно, вы это сделали просто неправильно. В любой из двух ситуаций выполните следующее:
- Выключите «лэптоп» через меню «Пуск» и достаньте шнур питания из ПК.
- Переверните ноутбук и откройте все защёлки на панели батареи. При необходимости выкрутите крепёжные элементы.
- Достаньте батарею, чтобы полностью обесточить ПК. Удерживайте палец на кнопке питания в течение хотя бы 15 – 20 секунд, а лучше 60.
- Подключите зарядное устройство, вставьте аккумулятор до щелчка — он будет означать, что устройство правильно закреплено и имеет доступ к контактам.
- Подождите, когда пройдёт 15 минут, и только потом включите «лэптоп» и посмотрите, заряжается ли батарея.
Сброс настроек BIOS для корректировки заряда батареи
Если ваш ПК не распознаёт свою «родную» зарядку или же уровень заряда постоянно скачет, есть вероятность, что в BIOS были сбиты настройки. Исправить ситуацию может сброс параметров до заводских:
- Выключите ПК с помощью меню «Пуск».
- Отсоедините кабель зарядки из ПК и розетки.
Достаньте из гнезда зарядку - Аккуратно достаньте батарею из ноутбука.
Осторожно снимите батарею - Подключите ноутбук к сети через зарядное устройство — батарею при этом не вставляйте.
- Нажмите на кнопку питания. На первых секундах запуска зажмите одну из клавиш: Del, F2 или F (в зависимости от производителя «лэптопа» и его модели). Это поможет войти в меню BIOS.
- Теперь отыщите в синем меню одну из опций: Restore Defaults, Load Optimized Defaults либо Load Setup Defaults (в зависимости от версии BIOS). Данные строчки вы можете отыскать на главной странице меню BIOS, которая появится сразу после его запуска.
Выберите пункт Load Optimized Defaults - Либо перейдите в последний раздел Exit.
Во вкладке Exit нажмите на Load Setup Defaults - Раздел может иметь также название Save and Exit — откройте его и запустите опцию Restore Defaults в этом случае.
В разделе Save and Exit выберите опцию Restore Defaults - После включения опции сброса параметров BIOS до начальных нажимаем на F10 — это будет означать выход из меню BIOS с сохранением изменённых параметров. Подождите, пока пройдёт сохранение.
Жмём на F10, чтобы сохранить изменения и выйти из меню - Теперь удерживайте палец на кнопке питания в течение 6 – 8 секунд, чтобы выключить ноутбук.
- Достаньте шнур питания, вставьте обратно батарею. Снова подключите ПК к сети с помощью кабеля.
- Включите «лэптоп» и проверьте результат от процедуры.
Проверка износа батареи
Батарея может быть изрядно изношена — в этом случае необходимо задуматься о её замене. Выбирать необходимо строго в соответствии с моделью портативного ПК и покупать только в проверенных магазинах, которые предоставляют лицензию и гарантию.
Проверить процент изношенности можно с помощью специальных утилит от сторонних разработчиков, например, с помощью BatteryCare либо AIDA64 Engineer. Рассмотрим процедуру проверки на примере последней программы — она платная, но может быть использована и бесплатно в течение первого месяца:
- Переходим на официальный источник производителя утилиты. Мы опишем загрузку и использование портативного варианта приложения. Щёлкаем в таблице по соответствующей ссылке Download для AIDA64 Engineer Portable.
Перейдите по ссылке Download для AIDA64 Engineer Portable - На новой странице кликаем по ссылке для закачки архива с программой. Ждём окончание загрузки и проверки архива на наличие вредоносных кодов, а затем открываем его.
Щёлкаем по ссылке для скачивания и ждём, когда завершится загрузка - Находим исполняемый файл с расширением exe и названием AIDA64 — запускаем его двойным щелчком.
Откройте исполняемый файл AIDA64 - При первом же запуске интерфейса нас уведомят о том, что начался пробный бесплатный период использования — кликаем по ОК.
Прочитайте уведомление о начале пробного периода и нажмите на ОК - Теперь в левой зоне открываем раздел «Компьютер», а в нём вкладку «Электропитание». Смотрим на показатели: «Паспортная ёмкость» и «Ёмкость при полной зарядке». Чем больше разница между этими значениями, тем больше изношенность батареи. Далее переводим взгляд вниз на параметр «Степень изношенности» — утилита определила для нас в процентах износ аккумулятора. Если вы видите показатель больше 25 – 30%, стоит задуматься либо о покупке новой батареи, либо о «реанимации» старой, например, с помощью метода калибровки. Однако, если аккумулятор у вас вовсе не заряжается, скорее всего, поможет только полная замена.
Во вкладке «Электропитание» посмотрите на процент изношенности аккумулятора
Загрузка обновлённых драйверов для батареи, управления электропитанием и чипсета
Если проблема возникла после апдейта системы либо переустановки «Виндовс», скорее всего, дело в неактуальности текущих «дров» чипсета и управления электропитанием от производителя ноутбука. В этой ситуации мало запустить простое обновление с помощью «Диспетчера устройств» — необходимо отправиться на официальный сайт производителя вашего ноутбука и скачать апгрейд оттуда. В зависимости от производителя вам могут понадобиться такие драйверы: Intel Management Engine Interface, Chipset, ATKACPI (для Asus), отдельные драйверы ACPI и другие.
Опишем процедуру для модели «лэптопа» от Asus:
- Откройте официальный источник Asus. Раскройте раздел своей серии и найдите модель (название должно точно совпадать).
Выберите на официальном сайте производителя модель своего ПК - Перейдите сразу в раздел для поддержки.
Сразу открываем раздел «Поддержка» - В нём перейдите на первую вкладку с драйверами и утилитами. В выпадающем меню кликните по своей ОС.
В разделе «Драйверы и утилиты» выбираем свою «операционку» - Прокрутите страницу до драйвера для Chipset и ATKACPI. Загрузите каждый из них с помощью кнопок «Скачать».
Скачайте драйверы Chipset и ATKACPI - Запустите архив и откройте двойным щелчком исполняемый файл. Закройте все окна и программы и кликните по «Далее».
Нажмите на «Далее», чтобы начать установку - Примите условия соглашения, запустите инсталляцию и подождите, пока она завершится. В результате инструмент установки попросит вас перезагрузить компьютер — сделайте это. Также установите и другой скачанный драйвер. После этого проверьте, стала ли заряжаться батарея.
Кликните по «Принять» и дайте старт инсталляции
Удаление вирусов
Вирусы на компьютере могут вызывать различные проблемы, в том числе и отсутствие заряда при подключённом устройстве. Всегда есть смысл проверить «операционку» на наличие вирусов. Вы можете это сделать сперва с помощью своего постоянного антивируса (Avast, «Касперский», «Защитник Windows» и другие).
Дополнительно также нужно запустить сканирование через «одноразовую» защитную программу, то есть портативную, которая не вступит в конфликт с постоянным антивирусом. Например, это может быть AVZ, Dr.Web CureIt! или Kaspersky Virus Removal Tool. Мы рассмотрим проверку на примере последней утилиты:
- Переходим на официальный ресурс «Касперского». Прокручиваем страницу до продукта Kaspersky Virus Removal Tool. Жмём на красную клавишу «Скачать» — загрузка исполняемого файла тут же начнётся. Весить он будет около 150 МБ, поэтому придётся немного подождать.
Рядом с программой Kaspersky Virus Removal Tool кликните по «Скачать» - Запускаем файл — в интерфейсе программы мы можем сразу дать старт сканированию, а можем и предварительно его настроить. Для этого кликаем по ссылке «Изменить параметры».
Щёлкните по ссылке «Изменить параметры» - Выбираем объекты для сканирования — выделить рекомендуется все строчки. Нажимаем на ОК.
Выберите все объекты для сканирования - Щёлкаем по «Начать проверку» и ждём, когда процесс успешно завершится.
Подождите, пока завершится проверка на вирусы - В итоге утилита покажет, есть в системе вредоносный софт или нет. Если угрозы есть, удаляем их. После лечения рекомендуем восстановить системные файлы с помощью «Командной строки» — подробную инструкцию вы найдёте в разделе «Восстанавливаем целостность системных файлов» в этой статье.
Если в результатах отображены угрозы, удалите их
Выключение утилит, контролирующих работу аккумулятора ноутбука
На многих ноутбуках предустановлены вместе с системой фирменные утилиты-помощники. Некоторые из их опций могут быть посвящены оптимизации электропитания и контролю за зарядом устройства. Специальные режимы, которые активируются в таких приложениях, якобы позволяют увеличить срок службы аккумулятора, однако в некоторых случаях такие функции могут не идти на пользу. Возможно, отсутствие заряда может быть вызвано такой программой, особенно в той ситуации, когда зарядка дошла только до 50 – 60%, а затем резко завершилась.
Чтобы понять, есть ли у вас на ПК такая программа, и при необходимости выключить опции в её интерфейсе, выполните следующие действия:
- Зажимаем на клавиатуре R и Win одновременно — набираем в строке команду control либо control panel. Жмём на ОК, чтобы запустить «Панель управления».
С помощью команды control откройте «Панель управления» - На панели ищем ссылку «Программы и компоненты» — переходим по ней.
Откройте «Программы и компоненты» на панели - Рассмотрим далее процедуру на примере ноутбука от Lenovo и его фирменной утилиты. Сначала знакомимся с перечнем утилит, уже установленных на «лэптопе» — обращаем внимание на строчки, начинающиеся с имени производителя. Заходим в них по очереди и смотрим, нет ли там в разделах параметров, касающихся заряда.
Найдите в списке программы от производителя ноутбука - Далее разберём отключение опций в программе Lenovo Settings. Вводим запрос в «Поиске», соответствующий названию утилиты.
Найдите программу Lenovo Settings - Переходим на вкладку «Питание» — в ней будет отображено состояние вашей батарейки.
Откройте вкладку, посвящённую питанию - Прокручиваем страницу вниз — появятся два параметра «Режим сбережения» и «Продление работы батареи». Отключаем оба параметра и проверяем, заряжается ли батарея.
Отключите опции, которые призваны оптимизировать работу батареи
Вы можете не просто отключить соответствующие питанию пункты в такой утилите, но и вовсе удалить её с ПК. Для этого рекомендуем использовать сторонние деинсталляторы, например, Revo Uninstaller. Они смогут начисто удалить все данные программы, включая записи в реестре, дополнительные остаточные файлы и папки. Стандартное средство по удалению приложений «Виндовс» это сделать не в состоянии — оно уберёт лишь основную информацию.
Если вы ранее устанавливали на ПК какой-то сторонний оптимизатор системы, выключите опции уже в его интерфейсе.
Если у вас исчез значок батареи в правом нижнем углу экрана, сначала попробуйте заново включить его в «Параметрах», а затем при необходимости отключите и включите устройство батареи в диспетчере и восстановите системные файлы в «Командной строке». Если у вас перестал заряжаться ноутбук, проверьте оборудование на повреждения и работоспособность, сбросьте настройки BIOS, загрузите новые драйверы с официального сайта производителя и удалите вирусы. Если ничего не помогает, проверьте, какой износ у аккумулятора и задумайтесь о покупке нового.
Используемые источники:
- https://remontka.pro/battery-icon-missing-windows-10/
- https://windd.ru/propal-znachok-batarei-na-noutbuke-windows-10/
- https://winda10.com/oshibki-i-problemy/zaryadka-ne-vypolnyaetsya-windows-10-noutbuk.html