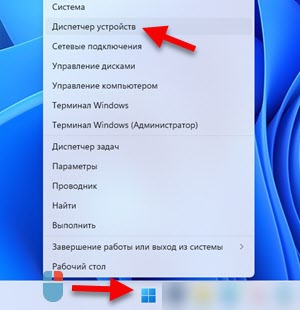Bluetooth имеет несколько функций на вашем компьютере, помимо помощи в передаче файлов между устройствами или подключении к другим устройствам, таким как динамик или гарнитура Bluetooth.
Если вы используете компьютер под управлением Windows 11/10, а Bluetooth отсутствует, тому есть несколько причин:
В этом руководстве описаны некоторые шаги по устранению неполадок, которые вы можете попробовать восстановить значок Bluetooth на вашем ПК.

Если у вас возникли проблемы с подключением к устройству Bluetooth из-за того, что вы не можете найти значок Bluetooth или переключатель, попробуйте быстрые исправления ниже, прежде чем переходить к другим решениям.
Проверьте, поддерживает ли ваш компьютер Bluetooth
Если переключатель Windows Bluetooth отсутствует, возможно, ваш компьютер не поддерживает Bluetooth. Вам необходимо проверить функцию Bluetooth, прежде чем пытаться выполнить другие действия по устранению неполадок, указанные ниже.
- Кликните правой кнопкой мыши Пуск -> Диспетчер устройств.
- Проверьте, есть ли в диспетчере устройств раздел Bluetooth. Если вы его видите, выберите его, чтобы развернуть раздел, и проверьте, есть ли под ним адаптер (ы) Bluetooth.
- Если в списке нет адаптера Bluetooth, проверьте раздел «Сетевые адаптеры». Если его там тоже нет, значит, ваш компьютер не поддерживает Bluetooth. Вы можете попробовать другой компьютер и посмотреть, работает ли он.
Вы также можете проверить свой компьютер на наличие переключателя оборудования Bluetooth. Если он есть, вы можете нажать его, чтобы включить радиомодуль Bluetooth. Если на нем нет переключателя, нажмите клавиши Fn + F5 или F8, чтобы включить беспроводной адаптер.
Если на вашем ПК отсутствует функция Bluetooth, вы можете получить внешний адаптер или защитный ключ Bluetooth, подключить его к свободному USB-порту на своем ПК и начать использовать Bluetooth.
Отключить режим полета
Режим полета позволяет вам быстро отключить или отключить все беспроводные соединения, такие как Wi-Fi, Bluetooth, сотовая связь, GPS или NFC на вашем компьютере.
- Кликните значок сети на панели задач.
- Затем выберите режим полета и отключите его.
Проверьте меню Центра поддержки
Меню Центра поддержки содержит уведомления и ярлыки для основных настроек. Если вы не можете найти значок Bluetooth, возможно, меню быстрых действий свернуто, чтобы разместить несколько уведомлений, которые Windows 10 должна отображать.
Выберите «Развернуть» в меню «Центр поддержки» и проверьте, появляется ли значок Bluetooth.
Иногда вы можете не видеть значок Bluetooth в Центре уведомлений, потому что ярлык не был включен.
- Откройте Центр поддержки, нажав клавиши Win + A на клавиатуре.
- Затем выберите Управление уведомлениями.
- Выберите Изменить быстрые действия, чтобы открыть меню Центра поддержки.
- Затем выберите Добавить -> Bluetooth -> Готово.
Проверьте настройки Bluetooth
Возможно, вы правильно настроили раздел «Уведомления и действия», но вам все равно необходимо проверить настройки Bluetooth, чтобы убедиться, что он включен.
- Выберите Пуск -> Настройки.
- Затем выберите «Устройства».
- Выберите Bluetooth и другие устройства.
- Затем выберите «Дополнительные параметры Bluetooth» в разделе «Связанные настройки».
- Установите флажок Показывать значок Bluetooth в области уведомлений на вкладке «Параметры».
- Выберите Применить -> ОК.
Запустите средство устранения неполадок Bluetooth.
Средство устранения неполадок Bluetooth в Windows 11/10 — это встроенная функция, которая сканирует и устраняет определенные проблемы Bluetooth на вашем ПК.
- Выберите Пуск -> Настройки.
- Затем выберите «Обновление и безопасность».
- Выберите Устранение неполадок, а затем выберите Дополнительные средства устранения неполадок -> Bluetooth в разделе «Найти и исправить другие проблемы».
- Затем выберите Запустить средство устранения неполадок и следуйте инструкциям. После завершения сканирования проверьте, восстановлен ли Bluetooth.
Используйте средство устранения неполадок оборудования и устройств
Средство устранения неполадок оборудования и устройств сканирует и устраняет проблемы с устройствами Bluetooth. В Windows 11/10 этот параметр скрыт, но для доступа к нему вы можете использовать командную строку.
- Введите CMD в поле поиска и выберите Запуск от имени администратора в командной строке.
- Затем введите msdt.exe -id DeviceDiagnostic, чтобы открыть средство устранения неполадок оборудования и устройств.
- Выберите «Далее», чтобы начать сканирование.
Если средство устранения неполадок не смогло определить проблему, попробуйте следующее решение.
Обновите драйверы Bluetooth
Если драйверы Bluetooth отсутствуют, устарели или повреждены, вы не сможете найти или не сможете использовать Bluetooth на своем ПК. Вы можете решить проблему, установив последние версии драйверов Bluetooth.
- Кликните правой кнопкой мыши «Пуск» -> «Диспетчер устройств» -> «Bluetooth» -> имя вашего адаптера Bluetooth (в некоторых адаптерах есть слово «радио»).
- Кликните адаптер Bluetooth правой кнопкой мыши -> Обновить драйвер.
- Выберите «Автоматический поиск обновленного программного обеспечения драйвера», а затем нажмите «Закрыть» после завершения поиска.
- После установки обновленных драйверов перезагрузите компьютер и проверьте, можете ли вы снова увидеть и использовать Bluetooth.
Примечание. Если Windows не может найти последнюю версию драйвера Bluetooth, посетите официальный сайт производителя вашего ПК и получите драйверы оттуда. Если у вас есть исполняемый файл (.exe), запустите и установите драйверы из этого файла.
Удалить адаптер Bluetooth
Если Bluetooth по-прежнему отсутствует, попробуйте удалить адаптер Bluetooth.
- Кликните правой кнопкой мыши Пуск -> Диспетчер устройств -> Bluetooth.
- Кликните правой кнопкой мыши имя адаптера Bluetooth и выберите «Удалить устройство».
- Выключите компьютер, подождите 30 секунд или около того, а затем снова включите его. Таким образом Windows попытается переустановить драйвер вашего адаптера Bluetooth.
Примечание . Если Windows не устанавливает драйвер автоматически, вернитесь в окно диспетчера устройств и выберите «Действие» -> «Сканировать на предмет изменений оборудования».
Отключить быстрый запуск
Быстрый запуск обеспечивает быструю загрузку Windows 10. Иногда этот параметр может мешать программам, которые вы установили для запуска при загрузке компьютера, поэтому, возможно, лучше отключить его.
- Выберите Пуск -> Настройки -> Система.
- Затем выберите Питание и сон.
- Выберите Дополнительные параметры питания.
- Затем выберите «Выбрать, что делает кнопка питания» -> «Изменить настройки, которые в данный момент недоступны».
- Снимите флажок с параметра Включить быстрый запуск (рекомендуется ), а затем выберите Сохранить изменения.
- Вернитесь в Настройки -> Обновление и безопасность -> Устранение неполадок -> Дополнительные средства устранения неполадок -> Bluetooth -> Запустить средство устранения неполадок из меню «Найти и исправить другие проблемы».
Обратитесь в службу поддержки Bluetooth
Служба поддержки Bluetooth поддерживает обнаружение и ассоциацию удаленных устройств Bluetooth, чтобы они могли правильно работать на вашем ПК. Иногда эта функция может быть отключена сторонним приложением или вручную пользователем, но вы можете проверить и снова включить ее.
- Введите службы в строке поиска и выберите параметр Службы.
- Дважды кликните Службу поддержки Bluetooth.
- В окне «Свойства» проверьте, установлен ли статус службы на «Работает».
- Выберите Стоп и Старт, чтобы быстро перезапустить настройку. Если статус не работает, выберите «Автоматически» в раскрывающемся меню «Тип запуска».
- Затем выберите Применить, чтобы сохранить изменения.
Использовать восстановление при загрузке
Если значок Bluetooth в Windows 11/10 по-прежнему отсутствует на вашем компьютере, воспользуйтесь функцией восстановления при загрузке, чтобы устранить любые повреждения системы или другие проблемы, которые могут вызвать проблему.
- Нажмите и удерживайте клавишу Shift на экране входа в Windows, а затем выберите «Питание» -> «Перезагрузить».
- На экране загрузки выберите Устранение неполадок -> Дополнительные параметры -> Восстановление при загрузке.
- Выберите учетную запись администратора, при необходимости введите свои учетные данные и нажмите «Продолжить». После запуска средства восстановления при загрузке перезагрузите компьютер.
Верните свой значок Bluetooth
Вы, вероятно, интенсивно используете свой рабочий стол, чтобы сохранить важные ярлыки для часто используемых файлов или приложений. Когда эти значки исчезнут, это может повлиять на вашу производительность.
Решения, приведенные в этом руководстве, помогут вам решить проблему отсутствия значка Bluetooth в Windows 11/10 и обеспечить правильную работу Bluetooth.
Оставьте комментарий и сообщите нам, какое решение сработало для вас.
Панель быстрых настроек в Windows 11 позволяет получить доступ к часто используемым приложениям и настройкам. Вы можете использовать его для включения или выключения Night Light, Wi-Fi, экономии заряда батареи, мобильной точки доступа, изменения раскладки клавиатуры и т. д. Значок Bluetooth также позволяет включать и выключать Bluetooth. Однако, если значок Bluetooth отсутствует на панели быстрых настроек на вашем компьютере с Windows 11, этот пост будет вам полезен.
Значок Bluetooth на панели быстрых настроек может отсутствовать после некоторого обновления Windows или вы могли случайно удалить его. Шаги, описанные в этом посте, помогут вам снова добавить значок Bluetooth на панель быстрых настроек.
Вот шаги, чтобы добавить отсутствующий значок Bluetooth на панель быстрых настроек на вашем компьютере с Windows 11:
- Щелкните значок аккумулятора, громкости или Wi-Fi на панели задач, чтобы открыть панель быстрых настроек. Кроме того, вы также можете нажать Выиграть+А горячая клавиша, чтобы открыть его
- Нажать на Изменить быстрые настройки значок (или значок карандаша), доступный в нижней правой части
- нажмите Добавлять кнопка доступна в нижней части. Теперь вы увидите список доступных быстрых настроек
- Нажать на блютус возможность добавить его на панель быстрых настроек
- Если вы хотите изменить положение значка Bluetooth, просто перетащите его в нужную область.
- Наконец, нажмите кнопку Сделанный кнопка.
Теперь вы сможете просматривать и использовать значок Bluetooth на панели быстрых настроек.
Связано: значок Bluetooth отсутствует в Windows 10.
Как исправить отсутствие значка Bluetooth в Windows 11?
Если вы ищете способ добавить значок Bluetooth на панель быстрых настроек вашего компьютера с Windows 11, вы можете легко сделать это, отредактировав быстрые настройки. Есть Изменить быстрые настройки значок, доступный на панели быстрых настроек, который позволяет добавлять или удалять быстрые настройки. Используйте этот значок, а затем вы можете выбрать параметр Bluetooth. Сделав это, используйте Сделанный кнопку для сохранения изменений. После этого значок Bluetooth станет виден на панели быстрых настроек. Мы также рассмотрели все шаги для того же в этой статье выше.
Где находится значок Bluetooth в Windows 11?
Значок Bluetooth виден на панели задач в системном трее (в правом нижнем углу) компьютера с Windows 11. Но значок Bluetooth будет виден только тогда, когда вы включили Bluetooth с помощью кнопки-переключателя. Итак, для включения Bluetooth можно использовать любой из следующих способов:
- Откройте панель быстрых настроек и щелкните значок или кнопку Bluetooth, чтобы отобразить значок Bluetooth на панели задач панели задач Windows 11.
- Откройте приложение «Параметры Windows 11», перейдите в Bluetooth и устройства категорию и включите переключатель Bluetooth, доступный в правом разделе.
Если по какой-либо причине переключатель для включения или выключения Bluetooth отсутствует на вашем компьютере с Windows 11/10, вы можете попробовать некоторые исправления, такие как обновление, откат или переустановка драйвера Bluetooth, включение служб для Bluetooth и т. д. Как только переключатель виден, используйте его для включения Bluetooth, и его значок появится на панели задач.
Читать далее . Исправление неработающих быстрых настроек Windows 11.
Содержание
- Способ 1: Включение Bluetooth в ОС
- Способ 2: «Средство устранения неполадок»
- Способ 3: Проверка служб
- Способ 4: Сброс питания
- Способ 5: Работа с драйверами
- Способ 6: Настройка BIOS/UEFI
- Вопросы и ответы
Способ 1: Включение Bluetooth в ОС
Если Блютуз пропал, значит, раньше он был, поэтому исходим из того, что ноутбук поддерживает эту технологию. При использовании внешнего адаптера попробуйте поменять USB-разъем или вставьте устройство в другой компьютер, если такая возможность есть. Далее проверим, включена ли интересующая нас функция на уровне системы.
- Открываем быстрые настройки, кликнув по иконкам подключения к сети, настройки звука или отображения состояния батареи, расположенным справа на панели задач, и если опция отключена, включаем ее. Даже если модуль уже активен, останавливаем его на несколько секунд и снова запускаем.
- Учтите, что в быстрых настройках такой плитки может не быть. В этом случае сочетанием клавиш «Win+I» открываем «Параметры» Виндовс, переходим в раздел «Bluetooth и устройства» и включаем функцию.

Кроме того, и на стационарных компьютерах, на ноутбуках предусмотрен режим «в самолете», который может блокировать беспроводные модули, поэтому на всякий случай убедимся, что он выключен.
- Когда режим активен, его значок в виде самолета будет на панели задач вместо иконки подключения к интернету. Снова открываем быстрые настройки и, если режим активен, т.е. плитка синяя, деактивируем его.
- Альтернативный вариант – сделать это через настройки системы. Кликаем «Пуск» и открываем «Параметры».
Переходим во вкладку «Сеть и Интернет», а затем устанавливаем ползунок справа от опции в положение «off», как это показано на скриншоте ниже.

Способ 2: «Средство устранения неполадок»
Если подключение по Блютуз до сих пор невозможно, воспользуемся штатным средством устранения неполадок.
- Снова вызываем системные параметры («Windows+I»), открываем блок «Устранения неполадок»,
затем «Другие средства УН»
и запускаем модуль диагностики адаптера «Bluetooth».
- Инструмент отработает в автоматическом режиме, а все выявленные в процессе ошибки по возможности устранит.

Способ 3: Проверка служб
Чтобы Блютуз на ноутбуке работал стабильно, должны быть запущены все связанные с этой функцией службы.
- Сочетанием клавиш «Windows+R» открываем окно «Выполнить», вводим команду
services.mscи подтверждаем ее. - Находим службу «BluetoothUserService» и открываем ее свойства двойным кликом.
- Если она остановлена, жмем «Запустить»
и закрываем окно нажатием на кнопку «ОК».
- Теперь таким же образом проверяем «Службу звукового шлюза Bluetooth»
и «Службу поддержки Bluetooth».

Способ 4: Сброс питания
Статическое электричество может оказывать негативное влияние на некоторые встроенные компоненты ПК – сенсорную панель, камеры, датчик Bluetooth и т.д. Действия, описанные ниже, рекомендуют на своих форумах и страницах технической поддержки многие производители компьютеров и, судя по комментариям пользователей, это работает.
- Выключаем ноутбук и отсоединяем кабель от электросети.
- Отключаем все периферийные устройства, карты памяти, достаем диски из привода и т.д.
- Вынимаем аккумуляторную батарею, если она съемная.
- Нажимаем и удерживаем кнопку питания 15-20 секунд.
- После этого вставляем аккумулятор обратно, подключаем устройство кабелем к электросети и включаем ноутбук.
Способ 5: Работа с драйверами
Почти все компоненты компьютера взаимодействуют с системой с помощью драйверов. Поэтому сейчас нам следует убедиться, что у модуля Bluetooth в этом плане проблем нет, а если есть, решить их.
- В окне «Выполнить» вводим команду
devmgmt.mscи подтверждаем ее. - Открываем вкладку «Bluetooth». Там должен отображаться сам адаптер, в нашем случае «Realtek Bluetooth 4.2 Adapter», а также дополнительные протоколы, драйверы и т.д.
- Если устройство отключено, мы увидим стрелочку вниз на его ярлыке. В этом случае кликаем по адаптеру правой кнопкой мышки и включаем его.
- Если устройство отображается как неизвестное, с восклицательным знаком или даже оно в нормальном состоянии, но все равно не работает, снова открываем контекстное меню, жмем «Обновить драйвер»
кликаем «Автоматический поиск» и ждем завершения операции.
- Кроме того, можно удалить устройство, после чего оно будет переустановлено вместе с драйверами, что может исправить проблему, если изначально они работали некорректно. Для этого в контекстном меню адаптера выбираем «Удалить устройство»,
подтверждаем действие и перезагружаем систему.

Дополнительно стоит поискать программное обеспечение для Bluetooth-адаптера за пределами серверов Microsoft. Оптимальный вариант – скачать их и установить самостоятельно. Мы покажем, как это выглядит, на примере лэптопа HP, но даже если у вас устройство другого бренда, действия примерно будут одинаковыми.
- Открываем в браузере официальный сайт производителя, в данном случае компании Hewlett-Packard. Вам может понадобиться модель ноутбука или серийный номер, которые обычно напечатаны на задней крышке устройства.
Название и S/N лэптопа можно узнать и с помощью системных инструментов, о чем подробно написано в отдельных статьях на эти темы.
Подробнее:
Как узнать название своего ноутбука
Как узнать серийный номер ноутбука - Ищем на сайте вкладку «Поддержка»,
в ней «Программы и драйверы»
и в блоке «Тип устройства» выбираем «Ноутбук».
- Далее можно либо воспользоваться средством обнаружения продукта, либо вручную ввести серийный номер нашего лэптопа.
- Выбираем операционную систему, ее версию и нажимаем «Отправить».
- На следующем экране разворачиваем список всех доступных для данного ноутбука драйверов.
Открываем вкладку «Драйвер-Сеть». В «Диспетчере устройств» мы видели, что Bluetooth-адаптер в нашем лэптопе от Realtek. Основываясь на этих данных, загружаем самую свежую версию ПО.
Для загрузки и установки программного обеспечения HP использует собственное приложение, поэтому подтверждаем его открытие,
а когда загрузка завершится, сразу запускаем установку
либо находим загруженный файл в «Проводнике»,
двойным кликом открываем его,
а дальше следуем инструкции.
Также вы можете воспользоваться сторонними программами, которые за вас поищут драйверы, отсутствующие на компьютере, а затем помогут их установить сразу все или по отдельности. Подробнее об обновлении с помощью специального программного обеспечения написано в отдельной статье на нашем сайте.
Подробнее: Лучшие программы для установки драйверов
Еще один вариант – вернуться к предыдущей версии программного обеспечения. Это может сработать, например, если новые драйверы были выпущены с ошибкой, что привело Bluetooth в нерабочее состояние.
- В «Диспетчере устройств» кликаем правой кнопкой мышки по адаптеру и открываем его «Свойства».
- Переходим во вкладку «Драйвер» и нажимаем «Откатить». Через несколько секунд блютуз-модуль получит предыдущую версию ПО.


Способ 6: Настройка BIOS/UEFI
В некоторых ноутбуках функция управления Bluetooth встроена в прошивку, а значит, именно там она может быть выключена. Ищите такие вкладки, как «Advanced» и «Configuration», а также специальные разделы, например «Onboard Device Configuration». Сама функция может называться по-разному, так что в первую очередь ищите позиции со словами «Bluetooth», «Wireless» или что-то похожее. А когда найдете нужный пункт, убедитесь, что напротив него стоит значение «Enabled».
Подробнее: Как попасть в BIOS на ноутбуке
Параметр Bluetooth исчез с вашего компьютера с Windows 11? К сожалению, проблема встречается чаще, чем вы думаете.
Возможными причинами этой проблемы могут быть неправильные настройки, поврежденные драйверы Bluetooth и даже различные проблемы с Windows. Если вы не знаете причину, вот несколько шагов по устранению неполадок, которые вы можете выполнить, чтобы вернуть потерянную опцию Bluetooth. Проверять Исправить ошибку «Настройка не завершена из-за ограниченного подключения» при сопряжении Bluetooth в Windows..
Средства устранения неполадок Windows — это встроенные служебные программы, помогающие диагностировать и устранять различные общесистемные проблемы. Для начала вы можете запустить средство устранения неполадок Bluetooth и позволить Windows исправить любые распространенные проблемы, связанные с Bluetooth. Вот как:
- Нажмите на Win + I Чтобы запустить приложение «Настройки».
- во вкладке Система , Нажмите найди ошибки и исправь их.
- Найдите Другие средства устранения неполадок и исправления.
- Нажмите кнопку трудоустройство рядом с блютуз.
Windows проверит ваш компьютер на наличие проблем и попытается исправить их автоматически. Кроме того, вы можете запустить средство устранения неполадок оборудования и компонентов, чтобы проверить компьютер на наличие проблем с оборудованием.
Вот шаги, которые вы можете выполнить:
- Нажмите на Win + R Чтобы открыть диалоговое окно «Выполнить».
- Тип msdt.exe -id DeviceDiagnostic В поле Открыть и нажмите Enter.
- В окне «Оборудование и компоненты» нажмите следующий И следуйте инструкциям на экране, чтобы запустить средство устранения неполадок.
2. Проверьте панель быстрых настроек
Панель быстрых настроек в Windows 11 обеспечивает быстрый доступ к некоторым часто используемым настройкам, таким как Bluetooth. Если вы не можете найти переключатель Bluetooth на панели быстрых настроек, возможно, вы удалили его по ошибке. Вот как вы можете получить его обратно.
- Нажмите на Win + A чтобы открыть панель быстрых настроек.
- Щелкните значок пера, чтобы изменить панель быстрых настроек.
- Нажмите إضافة и выберите Bluetooth из списка, чтобы добавить его на панель.
Если вам нравится пользоваться этой доской, почему бы не научиться Как использовать и настраивать панель быстрых настроек В Windows 11?
3. Проверьте настройки Bluetooth
Значок Bluetooth может не отображаться на панели задач или на панели задач, если вы ранее удалили значок. Вот как снова закрепить значок Bluetooth на панели задач Windows.
- Откройте меню «Пуск» и перейдите к Настройки -> Bluetooth и устройства.
- Перейдите в раздел «Устройства» и коснитесь Дополнительные настройки Bluetooth.
- Установите флажок, который говорит Показать значок Bluetooth в области уведомлений.
- Нажмите на تطبيق затем Ok.
4. Отключить быстрый запуск
Хотя включение быстрого запуска может сократить время загрузки, иногда оно может препятствовать правильной загрузке приложений и функций Windows. Следовательно, лучше отключить быстрый запуск, если на вашем компьютере по-прежнему отсутствует опция Bluetooth.
Чтобы отключить быстрый запуск в Windows 11, выполните следующие действия:
- Нажмите на Win + S чтобы открыть меню поиска.
- Тип Панель управления И нажмите Enter.
- Перейти к Варианты питания.
- Нажмите Выберите, что делают кнопки питания из правой части.
- Нажмите на ссылку Изменить настройки, которые в настоящее время недоступны.
- В разделе «Параметры завершения работы» снимите флажок Включить быстрый запуск (рекомендуется) чтобы выключить его.
- Нажмите Сохранение изменений.
После этого перезагрузите компьютер и посмотрите, появится ли опция Bluetooth. Проверять Как включить или отключить быстрый запуск в Windows 11.
5. Настройте службу поддержки Bluetooth
Служба поддержки Bluetooth — это небольшая часть программного обеспечения, которое необходимо запустить в фоновом режиме, чтобы Bluetooth работал в Windows. Если по какой-то причине служба не запущена, то могут появиться такие проблемы. Вот что вы можете сделать, чтобы это исправить.
- Нажмите на Win + R Чтобы открыть диалоговое окно «Выполнить».
- Тип services.msc в текстовом поле и нажмите Enter.
- Дважды щелкните службу поддержки Bluetooth, чтобы открыть ее свойства.
- Используйте раскрывающееся меню рядом с Тип запуска, чтобы выбрать автоматический.
- Нажмите на تطبيق чтобы сохранить изменения.
Снова перезагрузите компьютер и проверьте, отображается ли опция Bluetooth.
6. Обновите или переустановите драйверы Bluetooth.
Неисправные или поврежденные драйверы Bluetooth на вашем компьютере также могут быть источником проблемы. Если это так, то частое обновление проблемного драйвера должно помочь.
- Щелкните правой кнопкой мыши кнопку меню «Пуск» и выберите Диспетчер устройств из списка.
- Разверните раздел Bluetooth, щелкните правой кнопкой мыши адаптер Bluetooth и выберите Обновление драйвера.
- Найдите Автоматический поиск драйверов Разрешить Windows устанавливать лучшие доступные драйверы.
Кроме того, вы можете использовать средство обновления драйверов Windows, чтобы упростить процесс.
Если обновление драйвера не помогает, вам придется переустановить драйверы Bluetooth. Для этого снова откройте Диспетчер устройств, щелкните правой кнопкой мыши драйвер Bluetooth, затем выберите Удалите устройство.
После удаления перезагрузите компьютер, и Windows должна установить отсутствующий драйвер Bluetooth во время загрузки. После этого на вашем компьютере должна появиться опция Bluetooth. Проверять Как найти и заменить старые драйверы Windows.
7. Запустите сканирование SFC и DISM
Такие проблемы также могут возникнуть, если на вашем компьютере отсутствуют некоторые важные системные файлы. К счастью, в Windows есть несколько инструментов, которые помогут вам заменить отсутствующие или поврежденные системные файлы их кешированной версией. Вот как вы можете играть.
- Нажмите на Win + X и выберите Терминал (администратор) из списка.
- Выберите «Да», когда появится запрос контроля учетных записей (UAC).
- В командной строке выполните следующую команду:
sfc /scannow
Дождитесь завершения сканирования, а затем запустите сканирование DISM (или службы развертывания и управления образами).
DISM.exe /Online /Cleanup-image /Restorehealth
После завершения сканирования перезагрузите компьютер и проверьте, сохраняется ли проблема.
8. Загрузитесь в безопасном режиме.
Вы можете загрузить Windows в безопасном режиме, чтобы работать без каких-либо ненужных драйверов и приложений. Это может помочь вам проверить, не вызвана ли проблема сторонним приложением или драйвером, работающим в фоновом режиме.
Windows 11 предлагает несколько вариантов загрузки в безопасном режиме. Вы можете использовать любой из ваших любимых методов, чтобы войти в безопасный режим и посмотреть, появится ли опция Bluetooth. Если это произойдет, виновником будет стороннее приложение или служба. Вам придется удалить все недавно установленные приложения или драйверы, чтобы решить эту проблему. Проверять Как загрузиться в безопасном режиме в Windows.
9. Устранение неполадок с помощью восстановления при загрузке
Наконец, если ничего не работает, вы можете использовать инструмент восстановления при загрузке, чтобы исправить любые проблемы с Windows. Вот как:
- Откройте меню «Пуск» на панели задач и нажмите кнопку питания.
- Нажмите и удерживайте клавишу. Shift и выберите вариант Перезагрузить.
- Перейти к Устранение неполадок -> Дополнительные параметры -> Восстановление при загрузке.
- Выберите учетную запись администратора и введите пароль, если это необходимо.
- Нажмите Продолжить Для запуска средства восстановления запуска.
Windows проверит систему на наличие проблем и устранит их. Мы надеемся, что это решит проблему. Проверять Как исправить, что приложения Windows не запускаются при загрузке.
Восстановите отсутствующую опцию Bluetooth в Windows 11
Вы можете использовать возможности Bluetooth вашего компьютера для подключения наушников, динамиков, клавиатур и всевозможных других аксессуаров. Мы надеемся, что выполнение вышеуказанных исправлений поможет вам решить проблему навсегда, и вы сможете подключаться к своим устройствам Bluetooth, как раньше. Теперь вы можете просмотреть Как включить или исправить Bluetooth в Windows? Решить все проблемы.
Классический Bluetooth по-прежнему доступен в современных смартфонах и ноутбуках высокого класса. Используя эту технологию, вы можете подключаться к другим компьютерам, смартфонам и устройствам с поддержкой Bluetooth. Когда Bluetooth включен на вашем устройстве, он по умолчанию отображается в углу панели задач (на панели задач). Если Bluetooth выключен или отключен, вы не увидите его значка на панели задач или в углу переполнения.
В этой статье gearupwindows мы расскажем вам, как добавить и удалить значок Bluetooth на панели задач Windows 11.
Как удалить значок Bluetooth с панели задач в Windows 11 из значка?
По какой-то причине, если вы хотите удалить значок Bluetooth с панели задач Windows 11, выполните следующие действия:
Шаг 1. Сначала щелкните значок уведомления Bluetooth на панели задач или в углу переполнения.
Шаг 2. Затем выберите «Удалить значок» во всплывающем меню.
После выполнения вышеуказанных шагов значок Bluetooth с панели задач Windows 11 будет удален.
Как добавить или удалить значок уведомления Bluetooth с панели задач в Windows 11 с помощью настроек?
Чтобы добавить или удалить значок уведомления Bluetooth на панели задач в Windows 11 с помощью настроек, выполните следующие действия:
Шаг 1. Сначала откройте настройки Windows, нажав Окна + я клавиш на клавиатуре или другими способами.
Шаг 2. Затем нажмите Bluetooth и устройства на левой боковой панели окна настроек.
Шаг 3. После этого нажмите кнопку Устройства плитка на правой боковой панели.
Шаг 4. Далее нажмите на Дополнительные настройки Bluetooth под “Связанные настройки” раздел.
Объявления
Шаг 5. Когда вы закончите, Настройки Bluetooth появится окно. Выберите Опции вкладку, а затем установите или снимите флажок Показать значок Bluetooth в области уведомлений возможность показать или скрыть значок уведомления Bluetooth.
Шаг 6. Нажмите Подать заявление.
Шаг 7. Нажмите ХОРОШО.
Вопрос от пользователя
Здравствуйте.
Помогите! У меня на ноутбуке пропал значок Bluetooth, и теперь я не могу никак подключить телефон.
Раньше он всегда отображался в трее — в правом нижнем углу, рядом со значком громкости и часами. А теперь нет! Когда и почему пропал — не знаю…
Анастасия, Москва.
Здравствуйте.
Скорее всего, у вас просто в свойствах адаптера отключено отображение значка (могли случайно кликнуть…), либо выключен сам адаптер (на тех же ноутбуках для этого могут быть спец. функциональные клавиши, и их тоже можно случайно задеть…).
Как бы там ни было, в этой статье приведу ответ на ваш вопрос в виде пошаговой инструкции (чтобы было понятно, что и где посмотреть, как включить 👌).
Информация будет актуальна для Windows 7, 8, 10, 11…
📌 В помощь!
Если у вас пропали еще какие-то значки в трее (громкость, язык, сеть и пр.), рекомендую ознакомиться вот с этой заметкой.
*
Как включить Bluetooth и добавить его значок в трей
📌 ШАГ 1: проверьте, установлены ли драйвера
Для начала необходимо открыть диспетчер устройств (как это сделать) и посмотреть, есть ли у вас в нем вкладка «Bluetooth», отображается ли в ней ваш адаптер? (не горит ли напротив него желтый восклицательный знак, сигнализирующий об отсутствии драйвера).
В качестве примера на скрине ниже (👇) я представал 2 возможных варианта развития событий;
- слева: все в порядке, драйвер установлен;
- справа: драйвера нет, и прежде всего — его необходимо скачать и установить.
*
📌 В помощь!
Для автоматического обновления драйверов рекомендую использовать спец. утилиты.
Диспетчер устройств — проверьте, что установлен драйвер
*
📌 ШАГ 2: проверьте, включен ли адаптер Bluetooth
Далее рекомендую в диспетчере устройств отключить и снова включить Bluetooth адаптер (см. скрин ниже 👇). Это помогает в тех случаях, когда адаптер повисает из-за некорректного работы/выключения.
Отключение/включение адаптера Bluetooth
Если вы пользуетесь ОС Windows 10/11: то необходимо также зайти в параметры Windows (для этого используйте сочетание Win+i) в раздел «Устройства/Bluetooth и другие устройства» и передвинуть ползунок в режим вкл. (пример ниже 👇).
Windows 11 — Bluetooth и устройства
Параметры Windows 10 — включить Bluetooth
На некоторых ноутбуках есть специальные клавиши для включения Bluetooth адаптера (а рядом с ними нередко индикаторы/светодиоды).
Если у вас есть подобные индикаторы — обратите внимание на то, чтобы они были включены!
Кнопки и индикаторы Bluetooth на ноутбуке
*
📌 ШАГ 3: открываем все сетевые подключения (адаптеры) Windows
Самый простой и универсальный способ сделать это (причем для разных версий Windows) это:
- нажать сочетание клавиш Win+R (должно появиться окно «Выполнить»);
- ввести команду ncpa.cpl и нажать OK. См. пример ниже (👇).
ncpa.cpl — просмотр всех сетевых подключений
Должна открыться 👉 панель управления Windows, вкладка «Сеть и ИнтернетСетевые подключения».
Если драйвера на Bluetooth адаптер установлены, и он включен — он должен отобразиться в этой вкладке (как в моем примере на скрине ниже 👇).
Вкладка сетевые подключения
*
📌 ШАГ 4: проверяем свойства адаптера Bluetooth — включаем значок
Теперь необходимо открыть свойства «Сетевого подключения Bluetooth» (у вас он может называться несколько иначе). См. пример ниже (👇).
Свойства Bluetooth адаптера
После необходимо перейти во вкладку «Bluetooth» и открыть параметры (см. на стрелочки в примере ниже 👇).
Параметры Bluetooth
Далее поставьте галочку напротив пункта «Отображать значок Bluetooth в области уведомлений» и нажмите OK.
Отображать значок Bluetooth в области уведомлений / Скриншот окна
Сразу после этого в трее должен появиться заветный синий значок… В некоторых случаях, кстати, он может быть скрыт как неиспользуемый (см. пример ниже 👇).
Значок появился!
Кстати, в начале статьи я в качестве примера указывал, что значок Bluetooth могли удалить и случайно: сделать это не так уж и сложно, достаточно нажать правую кнопку мышки на нем…
А вот так можно удалить значок Bluetooth с области уведомлений
*
📌 ШАГ 5: если значок не появился — перезапустите проводник
В некоторых случаях (после включения отображения значка, см. шаг 4) он не отображается в трее (хотя должен). Все дело в некорректной работе проводника (такое иногда бывает, что он не отображает некоторые элементы в области уведомлений).
Что можно сделать в этом случае:
- используйте сочетание кнопок Ctrl+Shift+Esc для того, чтобы открыть диспетчер задач;
- далее найдите процесс «Проводник» (или «Explorer», если у вас англ. версия), нажмите на нем правой кнопкой мышки и перезапустите.
Чтобы открыть диспетчер задач — нажмите Ctrl+Shift+Esc
После этого, как правило, все значки начинают отображаться (по крайней мере, те, которые включены…).
*
📌 Дополнение!
Если все вышеперечисленное не помогло — возможно адаптер Bluetooth пришел в негодность.
Можно попробовать купить внешний адаптер (подключаемый к USB порту) в китайских онлайн магазинах (стоит в общем-то копейки).
*
На этом пока все…
Дополнения, как всегда, были бы кстати…
Успехов!
👋
Первая публикация: 08.01.2019
Корректировка заметки: 15.12.2021


Полезный софт:
-
- Видео-Монтаж
Отличное ПО для создания своих первых видеороликов (все действия идут по шагам!).
Видео сделает даже новичок!
-
- Ускоритель компьютера
Программа для очистки Windows от «мусора» (удаляет временные файлы, ускоряет систему, оптимизирует реестр).
На чтение 6 мин Просмотров 8.1к. Обновлено 29.03.2022
Мы покажем вам, как включить Bluetooth в Windows 11, а также расскажем о нескольких распространенных проблемах, с которыми вы можете столкнуться.
При таком большом количестве периферийных устройств и других устройств, таких как смартфоны или динамики, подключаемые через Bluetooth, большему количеству пользователей Windows, чем когда-либо, необходимо включить его. Bluetooth в некоторой степени необходим, независимо от того, используете ли вы ноутбук или настольный ПК, поскольку он увеличивает доступность и устраняет провода для более чистых настроек.
Есть два способа включить Bluetooth, поэтому в этой статье мы рассмотрим, как включить Bluetooth в Windows 11, используя оба метода.
Содержание
- 1. Как включить Bluetooth в Windows 11 — Центр поддержки
- 2. Как включить Bluetooth в Windows 11 — Настройки
- Пытаетесь включить Bluetooth в Windows 11?
- Запустите средство устранения неполадок Bluetooth
- Работает ли служба поддержки Bluetooth?
- Обновите драйверы
- Bluetooth включен, но по-прежнему не удается подключить устройство?
- Заключение
1. Как включить Bluetooth в Windows 11 — Центр поддержки
Центр действий по-прежнему присутствует в Windows 11 и является самым простым и быстрым способом включения / отключения таких функций, как Bluetooth.
1. Перейти в Центр поддержки
Щелкните значок «Уведомления» в правом нижнем углу экрана, чтобы открыть Центр поддержки.
2. Включите Bluetooth
При открытии появится мозаичный список, найдите вкладку «Bluetooth» и щелкните ее, чтобы включить Bluetooth. Когда функция включена в Центре уведомлений, она становится синей.
Тебе должно быть хорошо!
2. Как включить Bluetooth в Windows 11 — Настройки
Более медленный, но эффективный способ включить Bluetooth в Windows — через настройки.
1. Устройства
Щелкните значок «Поиск» на панели задач, введите «Настройки» и запустите приложение. Затем щелкните вкладку «Устройства».
2. Включите Bluetooth
Перейдите на вкладку «Bluetooth и другие устройства», а затем нажмите кнопку-переключатель под «Bluetooth», чтобы включить его.
3. Это оно! Если вы не видите кнопку-переключатель, возможно, ваш компьютер не поддерживает Bluetooth, прокрутите вниз, чтобы узнать, как устранить эту проблему.
Пытаетесь включить Bluetooth в Windows 11?
Есть несколько идей по устранению неполадок для любого из вас, у кого может возникнуть проблема с включением Bluetooth для Windows 11. Некоторые проблемы могут проявиться сами собой, будь то проблема сопряжения или вы просто не можете найти возможность включить его!
1. Не удается включить Bluetooth?
Первое, что нужно проверить, — поддерживает ли ваш компьютер Bluetooth. Отсутствие возможности найти Bluetooth — распространенный вариант, поэтому проверка этого в первую очередь может сэкономить вам много хлопот.
Для проверки щелкните значок «Поиск» и введите «Диспетчер устройств», затем дважды щелкните и запустите приложение.
2. Найдите Bluetooth
Попробуйте найти «Bluetooth» в списке. Если он отсутствует, дважды щелкните «Сетевые адаптеры» и проверьте, есть ли там Bluetooth.
Если вы по-прежнему не можете найти Bluetooth в Windows 11, ваш компьютер не поддерживает его, и вы не сможете использовать эту функцию, если не приобретете адаптер.
Запустите средство устранения неполадок Bluetooth
В Windows 11 есть встроенный инструмент устранения неполадок, очень похожий на Windows 10. Вы можете попробовать это, чтобы исправить проблему с Bluetooth, щелкнув значок «Поиск», набрав «Настройки» и щелкнув приложение.
1. Обновление и безопасность
Теперь щелкните вкладку «Обновление и безопасность» в нижней части списка.
2. Устранение неполадок
Затем перейдите на вкладку «Устранение неполадок» слева и нажмите «Дополнительные средства устранения неполадок».
3. Запустите средство устранения неполадок
Теперь прокрутите и найдите параметр «Bluetooth», нажмите, а затем нажмите кнопку «Запустить средство устранения неполадок».
4. Средство устранения неполадок запустится
Средство устранения неполадок запустится немедленно, выявляя и исправляя все известные проблемы, которые могут препятствовать использованию Bluetooth.
Работает ли служба поддержки Bluetooth?
Иногда за некоторыми проблемами, с которыми сталкиваются пользователи Windows, может быть служба поддержки Bluetooth. По умолчанию служба настроена на ручной режим вместо автоматического, однако это можно легко изменить.
Щелкните значок «Поиск» и введите «Службы», затем запустите приложение.
1. Служба поддержки Bluetooth
Теперь найдите в списке опцию «Служба поддержки Bluetooth», щелкните правой кнопкой мыши и выберите «Свойства».
2. Изменить на автоматический
Найдите раскрывающееся меню и измените его с «Вручную» на «Автоматически».
3. Запустить службу
Теперь «Тип запуска» был изменен, вам нужно запустить службу. Для этого нажмите «Пуск». Подождите, пока он запустится, а затем нажмите «ОК».
Теперь вы можете проверить, можете ли вы включить Bluetooth.
Обновите драйверы
Обновление драйверов всегда полезно, независимо от того, сталкиваетесь ли вы с проблемами или нет. Если ни один из вышеперечисленных методов не помог, лучше всего обновить драйвер Bluetooth.
1. Диспетчер устройств
Чтобы обновить драйвер, щелкните значок «Поиск» на панели задач, введите «Диспетчер устройств» и запустите приложение.
2. Обновить драйвер
Затем щелкните Bluetooth в списке и разверните параметры, а затем щелкните правой кнопкой мыши параметр устройства «Bluetooth» и выберите «Обновить драйвер».
3. Автоматический поиск драйверов
Обновление драйверов запустится, и появится окно с двумя вариантами. Рекомендуется выбрать первый вариант (Автоматический поиск драйверов), а затем позволить Windows установить драйвер.
Bluetooth включен, но по-прежнему не удается подключить устройство?
Итак, вам удалось включить Bluetooth, но по-прежнему возникают проблемы с подключением устройства? Это довольно частая проблема, с которой сталкиваются пользователи, но ее довольно легко исправить.
- Убедитесь, что на вашем устройстве включен Bluetooth -это может показаться глупым, но это довольно распространенная ошибка. Перед повторной попыткой сопряжения убедитесь, что на вашем устройстве также работает Bluetooth.
- Устройство Bluetooth находится в зоне досягаемости? — УBluetooth есть диапазон, как у вашего Wi-Fi, и на определенных расстояниях сигнал может просто отсутствовать. Вы можете проверить руководство своего устройства, чтобы увидеть диапазон Bluetooth, но попробуйте поднести устройство ближе к компьютеру, а затем попробуйте выполнить повторное сопряжение. Помните, что препятствия могут иногда прерывать соединение, поэтому проверьте, нет ли чего-нибудь, блокирующего сигнал.
- Повторно включите Bluetooth в настройках вашего компьютера -несмотря на то, что он включен, иногда Bluetooth может работать. Попробуйте зайти в настройки Bluetooth, отключить его, а затем снова включить, чтобы посмотреть, решит ли это вашу проблему.
- Перезагрузите компьютер. В крайнем случае, но иногда лучший вариант — просто перезагрузить компьютер. Иногда Windows может быть немного вспыльчивой, и вы будете удивлены, как часто это может исправить множество проблем.
Заключение
Включение Bluetooth в Windows 11 очень похоже, если не идентично, на Windows 10. Это неудивительно, поскольку это скорее большое обновление, чем совершенно новая операционная система. Bluetooth — важная функция для тех, кто любит беспроводное соединение или бесшовное взаимодействие между устройствами, и теперь вы можете начать использовать их с Windows 11!
Существуют два общеизвестных способа передачи данных между устройствами – это физическое подключение через USB и беспроводная передача с помощью беспроводных технологий. Слыша фразу «беспроводные технологии», многие пользователи сразу вспоминают Wi-Fi. Однако есть и другой, не менее популярный инструмент передачи данных, который называется Bluetooth. Давайте разберем, как включить Блютуз на компьютере или ноутбуке с ОС Виндовс 11.
Как проверить наличие Bluetooth
Давайте для начала разберемся, что же это за технология, именуемая Bluetooth, и на каких устройствах она поддерживается. Блютуз – это технология передачи данных между двумя устройствами на небольшом расстоянии. Потенциал инструмента не ограничивается простой пересылкой файлов с одного девайса на другой.
Ниже представлены только некоторые возможности технологии «Синего зуба»:
- подключение беспроводных колонок и наушников для вывода звука на них;
- синхронизация нескольких устройств;
- автоматическая разблокировка одного устройства за счет появления сигнала от второго.
Подытоживая, Bluetooth по функционалу похож на урезанный Wi-Fi для двух устройств. Однако работает этот инструмент далеко не на всех девайсах. Для его функционирования в устройстве должен присутствовать аппаратный Bluetooth-модуль. Хорошая новость – по умолчанию этот модуль устанавливается на многие ноутбуки, планшеты и ПК. Плохая – стационарные компьютеры не оснащаются модулем, а потому его необходимо подключать отдельно. Есть два способа проверить наличие компонента:
- Через «Диспетчер устройств». Для этого зажмите сочетание клавиш Win + X и выберите пункт «Диспетчер устройств». В открывшемся окне найдите элемент Bluetooth.
- Следуя инструкциям из материала. Если на вашем компьютере не удается выполнить действия из инструкции, то значит, на нем отсутствует модуль Bluetooth, либо он некорректно настроен.
Способы включения
Предположим, что читатели окончательно убедились в наличии модуля для передачи файлов. Теперь осталось понять, как его включить. В Windows 11 это делается двумя способами, о каждом подробно рассказано ниже.
Меню быстрого доступа
При создании интерфейса Windows 11 разработчики «позаимствовали» немало идей из ОС Android.
В частности, они добавили меню быстрого доступа (аналог центра управления в шторке уведомлений на телефонах), с помощью которого пользователи могут управлять режимами работы встроенных модулей. Этот инструмент можно использовать для управления Wi-Fi, режимом полета, экономией заряда и многими другими настройками ОС. Разумеется, что параметры Bluetooth в описываемом меню тоже имеются, изменять их можно следующим способом:
- Кликните левой кнопкой мыши по значку динамика в правом нижнем углу.
- Нажмите на значок Bluetooth в открывшемся меню.
- Кликните по стрелочке возле значка, чтобы открыть список доступных устройств.
- Подключитесь к одному из них при необходимости.
Для открытия дополнительных настроек кликните правой кнопкой мыши по переключателю, а после нажмите на пункт «Перейти к параметрам» в открывшемся контекстном меню.
Через панель задач
Описанный выше способ появился только в версии Windows 11, а потому стал диковинкой для опытных пользователей компьютера. Раньше люди использовали другой способ для управления функцией. Инструкция к этому способу описана ниже:
- Найдите на панели задач синий значок и кликните по нему правой кнопкой мыши. Иногда значок «прячется» в трее.
- В открывшемся меню нажмите на пункт «Открыть параметры».
- Добавьте или удалите новые устройства при необходимости.
Если значка не будет в панели задач, то следуйте другому алгоритму:
- Кликните по кнопке «Пуск» на панели задач.
- В поле поиска введите «Параметры Bluetooth и других устройств».
- Включите модуль, кликнув по одноименному переключателю в верхней части окна.
Почему не работает Bluetooth
Блютуз – это далеко не самая надежная технология, а потому иногда она может выходить из строя. Неисправности модуля могут проявляться следующим образом:
- Не удается найти значок на панели задач, который пропал после перезагрузки;
- Кнопка включения не работает или никак не меняет поведение ОС;
- При принятии и отправке файла пользователи сталкиваются с всплывающими критическими ошибками;
- В сети не отображается включенное устройство.
Чаще всего перечисленные выше проблемы провоцируются физической или программной неисправностью модуля. Починить его на физическом уровне вряд ли получится, зато можно попытаться восстановить его программными способами.
Решение проблемы
Одно из самых популярных решений, которое позволяет восстановить неработающий компонент, будь то компьютерная мышь или Bluetooth-модуль – это обновление драйверов.
Чтобы обновить драйверы Блютуз, следуйте инструкции ниже:
- Зажмите сочетание клавиш Win + X.
- Кликните по пункту «Диспетчер устройств».
- В списке найдите устройства с наличием желтого треугольника.
- Кликните по каждому из них правой кнопкой мыши и выберите команду «Обновить драйвера».
- Выберите «Поиск драйверов через интернет».
- Перезагрузите компьютер для сохранения изменений.
Если эти манипуляции не помогли, то рекомендуем попробовать другие способы решения проблемы:
- Проверьте наличие механической перемычки на ноутбуке. Например, в старых ноутбуках ASUS Wi-Fi и Bluetooth включались и выключались с помощью переключателя на передней части корпуса.
- Измените отображаемое имя устройства на более короткое.
- Поставьте галочку напротив параметра «Разрешить устройствам обнаруживать этот компьютер».
На чтение 3 мин. Просмотров 9.9k. Опубликовано 03.09.2019
Bluetooth по-прежнему является наиболее важной функцией, которая позволяет нам подключать систему Windows к другим устройствам и наоборот. В прежние времена Bluetooth использовался главным образом для беспроводной передачи файлов, однако из-за появления очень продвинутых технологий не многие из нас используют Bluetooth для передачи файлов. В настоящее время Bluetooth в основном используется для подключения к таким устройствам, как беспроводные гарнитуры, принтеры и беспроводные периферийные устройства, такие как клавиатуры.
Bluetooth обычно включен по умолчанию, и значок также появляется в области уведомлений и на панели задач. Значок на панели задач позволит пользователям получать доступ к настройкам Bluetooth, подключаться/отключаться от устройств в одном меню. Однако некоторые пользователи Windows жаловались на то, что сам значок Bluetooth отсутствует на панели задач или в области уведомлений, и задаются вопросом, как его вернуть. В этом сегменте мы проведем вас до конца.
Содержание
- Где находится значок Bluetooth на моем ПК?
- Включить Bluetooth
- Как вернуть значок Bluetooth в системный трей/область уведомлений
Где находится значок Bluetooth на моем ПК?
Включить Bluetooth

Само собой разумеется, значок Bluetooth появится в трее только при включенном модуле Bluetooth. Перед проверкой меню настроек Bluetooth просто проверьте, есть ли на вашем ноутбуке аппаратный переключатель для Bluetooth. Под моим предыдущим ноутбуком Sony Vaio был небольшой переключатель Bluetooth. Также убедитесь, что ваш ноутбук не находится в режиме полета.
- Зайдите в настройки, набрав «Настройки» в строке поиска или просто нажмите на Настройки
- В настройках нажмите на иконку «Устройства»
- Теперь выберите Bluetooth
- Перейдите в Управление Bluetooth-устройствами> Поверните переключатель Bluetooth в положение Вкл. Попробуйте выключить Bluetooth, а затем снова включить его.
- После выполнения вышеперечисленных шагов установлено, что Bluetooth включен. В идеале, значок Bluetooth должен появиться в системном трее, если он не продолжает читать.
Как вернуть значок Bluetooth в системный трей/область уведомлений

Если значок Bluetooth по-прежнему не отображается на панели задач, вполне вероятно, что он был отключен в настройках Bluetooth.
- На странице «Управление устройствами Bluetooth» выберите «Дополнительные параметры Bluetooth».
- Нажмите на вкладку «Параметры» и выберите «Показать значок Bluetooth в области уведомлений». См. Приведенный выше снимок экрана.
- Нажмите «Применить», и все готово.
Учитывая, что вы выполнили все действия над значком Bluetooth, он должен появиться снова. Рекомендуется выполнить диагностику оборудования, чтобы убедиться, что оборудование Bluetooth не работает со сбоями.

- Нажмите «Устранение неполадок» в строке поиска Windows и нажмите Enter.
- На следующем экране нажмите «Просмотреть все» на левой панели.
- Выберите «Оборудование и устройства» из списка и следуйте инструкциям на экране.
Кроме того, вы также можете установить для службы Bluetooth автоматический запуск, чтобы сделать это, выполнив следующие действия:

- Нажмите клавишу Windows + R
- Введите «Services.msc», а затем Enter.
- Щелкните правой кнопкой мыши на поддержку Bluetooth и выберите Свойства
- Установите тип запуска «Автоматический» и нажмите «Пуск».
- Нажмите ОК.
В крайнем случае попробуйте удалить и переустановить драйвер Bluetooth из диспетчера устройств. А перед этим просто посмотрите, есть ли знак «X» или «!» Напротив драйвера Bluetooth в диспетчере устройств. Кроме того, убедитесь, что ваша система обновлена до последней версии Windows, поскольку Microsoft обычно предлагает исправления для таких проблем, как проблема Bluetooth.
Использование Bluetooth на устройствах с Windows 11 в большинстве случаев не вызывает никаких трудностей и проблем. Можно без проблем подключить любое устройство и использовать его на своем компьютере или ноутбуке. Очень удобно использовать беспроводное соединение для подключения наушников, мышек, клавиатур, геймпадов и т. д. Но по моим наблюдениям (по комментариям к другим статьям), иногда все же возникают вопросы связанные с тем, как включить Bluetooth на Windows 11, где вообще находятся эти настройки и как их найти. В этой статье я постараюсь максимально подробно и на простом языке дать ответ на эти вопросы.
Чтобы сразу не давать много лишней информации, я сначала покажу, где находятся настройки Bluetooth в Windows 11, как его включить и подключить необходимое устройство. То есть, как это должно выглядеть на компьютере или ноутбуке, в котором физически есть Bluetooth модуль и установлен необходимый драйвер. Если же у вас все не так как на скриншотах ниже, то в конце статьи я расскажу почему и что нужно делать.
Как быстро включить Bluetooth в Windows 11 и перейти к настройкам
- В области уведомлений (возле часов) нажимаем на иконку подключения к интернету. Откроется панель быстрого доступа, на которой должна быть кнопка Bluetooth. Если нажать на нее левой кнопкой мыши, то можно включить или выключить Bluetooth.
А если нажать правой кнопкой мыши, то откроется меню, в котором выбрав пункт «Перейти к параметрам» можно открыть дополнительные настройки, где уже можно подключить новое устройство и т. д.
Вот так выглядит страница с настройками Bluetooth в Параметрах.
Там можно посмотреть (и при необходимости отключить или удалить) уже подключенные устройства, выключить/включить Блютуз, подключить новое устройство. Как подключать новые устройства смотрите в этой статье: как подключить Bluetooth наушники в Windows 11.
- Если на вашем компьютере или ноутбуке есть и настроен Bluetooth, то как и в предыдущих версиях Windows, в Windows 11 в области уведомлений должен отображаться значок
(возможно он скрыт, нажмите на кнопку «Отображать скрытые значки»).
Нажав на него и выбрав пункт «Добавление устройства Bluetooth», «Показать устройства Bluetooth», или «Открыть параметры» откроется окно с настройками.
- Третий способ – открыть Параметры и перейти в раздел «Bluetooth и устройства».
Дальше так:
Чтобы подключить новое устройство достаточно нажать на кнопку «Добавить устройство» и выбрать «Bluetooth». Не забывайте, что само устройство должно находиться в режиме подключения.
- И еще один способ: через старую панель управления. Чтобы ее открыть можно в меню пуск (в поиске) начать писать «панель…». Открываем ее и переходим в Панель управленияОборудование и звукУстройства и принтеры. Там так же можно увидеть подключенные устройства, выполнить с ними необходимые действия (если нажать на них правой кнопкой мыши), или добавить новое устройство.
Этот способ хоть и рабочий, но я все же рекомендую использовать «Параметры». Там все более просто и понятно.
Почему у меня нет Bluetooth?
Если у вас в области уведомлений в Windows 11 нет кнопки Bluetooth, нет значка в трее и отсутствуют настройки в параметрах, то скорее всего это один из двух вариантов:
- На вашем компьютере физически отсутствует Bluetooth модуль. Это особенно актуально именно для системных блоков, так как в ноутбуках он практически всегда встроенный. А вот на ПК может отсутствовать. Хотя сейчас уже есть много материнских плат со встроенным Wi-Fi и Bluetooth.
- Не установлен драйвер на Bluetooth, либо драйвер не подходит для Windows 11 и сам адаптер работает неправильно, либо вообще не работает. Так же в редких случаях беспроводной модуль может быть отключен в BIOS.
Что делать?
Я рекомендую открыть диспетчер устройств.
Дальше посмотрите, есть ли там раздел Bluetooth. Если есть, то откройте его и посмотрите, нет ли ошибок в самом адаптере. Возле него не должно быть никаких значков в виде стрелки или желтого восклицательного знака. Можете открыть его свойства и посмотреть состояние. Он должен выглядеть примерно вот так (у вас название может отличаться):
Если такого раздела и адаптера нет совсем, то убедитесь, что в вашем компьютере есть Bluetooth модуль. Посмотрите характеристики компьютера, материнской платы. Если его нет, то можно купить и подключить внешний адаптер. Больше информации в этой статье: Bluetooth адаптер для компьютера. Как выбрать?
Если же адаптер есть но с ошибкой, откройте свойства и посмотрите какое там описание проблемы и код ошибки. По коду ошибки уже можно искать решение. Так же может быть такое, что адаптер есть вроде бы все нормально, но включить Bluetooth в Windows 11 не получается, его просто нет. В обеих случаях я рекомендую начать с переустановки или отката драйвера самого Bluetooth адаптера. Вы можете скачать драйвер с сайта производителя конкретно для своей модели ноутбука, или же с сайта производителя самого адаптера. Не редко помогает еще одно просто решение – удаление Bluetooth адаптера в диспетчере устройств. И по своему опыту могу дать еще одно решение – обновите BIOS.
Если вам так и не удалось разобраться с настройками Блютуз, или в процессе выполнения рекомендаций из статьи вы столкнулись с другими проблемами, то расскажите о них в комментариях. Можете дополнить свой вопрос скриншотами. А я постараюсь вам помочь.













































































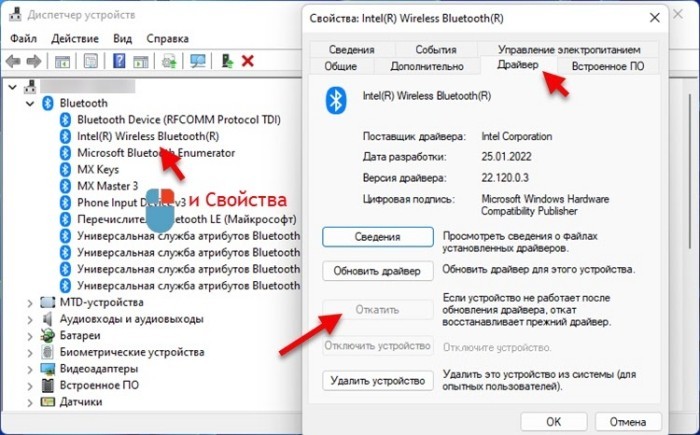
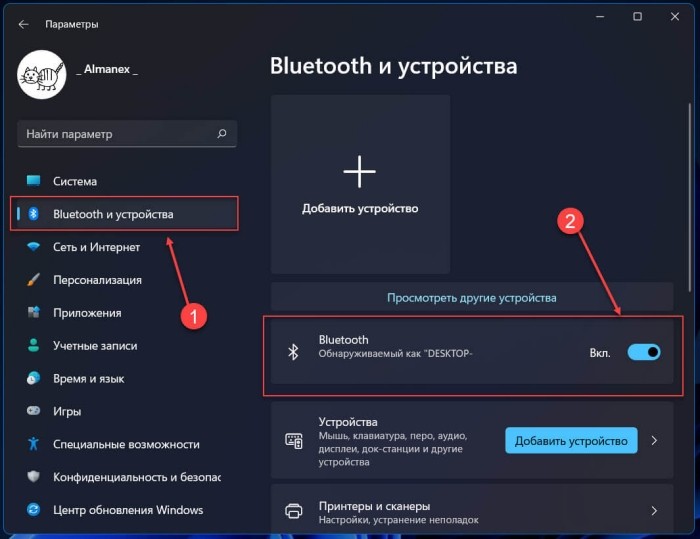
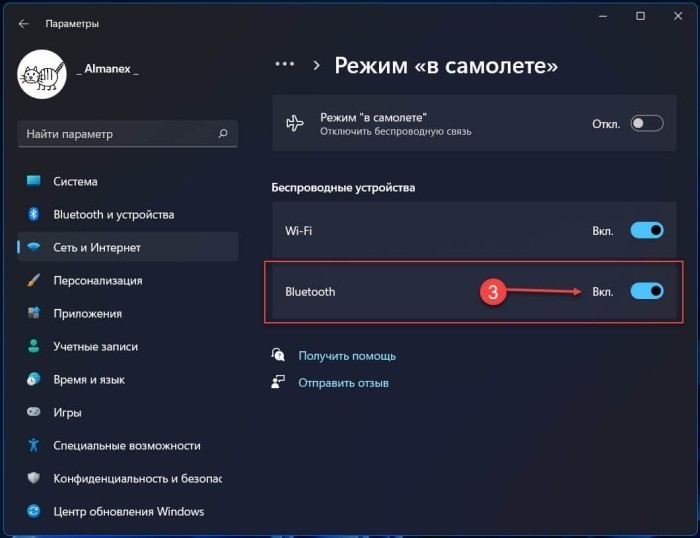
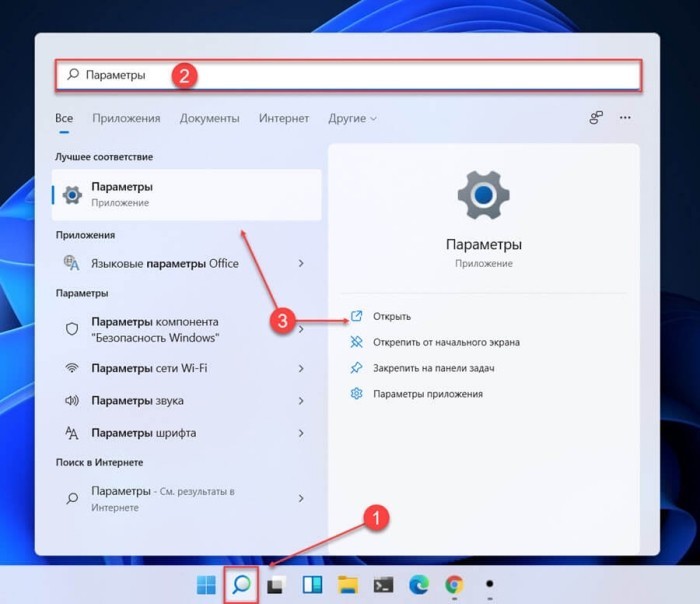
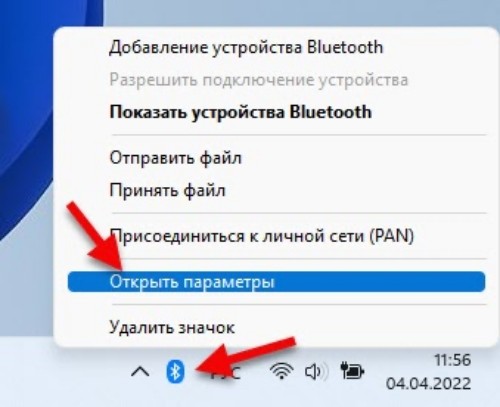
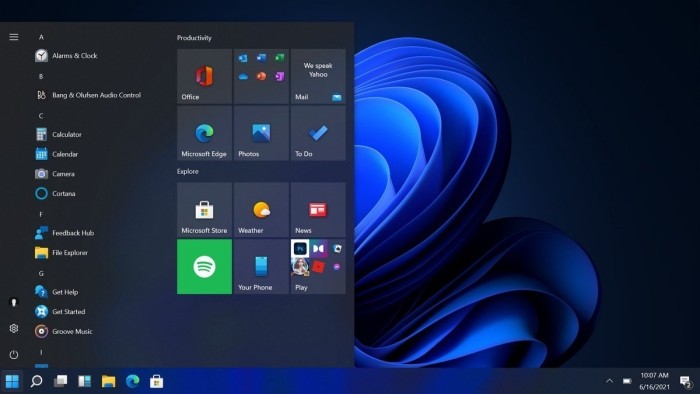
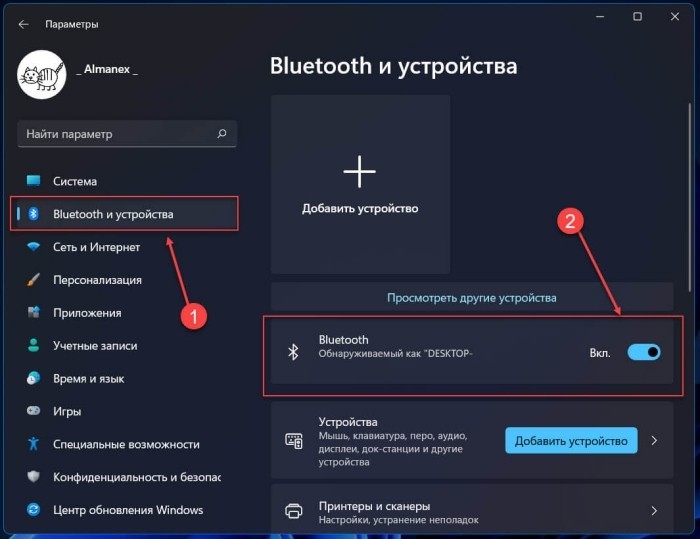


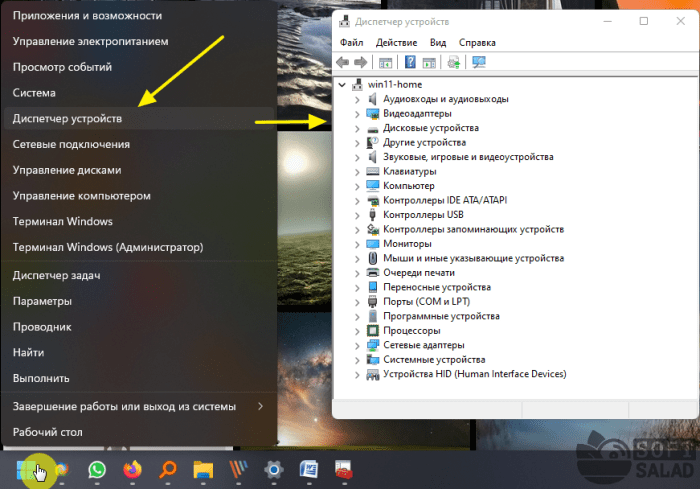
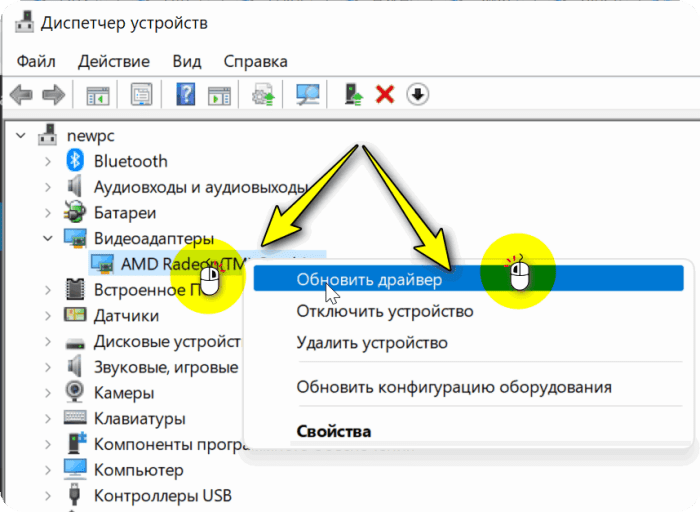
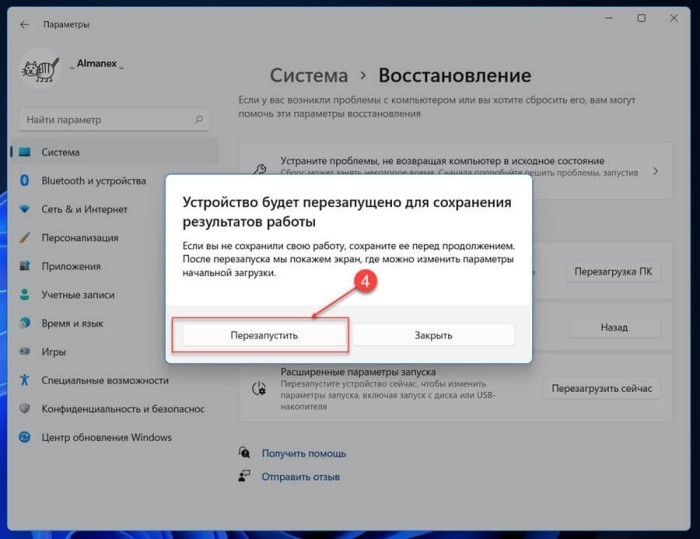
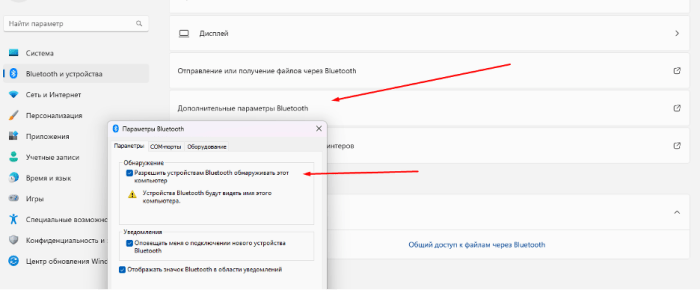
 А если нажать правой кнопкой мыши, то откроется меню, в котором выбрав пункт «Перейти к параметрам» можно открыть дополнительные настройки, где уже можно подключить новое устройство и т. д.
А если нажать правой кнопкой мыши, то откроется меню, в котором выбрав пункт «Перейти к параметрам» можно открыть дополнительные настройки, где уже можно подключить новое устройство и т. д. Вот так выглядит страница с настройками Bluetooth в Параметрах.
Вот так выглядит страница с настройками Bluetooth в Параметрах. Там можно посмотреть
Там можно посмотреть  Нажав на него и выбрав пункт «Добавление устройства Bluetooth», «Показать устройства Bluetooth», или «Открыть параметры» откроется окно с настройками.
Нажав на него и выбрав пункт «Добавление устройства Bluetooth», «Показать устройства Bluetooth», или «Открыть параметры» откроется окно с настройками. Дальше так:
Дальше так: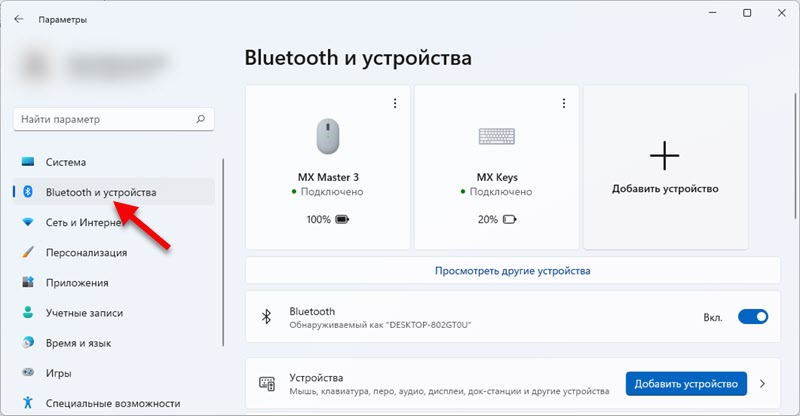 Чтобы подключить новое устройство достаточно нажать на кнопку «Добавить устройство» и выбрать «Bluetooth». Не забывайте, что само устройство должно находиться в режиме подключения.
Чтобы подключить новое устройство достаточно нажать на кнопку «Добавить устройство» и выбрать «Bluetooth». Не забывайте, что само устройство должно находиться в режиме подключения. Этот способ хоть и рабочий, но я все же рекомендую использовать «Параметры». Там все более просто и понятно.
Этот способ хоть и рабочий, но я все же рекомендую использовать «Параметры». Там все более просто и понятно.