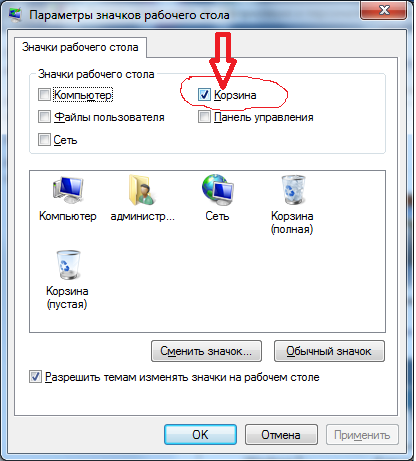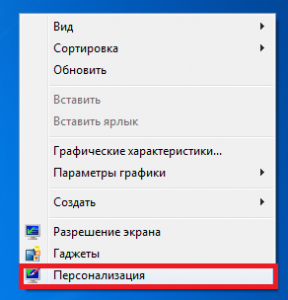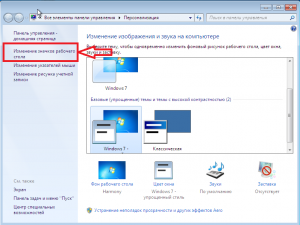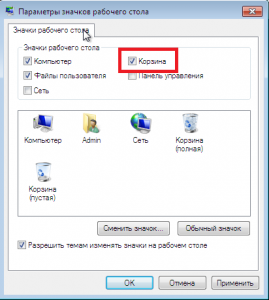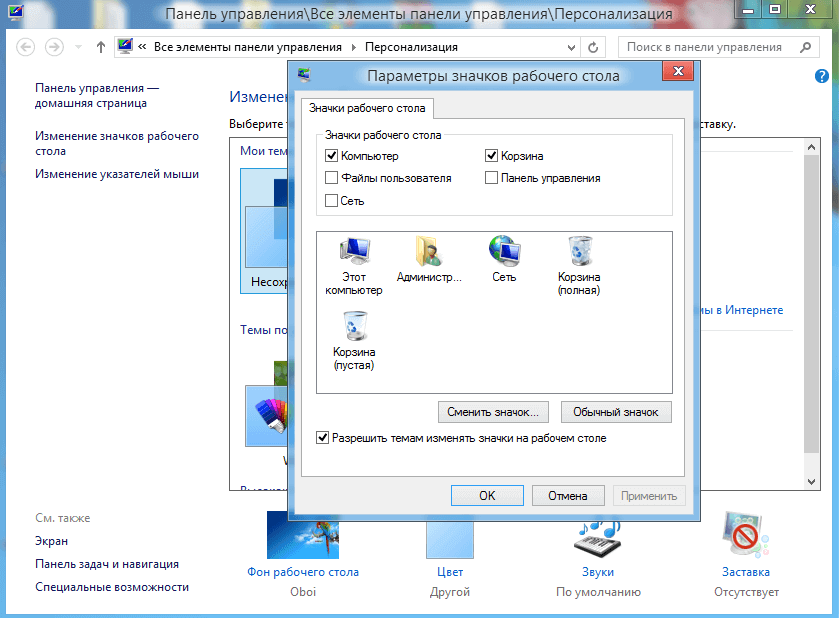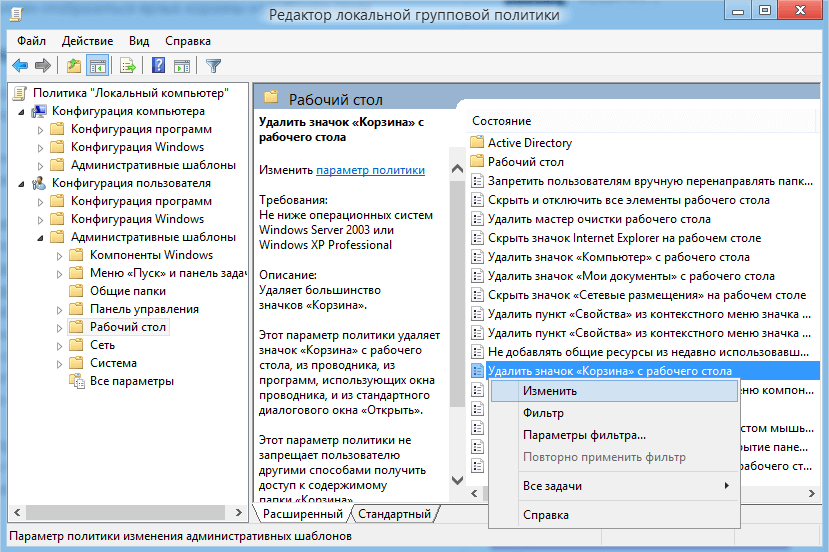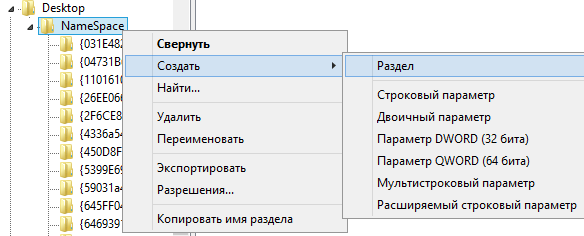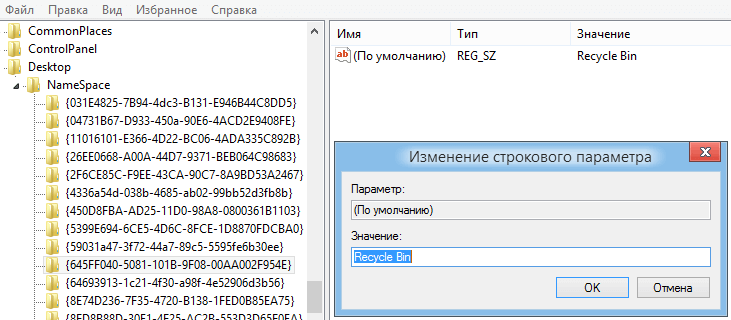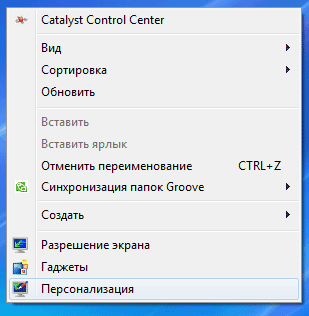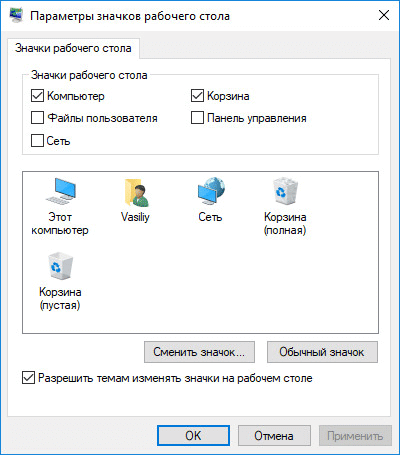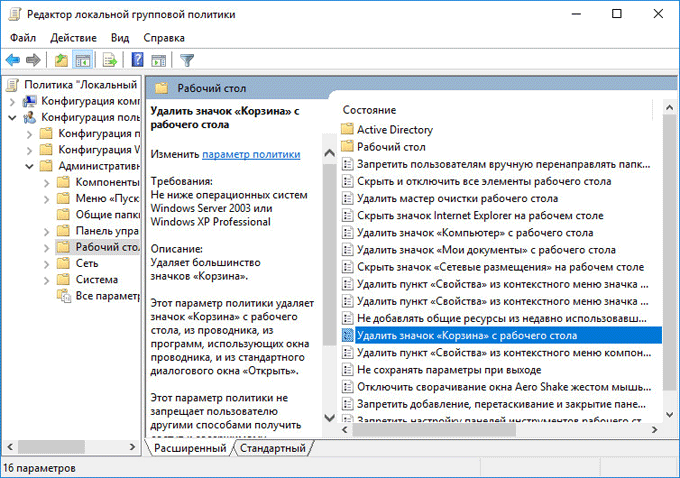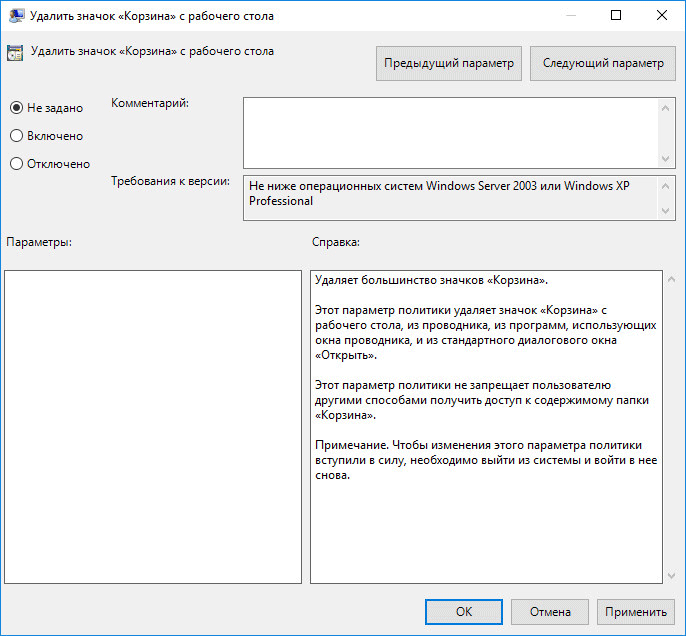Содержание:
- 1 Месторасположение Корзины в Windows 7/10 и почему она исчезает
- 2 Способы восстановления значка Корзины
- 2.1 Персонализация
- 2.2 Локальные политики
- 2.3 Системный реестр
- 2.4 Другие способы
Удаление файлов в Windows является многоступенчатым процессом. Когда пользователь удаляет с винчестера файлы или папки, они сначала помещаются в Корзину – особый каталог, предназначенный для временного хранения данных. Если удаленный файл вдруг понадобится, его можно в два счета восстановить. Чтобы обеспечить максимально удобный доступ к содержимому Корзины, Windows размещает ее значок на рабочем столе, но иногда выходит так, что он оттуда странным образом пропадает. Причины сбоя бывают разные, но нас больше интересует, как восстановить Корзину на рабочем столе в Windows 7/10.
Проблемы в рассматриваемом нами примере касаются именно значка, так как с самой Корзиной что-то серьезное случается крайне редко. Кстати, располагается Корзина в корне диска, причем у каждого тома она своя, значок же на рабочем столе общий. Папка Корзины называется $Recycle.Bin, имеет атрибуты «скрытый» и «системный». Если ее принудительно удалить командой rd /s /q C:/$Recycle.bin, при перезагрузке компьютера она будет пересоздана с исходными настройками.
Команда сброса эффективна, когда Корзина не открывается или не очищается либо перемещенные в нее файлы не видны. Но как быть, если исчез только ее значок и почему такое вообще происходит? Пропасть Корзина с рабочего стола Windows 7/10 может в результате системного сбоя, изменения параметров персонализации сторонними приложениями и самим пользователем, неосторожного обращения с реестром и так далее. Нельзя также исключать повреждения системных файлов, но вероятность этого мала.
Способы восстановления значка Корзины
Персонализация
Существует несколько методов восстановления иконки временного хранилища. Начнем с самого простого – проверки настроек персонализации. Выполнив в окошке Run команду Rundll32 shell32.dll,Control_RunDLL desk.cpl,,0, отметьте в появившемся диалоговом окне пункт «Корзина» и сохраните настройки.
Если опция уже отмечена, снимите птичку, примените настройки, затем установите ее вновь и еще раз сохраните настройки. Корзина должна вернуться на десктоп.
Перейти к параметрам значков рабочего стола также можно через Панель управления (пункт Персонализация – Изменение значков рабочего стола). Еще один способ попасть в раздел Персонализация – кликнуть правой кнопкой на рабочем столе и выбрать в контекстном меню нужный пункт.
Локальные политики
Вернуть Корзину на рабочий стол Windows 7/10 можно и иначе. Откройте оснастку управления локальными политиками командой gpedit.msc и перейдите по цепочке Конфигурация пользователя – Административные шаблоны – Рабочий стол. В списке справа отыщите параметр «Удалить значок Корзина…» и удостоверьтесь, что он имеет значение «Не задано» или «Отключено». В противном случае открываем настройки политики двойным кликом, устанавливаем радиокнопку в нужное положение, сохраняемся и перезаходим в учетную запись.
Системный реестр
Предлагаем также альтернативный способ восстановления значка в системах Windows ниже редакции Pro, в которых редактор локальных политик отсутствует. Скачайте по ссылке архив с твиками реестра, распакуйте в любое удобное расположение и выполните слияние файла RestoreBinNew.reg. Твик создает в подразделе реестра NewStartPanel специальный параметр со значением 0, включающим отображение Корзин на десктопе. Чтобы настройки вступили в силу, перезайдите в систему.
Обычно этого бывает достаточно для восстановления Корзины, но если она не появилась, примените также твик RestoreBinClassic.reg. Он создает тот же параметр, но в соседнем подразделе ClassikStartmenu. В качестве дополнительной меры можно применить твик RestoreBinSpace.reg, создающий параметр со значением Recycle Bin во вложенном в NewStartPanel подразделе NameSpace. После перезагрузки или перезахода в учетную запись Корзина должна появиться в положенном месте.
Другие способы
Что еще предпринять, если вдруг исчезла Корзина с рабочего стола Windows 7/10? Испытайте такой трюк. Создайте на рабочем столе обыкновенную папку и дайте ей имя Корзина.{645FF040-5081-101B-9F08-00AA002F954E}. Как только вы нажмете Enter, директория тут же преобразуется в Корзину. И в свойствах она будет определяться как каталог на рабочем столе, но перемещенные в нее объекты станут попадать в ту самую папку $Recycle.bin.
А еще вы можете разместить Корзину в разделе «Этот компьютер», а затем закрепить ее на панели быстрого доступа. Для этого примените прилагаемый в архиве твик BinComputer.reg, зайдите в «Этот компьютер» и перетащите иконку Корзины на панель быстрого доступа.

Исчезнуть она может по нескольким причинам:
- удаление ее нечаянным образом самим пользователем,
- установка нежелательного ПО.
Существует несколько методов возврата на привычное место ярлыка корзины, который пропал.
Содержание
- Способ первый
- Вариант второй
- Вариант №3
- Резервный способ
Способ первый
Открыть меню «пуск» и ввести в поисковом поле «скрытие обычных значков», после этого нажать кнопку ввода. Далее появиться окошко, где будут отображены всем известные ярлыки к стандартным сервисам. Надо будет только отыскать и выбрать чекбокс Корзина, поставить напротив него галочку, а затем подтвердить действие, кликнув на кнопку подтверждения операции «Ок» в нижней части окошка.
Вариант второй
Вернуть корзину на рабочий стол можно также, используя правку реестра вручную. Это потребует чуть больше времени и знаний.
- В поисковой строке главного меню «Пуск», укажите regedit и инициируйте поиск, нажав Ок.
- Последующим шагом будет переход в
HKEY_CURRENT_USERSoftwareMicrosoftWindowsCurrentVersionExplorer HideDesktopIconsNewStartPanel и нахождение такого ключа {645FF040-5081-101B-9F08-00AA002F954E}, в котором требуется поменять значение на «0».
Вариант №3
Еще один вариант также связан с правкой реестра.
- Сначала вводим в поиске regedit и запускаем поиск, нажав Enter.
- Далее найти HKEY_LOCAL_MACHINESOFTWAREMicrosoftWindowsCurrentVersionExplorer DesktopNameSpace
- Находим раздел NameSpace, щелкнув по нему правой клавишей мышки, выбираем «Создать», а затем «Раздел».
- Далее вписать {645FF040-5081-101B-9F08-00AA002F954E} и нажать клавишу Enter.
- Должен появиться новый раздел, в котором справа надо отыскать параметр «по умолчанию» и щелкнув по нему ПКМ, выбрать «Изменить»
- В текстовой строке «значение» вписываем Recycle Bin и нажимаем ОК.
- последним действием будет перезагрузка компьютера.
Резервный способ
Значок, который пропал, можно вернуть, используя групповую политику, но такая возможность есть не у всех редакций Windows.
- Используя команду «выполнить», ввести значение gpedit.msc в поле ввода, а далее подтвердить действие, нажав Enter.
- В левой части панели находится узел «конфигурации пользователя» его надо развернуть.
- После выбираем «административные шаблоны» и затем «рабочий стол».
- В правой части должны появиться параметры, в них выбрать нужный, который отвечает за корзину. Нажимаем на него.
- В появившемся окне, изменить параметр на «включить» и подтвердить с помощью кнопки Ок.
- Заключительным действием для того, чтобы восстановить корзину, будет перезапуск системы Windows.
Сначала лучше использовать способы более быстрого восстановления, а правку реестра оставить опытным пользователям.
Содержание
- Включаем отображение Корзины на рабочем столе в ОС Windows 7
- Способ 1: устранение последствий влияния стороннего ПО
- Способ 2: меню «Персонализации»
- Способ 3: редактирование настроек локальной групповой политики
- Вопросы и ответы
Ежедневно на компьютере происходит огромное количество операций с файлами, которые необходимы как пользователю, так и самой операционной системе. Один из самых важных параметров любого файла — его актуальность. Ненужные или старые документы, картинки и прочее сразу же отправляется пользователем в Корзину. Часто случается, что файл удален совершенно случайно, и его еще можно еще восстановить, вот только ярлыка для перехода в Корзину нигде не найти.
По умолчанию ярлык Корзины находится на рабочем столе, однако вследствие различных манипуляций он мог оттуда исчезнуть. Всего нескольких кликов мышью достаточно для того, чтобы вернуть ярлык Корзины обратно на рабочий стол для удобного перехода к папке с удаленными файлами.
Существует две основных причины, по которым Корзина могла исчезнуть с рабочего стола.
- Для персонализации компьютера применялось стороннее программное обеспечение, которое по-своему изменило настройки отображения отдельных элементов. Это могли быть разнообразные темы, твикеры или программы, редактирующие значки.
- Отображение значка Корзины было отключено именно в настройках операционной системы — вручную или в связи с мелкими ошибками в работе. Редкие случаи, когда Корзина в настройках отключается вредоносным программным обеспечением.
Способ 1: устранение последствий влияния стороннего ПО
Конкретная инструкция зависит исключительно от программы, которая применялась для персонализации компьютера. В общих чертах — необходимо открыть эту программу и поискать в ее настройках пункт, который мог бы вернуть Корзину обратно. Если такой пункт отсутствует, сбросьте настройки данной программы и удалите ее из системы, после чего перезагрузите компьютер. В большинстве случаев Корзина вернется обратно после первой же загрузки системы.
Если применялись различные твикеры в виде исполняемых файлов, то необходимо откатить изменения, внесенные ими. Для этого обычно прикладывают подобный файл, который возвращает настройки по умолчанию. Если такой файл отсутствует в первоначально скачанном наборе, поищите его в интернете, желательно на том же ресурсе, где скачали твикер. Обратитесь на форум в соответствующий раздел.
Способ 2: меню «Персонализации»
Данный способ будет полезен пользователям, которые столкнулись с одной из двух причин исчезновения значка с рабочего стола.
- На пустом месте рабочего стола кликнете правой кнопкой мыши, в контекстном меню выберите надпись «Персонализация».
- После нажатия откроется окно с заголовком «Персонализация». В левой панельке находим пункт «Изменение значков рабочего стола» и нажимаем на нем левой кнопкой мыши.
- Откроется маленькое окошко, в котором нужно поставить галочку напротив пункта «Корзина». После этого поочередно нажать на кнопки «Применить» и «ОК».
- Проверьте рабочий стол — слева вверху на экране должен появиться значок Корзины, которую можно открыть двойным щелчком левой кнопки мыши.
Способ 3: редактирование настроек локальной групповой политики
Однако, следует помнить, что групповая политика доступна только в редакциях операционной системы Windows, которые находятся выше Домашней Базовой.
- Одновременно нажмите на клавиатуре кнопки «Win» и «R», откроется маленькой окошко с заголовком «Выполнить». В него впишите команду
gpedit.msc, затем нажмите «OK». - Откроется окно настройки локальной групповой политики. В левой панели окна перейдите по пути «Конфигурация пользователя», «Административные шаблоны», «Рабочий стол».
- В правой части окна выберите пункт «Удалить значок «Корзина» с рабочего стола» двойным щелчком.
- В открывшемся окне слева вверху выберите параметр «Включить». Сохраните настройки кнопками «Применить» и «OK».
- Перезагрузите компьютер, после чего проверьте наличие значка Корзины на рабочем столе.
Удобный и быстрый доступ к Корзине поможет оперативно получить доступ к удаленным файлам, восстановить их в случае случайного удаления или удалить с компьютера насовсем. Регулярная же очистка Корзины от старых файлов поможет значительно увеличить количество свободного места на системном разделе.
Еще статьи по данной теме:
Помогла ли Вам статья?
Что делать если ярлык Корзина пропал с рабочего стола?
20.12.2013 — 18:40 13 21850+
размер текста
А вот представьте, что Вы станните делать, если вдруг обнаружите пропажу системного ярлыка – Корзина? Ну да, нелёгкий вопрос, особенно, когда так редко пользуешься этим элементом рабочего стола.
Причин может быть множество от банального вирусного заражения операционной системы до простого ручного вмешательства пользователей, но это не суть столь важно, так как нас интересует момент восстановления «Корзины»…
Как вернуть ярлык Корзина на рабочий стол?
Как и любая компьютерная неисправность, эта проблема имеет несколько вариантов решения. Каждая из которых по своему эффективна, зачастую по тем или иным причинам один способ может не сработать, поэтому поочерёдно испробуйте каждый пока не достигнете требуемого результата.
Исправление № 1
Самый простой вариант восстановить ярлык «Корзина», заново его создать на рабочем столе.
- Нажмите правой кнопкой мышки на рабочем столе
- Из контекст – меню выберите пункт «Создать» -> «Папку»
Или создайте новую папку сочетанием клавиш: Ctrl + Shift + N - А после переименуйте следующим выражением:
Корзина.{645FF040-5081-101B-9F08-00AA002F954E} - Сохраните созданную папку нажатием клавиши «Enter»
Папка после переименования отобразиться виде «Корзины» с теми же возможностями.
Исправление № 2
Следующий вариант использует системные настройки оформления.
- Перейдите в панель управления
- Далее найдите раздел «Оформление и персонализация», а в нём выберите пункт «Персонализация»
- В окне слева найдите пункт «Изменение значков рабочего стола»
- Уберите выделение с пункта «Корзина», после подтвердите нажатием кнопки «принять»
- Верните галочку на пункте «Корзина», завершите настройку нажатием кнопки «ОК»
- После у Вас должен отобразиться ярлык корзины на рабочем столе.
Исправление № 3
Для третьего способа нам понадобиться воспользоваться «Редактором объектов групповой политики».
- Для начала сочетанием клавиш Win + R вызовем окно «Выполнить»
- Введите следующее значение:
gpedit.msc
и нажмите клавишу «Enter» - Перед Вами откроется окно «Редактора объектов групповой политики», в котором пройдите по пути: Конфигурация пользователя ? Административные шаблоны ? Рабочий стол.
- Затем в правой части кликаем правой кнопкой мышки по пункту «Удалить значок Корзина с рабочего стола» и выбираем «Свойства»
- Переходим во вкладку «Параметры»
- Отметьте пункт «Не задан» и нажмите кнопку «ОК»
- Перезагрузите компьютер для применения изменений.
Примечание! Редактор групповой политики присутствует не во всех версиях операционных систем Windows, так например, Windows 7 (Seven) Домашняя базовая не содержит данного инструмента настроек.
Вместо послесловия
Думаю, Вы обязательно вернёте ярлык «Корзина» на рабочий стол, а вышеприведённые варианты исправлений помогут Вам в этом. Список методов восстановления неполный, я решил опустить варианты редактирования системного реестра, не слишком простой способ, да и имеет долю риска.
Довольно распространенный случай, когда у пользователей ОС Windows 7 c рабочего стола пропадает значок «Корзина». Вернуть её на своё место очень просто, существует простой способ, который я опишу ниже.
Для начала проверим включено ли отображение «Корзины». Нажмите правой кнопкой мыши в пустом месте рабочего стола, выберите пункт меню «Персонализация», в открывшемся окне в меню слева выберите пункт «Изменение значков рабочего стола». В открывшемся окне убедитесь, что стоит галочка напротив пункта «Корзина»:
Попробуйте снять и поставить её заново, после чего нажать кнопки «Применить» -> «OK». Если это не помогло — переходим к сл. пункту.
1. В меню Пуск -> Выполнить введите команду gpedit.msc
2. В открывшемся окне «Редактор локальной групповой политики» в разделе «Конфигурация пользователя» раскройте пункт «Административные шаблоны», выберите пункт «Рабочий стол». В списке справа найдите пункт «Удалить значок «Корзина» с рабочего стола»
3. Нажмите правой кнопкой мыши по этому пункту («Удалить значок «Корзина» с рабочего стола») и выберите в меню «Изменить». В открывшемся окне выберите значение «Отключить» и нажмите кнопки «Применить» -> «OK»
Корзина должна появиться на рабочем столе.

Что делать, если пропала корзина с рабочего стола windows 7
Порой корзина, а точнее ее значок пропадает с рабочего стола по неизвестным причинам. Естественно это вызывает определенные неудобства при использовании компьютера. Ведь именно с ее помощью осуществляется полное удаление файлов с компьютера и освобождается место на жестком диске. В данной статье мы расскажем вам как вернуть корзину на рабочий стол в Windows 7.
Самый простой и действенный способ восстановления значка корзины
Сначала нужно зайти в настройки рабочего стола. Для этого кликните правой кнопкой мыши на любом свободном месте рабочего стола и в открывшемся меню выберите “Персонализация“.
Персонализация экрана
В левой верхней части открывшегося окна выберите “Изменение значков рабочего стола“.
Управление значками рабочего стола
Далее в следующем окне обратите внимание на галочку напротив слова “Корзина“. Она должна стоять. Если нет, то ее нужно поставить.
Включение значка корзины на рабочем столе в Winodws 7
Если галочка стоит, а корзины все равно нет на рабочем столе, то тогда вам нужно снять ее и нажать кнопку “Ок” в низу окна. Затем снова открыть “Изменение значков рабочего стола”, поставить галочку “Корзина” и нажать “Ок”.
Аналогичным способом помещается на рабочий стол значок “Компьютер“, в том числе и в Windows 10.
Если корзина после все проделанных действий так и не появилась, то стоит попробовать перезагрузить компьютер.
Лучшая благодарность автору — репост к себе на страничку:
Если вы в один прекрасный день обнаружили, что на вашем рабочем столе пропал ярлык корзина, можно попробовать вернуть ее на место. Как мы знаем, в нее помещаются удаленные файлы которые всего в несколько кликов можно восстановить или же окончательно удалить. Причины исчезновения могут быть разные, ошибки реестра, заражение вирусом, или банально кто-то мог подшутить над вами, спрятав ярлык. В первую очередь попробуйте откатить систему на предыдущую точку восстановления.
[ads1]
Итак, рассмотрим несколько способов как вернуть корзину обратно в поле видимости. Как известно, компьютерные ошибки имеют много вариантов их решения, эта не исключение из правил, и может быть так, что первый вариант вам не поможет, зато последующий даст положительный результат. Так что пробуем.
Способ 1
Самый легкий и быстрый методом создания ярлыка.
- Создаем на рабочем столе папку и даем ей имя Корзина.{645FF040-5081-101B-9F08-00AA002F954E}
- Жмем клавишу «Enter». У вас появится вот такой ярлык который практически не чем не отличается, кроме имени и немного урезанного функционала.
Способ 2
В этом варианте будем пользоваться встроенными в систему настройками оформления.
- Кликните правой клавишей мыши на рабочем столе и перейдите в раздел «Персонализация». Также в этот раздел можно зайти через Панель управления → Оформление и персонализация → Персонализация.
- Слева среди перечня доступного переходите в «Изменение значков рабочего стола»
- Убрать отметку с пункта «Корзина» и жмем «Применить».
- Поставить обратно отметку на пункт «Корзина» и жмем «Применить».
- Ярлык может на рабочем столе.
Способ 3
[ads2]
В этом способе для восстановления корзины мы будем пользоваться «редактором групповой политики». В некоторых версиях Windows он отсутствует, например в Windows 7 Домашняя базовая данный функционал не присутствует. Приступим:
- Одновременным зажатием кнопок Win + R вызываем окно «Выполнить»
- В него вводим следующее gpedit.msc
- На экране высветится окно «Редактора объектов групповой политики», в нем проходим по следующему пути: Конфигурация пользователя → Административные шаблоны → Рабочий стол.
- Находим пункт «Удалить значок Корзина с рабочего стола» и жмем на нем правой кнопкой и среди контекстного меню жмете «Изменить» в Windows 8.1, или же пункт «Свойства» в Windows 7.
- В окне параметров выбираем пункт «Не задано» или «Отключено» и жмем ОК
- Перезагрузите ПК для сохранения изменений.
Способ 4
Попробовать восстановить корзину также можно с использованием редактора реестра. Реестр требует осторожности в настройке, так как можно значительно навредить системе. Поэтому выполняйте все в точности как описано ниже:
- Нажимаем Win + R где в строку «Выполнить» вводим regedit
- Откроется редактор реестра, в нем переходим по пути: HKEY_LOCAL_MACHINESOFTWAREMicrosoftWindowsCurrentVersion
ExplorerDesktopNameSpace - Выбираем папку NameSpace и правой кнопкой мыши выбираем «Создать – Раздел»
- Имя раздела (папки) даем такое: {645FF040-5081-101B-9F08-00AA002F954E}
- Нажимаем на созданный раздел левой кнопкой мыши: справа увидите параметр «По умолчанию». Жмем по нему и задаем значение Recycle Bin. Подтверждаем нажатием «ОК».
- Перезагружаем компьютер.
Еще один вариант
Вышеописанные методы восстановления работают на Windows xp, 7, 8.1 и 10. Насчет десятки не уверен так как нет возможности проверить. Если ни один способ, не помог решить проблему, вы можете пойти другим путем.
Существует множество программ которые функцию очистки мусора в системе, в том числе и корзину. К таковым например можно отнести программы Ccleaner, Wipe 2013, WiseDiskCleaner, Auslogics BoostSpeed и много других. Ну и как вариант можно переустановить систему, но это крайний вариант. Надеюсь статья была вам полезна, всего доброго.
Ваша корзина исчезла с вашего компьютера с Windows? Не волнуйтесь, он все еще там; вот как это найти.
Но как получить доступ к корзине, если ее значок отсутствует на рабочем столе? Давай выясним.
Что такое корзина и как она работает?
Корзина Windows — это специальная папка, в которой хранятся удаленные файлы и папки. Когда вы удаляете элементы со своего ПК, они попадают в корзину, а не удаляются навсегда. Это всегда пригодится, если вы удалили файлы по ошибке.
Простой способ переместить элемент в корзину — щелкнуть его и нажать клавишу Delete. Кроме того, вы можете щелкнуть элемент правой кнопкой мыши и выбрать «Удалить» во всплывающем меню.
Хотя это удобная функция, ваши удаленные файлы по-прежнему будут занимать место на вашем жестком диске, пока вы не удалите их навсегда. Но в зависимости от ваших настроек корзины, корзина может безвозвратно удалить некоторые элементы через некоторое время.
Давайте теперь рассмотрим различные способы открытия корзины.
Панель поиска Windows — это удобный инструмент, который может помочь вам найти различные программы на вашем устройстве. В этом случае вы можете использовать его для поиска корзины, выполнив следующие действия:
- Нажмите значок панели поиска Windows в левом нижнем углу панели задач.
- Введите Корзина в поле поиска.
- Выберите параметр «Корзина» в появившихся результатах.
2. Используйте диалоговое окно «Выполнить команду».
Диалоговое окно «Выполнить команду» — еще один замечательный инструмент Windows, который может помочь вам открыть различные системные программы. Введя правильные команды «Выполнить», вы можете получить доступ к различным приложениям за несколько простых шагов.
Вот как вы можете открыть корзину с помощью диалогового окна «Выполнить команду»:
- Нажмите клавишу Win + R, чтобы открыть диалоговое окно «Выполнить команду».
- Введите shell:RecycleBinFolder в строке поиска и нажмите Enter. Либо введите shell:RecycleBinFolder, а затем нажмите Enter.
Еще один простой способ открыть корзину — использовать значок в меню «Пуск» Windows. Вот как вы можете это сделать:
- Нажмите клавишу Windows и выберите пункт меню «Пуск».
- Найдите значок корзины и нажмите на него.
Если корзины нет в меню «Пуск», вот как ее добавить:
- Сначала нажмите значок панели поиска Windows в левом нижнем углу панели задач.
- Введите Корзина в поле поиска.
- Кликните правой кнопкой мыши параметр «Корзина» в появившихся результатах.
- Выберите параметр «Закрепить на начальном экране». Когда вы закончите, вы сможете получить доступ к корзине, используя предыдущие шаги.
4. Используйте проводник Windows 10
Вы также можете быстро открыть корзину с помощью Проводника. Вот как:
- Введите «Проводник» в строке поиска Windows и выберите наиболее подходящий вариант.
- Кликните правой кнопкой мыши пустую область в левой части окна Проводника.
- Выберите Показать все папки в параметрах контекстного меню. Вы должны увидеть полный список ваших файлов, включая корзину.
- Нажмите «Корзина».
5. Используйте адресную строку в проводнике
Адресная строка File Explorer — это удобная функция, которая показывает имя и путь к файлу, с которым вы работаете. Но эта функция также может помочь вам открыть несколько программ, в том числе Корзину.
Вот как вы можете открыть корзину с помощью адресной строки проводника:
- Введите «Проводник» в строке поиска Windows и выберите «Лучшее соответствие».
- В окне Проводника кликните стрелку вправо в крайнем левом углу адресной строки. Теперь у вас должна быть стрелка, указывающая вниз, с некоторыми пунктами меню.
- Выберите «Корзина» в параметрах меню.
6. Используйте командную строку
Ввод правильных команд командной строки Windows может помочь вам многое сделать. Вы даже можете использовать командную строку для запуска нескольких команд, которые могут открыть несколько программ, таких как корзина.
Вот как вы можете открыть корзину с помощью командной строки:
- Сначала нажмите клавишу Win + R, чтобы открыть диалоговое окно «Выполнить команду».
- Введите CMD и нажмите Ctrl + Shift + Enter, чтобы открыть командную строку с повышенными привилегиями.
- Затем введите следующую команду и нажмите Enter :
start shell:RecycleBinFolder7. Используйте PowerShell
Windows PowerShell позволяет выполнять различные операции, например автоматизировать повторяющиеся задачи. Но этот инструмент также может помочь вам открыть корзину и другие программы.
Вот как вы можете использовать PowerShell, чтобы открыть корзину:
- Сначала нажмите клавишу Win + R, чтобы открыть диалоговое окно «Выполнить команду».
- Введите PowerShell и нажмите Ctrl + Shift + Enter, чтобы открыть окно PowerShell с повышенными привилегиями.
- Затем введите следующую команду и нажмите Enter :
start shell:RecycleBinFolder8. Настройте параметры для отображения значков на рабочем столе.
Значок корзины может просто отсутствовать на рабочем столе из-за настроек вашей системы. В этом случае настройка параметров рабочего стола может помочь вернуть значок корзины. Вот как:
- Кликните правой кнопкой мыши пустую область на рабочем столе.
- Выберите Просмотр в контекстном меню.
- Установите флажок «Показывать значки на рабочем столе».
9. Убедитесь, что вы не находитесь в режиме планшета
Режим Windows Tablet — удобная функция, за исключением того, что он скрывает значки на рабочем столе, включая корзину.
Если ваш компьютер находится в режиме планшета, вот как вы можете восстановить его в режиме рабочего стола:
- Кликните значок «Системные уведомления» в правой части панели задач.
- Найдите виджет режима планшета. Если этот значок синего цвета, ваш компьютер находится в режиме планшета. Кликните виджет, чтобы вернуться в режим рабочего стола.
Когда вы закончите, проверьте, можете ли вы найти значок корзины на рабочем столе.
Откройте корзину простым способом
Корзина Windows — это удобная функция, которая упрощает восстановление файлов. Если на рабочем столе отсутствует значок корзины, вы все равно можете открыть его с помощью методов, описанных в этой статье. Но если вы все же хотите открыть Корзину со своего рабочего стола, есть способы восстановить ее снова.
На компьютере каждый день происходит огромное количество операций с файлами как со стороны пользователя, так и самой операционной системы. Актуальность – это один из самых важных параметров для любого элемента на компьютере. Устаревшие файлы, старые документы, картинки и т.д. удаляются пользователем. Однако они удаляются не сразу, а попадают в некую промежуточную зону – «Корзину». Оттуда можно с лёгкостью восстановить тот или иной файл, если он был удалён случайно. Бывают такие ситуации, когда пользователю нужно найти файл «Корзины» для восстановления тех или иных элементов, а его нигде нет.
Обычно ярлык «Корзины» расположен по умолчанию на рабочем столе. Правда, в следствии определённых причин он может оттуда исчезнуть. К счастью, его можно вернуть на своё законное место всего с помощью нескольких кликов и встроенных системных инструментов.
Содержание
- Включение отображения «Корзины» в Windows 7
- Вариант 1: Устранить влияние стороннего ПО
- Вариант 2: «Персонализация»
- Вариант 3: Редактор настроек локальной группы
Есть всего две причины из-за которых файл «Корзины» мог быть удалён с рабочего стола Windows 7:
- Пользователь установил стороннее программное обеспечение для персонализации тем оформления компьютера, которое по-своему изменило отдельные элементы интерфейса. Это могут быть разнообразные темы оформления, твикеры или программы для редактирования элементов интерфейса операционной системы;
- Отображение значка «Корзины» было отключено пользователем в настройках системы. Также бывают случаи, когда элемент «Корзины» отключается в связи с программными сбоями или вредоносным программным обеспечением, проникшим на компьютер.
По ходу статьи постараемся разобраться, как можно вернуть отображение «Корзины» на место.
Вариант 1: Устранить влияние стороннего ПО
К сожалению, в конкретном случае сложно дать чёткую инструкцию по действиям, так как она будет зависеть от программы, которая скрыла элемент «Корзины» с рабочего стола Windows 7. В большинстве случае инструкция будет сводиться к следующим советам:
- Найти ту программу, чьи настройки могли внести изменения в операционную систему;
- Войти в интерфейс этой программы. Детально изучить там все настройки. Если есть какой-либо пункт, связанный с возвращением «Корзины», то его нужно активировать. Чаще всего после активации этого пункта, для применения изменений нужно перезагрузить компьютер. Скорее всего «Корзина» вернётся обратно на своё место после выполнения перезагрузки операционной системы;
- Если в настройках той или иной программы нет пунктов, касательно возвращения «Корзины» или доступ в настройки по каким-то причинам закрыт, то данную программу придётся удалить. После удаления нужно будет перезагрузить систему;
- Если «Корзина» была скрыта какими-либо исполняемыми файлами или твикерами, то нужно выполнить откат изменений, совершёнными ими. Чаще всего к твикеру прикладывается специальный файл, который используется для отката данных изменений;
- При условии, что таковой файл отсутствует вам нужно будет попытаться его скачать и запустить на компьютере. В противном случае придётся делать восстановление системы.
Вариант 2: «Персонализация»
Данный вариант решения проблемы будет полезен в первую очередь тем пользователям, которые столкнулись с системными сбоями и/или сами сделали какие-то неверные настройки в системе, после чего «Корзина» исчезла с рабочего стола.
Инструкция к данному способу выглядит следующим образом:
- На пустом месте рабочего стола нажмите правой кнопкой мыши. В контекстном меню выберите вариант «Персонализация».
- После использования данного пункта откроется одноимённое окошко. В нём нужно обратить внимание на левую часть интерфейса. Используйте там пункт «Изменение значков рабочего стола». Для его использования нажмите по нему левой кнопкой мыши.
- Будет открыто окно, где вы можете задать расположение системных элементов на рабочем столе. Отметьте галочкой пункт «Корзина», затем нажмите на «Применить» и «Ок» для завершения работы с интерфейсом отображения элементов на рабочем столе.
- Проверьте рабочий стол на предмет появления на нём значка «Корзины». Он должен отобразится в левом в верхнем углу экрана, если там нет других элементов. После выполнения всех этих манипуляций Корзину можно будет открыть двойным щелчком левой кнопки мыши.
Вариант 3: Редактор настроек локальной группы
С помощью редактора групповой политики вы можете получить доступ ко многим элементам Windows. Однако следует понимать, что этот редактор встроен только в версии операционной системы, которые находятся выше Домашней и Базовой.
Читайте также:
На рабочем столе пропал значок «Мой компьютер»
Где Панель управления в Windows 10 и как её открыть
Гаджеты для Windows (Виндовс) 10 — где скачать, как установить
Способы, как вернуть рабочий стол в Windows (Виндовс) 10
Инструкция для данного варианта имеет следующий вид:
- Вызовите специальную строку «Выполнить» с помощью комбинаций клавиш Win+R. В открывшемся окошке строки пропишите команду gpedit.msc. Для её применения нажмите «ОК» или клавишу Enter на клавиатуре.
- Далее будет запущено окошко редактора групповой политики. В нём нужно обратить вниманию на левую панель. Там раскройте изначально пункт «Конфигурация пользователя», затем перейдите в «Административные шаблоны», а далее в «Рабочий стол».
- В центральной части экрана найдите пункт «Удалить значок «Корзина» с рабочего стола». Выберите его с помощью двойного щелчка левой кнопкой мыши.
- Откроется окошко с настройками данного параметра. Там нужно отметить маркером пункт «Включить». Затем нажать на кнопку «Применить» и «Ок».
- Выполните перезагрузку компьютера. После этого должен появиться значок «Корзины» на рабочем столе. Проверьте его наличие.
Да, иногда бывают ситуации, когда значок «Корзины» ни с того, ни с сего исчезает с рабочего стола компьютера. К счастью, есть большое количество способов, позволяющих решить данную проблему. Также рекомендуется выполнять регулярную очистку «Корзины» от скопившихся в ней файлов, чтобы избежать возможные проблемы в будущем.
Как восстановить корзину в Windows, если она пропала и не отображается на Рабочем столе? Иногда случается, что в результате каких-нибудь неправильных действий пользователя или неверных настроек операционной системы Windows, с Рабочего стола исчезает «Корзина».
Без наличия Корзины не удобно пользоваться компьютером, потому что любой пользователь постоянно что-то удаляет со своего ПК. Файлы, помещенные в Корзину не сразу удаляются с компьютера, поэтому, в случае ошибочного удаления, файлы можно восстановить в прежнем месте.
Содержание:
- Восстановление Корзины с помощью «Параметров значков рабочего стола»
- Создание Корзины на Рабочем столе
- Восстановление Корзины с помощью Редактора локальной групповой политики
- Выводы статьи
Если с Рабочего стола пропала Корзина, то восстановить исчезнувший элемент можно с помощью встроенных средств Windows, разными способами, о которых я расскажу в этой статье.
Восстановление Корзины с помощью «Параметров значков рабочего стола»
Сначала мы воспользуемся настройками персонализации компьютера:
- Щелкните правой кнопкой мыши по Рабочему столу, а затем нажмите в контекстном меню на пункт «Персонализация».
- В появившемся окне нажмите на ссылку «Изменение значков рабочего стола».
- В окне «Параметры значков рабочего стола» поставьте галку напротив пункта «Корзина», а затем нажмите на кнопку «ОК».
После этих действий, на Рабочем столе снова должна появится Корзина.
Создание Корзины на Рабочем столе
Пользователь может самостоятельно создать Корзину на Рабочем столе своего ПК. Для этого, необходимо выполнить несколько последовательных шагов:
- Кликните правой кнопкой мыши по рабочему столу.
- В контекстном меню выберите «Создать» => «Папку».
- В имя папки введите выражение: Корзина.{645FF040-5081-101B-9F08-00AA002F954E}
- Далее кликните левой кнопкой мыши по Рабочему столу, или нажмите на клавишу клавиатуры «Enter».
- После этого, на Рабочем столе появится значок Корзина.
Восстановление Корзины с помощью Редактора локальной групповой политики
Еще один способ для восстановления Корзины: использование Редактора локальной групповой политики. Имейте в виду, что данный редактор не работает в младших редакциях операционной системы Windows. Этим способом можно воспользоваться на ПК, с установленными версиями Windows Professional и Windows Enterprise.
Сначала необходимо войти в Редактор локальной групповой политики. выполните следующие действия:
- Одновременно нажмите на клавиши «Windows» + «R».
- В поле Выполнить введите выражение: «gpedit.msc» (без кавычек).
- В окне Редактор локальной групповой политики перейдите по пути: Конфигурация пользователя => Административные шаблоны => Рабочий стол.
- Кликните два раза левой кнопкой мыши по пункту настроек «Удалить значок «Корзина» с рабочего стола».
- В окне «Удалить значок «Корзина» с рабочего стола» выберите настройку «Не задано», а затем нажмите на кнопку «ОК».
- Перезагрузите компьютер для применения настройки.
Возврат Корзины с помощью восстановления системы
Если эти способы не помогли, то тогда лучше сделать восстановление системы до того момента времени, когда Корзина еще была на своем месте, на Рабочем столе.
После завершения процесса восстановления системы, все элементы системы снова будут отображаться в штатном режиме.
Выводы статьи
В случае исчезновения корзины с Рабочего стола, существует несколько способов вернуть Корзину на рабочий стол: с помощью Параметров значков рабочего стола, созданием корзины вручную, с помощью Редактора локальной групповой политики, или с помощью восстановления операционной системы.
Похожие публикации:
- Как быстро попасть на Рабочий стол когда открыто много программ
- Почему не работает восстановление системы: решение проблемы
- Как закрыть зависшую программу
- Как добавить ярлык программы на Рабочий стол в Windows 8.1
- Как удалить папку Объемные объекты в Windows 10