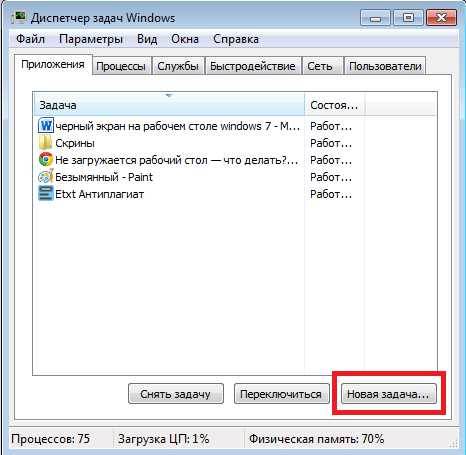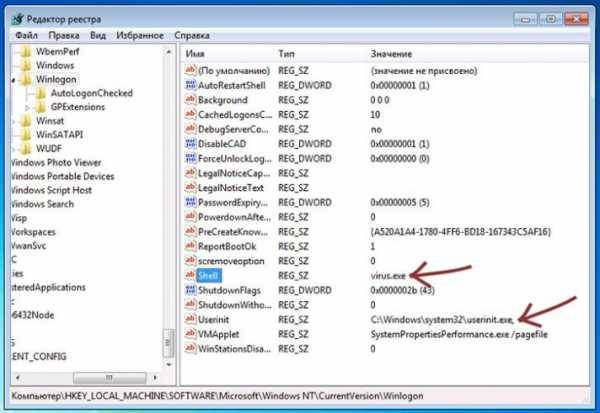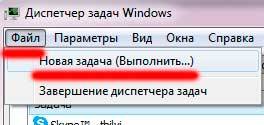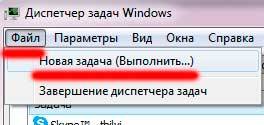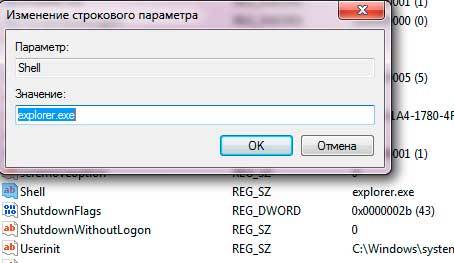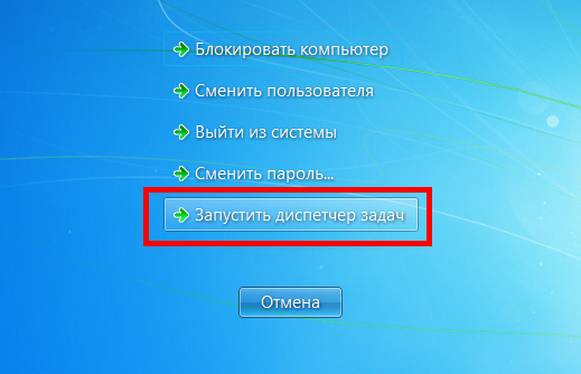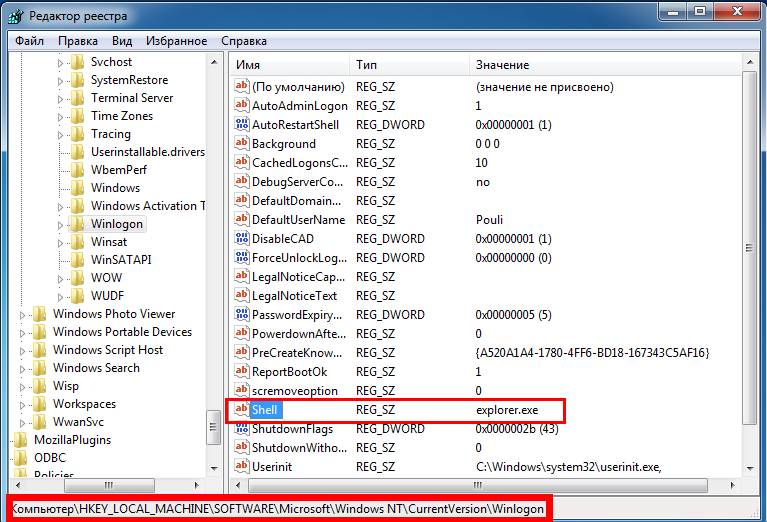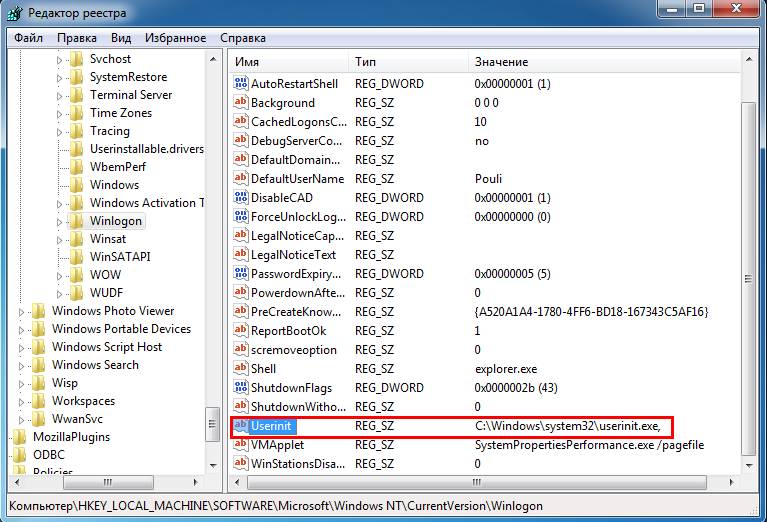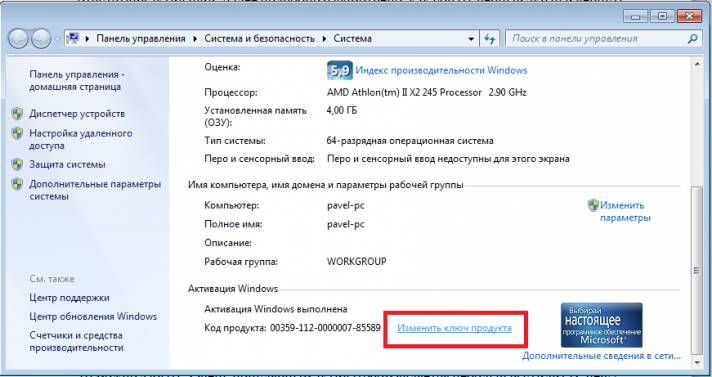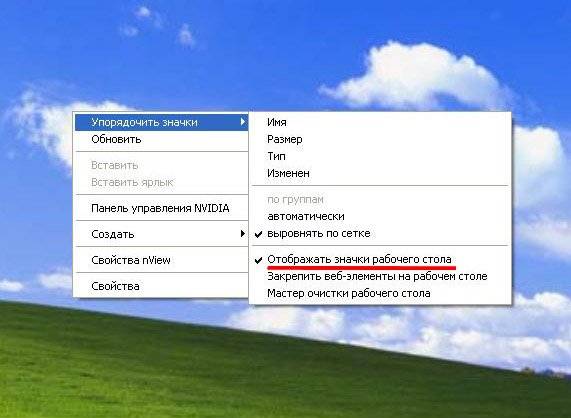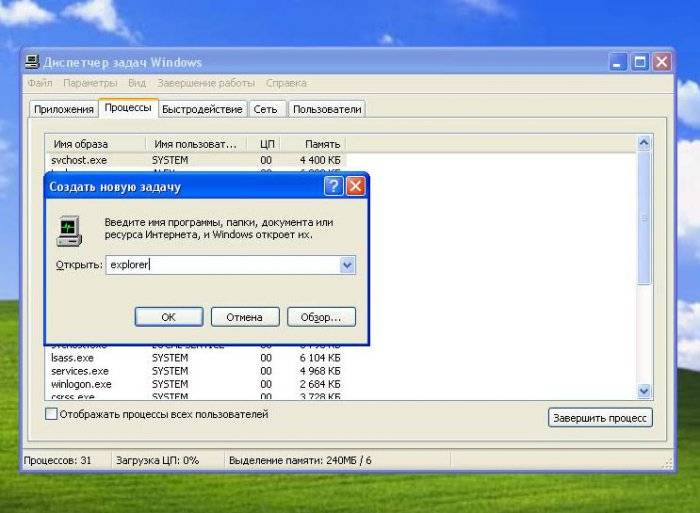Вместо рабочего стола отображается черный экран, как исправить
Пользователи персональных компьютеров иногда сталкиваются с такой проблемой, как черный экран. На первый взгляд система загружается правильно, нет никаких ошибок, но рабочий стол так и не появляется. Иногда может отображаться курсор мыши, но он нам помочь не сможет.
Что может вызывать черный экран после загрузки системы
- Если на вашем ПК установлена нелицензированная версия Windows, то нет ничего удивительного. После установки обновлений подобная ситуация может происходить на многих пиратках.
- Изменились настройки реестра. Скорее всего, софт, установленный на компьютере, изменил или удалил системные файлы.
- Ошибка могла возникнуть из-за некорректно установленного драйвера видеокарты.
- Иногда черный экран возникает, когда неисправен жёсткий диск.
Начнем с наиболее простого метода. При включении компьютера необходимо открыть расширенное меню загрузки. Для этого в начале загрузки быстро нажимаем клавишу F8, иногда F9. Можно попытаться загрузить Windows с последней удачной конфигурацией. Если помогло, то проблема решена. Если черный экран не исчезает, попробуйте выбрать пункт «Устранение неполадок компьютера».
Черный экран также может отображаться в том случае, если не запущен процесс explorer.exe. Это проводник, который и является рабочим столом. Можно нажать сочетание клавиш Ctrl+Shift+Esc для перехода в диспетчер задач.
В первой вкладке «Приложения» кликаем внизу на пункт «Новая задача» где вводим explorer.exe. Если у вас снова появится рабочий стол, значит всё хорошо. Просто нужно добавить данный процесс в автозагрузку.
Для этого открываем реестр (прописываем новую задачу с именем regedit). Переходим по следующей ветке:
Находим параметр Shell и смотрим его значение, оно должно быть explorer.exe. Если стоит неверно, изменяем.
При запуске ОС снова вызываем расширенное меню загрузки и запускаемся в Безопасном режиме. Удаляем драйвера видеокарты, после чего черный рабочий стол должен исчезнуть. Далее заново устанавливаем необходимые драйвера.
Работа с компьютером строится в основном на взаимодействии с рабочим столом, на котором расположены чаще других используемые программы и находятся папки. Но что делать, если пропал рабочий стол Windows 7? Где искать потерянную папку?
Explorer.exe – процесс, отвечающий за отображение рабочего стола на Windows. Если во время работы на компьютере происходит сбой этого процесса, весь интерфейс пропадает и остается только картинка (иногда и вовсе черный экран). Причинами такого поведения системы могут быть как обычные неполадки, так и серьезные сбои. В любом случае проблема решается достаточно просто.
Рабочий стол – обыкновенная папка, работа которой инициируется процессом explorer.exe. Поэтому ответ на вопрос, как восстановить рабочий стол Windows 7, очевиден – необходимо просто запустить процесс.
Восстановить работу процесса можно двумя способами:
- Через диспетчер задач;
- Посредством командной строки.
Для него нужно вызвать диспетчер задач комбинацией Ctrl+Alt+Delete и кликнуть на панель управления «Файл»:
Выбираем «Создание новой задачи» и в появившееся окно вбиваем explorer.exe. После этого действия рабочий стол должен появиться. Если этого не произошло, то используем второй вариант.
Для реализации восстановления процесса через консоль, необходимо запустить командную строку с администраторскими правами. Для этого нажимаем WIN+W и в строку поиска вводим «Командная строка». Нажимаем правой кнопкой манипулятора и выбираем «Запуск от имени администратора»:
В консоль без всяких команд вводим explorer.exe. Программа автоматически начнет запуск процесса, в случае удачи все значки рабочего стола вновь появятся:
Если вышеописанный метод не помог или Windows загружается до момента черного экрана, на котором невозможно выполнить ни одно действие, то для возврата рабочего стола придется использовать средство восстановления:
Запускаем устройство в безопасном режиме и вновь вызываем Диспетчер задач. Повторяем алгоритм, запуская новый процесс через модальное окно. Но в этом случае нам понадобится команда rstrui.exe:
Эта команда запустит системную утилиту восстановления, которая позволит выбрать точку отката, что позволит вернуть состояние компьютера на дату и время создания точки.
Процесс rstrui.exe, аналогично explorer.exe, можно запустит и через Командную строку с правами администратора.
Такой способ позволяет восстановить рабочий стол даже тогда, когда файл explorer.exe поврежден/удален/изменен.
Реестр – база данных всех параметров, присвоенных системе. Именно здесь в первую очередь прописываются все вирусы, меняя значения и переписывая пути. Конечно, можно загрузить последнюю удачную конфигурацию или откатить систему, однако если устройство запускается в штатном режиме, но без рабочего стола, то быстрее все проверить самостоятельно:
-
Запускаем редактор реестра. Сделать это можно через диспетчер задач или командную строку. Достаточно просто ввести regedit.exe:
Переходим по пути:
В качестве предосторожности перед манипуляциями с реестром рекомендуется делать резервную копию на стороннем носителе (флешка или диск). Так, при некорректном изменении значений, можно легко восстановить прежнюю копию и начать все заново.
Как только Windows загрузился, а рабочий стол не исчез, можно начать подчистку системы, которая позволит окончательно избавиться от подобного казуса:
- Загружаем на внешний носитель антивирус с новой базой данных;
- Ищем в интернете файл под названием explorer.exe, скачиваем и закидываем его на флешку, где находится антивирус;
- При помощи последнего проверяем компьютер и удаляем все подозрительные утилиты и файлы;
- Ищем на компьютере explorer.exe (поиск осуществляется в разделе, где установлена операционная система) и меняем его на файл, скаченный в сети, (предварительно проверив его антивирусом);
- Перезагружаем устройство.
На видео представлены основные способы восстановления в случае, если не работает удаленный рабочий стол:
- игры, кроссворды (13)
- артисты (158)
- афоризмы,пословицы,поговорки (45)
- буквы, цифры, (9)
- гадания, приметы, магия (7)
- деревни,города,страны (960)
- дети (95)
- дневник (41)
- дома,интерьеры, архитектура (176)
- драг.камни (58)
- жзл (20)
- животные (530)
- замки,дворцы (122)
- знаки зодиака,гороскопы (22)
- зоопарк (6)
- интернет, компьютер (93)
- календари,часы (150)
- картинки из клипартов(мои) (31)
- картинки,смайлики (93)
- картины,художники (312)
- клипарт (74)
- кнопочки — ДАЛЕЕ (31)
- комнатные растения (6)
- котоматрица (10)
- кошки,собачки (245)
- куклы,игрушки (113)
- легенды,мифы (24)
- лекарственные растения (63)
- медицина (13)
- модники и модницы (11)
- мои коллажи (33)
- мои фото (107)
- муз.открытки (54)
- музыка,певцы (178)
- народная медицина (245)
- народное творчество (70)
- натюрморты (59)
- новогоднее (191)
- океан,море,озеро,рыбы (120)
- парки,сады (170)
- пейзажи (68)
- плэйкасты, плееры (129)
- пожелания,поздравления,праздники (291)
- полезные продукты,овощи,фрукты (229)
- полезные ссылки,шпаргалки (248)
- посуда (16)
- природа, насекомые (200)
- притча (17)
- птицы (180)
- разделители (8)
- разное (259)
- рамочки (23)
- рамочки нарядные (113)
- рамочки с картинками (87)
- рамочки для видео (5)
- рамочки праздничные (53)
- рамочки простые (204)
- рамочки с девушками, парнями (40)
- рамочки с детьми (43)
- рамочки с днём рождения (26)
- рамочки с животными (61)
- рамочки с новым годом (16)
- рамочки с цветами (158)
- релакс (3)
- религия, храмы, мечети (59)
- рецепты,кулинария (32)
- ролики,видео,клипы,слайды,гифки (145)
- рукоделие,красивые работы (11)
- словарь онлайн — 27 языков, энциклопедии,переводчи (21)
- стили (13)
- стихи (281)
- таймер (1)
- тайны, загадки (5)
- тесты (63)
- уроки от Владимира Шильникова (42)
- уроки от Галины Шадриной (41)
- уроки от Ларисы Гурьяновой (110)
- уроки от Любаши К (55)
- факты (42)
- фильмы, сериалы, спектакли, ТВ , радио онлайн (211)
- флешки (71)
- фоны (31)
- фотограф,фото (40)
- фоторедактор онлайн (7)
- фотошоп (50)
- хозяюшкам на заметку (32)
- цветы (216)
- шрифты (36)
- эпиграф (4)
- Эрмитаж, музеи (21)
- юмор (250)
- яндекс (1)
Почему пропали ярлыки с рабочего стола и как их восстановить.
Почему пропали ярлыки с рабочего стола и как их восстановить.

Если у Вас случилось так, что ярлыки с рабочего стола внезапно исчезли и остался только диспетчер задач, то давайте рассмотрим несколько
вариантов, как вернуть все обратно. На самом деле вариантов тут очень много,поэтому я перечислю сейчас те, которые должны помочь в большинстве случаев.
1.Для начала, необходимо проверить следующее. Кликните правой кнопкой мыши по рабочему столу (если эта опция осталась рабочей) и из контекстного меню выберите пункт «Упорядочить значки», должна стоять галочка напротив пункта «Отображать значки рабочего стола».
2.Теперь идем дальше. Выполнять нужно все поэтапно, пока не поможет. Запускаем диспетчер задач: «Ctrl» + «Alt», а далее жмем кнопку «Delete». Нажимаем в открытом окошке «Файл – Новая задача». Вводим команду explorer.exe. Таким образом мы пытаемся запустить данный
процесс вручную, и, если получиться, то ярлыки появятся, поскольку это входит в обязанности этого самого explorer.exe. Если выдалось сообщение об ошибке,то значит, файл поврежден.
Некоторые пользователи в компьютерах принимают процесс Explorer.exe как процесс
программы браузера Internet Explorer, но это вовсе не так. Explorer.exe—это оболочка ОС Windows. Это приложение включает в себя полный пользовательский интерфейс, который дает возможность пользователям работать с персональным компьютером и хранящейся на нем
информацией. Эта оболочка обеспечивает окружение «Рабочего стола», включая панель
задач, ярлыки, ну и конечно же меню «Пуск». Explorer, еще отвечает за доступ
пользователей к файлам персонального компьютера. Explorer.exe — один из главных процессов операционной системы Windows.
3.Дальше воспользуемся антивирусной утилитой AVZ. Запустите
ее из-под безопасного режима, либо попробуйте точно так же как ранее
запустить Диспетчер задач и в качестве новой задачи ввести avz.exe.
Если программа запустилась, то нажимаем «Файл – восстановление системы».
Отмечаем там галочками пункты: 5, 8,9,16,
сверьте, на всякий случай с названиями ниже. Нажмите кнопку
«Выполнить отмеченные операции».
5. Восстановление настроек рабочего стола
8. Восстановление настроек проводника
9. Удаление отладчиков системных процессов
16. Восстановление ключа запуска Explorer
4.Перезагружаем компьютер. Если не помогло, то можно выполнить восстановление
системы, пользуясь непосредственно самими средствами Windows. Для этого жмем
«Пуск – Все программы – Стандартные – Служебные – Восстановление
Восстанавливаем ОС на более раннюю дату, когда еще все работало.
5.Теперь рекомендация для тех, у кого имеется установочный диск с вашей операционной
6.Если все эти действия не помогли, то придется посмотреть в реестре. Для
этого запускаем новую задачу в диспетчере задач. Как это сделать было изложено выше.
Вводим regedit и нажимаем «ОК». Находим следующий раздел:
CurrentVersion/Image File Execution Options/
Черный экран заменяет фон на рабочем столе windows 7 — решение проблемы
Рабочий стол – это очень важный интерфейс и сердце любого персонального компьютера. Именно на нем пользователи работают с многочисленными окнами и создают удобные иконки-ссылки для организации быстрого доступа к нужным программам. Некоторые пользователи сталкиваются с тем, что привычный и удобный интерфейс частично перестает работать — черный экран замещает собой обои на рабочем столе windows 7. В данной статье описывается, что делать при подобных проблемах.
Существуют две распространенные разновидности такой неприятности – рабочий стол пропадает полностью или все ярлыки остаются, но вместо привычных обоев появляется черный фон. Первая проблема обычно вызвана повреждениями системы windows вследствие вирусных атак или программных сбоев, а вторая является следствием отсутствия активации. Далее подробно рассмотрено, как убрать черный экран и вернуть родной фон обратно.
Если вы используете нелицензионную копию windows – ОС будет стараться всячески уведомить вас об этом. На экран монитора будут выводиться многочисленные сообщения и предупреждения, активные программы будут сворачиваться, а на стол вместо вашего изображения будет периодически устанавливаться черный фон с надписью «Возможно, вы используете нелицензионную версию».
Существует 2 возможности решения данной проблемы. Во-первых, вы можете приобрести ключ от вашей версии windows в интернет-магазине Microsoft и активировать ее. Для этого требуется ПКМ щелкнуть по ярлычку «Мой компьютер» и в ниспадающем списке выбрать пункт «Свойства». В самом низу открывшегося окна пользователи могут найти инструмент для активации. Вам просто нужно ввести приобретенный ключ и подождать несколько минут, пока Виндовс свяжется с серверами Microsoft.
Альтернативный способ более популярен в России – вы можете воспользоваться специальной бесплатной программой-активатором, чтоб взломать свою ОС. Эффект будет точно такой же, однако о технической поддержке или бесплатном обновлении до windows 10 можно забыть. Очень популярным активатором является небольшая утилита Chew7. Просто загрузите ее, нажмите единственную кнопку и перезагрузить свой компьютер. После перезапуска смените черный экран на желаемый фон.
Если пропадает не только фон, а весь стол целиком, вместе с ярлыками и панелью быстрого доступа, скорее всего ваш ПК был поврежден вирусной атакой. В этом случае вам необходимо решить сложившуюся проблему, после чего немедленно обезопасить компьютер от вирусов.
Так как неработающий стол не позволяет запускать программы обычным образом, необходимо прибегнуть к альтернативному методу:
- Одновременно нажмите клавиши «Delete» + «Alt» + «Control».
- На экран выведется перечень, в котором требуется выбрать опцию «Диспетчер задач».
- Откроется новое окно, в котором нужно щелкнуть по кнопке «Новая задача…».
- Здесь вам необходимо ввести строку «Regedit» и нажать «Ok» либо Энтер.
- Таким образом, вы запустите редактор реестра. Перейдите в директорию «HKEY_LOCAL_MACHINESOFTWAREMicrosoftwindows NTCurrentVersionWinlogon».
- Внимательно изучите параметр «Shell». Его значение должно быть строкой «Explorer.exe». Если там записано что-то другое – это нужно отредактировать.
- Таким же образом приведите в порядок запись «Userinit», в которой должна содержаться строка «c:windowssystem32userinit.exe».
- Закройте редактор и перезагрузите свой ПК.
Черный экран после загрузки windows 7, 8, 10 – что делать, не запускается рабочий стол или explorer exe
Иногда при запуске компьютера пользователя ожидает неприятный сюрприз в виде черного экрана. Такое поведение устройства бывает вызвано:
- пиратским ПО;
- вредоносной программой;
- некорректной работой драйвера дискретной видеокарты;
- незаконченной установкой обновлений;
- повреждением компонентов системного блока.
Такая неисправность может возникать вследствие целого ряда причин, поэтому ее поиск служит ключом к решению проблемы.
Для восстановления корректной работы потребуется запуск безопасного режима. Действовать придется наощупь, а значить необходимо соблюдать осторожность. После нескольких нажатий по клавише Backspace или F8 нужно 5 раз кликнуть по кнопке табуляции, а затем нажать Enter. Далее еще раз нажать Вверх, после чего снова Enter, зажав при этом Shift. Данные действия приведут к тому, что откроется режим восстановления. Экран по-прежнему будет оставаться черным, поэтому убедиться в этом воочию не удастся. Здесь нужно произвести соответствующие настройки:
- три перехода по кнопке Вниз, дальше Enter;
- два перехода по кнопке Вниз, снова Enter;
- далее нужно два раза нажать клавишу Влево;
- после этого еще один переход кнопкой Вниз и Enter.
Если бы отображение дисплея работало корректно, на нем можно было бы увидеть следующую картину:
После вышеописанных манипуляций ОС запустится с настройками, отмеченными стрелочками на изображении. Низкое разрешение может помочь увидеть изображение.
С такой ситуацией часто сталкиваются пользователи, в арсенале которых находится машина с установленным нелицензионным ПО.
Чтобы больше не сталкиваться с назойливым уведомлением и вытекающих из этого неудобств, необходимо избавиться от соответствующей утилиты. Она входит в пакет одного из обновлений. Чтобы сделать это потребуется отдельное программное решение, такое как RemoveWAT.
После загрузки и запуска стоит нажать всего одну кнопку и проблема будет устранена.
Учетные записи windows – как удалить, или сменить запись
Вредоносная программа изменяет конфигурации глубинных настроек windows, результатом чего является изменение вида интерфейса. Если после удаления вредоносной программы не произошло никаких перемен, это не значит, что уничтожение вируса прошло безуспешно. Дело может быть в том, что настройки не были установлены до первичного варианта.
Для устранения неисправности необходимо:
HKEY_LOCAL_MACHINESOFTWAREMicrosoftwindows NTCurrentVersionWinlogon
Здесь есть два параметра, Shell и Userinit, значения которых по дефолту explorer.exe и c:windowssystem32userinit.exe соответственно. Если это не соответствует действительности необходимо переустановить параметры и перезапустить систему, чтобы они вступили в силу.
Также стоит проверить ветку HKEY_CURRENT_USERSOFTWAREMicrosoftwindows NTCurrentVersionWinlogon, где таких переменных не должно находиться. В противном случае они подлежат уничтожению.
Они подлежат удалению, а на их место должны быть установлены новые. Для этого необходимо:
- вызвать контекстное меню путем нажатия правой кнопки мыши, наведя ее на «Пуск»;
- перейти в раздел «Программы и компоненты»;
- деинсталлировать все элементы, связанные с данной видеокартой;
Однако такой способ небезопасен тем, что некоторые компоненты могут оставаться в системе и после удаления, что может приводить к конфликтам при последующем обновлении. Поэтому более грамотным подходом будет использование специализированной утилиты Display Driver Uninstaller, которая находится в открытом доступе.
Почему возникает ошибка 651 и как ее устранить
Завершающим этапом является загрузка драйвера с официального сайта производителя и его последующая установка.
Компания Microsoft работает над оптимизацией программного обеспечения и регулярно обновляет его. В процессе установок система просит пользователя не отключать компьютер, однако не всегда есть время и возможность поступить именно так.
Обрывание обновлений может приводить к возникновению черного экрана при последующей загрузке. Данный процесс иногда длится до 30 минут, что связано с большими апдейтами или низкой производительностью железа. Когда процесс будет завершен, компьютер вновь будет работать исправно.
Первым делом необходимо выключить устройство. После этого стоит осмотреть провода и убедиться, что они не повреждены. Также нужно проверить кабели, а также их интерфейсы на наличие механических повреждений.
Материнская плата также должна быть в целости и сохранности. Но даже в таком случае она может быть причиной черного экрана из-за большого скопления пыли.
На плате также установлена батарея CMOS, которая отвечает за сохранность настроек BIOSа. Она может разрядиться, что препятствует загрузке системы. В таком случае ее замена решит проблему возникновения черного экрана. Но чаще всего решение кроется в неисправностях работы операционной системы.
Существует процедура отката ОС до последнего рабочего обновления. Чтобы сохранить все файлы, требуется перейти в «Панель управления» → «Система» → «Защита системы» и в параметрах защиты включить все логические диски. Иначе при последующем восстановлении будет восстановлен лишь системный диск.
Здесь же происходит восстановление путем нажатия соответствующей кнопки.
Всплывет панель, где нужно выбрать кнопку «Далее» в нижней ее части.
После чего откроется перечень доступных точек восстановления системы.
Если перейти в «Поиск затрагиваемых программ» можно получить представление о том, какие приложения будут восстановлены, а какие утеряны.
Необходимо отметить галочкой нужную точку и кликнуть «Далее».
В самом конце необходимо еще раз подтвердить все действия и ожидать завершения процесса. В результате компьютер перезагрузится и откроется диалоговое окно с результатами.
Иногда после данной процедуры определенные утилиты перестают корректно работать, однако подобные случаи весьма редки. После повторной их установки приложения снова начинают работать исправно.
Оказывается, дело в том, что вирус делает кое-какие поправки в реестре, а точнее переписывает shell. Shell — это оболочка, изначально вызывается запуск проводника (explorer), вирус же перепрописывает explorer на какой-нибудь левый exe файл.
Отсюда получается при включении компьютера не рабочий стол, а какая-нибудь блокирующая табличка или же черный экран.
Что делать, если не загружается рабочий стол, только черный экран?
Решается данная ситуация без особенных трудностей: для начала нажимаем ctrl+alt+delete и вызываем диспетчер задач.
Затем запускаем новую задачу: Файл ->Новая задача->Regedit->нажимаем «Ок». Этим действием мы запустили редактор реестра.
Если там стоит что-то другое — немедленно исправляем.
Так же рекомендуется проверить строку Userinit. Там должен быть прописан путь к файлу: c:windowssystem32userinit.exe
После проведенных действий есть два варианта развития событий: первый — все заработало. Значит после перезагрузки появился рабочий стол, пропали проблемы. Пользуемся компьютером как раньше.
Второй случай — после перезагрузки опять нет рабочего стола, проверка веток реестра показала, что опять изменились строки. Это говорит о том, что у нас в компьютере вирус. Этот вирус может быть в службах или планировщике задач. В таком случае рекомендуется хорошая чистка компьютера, проверка на вирусы, проверка автозагрузки, удаление временных файлов интернета и так далее.
Активация windows 7 или как убрать черный экран с рабочего стола
Слетела активация windows 7, фон рабочего стола, стал похож на знаменитую картину художника Малевича черный квадрат? в нашем случае черный экран. Поводом этой проблеме, может послужить то, что кто-то пользуется пиратской копией операционной системы, либо лицензионной, но по каким-то причинам слетел ключ активации windows и нужно ввести его заново, но перед этим нужно проделать кое-какие действия описанные в данной статье.
Столкнувшись с данной проблемой не стоит беспокоится, т.к решается она путем небольшого количества действий. Давайте разберем вопрос, почему же так произошло. При автоматической загрузке и установке обновлений, скачивается одно, которое проверяет вашу систему на подлинность, проходит оно под кодовым название KB971033. Именно после того, как оно установится, начинается фоновая проверка и выявление пиратской копии windows. После этого если стоит нелицензионная версия, появляется так называемый черный экран, в котором говорится о том, что ваша копия windows не является подлинной подлинной. Если же система лицензионная, но по каким-то причинам экран стал черный, значит слетел ключ активации и нужно будет его заново вбить, но после некоторых действий.
Для начало нужно удалить скаченное обновление, для этого идем в панель управления.
Система и безопасность.
Здесь нам необходимо войти в цент обновления windows.
В правой колонке в самом низу, переходим во вкладку установленные обновления.
И в списке находим то, о котором говорилось выше, а именно обновление для microsoft windows (KB971033). Кликаем по нему правой кнопкой мыши и нажимаем удалить. Но если данное обновление отсутствует в списке, возможно оно скрыто. Тогда нам потребуется войти в командную строку и попробовать избавиться от него с помощью определенной команды.
Открываем меню пуск, в поиске пишем cmd, нажимаем правой кнопкой по найденному файлу и запускаем его от имени администратора.
В строке пишем такую команду wusa.exe /uninstall /kb:971033 и жмем клавишу enter. Обновление должно удалится.
После удаления, чтобы нас эта проблема больше не беспокоила, придется найти данное обновление с помощью поиска и скрыть его от повторной установки, т.к. после удаления, оно может так же автоматически скачаться и установиться еще раз. Для этого в центр обновления windows и в правой колонке, кликаем по пункту поиск обновлений.
Ждем завершения данного процесса. Можете пока попить чайку.
После в центре обновления windows, нам будут предоставлены некоторые важные, где хранится и то которое нужно скрыть. Для этого переходим по вкладке важных обновлений, у меня их как видим целых 123.
Находим интересующие нас, нажимаем правой кнопкой мыши по нему и выбираем скрыть обновление. После того как оно скрылось, нажимаем ok. Теперь можем смело устанавливать другие предоставленные, после не забудьте перезагрузить компьютер. Далее для полной активации windows, потребуется выполнить еще несколько действий, которые описаны в статье Ваша копия windows 7 не является подлинной. Сборка 7600,7601. Так же для пользователей лицензионных операционных систем, которые столкнулись с проблемой черного экрана, поможет данная статья, но вместо активатора, вводите свой лицензионный ключ повторно.
Оставляйте своё мнение о данной статье, ну и конечно же задавайте свои вопросы если у вас что-то вдруг пошло не так.
Поиск по компьютерным статьям
Полезные статьи → Статьи по ремонту ноутбуков
Не смотря на то, что большинство системных сбоев достаточно нормально переносятся компьютером, некоторые из них могут принести пользователю массу проблем, взять хотя бы ситуацию, при которой пропал рабочий стол черный экран затмевает всю область, и пользователь не может произвести с компьютером абсолютно никаких действий. Естественно, что причиной этому может служить не только системный сбой, но и действия пользователя спровоцировавшие это, или скажем действия вирусов или вредоносных программ, но как правило, эффект от этого не меняется.
В том случае, если пропал рабочий стол черный экран при загрузке никуда не пропадает, но всё же пользователь может видеть курсор мыши, то дело именно в системном сбое, а устранить его самостоятельно можно путём совершения отката системы. Как это сделать? Достаточно просто, необходимо лишь при загрузке компьютера зажать на клавиатуре клавишу F9,и подождать пока не появится загрузочное меню с предложенными действиями.
В этом случае, необходимо попробовать загрузиться в безопасном режиме, выбрав соответствующий пункт меню. В том случае, если это действие не помогло, то можно также попробовать после загрузки компьютера, нажать комбинацию клавиш CTRL+Alt+Del, вызвав тем самым запуск системной программы «Диспетчер задач». Если данный вариант восстановления работоспособности компьютера сработал, то на экране должно появиться окно программы, в котором нам необходимо перейти на вкладку «Процессы», и проверить наличие запущенной программы explorer.exe. Если таковой вы отыскать не смогли, то дальнейшим действием будет переход в верхнее меню «Файл» и выбор пункта под названием «Новая задача». В мальком появившемся окошке необходимо ввести название запускаемого процесса – в нашем случае это будет explorer.exe, после чего подтвердить выполняемые действия. В случае, если во вкладке «Процессы» уже имеется запущенный процесс, то можно попробовать его завершить, а после проведённой процедуры – перезапустить, используя всё тоже меню «Файл».
Тем не менее, стоит отметить, что запуск диспетчера задач возможен далеко не всегда, взять хотя бы ситуацию, когда администратор запретил запуск этой системной утилиты, и тогда проблемы с компьютером набирают уже действительно серьёзный оборот. Естественно, что можно также попробовать восстановить операционную систему при помощи установочного диска, или, в крайнем случае, вовсе переустановить windows, но заче6м так поступать, если можно воспользоваться помощью специалистов. Сотрудники компьютерного центра «ХелпЮзер» готовы помочь вам в решении любых проблем связанных с неработоспособностью вашего компьютера, в частности и с той ситуацией, когда пропал рабочий стол черный экран не даёт запустить какой-либо софт, что всячески ограничивает функционал компьютера. Хватит пытаться самостоятельно разбираться в сложившейся проблеме с вашим компьютером. Когда достаточно обратиться к квалифицированным компьютерным специалистам нашего сервисного центра и мы окажем самые качественные услуги, причём сделаем это оперативно.
Устранить проблему того, что пропал рабочий стол черный экран с отображением курсора не даёт совершить каких либо действий, можно также путём редактирования реестра системы, однако, стоит сразу отметить, что данный способ устранения возникшей ситуации подразумевает под собой то, что пользователь, который будет пытаться сделать это, обладает всеми необходимыми знаниями, и сможет безошибочно контролировать свои действия, иначе, в противном случае, появятся ещё большие проблемы. Если описанных навыков в работе с компьютером у вас нет, то мы настоятельно рекомендуем обратиться за квалифицированной помощью в наш сервисный компьютерный центр «ХелпЮзер», опытные и компетентные специалист которого помогут вам в решении любой возникшей проблемы.
Ещё одним вариантом тому, что пропал рабочий стол черный экран с курсором мыши не позволяет совершить каких-либо действий, может являться вирус или вредоносная программа на вашем компьютере. Естественно, что пользователь-новичок вряд ли сможет удалить вредоносный объект своими силами, так как нет соответствующего значка на рабочем столе, точнее нет и самого рабочего стола, а потому, вам смогут помочь только в компании «ХелпЮзер», где к абсолютно каждому пользователю у нас имеется персональный подход, а решение проблем происходит настолько оперативно, что уже в течении нескольких часов после вызова нашего компьютерного мастера, вы позабудете о недавно сложившейся ситуации, с ваши персональным компьютером. Не получается сделать самостоятельно? «ХелпЮзер» — самая компетентная помощь вашему компьютеру!
Сохранение дневника на компьютер с помощью функции экспорта (export) на Liveinternet –.
Как удалить пользователя из Списка друзей Бывает так, что друг оказался не друг. Со.
В Крыму — азартные авиационные игры Военно-космических сил России. Появление в небе над полуостро.
Здравствуйте. Сегодня скоре всего даже не урок, а просто совет тем пользователям, у кого .
Почему пропали ярлыки с рабочего стола и как их восстановить.

Если у Вас случилось так, что ярлыки с рабочего стола внезапно исчезли и остался только диспетчер задач, то давайте рассмотрим несколько
вариантов, как вернуть все обратно. На самом деле вариантов тут очень много,поэтому я перечислю сейчас те, которые должны помочь в большинстве случаев.
1.Для начала, необходимо проверить следующее. Кликните правой кнопкой мыши по рабочему столу (если эта опция осталась рабочей) и из контекстного меню выберите пункт «Упорядочить значки», должна стоять галочка напротив пункта «Отображать значки рабочего стола».
2.Теперь идем дальше. Выполнять нужно все поэтапно, пока не поможет. Запускаем диспетчер задач: «Ctrl» + «Alt», а далее жмем кнопку «Delete». Нажимаем в открытом окошке «Файл – Новая задача». Вводим команду explorer.exe. Таким образом мы пытаемся запустить данный
процесс вручную, и, если получиться, то ярлыки появятся, поскольку это входит в обязанности этого самого explorer.exe. Если выдалось сообщение об ошибке,то значит, файл поврежден.
Некоторые пользователи в компьютерах принимают процесс Explorer.exe как процесс
программы браузера Internet Explorer, но это вовсе не так. Explorer.exe—это оболочка ОС Windows. Это приложение включает в себя полный пользовательский интерфейс, который дает возможность пользователям работать с персональным компьютером и хранящейся на нем
информацией. Эта оболочка обеспечивает окружение «Рабочего стола», включая панель
задач, ярлыки, ну и конечно же меню «Пуск». Explorer, еще отвечает за доступ
пользователей к файлам персонального компьютера. Explorer.exe — один из главных процессов операционной системы Windows.
3.Дальше воспользуемся антивирусной утилитой AVZ. Запустите
ее из-под безопасного режима, либо попробуйте точно так же как ранее
запустить Диспетчер задач и в качестве новой задачи ввести avz.exe.
Если программа запустилась, то нажимаем «Файл – восстановление системы».
Отмечаем там галочками пункты: 5, 8,9,16,
сверьте, на всякий случай с названиями ниже. Нажмите кнопку
«Выполнить отмеченные операции».
5. Восстановление настроек рабочего стола
8. Восстановление настроек проводника
9. Удаление отладчиков системных процессов
16. Восстановление ключа запуска Explorer
4.Перезагружаем компьютер. Если не помогло, то можно выполнить восстановление
системы, пользуясь непосредственно самими средствами Windows. Для этого жмем
«Пуск – Все программы – Стандартные – Служебные – Восстановление
Восстанавливаем ОС на более раннюю дату, когда еще все работало.
5.Теперь рекомендация для тех, у кого имеется установочный диск с вашей операционной
6.Если все эти действия не помогли, то придется посмотреть в реестре. Для
этого запускаем новую задачу в диспетчере задач. Как это сделать было изложено выше.
Вводим regedit и нажимаем «ОК». Находим следующий раздел:
CurrentVersion/Image File Execution Options/
Открываем его и проверяем на наличие подразделов—explorer.exe или iexplorer.exe. Если нашли, то удаляйте, они там не нужны.
Далее находим раздел
С правой стороны ищем параметр «Shell», значение которого должно быть еxplorer.exe. Если такового нет, то создаем и присваиваем необходимое значение. «ОК» и перезагружаем компьютер.
https://jumabai.blogspot.com.by/2016/02/blog-post.html
Процитировано 46 раз
Понравилось: 31 пользователям

Вы всматриваетесь в экран монитора в попытке найти привычную заставку, а вместо этого находите пустой рабочий стол. Что делать? Прежде всего не стоит впадать в панику: эту ситуацию легко исправить. Можно попытаться вернуть рабочий стол на прежнее место при помощи одного из методов, описанных в данной статье.
Причины пропажи
Прежде, чем спешить предпринимать серьезные меры по решению данной проблемы, необходимо разобраться с ее причинами. Их всего две, и они сводятся к следующим определениям: серьезная и несерьезная. Если у вас наблюдается последний вариант, то потеря рабочего стола может быть последствием самой обычной шутки. Возможно вас разыграл кто-то из ваших коллег или домашних. Тогда будет очень легко вернуть «Рабочий» стол компьютера на его законное место. Найдите пустое место на рабочем столе и щелкните по нему при помощи правой кнопки мыши.
В результате отроется меню, в котором необходимо будет выбрать пункт «Упорядочить значки». Нажмите на него. В открывшемся списке отметьте галочкой «Отображать значки рабочего стола». Выждите некоторое время. Вот и все можете радоваться полученному результату. Если же такие действия не принесут положительного результата, то скорее всего на ваш компьютер попал вирус.
Он и украл ваш рабочий стол. Если причина данной проблемы заключается в этом, то придется повозиться немного дольше, но не волнуйтесь данная ситуация вполне поправима. Но прежде чем испытывать описанные ниже способы, проверьте свой компьютер при помощи антивирусной программы. Иначе все ваши старания могут оказаться совершенно напрасными. Если антивирусная программа выявила какое-то заражение, то удалите его. Теперь приступим к рассмотрению самой проблемы.
Как вернуть «Рабочий стол», если причиной пропажи является вирус?
Если рабочий стол с монитора компьютера исчез в результате проделок вируса, то можно попробовать использовать следующие методы. Причем использовать их лучше в том порядке, в котором они приведены.
Запуск процесса Explorer
Системный файл Explorer.exe отвечает за корректное отображение рабочего стола. Именно его вам и необходимо найти. Далее, удерживая сочетание клавиш Ctrl+Alt+Del вызвать «Диспетчер задач». Откройте вкладку «Приложения» и нажмите на пункт «Новая задача». В результате должно появиться окно по созданию новой задачи. Введите название вашего файла в поле «Открыть» и нажмите на кнопку «Ок». Теперь осталось только перезагрузить систему. Проблема в результате может решиться. Если же таким способом вернуть «Рабочий стол» не получилось, можно испробовать следующий метод.
Восстановление системы
В данном методе необходимо по аналогии с описанными выше действиями создать в соответствующем поле новую задачу и прописать путь к интересующему нас файлу: SystemRoot/System32/Restore/rstrui.exe. Теперь нажимаем Ок. В результате должно появиться окно восстановления системы. Здесь необходимо выбрать пункт «Восстановить более раннее состояние рабочего стола». Жмем кнопку «Далее». Осталось только выбрать день создания контрольной точки, когда с рабочим столом все еще было в порядке. В результате рабочий стол вашего компьютера должен вернуться в рабочее состояние. Если вдруг окажется, что контрольной точки нет, то опция по ее созданию будет отключена. Придется рассмотреть другой вариант решения проблемы.
Вносим изменения в реестр
Чтобы вернуть иконки на рабочий стол вашего компьютера, можно попробовать отредактировать реестр вашей системы. Для этого открываем «Диспетчер задач» и создаем во вкладке «Приложения» новую задачу. Команда будет выглядеть следующим образом – regedit. Нажмите на кнопку ОК. В результате должно появиться окно редактора реестра. Теперь необходимо открыть папку HKEY_LOCAL_MACHINE. В ней нужно найти раздел Image File Execution Options во внутренней папке Current Version.
Путь к ней лежит через папки Software/Microsoft/Windows. Вам здесь нужно найти файл Explorer.exe. Когда вы его обнаружите, удаляйте щелчком правой кнопки мыши. Теперь необходимо перейти к другому разделу, который располагается в папке Current Version. Он носит название Winlogon. Щелкаем по нему левой кнопкой, а затем смотрим в левый столбец редактора. Там должен быть установлен параметр Shell. Теперь открываем меню указанного параметра и жмем «Изменить». В результате откроется окно изменения строкового параметра, в котором прописано название файла – explorer.exe.
Если запись в данном поле будет отличаться, его необходимо очистить и вписать нужную строку. Теперь жмем ОК. Также нас будет интересовать параметр Userinit. Откройте его. Здесь в поле должна быть указана запись C:Windowssystem32userinit.exe. Все кроме этой строки здесь необходимо удалить. Сохраните выполненные изменения и перезагрузите компьютер. В результате рабочий стол должен вернуться в первоначальное состояние. Если этого не случится, можно попробовать воспользоваться другими способами.
Методы, для которых требуется выход в интернет
Если описанные выше методы оказались неэффективны, можно попробовать обратиться за помощью к интернету. Для этого выполняем запуск req-файла. Вызываем знакомый нам «Диспетчер задач» и снова создаем задание. В поле вписываем адрес для вызова стандартного браузера операционной системы Windows^ C:Program Files|Internet ExplorerExplorer.exe. Жмем Ок. В результате должно открыться окно браузера. В адресную строку необходимо ввести адрес kompsecret.ru/problem/puscproblem.html. Чтобы перейти к нему, нужно нажать на кнопку Enter. Теперь нужно найти файл nodesctop.reg и запустить его. Данный файл должен внести в реестр требуемые изменения. Соглашаемся на выполнение изменений. Выполняем перезагрузку компьютера. В результате должен появиться рабочий стол.
Если данный способ не поможет вернуть «Рабочий стол» Windows, то можно попробовать еще один вариант. Это своеобразная альтернатива предыдущему методу. Необходимо выполнить следующие действия. Повторите первые два шага, которые использовались при восстановлении рабочего стола с помощью интернета. На третьем шаге запускаем скрипт, который носит название xp_teskbar_desktop_fixall.vbs. Запустите его. После этого перезагружаем компьютер. Этот способ должен принести положительный эффект.
Как вернуть отдельные значки рабочего стола?
Могут возникнуть и менее серьезные проблемы, когда пропадают только некоторые иконки с рабочего стола. В данном случае вернуть их будет намного проще. Рассмотрим ситуацию на примере того, как можно вернуть на рабочий стол ярлык программы Скайп. Если данная программа имеется на компьютере, а ярлык с рабочего стола вдруг куда-то пропал, то могут помочь следующие действия. Откройте диск С и найдите в папке Program Files нужное название, а именно Skype. Найдите в папке Phone и создайте ярлык для него при помощи правой кнопки мыши ярлык. Теперь перетащите ярлык на рабочий стол. Вот и все! Программа Скайп теперь будет запускаться через него. Такую же последовательность действий можно использовать и для любых программ, ярлыки которых пропали с рабочего стола.
Пропала картинка с рабочего стола
Кроме проблемы, связанной с исчезновением иконок, может также возникнуть еще одна досадная неприятностью. Картинка, которая установлена в качестве фона может пропасть или измениться на другое. Как можно вернуть картинку на место? Прежде всего, необходимо проверить в папке, где хранятся последние документы. Возможно, вы найдете картинку где-то там. Также можно поискать в папке «Изображения» или в папке, куда по умолчанию скачиваются все файлы. Найти ее можно в настройках интернет-браузера. Не мешает проверить и настройки рабочего стола. Щелкните по нему правой кнопкой мыши. Далее выберите пункт «Свойства». В выпадающем списке отобразятся картинки, которые были установлены ранее. Здесь должна быть и нужная вам картинка.
Windows 7 Starter Windows 7 Home Basic Windows 7 Home Premium Windows 7 Enterprise Windows 7 Professional Windows 7 Ultimate Еще…Меньше
Проблема
При попытке изменить фон рабочего стола в Windows 7 вы можете столкнуться с одной из указанных ниже проблем.
Сценарий 1
Когда вы пытаетесь изменить фон рабочего стола, выбрав пункты Панель управления, Персонализация и затем Фон рабочего стола, не устанавливаются флажки при их нажатии, а кнопки Выделить все и Очистить все не работают надлежащим образом. В результате вам не удается изменить фон рабочего стола.
Сценарий 2
При попытке щелкнуть изображение правой кнопкой мыши и выбрать пункт Сделать фоновым изображением рабочего стола вы получаете следующее сообщение об ошибке:
Это изображение не может быть использовано в качестве фона. Произошла внутренняя ошибка.
Сценарий 3
На рабочем столе отображается черный фон, несмотря на то что вы изменили фоновый рисунок.
Сценарий 4
Функция слайд-шоу для фона рабочего стола не работает надлежащим образом.
Причина
Эта проблема может возникать по следующим причинам.
-
На компьютере установлено стороннее приложение, например, Display Manager от Samsung.
-
На панели управления в разделе «Электропитание» отключен параметр «Фон рабочего стола».
-
На панели управления выбран параметр «Удалить фоновые изображения».
-
Изменение фонового рисунка может быть запрещено политикой домена.
-
Файл TranscodedWallpaper.jpg может быть поврежден.
-
Вы используете выпуск Windows 7 Начальная. В выпуске Windows 7 Начальная изменение фона рабочего стола не поддерживается.
Решение
Для устранения проблемы воспользуйтесь одним из описанных ниже способов, в зависимости от вашего случая.
Способ 1. Обновление до версии Windows 7, поддерживающей изменение фоновых рисунков
В выпуске Windows 7 Начальная изменение фона рабочего стола не поддерживается. Если вы работаете на ноутбуке с предустановленной системой Windows, возможно, вы используете выпуск Windows 7 Начальная.
Если у вас установлен выпуск Windows 7 Начальная, вы можете приобрести Windows 7 у дилера или через Интернет в некоторых странах и регионах. Если вы используете нетбук или другой компьютер без DVD-дисковода, простой способ установки Windows 7 — приобрести ее через Интернет и скачать. Дополнительные сведения о том, как купить Windows 7 в своей стране или регионе, см. на веб-странице магазина Windows.
Способ 2. Файл TranscodedWallpaper.jpg поврежден
Если файл TranscodedWallpaper.jpg поврежден, возможно, вам не удастся изменить фон рабочего стола. Чтобы устранить эту проблему, удалите файл TranscodedWallpaper.jpg. Вот как это сделать.
Щелкните здесь, чтобы показать или скрыть подробную информацию
-
Нажмите кнопку Пуск, вставьте в поле поиска следующий текст и нажмите клавишу ВВОД:
%USERPROFILE%AppDataRoamingMicrosoftWindowsThemes
-
Щелкните файл TranscodedWallpaper.jpg правой кнопкой мыши и выберите команду Переименовать.
-
Измените имя файла на TranscodedWallpaper.old и нажмите кнопку Да в появившемся окне.
-
Если появится файл slideshow.ini, дважды щелкните его. Файл slideshow.ini должен открыться в приложении «Блокнот». Выделите в файле slideshow.ini весь текст, если таковой имеется, и нажмите клавишу Delete на клавиатуре.
-
В меню Файл выберите команду Сохранить.
-
Закройте приложение «Блокнот».
-
Закройте окно Проводника Windows и перейдите к изображению, которое вы хотите установить в качестве фона.
-
Попробуйте установить фоновый рисунок снова.
Способ 3. Несовместимые приложения
Некоторые приложения, которые помогают управлять параметрами дисплея, могут вызывать проблемы несовместимости при установке фонового рисунка, отображении визуальных эффектов Aero Glass и использовании других функциональных возможностей Windows. В качестве эксперимента отключите или удалите приложения управления дисплеем, установленные на вашем компьютере.
Способ 4. Проверьте настройку фона в разделе «Электропитание».
В разделе «Электропитание» панели управления есть параметр, приостанавливающий фоновое слайд-шоу. Вот как проверить параметры фона рабочего стола в разделе «Электропитание».
Щелкните здесь, чтобы показать или скрыть подробную информацию
-
Нажмите кнопку Пуск, в поле поиска введите Электропитание и выберите в списке пункт Электропитание.
-
В окне Выбор плана электропитания напротив выбранного плана электропитания нажмите Настройка плана электропитания.
-
Выберите Изменить дополнительные параметры питания и разверните раздел Параметры фона рабочего стола.
-
Разверните разделПоказ слайдов и проверьте, чтобы для параметра От сети было установлено значение Доступно.
-
Нажмите кнопку OK и закройте окно Редактировать план.
Способ 5. Установите флажок «Удалить фон» в разделе «Специальные возможности»
Параметр «Специальные возможности» в панели управления удаляет фоновые изображения. Вот как проверить параметры фона рабочего стола в разделе специальных возможностей.
Щелкните здесь, чтобы показать или скрыть подробную информацию
-
Нажмите кнопку Пуск, Панель управления, Специальные возможности, а затем Центр специальных возможностей.
-
В разделе Вывести все параметры нажмите Настройка изображения на экране.
-
Убедитесь, что не установлен флажок Удалить фоновые изображения.
-
Дважды нажмите кнопку OK и закройте окно Центр специальных возможностей.
Способ 6. Проверьте, не отключена ли возможность изменения фона рабочего стола политикой домена.
Если вы подключены к домену, ваш администратор может отключить возможность изменения фона рабочего стола. Вот как проверить политику фона рабочего стола.
Щелкните здесь, чтобы показать или скрыть подробную информацию
-
Нажмите кнопку Пуск, введите Групповая политика в поле Поиска и выберите Изменение групповой политики.
-
Выберите элементы Конфигурация пользователя, Административные шаблоны, а затем дважды нажмите элемент Рабочий стол.
-
Дважды щелкните Выбор фонового изображения.
Примечание. Если политика включена, и в ней указано конкретное изображение, пользователи не могут изменять фон. Если этот параметр включен, а изображение недоступно, фоновый рисунок не отображается.
-
Щелкните Не задан, чтобы включить этот параметр и изменить фон рабочего стола.
Дополнительная информация
Дополнительные сведения об изменении фонового рисунка в Windows 7 см. в следующих статьях на веб-сайте Майкрософт:
Изменение фона рабочего стола (фоновое изображение)
Изменение фона рабочего стола (только для Windows 7 Home Basic)
Почему я не могу изменить фон рабочего стола?
Дополнительные сведения об изменении фонового рисунка в Windows 7 см. в следующих статьях на веб-сайте Microsoft.
Обновление до другого выпуска Windows 7 с помощью обновления Windows Anytime Upgrade
Обновление до Windows 7: часто задаваемые вопросы
Покупка Windows 7: основные вопросы
Нужна дополнительная помощь?
Содержание
- Черный экран заменяет фон на рабочем столе Windows 7 — решение проблемы
- Активация
- Повреждения ОС
- Пропадает картинка с рабочего стола
- Как восстановить все что было прежде так доступно: способ первый — «многообещающий»
- Откат системы к работоспособному состоянию: способ №2 — «восстановительный»
- А что делать тем, у кого не работает восстановление системы? Способ №3 — «реставрационный»
- Что делать, если системные файлы повреждены: способ четвертый — «добавочный»
- Черный экран заменяет фон на рабочем столе Windows 7 — решение проблемы
- Почему исчезает картинка с рабочего стола windows 7
- Рабочий стол черный
- Рабочий стол черный
- Решение
- 1. Несколько дисплеев и монитор по умолчанию
- 2. Обновление Windows или драйвера видеокарты
- 3. Удаление антивируса
- 4. Проблема с проводником Windows
- 5. Автозапуск приложений
- 6. Антивирусная проверка
- Черный экран заменяет фон на рабочем столе windows 7 — решение проблемы
- Активация
- Повреждения ОС
- Черный экран после загрузки windows 7, 8, 10 – что делать, не запускается рабочий стол или explorer exe
- Запуск безопасного режима
- Устранение неисправностей
- Не активирован windows
- Компьютер заражен вирусом
- Нерабочие драйвера видеокарты
- Черный рабочий стол без ярлыков
- Неисправности компьютера
- Если ничего не помогло
- Не загружается рабочий стол. Черный экран.
- Что делать, если не загружается рабочий стол, только черный экран?
- Активация windows 7 или как убрать черный экран с рабочего стола
- Пропал рабочий стол чёрный экран
Черный экран заменяет фон на рабочем столе Windows 7 — решение проблемы

Существуют две распространенные разновидности такой неприятности – рабочий стол пропадает полностью или все ярлыки остаются, но вместо привычных обоев появляется черный фон. Первая проблема обычно вызвана повреждениями системы Windows вследствие вирусных атак или программных сбоев, а вторая является следствием отсутствия активации. Далее подробно рассмотрено, как убрать черный экран и вернуть родной фон обратно.
Активация
Если вы используете нелицензионную копию Windows – ОС будет стараться всячески уведомить вас об этом. На экран монитора будут выводиться многочисленные сообщения и предупреждения, активные программы будут сворачиваться, а на стол вместо вашего изображения будет периодически устанавливаться черный фон с надписью «Возможно, вы используете нелицензионную версию».

Альтернативный способ более популярен в России – вы можете воспользоваться специальной бесплатной программой-активатором, чтоб взломать свою ОС. Эффект будет точно такой же, однако о технической поддержке или бесплатном обновлении до Windows 10 можно забыть. Очень популярным активатором является небольшая утилита Chew7. Просто загрузите ее, нажмите единственную кнопку и перезагрузить свой компьютер. После перезапуска смените черный экран на желаемый фон.
Повреждения ОС
Если пропадает не только фон, а весь стол целиком, вместе с ярлыками и панелью быстрого доступа, скорее всего ваш ПК был поврежден вирусной атакой. В этом случае вам необходимо решить сложившуюся проблему, после чего немедленно обезопасить компьютер от вирусов.
Так как неработающий стол не позволяет запускать программы обычным образом, необходимо прибегнуть к альтернативному методу:
Источник
Пропадает картинка с рабочего стола
Пропадание рабочего стола в windows может значить как пустяковую, так и серьезную проблему. Происходит, как правило, это из-за проблем с операционной системой и некорректной работы файла «explorer.exe» Сторонние программы или вирусы действуют негативно на работу этого файла. В редких случаях проблема находиться не в системе, а в оборудовании, в большинстве случаев из железа барахлит жесткий диск.
Пропадает рабочий стол windows 7. Рабочий стол может исчезать как во время работы, так и не загружаться вообще. Рассмотрим первый вариант. Чтобы возобновить работу windows перезагружать его не нужно. Жмем комбинацию клавиш «CTRL+ATL+DEL» и выбираем «Запустить диспетчер задач» Теперь выбираем в верхнем меню «Файл» — «Новая задача (Выполнить…)»
Вписываем там следующую строчку «C:Windowsexplorer.exe» без кавычек и нажимаем «ОК» Также можно найти этот файл через «Обзор»
Ищем ветку «HKEY_LOCAL_MACHINE» — «Software» — «Microsoft» — «Windows NT» — «CurrentVersion» — «Winlogon»
«Userinit» должен быть со значением «C:Windowssystem32userinit.exe»
Пропадает рабочий стол windows 7 после вышеперечисленных действий? Попробуйте сделать откат системы и проверить жесткий диск на ошибки.
Иногда случается такое, что после включения компьютера вы видите только фоновую картинку, а иконки куда-то подевались. Отчаиваться не стоит — в этой статье мы подробно разберемся с данной проблемой!
Бывает такое, что после глобальной проверки на вирусы или же после элементарной перезагрузки пропадают иконки. Вот основные,возможные, причины:
Перед исправлением этой сложности желательно проверить присутствуют ли на компьютере какие-либо вирусы. Если их не удалить, то после каждой перезагрузки возможно повторение той же проблемы.
Поэтому лучше один раз решить эту сложность, чем затем постоянно сталкиваться с пустым экраном и исчезновением иконок. Кроме того, регулярное сканирование компьютера на наличие вирусов сохранит его от преждевременной поломки, благодаря чему он сможет прослужить более длительное время.
Такого рода неприятная ситуация способна просто дезориентировать пользователя. Однако нет повода для того чтобы напрягать голос и кричать караул и уж тем более нервничать из-за такого пустяка — все исправимо! Между тем, восстановление привычной «Windows обстановки» все же может занять некоторое время. Все зависит от сложности «повреждения ОС», а также уровня подготовки пользователя. Что ж, давайте разрешим проблему, которая вызывает у многих начинающих пользователей вполне закономерный вопрос: «Пропал рабочий стол Windows 7: что делать?».
В результате нашей собственной недальновидности, а часто начинающий пользователь в угоду легкомысленного любопытства устанавливает на свой ПК «подозрительный» софт, не подвергнув его проверке антивирусом, мы сами себя ввергаем в чреду проблем.
Иногда может случится и такое: юзер собственноручно «организует свободное пространство рабочего стола» необдуманно манипулируя системными файлами — попросту удаляя, как ему кажется, все лишнее.
Хотите верьте, а хотите нет, но в большинстве случаев именно сам пользователь виноват в том, что с рабочего стола пропадают важные документы, ярлыки и самое грустное — элементы управления ОС. Задумались? Отлично, идем дальше!
Как восстановить все что было прежде так доступно: способ первый — «многообещающий»
Если вы стали очевидцем радостного события «Все вернулось, как и прежде…» — вас можно поздравить! В противном случае, переходите к реализации следующего способа восстановления рабочего стола.
Откат системы к работоспособному состоянию: способ №2 — «восстановительный»
Если вышеописанный способ вам все-таки помог и «рабочее пространство» вновь обрело привычные формы, все же не стоит спешить с выводами. Возможно, что проблема «пустоты» разрешилась лишь на время…
Перезагрузите ОС. Если вы вновь столкнулись с эффектом «пустой рабочий стол», то значит зловредный код внес критические изменения в работу системного реестра Windows. В таком случае вам необходимо просканировать все разделы жесткого диска на предмет вирусной активности, затем — удалить инфицированные объекты и произвести полное восстановление ОС.
А что делать тем, у кого не работает восстановление системы? Способ №3 — «реставрационный»
Итак, загрузите операционную систему в безопасном режиме. То есть, при начальном этапе загрузки несколько раз нажмите клавишу «F8» и задействуйте пункт «Загрузка в безопасном режиме».
Внимание: в некоторых компьютерах вызов опционального меню загрузки может осуществляться другой клавишей — вам стоит прочесть статью, в которой есть вся необходимая вам информация — нажмите здесь ).
Что делать, если системные файлы повреждены: способ четвертый — «добавочный»
После того как ваши системные файлы будут восстановлены, компьютер перезгрузится. Можете быть спокойны, рабочий стол вновь приобретет «знакомые очертания». На этом все, стабильности вашей ОС и не забывайте о правилах «цифровой безопасности»!
Черный экран заменяет фон на рабочем столе Windows 7 — решение проблемы
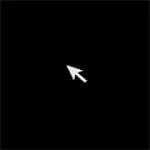
Существуют две распространенные разновидности такой неприятности – рабочий стол пропадает полностью или все ярлыки остаются, но вместо привычных обоев появляется черный фон. Первая проблема обычно вызвана повреждениями системы Windows вследствие вирусных атак или программных сбоев, а вторая является следствием отсутствия активации. Далее подробно рассмотрено, как убрать черный экран и вернуть родной фон обратно.
Если вы используете нелицензионную копию Windows – ОС будет стараться всячески уведомить вас об этом. На экран монитора будут выводиться многочисленные сообщения и предупреждения, активные программы будут сворачиваться, а на стол вместо вашего изображения будет периодически устанавливаться черный фон с надписью «Возможно, вы используете нелицензионную версию».

Альтернативный способ более популярен в России – вы можете воспользоваться специальной бесплатной программой-активатором, чтоб взломать свою ОС. Эффект будет точно такой же, однако о технической поддержке или бесплатном обновлении до Windows 10 можно забыть. Очень популярным активатором является небольшая утилита Chew7. Просто загрузите ее, нажмите единственную кнопку и перезагрузить свой компьютер. После перезапуска смените черный экран на желаемый фон.
Если пропадает не только фон, а весь стол целиком, вместе с ярлыками и панелью быстрого доступа, скорее всего ваш ПК был поврежден вирусной атакой. В этом случае вам необходимо решить сложившуюся проблему, после чего немедленно обезопасить компьютер от вирусов.
Так как неработающий стол не позволяет запускать программы обычным образом, необходимо прибегнуть к альтернативному методу:
Сохранение дневника на компьютер с помощью функции экспорта (export) на Liveinternet –.
Как удалить пользователя из Списка друзей Бывает так, что друг оказался не друг. Со.
В Крыму — азартные авиационные игры Военно-космических сил России. Появление в небе над полуостро.
Пропали значки с рабочего стола и всё тут, вчера были и вы запускали программы, смотрели фильмы, играли в игры, одним словом c большой пользой проводили время, а потом выключили компьютер и пошли отдыхать.
С утра встали включили компьютер, а значки с рабочего стола пропали, конечно можно позвать соседа он в компьютерах разбирается, но он опять будет говорить про кривые руки и всё такое, нет не будем и попробуем разобраться сами, ведь у нас есть интернет и мы там спросим, а… как его включить, если значка нет.
Давайте не будем торопиться и немного подождём, может вы вчера установили много программ и все они находятся в автозагрузке, операционной системе нужно время что бы обработать такое количество данных.
Подождали, а значки на рабочем столе не появляются, давайте для начала предположим что мы сами случайно отключили их отображение.
Щёлкнем правой кнопкой мыши на пустом рабочем столе и в появившемся контекстном меню выберем пункт Упорядочить значки, далее откроется подменю в котором нам нужно щёлкнуть по пункту Отображать значки рабочего стола, в большинстве случаев наша проблема должна решиться, а если не помогло тогда думаем дальше.
Запускаем диспетчер задач комбинацией клавиш ++
и создаём новую задачу, далее перезапускаем процесс explorer, он отвечает за графический интерфейс доступа пользователя к файлам в операционной системе Windows, а если ещё точнее за ображение панели задач с кнопкой «Пуск» и значков рабочего стола.
Перезапуск данного процесса может вернуть нам пропавшие значки рабочего стола на место.
А если не вернёт значки, то проводник запустит точно, ну а здесь нам и доступ к файлам и интернет.
И это ещё не всё, мы можем с вами поправить ключ в реестре, который отвечает за отображение значков в реестре.
Запускаем диспетчер задач и вместо explorer вводим regedit и заходим в наш реестр, находим ключ HKEY_CURRENT_USERSoftwareMicrosoftWindowsCurrentVersionPoliciesExplorer если NoDesktop = 1, то сто процентов у нас с вами пропадут значки на рабочем столе, NoDesktop = 1 нужно выставить в 0 или удалить.
Наша статья по данной теме Пропала панель задач
Процитировано 57 раз
Понравилось: 10 пользователям
Исходное сообщение Владимир_Шильников
Пропали значки с рабочего стола и всё тут, вчера были и вы запускали программы, смотрели фильмы, играли в игры, одним словом c большой пользой проводили время, а потом выключили компьютер и пошли отдыхать. С утра встали включили компьютер, а значки с рабочего стола пропали, конечно можно позвать соседа он в компьютерах разбирается, но он опять будет говорить про кривые руки и всё такое, нет не будем и попробуем разобраться сами, ведь у нас есть интернет и мы там спросим, а… как его включить, если значка нет.
Пропали значки с рабочего стола
Давайте не будем торопиться и немного подождём, может вы вчера установили много программ и все они находятся в автозагрузке, операционной системе нужно время что бы обработать такое количество данных.Подождали, а значки на рабочем столе не появляются, давайте для начала предположим что мы сами случайно отключили их отображение.Щёлкнем правой кнопкой мыши на пустом рабочем столе и в появившемся контекстном меню выберем пункт Упорядочить значки, далее откроется подменю в котором нам нужно щёлкнуть по пункту Отображать значки рабочего стола, в большинстве случаев наша проблема должна решиться, а если не помогло тогда думаем дальше.
Запускаем диспетчер задач комбинацией клавиш ++
Источник
Почему исчезает картинка с рабочего стола windows 7
Технологии шагнули очень далеко вперед
Рабочий стол черный
Рабочий стол черный
Решение
Перед тем, как приступить к решению, попробуйте еще раз перезагрузить компьютер — вполне возможно, проблема решится.
Ниже представлены решения для ситуации, когда мы видим пустой черный экран без надписей и текста (может присутствовать только стрелка курсора мыши).
1. Несколько дисплеев и монитор по умолчанию
а) Нажимаем комбинацию WIN + P — справа откроется окно выбора режима работы нескольких дисплеев. Пробуем выбрать Только экран компьютера или Только второй экран:
б) При использовании нескольких мониторов, пробуем отключить все, кроме основного и перезагрузить компьютер. Если изображение появится, проверяем настройку основного дисплея.
2. Обновление Windows или драйвера видеокарты
Если проблема началась после обновления Windows или установки/обновления драйвера для видеокарты, запускаем компьютер в безопасном режиме и:
а) Пробуем удалить последние исправления. Для этого открываем Панель управления (команда control или воспользоваться поиском Windows) — Программы — Программы и компоненты — Установленные обновления:
Сортируем обновления по дате установки и удаляем последние установленные:
* список обновлений разбит по категориям, что делает сортировку не логичной, таким образом, приходится прокрутить скрол.
б) Сделать откат системы. Подробнее в статье Как сделать откат системы.
в) Удалить драйвер видеокарты. Для этого заходим в Диспетчер устройств (команда devmgmt.msc) — раскрываем Видеоадаптеры — удаляем используемый адаптер:
После перезагружаем компьютер и устанавливаем новый драйвер.
3. Удаление антивируса
В некоторых случаях, средства удаления вредоносного ПО может стать причиной блокировки важного системного файла.
Пробуем удалить антивирусную программу. Для этого пробуем войти в безопасный режим. Для надежности, с сайта разработчика стоит скачать специализированную утилиту для удаления антивируса.
4. Проблема с проводником Windows
Проводник — это основная программа в Windows, отвечающая за отображение окон. При сбоях в ее работе могут наблюдаться проблемы пустого отображения рабочего стола.
Запустить проводник можно через диспетчер задач. Подробнее в статье Пропал рабочий стол.
5. Автозапуск приложений
Проблема может возникать при попытке запуска программы, которая работает не корректно или не совместима с версией Windows. Пробуем отключить все из автозапуска. Если проблема решится, включаем по одной программе обратно, чтобы найти ту, которая приводит к проблеме. Подробнее про отключение программ из автозагрузки Windows.
6. Антивирусная проверка
Проверяем компьютер на вирусы. Для этого можно воспользоваться одноразовыми утилитами, например, CureIt.
>Черный рабочий стол windows 7 как исправить
Черный экран заменяет фон на рабочем столе windows 7 — решение проблемы
Рабочий стол – это очень важный интерфейс и сердце любого персонального компьютера. Именно на нем пользователи работают с многочисленными окнами и создают удобные иконки-ссылки для организации быстрого доступа к нужным программам. Некоторые пользователи сталкиваются с тем, что привычный и удобный интерфейс частично перестает работать — черный экран замещает собой обои на рабочем столе windows 7. В данной статье описывается, что делать при подобных проблемах.
Существуют две распространенные разновидности такой неприятности – рабочий стол пропадает полностью или все ярлыки остаются, но вместо привычных обоев появляется черный фон. Первая проблема обычно вызвана повреждениями системы windows вследствие вирусных атак или программных сбоев, а вторая является следствием отсутствия активации. Далее подробно рассмотрено, как убрать черный экран и вернуть родной фон обратно.
Активация
Если вы используете нелицензионную копию windows – ОС будет стараться всячески уведомить вас об этом. На экран монитора будут выводиться многочисленные сообщения и предупреждения, активные программы будут сворачиваться, а на стол вместо вашего изображения будет периодически устанавливаться черный фон с надписью «Возможно, вы используете нелицензионную версию».
Существует 2 возможности решения данной проблемы. Во-первых, вы можете приобрести ключ от вашей версии windows в интернет-магазине Microsoft и активировать ее. Для этого требуется ПКМ щелкнуть по ярлычку «Мой компьютер» и в ниспадающем списке выбрать пункт «Свойства». В самом низу открывшегося окна пользователи могут найти инструмент для активации. Вам просто нужно ввести приобретенный ключ и подождать несколько минут, пока Виндовс свяжется с серверами Microsoft.
Альтернативный способ более популярен в России – вы можете воспользоваться специальной бесплатной программой-активатором, чтоб взломать свою ОС. Эффект будет точно такой же, однако о технической поддержке или бесплатном обновлении до windows 10 можно забыть. Очень популярным активатором является небольшая утилита Chew7. Просто загрузите ее, нажмите единственную кнопку и перезагрузить свой компьютер. После перезапуска смените черный экран на желаемый фон.
Повреждения ОС
Если пропадает не только фон, а весь стол целиком, вместе с ярлыками и панелью быстрого доступа, скорее всего ваш ПК был поврежден вирусной атакой. В этом случае вам необходимо решить сложившуюся проблему, после чего немедленно обезопасить компьютер от вирусов.
Так как неработающий стол не позволяет запускать программы обычным образом, необходимо прибегнуть к альтернативному методу:
Черный экран после загрузки windows 7, 8, 10 – что делать, не запускается рабочий стол или explorer exe
Иногда при запуске компьютера пользователя ожидает неприятный сюрприз в виде черного экрана. Такое поведение устройства бывает вызвано:
Такая неисправность может возникать вследствие целого ряда причин, поэтому ее поиск служит ключом к решению проблемы.
Запуск безопасного режима
Для восстановления корректной работы потребуется запуск безопасного режима. Действовать придется наощупь, а значить необходимо соблюдать осторожность. После нескольких нажатий по клавише Backspace или F8 нужно 5 раз кликнуть по кнопке табуляции, а затем нажать Enter. Далее еще раз нажать Вверх, после чего снова Enter, зажав при этом Shift. Данные действия приведут к тому, что откроется режим восстановления. Экран по-прежнему будет оставаться черным, поэтому убедиться в этом воочию не удастся. Здесь нужно произвести соответствующие настройки:
Если бы отображение дисплея работало корректно, на нем можно было бы увидеть следующую картину:
После вышеописанных манипуляций ОС запустится с настройками, отмеченными стрелочками на изображении. Низкое разрешение может помочь увидеть изображение.
Устранение неисправностей
Не активирован windows
С такой ситуацией часто сталкиваются пользователи, в арсенале которых находится машина с установленным нелицензионным ПО.
Чтобы больше не сталкиваться с назойливым уведомлением и вытекающих из этого неудобств, необходимо избавиться от соответствующей утилиты. Она входит в пакет одного из обновлений. Чтобы сделать это потребуется отдельное программное решение, такое как RemoveWAT.
После загрузки и запуска стоит нажать всего одну кнопку и проблема будет устранена.
Учетные записи windows – как удалить, или сменить запись
Компьютер заражен вирусом
Вредоносная программа изменяет конфигурации глубинных настроек windows, результатом чего является изменение вида интерфейса. Если после удаления вредоносной программы не произошло никаких перемен, это не значит, что уничтожение вируса прошло безуспешно. Дело может быть в том, что настройки не были установлены до первичного варианта.
Для устранения неисправности необходимо:
Здесь есть два параметра, Shell и Userinit, значения которых по дефолту explorer.exe и c:windowssystem32userinit.exe соответственно. Если это не соответствует действительности необходимо переустановить параметры и перезапустить систему, чтобы они вступили в силу.
Также стоит проверить ветку HKEY_CURRENT_USERSOFTWAREMicrosoftwindows NTCurrentVersionWinlogon, где таких переменных не должно находиться. В противном случае они подлежат уничтожению.
Нерабочие драйвера видеокарты
Они подлежат удалению, а на их место должны быть установлены новые. Для этого необходимо:
Однако такой способ небезопасен тем, что некоторые компоненты могут оставаться в системе и после удаления, что может приводить к конфликтам при последующем обновлении. Поэтому более грамотным подходом будет использование специализированной утилиты Display Driver Uninstaller, которая находится в открытом доступе.
Почему возникает ошибка 651 и как ее устранить
Завершающим этапом является загрузка драйвера с официального сайта производителя и его последующая установка.
Черный рабочий стол без ярлыков
Компания Microsoft работает над оптимизацией программного обеспечения и регулярно обновляет его. В процессе установок система просит пользователя не отключать компьютер, однако не всегда есть время и возможность поступить именно так.
Обрывание обновлений может приводить к возникновению черного экрана при последующей загрузке. Данный процесс иногда длится до 30 минут, что связано с большими апдейтами или низкой производительностью железа. Когда процесс будет завершен, компьютер вновь будет работать исправно.
Неисправности компьютера
Первым делом необходимо выключить устройство. После этого стоит осмотреть провода и убедиться, что они не повреждены. Также нужно проверить кабели, а также их интерфейсы на наличие механических повреждений.
Материнская плата также должна быть в целости и сохранности. Но даже в таком случае она может быть причиной черного экрана из-за большого скопления пыли.
На плате также установлена батарея CMOS, которая отвечает за сохранность настроек BIOSа. Она может разрядиться, что препятствует загрузке системы. В таком случае ее замена решит проблему возникновения черного экрана. Но чаще всего решение кроется в неисправностях работы операционной системы.
Если ничего не помогло
Существует процедура отката ОС до последнего рабочего обновления. Чтобы сохранить все файлы, требуется перейти в «Панель управления» → «Система» → «Защита системы» и в параметрах защиты включить все логические диски. Иначе при последующем восстановлении будет восстановлен лишь системный диск.
Здесь же происходит восстановление путем нажатия соответствующей кнопки.
Всплывет панель, где нужно выбрать кнопку «Далее» в нижней ее части.
После чего откроется перечень доступных точек восстановления системы.
Разблокировка графического ключа телефона
Если перейти в «Поиск затрагиваемых программ» можно получить представление о том, какие приложения будут восстановлены, а какие утеряны.
Необходимо отметить галочкой нужную точку и кликнуть «Далее».
В самом конце необходимо еще раз подтвердить все действия и ожидать завершения процесса. В результате компьютер перезагрузится и откроется диалоговое окно с результатами.
Иногда после данной процедуры определенные утилиты перестают корректно работать, однако подобные случаи весьма редки. После повторной их установки приложения снова начинают работать исправно.
Не загружается рабочий стол. Черный экран.
8 сентября 2014 Решаем стандартные ситуации
Оказывается, дело в том, что вирус делает кое-какие поправки в реестре, а точнее переписывает shell. Shell — это оболочка, изначально вызывается запуск проводника (explorer), вирус же перепрописывает explorer на какой-нибудь левый exe файл.
Отсюда получается при включении компьютера не рабочий стол, а какая-нибудь блокирующая табличка или же черный экран.
Что делать, если не загружается рабочий стол, только черный экран?
Решается данная ситуация без особенных трудностей: для начала нажимаем ctrl+alt+delete и вызываем диспетчер задач.
Если там стоит что-то другое — немедленно исправляем.
Так же рекомендуется проверить строку Userinit. Там должен быть прописан путь к файлу: c:windowssystem32userinit.exe
После проведенных действий есть два варианта развития событий: первый — все заработало. Значит после перезагрузки появился рабочий стол, пропали проблемы. Пользуемся компьютером как раньше.
Второй случай — после перезагрузки опять нет рабочего стола, проверка веток реестра показала, что опять изменились строки. Это говорит о том, что у нас в компьютере вирус. Этот вирус может быть в службах или планировщике задач. В таком случае рекомендуется хорошая чистка компьютера, проверка на вирусы, проверка автозагрузки, удаление временных файлов интернета и так далее.
На этом, думаю, можно заканчивать статью. Спасибо за внимание, подписывайтесь на обновления сайта!
Активация windows 7 или как убрать черный экран с рабочего стола
Слетела активация windows 7, фон рабочего стола, стал похож на знаменитую картину художника Малевича черный квадрат? в нашем случае черный экран. Поводом этой проблеме, может послужить то, что кто-то пользуется пиратской копией операционной системы, либо лицензионной, но по каким-то причинам слетел ключ активации windows и нужно ввести его заново, но перед этим нужно проделать кое-какие действия описанные в данной статье.
Столкнувшись с данной проблемой не стоит беспокоится, т.к решается она путем небольшого количества действий. Давайте разберем вопрос, почему же так произошло. При автоматической загрузке и установке обновлений, скачивается одно, которое проверяет вашу систему на подлинность, проходит оно под кодовым название KB971033. Именно после того, как оно установится, начинается фоновая проверка и выявление пиратской копии windows. После этого если стоит нелицензионная версия, появляется так называемый черный экран, в котором говорится о том, что ваша копия windows не является подлинной подлинной. Если же система лицензионная, но по каким-то причинам экран стал черный, значит слетел ключ активации и нужно будет его заново вбить, но после некоторых действий.
Для начало нужно удалить скаченное обновление, для этого идем в панель управления.
Система и безопасность.
Здесь нам необходимо войти в цент обновления windows.
В правой колонке в самом низу, переходим во вкладку установленные обновления.
И в списке находим то, о котором говорилось выше, а именно обновление для microsoft windows (KB971033). Кликаем по нему правой кнопкой мыши и нажимаем удалить. Но если данное обновление отсутствует в списке, возможно оно скрыто. Тогда нам потребуется войти в командную строку и попробовать избавиться от него с помощью определенной команды.
Открываем меню пуск, в поиске пишем cmd, нажимаем правой кнопкой по найденному файлу и запускаем его от имени администратора.
В строке пишем такую команду wusa.exe /uninstall /kb:971033 и жмем клавишу enter. Обновление должно удалится.
После удаления, чтобы нас эта проблема больше не беспокоила, придется найти данное обновление с помощью поиска и скрыть его от повторной установки, т.к. после удаления, оно может так же автоматически скачаться и установиться еще раз. Для этого в центр обновления windows и в правой колонке, кликаем по пункту поиск обновлений.
Ждем завершения данного процесса. Можете пока попить чайку.
После в центре обновления windows, нам будут предоставлены некоторые важные, где хранится и то которое нужно скрыть. Для этого переходим по вкладке важных обновлений, у меня их как видим целых 123.
Находим интересующие нас, нажимаем правой кнопкой мыши по нему и выбираем скрыть обновление. После того как оно скрылось, нажимаем ok. Теперь можем смело устанавливать другие предоставленные, после не забудьте перезагрузить компьютер. Далее для полной активации windows, потребуется выполнить еще несколько действий, которые описаны в статье Ваша копия windows 7 не является подлинной. Сборка 7600,7601. Так же для пользователей лицензионных операционных систем, которые столкнулись с проблемой черного экрана, поможет данная статья, но вместо активатора, вводите свой лицензионный ключ повторно.
Оставляйте своё мнение о данной статье, ну и конечно же задавайте свои вопросы если у вас что-то вдруг пошло не так.
Пропал рабочий стол чёрный экран
Поиск по компьютерным статьям
Полезные статьи → Статьи по ремонту ноутбуков
Не смотря на то, что большинство системных сбоев достаточно нормально переносятся компьютером, некоторые из них могут принести пользователю массу проблем, взять хотя бы ситуацию, при которой пропал рабочий стол черный экран затмевает всю область, и пользователь не может произвести с компьютером абсолютно никаких действий. Естественно, что причиной этому может служить не только системный сбой, но и действия пользователя спровоцировавшие это, или скажем действия вирусов или вредоносных программ, но как правило, эффект от этого не меняется.
В том случае, если пропал рабочий стол черный экран при загрузке никуда не пропадает, но всё же пользователь может видеть курсор мыши, то дело именно в системном сбое, а устранить его самостоятельно можно путём совершения отката системы. Как это сделать? Достаточно просто, необходимо лишь при загрузке компьютера зажать на клавиатуре клавишу F9,и подождать пока не появится загрузочное меню с предложенными действиями.
В этом случае, необходимо попробовать загрузиться в безопасном режиме, выбрав соответствующий пункт меню. В том случае, если это действие не помогло, то можно также попробовать после загрузки компьютера, нажать комбинацию клавиш CTRL+Alt+Del, вызвав тем самым запуск системной программы «Диспетчер задач». Если данный вариант восстановления работоспособности компьютера сработал, то на экране должно появиться окно программы, в котором нам необходимо перейти на вкладку «Процессы», и проверить наличие запущенной программы explorer.exe. Если таковой вы отыскать не смогли, то дальнейшим действием будет переход в верхнее меню «Файл» и выбор пункта под названием «Новая задача». В мальком появившемся окошке необходимо ввести название запускаемого процесса – в нашем случае это будет explorer.exe, после чего подтвердить выполняемые действия. В случае, если во вкладке «Процессы» уже имеется запущенный процесс, то можно попробовать его завершить, а после проведённой процедуры – перезапустить, используя всё тоже меню «Файл».
Тем не менее, стоит отметить, что запуск диспетчера задач возможен далеко не всегда, взять хотя бы ситуацию, когда администратор запретил запуск этой системной утилиты, и тогда проблемы с компьютером набирают уже действительно серьёзный оборот. Естественно, что можно также попробовать восстановить операционную систему при помощи установочного диска, или, в крайнем случае, вовсе переустановить windows, но заче6м так поступать, если можно воспользоваться помощью специалистов. Сотрудники компьютерного центра «ХелпЮзер» готовы помочь вам в решении любых проблем связанных с неработоспособностью вашего компьютера, в частности и с той ситуацией, когда пропал рабочий стол черный экран не даёт запустить какой-либо софт, что всячески ограничивает функционал компьютера. Хватит пытаться самостоятельно разбираться в сложившейся проблеме с вашим компьютером. Когда достаточно обратиться к квалифицированным компьютерным специалистам нашего сервисного центра и мы окажем самые качественные услуги, причём сделаем это оперативно.
Устранить проблему того, что пропал рабочий стол черный экран с отображением курсора не даёт совершить каких либо действий, можно также путём редактирования реестра системы, однако, стоит сразу отметить, что данный способ устранения возникшей ситуации подразумевает под собой то, что пользователь, который будет пытаться сделать это, обладает всеми необходимыми знаниями, и сможет безошибочно контролировать свои действия, иначе, в противном случае, появятся ещё большие проблемы. Если описанных навыков в работе с компьютером у вас нет, то мы настоятельно рекомендуем обратиться за квалифицированной помощью в наш сервисный компьютерный центр «ХелпЮзер», опытные и компетентные специалист которого помогут вам в решении любой возникшей проблемы.
Ещё одним вариантом тому, что пропал рабочий стол черный экран с курсором мыши не позволяет совершить каких-либо действий, может являться вирус или вредоносная программа на вашем компьютере. Естественно, что пользователь-новичок вряд ли сможет удалить вредоносный объект своими силами, так как нет соответствующего значка на рабочем столе, точнее нет и самого рабочего стола, а потому, вам смогут помочь только в компании «ХелпЮзер», где к абсолютно каждому пользователю у нас имеется персональный подход, а решение проблем происходит настолько оперативно, что уже в течении нескольких часов после вызова нашего компьютерного мастера, вы позабудете о недавно сложившейся ситуации, с ваши персональным компьютером. Не получается сделать самостоятельно? «ХелпЮзер» — самая компетентная помощь вашему компьютеру!
И мы решим Ваши проблемы! Выезд осуществляется по Москве и ближайщему Подмосковью!
Источник
|
Windows ++ 205 / 120 / 3 Регистрация: 18.11.2010 Сообщений: 936 |
|
|
1 |
|
|
22.11.2011, 16:12. Показов 97965. Ответов 13
Всем привет) Тут такая ситуация в Windows 7 ставишь картинку на рабочий стол (заставку) через некоторое время эта картинка меняется на простой чёрный фон. Что делать?
0 |
|
647 / 106 / 3 Регистрация: 09.11.2011 Сообщений: 169 |
|
|
22.11.2011, 16:15 |
2 |
|
alex-wellinton, Купить лицензионную Windows . Смотрите активацию.
1 |
|
181 / 56 / 9 Регистрация: 22.04.2011 Сообщений: 482 |
|
|
22.11.2011, 16:17 |
3 |
|
alex-wellinton, может быть стоит авто смена обоев через определенный промежуток времени?! попробуйте сделать так: персонализация-снизу ТЫК фон рабочего стола-снять все выделенные-поставить галочку на нужной вам обоине-применить
1 |
|
Windows ++ 205 / 120 / 3 Регистрация: 18.11.2010 Сообщений: 936 |
|
|
22.11.2011, 16:18 [ТС] |
4 |
|
alex-wellinton, может быть стоит авто смена обоев через определенный промежуток времени?! попробуйте сделать так: персонализация-снизу ТЫК фон рабочего стола-снять все выделенные-поставить галочку на нужной вам обоине-применить parnyagan Можете выразить это в скринах просто я в 7 винде чайник)
0 |
|
13175 / 4623 / 168 Регистрация: 25.10.2010 Сообщений: 9,412 |
|
|
22.11.2011, 16:21 |
5 |
|
Windows 7 а случайно не стартер ?
1 |
|
Alex Mazon |
|
22.11.2011, 16:22 [ТС] |
|
Не по теме: Sanya, А что значит «Стартер» ?
0 |
|
13175 / 4623 / 168 Регистрация: 25.10.2010 Сообщений: 9,412 |
|
|
22.11.2011, 16:33 |
7 |
|
Не по теме:
А что значит «Стартер» Starter — начальная. обычно предустановленная Добавлено через 8 минут
1 |
|
Почетный модератор 28037 / 15768 / 981 Регистрация: 15.09.2009 Сообщений: 67,753 Записей в блоге: 78 |
|
|
22.11.2011, 16:35 |
8 |
|
да нет, на стартере используются картинки — из набора самой винды,
1 |
|
647 / 106 / 3 Регистрация: 09.11.2011 Сообщений: 169 |
|
|
22.11.2011, 16:37 |
9 |
|
alex-wellinton, ПускПанель упраленияСистема — есть такой значёк справа внизу или похожий ?: Изображения
1 |
|
181 / 56 / 9 Регистрация: 22.04.2011 Сообщений: 482 |
|||||
|
22.11.2011, 16:39 |
10 |
||||
|
parnyagan Можете выразить это в скринах просто я в 7 винде чайник)
1 |
|
Windows ++ 205 / 120 / 3 Регистрация: 18.11.2010 Сообщений: 936 |
|
|
22.11.2011, 16:44 [ТС] |
11 |
|
Sanya, Да есть типа Сборка какаято там и ваша копия является подлинной что-то в этом роде Добавлено через 4 минуты
0 |
|
181 / 56 / 9 Регистрация: 22.04.2011 Сообщений: 482 |
|
|
22.11.2011, 16:48 |
12 |
|
Из-за этого она вот такие фокусы подаёт мне? не исключено
1 |
|
647 / 106 / 3 Регистрация: 09.11.2011 Сообщений: 169 |
|
|
22.11.2011, 16:53 |
13 |
|
alex-wellinton, Тут смотрите -ПускПанель упраленияСистема (Просмотр:Мелкие значки) Миниатюры
1 |
|
13175 / 4623 / 168 Регистрация: 25.10.2010 Сообщений: 9,412 |
|
|
22.11.2011, 17:00 |
14 |
|
alex-wellinton, так что скорее всего вам предстоит переустановка винды , но уже не паленой версии. так что ищите возможность приобрести другую копию windows. где и как решать только Вам
1 |
В январе 2020 года Microsoft окончательно прекратила поддержку Windows 7 (одной из самых успешных компьютерных операционных систем), и поэтому теперь новые изменения, обновления и исправления не будут представлены. Естественно, это принесло свои недостатки и в некоторых других формах. Сообщается, что с обновлением KB4534310 (ежемесячное обновление качества и безопасности) и обновлением KB4534314 (обновление только для безопасности) пользователи обнаружили новую ошибку.
После установки обновления KB4534310 пользователи с растянутыми обоями сталкивались с проблемами рабочего стола Black. Из-за этого неработающего патча фоновое изображение полностью исчезает для многих пользователей Windows 7. Между тем, с окончательным обновлением Microsoft объявила, что больше не будет исправлять эту или любую другую ошибку. Однако, для вашего спасения, мы предлагаем проверенные и проверенные исправления. Давайте узнаем о них:
Оглавление
- 1 Последнее обновление Windows 7 и его ошибка
-
2 Исправления для черных или исчезнувших обоев после последнего обновления Windows 7
- 2.1 ИСПРАВЛЕНИЕ 1. Сдвиг в другую позицию изображения
- 2.2 ИСПРАВЛЕНИЕ 2 — Удалите обновление KB4534310.
- 2.3 ИСПРАВЛЕНИЕ 3- Применение изображения напрямую с помощью проводника Windows
Последнее обновление Windows 7 и его ошибка
Microsoft выпустила последнее обновление Windows 7 14 января 2020 года и в конечном итоге нарушила одну из самых основных функций. И это была «возможность выбирать и просматривать фоновые изображения рабочего стола». Фоны рабочего стола, специально настроенные для использования опции «РАСТЯНУТЬ», внезапно были заменены черным или исчезнувшим экраном.
Поскольку Windows 7 подходит к концу, нет никакой надежды, что Microsoft когда-либо исправит эту ошибку для широкой аудитории Windows. Однако расширенные обновления безопасности от Microsoft (платные) по-прежнему будут доступны для корпоративных или домашних пользователей по запросу.
Исправления для черных или исчезнувших обоев после последнего обновления Windows 7
Фон рабочего стола или, как обычно говорят, «обои» не является необходимым объектом вашей системы. Тем не менее, пользователи, которые привыкли видеть это каждый раз и хотят исправить это, могут использовать методы, описанные ниже:
ИСПРАВЛЕНИЕ 1. Сдвиг в другую позицию изображения
Как мы уже обсуждали выше, обновление KB4534310 отключает параметр только для позиции «Растянуть». Теперь, помимо «Растянуть», есть еще несколько других вариантов фона рабочего стола, на которые можно переключиться.
- На рабочем столе вашей системы щелкните правой кнопкой мыши и выберите параметр Персонализировать.
- Теперь выберите вариант Фон рабочего стола. Теперь вы можете видеть, что фоновое изображение последнего обновления все еще выбрано, хотя оно не отображается на фоне рабочего стола.
- Теперь под Положение изображения вариант, откройте раскрывающееся меню.
- Кроме Протяжение выберите любой другой вариант из раскрывающегося списка, который лучше всего соответствует вашим требованиям. (The Поместиться а также Заполнить рекомендуемые нами варианты отлично сочетаются с целостностью фона рабочего стола).
пожалуйста, обратите внимание: The ‘Поместиться’ опция может иметь черные полосы по бокам, когда вы видите на заднем плане; Тем не менее «Заполнить» вариант появится без полос.
- Наконец, нажмите на Сохранить изменения.
- Теперь вы можете проверить фон рабочего стола и увидеть выбранные вами обои.
ИСПРАВЛЕНИЕ 2 — Удалите обновление KB4534310.
Проблема с черными или исчезнувшими обоями в Windows 7 возникла после недавнего обновления KB4534310. Теперь Windows позволяет удалить это обновление вручную и избавиться от ошибки. Для этого выполните шаги, описанные ниже:
Важная заметка: Обновление KB4534310 представляет собой важный набор обновлений безопасности, и, удалив его, вы можете напрямую создать угрозу для своей системы. Удаление может быть самым простым способом избавиться от фоновой ошибки рабочего стола, но это может сделать вашу систему уязвимой для угроз. Поэтому, если вы не хотите играть с обновлениями безопасности для своей системы, мы рекомендуем вам пропустить это исправление.
- Из Начало меню, введите и выберите Панель управления.
- Теперь на вашем экране появится окно «Все элементы панели управления».
- Перейти к Просмотр по в правом верхнем углу и установите для него Маленькие значки.
- Из появившегося ниже списка выберите опцию Программа и особенности.
- На Программа и особенности окно выбора Просмотр установленных обновлений (на левой панели).
- Перейдите в поле поиска (вверху справа) типа «KB4534310» и нажмите Войти.
- Теперь выделите вариант, Обновление безопасности для Microsoft Windows (KB4534310) а затем выберите вариант Удалить.
Пусть процесс удаления завершится сам по себе. После этого перезапустите систему и проверьте, решена ли проблема с черными или исчезнувшими обоями.
ИСПРАВЛЕНИЕ 3- Применение изображения напрямую с помощью проводника Windows
Другой вариант решения проблемы с черными или исчезнувшими обоями после обновления Windows 7 — это применение изображения непосредственно с помощью проводника Windows. Для этого следуйте методу, описанному ниже:
- На Мой компьютер откройте папку с обоями внутри.
- Откройте изображение в Программа просмотра фотографий Windows двойным щелчком по изображению, которое вы хотите установить в качестве фонового рисунка.
- Теперь о Программа просмотра фотографий Windows щелкните правой кнопкой мыши в любом месте изображения и в контекстном меню выберите параметр Установить как фон рабочего стола.
- Теперь он установит фоновое изображение и позволит вам избавиться от проблемы с черными или исчезнувшими обоями.
Microsoft выпустила KB4539602 (официальное обновление hotflix) для исправления ошибки с черными обоями. Однако перед окончательной установкой у этого обновления есть некоторые условия. Чтобы узнать больше, прочтите следующие условия:
- Обязательно наличие обновления стека обслуживания (SSU) (KB4490628). Оно должно быть датировано 12 марта 2019 г. или установлено более позднее обновление SSU.
- Обязательно наличие обновления SHA-2 (KB4474419). Оно должно быть датировано 23 сентября 2019 г. или установлено более позднее обновление SHA-2.
- Если вы применили какое-либо из этих обновлений для использования KB4539602 (официального обновления hotflix), убедитесь, что вы перезагрузили систему перед этим.
Это все проверенные и проверенные исправления, которые помогут вам избавиться от ошибки «После последнего обновления Windows 7 обои исчезли или черные». Хотя фон рабочего стола не является очень важным компонентом для функционирования системы, но если вы все еще нуждаетесь в его возврате, то описанные выше методы будут работать для вас.
Надеемся, что к концу этой статьи вы успешно ответите на все свои вопросы. Между тем, мы рекомендуем вам сначала прочитать и понять «Важные примечания», прежде чем пытаться исправить любое из вышеперечисленных исправлений. Если у вас есть какие-либо вопросы или отзывы, напишите комментарий в поле для комментариев ниже.
С последним официальным апдейтом в Windows 7 появился неприятный баг: обои на Рабочем столе система начала менять на пустой черный фон. И, как известно, выпускать обновления для Windows 7 Microsoft больше не будет…
Точнее, еще будет, но не для всех. В частности, данный баг с обоями компания в ближайшее время вроде как собирается исправлять.
Но соответствующий патч выйдет только для пользователей «коммерческой» Windows 7, которые платят за «продлёнку», т.е. Extended Security Update.
А вот у пользователей домашней Windows 7 этот (и все прочие баги) Microsoft исправлять уже не будет (если они не придумают, как тоже поставить себе расширенную поддержку). Так что, придется устранять его собственноручно.
как убрать черный фон и вернуть нормальные обои в Windows 7
Как оказалось, в этот раз в Windows 7 просто сбойнула опция «Растянуть» в настройках положения картинки, которая назначена фоном Рабочего стола.
Следовательно, чтобы убрать черный фон, надо вместо «Растянуть» включить любую из четырех других опций:
- «Заполнение«,
- «По размеру«,
- «Замостить«
- «По центру«.
А для этого кликаем правой кнопкой мыши по пустому месту на Рабочем столе, в меню выбираем «Персонализация» и далее в открывшемся окне находим меню «Положение изображения«, вместо «Растянуть» выбираем любую подходящую опцию и жмем «Сохранить» изменения.
Либо же можно просто выбрать/сделать картинку для обоев так, чтобы ей размеры и разрешение соответствовали разрешению экрана. Тогда её не надо будет ни растягивать, ни как-то еще двигать. Следовательно, опцию «Растянуть» тоже включать не нужно будет, и черный фон не включится.
Чтобы глянуть рабочее разрешение монитора, напомним, снова кликаем правой кнопкой мыши по пустому месту на Рабочем столе и в меню выбираем «Разрешение экрана«. А подрезать, растянуть и т.д. любое изображение можно просто в Paint-е.
…и не спешим удалять глючное обновление
Последний апдейт Windows 7, а именно KB4534310, удалять не рекомендуется не только, потому что он последний официальный (и может быть дорог, как память! шутка).
Данное обновление, как отмечает разработчик, «содержит важные исправления безопасности для Windows 7«, так что баг с обоями лучше обойти любым из описанных выше способов.
К слову, если Windows 7 после обновы начала выдавать черный фон вместо обоев, то это может также указывать на то, что версия системы «не является подлинной» (т.е. not genuine).
В таком случае помимо черного фона система также должна сообщить, что «Ваша копия Windows не является подлинной» (This copy of Windows is not genuine) — табличка появится в правом нижнем углу экрана над треем.
После обновления лицензионного Windows 7 появился черный экран: решение проблемы

Microsoft отказался от поддержки Windows 7 в январе начавшегося года. Обновления популярной версии ОС будут прилетать только VIP-клиентам, которые оплатили поддержку. Все остальные пользователи, скорее всего, столкнулись с проблемой – «подарком» от Майкрософт на закате операционки под номером 7: в последнем обновлении Windows 7 , выпущенном 14 января, Microsoft обновила «ось» с неприятной ошибкой, о которой пишут пользователи. Выглядит она следующим образом:

Иными словами, из-за локального бага обои рабочего стола заменяются пустым черным экраном. Некрасиво получается и как-то траурно. Может, Майкрософт решил таким образом спеть реквием по «Семерке»? Хорошо, что мы знаем вариант, как вернуть бэкграунд обратно на рабочий стол!
Баг «починят» в виде исключения, но позже
Есть одна хорошая новость: как стало известно из официальных источников, Microsoft официально заявил, что эта ошибка будет исправлена, и не только у клиентов с расширенной поддержкой.
Компания Microsoft изменила мнение и обновление, для исправления ошибки черных обоев появится для всех пользователей Windows 7. Как обычно, фикс прибудет в Центр обновлений Windows, как только он будет готов.
Как исправить проблему самостоятельно?
Но что делать, если черный цвет на фоновой заставке вам совсем не по душе? Вариант исправления ошибки прост до безобразия. Достаточно отказаться от варианта подгонки фоновой картинки в меню «Положение изображения» в режиме «Растянуть». Именно здесь и закралась ошибка, препятствующая отображению и выводящая на экран черные обои.

Надо всего лишь выбрать альтернативный вариант из списка: «Заполнение», «По размеру», «Замостить» или «По центру» – и картинка вновь должна появиться на бэкграунде.

Англоязычный вариант меню
Для этого щелкните правой кнопкой мыши на фон рабочего стола и выберите пункт «Персонализация». Нажмите кнопку «Фоновый рисунок рабочего стола», а затем выберите альтернативный вариант из раскрывающегося списка «Положение изображения», расположенного в нижнем левом углу.
Альтернативный вариант выбора обоев в Windows 7
Вы также можете выбрать обои для рабочего стола, соответствующие вашему разрешению экрана. Это, кстати, будет лучшим вариантом для отображения качественного изображения, так как вы в итоге получите картинку, идеально соответствующую размеру вашего экрана. Его не сплющит или диспропорционально не растянет. В общем, оно не исказится.
Например, если у вас есть дисплей 1920×1080, найдите фон рабочего стола с этими размерами. Можно скачать изображение больших размеров и обрезать его до нужных размеров в Photoshop или Paint. Сохраните изображение.
Как только изображение будет подогнано под необходимый размер, щелкните правой кнопкой мыши на рабочем столе и выберите «Разрешение экрана», чтобы просмотреть настройки вашего монитора.
Установите новое изображение в качестве фона рабочего стола. Windows 7 не будет растягивать его, поэтому вы не увидите вместо него пустой черный фон.
Не удаляйте «багованное» обновление
Мы не рекомендуем удалять обновление KB4534310. Это обновление содержит важные исправления безопасности для Windows 7. Лучше обойти эту незначительную ошибку, чем оказаться без важных исправлений безопасности.
И напоследок
В Windows 7 черные обои также могут быть результатом использования нелицензионной версии «Семерки».
Полезно знать: Невозможно изменить фоновое изображение в Windows 7
Если Windows 7 не удается активировать с помощью Microsoft, Windows часто возвращает фон рабочего стола к пустому черному изображению. В этом случае вы также увидите сообщение «ваша копия Windows 7 не является подлинной» на черном фоне в правом нижнем углу экрана. Но это уже совсем другая история…