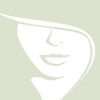Windows возвращаем кнопки выключения и перезагрузки компьютера
Операционная система Windows 8, не удобна тем, что бы выключить компьютер приходится совершать множество действий, так как разработчиками данная функция была изъята с рабочего стола. Что для начинающего пользователя доставляет подчас множество проблем. Даже если вы не плохо знакомы с компьютером, но по ряду причин не были знакомы с данной версией Windows, это действие возможно вызовет ряд вопросов.
Мы предлагаем Вам для упрощения работы с Windows8 выполнить ряд действий, которые упростят процесс завершения сеанса, выключения или перезагрузки. А именно перенести функциональные ярлыки на рабочий стол, в меню «ПУСК» или панель задач.
- Нажимаем на правую клавишу мыши, на «Рабочем столе».
- Выбираем строку – «Создать Ярлык».
- Обратите внимание, что перезагрузка, выключение или выход, из любой системы Windows – за все эти команды отвечает «shutdown.exe». Данную команду, вы можете найти в папке «System32», расположеной в системной папке «С».
- Необходимо в свойствах ярлыка указать, расположение «exe».
Совет: называйте ярлык очевидным, для Вас именем.
Так как, в таком виде созданный ярлык не является рабочим, опять нажимаем правой клавишей мыши и необходимо выбрать строку – «Свойства».
Ниже перечислены параметры необходимые для ввода, они нужны для работы «shutdown.exe»:
- /h—режим гибернации;
- /r— перезагрузка;
- /s— выключение;
- /l— выход из системы;
- /i— функциональное окно, со списком возможных действий;
- /txxx— t (время), на которое компьютер задерживает выключение или перезагрузку.
Например, если Вам необходимо выполнить команду выключения компьютера, то стоит ввести «shutdown.exe /s /t 0» — в последующем нажатие, на данный ярлык позволит тут же выключить компьютер, с указанной задержкой. Так как указанное число стоит 0, то и выключение произойдет сразу же.
Нажимаем правой кнопкой мыши, на ярлык и выбираем строку – «Объект», где вписываем или копируем и вставляем (из текста выше) необходимые параметры.
Нажимаем «Сменить значок». В появившимся окне выберите понравившийся значок, нажмите на него и нажимаем «Ок».
Таким образом Вы создали – кнопку выключения.
Остальные требующиеся Вам ярлыки можно создать похожим способом. Например:
- Для создания ярлыка перезагрузки, в поле «Объект» — необходимо вставить «shutdown.exe /r /t 0».
- Для выхода, из системы текущего пользователя – «shutdown.exe /l».
- Для перехода, в Гибернацию – «shutdown.exe /h». Гибернация установлена по умолчанию, для активного режима она требует включения.
- Получившиеся, в ходе действий, ярлыки готовы к использованию.
Но для удобства их использования рекомендуем Вам перенести их в меню «Пуск», либо в панель задач.
Для данной операции нажимаем правой клавишей мыши на имеющийся ярлык и в появившимся меню выбираем необходимую строку.
На скриншоте, Вы можете увидеть, примерное расположение ярлыка.
Либо второй вариант расположения. Нажатие, на данный ярлык позволит выключить компьютер.
Источник
Пропала кнопка выключения компьютера в windows 7
Сообщения: 5669
Благодарности: 1101
| Конфигурация компьютера | |
| HDD: Seagate 500G | |
| Монитор: ACER | |
| Прочее: Антивирь отсутствует |
В пункте —Выполнить — gpedit.msc— Конфигурация пользователя— Административные шаблоны— Компоненты Windows делаешь как на скрине
Если стоит на выделеном —Не задано— все равно включаешь политику, применяешь и потом ставишь опять—Не задано—
Смотришь настройки в обоих пунктах — обведено красным.
——-
Мягкий и пушистый — если не гладить против шерсти.
Вам помог совет? Нажмите на ссылку Полезное сообщение .
Системные политики и завершение работы
Запретить определенным пользователям завершать работу системы можно с помощью оснастки «Локальная политика безопасности» (..WINDOWSsystem32secpol.msc). Откройте оснастку и перейдите в раздел «Локальные политики — Назначение прав пользователя — Завершение работы системы». Удалив пользователя или группу пользователей вы тем самым запретите выключение компьютера для данного пользователя. При этом кнопка «Выключение» и пункты выключения и перезагрузки из меню диспетчера задач «Завершение работы» будут недоступны.
Удалить кнопку «Выключить компьютер» на экране входа в Windows можно с помощью оснастки «Локальная политика безопасности» (..WINDOWSsystem32secpol.msc) — «Локальные политики — Параметры безопасности — разрешить завершение работы системы без выполнения входа в систему». Если эта политика отключена, команда завершения работы на экране входа в Windows не отображается.
Удалить и отключить кнопку выключения компьютера можно с помощью оснастки «Групповая политика» (..WINDOWSsystem32gpedit.msc). «Конфигурация пользователя — Административные шаблоны — Панель задач и меню Пуск — Удалить и отключить кнопку выключения компьютера» — эта политика запрещает пользователю завершать работу системы или перезагружать Windows. Эта политика удаляет пункт «Выключение» из главного меню и отключает все пункты выхода или перезагрузки кроме смены пользователя в диалоговом окне диспетчера задач. Эта политика запрещает пользователям использовать пользовательский интерфейс Windows для завершения работы системы, хотя и не запрещает использовать программы, завершающие работу Windows.
взято с OSzone.
А вообще подобные вещи являются последствиями от вирусов. загляните в раздел Лечение систем от компьютерных вирусов
Содержание
- Windows возвращаем кнопки выключения и перезагрузки компьютера
- Пропала кнопка выключения компьютера в windows 7
- Не выключается ПК из меню «Пуск» в Windows 7
- Причина 1: Некорректная работа программного обеспечения
- Причина 2: Оборудование
- Причина 3: БИОС
- Причина 4: Вирусы и антивирусные программы
- Заключение
- Что делать, если не выключается компьютер после завершения работы в Windows 7?
- Как выключить компьютер, если он не выключается через «Пуск»
- Почему комп не гаснет
- Экономия электроэнергии
- Поиск сломанных служб
- Автозагрузка
- Настройка принудительного завершения работы
- Гибернация
- Чистка компьютера
Windows возвращаем кнопки выключения и перезагрузки компьютера
Операционная система Windows 8, не удобна тем, что бы выключить компьютер приходится совершать множество действий, так как разработчиками данная функция была изъята с рабочего стола. Что для начинающего пользователя доставляет подчас множество проблем. Даже если вы не плохо знакомы с компьютером, но по ряду причин не были знакомы с данной версией Windows, это действие возможно вызовет ряд вопросов.
Мы предлагаем Вам для упрощения работы с Windows8 выполнить ряд действий, которые упростят процесс завершения сеанса, выключения или перезагрузки. А именно перенести функциональные ярлыки на рабочий стол, в меню «ПУСК» или панель задач.
Совет: называйте ярлык очевидным, для Вас именем.
Так как, в таком виде созданный ярлык не является рабочим, опять нажимаем правой клавишей мыши и необходимо выбрать строку – «Свойства».
Ниже перечислены параметры необходимые для ввода, они нужны для работы «shutdown.exe»:
Например, если Вам необходимо выполнить команду выключения компьютера, то стоит ввести «shutdown.exe /s /t 0» — в последующем нажатие, на данный ярлык позволит тут же выключить компьютер, с указанной задержкой. Так как указанное число стоит 0, то и выключение произойдет сразу же.
Нажимаем правой кнопкой мыши, на ярлык и выбираем строку – «Объект», где вписываем или копируем и вставляем (из текста выше) необходимые параметры.
Нажимаем «Сменить значок». В появившимся окне выберите понравившийся значок, нажмите на него и нажимаем «Ок».
Таким образом Вы создали – кнопку выключения.
Остальные требующиеся Вам ярлыки можно создать похожим способом. Например:
Но для удобства их использования рекомендуем Вам перенести их в меню «Пуск», либо в панель задач.
Для данной операции нажимаем правой клавишей мыши на имеющийся ярлык и в появившимся меню выбираем необходимую строку.
На скриншоте, Вы можете увидеть, примерное расположение ярлыка.
Либо второй вариант расположения. Нажатие, на данный ярлык позволит выключить компьютер.
Источник
Пропала кнопка выключения компьютера в windows 7
Стабильность работы операционной системы — это, пожалуй, главное условие для комфортного взаимодействия с компьютером. В Windows довольно часто возникают различные неполадки, которые мешают рабочему процессу или проведению досуга. В этой статье мы разберем варианты решения проблемы с выключением ПК под управлением Win 7 через меню «Пуск».
Не выключается ПК из меню «Пуск» в Windows 7
Система может вести себя подобным образом по разным причинам. В основном это внешние факторы – подключенное новое оборудование или установленные программы и драйвера. Кроме того это могут быть неправильные настройки БИОС или их сбой. Также не стоит забывать и о возможных вирусных атаках. Далее мы более подробно остановимся на каждой из причин и попробуем их устранить.
Причина 1: Некорректная работа программного обеспечения
Говоря сейчас о программном обеспечении, мы имеем в виду как системные службы и драйвера, так и другой установленный на ПК софт. Сбои и неполадки могут происходить как в сторонних программах, установленных пользователем, так и в «родных» компонентах, в том числе и получаемых автоматически через Windows Update. Для выявления проблемного ПО в Виндовс существует весьма эффективный инструмент – «Монитор стабильности системы».
- Открываем меню «Пуск» и идем в «Панель управления».

Включаем отображение категорий и переходим в раздел «Система и безопасность».

Далее идем в «Центр поддержки».

Раскрываем раздел «Обслуживание» (кнопка со стрелкой) и кликаем по ссылке «Показать журнал стабильности работы».
В рамках данной статьи сложно смоделировать конкретную ситуацию, поэтому разберем общие принципы работы с «Монитором». Нас интересуют события, которые обозначены красным значком («Критический»). Если выбрать день, в который произошла ошибка, то в нижней части интерфейса появится полный перечень событий. Возле каждого из них присутствует ссылка «Показать технические подробности».
Перейдя по ссылке, мы можем получить информацию о том, какое приложение стало виновником сбоя. Это может быть не только сторонняя программа, но и системная служба или драйвер.
Дальнейшие действия зависят от того, какой результат выдал «Монитор». Если мы имеем дело со сторонней программой, ее нужно удалить или переустановить. Если это сторонний драйвер или служба, например, от видеокарты или другого оборудования, действовать нужно аналогично (драйвер переустановить, а службу отключить). В том случае, если в сбое виноваты компоненты Windows (службы и драйвера), здесь все немного сложнее. Просто так удалить или отключить их нельзя. В такой ситуации поможет только восстановление ОС целиком или системных файлов.
Чистая загрузка
Еще один способ выявления проблемных программ это так называемая «чистая загрузка» системы. Ее смысл заключается в том, чтобы убрать все сторонние приложения из автозагрузки, после чего, включая их по очереди, мониторить появление неполадки. Виновником проблемы будет являться то приложение, после включения которого она возникнет. Дальше следует удаление или переустановка.

В открывшейся консоли переходим на вкладку «Службы» и устанавливаем флажок, указанный на скриншоте.

Теперь отключаем все компоненты, нажав на соответствующую кнопку, и применяем изменения. Выполняем перезагрузку.

Дальнейший алгоритм такой: если проблема сохранилась, данный способ нам не поможет, и следует обратиться к другим вариантам решения. Если же ПК нормально выключился, включаем половину приложений и еще раз выполняем перезагрузку.
Снова проверяем наличие неполадки. Ее наличие говорит о том, что проблемная программа находится в этой половине списка. Значит, работать нужно с ней. Отключаем часть пунктов и перезагружаем ПК. Опять смотрим, появилась ли проблема. Выполняем эти действия до тех пор, пока не останется один пункт. Эта программа и является виновником наших неприятностей.
Если проблема не появилась после включения первой половины приложений, отключаем их и задействуем вторую часть. Далее по алгоритму до выявления «хулигана».
Причина 2: Оборудование
Препятствовать штатному выключению компьютера также может и любое подключенное к нему оборудование. Чаще всего виновниками неполадки становятся периферийные устройства, например, принтер. Кроме того, стоит обратить внимание и на все, что подключается к USB-портам. Это флешки, внешние жесткие диски, камеры и прочее. Клавиатура и мышь обычно в это список не входят, но и исключать такую возможность не следует. Решение здесь простое: отключить периферию и попробовать выключить ПК. При этом можно действовать так же, как и при «чистой загрузке», то есть отсоединять устройства по очереди. Проблемный девайс придется заменить или отнести в ремонт.
К оборудованию также можно отнести и виртуальные устройства, которые, по сути, представляют собой обычные драйвера. Найти и отключить их можно в «Диспетчере устройств» Windows.
- Открываем «Диспетчер» через строку «Выполнить» командой

Особое внимание следует уделить веткам «Сетевые адаптеры», «Контроллеры запоминающих устройств» и «Очереди печати». Также нужно проверить наличие ветки «Другие устройства». Именно в них могут находиться проблемные виртуальные девайсы. Опознать их можно по желтому значку возле иконки.

Кликаем по устройству ПКМ и выбираем пункт «Отключить». Пробуем выключить ПК. Если устройств несколько, отключаем их по очереди.

После выявления виновника неполадки следует его либо удалить из системы, либо попытаться обновить драйвер. Обратите внимание, что если проблемным устройством является принтер, его следует удалять по определенному алгоритму. Инструкции найдете по ссылкам ниже.
Причина 3: БИОС
Если говорить просто, то БИОС управляет всем (почти) аппаратным обеспечением компьютера, и его неправильные настройки или сбой в них могут и будут влиять на работу системы. Для исключения данного фактора следует сбросить БИОС к значениям по умолчанию.
Бесперебойная работа BIOS обеспечивается элементом питания (батарейкой) на материнской плате. Если он выработал свой ресурс («сел»), могут наблюдаться сбои в загрузке и выключении компьютера. Решением будет замена батарейки.
Причина 4: Вирусы и антивирусные программы
Вредоносные программы способны не только красть личные данные, мучить нас навязчивой рекламой или шифровать файлы, но и вносить в систему изменения, приводящие к различного рода неполадкам. В их число также входит и наша сегодняшняя проблема. Ниже вы найдете ссылку на статью, в которой подробно рассказано о том, как определить заражение и каким образом избавиться от вредителей.
Установка антивируса дает пользователю ощущение полной безопасности. Оно ложно. Такие программы могут обнаружить только те вирусы, сигнатуры которых содержатся в загружаемых с серверов разработчиков базах. Это значит, что новые вредители могут «проскочить» защиту. Кроме того, антивирусный софт по своей природе очень похож на вредоносный. В некоторых случаях это приводит к тому, что им могут быть заблокированы системные файлы и функции. Если возникло такое подозрение, отключите антивирус и попробуйте выключить ПК. Если получилось, следует переустановить программу или отказаться от ее использования, заменив другим продуктом.
Подробнее: Как отключить, удалить антивирус
Заключение
Мы рассмотрели четыре причины возникновения проблемы с выключением ПК через меню «Пуск». Если она возникла, первым делом необходимо обратить внимание на программное обеспечение, а затем уже переходить к вопросам по оборудованию. Проверка системы на наличие вирусов является обязательным пунктом, независимо от того, разрешилась ситуация или нет, так как неполадки в софте и драйверах могут появляться в результате их деятельности.
Отблагодарите автора, поделитесь статьей в социальных сетях.
Как выключить ноутбук?Это вирус такой?
для XP Pro
Системные политики и завершение работы
Запретить определенным пользователям завершать работу системы можно с помощью оснастки ’Локальная политика безопасности’ (..WINDOWSsystem32secpol.msc). Откройте оснастку и перейдите в раздел ’Локальные политики – Назначение прав пользователя – Завершение работы системы’. Удалив пользователя или группу пользователей вы тем самым запретите выключение компьютера для данного пользователя. При этом кнопка ’Выключение’ и пункты выключения и перезагрузки из меню диспетчера задач ’Завершение работы’ будут недоступны.
Удалить кнопку ’Выключить компьютер’ на экране входа в Windows можно с помощью оснастки ’Локальная политика безопасности’ (..WINDOWSsystem32secpol.msc) – ’Локальные политики – Параметры безопасности – разрешить завершение работы системы без выполнения входа в систему’. Если эта политика отключена, команда завершения работы на экране входа в Windows не отображается.
Удалить и отключить кнопку выключения компьютера можно с помощью оснастки ’Групповая политика’ (..WINDOWSsystem32gpedit.msc). ’Конфигурация пользователя – Административные шаблоны – Панель задач и меню Пуск – Удалить и отключить кнопку выключения компьютера’ – эта политика запрещает пользователю завершать работу системы или перезагружать Windows. Эта политика удаляет пункт ’Выключение’ из главного меню и отключает все пункты выхода или перезагрузки кроме смены пользователя в диалоговом окне диспетчера задач. Эта политика запрещает пользователям использовать пользовательский интерфейс Windows для завершения работы системы, хотя и не запрещает использовать программы, завершающие работу Windows.
Win 7 Заходим-’ПУСК’, далее пункте ’Выполнить’ пишем ’gpedit.msc’ и входим на параметр ’Удалить или запретить доступ к команде ЗАВЕРШЕНИЕ РАБОТЫ’!
31b8f44231df.jpg
У вас будет скорее всего стоять на выделеном параметре ’Не задано’, то все равно включаем политику, нажам на этот параметр два раза, применяем и потом снова ставим ’Не задано’.
ВСЁ! Кнопка появится!
Операционная система Windows 8, не удобна тем, что бы выключить компьютер приходится совершать множество действий, так как разработчиками данная функция была изъята с рабочего стола. Что для начинающего пользователя доставляет подчас множество проблем. Даже если вы не плохо знакомы с компьютером, но по ряду причин не были знакомы с данной версией Windows, это действие возможно вызовет ряд вопросов.
Мы предлагаем Вам для упрощения работы с Windows8 выполнить ряд действий, которые упростят процесс завершения сеанса, выключения или перезагрузки. А именно перенести функциональные ярлыки на рабочий стол, в меню «ПУСК» или панель задач.
Совет: называйте ярлык очевидным, для Вас именем.
Так как, в таком виде созданный ярлык не является рабочим, опять нажимаем правой клавишей мыши и необходимо выбрать строку – «Свойства».
Ниже перечислены параметры необходимые для ввода, они нужны для работы «shutdown.exe»:
Например, если Вам необходимо выполнить команду выключения компьютера, то стоит ввести «shutdown.exe /s /t 0» — в последующем нажатие, на данный ярлык позволит тут же выключить компьютер, с указанной задержкой. Так как указанное число стоит 0, то и выключение произойдет сразу же.
Нажимаем правой кнопкой мыши, на ярлык и выбираем строку – «Объект», где вписываем или копируем и вставляем (из текста выше) необходимые параметры.
Нажимаем «Сменить значок». В появившимся окне выберите понравившийся значок, нажмите на него и нажимаем «Ок».
Таким образом Вы создали – кнопку выключения.
Остальные требующиеся Вам ярлыки можно создать похожим способом. Например:
Но для удобства их использования рекомендуем Вам перенести их в меню «Пуск», либо в панель задач.
Для данной операции нажимаем правой клавишей мыши на имеющийся ярлык и в появившимся меню выбираем необходимую строку.
На скриншоте, Вы можете увидеть, примерное расположение ярлыка.
Либо второй вариант расположения. Нажатие, на данный ярлык позволит выключить компьютер.
Источник
Что делать, если не выключается компьютер после завершения работы в Windows 7?
Сегодня мы рассмотрим распространенную проблему, с которой сталкивался, наверное, каждый. Ни для кого не секрет, что любое программное обеспечение дает сбой, особенно, когда идет нагромождение разнообразных программ. Допустим, стоит у вас операционная система Windows 7, куча разнообразного софта от всевозможных авторов, десятки плагинов, игры и прочее, прочее, прочее. Зачастую, любая из установленных программ может давать сбой, который в результате выльется в проблемы с завершением работы компьютера.
Вдобавок, во времена, когда каждый компьютер имеет доступ во всемирную паутину, нередки случаи заражения системы вирусами, которые уж тем более могут неблагоприятно повлиять на завершение работы Windows.
Что же делать, если вы столкнулись с проблемой, которую можно охарактеризовать следующим образом: «Не выключается компьютер после завершения работы Windows 7». Другими словами, вы нажимаете «Пуск» — «Завершение работы», система начинает что-то закрывать, грузить, думать и, в конечном счете, подвисает. В подобном случае остается разве что выдернуть провод писания, либо нажать на тумблер, расположенный на блоке питания, либо зажать и удерживать в течение 5 секунд кнопку включения компьютера. Разумеется, подобные способы завершения работы компьютера сказываются неблаготворно как на операционную систему Windows, так и на железо компьютера.
В данной статье, мы рассмотрим наиболее частые причины нежелания системы правильно реагировать на завершение работы.
Для начала можно открыть «Центр поддержки Windows 7», зайти во вкладку «Обслуживание» и посмотреть «Журнал стабильности». Выбрав дату, вы сможете просмотреть отчет о стабильности работы системы и, кликнув на ошибку увидеть более детальное ее описание. Эта последовательность действий даст вам понять причины, которые сыграли важную роль в формировании проблемы с выключением компьютера.
Узнав причину, описанную в журнале стабильности Windows 7, вы можете предпринять действия по ее устранению. Как правило, действия заключаются в удалении определенной программы, либо удалении ее с автозагрузки Windows, либо остановки/удалении службы Windows 7. Любое подобное действие необходимо сопровождать перезагрузкой компьютера.
Если данные действия не привели к положительному результату, необходимо почистить автозапуск системы Windows. Для этого зайдите в «Пуск» — «Выполнить» — наберите в строке «msconfig» — зайдите во вкладку «Автозагрузка» и уберите все лишнее. Как правило, лишним оказывается все, разве что кроме антивируса и других программ, которые вы хотите, чтобы запускались автоматически сразу после включения компьютера.
Если и эти действия не привели к положительному результату, воспользуйтесь программными средствами по очистки реестра Windows. Например, утилитой, которая идет в составе Total Commander Power Pack (скачать его можно отсюда http://samlab.ws/category/manager/). Утилита достаточно простая в использовании, поэтому не требует описания принципа работы.
Также очень полезным будет сделать откат системы до последней удачной конфигурации. Как правило, это помогает избавиться от многих проблем. Для того чтобы откатить систему до последней удачной конфигурации, необходимо в момент загрузки компьютера удерживать нажатой клавишу «F8». В появившемся меню, выбрать пункт «Последняя удачная конфигурация».
Напоследок, хочу порекомендовать вам, просканировать систему антивирусом, причем выполнить полное сканирование с предварительным обновлением баз данных до последней версии. Не лишним будет выполнить полную проверку системного раздела винчестера «Диск C» штатными средствами Windows, дабы системы исправила все программные ошибки, а также ошибки кластеров.
Помните, для того чтобы система работала стабильно, необходимо периодически выполнять проверку винчестера, а также следить за работоспособностью антивируса!
Источник
Как выключить компьютер, если он не выключается через «Пуск»
Всем доброго времени суток! Ну и на повестке дня очередная проблема и вопрос – что делать, если компьютер не выключается. Сам достаточно часто сталкивался с данным казусом, так как ко мне постоянно обращаются люди за помощью. Поэтому решил написать более детальную статью на эту тему, так как в интернете почему-то нет четкой инструкции по данной поломке.
Симптом один, и он достаточно простой – компьютер не выключается при нажатии в ОС на «Завершение работы». Система начинает подвисать, и процесс останавливается. Вот теперь нам надо перебрать все возможные варианты того – что именно крушит процесс выключения.
ВНИМАНИЕ! Если система полностью зависла, и вы не можете ничего сделать, то нажмите на кнопку «Reset» на системном блоке. У ноутбука чаще всего такой кнопки нет, поэтому тут нужно будет просто зажать кнопку питания до момента полного выключения.
Почему комп не гаснет
Причина кроется именно в системе. При завершении работы ПК система начинает виснуть. Это может происходить из-за следующих причин:
Экономия электроэнергии
В ноутбуках есть специальная система, которая экономит электроэнергию вашей батареи. При этом она может отключать USB порты, чтобы была меньшая нагрузка на аккумулятор, и он не так быстро разряжался. Вообще данный способ помогает решить проблему у ноутбуков, но можно попробовать его и с ПК.
Иногда компьютер не отключается, потому что пытается установить драйвера на некоторые устройства. В «Диспетчере устройств» найдите аппараты, которые имеют желтый восклицательный знак. Тут есть два выхода:
После этого попробуйте снова вырубить комп. Если он все равно не отключается, то идём дальше.
Поиск сломанных служб
При выключении ПК некоторые службы могут давать сбой и зависать. Поэтому как вариант можно попробовать найти такую службу и отключить.
Если же службы работают нормально, но есть проблема с какой-то программой, то надо зайти в «Программы и компоненты» и удалить данное приложение с компьютера. Если оно вам очень нужно, то я советую сначала его полностью удалить, а уже потом скачать новую версию с интернета и повторно произвести установку.
Автозагрузка
В автозагрузке могут находиться поломанные или даже вредоносные программы, которые мешают работе системы.
Windows 7 – вам нужно зажать кнопки + R и прописать команду: «msconfig».
В первую очередь отключаем все подозрительное, что вам точно не нужно при загрузке ОС. Вот вам один из примеров забитой автозагрузки (смотрим картинку ниже). Тут по сути можно отключить все кроме «Диспетчера Realtek HD» – это драйвер звуковой карты. Все остальное просто мусор, который забивает систему, и мешает ей нормально работать. Кто-то может возразить и сказать, что драйвер видеокарты тоже нужен, но напомню, что это не драйвер, а обычная панель настроек. Драйвер загружается в самом начале ещё до «Автозагрузки».
Настройка принудительного завершения работы
Если кто когда-нибудь пользовался Windows 7 или XP, то знает, что у них есть небольшой косяк с принудительным завершение работы программы. То есть даже если она зависла, не отвечает или вообще померла – Windows как настоящий оптимист ждет, когда же данная программа ответит. В результате висит вся система. Но есть возможность прописать настройки в реестре таким образом, чтобы «винда» не ждала слишком долго.
Гибернация
Также является системной поломкой, которую можно решить стандартными средствами Windows.
Чистка компьютера
Если ничего из вышеперечисленного не помогает, а комп не отключается все равно, то скорее всего система побита или в ней завелись вирусы. Так что в первую очередь нужно проверить машину свежей антивирусной программой. Проверка должна идти всей системы и всех разделов, и дисков.
После этого ещё раз зайдите в «Автозагрузку» и проверьте, чтобы ничего лишнего не висело при запуске системы. Также я бы советовал удалить лишние и ненужные программы с компьютера. Можно также скачать программу «Cleaner» и почистить комп от временных файлов.
Последнее что бы я попробовал сделать, так это «откат» системы. Откройте меню «Пуск» и в поисковой строчке введите название службы: «Восстановление системы». После запуска нужно будет выбрать одну из точек восстановления и запустить службу. Смотрите по дате – когда данной проблемы ещё не было. После этого система должна будет попробовать выполнить процедуру и перезагрузиться.
Источник