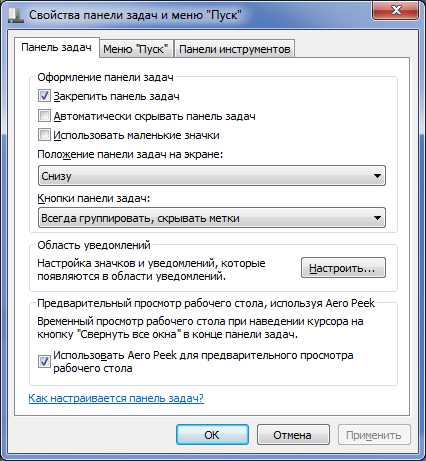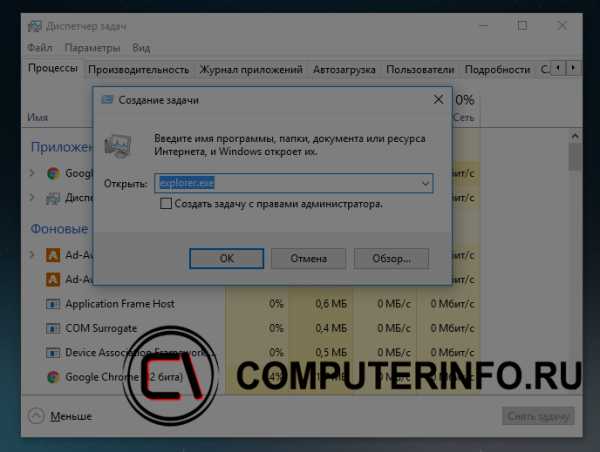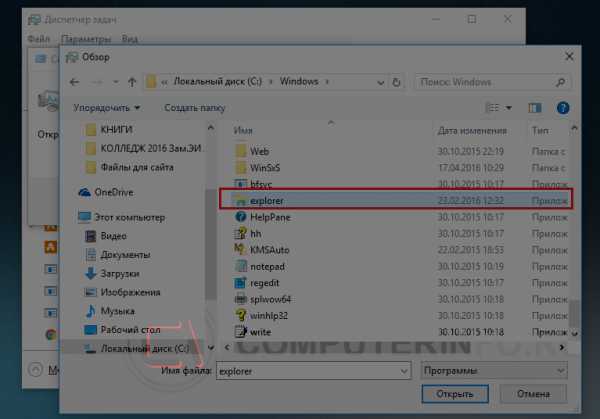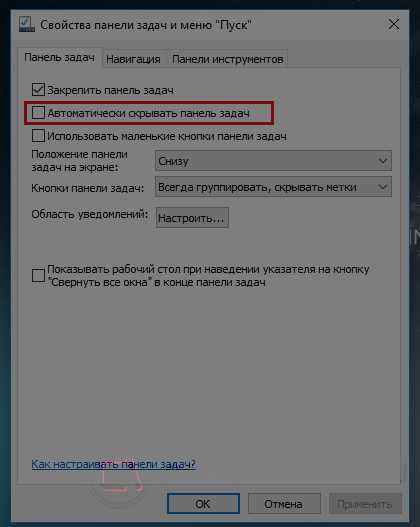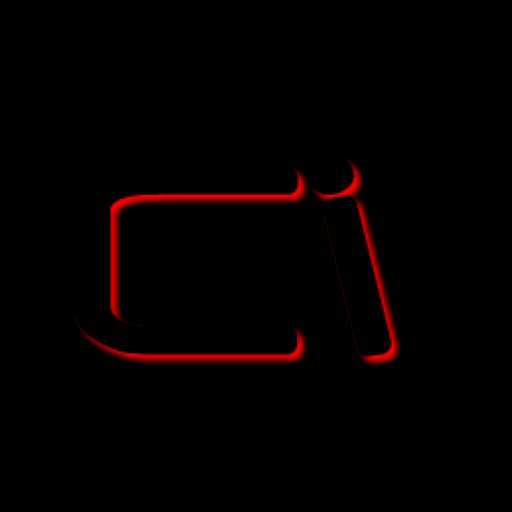Один из ключевых элементов интерфейса современных операционных систем семейства Windows – это панель задач. Это небольшая область, как правило, внизу экрана, на которой отображаются открытые программы и файлы. Также тут можно найти меню трей, где располагаются часы, календарь и иконки программ.
Иными словами, очень полезный в работе инструмент, облегчающий доступ к файлам и ПО. И поэтому, когда пропадает панель задач Windows 7, многие пользователи теряются и не знают, что делать. К сожалению, такая проблема случается. Но не стоит беспокоиться, ибо все можно вернуть на место. И даже изменить настройки расположения, если вам захочется. А если вы еще не оценили возможности данного инструмента, то самое время приобрести и установить ОС (цена Windows 7 сейчас очень привлекательна).
Почему пропадает панель задач?
Прежде всего, нужно разобраться в том, почему исчезает данная область из интерфейса системы. Это может произойти по следующим причинам:
- изменились настройки расположения и отображения, например, вы выбрали скрывать панель задач;
- было установлено стороннее программное обеспечение, которое меняет внешний вид или функционал области;
- из-за действия вирусов или ошибок в работе ОС был поврежден файл, отвечающий за отображение панели задач.
Мы разобрались в том, почему она исчезает. Теперь нужно понять, что делать если пропала панель задач. Тут возможно несколько вариантов решения проблемы.
Как восстановить панель задач?
Итак, для возвращения данной области с ее инструментарием вы можете воспользоваться одним из нижеприведенных методов.
- Изменить настройки отображения. Откройте «Панель управления» в настройках системы, перейдите в меню «Панель задач и меню Пуск». В новом окне на соответствующей вкладке вы можете гибко контролировать расположение данной области: выбрать место размещения, включить автоматическое скрывание, настроить расположение кнопок на панели и прочее. После нажимаете «Применить» для сохранения изменений.
- Удалить стороннее ПО, изменяющее отображение области. Есть различные программы, которые меняют внешний вид, спецэффекты и другие особенности отображения панели задач. Например, RocketDock. Вы можете отключить или полностью удалить данный софт, чтобы восстановить привычный вид и функционал панели.
- Восстановить предыдущие настройки. Если вы не можете понять, что именно вызвало изменения в отображении области, то можно попробовать воспользоваться функцией «Восстановление системы». Она доступна из настроек управления ОС. Если у вас сохранены точки, например, до установки какого-либо ПО, то через них можно вернуть предыдущее состояние системы. Если пропала нижняя панель, то это может помочь.
Если все это не помогло, то вариант один – повреждены или заблокированы файлы, отвечающие за ее отображение. Тогда как вернуть панель задач Windows 7? Можно попробовать провести полное сканирование ПК на предмет вирусов. Или же воспользоваться диском с ОС, чтобы провести восстановление файлов системы.
Главная » windows 7 » Исчезла панель задач и меню пуск как вернуть windows 7
Куда пропала панель задач с рабочего стола, как вернуть?
Вчера компьютер работал нормально, а сегодня пропала панель задач в windows 7.Теперь невозможно вызвать часто используемые программы, да и меню пуск тоже не отображается. Работать без привычной панели неудобно, непривычно, но почему пропала панель задач в windows7?
Панель задач может пропасть по разным причинам, в том числе и в случае скачивания сомнительного софта , установки скринсейвера, заставки на рабочий стол, или из-за изменения реестра windowsвирусом.
Давайте рассмотрим несколько вариантов, как можно вернуть панель задач windows 7 на привычное место вниз экрана:
- Во-первых, попробуйте навести курсор мыши вниз экрана, иногда при таком действии она появляется. Это может случиться при настройке свойств панели, в них есть опция «автоматически скрывать панель задач». Такое иногда случается, если вы позволили настроить свой компьютер чужому человеку. Чтобы в этом случае вернуть ее на место, проделайте следующее: наведите курсор вниз экрана, выскочит окошко, где нужно выбрать опцию свойства. Откроется меню настроек панели задач, и здесь снимите флажок с опции «автоматически скрывать панель задач». Панель должна появиться. Но для некоторых устройств, например, для нетбуков, где экран не слишком большой, эта опция будет полезной, так как увеличится пространство рабочего стола.
- Некоторые неопытные пользователи по незнанию перемещают панель задач в другое место, например, вверх или сбоку экрана, и теперь не знают, как вернуть панель обратно. Исправить это просто: нажмите в любом месте на панели задач левой кнопкой мыши, и тащите ее вниз экрана. Она теперь будет внизу.
- Если вы скачали сомнительный софт, то очень часто в нем есть вредоносный код, который меняет значения реестра, и панель задач скрывается навсегда. В этом случае нужно откатить систему на более ранний срок, и делать это лучше всего из безопасного режима, когда не все процессы запускаются в автоматическом режиме. Во многих случаях этот метод помогает, и панель опять находится в привычном месте.
- Иногда пропадает панель задач при открытии окон браузера. Это может возникнуть в том случае. Если вы в настройках указали «во весь экран». Как раз в этом случае и скрывается панель задач. Чтобы исправить это в настройках панели укажите опцию «показывать панель задач поверх всех окон», и после этого она появится на привычном месте, из нее можно будут запустить другие приложения, текстовый редактор или игру.
Теперь вы узнали причины, почему пропала панель задач в windows 7, и узнали, как решить эти проблемы в типичных случаях.
tehno-bum.ru
Пропала панель задач на windows. Как восстановить?
2015-01-09 / Вр:22:48 / просмотров: 23871
История о том, как у меня пропала панель задач.
…пропала панель задач и исчезли иконки и гаджеты с рабочего стола. Началось все с того, что я решил проверить, как отображается сайт заказчика в браузере Internet Explorer. И тут браузер завис. Я все еще выдерживаю спокойствие, потому что знаю, как закрыть зависшую программу. Открываю диспетчер задач, но в спешке нажимаю завершение не того процесса (вместо «iexplore.exe», закрываю «explorer.exe» ):
Как результат, исчезла панель задач и иконки с рабочего стола. Упс! Не ожидал я такого исхода!
И вот теперь из личного опыта я вам расскажу, как все восстановить.
Как решить проблему и все восстановить? Все действия можно применять на windows XP и на windows7. 1). Запустить «диспетчер задач». Для этого нужно нажать комбинацию клавиш: «Ctrl+Alt+Delete» и в меню выбрать «Файл» => «Новая задача (Выполнить…)»:
2). Ввести в поле «explorer.exe» и нажать на кнопку «ОК»:
либо на кнопку «Обзор…»
зайти на диске C в папку WINDOWS и выбрать файл explorer.exe. Нажать на кнопку «Открыть»:
Потом жать кнопку «ОК»:
После проделанной процедуры панель задач, рабочий стол со всем ярлыками и гаджетами должен восстановиться.
Если исчезла панель задач и все ярлыки и гаджеты с рабочего стола не по вашей вине, то обязательно просканируйте систему на наличие вирусов антивирусной программой.
Понравился пост? Помоги другим узнать об этой статье, кликни на кнопку социальных сетей ↓↓↓
Последние новости категории:
Похожие статьи
Популярные статьи:
Добавить комментарий
Метки: windows XP/7, полезные статьи
bloggood.ru
Пропала панель задач. Как вернуть?
Иногда пользователи сталкиваются с тем, что пропала панель задач. Ни тебе в меню «Пуск» зайти, ни запущенные программы посмотреть… В общем, сплошное неудобство. Как вернуть панель задач на место?
Если пропала панель задач, не спешите паниковать и делать откат системы или переустанавливать ОС: возможно, не все так плохо, как кажется. Если на рабочем столе отсутствует только панель задач, а все ярлыки и гаджеты на месте, скорее всего, панель задач просто скрыта.
Чтобы снова отобразить панель задач, нужно навести курсор мыши на то место, где она была (стандартное расположение — в нижней части экрана). Если панель задач не показывается, подведите курсор к верхней части экрана и к боковым сторонам: возможно, панель просто была перемещена. Курсор нужно подвигать к самому краю экрана.
Как сделать так, чтобы панель задач больше не пропадала? Для этого нужно отключить скрытие панели задач. Чтобы это сделать, зайдите в Панель управления (Пуск — Панель управления) и выберите пункт «Панель задач и меню «Пуск». Как вариант можно кликнуть правой кнопкой по панели задач и выбрать пункт «Свойства». В открывшемся окне снимите флажок напротив пункта «Автоматически скрывать панель задач» и нажмите ОК.
Если пропала панель задач при запуске windows XP, возможно, виной тому повреждение параметров учетной записи пользователя. «Симптомы» этой проблемы — не отображающаяся при входе в систему панель задач и невозможность открыть меню «Пуск» комбинацией клавиш Ctrl+Escape. При этом если зайти в windows в безопасном режиме, панель задач отображается.
Есть несколько способов решения этой проблемы:
- Запустить windows в режиме «чистой» загрузки с минимальным набором драйверов — возможно, загружаемый определенной программой драйвер и есть причина того, что пропала панель задач (обычно такую проблему вызывают драйвера видеоадаптеров). Если это так, нужно просто удалить проблемные драйвера.
- Войти в систему под учетной записью администратора и создать новую учетную запись пользователя взамен поврежденной.
- Если предыдущие способы не помогли, выполните восстановление системы. При этом все поврежденные файлы windows заменятся на нормальные, а ваши личные файлы и установленные программы останутся нетронутыми.
Если у вас не просто пропала панель задач, но и не загрузился рабочий стол (иконки, гаджеты и т. п.), это значит, что не смог выполниться процесс explorer.exe. Способы решения этой проблемы мы уже описывали в статье «Не загружается рабочий стол. Что делать?», но на всякий случай повторим основные моменты.
Для начала запустите диспетчер задач, используя комбинацию клавиш Ctrl+Alt+Delete или Ctrl+Shift+Escape. В меню «Файл» выберите пункт «Новая задача (Выполнить…)», введите explorer.exe, нажмите ОК. Рабочий стол должен вернуться на место вместе с панелью задач.
После этого обязательно нужно просканировать систему на наличие вирусов, а также проверить реестр на наличие ключей HKEY_LOCAL_MACHINESOFTWAREMicrosoftwindowsNTCurrentVersionImage File Execution Optionsexplorer.exe и HKEY_LOCAL_MACHINESOFTWAREMicrosoftwindowsNTCurrentVersionImage File Execution Optionsiexplorer.exe. Если эти ключи присутствуют — удалите их.
Итак, если у вас пропала панель задач, стоит заподозрить три основные причины:
- кто-то включил автоматическое скрытие панели задач;
- учетная запись пользователя в windows XP была повреждена;
- не выполнился процесс explorer.exe, скорее всего — из-за вируса.
Если не помогают «мягкие» способы борьбы с проблемой (создание новой учетной записи, удаление дефектных драйверов, очистка системы от вирусов), все равно не стоит спешить переустанавливать систему. Лучше попробуйте восстановить систему, сделав откат до одной из созданных точек восстановления, тогда вам не придется переустанавливать все программы.
strana-sovetov.com
Пропала панель задач windows. Как быть?
Иногда у пользователей возникает проблема, которая заключается в том, что в системе windows пропадает панель задач. Такое событие может быть связано, например, с ошибками самой системы или вирусами. Если у вас возник случай, в котором пропала панель задач windows, то постараюсь помочь его решить.
Обычно, когда происходит сбой проводника, то он автоматически перезапускается, но этого может и не случиться, в этом случае, нужно самостоятельно запустить его. Воспользуемся Диспетчером задач (думаю, вы знаете, как его открыть, если нет, то для этого нажимают сочетания Ctrl+Alt+Del, либо Ctrl+Shift+Esc) и нажмем «Файл», потом «Новая задача» может быть написано «Запустить новую задачу». Теперь, в открывшемся окне вам нужно ввести «explorer.exe».
Либо нажать на кнопку «Обзор» и уже самостоятельно выбрать проводник «explorer.exe», который находится по пути: C:windowsexplorer.exe.
Если при попытке открыть диспетчер задач ничего не происходит, то скорей всего у вас на компьютере вирус, который меняет ключи реестра таким образом, что невозможно использовать средства для решения проблем.
Некоторые вирусы способны даже удалить файл «explorer.exe», тогда вы должны скачать его в интернете и поместить в каталог C:WINDOWS. Скачиваете именно для вашей версии windows.
Пропала панель задач. Другие варианты
Допустим панель задач как бы есть, но она появляется только при наведении на нее курсора, для кого-то это может быть причина, по которой стоит волноваться, так как, для них это даже лучше, когда панель задач скрыта, но многие привыкли, что она всегда перед ними. Чтобы решить данную проблему, нужно навести курсор на панель задач и как только она появится нажать правой кнопкой мыши и выбрать «Свойства», далее, снимите галочку с «Автоматически скрывать панель задач».
После того, как вы проделали данные операции, панель задач должна вернуться на свое законное место. Если возникли какие-то вопросы, задавайте их, пожалуйста, в комментариях.
https://computerinfo.ru/propala-panel-zadach-windows/https://computerinfo.ru/wp-content/uploads/2016/05/propala-panel-zadach-windows-5.jpghttps://computerinfo.ru/wp-content/uploads/2016/05/propala-panel-zadach-windows-5-150×150.jpg2016-05-08T13:09:30+00:00EvilSin225Краткие советыwindows 10 пропала панель задач,пропадает панель задач в windows 7,пропала панель задач,пропала панель задач windowsИногда у пользователей возникает проблема, которая заключается в том, что в системе windows пропадает панель задач. Такое событие может быть связано, например, с ошибками самой системы или вирусами. Если у вас возник случай, в котором пропала панель задач windows, то постараюсь помочь его решить. Обычно, когда происходит сбой проводника, то он…EvilSin225Андрей Терехов[email protected]Компьютерные технологии
computerinfo.ru
Смотрите также
Пропала панель задач. Как вернуть?

Иногда пользователи сталкиваются с тем, что пропала панель задач. Ни тебе в меню «Пуск» зайти, ни запущенные программы посмотреть… В общем, сплошное неудобство. Как вернуть панель задач на место?
Если пропала панель задач, не спешите паниковать и делать откат системы или переустанавливать ОС: возможно, не все так плохо, как кажется. Если на рабочем столе отсутствует только панель задач, а все ярлыки и гаджеты на месте, скорее всего, панель задач просто скрыта.
Чтобы снова отобразить панель задач, нужно навести курсор мыши на то место, где она была (стандартное расположение — в нижней части экрана). Если панель задач не показывается, подведите курсор к верхней части экрана и к боковым сторонам: возможно, панель просто была перемещена. Курсор нужно подвигать к самому краю экрана.
Как сделать так, чтобы панель задач больше не пропадала? Для этого нужно отключить скрытие панели задач. Чтобы это сделать, зайдите в Панель управления (Пуск — Панель управления) и выберите пункт «Панель задач и меню «Пуск». Как вариант можно кликнуть правой кнопкой по панели задач и выбрать пункт «Свойства». В открывшемся окне снимите флажок напротив пункта «Автоматически скрывать панель задач» и нажмите ОК.
Если пропала панель задач при запуске Windows XP, возможно, виной тому повреждение параметров учетной записи пользователя. «Симптомы» этой проблемы — не отображающаяся при входе в систему панель задач и невозможность открыть меню «Пуск» комбинацией клавиш Ctrl+Escape. При этом если зайти в Windows в безопасном режиме, панель задач отображается.

Есть несколько способов решения этой проблемы:
- Запустить Windows в режиме «чистой» загрузки с минимальным набором драйверов — возможно, загружаемый определенной программой драйвер и есть причина того, что пропала панель задач (обычно такую проблему вызывают драйвера видеоадаптеров). Если это так, нужно просто удалить проблемные драйвера.
- Войти в систему под учетной записью администратора и создать новую учетную запись пользователя взамен поврежденной.
- Если предыдущие способы не помогли, выполните восстановление системы. При этом все поврежденные файлы Windows заменятся на нормальные, а ваши личные файлы и установленные программы останутся нетронутыми.
Если у вас не просто пропала панель задач, но и не загрузился рабочий стол (иконки, гаджеты и т. п.), это значит, что не смог выполниться процесс explorer.exe. Способы решения этой проблемы мы уже описывали в статье «Не загружается рабочий стол. Что делать?», но на всякий случай повторим основные моменты.
Для начала запустите диспетчер задач, используя комбинацию клавиш Ctrl+Alt+Delete или Ctrl+Shift+Escape. В меню «Файл» выберите пункт «Новая задача (Выполнить…)», введите explorer.exe, нажмите ОК. Рабочий стол должен вернуться на место вместе с панелью задач.
После этого обязательно нужно просканировать систему на наличие вирусов, а также проверить реестр на наличие ключей HKEY_LOCAL_MACHINESOFTWAREMicrosoftWindowsNTCurrentVersionImage File Execution Optionsexplorer.exe и HKEY_LOCAL_MACHINESOFTWAREMicrosoftWindowsNTCurrentVersionImage File Execution Optionsiexplorer.exe. Если эти ключи присутствуют — удалите их.
Итак, если у вас пропала панель задач, стоит заподозрить три основные причины:
- кто-то включил автоматическое скрытие панели задач;
- учетная запись пользователя в Windows XP была повреждена;
- не выполнился процесс explorer.exe, скорее всего — из-за вируса.
Если не помогают «мягкие» способы борьбы с проблемой (создание новой учетной записи, удаление дефектных драйверов, очистка системы от вирусов), все равно не стоит спешить переустанавливать систему. Лучше попробуйте восстановить систему, сделав откат до одной из созданных точек восстановления, тогда вам не придется переустанавливать все программы.
Автоматические обновления последней версии Виндоус зачастую причиняют людям неудобства. Довольно распространённым случаем является ситуация, когда, перезагрузив ПК после установки обновления, выясняется, что не работает кнопка Пуск. Кстати, вот инструкция как отключить автоматическое обновление. Меню не реагирует на нажатие, а также и на соответствующую кнопку на клавиатуре. Бывает не работают разделы параметров операционной системы и другие графические меню. Если Windows не запускается после обновления вот инструкция как исправить эту «неприятность». Чтобы исправить ошибку с пуском нужно прибегнуть к одному из способов решения — попытаться перезапустить проводник ОС, изменить настройки в реестре Windows или воспользоваться специальной программой. Кроме этого имеется еще несколько методов, о которых пойдет речь далее в этой инструкции.
Перезапуск интерфейса системы
Этот процесс отвечает за отображение оболочки. С его помощью пользователь может видеть директории и файлы на компьютере. Если кнопка пуска перестала нормально работать, то нужно перезапустить проводник. Для этого потребуется:
- Вызвать «Диспетчер задач», нажав клавиатурную комбинацию «Ctrl+Shift+Esc» или воспользовавшись меню в стартовой панели.
- Перейти в раздел процессов.
- Отыскать «Проводник» или «Explorer.exe», и из его контекстного меню выбрать вариант «Перезапустить».
- Подтвердить действие нажав кнопку «OK».
Если ничто не помогает
http-equiv=”Content-Type” content=”text/html;″>y http-equiv=”Content-Type” content=”text/html;charset=UTF-8″>le=”text-align: justify;”>Если все описанные способы исправить ошибку оказались для вас неработоспособными, остается способ со сбросом Windows 10 и автоматической переустановкой системы (диск, флешка или образ не понадобятся), о том, как это осуществить я подробно писал в статье Восстановление Windows 10.
А вдруг и это будет интересно:
- Программы для SSD – настройка, оптимизация, проверка
- Как изменить системные иконки Windows 10
- Как восстановить данные с внешнего жесткого диска
- Как скинуть фото с iPhone на компьютер Windows и Mac, по кабелю и Wi-Fi
- Расположение недоступно, отказано в доступе при открытии флешки — как исправить
- Ошибка «Это устройство уже используется другим приложением» при выводе звука по HDMI — как исправить
Редактирование настроек в реестре
Следующим способом, который сможет помочь заставить работать пуск — это изменение значений, отвечающих за функционирования стартового меню в реестре системы. Для осуществления этого действия понадобится:
- Вызвать редактор при помощи поисковой строки, вписав туда команду regedit
- Нажать «OK».
- Перейти в раздел с настройками пользователя – «HKCU».
- Проследовать по пути «SoftwareMicrosoftWindowsCurrentVersionExplorer».
- Отыскать там ключ «EnableXAMLStartMenu» и поменять его параметр на «0».
- Если такой пункт отсутствует, то понадобится создать ключ DWORD и установить ему соответствующее значение.
- После этого, для активации новых настроек потребуется перезапустить проводник, как это описывалось ранее.
Куда пропала панель задач с рабочего стола, как вернуть?
Вчера компьютер работал нормально, а сегодня пропала панель задач в windows 7.Теперь невозможно вызвать часто используемые программы, да и меню пуск тоже не отображается. Работать без привычной панели неудобно, непривычно, но почему пропала панель задач в windows7?
Панель задач может пропасть по разным причинам, в том числе и в случае скачивания сомнительного софта , установки скринсейвера, заставки на рабочий стол, или из-за изменения реестра windowsвирусом.
Давайте рассмотрим несколько вариантов, как можно вернуть панель задач windows 7 на привычное место вниз экрана:
- Во-первых, попробуйте навести курсор мыши вниз экрана, иногда при таком действии она появляется. Это может случиться при настройке свойств панели, в них есть опция «автоматически скрывать панель задач». Такое иногда случается, если вы позволили настроить свой компьютер чужому человеку. Чтобы в этом случае вернуть ее на место, проделайте следующее: наведите курсор вниз экрана, выскочит окошко, где нужно выбрать опцию свойства. Откроется меню настроек панели задач, и здесь снимите флажок с опции «автоматически скрывать панель задач». Панель должна появиться. Но для некоторых устройств, например, для нетбуков, где экран не слишком большой, эта опция будет полезной, так как увеличится пространство рабочего стола.
- Некоторые неопытные пользователи по незнанию перемещают панель задач в другое место, например, вверх или сбоку экрана, и теперь не знают, как вернуть панель обратно. Исправить это просто: нажмите в любом месте на панели задач левой кнопкой мыши, и тащите ее вниз экрана. Она теперь будет внизу.
- Если вы скачали сомнительный софт, то очень часто в нем есть вредоносный код, который меняет значения реестра, и панель задач скрывается навсегда. В этом случае нужно откатить систему на более ранний срок, и делать это лучше всего из безопасного режима, когда не все процессы запускаются в автоматическом режиме. Во многих случаях этот метод помогает, и панель опять находится в привычном месте.
- Иногда пропадает панель задач при открытии окон браузера. Это может возникнуть в том случае. Если вы в настройках указали «во весь экран». Как раз в этом случае и скрывается панель задач. Чтобы исправить это в настройках панели укажите опцию «показывать панель задач поверх всех окон», и после этого она появится на привычном месте, из нее можно будут запустить другие приложения, текстовый редактор или игру.
Теперь вы узнали причины, почему пропала панель задач в windows 7, и узнали, как решить эти проблемы в типичных случаях.
tehno-bum.ru
Изменение имени пользовательского каталога
Зачастую неполадки с кнопкой появляются после создания нового аккаунта, путь к которому имеет русские буквы. В таком случае можно использовать «Управление компьютером» и назначить новый путь к папке пользователя или переименовать её. Также можно попробовать создать новую запись, без кириллических букв. Для этого понадобится:
- Открыть настройки системы.
- Выбрать пункт «Учетные записи».
- Перейти на вкладку «Семья и другие люди».
- Нажать «Добавить пользователя» и следовать инструкциям.
Создав новый аккаунт нужно с его помощью зайти в систему. Этот шаг должен исправить неполадку с функционированием кнопки. Далее можно перенести все нужные файлы в новый профиль и удалить старый.
Руководство по технической поддержке Windows 10
Одна из ошибок, с которыми мы столкнулись в Windows 10 Technical Preview, заключается в том, что функция меню «Пуск» исчезает при первом включении операционной системы или в какой-то момент использования вы просто не сможете получить к ней доступ, но следуя приведенному ниже руководству в указанном порядке вы исправите меню «Пуск» в Windows 10 Technical preview и продолжите свою повседневную работу в Windows 10.
Меню «Пуск» исчезает, главным образом, из-за процесса, который не запустился, когда ваш Windows 10 Technical Preview включился или приложение стороннего производителя повредило некоторые файлы реестра Windows 10. Кроме того, в качестве меры предосторожности перед выполнением шагов, описанных ниже, я бы предложил создать резервную копию вашей важной работы, чтобы предотвратить возможные повреждения на этом пути.
Обслуживание системы
Зачастую исправить неработающую кнопку пуска может автоматическое обслуживание ОС. Для его запуска потребуется:
- Перейти в «Свойства» системы.
- Кликнуть по тексту «Центр безопасности и обслуживания».
- Открыть пункт «Обслуживание».
- Нажать «Начать Обслуживание».
Виндоус начнет поиск проблем и постарается их устранить.
Отсутствие прав на запуск пуска
В огромном количестве случаев бывает так, что причиной по которой вас не открывается и вообще ни как не реагирует меню псу, это отсутствие прав на компонент {316CDED5-E4AE-4B15-9113-7055D84DCC97}. Ранее мы уже встречались с вами с компонентом {316CDED5-E4AE-4B15-9113-7055D84DCC97}, когда устраняли ошибку ID 10016. Просто если кто не в курсе, то Windows видит все функции, компоненты в виде GUID номеров, и вот панель «Пуск» имеет вид {316CDED5-E4AE-4B15-9113-7055D84DCC97}, тут нет ничего сложного. Если посмотреть реестр Windows, то вы обнаружите запись:
HKEY_CLASSES_ROOTWOW6432NodeAppID{316CDED5-E4AE-4B15-9113-7055D84DCC97}
Immersive Shell — это и есть интерфейс Metro в Windows. Понимая это нужно удостовериться, есть ли у вас права на его использование или нет.
Для этого я использую скрипт DCOMPermissions.psm1.
Поместите его в доступную папку, у меня это будет C:Share.
Далее я вам советую запустить оболочку PowerShell ISE в режиме администратора, она находится по пути:
C:WindowsSystem32WindowsPowerShellv1.0
Щелкаем по значку powershell_ise.exe правым кликом и выбираем пункт «Запуск от имени администратора».
выполните команду, которая позволит запускать неподписанные скрипты:
Set-ExecutionPolicy remotesigned
Выберите пункт «Y».
Далее переходим в нашу папку, где лежит скрипт и импортируем данный модуль.
cd C:Share Import-Module .DCOMPermissions.psm1
Далее даем права для группы «NT AUTHORITYПрошедшие проверку»
Grant-DCOMPermission -ApplicationID «{316CDED5-E4AE-4B15-9113-7055D84DCC97}» -Account «NT AUTHORITYПрошедшие проверку» -Type Launch -Permissions LocalLaunch,LocalActivation -OverrideConfigurationPermissions
Далее проверим, что на контейнер {316CDED5-E4AE-4B15-9113-7055D84DCC97} на значились наши права, для этого выполните:
Get-DCOMPermission -ApplicationID «{316CDED5-E4AE-4B15-9113-7055D84DCC97}» -Type Launch
Как видим NT AUTHORITYПрошедшие проверку есть в списке, по идее кнопка пуск у вас сразу должна заработать, но если не заработает, то нужно перезагрузиться или сделать выход из системы (logoff).
Специальная программа
Инструкция как сделать меню пуск Windows 10 как в Windows 7
Официальная утилита Майкрософт
После многочисленных жалоб на неисправную работу стартового меню, компания Майкрософт сделала специальную программу для устранения проблемы. .
- Заходим на сайт Microsoft и загружаем программу.
- Запускаем её и нажимаем «Далее».
Найденные проблемы будут автоматически устранены, и приложение выдаст отчет о своей работе.
( 2 оценки, среднее 4.5 из 5 )
Пропала панель задач на рабочем столе Windows 7
«Панель задач» и меню «Пуск» на семерке существенно отличаются от аналогичных элементов навигации в Виндовс Виста. Это и не мудрено, ведь разработчики взяли из интерфейса Аэро только все самое лучше и добавили его в семерку. Эти элементы существовали в операционной системе и раньше, но в последних версиях ОС с ними начали происходить странные вещи. Если говорить точнее, то «Панель задач» может просто исчезнуть. О том, почему пропала нижняя панель на Windows 7, и что с этим делать, будет рассказано далее.
«Панель задач» – это элемент интерфейса пользователя, находящийся на рабочем столе и служащий для упрощения навигации по компьютеру. Обычно он располагается в нижней части экрана и выглядит, как полоска с набором кнопок и ярлыков, содержащая значок меню «Пуск», закрепленные и активно работающие иконки программ, а также «Панель уведомлений» пользовательскими и системными значками.
Разделы ленты задач
Данный элемент навигации используется практически с самых первых версий операционной системы Виндовс. Разработчики не стали убирать его, отдавая дань традиционному графическому интерфейсу и производя лишь косметические и функциональные улучшения «Панели задач». Обычно она находится снизу экрана в горизонтальном положении, но путем нехитрых манипуляций полосу можно поместить наверх, под левую или под правую сторону.
Помимо всех вышеперечисленных функций, «Панель задач» содержит в себе системные часы с датой и временем, которые можно настроить прямо из нее. А также индикатор используемого языка ввода, настраиваемый не только с помощью сочетания клавиш, но и рассматриваемой панели.
Важно! Данный элемент навигации обладает возможностью скрывать все окна, запускать «Диспетчер задач», показывать различные панели и выполнять отображение окон запущенных программ стопками или каскадом. Все это доступно через нажатие правой клавишей мыши по свободному участку панели.
Как восстановить верхнюю панель
Даже несмотря на то, что разработчики программного обеспечения стараются максимально упростить интерфейс своих продуктов, в некоторых случаях поиск кнопки меню для выполнения простейшей команды может занять длительное время. Так, например, верхняя панель меню в некоторых приложениях может оказаться скрытой, а все попытки ее восстановить оканчиваются неудачей.
- Как восстановить верхнюю панель
- Как восстановить панель задач
- Как вернуть панель задач
В последних версиях программного пакета Office (2007 и 2010) от компании Microsoft в качестве основного инструмента для выполнения большинства операций используется панель меню, которая находится в верхней части окна приложения и называется «Лента». Если в приложении Word, Excel, Power Point и других вы не видите эту панель, наведите курсор в левую верхнюю часть окна в область с кнопками «Сохранить», «Отменить ввод», «Повторить ввод».
Кликните по крайней справа пиктограмме со стрелкой, направленной вниз. В открывшемся меню щелкните последний пункт: «Свернуть ленту». Ответом на это действие будет появление главной панели на привычном для вас месте.
Если вы «потеряли» панель закладок, которая также расположена в верхней части окна в виде отдельной панели меню, нажмите на клавиатуре сочетание клавиш Ctrl+Shift+B – панель закладок тут же появится. То же действие можно выполнить, кликнув по пиктограмме гаечного ключа, а затем выбрав последовательно пункты меню «Закладки» и «Показывать панель закладок».
В браузере Opera любую панель, которую разработчики поместили в верхнюю часть окна, можно скрыть и снова отобразить с помощью соответствующей команды. Доступ к списку команд можно получить, щелкнув кнопку Opera в левом верхнем углу окна. Выберите в меню пункт «Панели инструментов» и установите флажок рядом с необходимой вам панелью (адреса, вкладки и т.д.), чтобы восстановить ее в рабочем окне приложения.
Если у вас браузер Firefox, то для восстановления или скрытия любой панели меню щелкните кнопку Firefox и выберите команду «Настройки». А пользователям Internet Explorer достаточно кликнуть в свободной области панели закладок правой кнопкой мыши и отметить в контекстном меню флажком панель, которую требуется восстановить.
В браузере пропали границы окна, крестик для закрытия браузера, кнопка свернуть и т. д.
С монитором всё нормально!! ! Там просто пропали эти вещи!
Это не полноэкранный режим.
В том то и дело что в браузере, сколько бы я его не перезагружал, нету этих вещей, я и комп перезагружал, и это даже не глюк, просто какие то настройки сбросились.
на мониторе есть кнопка авто выравнивание
Попробуйте нажать клавишу Ф11 или Ф12 в браузере, они как правило, восстанавливают данные панели на экране.
Предположу, что проблема с разрешением после полноэкранного режима другого приложения. Поможет двойной клик о шапке окна, либо закрытием браузера путём комбинации клавиш Alt+F4.
Конфигурации с несколькими мониторами
При использовании двух мониторов в Windows 10 или же, к примеру, при подключении ноутбука к телевизору в режиме «Расширенного рабочего стола», панель задач отображается только на первом из мониторов.
Проверить, в этом ли заключается ваша проблема, легко — нажмите клавиши Win+P (английская) и выберите любой из режимов (например, «Повторяющийся»), кроме «Расширить».
⛔️ Решение данной проблемы
Когда у проводника пропадает верхняя строка я нашел только один действенный метод лечения данной проблемы:
- кликаем правой кнопкой мышки на рабочем столе
- и в открывшемся окне у нас уже выбрано меню Дисплей (рис.1) спускаемся чуть ниже и в пункте Разрешение экрана (рис.2) в моем случае это 1920 на 1080 меняем его на любой другой допустим на 1280 на 960 и сохраняем
- и сразу же меняем все обратно
- ✅ Все, после этой манипуляции полоса исчезает и все работает как раньше.
Описание такой проблемы нашел на форуме Intel и как я понял из перевода, там речь шла о глюке видео карты, но я это больше приписываю именно к работе с двумя мониторами.
Видео пропала панель задач внизу экрана что делать Windows 10? 5 методов решения!
Вывод: пропала панель задач внизу экрана что делать вы теперь представление имеете. Также, панель может пропасть из-за вирусов. В этом случае, просто проводим сканирование компьютера вашим антивирусом. Успехов!

_02.jpg)