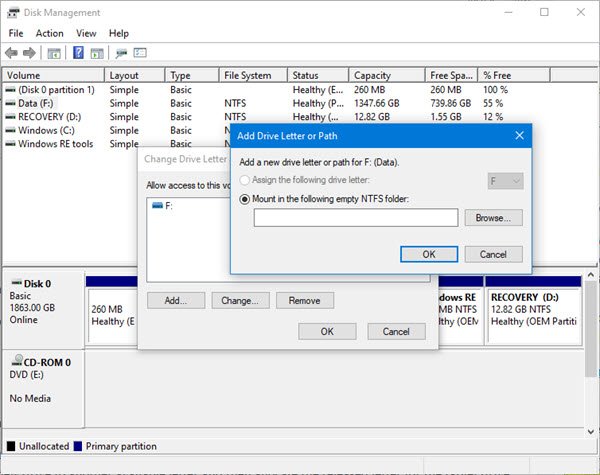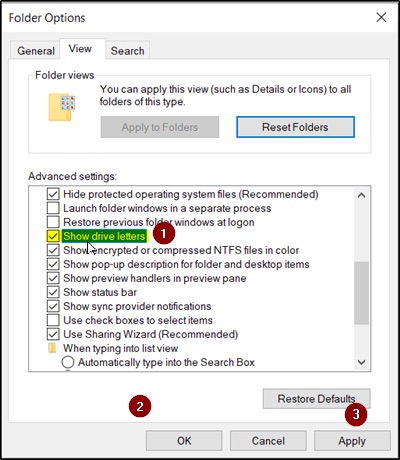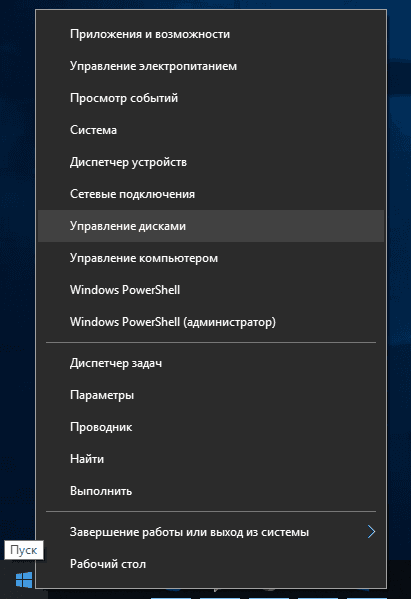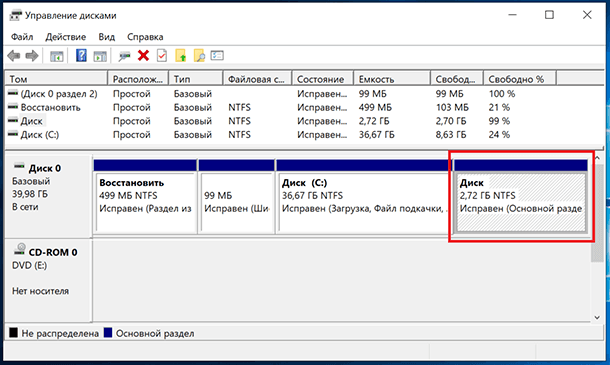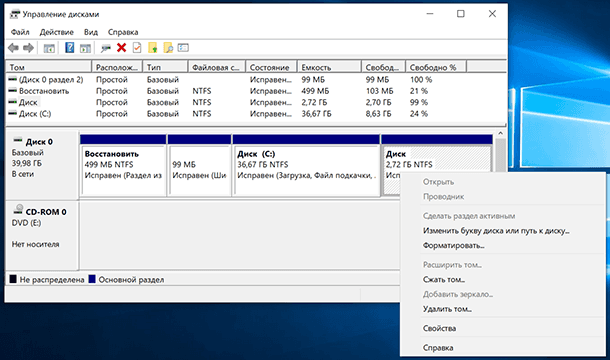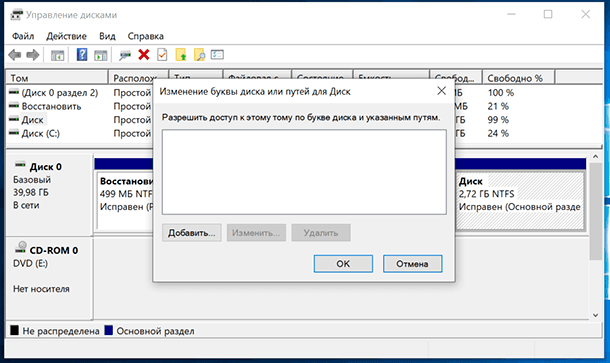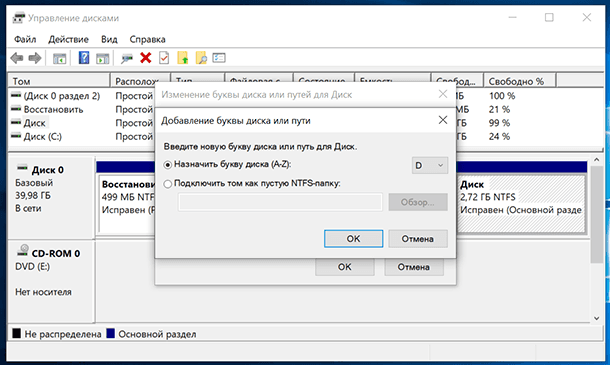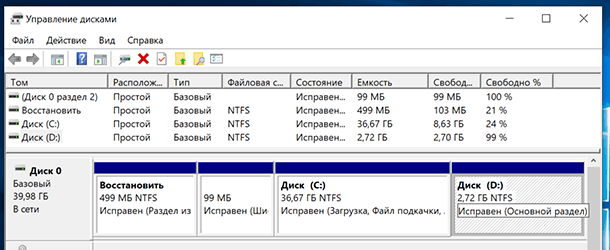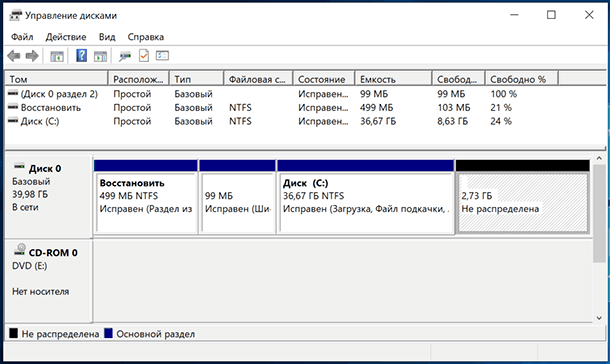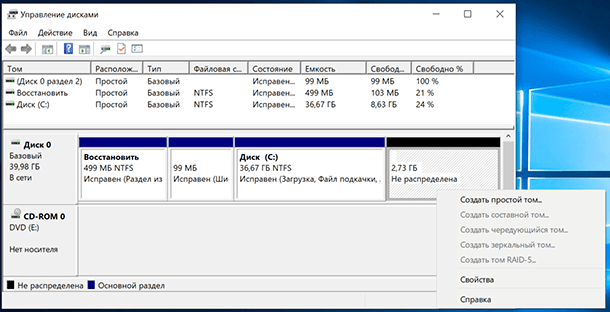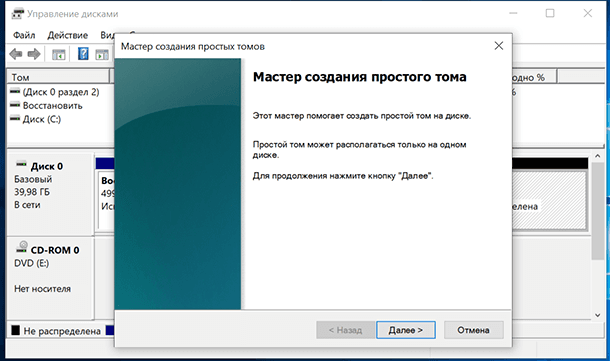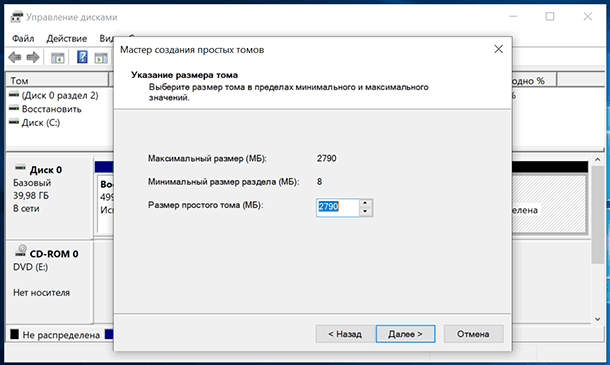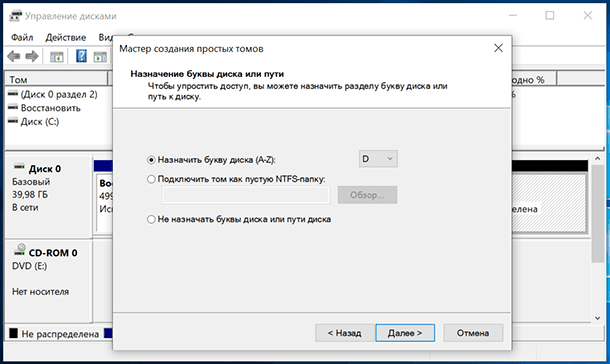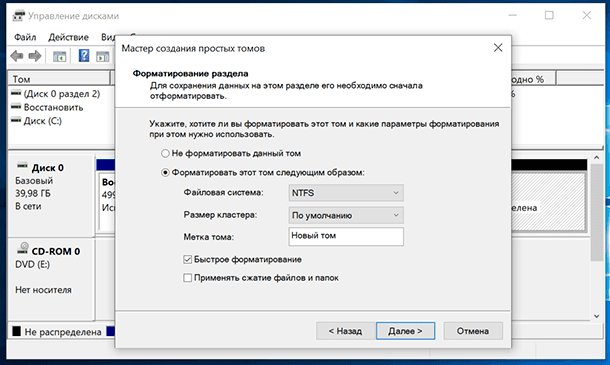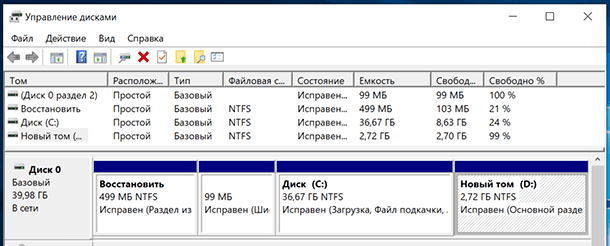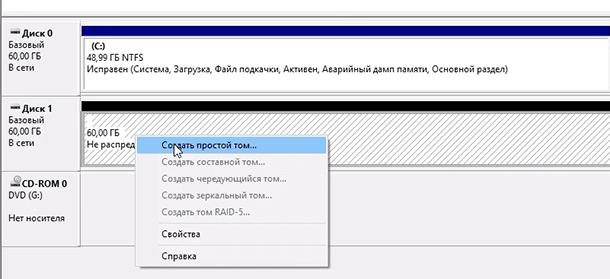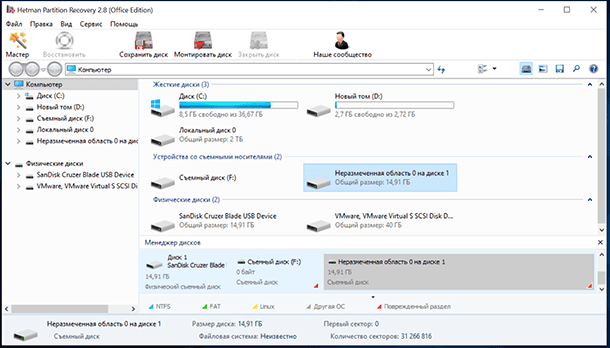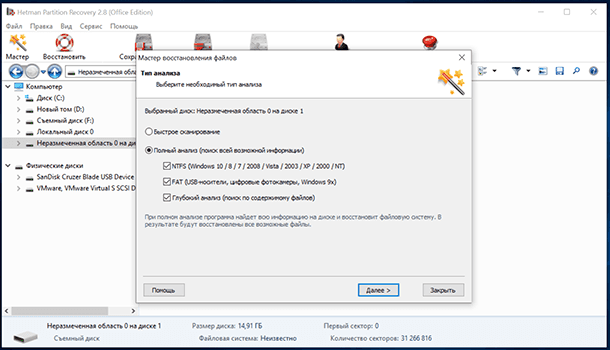Is one of your drive letters missing? What should you do? How to get the missing drive letters back? This post lists several ways to help you solve the drive letter is missing in Windows issue. For instance, try MiniTool Software to unhide partition.
Drive Letter Is Missing In Windows
Driver letter missing? I just upgraded to Windows 10. When I open This PC, my drive letters are missing from Windows Explorer. Now, what should we do when drive letter is missing in Windows?
Let’s drive in.
What Is a Drive Letter?
Here, let’s start with what a drive letter is.
A drive letter is a single alphabetic character A through Z that can be assigned to a physical disk partition, floppy disk drive, removable device, CD-ROM, or even a mapping network drive in the computer.
Generally, drive letter A: is allocated to the first floppy disk drive, B: to the second floppy disk drive, and C: to the first disk partition where the running Windows is installed. The remaining drive letters can be assigned to other disk partitions, removable devices and mapping network drives in accordance with actual demands.
Related: Drive letter assignment.
Once a letter is allocated to a disk partition or mapping network drive (letter for removable devices is changeable), we can say it is fixed unless we change or remove it in Disk Management, Diskpart, or some third-party programs.
However, one day we may find these fixed drive letters are missing in either Windows Explorer or Disk Management, which brings much inconvenience or even makes the partition inaccessible.
Therefore, we wrote this post and introduce 5 different situations where drive letter disappears, and at the same time show ways to get the missing letter back.
Drive Letter Missing from Windows Explorer or My Computer
Generally, after we open the Windows Explorer, we can see the following scenario:
Every local drive and every removable storage device has its own letter, like C: for the first drive, A: for floppy drive, and E for DVD drive. But one day we suddenly found all drive letters have disappeared. This is very strange, though it brings nearly no influence on system running and data access:
What’s wrong? Where are these drive letters going? How can we get these lost drive letters back in several steps? Let’s deal with these questions one by one.
The most probable reason may be that you or someone have hidden the drive letters via settings in Windows Folder Options. To fix this issue, please take the following steps (take Windows 7 for example):
- Go to one of partitions.
- Click «Organize» tab.
- Choose «Folder and search options» from the drop-down menu to get the Folder Options.
Then, select the «View» tab and scroll down the sliding handle to the middle until the «Show drive letters» appears. With checking this option and click «OK,» we can see the missing drive letters in Windows Explorer again.
If you now know the reason for missing drive letter from Windows Explorer or My Computer as well as the solution, it’s time to know why drive letter disappeared from Disk Management.
Drive Letter Disappears in Disk Management
As we know, Disk Management is a Windows snap-in partitioning program designed to help Windows users manage disk and partitions. In Disk Management, every drive should have a drive letter, but sometimes we may find one or some of drives lose their letters like this:
Here we can see the 188.38GB NTFS partition does not have a drive letter. Generally, if a partition is not allocated with a letter in Disk Management, it will be invisible in Windows Explorer:
As a result, we are unable to access files saved in it directly, and all programs relying on the drive letter will be unavailable. Therefore, under this situation, users would be more eager to get the missing drive letter back.
Then, let’s see how.
Steps to Get Missing Drive Letter Back in Disk Management
In Windows Disk Management, the function «Change Drive Letter and Paths,» which appears in the right-click menu of a partition (Windows calls it volume), can help add, change, and remove drive letter:
If «Remove» is selected and applied, the letter of the target drive will be removed and disappear in Disk Management, which is one of the reasons for losing drive letter.
On the contrary, by clicking «Add,» we can assign a letter to the selected drive. Therefore, when a certain drive loses its letter, we can try adding a drive letter in this way. But for successful adding, you may need to pay some attention to the following tip:
Tip: You’d better assign the drive with the original letter. If not, programs relying on the original letter might not work correctly. If the original letter has been taken by new drive, change the letter of the new drive to another available letter and then allocate the released one for the target drive.
In addition, partitions that are hidden via special technologies (set partition type ID to 0x17, for example) are always having no letter.
If a partition is hidden, the function «Change Drive Letter and Paths» for this partition in Disk Management will be unavailable (grayed out). At this time, the best solution is to unhide the partition by using third party program.
If you failed to assign a letter for your drive in Disk Management, now try using MiniTool Partition Wizard Free edition to unhide partition, which is a freeware for Windows home users.
Free Download
Partition Wizard Makes Unhide Partitions Easily
Step 1. Run and launch the freeware to get its main interface.
Step 2. Select the hidden partition and click «Unhide Partition» from the left action panel.
Step 3. Select a letter for the partition and click «OK.»
Step 4. Click «Apply» button to apply the change if the missing drive appears in Partition Wizard.
When MiniTool Partition Wizard shows it succeeded in applying the operation, letter of the partition will be visible in Disk Management, and the missing drive will also appear in Windows Explorer.
Click to Tweet
After getting a basic understanding of the second scenario, next, let’s see the third scenario.
Drive Letter Missing from the List of Available Drive Letters
We have mentioned that it is very easy to add or change drive letter for certain partition in Disk Management. However sometimes you may find a strange situation where a specific letter is not shown in the list of available drive letters and no other device has that letter assigned.
The most probable reason may be that this letter is reserved for a removable device that was removed or is hidden.
Under this situation, if you want to assign the very letter for the specific drive, you may need to make some modifications in Registry. However, as a slight mistake in Registry may cause data loss or system crash, it is very necessary to backup the registry before doing any modification.
Then, launch Regedit, navigate to HKEY_LOCAL_MACHINESYSTEMMountedDevices, and see if a device is shown as being mounted at the specific drive letter.
Next, right-click the drive letter that you want and choose «Rename» from the right-click menu to change the letter to any other unused letter, which will free up the selected one.
After reboot, you can add the released letter for your drive. Next, let’s see the fourth reason for losing drive letters.
Drive Letter Disappears after Reboot
When browsing Windows Forum and Windows Seven Forums (2 well known technical forums about Windows), I found a lot of people talking about the problem that drive letters are disappearing after every reboot. Of course, the same issue can be found in other websites or forums since this is a quite common error.
This is my story.
The following screenshot shows the 465GB NTFS partition on Disk 1 has the letter E:
However, after every reboot, the letter will be missing:
If I want to use the partition normally, I have to assign drive letter every time, which is so troublesome.
After lots of searches on Google, I found this error often occurs on Western Digital hard disk, so it may be a bug of WD hard disk. And someone gives the suggestion: fill the disk with zero. MiniTool Partition Wizard, a freeware for Windows home users, can help complete this task in very simple steps.
However, before zero filling the hard disk, we need to backup all desired files, because this will erase both file system and data. For steps to backup a disk, please see Copy Disk. After the backup has been created, we can wipe the disk without any worry.
How to Erase Disk with MiniTool Partition Wizard
Firstly, run and launch the freeware to get its main window.
Here we can see all recognized hard disks. To wipe a disk, please select the target disk and click «Wipe Disk» feature from the left action pane to get the following interface:
There are 5 wiping methods in total, including Fill Sectors with Zero, Fill Sectors with One, Fill Sectors with Zero & One, DoD 5220.22-M (3 passes), and DoD 5220.28-STD (7 passes). From top to bottom, erasing time increases but the effect is better and better. Then, click «OK» to go back to the main interface:
Finally, click the «Apply» button.
Once the disk is erased, we can recreate partitions in either Disk Management or Partition Wizard. The new drive letters would stay in their original place next time you reboot the computer.
Now if you have known how to deal with the issue that drive letter is missing after Windows reboot, let’s see the last situation.
Drive Letter Missing in Map Network Drive
Drive mapping is how operating systems like Windows associate a local drive letter (A through Z) with a shared storage area to another computer over a network. However, these local drive letters may disappear in Windows Explorer without us knowing exact reasons.
After a series of findings, we find 2 possibilities:
- When mapping the drive, users do not check the option «Reconnect at logon.»
- Use the Work online without synchronizing changes over a virtual private network (VPN) connection.
Now that reasons are found, solutions are available now. For the first situation, users just need to remap the network drive and check «Reconnect at login»:
For the second situation, please obtain the latest service pack for Windows, or apply Hotfix to the system that is experiencing the problem.
Click to Tweet
Bottom Line
Is your drive letter missing or lost under Windows? Have you found the exact reason and corresponding solutions? If you have found, can you please share them with us if they are different from those introduced in this post? If you haven’t found good solutions, this post may be useful.
Is one of your drive letters missing? What should you do? How to get the missing drive letters back? This post lists several ways to help you solve the drive letter is missing in Windows issue. For instance, try MiniTool Software to unhide partition.
Drive Letter Is Missing In Windows
Driver letter missing? I just upgraded to Windows 10. When I open This PC, my drive letters are missing from Windows Explorer. Now, what should we do when drive letter is missing in Windows?
Let’s drive in.
What Is a Drive Letter?
Here, let’s start with what a drive letter is.
A drive letter is a single alphabetic character A through Z that can be assigned to a physical disk partition, floppy disk drive, removable device, CD-ROM, or even a mapping network drive in the computer.
Generally, drive letter A: is allocated to the first floppy disk drive, B: to the second floppy disk drive, and C: to the first disk partition where the running Windows is installed. The remaining drive letters can be assigned to other disk partitions, removable devices and mapping network drives in accordance with actual demands.
Related: Drive letter assignment.
Once a letter is allocated to a disk partition or mapping network drive (letter for removable devices is changeable), we can say it is fixed unless we change or remove it in Disk Management, Diskpart, or some third-party programs.
However, one day we may find these fixed drive letters are missing in either Windows Explorer or Disk Management, which brings much inconvenience or even makes the partition inaccessible.
Therefore, we wrote this post and introduce 5 different situations where drive letter disappears, and at the same time show ways to get the missing letter back.
Drive Letter Missing from Windows Explorer or My Computer
Generally, after we open the Windows Explorer, we can see the following scenario:
Every local drive and every removable storage device has its own letter, like C: for the first drive, A: for floppy drive, and E for DVD drive. But one day we suddenly found all drive letters have disappeared. This is very strange, though it brings nearly no influence on system running and data access:
What’s wrong? Where are these drive letters going? How can we get these lost drive letters back in several steps? Let’s deal with these questions one by one.
The most probable reason may be that you or someone have hidden the drive letters via settings in Windows Folder Options. To fix this issue, please take the following steps (take Windows 7 for example):
- Go to one of partitions.
- Click «Organize» tab.
- Choose «Folder and search options» from the drop-down menu to get the Folder Options.
Then, select the «View» tab and scroll down the sliding handle to the middle until the «Show drive letters» appears. With checking this option and click «OK,» we can see the missing drive letters in Windows Explorer again.
If you now know the reason for missing drive letter from Windows Explorer or My Computer as well as the solution, it’s time to know why drive letter disappeared from Disk Management.
Drive Letter Disappears in Disk Management
As we know, Disk Management is a Windows snap-in partitioning program designed to help Windows users manage disk and partitions. In Disk Management, every drive should have a drive letter, but sometimes we may find one or some of drives lose their letters like this:
Here we can see the 188.38GB NTFS partition does not have a drive letter. Generally, if a partition is not allocated with a letter in Disk Management, it will be invisible in Windows Explorer:
As a result, we are unable to access files saved in it directly, and all programs relying on the drive letter will be unavailable. Therefore, under this situation, users would be more eager to get the missing drive letter back.
Then, let’s see how.
Steps to Get Missing Drive Letter Back in Disk Management
In Windows Disk Management, the function «Change Drive Letter and Paths,» which appears in the right-click menu of a partition (Windows calls it volume), can help add, change, and remove drive letter:
If «Remove» is selected and applied, the letter of the target drive will be removed and disappear in Disk Management, which is one of the reasons for losing drive letter.
On the contrary, by clicking «Add,» we can assign a letter to the selected drive. Therefore, when a certain drive loses its letter, we can try adding a drive letter in this way. But for successful adding, you may need to pay some attention to the following tip:
Tip: You’d better assign the drive with the original letter. If not, programs relying on the original letter might not work correctly. If the original letter has been taken by new drive, change the letter of the new drive to another available letter and then allocate the released one for the target drive.
In addition, partitions that are hidden via special technologies (set partition type ID to 0x17, for example) are always having no letter.
If a partition is hidden, the function «Change Drive Letter and Paths» for this partition in Disk Management will be unavailable (grayed out). At this time, the best solution is to unhide the partition by using third party program.
If you failed to assign a letter for your drive in Disk Management, now try using MiniTool Partition Wizard Free edition to unhide partition, which is a freeware for Windows home users.
Free Download
Partition Wizard Makes Unhide Partitions Easily
Step 1. Run and launch the freeware to get its main interface.
Step 2. Select the hidden partition and click «Unhide Partition» from the left action panel.
Step 3. Select a letter for the partition and click «OK.»
Step 4. Click «Apply» button to apply the change if the missing drive appears in Partition Wizard.
When MiniTool Partition Wizard shows it succeeded in applying the operation, letter of the partition will be visible in Disk Management, and the missing drive will also appear in Windows Explorer.
Click to Tweet
After getting a basic understanding of the second scenario, next, let’s see the third scenario.
Drive Letter Missing from the List of Available Drive Letters
We have mentioned that it is very easy to add or change drive letter for certain partition in Disk Management. However sometimes you may find a strange situation where a specific letter is not shown in the list of available drive letters and no other device has that letter assigned.
The most probable reason may be that this letter is reserved for a removable device that was removed or is hidden.
Under this situation, if you want to assign the very letter for the specific drive, you may need to make some modifications in Registry. However, as a slight mistake in Registry may cause data loss or system crash, it is very necessary to backup the registry before doing any modification.
Then, launch Regedit, navigate to HKEY_LOCAL_MACHINESYSTEMMountedDevices, and see if a device is shown as being mounted at the specific drive letter.
Next, right-click the drive letter that you want and choose «Rename» from the right-click menu to change the letter to any other unused letter, which will free up the selected one.
After reboot, you can add the released letter for your drive. Next, let’s see the fourth reason for losing drive letters.
Drive Letter Disappears after Reboot
When browsing Windows Forum and Windows Seven Forums (2 well known technical forums about Windows), I found a lot of people talking about the problem that drive letters are disappearing after every reboot. Of course, the same issue can be found in other websites or forums since this is a quite common error.
This is my story.
The following screenshot shows the 465GB NTFS partition on Disk 1 has the letter E:
However, after every reboot, the letter will be missing:
If I want to use the partition normally, I have to assign drive letter every time, which is so troublesome.
After lots of searches on Google, I found this error often occurs on Western Digital hard disk, so it may be a bug of WD hard disk. And someone gives the suggestion: fill the disk with zero. MiniTool Partition Wizard, a freeware for Windows home users, can help complete this task in very simple steps.
However, before zero filling the hard disk, we need to backup all desired files, because this will erase both file system and data. For steps to backup a disk, please see Copy Disk. After the backup has been created, we can wipe the disk without any worry.
How to Erase Disk with MiniTool Partition Wizard
Firstly, run and launch the freeware to get its main window.
Here we can see all recognized hard disks. To wipe a disk, please select the target disk and click «Wipe Disk» feature from the left action pane to get the following interface:
There are 5 wiping methods in total, including Fill Sectors with Zero, Fill Sectors with One, Fill Sectors with Zero & One, DoD 5220.22-M (3 passes), and DoD 5220.28-STD (7 passes). From top to bottom, erasing time increases but the effect is better and better. Then, click «OK» to go back to the main interface:
Finally, click the «Apply» button.
Once the disk is erased, we can recreate partitions in either Disk Management or Partition Wizard. The new drive letters would stay in their original place next time you reboot the computer.
Now if you have known how to deal with the issue that drive letter is missing after Windows reboot, let’s see the last situation.
Drive Letter Missing in Map Network Drive
Drive mapping is how operating systems like Windows associate a local drive letter (A through Z) with a shared storage area to another computer over a network. However, these local drive letters may disappear in Windows Explorer without us knowing exact reasons.
After a series of findings, we find 2 possibilities:
- When mapping the drive, users do not check the option «Reconnect at logon.»
- Use the Work online without synchronizing changes over a virtual private network (VPN) connection.
Now that reasons are found, solutions are available now. For the first situation, users just need to remap the network drive and check «Reconnect at login»:
For the second situation, please obtain the latest service pack for Windows, or apply Hotfix to the system that is experiencing the problem.
Click to Tweet
Bottom Line
Is your drive letter missing or lost under Windows? Have you found the exact reason and corresponding solutions? If you have found, can you please share them with us if they are different from those introduced in this post? If you haven’t found good solutions, this post may be useful.
Windows
 При перезагрузке пропадает буква раздела жесткого диска
При перезагрузке пропадает буква раздела жесткого диска
- 16.12.2015
- 16 777
- 6
- 08.06.2020
- 11
- 9
- 2
- Содержание статьи
- Решение проблемы пропадающей буквы раздела жесткого диска
- Комментарии к статье ( 6 шт )
- Добавить комментарий
На днях столкнулся с проблемой, что на компьютере после перезагрузки пропадала буква раздела жесткого диска, и в итоге он становился невидимым из «Моего компьютера». Если через консоль «Управление компьютером» выдать букву разделу, то все работало, но до следующей перезагрузки, после чего все начиналось по новой — опять буква раздела пропадала, и нужно было руками выдавать её через «Управление компьютером».
Решение проблемы пропадающей буквы раздела жесткого диска
Судя по быстрому поиску в интернете, проблема заключалась в кривизне таблицы разделов на винчестере. Мне помогло следующее:
- Открываем «Управление компьютером» (Правой кнопкой по Компьютер — Управление).
- Там находим пункт «Запоминающие устройства — Управление дисками«. Открываем его. Находим проблемный жесткий диск, и запоминаем его номер (Диск 1, 2 и т. д.).
- Открываем Командную строку (Пуск — Поиск — Командная строка, или Win+R и набрать cmd).
- В командной строке выполняем команду
diskpart - После этого откроется отдельное окно с консольным интерфейсом программы diskpart. Там выполняем команду
list disk. Она отобразит все диски, подключенные к компьютеру. - Теперь надо найти диск с номером, который нужно было запомнить в пункте 2.Выбираем его командой:
select disk <НОМЕР ДИСКА>Получиться должно примерно следующее:
-
ВНИМАНИЕ! Дальнейшие действия с диском сотрут всю информацию с него! Скопируйте все важные данные с него в надежное место!
Если у данного диска стоит звездочка в столбике GPT, то нужно выполнить команду:
convert to mbrЕсли же звездочки нет, то выполняем команду:
convert to gptТеперь можно попробовать поставить нужную букву диска и перезагрузить компьютер. При желании, можно преобразовать структуру разделов в нужный формат обратно.
В редких случаях вы можете обнаружить, что буква диска отсутствует в проводнике после установки обновления. Если вы столкнулись с этой проблемой, вот способ обойти эту проблему.
Буква диска представляет собой один буквенный символ (обычно через A-Z), который может быть назначен следующим
- Раздел физического диска
- Дисковод гибких дисков
- Съемное устройство/CD-ROM/подключаемый сетевой диск в компьютере.
Содержание
- В проводнике Windows отсутствует буква диска
- 1] Вручную показать пропущенные буквы диска
- 2] Убедитесь, что на диске назначена буква диска в разделе «Управление дисками».
- 3] Назначить письмо через твик реестра
В проводнике Windows отсутствует буква диска
Обычно буква диска C: назначается первому разделу диска, на котором установлена работающая Windows. Таким образом, если эта буква/буквы с фиксированным диском отсутствует в Проводнике Windows или в Управлении дисками, это может вызвать неудобства или даже сделать раздел недоступным. Чтобы решить эту проблему, вы можете:
- Вручную показать пропущенные буквы диска
- Убедитесь, что вашему диску назначена буква диска в разделе «Управление дисками»
- Назначьте письмо через твик реестра
Вышеуказанные шаги помогут вам вернуть недостающую букву диска.
1] Вручную показать пропущенные буквы диска

В Начальном поиске откройте Параметры папки и перейдите на вкладку Вид .
Прокрутите список параметров до тех пор, пока не появится вариант Показать буквы дисков . Просто установите флажок напротив этой опции.
Нажмите “ Применить “, затем “ ОК “.
Теперь вернитесь в окно «Этот компьютер». Ваши буквы диска должны быть видны.
2] Убедитесь, что на диске назначена буква диска в разделе «Управление дисками».

В управлении дисками каждому диску назначается буква диска, но если она отсутствует, в управлении дисками Windows вы можете получить ее обратно.
Существует функция Изменить букву диска и пути , которая появляется при щелчке правой кнопкой мыши меню раздела (тома). Это поможет вам
- Добавьте букву диска
- Изменить букву диска
- Удалить букву диска
Если выбран и применен последний параметр, т. Е. Remove , буква целевого диска будет удалена и исчезнет в разделе «Управление дисками». Это может быть одной из причин пропуска буквы диска.
Поэтому, чтобы отменить это изменение, выберите « Добавить », чтобы назначить букву выбранному диску. Необходимо назначить диск с оригинальной буквой. потому что, если нет, то программы, основанные на исходном письме, могут работать не так, как хотелось бы. Если исходная буква берется новым диском, измените букву нового диска на другую доступную букву, а затем выделите освобожденную букву для целевого диска.
3] Назначить письмо через твик реестра

Запустите редактор реестра и перейдите к
HKEY_LOCAL_MACHINE SYSTEM MountedDevices
Посмотрите, отображается ли устройство как смонтированное под определенной буквой диска.
Затем щелкните правой кнопкой мыши нужную букву диска и выберите «Переименовать» в контекстном меню, чтобы изменить букву на любую другую неиспользованную букву.
Вот и все – надеюсь, это поможет!
Содержание
- Буква диска отсутствует в проводнике Windows
- В проводнике Windows отсутствует буква диска
- 1] Вручную показать пропущенные буквы диска
- 2] Убедитесь, что на диске назначена буква диска в разделе «Управление дисками».
- 3] Назначить письмо через твик реестра
- Windows не назначает буквы внешним дискам и USB флешкам
- Жесткий диск не отображается в моём компьютере
- Причины «невидимости» диска
- Накопитель не отформатирован
- Конфликт букв дисков
- Виден ли жесткий диск в BIOS/UEFI
- Что проверить в первую очередь
- Отходящие контакты
- Нехватка питания
- Попробуйте подключить диск к USB/другому ПК
- Аппаратная неисправность диска
- Как исправить: буква диска отсутствует в проводнике Windows
- Действия по восстановлению недостающей буквы диска в управлении дисками.
- Ноябрьское обновление 2022:
- Вручную отобразить пропущенные буквы дисков
- Уловки реестра для продвинутых пользователей
- Нет буквы диска в windows 7
Буква диска отсутствует в проводнике Windows
В редких случаях вы можете обнаружить, что буква диска отсутствует в проводнике после установки обновления. Если вы столкнулись с этой проблемой, вот способ обойти эту проблему.
Буква диска представляет собой один буквенный символ (обычно через A-Z), который может быть назначен следующим
В проводнике Windows отсутствует буква диска
Обычно буква диска C: назначается первому разделу диска, на котором установлена работающая Windows. Таким образом, если эта буква/буквы с фиксированным диском отсутствует в Проводнике Windows или в Управлении дисками, это может вызвать неудобства или даже сделать раздел недоступным. Чтобы решить эту проблему, вы можете:
Вышеуказанные шаги помогут вам вернуть недостающую букву диска.
1] Вручную показать пропущенные буквы диска
Нажмите “ Применить “, затем “ ОК “.
Теперь вернитесь в окно «Этот компьютер». Ваши буквы диска должны быть видны.
2] Убедитесь, что на диске назначена буква диска в разделе «Управление дисками».
В управлении дисками каждому диску назначается буква диска, но если она отсутствует, в управлении дисками Windows вы можете получить ее обратно.
Поэтому, чтобы отменить это изменение, выберите « Добавить », чтобы назначить букву выбранному диску. Необходимо назначить диск с оригинальной буквой. потому что, если нет, то программы, основанные на исходном письме, могут работать не так, как хотелось бы. Если исходная буква берется новым диском, измените букву нового диска на другую доступную букву, а затем выделите освобожденную букву для целевого диска.
3] Назначить письмо через твик реестра
Запустите редактор реестра и перейдите к
HKEY_LOCAL_MACHINE SYSTEM MountedDevices
Посмотрите, отображается ли устройство как смонтированное под определенной буквой диска.
Затем щелкните правой кнопкой мыши нужную букву диска и выберите «Переименовать» в контекстном меню, чтобы изменить букву на любую другую неиспользованную букву.
Вот и все – надеюсь, это поможет!
Источник
Windows не назначает буквы внешним дискам и USB флешкам
Столкнулся с такой проблемой: при подключении любого съёмного внешнего жесткого USB диска / флешки Windows не назначает ему букву диска. При подключении диска появляется сообщение об установке нового устройства, диск появляется в диспетчере устройств, но в проводнике не отображается.
В появившемся окне нажмите кнопку «Добавить», выберите пункт «Назначить букву диска (A-Z)» и в выпадающем списке выберите букву, которую вы хотите назначить диску (например, F:) и нажмите ОК.
После этого подключенный USB диск появляется в проводнике с назначенной ему буковй диска. Однако после отключения USB устройства или перезагрузки компьютера, ему опять не назначается буква диска. Приходится опять назначать букву вручную через управление дисками – что несколько надоедает.
Такое ощущение, что не срабатывает какая-то функция автоматического обнаружения разделов на внешних жестких дисках.
Как можно решить проблему?
В первую очередь проверьте, запущена ли служба Virtual Disk (в русифицированной версии Windows служба называется Виртуальный диск). Проверить статус службы можно через консоль управления службами (services.msc).
или из командной строки:
SERVICE_NAME: vds
TYPE : 10 WIN32_OWN_PROCESS
Если служба остановлена, запустите ее из графической оснастки (кнопка Start) или так:
Проверьте, сохранилась ли проблема. Если включение службы Виртуальный диск не помогло, проверим, включена ли функция автоматического монтирования новых томов.
Откройте окно командной строки (с правами администратора) и выполните команды:
В рамках diskpart проверим, включено ли автоматическое монтирование для новых томов:
Automatic mounting of new volumes disabled.
Как мы видим, автомонтирование отключено. Включим его
Automatic mounting of new volumes enabled.
Автоматическое подключение новых томов включено.
Завершим работу с diskpart
Перезагрузите компьютер и проверьте, назначаются ли буквы внешним дискам.
Проверьте, не установлен ли для раздела на USB диске атрибуты скрытый и «не назначат букву диска». В командной строке Diskpart выполните:
После этого данному разделу на флешке должна автоматически назначаться буква диска на любом компьютере.
Также имейте в виду, что если на USB флешке имеется несколько разделов, то Windows будет видеть только первый раздел. Возможность создавать несколько разделов на съёмных USB накопителях появилась только в Windows 10 1703 (до этого, чтобы вы второй и последующие разделы на флешки были доступны в Windows приходилось пользоваться трюком, заставляющим Windows считать съемный USB накопитель обычным жестким диском).
Если ваша флешка не появляется в консоли управления дисками, попробуйте использовать другой USB порт, кабель. Попробуйте подключить флешку напрямую к компьютеру (без USB хаба), проверьте включено ли на ней питание, и определяется ли она на других компьютерах.
Источник
Жесткий диск не отображается в моём компьютере
Кстати, при установке системы видел два диска, которые можно было выбрать под Windows. Странно как-то.
Если вы могли выбрать оба диска под Windows при ее установке, то наверняка сейчас диск невидим в проводнике из-за того, что он не отформатирован (такое сплошь и рядом с новыми ПК/дисками). Как правило, достаточно открыть спец. утилиту в Windows «управление дисками» (либо сторонние аналоги) и отформатировать его.
Ниже в статье покажу как это выполнить по шагам, а также приведу еще ряд причин.
Причины «невидимости» диска
Накопитель не отформатирован
Чтобы просмотреть все «видимые» и «невидимые» проводником накопители, подключенные к компьютеру, необходимо запустить утилиту «управление дисками«.
Далее перед вами предстанет список накопителей: обычно новые накопители помечены «черным цветом» (как не распределенная область, см. скрин ниже 👇).
Далее запуститься пошаговый мастер, в котором вы сможете указать букву диска, его размер и пр. В общем-то, можно оставить все по умолчанию и согласиться на создание тома.
На нераспределенном месте создаем еще 1 том
Кстати, созданный том необходимо отформатировать (при форматировании, чаще всего, выбирают файловую систему NTFS. О разнице файловых систем можете посмотреть здесь).
Важно! При форматировании все данные на накопителе будут удалены.
Отмечу, что после форматирования диск становится виден в «Моем компьютере» («Этом компьютере»).
Кроме стандартной утилиты «управление дисками» в Windows, можно воспользоваться специальными программами для работы с жесткими дисками. Например, AOMEI Partition Assistant, Acronis Disk Director, MiniTool Partition Wizard и др. Они также способны «отображать» все подключенные к ПК диски и отформатировать их.
Конфликт букв дисков
По умолчанию, ко всем подключаемым дискам Windows автоматически присваивает определенную букву, скажем, «Диск D:» или «Диск E:» и т.д.
Изменить букву диска
Далее одну букву сменить на другую (выбрать нужно ту, которая у вас еще не была задействована).
Указываем отличную букву
После изменений, перезагрузите ПК.
Виден ли жесткий диск в BIOS/UEFI
Бывает и так, что диск не виден нигде: ни в проводнике, ни в «Моем компьютере», ни в «управлении дисками», ни в каких-либо спец. программах для форматирования накопителей.
В этом случае необходимо в первую очередь удостовериться, а виден ли накопитель в BIOS/UEFI. Просто, если он не отображается в BIOS — то вы его не увидите ни в одной программе Windows.
Если вы не знаете как войти в BIOS/UEFI, то вот небольшая инструкция по этой теме.
Кроме этого, обычно, при покупке ноутбука/ПК в комплекте к нему идет тех. документация (в ней также указаны способы входа в BIOS и его настройка).
В большинстве случаев, в современных версиях BIOS сразу же видна информация по накопителям (даже разделы никакие открывать не нужно). Просмотрите, отображается ли модель диска, его объем, серийный номер.
Что проверить в первую очередь
Отходящие контакты
Для начала выключите компьютер и проверьте все шлейфы и контакты диска. Наиболее частая причина «невидимости»: плохой контакт между контактными дорожками диска и шлейфом.
Кстати, если у вас диск уже бывший в употреблении — присмотритесь к этим «дорожкам», не покрыты ли они пылью, не закислились ли. Желательно аккуратно их почистить ластиком (стёркой, см. скрин ниже 👇).
Чистка контактов стеркой
Если у вас ПК (а не ноутбук, где нет «выбора»), попробуйте подключить диск к другим шлейфам (нередко, когда один из шлейфов «люфтит» и не обеспечивает надежного соединения).
Нехватка питания
Как это распознать/определить?
Попробуйте подключить диск к USB/другому ПК
Наиболее простой способ проверить работу диска (как уже рекомендовал выше) — это использовать спец. BOX. С его помощью диск можно подключить к обычному USB и посмотреть на его работу.
Обратите внимание на конструкцию BOX: в ней нет ничего сложного. Как правило, в коробочку с отсеком достаточно вставить диск, закрыть ее, подключить шлейфами диск к USB и адаптеру питания, включить.
👉 Где купить такую штуку?
В любом компьютерном магазине. Если не торопитесь, можно заказать за «копейки» в китайских онлайн-магазинах
BOX для подключения диска к ноутбуку/ПК
Также для перепроверки диска можно воспользоваться другим ПК/ноутбуком.
Как подключить жесткий диск от ноутбука к компьютеру — см. пошаговую инструкцию
Аппаратная неисправность диска
Если никакие ухищрения не позволяют «увидеть» диск, возможно, что он просто пришел в негодность. Кстати, есть такая статистика, что 0,1%-0,3% дисков повреждаются и приходят в негодность во время «долгой» транспортировки (тем более, по нашей стране, где не редко коробки с накопителями и бросают, и кидают при разгрузке). Добавьте к этому возможный заводской брак.
Поэтому, выйти из строя может даже относительно новый диск, и в этом нет ничего такого уж удивительного.
Источник
Как исправить: буква диска отсутствует в проводнике Windows
Обновление: Перестаньте получать сообщения об ошибках и замедляйте работу своей системы с помощью нашего инструмента оптимизации. Получите это сейчас на эту ссылку
В редких случаях после установки обновления буква диска в проводнике файлов может отсутствовать. Если вы столкнулись с этой проблемой, есть способ решить ее здесь.
Буква диска представляет собой один алфавитный символ (обычно AZ), который может быть назначен следующим образом.
Обычно буква C: диска отображается на первый раздел жесткого диска, на котором установлена Windows. Таким образом, если эта буква или буквы с фиксированного диска отсутствуют в Windows File Explorer или Disk Management, это может вызвать неудобства или даже сделать раздел недоступным.
Действия по восстановлению недостающей буквы диска в управлении дисками.
В системе управления дисками Windows функция «Редактировать буквы дисков и пути», которая появляется в контекстном меню раздела (Windows называет его «Том»), может помочь вам добавлять, редактировать и удалять буквы дисков:
При выборе и применении «Удалить» буква целевого диска удаляется и исчезает в управлении дисками, что является одной из причин потери буквы диска.
Напротив, нажав «Добавить», вы можете присвоить букву выбранному диску. Итак, если конкретный диск теряет свою букву, мы можем попробовать добавить букву диска таким образом. Но для удачного дополнения вам может потребоваться обратить внимание на следующий совет:
Ноябрьское обновление 2022:
Совет: лучше сопоставить диск с оригинальной буквой. В противном случае программы, использующие исходное письмо, могут работать неправильно. Если исходная буква была взята с нового диска, измените букву нового диска на другую доступную букву, а затем назначьте общую букву целевому диску.
Кроме того, разделы, которые скрыты специальными технологиями (например, при установке идентификатора типа раздела в 0x17), по-прежнему не имеют буквы.
Если раздел скрыт, функция «Изменить букву диска и пути» недоступна (выделена серым цветом) для этого раздела в управлении дисками. На данном этапе лучшим решением будет показать раздел с помощью сторонних программ.
Вручную отобразить пропущенные буквы дисков
Уловки реестра для продвинутых пользователей
Вышеупомянутый метод использует простой трюк с реестром, чтобы скрыть и отобразить письма читателей. Вы можете поиграться с реестром, чтобы сделать некоторые дополнительные вещи, например, отобразить буквы дисков перед именем диска.
1. введите regeditit в поле поиска RUN или в меню «Пуск» и нажмите Enter. Он открывает редактор реестра.
2. перейти к следующей кнопке:
KEY_CURRENT_USER Программное обеспечение Microsoft Windows Текущая версия Explore
3. Найдите на правой панели DWORD ShowDriveLettersFirst. Если вы его не видите, создайте новый DWORD ShowDriveLettersFirst.
4. Теперь установите его значение в одну из следующих опций в соответствии с вашими потребностями:
Заключение
Есть много причин, почему буква диска отсутствует. Я надеюсь, что эта статья поможет вам решить вашу проблему. Если у вас есть другие хорошие способы решения этой проблемы, вам предлагается опубликовать их в поле для комментариев.
CCNA, веб-разработчик, ПК для устранения неполадок
Я компьютерный энтузиаст и практикующий ИТ-специалист. У меня за плечами многолетний опыт работы в области компьютерного программирования, устранения неисправностей и ремонта оборудования. Я специализируюсь на веб-разработке и дизайне баз данных. У меня также есть сертификат CCNA для проектирования сетей и устранения неполадок.
Источник
Нет буквы диска в windows 7

Пропала буква (метка) диска из системы. В данном случаи буква H, при подключении сетевого диска буква H в списке выбора отсутствует.
Не каких других дисков и устройств с буквой H нет.
сетевые диски подключаются всегда автоматически скриптом политиками AD, при загрузке системы.
Проблема возникла только на одной машине не с того не с сего (ранее подключался).
Через net use в списке подключенных дисков H отсутствует и соответственно удалить не дает, пишет нет подключения.
Валил профиль user а, не помогло.
Стоит Windows 7 Корпоративная
Подскажите, как исправить?
Другую букву назначить не вариант т.к. много чего завязано на сетевом диске с буквой H.
Сообщения: 25157
Благодарности: 3792
Если же вы забыли свой пароль на форуме, то воспользуйтесь данной ссылкой для восстановления пароля.
Сообщения: 16711
Благодарности: 3214
Adblock
detector
Источник
При переходе в «Мой компьютер» пользователь по умолчанию видит значки локальных дисков (Диск C, Диск D). Однако при определённых сбоях эти значки могут исчезнуть, что влечёт за собой определённые неудобства работы за компьютером.
Читайте также:
Что делать, если компьютер не видит жёсткий диск
Что делать, если на рабочем столе пропал значок «Мой компьютер»
Содержание
- Способы возвращения иконок локального диска
- Вариант 1: Управление дисками
- Вариант 2: Внесение корректировок в реестр
- Вариант 3: Смена темы оформления
- Вариант 4: Перезагрузка
- Вариант 5: Проверка на вирусы
- Вариант 6: Восстановление системы
Способы возвращения иконок локального диска
Чтобы вернуть иконки жёстких дисков в «Моём компьютере», нужно использовать только стандартные методы. Некоторые из них требуют определённых навыков и умений от пользователей, поэтому без таковых обязательно полностью соблюдать инструкцию, приведённую в статье.
Вариант 1: Управление дисками
В случае, если в системе просто сбилось имя у дисков/диска или оно было установлено некорректно, его можно восстановить, используя инструмент Управления дисками. Рекомендуется использовать его только изменения названия тома. Форматирование или внесение других изменений в распределение дискового пространства может повлечь за собой потерю информации на носителе.
Инструкция для данного способа выглядит следующим образом:
- Откройте «Панель управления». Во многих версиях Windows это можно сделать, нажав на иконку «Пуск» и найдя в списке нужный элемент. В качестве альтернативы можно воспользоваться системным поиском.
- Затем нажмите на «Администрирование». Если у вас не отображается этот значок, то выберите напротив «Просмотр» параметр «Крупные значки» или «Мелкие значки».
- Теперь перейдите в пункт «Управление компьютером».
- В правом меню раскройте параметр «Управление дисками».
- Если всё нормально, то свободное дисковое пространство и тома должны нормально отображаться. Нажмите правой кнопкой мыши по тому тому, который у вас не отображается в «Моём компьютере». Из контекстного меню выберите пункт «Изменить букву диска или путь к диску…».
- В открывшемся окошке нажмите кнопку «Изменить».
- Напротив «Назначить букву диска» укажите в выпадающем списке одну из латинских букв. Главное, чтобы указанной буквой не был назван какой-то другой том.
- Для применения изменений рекомендуется перезагрузить компьютер.
Вариант 2: Внесение корректировок в реестр
Рекомендуется использовать в том случае, если первый способ вам не помог. Здесь нужно быть наиболее осторожным, так как некоторые ошибки могут привести к нарушению работоспособности всей операционной системы или каких-либо её компонентов.
Инструкция к этому варианту выглядит следующим образом:
- Откройте реестр. Для этого вызовите специальную строку сочетанием клавиш Win+R.
- В ней пропишите эту команду
regedit. Нажмите «Ок» или Enter. - Обратите внимание на правую часть окна, где приведён список всех доступных для редактирования разделов реестра. Здесь нужно раскрыть следующую ветку
HKEY_LOCAL_MACHINESOFTWAREMicrosoftWindowsCurrentVersionExplorerDriveIcons. Каждое разделение «» — это отдельная папка в ветке. - Если по указанному пути есть какой-то раздел, то удалите его. В данном случае раздел
DriveIcons. - Аналогично нужно сделать с разделом по пути
HKEY_CLASSES_ROOTApplicationsexplorer.exeDrives. - Теперь перейдите к редактированию параметров файлов в реестре. Откройте директорию
HKEY_CLASSES_ROOTDriveDefaultIcon. - Раскройте файл, находящийся в этой директории.
- В поле значение пропишите следующее
%SystemRoot%System32shell32.dll,8. - Примените изменения и перезагрузите компьютер.
Вариант 3: Смена темы оформления
Иногда причиной проблемой с отображением дисков в «Моём компьютере» могут служить некорректные темы оформления, поэтому не рекомендуется скачивать и применять темы из сторонних источников.
Если вы действительно недавно меняли тему оформления и после этого у вас исчезли значки дисков, то смените её обратно. Сделать это можно по следующей инструкции:
- Нажмите правой кнопкой мыши по свободному месту на «Рабочем столе». Из контекстного меню выберите «Персонализация».
- В Windows 10 нужно открыть в левом меню вкладку «Темы». В более ранних версиях Windows (7 и
открывать ничего не нужно.
- Среди доступных тем выберите ту, которая была установлена ранее.
- Проверьте, появились ли значки томов жёсткого диска в «Компьютере».
Вариант 4: Перезагрузка
Очень часто банальная перезагрузка компьютера может помочь решить многие неполадки. Данный случай не является исключением. Возможно, во время текущего сеанса произошёл какой-то сбой в системе, что повлекло за собой невозможность отображения тех или иных графических элементов.
Вариант 5: Проверка на вирусы
Есть некоторая вероятность, что попавшее на компьютер ранее вредоносное ПО нанесло определённый ущерб системе. Чаще всего просто достаточно проверить компьютер на вирусы и удалить таковые. Это должно решить проблему.
Давайте рассмотрим, как провести проверку системы с помощью стандартного Защитника в Windows 10:
- Найдите и запустите Защитник. Чтобы сделать это, введите в поисковую строку название искомого объекта. В новых редакциях Windows 10 Защитник был переименован в «Центр безопасности».
- Нажмите на иконку щита в главном окне или меню слева, чтобы перейти к сканированию системы.
- Перейдите по текстовой ссылке «Расширенная проверка».
- Поставьте галочку напротив варианта «Полное сканирование» и нажмите на кнопку «Выполнить сканирование сейчас».
- Сканирование может идти несколько часов. По его завершению компьютер покажет все обнаруженные угрозы. Вы можете удалить их или поместить в карантин, нажав на соответствующую кнопку действий.
- Дополнительно рекомендуется выполнить перезагрузку компьютера.
Вариант 6: Восстановление системы
Если ни один из приведённых выше способов не помогает, то вам потребуется прибегнуть к восстановлению системы. Для этого обязательно наличие на компьютере «Точек восстановления», которые обычно создаются системой автоматически в определённый промежуток времени.
При условии, что таковых «точек» нет, придётся скачивать образ вашей системы, создавать установочный диск и пытаться провести восстановление через него.
Рассмотрим вариант восстановления из интерфейса самой Windows:
- Откройте «Панель управления».
- Найдите элемент «Восстановление».
- Нажмите на вариант «Запуск восстановления системы».
- Если у вас на компьютере есть заранее созданные «Точки восстановления», то вы получите краткое предупреждение перед началом восстановления. Здесь нужно нажать «Далее». Если таковых «Точек» нет, то система выдаст ошибку.
- Теперь выберите одну из доступных «Точек восстановления». Выбирать желательно ту, которая сделана в дату, когда компьютер работал нормально.
- Нажмите «Далее».
- Дождитесь завершения процесса восстановления. Пользовательские данные в ходе этого процесса не должны пострадать. По завершению нужно нажать на «Готово».
Если «Точек восстановления» на компьютере не оказалось, то придётся использовать установочный носитель с записанным на нём образе Windows. Инструкция в этом случае будет отличаться. На нашем сайте вы можете найти подробные инструкции по откату разных операционных систем.
Вам будет интересно:
Как сделать откат системы через BIOS
Как создать точку восстановления в Windows 10
Как сделать откат системы Windows 7
Как сделать откат системы Windows 8
С помощью рассмотренных выше способов можно вернуть на место иконки дисков в «Моём компьютере». Но если вы сталкиваетесь с проблемой исчезновения значков дисков, то рекомендуется переустановить Windows, особенно, если у вас стоит «пиратская» сборка.
Обновлено февраль 2023: перестаньте получать сообщения об ошибках и замедлите работу вашей системы с помощью нашего инструмента оптимизации. Получить сейчас в эту ссылку
- Скачайте и установите инструмент для ремонта здесь.
- Пусть он просканирует ваш компьютер.
- Затем инструмент почини свой компьютер.
В редких случаях после установки обновления буква диска в проводнике файлов может отсутствовать. Если вы столкнулись с этой проблемой, есть способ решить ее здесь.
Буква диска представляет собой один алфавитный символ (обычно AZ), который может быть назначен следующим образом.
- Раздел физического диска
- дисковод
- Съемный диск / CD-ROM / Подключение сетевого диска в компьютере.
Отсутствующий буква диска в проводнике Windows.
Обычно буква C: диска отображается на первый раздел жесткого диска, на котором установлена Windows. Таким образом, если эта буква или буквы с фиксированного диска отсутствуют в Windows File Explorer или Disk Management, это может вызвать неудобства или даже сделать раздел недоступным.
Действия по восстановлению недостающей буквы диска в управлении дисками.
В системе управления дисками Windows функция «Редактировать буквы дисков и пути», которая появляется в контекстном меню раздела (Windows называет его «Том»), может помочь вам добавлять, редактировать и удалять буквы дисков:
При выборе и применении «Удалить» буква целевого диска удаляется и исчезает в управлении дисками, что является одной из причин потери буквы диска.
Напротив, нажав «Добавить», вы можете присвоить букву выбранному диску. Итак, если конкретный диск теряет свою букву, мы можем попробовать добавить букву диска таким образом. Но для удачного дополнения вам может потребоваться обратить внимание на следующий совет:
Обновление за февраль 2023 года:
Теперь вы можете предотвратить проблемы с ПК с помощью этого инструмента, например, защитить вас от потери файлов и вредоносных программ. Кроме того, это отличный способ оптимизировать ваш компьютер для достижения максимальной производительности. Программа с легкостью исправляет типичные ошибки, которые могут возникнуть в системах Windows — нет необходимости часами искать и устранять неполадки, если у вас под рукой есть идеальное решение:
- Шаг 1: Скачать PC Repair & Optimizer Tool (Windows 10, 8, 7, XP, Vista — Microsoft Gold Certified).
- Шаг 2: Нажмите «Начать сканирование”, Чтобы найти проблемы реестра Windows, которые могут вызывать проблемы с ПК.
- Шаг 3: Нажмите «Починить все», Чтобы исправить все проблемы.
Совет: лучше сопоставить диск с оригинальной буквой. В противном случае программы, использующие исходное письмо, могут работать неправильно. Если исходная буква была взята с нового диска, измените букву нового диска на другую доступную букву, а затем назначьте общую букву целевому диску.
Кроме того, разделы, которые скрыты специальными технологиями (например, при установке идентификатора типа раздела в 0x17), по-прежнему не имеют буквы.
Если раздел скрыт, функция «Изменить букву диска и пути» недоступна (выделена серым цветом) для этого раздела в управлении дисками. На данном этапе лучшим решением будет показать раздел с помощью сторонних программ.
Вручную отобразить пропущенные буквы дисков
- Нажмите «Пуск», а затем «Этот компьютер».
- Откроется окно проводника Windows под названием «Этот компьютер». В верхнем левом углу окна перейдите в меню «Файл» и нажмите «Изменить папку и параметры поиска».
- Откроется окно параметров папки; щелкните вкладку «Просмотр» в верхней части экрана. Прокрутите список параметров вниз, пока не отобразится «Показать буквы дисков», и установите этот флажок.
- Нажмите Apply, нажмите OK, а затем вернитесь в окно This PC. Теперь буквы вашего диска должны появиться в проводнике Windows.
Уловки реестра для продвинутых пользователей
Вышеупомянутый метод использует простой трюк с реестром, чтобы скрыть и отобразить письма читателей. Вы можете поиграться с реестром, чтобы сделать некоторые дополнительные вещи, например, отобразить буквы дисков перед именем диска.
1. введите regeditit в поле поиска RUN или в меню «Пуск» и нажмите Enter. Он открывает редактор реестра.
2. перейти к следующей кнопке:
KEY_CURRENT_USER Программное обеспечение Microsoft Windows Текущая версия Explore
3. Найдите на правой панели DWORD ShowDriveLettersFirst. Если вы его не видите, создайте новый DWORD ShowDriveLettersFirst.
4. Теперь установите его значение в одну из следующих опций в соответствии с вашими потребностями:
Заключение
Есть много причин, почему буква диска отсутствует. Я надеюсь, что эта статья поможет вам решить вашу проблему. Если у вас есть другие хорошие способы решения этой проблемы, вам предлагается опубликовать их в поле для комментариев.
https://support.microsoft.com/en-us/help/330140/my-drive-does-not-appear-in-windows-explorer-view
Совет экспертов: Этот инструмент восстановления сканирует репозитории и заменяет поврежденные или отсутствующие файлы, если ни один из этих методов не сработал. Это хорошо работает в большинстве случаев, когда проблема связана с повреждением системы. Этот инструмент также оптимизирует вашу систему, чтобы максимизировать производительность. Его можно скачать по Щелчок Здесь
CCNA, веб-разработчик, ПК для устранения неполадок
Я компьютерный энтузиаст и практикующий ИТ-специалист. У меня за плечами многолетний опыт работы в области компьютерного программирования, устранения неисправностей и ремонта оборудования. Я специализируюсь на веб-разработке и дизайне баз данных. У меня также есть сертификат CCNA для проектирования сетей и устранения неполадок.
Сообщение Просмотров: 163
Содержание
- Компьютер с Windows 10, 8 или 7 не видит диск, что делать?
- Не отображается локальный диск в папке «Этот компьютер»
- Не назначена буква диска
- Нераспределённая область диска («Не распределена»)
- Компьютер не видит новый жесткий диск
- Как восстановить данные с диска, который не отображается
- Пропал диск D на Windows 7,10 что делать?
- Какие причины дисфункции на Виндовс
- Как исправить проблему исчезновения диска D
- Пропал логический диск D
- Пропал жёсткий диск D
- Видео-решение
- Как отыскать пропавший диск D в ПК на Windows 7
- Причины исчезновения
- Необходимые действия для решения проблемы
- Проблема с логическим разделом
- С использованием стороннего приложения
- Заключение
- Компьютер с Windows 10, 8 или 7 не видит диск, что делать?
- Не отображается локальный диск в папке «Этот компьютер»
- Не назначена буква диска
- Нераспределённая область диска («Не распределена»)
- Компьютер не видит новый жесткий диск
- Как восстановить данные с диска, который не отображается
- Жесткий диск не отображается в моём компьютере
- Причины «невидимости» диска
- Накопитель не отформатирован
- Конфликт букв дисков
- Виден ли жесткий диск в BIOS/UEFI
- Что проверить в первую очередь
- Отходящие контакты
- Нехватка питания
- Попробуйте подключить диск к USB/другому ПК
- Аппаратная неисправность диска
Компьютер с Windows 10, 8 или 7 не видит диск, что делать?
Читайте, что делать, если после переустановки Windows один из разделов жесткого диска перестал отображаться в папке «Этот компьютер». Что делать, если после установки на компьютер нового жесткого диска он также не отображается, хотя при этом виден в BIOS.
Не отображается локальный диск в папке «Этот компьютер»
Если вы столкнулись с ситуацией, когда физически жесткий диск виден для компьютера, но пропал и не отображается только один из его логических дисков или разделов. Например, на ПК были диск C и диск D, и в какой-то момент диск D пропал из папки «Этот компьютер».
Чтобы исправить данную ситуацию и вернуть диск D в папку «Этот компьютер»:
Кликните правой кнопкой мыши по меню «Пуск» и выберите из появившегося списка меню «Управление дисками».
Не назначена буква диска
Если у вас пропал раздел на жестком диске, то посмотрите, есть ли на нем какие-то нераспределенные области. Или, возможно, область уже распределена, но при этом просто отсутствует буква диска. Иногда бывает так, что диск содержит данные, но для него просто не назначена буква.
Поэтому, не спешите производить какие-то действия во избежание утери этих данных.
Сначала убедитесь наверняка, что область не является «Нераспределенной», а указано что это, например, диск NTFS. В таком случае, необходимо просто назначить букву диска.
Кликните правой кнопкой мыши по этой области. В меню должен быть пункт «Изменить букву диска или путь к диску».
Нажмите «Добавить».
Назначьте букву диска. В данном случае это диск D. Нажмите «Ok».
В результате, данному диску добавиться буква и он отобразиться в проводнике.
Нераспределённая область диска («Не распределена»)
Если же открыв инструмент «Управление дисками» вы обнаружили, что неотображаемый в папке «Этот компьютер» диск описан как нераспределённая область – «Не распределена», то для его отображения сделайте следующее:
Кликниет по нераспределённой области правой кнопкой мыши и выберите «Создать простой том».
Запуститься «Мастер создания простого тома». Создайте его следуя предлагаемым пунктам.
Задаем размер тома, по умолчанию задан весь доступный объём нераспределённой области диска.
Назначаем букву диска. В моём случае оставляю указанную по умолчанию букву D. Но, можно выбрать и другую из списка.
Параметры форматирования оставляю как есть. Для современных версий Windows, NTFS является оптимальным вариантом.
Компьютер не видит новый жесткий диск
Если вы установили в компьютер новый жесткий диск, как ещё один дополнительный, и он не отображается в папке «Этот компьютер», то это другая ситуация. В таком случае, сначала необходимо проверить инициализирован ли диск.
Для этого, запустите инструмент «Управление дисками» и посмотрите, есть ли в системе не проинициализированный диск.
Если такой диск присутствует, то скорее всего – это именно ваш диск, который не видит компьютер. В таком случае, кликните правой кнопкой мыши по не проинициализированному диску и выберите «Инициализировать диск».
Дальше проделайте те же действия, что и в предыдущем примере по созданию простого тома в нераспределённой области диска. В результате, у вас в проводнике появится новый диск.
Как восстановить данные с диска, который не отображается
С неинициализированным диском всё понятно, как правило инициализации требуют только-что приобретённые диски, на которых не было никаких данных. А что же делать в случае, если на диске были важные данные и на нём по какой-то причине исчезла буква или образовалась нераспределённая область?
При назначении или изменении буквы диска, данные на нём удаляться не должны. То есть, назначив букву вашему неотображаемому раннее диску, вы обнаружите хранимые на нём раннее данные.
Но, в случае с нераспределённой областью, после создания на нем нового простого тома, все данные из него будут утеряны. Вы получите новый отформатированный диск.
Если в нераспределённой области раннее располагался диск с важными данными, то их можно восстановить с помощью программы для восстановления данных Hetman Partition Recovery.
Для этого, запустите программу и отсканируйте с её помощью образовавшуюся нераспределённую область. Она будет указана как «Неразмеченная область».
Для сканирования используйте «Полный анализ». Это важно.
Источник
Пропал диск D на Windows 7,10 что делать?
Бывают ситуации, когда после установки, обновления или просто сбоя ОС Windows на компьютере может пропасть отображение диска D. Физически он по прежнему находится на своём месте, но система видеть его отказывается, а различные способы решить проблему никак не помогают. Что же предпринять в такой ситуации? В данном материале я расскажу, что делать, если исчез диск D на Виндовс 7 и 10, перечислю причины данной дисфункции, а также поясню, как её исправить.
Какие причины дисфункции на Виндовс
При рассмотрении причин проблемы важно, прежде всего, определиться, с чем мы имеем дело – с пропажей логического раздела D на жёстком диске вашего ПК (когда на одном жёстком диске располагаются логические разделы C и D), или с пропажей жёсткого диска D (когда C и D в системе — это отдельные жёсткие диски).
В зависимости от ответа на упомянутый вопрос причины проблемы отображения диска D могут быть следующими:
Как исправить проблему исчезновения диска D
Методов решения проблемы отсутствия диска D может быть несколько, что, опять же, зависит от того, пропал ли у вас логический раздел на жёстком диске или отдельный физический диск. Рассмотрим варианты решения по порядку.
Пропал логический диск D
Итак, предположим у вас есть винчестер, на котором довольно традиционно сосуществуют два логических раздела – С и D. Однажды раздел D попросту исчез. Что необходимо предпринять?
Выберите «Изменить букву диска…»
Затем жмём на «Добавить», потом на «Назначить букву диска» (выбираем, к примеру, «E»). После внесения данных изменений жмём на «Ок», указанный диск должен стать доступным для просмотра в проводнике.
Используйте функционал программы Acronis Disk Director (ныне актуальна 12 версия продукта). Скачайте и установите данный инструмент, запустите его, в меню слева выберите запуск программы Acronis Recovery Expert, использующейся для восстановления жёстких дисков.
После запуска данной программы выбираем ручной режим восстановления, кликаем на незанятое пространство жёсткого диска.
Затем определяемся с методом поиска (выбираем быстрый метод). Программа поищет пропавший диск, и, вполне вероятно, обнаружит его. Кликните на данном диске мышкой, а потом нажмите на «Далее». Программа восстановит данный диск, и проблема пропажи диска Д на компьютере будет решена.
Пропал жёсткий диск D
Если ваш HDD (SDD) под буквой D не отображается в системе, перво-наперво рекомендую проверить плотность подключения шлейфов, идущих к данному жёсткому диску (проверьте плотность подключения как к разъёмам жёсткого диска, так и материнской платы).
Диск D может отображаться, но иметь различные статусы:
Диск будет проинициализирован и получит статус с областью «не распределена» (иногда какая-либо область диска может изначально иметь такой статус). Кликните вновь правой клавишей мыши по данной не распределённой области, и выберите «Создать простой том», после чего назначьте ему букву, размер, и тип файловой системы (NTFS).
Выберите «Создать простой том»
После выполнения данных операций диск D должен появиться в отображении проводника вашего ПК.
Видео-решение
Источник
Как отыскать пропавший диск D в ПК на Windows 7
Конечно, такая пропажа может значительно обеспокоить владельца компьютера, в котором хранится важная информация и ценные файлы.
Однако если на проблему посмотреть рассудительно и последовательно, то волнение быстро уйдет, а ПК вновь заработает в нормальном режиме, обеспечивая свободный доступ пользователю к его файлам.
Для решения поставленного вопроса необходимо сначала уточнить, какой именно исчез диск. Физический отдельный винчестер, обозначенный буквой «D», либо логический раздел «D» на винте.
Далее его обнаружить и восстановить нормальное отображение в проводнике «Виндовс 7» уже не составит большого труда, просто потребуется следовать изложенной ниже инструкции. 
Причины исчезновения
На вопрос: «Что делать?» всегда можно получить правильный ответ, если выявить истинную причину возникновения сбоя. В зависимости от того, перестал ли читаться системой физический диск или пропал локальный диск D, можно выделить несколько основных проблем его отображения в проводнике «Виндовс 7»:
Необходимые действия для решения проблемы
В случае когда в компьютере на Windows 7 исчез обозначенный буквой D диск, то необходимо предпринять следующие действия:
Проблема с логическим разделом
Часто, как выражаются специалисты, может просто «слететь» с виртуального тома, поэтому его уже проводник и не отображает.

С использованием стороннего приложения
Если с помощью вышеописанной инструкции устранить неполадку не получилось, то эффективно поможет в решении проблемы специальная утилита: «Acronis Disk Director 11».

Заключение
Обязательно, завершив процедуру восстановления отображения диска, надо произвести полное сканирование системы антивирусом, так как очень часто подобные сложности проявляются вследствие воздействия вредоносных приложений.
Источник
Компьютер с Windows 10, 8 или 7 не видит диск, что делать?
Не отображается локальный диск в папке «Этот компьютер»
Если вы столкнулись с ситуацией, когда физически жесткий диск виден для компьютера, но пропал и не отображается только один из его логических дисков или разделов. Например, на ПК были диск C и диск D, и в какой-то момент диск D пропал из папки «Этот компьютер».
Чтобы исправить данную ситуацию и вернуть диск D в папку «Этот компьютер»:
Кликните правой кнопкой мыши по меню «Пуск» и выберите из появившегося списка меню «Управление дисками».
Не назначена буква диска
Если у вас пропал раздел на жестком диске, то посмотрите, есть ли на нем какие-то нераспределенные области. Или, возможно, область уже распределена, но при этом просто отсутствует буква диска. Иногда бывает так, что диск содержит данные, но для него просто не назначена буква.
Поэтому, не спешите производить какие-то действия во избежание утери этих данных.
Сначала убедитесь наверняка, что область не является «Нераспределенной», а указано что это, например, диск NTFS. В таком случае, необходимо просто назначить букву диска.
Кликните правой кнопкой мыши по этой области. В меню должен быть пункт «Изменить букву диска или путь к диску».
Назначьте букву диска. В данном случае это диск D. Нажмите «Ok».
В результате, данному диску добавиться буква и он отобразиться в проводнике.
Нераспределённая область диска («Не распределена»)
Если же открыв инструмент «Управление дисками» вы обнаружили, что неотображаемый в папке «Этот компьютер» диск описан как нераспределённая область — «Не распределена», то для его отображения сделайте следующее:
Кликниет по нераспределённой области правой кнопкой мыши и выберите «Создать простой том».
Запуститься «Мастер создания простого тома». Создайте его следуя предлагаемым пунктам.
Задаем размер тома, по умолчанию задан весь доступный объём нераспределённой области диска.
Назначаем букву диска. В моём случае оставляю указанную по умолчанию букву D. Но, можно выбрать и другую из списка.
Параметры форматирования оставляю как есть. Для современных версий Windows, NTFS является оптимальным вариантом.
После нажатия кнопки «Готово» ожидаю некоторое время. В проводнике появился Диск D.
Компьютер не видит новый жесткий диск
Если вы установили в компьютер новый жесткий диск, как ещё один дополнительный, и он не отображается в папке «Этот компьютер», то это другая ситуация. В таком случае, сначала необходимо проверить инициализирован ли диск.
Для этого, запустите инструмент «Управление дисками» и посмотрите, есть ли в системе не проинициализированный диск.
Если такой диск присутствует, то скорее всего — это именно ваш диск, который не видит компьютер. В таком случае, кликните правой кнопкой мыши по не проинициализированному диску и выберите «Инициализировать диск».
В меню «Инициализация дисков» выберите тип разделов: MBR или GPT. Я бы советовал выбрать GPT, если у вас современный компьютер с UEFI. Если же ваш компьютер не поддерживает UEFI, либо вы не знаете этого наверняка, то выбирайте MBR и нажимайте «Ok».
В результате, данный диск будет проинициализирован, но он по-прежнему не будет отображаться в проводнике, так как на нём будет нераспределенная область.
В таком случае, кликните правой кнопкой мыши по этой области и выберите «Создать простой том».
Дальше проделайте те же действия, что и в предыдущем примере по созданию простого тома в нераспределённой области диска. В результате, у вас в проводнике появится новый диск.
Как восстановить данные с диска, который не отображается
С неинициализированным диском всё понятно, как правило инициализации требуют только-что приобретённые диски, на которых не было никаких данных. А что же делать в случае, если на диске были важные данные и на нём по какой-то причине исчезла буква или образовалась нераспределённая область?
При назначении или изменении буквы диска, данные на нём удаляться не должны. То есть, назначив букву вашему неотображаемому раннее диску, вы обнаружите хранимые на нём раннее данные.
Но, в случае с нераспределённой областью, после создания на нем нового простого тома, все данные из него будут утеряны. Вы получите новый отформатированный диск.
Если в нераспределённой области раннее располагался диск с важными данными, то их можно восстановить с помощью программы для восстановления данных Hetman Partition Recovery.
Для этого, запустите программу и отсканируйте с её помощью образовавшуюся нераспределённую область. Она будет указана как «Неразмеченная область».
Для сканирования используйте «Полный анализ». Это важно.
Программа отобразит файлы, которые хранились на диске, расположенном раннее в этой нераспределённой области. Все обнаруженные файлы смогут быть восстановлены программой.
Если у вас остались вопросы о том, что делать если компьютер не видит жесткий диск и как восстановить данные с такого диска, то пишите нам в комментариях, и мы обязательно предоставим, интересующий вас, ответ.
Полную версию статьи со всеми дополнительными видео уроками читайте в нашем блоге.
Источник
Жесткий диск не отображается в моём компьютере
Кстати, при установке системы видел два диска, которые можно было выбрать под Windows. Странно как-то.
Если вы могли выбрать оба диска под Windows при ее установке, то наверняка сейчас диск невидим в проводнике из-за того, что он не отформатирован (такое сплошь и рядом с новыми ПК/дисками). Как правило, достаточно открыть спец. утилиту в Windows «управление дисками» (либо сторонние аналоги) и отформатировать его.
Ниже в статье покажу как это выполнить по шагам, а также приведу еще ряд причин.
Причины «невидимости» диска
Накопитель не отформатирован
Чтобы просмотреть все «видимые» и «невидимые» проводником накопители, подключенные к компьютеру, необходимо запустить утилиту «управление дисками«.
Далее перед вами предстанет список накопителей: обычно новые накопители помечены «черным цветом» (как не распределенная область, см. скрин ниже 👇).
Далее запуститься пошаговый мастер, в котором вы сможете указать букву диска, его размер и пр. В общем-то, можно оставить все по умолчанию и согласиться на создание тома.
На нераспределенном месте создаем еще 1 том
Кстати, созданный том необходимо отформатировать (при форматировании, чаще всего, выбирают файловую систему NTFS. О разнице файловых систем можете посмотреть здесь).
Важно! При форматировании все данные на накопителе будут удалены.
Отмечу, что после форматирования диск становится виден в «Моем компьютере» («Этом компьютере»).
Кроме стандартной утилиты «управление дисками» в Windows, можно воспользоваться специальными программами для работы с жесткими дисками. Например, AOMEI Partition Assistant, Acronis Disk Director, MiniTool Partition Wizard и др. Они также способны «отображать» все подключенные к ПК диски и отформатировать их.
Конфликт букв дисков
По умолчанию, ко всем подключаемым дискам Windows автоматически присваивает определенную букву, скажем, «Диск D:» или «Диск E:» и т.д.
Изменить букву диска
Далее одну букву сменить на другую (выбрать нужно ту, которая у вас еще не была задействована).
Указываем отличную букву
После изменений, перезагрузите ПК.
Виден ли жесткий диск в BIOS/UEFI
Бывает и так, что диск не виден нигде: ни в проводнике, ни в «Моем компьютере», ни в «управлении дисками», ни в каких-либо спец. программах для форматирования накопителей.
В этом случае необходимо в первую очередь удостовериться, а виден ли накопитель в BIOS/UEFI. Просто, если он не отображается в BIOS — то вы его не увидите ни в одной программе Windows.
Если вы не знаете как войти в BIOS/UEFI, то вот небольшая инструкция по этой теме.
Кроме этого, обычно, при покупке ноутбука/ПК в комплекте к нему идет тех. документация (в ней также указаны способы входа в BIOS и его настройка).
В большинстве случаев, в современных версиях BIOS сразу же видна информация по накопителям (даже разделы никакие открывать не нужно). Просмотрите, отображается ли модель диска, его объем, серийный номер.
Что проверить в первую очередь
Отходящие контакты
Для начала выключите компьютер и проверьте все шлейфы и контакты диска. Наиболее частая причина «невидимости»: плохой контакт между контактными дорожками диска и шлейфом.
Кстати, если у вас диск уже бывший в употреблении — присмотритесь к этим «дорожкам», не покрыты ли они пылью, не закислились ли. Желательно аккуратно их почистить ластиком (стёркой, см. скрин ниже 👇).
Чистка контактов стеркой
Если у вас ПК (а не ноутбук, где нет «выбора»), попробуйте подключить диск к другим шлейфам (нередко, когда один из шлейфов «люфтит» и не обеспечивает надежного соединения).
Нехватка питания
Как это распознать/определить?
Попробуйте подключить диск к USB/другому ПК
Наиболее простой способ проверить работу диска (как уже рекомендовал выше) — это использовать спец. BOX. С его помощью диск можно подключить к обычному USB и посмотреть на его работу.
Обратите внимание на конструкцию BOX: в ней нет ничего сложного. Как правило, в коробочку с отсеком достаточно вставить диск, закрыть ее, подключить шлейфами диск к USB и адаптеру питания, включить.
👉 Где купить такую штуку?
В любом компьютерном магазине. Если не торопитесь, можно заказать за «копейки» в китайских онлайн-магазинах
BOX для подключения диска к ноутбуку/ПК
Также для перепроверки диска можно воспользоваться другим ПК/ноутбуком.
Как подключить жесткий диск от ноутбука к компьютеру — см. пошаговую инструкцию
Аппаратная неисправность диска
Если никакие ухищрения не позволяют «увидеть» диск, возможно, что он просто пришел в негодность. Кстати, есть такая статистика, что 0,1%-0,3% дисков повреждаются и приходят в негодность во время «долгой» транспортировки (тем более, по нашей стране, где не редко коробки с накопителями и бросают, и кидают при разгрузке). Добавьте к этому возможный заводской брак.
Поэтому, выйти из строя может даже относительно новый диск, и в этом нет ничего такого уж удивительного.
Источник
Бывают ситуации, когда после установки, обновления или просто сбоя ОС Windows на компьютере может пропасть отображение диска D. Физически он по прежнему находится на своём месте, но система видеть его отказывается, а различные способы решить проблему никак не помогают. Что же предпринять в такой ситуации? В данном материале я расскажу, что делать, если исчез диск D на Виндовс 7 и 10, перечислю причины данной дисфункции, а также поясню, как её исправить.
- Какие причины дисфункции на Виндовс
- Как исправить проблему исчезновения диска D
- Видео-решение
Какие причины дисфункции на Виндовс
При рассмотрении причин проблемы важно, прежде всего, определиться, с чем мы имеем дело – с пропажей логического раздела D на жёстком диске вашего ПК (когда на одном жёстком диске располагаются логические разделы C и D), или с пропажей жёсткого диска D (когда C и D в системе — это отдельные жёсткие диски).
В зависимости от ответа на упомянутый вопрос причины проблемы отображения диска D могут быть следующими:
- Отошёл (или неплотно подключён к разъёму) шлейф жёсткого диска D;
- Произошёл случайный сбой в работе ПК, повредивший логическую структуру разделов жёсткого диска;
- Логическую структуру жёсткого диска повредили вирусные программы;
- Логический раздел D программно спрятан шутниками-энтузиастами;
- К системе подключён диск D (часто купленный), который не инициализирован и не отформатирован.
Как исправить проблему исчезновения диска D
Методов решения проблемы отсутствия диска D может быть несколько, что, опять же, зависит от того, пропал ли у вас логический раздел на жёстком диске или отдельный физический диск. Рассмотрим варианты решения по порядку.
Пропал логический диск D
Итак, предположим у вас есть винчестер, на котором довольно традиционно сосуществуют два логических раздела – С и D. Однажды раздел D попросту исчез. Что необходимо предпринять?
- Назначьте букву пропавшему логическому разделу. Довольно частой причиной пропажи раздела D является утрата им идентификационной буквы (в данном случае «D»).
- Для её восстановления нажмите на кнопку «Пуск», в строке поиска введите: diskmgmt.msc — и нажмите ввод.
- Перед вами откроется меню управления дисками. Если ваш отсутствующий диск отображается в списке дисков, но при этом не имеет идентифицирующей буквы (в столбце «Том» слева), тогда необходимо такую букву ему придать.
- Кликаем на пустое место столбца «Том» слева от нашего не идентифицированного диска правой клавишей мыши, в появившемся меню выбираем «Изменить букву диска или путь к диску».
Выберите «Изменить букву диска…»
Затем жмём на «Добавить», потом на «Назначить букву диска» (выбираем, к примеру, «E»). После внесения данных изменений жмём на «Ок», указанный диск должен стать доступным для просмотра в проводнике.
Используйте функционал программы Acronis Disk Director (ныне актуальна 12 версия продукта). Скачайте и установите данный инструмент, запустите его, в меню слева выберите запуск программы Acronis Recovery Expert, использующейся для восстановления жёстких дисков.
После запуска данной программы выбираем ручной режим восстановления, кликаем на незанятое пространство жёсткого диска.
Затем определяемся с методом поиска (выбираем быстрый метод). Программа поищет пропавший диск, и, вполне вероятно, обнаружит его. Кликните на данном диске мышкой, а потом нажмите на «Далее». Программа восстановит данный диск, и проблема пропажи диска Д на компьютере будет решена.
Пропал жёсткий диск D
Если ваш HDD (SDD) под буквой D не отображается в системе, перво-наперво рекомендую проверить плотность подключения шлейфов, идущих к данному жёсткому диску (проверьте плотность подключения как к разъёмам жёсткого диска, так и материнской платы).
- Если всё плотно подключено, и, тем не менее, диск не отображается, тогда нажмите на кнопку «Пуск», в строке поиска введите diskmgmt.msc и нажмите ввод.
- В открывшемся окне управления дисками посмотрите, отображается ли здесь подключенный (но не видимый в системе) диск.
- Если не отображается, тогда проблема в работе самого жёсткого диска (неисправен), или какой-либо из шлейфов жёсткого диска не работает нормально (повреждён, не плотно подключён к соответствующему разъёму и так далее).
Диск D может отображаться, но иметь различные статусы:
- RAW (сырой). Обычно такой статус имеет недавно подключённый, купленный диск, который, в большинстве случаев, даже не отформатирован. Кликните на нём правой клавишей мыши и выберите «Форматировать». Если же такой статус имеет логический раздел, то придайте ему идентифицирующую букву как было описано выше. Если же, по каким-то причинам, статус «Raw» имеет диск, который ранее нормально работал, то рекомендую попытаться его восстановить;
- Нет данных (не проинициализирован). В этом случае кликаем правой клавишей мыши на таком диске, и в появившемся меню выбираем «Инициализировать диск», а затем определяемся с форматом (лучше выбрать MBR).
Диск будет проинициализирован и получит статус с областью «не распределена» (иногда какая-либо область диска может изначально иметь такой статус). Кликните вновь правой клавишей мыши по данной не распределённой области, и выберите «Создать простой том», после чего назначьте ему букву, размер, и тип файловой системы (NTFS).
Выберите «Создать простой том»
После выполнения данных операций диск D должен появиться в отображении проводника вашего ПК.
Видео-решение
Если у вас не виден диск D на Виндовс 7 или 10 важно, прежде всего, определиться, с сутью пропавшего диска D (логический или физический), и, в зависимости от этого, использовать инструменты, перечисленные мной выше. После восстановления доступа к диску рекомендую проверить систему на вируса (поможет, к примеру, Dr.Web CureIt!), вполне возможно, что причиной указанной дисфункции была злокачественная деятельность вирусных программ.

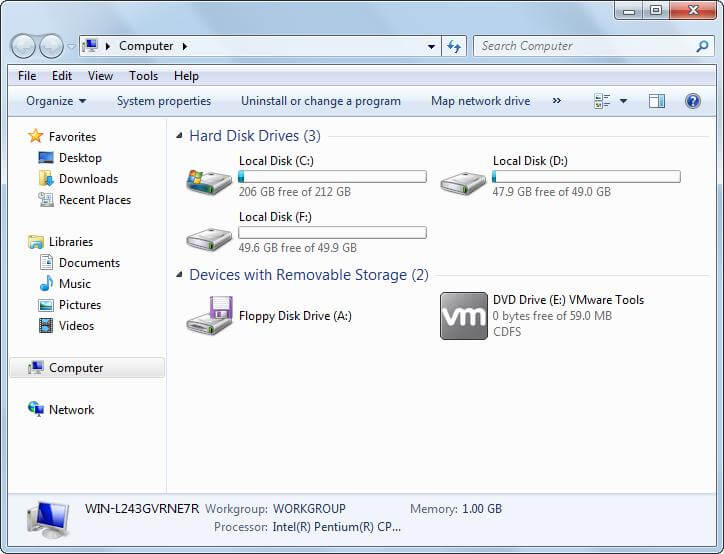
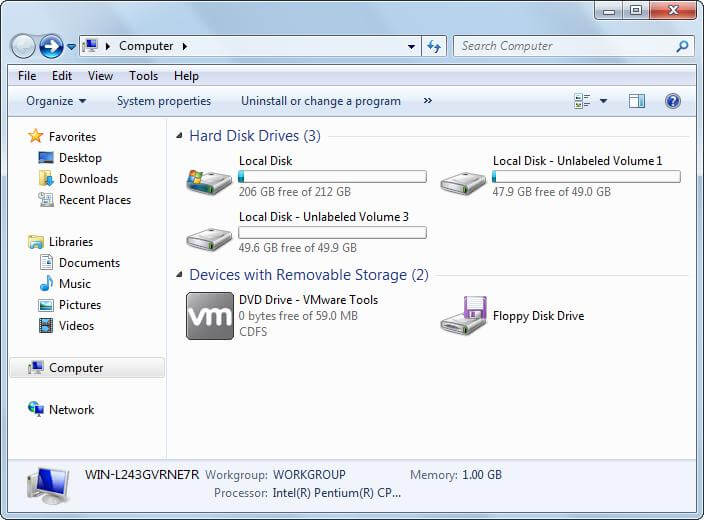
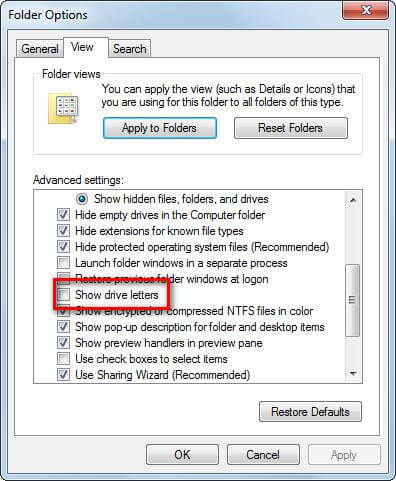

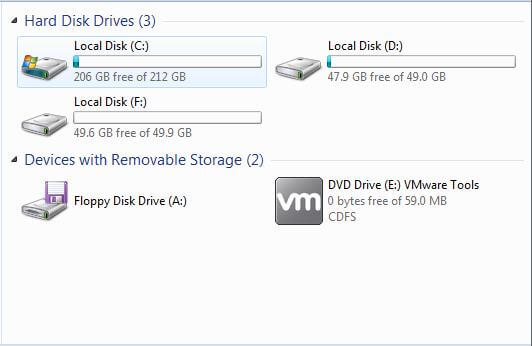
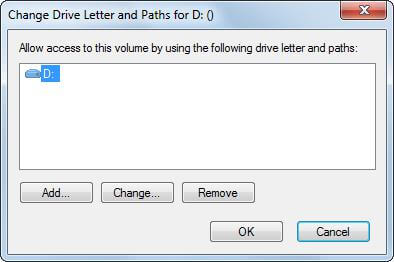
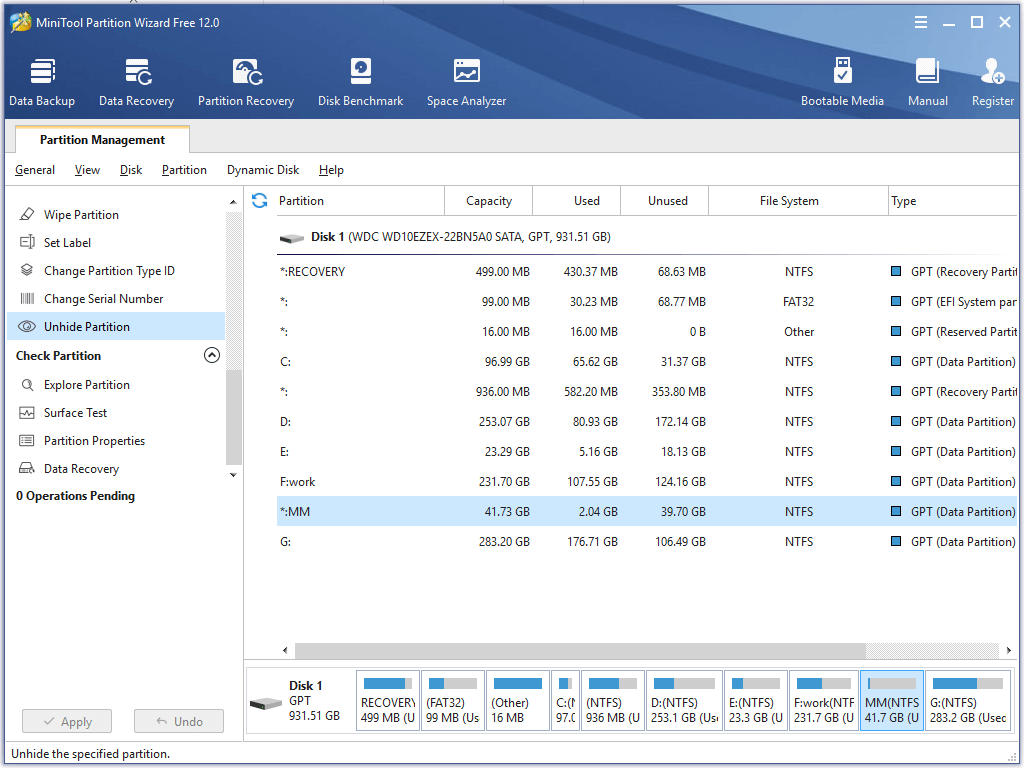
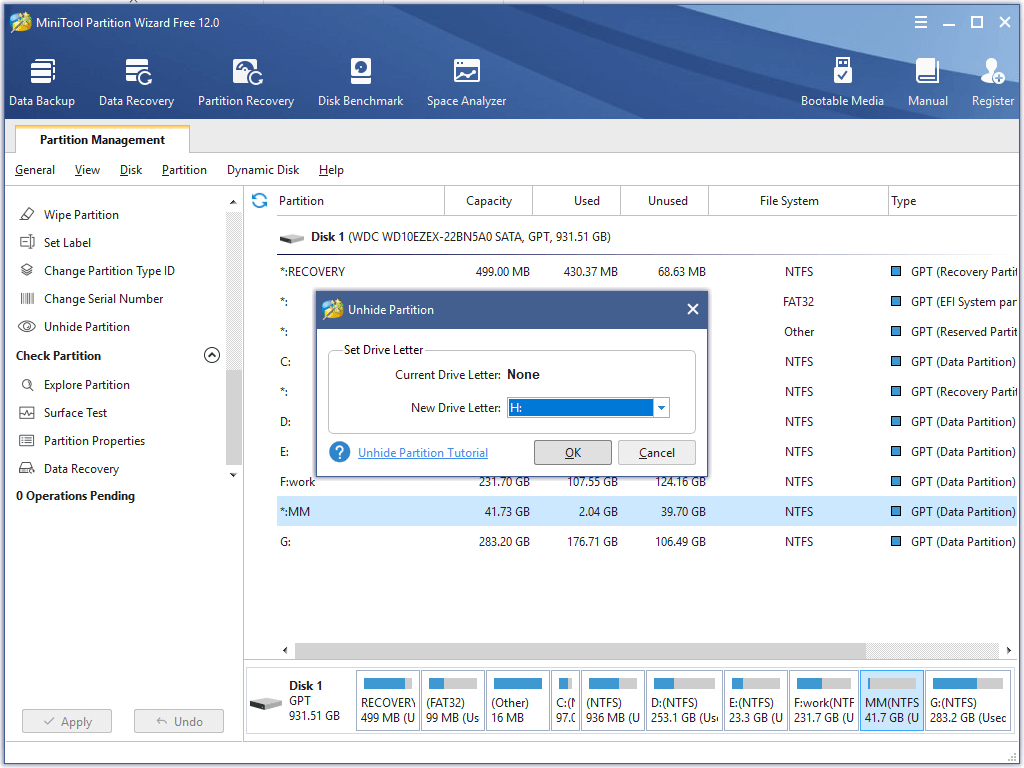
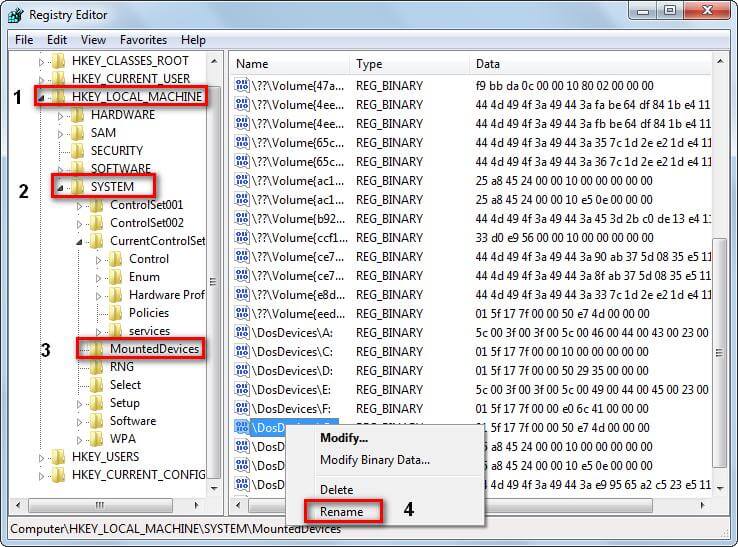
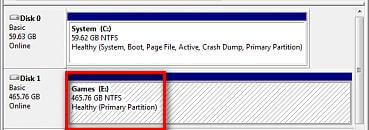
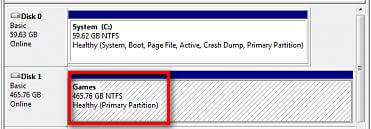
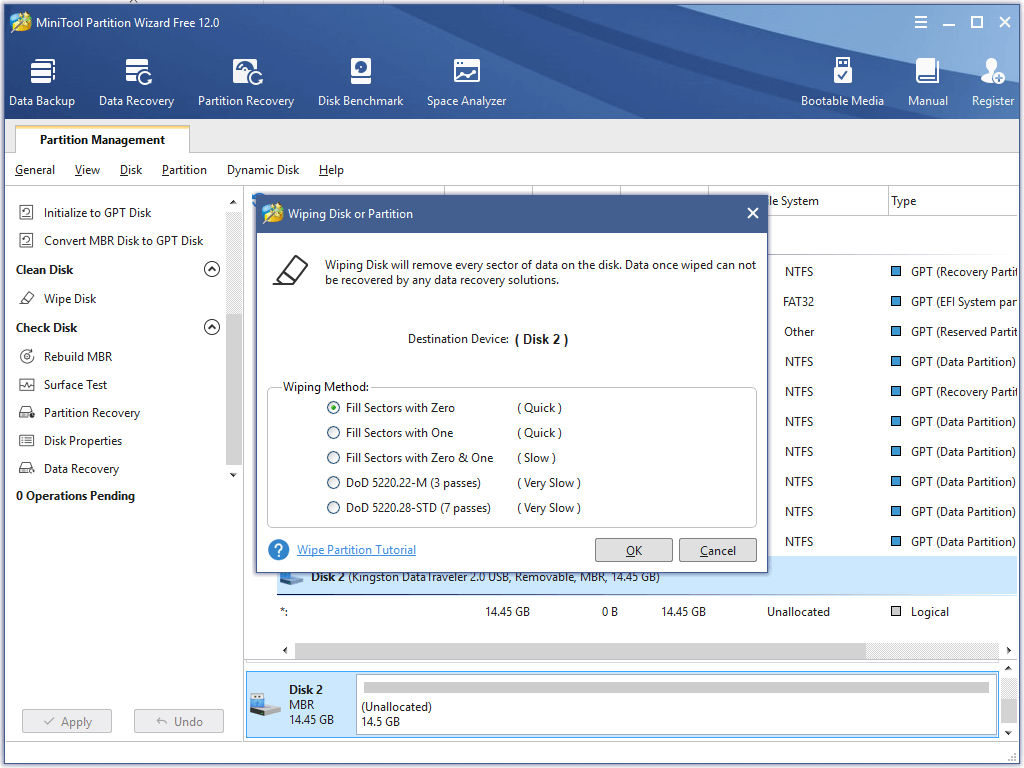
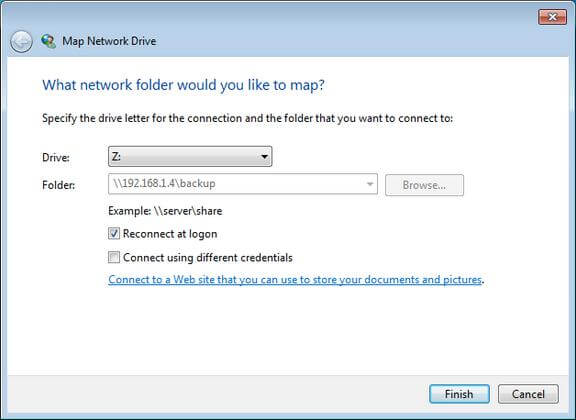
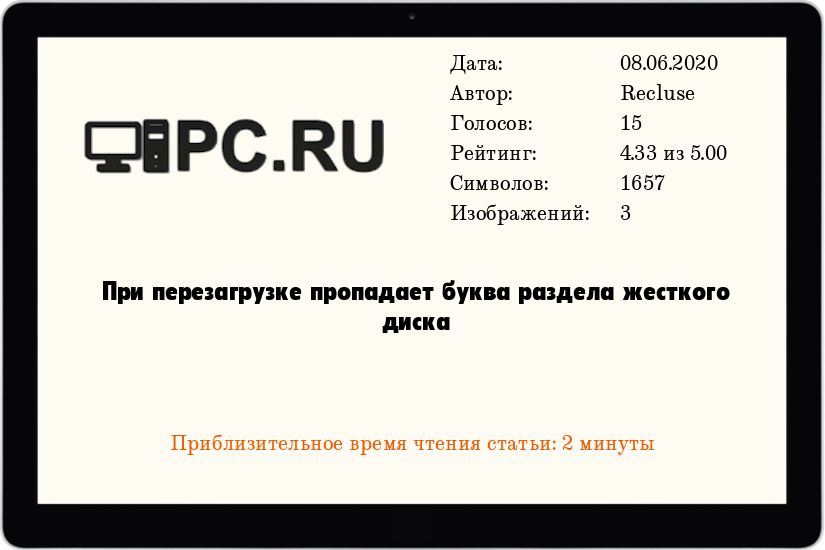
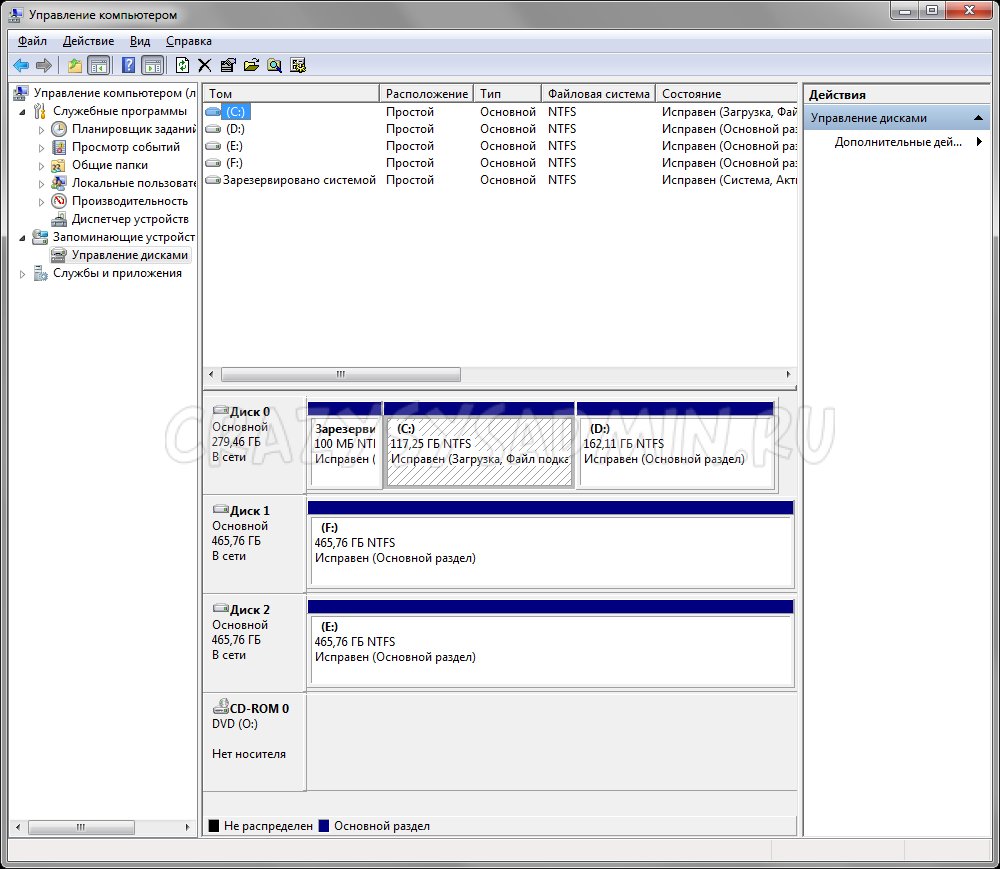
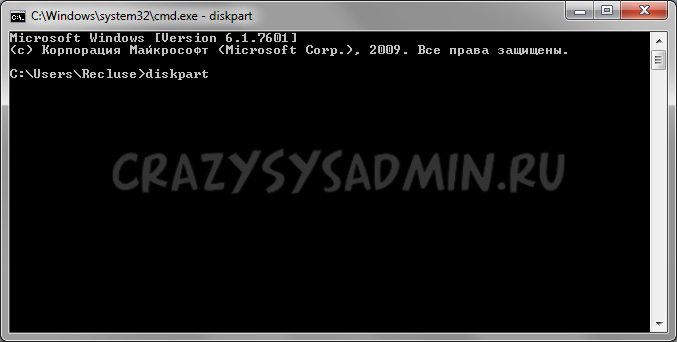

















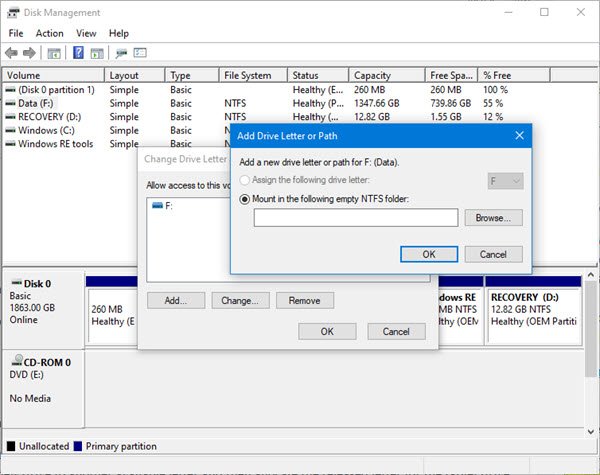
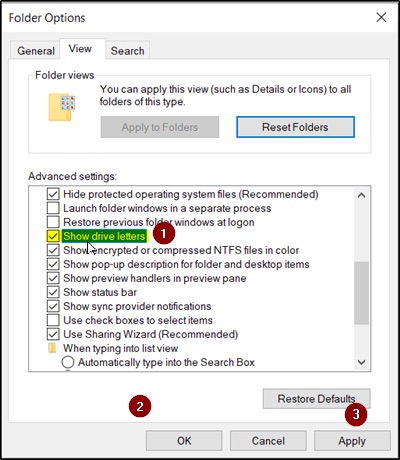
















 открывать ничего не нужно.
открывать ничего не нужно.