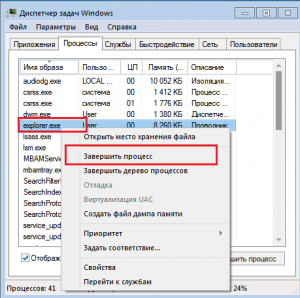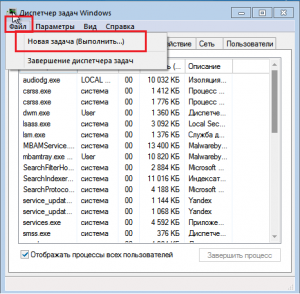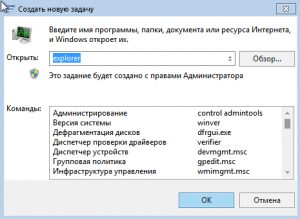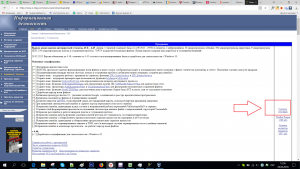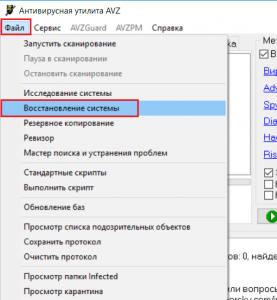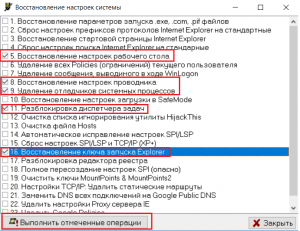Вопрос пользователя
Здравствуйте.
Помогите пожалуйста… У меня на рабочем столе было несколько папок с файлами (различные документы). Утром села поработать, а папок-то и нет (и почти всех значков). Ужас!
За компьютером кроме меня никто не сидит, программы никакие накануне не устанавливала, настройки системы не меняла. Подскажите, что делать?
Здравствуйте.
Для начала не паниковать… Если не «подцепили» какой-нибудь вирус (который и удалил часть файлов) — то скорее всего удастся быстро найти и восстановить файлы (причем, возможно они никуда и не пропадали — просто ошибка в «отображении» элементов рабочего стола…).
И так, к делу…
Важно!
Если у вас на ПК установлено 2 (и более) Windows — сначала убедитесь, что вы загрузились именно в той версии, в которой работали накануне… (рабочий стол-то у них разный… ✌)
*
Содержание статьи
- 1 Что можно посоветовать
- 1.1 👉 ШАГ 1
- 1.2 👉 ШАГ 2
- 1.3 👉 ШАГ 3
- 1.4 👉 ШАГ 4
- 1.5 👉 ШАГ 5
→ Задать вопрос | дополнить
Что можно посоветовать
👉 ШАГ 1
Обратите внимание, есть ли хоть один значок (папка, файл) на рабочем столе (👇). Если нет вообще ничего — вероятно кто-то отключил отображение значков на рабочем столе (возможно вы сами по ошибке: случайно нажав пару раз мышкой, пока экран был выключен…).
Пример проблемы
Чтобы исправить ситуацию, рекомендую сделать следующее:
- кликнуть правой кнопкой мыши по рабочему столу;
- в меню «вид» включить опцию «отображать значки рабочего стола» (если она у вас была включена — то выключите ее и снова включите!);
- задействуйте опцию «упорядочить значки автоматически» (это полезно в тех случаях, когда ваши папки и значки оказались за границей экрана из-за смены разрешения (например, после запуска ряда игр…)).
Упорядочить значки автоматически
Если значки и папки на столе не появятся — попробуйте также перезапустить проводник. Для этого нажмите Ctrl+Alt+Del и откройте диспетчер задач — в нем нужно найти «проводник», нажать на нем ПКМ, и выбрать функцию «перезапустить»… 👇
Перезапустить проводник
*
👉 ШАГ 2
По умолчанию проводник не показывает скрытые файлы и папки (а таковыми они могут стать, например, даже после некорректной антивирусной проверки…).
Чтобы уточнить этот момент — нажмите Win+R и используйте команду control folders в меню «Выполнить». Далее у вас появятся настройки проводника — в меню «Вид» включите отображение скрытых файлов и папок. 👇
Показывать скрытые файлы и папки
После, необходимо открыть системную папку C:UsersalexDesktop (вместо «alex» — имя вашей учетной записи), в которой хранятся все элементы рабочего стола.
Как видите из моего примера ниже — на самом рабочем столе ничего не отображается, а вот в каталоге «Desktop» — все файлы и папки целы…
Проводник — открыли рабочий стол
Кстати, весьма неплохим решением может стать файловый менеджер, например, Total Commander (ссылка на офиц. сайт).
Total Commander — открыли рабочий стол
*
👉 ШАГ 3
В Windows 10 есть спец. папка, которая «хранит» историю всех документов, с которыми вы работали. Чтобы посмотреть ее — нажмите Win+R, и в окно «Выполнить» введите команду shell:recent.
shell:recent — недавние документы
Далее перед вами появится папка «Недавние документы». Посмотрите, нет ли среди списка файлов и каталогов тех, которые вы искали. Если вы накануне работали с ними — ОС Windows «помнит» о них, и вы сможете их открыть и пересохранить в новом месте…
Документы, с которыми недавно работали
👉 В помощь!
Как посмотреть недавно открытые файлы в ОС Windows 10 (никак не могу найти вчерашний документ…)
*
Также порекомендовал бы проверить 👉 корзину, и воспользоваться 👉 поиском файлов (см. скриншот ниже).
Результаты поиска / проводник Windows 10
*
👉 ШАГ 4
Из-за ошибок файловой системы часть папок и файлов может стать «не читаемой», в т.ч. и те, которые хранились на рабочем столе… (чаще всего, подобное возникает в следствии некорректного выключения ПК, например, когда резко «пропадает» электричество…).
Примечание: в этом случае всё же, обычно, папки и файлы видны, просто часть из них перестает открываться. Однако, проверить диск не помешает (а вдруг…).
Делается это просто: в «моем компьютере» необходимо открыть свойства нужного диска.
Свойства диска — мой компьютер
После, в меню «Сервис» нажать по кнопке «Проверить» (см. скрин ниже 👇).
Меню сервис — проверить диск
Через 1÷10 мин. появится отчет о том, были ли ошибки, устранены ли они, и всё ли в порядке…
Ошибки не обнаружены
*
👉 ШАГ 5
Если всё вышеприведенное не принесло результатов — вероятно искомые файлы и папки были удалены (возможно случайно и по ошибке, возможно вирусами…).
Попробуйте посмотреть свойства папки «Рабочий стол» (👇) — во вкладке «Предыдущие версии», возможно, сохранилась копия каталога…
Предыдущие версии
*
Если копий не оказалось — можно посоветовать воспользоваться 👉 спец. утилитами для восстановления файлов (они могут просканировать диск и «вернуть» к жизни часть информации…).
Тема эта несколько обширна, поэтому порекомендовал бы воспользоваться одной моей предыдущей заметкой, ссылка на нее ниже. 👇
👉 В помощь!
Пример восстановления файлов и фото с MicroSD карты памяти — читать заметку
Несколько вариантов восстановления / утилита для восстановления файлов R.Saver
*
Комментарии по теме — приветствуются!
Успехов!
👋


Полезный софт:
-
- Видео-Монтаж
Отличное ПО для создания своих первых видеороликов (все действия идут по шагам!).
Видео сделает даже новичок!
-
- Ускоритель компьютера
Программа для очистки Windows от «мусора» (удаляет временные файлы, ускоряет систему, оптимизирует реестр).
Issue: Folder Disappeared from Desktop Mac
Users like to place their frequently-used folders or files on the desktop so that they can get quick access to those files whenever they need them. But they don’t know that this habit dramatically increases the danger of data loss caused by accidental deletion, system crash, or sudden power failure. As a result, the demand for recovering folders disappeared from the desktop arise.
In this article, we will show you various ways to restore desktop files or folders that disappeared on Mac. What’s more, useful ways to recover folders that disappeared from the Windows desktop are also demonstrated in this article. Let’s start now.
| Workable Solutions | Step-by-step Troubleshooting |
|---|---|
| Folder Disappeared From Desktop Mac (6 Ways) |
|
| Folder Disappeared from Desktop on Windows (3 Ways) |
|
Why Do Files/Folders Disappear from Desktop
Working on your Mac or Windows PCs and notice that files have disappeared from your desktop? Don’t worry, there are ways to recover and get them back! Before you take an action, learn about the reasons that may do you a great favor.
- Files disappear after changing your password.
- Forget to save a file that you’re working on.
- Power outages or computer crashes cause data loss.
- Files are no longer there after updating the software.
- You have clicked the «Hide extensions for known file types» option.
The list above doesn’t list every instance that you may lose a file if you have experienced a desktop file disappearing. But there are ways to get them back on Mac and Windows.
There are two reasons that may cause the folders on your Mac desktop to disappear, one is that the folders are hidden, and the other is that the files are deleted. No matter if your files/folders are hidden or deleted, you can use the following effective ways to retrieve the missing files.
- Tip 1. Unhide files by using Finder
- Tip 2. Show hidden files with Terminal
- Tip 3. Find folders through Stacks
- Tip 4. Restore files from Trash
- Tip 5. Turn Off iCloud Drive
- Tip 6. Use Mac data recovery software
Among them, the most effective way is to recover missing Mac files with EaseUS Mac data recovery software. If you don’t want to use data recovery software, you can try other ways below.
Tip 1. Use Finder to Find Missing Mac Desktop Folders
macOS Finder helps organize files and folders. If you can’t find a file or folder, you can find hidden files in Finder in the ways below.
Step 1. First, relaunch the Finder by clicking the Apple logo at the left top corner. Then click «Force Quit > Finder > Relaunch». If this doesn’t work, you can try troubleshooting with the Finder.
Step 2. In Finder, open your Macintosh HD folder. Press Command + Shift + . (Dot) to make the hidden files appear. You can also do the same from inside the Documents, Applications, and Desktop folders.
Tip 2. Show Hidden Files with Terminal
The terminal command can unhide any hidden files on Mac.
Step 1. Go to «Finder > Applications > Utilities» and double-click «Terminal».
Step 2. In Terminal, run these commands in order:
Type defaults write com.apple.Finder AppleShowAllFiles true, and press Return
Type killall Finder and press Return
When the commands run, you can see your hidden files in Finder and any temporary files saved on the desktop.
Step 3. Type Quit in the Terminal to exit the Terminal window.
Tip 3. Find Disappeared Mac Folder Through Stacks
If the Stack feature is available on your Mac and enabled, all your files will be organized in the category. When you click a category, it will expand it and show all the content on the desktop.
Step 1. Go to «View» on the top of your desktop and choose «Use Stacks».
Step 2. Select «Group Stacks By» and check the way your files were organized.
Step 3. Find your missing folders and place them at the destination.
If there are no desktop folders, try to disable stacks to find Mac desktop files.
The above three ways help recover missing files or folders on Mac desktop. But the premise is that the file is not deleted, but hidden. If your Mac folders are deleted or removed, take the following solutions to recover lost files or folders on the Mac desktop.
Tip 4. Restore Deleted Desktop Files/Folders from Trash
If you accidentally deleted Mac desktop files, you can retrieve them from Trash easily. Follow these steps to get back deleted desktop files on Mac.
Step 1. Open the Trash Bin icon on your desktop, and you can see all the deleted files there.
Step 2. Find the files you want to recover, drag them to the desktop. Or right-click on them and select the «put back» option to recover deleted files on Mac from the Trash. The files will return to their original location.
Tip 5. Turn Off iCloud Drive to Restore Lost Desktop Folders on Mac
You can sync the local desktop and document folder to iCloud Drive on Mac. The desktop and documents folders will be moved to the iCloud section of your Finder sidebar. If you find the folder disappeared from the Mac desktop, you can turn off iCloud to recover the lost documents folder.
Step 1. Go to «Apple menu» > «System Preferences» > «iCloud».
Step 2. Click «Options».
Step 3. Uncheck «Desktop & Documents Folders» and click «Done».
Tip 6. Recover Disappeared Folders with Mac Data Recovery Software
The most effective way to get back disappeared or deleted desktop files on Mac is by using the professional Mac data recovery software. EaseUS Data Recovery Wizard for Mac can effectively recover lost data due to accidental deletion or other causes.
- Recover deleted Word, Excel, photos, videos, audio files, and other hundreds of file types
- Recover deleted files from desktop, emptied trash, formatted hard drive, inaccessible storage device, etc.
- Support all versions of Mac operating systems (macOS 10.15 ~ 10.9)
Now, free download this Mac data recovery tool to recover folders or files that disappeared from the desktop on Mac.
Follow these steps to recover desktop files on a Mac device:
Step 1. Search for lost files
Select the disk location to search for lost files (it can be an internal HDD/SSD or an external hard drive) where you lost data and files. Click the «Search for lost files» button.
Step 2. Go through the scanning results
This software will immediately scan your selected disk volume and display pictures, documents, audio, videos, and emails on the left pane.
Step 3. Select the file(s) and recover
Click the data to preview, and click the «Recover» button to have them back.
You can apply Tip 4 — Tip 6 to recover disappeared files or folders on the Mac desktop. If you delete files from Mac thoroughly, only EaseUS Mac data recovery can recover permanently deleted files or folders on Mac.
3 Ways to Recover Folder Disappeared from Desktop on Windows 10/8/7
If you are a Windows operating system user, you can get back disappeared desktop files by using Windows 10 data recovery software, CMD, or the previous version.
- Tip 1. Show hidden files using Control Panel
- Tip 2. Restore lost desktop files from previous versions
- Tip 3. Recover desktop files with Windows data recovery Software
Tip 1. Show Hidden or Disappeared Files Using Control Panel
Your desktop files may get missing from your Windows PC if they are hidden. But you can let them show up with the command prompt. Here are the steps:
Step 1. In Windows 10, click the Start button.
Step 2. Search for Control Panel and click «Open».
Step 3. Choose «Appearance and Personalization».
Step 4. In the File Explorer Options dialog box, select «Show hidden files and folders, and drives».
Step 5. Deselect «Hide extensions for known file types» and click OK.
Tip 2. Restore Lost Desktop Files from the Previous Version
If you want to try a manual solution to show files that disappeared from the desktop on Windows 10/8/7, you can follow these steps.
Step 1. Create a new folder on the desktop and name it with the same name as the disappeared folder.
Step 2. Right-click the folder and click «Properties» > Previous Versions». And then Windows will search for and list the previous versions of the deleted or lost files or folders.
Step 3. Choose the latest one and click «Restore» > «OK» to recover the disappeared folder from the desktop.
Tip 3. Recover Missing Desktop Files on Windows with Software
If you are a Windows user, you can also use the Windows version EaseUS Data Recovery Wizard — EaseUS Data Recovery Wizard. This tool is famous for its high recovery rate and ultimate data recovery features. You can use it to recover deleted files from emptied recycle bin, formatted disk/partition, corrupted internal/external hard drive, lost partition, and more.
Now, download this top-ranking data recovery tool to recover folders that disappeared from the desktop on a Windows computer within three steps.
Step 1. Select a folder to scan for lost files
Launch EaseUS Data Recovery Wizard. Choose «Select Folder» under Specify a location. Click «Browse» to choose the location where you lost the folder and click «OK» to scan the lost folder.
Step 2. Find and preview found files in the lost folder
If you remember the folder name, type the folder name in search box to quickly find the lost files. Then, open the found folder and double-click to preview scanned files. Or you can use the Filter feature to find a certain type of files.
Step 3. Recover and save the lost folder
Last, select the folder and files you need, click «Recover» and choose a new & secure location on your PC to keep the recovered data.
Conclusions
This article shows 10 methods in all to recover lost desktop files. Among them, the most effective way to recover folders or files that disappeared from Mac or Windows desktop is using EaseUS data recovery software. It enables you to restore the hidden, deleted, lost, inaccessible, and corrupted files without any effort.
FAQs to Desktop Files Disappeared on Mac
You have learned these effective ways to show missing files from the Mac desktop. If you have related questions, you can read these questions and answers to know more.
Where did all my desktop files go Mac?
If your desktop files have disappeared from Mac and you have saved those files & folders on iCloud Drive, they will be moved to the iCloud section of your Finder Sidebar.
Why did everything on my desktop disappear Mac?
When it comes to everything disappearing from the desktop, the first problem must be the missing folders or hidden Mac folder icons. There would be a problem with system settings or you might have accidentally deleted something as well.
How do I restore my desktop files?
To restore desktop files on Mac:
- Tip 1. Recover Folder Disappeared from Desktop with Software
- Tip 2. Restore Missing files on Mac via Trash
- Tip 3. Get Back Deleted Files on Mac with Terminal
- Tip 4. Use Finder to Find Missing Mac Desktop Files
- Tip 5. Turn Off iCloud Drive to Restore Missing Desktop Files
- Tip 6. Disable Desk Stacks on macOS to Find Missing Mac Folder
To restore desktop files on Windows:
- 1. Recover Missing Desktop Files on Windows with Software
- 2. Restore Lost Desktop Files from the Previous Version
- 3. Show Hidden or Disappeared Files Using CMD
Issue: Folder Disappeared from Desktop Mac
Users like to place their frequently-used folders or files on the desktop so that they can get quick access to those files whenever they need them. But they don’t know that this habit dramatically increases the danger of data loss caused by accidental deletion, system crash, or sudden power failure. As a result, the demand for recovering folders disappeared from the desktop arise.
In this article, we will show you various ways to restore desktop files or folders that disappeared on Mac. What’s more, useful ways to recover folders that disappeared from the Windows desktop are also demonstrated in this article. Let’s start now.
| Workable Solutions | Step-by-step Troubleshooting |
|---|---|
| Folder Disappeared From Desktop Mac (6 Ways) |
|
| Folder Disappeared from Desktop on Windows (3 Ways) |
|
Why Do Files/Folders Disappear from Desktop
Working on your Mac or Windows PCs and notice that files have disappeared from your desktop? Don’t worry, there are ways to recover and get them back! Before you take an action, learn about the reasons that may do you a great favor.
- Files disappear after changing your password.
- Forget to save a file that you’re working on.
- Power outages or computer crashes cause data loss.
- Files are no longer there after updating the software.
- You have clicked the «Hide extensions for known file types» option.
The list above doesn’t list every instance that you may lose a file if you have experienced a desktop file disappearing. But there are ways to get them back on Mac and Windows.
There are two reasons that may cause the folders on your Mac desktop to disappear, one is that the folders are hidden, and the other is that the files are deleted. No matter if your files/folders are hidden or deleted, you can use the following effective ways to retrieve the missing files.
- Tip 1. Unhide files by using Finder
- Tip 2. Show hidden files with Terminal
- Tip 3. Find folders through Stacks
- Tip 4. Restore files from Trash
- Tip 5. Turn Off iCloud Drive
- Tip 6. Use Mac data recovery software
Among them, the most effective way is to recover missing Mac files with EaseUS Mac data recovery software. If you don’t want to use data recovery software, you can try other ways below.
Tip 1. Use Finder to Find Missing Mac Desktop Folders
macOS Finder helps organize files and folders. If you can’t find a file or folder, you can find hidden files in Finder in the ways below.
Step 1. First, relaunch the Finder by clicking the Apple logo at the left top corner. Then click «Force Quit > Finder > Relaunch». If this doesn’t work, you can try troubleshooting with the Finder.
Step 2. In Finder, open your Macintosh HD folder. Press Command + Shift + . (Dot) to make the hidden files appear. You can also do the same from inside the Documents, Applications, and Desktop folders.
Tip 2. Show Hidden Files with Terminal
The terminal command can unhide any hidden files on Mac.
Step 1. Go to «Finder > Applications > Utilities» and double-click «Terminal».
Step 2. In Terminal, run these commands in order:
Type defaults write com.apple.Finder AppleShowAllFiles true, and press Return
Type killall Finder and press Return
When the commands run, you can see your hidden files in Finder and any temporary files saved on the desktop.
Step 3. Type Quit in the Terminal to exit the Terminal window.
Tip 3. Find Disappeared Mac Folder Through Stacks
If the Stack feature is available on your Mac and enabled, all your files will be organized in the category. When you click a category, it will expand it and show all the content on the desktop.
Step 1. Go to «View» on the top of your desktop and choose «Use Stacks».
Step 2. Select «Group Stacks By» and check the way your files were organized.
Step 3. Find your missing folders and place them at the destination.
If there are no desktop folders, try to disable stacks to find Mac desktop files.
The above three ways help recover missing files or folders on Mac desktop. But the premise is that the file is not deleted, but hidden. If your Mac folders are deleted or removed, take the following solutions to recover lost files or folders on the Mac desktop.
Tip 4. Restore Deleted Desktop Files/Folders from Trash
If you accidentally deleted Mac desktop files, you can retrieve them from Trash easily. Follow these steps to get back deleted desktop files on Mac.
Step 1. Open the Trash Bin icon on your desktop, and you can see all the deleted files there.
Step 2. Find the files you want to recover, drag them to the desktop. Or right-click on them and select the «put back» option to recover deleted files on Mac from the Trash. The files will return to their original location.
Tip 5. Turn Off iCloud Drive to Restore Lost Desktop Folders on Mac
You can sync the local desktop and document folder to iCloud Drive on Mac. The desktop and documents folders will be moved to the iCloud section of your Finder sidebar. If you find the folder disappeared from the Mac desktop, you can turn off iCloud to recover the lost documents folder.
Step 1. Go to «Apple menu» > «System Preferences» > «iCloud».
Step 2. Click «Options».
Step 3. Uncheck «Desktop & Documents Folders» and click «Done».
Tip 6. Recover Disappeared Folders with Mac Data Recovery Software
The most effective way to get back disappeared or deleted desktop files on Mac is by using the professional Mac data recovery software. EaseUS Data Recovery Wizard for Mac can effectively recover lost data due to accidental deletion or other causes.
- Recover deleted Word, Excel, photos, videos, audio files, and other hundreds of file types
- Recover deleted files from desktop, emptied trash, formatted hard drive, inaccessible storage device, etc.
- Support all versions of Mac operating systems (macOS 10.15 ~ 10.9)
Now, free download this Mac data recovery tool to recover folders or files that disappeared from the desktop on Mac.
Follow these steps to recover desktop files on a Mac device:
Step 1. Search for lost files
Select the disk location to search for lost files (it can be an internal HDD/SSD or an external hard drive) where you lost data and files. Click the «Search for lost files» button.
Step 2. Go through the scanning results
This software will immediately scan your selected disk volume and display pictures, documents, audio, videos, and emails on the left pane.
Step 3. Select the file(s) and recover
Click the data to preview, and click the «Recover» button to have them back.
You can apply Tip 4 — Tip 6 to recover disappeared files or folders on the Mac desktop. If you delete files from Mac thoroughly, only EaseUS Mac data recovery can recover permanently deleted files or folders on Mac.
3 Ways to Recover Folder Disappeared from Desktop on Windows 10/8/7
If you are a Windows operating system user, you can get back disappeared desktop files by using Windows 10 data recovery software, CMD, or the previous version.
- Tip 1. Show hidden files using Control Panel
- Tip 2. Restore lost desktop files from previous versions
- Tip 3. Recover desktop files with Windows data recovery Software
Tip 1. Show Hidden or Disappeared Files Using Control Panel
Your desktop files may get missing from your Windows PC if they are hidden. But you can let them show up with the command prompt. Here are the steps:
Step 1. In Windows 10, click the Start button.
Step 2. Search for Control Panel and click «Open».
Step 3. Choose «Appearance and Personalization».
Step 4. In the File Explorer Options dialog box, select «Show hidden files and folders, and drives».
Step 5. Deselect «Hide extensions for known file types» and click OK.
Tip 2. Restore Lost Desktop Files from the Previous Version
If you want to try a manual solution to show files that disappeared from the desktop on Windows 10/8/7, you can follow these steps.
Step 1. Create a new folder on the desktop and name it with the same name as the disappeared folder.
Step 2. Right-click the folder and click «Properties» > Previous Versions». And then Windows will search for and list the previous versions of the deleted or lost files or folders.
Step 3. Choose the latest one and click «Restore» > «OK» to recover the disappeared folder from the desktop.
Tip 3. Recover Missing Desktop Files on Windows with Software
If you are a Windows user, you can also use the Windows version EaseUS Data Recovery Wizard — EaseUS Data Recovery Wizard. This tool is famous for its high recovery rate and ultimate data recovery features. You can use it to recover deleted files from emptied recycle bin, formatted disk/partition, corrupted internal/external hard drive, lost partition, and more.
Now, download this top-ranking data recovery tool to recover folders that disappeared from the desktop on a Windows computer within three steps.
Step 1. Select a folder to scan for lost files
Launch EaseUS Data Recovery Wizard. Choose «Select Folder» under Specify a location. Click «Browse» to choose the location where you lost the folder and click «OK» to scan the lost folder.
Step 2. Find and preview found files in the lost folder
If you remember the folder name, type the folder name in search box to quickly find the lost files. Then, open the found folder and double-click to preview scanned files. Or you can use the Filter feature to find a certain type of files.
Step 3. Recover and save the lost folder
Last, select the folder and files you need, click «Recover» and choose a new & secure location on your PC to keep the recovered data.
Conclusions
This article shows 10 methods in all to recover lost desktop files. Among them, the most effective way to recover folders or files that disappeared from Mac or Windows desktop is using EaseUS data recovery software. It enables you to restore the hidden, deleted, lost, inaccessible, and corrupted files without any effort.
FAQs to Desktop Files Disappeared on Mac
You have learned these effective ways to show missing files from the Mac desktop. If you have related questions, you can read these questions and answers to know more.
Where did all my desktop files go Mac?
If your desktop files have disappeared from Mac and you have saved those files & folders on iCloud Drive, they will be moved to the iCloud section of your Finder Sidebar.
Why did everything on my desktop disappear Mac?
When it comes to everything disappearing from the desktop, the first problem must be the missing folders or hidden Mac folder icons. There would be a problem with system settings or you might have accidentally deleted something as well.
How do I restore my desktop files?
To restore desktop files on Mac:
- Tip 1. Recover Folder Disappeared from Desktop with Software
- Tip 2. Restore Missing files on Mac via Trash
- Tip 3. Get Back Deleted Files on Mac with Terminal
- Tip 4. Use Finder to Find Missing Mac Desktop Files
- Tip 5. Turn Off iCloud Drive to Restore Missing Desktop Files
- Tip 6. Disable Desk Stacks on macOS to Find Missing Mac Folder
To restore desktop files on Windows:
- 1. Recover Missing Desktop Files on Windows with Software
- 2. Restore Lost Desktop Files from the Previous Version
- 3. Show Hidden or Disappeared Files Using CMD
Содержание
- Пропали папки с рабочего стола. Как их вернуть
- Пропали папки с рабочего стола. Как их вернуть
- Что делать, если пропали все папки с рабочего стола?
- Как восстановить исчезнувшие файлы с рабочего стола?
- Как восстановить папку с рабочего стола?
- Почему исчезли все папки с рабочего стола?
- Где сохраняются файлы с рабочего стола?
- Что делать если с компьютера исчезли файлы?
- Как восстановить папку с файлами на компьютере?
- Как восстановить папку Документы в Windows 10?
- Как восстановить папки на рабочем столе Windows 7?
- Как отобразить папки на рабочем столе?
- Где хранятся файлы с рабочего стола Windows 10?
- Как найти файлы с рабочего стола на жёстком диске?
- Как в Total Commander выйти на рабочий стол?
- Как найти потерянные файлы на компьютере?
- Что делать если с флешки пропали файлы и папки?
- Как восстановить файлы после обновления Windows 7?
- Пропали папки, файлы и значки с рабочего стола. Что делать?
- Что можно посоветовать
- 👉 ШАГ 1
- 👉 ШАГ 2
- 👉 ШАГ 3
- 👉 ШАГ 4
- 👉 ШАГ 5
- Что делать если с вашего рабочего стола пропали все ярлыки — решение есть!
- Настройки рабочего стола
- Explorer.exe
- Восстановление системы
- Работаем с реестром
- Используем утилиту AVZ
- Заключение
- Что делать, если пропал файл с компьютера Windows? Как его восстановить?
- Пробуем восстановить файл утилитами Undelete Plus, EasyRecovery Free, GetDataBack или R-Studio
- Восстановление файла на уровне секторов
- СОВЕТ: Чтобы никогда не пропадали файлы
Пропали папки с рабочего стола. Как их вернуть
У вас пропали папки с рабочего стола, и вы не знаете, как их вернуть? Тогда вы попали по адресу. Иногда такое случается и причина такой пропажи довольно-таки банальна. Вернуть их обратно, дело одной минуты, и для этого нам никакие программы не нужны. Рассмотрим несколько способов возвращения ваших папок на рабочий стол, и начнем с самого простого.
Пропали папки с рабочего стола. Как их вернуть
Обычно папки и файлы рабочего стола просто становятся не видимыми из-за того, что вы изменили разрешение экрана, а папки находились по краям рабочего стола. В таком случае они просто «ушли» за пределы экрана.
Для того, чтобы их вернуть необходимо упорядочить значки. Делается это просто.
Бывает, что вы случайно перетянули одну папку в другую, и не заметили этого. Тогда необходимо искать её при помощи Поиска. Для этого сделайте следующее:
И также, как и в предыдущем примере, введите в верхнем правом углу в поле Поиска название пропавшей папки.
Что делать, если пропали все папки с рабочего стола?
Если у вас пропали с рабочего стола не только папки, но и все ярлыки, то смотрите статью «Пропали все ярлыки с Рабочего стола».
Если после перезагрузки или смене пользователя папки так и не вернулись, то скорее всего произошел глюк, вследствие чего вместо вашего был создан новый пользователь, а ваш стал не активным.
Тогда делаем следующее:
Открываем его, и ищем папку «Пользователи» (в Windows 10), или папку «Users» (в Windows 7).
Открываем эти папки и ищем там папку с названием пользователя, под которым вы входите в систему. У меня это папка «Lyudmila». В Windows 7 может выскочить предупреждение, что у вас нет прав на открытие этой папки. Жмите кнопку «Продолжить».
Открываем эту папку и находим в ней папку «Рабочий стол».
Вот в этой папке и будут все ваши документы рабочего стола. Можете перетащить всю эту папку на новый рабочий стол и работать дальше.
Если вы не помните название вашего профиля или такой папки нет, то просмотрите папку «Общие».
Если у вас именно такая проблема, то возможно ваш жесткий диск не совсем «здоров», и его необходимо проверить и подлечить при помощи дефрагментации.
Надеюсь, что вы найдете свои пропащие папки, и вернете их на место.
Источник
Как восстановить исчезнувшие файлы с рабочего стола?
Как восстановить папку с рабочего стола?
Способ 1. Восстановление из предыдущей версии файлов
Почему исчезли все папки с рабочего стола?
Где сохраняются файлы с рабочего стола?
Как найти папку «Рабочий стол» в Windows 7
Как Вы уже догадались, папка «Рабочий стол» в Windows 7 и других версиях системы располагается на том же локальном диске, что и сама система, то есть, на диске «C:».
Что делать если с компьютера исчезли файлы?
Если исчезли файлы на диске — попробуйте все же их найти
Как восстановить папку с файлами на компьютере?
Откройте компьютер, нажав кнопку пуск и выбрав пункт компьютер. Найдите папку, в которой хранился нужный файл или папка, щелкните ее правой кнопкой мыши, а затем щелкните «Восстановить прежнюю версию».
Как восстановить папку Документы в Windows 10?
Восстановление пути к папке «Мои документы» по умолчанию
Как восстановить папки на рабочем столе Windows 7?
Как восстановить папку «Рабочий стол» Windows 7 по умолчанию?
Как отобразить папки на рабочем столе?
д., на рабочий стол: Нажмите кнопку Пуск и выберите элементы Параметры > Персонализация > Темы. В разделе «Темы» > «Связанные параметры» выберите Параметры значков рабочего стола. Выберите значки, которые должны отображаться на рабочем столе, а затем нажмите кнопки Применить и ОК.
Где хранятся файлы с рабочего стола Windows 10?
Стандартным расположением для нее является «C:UsersDesktop». Приведенный выше файл восстанавливает стандартное расположение папки, а так же создает ее, если она отсутствует. Имеется так же общая папка «Рабочий стол», путь к которой «C:UsersPublicDesktop».
Как найти файлы с рабочего стола на жёстком диске?
Как найти папку в директории
Как в Total Commander выйти на рабочий стол?
«Shift+Home» — cm_OpenDesktop — открыть вкладку «Рабочий стол» в окне Total Commander. Часто работу удобно начинать именно с рабочего стола, а уже отсюда можно перейти и в Панель управления и т. д. «Shift+BackSpace» — cm_GoToRoot — перейти в корневой каталог диска из любого места.12 мая 2015 г.
Как найти потерянные файлы на компьютере?
Средство поиска информации находится в оперативной системе. Добраться до него можно через меню Пуск —> Поиск или Мой компьютер —> Поиск. В левой части монитора появится окно: «Что вы хотите найти?». Выбираем нужное обозначение и в представленное меню вписываем название потерянного файла.
Что делать если с флешки пропали файлы и папки?
Пропали файлы на флешке
Как восстановить файлы после обновления Windows 7?
Если вам все равно не удается найти файлы, их можно восстановить из резервной копии Нажмите кнопку пуск > Параметры > Обновить & безопасность > архивации и выберите резервное копирование и восстановление (Windows 7). Выберите пункт Восстановить мои файлы и следуйте инструкциям, чтобы восстановить файлы.
Источник
Пропали папки, файлы и значки с рабочего стола. Что делать?
Помогите пожалуйста. У меня на рабочем столе было несколько папок с файлами (различные документы). Утром села поработать, а папок-то и нет (и почти всех значков). Ужас!
За компьютером кроме меня никто не сидит, программы никакие накануне не устанавливала, настройки системы не меняла. Подскажите, что делать?
Для начала не паниковать. Если не «подцепили» какой-нибудь вирус (который и удалил часть файлов) — то скорее всего удастся быстро найти и восстановить файлы (причем, возможно они никуда и не пропадали — просто ошибка в «отображении» элементов рабочего стола. ).
Важно!
Если у вас на ПК установлено 2 (и более) Windows — сначала убедитесь, что вы загрузились именно в той версии, в которой работали накануне. (рабочий стол-то у них разный. ✌)
Что можно посоветовать
👉 ШАГ 1
Чтобы исправить ситуацию, рекомендую сделать следующее:
Упорядочить значки автоматически
👉 ШАГ 2
По умолчанию проводник не показывает скрытые файлы и папки (а таковыми они могут стать, например, даже после некорректной антивирусной проверки. ).
Показывать скрытые файлы и папки
Как видите из моего примера ниже — на самом рабочем столе ничего не отображается, а вот в каталоге «Desktop» — все файлы и папки целы.
Проводник — открыли рабочий стол
Total Commander — открыли рабочий стол
👉 ШАГ 3
Документы, с которыми недавно работали
Как посмотреть недавно открытые файлы в ОС Windows 10 (никак не могу найти вчерашний документ. )
Также порекомендовал бы проверить 👉 корзину, и воспользоваться 👉 поиском файлов (см. скриншот ниже).
Результаты поиска / проводник Windows 10
👉 ШАГ 4
Из-за ошибок файловой системы часть папок и файлов может стать «не читаемой», в т.ч. и те, которые хранились на рабочем столе. (чаще всего, подобное возникает в следствии некорректного выключения ПК, например, когда резко «пропадает» электричество. ).
Примечание : в этом случае всё же, обычно, папки и файлы видны, просто часть из них перестает открываться. Однако, проверить диск не помешает (а вдруг. ).
Делается это просто: в «моем компьютере» необходимо открыть свойства нужного диска.
Свойства диска — мой компьютер
После, в меню «Сервис» нажать по кнопке «Проверить» (см. скрин ниже 👇).
Меню сервис — проверить диск
Через 1÷10 мин. появится отчет о том, были ли ошибки, устранены ли они, и всё ли в порядке.
Ошибки не обнаружены
👉 ШАГ 5
Если всё вышеприведенное не принесло результатов — вероятно искомые файлы и папки были удалены (возможно случайно и по ошибке, возможно вирусами. ).
Если копий не оказалось — можно посоветовать воспользоваться 👉 спец. утилитами для восстановления файлов (они могут просканировать диск и «вернуть» к жизни часть информации. ).
Тема эта несколько обширна, поэтому порекомендовал бы воспользоваться одной моей предыдущей заметкой, ссылка на нее ниже. 👇
Пример восстановления файлов и фото с MicroSD карты памяти — читать заметку
Источник
Что делать если с вашего рабочего стола пропали все ярлыки — решение есть!
Обратите внимание : при возникновении проблем с компьютером, первым делать проверьте его на вирусы! Все остальные действия делайте только по окончанию проверки!
Это очень важный момент. Нет смысла гадать и пытаться исправить неполадки, если на вашем компьютере присутствуют зараженные файлы. «> Иначе вся работа по устранению проблем, будет проведена зря.
Сразу стоит отметить, что причин может быть несколько. Начиная от самых безобидных, которые мы исправим за пару секунд, и заканчивая более серьезными. Но и их мы в состоянии побороть. Давайте обо все поговорим подробнее.
Настройки рабочего стола
Давайте для примера представим себе ситуацию, когда пропали ярлыки на рабочем столе windows 7. Что нам следует делать?
Наводим курсор на строку » вид «, и переходим в выпадающее меню. Здесь нам нужно убедиться в том, что стоит галочка напротив пункта » отображать значки рабочего стола «. Теперь щелкаем пункт » упорядочить значки автоматически » и проверяем результат.
На первый взгляд способ может показаться слишком простым, но для неопытных пользователей это может пригодиться.
Explorer.exe
Проблемы с проводником windows могут служить причиной исчезновения ярлыков с рабочего стола. Как мы уже отмечали, при возникновении неполадок первым делом сканируем компьютер на вирусы.
В меню нам следует нажать кнопку » файл «, затем » новая задача (выполнить. ) «. Откроется окно запуска программ. Здесь нам следует набрать с клавиатуры explorer.exe и нажать ок.
Бывает так, что проводник не запускается автоматически, по тем или иным причинам. Мы таким образом запускаем его вручную. Если это не помогло вернуть файлы на рабочий стол windows 7, переходим к следующему шагу.
Восстановление системы
Операционная система windows продумана до мелочей. И разумеется в ней есть встроенный функционал диагностики и устранения неполадок.
Учтите, чтобы можно было воспользоваться этим способом, у вас должны быть сохраненные ранее точки восстановление. Это так называемые снимки системы, со всеми необходимыми настройками. Проверить это можно следующим образом. Находим на рабочем столе значок «мой компьютер», вызываем для него контекстное меню и щелкаем пункт «свойства».
В открывшемся окне, в левом навигационном меню щелкаем » дополнительные параметры системы «, и переходим на вкладку » защита системы «. На картинке выше вы видите, что для диска С восстановление системы включено. А это значит, что точки восстановления создаются автоматически.
Самый простой способ запустить восстановление системы выглядит так:
Работаем с реестром
Что еще можно предпринять, для возвращения наших ярлыков на рабочий стол? Давайте проверить корректность настроек системного реестра.
Последовательно раскрывает эти папки в навигации:
После этого отрываем эту ветку:
Здесь проверяем, есть ли такие разделы:
Если они присутствуют, их следует удалить. После этого перезагружаем компьютер, и проверяем результат.
Используем утилиту AVZ
Мощное программное средство AVZ позволяет сканировать компьютер на вирусы, и проводить диагностические мероприятия.
Устанавливаем и запускаем ее. Перед нами будет стартовое окно:
В программе много полезных функций, в том числе восстановление параметров проводника. Это может помочь вернуть пропавшие с рабочего стола ярлыки.
Нажимаем меню «файл, затем » восстановление системы «. в появившемся меню отмечаем пункты 5, 8, 9, 16. И нажимаем » выполнить выбранные операции «.
Дожидаемся окончания процесса, как всегда перезагружаем ПК, и проверяем результат.
Так или иначе, один из способов должен вернуть вам пропавшие ярлыки.
Заключение
В том случае, когда вы не изменяли параметры, воспользуйтесь этими рекомендациями, и проведите диагностику Windows. С такой инструкцией, вернуть ярлыки на рабочий стол не составит труда.
Источник
Что делать, если пропал файл с компьютера Windows? Как его восстановить?
Почему пропадают файлы с диска или Рабочего стола?
Причин пропадания может быть много, в том числе:
Рассмотрим варианты восстановления и ниже будет совет, как предотвратить потерю файлов в будущем, используя Exiland Backup.
Итак, первым делом нужно поискать файл, который исчез:
Если нашли файл, перенесите его в нужное место или восстановите из Корзины, если он оказался там.
Если не нашли идем дальше.
Пробуем восстановить файл утилитами Undelete Plus, EasyRecovery Free, GetDataBack или R-Studio
Не имеет значения, кем или чем файл был удален: пользователем случайно, какой-либо программой без вашего участия, службой или вирусом, попробуйте его реанимировать с помощью специальных программ. Есть платные, есть бесплатные.
Кратко расскажу о некоторых:
Рассмотрим как восстановить файл с помощью программы Undelete Plus от компании eSupport. Эта утилита бесплатная и позволяет вернуть данные, даже удаленные мимо корзины (с удержанием Shift при удалении).
Важно знать, из какой папки объект был удален.
Скачать Undelete Plus можно здесь.
После запуска вы увидите окно программы.
Для упрощения поиска файла, задайте фильтр, указав то, что вы точно знаете о нем:
Восстановление файла на уровне секторов
В системе его нет. Файл пропал бесследно, как будто его и не было.
Тогда искать надо не файл по названию, а его содержимое на диске, в свободных секторах, пока на это место система не записала какую-нибудь другую информацию.
Как мы знаем, файл хранится в секторах диска не всегда одним сплошным куском, а может быть фрагментирован (разбит на кусочки и хранится в разных секторах на разных дорожках).
Хорошо, если это был текстовый file и не критично, что нам не удастся на все 100% его восстановить, а только, скажем, на 80%.
Если же он имеет тип exe (исполняемый), docx (Word) или xlsx (Excel), то для его работоспособности потребуется восстановить на все 100%. Потеря даже 1 байта может привести к тому, что он просто не запустится (не откроется).
Итак, как же восстанавливать содержимое файлов на уровне секторов?
Нам понадобится программа DMDE Free Edition для Windows.
Скачайте нужную версию, взависимости от битности вашей ОС Windows: здесь 32-битная и 64-битная версии. Если не знаете битность вашей Windows, скачайте обе и попробуйте запустить: одна из них запустится точно.
При запуске выберите том и дайте программе просканировать его. Сканирование может занять от 30 минут до 1-2 часов.

Вспомните какие-либо уникальные фразы, содержащиеся внутри файла, и пытайтесь найти их в секторах (по Ctrl+F).

Процесс восстановления содержимого из секторов довольно сложный и врядли удастся весь файл восстановить, не имея опыта.
СОВЕТ: Чтобы никогда не пропадали файлы
Удалось ли вам восстановить данные или нет, в любом случае, настоятельно рекомендую позаботиться о сохранности важной информации. Особенно это касается рабочих документов по проектам, семейных фотографий и видео.
Защитить от удаления файл на ПК у вас не получится. Некоторые программы, при наличии административных прав в вашей системе, смогут удалить или переместить file, в итоге он пропадет (исчезнет).
Вам нужно всегда иметь свежую резервную копию основных папок, чтобы в случае порчи или потери вы смогли просто и быстро восстановить их из копии.
Достаточно просто можно настроить регулярный и автоматический бэкап (резервное копирование) информации на другие носители, с заданной вами периодичностью (по расписанию).
И в этом вам поможет простая утилита Exiland Backup от Российского разработчика. Версии Standard скорее всего вам будет достаточно. Демо версию скачайте здесь.
Просто скачайте ее, запустите и создайте хотя бы 1 задание, в котором укажите какие папки копировать, куда и по какому расписанию (или же вручную).
Напоследок дам всего 1, но очень важный совет!
Тем самым, вы надежно защитите ваши данные от любых потерь, в том числе от пропадания файлов (внезапного исчезновения), поскольку всегда сможете восстановить их в случае потери.
Источник
Пропали папки с рабочего стола. Как их вернуть
У вас пропали папки с рабочего стола, и вы не знаете, как их вернуть? Тогда вы попали по адресу. Иногда такое случается и причина такой пропажи довольно-таки банальна. Вернуть их обратно, дело одной минуты, и для этого нам никакие программы не нужны. Рассмотрим несколько способов возвращения ваших папок на рабочий стол, и начнем с самого простого.
Содержание:
- Пропали папки с рабочего стола. Как их вернуть
- Что делать, если пропали все папки с рабочего стола?
Пропали папки с рабочего стола. Как их вернуть
Обычно папки и файлы рабочего стола просто становятся не видимыми из-за того, что вы изменили разрешение экрана, а папки находились по краям рабочего стола. В таком случае они просто «ушли» за пределы экрана.
Для того, чтобы их вернуть необходимо упорядочить значки. Делается это просто.
- Кликните правой кнопкой мыши по свободному месту на рабочем столе и выберите в выпадающем контекстном меню пункт – Вид – Упорядочить значки автоматически .
Бывает, что вы случайно перетянули одну папку в другую, и не заметили этого. Тогда необходимо искать её при помощи Поиска. Для этого сделайте следующее:
- В Windows 7 откройте папку «Мой компьютер». Обычно она расположена на Рабочем столе или в меню Пуск. После этого в правом верхнем углу, где нарисована маленькая лупа введите название пропавшей папки и нажмите на клавиатуре клавишу «Enter».
Начнется поиск. Если папка нашлась, то можете просто перетащить её, удерживая левую кнопку мыши на рабочий стол.
- В Windows 10 откройте Проводник,
И также, как и в предыдущем примере, введите в верхнем правом углу в поле Поиска название пропавшей папки.
Что делать, если пропали все папки с рабочего стола?
Если пропали папки с рабочего стола почти все или все, то вы скорее всего вошли в систему под другим пользователем. В таком случае необходимо либо перезагрузить компьютер , либо сменить пользователя (в Windows 7 это возможно сделать без перезагрузки).
Если у вас пропали с рабочего стола не только папки, но и все ярлыки, то смотрите статью «Пропали все ярлыки с Рабочего стола».
Если после перезагрузки или смене пользователя папки так и не вернулись, то скорее всего произошел глюк, вследствие чего вместо вашего был создан новый пользователь, а ваш стал не активным.
Тогда делаем следующее:
- Идем в Мой компьютер или открываем Проводник, и находим диск «С:».
Открываем его, и ищем папку «Пользователи» (в Windows 10), или папку «Users» (в Windows 7).
Открываем эти папки и ищем там папку с названием пользователя, под которым вы входите в систему. У меня это папка «Lyudmila». В Windows 7 может выскочить предупреждение, что у вас нет прав на открытие этой папки. Жмите кнопку «Продолжить».
Открываем эту папку и находим в ней папку «Рабочий стол».
Вот в этой папке и будут все ваши документы рабочего стола. Можете перетащить всю эту папку на новый рабочий стол и работать дальше.
Если вы не помните название вашего профиля или такой папки нет, то просмотрите папку «Общие».
Если у вас именно такая проблема, то возможно ваш жесткий диск не совсем «здоров», и его необходимо проверить и подлечить при помощи дефрагментации.
Надеюсь, что вы найдете свои пропащие папки, и вернете их на место.
Удачи!

Как восстановить содержимое рабочего стола в windows?
Восстановление пропавших папок и ярлыков с рабочего стола Windows
Иногда пользователи операционной системы семейства Windows попадают довольно в неприятную ситуацию, при которой все содержимое рабочего стола, включая значки “Компьютер” и “Корзина“, куда – то пропадает. При этом работать на компьютере становится крайне неудобно.
Сейчас мы расскажем, как можно попытаться вернуть все содержимое рабочего стола на свое место.
Способ первый – включение отображения значков
Данный способ самый простой и распространенный. Очень часто пользователь случайно отключает отображение значков рабочего стола в контекстном меню. Включается отображение так же. как и выключается, а именно:
На любом свободном месте рабочего стола нажимаете правой кнопкой мыши, выбираете самый первый пункт открывшегося меню “Вид” и в нем проверяете чтобы стояла галочка “Отображать значки рабочего стола”. Если ее нет – ставим.
Включение отображения значков рабочего стола
Способ второй – перезапуск процесса Explorer.exe
Для этого вызываем диспетчер задач нажатием сочетания клавиш CTRL+ALT+Delete на клавиатуре и выбираем “Диспетчер задач”.
Затем переходим на вкладку “Процессы” и находим там “Проводник” или “Explorer.exe”.
Завершение процесса explorer (проводник) в диспетчере задач
Жмем по нему правой кнопкой мыши и выбираем “Завершить процесс”.
Создание нового процесса
Далее и если его нет в списке процессов, нажимаем “Файл” -> “Новая задача”, набрать explorer и нажать “ОК”.
Запуск процесса Explorer
Способ третий – восстановление программой AVZ
Но сперва вам нужно проверить свой компьютер вот этим бесплатным антивирусом, который скачан с официального сайта Dr. Web.
Только после этого скачиваем программу AVZ, распаковываем ее и запускаем от имени администратора.
Скачивание утилиты AVZ с официального сайта
В ней нажимаем “Файл” -> “Восстановление системы”.
Запуск восстановления системы в AVZ
В открывшемся окне отмечаем галочками следующие операции:
- Восстановление настроек рабочего стола;
- Восстановление настроек проводника;
- Удаление отладчиков системных процессов;
- Разблокировка диспетчера задач;
- Восстановление ключа запуска Explorer.
И нажимаем “Выполнить отмеченные операции”.
Включение нужных действий для восстановления значков рабочего стола
По окончанию перезагружаем компьютер.
Если ничего не помогло
В этом случае не исключено что кто – то либо вирус удалил все содержимое рабочего стола и можно попытаться откатить компьютер на несколько дней назад до появления проблемы с пропавшими значками рабочего стола.
Лучшая благодарность автору — репост к себе на страничку:
Рассказываем, как вернуть папки, переставшие отображаться на рабочем столе на примере Windows 7
Содержание статьи:
- Упорядочивание значков рабочего стола
- Обнаружение папки из поиска в «Моем компьютере»
- Смена текущего пользователя
- Включение показа скрытых объектов
Эксплуатация Windows 7 может затрудниться тем, что на рабочем столе пропали папки. Типичными причинами этой проблемы является то, что:
- был осуществлен вход в чужую учетную запись;
- каталог затерялся среди множества ярлыков;
- директория обладает статусом скрытой;
- вы изменили разрешение дисплея;
- другие причины.
Чтобы вернуть директории на рабочий стол, можно действовать несколькими методами.
Упорядочивание значков рабочего стола
Поиск сохраненной на рабочем столе директории может усложниться, если его площадь занимает много ярлыков. Поэтому вернуть папки поможет упорядоченное размещение пиктограмм. С такой целью откройте контекстное меню, нажав клавишу на правой стороне манипулятора. Дальше вам надо будет перейти в пункт «Вид» и отметить галкой опцию. Она наведет порядок в размещении ярлыков, директорий и документов на рабочем столе:
Обнаружение папки из поиска в «Моем компьютере»
Если каталоги на рабочем столе продолжают считаться пропавшими, можно попробовать обнаружить их через встроенную функцию поиска. С этой целью откройте окно с подключенными дисками, нажав кнопку «Пуск» и выбрав строку «Компьютер»:
Если вы помните имя директории, введите его в строку поиска, расположенную на правой стороне от поля для указания пути к объектам файловой системы. Кликните по клавише Enter, чтобы Windows 7 отыскала этот каталог и показала путь к нему:
Если пропажа обнаружилась не на рабочем столе, а в совершенно другом месте, переместите ее в папку Desktop. Упомянутый каталог находится по пути C:UsersUser_nameDesktop:
Смена текущего пользователя
Если на персональном компьютере работаете не только вы, но и другие люди, у каждого юзера будет существовать свой профиль. Поэтому после авторизации в Windows 7 под другим аккаунтом можно обнаружить, что на рабочем столе нет создававшихся ранее папок.
Как поступить в такой ситуации? Для возврата исчезнувших директорий рекомендуется выйти из чужого профиля, а затем снова войти уже под собственной учетной записью. С такой целью нажмите кнопку «Пуск», кликните «Завершение работы» и выберите в подменю вариант «Сменить пользователя».
После этих манипуляций все ваши директории, документы и файлы снова будут отображаться на рабочем столе.
Включение показа скрытых объектов
Когда рассмотренные выше методы не принесли ожидаемых результатов, хранящаяся на рабочем столе папка, возможно, имеет скрытый статус. Чтобы изменить его, сделайте открытие панели управления с помощью меню «Пуск»:
Из ее окна зайдите в раздел, позволяющий конфигурировать присваиваемые папкам параметры. В этом окне проникните во вкладку под названием «Вид», после чего прокрутите перечень доступных к изменению опций до раздела «Скрытые файлы и папки». Чтобы спрятавшаяся на рабочем столе папка возвратилась, переключитесь на настройку, которая показывает невидимые в обычном режиме файлы, каталоги и логические тома:
Если пропавшая папка действительно оказалась невидимой для пользователей без полномочий администратора, то теперь она снова вернется на рабочий стол. Чтобы убрать статус скрытых объектов, понадобится сначала отметить директорию, нажать кнопку на право стороне мыши для отображения контекстных команд и щелкнуть пункт «Свойства»:
Когда появится окно с инструментами для изменения свойств выбранной директории, зайдите во вкладку с надписью «Общие» и снимите галку, расположенную у настройки с надписью «Скрытый». Теперь вернувшиеся на рабочий стол каталоги не исчезнут после сокрытия важных для ОС объектов в параметрах папок.
Содержание
- Включение отображение ярлыков
- Способ 1: Восстановление после физического удаления иконок
- Способ 2: Включение отображения значков стандартным способом
- Способ 3: Запуск процесса explorer.exe
- Способ 4: Исправление системного реестра
- Способ 5: Антивирусное сканирование
- Способ 6: Откат к точке восстановления или переустановка ОС
- Вопросы и ответы
Иногда случается такое, когда вы при переходе на рабочий стол компьютера вы вдруг видите, что на нем отсутствуют все иконки. Давайте выясним, с чем это может иметь связь, и какими способами можно исправить ситуацию.
Включение отображение ярлыков
Исчезновение иконок рабочего стола может произойти по очень разным причинам. Прежде всего, вполне возможно, что указанная функция деактивирована вручную стандартными средствами. Также проблема может быть вызвана сбоем в работе процесса explorer.exe. Не стоит сбрасывать со счетов и возможность вирусного заражения системы.
Способ 1: Восстановление после физического удаления иконок
Прежде всего, рассмотрим такой банальный вариант, как физическое удаление иконок. Данная ситуация может произойти, например, тогда, если вы не единственный человек, имеющий доступ к данному компьютеру. Значки могут быть удалены недоброжелателем просто для того, чтобы насолить вам, либо же просто случайно.
- Чтобы это проверить, попытайтесь создать новый ярлык. Жмите правой кнопкой мышки (ПКМ) по месту на рабочем столе. В перечне остановите выбор на «Создать», далее жмите «Ярлык».
- В оболочке создания ярлыка щелкайте «Обзор…».
- Запустится инструмент обзора файлов и папок. Выберите в нем любой объект. Для наших целей не важно, какой именно. Щелкайте «OK».
- Затем нажимайте «Далее».
- В следующем окне жмите «Готово».
- Если ярлык отобразится, то это значит, что все значки, которые существовали ранее, были физически удалены. Если ярлык не отобразится, то это значит, что проблему следует искать в другом. Тогда попробуйте решить проблему теми способами, которые рассматриваются ниже.
- Но существует ли возможность восстановить удаленные ярлыки? Не факт, что это получится, но шанс есть. Вызовите оболочку «Выполнить» набрав Win+R. Введите:
shell:RecycleBinFolderЩелкайте «OK».
- Открывается окно «Корзины». Если вы увидите там пропавшие ярлыки, то считайте, что вам повезло. Дело в том, что при стандартном удалении, файлы не удаляются полностью, а изначально отправляются в «Корзину». Если кроме иконок, в «Корзине» присутствуют и другие элементы, то выберите нужные, щелкнув по ним левой кнопкой мышки (ЛКМ) и одновременно зажав Ctrl. Если же в «Корзине» расположены только объекты, подлежащие восстановлению, то выделить все содержимое можно нажав Ctrl+A. После этого произведите клик ПКМ по выделению. В меню выбирайте «Восстановить».
- Значки вернутся на рабочий стол.
Но что делать, если «Корзина» оказалась пустая? К сожалению, это означает, что объекты были полностью удалены. Конечно, можно попытаться выполнить восстановление путем использования специальных утилит. Но это будет сродни стрельбы из пушки по воробьям и займет много времени. Быстрее будет создать часто используемые ярлыки вручную заново.
Способ 2: Включение отображения значков стандартным способом
Отображение значков на рабочем столе может быть отключено вручную. Это может быть сделано другим пользователем, чтобы пошутить, маленькими детьми или даже вами по ошибке. Исправить данную ситуацию проще всего.
- Чтобы выяснить, является ли причиной исчезновения ярлыков их стандартное отключение, перейдите на рабочий стол. Щелкните по любому месту на нем ПКМ. В появившемся меню установите курсор на позицию «Вид». Ищите в раскрывшемся списке параметр «Отображать значки рабочего стола». Если напротив него не будет установлена галочка, то это и есть причина ваших проблем. В этом случае нужно просто щелкнуть по данному пункту ЛКМ.
- С очень большим уровнем вероятности ярлычки снова отобразятся. Если мы теперь запустим контекстное меню, то увидим, что в его разделе «Вид» напротив позиции «Отображать значки рабочего стола» будет установлена галочка.
Способ 3: Запуск процесса explorer.exe
Иконки на рабочем столе могут пропасть и по той причине, что на ПК не запущен процесс explorer.exe. Указанный процесс отвечает за работу «Проводника Windows», то есть, за графическое отображение практически всех элементов системы, кроме обоев, в том числе, включая и ярлычки рабочего стола. Основным признаком того, что причина отсутствия иконок кроется именно в отключении explorer.exe является то, что на мониторе будет также отсутствовать «Панель задач» и другие элементы управления.
Отключение этого процесса может произойти по многим причинам: сбои в системе, некорректное взаимодействие со сторонним ПО, проникновение вирусов. Мы же рассмотрим, как снова активировать explorer.exe для того, чтобы иконки вернулись на свое прежнее место.
- Прежде всего, вызовите «Диспетчер задач». В Виндовс 7 для этих целей применяется набор Ctrl+Shift+Esc. После того, как инструмент будет вызван, переместитесь в раздел «Процессы». Кликайте по наименованию поля «Имя образа», чтобы выстроить список процессов по алфавиту для более удобного поиска. Теперь ищите в этом перечне наименование «Explorer.exe». Если вы его найдете, но при этом иконки не отображаются и было уже выяснено, что причина состоит не в ручном их отключении, то возможно процесс работает неправильно. В этом случае есть смысл его принудительно завершить, а потом перезапустить.
Для этих целей выделите наименование «Explorer.exe», а затем щелкайте по кнопке «Завершить процесс».
- Появится диалоговое окно, в котором будет предупреждение о том, что завершение процесса может привести к потере несохраненных данных и к другим неприятностям. Так как вы действуете целенаправленно, то жмите «Завершить процесс».
- Explorer.exe будет удален из списка процессов в «Диспетчере задач». Теперь можно переходить к его повторному запуску. Если же вы не обнаружите в перечне наименования этого процесса изначально, то шаги с его остановкой, естественно, следует пропустить и сразу переходить к активации.
- В «Диспетчере задач» щелкните «Файл». Далее выбирайте «Новая задача (Выполнить…)».
- Появляется оболочка инструмента «Выполнить». Вбейте выражение:
explorerЖмите Enter либо «OK».
- В большинстве случаев explorer.exe запустится снова, о чем будет свидетельствовать появление его наименования в списке процессов в «Диспетчере задач». А это означает, что с большой вероятностью иконки снова появятся на рабочем столе.
Способ 4: Исправление системного реестра
Если при помощи предыдущего способа не получилось активировать explorer.exe или, если после перезапуска компьютера он снова пропал, то возможно проблема отсутствия иконок связана с неполадками в реестре. Посмотрим, как их можно исправить.
Так как ниже будут описаны манипуляции с записями в системном реестре, убедительно советуем, прежде чем переходить конкретным действиям, сформировать точку восстановления ОС или её резервную копию.
- Для перехода в «Редактор реестра» примените комбинацию Win+R, чтобы вызвать инструмент «Выполнить». Введите:
RegeditЩелкайте «OK» или Enter.
- Будет запущена оболочка под названием «Редактор реестра», в которой нужно будет произвести ряд манипуляций. Для перехода по разделам реестра используйте навигационное меню древовидной формы, которое размещено в левой части окна редактора. Если список разделов реестра не виден, то в таком случае щелкайте по наименованию «Компьютер». Откроется список основных разделов реестра. Переходите по наименованию «HKEY_LOCAL_MACHINE». Далее жмите «SOFTWARE».
- Открывается очень большой перечень разделов. В нем необходимо найти наименование «Microsoft» и щелкнуть по нему.
- Опять открывается длинный перечень разделов. Найдите в нем «WindowsNT» и кликайте по нему. Далее переходите по наименованиям «CurrentVersion» и «Image File Execution Options».
- Снова открывается большой список подразделов. Ищите в нем подразделы с наименованием «iexplorer.exe» либо «explorer.exe». Дело в том, что данных подразделов тут быть не должно. Если вы отыщите оба или один из них, то эти подразделы следует удалить. Для этого щелкните по наименованию ПКМ. Из раскрывшегося списка выберите «Удалить».
- После этого появляется диалоговое окошко, в котором отображается вопрос, действительно ли вы желаете удалить выбранный подраздел со всем его содержимым. Нажимайте «Да».
- Если в реестре присутствует только один из указанных выше подразделов, то для вступления в силу изменений сразу же можно перезагружать компьютер, предварительно сохранив все несохраненные документы в открытых программах. Если в списке присутствует и второй нежелательный подраздел, то в этом случае сначала удалите его, а уже потом произведите перезагрузку.
- Если выполненные действия не помогли или вы не обнаружили нежелательных разделов, о которых шел разговор выше, то этом случае нужно проверить ещё один подраздел реестра – «Winlogon». Он находится в разделе «CurrentVersion». О том, как туда попасть, мы уже рассказывали выше. Итак, выделите наименование подраздела «Winlogon». После этого переходим в правую основную часть окна, где находятся строковые параметры выделенного раздела. Ищите строковый параметр «Shell». Если вы его не находите, то с большой долей вероятности можно сказать, что это и есть причина проблемы. Щелкайте по любому свободному месту в правой части оболочки ПКМ. В появившемся списке кликайте «Создать». В дополнительном списке выбирайте «Строковый параметр».
- В сформированном объекте вместо названия «Новый параметр…» вбейте «Shell» и щелкайте Enter. Затем нужно произвести изменение в свойствах строкового параметра. Щелкайте по наименованию дважды ЛКМ.
- Запускается оболочка «Изменение строкового параметра». Внесите в поле «Значение» запись «explorer.exe». Затем жмите Enter или «OK».
- После этого в списке параметров раздела реестра «Winlogon» должен отобразится строковый параметр «Shell». В поле «Значение» будет стоять «explorer.exe». Если все так, то можете перезагружать ПК.
Но происходят случаи, когда строковый параметр в положенном месте существует, но при этом поле «Значение» пустое или ему соответствует наименование отличное от «explorer.exe». В этом случае требуется произвести следующие действия.
- Перейдите в окно «Изменение строкового параметра», щелкнув по наименованию два раза ЛКМ.
- В поле «Значение» введите «explorer.exe» и нажимайте «OK». Если в данном поле указано другое значение, то предварительно удалите его, выделив запись и нажав кнопку Delete на клавиатуре.
- После того, как в поле «Значение» строкового параметра «Shell» отобразится запись «explorer.exe», можете перезагружать ПК для введения выполненных изменений в действие. После перезагрузки процесс explorer.exe должен быть активирован, а, значит, иконки на рабочем столе тоже будут отображаться.
Способ 5: Антивирусное сканирование
Если указанные способы решения проблемы не помогли, то существует вероятность, что компьютер заражен вирусами. В этом случае требуется выполнить проверку системы антивирусной утилитой. Например, можно использовать программу Dr.Web CureIt, которая зарекомендовала себя в подобных случаях очень хорошо. Рекомендуется проводить проверку не с теоретически зараженного компьютера, а с другой машины. Или использовать в этих целях загрузочную флэшку. Это связано с тем, что выполняя операцию из под уже зараженной системы, велика вероятность, что антивирус не сможет определить угрозу.
Во время выполнения процедуры сканирования и в случае обнаружения вредоносного кода выполняйте те рекомендации, которые даёт антивирусная утилита в диалоговом окне. После завершения удаления вирусов может понадобиться активация процесса explorer.exe через «Диспетчер задач» и «Редактор реестра» теми способами, о которых шел разговор выше.
Способ 6: Откат к точке восстановления или переустановка ОС
Если ни один из способов, о которых шел разговор выше, не помог, то можно попытаться произвести откат к последней точке восстановления системы. Важным условием является наличие такой точки восстановления на тот момент, когда иконки отображались нормально на рабочем столе. Если точка восстановления в этот период не была создана, то решить проблему этим путем не получится.
Если вы все-таки не обнаружили у себя на компьютере подходящую точку восстановления или откат к ней не помог решить проблему, то в этом случае остается в запасе наиболее радикальный вариант выхода из ситуации – переустановка операционной системы. Но к этому шагу следует подходить только тогда, когда все остальные возможности проверены и не дали ожидаемого результата.
Как можно увидеть из этого урока, существует довольно много разнообразных причин, почему могут пропасть значки с рабочего стола. Каждая причина, естественно, имеет собственный путь решения проблемы. Например, если показ значков был отключен в настройках стандартным способам, то никакие манипуляции с процессами в «Диспетчере задач» вам не помогут вернуть ярлыки на место. Поэтому, прежде всего, нужно установить причину проблемы, а уже потом заняться её решением. Рекомендуется выполнять поиск причин и производить манипуляции по восстановлению именно в том порядке, который представлен в данной статье. Не стоит сразу переустанавливать систему или производить её откат, ведь решение может быть очень простым.
Почему пропадают файлы с диска или Рабочего стола?
Причин пропадания может быть много, в том числе:
- Внезапное отключение электропитания
- Сбой файловой системы
- Удаление файла антивирусом или любой другой программой
- Удаление файла пользователем
- Файл удален вирусом
Чтобы предотвратить потерю файлов в будущем используйте простое решение — программу для автоматического создания резервных копий.
Безопасный режим – в помощь
В качестве альтернативы попробуйте перезагрузиться и «cтартануть» Винду в одном из безопасных режимов (поддержка сети в этом случае несущественна). Как правило, рабочий стол в таком режиме отображается нормально. Далее делаем вот что: вызываем интерфейс восстановления системы из панели управления и откатываемся к предыдущей точке сохранения.
Если стол не отображен, то вводим, как и раньше, rstrui.exe. Команда под именем rstrui.exe – это и есть консольный вариант интерфейса восстановления системы.
Все это имеет смысл проделывать, если в обычном режиме ничего не получилось.
А можно поступить и иначе. Из меню загрузки сразу перейти в режим с поддержкой командной строки и выполнить те же команды в консоли. Для вызова проводника вписываем в приглашение такую строку:
Для вызова инструментария восстановления – такую:
Восстановление потерянных или удаленных файлов.
Наверное, каждому пользователю ПК хоть однажды, но приходилось сталкиваться с проблемой утраты документов из-за неожиданного сбоя в работе компьютера, или скачка напряжения, или других непредвиденных обстоятельств. Особенно обидно, если теряется документ, над которым начал работу, но не успел его сохранить. Какие только эмоции не захлестывают в эту минуту, и горечь утраты, и злость на себя и железо, кампании, поставляющие электричество, да много еще чего…. В общем вспомнили? А теперь давайте отойдем от эмоций и попробуем разобраться, все ли так печально на самом деле или есть шанс восстановить утраченное.
Для начала, как бы это банально не звучало загляните в корзину. Если документ был удален вручную, он может быть там и восстановить его не составит труда нажатием одной кнопки: Восстановить документ. После этого он должен появиться там, откуда его удаляли раньше. Но рассмотрим более сложный случай: удаление документа из-за сбоев в работе системы.
После обновления компьютера до Windows 10 у вас могут возникнуть проблемы с поиском старых файлов. Попробуйте выполнить следующие действия, чтобы найти файлы.
Прежде чем файлы отобразятся, может потребоваться несколько раз перезапустить компьютер.
Чтобы предотвратить потерю данных при выходе из временной учетной записи, на внешнем диске рекомендуется создать резервную копию всех файлов, с которыми вы работали после обновления.
Самые первые действия
Причиной того, что пропал рабочий стол, могут являться вирусы – черви, трояны и другие – а также «неумелые руки» пользователя. В любом случае, прежде чем бежать за помощью в сервисный центр, попробуйте исправить проблему самостоятельно. Так, если на рабочем столе windows исчезли только ярлыки и папки, то попробуйте сделать следующее:
В некоторых версиях операционной системы Windows параметр «Вид» может называться «Рабочий стол Active Desktop» или «Упорядочить значки рабочего стола». Чаще всего все файлы и прочие элементы возвращаются на свои места.
Инструкция
- Для возврата к предыдущему виду рабочего стола кликните кнопку «Пуск» и раскройте раздел «Панель управления». В перечне команд «Оформление и темы» нажмите на пункт «Экран», будет загружен дополнительный диалог «Свойства: Экран». Перейти в этот диалог можно другим методом: щелкните в свободном месте рабочего стола правой клавишей мышки и укажите функцию «Свойства».
- Если вам нужно восстановить обои рабочего стола, то откройте страницу «Рабочий стол» и найдите в разделе «Фоновый рисунок» прежнюю картинку. Если вы хотите использовать другую картинку, то нажмите команду «Обзор» и укажите нужное изображение на компьютере. Для сохранения настроек кликните «Применить» и закройте окно нажатием на кнопку ОК.
- На рабочем столе могут исчезнуть системные папки, например, «Мой компьютер» или «Мои документы». Для их восстановления откройте страницу настроек «Рабочий стол» и кликните «Настройка рабочего стола». Загрузится вспомогательное окно, откройте страницу «Общие» и отметьте нужные компоненты рабочего стола, сохраните установленные параметры.
- Для восстановления прежнего размера значков и других компонентов рабочего стола откройте страницу «Параметры». В разделе «Разрешение экрана» установите подходящие параметры экрана, кликните «применить» для сохранения настроек.
- В данном диалоге можно изменить цвет рабочих окон компьютера, а также размер шрифта в наименованиях папок. Для этого откройте страницу «Оформление» и изучите раскрывающиеся списки, расположенные на ней, также можно изменить с помощью данных списков оформление. Визуальные эффекты можно настроить после клика на команду «Эффекты». Изучите дополнительные настройки данного раздела, которые станут доступны после нажатия на опцию «Дополнительно». Для сохранения установок кликните «Применить».
- Иногда может пропасть панель задач, для ее возврата наведите курсор мышки в самый низ экрана и дождитесь ее появления. Щелкните по панели правой клавишей мышки и выберите «Свойства». Откройте страницу «Панель задач» и в разделе «Оформление панели задач» уберите отметку возле строки «Автоматически скрывать панель задач». Сохраните параметры щелчком по кнопке «Применить».
Обязательно посетите наш интернет-магазин, в котором большой выбор самых известных и полезных лицензионных программ по доступным ценам!
Пропали папки с рабочего стола. Как их вернуть
У вас пропали папки с рабочего стола, и вы не знаете, как их вернуть? Тогда вы попали по адресу. Иногда такое случается и причина такой пропажи довольно-таки банальна. Вернуть их обратно, дело одной минуты, и для этого нам никакие программы не нужны. Рассмотрим несколько способов возвращения ваших папок на рабочий стол, и начнем с самого простого.
Для того, чтобы их вернуть необходимо упорядочить значки. Делается это просто.
- Кликните правой кнопкой мыши по свободному месту на рабочем столе и выберите в выпадающем контекстном меню пункт – Вид – Упорядочить значки автоматически .
Бывает, что вы случайно перетянули одну папку в другую, и не заметили этого. Тогда необходимо искать её при помощи Поиска. Для этого сделайте следующее:
- В Windows 7 откройте папку «Мой компьютер». Обычно она расположена на Рабочем столе или в меню Пуск. После этого в правом верхнем углу, где нарисована маленькая лупа введите название пропавшей папки и нажмите на клавиатуре клавишу «Enter».
- В Windows 10 откройте Проводник,
И также, как и в предыдущем примере, введите в верхнем правом углу в поле Поиска название пропавшей папки.
Что делать, если пропали все папки с рабочего стола?
Если пропали папки с рабочего стола почти все или все, то вы скорее всего вошли в систему под другим пользователем. В таком случае необходимо либо перезагрузить компьютер , либо сменить пользователя (в Windows 7 это возможно сделать без перезагрузки).
Если у вас пропали с рабочего стола не только папки, но и все ярлыки, то смотрите статью «Пропали все ярлыки с Рабочего стола».
Если после перезагрузки или смене пользователя папки так и не вернулись, то скорее всего произошел глюк, вследствие чего вместо вашего был создан новый пользователь, а ваш стал не активным.
Тогда делаем следующее:
- Идем в Мой компьютер или открываем Проводник, и находим диск «С:».
Открываем его, и ищем папку «Пользователи» (в Windows 10), или папку «Users» (в Windows 7).
Открываем эти папки и ищем там папку с названием пользователя, под которым вы входите в систему. У меня это папка «Lyudmila». В Windows 7 может выскочить предупреждение, что у вас нет прав на открытие этой папки. Жмите кнопку «Продолжить».
Открываем эту папку и находим в ней папку «Рабочий стол».
Вот в этой папке и будут все ваши документы рабочего стола. Можете перетащить всю эту папку на новый рабочий стол и работать дальше.
Если вы не помните название вашего профиля или такой папки нет, то просмотрите папку «Общие».
Если у вас именно такая проблема, то возможно ваш жесткий диск не совсем «здоров», и его необходимо проверить и подлечить при помощи дефрагментации.
Надеюсь, что вы найдете свои пропащие папки, и вернете их на место.
На главную
Re: Удалились файлы с рабочего стола Еще совет по-ходу. Как-то не сразу внимание сконцентрировалось на этом: ///племяницу новорождённую снимал на камеру/// Держать на рабочем столе видеоленты ??? %-| — это ж варварство! Что, к сожалению, приходится наблюдать нередко
( 1 оценка, среднее 5 из 5 )
Возвращение пропавших значков на рабочем столе в Windows 7
Иногда случается такое, когда вы при переходе на рабочий стол компьютера вы вдруг видите, что на нем отсутствуют все иконки. Давайте выясним, с чем это может иметь связь, и какими способами можно исправить ситуацию.
Включение отображение ярлыков
Исчезновение иконок рабочего стола может произойти по очень разным причинам. Прежде всего, вполне возможно, что указанная функция деактивирована вручную стандартными средствами. Также проблема может быть вызвана сбоем в работе процесса explorer.exe. Не стоит сбрасывать со счетов и возможность вирусного заражения системы.
Способ 1: Восстановление после физического удаления иконок
Прежде всего, рассмотрим такой банальный вариант, как физическое удаление иконок. Данная ситуация может произойти, например, тогда, если вы не единственный человек, имеющий доступ к данному компьютеру. Значки могут быть удалены недоброжелателем просто для того, чтобы насолить вам, либо же просто случайно.
- Чтобы это проверить, попытайтесь создать новый ярлык. Жмите правой кнопкой мышки (ПКМ) по месту на рабочем столе. В перечне остановите выбор на «Создать», далее жмите «Ярлык».
В оболочке создания ярлыка щелкайте «Обзор…».
Затем нажимайте «Далее».
В следующем окне жмите «Готово».
Если ярлык отобразится, то это значит, что все значки, которые существовали ранее, были физически удалены. Если ярлык не отобразится, то это значит, что проблему следует искать в другом. Тогда попробуйте решить проблему теми способами, которые рассматриваются ниже.
Открывается окно «Корзины». Если вы увидите там пропавшие ярлыки, то считайте, что вам повезло. Дело в том, что при стандартном удалении, файлы не удаляются полностью, а изначально отправляются в «Корзину». Если кроме иконок, в «Корзине» присутствуют и другие элементы, то выберите нужные, щелкнув по ним левой кнопкой мышки (ЛКМ) и одновременно зажав Ctrl. Если же в «Корзине» расположены только объекты, подлежащие восстановлению, то выделить все содержимое можно нажав Ctrl+A. После этого произведите клик ПКМ по выделению. В меню выбирайте «Восстановить».
Но что делать, если «Корзина» оказалась пустая? К сожалению, это означает, что объекты были полностью удалены. Конечно, можно попытаться выполнить восстановление путем использования специальных утилит. Но это будет сродни стрельбы из пушки по воробьям и займет много времени. Быстрее будет создать часто используемые ярлыки вручную заново.
Способ 2: Включение отображения значков стандартным способом
Отображение значков на рабочем столе может быть отключено вручную. Это может быть сделано другим пользователем, чтобы пошутить, маленькими детьми или даже вами по ошибке. Исправить данную ситуацию проще всего.
- Чтобы выяснить, является ли причиной исчезновения ярлыков их стандартное отключение, перейдите на рабочий стол. Щелкните по любому месту на нем ПКМ. В появившемся меню установите курсор на позицию «Вид». Ищите в раскрывшемся списке параметр «Отображать значки рабочего стола». Если напротив него не будет установлена галочка, то это и есть причина ваших проблем. В этом случае нужно просто щелкнуть по данному пункту ЛКМ.
Способ 3: Запуск процесса explorer.exe
Иконки на рабочем столе могут пропасть и по той причине, что на ПК не запущен процесс explorer.exe. Указанный процесс отвечает за работу «Проводника Windows», то есть, за графическое отображение практически всех элементов системы, кроме обоев, в том числе, включая и ярлычки рабочего стола. Основным признаком того, что причина отсутствия иконок кроется именно в отключении explorer.exe является то, что на мониторе будет также отсутствовать «Панель задач» и другие элементы управления.
Отключение этого процесса может произойти по многим причинам: сбои в системе, некорректное взаимодействие со сторонним ПО, проникновение вирусов. Мы же рассмотрим, как снова активировать explorer.exe для того, чтобы иконки вернулись на свое прежнее место.
- Прежде всего, вызовите «Диспетчер задач». В Виндовс 7 для этих целей применяется набор Ctrl+Shift+Esc. После того, как инструмент будет вызван, переместитесь в раздел «Процессы». Кликайте по наименованию поля «Имя образа», чтобы выстроить список процессов по алфавиту для более удобного поиска. Теперь ищите в этом перечне наименование «Explorer.exe». Если вы его найдете, но при этом иконки не отображаются и было уже выяснено, что причина состоит не в ручном их отключении, то возможно процесс работает неправильно. В этом случае есть смысл его принудительно завершить, а потом перезапустить.
Для этих целей выделите наименование «Explorer.exe», а затем щелкайте по кнопке «Завершить процесс».
Появится диалоговое окно, в котором будет предупреждение о том, что завершение процесса может привести к потере несохраненных данных и к другим неприятностям. Так как вы действуете целенаправленно, то жмите «Завершить процесс».
Появляется оболочка инструмента «Выполнить». Вбейте выражение:
Способ 4: Исправление системного реестра
Если при помощи предыдущего способа не получилось активировать explorer.exe или, если после перезапуска компьютера он снова пропал, то возможно проблема отсутствия иконок связана с неполадками в реестре. Посмотрим, как их можно исправить.
Так как ниже будут описаны манипуляции с записями в системном реестре, убедительно советуем, прежде чем переходить конкретным действиям, сформировать точку восстановления ОС или её резервную копию.
- Для перехода в «Редактор реестра» примените комбинацию Win+R, чтобы вызвать инструмент «Выполнить». Введите:
Будет запущена оболочка под названием «Редактор реестра», в которой нужно будет произвести ряд манипуляций. Для перехода по разделам реестра используйте навигационное меню древовидной формы, которое размещено в левой части окна редактора. Если список разделов реестра не виден, то в таком случае щелкайте по наименованию «Компьютер». Откроется список основных разделов реестра. Переходите по наименованию «HKEY_LOCAL_MACHINE». Далее жмите «SOFTWARE».
Открывается очень большой перечень разделов. В нем необходимо найти наименование «Microsoft» и щелкнуть по нему.
Опять открывается длинный перечень разделов. Найдите в нем «WindowsNT» и кликайте по нему. Далее переходите по наименованиям «CurrentVersion» и «Image File Execution Options».
Снова открывается большой список подразделов. Ищите в нем подразделы с наименованием «iexplorer.exe» либо «explorer.exe». Дело в том, что данных подразделов тут быть не должно. Если вы отыщите оба или один из них, то эти подразделы следует удалить. Для этого щелкните по наименованию ПКМ. Из раскрывшегося списка выберите «Удалить».
После этого появляется диалоговое окошко, в котором отображается вопрос, действительно ли вы желаете удалить выбранный подраздел со всем его содержимым. Нажимайте «Да».
В сформированном объекте вместо названия «Новый параметр…» вбейте «Shell» и щелкайте Enter. Затем нужно произвести изменение в свойствах строкового параметра. Щелкайте по наименованию дважды ЛКМ.
Запускается оболочка «Изменение строкового параметра». Внесите в поле «Значение» запись «explorer.exe». Затем жмите Enter или «OK».
Но происходят случаи, когда строковый параметр в положенном месте существует, но при этом поле «Значение» пустое или ему соответствует наименование отличное от «explorer.exe». В этом случае требуется произвести следующие действия.
- Перейдите в окно «Изменение строкового параметра», щелкнув по наименованию два раза ЛКМ.
В поле «Значение» введите «explorer.exe» и нажимайте «OK». Если в данном поле указано другое значение, то предварительно удалите его, выделив запись и нажав кнопку Delete на клавиатуре.
Способ 5: Антивирусное сканирование
Если указанные способы решения проблемы не помогли, то существует вероятность, что компьютер заражен вирусами. В этом случае требуется выполнить проверку системы антивирусной утилитой. Например, можно использовать программу Dr.Web CureIt, которая зарекомендовала себя в подобных случаях очень хорошо. Рекомендуется проводить проверку не с теоретически зараженного компьютера, а с другой машины. Или использовать в этих целях загрузочную флэшку. Это связано с тем, что выполняя операцию из под уже зараженной системы, велика вероятность, что антивирус не сможет определить угрозу.
Во время выполнения процедуры сканирования и в случае обнаружения вредоносного кода выполняйте те рекомендации, которые даёт антивирусная утилита в диалоговом окне. После завершения удаления вирусов может понадобиться активация процесса explorer.exe через «Диспетчер задач» и «Редактор реестра» теми способами, о которых шел разговор выше.
Способ 6: Откат к точке восстановления или переустановка ОС
Если ни один из способов, о которых шел разговор выше, не помог, то можно попытаться произвести откат к последней точке восстановления системы. Важным условием является наличие такой точки восстановления на тот момент, когда иконки отображались нормально на рабочем столе. Если точка восстановления в этот период не была создана, то решить проблему этим путем не получится.
Если вы все-таки не обнаружили у себя на компьютере подходящую точку восстановления или откат к ней не помог решить проблему, то в этом случае остается в запасе наиболее радикальный вариант выхода из ситуации – переустановка операционной системы. Но к этому шагу следует подходить только тогда, когда все остальные возможности проверены и не дали ожидаемого результата.
Как можно увидеть из этого урока, существует довольно много разнообразных причин, почему могут пропасть значки с рабочего стола. Каждая причина, естественно, имеет собственный путь решения проблемы. Например, если показ значков был отключен в настройках стандартным способам, то никакие манипуляции с процессами в «Диспетчере задач» вам не помогут вернуть ярлыки на место. Поэтому, прежде всего, нужно установить причину проблемы, а уже потом заняться её решением. Рекомендуется выполнять поиск причин и производить манипуляции по восстановлению именно в том порядке, который представлен в данной статье. Не стоит сразу переустанавливать систему или производить её откат, ведь решение может быть очень простым.
Источник















































 Начнется поиск. Если папка нашлась, то можете просто перетащить её, удерживая левую кнопку мыши на рабочий стол.
Начнется поиск. Если папка нашлась, то можете просто перетащить её, удерживая левую кнопку мыши на рабочий стол.