На чтение 8 мин. Просмотров 6.2k. Опубликовано 03.09.2019
Ни один пользователь компьютера не предвидит сценарий исчезновения программ, особенно предустановленных, потому что вы уверены, что они останутся здесь.
Но иногда программы исчезают с вашей панели задач, из меню «Пуск» или из ваших папок.
Эта проблема исчезновения программ может произойти, когда происходит одно из следующих:
- Закрепленные элементы в меню запуска или панели задач будут повреждены
- Отсутствующие приложения или обновления Windows
- Конфликт между программами и сторонними приложениями
Существует ряд решений для устранения неполадок и устранения проблемы исчезновения программ, и в этой статье рассматриваются некоторые из них.
Содержание
- Программы исчезли с ПК [FIX]
- 1. Удалить закрепленные элементы
- 2. Создайте новый профиль пользователя
- 3. Используйте приложение устранения неполадок
- 4. Восстановить из всех программ в меню Пуск
- 5. Выполните восстановление системы
- 6. Выполните сканирование SFC
- 7. Временно отключите антивирус
- 8. Запустите инструмент DISM
- 9. Загрузка в безопасном режиме
- 10. Выполните чистую загрузку
- 11. Удалить Rocket Dock
- 12. Выполните ремонт запуска
Программы исчезли с ПК [FIX]
1. Удалить закрепленные элементы
Если закрепленные элементы в меню запуска или панели задач повреждены, вы можете удалить закрепленные элементы, затем повторно закрепить каждый элемент на панели задач и проверить, исчезла ли проблема исчезновения программ.
Закрепленные элементы можно удалить здесь: C: Пользователи [Имя пользователя] AppDataRoamingMicrosoftInternet ExplorerQuick LaunchUser PinnedTaskbar
После того, как вы удалите ранее закрепленные элементы, вы можете повторно закрепить программы на панели задач.
2. Создайте новый профиль пользователя
Вы можете создать новый профиль пользователя, затем изменить настройки на привилегии администратора и проверить, сохраняется ли проблема исчезновения программ.
Вот как вы можете создать новый профиль пользователя:
- Нажмите Пуск .
- Выберите Настройки .
- Выберите Аккаунты .
- Нажмите Добавить кого-то еще на этот компьютер .

- Заполните форму с именем пользователя и паролем. Ваша новая учетная запись пользователя будет создана.
- Нажмите Изменить тип аккаунта .

- Нажмите стрелку раскрывающегося списка и выберите Администратор , чтобы установить уровень учетной записи администратора.
- Перезагрузите компьютер
- Войдите в новую учетную запись, которую вы только что создали
Если проблема исчезнет, это может означать, что ваш другой профиль пользователя поврежден.
Вы можете попробовать следующее в случае испорченного профиля пользователя:
- В новой учетной записи используйте ее для понижения вашей обычной учетной записи.
- Нажмите Применить или Хорошо .
- Поднимите свою старую учетную запись до уровня администратора по умолчанию
- Промойте и повторите несколько раз, так как это поможет устранить любые искажения
- Оставьте свой аккаунт как Администратор
Проверьте, исчезает ли проблема исчезновения программ при использовании вновь созданной учетной записи. Если это так, то вы можете исправить старую учетную запись пользователя или перейти на новую.
Для получения дополнительной информации о том, как исправить поврежденный профиль пользователя, следуйте инструкциям, приведенным в этом руководстве по устранению неполадок.
3. Используйте приложение устранения неполадок
- Нажмите правой кнопкой мыши Пуск .
- Выберите Панель управления .
- Перейдите в верхний правый угол и измените параметр Просмотр по на Большие значки .
- Нажмите Устранение неполадок .

- Нажмите Просмотреть все на левой панели.
- Выберите магазин Windows Apps

- Следуйте инструкциям, чтобы запустить приложение устранения неполадок
ТАКЖЕ ПРОЧИТАЙТЕ : исправление: Магазин приложений Windows 10 не обновляется
4. Восстановить из всех программ в меню Пуск
Проблема с программами, исчезающими из меню «Пуск», панели задач или папок, обычно возникает в результате того, что программное обеспечение для оптимизации системы заражено вирусом.
Если с вашего компьютера исчезают только отдельные программы, вы можете исправить это вручную, выполнив следующие действия:
- Найти запущенный файл конкретной программы
- Создать ярлык
- Вставьте его по пути C: Документы и настройки. Все пользователи запускают меню-программы .
Если большинство программ исчезают, но работают правильно из поля «Начать поиск», соответствующие папки будут скрыты. В этом случае сделайте следующее:
- Введите адрес C: ProgramDataMicrosoftWindowsStart Menu в адресной строке.
- нажмите Ввод
- Щелкните правой кнопкой мыши на пустом месте
- Нажмите Недвижимость
- Перейти на вкладку Общие
- Проверьте, выбрано ли свойство Скрыть или нет.Если это так, отмените выбор
- Нажмите Ok
- Введите пароль учетной записи администратора или предоставьте разрешения, если будет предложено
Примечание. Если все программы исчезают, проверьте состояние конфигурации элементов, связанных с групповыми политиками, чтобы устранить проблему.
5. Выполните восстановление системы
Используйте Восстановление системы для создания точек восстановления при установке новых приложений, драйверов или обновлений Windows или при создании точек восстановления вручную.
Если вы столкнулись с проблемой исчезновения программ, попробуйте восстановить систему и посмотрите, поможет ли это.
Вот как выполнить восстановление системы:
- Нажмите Пуск .
- Перейдите в поле поиска и введите Восстановление системы .
- Нажмите Восстановление системы в списке результатов поиска.

- Введите пароль учетной записи администратора или предоставьте разрешения, если будет предложено
- В диалоговом окне «Восстановление системы» нажмите Выбрать другую точку восстановления .
- Нажмите Далее .
- Нажмите точку восстановления, созданную до того, как возникла проблема исчезновения программ.
- Нажмите кнопку “Далее
- Нажмите Готово .
Восстановление не влияет на ваши личные файлы. Однако он удаляет приложения, драйверы и обновления, установленные после создания точки восстановления.
Чтобы вернуться к точке восстановления, выполните следующие действия:
- Нажмите правой кнопкой мыши Пуск .
- Выберите Панель управления .
- В поле поиска панели управления введите Восстановление .
- Выберите Восстановление .
- Нажмите Открыть восстановление системы .
- Нажмите Далее .
- Выберите точку восстановления, связанную с проблемной программой, приложением, драйвером или обновлением
- Нажмите Далее .
- Нажмите Готово
6. Выполните сканирование SFC
Вот как это сделать:
- Нажмите Пуск .
- Перейдите в поле поиска и введите CMD .
- Нажмите Enter .
- Нажмите правой кнопкой мыши и выберите Запуск от имени администратора .

- Введите sfc/scannow
- Нажмите Enter .
Вы также можете использовать один из следующих очистителей реестра, чтобы сделать эту работу.
Если проблема исчезновения программ не устранена, попробуйте следующее решение.
7. Временно отключите антивирус
Вы можете удалить стороннее программное обеспечение на вашем компьютере, такое как очиститель компьютера или антивирус.
Примечание. для антивируса временно отключите его, поскольку он необходим для предотвращения угроз безопасности на компьютере. Сразу после исправления ошибки подключения снова включите антивирус.
- ТАКЖЕ ЧИТАЙТЕ : вот лучшие антивирусные программы для Windows 10 по результатам тестов
8. Запустите инструмент DISM
Если проблема исчезновения программ не устранена, запустите средство DISM или средство обслуживания образов развертывания и управления ими.
Средство DISM помогает исправить ошибки повреждения Windows, когда не удается установить обновления Windows и пакеты обновления из-за ошибок повреждения, например, если у вас поврежденный системный файл.
9. Загрузка в безопасном режиме
Безопасный режим запускает компьютер с ограниченными файлами и драйверами, но Windows все равно будет работать. Чтобы узнать, находитесь ли вы в безопасном режиме, вы увидите слова в углах экрана.
Если проблема исчезновения программ не устранена, проверьте, происходит ли это, когда ваш компьютер находится в безопасном режиме.
Выполните следующие действия, чтобы запустить компьютер в безопасном режиме:
- Нажмите кнопку Пуск .
- Выберите Настройки – откроется окно настроек.
- Нажмите Обновление и безопасность .

- Выберите Восстановление на левой панели.

- Перейдите в Расширенный запуск .
- Нажмите Перезагрузить сейчас .
- Выберите Устранение неполадок на экране выбора параметров, затем нажмите Дополнительные параметры
- Перейдите в Параметры запуска и нажмите «Перезагрузить».
- После перезагрузки компьютера появится список параметров.
- Выберите 4 или F4, чтобы запустить компьютер в безопасном режиме.
Более быстрый способ перейти в безопасный режим – перезагрузить компьютер и выполнить следующие действия:
- На экране Выберите вариант выберите Устранение неполадок> Дополнительные параметры> Параметры запуска> Перезагрузить .
- После перезагрузки компьютера появится список параметров.
- Выберите 4 или F4, чтобы запустить компьютер в безопасном режиме.
Если проблема исчезновения программ отсутствует в безопасном режиме, то настройки по умолчанию и основные драйверы не способствуют возникновению проблемы.
Если безопасный режим недоступен, следуйте инструкциям, приведенным в этом руководстве, чтобы устранить проблему.
10. Выполните чистую загрузку
Выполнение чистой загрузки для вашего компьютера уменьшает конфликты, связанные с программным обеспечением, которые могут выявить основные причины исчезновения программ. Эти конфликты могут быть вызваны приложениями и службами, которые запускаются и работают в фоновом режиме, когда вы обычно запускаете Windows.
Как выполнить чистую загрузку
Чтобы успешно выполнить чистую загрузку в Windows 10, вы должны войти в систему как администратор, а затем выполните следующие действия:
- Перейти к окну поиска
- Введите msconfig
- Выберите Конфигурация системы .

- Перейдите на вкладку Услуги .
- Установите флажок Скрыть все службы Microsoft .

- Нажмите Отключить все .
- Перейдите на вкладку Автозагрузка .
- Нажмите Открыть диспетчер задач .

- Закройте диспетчер задач и нажмите ОК .
- Перезагрузите компьютер
У вас будет чистая среда загрузки после того, как все эти шаги будут тщательно выполнены, после чего вы можете попытаться проверить, сохраняется ли проблема исчезновения программ.
11. Удалить Rocket Dock
Некоторые пользователи говорят, что они решили проблему исчезновения программ на своих компьютерах, удалив Rocket Dock, где большинство приложений будет отображаться в свернутом виде, поэтому панель задач не будет сохраняться.
12. Выполните ремонт запуска
Вот как использовать Startup Repair для исправления проблемы исчезновения программ:
- Нажмите на кнопку F8 на вашем компьютере.
- Делайте это, пока не перейдете в меню Дополнительные параметры запуска .
- Выберите Восстановить компьютер .
- Нажмите Восстановление при загрузке .

Сообщите нам в разделе комментариев, работало ли какое-либо из этих решений для решения проблемы исчезновения программ с вашего компьютера.
Содержание
- Нет программ или приложений после обновления до Windows 10
- Симптомы
- Причина
- Решение
- Дополнительные сведения
- Microsoft рассказала как вернуть исчезнувшие в Windows 10 FCU приложения
- Способ 1
- Способ 2
- Способ 3
- Программы исчезают на Windows 10? Вот как их вернуть
- Программы исчезли с ПК [FIX]
- 1. Удалить закрепленные элементы
- 2. Создайте новый профиль пользователя
- 3. Используйте приложение устранения неполадок
- 4. Восстановить из всех программ в меню Пуск
- 5. Выполните восстановление системы
- 6. Выполните сканирование SFC
- 7. Временно отключите антивирус
- 8. Запустите инструмент DISM
- 9. Загрузка в безопасном режиме
- 10. Выполните чистую загрузку
- 11. Удалить Rocket Dock
- 12. Выполните ремонт запуска
- Пропали все программы с компьютера windows 10
- Видео: ÐÐ¸Ñ Ð°Ð¸Ð» Удодов ÐÑзÑв 2022.
- Программы исчезли с ПК
- 1. Удалить закрепленные элементы
- 2. Создайте новый профиль пользователя
- 3. Используйте приложение устранения неполадок
- 4. Восстановить из всех программ в меню Пуск
- 5. Выполните восстановление системы
- 6. Выполните сканирование SFC
- 7. Временно отключите антивирус
- 8. Запустите инструмент DISM
- 9. Загрузка в безопасном режиме
- 10. Выполните чистую загрузку
- 11. Удалить Rocket Dock
- 12. Выполните ремонт запуска
- Как восстановить программы, исчезнувшие из всех программ меню «Пуск»? — EeeKB
- Мы приветствуем все ваши комментарии и предложения!
Нет программ или приложений после обновления до Windows 10
Симптомы
После обновления до Windows 10 нет приложения, которые были до обновления, доступные или перечисленные в начале.
Причина
Это может произойти, если перед обновлением:
Каталог «Program Files» не находится на системном диске.
Каталог «Program Files (x86)» не находится на системном диске.
Каталог «ProgramData» была перемещена из расположения по умолчанию на диске «% systemdrive %» (диск, содержащий каталог Windows).
Решение
Вам будет нужно вернуться к предыдущей версии, резервного копирования данных и сбросить или повторная установка Windows и приложений, таким образом, «ProgramData» и «Program Files / x 86» папки расположены на системном диске.
Перемещение «ProgramData,» «Program Files» или «Program Files / x 86» каталог не поддерживается в Windows. Для обновления Windows 10 эти папка должна находиться на системном диске.
Сведения о резервном копировании:
Сброс и восстановление информации.
Дополнительные сведения
Перенаправление папки Program Files или ProgramData вызывает различные проблемы в Windows 8 или 8.1 и перенаправление папок «Пользователи» вызывает другие проблемы в обоих Windows 10 и 8/8.1. Дополнительные сведения содержатся в статье базы знаний 2876597.
Дополнительные сведения о политике корпорации Майкрософт о перемещении «Пользователи» и «ProgramData» каталогов, см. в статье базы знаний 949977.
Источник
Microsoft рассказала как вернуть исчезнувшие в Windows 10 FCU приложения

Fall Creators Update без лишней ненависти можно назвать самым странным обновлением за всю историю Windows 10. Мало того, что апдейт сильно подрезали в плане функций, так еще и вместо обещанных нововведений его начинили просто каким-то диким количеством багов. Один из таковых – вроде бы установленные, но вместе с тем отсутствующие приложения. Неприятный баг проявляется у тех пользователей, которые обновили свои компьютеры с Creators Update. Microsoft опубликовала временное решение этой неприятности на своем официальном форуме техподдержки.
Пока что разработчики исследуют проблему и пытаются найти и ликвидировать ее причину. Сам же баг проявляется весьма неприятным образом, когда пользователь не может найти установленное ранее приложение. Когда кажется, что приложение попросту удалено, магазин начинает говорить, что оно на самом деле установлено. Ни поиск, ни список приложений не помогает. Запустить такое приложение можно только из магазина, что не совсем удобно, как вы понимаете
Сейчас Microsoft предлагает пользователям три метода решения проблемы.
Способ 1
Способ 2
Способ 3
Он позволяет заново зарегистрировать исчезнувшие приложения через PowerShell. Этот метод для тех, кто столкнулся с потерей большого количества приложений. Здесь надо только отметить, что, если первые два метода не сработали, не поможет и этот.
Запустите PowerShell от имени Администратора. Лучше всего сделать это через меню Win + X. Затем вставьте в окно консоли следующие команды:
Исполнение каждой из этих команд может занять некоторое время, поэтому запаситесь терпением. После этого приложения теоретически должны появиться снова.
Учтите, что никто не гарантирует вам работоспособность этих методов. У кого-то эти действия успешно восстановили потерянные приложения, а у кого-то нет. Мы не сталкивались с этими багами, поэтому не можем на своих компьютерах проверить надежность опубликованных инструкций, но вы можете попробовать их, если ваше устройство пострадало от косяка разработчиков. Руководство опубликовано официальной поддержкой Microsoft, поэтому есть смысл попробовать его.
Если после любых попыток вернуть программы ничего не произошло, тогда единственным способом исправления неполадки будет переустановка Windows. Sad but true, но порой есть смысл в том, чтобы подождать месяц-второй, прежде чем обновляться на новую версию Windows 10. Если ваш компьютер еще не обновлен, и вы хотите задержать установку Windows 10 Fall Creators Update, тогда почитайте статью, которая рассказывает о том, как отложить обновления Windows 10.
А пока что будем надеяться на скорейшее исправление. Напомним, что подобная проблема наблюдалась при обновлении до сборки 16299.15. Часть дополнительных компонентов, вроде Windows Media Player, попросту исчезла из системы, из-за чего пользователям пришлось заново устанавливать их.
Источник: Форумы поддержки Microsoft | NEOWIN
Источник
Программы исчезают на Windows 10? Вот как их вернуть
Ни один пользователь компьютера не предвидит сценарий исчезновения программ, особенно предустановленных, потому что вы уверены, что они останутся здесь.
Но иногда программы исчезают с вашей панели задач, из меню «Пуск» или из ваших папок.
Эта проблема исчезновения программ может произойти, когда происходит одно из следующих:
Существует ряд решений для устранения неполадок и устранения проблемы исчезновения программ, и в этой статье рассматриваются некоторые из них.
Программы исчезли с ПК [FIX]
1. Удалить закрепленные элементы
Если закрепленные элементы в меню запуска или панели задач повреждены, вы можете удалить закрепленные элементы, затем повторно закрепить каждый элемент на панели задач и проверить, исчезла ли проблема исчезновения программ.
Закрепленные элементы можно удалить здесь: C: Пользователи [Имя пользователя] AppDataRoamingMicrosoftInternet ExplorerQuick LaunchUser PinnedTaskbar
После того, как вы удалите ранее закрепленные элементы, вы можете повторно закрепить программы на панели задач.
2. Создайте новый профиль пользователя
Вы можете создать новый профиль пользователя, затем изменить настройки на привилегии администратора и проверить, сохраняется ли проблема исчезновения программ.
Вот как вы можете создать новый профиль пользователя:
Если проблема исчезнет, это может означать, что ваш другой профиль пользователя поврежден.
Вы можете попробовать следующее в случае испорченного профиля пользователя:
Проверьте, исчезает ли проблема исчезновения программ при использовании вновь созданной учетной записи. Если это так, то вы можете исправить старую учетную запись пользователя или перейти на новую.
Для получения дополнительной информации о том, как исправить поврежденный профиль пользователя, следуйте инструкциям, приведенным в этом руководстве по устранению неполадок.
3. Используйте приложение устранения неполадок
ТАКЖЕ ПРОЧИТАЙТЕ : исправление: Магазин приложений Windows 10 не обновляется
4. Восстановить из всех программ в меню Пуск
Проблема с программами, исчезающими из меню «Пуск», панели задач или папок, обычно возникает в результате того, что программное обеспечение для оптимизации системы заражено вирусом.
Если с вашего компьютера исчезают только отдельные программы, вы можете исправить это вручную, выполнив следующие действия:
Если большинство программ исчезают, но работают правильно из поля «Начать поиск», соответствующие папки будут скрыты. В этом случае сделайте следующее:
Примечание. Если все программы исчезают, проверьте состояние конфигурации элементов, связанных с групповыми политиками, чтобы устранить проблему.
5. Выполните восстановление системы
Используйте Восстановление системы для создания точек восстановления при установке новых приложений, драйверов или обновлений Windows или при создании точек восстановления вручную.
Если вы столкнулись с проблемой исчезновения программ, попробуйте восстановить систему и посмотрите, поможет ли это.
Вот как выполнить восстановление системы:
Восстановление не влияет на ваши личные файлы. Однако он удаляет приложения, драйверы и обновления, установленные после создания точки восстановления.
Чтобы вернуться к точке восстановления, выполните следующие действия:
6. Выполните сканирование SFC
Вот как это сделать:
Вы также можете использовать один из следующих очистителей реестра, чтобы сделать эту работу.
Если проблема исчезновения программ не устранена, попробуйте следующее решение.
7. Временно отключите антивирус
Вы можете удалить стороннее программное обеспечение на вашем компьютере, такое как очиститель компьютера или антивирус.
Примечание. для антивируса временно отключите его, поскольку он необходим для предотвращения угроз безопасности на компьютере. Сразу после исправления ошибки подключения снова включите антивирус.
8. Запустите инструмент DISM
Если проблема исчезновения программ не устранена, запустите средство DISM или средство обслуживания образов развертывания и управления ими.
Средство DISM помогает исправить ошибки повреждения Windows, когда не удается установить обновления Windows и пакеты обновления из-за ошибок повреждения, например, если у вас поврежденный системный файл.
9. Загрузка в безопасном режиме
Безопасный режим запускает компьютер с ограниченными файлами и драйверами, но Windows все равно будет работать. Чтобы узнать, находитесь ли вы в безопасном режиме, вы увидите слова в углах экрана.
Если проблема исчезновения программ не устранена, проверьте, происходит ли это, когда ваш компьютер находится в безопасном режиме.
Выполните следующие действия, чтобы запустить компьютер в безопасном режиме:
Более быстрый способ перейти в безопасный режим – перезагрузить компьютер и выполнить следующие действия:
Если проблема исчезновения программ отсутствует в безопасном режиме, то настройки по умолчанию и основные драйверы не способствуют возникновению проблемы.
Если безопасный режим недоступен, следуйте инструкциям, приведенным в этом руководстве, чтобы устранить проблему.
10. Выполните чистую загрузку
Выполнение чистой загрузки для вашего компьютера уменьшает конфликты, связанные с программным обеспечением, которые могут выявить основные причины исчезновения программ. Эти конфликты могут быть вызваны приложениями и службами, которые запускаются и работают в фоновом режиме, когда вы обычно запускаете Windows.
Как выполнить чистую загрузку
Чтобы успешно выполнить чистую загрузку в Windows 10, вы должны войти в систему как администратор, а затем выполните следующие действия:
У вас будет чистая среда загрузки после того, как все эти шаги будут тщательно выполнены, после чего вы можете попытаться проверить, сохраняется ли проблема исчезновения программ.
11. Удалить Rocket Dock
Некоторые пользователи говорят, что они решили проблему исчезновения программ на своих компьютерах, удалив Rocket Dock, где большинство приложений будет отображаться в свернутом виде, поэтому панель задач не будет сохраняться.
12. Выполните ремонт запуска
Вот как использовать Startup Repair для исправления проблемы исчезновения программ:
Сообщите нам в разделе комментариев, работало ли какое-либо из этих решений для решения проблемы исчезновения программ с вашего компьютера.
Источник
Пропали все программы с компьютера windows 10
Видео: ÐÐ¸Ñ Ð°Ð¸Ð» Удодов ÐÑзÑв 2022.
Ни один пользователь компьютера не ожидает сценария исчезновения программ, особенно предустановленных, потому что вы уверены, что они здесь, чтобы остаться.
Но иногда программы исчезают с вашей панели задач, из меню «Пуск» или из ваших папок.
Эта проблема исчезновения программ может произойти, когда происходит одно из следующих:
Существует ряд решений для устранения неполадок и устранения проблемы исчезновения программ, и в этой статье рассматриваются некоторые из них.
Программы исчезли с ПК
1. Удалить закрепленные элементы
Если закрепленные элементы в меню запуска или панели задач повреждены, можно удалить закрепленные элементы, затем повторно закрепить каждый элемент на панели задач и проверить, исчезла ли проблема исчезновения программ.
Вы можете удалить прикрепленные элементы отсюда: C: UsersAppDataRoamingMicrosoftInternet ExplorerQuick LaunchUser PinnedTaskbar
После того, как вы удалите ранее закрепленные элементы, вы можете повторно закрепить программы на панели задач.
2. Создайте новый профиль пользователя
Вы можете создать новый профиль пользователя, затем изменить настройки на привилегии администратора и проверить, сохраняется ли проблема исчезновения программ.
Вот как вы можете создать новый профиль пользователя:
Если проблема исчезнет, это может означать, что ваш другой профиль пользователя поврежден.
Вы можете попробовать следующее в случае испорченного профиля пользователя:
Проверьте, исчезает ли проблема исчезновения программ при использовании вновь созданной учетной записи. Если это так, то вы можете либо исправить старую учетную запись пользователя, либо перейти на новую.
Для получения дополнительной информации о том, как исправить поврежденный профиль пользователя, следуйте инструкциям, приведенным в этом руководстве по устранению неполадок.
3. Используйте приложение устранения неполадок
ТАКЖЕ ЧИТАЙТЕ: Исправлено: Windows 10 App Store не будет обновляться
4. Восстановить из всех программ в меню Пуск
Проблема с программами, исчезающими из меню «Пуск», панели задач или папок, обычно возникает в результате того, что программное обеспечение для оптимизации системы заражено вирусом.
Если с вашего компьютера исчезают только отдельные программы, вы можете исправить это вручную, выполнив следующие действия:
Если большинство программ исчезают, но работают правильно из поля «Начать поиск», соответствующие папки будут скрыты. В этом случае сделайте следующее:
Примечание. Если все программы исчезают, проверьте состояние конфигурации элементов, связанных с групповыми политиками, чтобы устранить проблему.
5. Выполните восстановление системы
Используйте Восстановление системы для создания точек восстановления при установке новых приложений, драйверов или обновлений Windows или при создании точек восстановления вручную.
Если вы столкнулись с проблемой исчезновения программ, попробуйте восстановить систему и посмотрите, поможет ли это.
Вот как выполнить восстановление системы:
Восстановление не влияет на ваши личные файлы. Однако он удаляет приложения, драйверы и обновления, установленные после создания точки восстановления.
Чтобы вернуться к точке восстановления, выполните следующие действия:
6. Выполните сканирование SFC
Вот как это сделать:
Вы также можете использовать один из следующих очистителей реестра, чтобы сделать эту работу.
Если проблема исчезновения программ не устранена, попробуйте следующее решение.
7. Временно отключите антивирус
Вы можете удалить стороннее программное обеспечение на вашем компьютере, такое как очиститель компьютера или антивирус.
Примечание: для антивируса временно отключите его, потому что он нужен для предотвращения угроз безопасности на вашем компьютере. Сразу после исправления ошибки подключения снова включите антивирус.
8. Запустите инструмент DISM
Если проблема исчезновения программ не устранена, запустите средство DISM или средство обслуживания образов развертывания и управления ими.
Средство DISM помогает исправить ошибки повреждения Windows, когда не удается установить обновления Windows и пакеты обновления из-за ошибок повреждения, например, если у вас поврежденный системный файл.
9. Загрузка в безопасном режиме
Безопасный режим запускает компьютер с ограниченными файлами и драйверами, но Windows все равно будет работать. Чтобы узнать, находитесь ли вы в безопасном режиме, вы увидите слова в углах экрана.
Если проблема исчезновения программ не устранена, проверьте, происходит ли это, когда ваш компьютер находится в безопасном режиме.
Выполните следующие действия, чтобы запустить компьютер в безопасном режиме:
Если проблема исчезновения программ отсутствует в безопасном режиме, то настройки по умолчанию и основные драйверы не способствуют возникновению проблемы.
Если безопасный режим недоступен, следуйте инструкциям, приведенным в этом руководстве, чтобы устранить проблему.
10. Выполните чистую загрузку
Выполнение чистой загрузки для вашего компьютера уменьшает конфликты, связанные с программным обеспечением, которые могут выявить основные причины исчезновения программ. Эти конфликты могут быть вызваны приложениями и службами, которые запускаются и работают в фоновом режиме, когда вы обычно запускаете Windows.
Как выполнить чистую загрузку
Чтобы успешно выполнить чистую загрузку в Windows 10, вы должны войти в систему как администратор, а затем выполните следующие действия:
У вас будет чистая среда загрузки после того, как все эти шаги будут тщательно выполнены, после чего вы можете попытаться проверить, сохраняется ли проблема исчезновения программ.
11. Удалить Rocket Dock
Некоторые пользователи говорят, что они решили проблему исчезновения программ на своих компьютерах, удалив Rocket Dock, где большинство приложений будет отображаться в свернутом виде, поэтому панель задач не будет сохраняться.
12. Выполните ремонт запуска
Вот как использовать Startup Repair для исправления проблемы исчезновения программ:
Сообщите нам в разделе комментариев, работало ли какое-либо из этих решений для решения проблемы исчезновения программ с вашего компьютера.
Источник
Как восстановить программы, исчезнувшие из всех программ меню «Пуск»? — EeeKB
Обычно мы привыкаем к поиску и открытию программ из всех программ меню «Пуск». Недавно я вдруг обнаружил, что, когда я нажал Все Программы, множество программ исчезли. Способы решения этой проблемы
Эта проблема возникает, когда система запускает какое-то программное обеспечение оптимизации системы или заражена вирусом.
Если отдельные программы исчезают, вы можете решить эту проблему вручную. Сначала найдите запущенный файл конкретной программы, создайте ярлык, а затем вставьте его под путь C:Документы и настройкиВсе пользователиМеню ПускПрограммы.
Если почти все программы исчезли, но вы можете найти их работающими в поле поиска Пуск, вероятно, это произошло, потому что связанные папки скрыты.
Пожалуйста, введите адрес » C: ProgramDataMicrosoftWindowsМеню Пуск» в адресной панели и нажмите ВВОД.
Щелкните правой кнопкой мыши свободное место на окне и выберите команду «Свойства».
На вкладке «Общее» проверьте, выбрано ли свойство «Скрыть». Если свойство выбрано, пожалуйста, отключите это свойство, а затем нажмите » OK«.
(Если всплывает окно подтверждения разрешения, пожалуйста, введите имя и пароль учетной записи администратора или нажмите кнопку «Продолжить«)
Примечание. Если даже «Все программы» исчезнут, можно проверить состояние конфигурации элементов, связанных с политикой группы, чтобы попытаться решить эту проблему.
Если приведенные выше методы все еще не могут решить проблему, наконец, мы можем также восстановить систему или использовать диск установки для ремонта системы.
Если же данный способ не работает, вам рекомендуется посетить Форум для поиска подходящего решения.
Мы приветствуем все ваши комментарии и предложения!

Источник
Programs disappearing on Windows 10? Here’s how recover them
by Milan Stanojevic
Milan has been enthusiastic about technology ever since his childhood days, and this led him to take interest in all PC-related technologies. He’s a PC enthusiast and he… read more
Updated on April 20, 2022
- If a program is not showing up where you left it, you might as well try to reinstall it. But first, you will have to uninstall it.
- A practical method that might resolve this program disappearing issue is to create a new user profile.
- You can try and delete pinned items on your PC that can be corrupted and determine this issue.
- To make sure you got rid of any remaining files, you need a cleaning program we mentioned in this article.
XINSTALL BY CLICKING THE DOWNLOAD FILE
This software will repair common computer errors, protect you from file loss, malware, hardware failure and optimize your PC for maximum performance. Fix PC issues and remove viruses now in 3 easy steps:
- Download Restoro PC Repair Tool that comes with Patented Technologies (patent available here).
- Click Start Scan to find Windows issues that could be causing PC problems.
- Click Repair All to fix issues affecting your computer’s security and performance
- Restoro has been downloaded by 0 readers this month.
No computer user would anticipate a scenario of programs disappearing, especially pre-installed programs, because you’re sure they’re here to stay.
But sometimes, programs do vanish from your taskbar, start menu, or your folders.
This issue of programs disappearing could happen when either of these happens:
- The pinned items on your start up menu, or taskbar get corrupted
- Missing apps or Windows Updates
- Conflict between programs and third-party applications
There are a number of solutions to troubleshoot and fix the issue of programs disappearing, and this article covers some of them.
How do I find recently uninstalled programs in Windows 10?
1. Delete pinned items
If the pinned items on your startup menu or taskbar are corrupted, you can delete the pinned items, then re-pin each item to the taskbar and check if the issue of programs disappearing goes away.
You can delete pinned items from here: C:/Users/[User name]/AppData/Roaming/Microsoft Internet Explorer/Quick Launch/User/Pinned Taskbar
Once you delete the previously pinned items, you can re-pin the programs back to the taskbar.
2. Create a new user profile
You can create a new user profile then change settings to administrator privileges, and check if the issue of programs disappearing persists.
Here’s how you can create a new user profile:
- Click Start
- Select Settings
- Select Accounts
- Click Add someone else to this PC
- Fill in the form with the user name and password. Your new user account will be created.
- Click on Change account type
- Click the drop-down arrow and choose Administrator to set the account to administrator level
- Restart your computer
- Login to the new account you just created
If the issue goes away, then it may mean your other user profile is corrupted.
You can try the following in case of a corrupted user profile:
- On your new account, use it to downgrade your usual account
- Click Apply or Ok
- Raise back your old account to its default admin level
- Rinse and repeat a few times as this will help to remove any corruption
- Leave your account on as Administrator
Check whether the issue of programs disappearing goes away when using the newly created account. If it does, then you can either Fix the old user account or migrate to the new account.
For more information on how to fix a corrupted user profile, follow the instructions listed in this troubleshooting guide.
3. Use the App Troubleshooter
- Right click Start
- Select Control Panel
- Go to the top right corner and change View by option to Large icons
- Click Troubleshooting
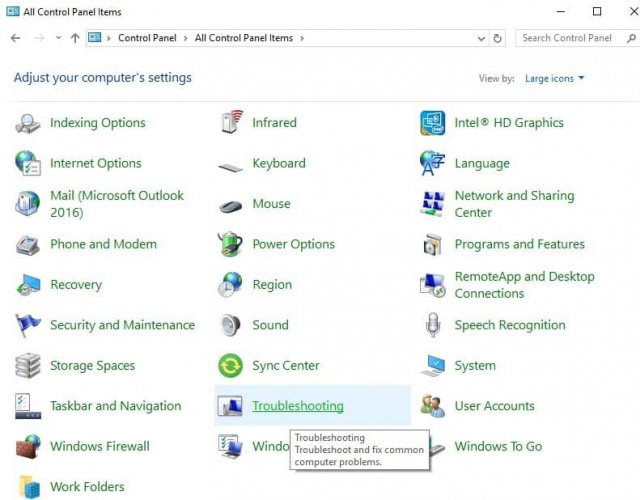
- Click on View all option on the left panel
- Select Windows store Apps
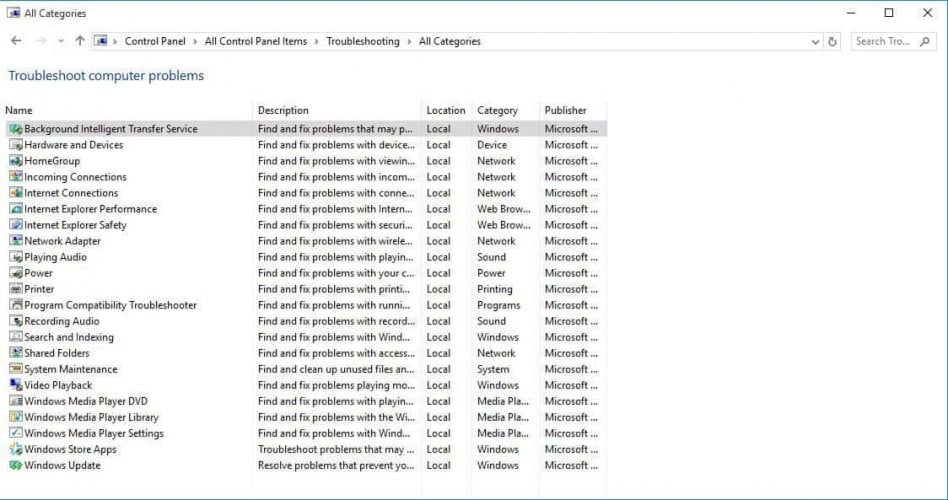
- Follow the instructions to run the app troubleshooter
The issue of programs disappearing from your start menu, taskbar or folders, usually comes as a result of the system’s optimization software is infected with a virus.
If it’s only individual programs disappearing from your computer, you can fix it manually by doing the following:
- Find the running file of the specific program
- Create a shortcut
- Paste it under the path
C:/Documents and Settings/All Users/Start Menu/Programs
If most of the programs disappear but are running correctly from the Start search field box, then the related folders are hidden. In this case, do the following:
- Enter following address in the Address Bar:
C:/Program/Data/Microsoft Windows/Start Menu - Press Enter
- Right click on the blank space
- Click Property
- Go to General tab
- Check if Hide property is selected or not. If it is, deselect it
- Click Ok
- Enter your administrator account password or grant permissions if prompted to
Note: If All Programs disappears, check the configuration status of items related to the group policies in order to resolve the problem.
5. Perform a System Restore
Use System restore to create restore points when you install new apps, drivers or Windows updates, or when you create restore points manually.
If you experience the issue of programs disappearing, try and restore the system and see if it helps.
Here’s how to perform a system restore:
- Click Start
- Go to the search field box and type System Restore
- Click System Restore in the list of search results
- Enter your administrator account password or grant permissions if prompted to
- In the System Restore dialog box, click Choose a different restore point
- Click Next
- Click a restore point created before you experienced the issue of programs disappearing
- Click Next
- Click Finish
Restoring doesn’t affect your personal files. It however removes apps, drivers, and updates installed after the restore point was created.
To go back to a restore point, do the following:
- Right click Start
- Select Control Panel
- In the control panel search box, type Recovery
- Select Recovery
- Click Open System Restore
- Click Next
- Choose the restore point related to the problematic program, app, driver or update
- Click Next
- Click Finish
6. Perform an SFC scan
Here’s how to do this:
- Click Start
- Go to the search field box and type CMD
- Press Enter
- Right click and select Run as Administrator
- Type sfc/scannow
- Press Enter
You can also use one of the following registry cleaners to do the job.
If the issue of programs disappearing persists, try the next solution.
7. Temporarily disable your antivirus
You can uninstall third-party software on your computer such as computer cleaner or antivirus.
Some PC issues are hard to tackle, especially when it comes to corrupted repositories or missing Windows files. If you are having troubles fixing an error, your system may be partially broken.
We recommend installing Restoro, a tool that will scan your machine and identify what the fault is.
Click here to download and start repairing.
Note: for antivirus, temporarily disable it because you need it to prevent your computer from security threats. Immediately after you’re done fixing the connection error, re-enable your antivirus.
8. Run DISM tool
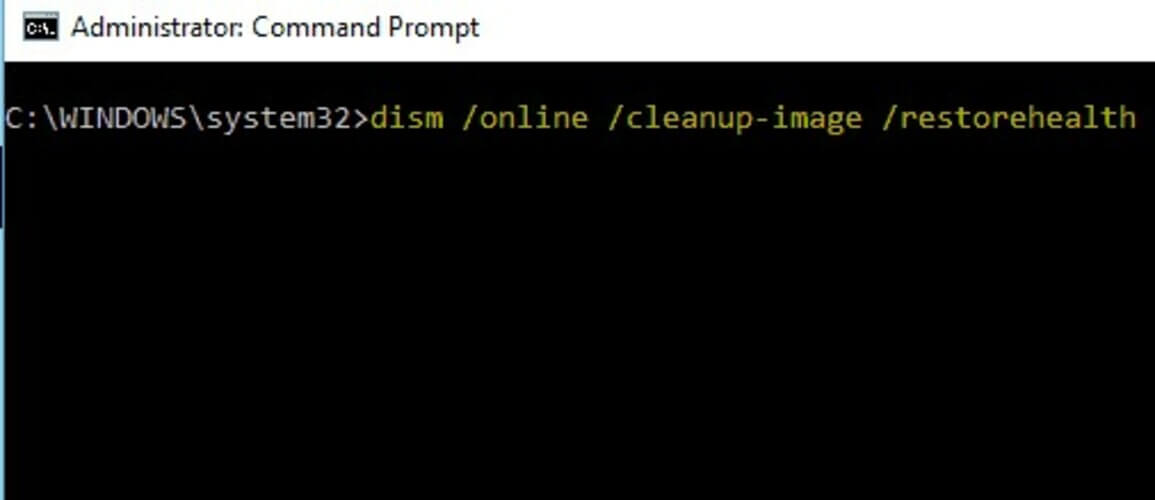
If the issue of programs disappearing persists, run the DISM tool, or Deployment Image Servicing and Management tool.
The DISM tool helps fix Windows corruption errors when Windows Updates and service packs fail to install due to corruption errors, like if you have a damaged system file.
9. Boot in Safe Mode
Safe mode starts up your computer with limited files and drivers but Windows will still run. To know whether you’re on Safe mode, you’ll see the words at the corners of your screen.
If the issue of programs disappearing persists, check whether it occurs while your computer is in Safe mode.
Follow these steps to start your computer in Safe Mode:
- Click on Start button
- Select Settings – the Settings box will open up
- Click Update & Security
- Select Recovery from the left pane
- Go to Advanced startup
- Click Restart now
- Select Troubleshoot from the choose an option screen, then click Advanced options
- Go to Startup Settings and click Restart
- Once your computer restarts, a list of options will come up.
- Choose 4 or F4 to start your computer in Safe Mode
A quicker way to get into Safe Mode is to restart your computer then do the following:
- From the Choose an option screen, select Troubleshoot>Advanced options>Startup Settings>Restart
- Once your computer restarts, a list of options will come up.
- Choose 4 or F4 to start your computer in Safe Mode
If the issue of programs disappearing isn’t there while in Safe mode, then your default settings and basic drivers are not contributing to the issue.
If Safe Mode is not available, follow the instructions available in this guide to fix the problem.
10. Perform a clean boot
Performing a clean boot for your computer reduces conflicts related to software that can bring up the root causes of the programs disappearing issue.
These conflicts can be caused by applications and services that start up and run in the background whenever you start Windows normally.
How to perform a clean boot
In order to successfully perform a clean boot on Windows 10, you have to be logged on as the administrator, then follow these steps:
- Go to the search box
- Type msconfig
- Select System Configuration
- Go to Services tab
- Select Hide all Microsoft services box
- Click Disable all
- Go to Startup tab
- Click Open Task Manager
- Close Task manager then click Ok
- Reboot your computer
You will have a clean boot environment after all these steps are carefully followed, after which you can try and check if the issue of programs disappearing is still there.
11. Uninstall Rocket Dock
Some users say they resolved the issue of programs disappearing on their computers by uninstalling Rocket Dock, where most of the apps would appear when minimized, thus not being retained by the Taskbar.
12. Perform a Startup Repair
Here’s how to use Startup Repair to fix the issue of programs disappearing:
- Tap on the F8 key on your computer
- Do this until you reach the Advanced Startup Options menu
- Choose Repair your computer
- Click Startup Repair
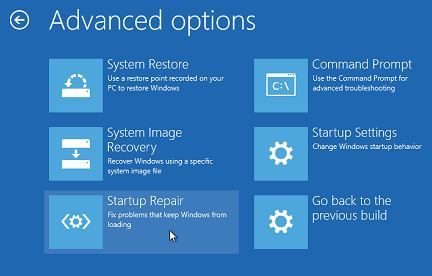
13. Use a cleaning software
If a program is not showing up where you left it, you might as well try to reinstall it. But first, you will have to uninstall it.
A regular uninstall will, most likely, leave a trail of unwanted leftovers and the reinstallation could cause problems or simply clutter.
If you want to make sure you get rid of any remaining files, you can employ a clean-up software like CCleaner.
With this reliable program, you can analyze your computer to find junk files or unwanted software on your system.
It’s known that your PC collects residual files or outdated software files that can slow down the system and cause potential crashes.
In addition, you can entirely erase browsing history or cookies and free up memory space for your applications.
⇒ Get CCleaner
If you are interested in data recovery then you can check out the Data Recovery section.
For more information about how to fix problems with your Windows 10, visit the Windows 10 Troubleshooting Hub.
Let us know in the comments section whether any of these solutions worked to resolve the issue of programs disappearing from your computer.
Newsletter
Programs disappearing on Windows 10? Here’s how recover them
by Milan Stanojevic
Milan has been enthusiastic about technology ever since his childhood days, and this led him to take interest in all PC-related technologies. He’s a PC enthusiast and he… read more
Updated on April 20, 2022
- If a program is not showing up where you left it, you might as well try to reinstall it. But first, you will have to uninstall it.
- A practical method that might resolve this program disappearing issue is to create a new user profile.
- You can try and delete pinned items on your PC that can be corrupted and determine this issue.
- To make sure you got rid of any remaining files, you need a cleaning program we mentioned in this article.
XINSTALL BY CLICKING THE DOWNLOAD FILE
This software will repair common computer errors, protect you from file loss, malware, hardware failure and optimize your PC for maximum performance. Fix PC issues and remove viruses now in 3 easy steps:
- Download Restoro PC Repair Tool that comes with Patented Technologies (patent available here).
- Click Start Scan to find Windows issues that could be causing PC problems.
- Click Repair All to fix issues affecting your computer’s security and performance
- Restoro has been downloaded by 0 readers this month.
No computer user would anticipate a scenario of programs disappearing, especially pre-installed programs, because you’re sure they’re here to stay.
But sometimes, programs do vanish from your taskbar, start menu, or your folders.
This issue of programs disappearing could happen when either of these happens:
- The pinned items on your start up menu, or taskbar get corrupted
- Missing apps or Windows Updates
- Conflict between programs and third-party applications
There are a number of solutions to troubleshoot and fix the issue of programs disappearing, and this article covers some of them.
How do I find recently uninstalled programs in Windows 10?
1. Delete pinned items
If the pinned items on your startup menu or taskbar are corrupted, you can delete the pinned items, then re-pin each item to the taskbar and check if the issue of programs disappearing goes away.
You can delete pinned items from here: C:/Users/[User name]/AppData/Roaming/Microsoft Internet Explorer/Quick Launch/User/Pinned Taskbar
Once you delete the previously pinned items, you can re-pin the programs back to the taskbar.
2. Create a new user profile
You can create a new user profile then change settings to administrator privileges, and check if the issue of programs disappearing persists.
Here’s how you can create a new user profile:
- Click Start
- Select Settings
- Select Accounts
- Click Add someone else to this PC
- Fill in the form with the user name and password. Your new user account will be created.
- Click on Change account type
- Click the drop-down arrow and choose Administrator to set the account to administrator level
- Restart your computer
- Login to the new account you just created
If the issue goes away, then it may mean your other user profile is corrupted.
You can try the following in case of a corrupted user profile:
- On your new account, use it to downgrade your usual account
- Click Apply or Ok
- Raise back your old account to its default admin level
- Rinse and repeat a few times as this will help to remove any corruption
- Leave your account on as Administrator
Check whether the issue of programs disappearing goes away when using the newly created account. If it does, then you can either Fix the old user account or migrate to the new account.
For more information on how to fix a corrupted user profile, follow the instructions listed in this troubleshooting guide.
3. Use the App Troubleshooter
- Right click Start
- Select Control Panel
- Go to the top right corner and change View by option to Large icons
- Click Troubleshooting
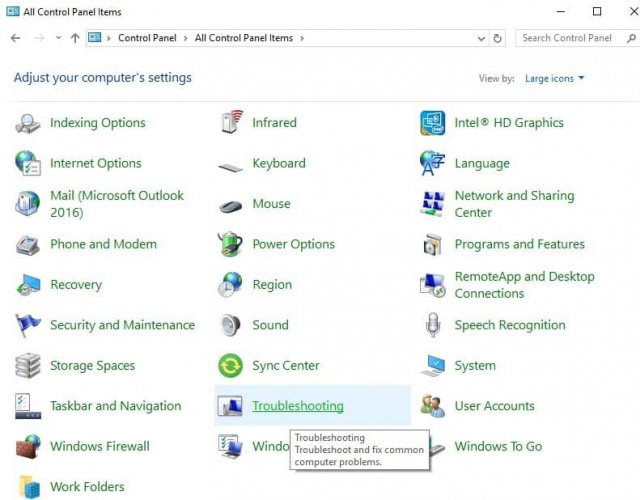
- Click on View all option on the left panel
- Select Windows store Apps
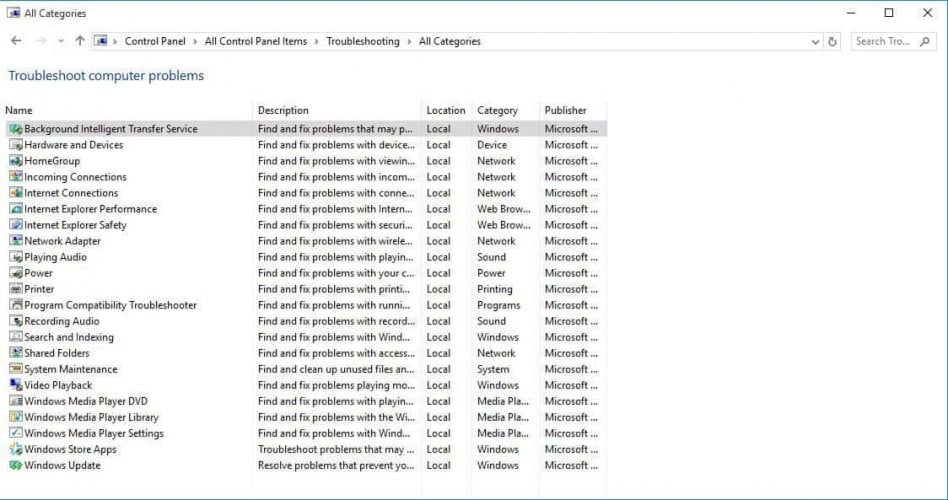
- Follow the instructions to run the app troubleshooter
The issue of programs disappearing from your start menu, taskbar or folders, usually comes as a result of the system’s optimization software is infected with a virus.
If it’s only individual programs disappearing from your computer, you can fix it manually by doing the following:
- Find the running file of the specific program
- Create a shortcut
- Paste it under the path
C:/Documents and Settings/All Users/Start Menu/Programs
If most of the programs disappear but are running correctly from the Start search field box, then the related folders are hidden. In this case, do the following:
- Enter following address in the Address Bar:
C:/Program/Data/Microsoft Windows/Start Menu - Press Enter
- Right click on the blank space
- Click Property
- Go to General tab
- Check if Hide property is selected or not. If it is, deselect it
- Click Ok
- Enter your administrator account password or grant permissions if prompted to
Note: If All Programs disappears, check the configuration status of items related to the group policies in order to resolve the problem.
5. Perform a System Restore
Use System restore to create restore points when you install new apps, drivers or Windows updates, or when you create restore points manually.
If you experience the issue of programs disappearing, try and restore the system and see if it helps.
Here’s how to perform a system restore:
- Click Start
- Go to the search field box and type System Restore
- Click System Restore in the list of search results
- Enter your administrator account password or grant permissions if prompted to
- In the System Restore dialog box, click Choose a different restore point
- Click Next
- Click a restore point created before you experienced the issue of programs disappearing
- Click Next
- Click Finish
Restoring doesn’t affect your personal files. It however removes apps, drivers, and updates installed after the restore point was created.
To go back to a restore point, do the following:
- Right click Start
- Select Control Panel
- In the control panel search box, type Recovery
- Select Recovery
- Click Open System Restore
- Click Next
- Choose the restore point related to the problematic program, app, driver or update
- Click Next
- Click Finish
6. Perform an SFC scan
Here’s how to do this:
- Click Start
- Go to the search field box and type CMD
- Press Enter
- Right click and select Run as Administrator
- Type sfc/scannow
- Press Enter
You can also use one of the following registry cleaners to do the job.
If the issue of programs disappearing persists, try the next solution.
7. Temporarily disable your antivirus
You can uninstall third-party software on your computer such as computer cleaner or antivirus.
Some PC issues are hard to tackle, especially when it comes to corrupted repositories or missing Windows files. If you are having troubles fixing an error, your system may be partially broken.
We recommend installing Restoro, a tool that will scan your machine and identify what the fault is.
Click here to download and start repairing.
Note: for antivirus, temporarily disable it because you need it to prevent your computer from security threats. Immediately after you’re done fixing the connection error, re-enable your antivirus.
8. Run DISM tool
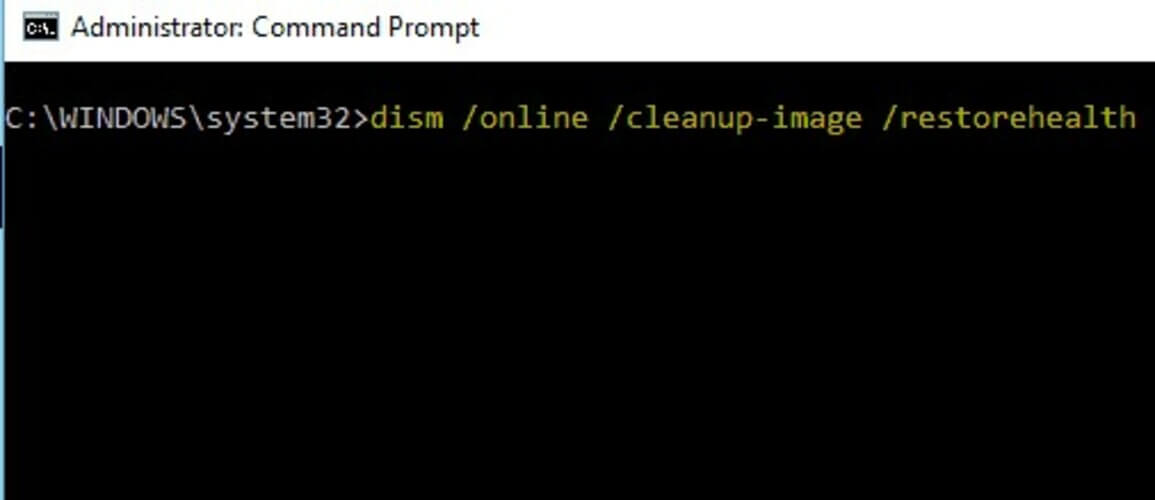
If the issue of programs disappearing persists, run the DISM tool, or Deployment Image Servicing and Management tool.
The DISM tool helps fix Windows corruption errors when Windows Updates and service packs fail to install due to corruption errors, like if you have a damaged system file.
9. Boot in Safe Mode
Safe mode starts up your computer with limited files and drivers but Windows will still run. To know whether you’re on Safe mode, you’ll see the words at the corners of your screen.
If the issue of programs disappearing persists, check whether it occurs while your computer is in Safe mode.
Follow these steps to start your computer in Safe Mode:
- Click on Start button
- Select Settings – the Settings box will open up
- Click Update & Security
- Select Recovery from the left pane
- Go to Advanced startup
- Click Restart now
- Select Troubleshoot from the choose an option screen, then click Advanced options
- Go to Startup Settings and click Restart
- Once your computer restarts, a list of options will come up.
- Choose 4 or F4 to start your computer in Safe Mode
A quicker way to get into Safe Mode is to restart your computer then do the following:
- From the Choose an option screen, select Troubleshoot>Advanced options>Startup Settings>Restart
- Once your computer restarts, a list of options will come up.
- Choose 4 or F4 to start your computer in Safe Mode
If the issue of programs disappearing isn’t there while in Safe mode, then your default settings and basic drivers are not contributing to the issue.
If Safe Mode is not available, follow the instructions available in this guide to fix the problem.
10. Perform a clean boot
Performing a clean boot for your computer reduces conflicts related to software that can bring up the root causes of the programs disappearing issue.
These conflicts can be caused by applications and services that start up and run in the background whenever you start Windows normally.
How to perform a clean boot
In order to successfully perform a clean boot on Windows 10, you have to be logged on as the administrator, then follow these steps:
- Go to the search box
- Type msconfig
- Select System Configuration
- Go to Services tab
- Select Hide all Microsoft services box
- Click Disable all
- Go to Startup tab
- Click Open Task Manager
- Close Task manager then click Ok
- Reboot your computer
You will have a clean boot environment after all these steps are carefully followed, after which you can try and check if the issue of programs disappearing is still there.
11. Uninstall Rocket Dock
Some users say they resolved the issue of programs disappearing on their computers by uninstalling Rocket Dock, where most of the apps would appear when minimized, thus not being retained by the Taskbar.
12. Perform a Startup Repair
Here’s how to use Startup Repair to fix the issue of programs disappearing:
- Tap on the F8 key on your computer
- Do this until you reach the Advanced Startup Options menu
- Choose Repair your computer
- Click Startup Repair
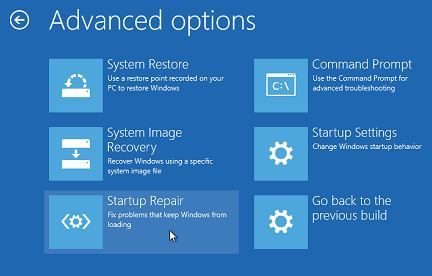
13. Use a cleaning software
If a program is not showing up where you left it, you might as well try to reinstall it. But first, you will have to uninstall it.
A regular uninstall will, most likely, leave a trail of unwanted leftovers and the reinstallation could cause problems or simply clutter.
If you want to make sure you get rid of any remaining files, you can employ a clean-up software like CCleaner.
With this reliable program, you can analyze your computer to find junk files or unwanted software on your system.
It’s known that your PC collects residual files or outdated software files that can slow down the system and cause potential crashes.
In addition, you can entirely erase browsing history or cookies and free up memory space for your applications.
⇒ Get CCleaner
If you are interested in data recovery then you can check out the Data Recovery section.
For more information about how to fix problems with your Windows 10, visit the Windows 10 Troubleshooting Hub.
Let us know in the comments section whether any of these solutions worked to resolve the issue of programs disappearing from your computer.
Newsletter
Содержание
- Нет программ или приложений после обновления до Windows 10
- Симптомы
- Причина
- Решение
- Дополнительные сведения
- Программы исчезают на Windows 10? Вот как их вернуть
- Программы исчезли с ПК [FIX]
- 1. Удалить закрепленные элементы
- 2. Создайте новый профиль пользователя
- 3. Используйте приложение устранения неполадок
- 4. Восстановить из всех программ в меню Пуск
- 5. Выполните восстановление системы
- 6. Выполните сканирование SFC
- 7. Временно отключите антивирус
- 8. Запустите инструмент DISM
- 9. Загрузка в безопасном режиме
- 10. Выполните чистую загрузку
- 11. Удалить Rocket Dock
- 12. Выполните ремонт запуска
- После обновления Windows 10 Fall Creators исчезают некоторые приложения
- Куда пропали приложения и где их искать?
- Решение проблемы от Microsoft
- Компания не дает гарантий
- Как восстановить программы, исчезнувшие из всех программ меню «Пуск»? — EeeKB
- Мы приветствуем все ваши комментарии и предложения!
- Microsoft рассказала как вернуть исчезнувшие в Windows 10 FCU приложения
- Способ 1
- Способ 2
- Способ 3
Нет программ или приложений после обновления до Windows 10
Симптомы
После обновления до Windows 10 нет приложения, которые были до обновления, доступные или перечисленные в начале.
Причина
Это может произойти, если перед обновлением:
Каталог «Program Files» не находится на системном диске.
Каталог «Program Files (x86)» не находится на системном диске.
Каталог «ProgramData» была перемещена из расположения по умолчанию на диске «% systemdrive %» (диск, содержащий каталог Windows).
Решение
Вам будет нужно вернуться к предыдущей версии, резервного копирования данных и сбросить или повторная установка Windows и приложений, таким образом, «ProgramData» и «Program Files / x 86» папки расположены на системном диске.
Перемещение «ProgramData,» «Program Files» или «Program Files / x 86» каталог не поддерживается в Windows. Для обновления Windows 10 эти папка должна находиться на системном диске.
Сведения о резервном копировании:
Сброс и восстановление информации.
Дополнительные сведения
Перенаправление папки Program Files или ProgramData вызывает различные проблемы в Windows 8 или 8.1 и перенаправление папок «Пользователи» вызывает другие проблемы в обоих Windows 10 и 8/8.1. Дополнительные сведения содержатся в статье базы знаний 2876597.
Дополнительные сведения о политике корпорации Майкрософт о перемещении «Пользователи» и «ProgramData» каталогов, см. в статье базы знаний 949977.
Источник
Программы исчезают на Windows 10? Вот как их вернуть
Ни один пользователь компьютера не предвидит сценарий исчезновения программ, особенно предустановленных, потому что вы уверены, что они останутся здесь.
Но иногда программы исчезают с вашей панели задач, из меню «Пуск» или из ваших папок.
Эта проблема исчезновения программ может произойти, когда происходит одно из следующих:
Существует ряд решений для устранения неполадок и устранения проблемы исчезновения программ, и в этой статье рассматриваются некоторые из них.
Программы исчезли с ПК [FIX]
1. Удалить закрепленные элементы
Если закрепленные элементы в меню запуска или панели задач повреждены, вы можете удалить закрепленные элементы, затем повторно закрепить каждый элемент на панели задач и проверить, исчезла ли проблема исчезновения программ.
Закрепленные элементы можно удалить здесь: C: Пользователи [Имя пользователя] AppDataRoamingMicrosoftInternet ExplorerQuick LaunchUser PinnedTaskbar
После того, как вы удалите ранее закрепленные элементы, вы можете повторно закрепить программы на панели задач.
2. Создайте новый профиль пользователя
Вы можете создать новый профиль пользователя, затем изменить настройки на привилегии администратора и проверить, сохраняется ли проблема исчезновения программ.
Вот как вы можете создать новый профиль пользователя:
Если проблема исчезнет, это может означать, что ваш другой профиль пользователя поврежден.
Вы можете попробовать следующее в случае испорченного профиля пользователя:
Проверьте, исчезает ли проблема исчезновения программ при использовании вновь созданной учетной записи. Если это так, то вы можете исправить старую учетную запись пользователя или перейти на новую.
Для получения дополнительной информации о том, как исправить поврежденный профиль пользователя, следуйте инструкциям, приведенным в этом руководстве по устранению неполадок.
3. Используйте приложение устранения неполадок
ТАКЖЕ ПРОЧИТАЙТЕ : исправление: Магазин приложений Windows 10 не обновляется
4. Восстановить из всех программ в меню Пуск
Проблема с программами, исчезающими из меню «Пуск», панели задач или папок, обычно возникает в результате того, что программное обеспечение для оптимизации системы заражено вирусом.
Если с вашего компьютера исчезают только отдельные программы, вы можете исправить это вручную, выполнив следующие действия:
Если большинство программ исчезают, но работают правильно из поля «Начать поиск», соответствующие папки будут скрыты. В этом случае сделайте следующее:
Примечание. Если все программы исчезают, проверьте состояние конфигурации элементов, связанных с групповыми политиками, чтобы устранить проблему.
5. Выполните восстановление системы
Используйте Восстановление системы для создания точек восстановления при установке новых приложений, драйверов или обновлений Windows или при создании точек восстановления вручную.
Если вы столкнулись с проблемой исчезновения программ, попробуйте восстановить систему и посмотрите, поможет ли это.
Вот как выполнить восстановление системы:
Восстановление не влияет на ваши личные файлы. Однако он удаляет приложения, драйверы и обновления, установленные после создания точки восстановления.
Чтобы вернуться к точке восстановления, выполните следующие действия:
6. Выполните сканирование SFC
Вот как это сделать:
Вы также можете использовать один из следующих очистителей реестра, чтобы сделать эту работу.
Если проблема исчезновения программ не устранена, попробуйте следующее решение.
7. Временно отключите антивирус
Вы можете удалить стороннее программное обеспечение на вашем компьютере, такое как очиститель компьютера или антивирус.
Примечание. для антивируса временно отключите его, поскольку он необходим для предотвращения угроз безопасности на компьютере. Сразу после исправления ошибки подключения снова включите антивирус.
8. Запустите инструмент DISM
Если проблема исчезновения программ не устранена, запустите средство DISM или средство обслуживания образов развертывания и управления ими.
Средство DISM помогает исправить ошибки повреждения Windows, когда не удается установить обновления Windows и пакеты обновления из-за ошибок повреждения, например, если у вас поврежденный системный файл.
9. Загрузка в безопасном режиме
Безопасный режим запускает компьютер с ограниченными файлами и драйверами, но Windows все равно будет работать. Чтобы узнать, находитесь ли вы в безопасном режиме, вы увидите слова в углах экрана.
Если проблема исчезновения программ не устранена, проверьте, происходит ли это, когда ваш компьютер находится в безопасном режиме.
Выполните следующие действия, чтобы запустить компьютер в безопасном режиме:
Более быстрый способ перейти в безопасный режим – перезагрузить компьютер и выполнить следующие действия:
Если проблема исчезновения программ отсутствует в безопасном режиме, то настройки по умолчанию и основные драйверы не способствуют возникновению проблемы.
Если безопасный режим недоступен, следуйте инструкциям, приведенным в этом руководстве, чтобы устранить проблему.
10. Выполните чистую загрузку
Выполнение чистой загрузки для вашего компьютера уменьшает конфликты, связанные с программным обеспечением, которые могут выявить основные причины исчезновения программ. Эти конфликты могут быть вызваны приложениями и службами, которые запускаются и работают в фоновом режиме, когда вы обычно запускаете Windows.
Как выполнить чистую загрузку
Чтобы успешно выполнить чистую загрузку в Windows 10, вы должны войти в систему как администратор, а затем выполните следующие действия:
У вас будет чистая среда загрузки после того, как все эти шаги будут тщательно выполнены, после чего вы можете попытаться проверить, сохраняется ли проблема исчезновения программ.
11. Удалить Rocket Dock
Некоторые пользователи говорят, что они решили проблему исчезновения программ на своих компьютерах, удалив Rocket Dock, где большинство приложений будет отображаться в свернутом виде, поэтому панель задач не будет сохраняться.
12. Выполните ремонт запуска
Вот как использовать Startup Repair для исправления проблемы исчезновения программ:
Сообщите нам в разделе комментариев, работало ли какое-либо из этих решений для решения проблемы исчезновения программ с вашего компьютера.
Источник
После обновления Windows 10 Fall Creators исчезают некоторые приложения
Куда пропали приложения и где их искать?
На этот раз проблема связана с исчезновением системных приложений, таких как, например, «Калькулятор», которые пользователи больше не могут найти в меню «Пуск» или через поиск Cortana. Однако при поиске в Microsoft / Windows Store магазин сообщает, что приложения установлены на ПК и могут быть открыты из самого магазина.
Microsoft еще не опубликовала официальное решение проблемы, но предоставила пострадавшим пользователям довольно простое обходное решение: либо «сбросить» установленные приложения, либо полностью удалить их, а затем установить вновь. Тем не менее наиболее эффективным способом «возвращения» пропавших приложений может быть перерегистрация их с помощью PowerShell.
Решение проблемы от Microsoft
Если у вас много отсутствующих приложений, можно попытаться восстановить их все сразу, используя следующие команды PowerShell. Обратите внимание, что если шаги 1 и 2 уже были предприняты и не помогли восстановить приложения, это решение также, скорее всего, не сработает.
В поиске Cortana введите PowerShell. В результатах поиска щелкните правой кнопкой мыши по PowerShell и выберите «Запуск от имени администратора».
В окне Powershell введите следующие команды. Эти шаги могут занять несколько минут:
После завершения команд PowerShell программы должны вновь появиться в списке приложений и могут быть закреплены в меню «Пуск».
Компания не дает гарантий
Microsoft, однако, не гарантирует, что этот обходной путь поможет вернуть пропавшие приложения обратно, что вызывает беспокойство. Таким образом, когда появится официальное решение проблемы пока неясно.
Источник
Как восстановить программы, исчезнувшие из всех программ меню «Пуск»? — EeeKB
Обычно мы привыкаем к поиску и открытию программ из всех программ меню «Пуск». Недавно я вдруг обнаружил, что, когда я нажал Все Программы, множество программ исчезли. Способы решения этой проблемы
Эта проблема возникает, когда система запускает какое-то программное обеспечение оптимизации системы или заражена вирусом.
Если отдельные программы исчезают, вы можете решить эту проблему вручную. Сначала найдите запущенный файл конкретной программы, создайте ярлык, а затем вставьте его под путь C:Документы и настройкиВсе пользователиМеню ПускПрограммы.
Если почти все программы исчезли, но вы можете найти их работающими в поле поиска Пуск, вероятно, это произошло, потому что связанные папки скрыты.
Пожалуйста, введите адрес » C: ProgramDataMicrosoftWindowsМеню Пуск» в адресной панели и нажмите ВВОД.
Щелкните правой кнопкой мыши свободное место на окне и выберите команду «Свойства».
На вкладке «Общее» проверьте, выбрано ли свойство «Скрыть». Если свойство выбрано, пожалуйста, отключите это свойство, а затем нажмите » OK«.
(Если всплывает окно подтверждения разрешения, пожалуйста, введите имя и пароль учетной записи администратора или нажмите кнопку «Продолжить«)
Примечание. Если даже «Все программы» исчезнут, можно проверить состояние конфигурации элементов, связанных с политикой группы, чтобы попытаться решить эту проблему.
Если приведенные выше методы все еще не могут решить проблему, наконец, мы можем также восстановить систему или использовать диск установки для ремонта системы.
Если же данный способ не работает, вам рекомендуется посетить Форум для поиска подходящего решения.
Мы приветствуем все ваши комментарии и предложения!

Источник
Microsoft рассказала как вернуть исчезнувшие в Windows 10 FCU приложения

Fall Creators Update без лишней ненависти можно назвать самым странным обновлением за всю историю Windows 10. Мало того, что апдейт сильно подрезали в плане функций, так еще и вместо обещанных нововведений его начинили просто каким-то диким количеством багов. Один из таковых – вроде бы установленные, но вместе с тем отсутствующие приложения. Неприятный баг проявляется у тех пользователей, которые обновили свои компьютеры с Creators Update. Microsoft опубликовала временное решение этой неприятности на своем официальном форуме техподдержки.
Пока что разработчики исследуют проблему и пытаются найти и ликвидировать ее причину. Сам же баг проявляется весьма неприятным образом, когда пользователь не может найти установленное ранее приложение. Когда кажется, что приложение попросту удалено, магазин начинает говорить, что оно на самом деле установлено. Ни поиск, ни список приложений не помогает. Запустить такое приложение можно только из магазина, что не совсем удобно, как вы понимаете
Сейчас Microsoft предлагает пользователям три метода решения проблемы.
Способ 1
Способ 2
Способ 3
Он позволяет заново зарегистрировать исчезнувшие приложения через PowerShell. Этот метод для тех, кто столкнулся с потерей большого количества приложений. Здесь надо только отметить, что, если первые два метода не сработали, не поможет и этот.
Запустите PowerShell от имени Администратора. Лучше всего сделать это через меню Win + X. Затем вставьте в окно консоли следующие команды:
Исполнение каждой из этих команд может занять некоторое время, поэтому запаситесь терпением. После этого приложения теоретически должны появиться снова.
Учтите, что никто не гарантирует вам работоспособность этих методов. У кого-то эти действия успешно восстановили потерянные приложения, а у кого-то нет. Мы не сталкивались с этими багами, поэтому не можем на своих компьютерах проверить надежность опубликованных инструкций, но вы можете попробовать их, если ваше устройство пострадало от косяка разработчиков. Руководство опубликовано официальной поддержкой Microsoft, поэтому есть смысл попробовать его.
Если после любых попыток вернуть программы ничего не произошло, тогда единственным способом исправления неполадки будет переустановка Windows. Sad but true, но порой есть смысл в том, чтобы подождать месяц-второй, прежде чем обновляться на новую версию Windows 10. Если ваш компьютер еще не обновлен, и вы хотите задержать установку Windows 10 Fall Creators Update, тогда почитайте статью, которая рассказывает о том, как отложить обновления Windows 10.
А пока что будем надеяться на скорейшее исправление. Напомним, что подобная проблема наблюдалась при обновлении до сборки 16299.15. Часть дополнительных компонентов, вроде Windows Media Player, попросту исчезла из системы, из-за чего пользователям пришлось заново устанавливать их.
Источник: Форумы поддержки Microsoft | NEOWIN
Источник
Первое, что вы можете сделать для восстановления любого отсутствующего приложения, — это использовать приложение «Настройки» для восстановления или сброса соответствующего приложения. Открыть настройки. Щелкните Приложения. … Если параметр недоступен или проблема не устранилась, нажмите кнопку «Сброс», чтобы удалить данные приложения вместе с настройками и предпочтениями.
Почему исчезли все мои программы?
Эта проблема с исчезновением программ может произойти, если произойдет одно из следующих событий: Закрепленные элементы в стартовом меню, или панель задач повреждена. Отсутствующие приложения или обновления Windows. Конфликт между программами и сторонними приложениями.
Почему все мои приложения исчезли с моего ПК?
Измените настройки значков на рабочем столе
Если вы настроили параметры значков, это могло привести к исчезновению значков с рабочего стола. Вы можете зайти в Настройки и настроить там параметры, чтобы решить проблему. Щелкните правой кнопкой мыши в любом пустом месте на рабочем столе и выберите параметр «Персонализировать».
Метод 1: только настольные приложения
- Нажмите кнопку Windows, чтобы открыть меню «Пуск».
- Выберите Все приложения.
- Щелкните правой кнопкой мыши приложение, для которого хотите создать ярлык на рабочем столе.
- Выберите Еще.
- Выберите Открыть расположение файла. …
- Щелкните правой кнопкой мыши значок приложения.
- Выберите Создать ярлык.
- Выберите «Да».
Куда ушли мои приложения Windows 10?
В Windows 10 приложения, загруженные из Магазина Windows, установлен в скрытой папке в корне вашего системного диска. По умолчанию доступ к этой папке запрещен, но вы можете просмотреть содержимое папки приложения, просто изменив настройки.
Почему я теряю свой рабочий стол при каждом перезапуске?
Первоначальная проблема заключалась в том, что вы вошли в временный профиль пользователя, что является известной ошибкой в обновлениях Windows 10, общее исправление, которое работает для этой проблемы, заключается в перезагрузке (не выключении) вашего ПК 4 раза подряд, что восстанавливает ваш правильный профиль пользователя с сохранением ваших данных. . .
Отсутствует панель задач
Нажмите CTRL + ESC чтобы открыть панель задач, если она скрывается или находится в неожиданном месте. Если это сработает, используйте настройки панели задач, чтобы перенастроить панель задач, чтобы вы могли ее видеть. Если это не сработает, используйте диспетчер задач для запуска «explorer.exe».
Как мне восстановить потерянные значки в Windows 10?
Действия по исправлению отсутствующих или исчезнувших значков на рабочем столе
- Щелкните правой кнопкой мыши пустое место на рабочем столе.
- Нажмите на опцию «Просмотр» в контекстном меню, чтобы развернуть опции.
- Убедитесь, что установлен флажок «Показывать значки на рабочем столе». …
- Вы должны сразу увидеть, как снова появятся ваши значки.
Как восстановить значки в Windows 10?
Как восстановить старые значки рабочего стола Windows
- Открыть настройки.
- Щелкните «Персонализация».
- Щелкните «Темы».
- Щелкните ссылку «Настройки значков рабочего стола».
- Отметьте все значки, которые вы хотите видеть на рабочем столе, включая «Компьютер (этот компьютер)», «Файлы пользователя», «Сеть», «Корзину» и «Панель управления».
- Нажмите «Применить».
- Нажмите кнопку ОК.
Куда делись все мои приложения на ПК?
Чтобы увидеть список ваших приложений, выберите Старт и пролистайте алфавитный список. Некоторые приложения находятся в папках в списке приложений, например Блокнот, который находится в папке Windows Accessories.
Как вернуть значки на экран компьютера?
Чтобы восстановить эти значки, выполните следующие действия:
- Щелкните рабочий стол правой кнопкой мыши и выберите «Свойства».
- Щелкните вкладку Рабочий стол.
- Щелкните Настроить рабочий стол.
- Щелкните вкладку Общие, а затем щелкните значки, которые хотите разместить на рабочем столе.
- Нажмите кнопку ОК.
Почему мои значки не отображаются на моем рабочем столе Windows 10?
Для начала проверьте, не отображаются ли значки на рабочем столе в Windows 10 (или более ранних версиях). убедиться, что они включены, чтобы начать с. Вы можете сделать это, щелкнув правой кнопкой мыши на рабочем столе, выбрав «Просмотр» и убедившись, что рядом с «Показать значки рабочего стола» стоит галочка. … Зайдите в «Темы» и выберите «Настройки значка рабочего стола».
05.12.2017
Просмотров: 3931
Не так давно пользователи операционной системы Windows 10 начали получать очередное крупное накопительное обновление Fall Creators Update. И, как ожидалось, после установки новых компонентов в системе начали возникать ошибки. О некоторых ошибках мы уже писали. На этот раз предлагаем рассмотреть ситуацию, когда исчезают стандартные приложения в Windows 10.
Читайте также: Ошибки Windows 10 Fall Creators Update и способы их решения
Как исправить ситуацию с исчезнувшими приложениями в Windows 10 Fall Creators Update?
Ситуация с исчезнувшими приложения, а точнее стандартными программами Windows 10, такими как Калькулятор, Paint, Блокнот и другими, выглядит очень странно. При посещении Магазина Microsoft можно заметить, что приложение, которое пропало, числится как установленное и скачать его невозможно. Соответственно, о переустановке софта не может быть и речи (хотя это реально).
Компания Microsoft быстро отреагировала на данную ситуацию и предложила следующий метод решения неполадки:
- В поисковой строке вводим запрос «PowerShell». Нажимаем на результате выдачи правой кнопкой мыши и выбираем «Запуск от имени Администратора».
- Откроется окно консоли. Поочередно вводим следующие команды:
- reg delete “HKCUSoftwareMicrosoftWindows NTCurrentVersionTileDataModelMigrationTileStore” /va /f
- get-appxpackage -packageType bundle |% {add-appxpackage -register -disabledevelopmentmode ($_.installlocation + “appxmetadataappxbundlemanifest.xml”)}
- $bundlefamilies = (get-appxpackage -packagetype Bundle).packagefamilyname
- get-appxpackage -packagetype main |? {-not ($bundlefamilies -contains $_.packagefamilyname)} |% {add-appxpackage -register -disabledevelopmentmode ($_.installlocation + “appxmanifest.xml”)}
После выполнения данных команд необходимо перезагрузить систему. Приложения должны появиться в списке. В случае, если данное решение не помогло вернуть программы, стоит подождать выпуска очередного обновления для Windows 10, в которое будут добавлены исправления.
|
0 / 0 / 0 Регистрация: 10.05.2022 Сообщений: 5 |
|
|
1 |
|
Пропали иконки, не запускаются почти все программы, проводник и диспетчер10.05.2022, 20:22. Показов 1800. Ответов 9
После очередного отключения света, кои случаются ОЧЕНЬ часто, включаю пк и вижу — с рабочего стола исчезла заставка, все иконки (остались только подписи), не запустилось вообще ничего из автозапуска. При попытке открыть любую папку пишет что виндовс не может получить доступ, программы просто не запускаются, даже диспетчер задач выдаёт ошибку ту же что и проводник и тоже не запускается. Точки восстановления системы нет, откатиться не могу. Когда хотел запустить chkdsk консоль сказала что не хватает прав( Выключить или перезагрузить пк можно только нажав кнопку питания, в меню пуск исчезла кнопка выключения, вместо неё «выход». Пишу это сидя в безопасном режиме, тут всё что должно работать — работает.
__________________
0 |
|
Робот сгибальщик 831 / 456 / 95 Регистрация: 29.07.2020 Сообщений: 2,343 Записей в блоге: 7 |
|
|
11.05.2022, 09:41 |
2 |
|
chkdsk c: /f в безопасном режиме включал?
0 |
|
0 / 0 / 0 Регистрация: 10.05.2022 Сообщений: 5 |
|
|
11.05.2022, 10:31 [ТС] |
3 |
|
Попробовал, долго сканил на 17 процентах, потом загрузился — ничего не изменилось(
0 |
|
Модератор 15148 / 7736 / 726 Регистрация: 03.01.2012 Сообщений: 31,795 |
|
|
11.05.2022, 10:41 |
4 |
|
EvGeN_RUSH, ИМХО, ваш профиль полетел и вы входите во временный профиль, ессно, он самый бесправный.
0 |
|
0 / 0 / 0 Регистрация: 10.05.2022 Сообщений: 5 |
|
|
11.05.2022, 14:05 [ТС] |
5 |
|
Спасибо, на новом профиле всё работает. Попробую теперь починить старого «админа» Добавлено через 2 часа 29 минут
0 |
|
Модератор 15148 / 7736 / 726 Регистрация: 03.01.2012 Сообщений: 31,795 |
|
|
11.05.2022, 16:11 |
6 |
|
Решение Походу, вы скопировали повреждённый профиль в дефолтного юзера. Теперь все новые профили будут создаваться по его образу и подобию. Посмотрите — вдруг удача подвернётся. Может, хоть один бэкап система сделала. Полезайте в с:WindowsSystem32configRegBack Если там есть файл default — скопируйте его и замените им файл c:windowssystem32configdefault (о создании бэкапа говорить нужно?)
0 |
|
0 / 0 / 0 Регистрация: 10.05.2022 Сообщений: 5 |
|
|
11.05.2022, 20:32 [ТС] |
7 |
|
Штош, в регбэке дефолт имеется, но как его скопировать? По наивности попробовал ктрл ц ктрл в (ну мало ли) — есесна ничего не вышло, оба дефолта заняты другим процессом. Запустил винду через командную строку, скопировал старый дефолт из конфига (потом проверил — он похудел и стал весить всего 256, полагаю, просто команда «copy» не подходит), а вот дефолт из регбэка скопировать не вышло, ввёл команду «dir» оказалось, что в этой папке нет файлов, зато есть 2 каких-то каталога. Загрузил винду снова — вот он, в регбэке, всё как надо, даже что-то весит, т.е. не пустой
0 |
|
Модератор 15148 / 7736 / 726 Регистрация: 03.01.2012 Сообщений: 31,795 |
|
|
12.05.2022, 11:44 |
8 |
|
РешениеEvGeN_RUSH, Ессно, на работающей винде ничего не скопируется и не заменится. Поскольку из этих файлов формируется реестр, а реестр постоянно в работе. Установочная флешка с виндой есть? Если да — загрузитесь с неё, на первом диалоговом окне вызовите сочетанием Shift+F10 командную строку, в ней — notepad — Энтер. В появившемся блокноте меню Файл — Открыть. В появившемся окне поиска в типе файлов заменить Текстовый файл (*.txt) на Все файлы (*.*). Ну а дальше работайте в этом окне как в проводнике. Система не запущена, поэтому занятые файлы мешать не будут
0 |
|
0 / 0 / 0 Регистрация: 10.05.2022 Сообщений: 5 |
|
|
12.05.2022, 14:51 [ТС] |
9 |
|
Ну выходит всё через одно место у меня от недостатка знаний(
0 |
|
Модератор 15148 / 7736 / 726 Регистрация: 03.01.2012 Сообщений: 31,795 |
|
|
12.05.2022, 15:37 |
10 |
|
EvGeN_RUSH, На всякий. Куст реестра каждого профиля лежит в папке профиля (C:UsersИмя_профиля). Это скрытый защищённый системный файл Ntuser.dat. Хотя все они носят одно и то же имя, они разные и каждый должен лежать в своей папке. Можно сделать так: в созданный новый профиль перевалить (а лучше — копировать, чтобы не было проблем с доступом к папкам и файлам) всё из проблемного профиля КРОМЕ ЭТОГО САМОГО Ntuser.dat, ибо проблема находится в Ntuser.dat старого профиля
1 |
|
IT_Exp Эксперт 87844 / 49110 / 22898 Регистрация: 17.06.2006 Сообщений: 92,604 |
12.05.2022, 15:37 |
|
Помогаю со студенческими работами здесь
win7hb, не запускаются почти все приложения *.ехе. Не запускаются почти все приложения формата exe* Не запускаются Chrome, Avast, почти все exe Пропали иконки все в wordpress woocommerce Искать еще темы с ответами Или воспользуйтесь поиском по форуму: 10 |


















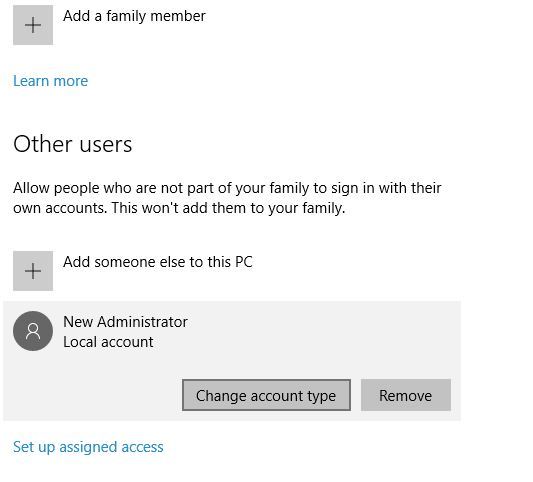
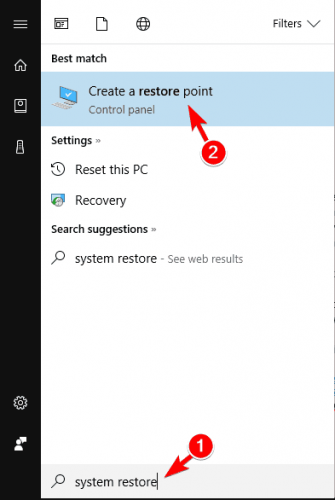

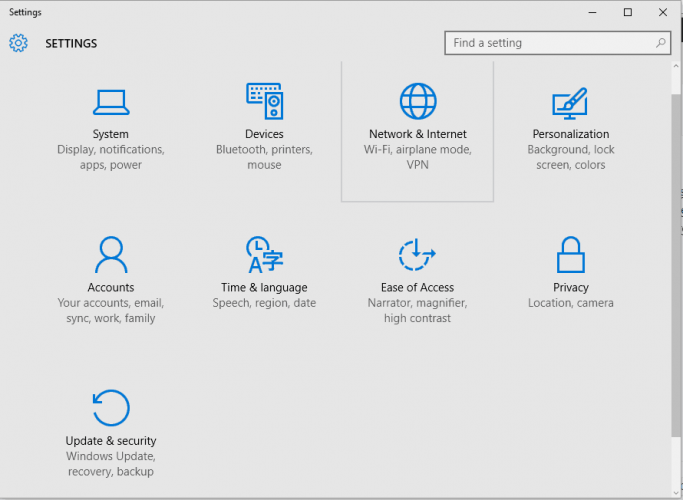



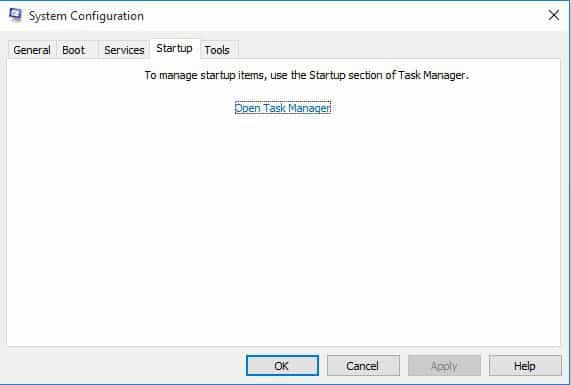
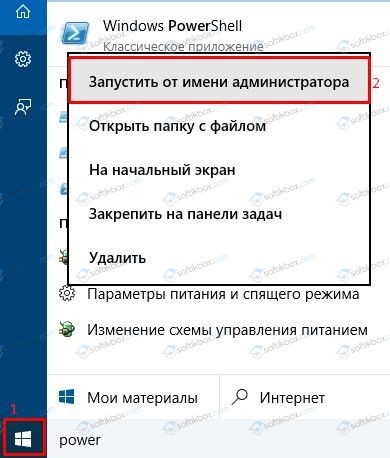
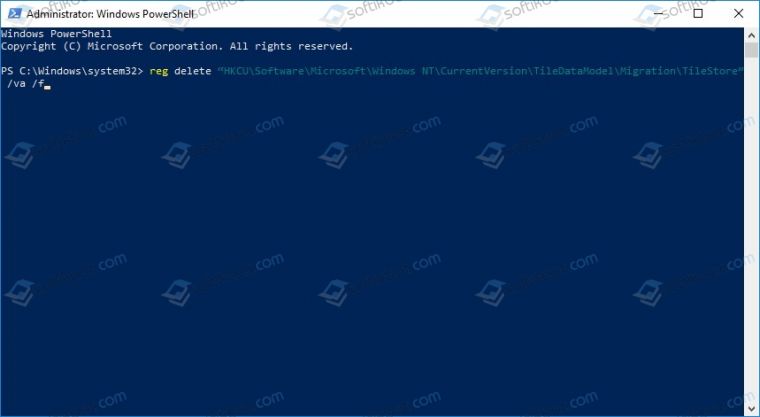
 Сообщение было отмечено EvGeN_RUSH как решение
Сообщение было отмечено EvGeN_RUSH как решение
