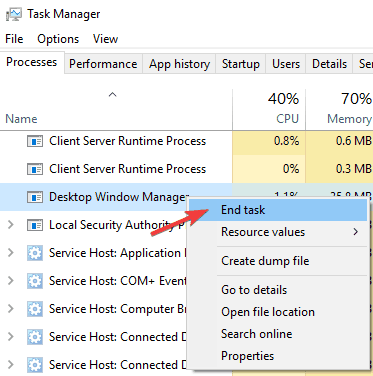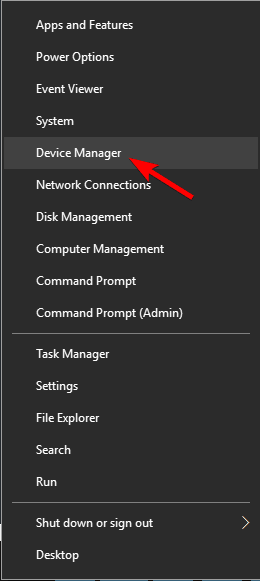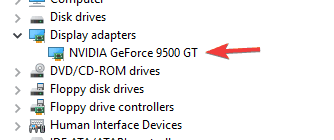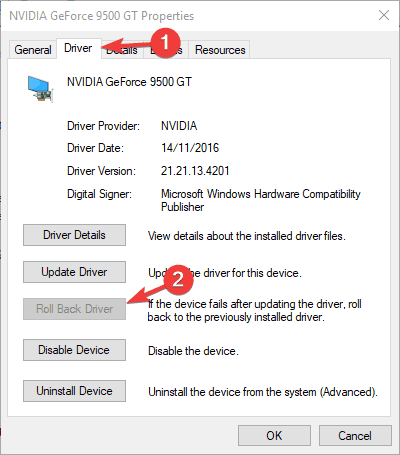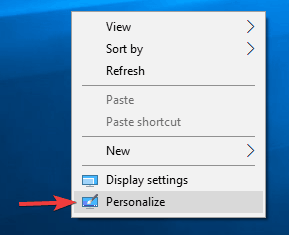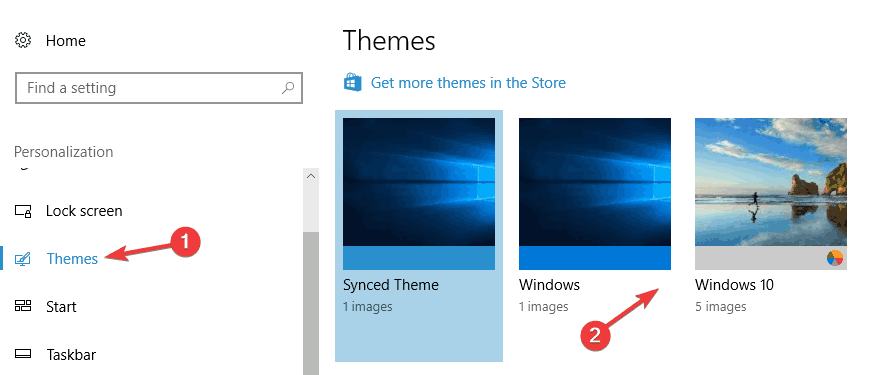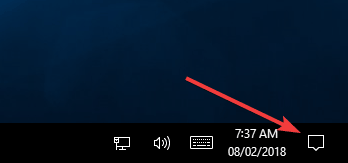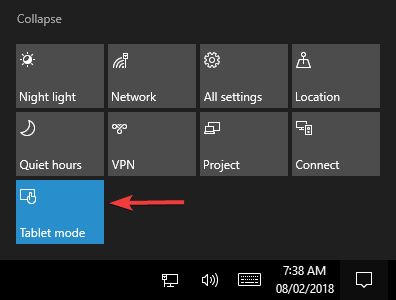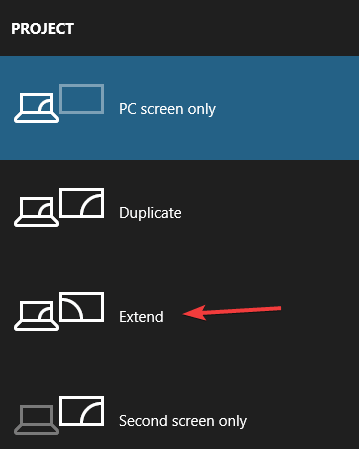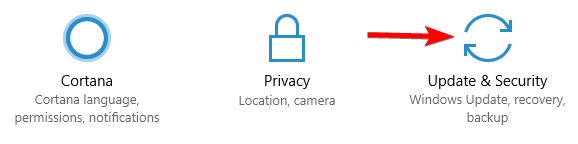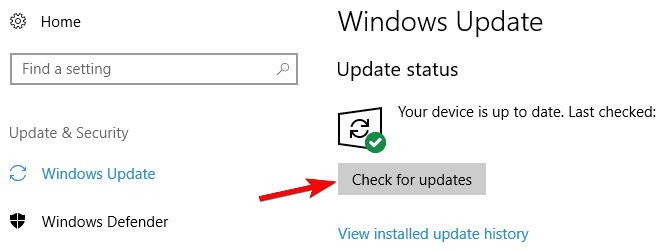Пользовательский интерфейс Windows меняется с годами и в каждой версии Windows, но кнопки «Свернуть», «Развернуть» и «Закрыть» присутствуют в каждой версии Windows, и они являются одним из наиболее важных аспектов пользовательского интерфейса любой Windows .
Но что, если эти кнопки исчезнут? Не волнуйтесь, есть способ сделать эти иконки снова видимыми.
Свернуть, развернуть и закрыть кнопки отсутствуют, как их исправить?
Интерфейс Windows прост в использовании, но иногда могут возникать определенные проблемы. Говоря о проблемах интерфейса, пользователи сообщили о следующих проблемах:
- Закрыть, свернуть, развернуть кнопки, отсутствующие Firefox, Chrome, Excel, Internet Explorer — иногда эта проблема может появляться в различных приложениях, таких как Firefox, Chrome и многих других. Чтобы исправить это, откройте уязвимое приложение и восстановите его настройки по умолчанию.
- Кнопки сворачивания и закрытия исчезли — Несколько пользователей сообщили, что кнопки свертывания и закрытия исчезли с их ПК. Чтобы решить эту проблему, обязательно попробуйте некоторые из наших решений.
- Кнопки «Закрыть», «Свернуть», «Развернуть» не работают. В некоторых случаях кнопки «Закрыть», «Свернуть» и «Развернуть» не будут работать вообще. Скорее всего, это вызвано повреждением профиля пользователя, поэтому вам, возможно, придется создать новый профиль пользователя.
Решение 1. Перезапустите менеджер окон рабочего стола.
Причина, по которой исчезли кнопки «Свернуть», «Развернуть» и «Закрыть», возможно, связана с некоторой ошибкой в dwm.exe (диспетчере окон рабочего стола), и сброс этого процесса должен решить проблему.
Но прежде чем мы дадим вам точные сведения о решении, давайте немного поговорим о самом диспетчере окон рабочего стола.
Windows ‘Desktop Window Manager — это встроенный файл в вашей системе, который управляет визуальными эффектами в операционных системах Windows.
Например, этот процесс обеспечивает прозрачность меню «Пуск», а также управление средой Aero в Windows 7. Он также управляет другими элементами пользовательского интерфейса, такими как отсутствующие кнопки.
Таким образом, ошибка в выполнении этого процесса может привести к различным визуальным проблемам, и исчезновение кнопок «Свернуть», «Свернуть» и «Закрыть» — только одна из них.
Теперь, когда вы знаете, какой сервис вызывает проблему, все, что вам нужно сделать, это перезапустить его, и кнопки «Свернуть», «Развернуть» и «Закрыть» должны отображаться как обычно.
Вот как это сделать:
- Нажмите Ctrl + Shift + Esc, чтобы запустить диспетчер задач .
- Когда откроется « Диспетчер задач» , найдите « Диспетчер Windows для рабочего стола» , щелкните его правой кнопкой мыши и выберите « Завершить задачу» .
- Теперь процесс возобновится, и кнопки должны появиться снова.
Менеджер окон рабочего стола перестал работать и закрылся? Никакой паники! Вот что нужно сделать!
Решение 2. Откат к старым драйверам
По словам пользователей, иногда проблемный драйвер видеокарты может вызвать эту проблему. Если это так, мы советуем вам вернуться к более старой версии драйвера вашей видеокарты.
Это относительно просто, и вы можете сделать это, выполнив следующие действия:
- Нажмите Windows Key + X, чтобы открыть меню Win + X, и выберите « Диспетчер устройств» из списка.
- Найдите адаптер дисплея в диспетчере устройств и дважды щелкните его, чтобы открыть его свойства.
- Перейдите на вкладку « Драйвер » и нажмите кнопку « Откатить драйвер» .
Помните, что опция «Откатить драйвер» может быть не всегда доступна. Если эта опция недоступна, вы можете попробовать удалить драйвер и использовать драйвер по умолчанию.
Есть несколько способов сделать это, но лучше всего использовать Display Driver Uninstaller .
Если драйверы по умолчанию не работают, вы также можете попробовать обновить драйвер видеокарты и проверить, помогает ли это.
Мы написали руководство по обновлению драйвера вашей видеокарты , поэтому обязательно ознакомьтесь с ним. Мы рекомендуем использовать этот сторонний инструмент (одобрен Microsoft и Norton) для автоматического обновления драйверов.
Решение 3. Убедитесь, что вы используете стандартную тему Windows
Многим пользователям нравится настраивать свои Windows с помощью пользовательских тем, но некоторые темы могут быть не полностью совместимы с Windows 10. В результате кнопки «Свернуть», «Свернуть» и «Закрыть» могут исчезнуть из Windows.
Это может быть раздражающей проблемой, которая может помешать вашей работе, но для ее устранения рекомендуется вернуться к стандартной теме Windows 10. Для этого просто выполните следующие действия:
- Щелкните правой кнопкой мыши на рабочем столе и выберите « Персонализация» .
- Приложение настроек теперь должно появиться. Перейдите в раздел « Темы » на левой панели. На правой панели выберите одну из тем по умолчанию, например Windows или Windows 10 .
После этого Windows 10 вернется к теме по умолчанию, и проблема должна быть решена.
Решение 4 — Удалить проблемные сторонние приложения
Существует множество отличных сторонних приложений, которые могут настраивать внешний вид Windows 10. Используя эти приложения, вы можете добавлять различные функции и улучшать внешний вид Windows 10.
Однако некоторые сторонние приложения могут вызвать определенные проблемы.
Если кнопки свернуть, развернуть и закрыть отсутствуют, возможно, проблема в стороннем приложении. Чтобы устранить проблему, обязательно удалите любое приложение, которое позволяет изменить внешний вид и функциональность вашего пользовательского интерфейса.
Чтобы убедиться, что проблемное приложение полностью удалено, мы рекомендуем вам использовать программное обеспечение для удаления.
Эти типы приложений хороши тем, что они удаляют желаемое приложение, а также все файлы и записи реестра, связанные с ним.
Если вы ищете надежное приложение для удаления, наиболее популярными приложениями для удаления являются Revo Uninstaller , IOBit Uninstaller и Ashampoo Uninstaller , так что не стесняйтесь попробовать любое из них.
Решение 5. Убедитесь, что вы не используете планшетный режим.
Windows 10 оптимизирована для устройств с сенсорным экраном, поэтому поставляется со специальным режимом планшета, который имитирует внешний вид интерфейса планшета.
В режиме планшета нет кнопок свертывания, разворачивания и закрытия, доступных для универсальных приложений.
Если эти кнопки отсутствуют, вам необходимо отключить режим планшета. Для этого просто выполните следующие действия:
- Откройте Центр действий , щелкнув его значок на панели задач . Кроме того, вы можете быстро открыть его, нажав клавишу Windows + A.
- Теперь найдите параметр « Режим планшета» и щелкните по нему, чтобы отключить его. Если режим планшета недоступен, сначала нажмите « Развернуть», чтобы открыть параметр «Режим планшета».
После отключения режима планшета проблема должна быть решена, и кнопки должны появиться снова.
Мы написали хорошую статью о Windows 10 Tablet Mode, обязательно посмотрите!
Решение 6 — Проверьте настройки приложения
Многие пользователи сообщили, что в некоторых приложениях отсутствуют кнопки сворачивания, разворачивания и закрытия. Обычно это вызвано настройками приложения.
Многие приложения позволяют настраивать их пользовательский интерфейс, и иногда вы можете случайно скрыть строку заголовка или эти кнопки.
Если эта проблема появляется только в определенных приложениях, обязательно откройте уязвимое приложение и измените его настройки интерфейса пользователя по умолчанию. После этого проблема должна быть полностью решена.
Решение 7 — Измените конфигурацию вашей видеокарты
Ваша видеокарта поставляется с собственным программным обеспечением для настройки, которое позволяет вам изменять различные функции.
По словам пользователей, эта проблема обычно возникает с видеокартами AMD и связана с Catalyst Control Center .
По словам пользователей, их видеокарта была настроена для работы в режиме высокой производительности в Catalyst Control Center, что вызвало появление этой ошибки.
Чтобы решить эту проблему, вам нужно изменить режим с высокой производительности на стандартную производительность в Catalyst Control Center. После этого проблема должна быть полностью решена.
Еще одной проблемой может быть опция Dual Graphics. Эта опция заставит ваш компьютер использовать как выделенную, так и интегрированную графику одновременно. В результате могут появиться определенные проблемы, такие как отсутствующие кнопки.
Что делать, если Catalyst Control Center не работает? Вот лучшие решения.
Решение 8. Измените режим проекта на расширенный
Если вы используете установку с двумя мониторами, вы можете переключаться между несколькими различными режимами проекта.
Если кнопки свертывания, разворачивания и закрытия отсутствуют, вы можете исправить это, просто переключившись в режим расширенного проекта.
Для этого выполните следующие действия:
- Нажмите Windows Key + P, чтобы открыть панель проекта .
- Список проектов появится. Выберите Расширить из списка, и проблема должна быть решена.
Несколько пользователей сообщили, что это решение работает для них, поэтому вы можете попробовать его.
Решение 9. Убедитесь, что Windows обновлена
По словам пользователей, если кнопки свертывания, разворачивания и закрытия отсутствуют, проблема может быть связана с ошибкой Windows 10. Чтобы решить эту проблему, рекомендуется проверить наличие обновлений и регулярно обновлять компьютер.
По умолчанию Windows 10 автоматически загружает отсутствующие обновления, но иногда вы можете пропустить важное обновление.
Однако вы всегда можете проверить наличие обновлений вручную, выполнив следующие действия:
- Откройте приложение «Настройки» . Вы можете сделать это быстро с помощью сочетания клавиш Windows + I.
- Когда откроется приложение «Настройки» , перейдите в раздел « Обновление и безопасность ».
- На правой панели нажмите кнопку Проверить наличие обновлений .
Теперь Windows проверит наличие доступных обновлений. Если какие-либо обновления доступны, они будут загружены автоматически в фоновом режиме.
Windows не будет обновляться? Все не так страшно, как кажется. Посмотрите это руководство, чтобы быстро решить проблему.
Вот и все, кнопки «Свернуть», «Развернуть» и «Закрыть» должны появиться после использования одного из наших решений.
Если у вас есть какие-либо вопросы или комментарии, или вы, возможно, знаете другие решения этой проблемы пользовательского интерфейса, запишите их в комментариях.
Примечание редактора : этот пост был первоначально опубликован в июле 2015 года и с тех пор был полностью переработан и обновлен для обеспечения свежести, точности и полноты.
ЧИТАЙТЕ ТАКЖЕ:
- Исправлено: кнопка Microsoft Store Install отсутствует в Windows 10
- Исправлено: .NET Framework 3.5 отсутствует в Windows 10
- Исправлено: Microsoft XPS Document Writer отсутствует / не работает
- Что делать, если в Windows 10 пропала корзина
- Исправлено: отсутствует экран входа в Windows 10
Содержание
- Полные кнопки «Свернуть», «Развернуть» и «Закрыть» исчезают
- Свернуть, развернуть и закрыть кнопки отсутствуют, как их исправить?
- Решение 1. Перезапустите менеджер окон рабочего стола.
- Решение 2. Откат к старым драйверам
- Решение 3. Убедитесь, что вы используете стандартную тему Windows
- Решение 4 – Удалить проблемные сторонние приложения
- Решение 5. Убедитесь, что вы не используете режим планшета
- Решение 6 – Проверьте настройки приложения
- Решение 7 – Измените конфигурацию вашей видеокарты
- Решение 8. Измените режим проекта на расширенный
- Решение 9. Убедитесь, что Windows обновлена
- Как восстановить крестик в правом верхнем углу?
- Полные кнопки «», «Развернуть» и «Закрыть» исчезают
- , развернуть и закрыть кнопки отсутствуют, как их исправить?
- Решение 1. Перезапустите менеджер окон рабочего стола.
- Решение 2. Откат к старым драйверам
- Решение 3. Убедитесь, что вы используете стандартную тему Windows
- Решение 4 – Удалить проблемные сторонние приложения
- Решение 5. Убедитесь, что вы не используете режим планшета
- Решение 6 – Проверьте настройки приложения
- Решение 7 – Измените конфигурацию вашей видеокарты
- Решение 8. Измените режим проекта на расширенный
- Решение 9. Убедитесь, что Windows обновлена
- Расшифровка всех значков в верхней части экрана на смартфоне андроид
- Назначение значков на экране андроида и их виды
- Значки в строке состояния андроида
- Иконки в панели уведомлений
- Как вызвать панель уведомлений
- В чем отличия от значков в строке состояния
- Что обозначают значки на телефоне андроид вверху экрана
- Расшифровка значков на андроиде
- Батарея
- Сотовая связь
- Bluetooth
- Геопозиционирование
- Блокировки и ограничения
- Клавиатура
- Скриншот
- Самолёт и фонарик
- Календарь
- Сохранение данных
- USB-соединение
- Google Play
- Загрузка файлов
- Обновления и ошибки
- Уведомления от сторонних приложений
- Звонки, сообщения и прочие символы общения
- Как изменились значки с появлением Android Oreo
- Особые значки в верхней части экрана на андроид-смартфоне той или иной модели
- Красный крестик на значке интернета в Windows
- Статус подключения по кабелю с красным крестиком и интернет не работает
- Красный крестик на значке Wi-Fi сети
- Интернет работает но значок показывает что нет соединения
Полные кнопки «Свернуть», «Развернуть» и «Закрыть» исчезают
Пользовательский интерфейс Windows меняется на протяжении многих лет и в каждой версии Windows, но кнопки «Свернуть», «Развернуть» и «Закрыть» присутствуют в каждой версии Windows, и они являются одним из наиболее важных аспектов пользовательского интерфейса любой Windows.
Но что, если эти кнопки исчезнут? Не волнуйтесь, есть способ сделать эти значки снова видимыми.
Свернуть, развернуть и закрыть кнопки отсутствуют, как их исправить?
Интерфейс Windows прост в использовании, но иногда могут возникать определенные проблемы. Говоря о проблемах интерфейса, пользователи сообщили о следующих проблемах:
- Закрыть, свернуть, развернуть кнопки, отсутствующие Firefox, Chrome, Excel, Internet Explorer . Иногда эта проблема может появляться в различных приложениях, таких как Firefox, Chrome и многих других. Чтобы исправить это, откройте уязвимое приложение и восстановите его настройки по умолчанию.
- Кнопки сворачивания и закрытия исчезли . Несколько пользователей сообщили, что кнопки свертывания и закрытия исчезли с их ПК. Чтобы решить эту проблему, обязательно попробуйте некоторые из наших решений.
- Закрыть, свернуть, развернуть кнопки не работают . В некоторых случаях кнопки закрытия, свернуть и развернуть не работают вообще. Скорее всего, это вызвано повреждением профиля пользователя, поэтому вам, возможно, придется создать новый профиль пользователя.
Решение 1. Перезапустите менеджер окон рабочего стола.
Причина, по которой исчезли кнопки «Свернуть», «Развернуть» и «Закрыть», возможно, связана с некоторой ошибкой в dwm.exe (диспетчер окон рабочего стола), и сброс этого процесса должен решить проблему.
Но прежде чем мы предоставим вам точные сведения о решении, давайте немного поговорим о самом оконном диспетчере рабочего стола.
Windows ‘Desktop Window Manager – это встроенный файл в вашей системе, который управляет визуальными эффектами в операционных системах Windows.
Например, этот процесс обеспечивает прозрачность меню «Пуск», а также управление средой Aero в Windows 7. Он также управляет другими элементами пользовательского интерфейса, такими как отсутствующие кнопки.
Таким образом, ошибка в выполнении этого процесса может привести к различным визуальным проблемам, и исчезновение кнопок «Свернуть», «Свернуть» и «Закрыть» – только одна из них.
Теперь, когда вы знаете, какая служба вызывает проблему, и все, что вам нужно сделать, это перезапустить ее, и кнопки «Свернуть», «Развернуть» и «Закрыть» должны отображаться как обычно.
Вот как это сделать:
- Нажмите Ctrl + Shift + Esc , чтобы запустить Диспетчер задач .
- Когда откроется Диспетчер задач , найдите Диспетчер Windows для настольных ПК , щелкните его правой кнопкой мыши и выберите Завершить задачу .
- Теперь процесс возобновится, и кнопки должны появиться снова.
Диспетчер окон рабочего стола перестал работать и закрылся? Нет паники! Вот что нужно сделать!
Решение 2. Откат к старым драйверам
По словам пользователей, иногда проблемный драйвер видеокарты может вызвать эту проблему. Если это так, мы советуем вам вернуться к более старой версии драйвера вашей видеокарты.
Это относительно просто, и вы можете сделать это, выполнив следующие действия:
- Нажмите Windows Key + X , чтобы открыть меню Win + X, и выберите Диспетчер устройств из списка.
- Найдите адаптер дисплея в Диспетчере устройств и дважды щелкните его, чтобы открыть его свойства.
- Перейдите на вкладку Драйвер и нажмите кнопку Откатить драйвер .
Помните, что опция «Откатить драйвер» может быть не всегда доступна. Если этот параметр недоступен, вы можете попробовать удалить драйвер и использовать драйвер по умолчанию.
Есть несколько способов сделать это, но лучше всего использовать Display Driver Uninstaller.
Если драйверы по умолчанию не работают, вы также можете попробовать обновить драйвер видеокарты и проверить, помогает ли это.
Мы написали руководство по обновлению драйвера вашей видеокарты, поэтому обязательно ознакомьтесь с ним. Мы рекомендуем использовать этот сторонний инструмент (одобрен Microsoft и Norton) для автоматического обновления драйверов.
Решение 3. Убедитесь, что вы используете стандартную тему Windows
Многим пользователям нравится настраивать свои Windows с помощью пользовательских тем, но некоторые темы могут быть не полностью совместимы с Windows 10. В результате кнопки «Свернуть», «Свернуть» и «Закрыть» могут исчезнуть из Windows.
Это может быть раздражающей проблемой, которая может помешать вашей работе, но для ее исправления рекомендуется вернуться к стандартной теме Windows 10.Для этого просто выполните следующие действия:
- Нажмите правой кнопкой мыши на рабочем столе и выберите Персонализация .
- Приложение настроек должно появиться. Перейдите в раздел Темы на левой панели. На правой панели выберите одну из тем по умолчанию, например Windows или Windows 10 .
После этого Windows 10 вернется к теме по умолчанию, и проблема должна быть решена.
Решение 4 – Удалить проблемные сторонние приложения
Существует множество отличных сторонних приложений, которые могут настраивать внешний вид Windows 10. Используя эти приложения, вы можете добавлять различные функции и улучшать внешний вид Windows 10.
Однако некоторые сторонние приложения могут вызвать определенные проблемы.
Если кнопки свернуть, развернуть и закрыть отсутствуют, возможно, проблема в стороннем приложении. Чтобы устранить проблему, обязательно удалите любое приложение, которое позволяет изменить внешний вид и функциональность вашего пользовательского интерфейса.
Чтобы убедиться, что проблемное приложение полностью удалено, мы рекомендуем вам использовать программное обеспечение для удаления.
Эти типы приложений хороши тем, что они удаляют желаемое приложение, а также все файлы и записи реестра, связанные с ним.
Если вы ищете надежное приложение для удаления, наиболее популярными приложениями для удаления являются Revo Uninstaller , IOBit Uninstaller и Ashampoo Uninstaller . свободно попробовать любой из них.
Решение 5. Убедитесь, что вы не используете режим планшета
Windows 10 оптимизирована для устройств с сенсорным экраном, поэтому поставляется со специальным режимом планшета, который имитирует внешний вид интерфейса планшета.
В режиме планшета нет кнопок свертывания, разворачивания и закрытия, доступных для универсальных приложений.
Если эти кнопки отсутствуют, вам необходимо отключить режим планшета. Для этого просто выполните следующие действия:
- Откройте Центр действий , щелкнув его значок на панели задач. Кроме того, вы можете быстро открыть его, нажав клавишу Windows + A .
- Теперь найдите параметр Режим планшета и нажмите его, чтобы отключить. Если Режим планшета недоступен, сначала нажмите Развернуть , чтобы открыть параметр «Режим планшета».
После отключения режима планшета проблема должна быть решена, и кнопки должны появиться снова.
Мы написали хорошую статью о режиме планшета в Windows 10, ознакомьтесь!
Решение 6 – Проверьте настройки приложения
Многие пользователи сообщают, что в некоторых приложениях отсутствуют кнопки сворачивания, разворачивания и закрытия. Обычно это вызвано настройками приложения.
Многие приложения позволяют настраивать их пользовательский интерфейс, и иногда вы можете случайно скрыть строку заголовка или эти кнопки.
Если эта проблема появляется только в определенных приложениях, обязательно откройте уязвимое приложение и измените его настройки интерфейса пользователя по умолчанию. После этого проблема должна быть полностью решена.
Решение 7 – Измените конфигурацию вашей видеокарты
Ваша видеокарта поставляется с собственным программным обеспечением для настройки, которое позволяет вам изменять различные функции.
По словам пользователей, эта проблема обычно возникает с видеокартами AMD и связана с Catalyst Control Center.
По словам пользователей, их видеокарта была настроена для работы в режиме высокой производительности в Catalyst Control Center, что вызвало появление этой ошибки.
Чтобы устранить эту проблему, вам нужно изменить свой режим с Высокая производительность на Стандартная производительность в Catalyst Control Center. После этого проблема должна быть полностью решена.
Еще одной проблемой может быть опция Dual Graphics. Эта опция заставит ваш компьютер использовать как выделенную, так и интегрированную графику одновременно. В результате могут появиться определенные проблемы, такие как отсутствующие кнопки.
Что делать, если Catalyst Control Center не работает? Вот лучшие решения.
Решение 8. Измените режим проекта на расширенный
Если вы используете установку с двумя мониторами, вы можете переключаться между несколькими различными режимами проекта.
Если кнопки свертывания, разворачивания и закрытия отсутствуют, вы можете исправить это, просто переключившись в режим расширенного проекта.
Для этого выполните следующие действия:
- Нажмите Windows Key + P , чтобы открыть панель Проект .
- Список проектов появится. Выберите Расширить из списка, и проблема должна быть решена.
Несколько пользователей сообщили, что это решение работает для них, поэтому вы можете попробовать его.
Решение 9. Убедитесь, что Windows обновлена
По словам пользователей, если кнопки свертывания, разворачивания и закрытия отсутствуют, проблема может быть связана с ошибкой Windows 10. Чтобы решить эту проблему, рекомендуется проверить наличие обновлений и регулярно обновлять компьютер.
По умолчанию Windows 10 автоматически загружает отсутствующие обновления, но иногда вы можете пропустить важное обновление.
Однако вы всегда можете проверить наличие обновлений вручную, выполнив следующие действия:
- Откройте Настройки приложения . Вы можете сделать это быстро с помощью сочетания клавиш Windows Key + I .
- Когда откроется Приложение настроек , перейдите в раздел Обновление и безопасность .
- На правой панели нажмите кнопку Проверить обновления .
Теперь Windows проверит наличие доступных обновлений. Если какие-либо обновления доступны, они будут загружены автоматически в фоновом режиме.
Windows не будет обновляться? Все не так страшно, как кажется. Ознакомьтесь с этим руководством, чтобы быстро решить проблему.
Вот и все, кнопки «Свернуть», «Развернуть» и «Закрыть» должны появиться после использования одного из наших решений.
Если у вас есть какие-либо вопросы или комментарии, или вы, возможно, знаете некоторые другие решения этой проблемы пользовательского интерфейса, пожалуйста, запишите это в комментариях.
Примечание редактора . Этот пост был первоначально опубликован в июле 2015 года и с тех пор был полностью переработан и обновлен для обеспечения свежести, точности и полноты.
Как восстановить крестик в правом верхнем углу?
Полные кнопки «», «Развернуть» и «Закрыть» исчезают
Пользовательский интерфейс Windows меняется на протяжении многих лет и в каждой версии Windows, но кнопки «», «Развернуть» и «Закрыть» присутствуют в каждой версии Windows, и они являются одним из наиболее важных аспектов пользовательского интерфейса любой Windows.
Но что, если эти кнопки исчезнут? Не волнуйтесь, есть способ сделать эти значки снова видимыми.
, развернуть и закрыть кнопки отсутствуют, как их исправить?
Интерфейс Windows прост в использовании, но иногда могут возникать определенные проблемы. Говоря о проблемах интерфейса, пользователи сообщили о следующих проблемах:
- Закрыть, свернуть, развернуть кнопки, отсутствующие Firefox, Chrome, Excel, Internet Explorer . Иногда эта проблема может появляться в различных приложениях, таких как Firefox, Chrome и многих других. Чтобы исправить это, откройте уязвимое приложение и восстановите его настройки по умолчанию.
- Кнопки сворачивания и закрытия исчезли . Несколько пользователей сообщили, что кнопки свертывания и закрытия исчезли с их ПК. Чтобы решить эту проблему, обязательно попробуйте некоторые из наших решений.
- Закрыть, свернуть, развернуть кнопки не работают . В некоторых случаях кнопки закрытия, свернуть и развернуть не работают вообще. Скорее всего, это вызвано повреждением профиля пользователя, поэтому вам, возможно, придется создать новый профиль пользователя.
Решение 1. Перезапустите менеджер окон рабочего стола.
Причина, по которой исчезли кнопки «», «Развернуть» и «Закрыть», возможно, связана с некоторой ошибкой в dwm.exe (диспетчер окон рабочего стола), и сброс этого процесса должен решить проблему.
Но прежде чем мы предоставим вам точные сведения о решении, давайте немного поговорим о самом оконном диспетчере рабочего стола.
Windows ‘Desktop Window Manager – это встроенный файл в вашей системе, который управляет визуальными эффектами в операционных системах Windows.
Например, этот процесс обеспечивает прозрачность меню «Пуск», а также управление средой Aero в Windows 7. Он также управляет другими элементами пользовательского интерфейса, такими как отсутствующие кнопки.
Таким образом, ошибка в выполнении этого процесса может привести к различным визуальным проблемам, и исчезновение кнопок «», «» и «Закрыть» – только одна из них.
Теперь, когда вы знаете, какая служба вызывает проблему, и все, что вам нужно сделать, это перезапустить ее, и кнопки «», «Развернуть» и «Закрыть» должны отображаться как обычно.
Вот как это сделать:
- Нажмите Ctrl + Shift + Esc , чтобы запустить Диспетчер задач .
- Когда откроется Диспетчер задач , найдите Диспетчер Windows для настольных ПК , щелкните его правой кнопкой мыши и выберите Завершить задачу .
- Теперь процесс возобновится, и кнопки должны появиться снова.
Диспетчер окон рабочего стола перестал работать и закрылся? Нет паники! Вот что нужно сделать!
Решение 2. Откат к старым драйверам
По словам пользователей, иногда проблемный драйвер видеокарты может вызвать эту проблему. Если это так, мы советуем вам вернуться к более старой версии драйвера вашей видеокарты.
Это относительно просто, и вы можете сделать это, выполнив следующие действия:
- Нажмите Windows Key + X , чтобы открыть меню Win + X, и выберите Диспетчер устройств из списка.
- Найдите адаптер дисплея в Диспетчере устройств и дважды щелкните его, чтобы открыть его свойства.
- Перейдите на вкладку Драйвер и нажмите кнопку Откатить драйвер .
Помните, что опция «Откатить драйвер» может быть не всегда доступна. Если этот параметр недоступен, вы можете попробовать удалить драйвер и использовать драйвер по умолчанию.
Есть несколько способов сделать это, но лучше всего использовать Display Driver Uninstaller.
Если драйверы по умолчанию не работают, вы также можете попробовать обновить драйвер видеокарты и проверить, помогает ли это.
Мы написали руководство по обновлению драйвера вашей видеокарты, поэтому обязательно ознакомьтесь с ним. Мы рекомендуем использовать этот сторонний инструмент (одобрен Microsoft и Norton) для автоматического обновления драйверов.
Решение 3. Убедитесь, что вы используете стандартную тему Windows
Многим пользователям нравится настраивать свои Windows с помощью пользовательских тем, но некоторые темы могут быть не полностью совместимы с Windows 10. В результате кнопки «», «» и «Закрыть» могут исчезнуть из Windows.
Это может быть раздражающей проблемой, которая может помешать вашей работе, но для ее исправления рекомендуется вернуться к стандартной теме Windows 10.Для этого просто выполните следующие действия:
- Нажмите правой кнопкой мыши на рабочем столе и выберите Персонализация .
- Приложение настроек должно появиться. Перейдите в раздел Темы на левой панели. На правой панели выберите одну из тем по умолчанию, например Windows или Windows 10 .
После этого Windows 10 вернется к теме по умолчанию, и проблема должна быть решена.
Решение 4 – Удалить проблемные сторонние приложения
Существует множество отличных сторонних приложений, которые могут настраивать внешний вид Windows 10. Используя эти приложения, вы можете добавлять различные функции и улучшать внешний вид Windows 10.
Однако некоторые сторонние приложения могут вызвать определенные проблемы.
Если кнопки свернуть, развернуть и закрыть отсутствуют, возможно, проблема в стороннем приложении. Чтобы устранить проблему, обязательно удалите любое приложение, которое позволяет изменить внешний вид и функциональность вашего пользовательского интерфейса.
Чтобы убедиться, что проблемное приложение полностью удалено, мы рекомендуем вам использовать программное обеспечение для удаления.
Эти типы приложений хороши тем, что они удаляют желаемое приложение, а также все файлы и записи реестра, связанные с ним.
Если вы ищете надежное приложение для удаления, наиболее популярными приложениями для удаления являются Revo Uninstaller , IOBit Uninstaller и Ashampoo Uninstaller . свободно попробовать любой из них.
Решение 5. Убедитесь, что вы не используете режим планшета
Windows 10 оптимизирована для устройств с сенсорным экраном, поэтому поставляется со специальным режимом планшета, который имитирует внешний вид интерфейса планшета.
В режиме планшета нет кнопок свертывания, разворачивания и закрытия, доступных для универсальных приложений.
Если эти кнопки отсутствуют, вам необходимо отключить режим планшета. Для этого просто выполните следующие действия:
- Откройте Центр действий , щелкнув его значок на панели задач. Кроме того, вы можете быстро открыть его, нажав клавишу Windows + A .
- Теперь найдите параметр Режим планшета и нажмите его, чтобы отключить. Если Режим планшета недоступен, сначала нажмите Развернуть , чтобы открыть параметр «Режим планшета».
После отключения режима планшета проблема должна быть решена, и кнопки должны появиться снова.
Мы написали хорошую статью о режиме планшета в Windows 10, ознакомьтесь!
Решение 6 – Проверьте настройки приложения
Многие пользователи сообщают, что в некоторых приложениях отсутствуют кнопки сворачивания, разворачивания и закрытия. Обычно это вызвано настройками приложения.
Многие приложения позволяют настраивать их пользовательский интерфейс, и иногда вы можете случайно скрыть строку заголовка или эти кнопки.
Если эта проблема появляется только в определенных приложениях, обязательно откройте уязвимое приложение и измените его настройки интерфейса пользователя по умолчанию. После этого проблема должна быть полностью решена.
Решение 7 – Измените конфигурацию вашей видеокарты
Ваша видеокарта поставляется с собственным программным обеспечением для настройки, которое позволяет вам изменять различные функции.
По словам пользователей, эта проблема обычно возникает с видеокартами AMD и связана с Catalyst Control Center.
По словам пользователей, их видеокарта была настроена для работы в режиме высокой производительности в Catalyst Control Center, что вызвало появление этой ошибки.
Чтобы устранить эту проблему, вам нужно изменить свой режим с Высокая производительность на Стандартная производительность в Catalyst Control Center. После этого проблема должна быть полностью решена.
Еще одной проблемой может быть опция Dual Graphics. Эта опция заставит ваш компьютер использовать как выделенную, так и интегрированную графику одновременно. В результате могут появиться определенные проблемы, такие как отсутствующие кнопки.
Что делать, если Catalyst Control Center не работает? Вот лучшие решения.
Решение 8. Измените режим проекта на расширенный
Если вы используете установку с двумя мониторами, вы можете переключаться между несколькими различными режимами проекта.
Если кнопки свертывания, разворачивания и закрытия отсутствуют, вы можете исправить это, просто переключившись в режим расширенного проекта.
Для этого выполните следующие действия:
- Нажмите Windows Key + P , чтобы открыть панель Проект .
- Список проектов появится. Выберите Расширить из списка, и проблема должна быть решена.
Несколько пользователей сообщили, что это решение работает для них, поэтому вы можете попробовать его.
Решение 9. Убедитесь, что Windows обновлена
По словам пользователей, если кнопки свертывания, разворачивания и закрытия отсутствуют, проблема может быть связана с ошибкой Windows 10. Чтобы решить эту проблему, рекомендуется проверить наличие обновлений и регулярно обновлять компьютер.
По умолчанию Windows 10 автоматически загружает отсутствующие обновления, но иногда вы можете пропустить важное обновление.
Однако вы всегда можете проверить наличие обновлений вручную, выполнив следующие действия:
- Откройте Настройки приложения . Вы можете сделать это быстро с помощью сочетания клавиш Windows Key + I .
- Когда откроется Приложение настроек , перейдите в раздел Обновление и безопасность .
- На правой панели нажмите кнопку Проверить обновления .
Теперь Windows проверит наличие доступных обновлений. Если какие-либо обновления доступны, они будут загружены автоматически в фоновом режиме.
Windows не будет обновляться? Все не так страшно, как кажется. Ознакомьтесь с этим руководством, чтобы быстро решить проблему.
Вот и все, кнопки «», «Развернуть» и «Закрыть» должны появиться после использования одного из наших решений.
Расшифровка всех значков в верхней части экрана на смартфоне андроид
На свежих версиях OC Android присутствует много предустановленных приложений, которые заполняют большую часть экранного пространства смартфона. В данной статье будет представлена расшифровка их обозначений.
Назначение значков на экране андроида и их виды
Значки на смартфоне андроид имеют собственное назначение для пользователей и отвечают за то или иное действие.
Обратите внимание! На каждой оболочке OC Android присутствуют собственные символы.
Значки есть на каждом на дисплее смартфона
Иконки на дисплее телефона классифицируются по нескольким параметрам:
- мобильная связь;
- Wi-Fi;
- геолокационные знаки;
- значки блокировок и различных ограничений;
- питание;
- символы сообщений, вызовов, оповещений;
- иконки обновления операционной системы;
- знаки приложений.
К сведению! Большую часть дисплея занимают программы, установленные пользователем. Системные значки располагаются в настройках гаджета либо в верхней статусной строке.
Значки в строке состояния андроида
Данный элемент присутствует на всех версиях андроида. Здесь находятся необходимые для пользователя функции, которые можно быстро активировать, не заходя в настройки девайса.
Как восстановить ярлык на андроиде, если он пропал
Строка состояния может содержать большое количество значков:
- Wi-Fi;
- мобильный Интернет;
- наличие или отсутствие SIM-карты;
- состояние батареи.
Также в шторке присутствуют режимы работы устройства: режим полёта, «Не беспокоить», экономии энергии, «В перчатках» и т. д.
Важно! Строку состояния можно подкорректировать на собственное усмотрение. Некоторые функции можно удалить и заменить другими.
Строка состояния смартфона
Иконки в панели уведомлений
Содержит входящие оповещения, которые можно быстро просмотреть, опустив шторку. Здесь появляются как системные уведомления, так и оповещения от приложений, установленных на смартфоне.
Как проверить скорость интернета на Андроиде — использование speedtest
Значки уведомлений андроид-устройства обозначаются по-разному. При этом символы периодически изменяют с выходом новых обновлений.
К самым распространённым значкам панели управления относят следующие:
- действие, контент, редактор;
- деинсталляция, сохранение, переключение;
- геопозиция: места, карты.
Как вызвать панель уведомлений
Для этого необходимо выполнить несколько простых действий:
- Включить телефон.
- Перед пользователем появится рабочий стол, на котором располагаются значки приложений.
- Провести пальцем по направлению от верхней части дисплея к нижней.
- Откроется панель уведомлений. В данный момент здесь могут быть входящие оповещения. Если таковых нет, то строка уведомлений будет пуста.
Обратите внимание! Входящие сообщения также отображаются на экране блокировки смартфона, а их появление сопровождается системными звуками. Таким образом, пользователь не пропустит важной информации.
На некоторых версиях OC Android расположение данной строки можно изменять через настройки.
В чем отличия от значков в строке состояния
На более ранних версиях андроид строки состояния и уведомлений совмещены.
Основное отличие заключается в назначении значков. Как правило, в строке состояния отображаются режимы, которые активны в данный момент. Строка уведомлений содержит иконки входящих сообщений и оповещений.
Что обозначают значки на телефоне андроид вверху экрана
Сверху дисплея располагаются значки первой необходимости, которые свидетельствуют о состоянии работы гаджета.
Расшифровка значков на андроиде
Где будильник на андроиде и как его включить
Ниже перечислены самые ходовые и их обозначения.
Батарея
Показывает текущий уровень заряда аккумулятора. Обычно представляет собой вертикальную или горизонтальную полоску и располагается в правом углу дисплея.
К сведению! В настройках телефона можно включить процентный индикатор заряда.
Сотовая связь
Представляет собой несколько полос в вертикальном расположении, которые показывают уровень сигнала. Чем больше полос, тем лучше связь. При отсутствии мобильной связи вместо полос на экране телефона появляется крест (плюс).
Представляет собой беспроводной Интернет, работающий вблизи точки доступа. Любой смартфон можно подключиться к сети вай-фай посредством введения пароля точки доступа.
На дисплее беспроводное соединение отображается в виде возрастающих вертикальных полос.
Bluetooth
Значок выглядит в виде двух перекрещивающихся треугольников.
Обратите внимание! Функция позволяет обмениваться информацией между двумя смартфонами.
Геопозиционирование
Отображается в виде капли с выемкой посередине. Данная функция показывает текущее географическое местоположение аппарата. Для активации требуется подключение к Интернету.
Блокировки и ограничения
Значок в виде крестика (напоминает минус), позволяющий заблокировать внешний экран посредством применения кода или графического ключа. Также с его помощью можно наложить ограничения на вызовы и сообщения.
Клавиатура
Символ появляется при вводе сообщений в Интернете.
Скриншот
Если пользователь хочет сделать снимок экрана, то в верхней части появляется картинка с изображением гористой местности.
Самолёт и фонарик
Свидетельствует о включении режима полёта. При нем нельзя выйти в Интернет и позвонить.
Новая функция от Гугл Плей, позволяющая отображать снимки на других устройствах. Обозначается в виде человека в синем кружке.
Календарь
Появляется, когда пользователь открывает календарь. Также свидетельствует о важном событии.
Сохранение данных
Выглядит как круг и сохраняет информацию в текущий момент времени.
Отображается при активации системы бесконтактных платежей.
USB-соединение
Символ появляется после подключения смартфона к ПК и напоминает трезубец.
Важно! Иконка отображается и при подключении телефона к телевизору.
Google Play
Значок отображается, когда есть новые обновления для приложений.
Загрузка файлов
Когда пользователь скачивает файлы, то в строке состояния появляется стрелка.
Обновления и ошибки
О некорректности работы андроид и необходимости установки обновлений свидетельствует восклицательный знак в строке состояния.
Уведомления от сторонних приложений
Обозначаются в виде закрашенного прямоугольника.
Звонки, сообщения и прочие символы общения
О входящем вызове свидетельствует знак телефонной трубки. Если на девайс пришло сообщение, то в строке состояния появляется символ конверта. Пропущенный номер также обозначается.
Как изменились значки с появлением Android Oreo
С выходом восьмой версии андроида изменения потерпели следующие символы:
- другой фон у панели Плей музыка;
- основное меню. Появился новый софт;
- строка состояния. Были добавлены новые иконки, предоставляющие пользователю больше возможностей.
Особые значки в верхней части экрана на андроид-смартфоне той или иной модели
На андроиде Honor и Huawei обозначают следующее:
- палка, знак N. Это NFC;
- спидометр свидетельствует об использовании навигационных сервисов;
- песочные часы свидетельствуют об активации таймера.
Знаки на смартфонах самсунг:
- знак скрещивающихся треугольников говорит, что включен блютуз;
- точка в левом верхнем углу экрана Android свидетельствует о том, что открыта камера;
- символ солнца говорит о включенном фонарике.
Иконки на Asus и Xiaomi:
- стрелка будет означать, что начался процесс загрузки файлов;
- веник появляется, когда производится очистка системы от мусора;
- знак-андроид отображается при установке обновлений.
Значки на экране смартфона на андроиде помогают пользователю быстро ориентироваться в экранном пространстве мобильника, открывая нужный софт. Но нужно учесть, что на разных моделях есть свои обозначения.
Красный крестик на значке интернета в Windows
В Windows бывает много разных проблем, которые как-то связаны с подключением к интернету. И одна из них – красный крестик на значке, который отображает статус подключения к интернету (а так же на адаптере в окне «Сетевые подключения»). Я имею введу иконку в трее (в правом нижнем углу), по которой мы можем определить, подключен ли наш компьютер к сети, подключение по Wi-Fi, или по кабелю, есть ли доступ к интернету, или нет.
В зависимости от способа подключения, этот красный крестик может сообщать нам о разных неполадках.
- Подключение по кабелю (LAN).
Такой значок можно увидеть в том случае, когда к компьютеру не подключен сетевой кабель от модема, роутера, или напрямую от провайдера. Если же кабель подключен, но все ровно статус подключения LAN с красным крестиком, то это уже какие-то неполадки. Например, что-то с кабелем, или самой сетевой картой. Возможно, не установлен драйвер сетевого адаптера. - Подключение по Wi-Fi.
Такая иконка подключения отображается в том случае, когда Wi-Fi на ноутбуке отключен. Беспроводной модуль есть и драйвер установлен, но беспроводная сеть отключена в настройках Windows, или функциональными клавишами на клавиатуре ноутбука. Или же когда беспроводная сеть включена, но компьютер не видит доступные сети к которым можно подключиться.
Кстати, в Windows 10 этот значок немного другой, по сравнению с Windows 7 и Windows 8. Но решения будут одинаковые. Иногда сталкиваюсь с проблемой, когда на значке интернета нарисован красный крестик, но интернет работает. Это похоже на какой-то глюк системы Windows. Решение этой проблемы мы так же рассмотрим в статье.
Статус подключения по кабелю с красным крестиком и интернет не работает
Если раньше интернет по кабелю работал, то сначала я рекомендую проверить подключение кабелей и другое оборудование (я имею введу роутер или модем, если они есть). В том случае, если на этом компьютере интернет по кабелю еще не подключали, то нужно проверить, есть ли сетевая карта в диспетчере устройств. Начнем с этого.
1 Откройте диспетчере устройств. Есть много способов, как это можно сделать. Самый простой – нажимаем сочетание клавиш Win + R, копируем команду mmc devmgmt.msc и нажимаем Ok.
В диспетчере устройств открываем вкладку «Сетевые адаптеры». Там должна быть сетевая карта. В зависимости от производителя или драйвера, называться они могут по-разному. Очень часто это что-то типа «Realtek PCIe GBE…».
Если сетевая карта там есть и она работает нормально (возле нее нет никаких значков в виде стрелки и желтого восклицательного знака), то проблема скорее всего в сетевом кабеле, роутере, или у провайдера.
Возможно, сетевую карту в диспетчере устройств вы не найдете. В таком случае, посмотрите, есть ли неизвестные устройства (на вкладке «Другие устройства»). Если есть, то возможно, что это наша сетевая карта (очень часто она отображается как Ethernet-контроллер). Просто на нее не установлен драйвер. Его нужно скачать и установить. Здесь вам пригодится статья какой драйвер нужен для сетевой карты (Ethernet-контроллера).
Если сетевой кабель от провайдера подключен напрямую к компьютеру, то попробуйте его отключить и подключить обратно. Посмотрите, не поврежден ли коннектор. Не поврежден ли сам кабель.
Если есть другой ПК/ноутбук – попробуйте подключить кабель к нему. Можно позвонить в поддержку интернет-провайдера и объяснить проблему. Возможно, причина в их оборудовании.
Когда подключение идет через роутер или модем, то нужно в первую очередь перезагрузить эти устройства. Если есть другой сетевой кабель – замените его. Обратите внимание, загорается ли индикатор на сетевой карте компьютера и индикатор на роутере (который показывает статус подключения по LAN). Попробуйте подключить в другой LAN порт (на роутере их обычно 4 штуки).
Не редко причина в том, что сетевая карат просто вышла из строя. Если никакие решения не помогают, то скорее всего придется купить и подключить новую карту. Подключается она в слот PCI. Если мы говорим о ПК. Для ноутбуков есть внешние USB Ethernet-адаптеры.
Больше решений этой проблемы вы сможете найти в этой статье: Сетевой кабель не подключен. Что делать, если он подключен но не работает.
3 В первом пункте я показывал как найти сетевую карту в диспетчере устройств. Попробуйте удалить ее оттуда. Просто нажмите на нее правой кнопкой мыши и выберите «Удалить устройство». Подтвердите удаление и перезагрузите компьютер. Возможно, после этого придется вручную установить драйвер. Но скорее всего он будет установлен автоматически.
Красный крестик на значке Wi-Fi сети
Здесь все еще более сложно, так как ноутбуки и Wi-Fi адаптеры у всех разные, разное программное обеспечение и т. д. Но, если у вас отображается иконка беспроводной сети (пусть даже с ошибкой), то это говорит о том, что система видит Wi-Fi адаптер. А значит драйвер установлен (правда, иногда он бывает не рабочий или не подходит под ваш адаптер/систему). Убедитесь, что возле вас действительно есть доступные Wi-Fi сети (проверьте на другом устройстве, если не уверены).
1 Пробуем просто включить Wi-Fi. В Windows 10 нужно нажать на значок в трее и нажать на кнопку «Wi-Fi». Так же можно проверить настройки беспроводной сети в параметрах.
Если кнопки нет, или она неактивная, то смотрите решения в этих статьях:
В Windows 7 попробуйте включить через центр мобильности, который можно открыть нажатием сочетания клавиш Win + X. В Windows 10 его можно открыть через поиск по запросу «Центр мобильности Windows».
Другие решения вы сможете найти в статье как включить Wi-Fi на ноутбуке с Windows 7 и Беспроводная связь отключена – не исправлено.
2 Обязательно проверьте сочетание клавиш, которое отвечает за активацию беспроводной сети на ноутбуке. На новых ноутбуках это может быть одна клавиша с изображением самолета. Правда, она включает и отключает режим полета, но все ровно попробуйте нажать на нее, вдруг сработает и красный крестик исчезнет, а интернет заработает.
Иногда необходимо установить драйвер (утилиту) с сайта производителя вашего ноутбука, чтобы функциональные клавиши начали работать. Я подготовил подробные инструкции для ноутбуков некоторых производителей:
- Как включить Wi-Fi на ноутбуке ASUS
- Как включить Wi-Fi на ноутбуке Lenovo
И общая статья, в которой подробно написано что делать, если не работает Wi-Fi на ноутбуке.
А еще иногда причина в том, что отключена служба автонастройки WLAN, которую нужно включить. Как это сделать, я писал здесь. Это особенно актуально не для ноутбуков, а для стационарных компьютеров с Wi-Fi адаптерами.
Интернет работает но значок показывает что нет соединения
Недавно я сам столкнулся с похожей проблемой в Windows 7. В окне «Сетевые подключения», возле «Подключение по локальной сети» (в Windows 10 – «Ethernet») было написано «Подключено», а возле значка в трее был красный крестик. Правда, в моем случае интернет не работал. Проблема была в компоненте, который появился в свойствах подключения после установки одной программы, который я просто отключил. После этого иконка со статусом подключения в трее стала нормальной и все заработало. Я написал об этом в отдельной статье: подключение по локальной сети или Ethernet – «Подключено», но интернет не работает (красный крестик).
Еще одно решение – удаление сетевой карты в диспетчере устройств.
После чего перезагрузите компьютер. Так же можно загрузить и заново установить драйвер сетевой карты.
Пишите комментарии, задавайте вопросы, делитесь решениями! Всего хорошего!
Windows 10 — все инструкции по настройке интернета и решению проблем Настройка роутера — инструкции для разных моделей и производителей Полезные программы — для настройки HotSpot, Wi-Fi, 3G/4G модемов. 192.168.0.1 / 192.168.1.1 — вход в настройки роутера или модема.
TitleBar, Minimize, Maximize и Close отсутствует
Если вы не знаете, в строке заголовка есть кнопка «Развернуть», «Свернуть», а также кнопка «Закрыть». Однако бывают случаи, когда вы можете заметить, что кнопки «Заголовок», «Развернуть», «Свернуть» и «Закрыть» отсутствуют в проводнике. Проблема такого рода может быть связана с некоторыми сбоями в работе компьютера, а также из-за наличия встроенного инструмента или установленной на вашем компьютере программы. Кроме того, есть и другие факторы, которые необходимо учитывать, такие как повреждение системных файлов, а также ошибки в профиле пользователя, создаваемого в доменной сети, и т. Д.
Есть несколько советов, которые помогут вам решить эту проблему. Вы можете попробовать загрузить компьютер в состоянии чистой загрузки, чтобы проверить, не является ли сторонняя программа основной причиной проблемы. Вы также можете попробовать запустить встроенные инструменты, такие как проверка системных файлов и инструмент DISM. Вы также можете очистить видеобуфер, сбросить или переустановить программу или воссоздать профиль пользователя.
Вариант 1. Переведите компьютер в состояние чистой загрузки.
Как уже указывалось, возможно, что проблема связана с какой-то сторонней программой или службой. Чтобы изолировать эту возможность и определить виновника, вы должны перевести компьютер в состояние чистой загрузки. Для этого выполните следующие действия.
- Войдите на свой компьютер как администратор.
- Введите MSConfig в Начальном поиске, чтобы открыть утилиту конфигурации системы.
- Оттуда перейдите на вкладку Общие и нажмите «Выборочный запуск».
- Снимите флажок «Загрузить элементы запуска» и убедитесь, что установлены флажки «Загрузить системные службы» и «Использовать исходную конфигурацию загрузки».
- Затем щелкните вкладку «Службы» и установите флажок «Скрыть все службы Microsoft».
- Нажмите Отключить все.
- Нажмите Apply / OK и перезагрузите компьютер. (Это переведет ваш компьютер в состояние чистой загрузки. И настройте Windows на обычный запуск, просто отмените изменения.)
- Вам нужно отключать одно стороннее приложение за другим, чтобы действительно изолировать проблему. И как только вы сузили проблему, вы можете либо отключить стороннее приложение, которое вызывает проблему, либо удалить его.
Вариант 2. Запустите проверку системных файлов.
Вы также можете попробовать запустить проверку системных файлов или сканирование SFC, чтобы решить эту проблему. Проверка системных файлов — это встроенная в ваш компьютер командная утилита, которая помогает восстанавливать поврежденные и отсутствующие файлы. Обратитесь к следующим шагам, чтобы запустить его:
- Нажмите клавиши Win + R, чтобы запустить Run.
- Введите CMD в поле и нажмите Enter.
- После открытия командной строки введите ПФС / SCANNOW
Команда запустит сканирование системы, которое займет несколько секунд, прежде чем завершится. Как только это будет сделано, вы можете получить следующие результаты:
- Защита ресурсов Windows не обнаружила нарушений целостности.
- Защита ресурсов Windows обнаружила поврежденные файлы и успешно восстановила их.
- Windows Resource Protection обнаружила поврежденные файлы, но не смогла исправить некоторые из них.
- Перезагрузите компьютер и посмотрите, появляется ли папка System32 при запуске или нет.
Вариант 3. Попробуйте запустить инструмент DISM.
Вы можете попробовать запустить средство управления развертыванием образов и обслуживанием или DISM, чтобы решить проблему обновления Windows. Используя этот встроенный инструмент, у вас есть различные опции, такие как «/ ScanHealth», «/ CheckHealth» и «/ RestoreHealth».
- Откройте командную строку с правами администратора.
- Затем введите следующие команды и обязательно нажмите Enter сразу после ввода каждой из них:
- Dism / Online / Очистка-изображение / CheckHealth
- Dism / Online / Очистка-изображение / ScanHealth
- exe / Online / Cleanup-image / Восстановление здоровья
- Не закрывайте окно, если процесс занимает некоторое время, поскольку, вероятно, он займет несколько минут.
Вариант 4 — Попробуйте очистить буфер видео
Подобные проблемы также могут быть связаны с неверными данными в видео буфере. Таким образом, вы можете попробовать очистить видеобуфер, чтобы решить проблему. Все, что вам нужно сделать, это нажать клавиши Shift + Ctrl + Win + B на клавиатуре. После этого оставьте компьютер бездействующим примерно на 10 секунд, пока вы не заметите, что он один раз мигнет. Теперь вы пытаетесь использовать свой компьютер как обычно и смотреть, исправлен ли сбой или нет.
Вариант 5 — Попробуйте сбросить или переустановить программу
Еще одна вещь, которую вы можете сделать, чтобы решить проблему, — это сбросить или переустановить программу, в которой вы столкнулись с проблемой. Скорее всего, вы запускаете приложение в полноэкранном режиме, но вы можете выйти из него, просто нажав клавишу Esc или F11. Однако, если ничего не изменилось, рассмотрите возможность сброса или переустановки программы. Просто перейдите в приложение «Настройки Windows 10» и выберите «Приложения»> «Приложения и функции». Оттуда найдите запись о приложении, с которым у вас возникли проблемы, выберите его, а затем нажмите «Дополнительные параметры». После этого нажмите кнопку «Сброс» в разделе «Сброс».
Вариант 6. Попробуйте воссоздать профиль пользователя.
Вы также можете попробовать воссоздать профиль пользователя на своем компьютере, поскольку некоторые ошибки при создании профиля пользователя могут привести к подобным проблемам. Таким образом, вы должны попытаться удалить профиль пользователя, а затем воссоздать его.
Расширенный ремонт системы Pro
Автоматизированное решение для ремонта ПК в один клик
С Advanced System Repair Pro вы можете легко
Замените поврежденные файлы
Восстановить производительность
Удалить вредоносные программы
СКАЧАТЬ
Advanced System Repair Pro совместим со всеми версиями Microsoft Windows, включая Windows 11.
Поделиться этой статьей:
Вас также может заинтересовать
Этот пост поможет вам исправить ошибку ERR_CONNECTION_RESET в Google Chrome. Эта ошибка указывает на то, что браузер Chrome не смог установить стабильное соединение или что на самом деле нет никакой связи с веб-сайтом, который вы пытаетесь открыть. Эта ошибка встречается не на всех сайтах. При появлении такого рода сообщения об ошибке вы увидите следующее сообщение в браузере Google Chrome:
«Этот веб-сайт недоступен, соединение с example.com было прервано, ошибка 101 (net :: ERR_CONNECTION_RESET): соединение было сброшено».
Примечание: Вам необходимо следовать приведенным ниже параметрам, чтобы исправить ошибку ERR_CONNECTION_RESET, и обязательно перезагружать веб-страницу каждый раз, когда вы выполняете каждое из исправлений.
Вариант 1 — проверьте сетевые кабели и перезапустите маршрутизатор, затем снова подключите
Конечно, первое, что вы можете попробовать, это проверить, правильно ли подключены сетевые кабели, подключенные к вашему компьютеру или маршрутизатору. И если ваш компьютер подключен через Wi-Fi, вам нужно обязательно перезагрузить маршрутизатор один раз. Кроме того, вы также можете забыть о Wi-Fi, к которому в данный момент подключен ваш компьютер, а затем снова попытаться подключиться, чтобы проверить, будет ли он работать.
Вариант 2. Попробуйте удалить прокси.
Удаление Прокси может также помочь вам исправить ошибку ERR_CONNECTION_RESET в Chrome. Вот как вы можете это сделать:
- Нажмите клавиши Win + R, чтобы открыть диалоговое окно «Выполнить».
- Затем введите «inetcpl.cpl» в поле и нажмите Enter, чтобы открыть Свойства Интернета.
- После этого перейдите на вкладку «Подключения» и выберите настройки локальной сети.
- Оттуда. Снимите флажок «Использовать прокси-сервер» для вашей локальной сети, а затем убедитесь, что установлен флажок «Автоматически определять настройки».
- Теперь нажмите кнопку ОК и кнопку Применить.
- Перезагрузите компьютер.
Примечание: Если вы используете стороннюю прокси-службу, вы должны отключить ее.
Вариант 3 — Попробуйте увеличить максимальный размер передаваемого блока (MTU)
Вы также можете попробовать увеличить максимальную единицу передачи, чтобы исправить ошибку. Для этого выполните следующие действия:
- Откройте Настройки и перейдите в Сеть и Интернет> Ethernet.
- Оттуда отключите активное беспроводное / проводное сетевое соединение.
- Затем откройте командную строку от имени администратора.
- Затем введите «Сетевой интерфейс IPv4 с интерфейсом netsh «Ethernet 4» mtu = 1472 store = persistent » команду и нажмите Enter, чтобы выполнить его.
Вариант 4 — очистить DNS и сбросить TCP / IP
Очистка DNS и сброс TCP / IP также могут помочь в исправлении ошибки ERR_CONNECTION_RESET в Chrome. Для этого обратитесь к этим шагам:
- Нажмите кнопку «Пуск» и введите «командная строка» в поле.
- В появившихся результатах поиска щелкните правой кнопкой мыши Командную строку и выберите параметр «Запуск от имени администратора».
- После открытия командной строки необходимо ввести каждую из перечисленных ниже команд. Просто убедитесь, что после ввода каждой команды, вы нажимаете Enter
- IPCONFIG / выпуск
- IPCONFIG / все
- IPCONFIG / flushdns
- IPCONFIG / обновить
- netsh int ip set dns
- Netsh сброс Winsock
После того, как вы введете команды, перечисленные выше, кэш DNS будет очищен, и Winsock, а также TCP / IP будут сброшены.
Вариант 5. Отключите функцию AppEx Networks Accelerator
Известно, что AppEx Networks Accelerator замедляет сетевые подключения. Некоторые пользователи сообщают, что это замедляет скорость сети на 70% до 80%, поэтому вам необходимо отключить ее. Вот как вы можете это сделать:
- Перейдите в «Настройки» и выберите «Сеть и Интернет», а затем выберите «Ethernet»> «Изменить параметры адаптера».
- Затем щелкните правой кнопкой мыши сетевое подключение и выберите «Свойства».
- Затем найдите AppEx Networks Accelerator и снимите его флажок.
- Теперь нажмите кнопку ОК, чтобы сохранить изменения, а затем проверьте, исправлена ли ошибка.
Вариант 6 — Удалить профили WLAN
Удаление профилей WLAN может быть хорошей идеей, если вы не можете подключиться к Интернету на своем компьютере и используете Wi-Fi. Возможно, что ранее подключенные сети стали мошенническими, поэтому они не подключаются должным образом. Поэтому удаление профилей WLAN может помочь вам исправить ошибку ERR_CONNECTION_RESET.
Вариант 7. Переустановите драйверы сетевого адаптера.
- Нажмите клавиши Win + R, чтобы открыть окно «Выполнить», а затем введите «devmgmt.MSC”И нажмите Enter, чтобы открыть окно диспетчера устройств.
- Под Диспетчером устройств вы увидите список драйверов. Оттуда найдите сетевые адаптеры и разверните их.
- Затем щелкните правой кнопкой мыши каждый из сетевых драйверов и выберите «Удалить устройство».
- Перезагрузите компьютер.
Вариант 8 — Попробуйте отключить минипорт Wi-Fi
- В поле поиска Cortana введите «командная строка», затем щелкните правой кнопкой мыши результат поиска и выберите «Запуск от имени администратора».
- После открытия командной строки с правами администратора введите команды, перечисленные ниже, и нажмите клавишу ВВОД сразу после ввода каждой из них.
- Netsh WLAN остановка hostednetwork
- netsh wlan set hostednetwork mode = запретить
- Теперь выйдите из командной строки и нажмите клавиши Win + R, чтобы открыть диалоговое окно «Выполнить».
- Тип «компл”И нажмите Enter, чтобы открыть Сетевые подключения.
- Оттуда найдите Microsoft Virtual Wi-Fi Miniport, щелкните его правой кнопкой мыши и выберите «Отключить».
Вариант 9 — запустить Chrome в безопасном режиме
Как и в безопасном режиме Windows, запуск Chrome в режиме Sage откроет браузер, но без всех пользовательских настроек и расширений. А затем попробуйте открыть веб-сайт, который вы пытались открыть ранее.
Вариант 10 — сбросить Google Chrome
- Откройте Google Chrome, затем нажмите клавиши Alt + F.
- После этого нажмите на «Настройки».
- Далее, прокрутите вниз, пока не увидите опцию Advanced, как только вы ее увидите, нажмите на нее.
- После выбора параметра «Дополнительно» перейдите к параметру «Восстановить и очистить» и нажмите «Восстановить исходные настройки по умолчанию», чтобы сбросить Google Chrome.
- Теперь перезапустите Google Chrome.
Узнать больше
Приложение «Фотографии» в Windows 10 является средством просмотра фотографий по умолчанию. Однако бывают случаи, когда при использовании могут возникнуть проблемы. Одна из таких проблем в приложении «Фотографии», о которой недавно сообщалось, заключается в том, что пользователи пытаются экспортировать или делиться изображениями и видео из приложения, но безуспешно. Это может быть довольно хлопотно при открытии изображений на вашем компьютере, особенно с учетом того, что приложение «Фотографии» является средством просмотра фотографий по умолчанию в Windows 10, и если у вас не установлено какое-либо другое приложение для просмотра фотографий. Такую проблему в приложении «Фотографии» можно заметить, когда вы пытаетесь использовать функцию «Remix» как для фотографий, так и для видео. Другими словами, эта проблема может возникнуть только с изображениями, видео, а также с их комбинацией. Поэтому, если вы пытаетесь посмотреть видео с помощью этого приложения, вы не сможете его воспроизвести. В таком случае единственное, что вы можете слышать, это звук, но вы не увидите ничего, кроме размытого фиолетового экрана, на котором нет опции экспорта или обмена. Существует несколько возможных причин этой проблемы, и ее можно устранить, обновив драйвер дисплея/графического драйвера или отключив кодирование видео с аппаратным ускорением. Вы также можете попробовать обновить, сбросить или переустановить приложение «Фотографии». Для получения более подробной информации следуйте каждому из приведенных ниже предложений.
Вариант 1. Попробуйте обновить графический драйвер.
Вы можете попробовать обновить драйвер видеокарты с помощью диспетчера устройств на своем компьютере, чтобы решить проблему с пустыми диалоговыми окнами, или вы также можете перейти непосредственно на веб-сайт производителей видеокарт, таких как NVIDIA, Intel или AMD, и перейти в раздел под названием Затем драйверы проверяют, есть ли новое доступное обновление — если оно есть, загрузите и установите его. Чтобы обновить графический драйвер через диспетчер устройств, выполните следующие действия:
- Сначала загрузите компьютер в безопасном режиме.
- После этого нажмите клавиши Win + R, чтобы запустить Run.
- Введите MSC в поле и нажмите Enter или нажмите OK, чтобы открыть диспетчер устройств.
- После этого отобразится список драйверов устройств. Оттуда найдите адаптеры дисплея и щелкните по ним.
- После этого щелкните правой кнопкой мыши каждую запись в разделе «Видеоадаптеры» и выберите в меню пункт «Удалить устройство».
- Теперь перезагрузите компьютер.
- После перезагрузки компьютера перейдите в приложение «Настройки» и проверьте наличие обновлений в разделе «Центр обновления Windows».
Вариант 2. Попробуйте отключить кодирование видео с аппаратным ускорением.
Следующее, что вы можете сделать, чтобы решить эту проблему, — отключить кодирование видео с аппаратным ускорением на вашем компьютере. Для этого выполните следующие действия:
- Откройте приложение «Фотографии», щелкните три видимые точки в правом верхнем углу приложения и выберите «Настройки».
- Оттуда вы должны увидеть номер версии приложения в разделе «Об этом приложении». Поэтому, если ваше приложение версии 2018.18071. **** 0.0 или выше, вы должны увидеть раздел «Видео», в котором есть кнопка переключения.
- Выключите эту кнопку, чтобы отключить кодирование видео с аппаратным ускорением в приложении «Фотографии». Это должно решить проблему, если нет, просто следуйте приведенным ниже опциям.
Вариант 3. Попробуйте обновить приложение Microsoft Photos.
- Откройте Microsoft Store и нажмите на три горизонтальные точки для меню, расположенного в верхней правой части окна, чтобы увидеть параметры.
- Далее выберите «Загрузки и обновления», а затем нажмите кнопку «Получить обновления» в правом верхнем углу. При этом будут установлены все ожидающие обновления для всех приложений, включая приложение Microsoft Photos, с помощью Магазина Microsoft.
Вариант 4. Попробуйте сбросить настройки приложения «Фото».
- Чтобы начать восстановление приложения «Фотографии», откройте «Настройки Windows 10».
- Затем перейдите в Приложения> Приложения и функции.
- После этого прокрутите вниз, пока не увидите вариант приложения «Фотографии» — щелкните по нему и откройте его Дополнительные параметры.
- Оттуда вы увидите кнопку «Сброс», нажмите на нее и нажмите, а затем нажмите на нее еще раз, чтобы подтвердить.
Примечание: Процесс может занять пару минут. Как только это будет сделано, снова откройте изображения с помощью приложения «Фото».
Вариант 5. Попробуйте переустановить приложение «Фото».
Если ни один из приведенных выше вариантов не работает, возможно, стоит рассмотреть возможность переустановки приложения «Фотографии». В отличие от того, что думает большинство пользователей, на самом деле не так сложно переустановить предустановленные приложения, поскольку для этого у вас есть Windows PowerShell. Чтобы использовать эту программу при переустановке приложения «Фото», выполните следующие действия.
- Откройте программу Windows PowerShell с правами администратора и введите следующую команду:
Set-ExecutionPolicy Неограниченный
- После этого выполните эту вторую команду, чтобы заново зарегистрироваться и переустановить приложение Microsoft Photos.
Get-AppXPackage -AllUsers | Foreach {Add-AppxPackage -DisableDevelopmentMode -Register «$ ($ _. InstallLocation) AppXManifest.xml»}
Примечание: В данной команде не забудьте заменить «PackageFullName» фактическим именем пакета для приложения «Фотографии». После выполнения команды приложение «Фотографии» будет удалено с вашего компьютера, поэтому вам нужно будет снова установить его из Магазина Windows, просто выполнив поиск. Как только вы его нашли, просто нажмите «Установить», чтобы начать процесс установки.
Узнать больше
RSAT или средства удаленного администрирования сервера для Windows 10 — это набор программ для ИТ-специалистов. Это помогает в управлении серверами с ПК с Windows 10, и, начиная с Windows 10 v1809 или обновления за октябрь 2018 г., пользователи должны установить средства удаленного администрирования сервера для Windows 10 в качестве компонентов по запросу или в качестве дополнительных компонентов. Программа включает консоль управления Microsoft или оснастки MMC, диспетчер серверов, консоли, командлеты и поставщики Windows PowerShell, а также инструменты командной строки для управления ролями и функциями, работающими на Windows Server. Поэтому, если вы обновили свой компьютер с Windows 10 до версии 1809 или более поздней, инструмент RSAT необходимо установить как набор функций по запросу прямо из Windows 10. Вы можете установить инструменты RSAT в Windows 10 Enterprise или Windows 10 Professional, и после установки Убедитесь, что вы не устанавливаете инструменты RSAT напрямую со страницы загрузки Microsoft.
Шаг 1: Откройте «Настройки» и перейдите в «Приложения»> «Приложения и функции».
Шаг 2: Затем нажмите «Управление дополнительными функциями».
Шаг 3: После этого нажмите «Добавить функцию», чтобы загрузить все дополнительные функции, которые можно установить.
Шаг 4: Теперь прокрутите, чтобы найти список всех 18 инструментов RSAT, и, в зависимости от того, что вам нужно, щелкните и установите их.
Шаг 5: Затем вернитесь туда, где вы должны увидеть ход установки. Щелкните страницу «Управление дополнительными функциями», чтобы проверить состояние.
Примечание: Если вы хорошо разбираетесь в командной строке или автоматизации, вы также можете установить средства удаленного администрирования сервера для Windows 10 через DISM /add-capability. И когда вы устанавливаете что-либо с помощью функций по запросу, они остаются при обновлении версии Windows 10. С другой стороны, если вы считаете, что вам не нужна определенная функция RSAT, у вас есть возможность удалить ее с помощью функций управления опциями. Однако имейте в виду, что некоторые инструменты зависят друг от друга, а это означает, что если вы удалите что-либо, имеющее зависимость, произойдет только сбой, поэтому вам нужно быть осторожным.
Чтобы удалить функцию RSAT, вам нужно сделать следующее:
Шаг 1: Выберите «Настройки»> «Приложения»> «Управление дополнительными функциями».
Шаг 2: После этого найдите список установленных функций, который появляется перед этим.
Шаг 3: Теперь выберите функцию, которую хотите удалить, и вернитесь назад. Если у вас есть какие-то проблемы, связанные с системой, которые необходимо исправить, есть решение в один клик, известное как [название продукта], которое вы можете проверить, чтобы решить их. Эта программа является полезным и эффективным инструментом, который может восстанавливать поврежденные реестры и оптимизировать общую производительность вашего ПК. Помимо этого, он также очищает ваш компьютер от любых ненужных или поврежденных файлов, которые помогают вам удалить любые нежелательные файлы из вашей системы. По сути, это решение, которое находится в пределах вашей досягаемости одним щелчком мыши. Он прост в использовании, так как он удобен для пользователя. Полный набор инструкций по его загрузке и использованию см. в приведенных ниже шагах.
Узнать больше
Бывают случаи, когда вы можете заметить, что буква диска в проводнике отсутствует сразу после установки обновления на компьютер с Windows 10. Итак, если вы столкнулись с этой проблемой прямо сейчас, то вы попали в нужное место, так как этот пост расскажет вам, что делать, чтобы ее исправить. Если вы не знаете, буква диска представляет собой один буквенный символ, который обычно находится в диапазоне от AZ. Это может быть назначено физическому разделу диска, дисководу гибких дисков или устройству удаления/компакт-диску/сопоставлению сетевого диска на вашем ПК. В большинстве случаев буква диска «C:» присваивается первому разделу диска, на котором установлена работающая Windows. Таким образом, если назначенная буква отсутствует либо в «Управлении дисками», либо в проводнике Windows, это может привести к неудобствам или сделать раздел недоступным. Чтобы решить эту проблему, вы можете попробовать показать отсутствующие буквы дисков вручную или убедиться, что диску назначена буква диска в «Управлении дисками», а также назначить букву с помощью настройки в реестре Windows. Для получения более подробной информации обратитесь к вариантам, представленным ниже.
Вариант 1. Попробуйте показать отсутствующие буквы дисков вручную.
- Откройте Параметры папки в Начальном поиске и перейдите на вкладку Вид,
- Далее, прокрутите вниз список предоставленных опций, пока не увидите опцию «Показать буквы диска», а затем установите флажок напротив этой опции.
- После этого нажмите кнопки «Применить» и «ОК», а затем вернитесь в окно «Этот компьютер». Теперь вы должны увидеть буквы дисков
Вариант 2.Убедитесь, что диску назначена буква диска в управлении дисками.
Как вы знаете, каждому диску назначается буква диска в управлении дисками. Однако, если он пропадает, вы все равно можете получить его обратно через Управление дисками. Для этого выполните следующие действия.
- Откройте «Управление дисками», затем щелкните правой кнопкой мыши меню раздела или тома, и вы должны увидеть функцию «Изменить букву диска и пути».
Примечание: Эта функция позволяет добавить букву диска, удалить букву диска и изменить букву диска. Если последний вариант, а именно «Удалить», выбран и применен, буква диска будет удалена и не появится в управлении дисками. Таким образом, это может быть одной из причин, по которой отсутствует буква диска.
- Вам нужно нажать «Добавить», чтобы назначить букву выбранному диску, чтобы отменить изменение. Обратите внимание, что вы должны назначить диск с оригинальной буквой, потому что в противном случае программы, которые используют оригинальную букву, могут работать не так, как ожидалось.
- Если исходная буква уже занята новым диском, вам нужно изменить букву этого нового диска на другую доступную букву.
- Затем выделите выпущенную букву целевого диска.
Вариант 3. Попробуйте назначить букву с помощью настройки реестра.
Следующее, что вы можете сделать, чтобы решить проблему, — это назначить букву с помощью твика в реестре Windows, но перед этим убедитесь, что сначала вы создали точку восстановления системы, после чего выполните следующие действия:
- Нажмите клавиши Win + R, чтобы открыть «Выполнить», и введите «Regedit» в поле, а затем нажмите «Ввод», чтобы открыть редактор реестра.
- Затем перейдите к этому пути реестра: HKEY_LOCAL_MACHINESYSTEMMountingDevices
- Оттуда проверьте, отображается ли устройство как подключенное к определенной букве диска, а затем щелкните правой кнопкой мыши эту букву диска.
- Выберите опцию «Переименовать» из контекстного меню, чтобы изменить букву на любую другую доступную букву.
- Закройте редактор реестра и перезагрузите компьютер.
Вариант 4. Попробуйте отформатировать целевой диск.
Форматирование диска также может помочь устранить ошибку. Чтобы отформатировать его, выполните следующие действия:
- Чтобы начать форматирование диска, нажмите клавиши Win + E, а затем перейдите на страницу доступа к диску.
- Затем щелкните диск правой кнопкой мыши и выберите «Форматировать».
- После этого снимите флажок «Быстрое форматирование», а затем правильно отформатируйте диск.
- Теперь, когда процесс форматирования завершен, отключите диск и подключите его снова.
- Проверьте, исправлена ли уже ошибка. Если диск не инициализирован, нажмите клавиши Win + R и нажмите Enter.
- После открытия диалогового окна «Выполнить» введите «diskmgmt.msc» и нажмите Enter, чтобы открыть «Управление дисками».
- Оттуда щелкните правой кнопкой мыши том диска и выберите инициализировать диск.
- Затем выберите правильный тип раздела и продолжите.
Узнать больше
Принтер может перестать работать по разным причинам, однако некоторые из них связаны с самим драйвером принтера. В этом руководстве мы рассмотрим проблемы и предоставим вам советы о том, как быстро вернуть принтер в рабочее состояние. Все сказанное позволяет нам решить проблему с драйвером принтера.
-
Убедитесь, что принтер не подключен, а в лотке есть тонер или цвета и бумага.
Самые простые решения являются лучшими, и в большинстве случаев простейшие проблемы игнорируются. Чтобы устранить основные проблемы, проверьте, есть ли в кабеле принтера бумага в лотке, и проверьте состояние тонера или цветов в нем.
-
Убедитесь, что средство устранения неполадок Windows решит проблему
Откройте настройки и выберите устройства, в разделе «Устройства» щелкните принтеры и сканеры. В правом верхнем углу у вас есть ссылка для запуска средства устранения неполадок, нажмите на нее. Встроенные инструменты Windows могут решить проблемы и исправить их за вас. Если по какой-либо причине Windows не может найти или решить проблемы, перейдите к следующему шагу.
-
Убедитесь, что диспетчер устройств сообщает об ошибке, и обновите драйвер.
Если оборудование работает должным образом, проблема может заключаться в том, что Windows не обнаруживает неисправность устройства или драйвера. В любом случае диспетчер устройств сообщит об этой проблеме. Чтобы проверить, правильно ли работает драйвер, нажмите ⊞ ОКНА + X , чтобы открыть скрытое меню «Пуск».
Когда он откроется, нажмите Диспетчер устройств чтобы открыть его. Если у вас есть ошибка драйвера устройства внутри Windows, вы должны увидеть ее сразу при входе в диспетчер устройств, рядом с ней будет желтый восклицательный знак. Щелкните правой кнопкой мыши на нем и выберите Обновление драйверов. -
Переустановить драйвер
Если обновить драйверы не удалось или у вас уже есть последние версии драйверов, их переустановка может решить проблему, поскольку драйверы могли быть повреждены во время установки какого-либо обновления или приложения. Выполните шаги из пункта 3, чтобы перейти к драйверу в диспетчере устройств, затем щелкните правой кнопкой мыши на нем, но вместо обновления выберите Удалить. После удаления драйвера перезагрузите Windows, и Windows автоматически установит новый. Если вы не хотите обновлять драйверы, автоматически установите последнюю версию драйвера для вашего устройства, а затем перезагрузитесь.
-
Проверить обновления Windows
Проверьте, установлено ли последнее обновление Windows, при необходимости обновите Windows.
-
Устранить проблему с драйвером DRIVERFIX
Если ничего не помогает, получите ДРАЙВЕРФИКС, премиальное решение проблем с вашим ПК и исправление ошибок драйверов.
Узнать больше
Код ошибки 0x8007007b — Что это?
Код ошибки 0x8007007b будет появляться, когда пользователи Windows пытаются активировать Windows. Вы можете попытаться активировать его с помощью функции обновления и безопасности, но вполне вероятно, что вы получите тот же код ошибки. Код ошибки 0x8007007b может появиться, когда пользователи Windows 7 и Windows 8.1 пытаются обновить и активировать Windows 10 на своем компьютере.
Общие симптомы включают в себя:
- Появится сообщение об ошибке, в котором говорится, что Windows не может быть активирована. Узел KMS не может быть расположен в DNS, попросите системного администратора проверить правильность публикации KMS в DNS.
- Будет отображена ошибка 0x8007007b, указывающая, что имя файла или каталога или синтаксис метки тома неверны.
Решения
 Причины ошибок
Причины ошибок
Пользователь может увидеть этот код ошибки по нескольким причинам, в том числе, если пользователь использует носители с корпоративной лицензией при установке ряда различных операционных систем Windows. Эта ошибка также может быть вызвана тем, что мастер активации не может подключиться к главному компьютеру KMS. Скорее всего, если у пользователя есть носитель с корпоративной лицензией, ему, скорее всего, был предоставлен MAK (несколько ключей активации).
Дополнительная информация и ручной ремонт
Есть несколько способов исправить ошибку с кодом 0x8007007b. Важно попробовать все методы, но если это слишком сложно или вы не знаете, что делаете, обратитесь к специалисту по ремонту Windows. Скорее всего, они смогут легко решить проблему.
Способ первый: вместо активации KMS используйте активацию с несколькими ключами
Если активация KMS не используется и KMS-сервер отсутствует, тип ключа продукта следует изменить на MAK. Для MSDN (Microsoft Developer Network) или TechNet номера SKU, перечисленные на носителе, обычно являются носителями с корпоративной лицензией, и это означает, что предоставленный ключ продукта является ключом многократной активации.
Чтобы изменить KMS на MAK, нажмите Пуск, Все программы, Стандартные, а затем щелкните правой кнопкой мыши Командную строку. Щелкните Запуск от имени администратора. Если будет предложено ввести пароль или подтверждение, введите его сейчас.
Когда откроется командная строка, введите следующую команду и нажмите ввод после:
slmgr -ipk xxxxx-xxxxx-xxxxx-xxxxx (эти x представляют ключ продукта MAK).
Метод второй
Находясь на рабочем столе, нажмите клавишу Windows и R. Должно появиться окно «Выполнить», а затем введите следующую команду: Slui 3. Нажмите клавишу «Ввод» и дождитесь появления окна. В этом окне будет запрошен ключ продукта для активации операционной системы. Введите ключ продукта, а затем нажмите кнопку «Активировать». Перезагрузите компьютер. Теперь код ошибки 0x8007007b должен исчезнуть.
Метод третий
Откройте командную строку с правами администратора, как упоминалось ранее. Введите следующую команду: SFC / SCANNOW. Команда выполнит свою задачу. Это займет много времени, поэтому оставьте компьютер для работы. SFC должен закончить сканирование. После завершения сканирования перезагрузите компьютер. Теперь вы можете проверить активацию. Код ошибки должен исчезнуть.
Способ четвертый: когда клиент не может найти узел KMS в сети для завершения активации
Этот метод для исправления следует использовать, когда в сети настроен хост-компьютер KMS, и клиент не может найти хост KMS в сети для завершения активации.
Чтобы убедиться, что на компьютере действительно установлен узел KMS. Нажмите Пуск, Все программы, Стандартные, а затем щелкните правой кнопкой мыши Командную строку. Запустить от имени администратора. Если теперь вам будет предложено ввести пароль или подтверждение, сделайте это. Когда появится окно командной строки, введите следующую команду и нажмите Enter: nxlookup -type = all_vlmcs._tcp> kms.txt
Команда сгенерирует файл, откройте этот файл KMS. Файл будет содержать одну или несколько записей. По умолчанию хост-сервер KMS будет динамически регистрировать свидетельство сервера DNS SRV каждые 24 часа. Чтобы проверить реестр, чтобы убедиться, что это происходит, выполните следующие действия:
- Нажмите Пуск, введите regedit и нажмите клавишу ВВОД.
- Найдите ключ HKEY_LOCAL_MACHINESOFTWAREMicrosoftWindows NTCurrentVersionSL и нажмите на него.
- Подраздел DisableDnsPublishing должен присутствовать и иметь значение 1. Если оно отсутствует, создайте значение DWORD, щелкнув правой кнопкой мыши DisableDnsPublishing, нажмите кнопку «Изменить», введите в поле «Значение» значение 0 и нажмите кнопку «ОК».
Метод пятый: использование автоматизированного инструмента
Если вы хотите всегда иметь в своем распоряжении утилиту для исправления этих Windows 10 и других связанных с ними проблем, когда они возникают, Загрузить и установить мощный автоматизированный инструмент.
Узнать больше
Что такое ошибка TrayApp 1706? Ошибка TrayApp 1706 — это не то, что вы хотите видеть. Обычно это вызвано ошибкой в шестнадцатеричном форматировании, которое является распространенным форматом, используемым программистами для совместимых с ОС Windows драйверов оборудования, системных файлов Windows и программных приложений. Разработчики и производители драйверов оборудования и программных приложений используют разные коды для обозначения разных типов ошибок. Ошибка TrayApp 1706 возникает в виде длинного числового кода с техническим объяснением причины. Во многих случаях ошибка TrayApp 1706 может иметь разные параметры TrayApp error 1706. Обычно это будет сообщение вроде:
- Ошибка установки 1706 Trayapp
- Переустановите ошибку 1706 Trayapp
- Ошибка 1706 Сбой Trayapp
- Ошибка 1706 Trayapp отсутствует
- Удалить ошибку 1706 Trayapp
- Ошибка загрузки 1706 Trayapp
- Ошибка 1706 Trayapp virus
Решения
 Причины ошибок
Причины ошибок
Чаще всего ошибка TrayApp возникает из-за того, что в вашей операционной системе есть поврежденные файлы. Когда запись в системном файле Windows повреждена, это означает, что в вашей системе произошел сбой, и она может подвергаться серьезным угрозам безопасности. И если она не будет решена, это потенциально может привести к полной и необратимой потере данных и сделать ваш носитель или вашу систему в целом неработоспособной. Могут быть и другие триггеры для ошибки TrayApp, общие из которых включают:
- Неполная установка программного обеспечения
- Неполная деинсталляция программного обеспечения
- Неправильное удаление драйверов оборудования
- Неправильное удаление программных приложений
Если у вас есть ошибка TrayApp, вы понимаете, насколько часто это происходит, когда перезапуск вашей системы следует за неправильным завершением работы или недавним восстановлением вредоносных программ или вирусов. Эти ситуации приводят к повреждению или удалению важных системных файлов. Когда системные файлы Windows повреждены или пропали без вести, данные, необходимые для запуска программного обеспечения, не будут правильно связаны.
Дополнительная информация и ручной ремонт
Существует два распространенных ручных способа исправления ошибки TrayApp 1706. Ручное решение:
Загрузите свою систему и войдите в систему как администратор.
- Нажмите Пуск и выберите Все программы.
- Перейдите в Стандартные, затем Системные инструменты и выберите Восстановление системы.
- В диалоговом окне выберите «Восстановить компьютер до более ранней даты» и нажмите «Далее».
Дважды нажмите кнопку «Далее» в диалоговых окнах, после чего начнется автоматическое восстановление системы и перезагрузите устройство.
Исправление Reimage Plus для ошибки Trayapp 1706
Это самый простой способ устранить ошибку TrayApp 1706. Однако бывают случаи, когда ручной процесс может не работать, и это может быть вызвано неправильным обслуживанием вашей системы. Для этого Restoro — ваш краткий и исчерпывающий ответ. Restoro — это многофункциональный PC Fixer, который работает как антивирус, очиститель реестра, оптимизатор системы и многое другое. Это может не только помочь устранить ошибку TrayApp 1706, но также устранить другие ошибки, которые могут снизить производительность вашей системы, программ и приложений. Он также может очистить ваш реестр и оптимизировать вашу систему, чтобы сделать ее более быстрой и быстрой. Программное обеспечение совместимо со всеми версиями Windows. Только что нажмите здесь. и скачайте Restoro и избавьтесь от любых проблем в вашей системе!
Узнать больше
Запрашивается ключ продукта — что это?
Некоторые пользователи Windows 7 или Windows 8 / 8.1 испытывают трудности обновление до Windows 10 как они запрашивают ключ продукта. По умолчанию операционная система Windows 10 не требует ключа продукта, и пользователям не нужно запрашивать его, если вы обновили свой компьютер с активированной лицензии Windows 7 или Windows 8 / 8.1 или из сборки Windows 10 Preview. Однако некоторые пользователи сталкиваются с этой проблемой, и для этого есть несколько причин.
Решения
 Причины ошибок
Причины ошибок
Есть несколько причин, по которым у некоторых пользователей запрашивается ключ продукта при обновлении до Windows 10:
- Лицензия Windows 7 или Windows 8 / 8.1 не активирована.
- Вы переходите на финальную версию Windows 10 с предварительной сборки.
- Там сломаны файлы операционной системы.
- Серверы активации перегружены из-за большого количества обновлений.
- Загруженная копия Windows 10 не соответствует текущей системе Windows, с которой вы выполняете обновление.
Дополнительная информация и ручной ремонт
Прежде чем вы сможете решить эту проблему, вы должны знать, почему вам предлагается ввести ключ продукта. Вот некоторые вещи, которые вы должны знать об активации ключа продукта Windows 10:
- Вы не можете активировать Windows 10, используя ключ продукта Windows 7 или Windows 8 / 8.1. Windows 10 имеет уникальный ключ продукта.
- Коды ошибок, такие как 0x8007232b, 0xC004E003, 0x8007007B или 0x8007000D может появиться во время обновления системы, особенно когда серверы активации перегружены большим объемом обновлений.
- Вам не нужно знать ключ продукта Windows 10.
Теперь, если вам когда-либо будет предложено ввести ключ продукта при обновлении до Windows 10, вы можете применить следующие методы:
Метод первый: дай несколько дней
Если вам было предложено ввести ключ продукта при обновлении до Windows 10, вам нужно нажать на кнопку «Сделать это позже». Подождите несколько дней, после чего Windows 10 активируется автоматически.
Способ второй: скачать копию Windows 10, соответствующую вашей текущей системе
Одна из причин, по которой пользователям Windows предлагается ввести ключ продукта при обновлении до Windows 10, заключается в том, что они загрузили неправильную версию Windows 10 и не соответствуют вашей текущей системе.
- Пользователи Home Basic, Home Premium, Windows 7 Starter, Windows 8.0 Core и Windows 8.1 Core должны загрузить Windows 10 Home ISO.
- Пользователи Windows 7 Ultimate, Windows 7 Professional, Windows 8.0 Pro и Windows 8.1 Pro должны загрузить Windows 10 Pro ISO.
ПРИМЕЧАНИЕ: Пользователи Windows 7 Корпоративная, Windows 8.0 Корпоративная и Windows 8.1 Корпоративная не имеют права на бесплатное обновление.
Способ третий: убедитесь, что Windows активирована
Если ваша Windows 7 или Windows 8 / 8.1 не является подлинной или активированной, вам будет предложено ввести ключ продукта. Вы должны убедиться, что сначала ваша текущая система активирована.
- Щелкните Пуск, затем щелкните правой кнопкой мыши Компьютер. Для пользователей Windows 8 и более поздних версий вы можете просто нажать на Windows + X затем выберите Выбрать Свойства.
- Когда откроется окно «Свойства», проверьте, активирована ли операционная система Windows.
Способ третий: сброс статуса лицензии
- нажмите на Windows ключ + X.
- Выберите Командная строка (Админ).
- Когда появится окно командной строки, введите vbs – перевооружение затем нажмите Enter.
- Выход Командная строка затем перезагрузите компьютер.
- Введите ключ продукта, следуя приведенным инструкциям.
Метод четвертый: принудительная активация
- нажмите на Windows + X
- Выберите Командная строка (Админ).
- Когда появится окно командной строки, введите vbs –ато затем нажмите Enter.
- Выход Командная строка затем перезагрузите компьютер.
Способ пятый: запустить проверку системных файлов
Другая вещь, которую вы можете попытаться сделать, — запустить утилиту проверки системных файлов, чтобы проверить наличие поврежденных файлов операционной системы. При этом вы сможете обнаружить проблемы, которые могут помешать активации продукта при обновлении до Windows 10.
Способ шестой: обратитесь в центр активации Microsoft
Если вы исчерпали все свои ресурсы и по-прежнему запрашиваете ключ продукта при обновлении до Windows 10, попробуйте связаться с Центром активации Microsoft для получения дополнительной информации. Проверьте здесь для соответствующих телефонных номеров, чтобы связаться.
Метод седьмой: скачать автоматизированный инструмент
Если вы все еще испытываете ошибку после выполнения описанных выше способов, вы можете попробовать мощный и надежный автоматизированный инструмент чтобы исправить работу.
Узнать больше
Бывают случаи, когда репозиторий WMI повреждается, что приводит к сбою загрузки провайдера. Чтобы решить эту проблему, вам необходимо восстановить или перестроить репозиторий WMI на вашем компьютере с Windows 10. В этом посте вы узнаете, как именно вы можете это сделать. Если вы не знаете, WMI, что означает инструментарий управления Windows, представляет собой набор спецификаций от Microsoft для консолидации управления устройствами и приложениями в сети. WMI — это база данных, в которой хранятся метаинформация и определения для классов WMI. Используя только их, можно узнать состояние систем. Вы можете найти репозиторий WMI в %windir%System32WbemRepository. Он предоставляет конечным пользователям информацию о состоянии локальной или удаленной компьютерной системы. Имейте в виду, что вы не должны использовать это на компьютере кластера Server 2012. Хотя есть инструменты командной строки, которые могут исправить или восстановить репозиторий инструментария управления Windows. Однако Microsoft предлагает, чтобы вы проверили наличие повреждений. Вот список ошибок, а также проблем с разрешениями, с которыми вы можете столкнуться:
- Невозможно подключиться к пространствам имен root по умолчанию или rootcimv2. Сбой с кодом ошибки «0x80041002», указывающим на «WBEM_E_NOT_FOUND».
- 0x80041010 WBEM_E_INVALID_CLASS
- Когда вы открываете «Управление компьютером» и щелкаете правой кнопкой мыши «Управление компьютером (локальный)» и выбираете «Свойства», вы получаете следующую ошибку: «WMI: не найден» или он зависает при попытке подключения
- Пытаюсь использовать wbemtest, и он зависает
- Схемы / Объекты отсутствуют
- Странные ошибки подключения / работы (0x8007054e)
Чтобы проверить, есть ли повреждение, вы можете попробовать выполнить следующую команду в командной строке с повышенными правами:
winmgmt / verifyrepository
После ввода команды, если есть ответ «хранилище не согласовано», возникает проблема с хранилищем. Если нет, то что-то еще вызывает проблему. Поскольку вы уверены, что в хранилище WMI существует повреждение, вот несколько советов, которые необходимо проверить для восстановления или перестройки хранилища WMI.
Вариант 1. Попробуйте сбросить репозиторий WMI.
- Введите «командная строка» в поле «Начать поиск» и щелкните правой кнопкой мыши командную строку в результатах поиска и выберите «Запуск от имени администратора».
- После открытия командной строки с правами администратора введите и введите эту команду: winmmgmt / salvagerepository
Введенная вами команда используется, когда команда winmmgmt выполняет проверку согласованности. Поэтому при обнаружении несоответствия репозиторий будет восстановлен.
- Затем выполните эту команду, чтобы увидеть, возвращается ли репозиторий WMI как непротиворечивый: winmgmt / verifyrepository
Эта команда выполнит проверку согласованности в хранилище WMI.
- Если в нем говорится, что хранилище WMI не согласовано, вам нужно ввести и ввести следующую команду: winmgmt / resetrepository
Эта команда используется для сброса хранилища в его первоначальное состояние, когда операционная система была впервые установлена.
Вариант 2 — попробуйте принудительно восстановить репозиторий WMI
В репозиторий WMI встроен процесс самовосстановления, поэтому, когда служба WMI перезапускается или обнаруживает какое-либо повреждение, она автоматически запускает процедуру самовосстановления. Это может произойти двумя способами:
- Автосохранение: при этом будут использоваться образы резервных копий, если теневая копия тома или резервная копия VSS включены.
- AutoRecovery: процесс перестройки будет генерировать свежие образы хранилища WMI на основе зарегистрированных MOF. MOFs доступны в реестре, расположенном по адресу HKLMS SoftwareMicrosoftWBEMCIMOM: автоматическое восстановление MOF
Примечание: Autorecover MOFs — это ключ, поэтому дважды щелкните его, чтобы проверить его значение. С другой стороны, если процедура самовосстановления не работает, вы можете вместо этого попробовать использовать процесс принудительного восстановления. Как? Обратитесь к этим шагам:
- Во-первых, вам нужно проверить, что значение ключа reg пусто или нет в этом пути реестра: HKLMSoftwareMicrosoftWBEMCIMOMAutorecover MOFs
- Если значение ключа reg пусто, необходимо скопировать и вставить значение ключа reg с другого компьютера. Просто убедитесь, что это из Системы, эквивалентной рассматриваемому компьютеру.
- Далее введите и введите эту команду: Winmgmt / resetrepository
- После ввода команды, если вы получаете сообщение об ошибке «Ошибка сброса хранилища WMI. Код ошибки: 0x8007041B. Facility: Win32 », затем необходимо остановить все службы Dependency Services в службе WMI, выполнив следующие команды:
- чистый стоп winmgmt / y
- Winmgmt / resetrepository
Это должно решить проблему.
Узнать больше
В этом посте вы узнаете, как включить или отключить функцию Tailored Experiences в Windows 10 тремя способами — через «Настройки», «Редактор реестра» и «Редактор групповой политики». Функция Tailored Experiences в Windows 10 помогает Microsoft предоставлять рекомендации по продуктам Microsoft. Диагностические данные, которые он предоставляет, позволяют Microsoft узнавать об опыте своих потребителей, а также собирать отзывы. Проще говоря, индивидуальный опыт — это персонализированные советы, реклама и рекомендации, которые улучшают продукты и услуги Microsoft для нужд потребителей. И когда вы включите эту функцию, Windows будет собирать информацию из вашего браузера, приложений, функций и многого другого. После сбора информации он предложит содержимое, адаптированное на основе данных, собранных на экране блокировки вашего компьютера, подсказок Windows и других связанных функций. С другой стороны, именно диагностические данные позволяют Microsoft получать обратную связь от клиента. Поэтому, если вы заметили некоторые подсказки при использовании Windows, которые спрашивают вас об опыте, это на самом деле часть диагностических данных. Многие пользователи считают эту функцию полезной. Однако есть и скептики, которые не разделяют тех же чувств. Если вы относитесь к числу скептиков, у вас есть возможность отключить эту функцию, если вы не хотите, чтобы Microsoft показывала рекламу, рекомендации и так далее. Также рекомендуется включить сбор диагностических данных, так как вы можете удалить любые собранные данные, а также контролировать частоту обратной связи от Автоматически до Раз в день, раз в неделю или никогда. Как уже упоминалось, есть три метода, которые вы можете выбрать, чтобы включить или отключить Tailored Experiences. Вы можете сделать это через «Настройки», «Редактор реестра» и «Редактор групповой политики». Чтобы начать, следуйте вариантам, представленным ниже.
Вариант 1 — через Настройки
Чтобы включить или отключить пользовательский интерфейс с помощью настроек, выполните следующие действия.
- Зайдите в Настройки и нажмите здесь, на Конфиденциальность.
- Далее перейдите в раздел Диагностика и обратная связь.
- Оттуда, выключите элемент управления под опцией Tailored Experience, чтобы отключить его или включить, если вы хотите включить его.
Вариант 2 — через редактор реестра
Чтобы включить или отключить Tailored Experiences через редактор реестра, выполните следующие действия.
- Нажмите клавиши Win + R, чтобы открыть диалоговое окно «Выполнить», введите в поле «Regedit» и затем нажмите «Ввод», чтобы открыть редактор реестра.
- Далее перейдите к этому пути реестра: HKEY_CURRENT_USERSoftwareMicrosoftWindowsCurrentVersionPrivacy
- После этого найдите DWORD с именем «TailoredExperiencesWithDiagnosticDataEnabled”И измените его значение на 0, если вы хотите отключить его, или на 1, если вы хотите включить его.
Вариант 3 — через редактор групповой политики
Чтобы включить или отключить Tailored Experiences с помощью редактора групповой политики, вот что вам нужно сделать:
- Нажмите клавиши Win + R, чтобы открыть приглашение «Выполнить», введите «gpedit.msc» в поле и нажмите клавишу «Ввод», чтобы открыть редактор групповой политики.
- Далее перейдите к этому параметру политики: Конфигурация пользователяАдминистративные шаблоныWindows ComponentsCloud Content
- Здесь дважды щелкните по опции «Не использовать диагностические данные для адаптированного опыта» и выберите «Включено». Как только вы это сделаете, вы увидите следующее описание:
«Этот параметр политики позволяет запретить Windows использовать диагностические данные для обеспечения индивидуального взаимодействия с пользователем. Если вы включите этот параметр политики, Windows не будет использовать диагностические данные с этого устройства (эти данные могут включать использование браузера, приложений и функций, в зависимости от значения параметра «диагностические данные») для настройки содержимого, отображаемого на экране блокировки, Windows советы, потребительские функции Microsoft и другие связанные функции. Если эти функции включены, пользователи по-прежнему будут видеть рекомендации, советы и предложения, но они могут быть менее актуальными. Если вы отключите или не настроите этот параметр политики, Microsoft будет использовать диагностические данные для предоставления персонализированных рекомендаций, советов и предложений для адаптации Windows к потребностям пользователя и улучшения ее работы. Этот параметр не контролирует взаимодействие с Кортаной, поскольку для его настройки существуют отдельные политики ».
Узнать больше
Авторское право © 2022, ErrorTools, Все права защищены
Товарные знаки: логотипы Microsoft Windows являются зарегистрированными товарными знаками Microsoft. Отказ от ответственности: ErrorTools.com не аффилирован с Microsoft и не претендует на прямую аффилированность.
Информация на этой странице предоставлена исключительно в информационных целях.
Ремонт вашего ПК одним щелчком мыши
Имейте в виду, что наше программное обеспечение необходимо установить на ПК с ОС Windows. Откройте этот веб-сайт на настольном ПК и загрузите программное обеспечение для простого и быстрого устранения ваших проблем.
Одна из самых неприятных проблем на компьютере с Windows 10 — это проблема, когда кнопки «Восстановить», «Свернуть» и «Закрыть» не работают. В этом случае кнопки с правой стороны строки заголовка не реагируют на ввод. Это вызвано рядом факторов, таких как другой режим ввода, повреждение системных файлов и многое другое. В этом руководстве мы рассмотрим, как устранить эту проблему в Windows 10.
Кнопки «Восстановить», «Свернуть», «Развернуть» и «Закрыть» не работают
Попробуйте следующие предложения — я уверен, что один из них сможет помочь вам восстановить работу кнопок «Восстановить», «Свернуть» и «Закрыть» на вашей Windows 10:
- Выключите режим планшета.
- Проверьте состояние чистой загрузки.
- Переустановите программу.
- Запустите проверку системных файлов.
- Запустите DISM.
1]Выключите режим планшета.
Возможно, вы используете свой компьютер в режиме планшета.
В режиме планшета приложения работают только в полноэкранном режиме, а в приложениях UWP строка заголовка отсутствует, пока мышь не наведется в верхней части.
В этом случае вы можете отключить режим планшета и проверить, нормально ли работают кнопки в обычном режиме.
2]Проверить состояние чистой загрузки
Выполните чистую загрузку и проверьте, работает ли она. Если это так, то, возможно, какое-то расширение или надстройка влияет на бесперебойную работу. Используя метод проб и ошибок, вы можете отключить / включить расширения, чтобы попытаться определить, вызывают ли какие-либо из них проблемы, используя бесплатный инструмент ShellExView.
3]Переустановите программу
Если эта проблема возникает в каком-либо стороннем программном обеспечении или приложении, вы можете подумать о его переустановке.
4]Запустить проверку системных файлов
Откройте командную строку и введите следующую команду, чтобы запустить средство проверки системных файлов, а затем нажмите Enter.
sfc / scannow
После завершения сканирования перезагрузите систему.
Читайте: приложение остается свернутым на панели задач.
5]Запустите DISM
Открыть CMD (администратор) и введите следующие три команды последовательно и одну за другой и нажмите Enter:
Dism / Online / Cleanup-Image / CheckHealth Dism / Online / Cleanup-Image / ScanHealth Dism / Online / Cleanup-Image / RestoreHealth
Позвольте этим командам DISM работать, и после этого перезагрузите компьютер и попробуйте еще раз.
Всего наилучшего!
Далее мы посмотрим, что вы можете сделать, если в Windows 10 отсутствуют кнопки «Строка заголовка», «Свернуть», «Развернуть» и «Закрыть».
.
Одна из самых неприятных проблем на компьютере с Windows 10 — это проблема, когда кнопки «Восстановить», «Свернуть» и «Закрыть» не работают. В этом случае кнопки в правой части строки заголовка не реагируют на какие-либо вводы. Это вызвано рядом факторов, таких как другой режим ввода, повреждение системных файлов и многое другое. В этом руководстве мы рассмотрим, как устранить эту проблему в Windows 10.
Кнопки «Восстановить», «Свернуть» и «Закрыть» не работают
Попробуйте следующие предложения — я уверен, что один из них сможет помочь вам вернуть кнопки «Восстановить», «Свернуть» и «Закрыть» в Windows 10:
- Выключите режим планшета.
- Проверьте состояние чистой загрузки.
- Переустановите программу.
- Запустите проверку системных файлов.
- Запустите DISM.
1]Выключите режим планшета.
Возможно, вы используете свой компьютер в режиме планшета.
В режиме планшета приложения работают только в полноэкранном режиме, а в приложениях UWP строка заголовка отсутствует, пока курсор мыши не наведется в верхней части.
В этом случае вы можете выключить режим планшета и проверить, нормально ли работают кнопки в обычном режиме.
2]Проверьте состояние чистой загрузки.
Выполните чистую загрузку и проверьте, работает ли она. Если это так, то, возможно, какое-то расширение или надстройка влияет на бесперебойную работу. Используя метод проб и ошибок, вы можете отключить / включить расширения, чтобы попытаться определить, вызывают ли какие-либо из них проблемы, используя бесплатный инструмент ShellExView.
3]Переустановите программу
Если эта проблема возникает в каком-либо стороннем программном обеспечении или приложении, вы можете подумать о его переустановке.
4]Запустить проверку системных файлов
Откройте командную строку и введите следующую команду, чтобы запустить средство проверки системных файлов, а затем нажмите Enter.
sfc /scannow
После завершения сканирования перезагрузите систему.
5]Запустите DISM
Открыть CMD (администратор) и введите следующие три команды последовательно и одну за другой и нажмите Enter:
Dism /Online /Cleanup-Image /CheckHealth Dism /Online /Cleanup-Image /ScanHealth Dism /Online /Cleanup-Image /RestoreHealth
Позвольте этим командам DISM работать, и после этого перезагрузите компьютер и попробуйте еще раз.
Всего наилучшего!
Далее мы увидим, что вы можете сделать, если в Windows 10 отсутствуют кнопки строки заголовка, свернуть, развернуть и закрыть.
- Теги: Explorer, Устранение неполадок
|
0 / 0 / 0 Регистрация: 02.11.2015 Сообщений: 6 |
|
|
1 |
|
Пропали кнопки в заголовке окон (свернуть развернуть закрыть)02.11.2015, 01:22. Показов 9322. Ответов 3
Пропали вот эти кнопки, после перезагрузки. Как чинить? Тема стоит стандартная Миниатюры
__________________
0 |
|
Programming Эксперт 94731 / 64177 / 26122 Регистрация: 12.04.2006 Сообщений: 116,782 |
02.11.2015, 01:22 |
|
Ответы с готовыми решениями: Управление кнопками в заголовке формы (свернуть, развернуть, закрыть) Скажите пожалуйста можно ли осуществить управление кнопками что находятся на… Программно запретить иконки ‘Закрыть’, ‘Свернуть’ и ‘Развернуть’ в заголовке формы кнопки закрыть, свернуть, развернуть
3 |
|
абырвалг:) 1579 / 657 / 67 Регистрация: 11.04.2013 Сообщений: 2,460 |
|
|
02.11.2015, 05:59 |
2 |
|
РешениеВыполните sfc /scannow. Переустановите дроффки на видеокарту.
1 |
|
55 / 38 / 7 Регистрация: 22.07.2015 Сообщений: 217 |
|
|
02.11.2015, 10:32 |
3 |
|
еще вариант откатиться с помощью точек восстановление Windows.
0 |
|
0 / 0 / 0 Регистрация: 02.11.2015 Сообщений: 6 |
|
|
02.11.2015, 13:41 [ТС] |
4 |
|
Помогли новые дрова от видюхи, спасибо
0 |
|
IT_Exp Эксперт 87844 / 49110 / 22898 Регистрация: 17.06.2006 Сообщений: 92,604 |
02.11.2015, 13:41 |
|
Помогаю со студенческими работами здесь Кнопки и окна: передвинуть, свернуть, развернуть, закрыть.
Красивая шапка Windows окна, и кнопки закрыть, свернуть, развернуть Подскажите, можно ли что то сделать со стандартной шапкой Windows окна, и кнопками… Убрать у MDiChild кнопки свернуть и развернуть оставить только Закрыть. Искать еще темы с ответами Или воспользуйтесь поиском по форуму: 4 |
See why the buttons are missing and fix it right away
by Ivan Jenic
Passionate about all elements related to Windows and combined with his innate curiosity, Ivan has delved deep into understanding this operating system, with a specialization in drivers and… read more
Updated on December 27, 2022
Reviewed by
Alex Serban
After moving away from the corporate work-style, Alex has found rewards in a lifestyle of constant analysis, team coordination and pestering his colleagues. Holding an MCSA Windows Server… read more
- Bothered by the Minimize/Maximize/Close missing buttons too? We’ve got a few quick fixes for you.
- First, try to restart the Desktop Window Manager and see if that fixed the issue.
- If you are unable to bypass this error, you can try removing problematic third-party applications.
XINSTALL BY CLICKING THE DOWNLOAD FILE
This software will keep your drivers up and running, thus keeping you safe from common computer errors and hardware failure. Check all your drivers now in 3 easy steps:
- Download DriverFix (verified download file).
- Click Start Scan to find all problematic drivers.
- Click Update Drivers to get new versions and avoid system malfunctionings.
- DriverFix has been downloaded by 0 readers this month.
Windows user interface has changed through the years, but Minimize, Maximize and Close buttons are present in every version of Windows.
They’re one of the most important aspects of the user interface of any Windows. But what if these buttons disappear?
Windows interface is simple to use, but sometimes certain issues can appear. Speaking of interface issues, users reported the following problems:
- Close, Minimize, Maximize buttons missing Firefox, Chrome, Excel, Internet Explorer – Sometimes this problem can appear in various applications such as Firefox, Chrome, and many others. To fix it, open the affected application and restore its settings to default.
- Minimize and Close buttons gone – Several users reported that Minimize and Close buttons are gone from their PC. To fix this problem, be sure to try some of our solutions.
- Close, Minimize, Maximize buttons not working – In some cases, Close, Minimize, and Maximize buttons won’t work at all. This is most likely caused by a corrupted user profile, so you might have to create a new user profile.
One case or another, don’t worry, there’s a way to make these icons visible again.
- What can I do if Minimize/Maximize/Close buttons are missing?
- 1. Restart Desktop Window Manager
- 2. Roll back to the older drivers
- 3. Make sure that you’re using a standard Windows theme
- 4. Remove problematic third-party applications
- 5. Make sure that you’re not using the Tablet Mode
- 6. Check the application settings
- 7. Change your graphics card configuration
- 8. Change your Project mode to Extended
- 9. Make sure that Windows is up to date
What can I do if Minimize/Maximize/Close buttons are missing?
1. Restart Desktop Window Manager
- Press Ctrl + Shift + Esc to start Task Manager.
- When Task Manager opens, locate Desktop Windows Manager, right-click it, and choose End Task.
- The process will now restart and the buttons should appear again.
The reason why Minimize, Maximize and Close buttons disappeared is probably because of some kind of error with dwm.exe (Desktop Window Manager), and resetting this process should solve the problem.
But before we give you precise details about the solution, let’s talk a little about Desktop Window Manager itself.
Windows’ Desktop Window Manager is a built-in file in your system which manages the visual effects in Windows operating systems.
For example, this process allows your Start Menu to be transparent, and it was also managing the Aero environment in previous Windows versions.
It also manages other User Interface elements, such as our missing buttons.
So an error in the running of this process could cause various visual issues, and disappearance of Minimize, Maximize and Close buttons is just one of them.
Now that you know which service causes the problem, and all you need to do is to restart it, and Minimize, Maximize and Close buttons should show up as normal.
- Desktop Window Manager stopped working and closed? No panic! Here is what to do!
2. Roll back to the older drivers
- Press Windows Key + X to open Win + X menu and choose Device Manager from the list.
- Locate your display adapter in Device Manager and double click it to open its properties.
- Go to the Driver tab and click the Roll Back Driver button.
According to users, sometimes a problematic graphics card driver can cause this problem to appear. If that’s the case, we advise you to roll back to the older version of your graphics card driver.
Keep in mind that the Roll Back Driver option might not be always available. If this option isn’t available, you might want to try removing your driver and using the default driver instead.
There are several ways to do that, but the best is to use Display Driver Uninstaller.
If the default drivers don’t work, you can also try updating your graphics card driver and check if that helps.
We wrote a quick guide on how to update your graphics card driver, so be sure to check it out.
3. Make sure that you’re using a standard Windows theme
- Right-click your desktop and choose Personalize.
- Settings app should now appear. Navigate to Themes section in the left pane. In the right pane, select one of the default themes such as Windows or Windows 10.
Many users like to customize their Windows with custom themes, but some themes might not be fully compatible with Windows 10.
As a result, Minimize, Maximize and Close buttons can disappear from Windows.
This can be an annoying problem that can interfere with your work, but in order to fix it, it’s recommended to switch back to a standard Windows 10 theme.
After doing that, Windows 10 will switch back to the default theme and the problem should be resolved.
4. Remove problematic third-party applications
There are many great third-party applications that can customize the look of Windows 10. Using these apps you can add various features and enhance the look of Windows 10.
However, some third-party applications can cause certain problems to appear. If Minimize, Maximize and Close buttons are missing, the problem might be a third-party application.
To fix the issue, be sure to remove any application that allows you to change the look and functionality of your user interface.
To ensure that the problematic application is completely removed, we advise you to use uninstaller software.
Some PC issues are hard to tackle, especially when it comes to corrupted repositories or missing Windows files. If you are having troubles fixing an error, your system may be partially broken.
We recommend installing Restoro, a tool that will scan your machine and identify what the fault is.
Click here to download and start repairing.
These types of applications are great since they will remove the desired application as well as all files and registry entries associated with it.
If you’re looking for a good uninstaller application, be sure you try out a professional uninstaller program that helps you clean all unwanted residual files after the uninstallation process.
5. Make sure that you’re not using the Tablet Mode
- Open the Action Center by clicking its icon in the Taskbar. Alternatively, you can open it quickly by pressing Windows Key + A shortcut.
- Now look for Tablet Mode option, and click it to disable it. If Tablet Mode isn’t available, first click on Expand to reveal the Tablet Mode option.
Windows 10 is optimized for touchscreen devices, so it comes with a special Tablet Mode that mimics the look of a tablet interface.
In Tablet Mode there are no Minimize, Maximize, and close buttons available for Universal apps.
If these buttons are missing, you need to turn off the Tablet Mode. After that, the issue should be resolved and the buttons should appear again.
- We’ve written a nice piece about Windows 10 Tablet Mode, do check it out!
6. Check the application settings
Many users reported that Minimize, Maximize, and Close buttons are missing from certain applications. This is usually caused by the application settings.
Many applications allow you to customize their user interface, and sometimes you can hide the title bar or these buttons by accident.
If this problem appears only in specific applications, be sure to open the affected application and change its user interface settings to default. After doing that, the problem should be completely resolved.
7. Change your graphics card configuration
Your graphics card comes with its own configuration software that allows you to change various features.
According to users, this problem usually appears with AMD graphics cards and it’s related to Catalyst Control Center.
According to users, their graphics card was configured to work in High-Performance mode in Catalyst Control Center which caused this error to appear.
To fix the issue, you need to change your mode from High Performance to Standard performance in Catalyst Control Center. After doing that, the issue should be completely resolved.
Another problem can also be the Dual Graphics option. This option will force your PC to use both dedicated and integrated graphics at the same time.
As a result, certain issues, such as missing buttons, can appear.
What to do if Catalyst Control Center is not working? Here are the best solutions.
8. Change your Project mode to Extended
- Press Windows Key + P to open the Project panel.
- A list of projects will appear. Select Extend from the list, and the issue should be resolved.
If you’re using a dual monitor setup, you might be able to switch between several different Project modes.
If the usual buttons are missing, you might be able to fix that simply by switching to the Extended Project mode.
Several users reported that this solution worked for them, so you might want to try it out.
9. Make sure that Windows is up to date
- Open the Settings app. You can do that quickly by using Windows Key + I shortcut.
- When the Settings app opens, navigate to the Update & Security section.
- In the right pane, click on Check for updates button.
According to users, if Minimize, Maximize, and Close buttons are missing, the problem might be related to a Windows 10 glitch. To fix the issue, it’s advised to check for updates and keep your PC updated.
By default, Windows 10 will automatically download the missing updates, but sometimes you might miss an important update.
However, you can always check for updates manually as described above. Windows will now check for available updates.
If any updates are available, they will be downloaded automatically in the background.
- Windows won’t update? Things are not as scary as they seem. Check out this guide to solve the issue quickly.
That’s all, Minimize, Maximize and Close buttons should show up after using one of our solutions.
If you have any questions or comments, or you maybe know some other solutions for this User Interface problem, please write it down in the comments.
Still having issues? Fix them with this tool:
SPONSORED
If the advices above haven’t solved your issue, your PC may experience deeper Windows problems. We recommend downloading this PC Repair tool (rated Great on TrustPilot.com) to easily address them. After installation, simply click the Start Scan button and then press on Repair All.
Newsletter
See why the buttons are missing and fix it right away
by Ivan Jenic
Passionate about all elements related to Windows and combined with his innate curiosity, Ivan has delved deep into understanding this operating system, with a specialization in drivers and… read more
Updated on December 27, 2022
Reviewed by
Alex Serban
After moving away from the corporate work-style, Alex has found rewards in a lifestyle of constant analysis, team coordination and pestering his colleagues. Holding an MCSA Windows Server… read more
- Bothered by the Minimize/Maximize/Close missing buttons too? We’ve got a few quick fixes for you.
- First, try to restart the Desktop Window Manager and see if that fixed the issue.
- If you are unable to bypass this error, you can try removing problematic third-party applications.
XINSTALL BY CLICKING THE DOWNLOAD FILE
This software will keep your drivers up and running, thus keeping you safe from common computer errors and hardware failure. Check all your drivers now in 3 easy steps:
- Download DriverFix (verified download file).
- Click Start Scan to find all problematic drivers.
- Click Update Drivers to get new versions and avoid system malfunctionings.
- DriverFix has been downloaded by 0 readers this month.
Windows user interface has changed through the years, but Minimize, Maximize and Close buttons are present in every version of Windows.
They’re one of the most important aspects of the user interface of any Windows. But what if these buttons disappear?
Windows interface is simple to use, but sometimes certain issues can appear. Speaking of interface issues, users reported the following problems:
- Close, Minimize, Maximize buttons missing Firefox, Chrome, Excel, Internet Explorer – Sometimes this problem can appear in various applications such as Firefox, Chrome, and many others. To fix it, open the affected application and restore its settings to default.
- Minimize and Close buttons gone – Several users reported that Minimize and Close buttons are gone from their PC. To fix this problem, be sure to try some of our solutions.
- Close, Minimize, Maximize buttons not working – In some cases, Close, Minimize, and Maximize buttons won’t work at all. This is most likely caused by a corrupted user profile, so you might have to create a new user profile.
One case or another, don’t worry, there’s a way to make these icons visible again.
- What can I do if Minimize/Maximize/Close buttons are missing?
- 1. Restart Desktop Window Manager
- 2. Roll back to the older drivers
- 3. Make sure that you’re using a standard Windows theme
- 4. Remove problematic third-party applications
- 5. Make sure that you’re not using the Tablet Mode
- 6. Check the application settings
- 7. Change your graphics card configuration
- 8. Change your Project mode to Extended
- 9. Make sure that Windows is up to date
What can I do if Minimize/Maximize/Close buttons are missing?
1. Restart Desktop Window Manager
- Press Ctrl + Shift + Esc to start Task Manager.
- When Task Manager opens, locate Desktop Windows Manager, right-click it, and choose End Task.
- The process will now restart and the buttons should appear again.
The reason why Minimize, Maximize and Close buttons disappeared is probably because of some kind of error with dwm.exe (Desktop Window Manager), and resetting this process should solve the problem.
But before we give you precise details about the solution, let’s talk a little about Desktop Window Manager itself.
Windows’ Desktop Window Manager is a built-in file in your system which manages the visual effects in Windows operating systems.
For example, this process allows your Start Menu to be transparent, and it was also managing the Aero environment in previous Windows versions.
It also manages other User Interface elements, such as our missing buttons.
So an error in the running of this process could cause various visual issues, and disappearance of Minimize, Maximize and Close buttons is just one of them.
Now that you know which service causes the problem, and all you need to do is to restart it, and Minimize, Maximize and Close buttons should show up as normal.
- Desktop Window Manager stopped working and closed? No panic! Here is what to do!
2. Roll back to the older drivers
- Press Windows Key + X to open Win + X menu and choose Device Manager from the list.
- Locate your display adapter in Device Manager and double click it to open its properties.
- Go to the Driver tab and click the Roll Back Driver button.
According to users, sometimes a problematic graphics card driver can cause this problem to appear. If that’s the case, we advise you to roll back to the older version of your graphics card driver.
Keep in mind that the Roll Back Driver option might not be always available. If this option isn’t available, you might want to try removing your driver and using the default driver instead.
There are several ways to do that, but the best is to use Display Driver Uninstaller.
If the default drivers don’t work, you can also try updating your graphics card driver and check if that helps.
We wrote a quick guide on how to update your graphics card driver, so be sure to check it out.
3. Make sure that you’re using a standard Windows theme
- Right-click your desktop and choose Personalize.
- Settings app should now appear. Navigate to Themes section in the left pane. In the right pane, select one of the default themes such as Windows or Windows 10.
Many users like to customize their Windows with custom themes, but some themes might not be fully compatible with Windows 10.
As a result, Minimize, Maximize and Close buttons can disappear from Windows.
This can be an annoying problem that can interfere with your work, but in order to fix it, it’s recommended to switch back to a standard Windows 10 theme.
After doing that, Windows 10 will switch back to the default theme and the problem should be resolved.
4. Remove problematic third-party applications
There are many great third-party applications that can customize the look of Windows 10. Using these apps you can add various features and enhance the look of Windows 10.
However, some third-party applications can cause certain problems to appear. If Minimize, Maximize and Close buttons are missing, the problem might be a third-party application.
To fix the issue, be sure to remove any application that allows you to change the look and functionality of your user interface.
To ensure that the problematic application is completely removed, we advise you to use uninstaller software.
Some PC issues are hard to tackle, especially when it comes to corrupted repositories or missing Windows files. If you are having troubles fixing an error, your system may be partially broken.
We recommend installing Restoro, a tool that will scan your machine and identify what the fault is.
Click here to download and start repairing.
These types of applications are great since they will remove the desired application as well as all files and registry entries associated with it.
If you’re looking for a good uninstaller application, be sure you try out a professional uninstaller program that helps you clean all unwanted residual files after the uninstallation process.
5. Make sure that you’re not using the Tablet Mode
- Open the Action Center by clicking its icon in the Taskbar. Alternatively, you can open it quickly by pressing Windows Key + A shortcut.
- Now look for Tablet Mode option, and click it to disable it. If Tablet Mode isn’t available, first click on Expand to reveal the Tablet Mode option.
Windows 10 is optimized for touchscreen devices, so it comes with a special Tablet Mode that mimics the look of a tablet interface.
In Tablet Mode there are no Minimize, Maximize, and close buttons available for Universal apps.
If these buttons are missing, you need to turn off the Tablet Mode. After that, the issue should be resolved and the buttons should appear again.
- We’ve written a nice piece about Windows 10 Tablet Mode, do check it out!
6. Check the application settings
Many users reported that Minimize, Maximize, and Close buttons are missing from certain applications. This is usually caused by the application settings.
Many applications allow you to customize their user interface, and sometimes you can hide the title bar or these buttons by accident.
If this problem appears only in specific applications, be sure to open the affected application and change its user interface settings to default. After doing that, the problem should be completely resolved.
7. Change your graphics card configuration
Your graphics card comes with its own configuration software that allows you to change various features.
According to users, this problem usually appears with AMD graphics cards and it’s related to Catalyst Control Center.
According to users, their graphics card was configured to work in High-Performance mode in Catalyst Control Center which caused this error to appear.
To fix the issue, you need to change your mode from High Performance to Standard performance in Catalyst Control Center. After doing that, the issue should be completely resolved.
Another problem can also be the Dual Graphics option. This option will force your PC to use both dedicated and integrated graphics at the same time.
As a result, certain issues, such as missing buttons, can appear.
What to do if Catalyst Control Center is not working? Here are the best solutions.
8. Change your Project mode to Extended
- Press Windows Key + P to open the Project panel.
- A list of projects will appear. Select Extend from the list, and the issue should be resolved.
If you’re using a dual monitor setup, you might be able to switch between several different Project modes.
If the usual buttons are missing, you might be able to fix that simply by switching to the Extended Project mode.
Several users reported that this solution worked for them, so you might want to try it out.
9. Make sure that Windows is up to date
- Open the Settings app. You can do that quickly by using Windows Key + I shortcut.
- When the Settings app opens, navigate to the Update & Security section.
- In the right pane, click on Check for updates button.
According to users, if Minimize, Maximize, and Close buttons are missing, the problem might be related to a Windows 10 glitch. To fix the issue, it’s advised to check for updates and keep your PC updated.
By default, Windows 10 will automatically download the missing updates, but sometimes you might miss an important update.
However, you can always check for updates manually as described above. Windows will now check for available updates.
If any updates are available, they will be downloaded automatically in the background.
- Windows won’t update? Things are not as scary as they seem. Check out this guide to solve the issue quickly.
That’s all, Minimize, Maximize and Close buttons should show up after using one of our solutions.
If you have any questions or comments, or you maybe know some other solutions for this User Interface problem, please write it down in the comments.
Still having issues? Fix them with this tool:
SPONSORED
If the advices above haven’t solved your issue, your PC may experience deeper Windows problems. We recommend downloading this PC Repair tool (rated Great on TrustPilot.com) to easily address them. After installation, simply click the Start Scan button and then press on Repair All.
















 Причины ошибок
Причины ошибок
 Кнопки окна (свернуть, развернуть и закрыть)
Кнопки окна (свернуть, развернуть и закрыть)