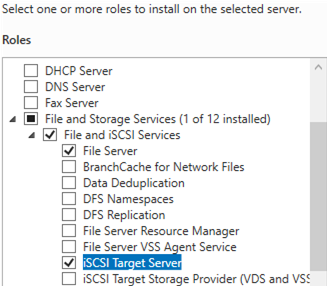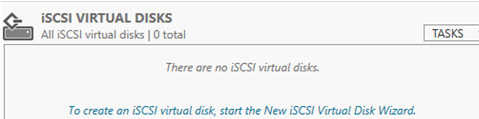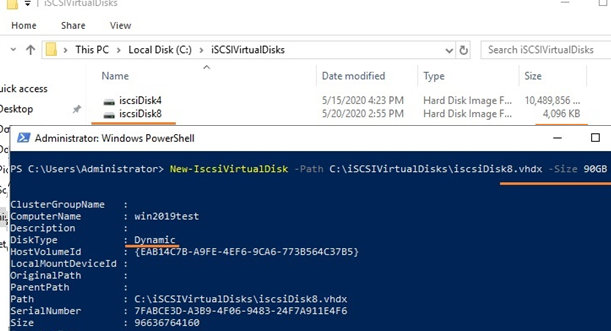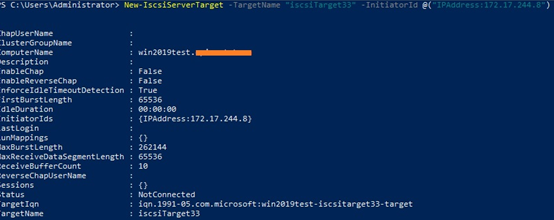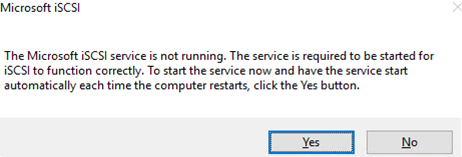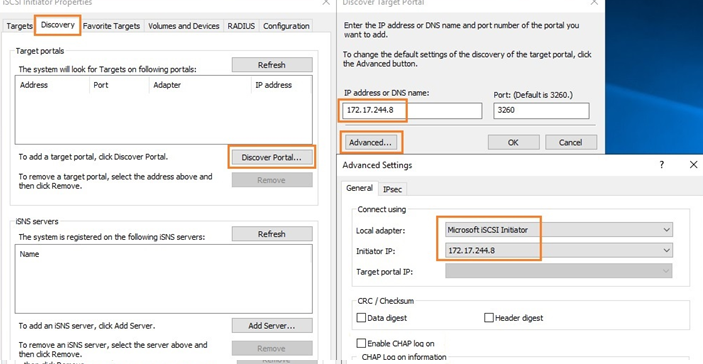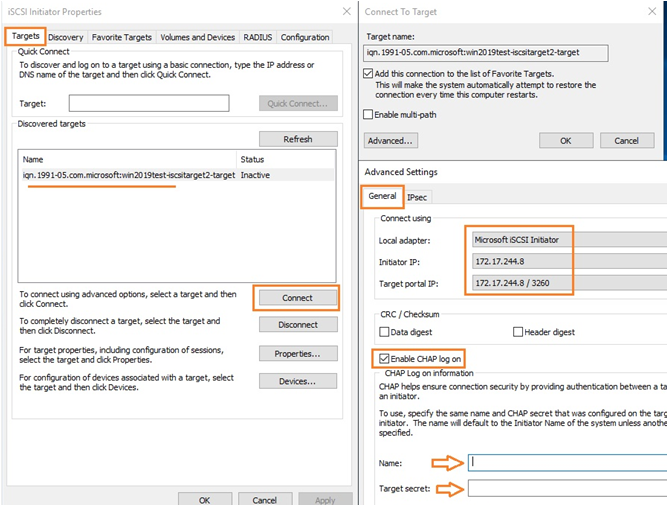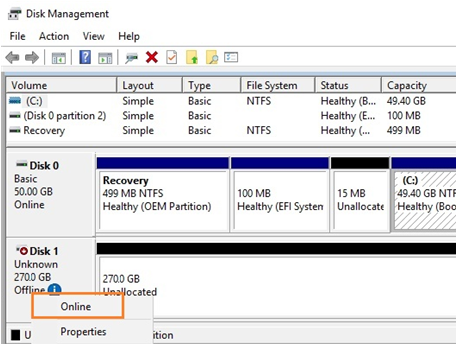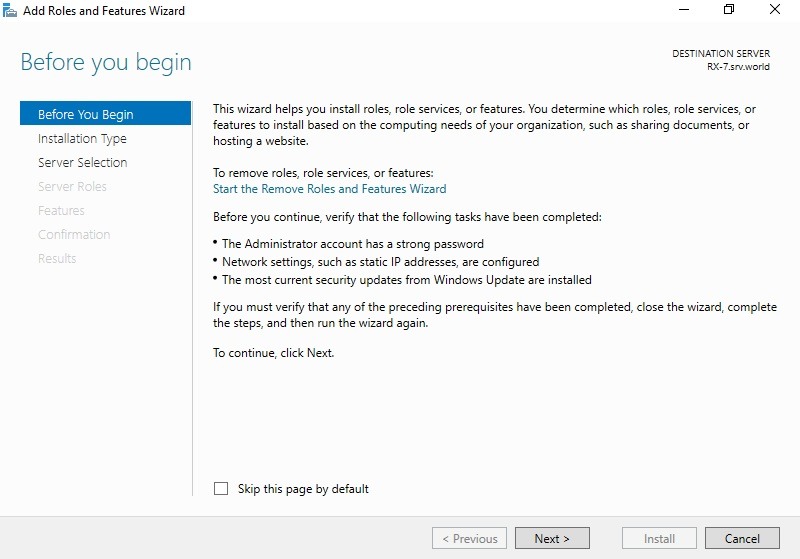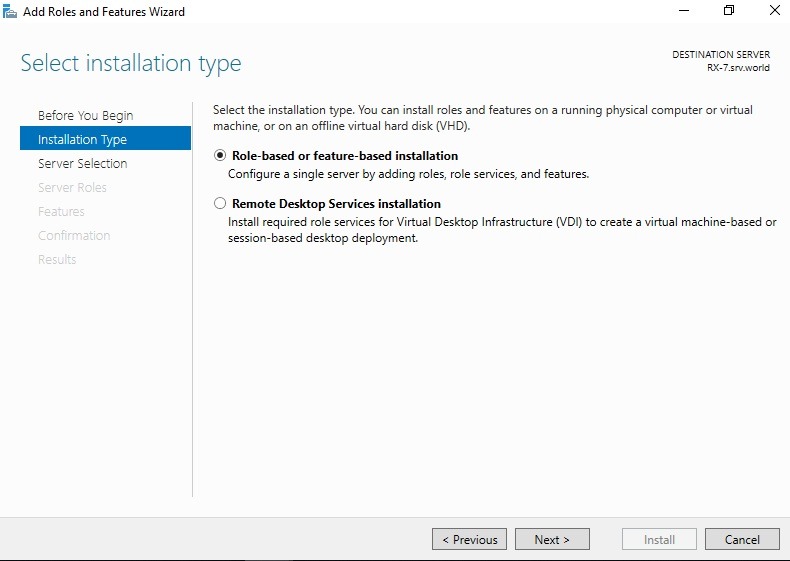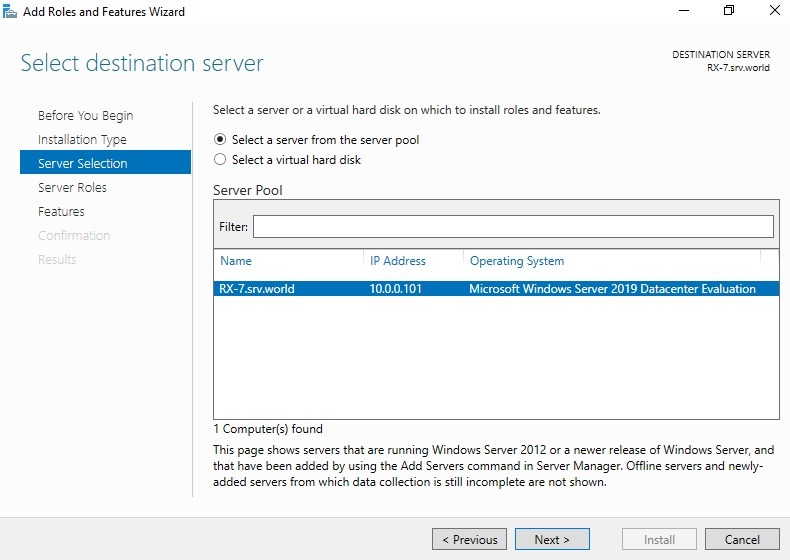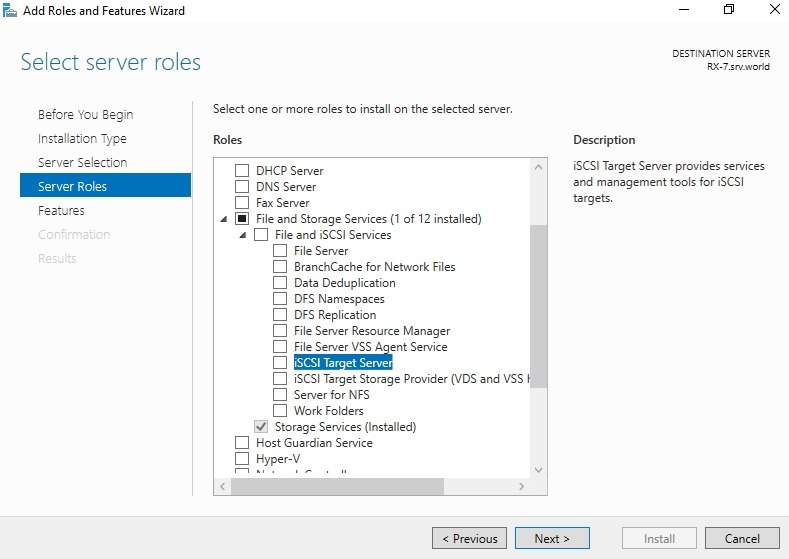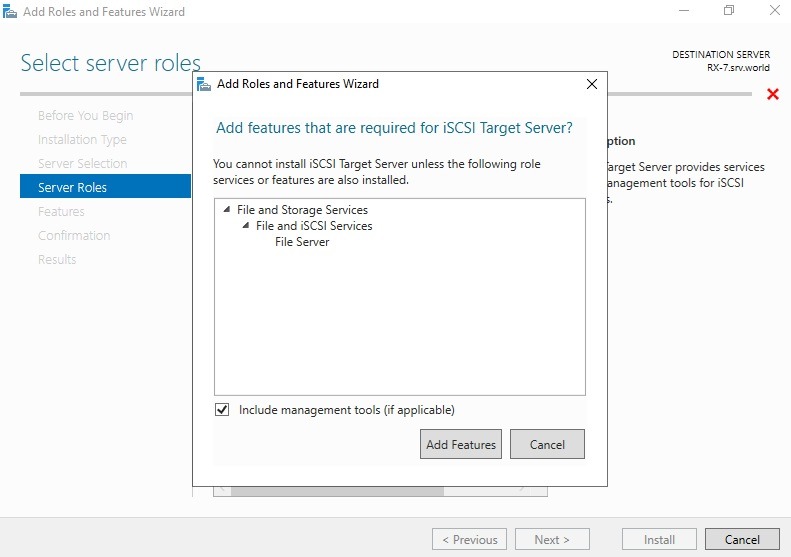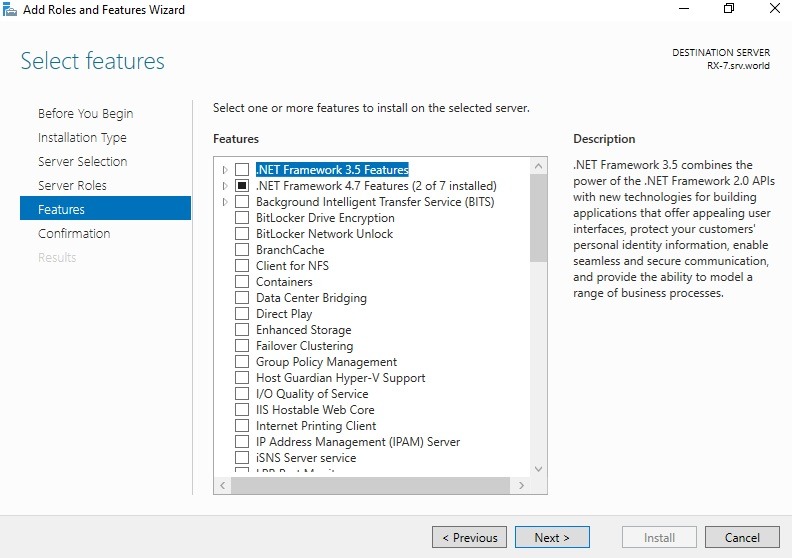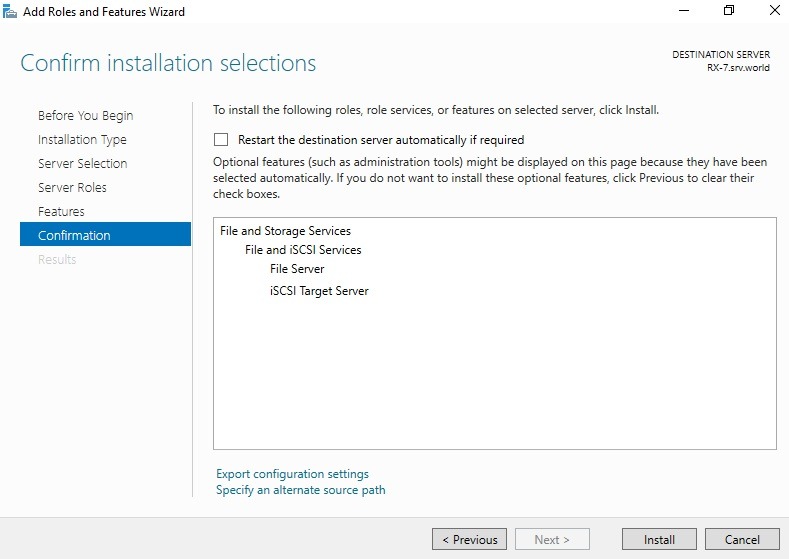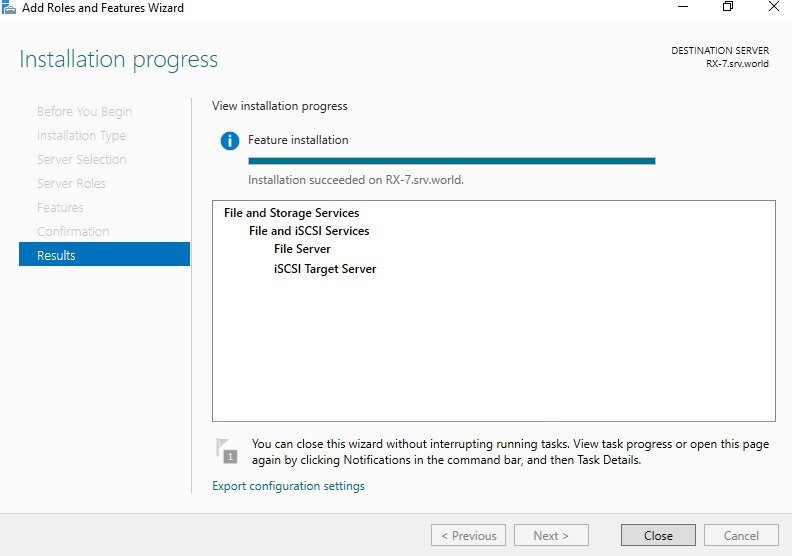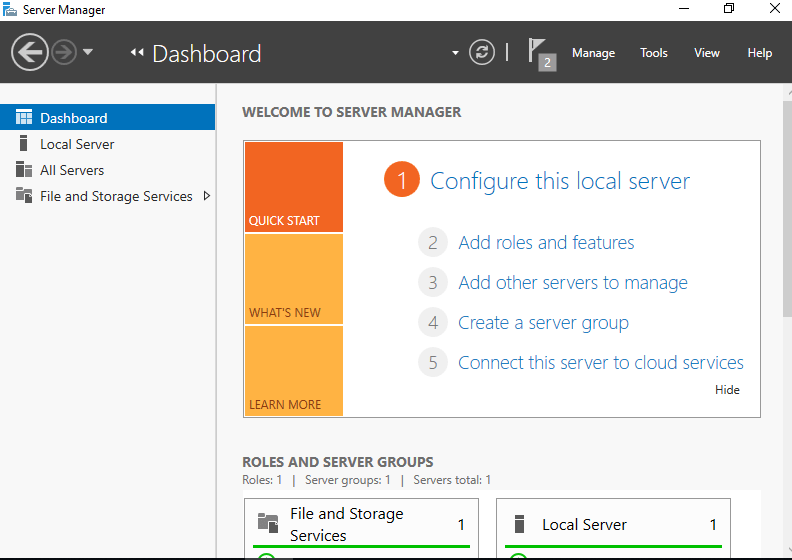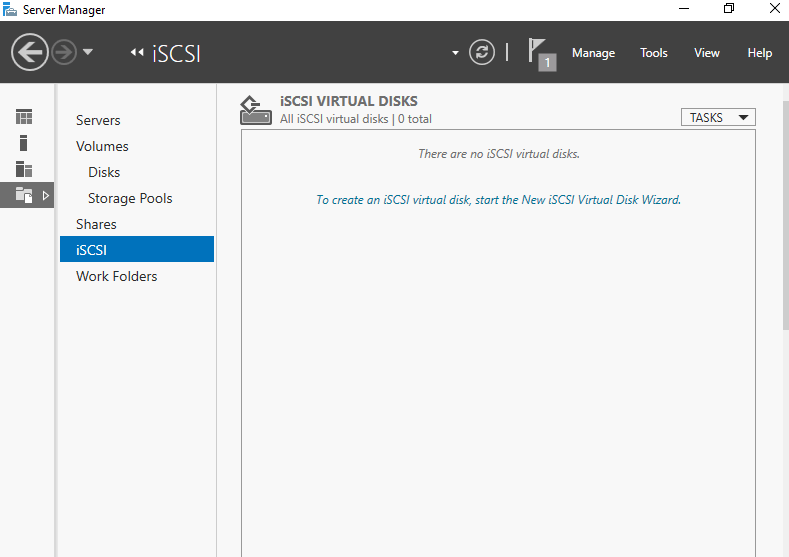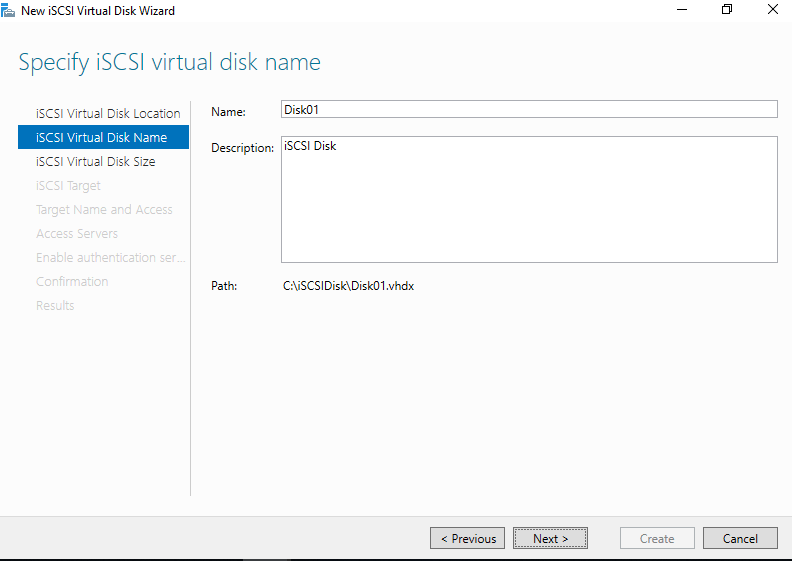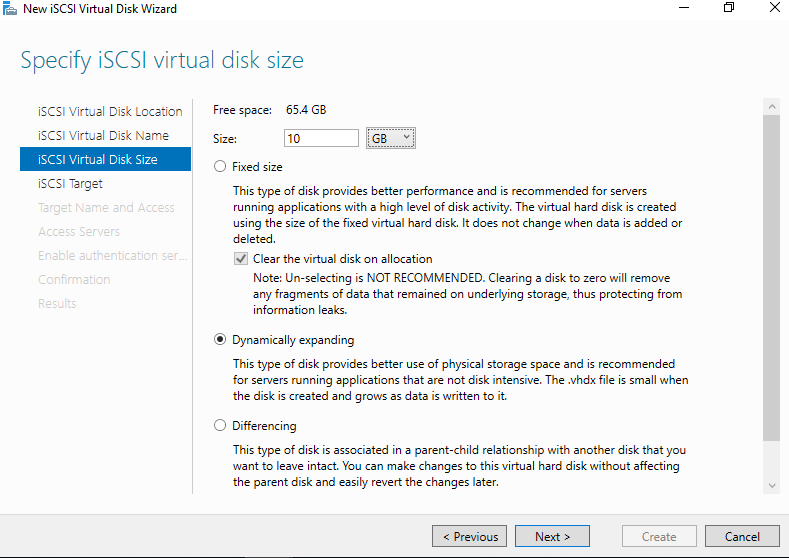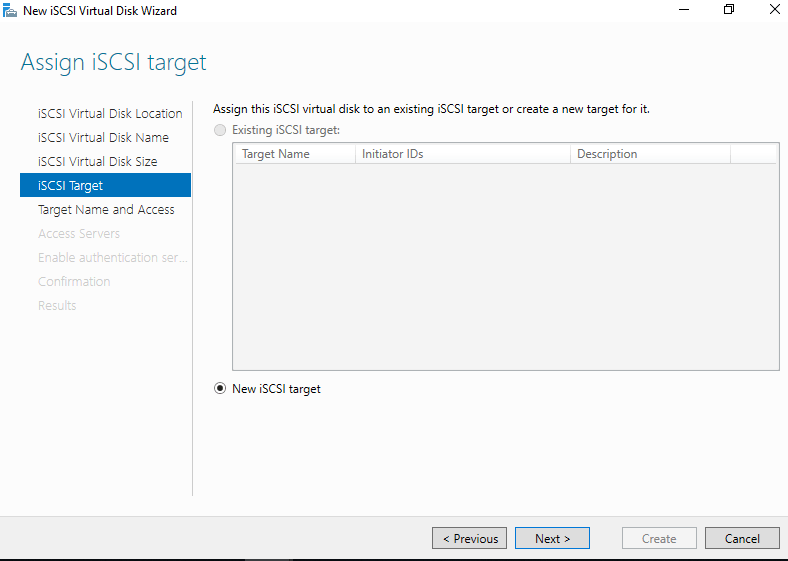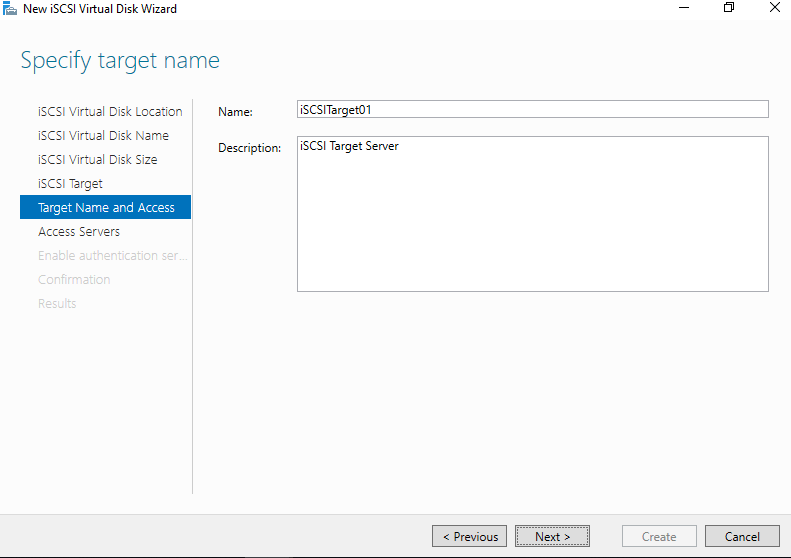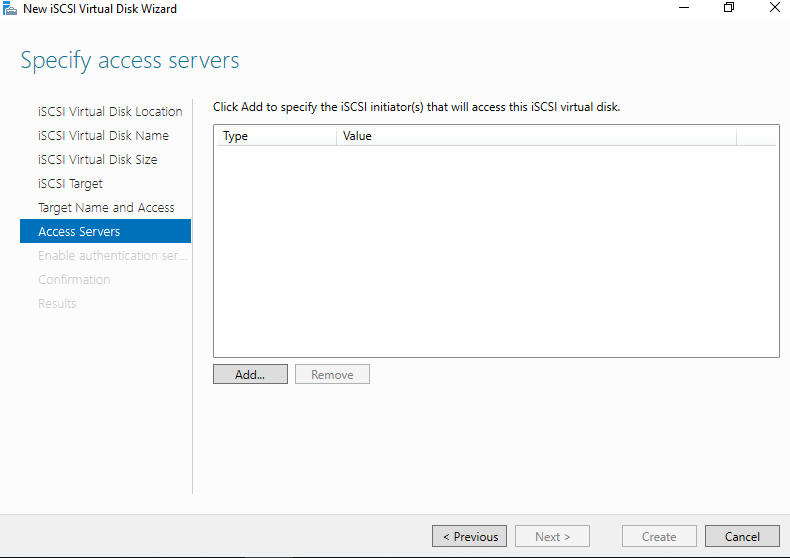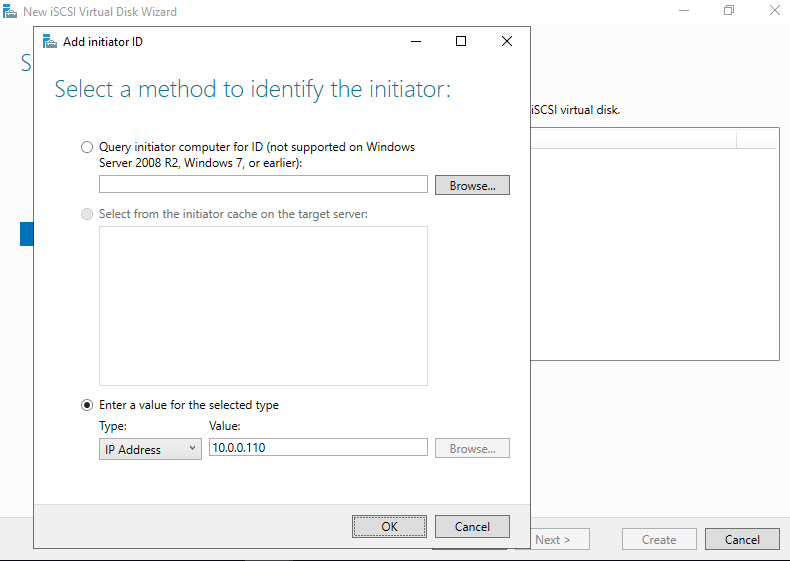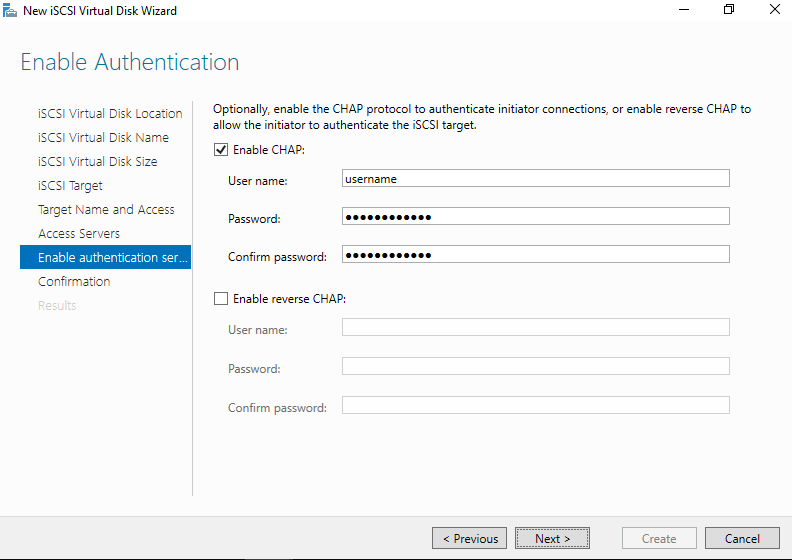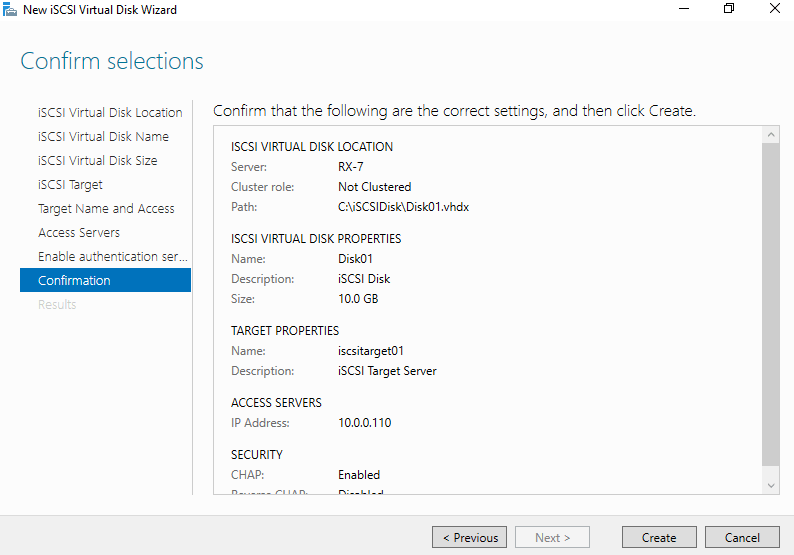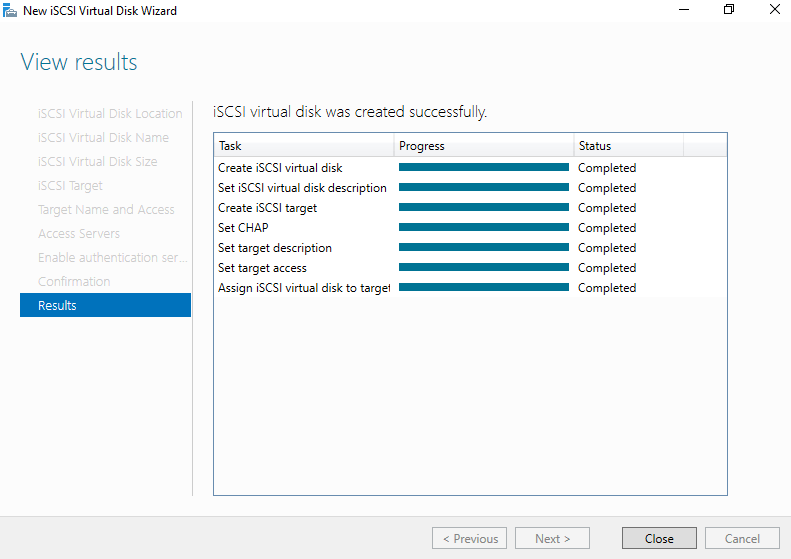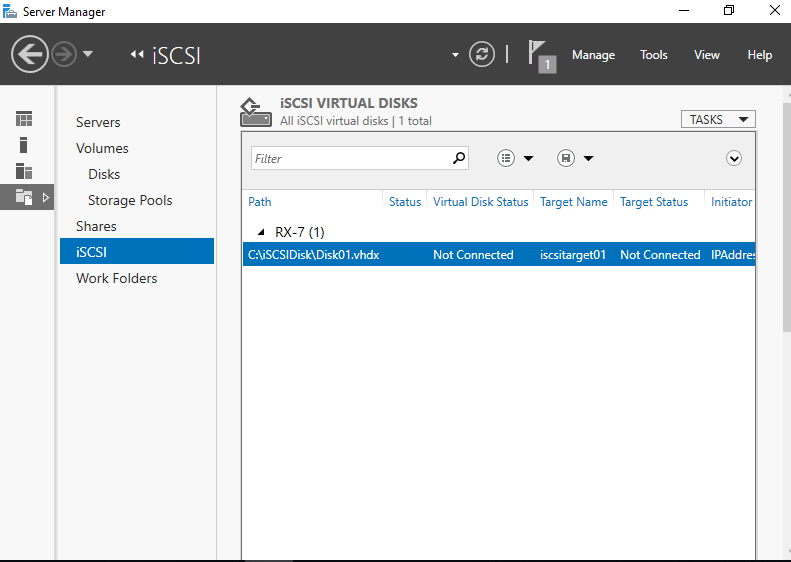Протокол iSCSI (Internet Small Computer System) представляет собой протокол SCSI, работающий с системами хранения данных поверх протокола IP. С помощью iSCSI вы сможете подключать ваши сервера к сетевым хранилищам по обычной TCP/IP сеть без использования FC. В этой статье мы рассмотрим, как настроить iSCSI-хранилище на одном Windows Server 2019 и использовать его на других серверах(в Windows Server 2016 и 2012 R2 все настраивается аналогично). Первый пример использования iSCSI: файловому серверу необходимо дополнительное место, и мы по сети подключаем к нему виртуальный диск с другого сервера-хранилища по iSCSI. Другой пример – построение отказоустойчивого кластера, когда для нескольких серверов необходимо общее хранилище.
Для использования ISCSI-диска нужно на сервере-хранилище настроить виртуальный диск (это обычный vhd/vhdx файл) и опубликовать его в виде iSCSI таргета, к которому подключаются iSCSI инициаторы (другие сервера и устройства).
Содержание:
- Настройка iSCSI target в Windows Server
- Настройка iSCSI Initiator в Windows Server 2019
Настройка iSCSI target в Windows Server
Сначала нужно включить iSCSI target (активировать роль iSCSI Target Server), зайдя в File and Storage Services -> File and iSCSI Services.
Теперь на iSCSI сервере нужно создать виртуальный диск. Для этого необходимо зайти в Server Manager -> File and Storage Services -> iSCSI, нажать To create an iSCSI virtual disk, start the New iSCSI Virtual Disk Wizard.
В мастере создания виртуального iSCSI диска нужно выбрать физический раздел, на котором его нужно разместить. Далее нужно присвоить имя iSCSI диска, указать размер диска и его тип (Fixed Size, Dynamically expanding или Differencing), имя iSCSI таргета.
На шаге Access Servers нужно указать серверы (iSCSI инициаторы), которые смогут подключаться к данному iSCSI таргет, выбрав один из вариантов подключения:
- IQN (придется сначала включить iSCSI initiator на сервере и скопировать IQN);
- DNS Name
- IP Address;
- MAC Address.
Пусть используется вариант с IP-адресом.
Следующий шаг в этом мастере – это настройка протокола аутентификации CHAP. Его следует использовать, если необходимо проверять подлинность подключения от инициатора. Далее он включается, вписывается имя пользователя и 12-значный пароль (или длиннее), затем Next -> Next -> Finish. Проверьте, что виртуальный диск iscsiDisk2.vhdx создался в каталоге D:iSCSIVirtualDisks.
Можно создать iSCSI диск с помощью PowerShell. Создадим виртуальный диск размером 200 Гб:
New-IscsiVirtualDisk -Path С:iSCSIVirtualDisksiscsiDisk2.vhdx -Size 200GB.
По умолчанию создается динамический диск размером 4,096 Кб, независимо от того, сколько было указано параметром Size. Динамический диск будет расширяться по мере необходимости.
Если нужно использовать диск фиксированного размера (такие диске резервируют место на физическом носителе при создании), то его создать той же командой с дополнительным параметром UseFixed:
New-IscsiVirtualDisk -Path С:iSCSIVirtualDisksiscsiDisk2.vhdx -Size 200GB –UseFixed
Для дисков с высокой активностью и повышенными требованиями к IOPS нужно использовать диски фиксированного размера, т.к. для динамических дисков расходуются дополнительные ресурсы на операции приращения.
Далее таргету присваивается имя, здесь же можно разрешить к нему доступ с IP-адреса сервера-инициатора:
New-IscsiServerTarget -TargetName "iscsiTarget33" -InitiatorId @("IPAddress:172.17.244.8")
При желании вместо IP-адреса можно использовать IQN имя (iSCSI Qualified Name – уникальный идентификатор iSCSI устройства в сети):
New-IscsiServerTarget -TargetName iscsiTarget33 -InitiatorIds “IQN: 1991-05.com.microsoft:win2019test.ddd.com”
Затем желательно проверить результат:
Get-IscsiServerTarget | fl TargetName, LunMappings
Получить полное имя таргета можно с помощью командлета
Get-IscsiTarget
, а затем подключить таргет:
Connect-IscsiTarget -NodeAddress iqn.1991-05.com.microsoft:win2019test-iscsitarget33-target
Настройка iSCSI Initiator в Windows Server 2019
Следующий шаг – подключение к созданному iSCSI диску со второго сервера-инициатора. Перейдите в панель управления Control Panel, запустите iSCSI initiator (или выполните команду
iscsicpl.exe
).
В консоли управления службами services.msc поставьте автоматический тип запуска для службы Microsoft iSCSI Initiator Service, Или используйте команду:
Set-Service -Name MSiSCSI -StartupType Automatic
Перейдите на вкладку Discovery, нажмите на кнопку Discover Portal и введите ввести IP-адрес первого сервера (iSCSI-таргет). Чтобы трафик ходил только через определённый сетевой интерфейс, нужно нажать кнопку Advanced, и изменить значения по умолчанию в выпадающих списках: Local Adapter –> Microsoft iSCSI Initiator, Initiator IP –> 172.17.244.8.
Для подключения к iSCSI хранилищу необходимо открыть порты 860 и 3260 в Windows Firewall.
Теперь переключитесь на первую вкладку Targets, на ней появится новое подключение. Чтобы включить его, нажмите Connect -> Advanced, выберите значения из выпадающих полей, включите галочку Enable CHAP log on, укажите имя пользователя и 12-значный пароль.
Осталось инициализировать сам iSCSI-диск, который сначала находится в состоянии Offline. Для этого на сервере-инициаторе необходимо в консоли Disk Management в контекстном меню нового диска выбрать пункт Online, а затем – Initialize Disk. Создайте на новом диске один или несколько разделов, присвойте метку и букву диска. Отформатируйте в файловой системе NTFS.
Для быстрой инициализации и форматирования нового диска можно использовать следующий однострочный PowerShell (см. пример в статье об управления дисками и разделами из PowerShell):
Get-Disk |Where-Object PartitionStyle -eq 'RAW' |Initialize-Disk -PartitionStyle MBR -PassThru |New-Partition -AssignDriveLetter -UseMaximumSize |Format-Volume -FileSystem NTFS -Confirm:$false
Примечание: iSCSI-диски не поддерживают файловую систему ReFS.
Теперь этот виртуальный диск, подключенный с другого сервера по протоколу iSCSI можно использовать как обычный локально подключенный диск.
Также вы можете подключить iSCSI диск на инициаторе из PowerShell. Чтобы получить IQN таргета, используйте командлет
Get-iSCSITarget
.
Чтобы подключится к iSCSI таргет выполните команду:
Connect-IscsiTarget –IsPersistent $False и введите IQN.
Если использовалась дополнительная проверка аутентификации CHAP, то необходимо будет это указать, используя следующую конструкцию:
Get-iScsiTarget | Connect-iScsitarget –AuthenticationType ONEWAYCHAP –ChapUserName <username> -ChapSecret <secret>
Если вы хотите обеспечить высокую доступность и балансировку нагрузки для iSCSI дисков, можно использовать несколько избыточные сетевые компоненты (сетевые карты, коммутаторы) и модуль MPIO.
iSCSI (Internet Small Computer System) is an SCSI protocol that allows to access storage devices over the IP protocol. Using iSCSI, you can connect your server to a shared network storage over a common TCP/IP network without using Fiber Channel (FC). In this article we’ll show how to configure an iSCSI target (virtual disk) on a server running Windows Server 2019 and connect this iSCSI LUN on other servers (in Windows Server 2016 and 2012 R2 it is configured in the same way). The first example of iSCSI usage: a file server needs more storage space, and we connect a virtual disk from another storage server over iSCSI. Another example is building of a failover cluster, when multiple servers need to access a shared storage.
To use an iSCSI disk, you must configure a virtual disk (it is a common VHD/VHDX file) on a storage server and publish it as an iSCSI target, which iSCSI initiators (other servers or devices) connect to.
Contents:
- Configuring an iSCSI Target on Windows Server
- Install and Configure iSCSI Initiator on Windows Server
Configuring an iSCSI Target on Windows Server
First of all, open the Server Manager and enable the iSCSI Target Server role in File and Storage Services -> File and iSCSI Services.
Then create a virtual disk on your iSCSI server. To do it, go to Server Manager -> File and Storage Services -> iSCSI and click To create an iSCSI virtual disk, start the New iSCSI Virtual Disk Wizard.
In the iSCSI virtual disk wizard, select a physical partition to place the virtual disk file. Then assign a name to the new iSCSI disk, set its size, type (Fixed Size, Dynamically expanding or Differencing) and the iSCSI target name.
At the Access Servers step, specify the servers (iSCSI initiators) that will be able to connect to the iSCSI target by selecting one of the following connection options:
- IQN (you will have to enable iSCSI initiator on your server first and copy its IQN);
- DNS Name;
- IP Address;
- MAC Address.
Let’s use the IP address option.
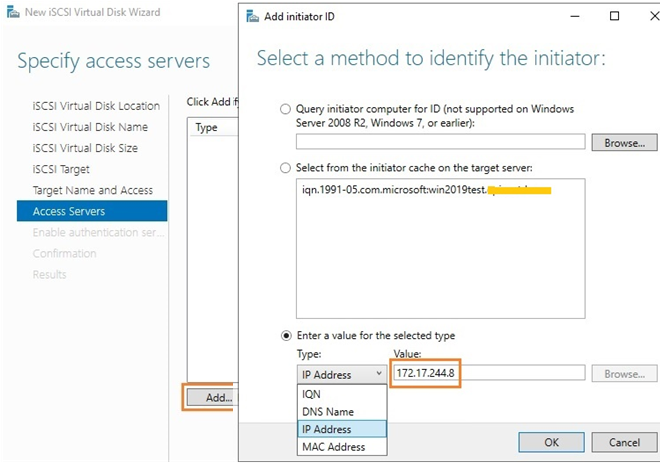
The next step in the wizard is to configure CHAP authentication protocol. It must be used if you want to authenticate the initiator’s connection. Enable it, enter a user name and a 12-character password (or a longer one) and click Next -> Next -> Finish. Make sure that iscsiDisk2.vhdx has been created in D:iSCSIVirtualDisks folder.
You can create an iSCSI disk using PowerShell. Let’s create a 200 GB virtual disk:
New-IscsiVirtualDisk -Path c:iSCSIVirtualDisksiscsiDisk2.vhdx -Size 200GB
By default, a 4,096 KB dynamic disk is created independent of the value specified in the Size parameter. The dynamic disk will grow as needed.
If you want to use a fixed-sized disk (such disks reserve space on a physical drive when creating them), you can create it using the same command with the UseFixed parameter:
New-IscsiVirtualDisk -Path c:iSCSIVirtualDisksiscsiDisk2.vhdx -Size 200GB –UseFixed
Use fixed size vhdx file size for disks with high activity and higher IOPS requirements, because dynamic disks consume additional resources for incremental operations.
Then assign a name to the target. At this step you can allow access to it from the initiator server IP address:
New-IscsiServerTarget -TargetName "iscsiTarget33" -InitiatorId @("IPAddress:172.17.244.8")
If you want, you can use an IQN name (iSCSI Qualified Name – a unique iSCSI device ID in the network) instead of the IP address:
New-IscsiServerTarget -TargetName iscsiTarget33 -InitiatorIds “IQN:1991-05.com.microsoft:win2019test.ddd.com”
Then it is recommended to check the result:
Get-IscsiServerTarget | fl TargetName, LunMappings
You can get a full target name using the Get-IscsiTarget cmdlet, and then connect the target:
Connect-IscsiTarget -NodeAddress iqn.1991-05.com.microsoft:win2019test-iscsitarget33-target
Install and Configure iSCSI Initiator on Windows Server
The next step is to connect to the virtual iSCSI disk you created from the second (initiator) server. Open the Control Panel and start the iSCSI initiator (or run iscsicpl.exe).
In the Service Management console (services.msc), set the automatic startup type for Microsoft iSCSI Initiator Service or use this command:
Set-Service -Name MSiSCSI -StartupType Automatic
Go to the Discovery tab, click Discover Portal and enter the IP address of the first server (the iSCSI target). In order to route storage traffic through the specific network interface, click Advanced and change the default values in the dropdown lists to the following ones: Local Adapter –> Microsoft iSCSI Initiator, Initiator IP –> 172.17.244.8.
To connect to the iSCSI storage, open TCP ports 860 and 3260 in Windows Firewall.
Then go to the Targets tab and you will see a new connection there. To enable it, click Connect -> Advanced, select the values you want in the dropdown lists, check Enable CHAP log on and enter the user name and the 12-character password.
Then initialize the iSCSI disk, which is initially in the Offline state. To do it, select Online, and then Initialize Disk in the context menu of the new disk in the Disk Management console. Create one or more partitions on the new disk and assign a drive letters and labels to them. Format the volumes to NTFS.
To quickly initialize and format your new disk, you can use the following PowerShell one-liner (see an example in the article on disk and partition management with PowerShell):
Get-Disk |Where-Object PartitionStyle -eq 'RAW' |Initialize-Disk -PartitionStyle MBR -PassThru |New-Partition -AssignDriveLetter -UseMaximumSize |Format-Volume -FileSystem NTFS -Confirm:$false
Note. iSCSI disks don’t support ReFS.
Now you can use the virtual disk connected over iSCSI from another server as a common local drive.
You can also connect an iSCSI disk on the initiator host with PowerShell. To get the target IQN, use the Get-iSCSITarget cmdlet.
To connect to the iSCSI target, run this command:
Connect-IscsiTarget –IsPersistent $False and enter the IQN.
If using additional CHAP authentication, provide authentication credentials using the following command:
Get-iScsiTarget | Connect-iScsitarget –AuthenticationType ONEWAYCHAP –ChapUserName <username> -ChapSecret <secret>
If you want to provide high availability and load balancing for your iSCSI disks, you may use several redundant network components (network adapters, network switches) and an MPIO module.
Internet Small Computer Systems Interface (iSCSI) is a storage networking resource that employs Internet Protocol connectivity to link up data storage facilities.
It provides block-level access to storage locations via TCP/IP network-carried SCSI commands. The iSCSI target is the network location (storage) and it appears as a local hard drive to the iSCSI initiator.
Basically, an iSCSI initiator is a client that connects to an iSCSI target.
When enabled and configured, an iSCSI Target Server turns a Windows Server OS computer into a network storage device.
Network-accessible storage is important in testing applications before installing them on a Storage Area Network (SAN).
How to install iSCSI target on Windows Server 2019
To perform this installation, you’ll need to have unrestricted administrative privileges to a computer running Windows 2019 server OS.
Step 1: Run the Server Manager on your Windows 2019 server OS
Step 2: Select the ‘Add Roles and Features’ tab
You can choose to skip the ‘Before you begin’ step by checking the small square selection box at the bottom of the page.
Click ‘Next’ to continue the installation wizard.
Step 3: Define the type of iSCSI target installation you want
Here, check the ‘Role-based or Feature-based installation’ button and click ‘Next’ to continue.
Step 4: Select a Host for your iSCSI target’s roles and services
This may be your local server or a virtual hard drive on your server. In our case, we’ll use the local server.
Hit ‘Next’ to continue.
Step 5: Select the iSCSI Server Roles
In this step, we’ll define a list of server roles to install for the iSCSI target.
Click on the “Files and Storage Services” tab to expand it.
Select “File and iSCSI Services” then check the box against “iSCSI Target Server”.
Step 6: Add features for your iSCSI target
When you select “iSCSI Target Server” in the previous step, a pop-up window titled “Add features that are required for iSCSI Target Server?” will open.
Here, click on the “Add Features” tab then hit “Next”.
Step 7: Select features
Check all additional features required to install the iSCSI target server and click ‘Next’.
Step 8: Confirm your installation selections
Confirm that iSCSI Target Server and the other selections you have made in the steps above are listed, then select “Install”.
Step 9: Complete the iSCSI target server installation
When the installation of selected roles, features, and services is complete, click “Close” to complete your installation of iSCSI Target Server.
How to configure iSCSI target on Windows Server 2019
To configure our iSCSI target on Windows Server 2019, we first need to create a folder that initiators will connect to.
You may create a folder or directory in any of your preferred disk partitions.
Step 1: Run your Windows 2019 server manager and select “File and Storage Services”
Step 2: Choose “iSCSI” from the expanded menu on the left of the pane
Click on the “To create an iSCSI virtual disk, start the New iSCSI Virtual Disk Wizard” link on the right of the window and a configuration wizard will pop up.
Step 3: Specify the server and disk volume to set the iSCSI disk
In our case, we selected “Type a custom path” then browsed to the folder we created before starting the iSCSI target configuration process.
You can select the folder and hit ‘Next’.
Step 4: Specify your virtual disc
Name and describe your virtual disk then click ‘Next’ to proceed.
Step 5: Set the iSCSI virtual disk size
Besides determining the size of the virtual disk, choose the most suitable disc mode depending on your iSCSI targets’ needs.
Check one option from the three options and click ‘Next’ to continue.
Step 6: Choose the iSCSI target for your virtual disc
Specify the iSCSI target you want to assign your virtual disc.
Since we’re configuring a new iSCSI target, proceed as shown below:
Stage 7: Specify the iSCSI target name
Simply name and describe the iSCSI target and proceed with the configuration.
Step 8: Specify access servers for this iSCSI target
To control access and maximize security, you should allow iSCSI target access to only known initiators.
Then, select the ‘Add’ tab to continue.
Step 9: Choose a verification method for the initiators
Under ‘Type’, choose ‘IP Address’ from the drop-down menu and key in the initiator’s IP address under the ‘Value’ field, then hit ‘OK’.
Step 10: Configure an authentication method between the initiator and your iSCSI target
Choose the ‘CHAP’ option, then set a username and password to control the initiator’s connection to the target.
Click ‘Next’ to proceed.
Step 11: Confirm selections to finish the iSCSI target configuration
Check that all selections are as you desire, then click ‘Create’.
Step 12: Complete the iSCSI target configuration
When all progress bars indicate ‘completed’, click ‘Close’ to wind up the configuration and exit the wizard.
Step 13: View the new virtual disc in the Server Manager as shown below
You have successfully installed an iSCSI target Server and created a target virtual disk on Windows Server 2019.
You may now proceed to configure an iSCSI initiator on your Windows 2019 Server.
Final Takeaway
The use of iSCSI Target on Windows 2019 Server is a welcome revolution to Storage Area Networks (SAN).
It not only amplifies the efficiency of Network-based and diskless boot performance but also accelerates the process. You can even leverage software loaders or boot-capable network adapters to deploy and use numerous diskless servers.
Opting for differentiating virtual hard disks saves around 90% of storage space consumed by OS images. Further, iSCSI target servers provide constantly available block storage for server applications.
And, if you are looking to optimize sharable server storage, Heterogeneous storage iSCSI target server is your ideal choice, as it allows interaction with even non-Microsoft iSCSI initiators.
In this tutorial, we would learn how to configure iSCSI disks in Windows Server 2019 and setup a iSCSI target server. The following would be covered:
- What is iSCSI?
- Adding Virtual Disks to VM in VirtualBox
- iSCSI Target vs iSCSI Initiator
- Configure the iSCSI Initiators
- Installing and Configuring iSCSI Target
- Connect the iSCSI Initiators to the Target
- Access the Local Disks
Video Tutorial here
1. What is iSCSI?
iSCSI stands for Internet Small Computer Systems Interface. It is a standard network-based storage. iSCSI allows you to create storage devices on the network that are accessible via Internet Protocol. The storage disks are provisioned using the iSCSI protocol and are accessible to computers on the network as if they are local to that computer. In other works, network computer see iSCSI disks as local disks.
In this demo, we will setup virtual machines using VirtualBox. Then we add disks to one of the nodes (NODE3). These disk would then be configured to be used by the network as iSCSI disks.
2. Adding Virtual Disks to VM in VirtualBox
I have setup VirtualBox with some nodes shown below.
Let’s now add some disks to Node3.
Step 1 – With Node3 selected, click on settings and choose Storage.
Step 2 – Click on the Add Disk icon at the lower end and follow the procedure to add a new disk
Step 3 – Repeat the process to add 3 more disks
Step 4 – After adding the disks, power up the computer. Go to Computer Management > Disk Management and you will see the three disks as shown below:
Step 5 – Bring the three disks online and assign then drive letters.
We would now configure these disks to be used an an iSCSI disk. But before then, let’s first understand two terms: iSCSI target and iSCSI initiator.
3. iSCSI Target vs iSCSI Initiator
An iSCSI target is a source of the iSCSI storage services. This is normally where the iSCSI storage disks in hosted. In this demo, this would be a VM with Windows Server 2019 which has been configured as an iSCSI target.
A iSCSI initiator is a device that consumes the storage service provided by the iSCSI target. In this demo, we would use configure Node1 and Node2 as iSCSI initiator to access the iSCSI target disks. Both Node1 and Node2 are run Window Server 2019.
4. Configure the iSCSI Initiators
As mentioned before, Nod1 and Node2 would be used as the initiators. So we need to configure them as iSCSI initiators. To do that, follow the steps below:
Step 1 – Log in to Node1. Click on tools on the upper right and select iSCSI initiator as shown below:
Step 2 – Click ok in the dialog box that appears
Step 3 – In the iSCSI Properties windows, select the Configuration tab and take note of the Initiator name.
Step 4 – Repeat the same for Node2.
5. Installing and Configuring iSCSI Target
To setup Node3 as an iSCSI target, follow the steps below:
Step 1 – Log in to the Node2 and click on Add roles and features
Step 2 – Find the iSCSI Target Server under File and iSCSI Services. See figure below:
Step 3 – After the installation complete, goto the File and Storage Services > iSCSI. Click on the link “To create and iSCSI virtual disk, start..“. See figure below:
Step 4 – Select drive D. Follow the and go Next. Follow the wizard steps to complete the Virtual disk creation. You will need the following
iSCSI virtual disk name: I named it VDiskD
Disk size: enter the size same as the Free space
iSCSI target: select New iSCSI target. I named it Node3Target
Access Servers: Click on Add > Select ‘Enter a value for the selected type’. The type should be IQN. In the value enter the IQN value. You get this from the Node1 and Node2 as explained in the previous part.
Step 5 – Repeat the same steps for Drive E and Drive F.
At this point, you will have the output shown in the figure below:
You can see that the disks are not connected. You need to connect them from the initiators.
6. Connect the iSCSI Initiators to the Target
Follow the steps below to connect the iSCSI initiators to the target.
Step 1: Now you need to go to the iSCSI initiators (Node1 and Node2) and open the initiator properties window.
Step 2: Enter the name of the target, that is NODE3 and click on Quick Connect. If you get it right, then the connection succeeds
Step 3: Click on the Volume and Devices tab and click on Auto Configure. You will see that the three disks connects as shown below.
Step 4: Click OK and exit
Step 5: Repeat steps 1 to step 4 for Node2
7. Connect to the Local Disks
Finally we would have access this disk on Node1 and Node2 just like local disk. To get that done we need to take these final few steps:
Step 1: On Node1, go to Computer Management > Disk Management. You will see the three disks. However, they are not offline and not initialised.
Step 2: Right-click on the Disk an choose Online
Step 3: Right-click again and choose Initialise
Step 4: You can then create a simple volume using the disk
Step 5: Repeat steps 2 to 4 for the two other disk
Step 6: Repeat steps 1 to 5 for the Node2
At this point, you have successfully completed setup of iSCSI in Windows Server 2019. If you have challenges do let me know.
And finally, i recommend you watch the video explanation on my Channel here.
Содержание
- Настройка сервера цели iSCSI (Майкрософт) в структуре хранилища VMM
- Пример PowerShell
- Управление хранилищем на сервере цели iSCSI
- Добавление поставщика хранилища
- Просмотр свойств хранения данных
- Добавление пулов с сервера цели iSCSI в среду управления VMM
- Создание LUN
- Списание ресурсов
- Next Steps
- Установка роли iSCSI на Windows Server
- ITsberg.ru
- Отказоустойчивый кластер Hyper-V Server 2019
- Добавить комментарий Отменить ответ
- Настройка и подключение iSCSI-диска в Windows Server
- Настройка iSCSI target в Windows Server
- Настройка iSCSI Initiator в Windows Server 2019
Настройка сервера цели iSCSI (Майкрософт) в структуре хранилища VMM
Поддержка этой версии Virtual Machine Manager (VMM) прекращена. Рекомендуем перейти на VMM 2019.
Сервер цели iSCSI (Майкрософт) — это роль сервера, которая позволяет серверу Windows выступать в качестве устройства хранения. В этой статье описывается, как настроить сервер Microsoft iSCSI Target Server в хранилище System Center Virtual Machine Manager (VMM).
Необходимо сделать следующее:
После добавления сервера в качестве устройства хранения в область управления VMM можно выделить пулы носителей и LUN группам узлов и подготовить хранилище для узлов и кластеров.
Пример PowerShell
Для настройки целевого сервера iSCSI через Windows PowerShell можно использовать VMM. В этом разделе перечислены некоторые распространенные задачи с примерами команд Windows PowerShell, которые можно использовать для выполнения этих задач. Поставщик SMI-S поддерживает все задачи управления, выполняемые с помощью VMM.
Управление хранилищем на сервере цели iSCSI
Откройте PowerShell и используйте командлеты, описанные ниже, для управления ресурсами сервера цели iSCSI в VMM.
Добавление поставщика хранилища
| Команда | Назначение |
|---|---|
| $Cred = Get-Credential | Получите учетные данные локального администратора целевого сервера iSCSI на основе имени пользователя и пароля. |
Просмотр свойств хранения данных
Добавление пулов с сервера цели iSCSI в среду управления VMM
Создание LUN
Списание ресурсов
Next Steps
Сведения о подготовке хранилища для узлов и кластеров Hyper-V.
Источник
Установка роли iSCSI на Windows Server
iSCSI (Internet Small Computer System Interface) — это протокол на базе TCP/IP для систем хранения данных. Используя систему команд SCSI через IP-сети, iSCSI используется для передачи данных по сетям, как внутренним, так и глобальным. iSCSI диск для клиента воспринимается как локально подключенный диск, а фактически хранилище может находиться в удаленном дата-центре.
iSCSI использует TCP/IP, стандартно порты 860 и 3260, обеспечивая взаимодействие и обмен командами SCSI по сети.
iSCSI состоит из двух частей — Target и Initiator. Target — это целевое устройство, программа или аппаратный контроллер (HBA). По сути тот, кто раздает. Initiator — принимающая сторона. Минимальное требование по сети – это гигабитная сеть.
В качестве сервера взят Server 2012R2, все действительно и для более старших версий.
Установим роль iSCSI Target Server:
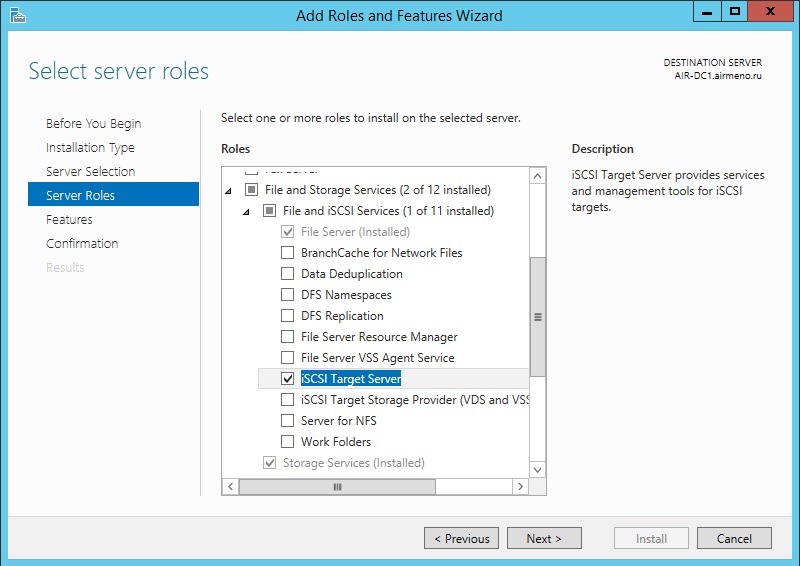
В качестве места размещения наших iSCSI дисков имеем локальный диск Е на сервере.

Создадим iSCSI виртуальный диск:
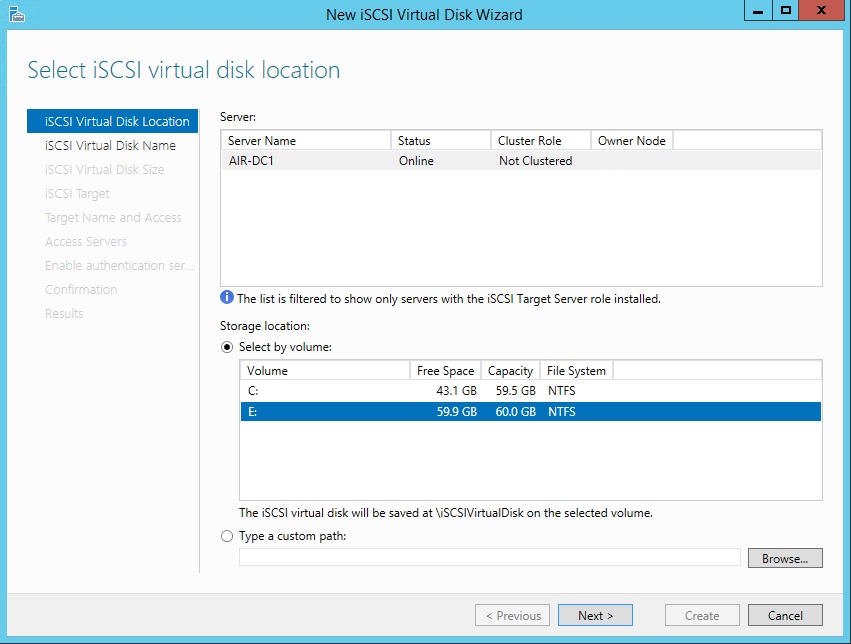

Если говорить о настройках в «продакш» средах, то конечно рекомендуемо выбирать Fixed Size диски. Они и быстрее, чем динамические расширяемые диски и сразу занимают выделенное место. В последствии не возникают конфликты с другими дисками из-за нехватки места на хранилище.
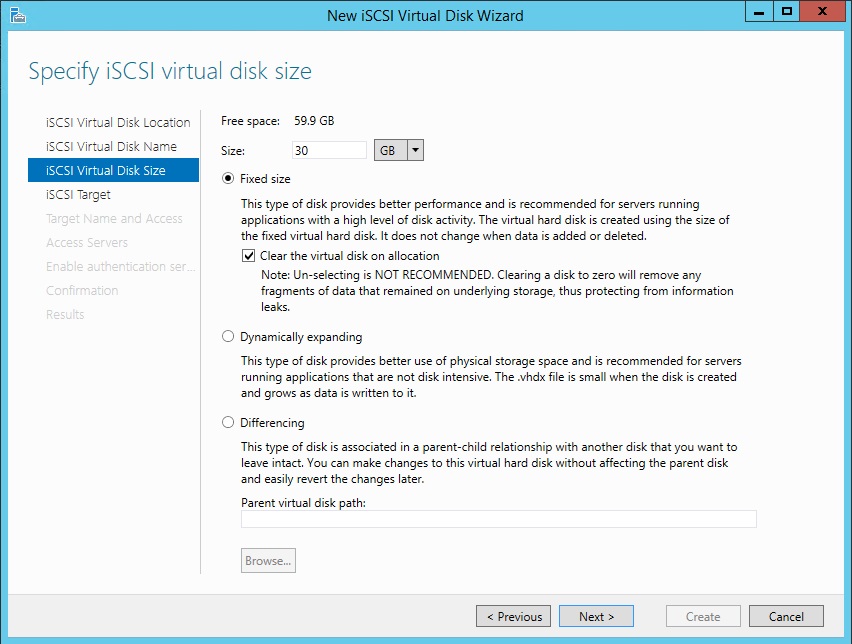
Если в системе уже есть другие iSCSI Target-ы, то можно добавлять диски к существующим, если нет в списке необходимых, то создаем новые.

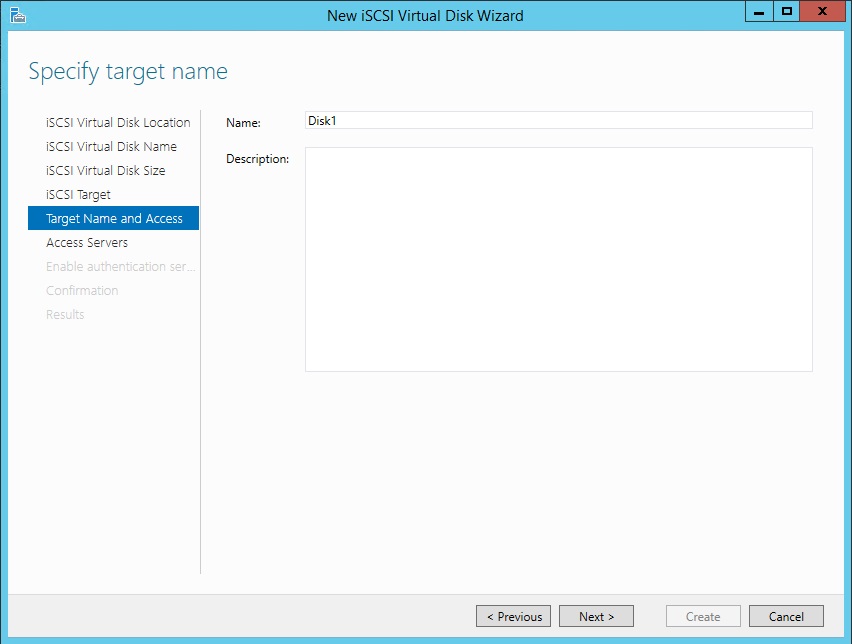

Задаем какие компьютеры могут подключаться к данному диску.

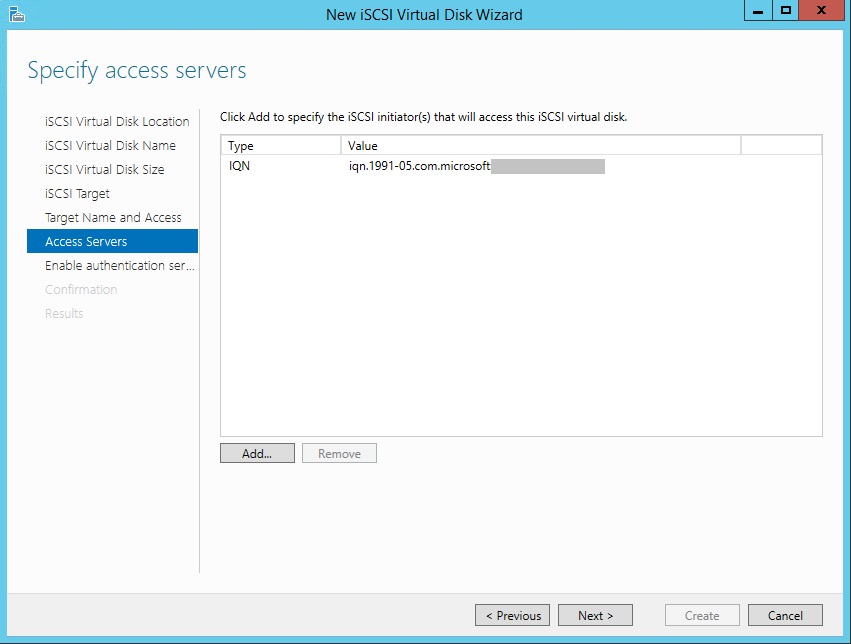
Можно настроить аутентификацию для подключения к iSCSI Terget.

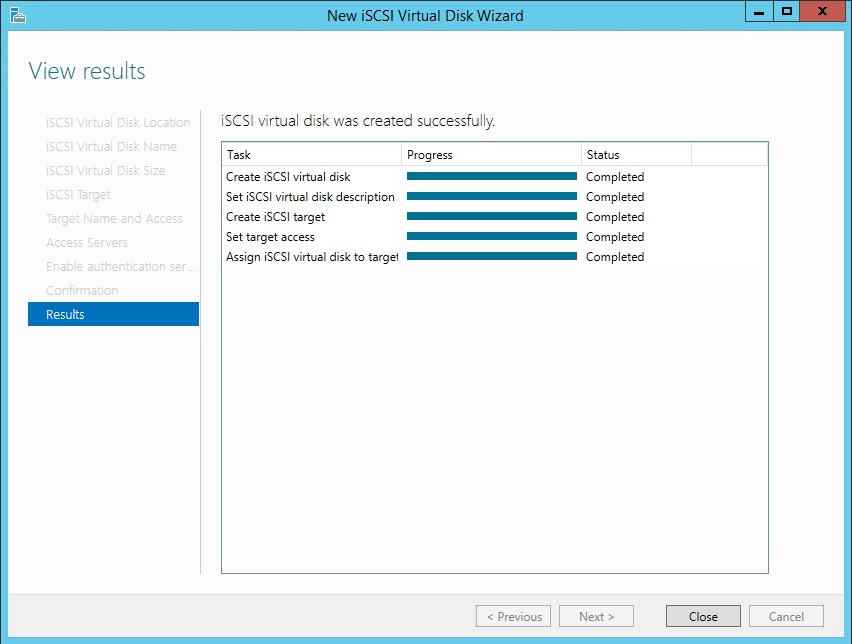
Traget готов, перейдем к настройкам клиента. На клиенте:
Для клиентских ОС (Windows 10):
Согласиться на запуск службы iSCSI.
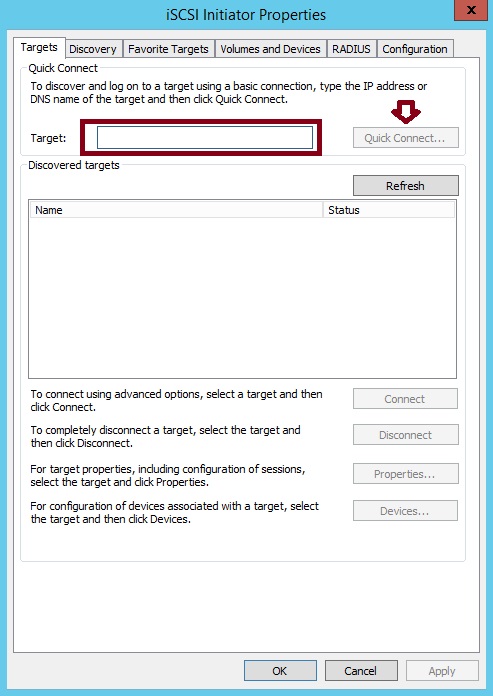
В поле Target вводим имя сервера поставщика iSCSI и соединяемся (Quick Connect).
Источник
ITsberg.ru
Администрирование, Exchange и остальное.
Отказоустойчивый кластер Hyper-V Server 2019
Сегодня опишу процесс построения отказоустойчивого кластера из двух серверов на основе Microsoft Hyper-V Server 2019 и с общим блочным хранилищем.
Упрощённое описание инфраструктуры кластера:
У каждого сервера по четыре сетевых интерфейса. Два сетевых интерфейса гигабитные — будут объединены в агрегированный канал, на котором будет создан виртуальный коммутатор Hyper-V, и через него же будет осуществляться доступ к кластеру.
Два других сетевых интерфейса (10 GB каждый) так же будут объединены агрегированный канал. Здесь будут построены виртуальные сети для доступа к общим блочным хранилищам, сеть Live Migration и Cluster Shared Volume. Доступ к этим сетям будет только у кластера.
Интерфейсы подключены к разным коммутаторам для обеспечения отказоустойчивости, сети изолированы друг от друга.
Почему именно Microsoft Hyper-V Server 2019? Эта ОС бесплатна, её функционала достаточно для обеспечения отказоустойчивого выполнения виртуальных машин, а что касается вопроса, какой гипервизор лучше — на эту тему в интернете навалом статей и нет однозначного ответа. Мне нравится работать с Hyper-V и его возможностей хватает для задач подавляющего большинство компаний.
После установки ОС на хост-сервер всплывает интересный нюанс: к Hyper-V Server 2019 не удастся подключиться по RDP, т.к. данный функционал Microsoft убрали из этой версии ОС. Для настройки у нас остаются четыре метода:
Прямой доступ к серверу.
Powershell Remoting (WinRM)
Приложение «Диспетчер серверов» от Microsoft
Windows Admin Center, тоже от Microsoft.
Так же есть несколько сторонних утилит, к примеру PsTools от Sysinternals.
Sconfig выглядит так, доступен на локальной консоли:
Конфигурирование серверов буду производить в Windows Admin Center.
Итак, что входит в предварительную настройку хоста при подготовке его к включению в кластер:
Настройка сетевых интерфейсов
Введение сервера в домен
Установка необходимых ролей и компонентов
Подключение сетевого хранилища (в нашем случае — iSCSI-диски)
Установка обновлений ОС
Все операции выполняются от имени учётной записи пользователя домена (Domain User), имеющей права администратора на обоих серверах.
Так же у этой учётной записи должны быть права Create Computer в том OU или контейнере, в котором находятся серверы, из которых будем собирать кластер.
Чаще всего данные операции выполняются пользователем с правами Domain Admin.
С самого начала необходимо настроить доступ к сети чтобы присоединить сервер к домену. Как собрать кластер без доменной инфраструктуры — описано в этой статье.
Т.к. sconfig, предлагаемый нам при логине, не имеет функционала для настройки агрегирования каналов, выходим из него в командную строку и запускаем powershell (последний пункт меню в sconfig — Exit to Command line). Powershell запускается из командной строки командой powershell. Даже скриншоты делать не буду чтобы описать запуск PS подробнее.
Получаем список сетевых адаптеров:
В данный момент поднято три интерфейса. Интерфейсы QLogic (ifIndex 3 и 9) — одногигабитные, их и будем объединять в «сеть доступа». Третий поднятый интерфейс — по нему я в данный момент подключен к серверу. После настройки сети доступа будет необходимо переключиться на управление через неё и тогда можно будет настраивать сеть кластера на интерфейсах Intel, по 10Gb каждый.
Первым делом объединяем интерфейсы QLogic в агрегированный канал, тип объединения будет LACP.
Теперь, если снова написать Get-NetAdapter, увидим новый сетевой интерфейс с именем LACP_LAN
Чтобы два раза не ходить, сразу на этот интерфейс повесим виртуальный коммутатор для клиентского доступа
Созданный VMSwitch появился в списке сетевых адаптеров — значит всё сделано правильно. Если у вас применяется разделение на виртуальные сети — указываем VLAN ID на созданном интерфейсе:
И задаём IP адрес и прочие настройки сети (тут важно не перепутать и указать правильный ifIndex, в нашем случае — 22)
Всё, можно переключаться на сеть доступа и работать уже через неё.
Вводим сервер в домен и переименовываем как нам необходим (если ещё не переименовали). Удобнее всего это делать через sconfig, там всё предельно просто. Из powershell sconfig вызывается командой «sconfig».
sconfig sconfig sconfig
Список сетевых интерфейсов теперь такой:
Интерфейсы 10Gb от Intel подключены в разные коммутаторы, на случай, если один из коммутаторов откажет. На их основе настроим агрегированный канал с несколькими виртуальными сетями для доступа к блочному дисковому хранилищу по протоколу iSCSI и для работы кластера.
В данной ситуации необходимо применить режим объединения SwitchIndependent, т.к. физические интерфейсы подключены к разным коммутаторам и управлять агрегированием будет операционная система, а не коммутатор. Но мы создали один виртуальный интерфейс, а нам необходимо минимум две раздельные сети для стабильного функционирования кластера (всё по заветам MS) и хотя-бы одна сеть для iSCSI. Не рекомендуется смешивать iSCSI и сеть доступа.
Разделять сети будем посредством VLAN. Т.е. нам необходимо взять виртуальный интерфейсLACP_CL, собранный на прошлом шаге, и собрать на нём ещё три виртуальных интерфейса, каждый в своём VLAN’е.
Так же я хочу включить поддержку Jumbo-frame на физических интерфейсах сети кластера — это позволит передавать более крупные пакеты по сети, что немного уменьшит нагрузку на коммутаторы и сетевые интерфейсы.
Создаём виртуальные интерфейсы с VLAN’ами.
Этой командой мы добавили виртуальный сетевой интерфейс с именем «LACP_CL_CSV» с VLAN’ом 11 к интерфейсу «LACP_CL». Делаем то же самое для для остальных VLAN’ов:
В результате получается такой список интерфейсов и остаётся настроить IP-адреса.
Т.к. интерфейсов уже довольно много, удобнее будет отсортировать вывод, к примеру, в алфавитном порядке:
Выполняем командлет присвоения IP-адреса, внимательно подставляя свои адреса и номера интерфейсов:
Если где-то ошиблись, удалить созданные виртуальные адаптеры можно командой, где «VLAN» — номер VLAN.
Ставим роли и службы:
Install-WindowsFeature failover-clustering, rsat-clustering, rsat-role-tools, rsat-hyper-v-tools, hyper-v-powershell
Сначала необходимо перевести сервис iSCSI-инициатора в режим автоматического запуска и запустить его:
Для работы с дисковыми устройствами по протоколу iSCSI необходимо настроить так называемый iSCSI target portal:
Где:
TargetPortalAddress — IP адрес устройства, к которому подключаемся
ItiniatorPortalAddress — IP адрес сетевого интерфейса, которым смотрим в сеть iSCSI, т.е. IP-адрес интерфейса на Hyper-V сервере. В нашем случае это адрес интерфейса с именем LACP_CL_3200.
Посмотреть на доступные iSCSI-таргеты можно комадлетом
Подключаем доступные iSCSI-таргеты:
Либо можно вызвать обычную графическую консоль командой
Всё то же самое необходимо выполнить и на втором сервере.
Можно начинать работать с дисками.
Для того, чтобы диски можно было добавить в кластер как общее дисковое хранилище — диски должны быть отформатированы в NTFS и должны быть доступны на обоих серверах.
Нам понадобится минимум два диска — диск-свидетель кворума и диск для хранения виртуальных машин. Диск-свидетель может быть небольшим, хватит объёма в 1 GB.
Командлет Get-Disk возвращает список доступных дисков на данном сервере:
Начнём работу с диска номер 4, объёмом 1GB:
По необходимости то же самое делаем с остальными дисками. В результате получается такая картина:
Перезагружаем оба сервера.
Всё, основные вещи на серверах сделаны, можно приступать к сборке кластера.
Кластер будем собирать используя Failover Cluster Manager.
Если проводить настройки будем с какого-либо подходящего стороннего сервера — предварительно необходимо установить на него средства удалённого управления отказоустойчивым кластером: Failover Cluster Management Tools и Failover Cluster Module for Windows Powershell
Если будем настраивать с десктопной ОС — все необходимые модули ставятся во время установки средств удалённого администрирования сервера. Взять их можно на сайте Microsoft: https://www.microsoft.com/ru-RU/download/details.aspx?id=45520
Теперь можем запустить Failover Cluster Manager и заняться непосредственно сборкой кластера. Прежде всего необходимо проверить конфигурацию серверов, из которых мы всё это будем собирать. В Failover cluster Manager’е есть подходящий функционал — в разделе Management ссылочный пункт «Validate Cluster»:
Запускаем мастер проверки конфигурации, указываем наши серверы, в следующем пункте оставляем отметку Run all tests, жмём пару раз Next и ждём завершения тестов.
Важный момент: Если запустить проверку кластера на уже действующем кластере — все запущенные роли кластера аварийно остановятся, т.к. общие дисковые пространства будут отключены для проведения проверки.
После проведения проверки можно посмотреть отчёт, понятно — в отчёте не должно быть ошибок.
Отчёт записывается в текущий рабочий каталог, например C:UsersUserNameAppDataLocalTemp
Когда удостоверились что конфигурация серверов выполнена правильно — можно приступать к непосредственному созданию кластера. Запускаем мастер создания кластера (Create Cluster), добавляем серверы.
На шаге Access Point for Administering the Cluster в поле Cluster Name указываем имя создаваемого кластера и чуть ниже в таблице указываем IP-адрес кластера. При создании кластера это имя будет зарегистрировано в AD как cluster computer object (или cluster name object, CNO).
Нажимаем далее и подтверждаем создание.
Созданный кластер должен появиться в списке слева в Failover Cluster Manager’е. Если этого не произошло — нажимаем Connect to Cluster и подключаемся к нему.
Теперь кластер необходимо настроить: добавить кластерные хранилища, разграничить сети и, собственно, добавить роли,которые будут исполняться на нашем кластере.
Начинаем с сетей кластера. Раскрываем древовидное представление в менеджере и выбираем Networks:
Такое представление не очень информативно, я предпочитаю переименовать все Cluster Network # в соответствии с их назначением.
Что означает столбец Cluster Use:
Cluster Only — эта сеть будет использоваться только для рабочих нагрузок кластера (CSV или Live Migration)
None — кластер не будет использовать эту сеть. Через эти сетевые адаптеры у нас подключены iSCSI диски с общих блочных хранилищ и за работу с ними отвечает операционная система.
Cluster and Clients — Эту сеть могут использовать как кластер, так и клиенты. Кластер данную сеть будет использовать для отслеживания доступности и работы нод кластера (т.н. HeartBeat-пакеты, ранее для этих целей было необходимо создавать отдельную сеть). Ну через эту же сеть будет осуществляться доступ к администрированию кластера и к виртуальным машинам, развёрнутым в кластере.
Теперь нужно настроить дисковые массивы и диск-свидетель кворума.
Идём в Storage — Disks и должны тут увидеть несколько дисков, подключенных и подготовленных на стадии подготовки серверов.
Если дисков в списке нет — их необходимо добавить. Нажимаем Add Disks и выбираем необходимые нам диски из списка предложенных. Если же система говорит что No disks Suitable for cluster disks were found… значит где-то ошиблись при подготовке дисков. Мастер проверки должен был об этом написать.
Диски необходимо отформатировать в NTFS, назначить им букву и добавить в список.
Диск-свидетель. Для него будем использовать диск объёмом 1GB, в моём случае это Cluster Disk 1.
Для настройки свидетеля необходимо выбрать сам кластер и в разделе Actions нажать More-Actions — Configure Cluster Quorum Settings… Снова откроется соответствующйи мастер.
В мастере на шаге Select Quorum Configuration Options выбираем Select the quorum witness. На следующем шаге — Configure a disk witness.
Так же есть возможность использовать свидетель кворума на основе сетевой папки общего доступа (необходимое условие — протокол SMB3.0, либо использовать «облачный» свидетель кворума).
Мы будем использовать диск-свидетель, полученный по iSCSI с дисковой полки.
На следующем шаге выбираем хранилище, на котором разместим свидетель кворума.
В списке дисков можно посмотреть что изменилось. Так же я переименовал диск свидетель, чтобы не путаться в дальнейшем (делается так же, как и с сетями кластера):
Теперь необходимо добавить общее хранилище (Cluster Shared Volume, CSV).
В разделе Disks выбираем диск, из которого хотим сделать CSV и жмём Add to Cluster Shared Volume.
После добавления диска в CSV на системном диске каждого хоста кластера в директории C:ClusterStorage автоматически создаётся объект с именем Volume#, в нашем случае — Volume1. Опять же, для удобства его можно переименовать.
P.S. Как работать с кластером, в двух словах: ПКМ на пункт Roles — Configure Role, выбрать из списка Virtual Machine и выбрать необходимые ВМ, уже развёрнутые на одном из хостов кластера.
Добавить комментарий Отменить ответ
Для отправки комментария вам необходимо авторизоваться.
Источник
Настройка и подключение iSCSI-диска в Windows Server
Протокол iSCSI (Internet Small Computer System) представляет собой протокол SCSI, работающий с системами хранения данных поверх протокола IP. С помощью iSCSI вы сможете подключать ваши сервера к сетевым хранилищам по обычной TCP/IP сеть без использования FC. В этой статье мы рассмотрим, как настроить iSCSI-хранилище на одном Windows Server 2019 и использовать его на других серверах(в Windows Server 2016 и 2012 R2 все настраивается аналогично). Первый пример использования iSCSI: файловому серверу необходимо дополнительное место, и мы по сети подключаем к нему виртуальный диск с другого сервера-хранилища по iSCSI. Другой пример – построение отказоустойчивого кластера, когда для нескольких серверов необходимо общее хранилище.
Для использования ISCSI-диска нужно на сервере-хранилище настроить виртуальный диск (это обычный vhd/vhdx файл) и опубликовать его в виде iSCSI таргета, к которому подключаются iSCSI инициаторы (другие сервера и устройства).
Настройка iSCSI target в Windows Server
В мастере создания виртуального iSCSI диска нужно выбрать физический раздел, на котором его нужно разместить. Далее нужно присвоить имя iSCSI диска, указать размер диска и его тип (Fixed Size, Dynamically expanding или Differencing), имя iSCSI таргета.
На шаге Access Servers нужно указать серверы (iSCSI инициаторы), которые смогут подключаться к данному iSCSI таргет, выбрав один из вариантов подключения:
Пусть используется вариант с IP-адресом.
Можно создать iSCSI диск с помощью PowerShell. Создадим виртуальный диск размером 200 Гб:
По умолчанию создается динамический диск размером 4,096 Кб, независимо от того, сколько было указано параметром Size. Динамический диск будет расширяться по мере необходимости.
Если нужно использовать диск фиксированного размера (такие диске резервируют место на физическом носителе при создании), то его создать той же командой с дополнительным параметром UseFixed:
Далее таргету присваивается имя, здесь же можно разрешить к нему доступ с IP-адреса сервера-инициатора:
При желании вместо IP-адреса можно использовать IQN имя (iSCSI Qualified Name – уникальный идентификатор iSCSI устройства в сети):
Затем желательно проверить результат:
Get-IscsiServerTarget | fl TargetName, LunMappings
Настройка iSCSI Initiator в Windows Server 2019
Следующий шаг – подключение к созданному iSCSI диску со второго сервера-инициатора. Перейдите в панель управления Control Panel, запустите iSCSI initiator (или выполните команду iscsicpl.exe ).
В консоли управления службами services.msc поставьте автоматический тип запуска для службы Microsoft iSCSI Initiator Service, Или используйте команду:
Перейдите на вкладку Discovery, нажмите на кнопку Discover Portal и введите ввести IP-адрес первого сервера (iSCSI-таргет). Чтобы трафик ходил только через определённый сетевой интерфейс, нужно нажать кнопку Advanced, и изменить значения по умолчанию в выпадающих списках: Local Adapter –> Microsoft iSCSI Initiator, Initiator IP –> 172.17.244.8.
Осталось инициализировать сам iSCSI-диск, который сначала находится в состоянии Offline. Для этого на сервере-инициаторе необходимо в консоли Disk Management в контекстном меню нового диска выбрать пункт Online, а затем – Initialize Disk. Создайте на новом диске один или несколько разделов, присвойте метку и букву диска. Отформатируйте в файловой системе NTFS.
Для быстрой инициализации и форматирования нового диска можно использовать следующий однострочный PowerShell (см. пример в статье об управления дисками и разделами из PowerShell):
Теперь этот виртуальный диск, подключенный с другого сервера по протоколу iSCSI можно использовать как обычный локально подключенный диск.
Чтобы подключится к iSCSI таргет выполните команду:
Если использовалась дополнительная проверка аутентификации CHAP, то необходимо будет это указать, используя следующую конструкцию:
Если вы хотите обеспечить высокую доступность и балансировку нагрузки для iSCSI дисков, можно использовать несколько избыточные сетевые компоненты (сетевые карты, коммутаторы) и модуль MPIO.
Источник
Данная статья подойдёт для новичков, которые хотят потренироваться в настройке кластера Hyper-V 2019. Итак, имеется:
— Тестовый комп1 «железный»
— Тестовый комп2 «железный»
— Тестовый комп3 «виртуальный» с Windows srv 2019 и настроенной ролью контроллера домена.
— Тестовый комп4 «железный» с расшаренным диском по протоколу iSCSI.
— Всё это соединено через обычный пассивный коммутатор.
На тестовый комп1 установлена Windows Srv 2019 Standard Evaluation с графической оболочкой. На тестовый комп2 установлена Microsoft Hyper-V Server 2019 — данная ОС бесплатна и устанавливается как обычная Windows 10/2019. Скачать эту ОС можно с оф.сайта Microsoft:
https://www.microsoft.com/ru-ru/evalcenter/evaluate-hyper-v-server-2019
Собственно, на этой же странице можно скачать и Windows Srv 2019 Standard Evaluation. И если, после установки Windows Srv 2019 с графической оболочкой, вопросов о том, как ей пользоваться дальше, нету, то после установки Hyper-V Server 2019 могут возникнуть вопросы, что с этой ОС делать дальше. Ведь у Hyper-V Server 2019 графической оболочки нет. После установки есть лишь вот такое окно:
Здесь можно сделать самые основные настройки: задать имя компьютера, прописать статический IP, включить доступ по RDP.
Для дальнейшего удобства администрирования данной ОС, я установлю пару инструментов. Первый из них — это банальный Total Commander portable, который я просто скопирую на диск C: с флэшки. Сделать это можно командой:
xcopy f:totalcmd c:totalcmd /y /e
Где f:totalcmd — это каталог с total командером на флэшке, а c:totalcmd — каталог, в который копирую.
Потом перехожу в этот каталог и запускаю тотал командер:
c:
cd c:totalcmd
totalcmd.exe
Дальше уже будет проще. Пользуясь тотал командером, нахожу каталог с драйверами и устанавливаю их.
Следующий инструмент, который облегчит администрирование Hyper-V Server 2019 — это WINDOWS ADMIN CENTER. Это вэб-админка от Microsoft, с помощью которой можно администрировать сервер через вэб-интерфейс. Некий аналог Webmin, но для Windows-систем. Скачать его можно на той же странице, где скачивались установочные образы операционных систем:
https://www.microsoft.com/ru-ru/evalcenter/evaluate-windows-admin-center
Дистрибутив Windows админ центра можно тоже перенести через флэшку на сервер.
Установка данного программного обеспечения самая обычная, где все параметры можно оставить по умолчанию.
После установки Windows админ центра нужно зайти на сервер через обычный браузер по https протоколу:
https://192.168.0.206/
Сообщение безопасности нужно игнорировать, т.к. используется самоподписанный сертификат. Логин и пароль при подключении — это виндовый «администратор» с его паролем в самой ОС. Вот так выглядит Windows Admin Центр:
В списке серверов выбираю свой, который также стал шлюзом Windows AdminЦентра. Ну и подробно на всех возможностях останавливаться не буду, т.к. их много. Вэб-интерфейс хоть и тормозной, но довольно функциональный — через него можно будет управлять и виртуальными машинами в том числе. Или, например, если какие-то драйвера не установлены, то их можно доустановить уже через Windows AdminЦентр:
Я же пробую ввести данный сервер в домен. Жму на меню «Обзор» и затем на «Изменить идентификатор компьютера».
Ну а дальше, всё как обычно:
Сервер перезагрузится. После чего, в Windows Admin Центр рекомендуется войти уже под доменным администратором! Имя пользователя надо вводить в таком формате:
Ну и кстати, желательно бы установить обновления для Windows Admin Центра, если они есть. Для этого надо нажать на шестерёнку и выбрать пункт «расширения». Ну и там дальше всё понятно будет:
Разобравшись с сервером на ОС Hyper-V Server 2019, сделаю всё то же самое и на сервере под управлением Windows Srv 2019 Standard Evaluation. Там уже всё делается в привычном виде — через графическую оболочку Windows. Установил драйверы, ввел сервер в домен AD — подробности этого всего описывать не буду.
Следующим шагом будет подключение сетевого диска iSCSI. Захожу в «Средства администрирования»:
И там выбираю Инициатор iSCSI:
При первом запуске выйдет сообщение о том, что служба iSCSI не запущена, и будет предложено запустить эту службу и включить её автозапуск при старте сервера. Ну а потом появится окно, в котором надо будет перейти на вкладку «Обнаружение» и нажать на кнопку «Обнаружить портал»:
Затем надо ввести IP-адрес сервера iSCSI:
В моём случае, этого будет достаточно. Но если iSCSI сервер требует пароль для подключения к себе, то надо нажать кнопку «Дополнительно» и там ввести этот пароль.
Далее, надо перейти на вкладку «Конечные объекты» и нажать кнопку «Подключить»:
В появившемся окне надо нажать на «ОК», после чего диск перейдёт в состояние «Подключено»:
Всё, это окно можно закрывать. Дальше надо зайти в диспетчер управления дисками, в котором отобразится подключенный iSCSI диск. Его надо проинициализировать и отформатировать в NTFS:
Сильно подробно это не буду расписывать. Уверен, что форматировать диск под NTFS умеют все ИТ-специалисты. После форматирования можно попробовать что-нибудь записать на него, чтобы убедиться в работоспособности диска.
Далее, этот же диск надо подключить на втором сервере под управлением Hyper-V Server 2019. На самом деле, там это всё делается точно также. Надо лишь в командной строке ввести:
iscsicpl
Появится точно такое же окно, как и на сервере с графической оболочкой:
Нужно проделать те же действия, что и на первом сервере. Но в диспетчер дисков заходить уже не нужно. Достаточно просто подключить диск по iSCSI.
Теперь снова перехожу к серверу под управлением Windows Srv 2019 Standard Evaluation, на котором нужно установить роль Hyper-V, а также роль Кластера. В диспетчере сервером жму «Добавить роли и компоненты»:
В первом шаге жму «далее», потом снова «далее», оставив на месте крыжик «Установка ролей или компонентов». Выбираю в списке свой сервер, который там пока один, жму «далее»:
Ставлю галку на Hyper-V и соглашаюсь с добавлением остальных компонентов по зависимостям:
Жму «далее». На следующем шаге, где уже предлагается выбрать компоненты, ставлю галку на «Отказоустойчивой кластеризации» и соглашаюсь с добавлением остальных компонентов по зависимостям:
Жму кнопку «Далее». На следующем шаге предлагается сразу создать виртуальный коммутатор, но я пока не буду. Создам его потом вручную. Просто жму «Далее».
На следующем шаге предлагается включить и выбрать протокол для динамической миграции. Однако внизу есть предупреждение, что если данный сервер будет членом кластера, то этого делать на надо. Поэтому ничего не трогаю и жму «далее».
Расположение по умолчанию дисков и конфигурации виртуальных машин тоже пока не трогаю. Эти значения надо менять уже после настройки кластера. Жму «далее», а затем «установить». Дожидаюсь окончания установки.
Теперь кое-какие компоненты надо установить на машине с Hyper-V Server 2019. Для этого открываю диспетчер серверов на машине с Windows Srv 2019 Standard Evaluation и жму «Добавить другие серверы для управления»:
В поле «Имя» ввожу имя компьютера машины Hyper-V Server 2019, жму «найти» и потом добавляю его в правый список. Жму «ОК»:
Потом жму «Добавить роли и компоненты» и на шаге, где предлагается выбрать сервер, выбираю машину с Hyper-V Server 2019:
На шаге с выбором ролей сервера ничего не трогаю и жму «далее». А вот на шаге выбора компонентов добавляю «Отказоустойчивую кластеризацию» и соглашаюсь с добавлением остальных компонентов по зависимостям:
Жму «далее» и «установить», дожидаюсь окончания установки.
Теперь надо создать кластер. На машине Windows Srv 2019 Standard Evaluation захожу в «средства администрирования» и выбираю «Диспетчер отказоустойчивости кластеров»:
В открывшемся окне жму «Создать кластер».
На первом шаге «Перед началом работы» жму «далее». А на следующем шаге выбираю, какие серверы будут членами кластера:
На следующем шаге предлагается выполнить проверочные тесты для выбранных серверов. Пусть выполнит. Оставляю «да» и жму «далее».
Откроется дополнительный мастер с вопросом, какие тесты выполнить. Оставляю «Выполнить все тесты» и жму «далее».
Запускается тестирование, жду его окончания:
У меня тестирование нашло ошибки, которые я и предполагал, что будут:
Да, действительно, у меня тестовые компы на разных процессорах. Один на Intel Xeon 2620 v3, а второй на AMD FX 8350. Но других компов у меня нет, да и это лишь тестовая установка. Сеть у меня тоже одна, хотя рекомендуется иметь выделенную сеть для соединения с дисками iSCSI. Ну и разные версии операционных систем я выбрал нарочно — хочу посмотреть, как оно будет работать именно в таком варианте. Повторюсь, что установка тестовая, в домашних условиях и лишь для ознакомления. Для продакшена надо делать следуя рекомендациям Microsoft.
После тестов появляется следующий шаг, на котором надо задать имя кластера и указать его IP-адрес:
Жму «далее». Здесь тоже жму «далее»:
После создание кластера появится такое окно:
Иии… Сразу обращаю внимание, что есть какие-то ошибки.
Смотрю их подробнее:
Ресурсу сетевого имени «Имя кластера» кластера не удалось зарегистрировать одно или несколько связанных DNS-имен по следующей причине:
Неверный раздел DNS.
Убедитесь, что сетевые адаптеры, связанные с зависимыми ресурсами IP-адресов, настроены для доступа хотя бы к одному DNS-серверу.
И действительно на DNS-сервере запись о кластере не добавилась. Причину тому не знаю:
Но не страшно, добавляю эту запись вручную.
После создания кластера надо настроить для него параметры кворума. Что это за кворум, почитать можно тут:
https://docs.microsoft.com/ru-ru/windows-server/storage/storage-spaces/understand-quorum
Вообще, мастер установки сделал правильно. Он под кворум забрал диск iSCSI. Но дело в том, что это мой единственный диск iSCSI, который я хочу использовать под виртуальные машины, а не под кворум. Кворум можно разместить в обычной сетевой папке. Поэтому захожу вот сюда:
Там выбираю «Выбрать свидетель кворума»:
И дальше выбираю «Настроить файловый ресурс-свидетель»:
И указываю сетевую папку:
Потом жму везде «далее».
Важно! В правах доступа к этому каталогу должны быть указаны не только администраторы, но и сам кластер:
Добавить его можно, включив галку «Компьютеры» вот тут:
После того, как диск высвободился из-под кворума, добавляю его в общие тома кластера:
Теперь надо добавить виртуальный коммутатор на обе машины. Важно, чтобы виртуальные коммутаторы имели одинаковое название. Создать их можно как через оснастку на Windows Srv 2019 Standard Evaluation, так и через Windows Admin Center. Я, ради интереса, создам виртуальный коммутатор на машине с Windows Srv 2019 Standard Evaluation через Windows Admin Center. А виртуальный коммутатор на машине с Hyper-V Server 2019 создам через оснастку на Windows Srv 2019 Standard Evaluation.
Итак, захожу в Windows Admin Center и выбираю «Диспетчер кластеров»:
Потом жму «Добавить»:
И справа будет предложено ввести имя кластера, а также учётные данные для подключения к нему. Заполняю и жму «Подключитесь с помощью учётной записи»:
Потом жму «Добавить»:
Теперь вижу кластер в списке хостов для управления через Windows Admin Center. Выбираю его:
Ну а там перехожу в меню «Виртуальные коммутаторы» и жму «Создать».
Ну а там дальше выбираю узел, задаю название коммутатора и тип выбираю ему внешний. Жму создать.
Во время создания виртуального коммутатора отвалится ненадолго связь с машиной, на которой он создаётся. Потом он отобразится в списке виртуальных коммутаторов:
Теперь создам виртуальный коммутатор для машины с Hyper-V Server 2019, но через оснастку на машине Windows Srv 2019 Standard Evaluation. Открываю «Средства администрирования» и выбираю оснастку «Диспетчер Hyper-V»:
Там выбираю «Подключиться к серверу», пишу его имя и жму «ОК»:
Дальше захожу в «Диспетчер виртуальных коммутаторов»:
Выбираю внешний и жму «Создать виртуальный коммутатор»:
Задаю такое же имя, как и на первой машине, жму «ОК»:
Выйдет предупреждение, что связь с машиной потеряется на некоторое время. Соглашаюсь и жду завершения. После чего снова захожу в «Диспетчер виртуальных коммутаторов» и вижу, что коммутатор там появился:
Также его можно видеть и через Windows Admin Center:
Что ж, пришло время создать виртуальную машину. Я попробую что-нибудь лёгкое, например, виртуальную машину с Windows XP. Создаю:
Выбираю хост:
Задаю название машины и расположение её конфигурации. Каталог C:ClusterStoragevolume1 — это и есть тот самый iSCSI диск.
Далее предлагается выбрать поколение виртуальной машины. Для Windows XP надо выбирать первое поколение.
Оперативной памяти выделяю 1Гб, хватит сполна.
Далее настройка сети. Там выбираю виртуальный коммутатор komm1.
Дальше мастер предлагает сразу создать виртуальный диск для этой виртуальной машины. Для XP большой диск не нужен. Также указываю месторасположение диска — тоже на ресурсе iSCSI:
Жму «Далее». На следующем шаге предлагается выбрать установочный носитель с операционной системой. В моём случае, он лежит на флэшке, подключенной к серверу. Выбираю его:
Жму «далее», жму «готово» и получаю вот такую непонятную ошибку:
Не удалось создать виртуальную машину. Проблема оказалась в правах доступа файловой системы. Мастер не мог создать виртуальную машину, т.к. у него просто не было доступа в указанный каталог. Дал вот такие права, и виртуальная машина создалась:
Пробую запустить и установить Windows XP. Жму сначала «Запустить», а потом «Подключить»:
Началась установка Windows XP. Кстати, эту виртуальную машину видно и в Windows Админ Центре:
И от туда к ней тоже можно подключиться:
После установки в Windows XP даже мышь работать не будет. Чтобы всё заработало, надо установить службы интеграции. Установочный образ можно взять тут:
https://disk.yandex.ru/d/b8dcTwIQerC-EQ/vmguest.iso
А затем подставить его в свойствах виртуальной машины вместо установочного образа Windows XP:
Это можно сделать даже при включённой виртуальной машине. Сработает автозапуск с виртуального CD, и интеграционные службы начнут сразу устанавливаться:
Потом установщик попросит перезагрузку. После перезагрузки Windows XP будет работать абсолютно нормально.
Теперь хочется проверить, как виртуальная машина будет переходить с одного узла на другой в кластере. Пробую запустить динамическую миграцию на узел Hyper1:
И получаю ошибку. В подробных сведениях написано вот что:
Собственно, это то, о чём и предупреждал мастер создания кластера на этапе тестирования. Невозможно произвести динамическую миграцию от узла с процессором Intel на узел с процессором AMD. И наоборот — тоже нельзя. Но зато можно это сделать, завершив работу виртуальной машины. Пробую. Работу Windows XP завершил и теперь пробую сделать быструю миграцию (меню динамической миграции уже неактивно):
На этот раз всё успешно, виртуальная машина переместилась на узел Hyper1. Пробую запустить:
Работает. Пробую теперь погасить сервер Hyper2. Виртуальная машина с Windows XP осталась работать при этом:
На этом можно и заканчивать статью. Конечно, для продакшена такая настройка кластера не подойдёт. Но для ознакомления — вполне себе вариант. Так что, может кому и пригодится.
Донаты принимаются на кошельки:
Yoomoney:
4100118091867315
BTC:
bc1qzw9vam8mv6derwscxl0vrnd6m9t2rpjg273mna
ETH / BNB BSC / Polygon MATIC:
0x5cc07FF76490350ac6112fbFdA1B545Bc794602F
Tron:
TJUz8sJr9XYMjVqzmFNnCzzRWfPa57X2RV
USDT/USDC в сетях ETH/BSC/Polygon:
0x5cc07FF76490350ac6112fbFdA1B545Bc794602F
USDT в сети TRX (Tron):
TJUz8sJr9XYMjVqzmFNnCzzRWfPa57X2RV
LTC:
LRMZaFCSyCT6FUF62WEX1BokWV7v2dh2zo
Doge:
DTEnGLZRps9XaWNtAhchJWSeD4uTNDRxg7
XMR:
4A6uP1WxEc7HktToZFyiJuK6YmjdL8bSn2aY653qPwABhT4Y56iFuedgHcmpvLwWE55u8qkjGc715ZJs761FqedA8gkgznr
TON:
UQAdSPiWIDx2Q1VIeezkUV3s4sNlZM90w2ohSO6bD2-okwgY
Introduction:
In this blog post, we will cover the steps on how to install and configure the iSCSI Target server role on Windows Server 2019.
The iSCSI Target Server is a role service in Windows Server 2019 that enables you to make local storage available via the iSCSI protocol. Internet Small Computer System Interface (iSCSI) uses TCP port number 3260 for communication.
iSCSI create shared storage to share block storage over Ethernet. You can use the iSCSI Target Server to provide block storage leverages your existing Ethernet network.
Test Lab Setup:
Note: For this, we will use the virtual test lab created in VirtualBox.
- WS2K19-DC01: Domain Controller and DNS with two Hard Disk.
- Disk 0: For Windows Server 2019 OS (Drive letter C:)
- Disk 1: For iSCSI Storage (Drive letter S:)
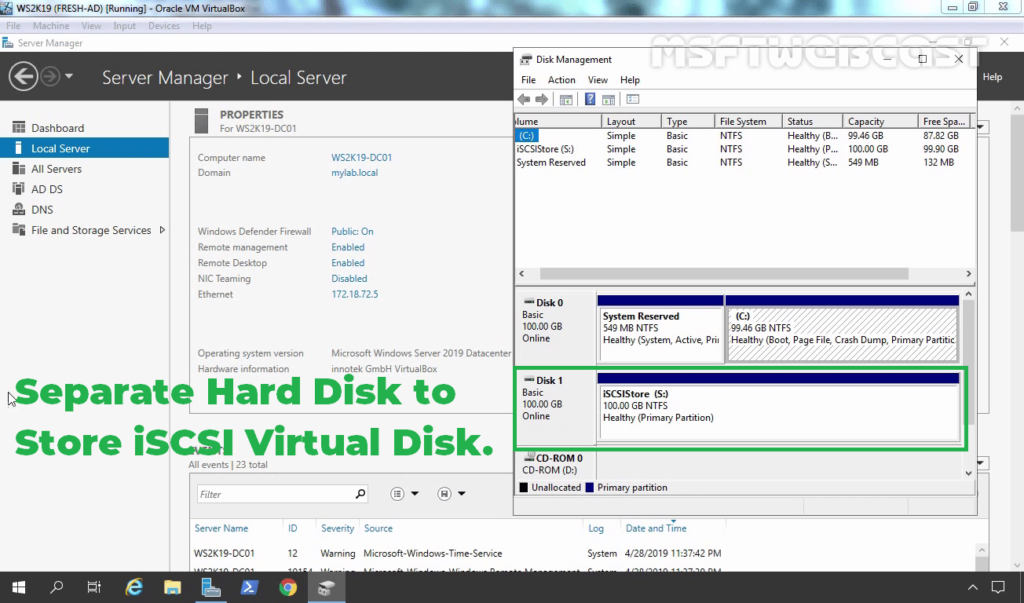
Install iSCSI Target Server on Windows Server 2019:
Sign in to Windows Server 2019 with an administrator account and open Server Manager Console to install the iSCSI target server role.
1. Click on Manage and select Add Role and Features.
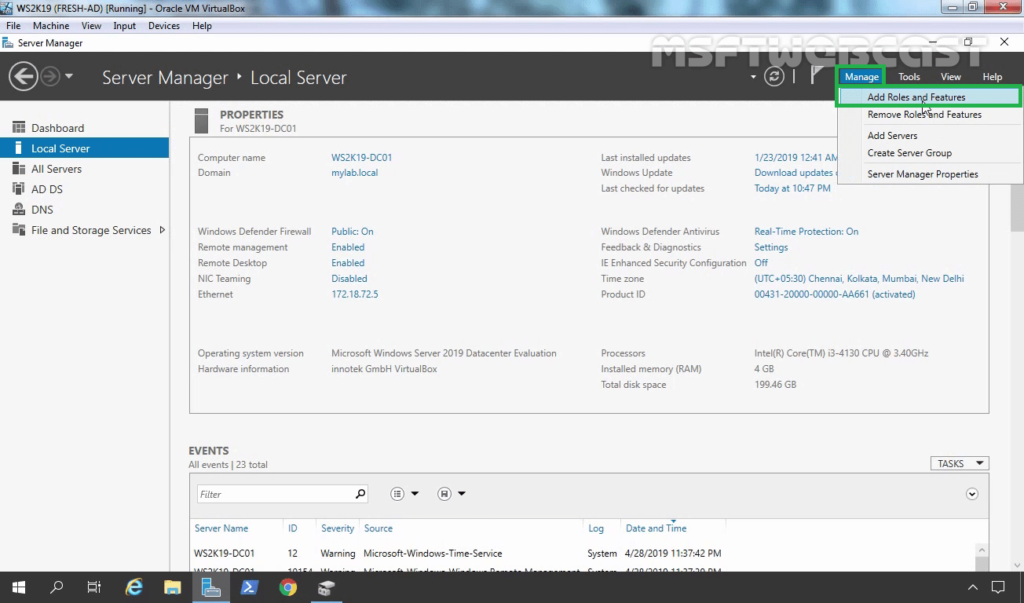
2. On the Before you begin page, click Next.
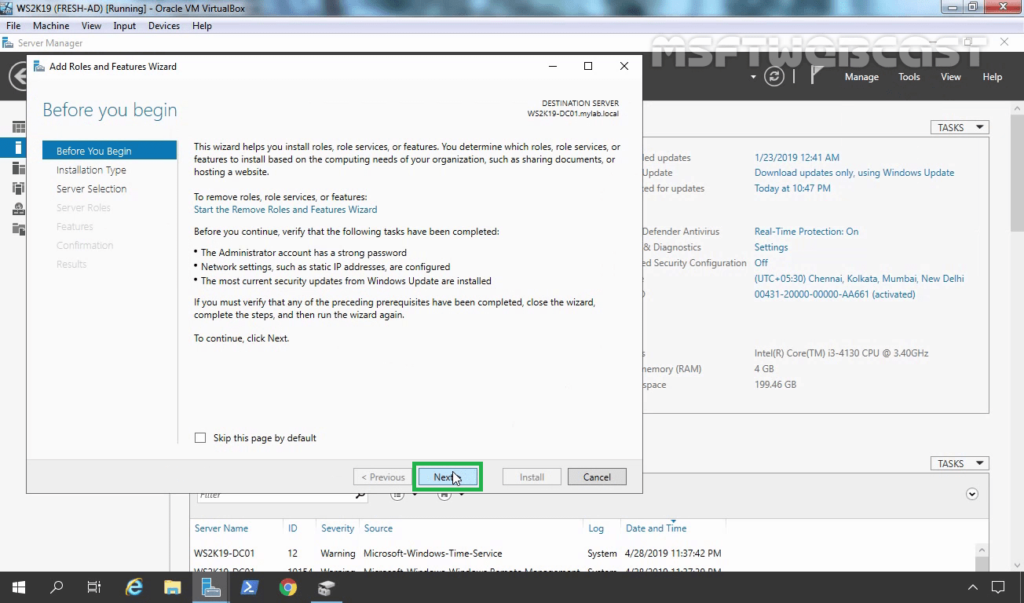
3. Select Role-based or feature-based installation and click Next.
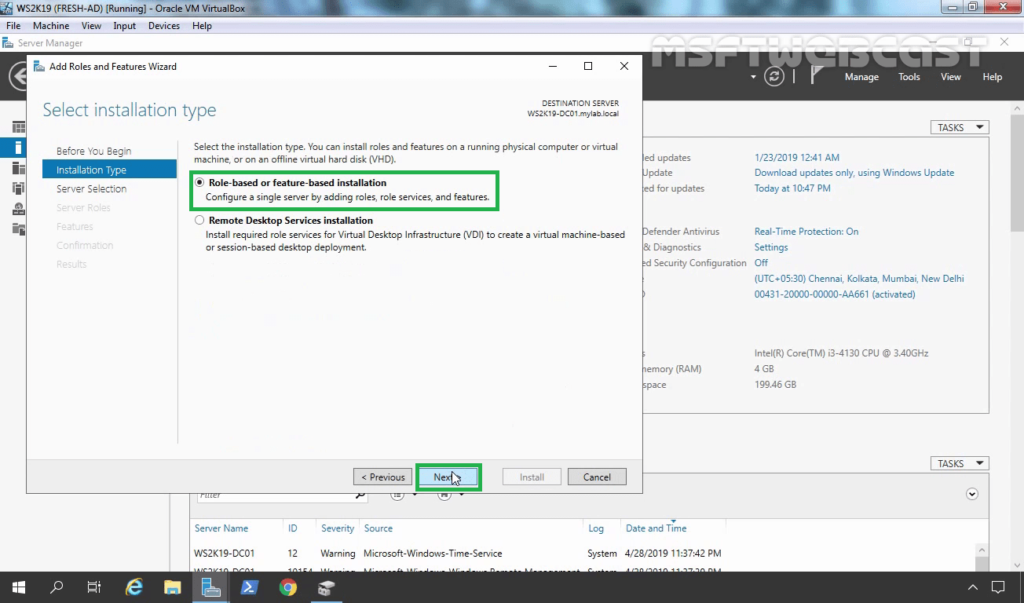
4. Select a server from the server pool on which you want to install the iSCSI Target role service, click Next.
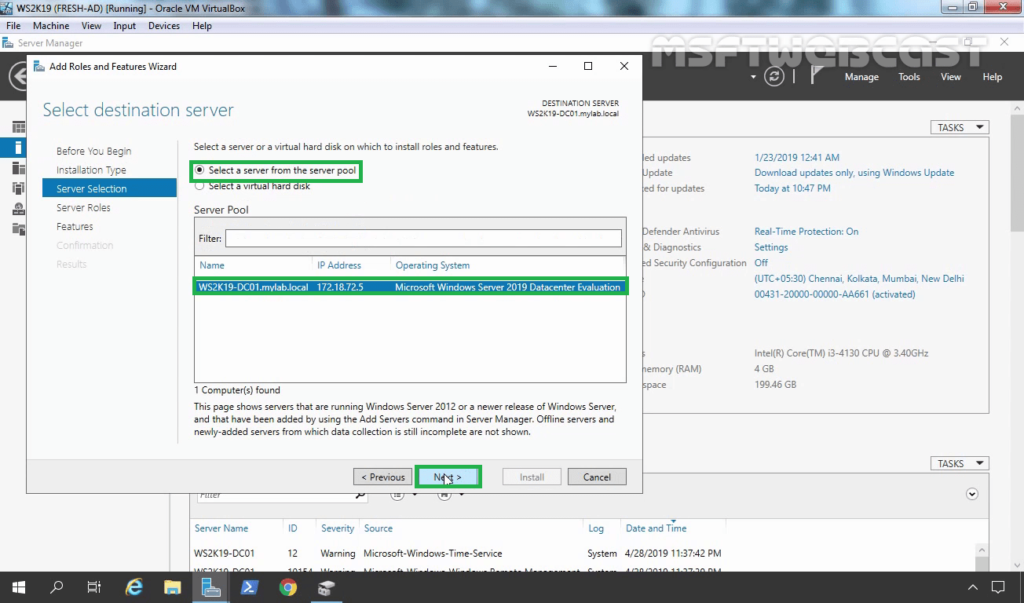
5. On select server roles page, expand File and Storage Services, expand File and iSCSI Services. Select the iSCSI Target Server checkbox. Click Next.
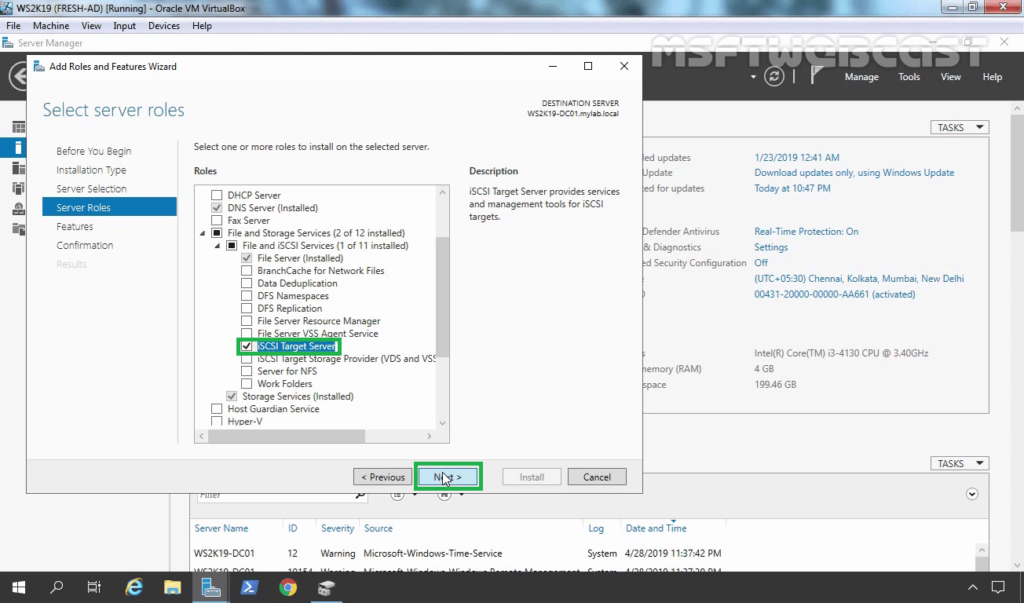
6. On select features, click Next.
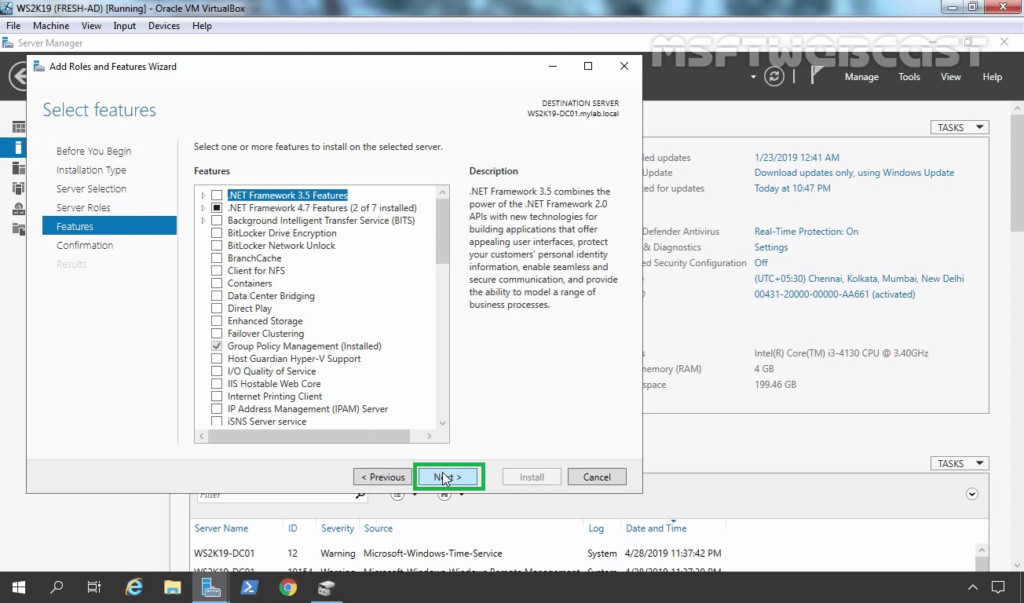
7. Click Install and complete the installation process.
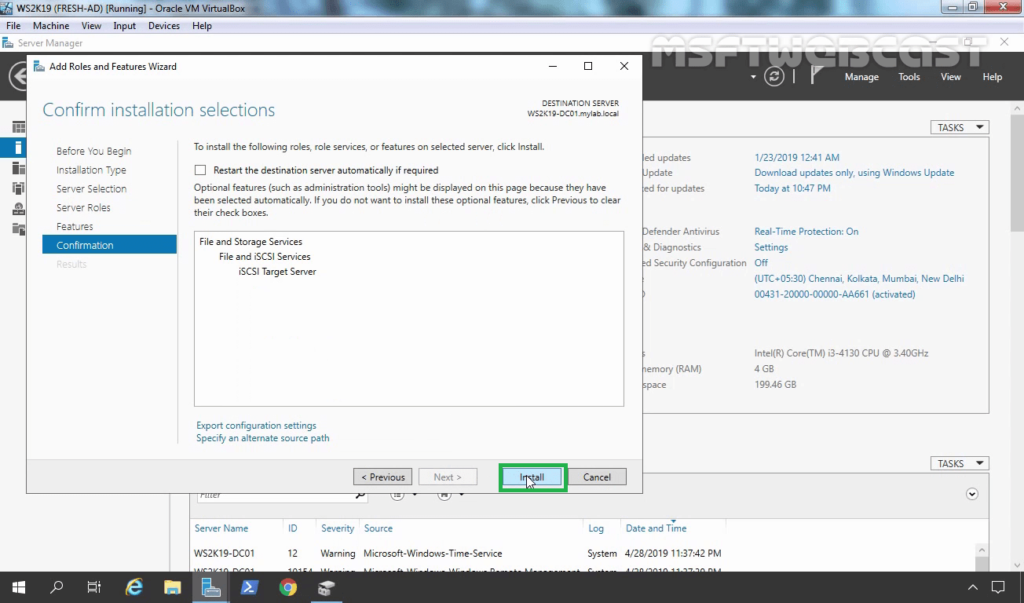
8. Click Close to finish the installation.
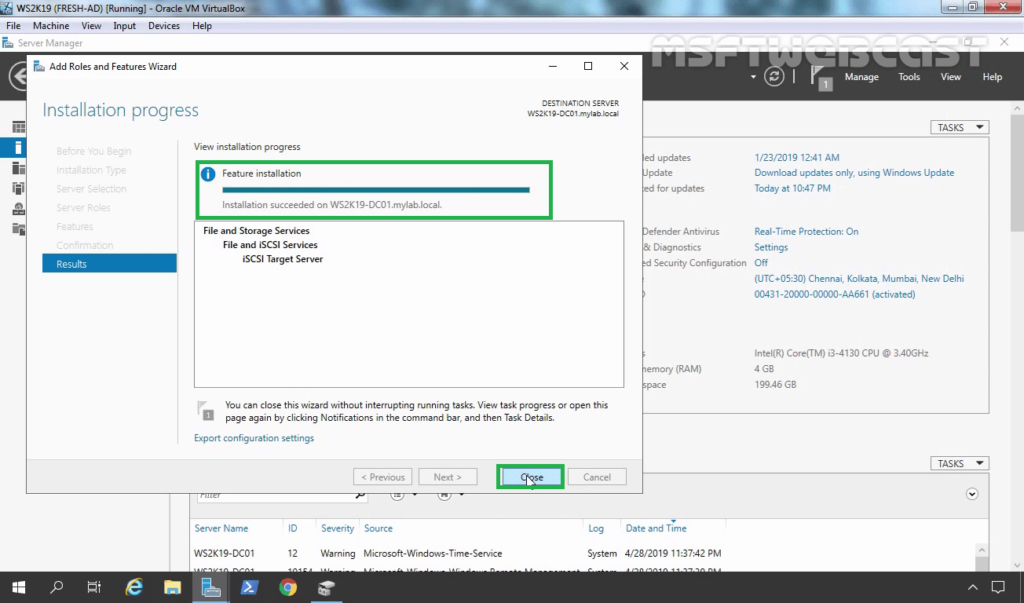
Configure iSCSI Target on Windows Server 2019:
After installing the iSCSI Target server role on Windows Server 2019, our next step is to configure it. We will use the File and Storage Services console to create iSCSI Target.
9. On the Server Manager Console, click on File and Storage Services.
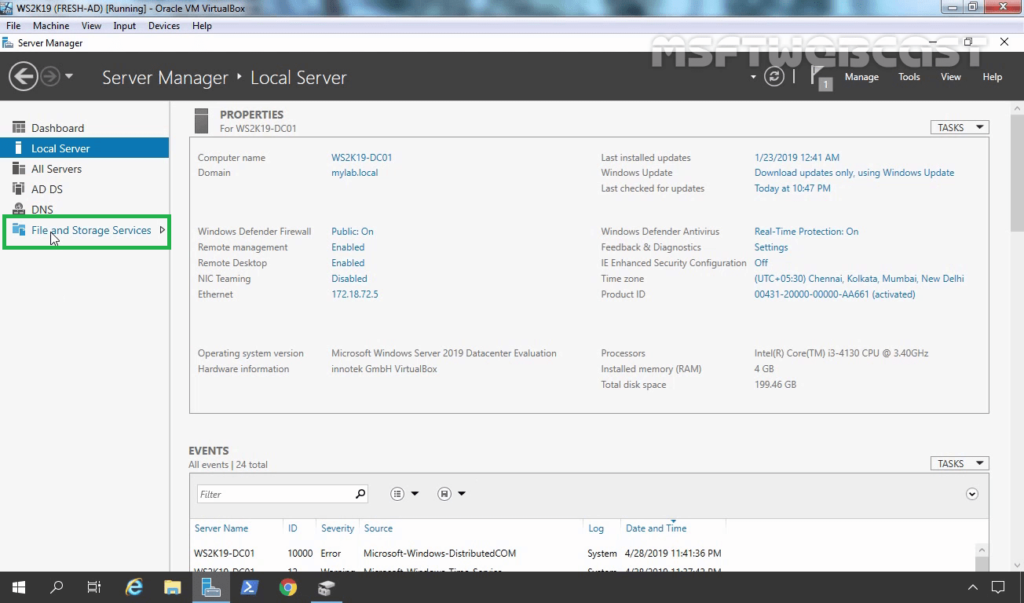
10. Click on iSCSI and then click on To create an iSCSI virtual disk link to start the new iSCSI virtual disk wizard.
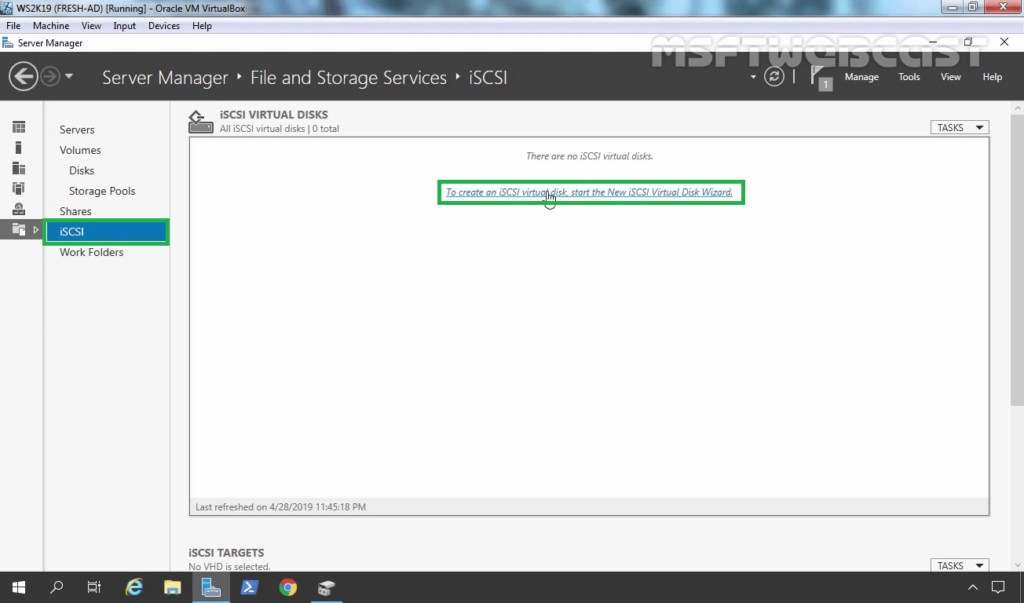
11. Select the location to store the iSCSI virtual disk. In our case, we will select the second hard disk with drive letter “S:”.
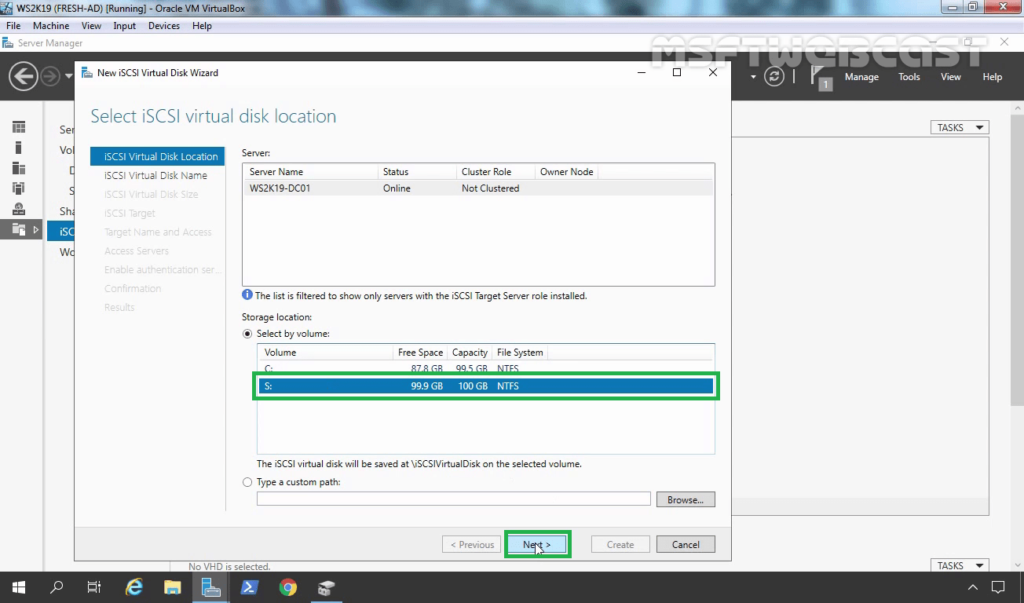
12. Specify the iSCSI virtual disk name and description (optional). Click Next to continue. (Path will be S:iSCSIVirtualDisks<virtual-disk-name.vhdx)
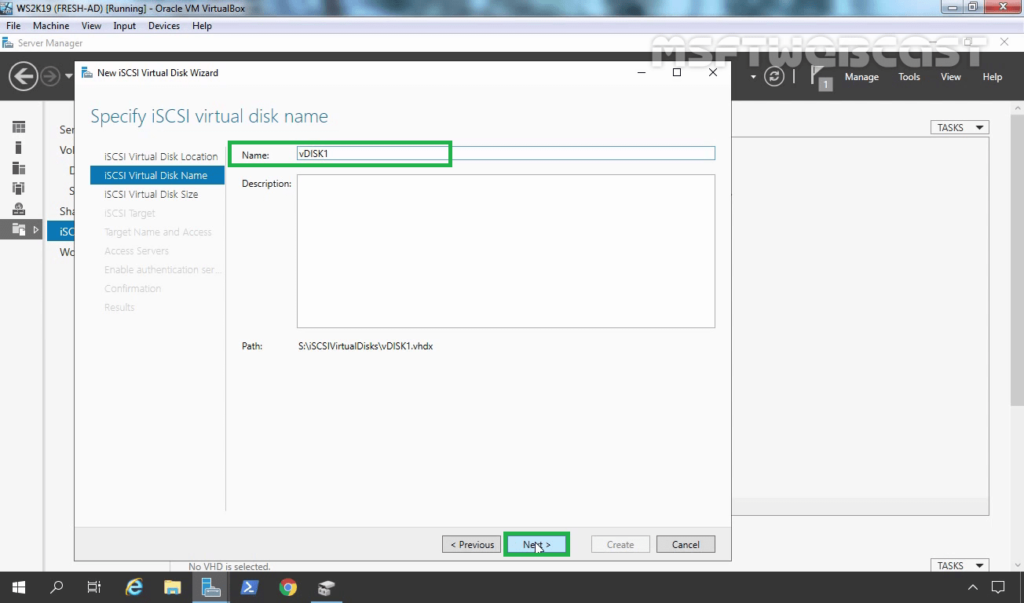
13. Specify the size of the iSCSI virtual disk. Choose the disk type as per your requirement. You have three options to choose from:
- Fixed Size
- Dynamically Expanding
- Differencing
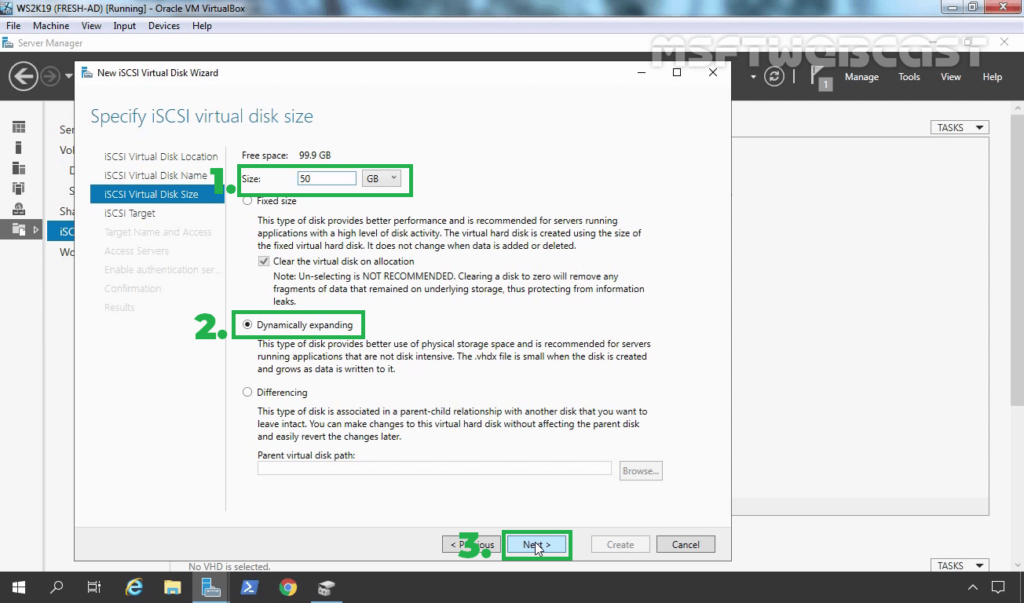
14. To create a new iSCSI target, click the New iSCSI target and click Next. If you have defined the iSCSI target earlier, you can select the target from the existing target list.
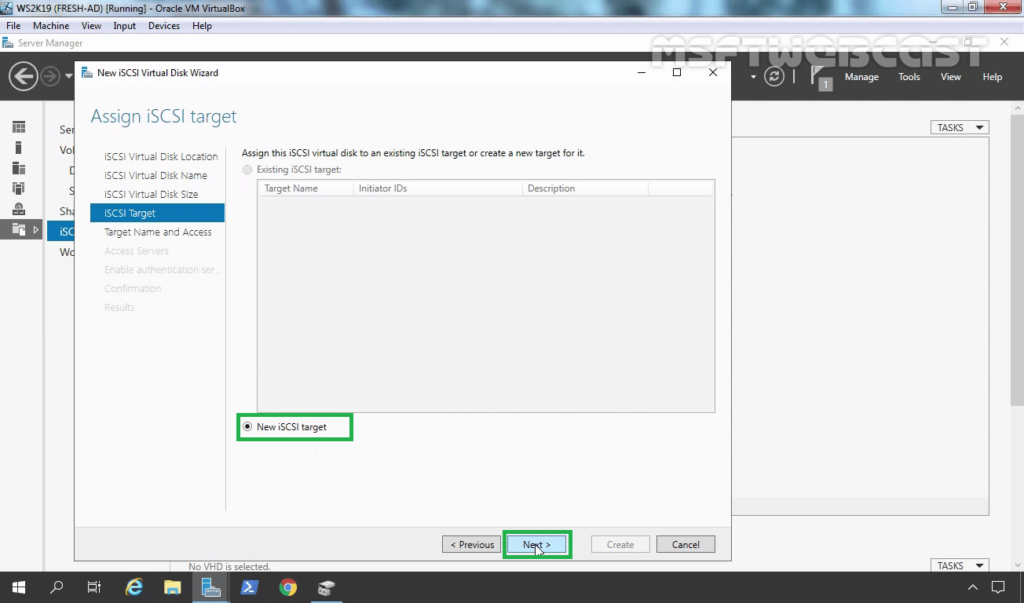
15. If you chose the New iSCSI target, on the Target Name and Access page, type the name of the target. Click Next.
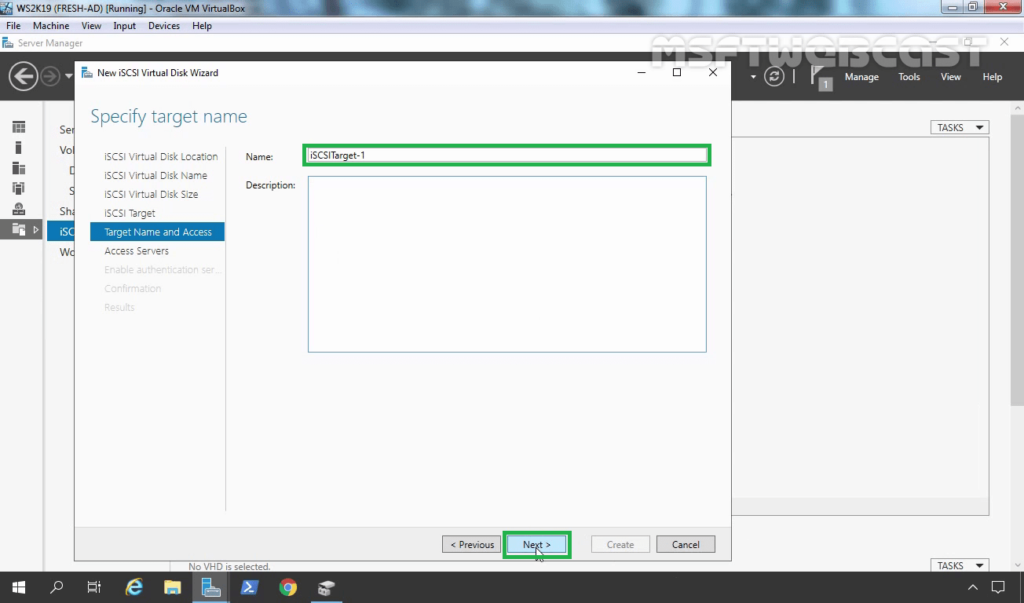
16. Choose the Access Server to specify the details about iSCSI Initiator, who will be accessing the iSCSI virtual disk. Click Add.
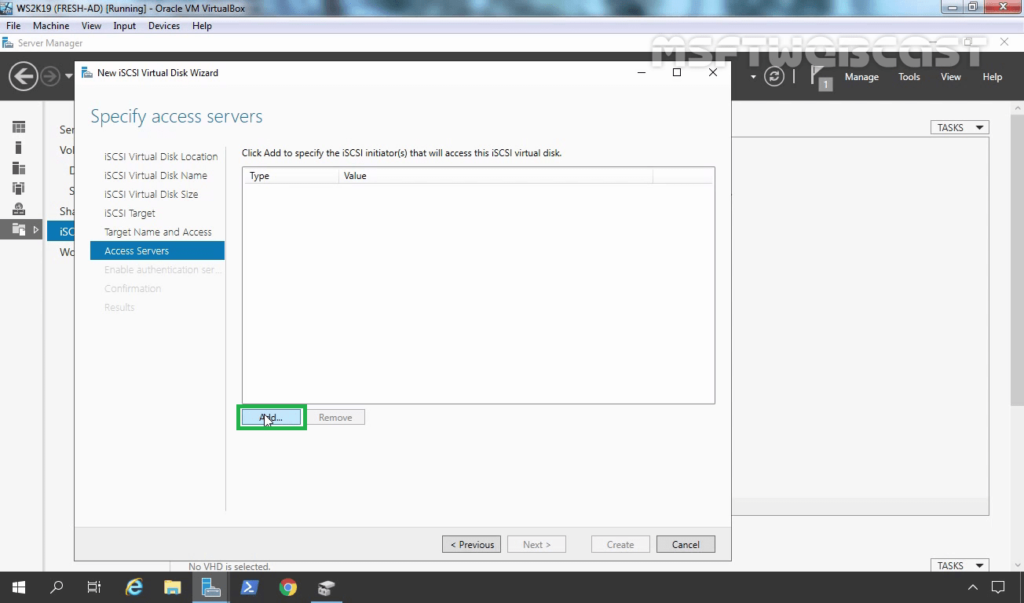
17. In the Select a method to identify the initiator dialog box, select Enter a value for the selected type radio button. From the type list, select IQN and type iSCSI qualified name (IQN) of iSCSI Initiator.
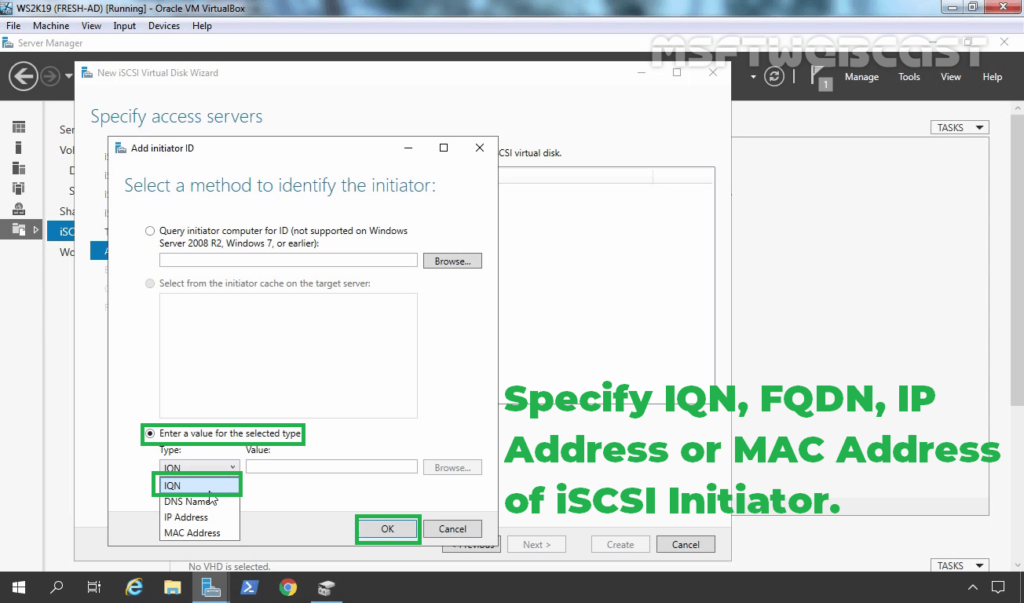
You can find the IQN in the iSCSI initiator properties window. You can also specify the IP address, FQDN or MAC Address of the iSCSI initiator.
18. On the Specify access server’s page, click Next.
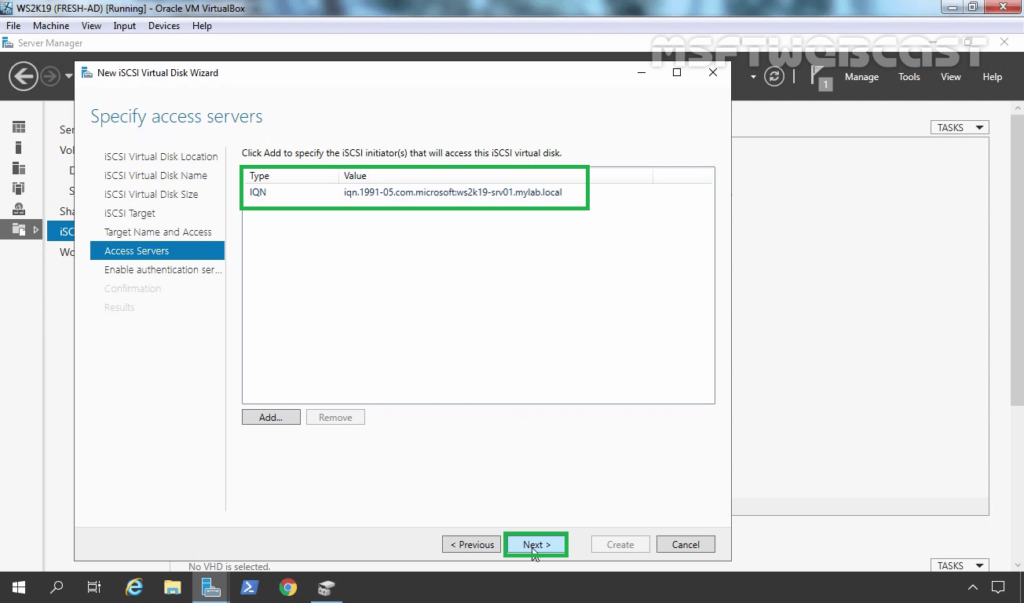
19. Click Next, as we don’t want to enable CHAP authentication for iSCSI Target.
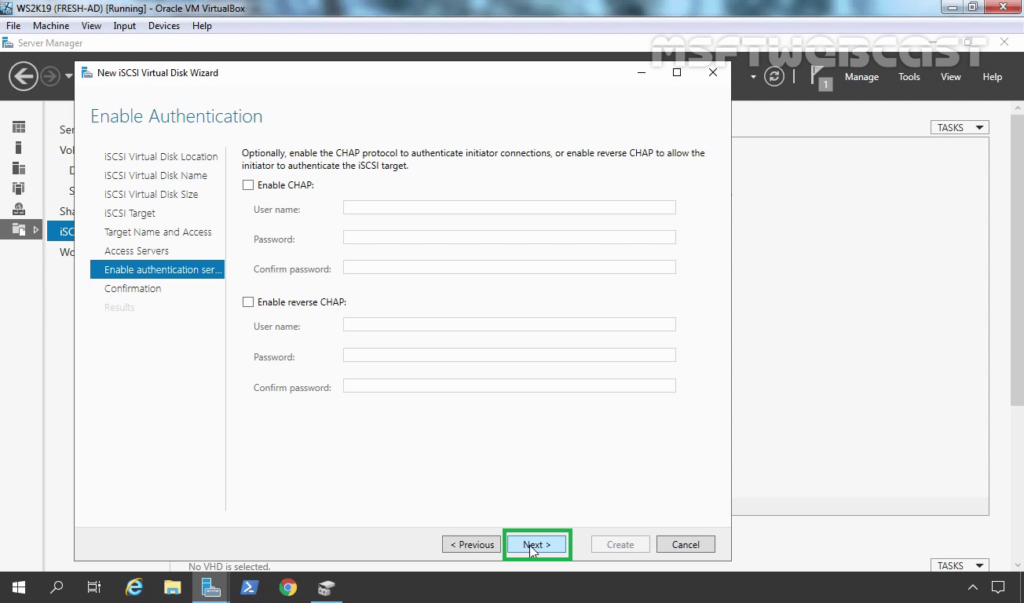
20. Review the selection. Click create and wait for it to finish.
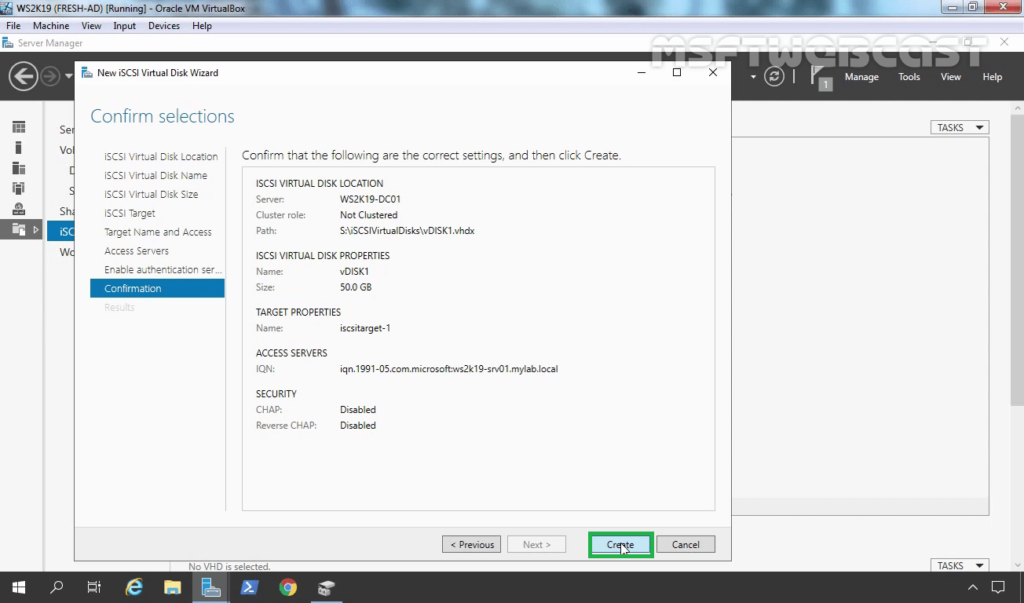
21. When all progress bars indicate completed, click Close to exit the wizard and complete the configuration.
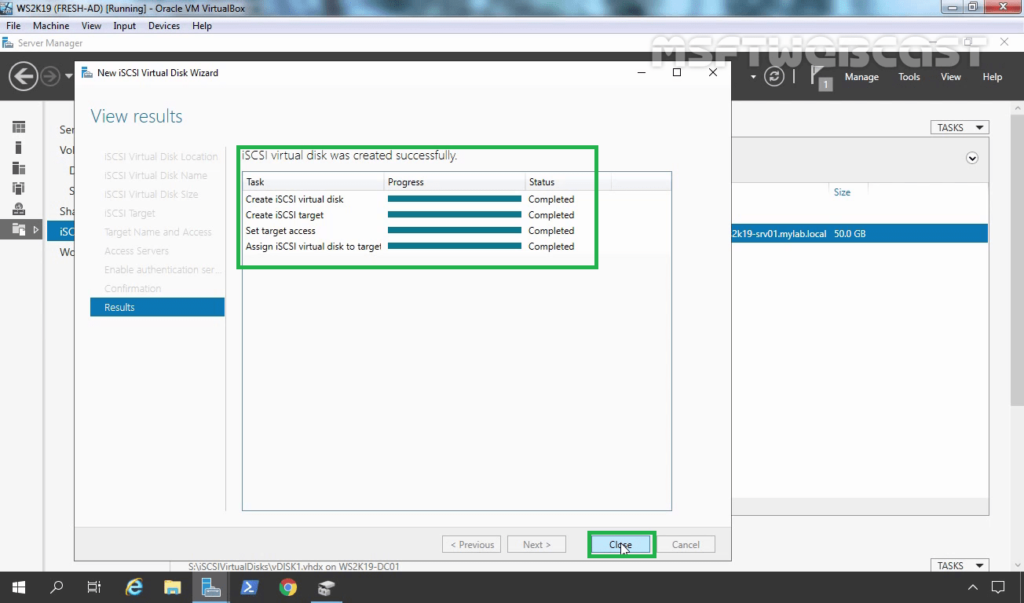
22. We can see the iSCSI virtual disk created in the server manager.
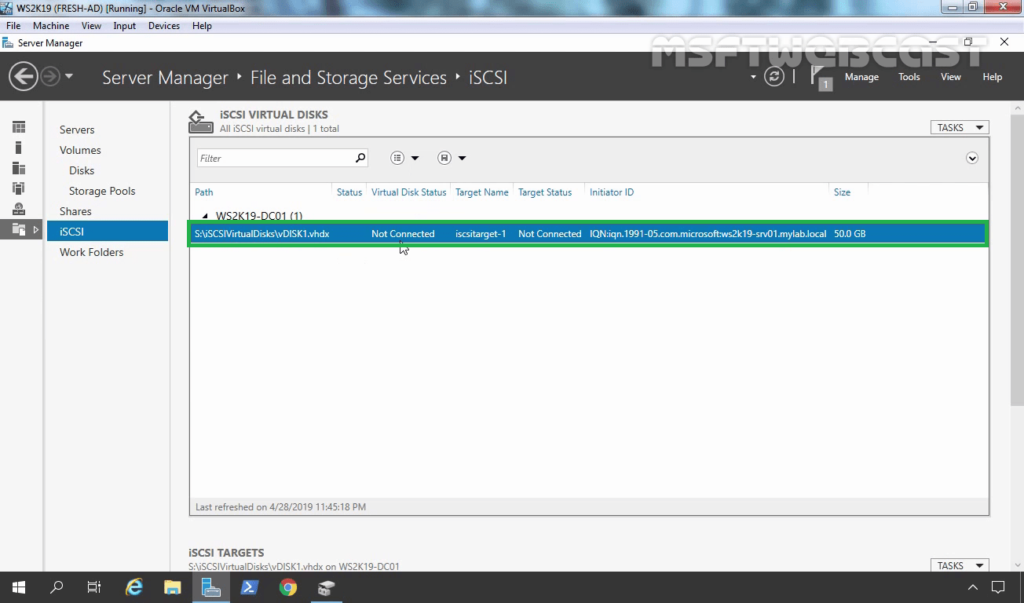
Now we have successfully installed and configured an iSCSI target Server role and created an iSCSI target virtual disk on Windows Server 2019.
In the next post, we will learn the steps to configure iSCSI initiator in Windows Server 2019 to connect iSCSI Target storage.
Thank you for reading.
Video on How to Install and Configure iSCSI Target Server 2019:
Post Views: 3,056
На чтение 3 мин Просмотров 243 Опубликовано 01.07.2022
В этой статье мы разберем как настроить инициатор iSCSI и использовать его для подключения к виртуальному диску iSCSI на target сервере.
В моей предыдущей статье «Настройка и установка iSCSI target Server в Windows Server 2016/2019 объяснил следующее:
- как установить роль iSCSI на Windows Server 2016.
- как создать новый виртуальный диск iSCSI и настроить доступ к серверу.
iSCSI initiator — используется для подключения к внешнему хранилищу на основе iSCSI. Рабочие станции и серверы используют его для монтирования целевого тома в качестве локального тома. Он использует сеть Ethernet на основе IP для связи с target server iSCSI.
Содержание
- Устанавливаем MPIO (multipath i/o)
- Включаем iSCSI initiator
- Настройка iSCSI initiator
- Настройка MPIO
- Включение виртуальных дисков
Устанавливаем MPIO (multipath i/o)
MPIO нужно настраивать на сервере к которому мы будет подключать диски. К серверу на котором будет стоять Роль iSCSI initiator


После добавления поддержки iSCSI устройств , сервер потребует перезагрузку!
Включаем iSCSI initiator
По умолчанию служба iSCSI остановлена. Чтобы использовать его, мы должны запустить службу. Чтобы запустить службу, откройте « Диспетчер серверов » -> Нажмите « Инструменты » и выберите « Инициатор iSCSI ». См. следующее изображение:


start-service MSiSCSI
Настройка iSCSI initiator
Перед настройкой , на всех интерфейсах которые будут взимодействовать с iscsi target сервером отключите IPV6

Чтобы настроить инициатор, откройте Диспетчер серверов -> Нажмите Инструменты и нажмите « Инициатор iSCSI ». Откроется диалоговое окно для его настройки. Здесь вы можете указать IP-адрес или DNS-имя целевого сервера iSCSI ИЛИ целевого портала iSCSI. См. следующее изображение:




Настройка MPIO






Здесь нам надо настроить политику использования путей. Выбирать можно из следующих вариантов:
• Fail Over Only — используется только один путь, указанный в качестве основного (active), остальные пути находятся в режиме ожидания (standby). При недоступности основного пути все подключения переводятся на резервный путь. Как только основной путь становится доступен, все подключения возвращаются обратно на основной путь;
• Round Robin — все возможные пути используются по очереди, для балансировки нагрузки;
• Round Robin with Subset — можно указать несколько основных путей, используемых как в предыдущем режиме Round Robin, а также один или несколько дополнительных путей. Пока доступен хотя бы один из основных путей, система использует их в режиме Round Robin. Если же ни один из основных путей недоступен, то используются дополнительные пути в порядке уменьшения приоритета. Когда восстанавливается работоспособность хотя бы одного из основных путей, система возвращается в режим балансировки.
• Least Queue Depth — запросы направляются на тот путь, который в данный момент имеет наименьшее число запросов в очереди;
• Weighted Paths — для каждого пути назначается некий вес (или стоимость), которая обозначает приоритет использования данного пути. Чем больше вес, тем ниже приоритет, соответственно для операций выбирается доступный путь с наименьшим приоритетом;
• Least Blocks — все запросы направляются на тот путь, в очереди которого на передачу стоит наименьшее число блоков данных.
Для обеспечения отказоустойчивости выберем самый простой вариант — политику Fail Over Only.
Включение виртуальных дисков