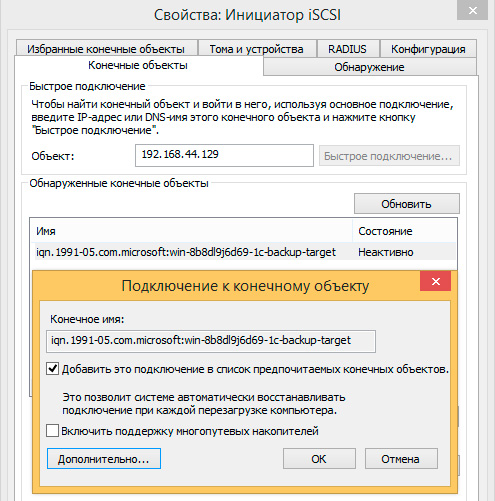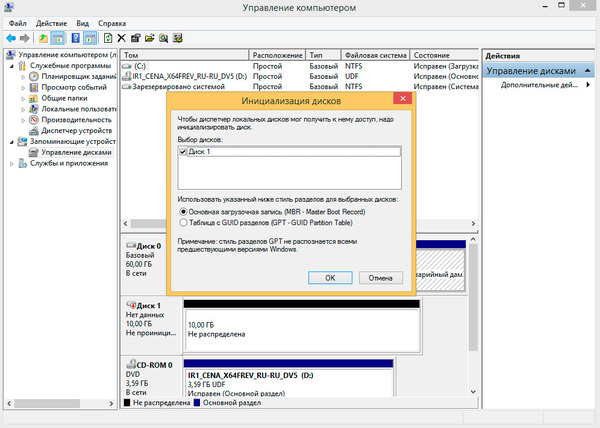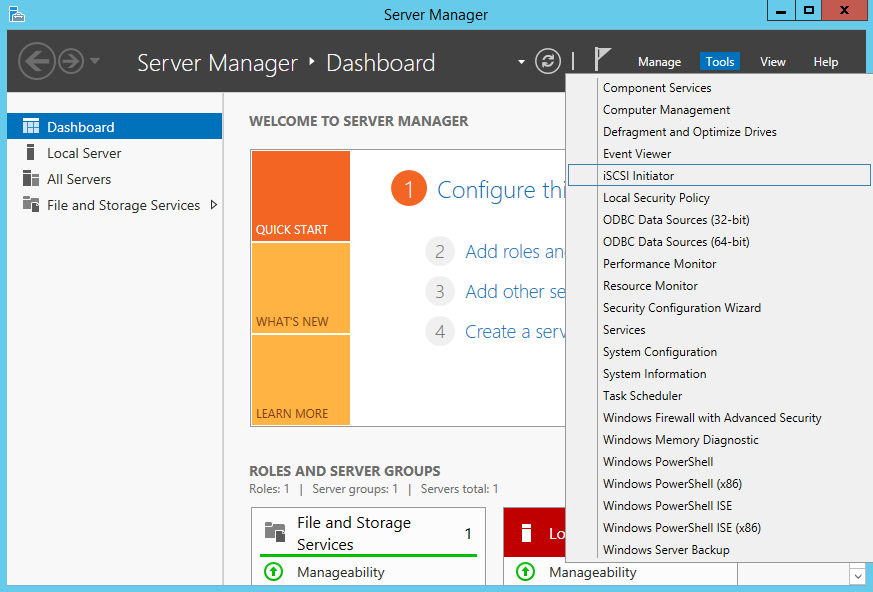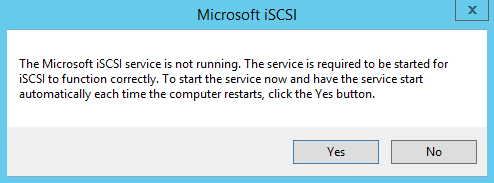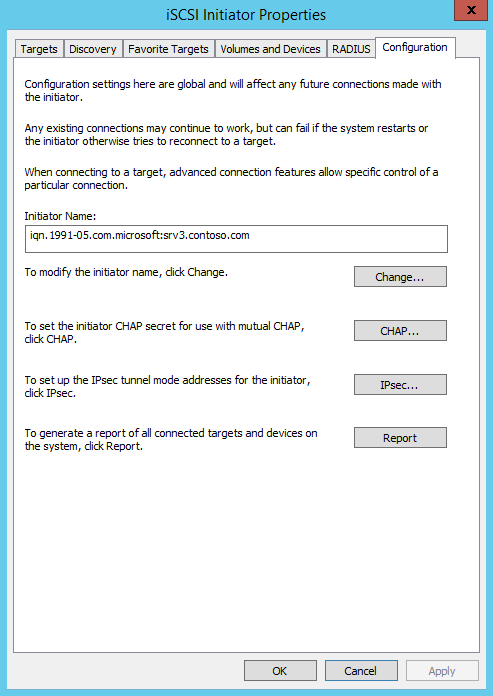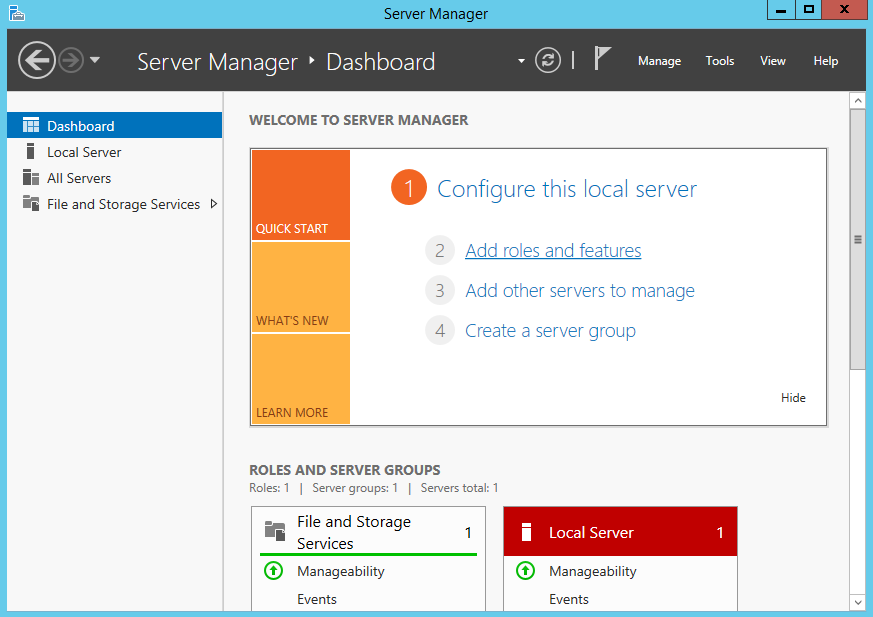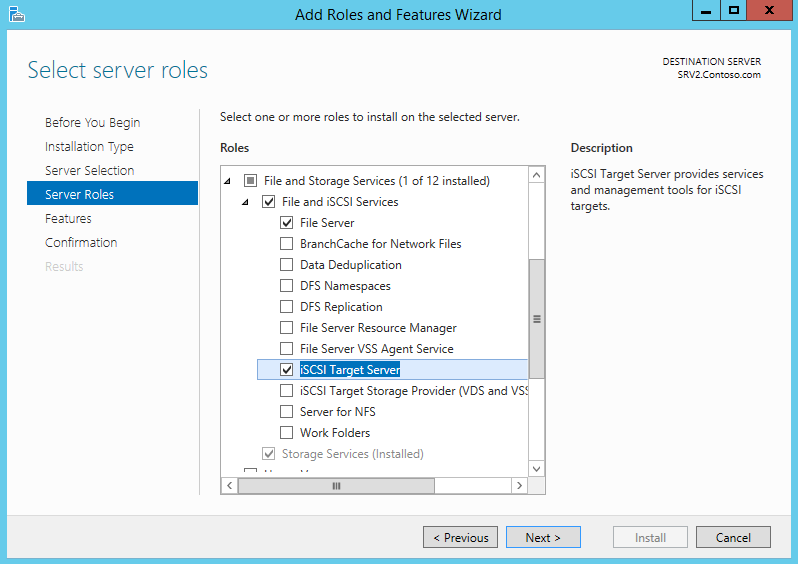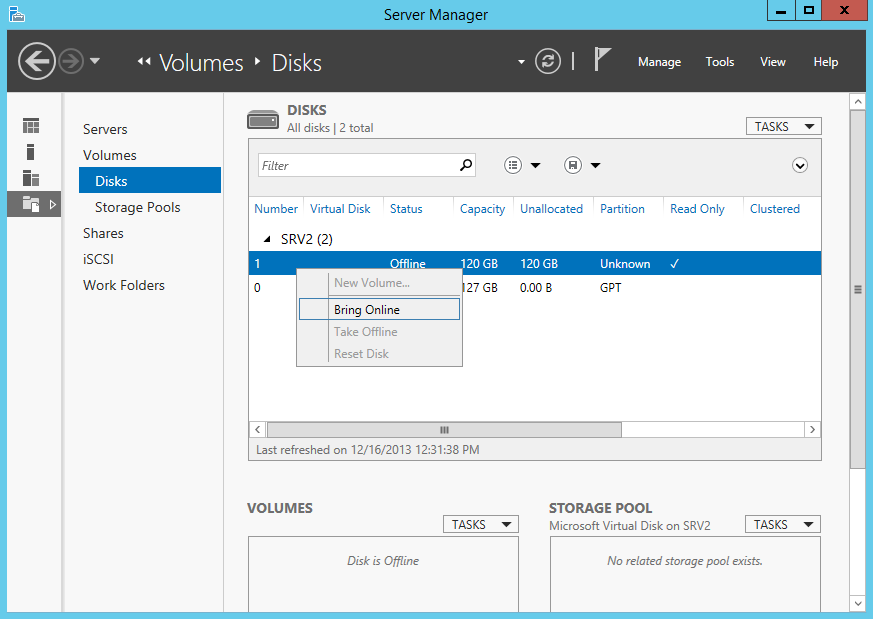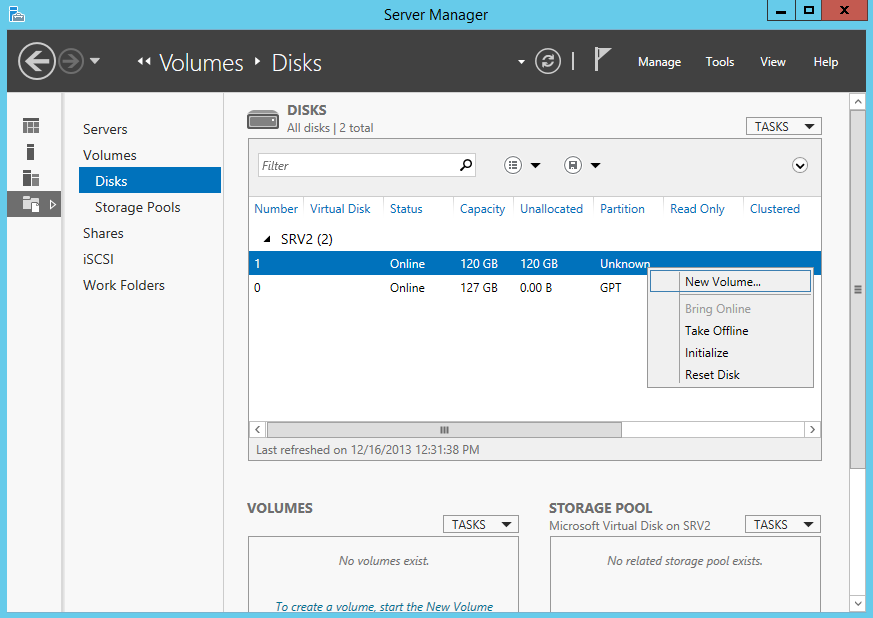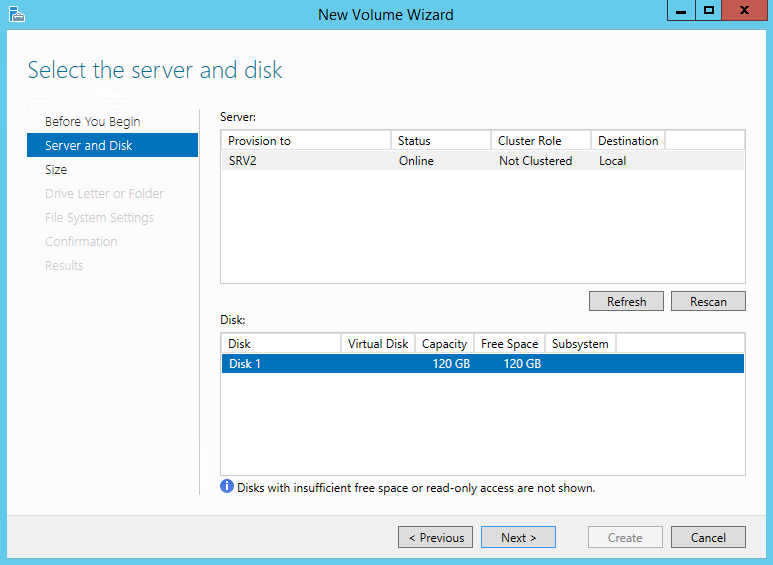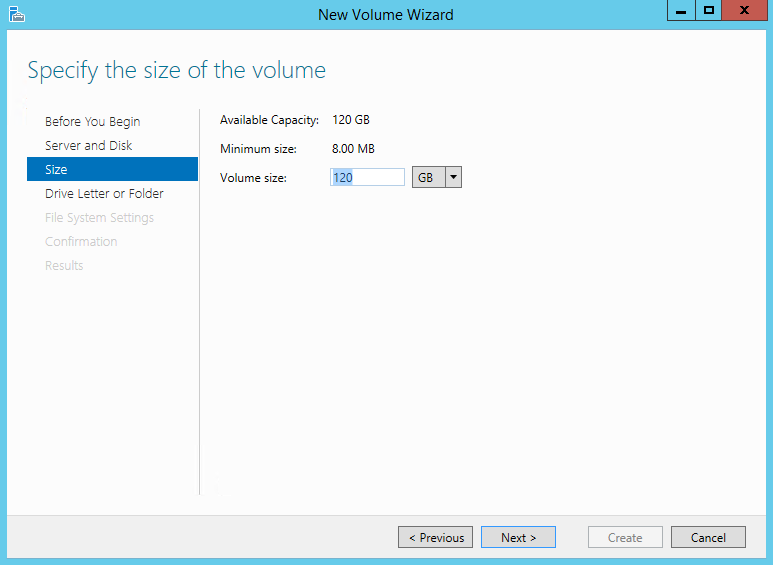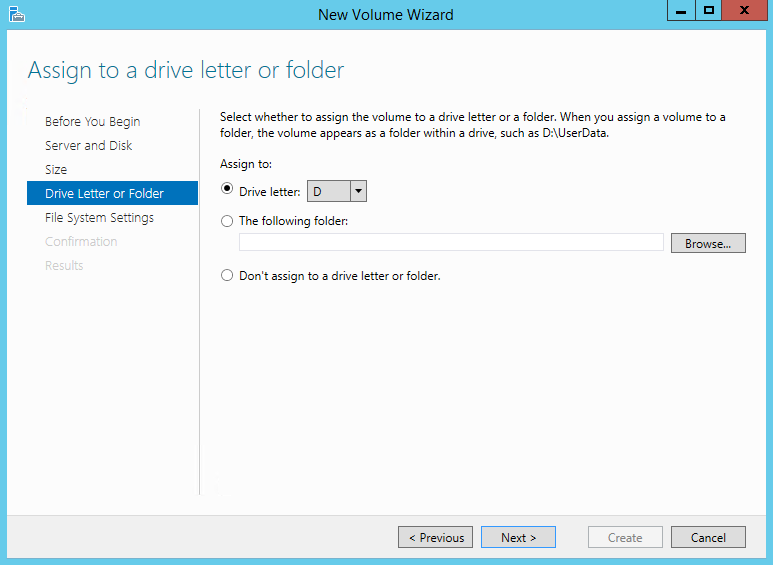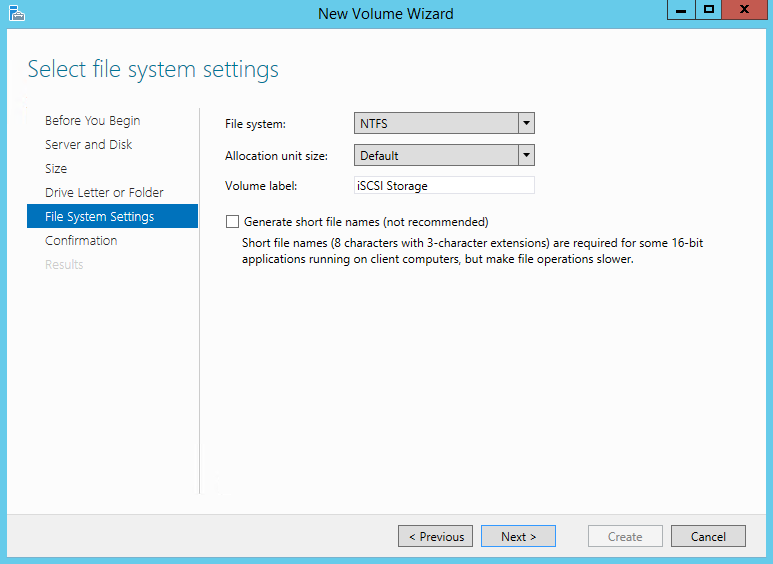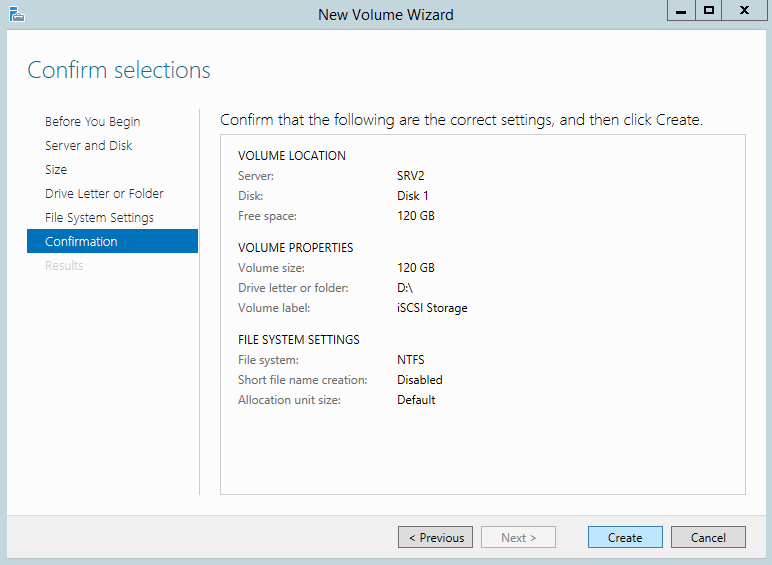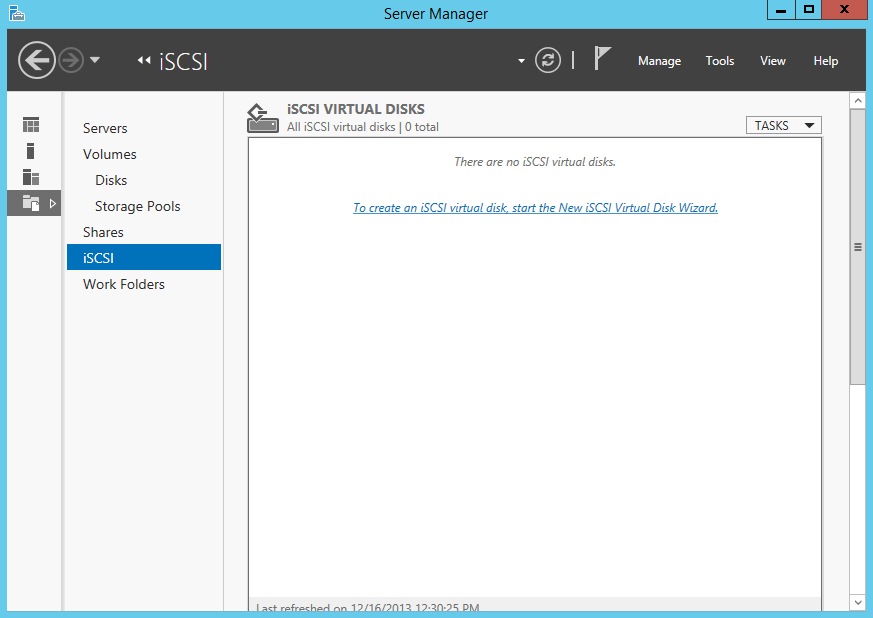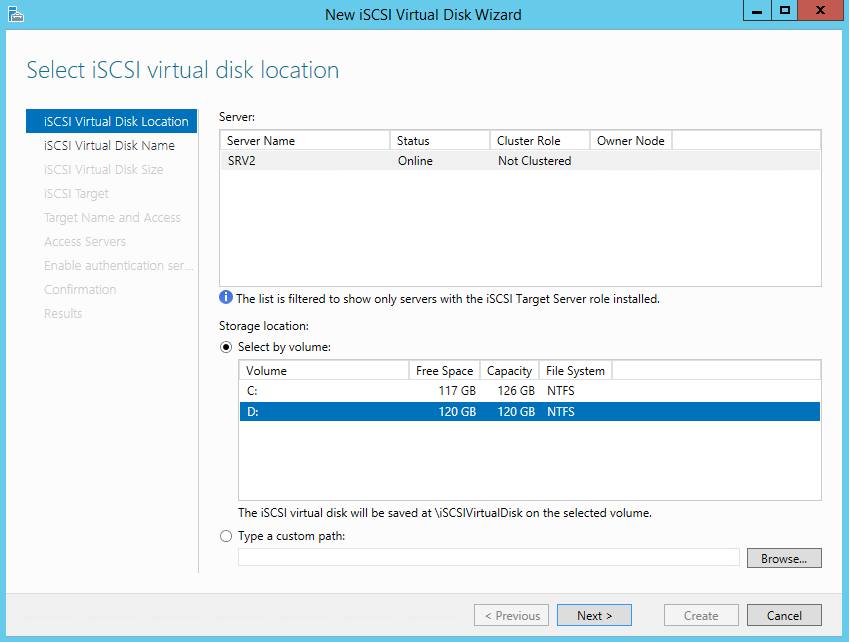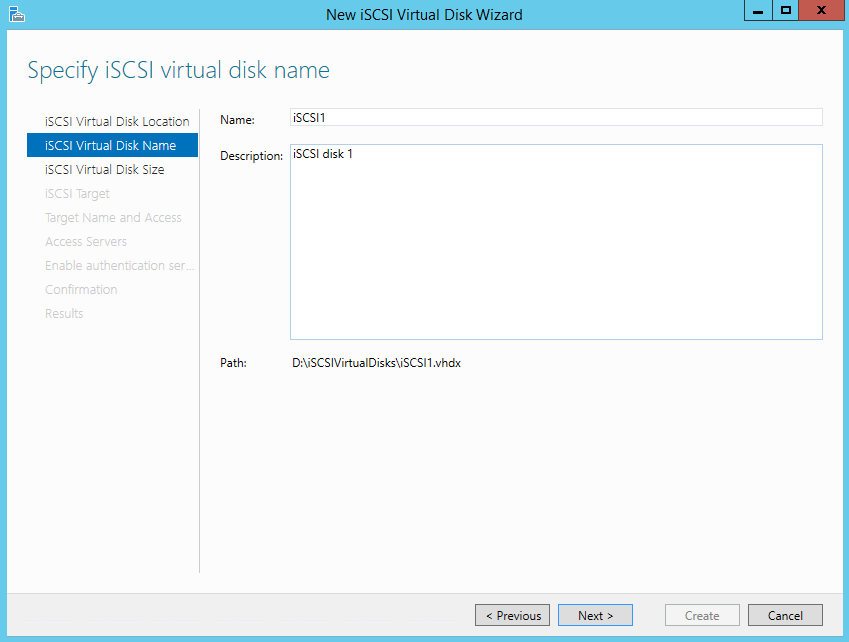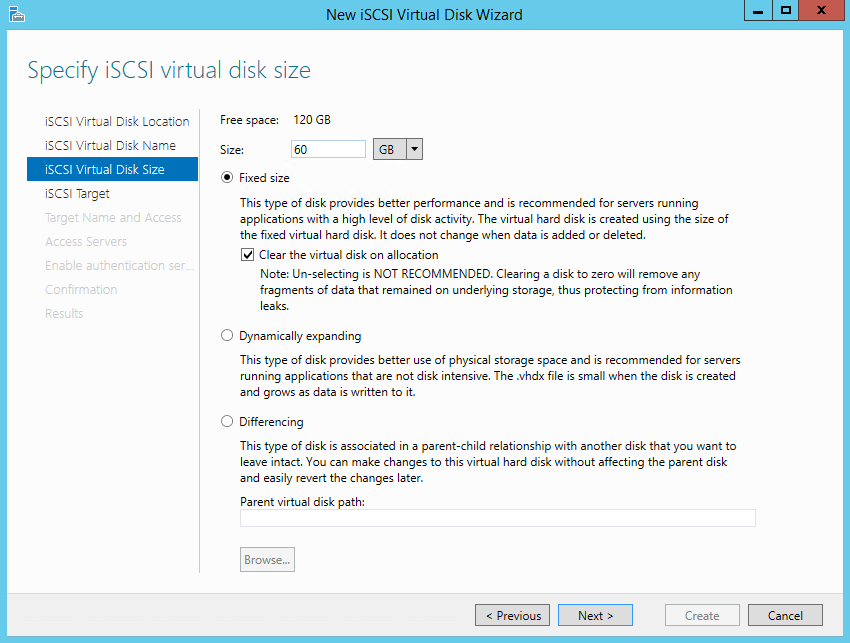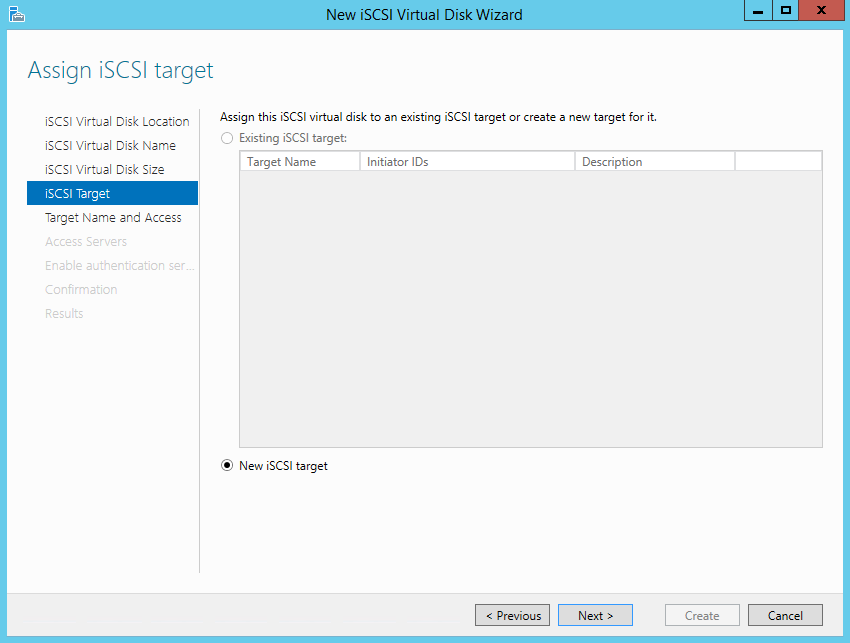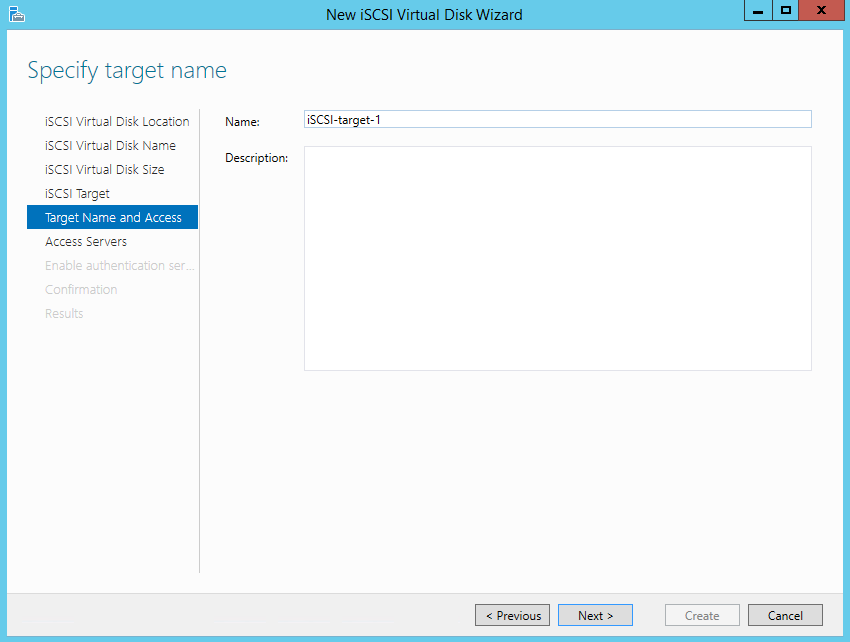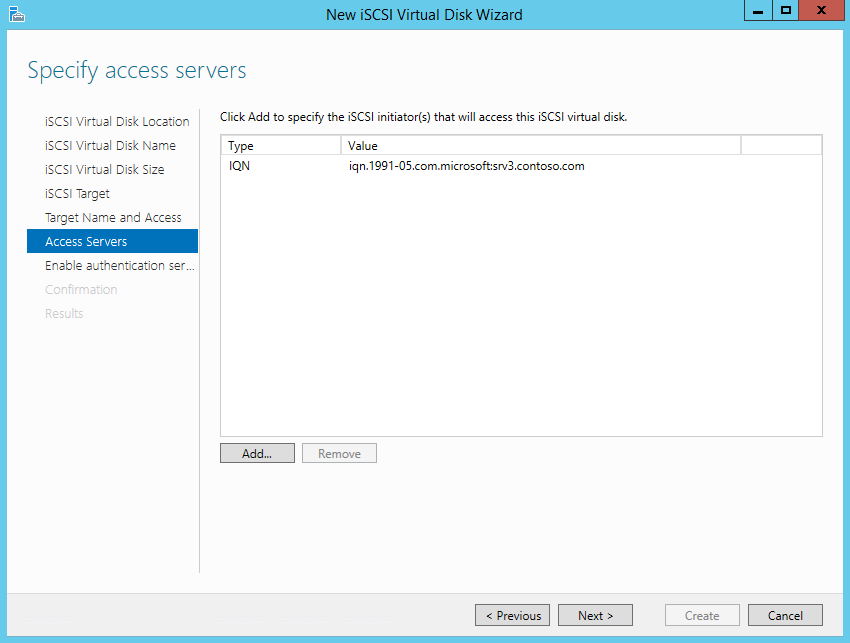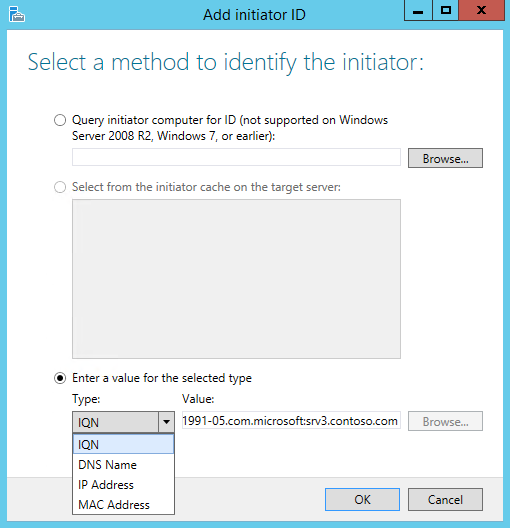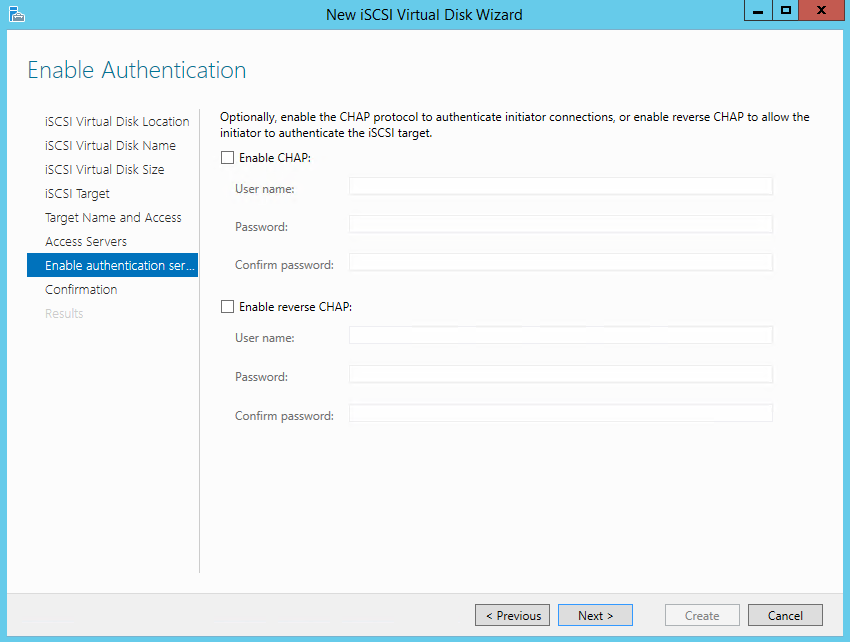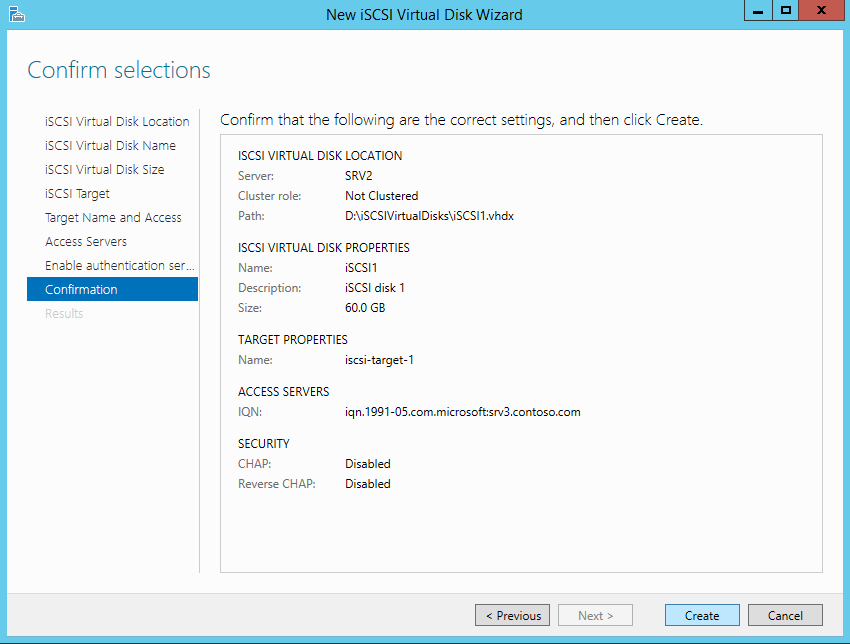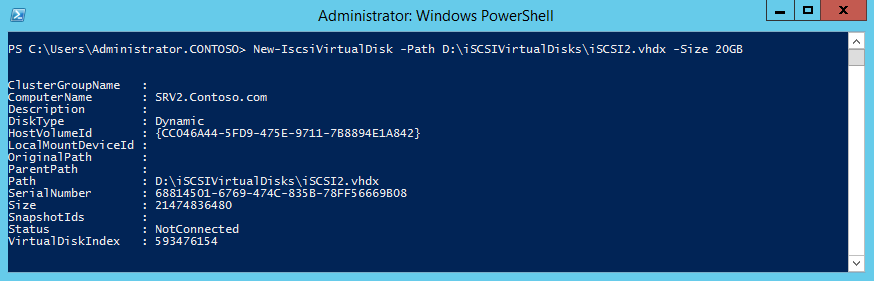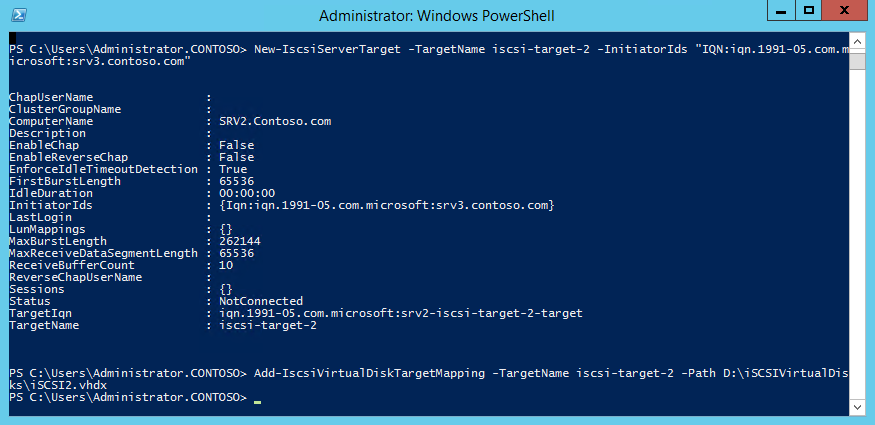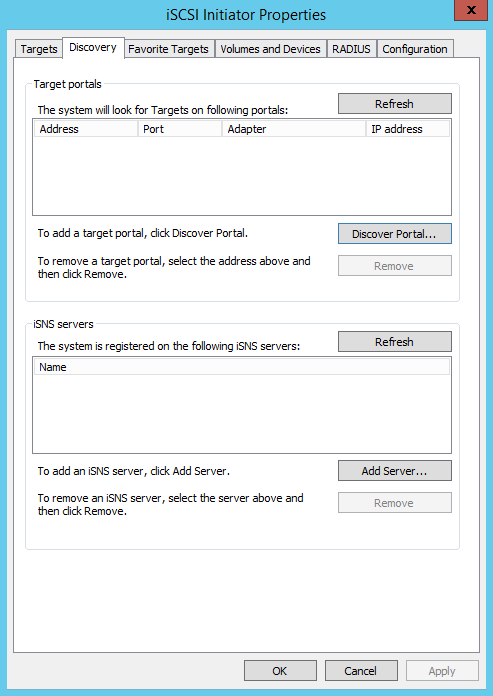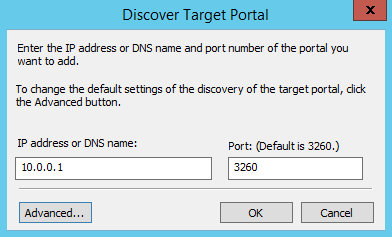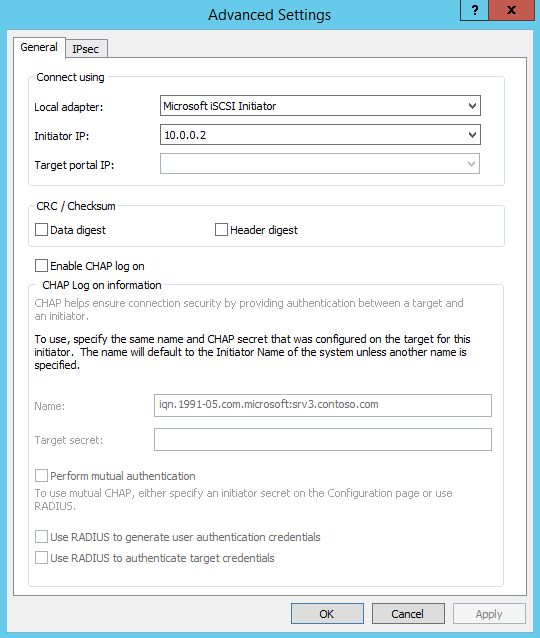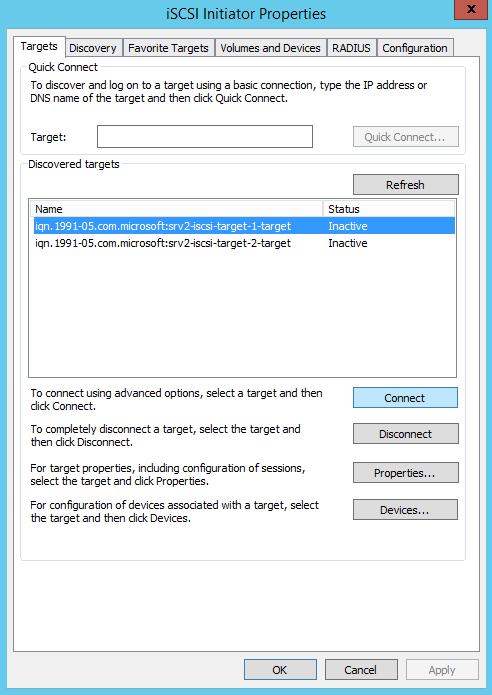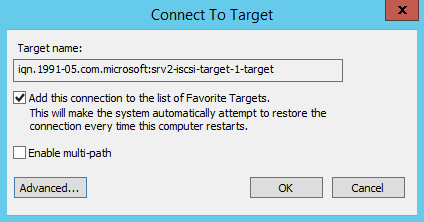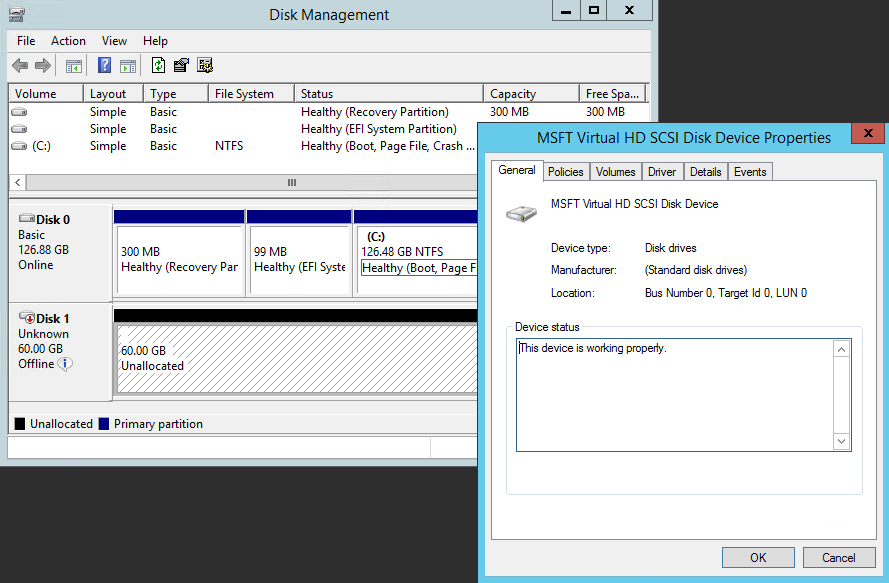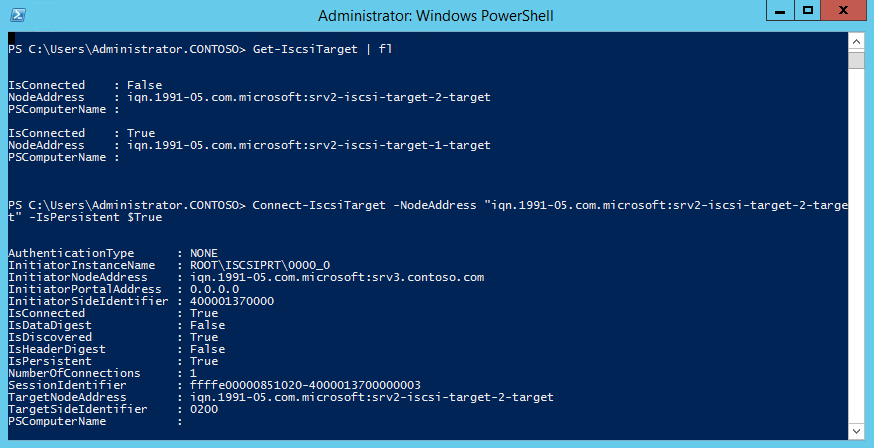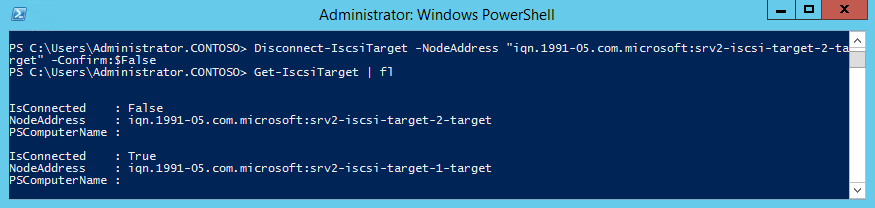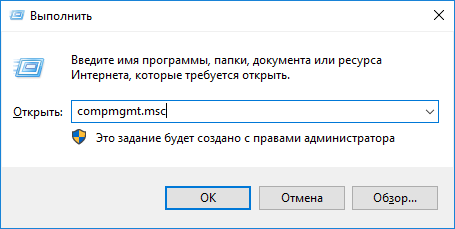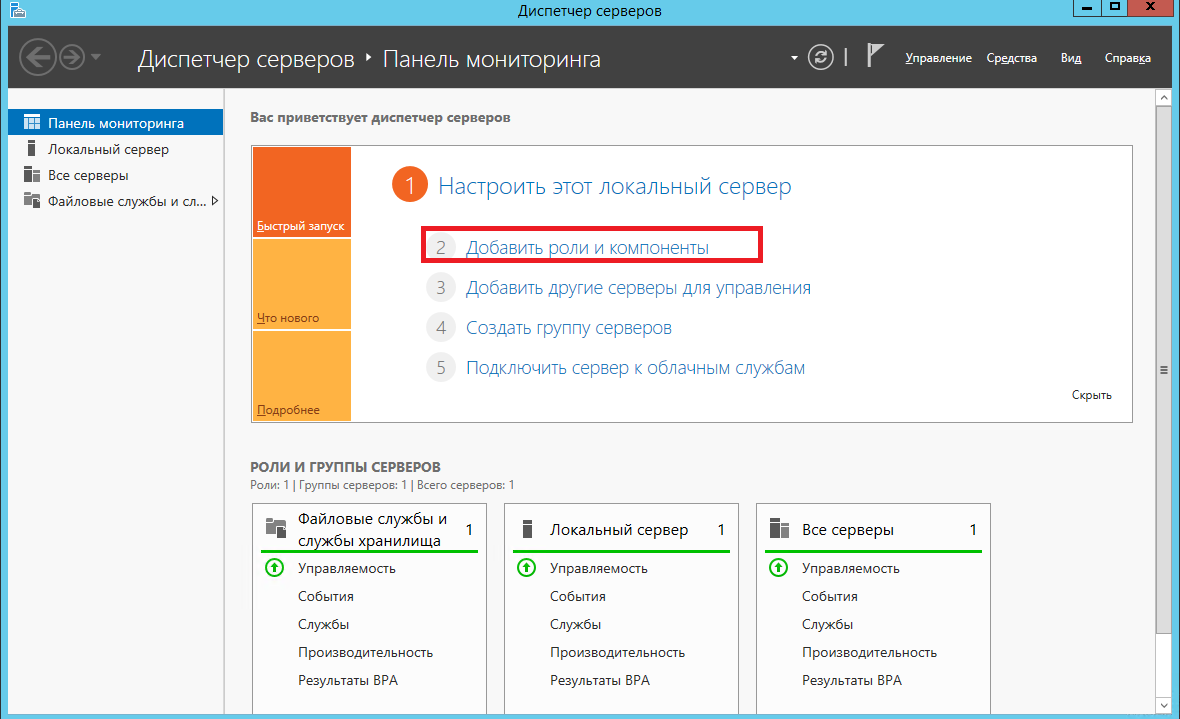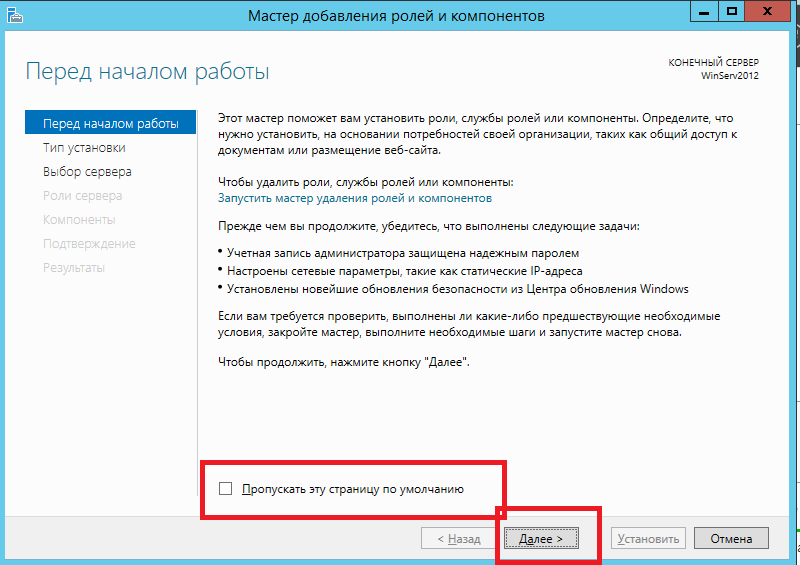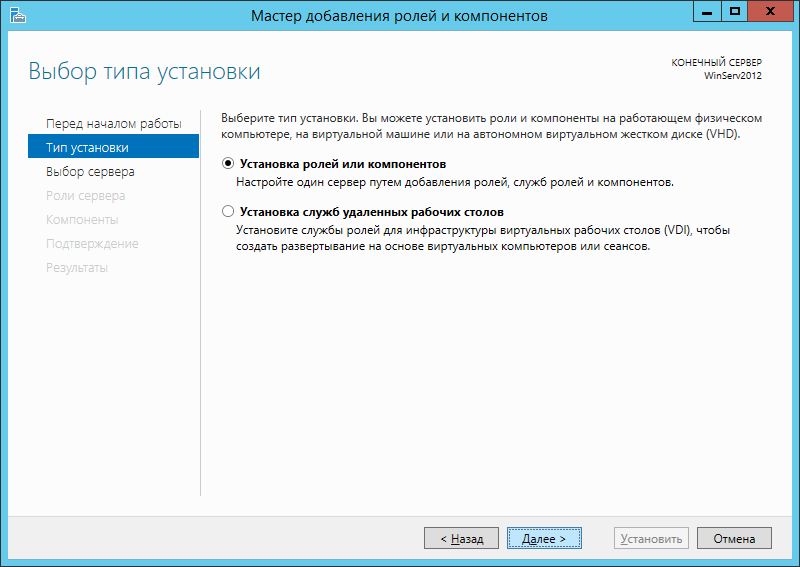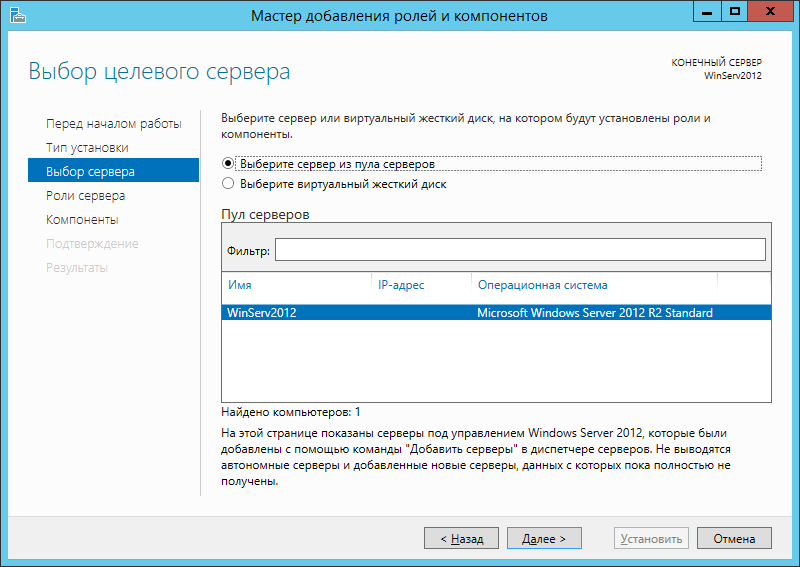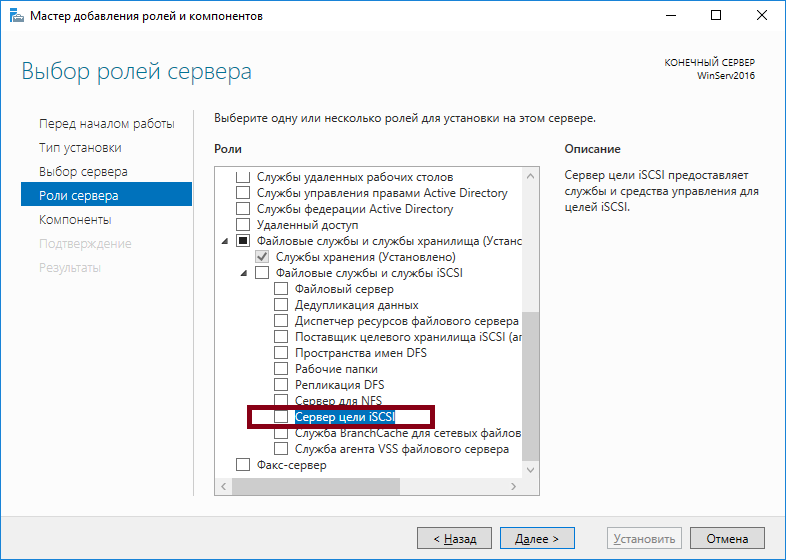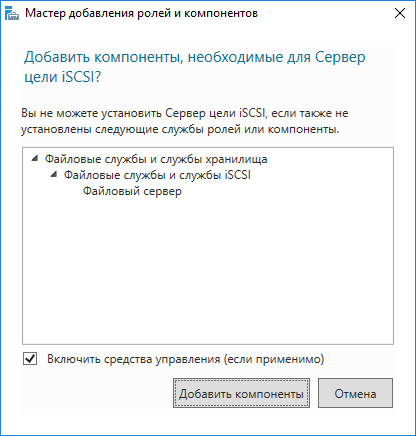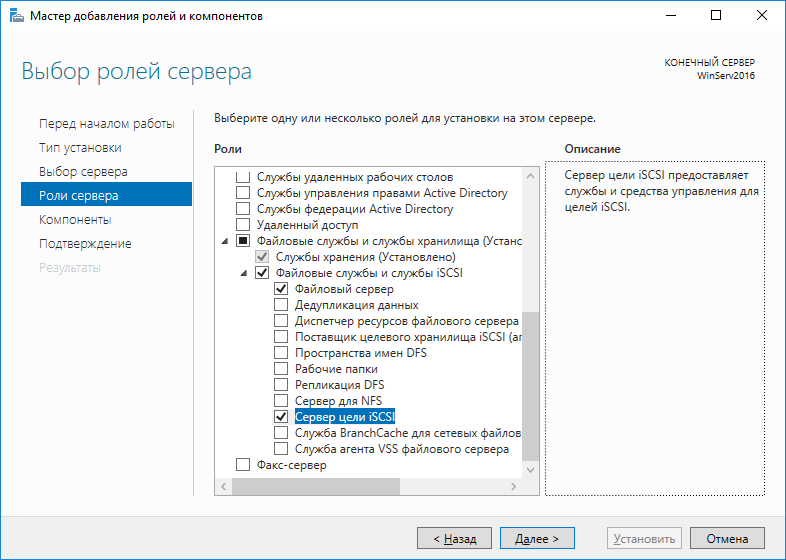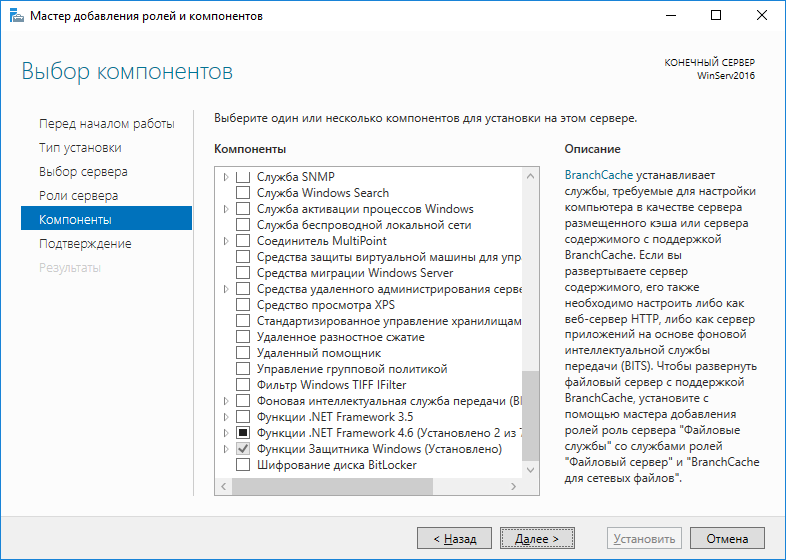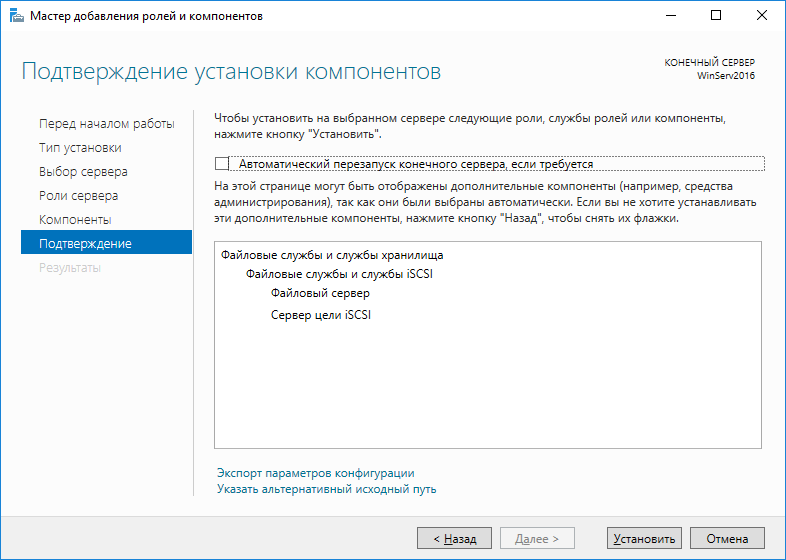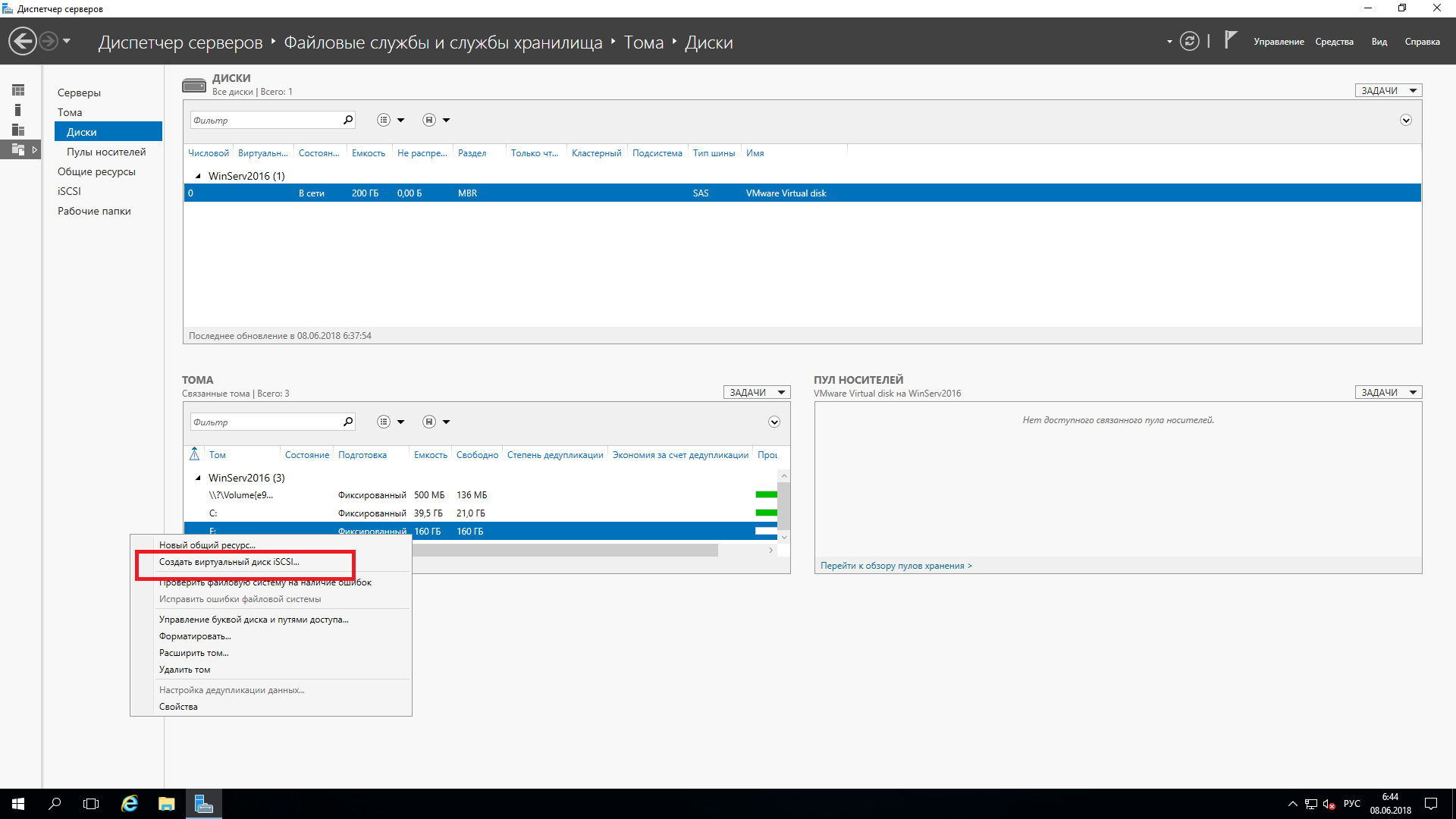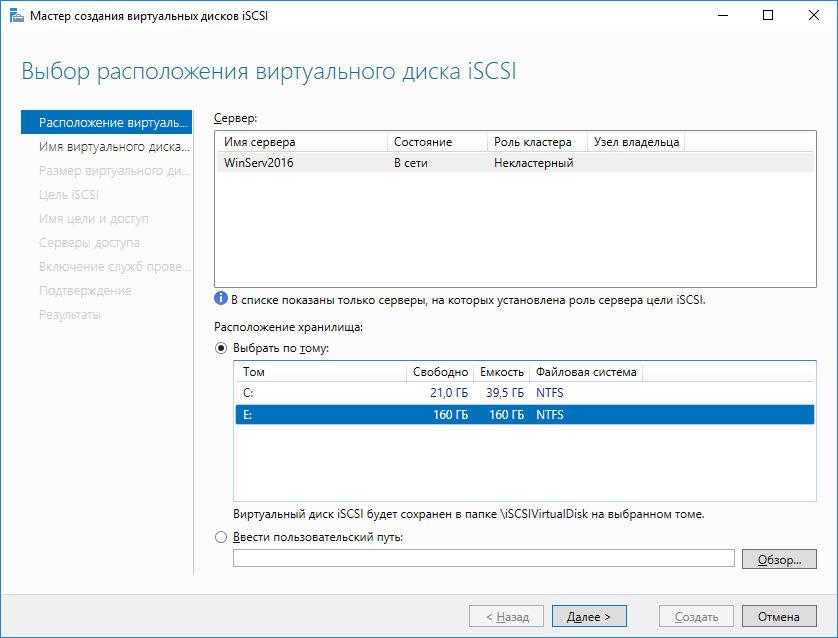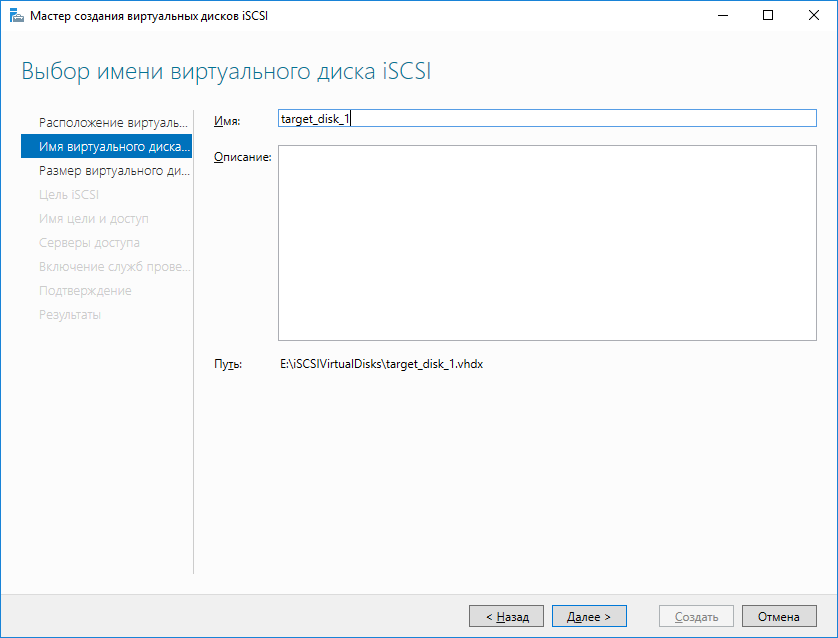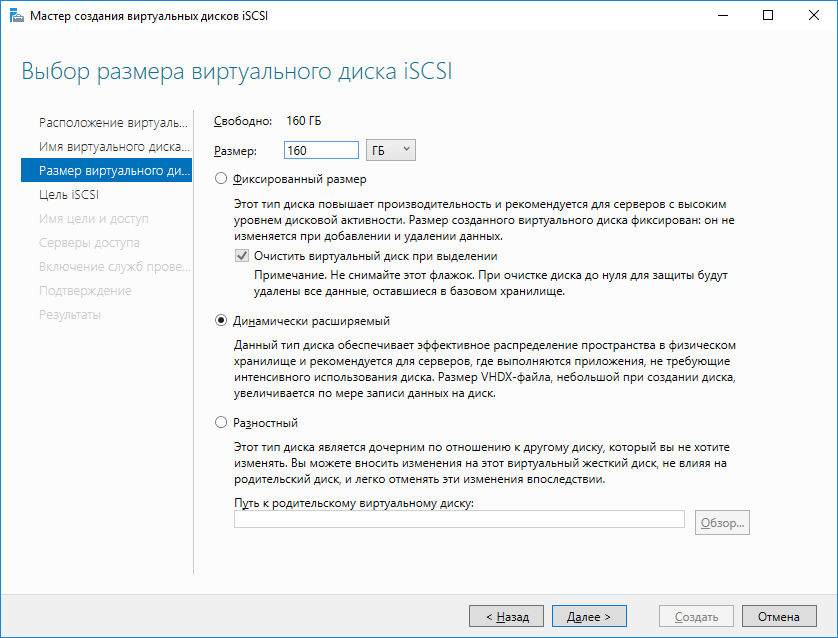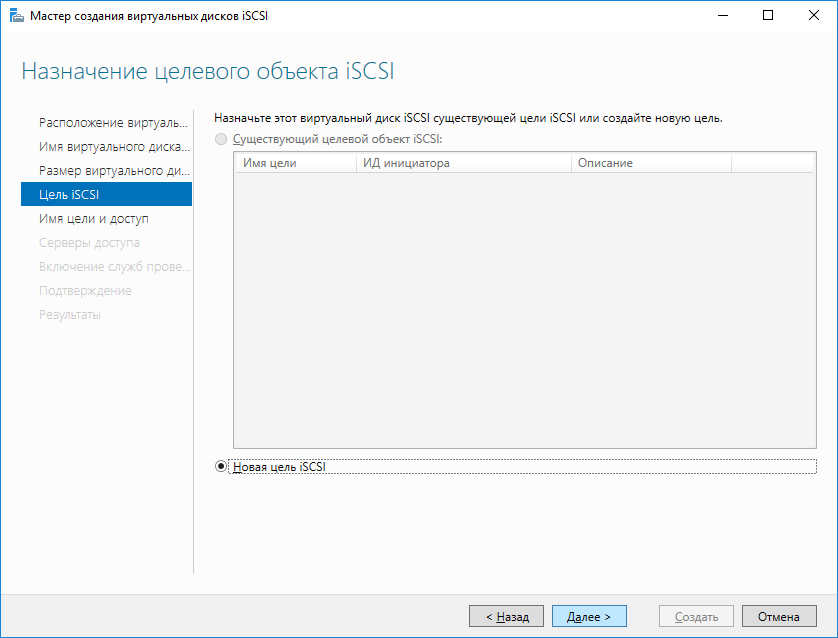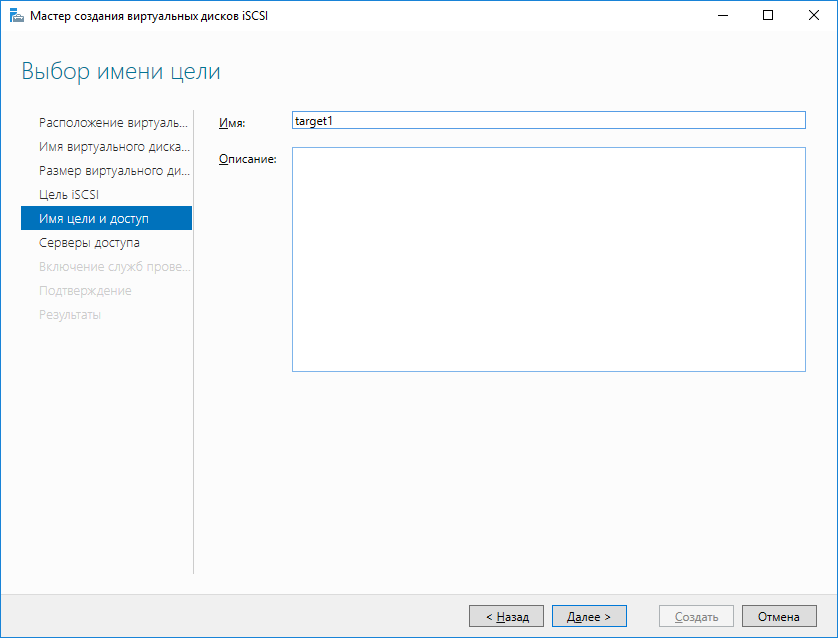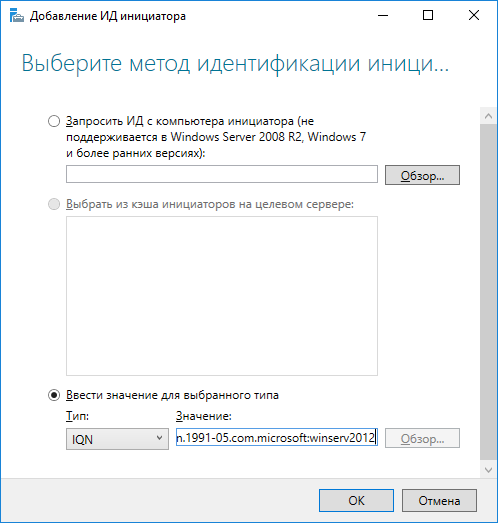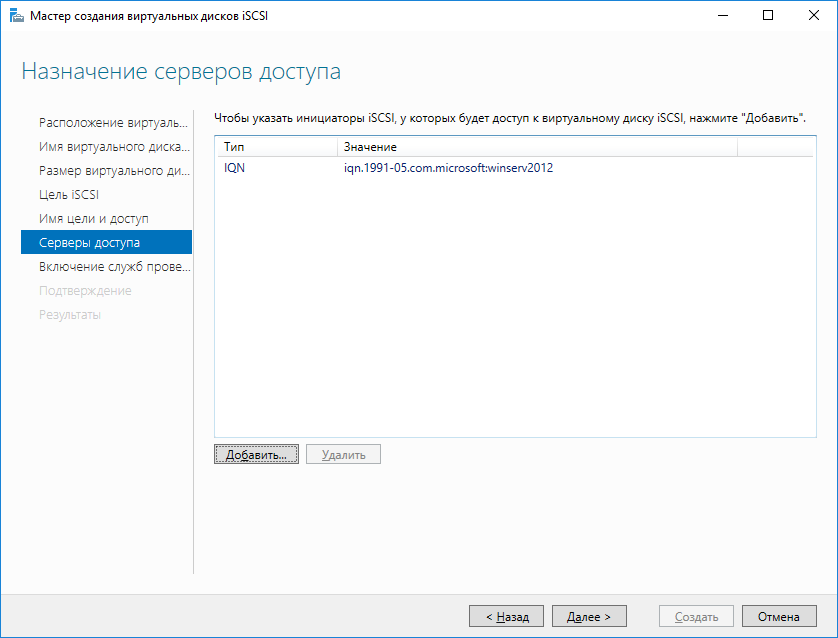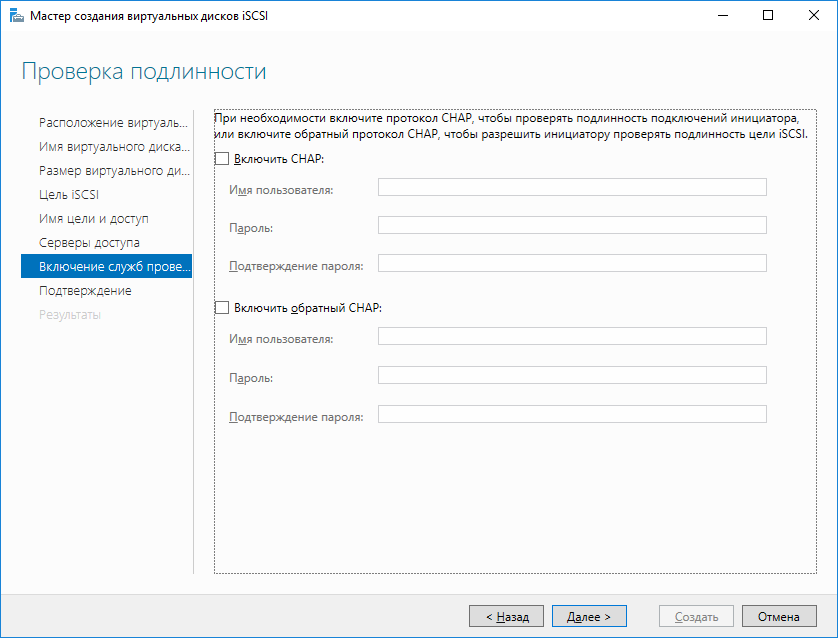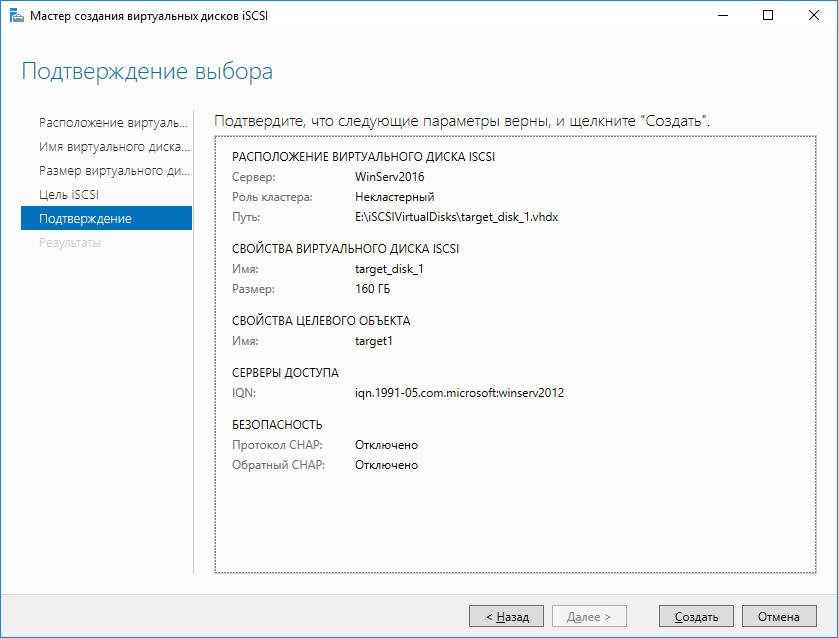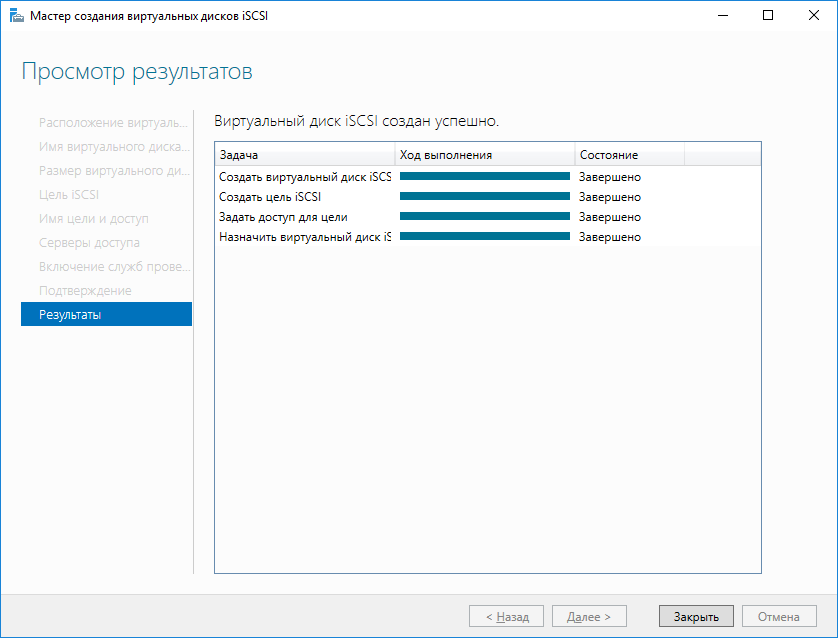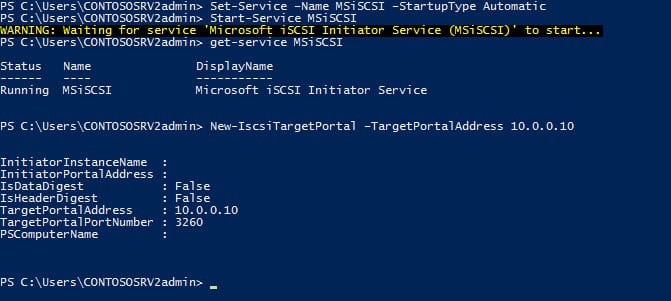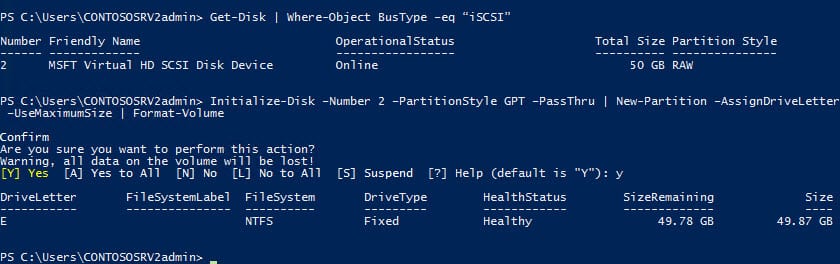Продолжая тему создания систем высокой доступности, в данном материале мы рассмотрим настройку iSCSI-хранилищ в современной версии серверных ОС от Microsoft. Мы не будем повторяться и снова обсуждать общие вопросы, поэтому, если вы только начинаете работать с iSCSI, то настоятельно рекомендуем ознакомиться с вступительной частью к нашему предыдущему материалу.
Научиться настраивать MikroTik с нуля или систематизировать уже имеющиеся знания можно на углубленном курсе по администрированию MikroTik. Автор курса, сертифицированный тренер MikroTik Дмитрий Скоромнов, лично проверяет лабораторные работы и контролирует прогресс каждого своего студента. В три раза больше информации, чем в вендорской программе MTCNA, более 20 часов практики и доступ навсегда.
Широкое распространение виртуализации и потребности в создании отказоустойчивых систем даже при небольших внедрениях заставили компанию Microsoft пересмотреть свое отношение к доступным из коробки ролям Windows Server и политике лицензирования. Если раньше iSCSI Target предлагался только в редакции Windows Storage Server, то начиная с Server 2008 R2 он стал доступен в виде отдельно устанавливаемого компонента, а с выходом Windows Server 2012 закономерно стал частью ОС.
Для установки роли Cервера цели iSCSI запустите Мастер добавления ролей и компонентов, затем последовательно разверните пункты Файловые службы и службы хранилища — Файловый службы и службы iSCSI и укажите одноименную роль.
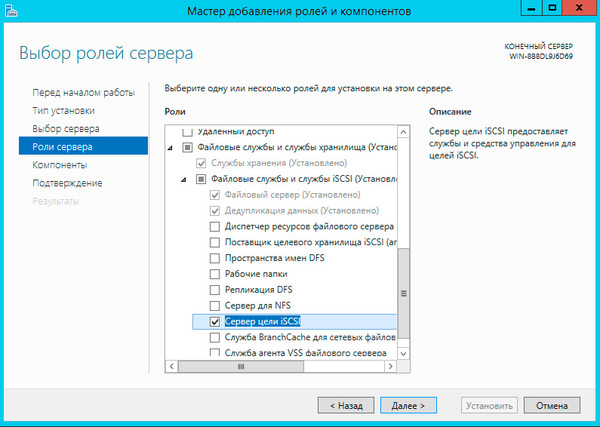
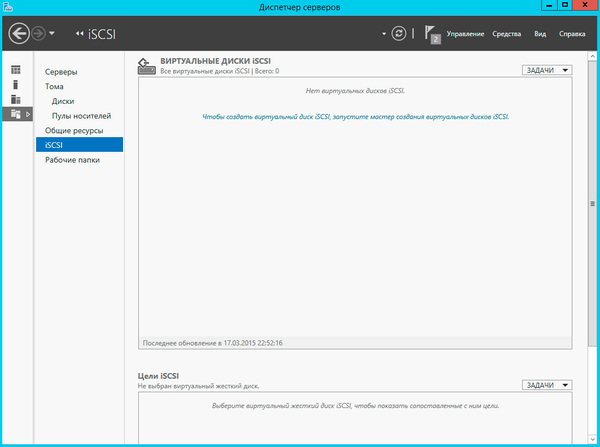
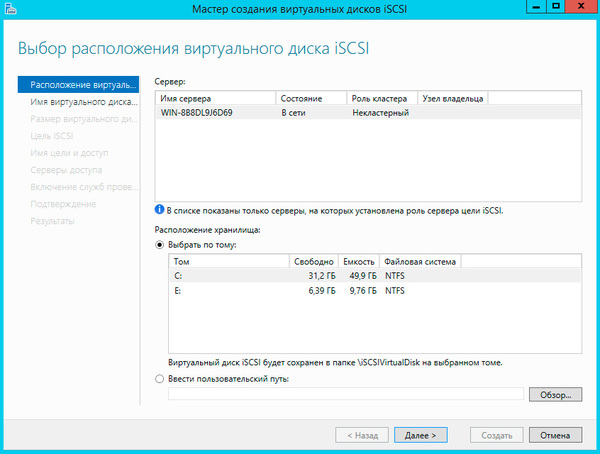
Следующим шагом укажите имя и размер создаваемого диска. Windows Server 2012 поддерживает новый формат виртуальных дисков — VHDX, а также динамически расширяемые диски. Если доступные ранее диски фиксированного размера резервировали дисковое пространство хранилища сразу при создании, то динамически расширяемые диски увеличивают размер согласно реально записанным в них данным. Это позволяет существенно экономить дисковое пространство хранилища, нарезая виртуальные диски с запасом.
Не рекомендуется данный тип дисков для систем с высокой дисковой активностью, так как за счет возможной фрагментации и операций по приращению размера диска производительность будет ниже, чем у дисков фиксированного размера. В тоже время динамически расширяемые диски неплохо подходят для файловых хранилищ, резервного копирования и т.п. задачам, где в первую очередь требуется хранение данных, а не скорость доступа к ним.
Еще один поддерживаемый тип дисков — разностный, когда все изменения пишутся не на исходный виртуальный диск, а на вновь созданный, к использованию в производственных средах не рекомендуется ввиду существенно более низкой производительности, но может оказаться полезным при отладке и разного рода экспериментах, когда надо иметь возможность быстро откатиться к исходному состоянию.
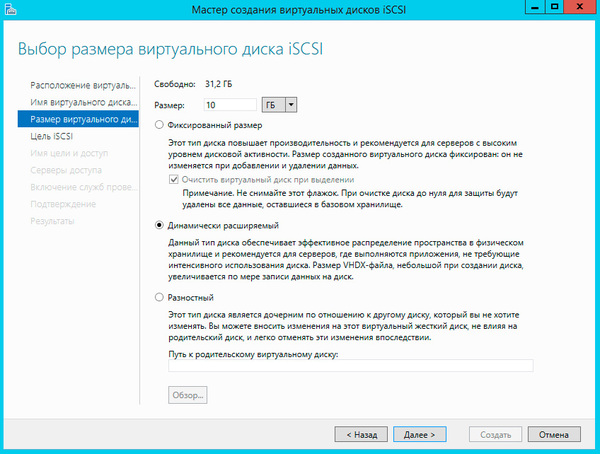
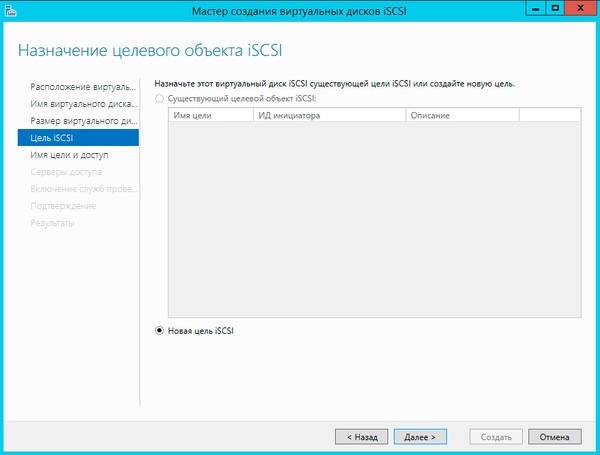
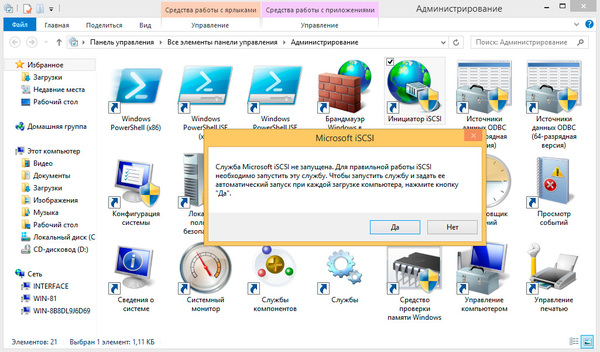

Вернемся на сервер и нажав кнопку Добавить выберем IQN инициатора из кэша, для современных систем вы также можете получить IQN инициатора выполнив подключение к нему по IP-адресу или имени хоста:
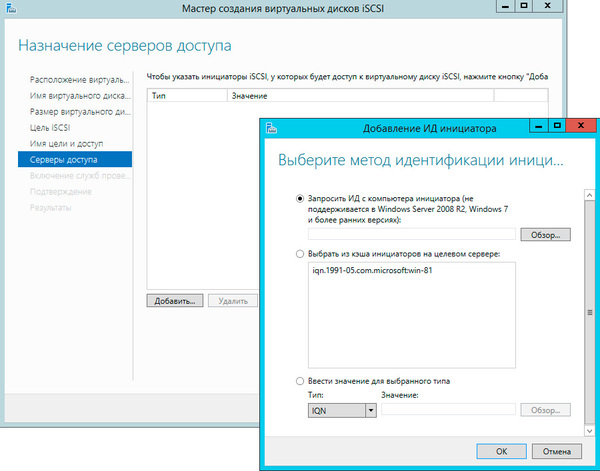
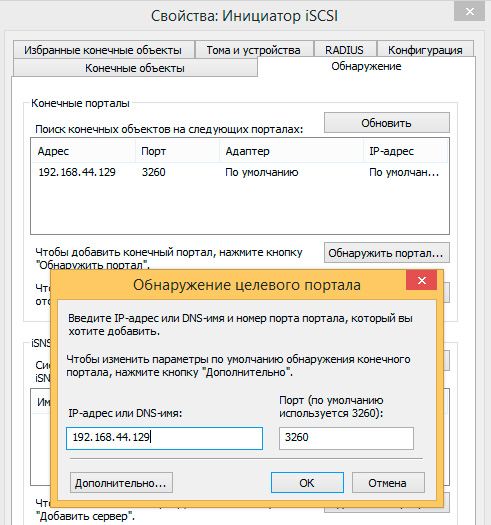
Если вам потребуется изменить параметры подключения уже подключенного объекта, то его следует отключить и подключить заново. После выполнения всех этих действий подключенное устройство будет обнаружено системой как еще один локальный диск и последующая работа с ним ничем не отличается от работы с обычным жестким диском.
Научиться настраивать MikroTik с нуля или систематизировать уже имеющиеся знания можно на углубленном курсе по администрированию MikroTik. Автор курса, сертифицированный тренер MikroTik Дмитрий Скоромнов, лично проверяет лабораторные работы и контролирует прогресс каждого своего студента. В три раза больше информации, чем в вендорской программе MTCNA, более 20 часов практики и доступ навсегда.
Internet Small Computer System Interface (iSCSI) — это протокол передачи данных, предназначенный для обмена данными между серверами и системами хранения данных (Storage Area Network, SAN). iSCSI представляет из себя комбинацию протокола SCSI и стека протоколов TCP/IP и предназначен для передачи блоков данных через сети Ethernet. Управляющие команды SCSI передаются внутри IP-пакетов, а протокол TCP обеспечивает управление потоком и надежность передачи данных.
При использовании iSCSI данные между сервером и системой хранения передаются блоками, в необработанном виде. Это позволяет использовать SAN практически так же, как если бы они были подключены к серверу напрямую, а не по сети. Хост-система может создавать на SAN логические разделы, форматировать их и использовать как обычные локальные жесткие диски. В этом заключается основное отличие SAN от сетевых хранилищ (Network Area Storage, NAS), которые работают на уровне файловой системы и используют протоколы передачи файлов, такие как SMB или CIFS.
Технология iSCSI была разработана как более дешевая альтернатива Fibre Channel (FC). Системы на базе iSCSI поддерживают стандартные протоколы и могут быть построены на базе любой существующей сетевой инфраструктуры, поддерживающей протокол IP. Для работы iSCSI может использовать самые обычные сетевые устройства (коммутаторы, маршрутизаторы, сетевые адаптеры и т.п), тогда как для FC требуются специальные HBA-адаптеры, оптические кабеля и прочее дорогостоящее оборудование.
Архитектура iSCSI является клиент-серверной и включает в себя следующие компоненты:
iSCSI Initiator — клиентский компонент, который отправляет запросы на подключение компоненту iSCSI Target, находящемуся на стороне сервера. Инициатор может быть реализован программно, в виде драйвера, либо аппаратно, в виде специального iSCSI адаптера.
iSCSI Target — серверный компонент, слушающий клиентские запросы и обеспечивающий установку соединения между клиентом и сервером iSCSI. Кроме того, таргет связан с виртуальными дисками iSCSI, и после установки соединения все виртуальные диски, связанные с этим таргетом, становятся доступны через инициатор. В качестве iSCSI Target может выступать как специализированная СХД, так и обычный Windows сервер с установленной ролью iSCSI Target.
Виртуальные диски iSCSI — используются для разбиения дискового пространства на логические разделы (Logical Unit Number, LUN). В Windows Server 2012 iSCSI LUN представляют из себя обычные виртуальные диски формата VHDVHDX. Кстати, в Windows Server 2012 для iSCSI поддерживался только формат VHD, что ставило ограничение в 2ТБ на максимальный размер LUN. В Windows Server 2012 R2 используется формат VHDX, что позволяет создавать LUN-ы размером до 64ТБ.
А теперь остановимся и уточним некоторые моменты:
• На каждом iSCSI сервере может быть один или несколько iSCSI Target;
• Каждый iSCSI Target может быть подключен к одному или нескольким виртуальным дискам;
• Каждый iSCSI Target может обслуживать одно или несколько подключений от iSCSI Initiator;
• В свою очередь, каждый iSCSI Initiator может подключаться к одному или нескольким iSCSI Target и, следовательно, к одному или нескольким виртуальным дискам.
Кроме того, в Windows Server 2012 поддерживается loopback-конфигурация, в которой и Target и Initiator могут находиться на одном и том же сервере.
В операционных системах Microsoft поддержка iSCSI появилась довольно давно. Первая версия Microsoft iSCSI Initiator устанавливалась в качестве отдельного компонента в Windows 2000, Windows XP SP2 и Windows Server 2003 SP1, а начиная с Windows Server 2008 и Vista iSCSI Initiator был встроен в операционную систему.
Что касается iSCSI Target, то изначально он входил в специальную версию серверной ОС Windows Data Storage Server 2003, которая была предназначена для построения систем хранения и поставлялась только в предустановленом виде. Однако с 2011 года компонент Microsoft iSCSI Software Target 3.3 стал доступен для загрузки и установки на Windows Server 2008R2, а в Windows Server 2012 он полностью интегрирован в систему и устанавливается в качестве роли сервера.
На этом закончим теоретическую часть и приступим к практике. Для настройки возьмем самый простой вариант, в качестве подопытных используем два сервера с установленной Windows Server 2012 R2: SRV2 для роли iSCSI Target и SRV3 для iSCSI Initiator.
Запуск службы iSCSI Initiator
Для начала проверим состояние службы инициатора на SRV3. Для этого открываем Server Manager и в меню «Tools» выбираем пункт «iSCSI Initiator».
Как видите, по умолчанию служба не запущена. Нажав на «Yes» в диалоговом окне, мы стартуем службу iSCSI Initiator и поставим ее в режим автоматического запуска.
Затем в окне свойств переходим на вкладку «Configuration» и запоминаем значение IQN, оно пригодится нам при настройке сервера.
IQN (iSCSI qualified name) — это уникальный идентификатор, назначаемый для каждого iSCSI Target и Initiator. IQN формируется из даты (месяц и год) регистрации домена, официального имени домена, написанного в обратном порядке и любого произвольного имени, например имени сервера. Получается примерно так: iqn:1991-05.com.microsoft:srv3.contoso.com
Стартовать сервис iSCSI Initiator и установить режим его запуска можно и из консоли PowerShell, следующими командами:
Start-Service msiscsi
Set-Service msiscsi -StartupType automatic
Установка роли iSCSI Target Server
Теперь перейдем на SRV2 и приступим к настройке серверной части. Первое, что нам надо сделать — это установить на сервер роль iSCSI Target. Открываем Server Manager, переходим по ссылке «Add roles and features»
И выбираем роль «iSCSI Target Server», которая находится в разделе File and Storage ServicesFile and iSCSI Services.
Либо воспользуемся командой PowerShell:
Install-WindowsFeature -Name FS-iSCSITarget-Server
Подготовка диска
Теперь подготовим физический диск, который будет использоваться для хранения виртуальных iSCSI дисков. Специально для этой цели к серверу подключен новый жесткий диск размером 120Гб. На данный момент диск неактивен (Offline). Для его активации в Server Manager переходим в раздел File and Storage Services -> Disks, кликаем на диске и переводим его в Online.
Теперь на этом диске надо создать новый раздел (или том), для чего в контекстном меню выбираем пункт New Volume.
Выбираем физический диск, на котором будет создаваться том
указываем размер тома
и выбираем букву диска.
Затем выбираем для диска файловую систему, размер сектора и указываем метку тома. Здесь напомню, что виртуальные диски iSCSI можно создавать только на томах NTFS, новая файловая система ReFS (Resilient File System) не поддерживается.
Смотрим суммарную информацию, и если все правильно, то жмем «Create», запуская создание тома.
Те же действия можно проделать с помощью PowerShell. Находим нужный диск:
Get-Disk | where {$_.OperationalStatus -eq ″Offline″}
Переводим его в online:
Set-Disk -Number 1 -IsOffline $false
Инициализируем:
Initialize-Disk -Number 1
Создаем раздел:
New-Partition -DiskNumber 1 -UseMaximumSize -DriveLetter D
И форматируем его в NTFS:
Format-Volume -DriveLetter D -FileSystem NTFS -NewFileSystemLabel ″iSCSI Storage″
Создание виртуальных дисков iSCSI
Следующим пунктом нашей программы идет создание виртуальных iSCSI дисков. Для этого переходим в раздел iSCSI и кликаем по ссылке, запуская очередной мастер.
Выбираем том, на котором будет храниться виртуальный диск.
Даем диску имя и описание.
Указываем размер виртуального диска и его тип. Выбирать можно из трех вариантов:
• Fixed size (фиксированного размера) — создаваемый диск сразу занимает весь выделенный объем. Это наиболее производительный, но наименее экономичный вариант;
• Dynamically expanding (динамически расширяемый) — изначально создается диск минимального размера, который затем динамически изменяется в зависимости от количества записанных на него данных. Наилучший вариант в плане использования дискового пространства;
• Differencing (разностный) — в этом варианте нужно указать расположение родительского диска, с которым будет связан создаваемый диск. Разностный диск может быть как фиксированным, так и динамическим, в зависимости от типа родителя. У этого типа дисков есть свои преимущества, но использовать их для iSCSI лично я особого смысла не вижу.
Теперь нужно указать iSCSI Target, к которому будет подключен данный диск. Поскольку на сервере не создано ни одного таргета, выбираем «New iSCSI target».
Даем таргету имя и описание.
И указываем сервера, которые могут получить к нему доступ.
При выборе серверов можно воспользоваться двумя способами. Если инициатор находится на Windows Server 2012 или Windows 8, то можно просто нажать «Browse» и выбрать нужный сервер из списка. Для более старых систем надо вручную ввести идентификатор сервера. В качестве идентификатора можно указать IQN инициатора, DNS имя или IP-адрес сервера, либо MAC-адрес сетевого адаптера.
Идем дальше. На следующей странице можно настроить аутентификацию по протоколу CHAP между серверами. CHAP (Challenge Handshake Authentication Protocol) — это протокол для проверки подлинности партнера по подключению, основанный на использовании общего пароля или секрета. Для iSCSI можно задействовать как одностороннюю, так и двухстороннюю (reverse) проверку подлинности CHAP.
Проверяем правильность настроек и запускаем создание диска.
Попробуем сделать все то же с помощью PowerShell. Создадим еще один виртуальный iSCSI диск на 20ГБ командой:
New-IscsiVirtualDisk -Path D:iSCSIVirtualDisksiSCSI2.vhdx
Обратите внимание, что по умолчанию создается динамический диск, для создания VHD фиксированного размера надо воспользоваться ключом -UseFixed.
Теперь создаем второй iSCSI Target c именем iscsi-target-2 и в качестве сервера доступа укажем IQN SRV3:
New-IscsiServerTarget -TargetName iscsi-target-2 -InitiatorIds ″IQN:iqn.1991-05.com.microsoft:srv3.contoso.com″
И проверим результат командой:
Get-IscsiServerTarget | fl TargetName, LunMappings
Подключение
Возвращаемся на SRV3, открываем окно свойств инициатора, переходим на вкладку Discovery и жмем кнопку Discover Portal.
Вводим имя или IP-адрес портала и жмем ОК.
По умолчанию iSCSI использует все доступные IP-адреса, и если вы хотите, чтобы трафик iSCSI шел только через определенный сетевой интерфейс, то надо перейти в расширенные настройки и в поле «Connect using» указать нужный IP.
Теперь переходим на вкладку Targets, где должны отобразиться все доступные для подключения iSCSI Target. Выбираем нужный таргет и жмем «Connect».
Не забудьте отметить чекбокс «Add this connection to the list of Favorite Targets», который обеспечивает автоматическое подключение к таргету при выключении или перезагрузке машины.
Подключение состоялось, и если открыть оснастку управления дисками, то там появится новый диск. Дальше с этим диском поступаем так же, как с обычным жестким диском, подключенным локально — переводим в Online, инициализируем, создаем на нем разделы и форматируем.
То же самое можно выполнить с помощью PowerShell. Выводим список доступных таргетов:
Get-IscsiTarget | fl
И подключаемся к нужному:
Connect-IscsiTarget -NodeAddress ″iqn.1995-05.com.microsoft:srv2-iscsi-target-2-target″ -IsPersistent $true
Ключ -IsPersistent $true обеспечивает автоматическое подключение при выключении или перезагрузке.
Ну и для отключения можно воспользоваться командой Disconnect-IscsiTarge, вот так:
Disconnect-IscsiTarget -NodeAddress ″iqn.1995-05.com.microsoft:srv2-iscsi-target-2-target″ -Confirm:$false
Заключение
На этом настройка завершена. Как я говорил, это самый простой, базовый вариант настройки хранилища. В iSCSI имеется еще много интересных возможностей. Например, можно использовать службу имен iSCSI (iSNS) для простоты управления, многопутевой ввод-вывод (MPIO) для обеспечения отказоустойчивости, а для безопасности настроить аутентификацию по протоколу CHAP и шифрование трафика с помощью IPSec. О некоторых из этих фич я планирую написать в следующих статьях.
И в заключение важные моменты, которые надо учесть при организации системы хранения iSCSI:
• Развертывать iSCSI желательно в быстрой сети, не ниже Gigabit Ethernet;
• Сетевой трафик iSCSI рекомендуется отделить от остального трафика и вынести в отдельную сеть, например с помощью VLAN или физического разделения на подсети;
• Для обеспечения высокой доступности на сетевом уровне необходимо использовать технологию MPIO, либо сеансы с несколькими подключениями (MCS). Объединение сетевых адаптеров (NIC Teaming) для подключения к устройствам хранения iSCSI не поддерживается;
• При использовании технологии Storage Spaces можно хранить виртуальные диски iSCSI на Storage Spaces, но нельзя использовать LUN-ы iSCSI для создания Storage Spaces;
• Для хранения виртуальных дисков iSCSI нельзя использовать общие кластерные тома CSV (Cluster Shared Volume).
ISCSI is a standard protocol which help us to share the storage over the the Ethernet.Server 2012 has inbuild feature for create iscsi server.This guide include all the steps of configuring iscsi storage.
1. We need to add ISCSI role from the server manager.
Open server manager > Select «Add Roles and Features»
Select «Role-based or feature based installation»
Select the server
Expand the «File server» Select «File Server,iSCI Target Server,iSCI Target Storage Provider»,Click on
«Next»
Click on «Close»
We can verify the installation on server manager(«File and storage services»)
Select the «Server»
Now we have to create iSCSI disk for sharing,Click on «iSCSI»
Open «Tasks» menu and select «New iSCSI Virtual Disk»
We can select the location by partition or we can give the custom path, in this example we are using D:SAN as iSCSI disk path
We have to give the name for iSCSI disk
We can assign the capacity for iSCSI disk
Select «New iSCSI target» and click on «Next»
Assign a name for ISCSI target.This is only for identification purposes
Select the method of identifying the iscsi server(target).There are few options such as DNS name,IQN string or IP address.I have selected IP Address.
Select IP Address and give the server’s ip address and click «OK»
If required we can give a passowrds for access this iSCSI target
Click on «Next»
Click on «Close»
Go to the remote server/pc where we want to mount this disk.Press «Windows» button type iscsi
Then select iSCSI initiator and confirm for start the service.
Give the iSCSI server’s ip and click on «Quick Connect»
Click on «Done»
Verify the disk on using disk management
iSCSI — это сетевой протокол для работы с системами хранения данных (СХД). Он позволяет взаимодействовать по сети с различными системами хранения данных. В упрощенном виде она состоит из следующих частей:
- iSCSI-target (таргет) — это ресурс, к которому осуществляется доступ посредством протокола iscsi
- iSCSI-initiator (инициатор) — это хост который инициирует (устанавливает) iSCSI-соединение
- IQN (iSCSI Qualified Name) — это полный уникальный идентификатор устройства iSCSI, однозначно определяющий данное устройство (есть и у таргета и у инициатора)
Такая система хранения данных может быть организована на практически любой ОС, так как строится на логическом уровне и не требует обязательного наличия специальных устройств хранения данных (дисков, дисковых контроллеров). В большинство ОС эта функция уже включена, и может быть достаточно легко активирована.
Не является исключением и ОС Windows, где компоненты iSCSI являются дополнительными компонентами системы.
Установка iSCSI-таргета.
Для создания таргета нам необходимо через мастер добавления ролей и компонентов диспетчера серверов добавить роль “Сервер цели iSCSI” из раздела “Файловые службы и службы хранилища”.
Для этого необходимо нажать комбинацию клавиш Win-R и в командную строку ввести compmgmt.msc.
Далее запустить мастер установки ролей и компонентов нажав кнопку “добавить роли и компоненты”.
Откроется страница приветствия. Можно просто нажать “Вперед”, а также поставить галочку “Пропускать эту страницу по умолчанию”, если вы не хотите постоянно видеть эту страницу при запуске мастера установки ролей и компонентов, так как эта страница чисто информационная.
После этого, ОС задаст уточняющий вопрос.Выберем установку ролей и компонентов.
Укажем на какие сервера устанавливать роли и компоненты. Выберем интересующий нас сервер и нажмем далее.
Выбираем необходимые из списка ролей сервера. Надо раскрыть Файловые службы и поставить галочку “Сервер цели iSCSI”.
Установка дополнительных компонентов — добавляем нажатием соответствующей кнопки.
После этого выбранная роль отметится галочкой и можно переходить к следующему этапу нажатием кнопки “Далее”.
Установку компонентов можно пропустить, так как они нам в данный момент не нужны, нажав кнопку далее.
После этого, предупреждение о готовности роли к установке. Нажимаем “Установить”. Можно также поставить галочку “Автоматический перезапуск конечного сервера, если требуется” чтобы не перезапускать сервер вручную. Следует иметь ввиду, что нажатие этой галочки перезапускает конечный сервер после установки без дополнительных предупреждений, поэтому используйте ее с осторожностью.
После нажатия кнопки установить запустится процесс установки, можно закрыть это окно нажатием соответствующей кнопки. Следует иметь ввиду что это действие не отменяет процесс установки, а только скрывает текущее окно.
Заходим последовательно в “Диспетчер серверов”-”Файловые службы и службы хранилища”-”Тома”-”Диски”.
Выбираем на каком томе будет храниться наш таргет и в контекстном меню пустого тома выбираем “Создать виртуальный диск iSCSI”.
На первой странице еще раз определяем том на котором будет храниться таргет.
Задаем имя и по желанию описание нашего диска и жмем далее.
Вводим размер диска и определяем как будет выделяться под него пространство — сразу или динамически. Доступный размер под iSCSI-диск показан в самом верху.
Определяем создавать ли новый таргет или присоединить диск к существующему (если они есть).
Задаем имя и описание нового таргета.
Выбираем инициаторы которым можно подключаться к данному таргету (может быть переопределено) посредством кнопки “добавить”. Можно добавить инициаторы через поиск, выбрать из кеша, если ранее инициаторы уже подключались или задать вручную через IQN, DNS-имя, ip или mac-адрес. Как минимум один инициатор должен быть задан. Введем например IQN вручную.
Нам стала доступна кнопка далее.
Можно включить дополнительную проверку подлинности если это необходимо (например таргет публикуется в сети интернет).
На последнем шаге выводится сводная информация по таргету. Проверяем и нажимаем “Создать”.
Начнется процесс создания таргета.
После этого можно подключаться к данному таргету инициатором, заданным на этапе создания.
На этом настройка хранилища iSCSI на Windows Server 2012R2 окончена. В нашей базе знаний вы найдёте ещё множество статей посвящённых различным аспектам работы в Windows, а если вы ищете надежный виртуальный сервер под управлением Windows, обратите внимания на нашу услугу — Аренда виртуального сервера Windows.
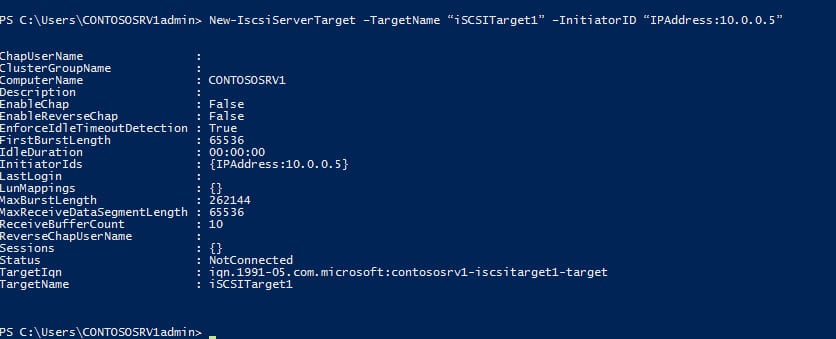
In this Ask the Admin, I’ll show you how to configure Windows Server 2012 R2 as an iSCSI storage server array, and how to connect to it from another server.
What is iSCSI?
iSCSI has been around for a long time, and while it might sound like a technology that’s only available in enterprise-grade hardware, it’s bee
n supported in Windows since Vista. It is also supported by many Network Attached Storage (NAS) solutions and works over standard Ethernet.
But what is iSCSI? SCSI interfaces have long been used to connect peripherals, mainly hard drives, to servers. SCSI is favored in server hardware due to the performance benefits it provides over SATA interfaces found in most consumer PCs. iSCSI allows remote devices to be connected across Ethernet networks, but appear as if they are attached locally.
Performance is often better than mapping a drive, and iSCSI provides better compatibility with applications that don’t support mapped network drives. It’s also a great solution for extending storage on devices such as notebooks where there is limited expansion capability.
In this demonstration, I’m going to set up Windows Server 2012 R2 with two locally attached disks in a mirrored pair, and then configure the iSCSI Target Server role to make the storage accessible from another server. You can adapt the instructions for your home or office lab, or use Azure, remembering that while you will be able to get this working in the cloud, it’s not a supported scenario for production systems.
In my Azure lab, I have two servers: CONTOSOSRV1 will serve as the iSCSI storage array, hosting the iSCSI Target Server role, and CONTOSOSRV2 will use Microsoft’s iSCSI initiator to connect to the target server. I’m going to use a mirrored volume on CONTOSOSRV1, but a simple volume can also be used if fault tolerance isn’t required.
Install and Configure iSCSI Target Server
Before continuing, you need to attach one or more physical disks to CONTOSOSRV1, bring the disk(s) online and format a volume on which to provision one or more iSCSI virtual disks. Like in Storage Spaces, everything is software defined, hence the use of virtual disks in the process. For more information on attaching disks to an Azure virtual machine, and provisioning a mirrored volume using Storage Spaces, see Provision a Storage Spaces Mirrored Volume in Windows Server using PowerShell on the Petri IT Knowledgebase.
Once you have a volume provisioned, install the iSCSI Target Server role on CONTOSOSRV1. Open a PowerShell console with administrative privileges and run the command below:
Wait for the server role to install, and then configure a new iSCSI server target. As part of the process, we need to specify which devices will be allowed to connect to the target server using the –initiatorID parameter. Replace 10.0.0.5, the IP address for CONTOSOSRV2 in my lab, with the IP address for the equivalent server in your environment.
Configuring the iSCSI server target. (Image Credit: Russell Smith)
I've specified one server by IP address, but you can specify multiple servers or use DNS names, which is best practice. For example "IPAddress:10.0.0.5,IPAddress:10.0.0.6" or "DNSName:contososrv2,DNSName:contososrv3". Now let's create an iSCSI virtual disk on our volume, and add it to the server target. I'm going to create one iSCSI virtual disk that uses the maximum available space of my volume (E:), but you could alternatively create several smaller iSCSI virtual disks.
“E:iSCSIVirtualDisksiSCSIdisk1.vhdx” –size 50GB Add-IscsiVirtualDiskTargetMapping –TargetName “iSCSITarget1” –DevicePath “E:iSCSIVirtualDisksiSCSIdisk1.vhdx”
Connect to the Target Server using an iSCSI Initiator
The iSCSI target server configuration is now complete, and that only leaves to connect the disk we just provisioned to CONTOSOSRV2. Log in to CONTOSOSRV2 and open a PowerShell prompt with local administrative privileges. Set the iSCSI initiator service to start up automatically and start the service.
Starting the iSCSI initiator service and defining the target portal. (Image Credit: Russell Smith)
Define the iSCSI storage array we created in the previous steps. 10.0.0.10 is the IP address for CONTOSOSRV1 in my environment. It's also possible to give a DNS name for the –TargetPortalAddress parameter.
Now make a connection to the iSCSI server target using the connect-iscsitarget cmdlet, and make it persistent so that it will survive server reboots:
Finally, check that you can see the iSCSI disk connected to CONTOSOSRV2:
Format the new disk discovered by the initiator. (Image Credit: Russell Smith)
Prepare the New Disk
Because iSCSI disks behave in the same way as locally attached disks, the new disk needs to be prepared for use on CONTOSOSRV2 as if it were physically attached.
Fill in the Form to Continue
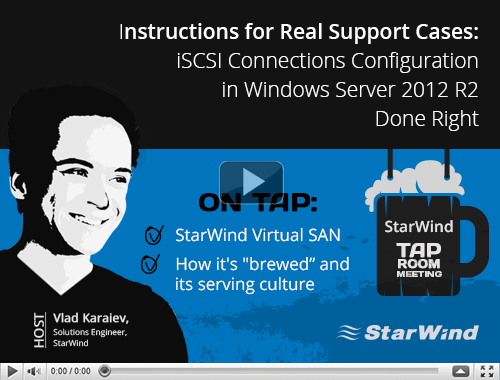
Host:
Vlad Karaiev, Solutions Engineer, StarWind
Duration: 45:35
Published: April 8th, 2016
Key points of the webinar:
- Step-by-step instructions for configuring iSCSI connection in Windows Server 2012 R2
- How to avoid any troubles with your iSCSI connection configuration
We’ve been getting quite a few questions on this matter from users who had issues with configuring iSCSI in Windows Server 2012 R2. Having much experience here, we’d like to tell you all how we typically get it to work best. Join the session and see how to avoid any troubles with your iSCSI connection configuration.