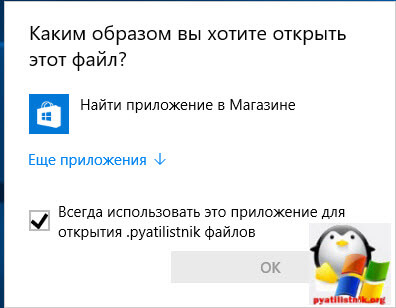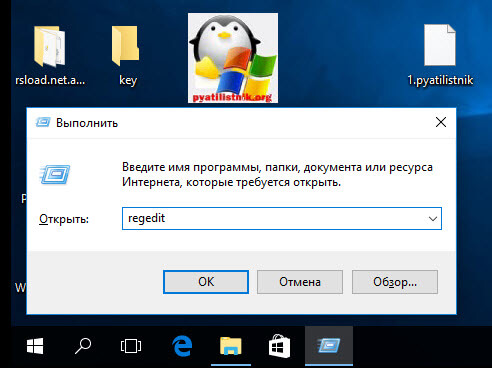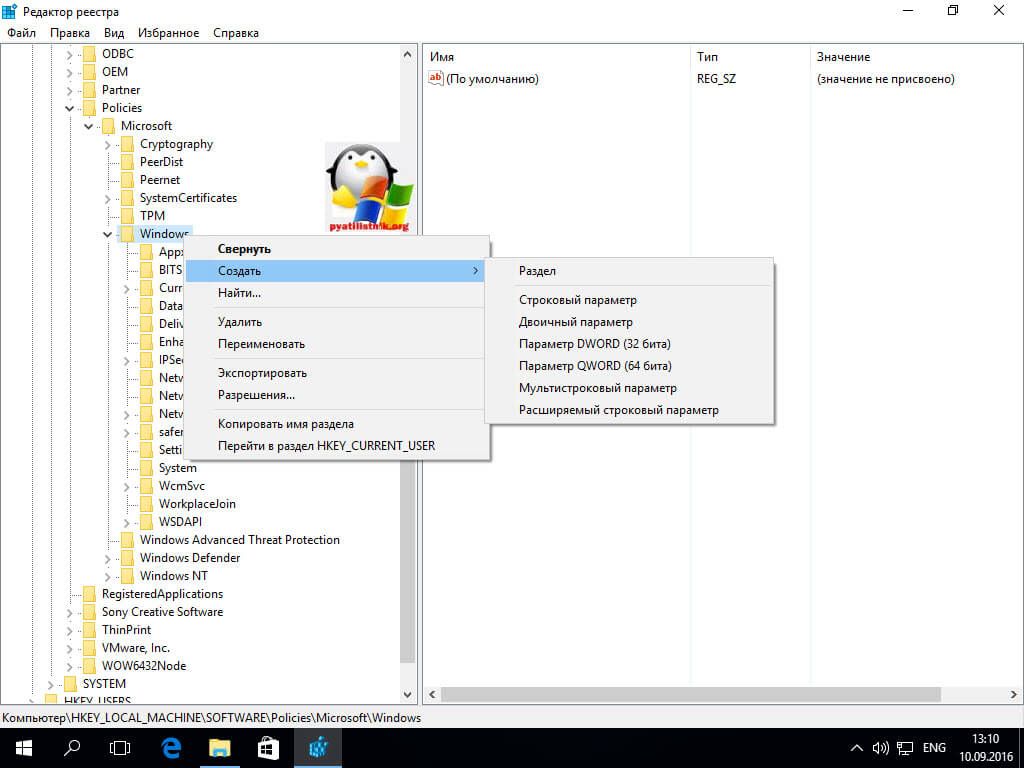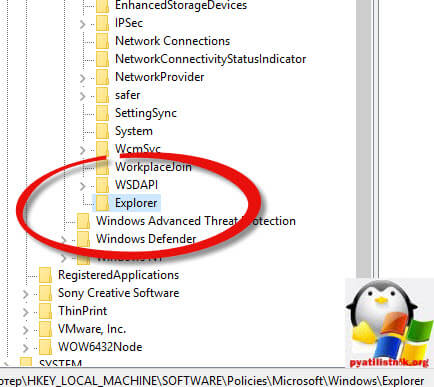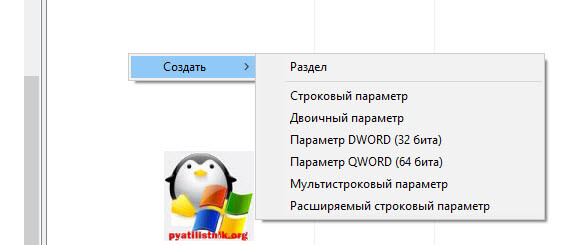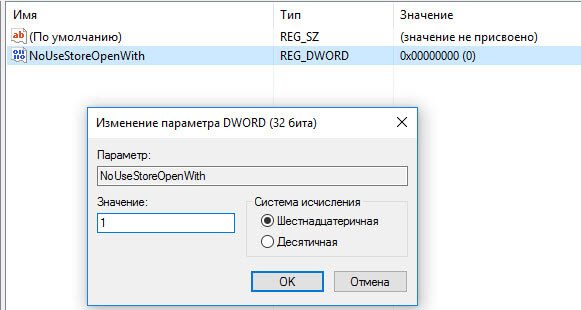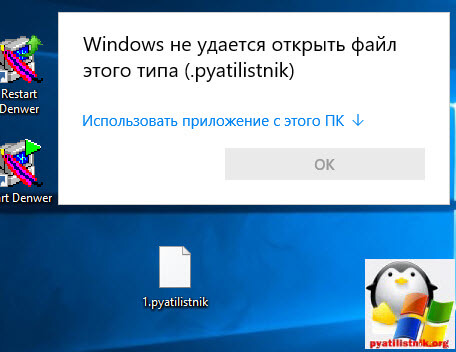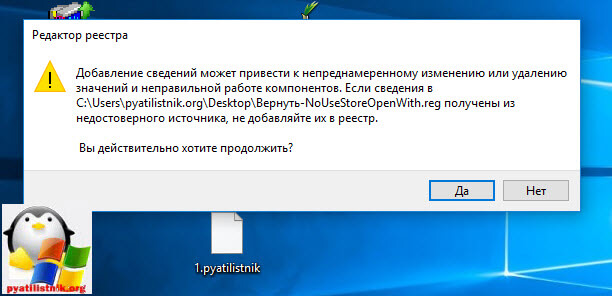В этой статье показаны действия, с помощью которых можно отключить предложение «Найти приложение в Магазине» при запуске несопоставленных файлов в операционной системе Windows 10.
Когда вы пробуете открыть файл, которому не сопоставлена ни одна из установленных на компьютере программ, система предложит выполнить поиск соответствующего приложения в Магазине Windows. Несмотря на то, что Магазин Windows Store постоянно пополняется приложениями, большинство пользователей всё же предпочитают десктопные приложения. Таким образом, предложение Найти приложение в Магазине становится для них совершенно не нужным.
Если вы предпочитаете работать с десктопными программами, то сообщение «Найти приложение в магазине» можно отключить. Для этого нажмите сочетание клавиш + R, в открывшемся окне Выполнить введите regedit и нажмите клавишу Enter ↵.
В открывшемся окне Редактора реестра перейдите по следующему пути:
HKEY_LOCAL_MACHINE\SOFTWARE\Policies\Microsoft\Windows
В разделе Windows, создайте новый подраздел и приcвойте ему имя Explorer.
В созданном разделе Explorer создайте параметр типа DWORD (32 бита) и назовите его NoUseStoreOpenWith.
Далее дважды щелкните левой кнопкой мыши по созданному нами параметру NoUseStoreOpenWith, установите значение 1, нажмите кнопку OK, закройте редактор реестра. Изменения вступают в силу сразу.
Теперь при попытке открыть несопоставленный ни с одной из установленных программ файл, система сразу предложит поискать соответствующее типу файла приложение на компьютере.
Также можно отключить предложение «Найти приложение в Магазине» при запуске несопоставленных файлов, для этого создайте и примените файл реестра следующего содержания:
Windows Registry Editor Version 5.00.
[HKEY_LOCAL_MACHINE\SOFTWARE\Policies\Microsoft\Windows\Explorer]
«NoUseStoreOpenWith»=dword:00000001
Для того чтобы все вернуть в исходное состояние создайте и примените файл реестра следующего содержания:
Windows Registry Editor Version 5.00.
[HKEY_LOCAL_MACHINE\SOFTWARE\Policies\Microsoft\Windows\Explorer]
«NoUseStoreOpenWith»=-
Обновлено 12.06.2017
Добрый день уважаемые подписчики и гости блога, мы с вами продолжаем изучать и оптимизировать виндоус 10 под свои нужды, сегодня мы рассмотрим такую возможность, как убрать из контекстного меню пункт найти приложение в магазине Windows 10, побудить вас это сделать может ряд причин, о которых мы поговорим чуть ниже, в любом случае умение производить такие манипуляции, будет для вас большим плюсом.
В прошлый раз я вам рассказывал, как настраивается ассоциация файлов в windows 10, продолжая эту тему вы знаете, что если у вас есть файл с неким расширением, и нет для него программы, в которое его открыть, Windows 10 будет по умолчанию пытаться вам предложить поискать его в магазине приложений виндоус 10, вроде хорошо, но иногда бывает, что это напрягает, так как вы точно знаете, что файл текстовый и его можно банально открыть блокнотов, вам приходится делать лишние действия.
Еще пример может служить когда, вы допустим установили архиватор, все хорошо он открывается, тем чем нужно, вы ставите другой и вот в этот момент вы снова можете увидеть это надоедливое окно с предложением посетить магазин Windows 10, давайте его убирать, вот как это выглядит.
У меня есть файл с расширением .pyatilistnik я его пытаюсь открыть и вижу вот такое окно. Этот пункт найти приложение в магазине мы и уберем.
Для поставленной задачи нам поможет, правка реестра. Открываем редактор реестра Windows 10, для этого жмем WIN+R и вводим regedit.
Переходим в раздел ветки
HKEY_LOCAL_MACHINESOFTWAREPoliciesMicrosoftWindows
Тут вам нужно создать новый раздел Windows 10 с названием Explorer
У меня получилось вот так.
Далее новом разделе Explorer вам необходимо создать параметр DWORD (32 бита) с названием NoUseStoreOpenWith.
Вам нужно присвоить ему значение 1.
Все закрываете редактор реестра Windows 10 redstone и проверяете.
Запускаете нужный из них и соглашаетесь с внесением изменений.
ubrat-nousestoreopenwith vernut-nousestoreopenwith
Вот так просто убрать или вернуть пункт контекстного меню найти приложение в магазине Windows 10.
Если в Windows 8.1 или 10 попробовать открыть файл, которому не сопоставлена ни одна из из установленных на компьютере программ, система предложит выполнить поиск соответствующего приложения в Магазине. Несмотря на постоянные пополнения Windows Store, большинство пользователей всё же предпочитают десктопные приложения. Таким образом, предложение поискать программу в Магазине становится для них совершенно излишним.
Если вы также предпочитаете работать в десктопных программах, сообщение «Найти приложение в магазине» можно вообще отключить.
Командой regedit откройте редактор реестра и разверните в левой колонке следующую ветку:
HKEY_LOCAL_MACHINE/Software/Policies/Microsoft/WindowsExplorer
Если подраздела Explorer у вас нет, создайте его вручную. В свою очередь в нём создайте новый 32—битный (даже если вы работаете в 64-разрядной системе) параметр типа DWORD и назовите его NoUseStoreOpenWith. В качестве значения параметра установите 1, сохраните результат редактирования и перезагрузите компьютер.
Теперь, если вы попробуете открыть несопоставленный ни из одной из установленных программ файл, Windows сразу предложит поискать соответствующую типу файла программу на компьютере.
Оцените Статью:

Загрузка…
Download PC Repair Tool to quickly find & fix Windows errors automatically
We all know that in Windows 11/10/8 we have the feature, where we can add an app in this OS from the Microsoft Store. But many users, especially the non-touch device or non-tablet users, who do not rely on the Store too much, may find this feature of not much use.
In this article, we’ll tell you two ways to remove such an option. As you can see in the image above, this prompt is displayed when you right-click on a file, and the pick up Choose default program. Here the Look for an app in the Store is of no use for many and could be removed.
There are two ways to do it:
Look for an App in the Store option using Registry Editor
1. Press the Windows Key + R simultaneously and put regedit in Run dialog box.
2. Navigate here:
HKEY_CURRENT_USERSoftwarePoliciesMicrosoftWindowsExplorer
3. Now right-click in the right pane of the window. Create a DWORD value and name it “NoUseStoreOpenWith”. Apply the same thing with the following location as well:
HKEY_LOCAL_MACHINESOFTWAREPoliciesMicrosoftWindowsExplorer
4. Right-click on the above-created DWORD value, select Modify. You will get this window:
5. Now you can use the following values for Value data section:
- Display Look For An App In The Store option = ‘0’ (Default setting)
- Do NOT Display Look For An App In The Store option = ‘1‘
6. Close Registry Editor and reboot to see results.
Random read: Set different colors for the window border and the taskbar in Windows.
Look for an App in the Store option using Group Policy Editor
1. Press Windows Key + R combination and put gpedit.msc in Run dialog box.
2. In the left pane navigate to:
User Configuration -> Administrative Templates -> System -> Internet Communication Management -> Internet Communication settings.
3. Now look in the right pane, you’ll get the policy named Turn off access to the Store as shown above.
4. Double click on this policy to get the window shown below.
5. Now you can use the following settings:
- Display Look For An App In The Store option = Select Disabled or Not configured (Default Setting)
- Do NOT Display Look For An App In The Store option = Select Enabled
This policy setting specifies whether to use the Store service for finding an application to open a file with an unhandled file type or protocol association. When a user opens a file type or protocol that is not associated with any applications on the computer, the user is given the choice to select a local application or use the Store service to find an application. If you enable this policy setting, the “Look for an app in the Store” item in the Open With dialog is removed. If you disable or do not configure this policy setting, the user is allowed to use the Store service and the Store item is available in the Open With dialog.
After making changes click Apply followed by OK.
That’s it. Reboot to see the results.
Certain editions of Windows do not include the Group Policy Editor – they can use the registry tweak or add the GPEDIT to their Home Edition.
An Electrical Engineer by profession, Kapil is a Microsoft MVP and a Windows Insider MVP. Please read the entire post & the comments first & create a system restore point before making any changes to your system.
Download PC Repair Tool to quickly find & fix Windows errors automatically
We all know that in Windows 11/10/8 we have the feature, where we can add an app in this OS from the Microsoft Store. But many users, especially the non-touch device or non-tablet users, who do not rely on the Store too much, may find this feature of not much use.
In this article, we’ll tell you two ways to remove such an option. As you can see in the image above, this prompt is displayed when you right-click on a file, and the pick up Choose default program. Here the Look for an app in the Store is of no use for many and could be removed.
There are two ways to do it:
Look for an App in the Store option using Registry Editor
1. Press the Windows Key + R simultaneously and put regedit in Run dialog box.
2. Navigate here:
HKEY_CURRENT_USERSoftwarePoliciesMicrosoftWindowsExplorer
3. Now right-click in the right pane of the window. Create a DWORD value and name it “NoUseStoreOpenWith”. Apply the same thing with the following location as well:
HKEY_LOCAL_MACHINESOFTWAREPoliciesMicrosoftWindowsExplorer
4. Right-click on the above-created DWORD value, select Modify. You will get this window:
5. Now you can use the following values for Value data section:
- Display Look For An App In The Store option = ‘0’ (Default setting)
- Do NOT Display Look For An App In The Store option = ‘1‘
6. Close Registry Editor and reboot to see results.
Random read: Set different colors for the window border and the taskbar in Windows.
Look for an App in the Store option using Group Policy Editor
1. Press Windows Key + R combination and put gpedit.msc in Run dialog box.
2. In the left pane navigate to:
User Configuration -> Administrative Templates -> System -> Internet Communication Management -> Internet Communication settings.
3. Now look in the right pane, you’ll get the policy named Turn off access to the Store as shown above.
4. Double click on this policy to get the window shown below.
5. Now you can use the following settings:
- Display Look For An App In The Store option = Select Disabled or Not configured (Default Setting)
- Do NOT Display Look For An App In The Store option = Select Enabled
This policy setting specifies whether to use the Store service for finding an application to open a file with an unhandled file type or protocol association. When a user opens a file type or protocol that is not associated with any applications on the computer, the user is given the choice to select a local application or use the Store service to find an application. If you enable this policy setting, the “Look for an app in the Store” item in the Open With dialog is removed. If you disable or do not configure this policy setting, the user is allowed to use the Store service and the Store item is available in the Open With dialog.
After making changes click Apply followed by OK.
That’s it. Reboot to see the results.
Certain editions of Windows do not include the Group Policy Editor – they can use the registry tweak or add the GPEDIT to their Home Edition.
An Electrical Engineer by profession, Kapil is a Microsoft MVP and a Windows Insider MVP. Please read the entire post & the comments first & create a system restore point before making any changes to your system.

После перехода на операционную систему Windows 10 пользователи получили обновленный магазин приложений. Большинство приложений скачанных с магазина приложений постоянно обновляются, что не нравиться многим пользователям. В последних сборках операционной системы Windows 10 магазин приложений получил название Microsoft Store. Есть много желающих отключить Microsoft Store чтобы избавится от автоматического обновления и для того чтобы хотя бы немного сделать систему более похожей до той к которой все привыкли.
Данная статья покажет как отключить Microsoft Store в Windows 10 разными способами. Если же Вы не используете Магазин Windows 10 и отдаете предпочтение обычным приложениям для рабочего стола, тогда Вы также смело можете отключать Microsoft Store. А также рекомендуем ознакомится с инструкцией как удалить стандартные приложения Windows 10 чтобы иметь возможность полностью удалить Магазин в Windows 10.
Способов отключения Microsoft Store в Windows 10 есть несколько. Первый же способ с использованием редактора групповой локальной политики подходит только для обладателей Профессиональной и Корпоративной редакций операционной системы Windows 10. Поскольку по умолчанию редактор групповой политики отсутствует в Домашней редакции операционной системы, то таким пользователям подойдет способ с использованием редактора реестра.
Редактор локальной групповой политики
- Запускаем редактор локальной групповой политики выполнив команду gpedit.msc в окне Win+R.
- Переходим по пути Конфигурация пользователя > Административные шаблоны > Компоненты Windows > Магазин.
- В текущем расположении находим параметр Отключить приложение Store значение которого изменяем на Включено.
Последним шагом будет перезагрузка компьютера. После перезагрузки пользователь при попытке открыть Microsoft Store получит сообщение что Магазин Windows не доступен на этом компьютере. Для получения дополнительных сведений обратитесь к своему системному администратору.
Текущий параметр запрещает или разрешает доступ к приложению Store. Если Вы включаете этот параметр политики, доступ к приложению Microsoft Store будет запрещен. Доступ к Магазину необходим для установки обновлений приложения. Если Вы отключаете или не настраиваете этот параметр политики, доступ к приложению Microsoft Store будет разрешен.
Редактор реестра
Перед внесением изменений в реестр с помощью редактора рекомендуем создать резервную копию данные реестра.
- Открываем редактор реестра выполнив команду regedit в окне Win+R.
- Переходим в следующее расположение реестра: HKEY_CURRENT_USER/Software/Policies/Microsoft.
- Здесь создаем раздел WindowsStore в котором уже создаем параметр DWORD с названием RemoveWindowsStore и меняем значение параметра на 1.
После создания текущего параметра необходимо выполнить перезагрузку системы. Многие источники утверждают что для 64-разрядных операционных систем необходимо создавать параметр QWORD (64-бита), а для 32-разрядных соответственно параметр DWORD (32-бита). Поэтому при необходимости можно создать сразу два параметра чтобы точно угадать.
Как удалить Магазин в Windows 10 полностью
Ещё один более глобальный способ отключить Магазин в Windows 10, просто удалив его. При желании всегда будет возможность вернуть всё назад.
- Запустите Windows PowerShell от имени администратора используя например поиск Windows 10.
- Вторым шагом будет выполнение одной команды: Get-AppxPackage *Store | Remove-AppxPackage.
Текущая команда удалит полностью Магазин в Windows 10. Поэтому перед выбором текущего способа стоит несколько раз подумать.
Выводы
В этой инструкции мы рассмотрели как отключить Магазин в Windows 10. Способов отключения магазина есть не так уж и много. Более глобальным способом решения проблемы есть удаление Microsoft Store в Windows 10. А также смотрите что необходимо делать если не работает Магазин в Windows 10.

Администратор и основатель проекта Windd.ru. Интересуюсь всеми новыми технологиями. Знаю толк в правильной сборке ПК. Участник программы предварительной оценки Windows Insider Preview. Могу с лёгкостью подобрать комплектующие с учётом соотношения цены — качества. Мой Компьютер: AMD Ryzen 5 3600 | MSI B450 Gaming Plus MAX | ASUS STRIX RX580 8GB GAMING | V-COLOR 16GB Skywalker PRISM RGB (2х8GB).
Skip to content
- ТВикинариум
- Форум
- Поддержка
- PRO
- Войти
Удаление пункта «Поиск в Магазине» из контекстного меню «Открыть с помощью»

Цитата: Руслан от 28.05.2021, 11:50Подскажите пожалуйста! Как убрать пункт с выпадающего меню
-открыть с помощю- Поиск в магазине-
Вот именно этот —Поиск в магазине- и надо убрать.
[MNotice]Тема переименована.[/MNotice]
Подскажите пожалуйста! Как убрать пункт с выпадающего меню
-открыть с помощю- Поиск в магазине-
Вот именно этот —Поиск в магазине- и надо убрать.
Комментарий модератора:
Тема переименована.

Цитата: Сергей от 28.05.2021, 11:51Добрый день 🖐
У нас принято здороваться.
Перейдите в каталог:C:UsersUserNameAppDataRoamingMicrosoftWindowsSendTo➜ Удалите там ярлык, который Вам больше не нужен.
Добрый день 🖐
У нас принято здороваться.
Перейдите в каталог: СкопированоC:UsersUserNameAppDataRoamingMicrosoftWindowsSendTo ➜ Удалите там ярлык, который Вам больше не нужен.

Цитата: Руслан от 28.05.2021, 12:03Извините, здравствуйте! Спасибо за помощь.
Извините, здравствуйте! Спасибо за помощь.

Цитата: ЯR от 28.05.2021, 19:26Здравствуйте.
Если вы об этом пункте, то он вшит в оболочку (shell32), а, как известно, редактировать данную dll-библиотеку в Windows 10 — нельзя.
Здравствуйте.
Если вы об этом пункте, то он вшит в оболочку (shell32), а, как известно, редактировать данную dll-библиотеку в Windows 10 — нельзя.