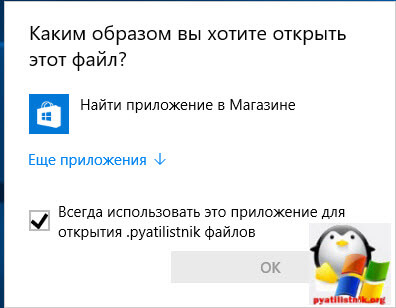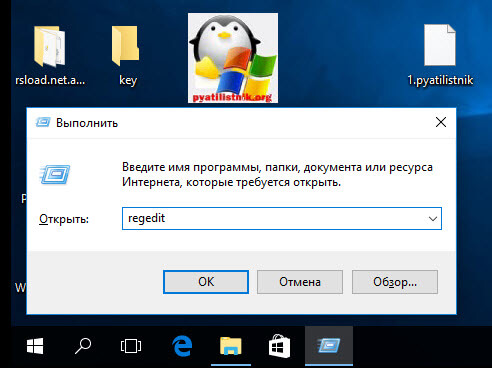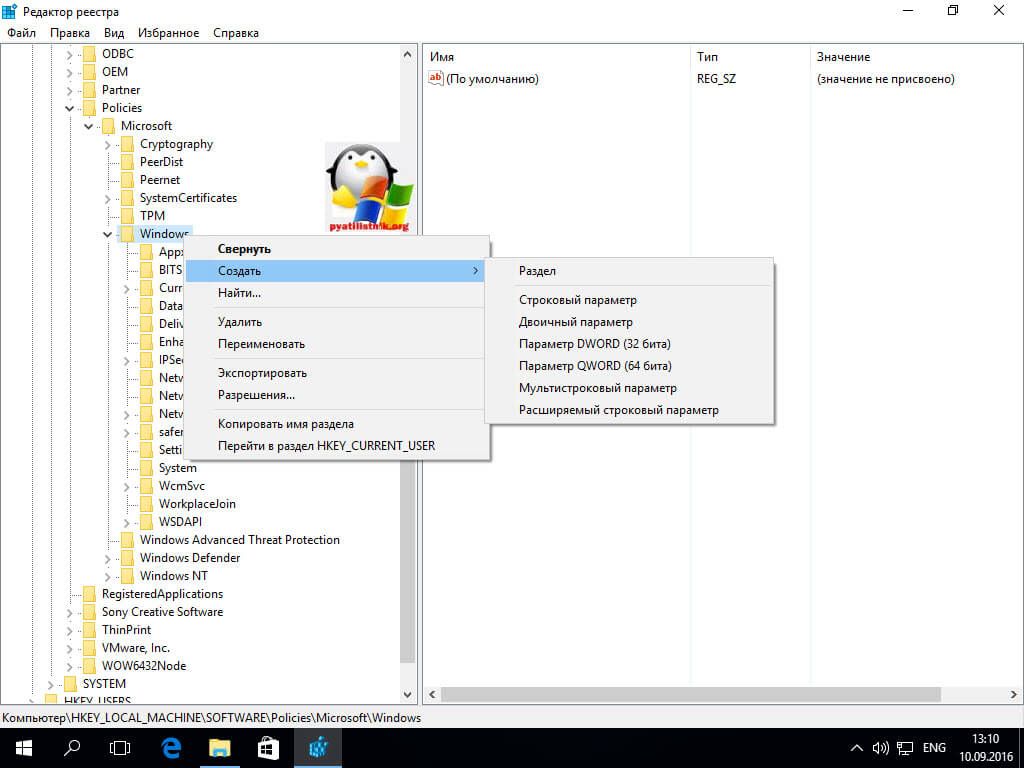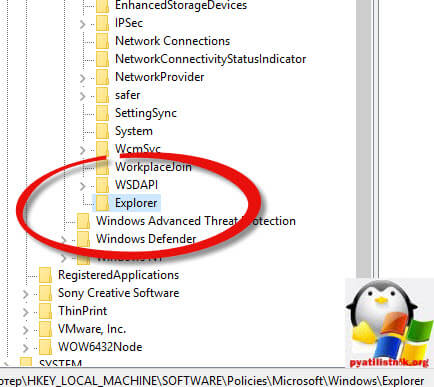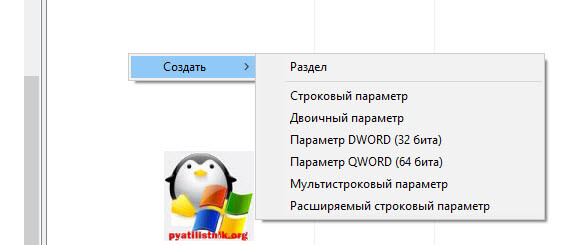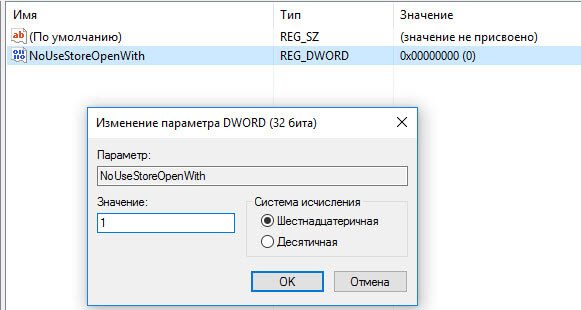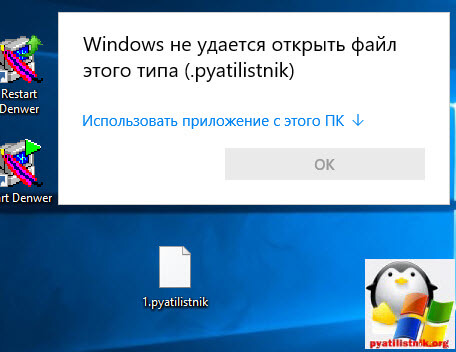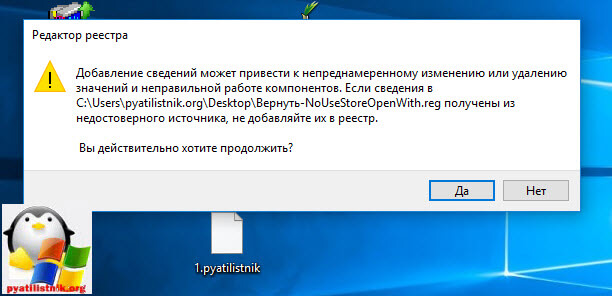Если в Windows 8.1 или 10 попробовать открыть файл, которому не сопоставлена ни одна из из установленных на компьютере программ, система предложит выполнить поиск соответствующего приложения в Магазине. Несмотря на постоянные пополнения Windows Store, большинство пользователей всё же предпочитают десктопные приложения. Таким образом, предложение поискать программу в Магазине становится для них совершенно излишним.
Если вы также предпочитаете работать в десктопных программах, сообщение «Найти приложение в магазине» можно вообще отключить.
Командой regedit откройте редактор реестра и разверните в левой колонке следующую ветку:
HKEY_LOCAL_MACHINE/Software/Policies/Microsoft/WindowsExplorer
Если подраздела Explorer у вас нет, создайте его вручную. В свою очередь в нём создайте новый 32—битный (даже если вы работаете в 64-разрядной системе) параметр типа DWORD и назовите его NoUseStoreOpenWith. В качестве значения параметра установите 1, сохраните результат редактирования и перезагрузите компьютер.
Теперь, если вы попробуете открыть несопоставленный ни из одной из установленных программ файл, Windows сразу предложит поискать соответствующую типу файла программу на компьютере.
Оцените Статью:

Загрузка…
Обновлено 12.06.2017
Добрый день уважаемые подписчики и гости блога, мы с вами продолжаем изучать и оптимизировать виндоус 10 под свои нужды, сегодня мы рассмотрим такую возможность, как убрать из контекстного меню пункт найти приложение в магазине Windows 10, побудить вас это сделать может ряд причин, о которых мы поговорим чуть ниже, в любом случае умение производить такие манипуляции, будет для вас большим плюсом.
В прошлый раз я вам рассказывал, как настраивается ассоциация файлов в windows 10, продолжая эту тему вы знаете, что если у вас есть файл с неким расширением, и нет для него программы, в которое его открыть, Windows 10 будет по умолчанию пытаться вам предложить поискать его в магазине приложений виндоус 10, вроде хорошо, но иногда бывает, что это напрягает, так как вы точно знаете, что файл текстовый и его можно банально открыть блокнотов, вам приходится делать лишние действия.
Еще пример может служить когда, вы допустим установили архиватор, все хорошо он открывается, тем чем нужно, вы ставите другой и вот в этот момент вы снова можете увидеть это надоедливое окно с предложением посетить магазин Windows 10, давайте его убирать, вот как это выглядит.
У меня есть файл с расширением .pyatilistnik я его пытаюсь открыть и вижу вот такое окно. Этот пункт найти приложение в магазине мы и уберем.
Для поставленной задачи нам поможет, правка реестра. Открываем редактор реестра Windows 10, для этого жмем WIN+R и вводим regedit.
Переходим в раздел ветки
HKEY_LOCAL_MACHINESOFTWAREPoliciesMicrosoftWindows
Тут вам нужно создать новый раздел Windows 10 с названием Explorer
У меня получилось вот так.
Далее новом разделе Explorer вам необходимо создать параметр DWORD (32 бита) с названием NoUseStoreOpenWith.
Вам нужно присвоить ему значение 1.
Все закрываете редактор реестра Windows 10 redstone и проверяете.
Запускаете нужный из них и соглашаетесь с внесением изменений.
ubrat-nousestoreopenwith vernut-nousestoreopenwith
Вот так просто убрать или вернуть пункт контекстного меню найти приложение в магазине Windows 10.
В этой статье показаны действия, с помощью которых можно отключить предложение «Найти приложение в Магазине» при запуске несопоставленных файлов в операционной системе Windows 10.
Когда вы пробуете открыть файл, которому не сопоставлена ни одна из установленных на компьютере программ, система предложит выполнить поиск соответствующего приложения в Магазине Windows. Несмотря на то, что Магазин Windows Store постоянно пополняется приложениями, большинство пользователей всё же предпочитают десктопные приложения. Таким образом, предложение Найти приложение в Магазине становится для них совершенно не нужным.
Если вы предпочитаете работать с десктопными программами, то сообщение «Найти приложение в магазине» можно отключить. Для этого нажмите сочетание клавиш + R, в открывшемся окне Выполнить введите regedit и нажмите клавишу Enter ↵.
В открывшемся окне Редактора реестра перейдите по следующему пути:
HKEY_LOCAL_MACHINE\SOFTWARE\Policies\Microsoft\Windows
В разделе Windows, создайте новый подраздел и приcвойте ему имя Explorer.
В созданном разделе Explorer создайте параметр типа DWORD (32 бита) и назовите его NoUseStoreOpenWith.
Далее дважды щелкните левой кнопкой мыши по созданному нами параметру NoUseStoreOpenWith, установите значение 1, нажмите кнопку OK, закройте редактор реестра. Изменения вступают в силу сразу.
Теперь при попытке открыть несопоставленный ни с одной из установленных программ файл, система сразу предложит поискать соответствующее типу файла приложение на компьютере.
Также можно отключить предложение «Найти приложение в Магазине» при запуске несопоставленных файлов, для этого создайте и примените файл реестра следующего содержания:
Windows Registry Editor Version 5.00.
[HKEY_LOCAL_MACHINE\SOFTWARE\Policies\Microsoft\Windows\Explorer]
«NoUseStoreOpenWith»=dword:00000001
Для того чтобы все вернуть в исходное состояние создайте и примените файл реестра следующего содержания:
Windows Registry Editor Version 5.00.
[HKEY_LOCAL_MACHINE\SOFTWARE\Policies\Microsoft\Windows\Explorer]
«NoUseStoreOpenWith»=-
Все мы знаем, что в Windows 10/8 у нас есть функция, с помощью которой мы можем добавить приложение в эту ОС из Магазин Windows. Но многие пользователи, особенно пользователи, не использующие сенсорные устройства или планшеты, не полагаются на Хранить слишком много, эта функция может оказаться бесполезной.
В этой статье мы расскажем вам о двух способах удаления такой опции. Как вы можете видеть на изображении выше, эта подсказка отображается, когда вы щелкаете правой кнопкой мыши файл и выбираете «Выбрать программу по умолчанию». Здесь поиск приложения в магазине для многих бесполезен и может быть удален.
Сделать это можно двумя способами:
Удалить вариант поиска приложения в магазине с помощью редактора реестра
1. Нажмите одновременно клавиши Windows + R и поместите regedit в диалоговое окно «Выполнить».
2. Перейдите сюда:
HKEY_CURRENT_USER Программное обеспечение Политики Microsoft Windows Проводник
3. Теперь щелкните правой кнопкой мыши на правой панели окна. Создайте значение DWORD и назовите его «NoUseStoreOpenWith». То же самое примените и к следующему месту:
HKEY_LOCAL_MACHINE SOFTWARE Policies Microsoft Windows Explorer
4. Щелкните правой кнопкой мыши созданное выше значение DWORD и выберите «Изменить». Вы получите такое окно:
5. Теперь вы можете использовать следующие значения для Данные значения раздел:
- Отображать Ищите приложение в магазине option = ‘0’ (настройка по умолчанию)
- НЕ отображать Ищите приложение в магазине option = ‘1’
6. Закройте Редактор реестра и перезагрузитесь, чтобы увидеть результаты.
Произвольное чтение: установите разные цвета для границы окна и панели задач в Windows.
Удалить вариант поиска приложения в магазине с помощью редактора групповой политики
1. Нажмите комбинацию клавиш Windows + R и поместите gpedit.msc в диалоговое окно «Выполнить».
2. На левой панели перейдите к:
Конфигурация пользователя -> Административные шаблоны -> Система -> Управление связью через Интернет -> Настройки связи через Интернет.
3. Теперь посмотрите на правую панель, вы увидите политику с названием Отключить доступ к Магазину, как показано выше.
4. Дважды щелкните эту политику, чтобы открыть окно, показанное ниже.
5. Теперь вы можете использовать следующие настройки:
- Отображать Ищите приложение в магазине option = Выберите Отключено или Не настроено (значение по умолчанию)
- НЕ отображать Ищите приложение в магазине option = Выберите Включено
После внесения изменений нажмите Применить, а затем ОК.
Вот и все. Перезагрузитесь, чтобы увидеть результаты.
Некоторые выпуски Windows не включают редактор групповой политики — они могут использовать настройку реестра.
.