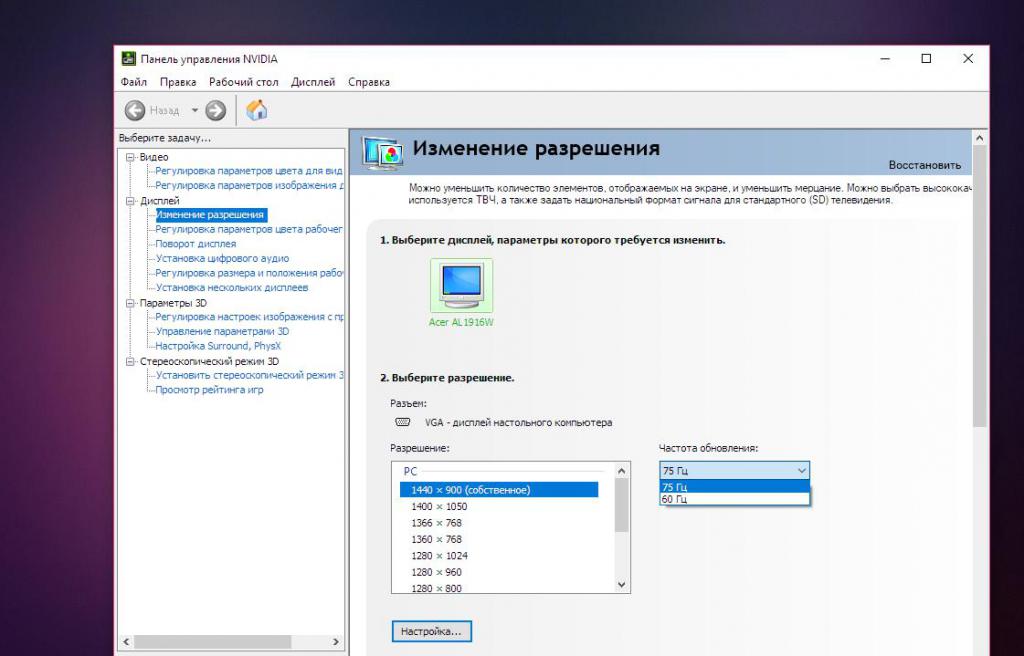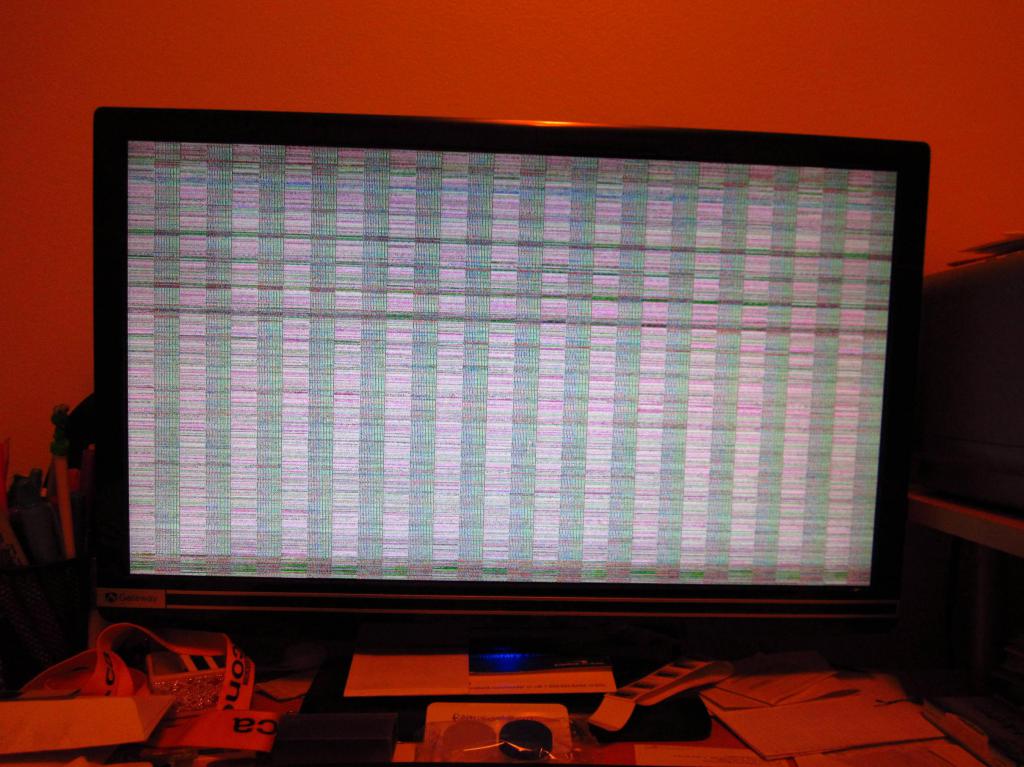Мерцание экрана в Windows 11 обычно вызвано проблемой с драйвером экрана или несовместимым приложением. Чтобы определить, является ли драйвер или приложение причиной проблемы, проверьте, мерцает ли диспетчер задач. Затем на основе этой информации вам потребуется обновить, откатить или удалить драйвер, обновить или удалить приложение.
Чтобы узнать больше, выберите любой из следующих заголовков для отображения дополнительных сведений:
Нажмите CTRL+ALT+DELETE, чтобы открыть диспетчер задач. Если после нажатия Ctrl + Alt + Delete диспетчер задач не отображается, нажмите Ctrl + Shift + Esc, чтобы открыть диспетчер задач.
-
Если диспетчер задач мерцает и остальные элементы на экране тоже, возможно, причиной проблемы является видеодрайвер. В этом случае см. раздел Устранение неполадок с видеодрайвером.
-
Если диспетчер задач не мерцает, а остальная часть экрана мерцает, возможно, причиной проблемы является несовместимое приложение. В этом случае см. раздел Обновление или удаление несовместимого приложения.
Примечание: Справку о мерцание или скремблирующем экране на экране Surface Pro 4 см. в этой Surface Pro 4 Что делать, если экран Surface искажен,мерцает или по ним проходят линии.
Если возникают проблемы при просмотре изображения на экране, может потребоваться запустить компьютер в безопасном режиме и выполнить действия, описанные ниже.
Если из Центра обновления Windows недавно были установлены обновления на ваше устройство, откатите видеодрайвер до предыдущей версии. Либо попробуйте обновить или удалить видеодрайвер, чтобы устранить проблему с мерцанием экрана или искажением изображения на экране.
Откат видеодрайвера
-
В поле поиска на панели задач введите диспетчерустройств и выберите его в списке результатов.
-
Щелкните стрелку, чтобы развернуть раздел Видеоадаптеры.
-
В разделе Видеоадаптеры щелкните правой кнопкой мыши адаптер и выберите пункт Свойства.
-
Перейдите на вкладку Драйвер и выберите Откатить > Да.
-
Перезапустите устройство.
Примечания:
-
Чтобы выполнить откат или удалить пакет драйверов через диспетчер устройств, у вас должны быть права администратора.
-
Если пункт Откатить недоступен, это значит, что в Windows отсутствует предыдущая версия драйвера, к которой требуется вернуться, и вы не сможете завершить этот процесс.
Обновление видеодрайвера
-
В поле поиска на панели задач введите диспетчерустройств и выберите его в списке результатов.
-
Щелкните стрелку, чтобы развернуть раздел Видеоадаптеры.
-
В разделе Видеоадаптеры щелкните правой кнопкой мыши адаптер и выберите пункт Обновить.
Примечание: Чтобы скачать последнюю версию драйвера на устройство, возможно, вам придется связаться с производителем компьютера или видеоадаптера.
Удаление видеодрайвера
-
В поле поиска на панели задач введите диспетчерустройств и выберите его в списке результатов.
-
Щелкните стрелку, чтобы развернуть раздел Видеоадаптеры.
-
В разделе Видеоадаптеры щелкните правой кнопкой мыши адаптер и выберите пункт Свойства.
-
Установите флажок Удалить ПО драйвера для этого устройства и нажмите кнопку ОК.
-
Перезапустите устройство, и Windows попробует снова установить драйвер.
Обновление приложения
-
Если приложение было приобретено в Microsoft Store, проверьте наличие обновлений для приложения в Microsoft Store.
-
Если приложение было получено не из Microsoft Store, проверьте наличие обновлений на сайте разработчика.
Удаление приложения
Некоторые приложения могут быть несовместимы с Windows 11 и могут вызывать мерцание или скремблировать экран. Попробуйте удалить приложение, выполнив следующие действия.
-
Выберите Начните>Параметры > Приложения > Приложения &. Через несколько минут отобразятся установленные приложения.
-
Прокрутите список и найдите приложение, которое нужно удалить.
-
Выберите его, затем нажмите Удалить > Удалить. Если вам будет предложено подтвердить выбор, выберите Да.
После удаления первого приложения перезапустите устройство и проверьте, мерцает ли экран и искажено ли изображение на экране. Если проблема сохраняется, удалите все приложения одно за другим, пока проблема не будет устранена.
Повторная установка приложения
-
Выберите Microsoft Store меню «Пуск».
-
Выберите Библиотека.
-
Выберите приложение, которое нужно переустановить, а затем выберите Установить.
Если приложение было скачано не из Microsoft Store, переустановите его с сайта разработчика.
Мерцание экрана в Windows 10 обычно связано с неправильной работой видеодрайверов или несовместимыми приложениями. Чтобы определить, является ли драйвер или приложение причиной проблемы, проверьте, мерцает ли диспетчер задач. Затем на основе этой информации вам потребуется обновить, откатить или удалить драйвер, обновить или удалить приложение.
Чтобы узнать больше, выберите любой из следующих заголовков для отображения дополнительных сведений:
Нажмите CTRL+ALT+DELETE, чтобы открыть диспетчер задач. Если после нажатия Ctrl + Alt + Delete диспетчер задач не отображается, нажмите Ctrl + Shift + Esc, чтобы открыть диспетчер задач.
-
Если диспетчер задач мерцает и остальные элементы на экране тоже, возможно, причиной проблемы является видеодрайвер. В этом случае см. раздел Устранение неполадок с видеодрайвером.
-
Если диспетчер задач не мерцает, а остальная часть экрана мерцает, возможно, причиной проблемы является несовместимое приложение. В этом случае см. раздел Обновление или удаление несовместимого приложения.
Примечание: Справку о мерцание или скремблирующем экране на экране Surface Pro 4 см. в этой Surface Pro 4 Что делать, если экран Surface искажен,мерцает или по ним проходят линии.
Если возникают проблемы при просмотре изображения на экране, может потребоваться запустить компьютер в безопасном режиме и выполнить действия, описанные ниже.
Если из Центра обновления Windows недавно были установлены обновления на ваше устройство, откатите видеодрайвер до предыдущей версии. Либо попробуйте обновить или удалить видеодрайвер, чтобы устранить проблему с мерцанием экрана или искажением изображения на экране.
Откат видеодрайвера
-
В поле поиска на панели задач введите диспетчер устройств, а затем выберите его в списке результатов.
-
Щелкните стрелку, чтобы развернуть раздел Видеоадаптеры.
-
В разделе Видеоадаптеры щелкните правой кнопкой мыши адаптер и выберите пункт Свойства.
-
Перейдите на вкладку Драйвер и выберите Откатить > Да.
-
Перезапустите устройство.
Примечания:
-
Чтобы выполнить откат или удалить пакет драйверов через диспетчер устройств, у вас должны быть права администратора.
-
Если пункт Откатить недоступен, это значит, что в Windows отсутствует предыдущая версия драйвера, к которой требуется вернуться, и вы не сможете завершить этот процесс.
Обновление видеодрайвера
-
В поле поиска на панели задач введите диспетчер устройств, а затем выберите его в списке результатов.
-
Щелкните стрелку, чтобы развернуть раздел Видеоадаптеры.
-
В разделе Видеоадаптеры щелкните правой кнопкой мыши адаптер и выберите пункт Обновить.
Примечание: Чтобы скачать последнюю версию драйвера на устройство, возможно, вам придется связаться с производителем компьютера или видеоадаптера.
Удаление видеодрайвера
-
В поле поиска на панели задач введите диспетчер устройств, а затем выберите его в списке результатов.
-
Щелкните стрелку, чтобы развернуть раздел Видеоадаптеры.
-
В разделе Видеоадаптеры щелкните правой кнопкой мыши адаптер и выберите пункт Свойства.
-
Установите флажок Удалить ПО драйвера для этого устройства и нажмите кнопку ОК.
-
Перезапустите устройство, и Windows попробует снова установить драйвер.
Обновление приложения
-
Если приложение было приобретено в Microsoft Store, проверьте наличие обновлений для приложения в Microsoft Store.
-
Если приложение было получено не из Microsoft Store, проверьте наличие обновлений на сайте разработчика.
Удаление приложения
Некоторые приложения могут быть несовместимы с Windows 10 и могут вызывать мерцание экрана или искажение изображения на экране. Попробуйте удалить приложение, выполнив следующие действия.
-
Нажмите кнопку Пуск, а затем выберите Параметры > Приложения > Приложения и компоненты. Через несколько минут отобразятся установленные приложения.
-
Прокрутите список и найдите приложение, которое нужно удалить.
-
Выберите его, затем нажмите Удалить > Удалить. Если вам будет предложено подтвердить выбор, выберите Да.
После удаления первого приложения перезапустите устройство и проверьте, мерцает ли экран и искажено ли изображение на экране. Если проблема сохраняется, удалите все приложения одно за другим, пока проблема не будет устранена.
Повторная установка приложения
-
На панели задач выберите значок Microsoft Store.
-
Выберите Подробнее > Моя библиотека.
-
Выберите приложение, которое нужно переустановить, а затем выберите Установить.
Если приложение было скачано не из Microsoft Store, переустановите его с сайта разработчика.
Нужна дополнительная помощь?
Иногда сообщалось, что на мониторе отображаются искажения, изображения выглядят волнистыми с горизонтальными линиями, а на видео кадры отображаются в неправильном положении. Это происходит из-за неправильной частоты обновления монитора, когда драйвер дисплея не может правильно разместить кадры на экране. Кроме того, существуют проблемы с аппаратными ограничениями, известные как артефакты. Мы уже видели, как исправить проблемы с разрывом экрана, теперь давайте рассмотрим различные методы, чтобы исправить эту проблему с артефактами или искажениями в Windows 10.
Что такое разрыв / искажение / горизонтальные линии / артефакты?
Разрыв — это видео-артефакт, в котором кажется, что серия горизонтальных линий движется по экрану, создавая таким образом эффект разрыва (разрыва).
Они более заметны во время анимации, например, когда вы перемещаете окно по экрану. Или когда вы делаете запись экрана. Или когда вы играете в игру.
Это добавляется, когда у вас есть два монитора и есть существенная разница между частотой обновления. Возможно, проблема возникла только на одном из мониторов.
Разрывы или артефакты на экране также вызваны плохим видеодрайвером или проблемой синхронизации между рисованием на мониторе и данными, отправленными в драйвер графической подсистемы.
Экран ПК, показывающий артефакты или искажения
Вы можете следовать этим советам, чтобы исправить эту проблему на своем мониторе.
- Включить аппаратное ускорение в Windows
- Обновите графический драйвер в Windows 10
- Проблема с удаленным рабочим столом
- Близкое магнитное поле
- Сбросить настройки графического процессора по умолчанию
Для некоторых методов вам потребуется учетная запись администратора на вашем ПК с Windows 10.
1]Включить аппаратное ускорение в Windows
Включение аппаратного ускорения может помочь исправить искажения и артефакты на экране. Чтобы решить эту проблему, выполните следующие действия:
- Откройте настройки Windows 10.
- Перейдите в Система> Дисплей.
- Щелкните ссылку «Параметры графики».
- Включите параметр «Планирование с аппаратным ускорением графического процессора».
Перезагрузите компьютер и проверьте, нет ли проблемы.
Читайте: белые точки появляются по всему экрану.
2]Обновите графический драйвер в Windows 10
Проверьте, есть ли обновление для вашего графического драйвера. Сделать это можно двумя способами. Первый проверяется на веб-сайте OEM, а второй — через Дополнительный Центр обновления Windows.
Перейдите в Настройки Windows 10> Обновление и безопасность> Просмотреть дополнительное обновление (под кнопкой обновления). Найдите, доступно ли обновление драйвера. Даже если вы проверите через Диспетчер устройств, экран перенесет вас сюда. Если есть обновление, поставьте галочку и обновите.
Имейте в виду, что это не всегда может быть проблема видеокарты, и все работает нормально, когда вы играете в игры, без каких-либо искажений. Вы заметите это только при использовании Проводника, изображений, обоев рабочего стола; курсор может исчезнуть, а изображения и текст могут выглядеть нечеткими. Также может наблюдаться розово-фиолетовый оттенок.
Связано: Экран становится черным при прокрутке с помощью мыши.
3]Проблема с удаленным рабочим столом
Некоторые пользователи сообщают, что эти строки и исправления появляются, когда они подключаются к другому ПК с помощью удаленного рабочего стола. В этом случае можно включить аппаратное ускорение.
- Откройте редактор групповой политики, набрав gpedit.msc в командной строке (Win + R) и нажмите клавишу Enter.
- Перейдите по следующему пути
Конфигурация компьютера> Административные шаблоны> Компоненты Windows> Службы удаленного рабочего стола> Клиент подключения к удаленному рабочему столу.
- Найдите и откройте политику — Не разрешать аппаратное ускорение декодирования. Установите для него значение «Включить».
Этот параметр политики указывает, может ли подключение к удаленному рабочему столу использовать аппаратное ускорение при наличии поддерживаемого оборудования.
Если этот параметр включен, программное обеспечение подключения к удаленному рабочему столу будет использовать только программное декодирование. После включения или оставления ненастроенным клиент удаленного рабочего стола будет использовать декодирование с аппаратным ускорением, если доступно поддерживаемое оборудование.
Если он уже включен или не настроен, вы можете отключить его и проверить, решена ли проблема. Аппаратное ускорение может помочь, а может и не помочь, но переключение настройки помогает понять, влияет ли это. Подключитесь к удаленному рабочему столу и проверьте, не возникла ли у вас та же проблема.
Связано: мерцание или мигание яркости экрана компьютера Windows.
4]Ближайшее магнитное поле
Известно, что магниты вызывают искажение экранов дисплеев, и было замечено, что магнитные поля, создаваемые динамиками, также могут искажать изображения. Возможно, динамики генерируют магнитные поля.
Найдите устройства вокруг монитора и проверьте, есть ли у них магниты или электромагниты. Выступающие обычно располагаются по обе стороны от монитора. Выключите их и проверьте, сохраняется ли проблема.
Читайте: компьютерный монитор имеет желтый оттенок на экране.
5]Сбросить настройки графического процессора по умолчанию
Большинство OEM-производителей предлагают программное обеспечение графического процессора, которое позволяет перенастроить настройки по умолчанию с оптимальными настройками для вашего графического процессора и дисплея. Вы можете загрузить последнюю версию программного обеспечения графического процессора с веб-сайта поддержки производителя оборудования. После установки откройте и примените настройки по умолчанию или настройки баланса.
Я надеюсь, что за публикацией было легко следить, и вы смогли решить проблему, при которой на экране ПК появлялись артефакты или искажения. Если у вас ничего не сработало, пора связаться со службой поддержки оборудования и попросить о помощи. Возможно, вам придется вернуть оборудование или ноутбук в ремонт, если ничего не помогает.
Читайте дальше: Как очистить кеш дисплея в Windows 10.
.
Вопрос от пользователя
Здравствуйте.
Подскажите пожалуйста, что делать с изображением на мониторе: после переустановки Windows оно стало каким-то размытым (такой же эффект, как будто на газету плеснули воды и некоторые буквы поплыли…).
Остальная часть вопроса вырезана как не информативная…
Доброго времени!
Вообще, подобная «штука» чаще всего бывает при неправильно выставленном разрешении экрана (так же нередко причина кроется в видеодрайверах (точнее их отсутствии)).
Сложно сказать точно, не имея более конкретных данных о ПК. Тем не менее, в этой заметке постараюсь пройтись по основным причинам появления размытости и их устранению (в любом случае, прежде чем нести ПК в сервис — стоит проверить базовые вещи самостоятельно ✌).
*
На что обратить внимание, если изображение стало размытым и мутным
❶
Настройки разрешения (масштабирования), яркости, частоты обновления
Как уже сказал выше, в подавляющем большинстве случаев нечеткое изображение на экране монитора связано с неправильно-выставленным разрешением или масштабированием (тем более, современная Windows 10/11 эти параметры задает автоматически и не редко ошибается).
Для того, чтобы просмотреть (или изменить) эти параметры — необходимо открыть настройки экрана/дисплея (видеодрайвера). Чтобы перейти в них* — просто щелкните правой кнопкой мышки в любом месте рабочего стола: в появившемся меню выберите «Параметры экрана» (как на скрине ниже). 👇
Примечание: также можно нажать сочетание кнопок Win+R, ввести команду desk.cpl и кликнуть по OK. Это универсальный способ для всех ОС*.
Правый клик в любом месте рабочего стола
Далее обратите внимание на две строки:
- разрешение (цифра-2 на скрине ниже) — для наиболее четкого изображения должно быть выставлено рекомендуемое разрешение* (при условии, что у вас установлены актуальные версии драйверов, но об этом чуть ниже…);
- параметры масштабирования (в Windows 10/11) — эта опция актуальна больше для ноутбуков (при помощи нее можно сделать изображение крупнее, если из-за высокого разрешения некоторые мелкие элементы невидны).
Разрешение и масштабирование в Windows 10
В общем-то, дать конкретные значения этих параметров (кому и что установить) — невозможно (зависит от модели и диагонали экрана вашего монитора).
📌 В помощь!
Как узнать и поменять разрешение экрана (если изображение слишком большое/маленькое, не четкое и пр.) — https://ocomp.info/razreshenie-ekrana.html
❷
Пару слов о интерфейсах
Сейчас наиболее популярны следующие интерфейсы подключения: VGA, HDMI, DVI, Display Port. От интерфейса может зависеть очень многое, например, качество передаваемой картинки, макс. разрешение, возможность одновременной передачи аудио- и видео-сигналов.
Например, «старый» интерфейс VGA хоть еще и достаточно популярен сегодня, но заметно проигрывает DVI и HDMI. И, кстати, именно с VGA размытость встречается чаще…
Интерфейсы подключения монитора к ПК
Разговор про интерфейс идет вот к чему: проверьте, как подключен ваш монитор к системному блоку. Если у вас используется VGA интерфейс — проверьте, нет ли возможности использовать другой (как правило, на большинстве мониторов и видеокарт есть 2-3 интерфейса).
📌 В помощь!
Разъемы мониторов (VGA, DVI, HDMI, Display Port). Какой кабель и переходник нужен для подключения монитора к ноутбуку или ПК — https://ocomp.info/razemyi-monitorov-dvi-display-port.html
*
Заметка!
Кстати, не могу не отметить еще одну частую причину различных «неточностей» на экране ПК (особенно связано с VGA) — переплетение кабеля с другими проводами, устройствами (которые и дают «помехи», например, это может быть близ-лежащий мобильный телефон), повреждение кабеля (разъемов) и т.д.
Проверьте, все ли в порядке с кабелем, не пережат ли он мебелью, попробуйте пере-подключить штекер в видео-разъем. В ряде случае такое «шаманство» помогает устранить проблему.
❸
Видеодрайвера и их настройки
В настройках видеодрайверов (для ПК / у ноутбуков подобные штуки не должны оказывать никакого значения) есть спец. опции масштабирования. Они нужны для того, чтобы по краям вашего монитора не было черных полосок (при этом, эта «регулировка» может сказаться на четкости «картинки» на экране!).
*
Есть три способа, открыть настройки видеодрайвера:
- просто кликнуть правой кнопкой мышки в любом свободном месте рабочего стола — в появившемся меню перейти по ссылке «AMD Radeon Settings» (или «NVIDIA Settings»);
- в системном трее (рядом с часами) также есть значок для быстрого входа в настройки видеодрайвера (см. скриншот ниже);
- зайти в панель управления Windows, в разделе «Оборудование и звук» должна быть ссылка на панель управления видеодрайвером.
*
📌 В помощь!
Нет значка видеодрайвера Intel HD, nVidia или AMD Radeon в трее рядом с часами и на рабочем столе. Что делать — https://ocomp.info/net-znachka-videodrayvera.html
2 способа открыть настройки AMD Radeon видеокарты / кликабельно
Отмечу, что если ни один из предложенных выше способов не позволил вам войти в настройки (нет ссылки на панель управления видеодрайвера) — скорее всего, у вас просто не обновлены драйвера. О том, как это сделать, рассказано в одной моей прошлой статье, ссылка ниже.
📌 Примечание!
Как обновить драйвер на видеокарту AMD, nVidia и Intel HD: от А до Я — https://ocomp.info/kak-obnovit-drayver-na-videokartu.html
Среди параметров видеодрайвера обратите внимание на раздел «Настройки масштабирования» (в качестве примера, ниже приведены скриншоты из панелей управления видеокарт AMD и NVIDIA).
Попробуйте передвинуть ползунок, отвечающий за масштабирование — очень может быть, что вы сразу же заметите как изображение на мониторе стало четче!
AMD Radeon — настройки масштабирования
AMD Vega — настройки масштабирования (дисплей) / Кликабельно
Обратите внимание, что в панели управления NVIDIA регулировать масштаб изображения можно во вкладке «Дисплей/Регулировка размера и положения рабочего стола».
❹
Настройка сглаживания шрифтов (и еще пару слов про исправление масштабирования)
В Windows есть специальный инструмент ClearType. Он предназначен для того, чтобы текст на вашем мониторе выглядел максимально четко. Достигается это при помощи калибровки — т.е. поэтапного отсеивания разных вариантов отображения (и это оправдано, т.к. мониторы у всех разные, и один и тот же текст у каждого может отображаться по-разному…).
Вообще, я бы порекомендовал всем попробовать воспользоваться ClearType (особенно, тем, кто заметил, что текст на его экране размыт, например).
Для того, чтобы запустить ClearType:
- нажмите сочетание кнопок Win+R (должно появиться окно «выполнить»);
- далее введите команду cttune и нажмите OK.
cttune — запуск оптимизации текста ClearType
В Windows 10/11 можно воспользоваться поиском (кнопка «лупы» рядом с ПУСК’ом) — достаточно ввести слово «clear» и система найдет ссылку на искомый инструмент (пример на скрине ниже).
Настройки текста ClearType
После запуска ClearType — у вас на экране начнут появляться небольшие текстовые блоки. Ваша задача посмотреть на блоки с текстом и выбрать тот, который четче отображается.
В конце калибровки Windows «до-настроит» отображение текста (и картинка на экране может стать значительно лучше).
Кстати, есть еще один момент, на который стоит обратить внимание (для пользователей Windows 10).
В параметрах Windows (чтобы войти в них — используйте сочетание Win+i) в разделе «Дисплей» есть вкладка «Дополнительные параметры масштабирования». В ней есть спец. настройка, которая позволяет ОС Windows исправлять размытость и нечеткость в запускаемых приложениях. Рекомендую попробовать включить (выключить) данную опцию (скрины ниже).
Дисплей (параметры Windows 10)
Разрешить Windows исправлять размытости в приложениях
❺
Про режимы работы монитора
Почти у всех современных мониторов есть несколько режимов работы, например, очень популярен режим «кино» — предназначен для фильмов, «текст» — для чтения и т.д. Разумеется, изображение на мониторе при использовании разных режимов — может сильно меняться (и не только в плане яркости).
Вообще, при проблеме размытости я бы порекомендовал сбросить текущие настройки в дефолтные (как правило, в параметрах монитора нужно найти раздел «Reset»).
Сброс настроек монитора / В качестве примера
Кроме этого, в настройках монитора могут быть такие полезные штуки, как центрирование изображение, регулировка ширины и высоты и пр. Все это также может влиять на четкость картинки (рекомендую вручную по-регулировать эти параметры и сравнить работу монитора при использовании разных режимов).
Настройка расположения изображения
❻
Что касается размытости в играх и видео
В каждой запускаемой игре также как и в Windows есть графические настройки (разрешение, различные эффекты, размер шрифта и пр., в зависимости от конкретной игры).
Разумеется, от задания этих параметров зависит очень многое: четкость изображения, FPS (кол-во кадров в сек.), качество отображения да и количество разных элементов и т.д.
Screen Resolution (разрешение в игре)
Конечно, сейчас в этой статье я не смогу дать универсальный список параметров… Однако, если изображение у вас «плывет» только в одной конкретной игре — то обратите внимание, в первую очередь, как раз на ее граф. требования и настройки (в этом могут оказать неоценимую помощь форумы на официальном сайте игры).
📌 В помощь!
Частично вопрос оптимизации настроек игры и видеодрайверов разобран в этой заметке: https://ocomp.info/pochemu-tormozyat-igryi.html
*
📌 Кстати!
В настройках видеодрайвера также можно установить приоритет:
- на качество: изображение в играх/видео будет более прорисованным, четче, «живее». Однако, количество FPS при выставлении макс. качества может заметно падать;
- на производительность: игра будет идти плавнее (FPS вырастет), динамичнее, количество тормозов может стать гораздо меньше (однако, изображение может стать размытым, не четким, с не прорисованными некоторыми элементами).
В общем-то, здесь нужно найти «баланс».
Настройки видеодрайвера
Обратите внимание, что задать приоритет можно как в панели управления AMD, NVIDIA, так и даже в IntelHD (см. скрин ниже, стрелка-5).
Настройки 3D — IntelHD (на данном скриншоте выставлен приоритет на производительность)
Что касается видео — то здесь все несколько сложнее… Чаще всего размытость и неточность изображения в домашнем видео связана с отсутствием стабилизации при записи (впрочем, это в большинстве случаев можно поправить с помощью видеоредактора, ниже приведена ссылка на один из способов).
📌 В помощь!
Как улучшить качество видео: убираем шум, неточность, делаем ярче и темнее. Всё на примерах — [см. инструкцию]
До стабилизации (слева) и после (справа) / Пример исправления «качества картинки» с помощью видеоредактора
Также определенную размытость могут «давать» видеопроигрыватели, особенно те, в которые встроены собственные кодеки. В этом плане можно порекомендовать попробовать открыть видео в нескольких разных проигрывателях и сравнить результат.
*
Дополнения как всегда приветствуются!
Удачи!
👋
Первая публикация: 29.03.2019
Корректировка: 15.02.2022


Полезный софт:
-
- Видео-Монтаж
Отличное ПО для создания своих первых видеороликов (все действия идут по шагам!).
Видео сделает даже новичок!
-
- Ускоритель компьютера
Программа для очистки Windows от «мусора» (удаляет временные файлы, ускоряет систему, оптимизирует реестр).
Мерцание экрана в Windows 11 обычно вызвано проблемой с драйвером экрана или несовместимым приложением. Чтобы определить, является ли драйвер или приложение причиной проблемы, проверьте, мерцает ли диспетчер задач. Затем на основе этой информации вам потребуется обновить, откатить или удалить драйвер, обновить или удалить приложение.
Чтобы узнать больше, выберите любой из следующих заголовков для отображения дополнительных сведений:
Нажмите CTRL+ALT+DELETE, чтобы открыть диспетчер задач. Если после нажатия Ctrl + Alt + Delete диспетчер задач не отображается, нажмите Ctrl + Shift + Esc, чтобы открыть диспетчер задач.
-
Если диспетчер задач мерцает и остальные элементы на экране тоже, возможно, причиной проблемы является видеодрайвер. В этом случае см. раздел Устранение неполадок с видеодрайвером.
-
Если диспетчер задач не мерцает, а остальная часть экрана мерцает, возможно, причиной проблемы является несовместимое приложение. В этом случае см. раздел Обновление или удаление несовместимого приложения.
Примечание: Справку о мерцание или скремблирующем экране на экране Surface Pro 4 см. в этой Surface Pro 4 Что делать, если экран Surface искажен,мерцает или по ним проходят линии.
Если возникают проблемы при просмотре изображения на экране, может потребоваться запустить компьютер в безопасном режиме и выполнить действия, описанные ниже.
Если из Центра обновления Windows недавно были установлены обновления на ваше устройство, откатите видеодрайвер до предыдущей версии. Либо попробуйте обновить или удалить видеодрайвер, чтобы устранить проблему с мерцанием экрана или искажением изображения на экране.
Откат видеодрайвера
-
В поле поиска на панели задач введите диспетчерустройств и выберите его в списке результатов.
-
Щелкните стрелку, чтобы развернуть раздел Видеоадаптеры.
-
В разделе Видеоадаптеры щелкните правой кнопкой мыши адаптер и выберите пункт Свойства.
-
Перейдите на вкладку Драйвер и выберите Откатить > Да.
-
Перезапустите устройство.
Примечания:
-
Чтобы выполнить откат или удалить пакет драйверов через диспетчер устройств, у вас должны быть права администратора.
-
Если пункт Откатить недоступен, это значит, что в Windows отсутствует предыдущая версия драйвера, к которой требуется вернуться, и вы не сможете завершить этот процесс.
Обновление видеодрайвера
-
В поле поиска на панели задач введите диспетчерустройств и выберите его в списке результатов.
-
Щелкните стрелку, чтобы развернуть раздел Видеоадаптеры.
-
В разделе Видеоадаптеры щелкните правой кнопкой мыши адаптер и выберите пункт Обновить.
Примечание: Чтобы скачать последнюю версию драйвера на устройство, возможно, вам придется связаться с производителем компьютера или видеоадаптера.
Удаление видеодрайвера
-
В поле поиска на панели задач введите диспетчерустройств и выберите его в списке результатов.
-
Щелкните стрелку, чтобы развернуть раздел Видеоадаптеры.
-
В разделе Видеоадаптеры щелкните правой кнопкой мыши адаптер и выберите пункт Свойства.
-
Установите флажок Удалить ПО драйвера для этого устройства и нажмите кнопку ОК.
-
Перезапустите устройство, и Windows попробует снова установить драйвер.
Обновление приложения
-
Если приложение было приобретено в Microsoft Store, проверьте наличие обновлений для приложения в Microsoft Store.
-
Если приложение было получено не из Microsoft Store, проверьте наличие обновлений на сайте разработчика.
Удаление приложения
Некоторые приложения могут быть несовместимы с Windows 11 и могут вызывать мерцание или скремблировать экран. Попробуйте удалить приложение, выполнив следующие действия.
-
Выберите Начните>Параметры > Приложения > Приложения &. Через несколько минут отобразятся установленные приложения.
-
Прокрутите список и найдите приложение, которое нужно удалить.
-
Выберите его, затем нажмите Удалить > Удалить. Если вам будет предложено подтвердить выбор, выберите Да.
После удаления первого приложения перезапустите устройство и проверьте, мерцает ли экран и искажено ли изображение на экране. Если проблема сохраняется, удалите все приложения одно за другим, пока проблема не будет устранена.
Повторная установка приложения
-
Выберите Microsoft Store меню «Пуск».
-
Выберите Библиотека.
-
Выберите приложение, которое нужно переустановить, а затем выберите Установить.
Если приложение было скачано не из Microsoft Store, переустановите его с сайта разработчика.
Мерцание экрана в Windows 10 обычно связано с неправильной работой видеодрайверов или несовместимыми приложениями. Чтобы определить, является ли драйвер или приложение причиной проблемы, проверьте, мерцает ли диспетчер задач. Затем на основе этой информации вам потребуется обновить, откатить или удалить драйвер, обновить или удалить приложение.
Чтобы узнать больше, выберите любой из следующих заголовков для отображения дополнительных сведений:
Нажмите CTRL+ALT+DELETE, чтобы открыть диспетчер задач. Если после нажатия Ctrl + Alt + Delete диспетчер задач не отображается, нажмите Ctrl + Shift + Esc, чтобы открыть диспетчер задач.
-
Если диспетчер задач мерцает и остальные элементы на экране тоже, возможно, причиной проблемы является видеодрайвер. В этом случае см. раздел Устранение неполадок с видеодрайвером.
-
Если диспетчер задач не мерцает, а остальная часть экрана мерцает, возможно, причиной проблемы является несовместимое приложение. В этом случае см. раздел Обновление или удаление несовместимого приложения.
Примечание: Справку о мерцание или скремблирующем экране на экране Surface Pro 4 см. в этой Surface Pro 4 Что делать, если экран Surface искажен,мерцает или по ним проходят линии.
Если возникают проблемы при просмотре изображения на экране, может потребоваться запустить компьютер в безопасном режиме и выполнить действия, описанные ниже.
Если из Центра обновления Windows недавно были установлены обновления на ваше устройство, откатите видеодрайвер до предыдущей версии. Либо попробуйте обновить или удалить видеодрайвер, чтобы устранить проблему с мерцанием экрана или искажением изображения на экране.
Откат видеодрайвера
-
В поле поиска на панели задач введите диспетчер устройств, а затем выберите его в списке результатов.
-
Щелкните стрелку, чтобы развернуть раздел Видеоадаптеры.
-
В разделе Видеоадаптеры щелкните правой кнопкой мыши адаптер и выберите пункт Свойства.
-
Перейдите на вкладку Драйвер и выберите Откатить > Да.
-
Перезапустите устройство.
Примечания:
-
Чтобы выполнить откат или удалить пакет драйверов через диспетчер устройств, у вас должны быть права администратора.
-
Если пункт Откатить недоступен, это значит, что в Windows отсутствует предыдущая версия драйвера, к которой требуется вернуться, и вы не сможете завершить этот процесс.
Обновление видеодрайвера
-
В поле поиска на панели задач введите диспетчер устройств, а затем выберите его в списке результатов.
-
Щелкните стрелку, чтобы развернуть раздел Видеоадаптеры.
-
В разделе Видеоадаптеры щелкните правой кнопкой мыши адаптер и выберите пункт Обновить.
Примечание: Чтобы скачать последнюю версию драйвера на устройство, возможно, вам придется связаться с производителем компьютера или видеоадаптера.
Удаление видеодрайвера
-
В поле поиска на панели задач введите диспетчер устройств, а затем выберите его в списке результатов.
-
Щелкните стрелку, чтобы развернуть раздел Видеоадаптеры.
-
В разделе Видеоадаптеры щелкните правой кнопкой мыши адаптер и выберите пункт Свойства.
-
Установите флажок Удалить ПО драйвера для этого устройства и нажмите кнопку ОК.
-
Перезапустите устройство, и Windows попробует снова установить драйвер.
Обновление приложения
-
Если приложение было приобретено в Microsoft Store, проверьте наличие обновлений для приложения в Microsoft Store.
-
Если приложение было получено не из Microsoft Store, проверьте наличие обновлений на сайте разработчика.
Удаление приложения
Некоторые приложения могут быть несовместимы с Windows 10 и могут вызывать мерцание экрана или искажение изображения на экране. Попробуйте удалить приложение, выполнив следующие действия.
-
Нажмите кнопку Пуск, а затем выберите Параметры > Приложения > Приложения и компоненты. Через несколько минут отобразятся установленные приложения.
-
Прокрутите список и найдите приложение, которое нужно удалить.
-
Выберите его, затем нажмите Удалить > Удалить. Если вам будет предложено подтвердить выбор, выберите Да.
После удаления первого приложения перезапустите устройство и проверьте, мерцает ли экран и искажено ли изображение на экране. Если проблема сохраняется, удалите все приложения одно за другим, пока проблема не будет устранена.
Повторная установка приложения
-
На панели задач выберите значок Microsoft Store.
-
Выберите Подробнее > Моя библиотека.
-
Выберите приложение, которое нужно переустановить, а затем выберите Установить.
Если приложение было скачано не из Microsoft Store, переустановите его с сайта разработчика.
Нужна дополнительная помощь?
К мерцанию экрана в Windows 10 может привести неисправный/устаревший драйвер видеокарты или повреждение файлов приложения. Независимо от того, используете ли ноутбук или настольный компьютер, это достаточно распространенная проблема и может возникнуть в неудобный момент, когда препятствует завершению важной работы.
В основном мерцание на экране возникает сразу после обновления Windows 10, но также может произойти и случайным образом. Прежде чем перейти к решениям, выполните тест, чтобы определить причину мерцания.
Содержание
- 1 Выполнение теста на мерцание экрана
- 2 Изменение частоты обновления монитора
- 3 Удаление проблемного приложения
- 4 Переустановка драйверов видеокарты
Выполнение теста на мерцание экрана
Откройте Диспетчер задач совместным нажатием Ctrl + Shift + Esc. Проверьте, мерцает ли диспетчер задач вместе с экраном и всеми значками. Если это так, проблема вызвана неисправным драйвером видеокарты. В противном случае, когда диспетчер стабилен, а все остальное мерцает, неполадка связана с только что установленным приложением.
Теперь, когда у вас есть представление о том, что может быть возможной причиной, попробуйте несколько быстрых решений. Очень часто неполадка связана с плохим контактом в местах подключения кабеля, идущего от монитора к компьютеру. Также причиной может быть повреждение этого кабеля. Подключите заведомо рабочий и посмотрите, исчезло ли мерцание. Если проблема остается после этих шагов, перейдите к следующим решениям.
Изменение частоты обновления монитора
Причиной мерцания может быть установленная нами частота обновления экрана, которая выше допустимой для модели монитора. Она определяет частоту обновления содержимого на экране и если установленное значение не поддерживается монитором, возникает сбой. Чтобы изменить частоту обновления, выполните следующие шаги.
Нажатием на клавиши Win + I откройте системные параметры и перейдите в раздел Система.
На вкладке Дисплей прокрутите страницу вниз до раздела «Несколько дисплеев». Затем нажмите на ссылку «Дополнительные параметры».
На вкладке «Монитор» щелкните на выпадающий список настройки частоты обновления экрана.
Выберите меньшее значение за текущее. После применения настоек мерцание должно исчезнуть.
Удаление проблемного приложения
Проблема иногда возникает после установки приложения. То есть существует вероятность того, что: либо приложение не соответствует системным требованиям (например, если загрузили 64-разрядную программу для 32-разрядной системы), либо это просто устаревшая версия. В этом случае можно загрузить правильную версию, основанную на архитектуре системы, либо посетить сайт приложения, чтобы проверить, доступна ли для него последняя версия. Если да, сначала нужно удалить установленное приложение, а затем установить последнюю версию.
Снова откройте параметры Windows и перейдите в раздел Приложения.
На вкладке «Приложения и возможности» найдите проблемное программное обеспечение, после установки которого заметили мерцание на мониторе. Затем нажмите на кнопку удаления и подтвердите это действие в следующем окне.
После удаления перезагрузите компьютер.
Переустановка драйверов видеокарты
Поскольку мерцание часто связано с драйверами графического процессора, попробуйте сначала их удалить, затем установить заново в безопасном режиме. Чтобы полностью избавится от текущих драйверов, рекомендуется использовать утилиту DDU.
Для загрузки Windows 10 в безопасном режиме откройте меню Пуск и нажмите на кнопку питания. Затем удерживая кнопку Shift, нажмите на кнопку «Перезагрузка».
Когда отобразится экран выбора действия перейдите по пути: Поиск и устранение неисправностей – Дополнительные параметры. Затем выберите плитку Параметры загрузки и нажмите на F4.
Когда компьютер будет загружен в безопасном режиме, запустите утилиту DDU. На главном окне укажите графический процессор и нажмите на кнопку «Удалить и перезагрузить». Дождитесь завершения, когда драйвер будет полностью удален.
Затем загрузите из официального сайта поставщика видеокарты последнюю версию драйвера и запустите его установку, следуя инструкциям на экране. Когда этот процесс будет завершен, перезапустите компьютер.
Если после указанных шагов мерцание продолжает препятствовать работе за ПК, попробуйте создать новую учетную запись под именем администратора для входа в Windows. Смените пользователя или перезагрузите компьютер, и с экрана блокировки войдите под вновь созданной учетной записью. Проверьте, решена ли проблема.
В Сети появляется все больше жалоб от пользователей, сообщающих, что у них моргает экран компьютера в Windows 10. Так как проблема имеет массовый характер и не позволяет работать за ПК в принципе, мы привели несколько советов для ее самостоятельного решения.
Содержание
- 1 Характер проблемы мерцания рабочего стола и его элементов
- 2 Отключаем службы Windows 10
- 3 Устанавливаем «свежий» видеодрайвер
- 4 Избавляемся от проблемных программ
- 5 Исправляем поврежденные системные файлы
- 6 Вывод
Характер проблемы мерцания рабочего стола и его элементов
«Моргание» экрана в 90% случаев встречается на системах под управлением Windows 10. Было замечено, что происходит это после автоматического получения обновлений от Microsoft во время глобального перехода на «десятку» в 2015 году. Главными «симптомами» после такого обновления Windows являются не только мигание экрана, но и мерцание значков, кнопок и других элементов управления, расположенных на рабочем столе. Происходит это сразу либо через несколько минут после запуска компьютера по причине неправильной работы некоторых системных служб. Работать в таких условиях невозможно (если пользователь не мазохист).
Еще одним виновником появления такой неполадки может быть устаревший или некорректно установленный видеодрайвер. В этом случае рабочий стол мерцает вместе с открытыми окнами приложений (это характерное отличие между проблем с драйвером и службами). Глюки видеодрайвера можно наблюдать на любой Виндоус, включая Win 7 и XP.
Также мигающий экран может возникать после установки сторонних программ или при появлении на ПК скрытого фонового процесса, коим зачастую является вирус. Если с удалением «забагованной» программы проблем возникнуть не должно, то вредоносное ПО так просто не извести ‒ потребуется арсенал антивирусных средств.
Не стоит забывать и о возможном повреждении системных файлов Windows. Их неправильная работа может вызывать не только подергивания изображения, но и вылеты, зависания, исчезновения элементов управления.
Ниже мы рассмотрим способы восстановления работоспособности в каждом из этих случаев.
Если на компьютере мерцает только рабочий стол (без окон), то необходимо отключить некоторые службы.
- Открываем «Диспетчер задач» зажатием трех клавиш Ctrl + Alt + Del либо Ctrl + Shift + Esc. В окне ищем вкладку «Службы».
- Кликаем правой кнопкой мыши по любой службе в списке. Из контекстного меню выбираем пункт «Открыть службы».
- В открывшейся консоли управления ищем две службы:
- «Поддержка элемента панели управления «Отчеты о проблемах и их решениях»;
- «Служба регистрации ошибок Windows».
Отключаем их через контекстное меню и пункт «Остановить службу». После перезагружаем компьютер и наблюдаем за ним несколько минут.
Если мерцания прекратились ‒ поздравляем себя, если нет ‒ приступаем к следующему шагу.
Устанавливаем «свежий» видеодрайвер
Подавляющее большинство пользователей не знают (или забывают) о необходимости обновления драйвера видеоадаптера. Практически любой производитель данного устройства выкладывает на официальном сайте актуальную версию драйвера к нему. Пренебрежение этими указаниями может привести к подвисанию приложений на ПК, некорректной работе видеокарты, неполноценной поддержке инструкций и даже мерцанию экрана в играх.
Еще бывает так, что проблема появляется сразу после установки нового видеодрайвера. В этом случае можно попытаться установить его заново или откатить до предыдущей (рабочей) версии.
Установка драйвера видеоадаптера на ПК происходит так:
- В поисковой строке меню «Пуск» вводим «msconfig» (без кавычек) и нажимаем «Enter».
- В окне конфигурации нам нужно попасть во вкладку «Загрузка». Там в параметрах загрузки ставим галочку напротив «Безопасный режим» и «Сеть».
После нажатия «ОК» можно сразу перезагрузить компьютер. В безопасном режиме мерцаний уже быть не должно.
- В безопасном режиме переходим на сайт производителя устройства (видеокарты, процессора с GPU или материнской платы). Для примера зайдем на ресурс AMD.
Заходим в «Драйвера и поддержка».
- Выбираем тип и модель установленного на компьютере графического устройства, после чего жмем «Отправить».
- Выбираем из списка драйвер, соответствующий нашей операционной системе. В рассматриваемом нами случае выберем «Windows 10 — 64-Bit Edition».
Сразу обращаем внимание на дату релиза софта. Желательно выбрать тот пакет, который выпущен позже всех.
- После загрузки устанавливаем пакет как обычную программу. В ходе установки указываем значения по умолчанию. По завершении инсталляции программного обеспечения перезагружаем компьютер. На этот раз он должен запуститься в обычном режиме (если вы все сделали так, как на втором скриншоте).
Если фон, ярлыки и иконки на рабочем столе Windows больше не мигают ‒ причина крылась в графической части, и мы с вами ее успешно устранили. Если же вам не посчастливилось увидеть статичный экран, то не отчаивайтесь и переходите к следующему шагу.
Избавляемся от проблемных программ
Подергивания и «моргания» изображения на мониторе часто связаны с конфликтными программами, установленными на компьютере, и постоянно работающими в виде фонового процесса. Это касается антивирусов, визуализаций интерфейса, различных сетевых и файловых менеджеров и так далее. Вот список утилит, которые с 99-процентной вероятностью приводят к таким «симптомам»:
- Norton Antivirus;
- AeroGlass;
- iCloud;
- IDT Audio.
Есть еще масса менее агрессивного конфликтного ПО, на перечисление которого не хватит и статьи.
Для тех, кто не хочет расставаться с любимым антивирусом от Norton, разработчики выпустили специальное средство исправления с подробной инструкцией к его применению. Для этого вам нужно:
- Запуститься в безопасном режиме (как указано выше).
- Скачать и установить фикс-файл по ссылке: https://static.nortonlive.com/tools/Screen_Fix.exe.
- Перезагрузиться и запуститься в обычном режиме, где нужно будет скачать и установить программу «Norton Remove and Reinstall» по ссылке: http://liveupdate.symantecliveupdate.com/upgrade/RnR/NRnR.exe.
Соблюдая подсказки, вы самостоятельно переустановите средство защиты от Norton, и проблемы с экраном больше не появятся. Мы не станем дублировать подробное описание действий, так как оно уже есть на сайте: https://support.norton.com/sp/ru/ru/home/current/solutions/v109267913_EndUserProfile_ru_ru.
Чтобы точно определить источник бесконечных миганий экрана, следуйте этому алгоритму:
- В меню «Пуск» выбираем консоль «Выполнить» («Run») и прописываем название программы «compmgmt.msc», после чего жмем «Enter».
- Перед нами появляется консоль «Управление компьютером». Идем по пути: «Просмотр событий/Журналы Windows», где нас интересуют две вкладки: «Приложение» и «Система».
Отчет содержит сведения обо всех происходящих процессах и ранее запущенных программах. Очень важно засечь момент начала мерцания экрана. Зная приблизительное время, можно определить, какая ошибка вызвала такое поведение системы. Кликнув по ошибке, мы узнаем, какой файл (софт) инициировал ее, после чего можно приступать к его удалению.
- Удаляем программу через средства меню «Пуск», «Приложения и возможности» или «Программы и компоненты».
В конце, как обычно, перезагружаем компьютер и смотрим, что из этого получилось. Если мерцания остались на месте ‒ попробуйте скачать антивирусную лечащую утилиту Dr.Web CureIt!, и запустить проверку системного диска (а лучше всего компьютера).
Исправляем поврежденные системные файлы
Когда все методы и средства бессильны, можно проверить целостность системных файлов Windows и попробовать их восстановить. Также желательно предварительно подготовить дистрибутив вашей операционной системы, записанный на носитель. Отдельные поврежденные файлы можно будет скачать в интернете.
- Зайдя в «Пуск», прописываем в строке поиска «cmd» и запускаем ее от имени администратора.
- В командной строке задаем команду «sfc /scannow» и нажимаем «Enter».
- При нахождении ошибки консоль известит о недостающих файлах, которые будут восстановлены автоматически. Если они не могут быть восстановлены – скачиваем отсутствующие компоненты из интернета и копируем их на прежнее место.
- Дополнительно используйте второе средство восстановления системных файлов по команде: «dism /online /cleanup-image /restorehealth».
Оно самостоятельно обнаружит и восстановит поврежденные сегменты системы компьютера.
После перезагрузки ПК все неполадки должны исчезнуть.
Вывод
Мерцание экрана в Windows ‒ штука очень неприятная и, на первый взгляд, неразрешимая. Однако с данной неисправностью сталкивались уже тысячи человек по всему миру, что позволило выработать единый алгоритм ее устранения. Чаще всего в Windows 10 причина одна ‒ недоработанное обновление. Другие версии больше страдают от сторонних «глючных» приложений и вредоносных программ. Неприятные ситуации с видеодрайвером возникают намного реже, и их легко определить по непрекращающемуся миганию всего экрана независимо от открытых окон.
Напоследок мы советуем вам регулярно обновлять систему и драйверы видеокарты, а при появлении неполадок ‒ исправлять их, руководствуясь нашими статьями.
Моргающий экран отвлекает от работы, портит зрение и раздражает. При его появлении остаётся только одно желание — скорее разобраться с причиной и решить возникшую проблему.
Определяем причину моргания экрана
Поддержка Microsoft говорит о том, что мерцание экрана связано с несовместимыми видеодрайверами или приложениями. Чтобы понять, в какую сторону копать настройки системы, нужно проверить, будет ли моргание при запуске «Диспетчера задач». Поэтому нажимаем сочетание клавиш Ctrl+Alt+Esc и смотрим на окно «Диспетчера».
Проверяем, моргает ли Диспетчер задач вместе с остальным экраном
Если оно не мерцает, а на остальной части экрана проблема сохраняется, то проблема в сторонних приложениях. Если «Диспетчер» тоже моргает, то причину следует искать в драйверах графического адаптера.
Наше дальнейшее поведение зависит от того, что мы увидели при запуске «Диспетчера задач». Если виновато приложение, то необходимо его найти и удалить (или просто переустановить). Если проблемы в драйверах, то достаточно будет их откатить или обновить. Рассказываем, что делать, если моргает экран монитора, и виновата в этом системная ошибка.
Ищем неисправное приложение
Искать приложение, которое заставляет экран моргать, мы будем по ошибкам, которые регистрирует Windows 10.
- Нажимаем Win+R и вводим команду compmgmt.msc.
- Раскрываем меню «Журналы Windows».
- По очереди переходим в разделы «Приложения» и «Системы».
- Ищем записи с уровнем «Ошибка».
Нам нужны приложения, в работе которых возникали ошибки
После обнаружения виновного приложения нужно остановить его работу через всё тот же «Диспетчер задач». Открываем его сочетанием Ctrl+Shift+Esc, переходим на вкладку «Процессы», находим компонент, связанный с приложением, и завершаем его выполнение.
Завершаем процесс программы, которая вызывает мерцание экрана
Если завершение работы не помогло, то нужно удалить программу, из-за которой экран моргает. Сделать это можно через раздел «Приложения» в «Параметрах» Windows 10 или классический инструмент «Удаление программ» в «Панели управления». По сообщениям пользователей, часто причиной моргания становится антивирус от компании Norton, клиент iCloud и драйвер аудиосистемы от IDT для 64-битной системы.
Если приложение было приобретено в Microsoft Store, следует зайти на его страницу в магазине и посмотреть, есть ли для него обновления. А еще лучше переустановить его с нуля (удалить и установить повторно).
Исправляем проблемы с драйверами
В случае возникновения ошибок в работе драйверов есть два безопасных метода их устранения — откат и обновление. Чтобы выполнить обе процедуры, нужно открыть «Диспетчер устройств».
- Нажимаем сочетание клавиш Win+X для вызова контекстного меню.
- Запускаем «Диспетчер устройств».
- Раскрываем раздел «Видеоадаптер» и переходим в его свойства на вкладку «Драйвер».
Для возврата программного обеспечения к предыдущей версии после неудачного обновления нажимаем на кнопку «Откатить».
Откатываем или обновляем драйвер видеокарты
Для установки апдейта нажимаем кнопку «Обновить». При обновлении есть два варианта: автоматическое и ручное. Сначала я всегда выбираю автоматическое. Мастер сам ищет последнюю версию драйвера и при обнаружении переустанавливает её.
Доверим мастеру обновления автоматический поиск драйвера
Если автоматическое обновление не сработало, то я иду на сайт производителя видеокарты и ищу последнюю версию драйвера. После её скачивания можно запустить загруженный исполняемый файл или воспользоваться мастером обновления в ручном режиме. Если обновление не помогает в принципе, то пробуем удалить и установить драйвер заново — скачанный файл у нас уже есть. Восстановление драйвера таким путем должно помочь.
Если ничего не помогло устранить неисправность
Напоследок ещё несколько советов, которые могут помочь справиться с мерцанием экрана в Windows 10. Попробуйте, если откат/обновление драйвера или удаление приложения не решает проблему.
- Проверяем надёжность соединения кабеля монитора. Соединение надежно? Тогда сам кабель не помешает временно заменить. Если с новым кабелем проблем нет и монитор перестал моргать, то виновник вполне очевиден.
- Пробуем подключить монитор к другому системному блоку или другому разъёму видеокарты, если есть такая возможность. Экран перестал моргать? Скорее всего, виноват сломанный разъем. Решение — поход в ближайший сервисный центр.
- Выполняем откат системы к ближайшей контрольной точке (восстановление), если моргание экрана началось недавно. Должно помочь!
Мерцание экрана может быть связано и с выходом из строя монитора или дисплея. В таком случае работа с настройками системы не поможет — потребуется ремонт или замена оборудования.
Post Views: 6 049
Обновлено 11.10.2018

Почему моргает рабочий стол?
Ниже я вам привел видео, на котором запечатлено, как постоянно обновляется рабочий стол Windows 10. Зрелище забавное, по началу, но потом удручающее, так как в большинстве случаев вы не сможете получить работающий рабочий стол с ярлыками, они просто постоянно будут прыгать и будут не кликабельные, а если у будет возможность, что-то запускать, то это будут очень сложно.
В большинстве случаев рабочий стол обновляется каждую секунду по ряду причин, о которых мы поговорим ниже:
- Самый распространенный вариант, он же мой любимый, это из-за нового обновления, таких проблем очень много, и они случаются, с каждым крупным апдейтом Microsoft, недавний пример с Windows 1809, который уже отозвали, это неработающий интернет или пропавший звук, одним словом веселуха.
- Второй вариант, это проблемы со службами Windows
- Третий момент. это проблема с драйверами на устройства
- Повреждены системные файлы и зависимые от них
- Ну и не забываем, про физическую проблемы или несовместимость оборудования
Что делать если обновляется рабочий стол?
И так, если у вас моргает рабочий стол Windows 10, то выполните вот такие действия. Самый простой вариант, это перезагрузка (как при ошибке с кодом 19), как бы это просто не звучало, 99% проблем у Microsoft, решается именно так, и когда мигает рабочий стол не исключение.
Если проблема сохраняется, то пробуем перезапустить вот такие службы, которые по каким-то причинам ведут себя некорректно. Для того, чтобы это сделать, нужно зайти в оснастку службы, для этого откройте окно выполнить, через сочетание клавиш Win и R, введя в нем слово services.msc
Если же у вас из-за мигания экрана, ничего не нажимается на рабочем столе, то нажимаем волшебную комбинацию клавиш CTRL+ALT+DELETE, у вас появится окно с дополнительными параметрами. Выберите пункт «Диспетчер задач».
Перейдите на вкладку «Службы», где вы должны найти два сервиса
- Поддержка элемента панели управления «Отчеты о проблемах и их решение» (Problem Reports and Solution Control Panel Support)
- Служба регистрации ошибок Windows (Windows Error Report Service)
Щелкаем по любой из них правым кликом, и из контекстного меню выбираем пункт «Открыть службы», чтобы открылась основная оснастка, с большим функционалом.
Так же находим тут службы:
- Поддержка элемента панели управления «Отчеты о проблемах и их решение» (Problem Reports and Solution Control Panel Support)
- Служба регистрации ошибок Windows (Windows Error Report Service)
Щелкаем по каждой из них правым кликом мыши и из контекстного меню, выбираем пункт «Остановить». После этого экран и рабочий стол в Windows 10, перестанут мигать.
Бывает ситуация, что службы изначально выключены, но у вас все равно мигает рабочий стол на вашем компьютере, в таком случае, вы включаете и выключаете данные службы, и обязательно перезапускаем компьютер, иногда можно попробовать приостановить, затем остановить и перезагрузиться.
В 80% случаев, это помогает исправить ситуацию, что обновляется рабочий стол Windows 10, но к сожалению не на 100%. Следующим методом у нас будет удаление возможных программ.
Исправляем мигающий рабочий стол, через удаление программ
Если у вас система отвечает, то зайдите в панели управления в пункт «Программы и компоненты», если же нет, то в диспетчере задач, который мы вызывали ранее, нажмите вверху пункт меню «Файл — Запустить новую задачу»
напишите в окне выполнить, волшебное слово appwiz.cpl.
В списке программ на удаление, по вине которых у вас моргает экран рабочего стола, можно выделить
- NortonAntivirus, Nod32, Другие антивирусные программы
- Утилита iCloud
- IDT Audio (faulting module IDTNC64.cpl)
Выбираем в «Программах и компонентах нужный пункт» и щелкаем «Удалить», после чего можно перезагрузить вашу операционную систему Windows 10.
Восстановление системных файлов при моргающем экране Windows 10
Если у вас все еще моргает рабочий стол в Windows 10 и два первых метода вам не помогли, пробуем просканировать вашу операционную систему, на предмет поврежденных системных файлов. Делается это очень просто, вы запускаете командную строку от имени администратора и вводите в ней команды, так же можно запустить в окне диспетчера задач, как и в случае с «Программами и компонентами выше, вводите только cmd».
dism /online /cleanup-image /restorehealth (Дожидаетесь ее выполнения, затем запускаете вторую)
sfc /scannow (так же дожидаетесь ее выполнения)
Отключение пункта «Имитация вспышки»
Когда моргают значки или ярлыки на рабочем столе Windows 10, то можно попробовать отключить визуальные звуковые оповещения. Делается это очень просто, вы нажимаете горячие клавиши Win и I, в итоге у вас откроются параметры системы, вы переходите в специальные возможности , далее на вкладку звук, и находите там параметр «Визуализируйте звуковые оповещения», выберите пункт без визуальных оповещений.
Манипуляции через безопасный режим
Если вы такой счастливчик, что у вас до сих пор мигает рабочий стол, то вероятнее всего у вас проблема на уровне драйверов. Чтобы это исправить, нам поможете безопасный режим Windows 10, о котором я уже рассказывал, посмотрите по ссылке, как в него попасть. Единственное выберите вариант «Включить безопасны режим с загрузкой сетевых драйверов»
Откройте диспетчер устройств. И пробуете переустановить драйвера или само устройство. Для этого щелкаете по видеоадаптеру правым кликом и удаляете его
После чего, обновляем конфигурацию и проверяем. Если, это не поможет, то я вам советую обновить все драйвера на материнскую плату и на видеокарту, все можно скачать с официального сайта, или воспользоваться паком драйверов SamDrivers для автоматического обновления всего оборудования.
Если ситуация обратная, и возникла после установки свежих драйверов на видеокарту, то так же их пробуем откатить.
Если есть 2 видеокарты то, отключайте их поочерёдно и пробуйте загрузится в обычном режиме. Проблемный драйвер будет у той, которая будет, в момент удачной загрузки, отключена. После всех манипуляций с драйверами, не забываем перезагружать систему, для применения настроек.
Удаление папки AeroGlass
Находясь все в том же безопасном режиме, удалите содержимое папки C:Program Files (x86)AeroGlass. AeroGlass — это приложение делающее эффекты прозрачности или эффект стекла. Его выпилили из Windows 8.1 и Windows 10, но многие его устанавливают отдельно.
Дополнительные методы устранения моргания экрана
Дополнительно, могу выделить несколько пунктов:
- В безопасном режиме, установите все возможные обновления на систему
- Попробуйте перевоткнуть видеокарту (Если это стационарный компьютер) в другой порт материнской платы
- Если у вас моргает рабочий стол, наоборот после установки свежих обновлений, то вам нужно сделать откат системы на последнюю рабочую конфигурацию, до этой установки. Выберите пункт «Восстановление системы». Если точки восстановления нет, то пробуем выбрать пункт
Выбираем пункт «Удалить последнее исправление». После чего пробуем загрузиться, дабы проверить моргает рабочий стол в системе или нет.
- В том же безопасном режиме, попробуйте скачать сторонний антивирус, например, Dr.Web CureIt и просканировать им систему, на наличие вирусов, может быть вирус Joke:Win32/ScreenFly
- Если моргают ярлыки +на рабочем столе windows 10, то попробуйте произвести правку реестра. Для этого откройте редактор реестра Windows и перейдите в ветку:
HKEY_LOCAL_MACHINESYSTEMCurrentControlSetControlUpdate там найдите UpdateMode, меняем значение параметра UpdateMode на 0, перезагрузка
Надеюсь, что данные методы оказались для вас полезными, и у вас больше не мигает рабочий стол. С вами был Семин Иван, автор и создатель IT блога pyatilistnik.org.
Содержание
- Устранение неполадок с мерцанием экрана в Windows 10
- Откат видеодрайвера
- Обновление видеодрайвера
- Удаление видеодрайвера
- Обновление приложения
- Повторная установка приложения
- Дергается экран монитора на компьютере что делать виндовс 10
- Почему моргает рабочий стол?
- Что делать если обновляется рабочий стол?
- Исправляем мигающий рабочий стол, через удаление программ
- Восстановление системных файлов при моргающем экране Windows 10
- Отключение пункта «Имитация вспышки»
- Манипуляции через безопасный режим
- Удаление папки AeroGlass
- Дополнительные методы устранения моргания экрана
- Причины и устранение мерцания экрана в Windows
- Характер проблемы мерцания рабочего стола и его элементов
- Отключаем службы Windows 10
- Устанавливаем «свежий» видеодрайвер
- Избавляемся от проблемных программ
- Исправляем поврежденные системные файлы
- Вывод
- Почему в Windows 10 моргает экран и как это исправить?
- Определения причины неполадки
- Способы исправления неполадки с мерцающим экраном в Windows 10
- Устранение мерцания экрана в Windows 10 простыми способами
- Выполнение теста на мерцание экрана
- Изменение частоты обновления монитора
- Удаление проблемного приложения
- Переустановка драйверов видеокарты
Устранение неполадок с мерцанием экрана в Windows 10
Мерцание экрана в Windows 10 обычно связано с неправильной работой видеодрайверов или несовместимыми приложениями. Чтобы определить, является ли причиной проблемы драйвер дисплея или приложение, проверьте, нет ли жестов с помощью диспетчера задач. Затем, основываясь на этой информации, вам нужно обновить, откатить или удалить драйвер экрана либо обновить или удалить приложение.
Чтобы узнать больше, выберите любой из следующих заголовков для отображения дополнительных сведений:
Если диспетчер задач мерцает и остальные элементы на экране тоже, возможно, причиной проблемы является видеодрайвер. В этом случае см. раздел Устранение неполадок с видеодрайвером.
Если диспетчер задач не мерцает, а остальная часть экрана мерцает, возможно, причиной проблемы является несовместимое приложение. В этом случае см. раздел Обновление или удаление несовместимого приложения.
Примечание: Инструкции по устранению мерцания экрана или искажения изображения на экране в устройстве Surface Pro 4 см. в разделе Мерцание экрана или искажение изображения на экране в устройстве Surface Pro 4.
Если возникают проблемы при просмотре изображения на экране, может потребоваться запустить компьютер в безопасном режиме и выполнить действия, описанные ниже.
Если из Центра обновления Windows недавно были установлены обновления на ваше устройство, откатите видеодрайвер до предыдущей версии. Либо попробуйте обновить или удалить видеодрайвер, чтобы устранить проблему с мерцанием экрана или искажением изображения на экране.
Откат видеодрайвера
В поле поиска на панели задач введите диспетчер устройств, а затем выберите его в списке результатов.
Щелкните стрелку, чтобы развернуть раздел Видеоадаптеры.
В разделе Видеоадаптеры щелкните правой кнопкой мыши адаптер и выберите пункт Свойства.
Перейдите на вкладку Драйвер и выберите Откатить > Да.
Чтобы выполнить откат или удалить пакет драйверов через диспетчер устройств, у вас должны быть права администратора.
Если пункт Откатить недоступен, это значит, что в Windows отсутствует предыдущая версия драйвера, к которой требуется вернуться, и вы не сможете завершить этот процесс.
Обновление видеодрайвера
В поле поиска на панели задач введите диспетчер устройств, а затем выберите его в списке результатов.
Щелкните стрелку, чтобы развернуть раздел Видеоадаптеры.
В разделе Видеоадаптеры щелкните правой кнопкой мыши адаптер и выберите пункт Обновить.
Примечание: Чтобы скачать последнюю версию драйвера на устройство, возможно, вам придется связаться с производителем компьютера или видеоадаптера.
Удаление видеодрайвера
В поле поиска на панели задач введите диспетчер устройств, а затем выберите его в списке результатов.
Щелкните стрелку, чтобы развернуть раздел Видеоадаптеры.
В разделе Видеоадаптеры щелкните правой кнопкой мыши адаптер и выберите пункт Свойства.
Установите флажок Удалить ПО драйвера для этого устройства и нажмите кнопку ОК.
Перезапустите устройство, и Windows попробует снова установить драйвер.
Примечание: Если флажок Удалить ПО драйвера для этого устройства не отображается, убедитесь, что вы запустили компьютер в безопасном режиме.
Обновление приложения
Если приложение было получено не из Microsoft Store, проверьте наличие обновлений на сайте разработчика.
Некоторые приложения могут быть несовместимы с Windows 10 и могут вызывать мерцание экрана или искажение изображения на экране. Попробуйте удалить приложение, выполнив следующие действия.
Прокрутите список и найдите приложение, которое нужно удалить.
Выберите его, затем нажмите Удалить > Удалить. Если вам будет предложено подтвердить выбор, выберите Да.
После удаления первого приложения перезапустите устройство и проверьте, мерцает ли экран и искажено ли изображение на экране. Если проблема сохраняется, удалите все приложения одно за другим, пока проблема не будет устранена.
Повторная установка приложения
На панели задач выберите значок Microsoft Store.
Выберите Подробнее > Моя библиотека.
Выберите приложение, которое нужно переустановить, а затем выберите Установить.
Если приложение было скачано не из Microsoft Store, переустановите его с сайта разработчика.
Источник
Дергается экран монитора на компьютере что делать виндовс 10
Почему моргает рабочий стол?
Ниже я вам привел видео, на котором запечатлено, как постоянно обновляется рабочий стол Windows 10. Зрелище забавное, по началу, но потом удручающее, так как в большинстве случаев вы не сможете получить работающий рабочий стол с ярлыками, они просто постоянно будут прыгать и будут не кликабельные, а если у будет возможность, что-то запускать, то это будут очень сложно.
В большинстве случаев рабочий стол обновляется каждую секунду по ряду причин, о которых мы поговорим ниже:
Что делать если обновляется рабочий стол?
И так, если у вас моргает рабочий стол Windows 10, то выполните вот такие действия. Самый простой вариант, это перезагрузка (как при ошибке с кодом 19), как бы это просто не звучало, 99% проблем у Microsoft, решается именно так, и когда мигает рабочий стол не исключение.
Если проблема сохраняется, то пробуем перезапустить вот такие службы, которые по каким-то причинам ведут себя некорректно. Для того, чтобы это сделать, нужно зайти в оснастку службы, для этого откройте окно выполнить, через сочетание клавиш Win и R, введя в нем слово services.msc
Если же у вас из-за мигания экрана, ничего не нажимается на рабочем столе, то нажимаем волшебную комбинацию клавиш CTRL+ALT+DELETE, у вас появится окно с дополнительными параметрами. Выберите пункт «Диспетчер задач».
Перейдите на вкладку «Службы», где вы должны найти два сервиса
Щелкаем по любой из них правым кликом, и из контекстного меню выбираем пункт «Открыть службы», чтобы открылась основная оснастка, с большим функционалом.
Так же находим тут службы:
Щелкаем по каждой из них правым кликом мыши и из контекстного меню, выбираем пункт «Остановить». После этого экран и рабочий стол в Windows 10, перестанут мигать.
В 80% случаев, это помогает исправить ситуацию, что обновляется рабочий стол Windows 10, но к сожалению не на 100%. Следующим методом у нас будет удаление возможных программ.
Исправляем мигающий рабочий стол, через удаление программ
напишите в окне выполнить, волшебное слово appwiz.cpl.
В списке программ на удаление, по вине которых у вас моргает экран рабочего стола, можно выделить
Выбираем в «Программах и компонентах нужный пункт» и щелкаем «Удалить», после чего можно перезагрузить вашу операционную систему Windows 10.
Восстановление системных файлов при моргающем экране Windows 10
Если у вас все еще моргает рабочий стол в Windows 10 и два первых метода вам не помогли, пробуем просканировать вашу операционную систему, на предмет поврежденных системных файлов. Делается это очень просто, вы запускаете командную строку от имени администратора и вводите в ней команды, так же можно запустить в окне диспетчера задач, как и в случае с «Программами и компонентами выше, вводите только cmd».
sfc /scannow (так же дожидаетесь ее выполнения)
Отключение пункта «Имитация вспышки»
Манипуляции через безопасный режим
Если вы такой счастливчик, что у вас до сих пор мигает рабочий стол, то вероятнее всего у вас проблема на уровне драйверов. Чтобы это исправить, нам поможете безопасный режим Windows 10, о котором я уже рассказывал, посмотрите по ссылке, как в него попасть. Единственное выберите вариант «Включить безопасны режим с загрузкой сетевых драйверов»
Откройте диспетчер устройств. И пробуете переустановить драйвера или само устройство. Для этого щелкаете по видеоадаптеру правым кликом и удаляете его
После чего, обновляем конфигурацию и проверяем. Если, это не поможет, то я вам советую обновить все драйвера на материнскую плату и на видеокарту, все можно скачать с официального сайта, или воспользоваться паком драйверов SamDrivers для автоматического обновления всего оборудования.
Если ситуация обратная, и возникла после установки свежих драйверов на видеокарту, то так же их пробуем откатить.
Если есть 2 видеокарты то, отключайте их поочерёдно и пробуйте загрузится в обычном режиме. Проблемный драйвер будет у той, которая будет, в момент удачной загрузки, отключена. После всех манипуляций с драйверами, не забываем перезагружать систему, для применения настроек.
Удаление папки AeroGlass
Дополнительные методы устранения моргания экрана
Дополнительно, могу выделить несколько пунктов:
Выбираем пункт «Удалить последнее исправление». После чего пробуем загрузиться, дабы проверить моргает рабочий стол в системе или нет.
Источник
Причины и устранение мерцания экрана в Windows
В Сети появляется все больше жалоб от пользователей, сообщающих, что у них моргает экран компьютера в Windows 10. Так как проблема имеет массовый характер и не позволяет работать за ПК в принципе, мы привели несколько советов для ее самостоятельного решения.
Характер проблемы мерцания рабочего стола и его элементов
«Моргание» экрана в 90% случаев встречается на системах под управлением Windows 10. Было замечено, что происходит это после автоматического получения обновлений от Microsoft во время глобального перехода на «десятку» в 2015 году. Главными «симптомами» после такого обновления Windows являются не только мигание экрана, но и мерцание значков, кнопок и других элементов управления, расположенных на рабочем столе. Происходит это сразу либо через несколько минут после запуска компьютера по причине неправильной работы некоторых системных служб. Работать в таких условиях невозможно (если пользователь не мазохист).
Еще одним виновником появления такой неполадки может быть устаревший или некорректно установленный видеодрайвер. В этом случае рабочий стол мерцает вместе с открытыми окнами приложений (это характерное отличие между проблем с драйвером и службами). Глюки видеодрайвера можно наблюдать на любой Виндоус, включая Win 7 и XP.
Также мигающий экран может возникать после установки сторонних программ или при появлении на ПК скрытого фонового процесса, коим зачастую является вирус. Если с удалением «забагованной» программы проблем возникнуть не должно, то вредоносное ПО так просто не извести ‒ потребуется арсенал антивирусных средств.
Не стоит забывать и о возможном повреждении системных файлов Windows. Их неправильная работа может вызывать не только подергивания изображения, но и вылеты, зависания, исчезновения элементов управления.
Ниже мы рассмотрим способы восстановления работоспособности в каждом из этих случаев.
Отключаем службы Windows 10
Если на компьютере мерцает только рабочий стол (без окон), то необходимо отключить некоторые службы.
Отключаем их через контекстное меню и пункт «Остановить службу». После перезагружаем компьютер и наблюдаем за ним несколько минут.
Если мерцания прекратились ‒ поздравляем себя, если нет ‒ приступаем к следующему шагу.
Устанавливаем «свежий» видеодрайвер
Подавляющее большинство пользователей не знают (или забывают) о необходимости обновления драйвера видеоадаптера. Практически любой производитель данного устройства выкладывает на официальном сайте актуальную версию драйвера к нему. Пренебрежение этими указаниями может привести к подвисанию приложений на ПК, некорректной работе видеокарты, неполноценной поддержке инструкций и даже мерцанию экрана в играх.
Еще бывает так, что проблема появляется сразу после установки нового видеодрайвера. В этом случае можно попытаться установить его заново или откатить до предыдущей (рабочей) версии.
Установка драйвера видеоадаптера на ПК происходит так:
После нажатия «ОК» можно сразу перезагрузить компьютер. В безопасном режиме мерцаний уже быть не должно.
Заходим в «Драйвера и поддержка».
Сразу обращаем внимание на дату релиза софта. Желательно выбрать тот пакет, который выпущен позже всех.
Если фон, ярлыки и иконки на рабочем столе Windows больше не мигают ‒ причина крылась в графической части, и мы с вами ее успешно устранили. Если же вам не посчастливилось увидеть статичный экран, то не отчаивайтесь и переходите к следующему шагу.
Избавляемся от проблемных программ
Подергивания и «моргания» изображения на мониторе часто связаны с конфликтными программами, установленными на компьютере, и постоянно работающими в виде фонового процесса. Это касается антивирусов, визуализаций интерфейса, различных сетевых и файловых менеджеров и так далее. Вот список утилит, которые с 99-процентной вероятностью приводят к таким «симптомам»:
Есть еще масса менее агрессивного конфликтного ПО, на перечисление которого не хватит и статьи.
Для тех, кто не хочет расставаться с любимым антивирусом от Norton, разработчики выпустили специальное средство исправления с подробной инструкцией к его применению. Для этого вам нужно:
Соблюдая подсказки, вы самостоятельно переустановите средство защиты от Norton, и проблемы с экраном больше не появятся. Мы не станем дублировать подробное описание действий, так как оно уже есть на сайте: https://support.norton.com/sp/ru/ru/home/current/solutions/v109267913_EndUserProfile_ru_ru.
Чтобы точно определить источник бесконечных миганий экрана, следуйте этому алгоритму:
Отчет содержит сведения обо всех происходящих процессах и ранее запущенных программах. Очень важно засечь момент начала мерцания экрана. Зная приблизительное время, можно определить, какая ошибка вызвала такое поведение системы. Кликнув по ошибке, мы узнаем, какой файл (софт) инициировал ее, после чего можно приступать к его удалению.
В конце, как обычно, перезагружаем компьютер и смотрим, что из этого получилось. Если мерцания остались на месте ‒ попробуйте скачать антивирусную лечащую утилиту Dr.Web CureIt!, и запустить проверку системного диска (а лучше всего компьютера).
Исправляем поврежденные системные файлы
Когда все методы и средства бессильны, можно проверить целостность системных файлов Windows и попробовать их восстановить. Также желательно предварительно подготовить дистрибутив вашей операционной системы, записанный на носитель. Отдельные поврежденные файлы можно будет скачать в интернете.
Оно самостоятельно обнаружит и восстановит поврежденные сегменты системы компьютера.
После перезагрузки ПК все неполадки должны исчезнуть.
Вывод
Мерцание экрана в Windows ‒ штука очень неприятная и, на первый взгляд, неразрешимая. Однако с данной неисправностью сталкивались уже тысячи человек по всему миру, что позволило выработать единый алгоритм ее устранения. Чаще всего в Windows 10 причина одна ‒ недоработанное обновление. Другие версии больше страдают от сторонних «глючных» приложений и вредоносных программ. Неприятные ситуации с видеодрайвером возникают намного реже, и их легко определить по непрекращающемуся миганию всего экрана независимо от открытых окон.
Напоследок мы советуем вам регулярно обновлять систему и драйверы видеокарты, а при появлении неполадок ‒ исправлять их, руководствуясь нашими статьями.
Источник
Почему в Windows 10 моргает экран и как это исправить?
После установки или обновления системы до Windows 10 пользователь может столкнуться с рядом проблем. Если вы обнаружили такую неполадку, когда мигает экран, значит, причина кроется в несовместимости видеодрайверов или какой-то программы. Исправить такую ошибку достаточно просто. Для этого существует несколько методов.
Определения причины неполадки
Чтобы определить причину мерцания экрана, достаточно выполнить следующие действия:
Способы исправления неполадки с мерцающим экраном в Windows 10
Исправить ошибку с морганием экрана можно двумя способами:
В первом случае выполняем следующие действия:
Для удаления программы в Windows 10 выполняем такие шаги:
Стоит отметить, что зачастую экран мерцает из-за программ NortonAntivirus (и другие антивирусы), IDT Audio, iCloud.
Если после удаления данных программ рабочий стол мерцает, рекомендуем запустить сканирование системы на ошибки. Для этого выполняем следующее:
После выполнения всех вышеуказанных действий, стоит перезагрузить компьютер.
Во втором случае, а именно в случае повреждения или несовместимости драйверов, шаги будут следующими:
Если у вас установлено две видеокарты, отключаем одну и загружаемся в обычном режиме. Тестируем каждую из них. Скачиваем и заменяем драйвера для той видеокарты, которая вызывала проблему при загрузке системы.
Источник
Устранение мерцания экрана в Windows 10 простыми способами
К мерцанию экрана в Windows 10 может привести неисправный/устаревший драйвер видеокарты или повреждение файлов приложения. Независимо от того, используете ли ноутбук или настольный компьютер, это достаточно распространенная проблема и может возникнуть в неудобный момент, когда препятствует завершению важной работы.
В основном мерцание на экране возникает сразу после обновления Windows 10, но также может произойти и случайным образом. Прежде чем перейти к решениям, выполните тест, чтобы определить причину мерцания.
Выполнение теста на мерцание экрана
Откройте Диспетчер задач совместным нажатием Ctrl + Shift + Esc. Проверьте, мерцает ли диспетчер задач вместе с экраном и всеми значками. Если это так, проблема вызвана неисправным драйвером видеокарты. В противном случае, когда диспетчер стабилен, а все остальное мерцает, неполадка связана с только что установленным приложением.
Теперь, когда у вас есть представление о том, что может быть возможной причиной, попробуйте несколько быстрых решений. Очень часто неполадка связана с плохим контактом в местах подключения кабеля, идущего от монитора к компьютеру. Также причиной может быть повреждение этого кабеля. Подключите заведомо рабочий и посмотрите, исчезло ли мерцание. Если проблема остается после этих шагов, перейдите к следующим решениям.
Изменение частоты обновления монитора
Причиной мерцания может быть установленная нами частота обновления экрана, которая выше допустимой для модели монитора. Она определяет частоту обновления содержимого на экране и если установленное значение не поддерживается монитором, возникает сбой. Чтобы изменить частоту обновления, выполните следующие шаги.
Нажатием на клавиши Win + I откройте системные параметры и перейдите в раздел Система.
На вкладке Дисплей прокрутите страницу вниз до раздела «Несколько дисплеев». Затем нажмите на ссылку «Дополнительные параметры».
На вкладке «Монитор» щелкните на выпадающий список настройки частоты обновления экрана.
Выберите меньшее значение за текущее. После применения настоек мерцание должно исчезнуть.
Удаление проблемного приложения
Проблема иногда возникает после установки приложения. То есть существует вероятность того, что: либо приложение не соответствует системным требованиям (например, если загрузили 64-разрядную программу для 32-разрядной системы), либо это просто устаревшая версия. В этом случае можно загрузить правильную версию, основанную на архитектуре системы, либо посетить сайт приложения, чтобы проверить, доступна ли для него последняя версия. Если да, сначала нужно удалить установленное приложение, а затем установить последнюю версию.
Снова откройте параметры Windows и перейдите в раздел Приложения.
На вкладке «Приложения и возможности» найдите проблемное программное обеспечение, после установки которого заметили мерцание на мониторе. Затем нажмите на кнопку удаления и подтвердите это действие в следующем окне.
После удаления перезагрузите компьютер.
Переустановка драйверов видеокарты
Поскольку мерцание часто связано с драйверами графического процессора, попробуйте сначала их удалить, затем установить заново в безопасном режиме. Чтобы полностью избавится от текущих драйверов, рекомендуется использовать утилиту DDU.
Для загрузки Windows 10 в безопасном режиме откройте меню Пуск и нажмите на кнопку питания. Затем удерживая кнопку Shift, нажмите на кнопку «Перезагрузка».
Когда отобразится экран выбора действия перейдите по пути: Поиск и устранение неисправностей – Дополнительные параметры. Затем выберите плитку Параметры загрузки и нажмите на F4.
Когда компьютер будет загружен в безопасном режиме, запустите утилиту DDU. На главном окне укажите графический процессор и нажмите на кнопку «Удалить и перезагрузить». Дождитесь завершения, когда драйвер будет полностью удален.
Затем загрузите из официального сайта поставщика видеокарты последнюю версию драйвера и запустите его установку, следуя инструкциям на экране. Когда этот процесс будет завершен, перезапустите компьютер.
Если после указанных шагов мерцание продолжает препятствовать работе за ПК, попробуйте создать новую учетную запись под именем администратора для входа в Windows. Смените пользователя или перезагрузите компьютер, и с экрана блокировки войдите под вновь созданной учетной записью. Проверьте, решена ли проблема.
Источник
Многие пользователи часто сталкиваются с такой проблемой, когда изображение на мониторе дергается. Причин, почему такое происходит, может быть множество, начиная от неправильной настройки монитора и заканчивая неисправностью самой матрицы. В сегодняшнем материале мы разберем наиболее частые причины возникновения данной проблемы, а также расскажем, как их можно исправить.
Все дело в кабеле
Первая и самая, пожалуй, распространенная причина – дефект кабеля, через который монитор подсоединяется к компьютеру. Да, на первый взгляд может показаться, что такая мелочь, как кабель, не способна вызывать дерганья изображения, но это не так.
Нарушение в контактах, изломы на проводе, брак при изготовлении кабеля на заводе и т. д. – все это может повлиять на итоговое поведение картинки на мониторе.
Чтобы проверить, является ли кабель «виновником» неисправности, достаточно всего лишь подсоединить монитор через другой шнур. Если проблема исчезла, значит, неисправен шнур. Если же осталась – нужно «копать» дальше.
Неправильная настройка
Вторая причина, почему изображение на мониторе дергается – некорректные настройки. Очень часто при выставлении разрешения многие пользователи ставят высокую частоту обновления экрана, которая в конечном итоге и приводит к дерганьям и рывкам изображения. Решить данную проблему достаточно просто – нужно всего-то выставить правильную частоту.
Делается это все просто:
- На рабочем столе нужно нажать правой кнопкой мыши и выбрать в контекстном меню пункт «Панель управления Nvidia» или Ati Catalyst. Все зависит от того, видеокарта какой фирмы установлена.
- В открывшемся приложении нужно найти вкладку с левой стороны «Дисплей».
- В данной вкладке есть пункт «Изменение разрешения». Вот он-то и нужен.
- В пункте предусмотрена возможность выставить не только разрешение экрана, но и поменять частоту обновления, что, собственно, и необходимо сделать.
- Частоту лучше всего выставлять в соответствии с техническими характеристиками монитора, т. е. если по факту частота обновления составляет 75 Гц, то выставлять нужно именно это значение.
- В завершение, чтобы сохранить параметры, достаточно нажать на кнопочку «Применить», которая располагается внизу.
После этих нехитрых манипуляций дерганья должны исчезнуть.
Разгон
Еще одна весьма распространенная причина, почему изображение на мониторе дергается – разгон. Многие начинающие оверклокеры любят поэкспериментировать с разгоном своей видеокарты, увеличив частоту памяти и самого видеочипа. Некорректный и неправильный разгон всегда приводит к тому, что изображение на мониторе начинает вести себя неадекватно. Могут появляться различные артефакты, зависания, рябь, мерцания и, конечно же, дерганья.
Исправить проблему в этом случае также не составит большого труда. Все, что нужно сделать – запустить программу, через которую проводился разгон, и сбросить настройки до исходного состояния. Если же все-таки хочется, чтобы видеокарта была разогнанной, но без всяких проблем, то нужно будет повозиться с более качественными настройками. Однако, как показывает практика, даже у идеально разогнанных видеокарт порой могут появляться проблемы с изображением, так что лучше оставить эксперименты и пользоваться тем, что есть.
Проблемы с видеокартой
Следующая проблема, почему изображение на мониторе дергается – неисправность самой видеокарты. И вовсе не обязательно, чтобы поломка коснулась графического чипа. Чтобы вызвать дерганья, артефакты, мерцания и т. д., вполне достаточно неисправности разъема для подключения.
Чтобы выяснить наверняка, причастен ли разъем к появлению неисправности, достаточно подключить монитор к видеокарте через другой вход. Например, если все время использовался разъем DVI, то стоит попробовать подключить монитор через VGA, DisplayPort или HDMI. Если на видеокарте есть 2 DVI входа, то также можно подключиться и ко второму разъему.
Итог проверки должен быть таков: если при смене помехи, дерганья, артефакты и прочее исчезли, значит, причиной всему был разъем, но если же они остались, то «виновником» может быть и графический чип.
Сам чип проверять уже гораздо сложнее и, пожалуй, самый простой способ, как это можно сделать – вытащить видеокарту из компьютера и протестировать ее уже на другом ПК, если такая возможность имеется. Может быть, для этого придется прибегнуть к помощи друзей и знакомых.
Если на другом компьютере видеокарта будет работать без изменений, т. е. всякого рода артефакты, дерганья, рябь, мерцания и т. п. останутся, значит, проблема выявлена. Помочь в данном случае может только специализированный ремонтный центр, где видеокарту тщательно осмотрят, еще раз все перепроверят и уже после выполнят ремонт.
Неисправная матрица
Ну и последняя причина, почему изображение дергается на мониторе ноутбука или на обычном мониторе – неисправность матрицы. Если ни один из вышеперечисленных способов решить проблему не помогает, то с большой долей вероятности можно утверждать, что неисправность заключается в матрице. Поделать с этим, увы, ничего нельзя. Единственное, что может помочь в данной ситуации – попробовать отдать монитор или ноутбук в ремонт, но, как правило, это очень невыгодно, в первую очередь по финансовой части.
Ремонт матрицы или ее полная замена всегда обходится очень дорого, так что стоит десять раз подумать, прежде чем соглашаться на такой шаг.
Содержание
- Как убрать мерцание монитора
- Настройка частоты обновления дисплея
- Вариант 2: Неправильная работа драйвера
- Вариант 3: Конфликтующее ПО
- Вариант 4: Восстановление повреждённых компонентов
- Вариант 5: Неполадки кабелей
- Вариант 6: Неправильный разгон видеокарты
- Вариант 7: Неполадки с видеокартой
- Вариант 8: Проблемы с монитором
- Проблемы мерцания монитора, связанные с программами
- Установка, обновление графического драйвера
- Если мигание экрана наблюдается только в играх
- Повреждения системных файлов
- Отсутствуют новые обновления операционной системы
- Решение программных проблем
Как убрать мерцание монитора
К счастью, это не всегда связано с аппаратной проблемой. Существует несколько источников сбоев, большинство из которых являются скорее программными, чем аппаратными проблемами. Поэтому решить эту проблему можно, манипулируя операционной системой.
Настройка частоты обновления дисплея
Частота обновления экрана означает, сколько раз в секунду обновляется изображение на экране, и измеряется в герцах (Гц). Например, при частоте монитора 75 Гц дисплей обновляется 75 раз в секунду, что человеческий глаз уже не может воспринимать.
Если частота установлена неправильно (ниже или выше, что монитор не поддерживает), это может легко стать причиной мигания и мерцания.
Вы должны обязательно проверить этот параметр. Маловероятно, что он изменился из-за какого-то программного обеспечения или, возможно, вируса.
Ниже приведены инструкции для Windows 10 и Windows 7 / 8.
Инструкции по проверке частоты обновления монитора в Windows 10.
- Щелкните правой кнопкой мыши на рабочем столе и выберите «Настройки экрана».
- Выберите «Дисплей» слева и «Дополнительные настройки дисплея» справа.
- Частота обновления будет отображена в новом окне. Установите там максимальное предлагаемое значение и примените настройки.
Изменение частоты обновления дисплея в Windows 7, 8.
- Щелкните правой кнопкой мыши на рабочем столе и выберите «Разрешение экрана».
- Перейдите в раздел «Дополнительные настройки».
- Откройте вкладку «Монитор», где задается максимально доступная частота обновления экрана. В этом случае включите опцию «Скрыть режимы, которые монитор не поддерживает»! Нажмите «Применить» и OK», чтобы сохранить настройки.
Теперь понаблюдайте, исчезла ли проблема мигания?
Вариант 2: Неправильная работа драйвера
Неправильно установленный или устаревший драйвер видеокарты может привести к сбоям в работе оборудования. Иногда это вызывает не только медленную работу программ, но и мерцание экрана и/или различные «артефакты».
Рекомендуется сначала попробовать обновить драйверы видеокарты:
- Перейдите в «Панель управления». В Windows 10 это можно сделать, нажав Win+X и выбрав нужный пункт из контекстного меню. В других операционных системах Windows процесс открытия «Панели управления» может отличаться.
Там вы найдете пункт «Диспетчер устройств». Для удобства можно воспользоваться строкой поиска в правом верхнем углу окна.
В интерфейсе Диспетчера устройств разверните ветку Видеоадаптеры. Щелкните правой кнопкой мыши на видеоадаптере. В контекстном меню выберите «Обновить драйверы».
Появится окно с вопросом, каким способом выполнить обновление. В первом случае операционная система будет искать в Интернете актуальные драйверы и устанавливать их. Во втором случае необходимо указать путь к ранее загруженным драйверам на вашем компьютере. В качестве примера выберем первый вариант.
Операционная система запустит сканирование. Это может занять до нескольких минут.
Если в ходе сканирования новые драйверы не будут обнаружены, вы получите соответствующее сообщение. Если обнаружены новые драйверы, вам будет предложено установить их.
Дождитесь завершения установки драйверов.
Теперь рассмотрим противоположный случай, в котором вам нужно удалить драйверы. Это может потребоваться, если процесс установки изначально был завершен неправильно. Предварительно загрузите драйверы для вашей видеокарты, поскольку вам, вероятно, придется устанавливать их вручную. Удалите драйверы, следуя приведенным ниже инструкциям:
- Запустите диспетчер устройств. Процесс его открытия подробно описан в инструкции выше.
Откройте ветку Видеоадаптеры и выберите нужный. Щелкните по нему правой кнопкой мыши. Выберите «Удалить устройство» в контекстном меню. Подтвердите удаление и перезагрузите компьютер. После перезагрузки операционная система снова «узнает» видеокарту и автоматически установит для нее необходимые драйверы.
Однако если после перезагрузки драйверы не будут установлены, вам придется установить их с помощью ранее загруженных файлов программы установки драйверов. Здесь вам нужно будет следовать инструкциям программы установки.
Вариант 3: Конфликтующее ПО
Не всегда новые программы могут корректно работать с компонентами операционной системы и другими уже установленными программами. «Проблемное» программное обеспечение вызывает различные неполадки, например, мерцание экрана. Единственный способ избавиться от него — удалить несовместимую программу. Вспомните, не устанавливали ли вы в последнее время какое-либо новое программное обеспечение.
Если вы не помните или не уверены, проверьте отчет об ошибках и неисправностях в специальном интерфейсе «Event Viewer», доступ к которому можно получить следующим образом:
- Вызовите «Выполнить» с помощью комбинации клавиш Win+R и введите там команду eventvwr.msc. Нажмите клавишу Enter или OK, чтобы применить команду.
Раскройте ветку «Журналы Windows», а оттуда перейдите в раздел «Приложения». Эти элементы расположены в левой части окна.
Изучите список, расположенный в центральной части окна. Здесь следует обратить особое внимание на колонку «Дата и время». Это дата обнаружения ошибки. Он должен соответствовать периоду, в котором впервые было замечено мерцание. В колонке ‘Уровень’ можно указать, является ли событие результатом ошибки или просто предупреждением. Нажмите на него для получения подробной информации в нижней части интерфейса. Они могут помочь вам определить, связана ли конкретная программа с проблемами в работе монитора.
Аналогичный процесс можно выполнить на вкладке Система.
Если вам удалось найти программу, которая вызвала мерцание экрана, удалите ее. Информацию о том, как это сделать, можно найти на нашем сайте. После удаления «проблемной» программы попробуйте перезагрузить компьютер.
Вариант 4: Восстановление повреждённых компонентов
Возможно, во время работы Windows произошла критическая ошибка, из-за которой экран мерцает. Операционную систему можно проверить с помощью специального инструмента, который уже встроен в саму ОС. Он запускается из «командной строки» и не только проверяет, но и устраняет обнаруженные проблемы.
Процесс запуска происходит следующим образом:
- Откройте «Выполнить» с помощью сочетания клавиш Win+R. Введите там cmd и нажмите Ctrl+Alt+Enter. Это сочетание клавиш отвечает за открытие «Командной строки» от имени администратора.
В открытом интерфейсе «Командная строка» введите следующее значение: DISM /Online /Cleanup-Image /ScanHealth и нажмите Enter для применения.
Процесс работы будет отображаться в виде серии точек. Сама проверка может занять до нескольких часов.
По завершении проверки вы увидите сводку непосредственно в интерфейсе String Command.
Вариант 5: Неполадки кабелей
Иногда кабель, соединяющий монитор с блоком питания и компьютером, может быть неисправен. Сначала проверьте кабель на наличие внешних повреждений — отсутствие изоляции, трещины и т.д. Если вы обнаружили хотя бы один из этих признаков, скорее всего, кабель необходимо заменить или отремонтировать.
Если при осмотре не обнаружено никаких внешних дефектов, проверьте надежность крепления кабеля. Возможно, контакты ослабли, и это вызывает мерцание. Чтобы проверить это, попробуйте плотнее прижать конец кабеля к гнезду или вытащите его и снова подсоедините. Если мерцание прекратится, проблема, скорее всего, заключается в качестве сетевого подключения.
Проблема также может возникнуть, если рядом с кабелем находятся кабели от других устройств. Чтобы проверить это, переместите кабели подальше от других устройств. Если мерцание прекратится, необходимо закрепить кабели от этих устройств так, чтобы они пересекались с кабелями от экрана.
Вариант 6: Неправильный разгон видеокарты
Если вы разогнали свою видеокарту неправильно и/или с помощью стороннего программного обеспечения, вы можете столкнуться с побочными эффектами, такими как мерцание экрана. Если это произошло, рекомендуется отменить процедуру разгона и снизить частоту до уровня, при котором мерцание не наблюдается. Это можно сделать с помощью программного обеспечения, которое изначально использовалось для разгона. Должна быть возможность восстановить настройки по умолчанию.
Вариант 7: Неполадки с видеокартой
Если причина мерцания более серьезная, ее можно обнаружить, протестировав видеокарту. К сожалению, в большинстве случаев это означает, что ремонтировать видеокарту нужно самостоятельно или с помощью специалиста.
Первое, что необходимо проверить, — это температура видеокарты. Это можно проверить несколькими различными способами. Давайте кратко рассмотрим один из них:
- Загрузите и запустите программу GPU-Z. Он бесплатный, но интерфейс на английском языке.
- После запуска откройте вкладку «Датчики». Обратите внимание на значение в поле «Температура GPU». Если он превышает 70 градусов при минимальной нагрузке, это может указывать на некоторые проблемы.
К счастью, проблемы с перегревом видеоадаптера можно решить самостоятельно. Наиболее распространенными причинами в таких случаях являются засорение системы охлаждения и высыхание термопасты. Процесс очистки системы охлаждения и замены термопасты в данной статье рассматриваться не будет, так как это тема для отдельной статьи. Вы также можете попытаться решить проблему повышения температуры видеокарты, снизив нагрузку на нее путем отключения программ, потребляющих много ресурсов.
Вы также можете проверить производительность видеокарты, переключившись на встроенную видеокарту. Многие материнские платы имеют более слабую интегрированную видеокарту. Его включение также зависит от версии BIOS и модели компьютера.
Давайте посмотрим, как включить его в BIOS UEFI:
- Войдите в BIOS. Для этого необходимо перезагрузить компьютер. Перед запуском Windows используйте клавиши F2 — F12 или Delete. Подробности см. в документации к компьютеру.
- В интерфейсе UEFI BIOS можно управлять мышью. Откройте вкладку Дополнительно. В большинстве случаев для этого есть специальная кнопка.
На вкладках найдите поле Дополнительно или Дополнительно. Там вам нужно будет открыть «System Agent Configuration» или «Конфигурация системного агента».
Теперь разверните раздел «Graphics Configuration» (он может называться «Graphics Configuration»).
В блоке «Main Display» установите значение «iGPU».
Сохраните настройки и выйдите из BIOS. Для этого можно использовать клавишу F10.
Если мерцание исчезнет после замены основной видеокарты, то проблема определенно кроется в ней.
Вы также можете извлечь интегрированную видеокарту и подключить ее к другому компьютеру. Если проблемы с отображением остаются, проблема кроется в видеокарте.
Вариант 8: Проблемы с монитором
Прежде чем делать выводы о состоянии монитора, необходимо проверить его работоспособность. Это можно сделать следующими способами:
- Выполните замену кабеля. Если конструкция монитора такова, что кабель для подключения к компьютеру может быть изменен, замените его подходящим кабелем. Если при подключении через другой кабель проблемы не обнаружены, проблема кроется в самом кабеле. Его необходимо заменить;
- Подключите монитор к другому компьютеру. Вы также можете подключить его к ноутбуку, если оба устройства имеют необходимые интерфейсы.
Если проблема сохраняется в обоих случаях, можно говорить о неисправной матрице. Возможно, просто ослабли контакты или потребуется замена самого дисплея. В любом случае, вы не сможете решить проблему самостоятельно — вам придется отправить монитор в сервисный центр. Если у вас есть действующая гарантия, лучше сразу вернуть его туда, так как диагностика и ремонт/замена будут произведены бесплатно.
В этой статье рассмотрены все более или менее распространенные варианты, которые могут вызвать мерцание экрана вашего компьютера. Если вы не можете определить причину, не пытайтесь самостоятельно разбирать монитор, чтобы выяснить, в чем проблема, не говоря уже о ее устранении.
Проблемы мерцания монитора, связанные с программами
Установка, обновление графического драйвера
Причиной проблемы с корректным отображением изображения на мониторе часто является неисправный или устаревший драйвер видеокарты.
Прежде всего, пробуем обновить, а если это не помогает, удаляем драйвер видеокарты стандартными средствами Windows:
Процесс обновления драйвера видеокарты.
- Запустите диспетчер устройств. Нажмите Win+R (это кнопка со значком Windows в левом нижнем углу клавиатуры), введите devmgmt.msc и нажмите OK.
- Откройте раздел «Видеоадаптеры», щелкните правой кнопкой мыши видеоадаптер и нажмите «Обновить». Если у вас два видеоадаптера, всю эту процедуру следует проделать с обоими.
- В следующем окне выберите автоматический поиск и дождитесь его завершения. Если будет найдена новая версия драйвера, система автоматически установит ее.
Кстати, если вы видите восклицательный знак напротив видеоадаптера, то проблема с драйвером действительно существует.
Перезагрузите компьютер, если новый драйвер был установлен, чтобы проверить результат. Если Windows не обнаруживает новую версию, попробуйте воспользоваться приведенным ниже методом удаления. А если драйверы установлены, но проблема мигающего монитора не исчезла, попробуйте установить их другим способом — загрузив с сайта производителя устройства (показано ниже).
Если драйвер не установлен, попробуйте удалить текущую версию драйвера, чтобы переустановить его позже:
Удаление драйвера видеокарты.
- Аналогично, в диспетчере устройств найдите видеокарту, но, щелкнув правой кнопкой мыши, выберите «Свойства».
- Перейдите на вкладку «Драйвер» и нажмите «Удалить устройство» (в некоторых случаях можно также попробовать «свернуть», т.е. установить более старую версию).
- Установите флажок «Uninstall driver software» и согласитесь.
Также не забудьте перезагрузить компьютер, чтобы проверить результат.
Наконец, попробуйте установить видеодрайверы с сайта производителя устройства: вашего ноутбука или самой видеокарты (если у вас настольный ПК).
Поскольку устройства разные, как и сайты, я покажу общий алгоритм, используя видеокарту от NVIDIA:
Найдите и загрузите драйверы видеокарты с сайта производителя.
- Наберем название производителя устройства в поисковой системе (например, Яндекс). Например, если проблема связана с монитором на ноутбуке Asus, мы набираем yes. Или название марки видеокарты для настольного компьютера, которое можно найти на самой карте или с помощью специальных программ.
- Официальный сайт, как правило, будет первым в выдаче или одним из них.
- Зайдите на сайт и найдите раздел поддержки или загрузки. Она также может называться «Сервис», «Обслуживание», «Водители» и т.п.
- Затем либо найдите наше устройство (указав модель полностью), либо выберите из списка. Это относится и к выбору версии Windows.
- Ресурс предложит подходящий драйвер (необходим только видеодрайвер).
- Скачайте, установите и перезагрузите.
Если мигание экрана наблюдается только в играх
Если вы заметили, что ваш монитор мигает только при запуске игр или «тяжелых» графических приложений, то, во-первых, вам нужно сделать все, что я сказал выше об обновлении и переустановке драйверов вашей видеокарты.
Во-вторых, причиной может быть неправильная видеокарта (если их 2) для приложения/игры или все сразу. Это особенно актуально для ноутбуков, которые часто имеют 2 видеокарты (встроенную и основную внешнюю). А бывает, что в панели управления графикой выбран встроенный адаптер, который точно не способен «потянуть» мощную графику!
Более распространенным среди пользователей является драйвер NVidia, поэтому я покажу его на примере.
Выбор основной видеокарты в графической панели NVIDIA.
- Щелкните правой кнопкой мыши на рабочем столе и выберите «Панель управления NVIDIA».
- В разделе «Настройки управления 3D» откройте «Настройки программы» и найдите игру (или другое графическое приложение), в которую вы хотите играть. Вставьте для него внешнюю видеокарту в список «Предпочитаемый GPU». Вы также можете попробовать выбрать внешнюю видеокарту в соседней вкладке «Глобальные настройки». Это относится ко всем приложениям.
Затем запустите игру, в которой были видны проблемы, и если вышеуказанные настройки не помогли, вы можете изменить глобальные настройки на «Auto Select».
В качестве дополнительного быстрого средства для конкретных игр попробуйте снизить уровень графики до минимального или хотя бы до среднего в настройках соответствующей игры.
Повреждения системных файлов
Еще одно решение, которое работает в некоторых ситуациях, а точнее, когда проблема вызвана повреждением системных файлов. Это не очень частое явление, но стоит выполнить проверку, тем более что это может решить некоторые другие проблемы в системе. Тем более, что все должно быть просто.
Следующие шаги будут выполнены независимо от версии Windows.
Во-первых, начните с командной строки: откройте «Выполнить», удерживая нажатой комбинацию клавиш Win+R. Там введите cmd и вместо «OK» теперь нажмите Ctrl+Shift+Enter (это откроет командную строку от имени администратора).
Запустите командную строку в Windows.
В открывшемся черном окне введите команду sfc /scannow. Вы можете скопировать и вставить его прямо отсюда, используя Ctrl+V. Запустите его, нажав клавишу Enter.
В окне ожидания введите следующую команду: dism /online /cleanup-image /restorehealth (в windows 7 вы должны ввести dism /online /cleanup-image /scanhealth).
Введите команды для проверки системных файлов и их восстановления.
Это позволит проверить целостность системных файлов, изменения которых могли вызвать мигание монитора в определенных ситуациях. Если обнаружено повреждение, Windows восстановит его из резервного кэша.
Отсутствуют новые обновления операционной системы
Как и в случае с обновлением драйверов, сама операционная система Windows также нуждается в обновлении. Патчи и исправления можно получить у разработчиков. Часто мы даже не замечаем этого, но иногда очередная «заплатка» устраняет реальную проблему. Подобные случаи с мерцанием экрана уже были в более ранних сборках Windows 10.
Хорошей новостью является то, что обновления должны загружаться и устанавливаться автоматически. Но иногда она отключается случайно или намеренно (что плохо заканчивается) самим пользователем, а иногда каким-то программным обеспечением, и может случиться так, что важные патчи долгое время не доходили до вашего компьютера.
Проверьте наличие обновлений в Windows 10:
Начните проверку обновлений в Windows 10.
- Откройте Пуск — Настройки.
- Выберите «Обновление и безопасность».
- В открывшемся окне нажмите «Проверить наличие обновлений» и загрузите, а затем установите то, что вы загрузили. Также проверьте, не отключили ли вы полностью получение обновлений. Если да, то вам нужно включить его и загрузить то, что предлагается.
Для Windows 7 и 8:
Как проверить наличие обновлений в Windows 7, 8.
- Меню Пуск — Панель управления.
- Раздел «Система и безопасность».
- Затем «Центр обновления Windows».
- На открывшейся странице установите то, что предлагается, или нажмите «Чеки». Если вы видите здесь сообщение о том, что автоматические обновления отключены, откройте «Настройки».
- Здесь включите все пункты и автоматическую установку обновлений.
После установки многих обновлений вам потребуется перезагрузить компьютер.
Решение программных проблем
Ошибки в программном обеспечении можно разделить на несколько типов. К наиболее распространенным относятся:
- Неправильные настройки частоты обновления или разрешения дисплея.
- Неправильно установлены драйверы видеокарты или установлен неправильный драйвер.
Первое, что нужно сделать, если экран вашего ноутбука мерцает, — это проверить, какое разрешение и частоту обновления экрана вы используете. Для этого щелкните правой кнопкой мыши на пустом месте экрана и выберите в меню пункт «Разрешение экрана». Попробуйте выбрать другие режимы из списка, возможно, вы установили тот, который просто не подходит для данного конкретного экрана. Если в том же окне нажать на «Дополнительные настройки», появится еще одно окно. Здесь должно быть указано название вашей видеокарты — если там написано «Standard Video Adapter», значит, драйверы не установлены. После установки мерцание, вероятно, исчезнет.
Если здесь все в порядке, перейдите на вкладку «Монитор» и посмотрите, какая частота обновления установлена. Если он составляет 50 Гц или менее, ваши глаза могут воспринять это как мерцающее изображение. Попробуйте выбрать другое значение и посмотрите результат. Бывают случаи, когда на экране ноутбука появляются мерцающие полосы. Это может быть проблема с видеодрайвером, особенно на Windows 10. Дело в том, что эта система новая, а ноутбуки возрастом несколько лет просто не имеют драйверов для видеокарты. Иногда они пытаются установить драйвер из других систем, чаще всего из Windows 8. Иногда они работают, а иногда вы получаете подобные проблемы. Даже адекватные, но устаревшие драйверы могут дать такой результат.
Решение состоит в том, чтобы найти и установить видеодрайвер для конкретной модели ноутбука и для конкретной видеокарты. Обычно вы можете без проблем найти его на сайте производителя. Если проблема заключается в драйвере, это поможет ее решить.
Источники
- https://public-pc.com/iz-za-chego-ekran-monitora-mertsaet/
- https://qna.habr.com/q/1124568
- https://VladimirBelev.ru/migayushchij-ehkran-monitora-prichiny-i-resheniya
- https://formula360.ru/dergaetsya-ekran-monitora-na-kompyutere-chto-delat/
- https://nastroyvse.ru/devices/laptop/mercaet-ekran-na-noutbuke-chto-delat.html
Несомненно, мерцающий экран может стать источником разочарования. Вы работаете над чем-то, когда замечаете, что экран мерцает без видимой причины. На самом деле здесь может действовать ряд факторов. Чаще всего проблема связана с мошенническим приложением или драйвером. Проблема в том, как вы это находите?
В некоторых редких случаях это также может быть результатом попытки вируса или вредоносной программы получить доступ к вашему компьютеру. Это всегда плохой знак, но его можно решить, выполнив полное сканирование с помощью антивируса и Malwarebytes. В любом случае давайте взглянем на некоторые решения, которые помогут решить проблему.
Также читайте: Приправьте вещи с помощью этих приложений с динамическими обоями для Windows 10
1. Тест на мерцание
Цель этого теста — выяснить источник мерцания. Это из-за недавно установленного приложения или устаревшего драйвера? Нажмите Ctrl + Shift + Esc, чтобы открыть диспетчер задач. Вы также можете нажать Ctrl + X, чтобы открыть скрытое меню и выбрать оттуда Диспетчер задач.
Вот что Microsoft написала. Если диспетчер задач тоже мигает, значит, проблема с вашими драйверами. Если диспетчер задач не мигает, а экран за ним мерцает, значит, что-то не так с одним из установленных приложений.
2. Устранение неполадок с драйверами
Мы сосредоточимся на первом сценарии, в котором диспетчер задач также мигает вместе с остальной частью экрана. Чтобы исправить это, откройте диспетчер устройств, выполнив поиск в меню «Пуск» Windows. Дважды щелкните адаптеры дисплея, чтобы открыть его, и щелкните правой кнопкой мыши графическую карту, чтобы выбрать «Свойства».
На вкладке «Драйвер» есть два варианта. Если доступна опция «Откатить драйвер», мы сначала попробуем это сделать, поскольку последняя версия драйвера может что-то сломать, что приведет к проблеме мерцания экрана.
Если этот параметр неактивен, попробуйте обновить драйвер, так как более новая версия драйвера может исправить ошибку, вызывающую эту проблему.
На этом этапе я также рекомендую вам обновить драйверы в разделе «Монитор».
Также читайте: Лучшее бесплатное программное обеспечение для калибровки монитора Windows 10
3. Устранение неполадок приложений
Двигаясь дальше, если диспетчер задач не мерцает, как остальная часть экрана, возможно, что есть несовместимое приложение. Например, несколько пользователей сообщили, что недавнее обновление как Windows 10, так и Chrome, вызовет мигание в Chrome.
Я устанавливаю большинство своих приложений из Магазина Windows, и в таких случаях это спасает положение. Облегчает обновление всех приложений.
Откройте Магазин Windows и щелкните значок меню, чтобы перейти в раздел «Загрузки и обновления».
Нажмите Получить обновления и обновите все приложения, установленные на вашем компьютере. Если у вас есть какие-либо приложения, которые вы установили непосредственно с сайта производителя, у вас есть два варианта. Либо откройте приложение и проверьте наличие обновлений, либо перейдите на сайт производителя, чтобы проверить текущую версию. В любом случае обновите и эти приложения.
Обратите внимание, что вы всегда должны запускать последнюю версию, даже если у вас нет проблем или ошибок. Это потому, что эти обновления не только содержат функции, но и исправляют ошибки и уязвимости.
Удалить приложение
Если обновление приложения не устранило проблему мерцания экрана на вашем ПК с Windows 10, вам придется найти и удалить несовместимое приложение. Нажмите клавишу Windows + I, чтобы открыть Настройки, и нажмите Приложения.
Прокрутите немного, чтобы найти список всех приложений, которые в данный момент установлены на вашем компьютере. Вы можете фильтровать список по нескольким параметрам, включая дату установки. Таким образом, вы будете знать последнее приложение, которое вы установили до того, как экран начал мерцать.
Щелкните один раз последнее приложение и выберите Дополнительные параметры.
В зависимости от приложения вы увидите 3 варианта. Первый — Terminate, который убивает приложение и все связанные с ним процессы. Если это не помогает, попробуйте второй вариант. Сброс переустановит приложение, заменив все поврежденные файлы. Ваши документы и данные не будут затронуты. Наконец, вы можете удалить приложение, чтобы избавиться от него.
4. Новая учетная запись пользователя
Несколько пользователей нашли альтернативное решение, создав новую учетную запись пользователя в Windows 10. Это достаточно простой процесс. Снова откройте «Настройки» и нажмите «Учетные записи».
Нажмите Добавить кого-нибудь на этот компьютер в разделе Семья и другие пользователи.
Следуйте инструкциям на экране, чтобы создать новую учетную запись пользователя. Когда закончите, вернитесь к показанному выше экрану и щелкните вновь созданную учетную запись пользователя, чтобы дать ей права администратора из раскрывающегося меню на следующем экране.
Нажмите клавишу Windows на клавиатуре, чтобы открыть меню «Пуск», и щелкните изображение своего профиля, чтобы переключиться на вновь созданную учетную запись пользователя.
Вы все еще видите мерцание экрана на компьютере с Windows?
5. Известные конфликтующие приложения
Известно, что есть несколько приложений, вызывающих проблему с мерцанием экрана. Один из них — антивирус Norton. Команда разработчиков работает над исправлением, однако они выпустили временное исправление, которое вы можете Загрузить и установить Вот. Они также поделились пошаговым руководством о том, как это сделать. Эти шаги потребуют времени, так как это не простое решение, которое нужно щелкнуть и забыть.
Также известно, что приложение IDT Audio ломает вещи, заставляя экран тускнеть и мерцать. Если он у вас есть, удалите его. Некоторые пользователи также сообщали о той же проблеме с приложением Apple iCloud.
6. Аппаратное ускорение
Это означает, что ваш монитор не может справиться с высокой выходной мощностью видеокарты вашего компьютера. Чтобы решить эту проблему, вам необходимо отключить аппаратное ускорение. Обратите внимание, что браузер Chrome также имеет опцию аппаратного ускорения. Если вы заметили мерцание экрана только в браузере Chrome, перейдите в настройки браузера и в разделе «Дополнительно» отключите там параметр аппаратного ускорения.
В Windows 10 щелкните правой кнопкой мыши на рабочем столе, чтобы выбрать Параметры отображения> Дополнительные параметры отображения> Свойства графики> вкладка Устранение неполадок. Если кнопка «Изменить настройки» неактивна, вы ничего не можете сделать. Если нет, щелкните по нему, чтобы открыть средство устранения неполадок адаптера дисплея, где вы переместите указатель в крайнее левое положение, чтобы отключить аппаратное ускорение. У меня нет этой опции на моем ПК, потому что я использую Intel.
Если по какой-либо причине вы не можете выполнить описанные выше действия, вы можете попробовать отредактировать запись реестра. Нажмите клавиши Windows + R, чтобы открыть приглашение «Выполнить», и введите regedit перед нажатием Enter. Теперь перейдите к структуре папок ниже.
HKEY_CURRENT_USER SOFTWARE Microsoft Avalon.Graphics
Проверьте, присутствует ли файл DisableHWAcceleration, а если нет, создайте новый файл DWORD (32-разрядный) и дважды щелкните его, чтобы открыть. Введите 1 в качестве шестнадцатеричного значения в поле Base и сохраните. Значение 1 отключает эту опцию, а значение 0 включает ее. Когда вы создаете файл, по умолчанию устанавливается значение 0.
Проблема с мерцающим экраном в Windows 10
Одно из вышеперечисленных решений должно навсегда решить вашу проблему. Если вы нашли другой способ решить эту проблему, сообщите нам об этом в комментариях ниже, и мы добавим его в список с должным вниманием.

Если со многими ошибками и проблемами на компьютере можно мириться, то с дефектами на экране (те же полосы, как на картинке слева) мириться нельзя! Они не только мешают обзору, но могут испортить зрение, если вы долго будете работать за таким изображением на экране.
Полосы на экране могут появиться по разным причинам, но чаще всего они связаны с проблемами видеокарты (многие говорят что на видеокарте появились артефакты…).
Под артефактами понимают любые искажения изображения на мониторе ПК. Чаще всего, они представляют из себя рябь, искажение цвета, полосы с квадратиками по всей площади монитора. И так, что с ними делать?
Сразу же хочу сделать небольшую оговорку. Многие путают артефакты на видеокарте с битыми пикселями на мониторе (наглядная разница продемонстрирована на рис. 1).
Битый пиксель — это белая точка на экране, которая не меняет свой цвет при изменении картинки на экране. Поэтому ее достаточно легко обнаружить, заливая экран поочередно различным цветом.
Арнтефакты — это искажения на экране монитора, не связанные с проблемами самого монитора. Просто на него видеокарта подает такой искаженный сигнал (происходит подобное по многим причинам).
Рис. 1. Артефакты на видеокарте (слева), битый пиксель (справа).
Различают программные артефакты (связанные с драйверами, например) и аппаратные (связаны с самой железкой).
Программные артефакты
Как правило, они появляются при запуске каких-нибудь 3D-игр или приложений. Если у вас наблюдаются артефакты и при загрузке Windows (так же в BIOS), скорее всего вы имеете дело с аппаратными артефактами (о них ниже в статье).
Рис. 2. Пример артефактов в игре.
Причин появления артефактов в игре достаточно много, но самые популярные из них я разберу.
1) Во-первых, рекомендую проверить температуру видеокарты при работе. Все дело в том, что если температура достигла критических значений — то возможно все, начиная от искажений картинки на экране, и заканчивая выходом из строя устройства.
О том, как узнать температуру видеокарты, можете прочитать в моей предыдущей статье: https://pcpro100.info/kak-uznat-temperaturu-videokartyi/
Если температура видеокарты превышает норму, рекомендую почистить компьютер от пыли (и особое внимание при чистке уделить видеокарте). Так же обратите внимание на работу куллеров, возможно какой-нибудь из них не работает (или забился пылью и не крутится).
Чаще всего перегрев случается в летнее жаркое время. Чтобы снизить температуру компонентов системного блока, рекомендуется даже открыть крышку блока и поставить напротив него обычный вентилятор. Такой примитивный способ поможет существенно снизить температуру внутри системного блока.
Как почистить компьютер от пыли: https://pcpro100.info/kak-pochistit-kompyuter-ot-pyili/
2) Второй причиной (и причем достаточно частой) являются драйвера на видеокарту. Хотелось бы отметить, что гарантию хорошей работы не дают ни новые ни старые драйвера. Поэтому, я рекомендую сначала обновить драйвер, а затем (если картинка такая же плохая) откатить драйвер или установить даже более старый.
Иногда использование «старых» драйверов более оправдано, и мне, например, они не раз помогали наслаждаться какой-нибудь игрой, которая отказывалась нормально работать с новыми версиями драйверов.
Как обновить драйвера, сделав всего 1 клик мышкой: https://pcpro100.info/obnovleniya-drayverov/
3) Обновите DirectX и .NetFrameWork. Здесь особо комментировать нечего, дам пару ссылок на свои предыдущие статьи:
— популярные вопросы о DirectX: https://pcpro100.info/directx/;
— обновление .NetFrameWork: https://pcpro100.info/microsoft-net-framework/.
4) Отсутствие поддержки шейдеров — практически наверняка даст артефакты на экране (шейдеры — это свое рода скрипты для видеокарты, позволяющие реализовать различные спец. эффекты в играх: пыль, рябь на воде, частички грязи пр., все что делает игру такой реалистичной).
Обычно, если вы пытаетесь запустить новую игру на старой видеокарте — выдается ошибка о том, что она не поддерживается. Но иногда этого не происходит, и игра запускается на видеокарте, которая не поддерживает нужных шейдеров (так же есть специальные эмуляторы шейдеров, которые помогают запускать новые игры на старых ПК).
В этом случае, нужно просто внимательно изучить системные требования игры, и если ваша видеокарта слишком старая (и слабая) — то сделлать уже, как правило, ничего не удастся (кроме разгона…).
5) При разгоне видеокарты возможно появление артефактов. В этом случае сбросьте частоты и верните все в исходное состояние. Вообще, разгон тема достаточно сложная и при не умелом подходе — можно легко вывести из строя устройство.
6) Глючная игра так же может стать причиной появления искажений картинки на экране. Об этом, как правило, можно узнать, если заглянуть на различные сообщества игроков (форумы, блоги пр.). Если подобная проблема имеется — то столкнетесь с ней не только вы. Наверняка, там же и подскажут решение этой проблемы (если оно есть…).
Аппаратные артефакты
Кроме программных артефактов могут быть и аппаратные, причиной которых является плохо работающее железо. Как правило, их придется наблюдать абсолютно везде, где бы вы не находились: в BIOS, на рабочем столе, при загрузке Windows, в играх, любые 2D и 3D приложения и т.д. Причиной такого, чаще всего, является отслоение графического чипа, реже бывают проблемы с перегревом чипов памяти.
Рис. 3. Артефакты на рабочем столе (Windows XP).
При аппаратных артефактах, можно поступить следующим образом:
1) Заменить чип на видеокарте. Дорого (относительно стоимости видеокарты), муторно искать контору, которая произведет ремонт, долго искать нужный чип, и пр. проблемы. Неизвестно еще как вам проведут это ремонт…
2) Попытка самостоятельно прогреть видеокарту. Тема эта достаточна обширна. Но скажу сразу, что подобный ремонт если и поможет — то поможет не надолго: видеокарта будет работать от недели до полу-года (иногда до года). Про прогрев видеокарты, можете почитать у этого автора: http://my-mods.net/archives/1387
3) Замена видеокарты на новую. Самый быстрой и простой вариант, к которому рано или поздно приходят все при появлении артефактов…
На этом у меня все. Всем хорошей работы ПК и поменьше ошибок 🙂
- Распечатать
Оцените статью:
- 5
- 4
- 3
- 2
- 1
(100 голосов, среднее: 3.8 из 5)
Поделитесь с друзьями!