Если вы хотите запустить Windows 10 на Mac из-за того, что часть ваших любимых игр и программ доступны только на этой ОС, то спешу вас обрадовать: это просто и под силу даже новичкам. В этой статье мы разберём два способа установки операционной системы Windows 10: через встроенное приложение Boot Camp и виртуальную машину, а также затронем вопросы, связанные с её настройкой.
Подготовительный этап
Прежде всего убедитесь, что ваше Mac-устройство входит в этот список:
- MacBook Pro (2012 г. и более поздние модели);
- MacBook Air (2012 г. и более поздние модели);
- MacBook (2015 г. и более поздние модели);
- iMac Pro (2017);
- iMac (2012 г. и более поздние модели);
- Mac mini (2012 г. и более поздние модели);
- Mac mini Server (конец 2012);
- Mac Pro (конец 2013).
Затем подготовьте пустую флешку объёмом не менее 16 гигабайт.
После этого потребуется скачать ISO-образ Windows 10 и подготовить для её установки соответствующий раздел на диске.
Загрузка ISO-образа Windows 10
ISO-образ — файл, имитирующий диск. В нашем случае он содержит установочные файлы операционной системы Windows 10. ISO-образ Windows 10 доступен на сайте Microsoft — https://www.microsoft.com/ru-ru/software-download/windows10ISO/. Перед скачиванием выберите нужную версию системы, язык и разрядность процессора.
Сколько пространства на диске займёт ОС?
Для запуска Windows 10 достаточно 20 гигабайт, но в этом случае останется очень мало места для дополнительных программ. Рекомендуется выделить как минимум 50 гигабайт — этого хватит даже для нескольких игр.
Установка Windows 10 с помощью Boot Camp
Boot Camp — встроенная утилита, созданная специально для установки Windows на устройства с OS X. Операционная система Windows в этом случае запускается как основная, используя все ресурсы устройства, поэтому производительность не снижается. Такой способ будет предпочтительнее, если вы собираетесь запускать игры или требовательные к ресурсам приложения. Найти программу легче всего с помощью сервиса Spotlight.
Последовательность действий при установке Windows 10 через Boot Camp
Сделайте следующее:
- Запустите Boot Camp.
- В открывшемся окне отметьте все пункты и нажмите «Продолжить».
Отметьте галочками все пункты, пункт загрузки ПО от Apple будет отмечен автоматически - Укажите путь к ISO-образу и флешку, на которую установятся нужные файлы. После этого начнётся загрузка необходимых файлов (в частности, драйверов) на флешку. Примечание: если на вашем устройстве операционная система El Capitan и выше, то флеш-накопитель не понадобится.
Выберите место расположения ISO-образа и флеш-накопитель для записи установочных файлов - По окончании загрузки флеш-накопителя укажите размер пространства на диске, отводимого под раздел с Windows 10. Задавайте не менее 40 гигабайт, потом изменить размер будет нельзя.
50 гигабайт хватает для нескольких объёмных приложений - После того как вы укажете величину раздела, отводимого под Windows 10, Mac перезагрузится, предложив сначала выбрать загрузочный диск из появившегося на экране списка. Выберите накопитель с именем Windows. Если список носителей не появился, перезагрузитесь вручную, зажав клавишу Option (Alt).
Выберите загрузочный диск с именем Windows - После перезагрузки появится окно «Установка Windows». Выберите язык, раскладку клавиатуры, формат времени и денежных единиц.
По умолчанию стоят значения «русский», поэтому их можно не менять - В новом открывшемся окне «Установка Windows» выберите раздел BOOTCAMP и отформатируйте его, иначе в дальнейшем появится сообщение, что установить Windows на этот раздел невозможно. После форматирования назначьте раздел BOOTCAMP для установки Windows 10.
Перед выбором для установки раздела BOOTCAMP отформатируйте его, иначе могут появиться ошибки - Все необходимые компоненты Windows 10 будут загружены с ISO-образа в выбранный раздел диска, и Mac снова перезагрузится.
- Далее потребуется произвести настройку Windows и создать учётную запись.
В окне настройки Windows рекомендую отключить все опции — производительность системы от этого увеличится, а сведений о вас Microsoft соберёт меньше.
Вставьте флешку, на которой находятся драйверы. Снова запустится установщик Boot Camp, следуйте его указаниям. Если программа не запустилась автоматически, то запустите её вручную: найдите на флешке папку Boot Camp и откройте файл Setup.exe.
После этого в меню «Пуск» найдите приложение Apple Software Updater, запустите его и загрузите предложенные обновления. На этом процесс установки Windows 10 будет завершён.
При загрузке устройства нужно будет выбрать систему, с которой хотите работать: Windows 10 или OS X, и именно она будет загружена.
Удаление Windows 10 с Mac
Если по каким-то причинам вы оказались недовольны Windows 10 или она стала не нужна, то удалить её с Mac ещё проще, чем установить. Для этого запускаем Boot Camp из OS X и ставим галочку напротив пункта «Удалить Windows 8 или новее». Программа сама избавится от раздела диска с Windows — нужно лишь чуть-чуть подождать, и вторая ОС удалится с устройства.
Видеоинструкция по установке Windows 10 через Boot Camp
У этого способа есть и преимущества, и недостатки. При использовании виртуальной машины не нужно перезагружаться для входа в Windows — она запускается в окне системы OS X. Однако это сказывается на производительности, ведь Windows в виртуальной машине использует системные ресурсы вместе с основной системой OS X. Чтобы воспользоваться этим способом, вам понадобится установить программу, реализующую работу в режиме виртуальной машины. Самые популярные и многофункциональные платные решения для этого — Parallels Desktop и VMware. Из бесплатных программ явный фаворит у пользователей — VirtualBox: виртуальная машина, запускаемая ею, обладает гибкой настройкой и простым интерфейсом, а также доступна не только на OS X, но и на Linux.
Процесс установки Windows 10 через VirtualBox
Итак, рассмотрим VirtualBox. Это бесплатное приложение немного проигрывает своим платным конкурентам в производительности, но вполне способно удовлетворить потребности большинства пользователей. Скачать программу с официального сайта можно по ссылке https://www.virtualbox.org/wiki/Downloads. Выберите версию OS X из списка OS X hosts. После загрузки программы для установки Windows выполните следующее:
- Запустите VirtualBox. В открывшемся окне нажмите кнопку «Создать».
Нажмите кнопку «Создать» для создания новой виртуальной машины - В новом окне введите произвольное имя и выберите нужную ОС, в данном случае — Microsoft Windows.
Если введёте имя Windows 10, то автоматически установится аналогичная версия ОС - Далее укажите объём оперативной памяти, отводимый виртуальной машине. Выделите не менее 2048 мегабайт.
Рекомендуемое значение — 1024 МБ, но для 64-битной Windows 10 минимальным значением является 2 гигабайта - В следующем меню выберите пункт «Создать новый виртуальный жёсткий диск». В окне «Укажите тип» всё оставьте без изменений — тип VDI.
- Формат хранения виртуального жёсткого диска предпочтительно выбрать «фиксированный». Динамический диск будет увеличиваться по мере заполнения, что уменьшает скорость работы устройства. Но если динамический файл диска не будет регулярно пополняться, то разница в производительности по сравнению с фиксированным файлом не будет большой.
Фиксированный объём виртуального жёсткого диска обеспечит большую производительность, чем динамический - Выделите место под Windows — для нескольких приложений хватит 40 гигабайт, меньше выставлять не рекомендуется.
- Для запуска виртуальной машины щёлкните по кнопке «Запустить».
Для запуска виртуальной машины перед установкой Windows 10 нажмите «Запустить» - Укажите путь к ISO-образу Windows 10. Для этого нажмите на значок в виде папки и выберите папку, где находится файл образа.
- В параметрах языка выберите «русский». Задайте выборочный тип установки.
В окне «Тип установки» выберите пункт «Выборочная установка» - Windows предложит провести настройку — можете оставить стандартные параметры или отключить ненужные вам опции.
Готово! Теперь вы можете быстро запускать Windows 10 в виртуальной машине.
Видеоинструкция по установке Windows 10 через VirtualBox
Настройка систем
После установки новой операционной системы часто возникают вопросы, связанные с её настройкой и отладкой. Самые распространённые трудности, с которыми сталкиваются пользователи, приведены ниже.
Аналоги функциональных клавиш Windows на клавиатуре Mac
Клавиатура устройств Apple не имеет некоторых клавиш, использующихся в Windows, но те же функции можно выполнить с помощью других клавиш или их комбинаций:
- клавиша Windows (Win) — Command (⌘);
- левый Alt — Option;
- правый Alt — Option+Control;
- клавиша Backspace — Delete.
Как переключаться между ОС
После установки Windows 10 в правом нижнем углу экрана, в списке дополнительных значков, появится иконка Boot Camp (ромбик). Нажав на неё, вы увидите надпись «Перезагрузить в OS X». Если щёлкнуть по ней, то вместо Windows загрузится OS X. Вернуться к Windows можно, перезагрузившись с зажатой клавишей Option (Alt). В появившемся окне выберите нужную ОС щелчком мыши.
Настройка тачпада
По умолчанию тачпад от Mac в Windows 10 ведёт себя довольно странно и непривычно, не так, как в OS X. Чувствительность его заметно ниже, и некоторые жесты не распознаются . Исправить это можно с помощью утилиты Boot Camp. Запустите её, войдите в «Панель управления Boot Camp», затем перейдите в раздел «Трекпад» и выберите подходящие настройки.
Следует иметь в виду, что Windows 10 — не «родная» ОС для Mac, поэтому вряд ли будет работать на нём безукоризненно. Но если нужно использовать программы, доступные только на Windows, то установить её легко, что и было показано в этой статье. При необходимости Windows 10 всегда можно удалить и вернуться к стандартной OS X.
- Распечатать
Здравствуйте! Меня зовут Демид, живу в Севастополе.
Оцените статью:
- 5
- 4
- 3
- 2
- 1
(2 голоса, среднее: 5 из 5)
Поделитесь с друзьями!

Для чего это может пригодиться? Например, у вас есть Mac и ПК, который перестал загружаться и потребовалось переустановить ОС или же использовать созданную загрузочную флешку как диск восстановления системы. Ну и, собственно, для установки Windows 10 на Mac. Инструкция по созданию такого накопителя на ПК доступна здесь: Загрузочная флешка Windows 10.
Запись загрузочного USB с помощью Ассистент Boot Camp
В Mac OS X присутствует встроенная утилита, предназначенная для создания загрузочной флешки с Windows и последующей установки системы в отдельный раздел на жестком диске или SSD компьютера с последующей возможностью выбора Windows или OS X при загрузке.
Однако, загрузочная флешка с Windows 10, созданная таким образом, успешно работает не только для этой цели, но и для установки ОС на обычные ПК и ноутбуки, причем загрузиться с нее можно как в режиме Legacy (BIOS), так и UEFI — в обоих случаях все проходит успешно.
Подключите USB накопитель с емкостью не менее 8 Гб к вашему Macbook или iMac (а, возможно, и Mac Pro, мечтательно добавил автор). После чего начните набирать «Boot Camp» в поиске Spotlight, либо запустите «Ассистент Boot Camp» из «Программы» — «Утилиты».
В ассистенте Boot Camp выберите «Создать диск установки Windows 7 или новее». К сожалению, снять отметку «Загрузить последнее ПО поддержки Windows от Apple» (оно будет загружаться из Интернета и занимает не мало) не получится, даже если флешка вам нужна для установки на ПК и это ПО не нужно. Нажмите «Продолжить».
На следующем экране укажите путь к ISO образу Windows 10. Если у вас такового нет, то самый простой способ скачать оригинальный образ системы описан в инструкции Как скачать ISO Windows 10 с сайта Microsoft (для загрузки с Mac полностью подходит второй способ, с использованием Microsoft Techbench). Также выберите подключенную флешку для записи. Нажмите «Продолжить».
Останется только дождаться, когда будет завершено копирование файлов на накопитель, а также загрузка и установка ПО от Apple на тот же USB (в процессе могут запросить подтверждение и пароль пользователя OS X). По завершении вы можете использовать загрузочную флешку с Windows 10 практически на любом компьютере. Также вам покажут инструкцию, как загрузиться с этого накопителя на Mac (удерживать Option иди Alt при перезагрузке).
Загрузочная флешка UEFI с Windows 10 в Mac OS X
Есть еще один простой способ записи установочной флешки с Windows 10 на компьютере Mac, правда этот накопитель подойдет только для загрузки и установки на ПК и ноутбуках с поддержкой UEFI (и включенной загрузкой в режиме EFI). Впрочем, это могут почти все современные устройства, выпущенные в последние 3 года.
Для записи данным способом, также, как и в предыдущем случае нам потребуется сам накопитель и образ ISO, смонтированный в OS X (кликните по файлу образа дважды, и он смонтируется автоматически).
Флешку потребуется отформатировать в FAT32. Чтобы сделать это, запустите программу «Дисковая утилита» (с помощью поиска Spotlight или через Программы — Утилиты).
В дисковой утилите выберите слева подключенную флешку, а затем нажмите «Стереть». В качестве параметров форматирования используйте MS-DOS (FAT) и схему разделов Master Boot Record (и имя лучше задать на латинице, а не на русском). Нажмите «Стереть».
Последний шаг — просто скопировать все содержимое подключенного образа с Windows 10 на флешку. Но есть один нюанс: если пользоваться для этого Finder, то у многих возникает ошибка при копировании файла nlscoremig.dll и terminaservices-gateway-package-replacement.man с кодом ошибки 36. Решить проблему можно, копируя эти файлы по одному, но есть способ и проще — использовать Терминал OS X (запустите его так же, как запускали предыдущие утилиты).
В терминале введите команду cp -R путь_к_смонтированному_образу/ путь_к_флешке и нажмите Enter. Чтобы не писать и не угадывать эти пути, вы можете написать только первую часть команды в терминале (cp -R и пробел в конце), затем перетащить на окно терминала сначала диск с дистрибутивом Windows 10 (значок с рабочего стола), добавив к прописавшемуся автоматически пути слэш «/» и пробел (обязательно), а потом — флешку (здесь добавлять ничего не нужно).
Какая-либо строка прогресса не появится, просто нужно будет подождать, когда все файлы будут переписаны на флешку (это может занять до 20-30 минут на медленных USB накопителях), не закрывая Терминал, пока в нем снова не появится приглашение к вводу команд.
По завершении вы получите готовый установочный USB накопитель с Windows 10 (структура папок, которая должна получиться, показана на скриншоте выше), с которого можно либо установить ОС, либо использовать восстановление системы на компьютерах с UEFI.
Russian (Pусский) translation by Ellen Nelson (you can also view the original English article)
Если, как и я, вы любознательны и/или любите экспериментировать с технологиями, то может возникнуть ситуация, когда вы, время от времени, захотите поиграть с другими операционными системами.
В этом уроке я покажу вам, как создать загрузочный диск с Microsoft Windows 10 на Mac. Возможно, у вас на данный момент нет компьютера под управлением Windows или вы предпочитаете создавать вещи с помощью Mac вместо того, чтобы прибегать к Windows.
Подготовка
Для этого вам потребуется следующее:
- Компьютер
- ISO образ с Windows 10
- USB накопитель объемом 8Гб или больше
Программное обеспечение, которое я буду использовать для создания USB установщика:
- OS X Yosemite 10.10.5
- Ассистент Boot Camp
Необязательно использовать Yosemite. Процесс аналогичен или других недавних версий OS X.
Получаем ISO с Windows 10
Для начала необходимо загрузить копию ISO образа Windows 10, но для этого нужно войти на сайт.
Чтобы загрузить Windows 10, вам нужно будет зарегистрироваться в программе Windows Insider с использованием учетной записи Microsoft.
Эта программа похожа на программу разработчиков Apple и это бесплатно. Если у вас нет аккаунта Microsoft или Windows Insider, создайте его insider.windows.com.
Создание USB-установщика
Как только вы загрузили ISO образ с Windows 10, начнём создавать USB-установщик используя Ассистент Boot Camp от Apple.
Ассистент Boot Camp обычно используется для создания разделов на жёстком диске Mac, чтобы его можно было загрузить на Mac OS X или Microsoft Windows.
В нашем случае, Ассистент Boot Camp будет использоваться только для создания USB установщика и нужно быть очень внимательным, чтобы не создать раздел на внутреннем жёстком диске или SSD в самом Mac.
Если у вас есть сомнения, сделаете резервную копию вашего Mac, перед тем как продолжить. Во всяком случае, у вас должна быть обычная резервная копия, без сомнений.
1. Вставьте пустой USB накопитель на 8 Гб
USB диск, который вы будете использовать, будет полностью перезаписан, поэтому убедитесь, что вы сохранили все данные с этого USB диска. Или же, купите новый USB диск, чтобы вам было спокойнее.
Заметьте, что USB диск должен быть минимум на 8 ГБ. Также можно использовать на 16 Гб или больше, если у вас нет диска на 8 Гб.
2. Запуск Ассистента Boot Camp
Утилита Ассистент Boot Camp находится в Приложения > Утилиты. Вы можете перейти туда и кликнуть по приложению для его запуска.
Самый быстрый способ это нажать Command-Пробел, для вызова Spotlight. Наберите Boot Camp для поиска этой утилиты и нажмите Enter для её запуска.
Скорее всего, вы обнаружите, что Spotlight обнаружил эту утилиту, как только вы ввели первое слово.
Если вы используете Alfred, вы можете найти Ассистент Boot Camp, нажав комбинацию клавиш Option-Пробел и набрав Ассистент Boot Camp, для поиска этой утилиты, а затем нажать Enter для её запуска.
Когда прочитаете инструкцию, нажмите Продолжить.
Выбираем задачи Boot Camp
Ассистент Boot Camp может выполнить в три задачи:
- Создать диск установки Windows 7 или новее
- Загрузить последнее по поддержки Windows от Apple
- Установить или удалить Windows 7 или новее
По умолчанию все эти опции отмечены галочками. Вам нужно отменить опцию 3, Установка Windows 7 или более поздней версии, иначе Ассистент Boot Camp разделит внутренний диск Mac. Это не относится к процессу создания USB-установщика.
Если вы выбрали только параметры 1 и 2, нажмите Продолжить.
4. Найдите ISO для создания загрузочного USB-диска.
Чтобы создать загрузочный USB для Windows 10, выберите загруженный ранее ISO-файл с Windows 10.
Скорее всего, он был загружен в папку Загрузки Если это так, Ассистент Boot Camp может определить его и предварительно заполнить путь в поле ISO образ.
Если нет, нажмите Выбрать… и перейдите к загруженному ISO- образу и выберите его.
Убедитесь, что в Диске назначения стоит именно тот USB-накопитель, который вы подключили в Mac.
Нажмите Продолжить, для стирания и форматирования USB-накопителя.
5. Настройка
Позвольте Ассистенту Boot Camp сделать своё дело. Форматирование и создание загрузочного USB диска займет некоторое время.
6. Завершение
Когда процесс создания загрузочного USB-накопителя будет завершен.
Ассистент Boot Camp отобразит сообщение — Загрузочный USB диск создан. USB-накопитель будет переименован в WININSTALL.
Нажмите Выход, чтобы закрыть Ассистент Boot Camp.
Теперь USB-установщик готов. Правой кнопкой мыши по значку WININSTALL на рабочем столе и выберите Извлечь «WININSTALL».
Загрузочный USB-накопитель Windows 10 теперь готов к развертыванию при настройке новых ПК.
Вывод
В этом уроке я показал вам, как создать загрузочный USB-диск с Windows 10, для создания резервного носителя для переустановки Windows 10 или для установки Windows 10 на новые ПК.
Как создать установочный USB-диск Windows 10 на Mac
Russian (Pусский) translation by Ellen Nelson (you can also view the original English article)
Если, как и я, вы любознательны и/или любите экспериментировать с технологиями, то может возникнуть ситуация, когда вы, время от времени, захотите поиграть с другими операционными системами.
В этом уроке я покажу вам, как создать загрузочный диск с Microsoft Windows 10 на Mac. Возможно, у вас на данный момент нет компьютера под управлением Windows или вы предпочитаете создавать вещи с помощью Mac вместо того, чтобы прибегать к Windows.
Подготовка
Для этого вам потребуется следующее:
- Компьютер
- ISO образ с Windows 10
- USB накопитель объемом 8Гб или больше
Программное обеспечение, которое я буду использовать для создания USB установщика:
- OS X Yosemite 10.10.5
- Ассистент Boot Camp
Необязательно использовать Yosemite. Процесс аналогичен или других недавних версий OS X.
Получаем ISO с Windows 10
Для начала необходимо загрузить копию ISO образа Windows 10, но для этого нужно войти на сайт.
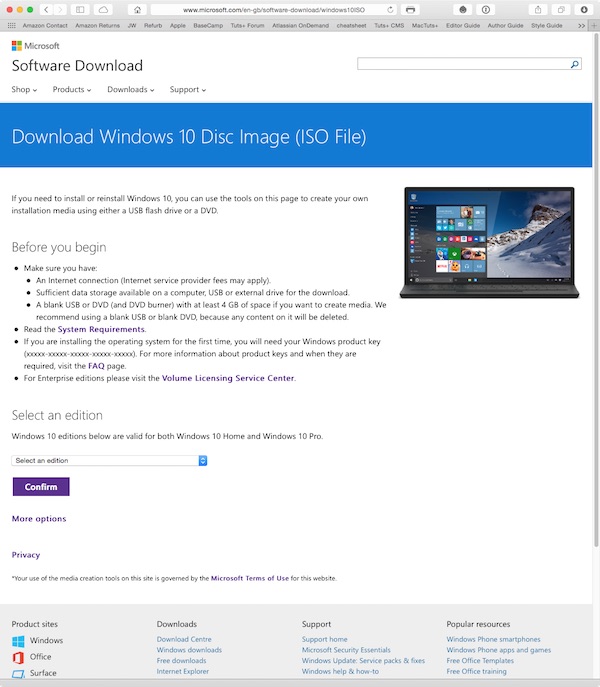
Чтобы загрузить Windows 10, вам нужно будет зарегистрироваться в программе Windows Insider с использованием учетной записи Microsoft.
Эта программа похожа на программу разработчиков Apple и это бесплатно. Если у вас нет аккаунта Microsoft или Windows Insider, создайте его insider.windows.com.
Создание USB-установщика
Как только вы загрузили ISO образ с Windows 10, начнём создавать USB-установщик используя Ассистент Boot Camp от Apple.
Ассистент Boot Camp обычно используется для создания разделов на жёстком диске Mac, чтобы его можно было загрузить на Mac OS X или Microsoft Windows.
В нашем случае, Ассистент Boot Camp будет использоваться только для создания USB установщика и нужно быть очень внимательным, чтобы не создать раздел на внутреннем жёстком диске или SSD в самом Mac.
Если у вас есть сомнения, сделаете резервную копию вашего Mac, перед тем как продолжить. Во всяком случае, у вас должна быть обычная резервная копия, без сомнений.
1. Вставьте пустой USB накопитель на 8 Гб
USB диск, который вы будете использовать, будет полностью перезаписан, поэтому убедитесь, что вы сохранили все данные с этого USB диска. Или же, купите новый USB диск, чтобы вам было спокойнее.
Заметьте, что USB диск должен быть минимум на 8 ГБ. Также можно использовать на 16 Гб или больше, если у вас нет диска на 8 Гб.
2. Запуск Ассистента Boot Camp
Утилита Ассистент Boot Camp находится в Приложения > Утилиты. Вы можете перейти туда и кликнуть по приложению для его запуска.

Самый быстрый способ это нажать Command-Пробел, для вызова Spotlight. Наберите Boot Camp для поиска этой утилиты и нажмите Enter для её запуска.
Скорее всего, вы обнаружите, что Spotlight обнаружил эту утилиту, как только вы ввели первое слово.
Если вы используете Alfred, вы можете найти Ассистент Boot Camp, нажав комбинацию клавиш Option-Пробел и набрав Ассистент Boot Camp, для поиска этой утилиты, а затем нажать Enter для её запуска.

Когда прочитаете инструкцию, нажмите Продолжить.
Выбираем задачи Boot Camp
Ассистент Boot Camp может выполнить в три задачи:
- Создать диск установки Windows 7 или новее
- Загрузить последнее по поддержки Windows от Apple
- Установить или удалить Windows 7 или новее

По умолчанию все эти опции отмечены галочками. Вам нужно отменить опцию 3, Установка Windows 7 или более поздней версии, иначе Ассистент Boot Camp разделит внутренний диск Mac. Это не относится к процессу создания USB-установщика.

Если вы выбрали только параметры 1 и 2, нажмите Продолжить.
4. Найдите ISO для создания загрузочного USB-диска.
Чтобы создать загрузочный USB для Windows 10, выберите загруженный ранее ISO-файл с Windows 10.
Скорее всего, он был загружен в папку Загрузки Если это так, Ассистент Boot Camp может определить его и предварительно заполнить путь в поле ISO образ.

Если нет, нажмите Выбрать. и перейдите к загруженному ISO- образу и выберите его.
Убедитесь, что в Диске назначения стоит именно тот USB-накопитель, который вы подключили в Mac.

Нажмите Продолжить, для стирания и форматирования USB-накопителя.
5. Настройка
Позвольте Ассистенту Boot Camp сделать своё дело. Форматирование и создание загрузочного USB диска займет некоторое время.
6. Завершение
Когда процесс создания загрузочного USB-накопителя будет завершен.

Ассистент Boot Camp отобразит сообщение — Загрузочный USB диск создан. USB-накопитель будет переименован в WININSTALL.
Нажмите Выход, чтобы закрыть Ассистент Boot Camp.
Теперь USB-установщик готов. Правой кнопкой мыши по значку WININSTALL на рабочем столе и выберите Извлечь «WININSTALL».

Загрузочный USB-накопитель Windows 10 теперь готов к развертыванию при настройке новых ПК.
Вывод
В этом уроке я показал вам, как создать загрузочный USB-диск с Windows 10, для создания резервного носителя для переустановки Windows 10 или для установки Windows 10 на новые ПК.
Создание загрузочной флешки Windows 10 в Mac OS
Сведения о вопросе
Ответы (25)
* Попробуйте выбрать меньший номер страницы.
* Введите только числа.
* Попробуйте выбрать меньший номер страницы.
* Введите только числа.
Этот ответ помог 1 пользователю
Это помогло устранить вашу проблему?
К сожалению, это не помогло.
Великолепно! Спасибо, что пометили это как ответ.
Насколько Вы удовлетворены этим ответом?
Благодарим за отзыв, он поможет улучшить наш сайт.
Насколько Вы удовлетворены этим ответом?
Благодарим за отзыв.
Загрузите образ по этой ссылке. Для записи образа на флешку используйте любую подходящую программ.
——————————
Если совет вам помог, вы можете отметить его как ответ.
Это поможет другим участникам форума.
С уважением.
Елена.
Этот ответ помог 1 пользователю
Это помогло устранить вашу проблему?
К сожалению, это не помогло.
Великолепно! Спасибо, что пометили это как ответ.
Насколько Вы удовлетворены этим ответом?
Благодарим за отзыв, он поможет улучшить наш сайт.
Насколько Вы удовлетворены этим ответом?
Благодарим за отзыв.
Это помогло устранить вашу проблему?
К сожалению, это не помогло.
Великолепно! Спасибо, что пометили это как ответ.
Насколько Вы удовлетворены этим ответом?
Благодарим за отзыв, он поможет улучшить наш сайт.
Насколько Вы удовлетворены этим ответом?
Благодарим за отзыв.
Этот ответ помог 4 польз.
Это помогло устранить вашу проблему?
К сожалению, это не помогло.
Великолепно! Спасибо, что пометили это как ответ.
Насколько Вы удовлетворены этим ответом?
Благодарим за отзыв, он поможет улучшить наш сайт.
Насколько Вы удовлетворены этим ответом?
Благодарим за отзыв.
Там нет подходящих программ под Мак, простите.
Это помогло устранить вашу проблему?
К сожалению, это не помогло.
Великолепно! Спасибо, что пометили это как ответ.
Насколько Вы удовлетворены этим ответом?
Благодарим за отзыв, он поможет улучшить наш сайт.
Насколько Вы удовлетворены этим ответом?
Благодарим за отзыв.
Это помогло устранить вашу проблему?
К сожалению, это не помогло.
Великолепно! Спасибо, что пометили это как ответ.
Насколько Вы удовлетворены этим ответом?
Благодарим за отзыв, он поможет улучшить наш сайт.
Насколько Вы удовлетворены этим ответом?
Благодарим за отзыв.
Это помогло устранить вашу проблему?
К сожалению, это не помогло.
Великолепно! Спасибо, что пометили это как ответ.
Насколько Вы удовлетворены этим ответом?
Благодарим за отзыв, он поможет улучшить наш сайт.
Насколько Вы удовлетворены этим ответом?
Благодарим за отзыв.
Этот ответ помог 2 польз.
Это помогло устранить вашу проблему?
К сожалению, это не помогло.
Великолепно! Спасибо, что пометили это как ответ.
Насколько Вы удовлетворены этим ответом?
Благодарим за отзыв, он поможет улучшить наш сайт.
Насколько Вы удовлетворены этим ответом?
Благодарим за отзыв.
В Windows это все делается просто. Копируется содержимое ISO на флешку и утилитой diskpart объявляется что её раздел загрузочный*.
* Этого не требуется если используется EFI загрузка.
Это помогло устранить вашу проблему?
К сожалению, это не помогло.
Великолепно! Спасибо, что пометили это как ответ.
Насколько Вы удовлетворены этим ответом?
Благодарим за отзыв, он поможет улучшить наш сайт.
Насколько Вы удовлетворены этим ответом?
Благодарим за отзыв.
В интернете есть инструкция. Попробуйте, может быть получится и у вас.
Запись загрузочного USB с помощью Ассистент Boot Camp
В Mac OS X присутствует встроенная утилита, предназначенная для создания загрузочной флешки с Windows и последующей установки системы в отдельный раздел на жестком диске или SSD компьютера с последующей возможностью выбора Windows или OS X при загрузке.
Однако, загрузочная флешка с Windows 10, созданная таким образом, успешно работает не только для этой цели, но и для установки ОС на обычные ПК и ноутбуки, причем загрузиться с нее можно как в режиме Legacy (BIOS), так и UEFI — в обоих случаях все проходит успешно.
Подключите USB накопитель с емкостью не менее 8 Гб к вашему Macbook или iMac (а, возможно, и Mac Pro, мечтательно добавил автор). После чего начните набирать «Boot Camp» в поиске Spotlight, либо запустите «Ассистент Boot Camp» из «Программы» — «Утилиты».
В ассистенте Boot Camp выберите «Создать диск установки Windows 7 или новее». К сожалению, снять отметку «Загрузить последнее ПО поддержки Windows от Apple» (оно будет загружаться из Интернета и занимает не мало) не получится, даже если флешка вам нужна для установки на ПК и это ПО не нужно. Нажмите «Продолжить».
На следующем экране укажите путь к ISO образу Windows 10. Если у вас такового нет, то самый простой способ скачать оригинальный образ системы описан в инструкции Как скачать ISO Windows 10 с сайта Microsoft (для загрузки с Mac полностью подходит второй способ, с использованием Microsoft Techbench). Также выберите подключенную флешку для записи. Нажмите «Продолжить».
Останется только дождаться, когда будет завершено копирование файлов на накопитель, а также загрузка и установка ПО от Apple на тот же USB (в процессе могут запросить подтверждение и пароль пользователя OS X). По завершении вы можете использовать загрузочную флешку с Windows 10 практически на любом компьютере. Также вам покажут инструкцию, как загрузиться с этого накопителя на Mac (удерживать Option иди Alt при перезагрузке).
——————————
Если совет вам помог, вы можете отметить его как ответ.
Это поможет другим участникам форума.
Как создать загрузочную флешку Windows 10 на Mac?
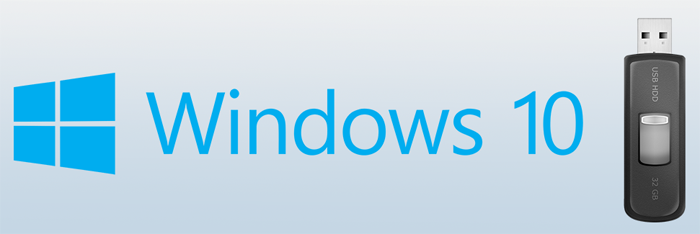
Это может понадобиться в том случае, когда есть Macbook и обычный компьютер, на котором требуется реинсталлировать операционку или этот загрузочный накопитель будет использоваться для восстановления системы. Кроме того, с помощью такой флешки можно установить «десятку» на Mac.
Изготовление установочного носителя с использованием Ассистент Boot Camp
В операционке OS X имеется интегрированная программам, которая позволяет создавать загрузочные носители с Windows для дальнейшей инсталляции ОС в определенный раздел на винчестере или SSD ПК. После этого при загрузке компьютера можно будет выбирать, на какой системе работать.
Однако, такую установочную флешку с Windows 10, полученную на Mac, можно применять не только на этой операционке, но и устанавливать с ее помощью ОС на другие компьютеры. Накопитель отлично работает в режимах Legacy и UEFI.
Первым делом необходимо подключить флешку к Macbook. Объем накопителя должен быть не меньше 8 ГБ. Затем нужно перейти в Spotlight и набрать в нем Boot Camp. Кроме того, можно просто открыть «Ассистент Boot Camp» предварительно войдя в «Программы», а затем в «Утилиты».
После этого необходимо указать «Создать диск инсталляции Windows 7 или новее». После этого появится окно, где будет написано «Загрузить последнее ПО поддержки Windows от Apple», которое скачивается из интернета. Отказаться от этого нельзя, при этом не важно, что накопитель необходим для установки системы на другой компьютер. Здесь нужно нажать «Продолжить».
Затем необходимо задать расположение ISO образа операционки. Если такого на компьютере нет, тогда его необходимо скачать с сайта Microsoft. После этого нужно выбрать накопитель для записи и кликнуть «Продолжить».
Далее необходимо подождать пока закончиться копирование файлов на флешку и инсталляция ПО от Apple на нее. Здесь может потребоваться пароль пользователя OS X для подтверждения.
После всего этого установочную флешку с десятой версией можно применять на любом ПК. Кроме того, по окончании процесса можно ознакомиться с инструкцией по загрузке с этого носителя на Mac.
Установочная флешка UEFI с 10-ой версией в Mac OS X
Также записать инсталляционный носитель с десятой версией на Mac можно еще одним способом, но применять его на других ПК с UEFI. В этом случае необходима флешка и образ ISO, созданный в OS X.
Необходимо провести форматирование USB-накопителя в FAT32. Для этого требуется воспользоваться «Дисковой утилитой». Здесь нужно выбрать накопитель и кликнуть «Стереть». В настройках нужно установить MS-DOS, а в качестве схемы разделов использовать Master Boot Record. После этого нужно нажать «Стереть».
На последнем этапе необходимо скопировать содержимое образа на носитель. Здесь стоит учитывать одну вещь. Если применять для копирования Finder, тогда может появляться ошибки 36 при переносе файлов nlscoremig.dll и terminaservices-gateway-package-replacement.man. В этом случае их следует переносить по одному или применять Терминал OS X, что существенно облегчит задачу.
В нем нужно прописать команду cp –R, а после этого перенести в окно терминала файлы операционки. Затем через «/» и пробел необходимо разместить накопитель таким же образом.
После этого требуется подождать некоторое время, пока файлы скопируются на накопитель. При этом Терминал закрывать не нужно. По завершении процесса в нем должно появиться предложение еще раз ввести команду. После этого можно смело пользоваться установочным накопителем.
Установка Windows 10 на компьютере Mac с помощью программы «Ассистент Boot Camp»
С помощью Boot Camp можно установить Microsoft Windows 10 на компьютере Mac и переключаться между macOS и Windows при его перезагрузке.
Необходимые условия для установки Windows 10 на компьютере Mac
Одна из этих моделей Mac
- MacBook (2015 г.) или более поздняя
- MacBook Air (2012 г.) или более поздняя
- MacBook Pro (2012 г.) или более поздняя
- Mac mini (2012 г.) или более поздняя
- iMac (2012 г.) или более поздняя 1
- iMac Pro (все модели)
- Mac Pro (2013 г.)
Последние обновления macOS, которые могут включать обновления программы «Ассистент Boot Camp». Программа «Ассистент Boot Camp» необходима для установки Windows 10.
Не менее 64 ГБ свободного места на загрузочном диске Mac:
- достаточно 64 ГБ свободного места, но для оптимальной работы необходимо не менее 128 ГБ. Это минимальный объем, необходимый для автоматических обновлений Windows.
- Если объем ОЗУ на компьютере Mac составляет не менее 128 ГБ, установщику Windows требуется свободное место, соответствующее этому объему. Например, если на вашем компьютере Mac объем ОЗУ составляет 256 ГБ, то на загрузочном диске должно быть не менее 256 ГБ свободного места для Windows.
Внешний флеш-накопитель USB объемом памяти не менее 16 ГБ, если только не используется компьютер Mac, для которого не требуется флеш-накопитель для установки Windows.
64-разрядная версия Windows 10 Home или Windows 10 Pro в виде образа диска (ISO) или на другом установочном носителе:
- при первой установке Windows на компьютере Mac используйте полную версию вместо обновления.
- Если ваша копия Windows записана на флеш-накопитель USB или у вас есть ключ продукта Windows и нет установочного диска, вы можете загрузить образ диска Windows 10 на сайте Microsoft.
- Если ваша копия Windows записана на диск DVD, может потребоваться создать его образ.
Инструкции по установке Windows 10 на компьютере Mac
Чтобы установить Windows, используйте программу «Ассистент Boot Camp». Она находится в подпапке «Утилиты» папки «Программы».
1. Использование программы «Ассистент Boot Camp» для создания раздела Windows
Откройте программу «Ассистент Boot Camp» и следуйте инструкциям на экране.
- Если появится сообщение о необходимости использовать накопитель USB, вставьте флеш-накопитель USB в компьютер Mac. Программа «Ассистент Boot Camp» использует его, чтобы создать загружаемый накопитель USB для установки Windows.
- Когда программа «Ассистент Boot Camp» попросит вас указать размер раздела Windows, руководствуйтесь минимальными требованиями в отношении объема, указанными в предыдущем разделе. Укажите размер раздела в соответствии со своими потребностями, потому что в дальнейшем его нельзя изменить.
2. Форматирование раздела Windows (BOOTCAMP)
По завершении работы программы «Ассистент Boot Camp» компьютер Mac перезагрузится в среде установки Windows. Если установщик спросит, куда установить Windows, выберите раздел BOOTCAMP и нажмите «Форматировать». В большинстве случаев установщик автоматически выберет и отформатирует раздел BOOTCAMP.
3. Установка Windows
Отсоедините любые внешние устройства (например, дисплеи и диски), которые не требуются в процессе установки. Затем нажмите «Далее» и следуйте инструкциям на экране, чтобы начать установку Windows.
4. Использование установщика Boot Camp в Windows
По завершении установки Windows компьютер Mac запускается в Windows и выводит окно «Welcome to the Boot Camp installer» (Добро пожаловать в установщик Boot Camp). Следуйте инструкциям на экране для установки Boot Camp, включая вспомогательное программное обеспечение Windows (драйверы). По завершении будет предложено выполнить перезапуск.
Если установщик Boot Camp не откроется автоматически, последним действием необходимо открыть установщик Boot Camp вручную и использовать его для завершения установки.
Процедура переключения между Windows и macOS
Перезапустите компьютер, во время запуска нажмите и удерживайте клавишу Option (или Alt) ⌥ для переключения между операционными системами Windows и macOS.
Дополнительная информация
Если используется одна из этих моделей Mac с OS X El Capitan 10.11 или более поздней версии, для установки Windows не требуется флеш-накопитель USB.
- MacBook (2015 г.) или более поздняя
- MacBook Air (2015 г.) или более поздняя 2
- MacBook Pro (2015 г.) или более поздняя 2
- iMac (2015 г.) или более поздняя
- iMac Pro (все модели)
- Mac Pro (конец 2013 г.)
Чтобы просмотреть подробные сведения об использовании Windows на компьютере Mac, нажмите кнопку «Открыть Справку Boot Camp» в программе «Ассистент Boot Camp».
1. Если Windows и macOS Mojave устанавливаются на iMac 27 дюймов (конец 2012 г.), iMac 27 дюймов (конец 2013 г.) или iMac 27 дюймов с дисплеем Retina 5K (конец 2014 г.) в конфигурации с жестким диском емкостью 3 ТБ, узнайте об оповещении, которое может появиться во время установки.
2. Эти модели Mac также были доступны с жесткими дисками емкостью 128 ГБ. Компания Apple рекомендует жесткие диски емкостью не менее 256 ГБ, чтобы можно было создать раздел Boot Camp размером не менее 128 ГБ.
Информация о продуктах, произведенных не компанией Apple, или о независимых веб-сайтах, неподконтрольных и не тестируемых компанией Apple, не носит рекомендательного характера и не рекламируются компанией. Компания Apple не несет никакой ответственности за выбор, функциональность и использование веб-сайтов или продукции сторонних производителей. Компания Apple также не несет ответственности за точность или достоверность данных, размещенных на веб-сайтах сторонних производителей. Помните, что использование любых сведений или продуктов, размещенных в Интернете, сопровождается риском. За дополнительной информацией обращайтесь к поставщику. Другие названия компаний или продуктов могут быть товарными знаками соответствующих владельцев.
Какой бы прекрасной и самодостаточной системой macOS не была, некоторым ее пользователям требуется время от времени поработать в Windows. Кто-то хочет поиграть, а кому-то надо поработать в специализированных программах, аналогов которых для Mac просто нет. Да и просто желание разнообразить рабочую среду понять можно – так интересно посмотреть на эволюцию Windows и ее новые возможности.
♥ ПО ТЕМЕ: Что лучше – Windows или Mac? 12 весомых причин купить именно компьютер Apple.
Оказывается, приобретать отдельный компьютер для Windows вовсе не обязательно – эту операционную систему можно установить и на Mac, причем параллельно с основной. Инструмент Boot Camp позволяет разместить полноценную вторую операционную систему, выгодно отличаясь от решений виртуализации с их ограничениями.
♥ ПО ТЕМЕ: Какой ресурс аккумулятора MacBook и как узнать количество циклов перезарядки.
Содержание статьи
- Что такое Boot Camp?
- На какие Mac можно установить Windows 10 через Boot Camp?
- Сколько места нужно для установки Windows 10 на Mac?
- Будет ли работать Magic Mouse и Magic Keyboard в Windows 10?
- Нужна ли USB-флешка для создания загрузочного диска Windows 10?
- Откуда скачать установочный ISO-образ Windows 10?
- У меня нет кода активации Windows, можно ли установить систему без него?
- Что будет, если не активировать установленную Windows 10 на Mac позднее?
- Как установить Windows 10 на Mac
- Как запускать и переключаться между Windows 10 и macOS на компьютере с Boot Camp
- Как удалить Windows с компьютера Mac?
Boot Camp — это стандартное предустановленное в macOS приложение, позволяющее легально произвести установку Windows на компьютер Mac, а также осуществлять переключение между ОС при загрузке. Boot Camp для Mac позволит и быстро развернуть Windows, и обеспечить стабильную работу этой системы, дав ей максимум аппаратных ресурсов компьютера.
Найти приложение Ассистент Boot Camp на macOS можно по пути Программы → Утилиты или в окне Launchpad в папке Другие.
♥ ПО ТЕМЕ: Все жесты трекпада в MacBook и на внешнем Magic Trackpad + возможности Force Touch.
На какие Mac можно установить Windows 10 через Boot Camp?
Список моделей, на которые при помощи утилиты Ассистент Boot Camp есть возможность установить на Mac 64-разрядную Windows 10 редакций Home или Pro:
- iMac 2012 года или более новые версии;
- iMac Pro 2013 года или более новые версии;
- iMac / Mac mini 2012 года или более новые версии;
- MacBook Pro / Air 2012 года или более новые версии;
- MacBook 2015 года и более новые версии.
На компьютерах должны быть установлены последние обновления macOS и присутствовать программа «Ассистент Boot Camp». Именно она и отвечает за последующую установку Windows 10.
Обратите внимание, что на macOS Mojave, установленной на iMac с жестким диском на 3 ТБ, нет возможности установить Windows при помощи Boot Camp. Это связано с характерным размещением отличных друг от друга файловых систем APFS и NTFS на дисках конкретно этой емкости. На остальные же указанные выше модели вполне может быть установлена Windows 10.
♥ ПО ТЕМЕ: Локатор («Найти друзей» и «Найти Mac») на macOS: как пользоваться.
Сколько места нужно для установки Windows 10 на Mac?
Загрузочный диск Mac должен иметь не менее 64 ГБ свободного места. А для наилучшей работы места должно быть вообще не менее 128 ГБ. Именно столько потребует автоматическая установка обновлений Windows. Если вы имеете дело с iMac Pro или Mac Pro с объемом оперативной памяти (RAM) в 128 ГБ, то и на загрузочном диске потребуется высвободить минимум столько же места.
♥ ПО ТЕМЕ: Второй 4К- или 5К монитор для Mac: как выбрать и правильно подключить?
Будет ли работать Magic Mouse и Magic Keyboard в Windows?
Да, беспроводные мышь и клавиатура Apple будут отлично работать в среде Windows, но на всякий случай перед установкой приготовьте отдельные проводные USB-мышь и USB-клавиатуру. Во время установки Windows они могут понадобиться (хотя бы нажать кнопку Далее, как на скриншоте ниже), так как Magic Mouse и Magic Keyboard определятся в системе только на этапе завершения установки, тогда как на начальном этапе потребуются действия пользователя, а устройства ввода могут не работать.
♥ ПО ТЕМЕ: Как конвертировать фото в форматы jpg, png, gif, tiff, bmp на Mac.
Нужна ли USB-флешка для создания загрузочного диска Windows?
Наличие USB-флешки объемом не менее 16 ГБ необходимо для установки Windows на старые компьютеры Mac (выпущенные в 2015 году и ранее).
♥ ПО ТЕМЕ: Как на Mac набрать символ доллара $, рубля ₽, евро € и т.д.
Откуда скачать установочный ISO-образ Windows 10?
Образ 64-разрядной версии Windows 10 Pro или Домашняя (Home) в формате ISO можно вполне легально и бесплатно скачать с сайта Microsoft. Для этого:
1. Перейдите по ссылке, в выпадающем списке Выбор выпуска выберите Windows 10 и нажмите кнопку Подтвердить.
2. В выпадающем списке Выберите язык продукта выберите язык системы и нажмите кнопку Подтвердить.
3. Нажмите на появившуюся кнопку-ссылку 64-bit Скачать. Ссылка будет доступна в течение 24 часов с момента создания.
♥ ПО ТЕМЕ: Закладки и «Избранное» в браузере Safari на Мас: Полное руководство.
У меня нет кода активации Windows, можно ли установить систему без него?
Во время установки Windows на Mac пользователю будет предложено ввести код активации. Эту процедуру можно пропустить, она необязательна и не станет препятствием для дальнейшей установки.
Не спешите искать место, где можно купить ключ активации Windows, возможно, версия без активации вас вполне устроит.
Если в процессе установки оригинальной Windows 10 вы не ввели ключ активации (выбрали пункт «У меня нет ключа продукта»), то в итоге, вы все равно получите полностью работоспособную официальную систему Windows с незначительными ограничениями, касающимися параметров персонализации (изменение тем, параметров цвета, обоев и т.д.).
♥ ПО ТЕМЕ: «Горячие клавиши» для macOS, которые должен знать каждый.
Что будет, если не активировать установленную Windows 10 на Mac позднее?
Неактивированная версия Windows 10 на Mac сможет работать без ограничений по времени. Другими словами, без ввода кода активации Windows, система продолжит корректно работать без блокировок и через месяц, через год, пять и т.д.
Кроме невозможности персонализации, в параметрах системы будет указано, что Windows 10 не активирована. Также через месяц использования Windows в правой нижней части рабочего стола появится напоминание о том, что система не активирована. Повторимся, что никаких блокировок текущего сеанса работы в неактивированной версии Windows 10 не предусмотрено.
Это сообщение легко убрать при помощи изменения параметра PaintDesktopVersion в разделе реестра HKEY_CURRENT_USERControl PanelDesktop c 1 на 0 и последующей перезагрузкой компьютера.
При желании, вы можете приобрести код активации Windows 10 позже. Для этого, перейдите по пути: «Параметры» → «Обновление и безопасность» → «Активация» и нажмите «Перейти в магазин». На этой странице можно купить лицензионный код активации Windows 10 Home или Windows 10 Pro при помощи банковской карты. После покупки, вернитесь в «Параметры», нажмите кнопку «Изменить ключ продукта» и введите полученный лицензионный код активации Windows.
Обратите внимание, что купить код активации Windows 10 можно не только у Microsoft, но и множества реселлеров. В этом случае, как правило, лицензия обойдется значительно дешевле.
♥ ПО ТЕМЕ: Чистая установка macOS, или как переустановить (восстановить заводские настройки) Mac.
Как установить Windows 10 на Mac
1. Чтобы установить Windows, вам понадобится утилита «Ассистент Boot Camp». Она входит в число стандартных приложений macOS.
Запустите утилиту, перейдя по пути Программы → Утилиты или воспользуйтесь окном Launchpad, в котором перейдите в папку Другие.
2. Скачайте образ ISO Windows 10 с сайта Microsoft.
3. Нажмите кнопку Продолжить и укажите место, где хранится загруженный образ Windows.
4. Задайте размер выделенного под Windows места на диске, не менее 64 ГБ (рекомендуется 128 ГБ). На этом шаге требуется проявить определенную осторожность – изменить этот раздел в дальнейшем уже не получится. Если система нужна не просто ради ознакомления, а для установки в нее «тяжелых» игр и приложений, то лучше заранее предоставить ей побольше места.
5. Если «Ассистент Boot Camp» попросит вставить подготовленный USB-накопитель, то установите его в USB-порт вашего Mac. Этот носитель поможет создать загрузочный диск с Windows.
Для Mac с OS X El Capitan 10.11 или более новой версии macOS, для установки Windows флеш-накопитель USB не требуется.
6. Дождитесь окончания загрузки из Интернета необходимых драйверов и пакетов. По окончании работы программы «Ассистент Boot Camp» компьютер осуществит перезагрузку. После этого и начнется непосредственно устанавливаться Windows.
7. В самом начале процесса вы попадете в окно установки, в котором необходимо будет выбрать раздел для установки новой системы. Следует выбрать раздел BOOTCAMP. Обычно установщик уже сам автоматически выбирает этот раздел и осуществляет его форматирование.
8. Отключите от Mac все внешние USB-устройства, нажмите Далее для продолжения установки Windows.
9. После первого запуска Windows автоматически откроется установщик Boot Camp, который необходим для установки требуемых для работы системы дополнительных драйверов. Если установщик по каким-то причинам не стартовал, то запустите его вручную. Для этого:
а) в Проводнике Windows откройте временно созданный диск OSXRESERVED, который обычно обозначается буквой D.
б) Откройте папку BootCamp и запустите файл Setup.

в) Разрешите программе Boot Camp внести изменения, нажатием кнопки «Да», а затем нажмите «Исправить», чтобы начать установку.
г) Перезагрузите компьютер.
10. После завершения установки всех требуемых программ перегрузите Windows, а потом подключитесь к сети Интернет с помощью Ethernet-кабеля или Wi-Fi. Откройте панель «Пуск» найдите там утилиту Apple Software Update, запустите ее.
11. В этой программе выберите все доступные обновления, установите их и снова перегрузите компьютер.
♥ ПО ТЕМЕ: «Непрерывность» (Continuity): как начать работать на iPhone или iPad, а продолжить на Mac и наоборот.
Как запускать и переключаться между Windows 10 и macOS на компьютере с Boot Camp
Итак, на вашем компьютере теперь имеется не только macOS, но и Windows 10. Осталось лишь понять – как запускать ту или иную операционную систему. По умолчанию, при включении компьютера загружаться будет macOS, как это и было раньше. Выбрать загрузку другой системы можно с помощью специального меню. Для его появления во время запуска системы (например, после перезагрузки или включения) нажмите и удерживайте в таком состоянии клавишу ⌥Option (Alt).
Альтернативный метод: Перейдите по пути Системные настройки → Загрузочный диск, нажмите на значок замка в левом нижнем углу окна и введите пароль администратора для получения доступа к настройкам, сделайте активным для загрузки тот раздел, куда установлена Windows (обычно BOOTCAMP) и нажмите кнопку Перезагрузить.
Для того чтобы быстро перейти из Windows в macOS поможет расположенная в трее утилита Boot Camp.
Нажмите на нее и выберите вариант Перезагрузить и запустить macOS.
♥ ПО ТЕМЕ: Как узнать дату последней чистой установки macOS на вашем Mac.
Как удалить Windows с компьютера Mac?
Удалить Windows намного проще, чем установить.
1. Отсоедините все подключенные внешние устройства от Mac.
2. Откройте приложение «Ассистент Boot Camp» и нажмите Продолжить.
3. В появившемся окне нажмите Восстановить.
«Ассистент Boot Camp» вернет назад место, используемое под Windows, в macOS. При этом все данные с тома Windows будут безвозвратно удалены.
Смотрите также:
- Как проверить скорость накопителей SSD, HDD или USB-флешки на Mac (macOS).
- Как создать расписание режимов сна и автоматического включения Mac.
- Как поставить пароль на папку в macOS (Mac) без установки сторонних приложений.
Компания Microsoft значительно улучшила Windows 10, в связи с чем всё больше пользователей macOS переходят на другую систему. У платформы macOS много своих достоинств, но в последнее время Apple больше внимания уделяет системе iOS, и это заметно.
В Windows 10 за последние пару лет появилось много новых функций и улучшений, чего нельзя сказать о macOS. Кроме того, многие программы доступны только для Windows, и поэтому этой платформой пользуется больше людей.
Если у вас MacBook и вы по какой-то причине вас не устраивает macOS, например вы хотите использовать какой-то софт который существует только на Windows или вы хотите играть в игры, то вам будет полезно узнать как установить Windows 10 на Mac через BootCamp.
К счастью, с помощью Boot Camp очень легко установить Windows на Mac. Однако пока что программа поддерживает только Windows 8 и новее для 64-битных версий ОС. Важно скачать подходящую версию системы. Кроме того, вам понадобится скачать ISO Windows 10 перед тем, как приступать к инструкции ниже.
Подписывайтесь на наш YouTube-канал.
Нажмите здесь, чтобы просмотреть видео с YouTube.
Learn more in YouTube’s privacy policy.
Always display content from YouTube
Скачать Windows 10 ISO можно с официального сайта Microsoft. Для этого вам понадобится 55Гб свободной памяти и доступ к флэш-накопителю на 16Гб или больше. Чем быстрее флешка, тем быстрее будет установка. Для записи Windows 10 на USB-диск можно использовать инструмент Windows USB/DVD Download. У большинства пользователей на этом этапе возникают проблемы из-за неподходящих флэш-накопителей. В связи с этим рекомендуем использовать официальный инструмент от Microsoft.
Новые модели Mac даже не требуют наличия флэшки, поскольку сохраняют файлы установки на жёсткий диск. На таких моделях достаточно просто скачать файл ISO на их жёсткий диск.
Флэшка не нужна, если у вас одна из этих моделей:
- MacBook Pro (2015 и новее)
- MacBook Air (2015 и новее)
- MacBook (2015 и новее)
- iMac (2015 и новее)
- iMac Pro
- Mac Pro (конец 2013)
Согласно Apple, 64-битную версию Windows 10 поддерживают следующие модели Mac:
- MacBook Pro (2012 и новее)
- MacBook Air (2012 и новее)
- MacBook (2015 и новее)
- iMac Pro (2017)
- iMac (2012 и новее)
- Mac mini (2012 и новее)
- Mac mini Server (конец 2012)
- Mac Pro (конец 2013)
Важные детали
Перед тем, как приступать к инструкции ниже, вы должны знать несколько вещей. Windows 10 нормально работает на Mac, но придётся сделать несколько компромиссов. Во-первых, с Windows 10 будет быстрее расходоваться заряд батареи, и с этим ничего не поделать. Во-вторых, вы не сможете получить доступ к macOS, пока работает Windows 10. Для копирования/вставки файлов с Windows 10 в macOS придётся установить драйвер NTFS.
Кроме того, большинство комбинаций клавиш macOS не будут работать с Windows 10. Клавишу Command можно переделать в Ctrl в настройках, чтобы было немного удобнее.
Скачиваем ISO Windows 10
Для начала необходимо скачать ISO образ Windows 10, для этого перейдите по ссылке.
- Выберите версию обновления Windows 10. Рекомендуется самая последняя и нажимаем подтвердить.
- Затем выбираем язык продукта.
- Выбираем 64-битную версию.
Время скачивания зависит от скорости вашего интернета.
Запуск BootCamp
- После того как образ скачался, заходим в Launchpad.
- Находим папку «Другие» и здесь выбираем «Ассистент Bootcamp».
- Перед установкой рекомендуется сделать резервную копию вашего компьютера.
- Для установки Windows у вас должно быть свободно минимум 40 Гб, а на деле даже более 50Гб.
После ознакомления со справкой BootCamp нажмите Продолжить. На втором шаге укажите путь до ISO-образа Windows 10, который мы скачали ранее. Также здесь вы сможете выбрать размер нового раздела для Windows 10.
Нажимаем установить и начнется загрузка необходимого ПО и разбивка разделов жесткого диска.
Далее введем пароль администратора компьютера и перезагружаемся.
После установки Windows 10 у вас по-прежнему останется возможность запускать macOS.
Установка Windows 10 на Mac
Перед вами появится экран начала установки Windows.
- Здесь нужно выбрать язык.
- Введите лицензионный код операционной системы, если у вас его еще нет, то нажмите на кнопку слева «у меня нет ключа» и сможете ввести его позже после покупки.
- Далее выберите сборку Windows 10. (зависит от того какую лицензию вы приобрели или собираетесь покупать)
- Примите лицензионное соглашение.
- Выберите раздел на который будет устанавливаться Windows, в нашем случае выбираем раздел с названием Bootcamp и нажимаем далее. После чего начнется установка Windows.
- Компьютер несколько раз перезагрузится и начнется первая загрузка Windows 10.
- Затем снова подтвердим регион
- Выберем язык раскладки клавиатуры
- Подключимся к сети интернет
Дальнейшие действия необязательны их можно пропускать.
Остановимся лишь на вводе имени нового пользователя и создании пароля для него.
Если не хотите устанавливать пароль то можете просто нажать Далее.
Остальные шаги по вашему усмотрению.
Установка драйверов и инструментов Bootcamp на Windows 10
При первом запуске нужно окончить установку драйверов от Bootcamp здесь установятся драйвера и инструменты Bootcamp, после чего нажимаем Готово и перезагружаем компьютер.
После перезагрузки мы получаем готовую к работе операционную систему, теперь вы можете настроить разрешение дисплея под себя и получить последние обновления Windows.
Переключение с Windows 10 на macOS Mojave
Если вы захотите переключиться обратно на macOS, то в правом нижем углу возле часов найдите иконку BootCamp и нажмите на нее правой кнопкой мыши, затем выберите Перезагрузить в OS X и нажмите ОК.
Если этот способ не сработает, то перезагрузите компьютер как обычно через меню ПУСК, но при запуске компьютера зажмите клавишу ALT (OPTION).
Вы увидите выбор раздела загрузки, выбирайте раздел на котором установлена macOS и вы вернетесь обратно в macOS.
Переключение с macOS Mojave на Windows 10
- Для того чтобы снова попасть в Windows зайдите в Настройки.
- Выберите пункт Загрузочный диск,
- Нажмите на иконку замка в левом нижем углу и введите пароль администратора.
- Затем выберите раздел с названием Bootcamp Windows и нажмите перезагрузить и вы снова вернетесь в Windows.
Теперь вы можете устанавливать свои любимые игры и пользоваться специфичным софтом.
Как удалить Windows 10 с Mac
Если вы хотите удалить Windows 10 с Mac, сделать это очень просто. Запустите macOS, откройте Boot Camp Assistant и выберите «удалить Windows 7 и новее», а затем следуйте инструкциям на экране. Перед этим сохраните все нужные данные из Windows 10, иначе вы их потеряете.
Bootcamp Mac Windows

























































































