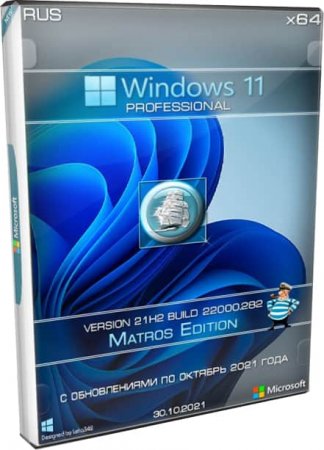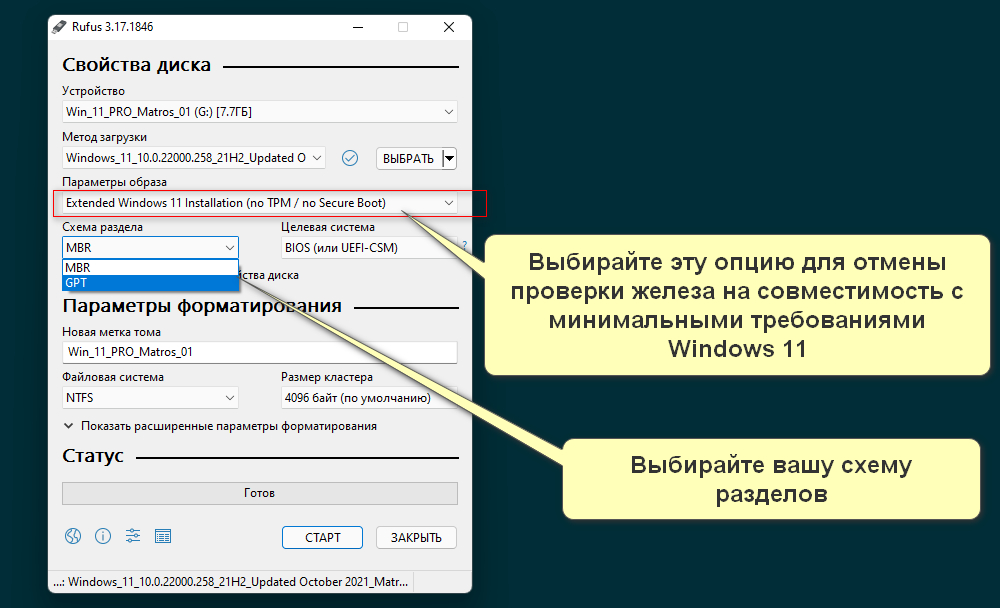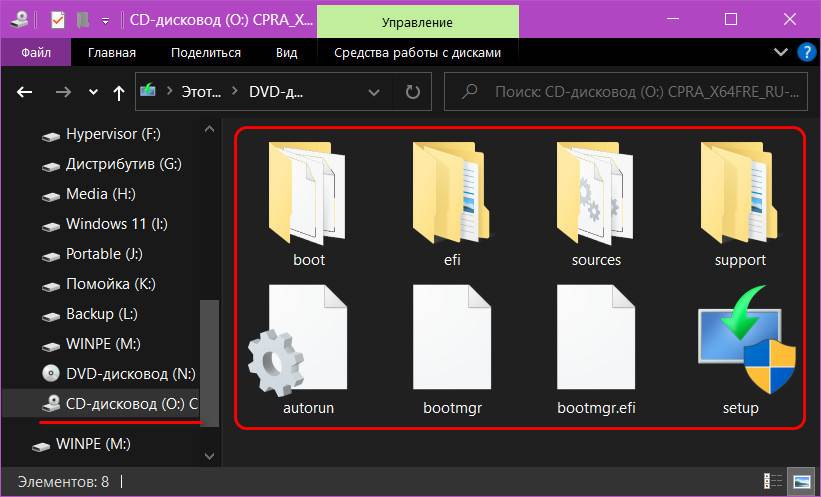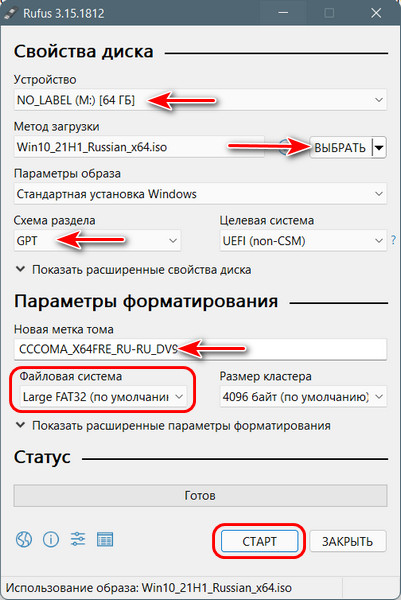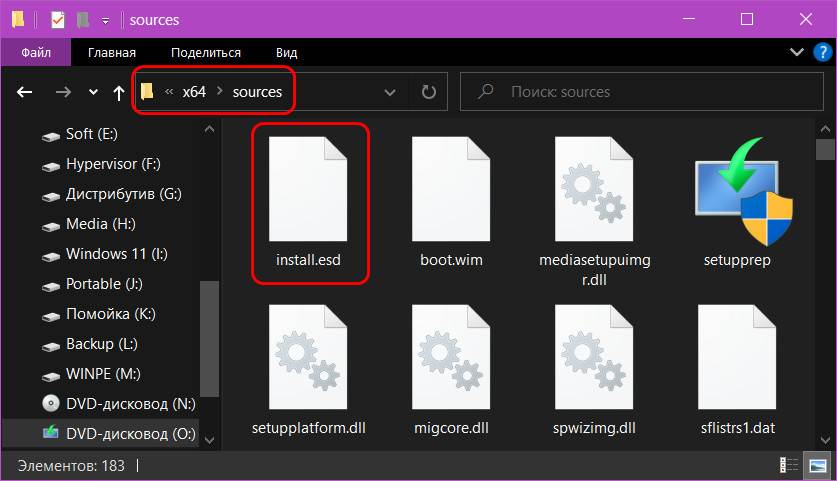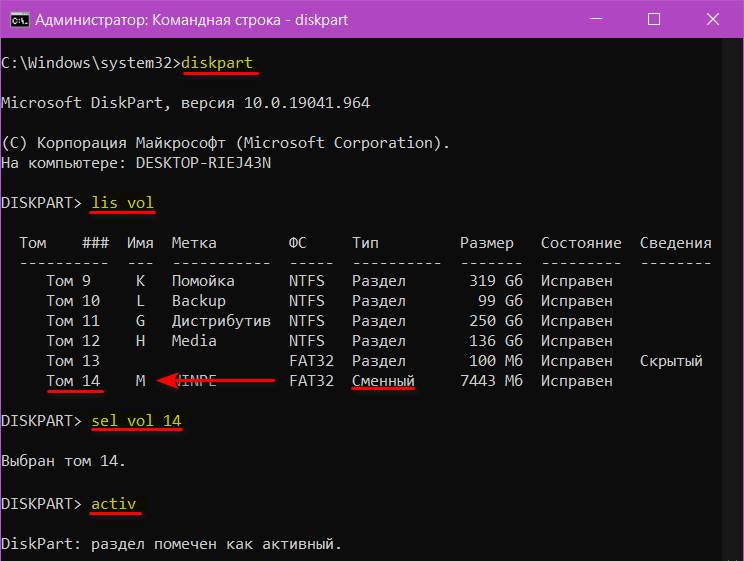В июне Microsoft запретила россиянам скачивать Windows с официального сайта. Из-за этого некоторые методы создания загрузочной флешки больше не работают. Тем не менее все еще есть способы, только предварительно надо скачать образ Windows. Рассказываем, где и как это сделать с учетом ограничений.
Как скачать Windows без VPN
Стандартное средство для скачивания образа системы и создания загрузочной флешки — программа Media Creation Tool, но на сайте Microsoft скачать ее нельзя. Вместо этого можно воспользоваться утилитой Universal Media Creation Tool, которая доступна на GitHub.
Нажмите на стрелочку, расположенную на зеленой кнопке Code, и выберите Download Zip. После этого распакуйте программу и запустите файл MediaCreationTool.bat.
Далее появится окошко с выбором версии Windows. Можно выбрать одну из последних версий Windows 10 или Windows 11. Если возникают ошибки, попробуйте выбрать другую версию системы (в нашем случае версия 21H2 выдавала ошибку, а 21H1 успешно скачалась).
Теперь откроется окно с действиями. Если выбрать Auto ISO, то начнется скачивание образа системы. Также можно выбрать Auto USB, чтобы создать загрузочную флешку. Рекомендуем скачать образ, а затем на его основе создать флешку при помощи нашего гайда (читайте второй раздел «Создание загрузочной флешки из образа»). Образ при этом желательно сохранить, на случай если понадобится сделать еще одну флешку.
Также можно выбрать MCT Defaults, чтобы загрузить утилиту Media Creation Tool и выполнить загрузку образа уже с ее помощью. Мы про это тоже писали в гайде по созданию загрузочной флешки.
Как скачать Windows через VPN
Если у вас уже настроен хороший VPN, можно попробовать скачать образ и через него. Если нет — стоит попробовать бесплатные VPN. В рамках статьи мы пользовались бесплатной версией Proton VPN для Windows.
Самый простой способ — скачать Media Creation Tool. На момент написания статьи ссылка на программу (в разделе «Создание установочного носителя Windows 11») работает и без VPN. Также утилиту можно скачать и по этой ссылке, но здесь без VPN не обойтись. После загрузки VPN можно отключить, так как утилита будет работать и без него.
Чуть сложнее — попытаться скачать образ через утилиту Rufus. Скачайте программу по ссылке с официального сайта, причем лучше выбрать портативную версию (почему стоит делать именно так, читайте в нашей статье «23 совета, как поддерживать компьютер в идеальном состоянии»).
Запустите программу и убедитесь, что в разделе «Метод загрузки» указано «Диск или ISO-образ». Далее нажмите на стрелочку, которая находится на кнопке «Выбрать», затем выберите «Скачать». Теперь можно нажать на эту кнопку, чтобы в пошаговом режиме выбрать нужную версию операционной системы. Из-за VPN (в нашем случае бесплатного) в процессе появлялись ошибки доступа. В этом случае стоит повторить попытку, можно также сменить сервер VPN.
Когда выскочит окошко с предложением загрузить образ через браузер, поставьте соответствующую галочку. Как только начнется загрузка, VPN стоит отключить (загрузка прервется, ее нужно будет возобновить).
Как еще можно скачать образ Windows
Официальный образ системы (то есть не пиратский) можно скачать и через торрент. Однако этот способ стоит оставить только на крайний случай, когда других вариантов нет. Стоит помнить, что хотя вы и скачиваете образ официальной системы, все же торрент-трекеры — ненадежный источник. Какие именно «сюрпризы» могут скрываться в раздаче сказать заранее сложно. А различные «улучшенные и оптимизированные» сборки и вовсе лучше обходить стороной, особенно если вы не знаете точно, зачем вам именно такая сборка.
Частая проблема при установке одиннадцатой системы, это совместимость виндовс 11 без TPM 2.0 и SecureBoot с железом. Предлагается скачать Windows 11 ISO с обходом ограничений 21H2 Pro на русском торрент для установки с флешки.
Matros – автор самых простых сборок, поэтому мы не особо часто их публикуем. В данном выпуске встроены апдейты и софт, система собрана без аудита (в отличие от старых релизов by Matros). А вопросы совместимости Windows 11 предложено решить при помощи новой версии Rufus’а. Чтобы не было отказов в установке на неподходящих устройствах, записывайте представленный образ Rufus’ом, выбрав в нем опцию ”Extended Installation” – без всяких проверок TPM/SecureBoot. Но если ваш ПК/ноутбук соответствуют всем требованиям официальной Виндовс 11, то образ можно записывать любой другой привычной программой. Автор категорично посоветовал выключить антивирус перед записью образа – видимо для того, чтобы не был уничтожен активатор или какой-либо другой полезный софт. В составе добавленного ПО присутствует программка 8GadgetPack, чтоб вы могли обустроить интерфейс рабочего стола. Благодаря минимальному вмешательству автора, сборка будет работать надежно и качественно – как предусмотрела корпорация Microsoft. Такие простые по конфигурации системы пользуются весьма неплохим спросом на windows64.net Ведь не все одобряют слишком сложные сборки (для примера и сравнения — Windows Compact). Здесь же даже Защитник не был выключен, поэтому запакованный активатор лучше извлекать лишь после отключения этого системного антивирусника. В случае, если активатор все-таки будет случайно удален, воспользуйтесь альтернативным «лекарством» для свежей версии Виндовс, предложенным на windows64.net!
Дата обновлений: 8 ноября 2021
Версия: стабильная Windows 11 (22000.258) Pro
Разрядность: х64 (64-бит)
Язык Интерфейса: RUS Русский
Таблетка: содержится в сборке
Первоисточник: www.microsoft.com
Автор сборки: by Matros
Размер образа: 4,02 GB
Загрузить Windows 11 ISO с обходом ограничений 21H2 Pro на русском torrent
Системные требования (как и у официальной Виндовс 11): TPM2/SecureBoot, совместимый проц 2+ ГГц, 64 ГБ места, ОЗУ 4+ ГБ, DX12-видео. Используйте свежий Rufus, если нужно избавиться от ограничений TPM2/SecureBoot.
Скриншоты системы Windows 11 без ограничений 2021 года
Особенности конфигурации
-Включен как компонент старый Framework 3.5. Как правило, он может пригодиться для определенного старого софта, использующего данную платформу.
-Добавлены сразу 2 архиватора (самые популярные): WinRar, 7z. Одни хвалят WinRar, другие — 7z, и единства во мнениях, как правило, нет.
-Встроен 8GadgetPack — полезная программка для всех любителей украшательств. Вы сможете легко добавить самые полезные гаджеты-информеры на рабочий стол.
-Предусмотрен DirectX 9, доступны также VC++ наборы для стороннего софта/игр. Все это рекомендуется иметь в установленном виде в системе, т.к. в любой момент может пригодиться.
-В наличии HashTab, чтобы быстро сверять контрольные суммы тех или иных скачанных файлов.
-Добавлен полезный портабельный софт: Uninstall Tool, MemReduct и Registry_Workshop – прямо в директорию Windows.
-В папке Install_W11 вложены также активаторы и средство управления системным Защитником. В любой нужный момент сможете его включить/выключить.
-Контекстное меню ПКМ расширено.
-Уровень защиты UAC поставлен на минимум. Это позволяет существенно снизить число нежелательных предупреждений при файловых операциях, связанных с доступом к ним.
-В ходе создания данной сборки автор не использовал аудит. Сборки без аудита, как правило, считаются более высокотехнологичными.
Вот и вся конфигурация. Никаких оптимизаций в данной системе не проводилось, службы тоже все по стандарту работают. Т.е. вам самостоятельно придется отключать и ненужную диагностику, и избыточную телеметрию, и рекламу – если, конечно, эти сервисы вам мешают. Но если вы хотите, чтобы в будущем не возникали различные ошибки, то можно оставить и все, как есть. Это почти оригинальная конфигурации, отличий – минимум.
Плюсы и минусы самой простой сборки
-Проблемы совместимости предложено решить посредством Руфуса. Это неплохой вариант, но сборщики обычно самостоятельно эти ограничения снимают.
-Конфигурация без особых изменений, конечно, очень надежна. Но в этом случае сама сборка мало в чем выигрывает у оригинала.
-Добавленный софт всегда может пригодиться пользователю, но при этом список программ можно было дополнить более средствами настройки системы.
Преимущества в сравнении с оригиналом
По большому счету их нет. Но в плане удобства для неопытных пользователей небольшие положительные особенности все-таки есть. Это
-Добавленные системные библиотеки. Это всегда плюс, т.к. у пользователя может и не быть времени на их поиск в Интернета.
-Присутствующие активаторы, архиваторы и другой полезный софт. Подборка ПО, конечно, на любителя, но самое необходимое есть.
-Средства для добавления гаджетов и прочие мелкие улучшения.
-Программа контроля Защитника. В принципе, она должна быть предоставлена в любой сборке, чтобы пользователь мог по своему усмотрению им управлять.
Конечно, для опытных знатоков сборок (которых немало на windows64.net) все эти особенности особой роли не играют. Но по факту, система надежная, и это главное. Если бы автор внедрял бы различные настройки конфиденциальности и оптимизации, то сборка не являлась бы настолько универсальной, как она есть. Matros уже достаточно долгое время выпускает сборки и не привносит в них каких-то явных недоработок или ошибок. На определенных трекерах его системы пользуются немалой популярностью, но на windows64.net для многих эти сборки незнакомы. Кстати, если сравнить Windows 11 by Matros не с оригиналом, а со сборками OVG, то они во многом выигрывают по надежности. Да и вопросов по использованию системы возникает гораздо меньше.
Рекомендации
-Если у вас старое несовместимое устройство, записывайте образ именно новым Руфусом, рекомендованным автором. Естественно, с опцией отключения TPM/SecureBoot.
-Включенный по умолчанию Защитник будет периодически замедлять систему (в основном, на слабых ПК), а также убирать различные кряки и кейгены. Используйте добавленный Defender_Control, чтобы в нужный момент отключать этот системный антивирусник.
-В сборке оставлена вся масштабная телеметрия Windows 11. Чтобы ее сократить хотя бы до разумных пределов, подойдет программка WPD.
-На откровенно устаревший/слабый ПК не рекомендуется эту сборку устанавливать, потому что в этом случае она вас вряд ли порадует своей скоростью в работе.
-Стартовый набор ПО вполне обеспечит все самые насущные нужды пользователя, и у вас нет необходимости добавлять какие-либо системные библиотеки еще.
-Если такая простая конфигурация вам понравится, то советуем оценить еще и Windows 10 by Matros. Она тоже является вполне надежной сборкой и имеет немало позитивных отзывов.
Дополнительная информация
Собрать примерно такую же сборку может практически любой пользователь. Достаточно лишь изучить особенности автоматизации установки средствами папки $OEM$. Однако большому количеству пользователей как раз и не обязательно, чтобы сборка имела какую-то особую уникальную конфигурацию. Тем более, что в представленном образе добавлено все самое необходимое, чтобы игры/программы запускались на вашем ПК без всяких проблем. По стабильности в работе эта система вряд ли в чем-то уступает оригиналу, ведь автор никаких рискованных настроек не добавлял. В ISO образах допускается установщик браузера на рабочий стол и некоторые пользовательские изменения по умолчнию для браузера Chrome, каждый может без проблем изменить настройки браузера на свои предпочтительные. Все авторские сборки перед публикацией на сайте, проходят проверку на вирусы. ISO образ открывается через dism, и всё содержимое сканируется антивирусом на вредоносные файлы.
Параметры образа Windows 11 ISO с обходом ограничений 21H2 Pro на русском:
Поиск в Панели задач:
Есть
Наличие Магазина Microsoft Store:
Есть
Способность обновляться (по Windows Update) :
Есть
Адаптация сборки для игр:
Средняя
Степень урезки:
Низкая
Уровень популярности по скачиваниям:
Низкий
Репутация автора:
Средняя
Оценка качеству сборки (от windows64.net):
5/10

Однако, на настоящий момент сохраняются способы скачать Windows 10 и Windows 11 в виде оригинальных ISO образов, загружаемых с сайта Майкрософт, даже без использования VPN. О доступных методах — далее в статье.
Universal Media Creation Tool — простая загрузка образа нужной версии без VPN
О скрипте Universal Media Creation Tool я ранее писал в контексте обновления до Windows 11 на неподдерживаемых компьютерах или скачивания старых версий Windows 10. Пригодиться он и для текущей ситуации. Процесс скачивания ISO образа Windows 11 и Windows 10 будет состоять из следующих шагов:
- Скачайте и распакуйте архив с Universal Media Creation Tool со страницы разработчика в GitHub — https://github.com/AveYo/MediaCreationTool.bat Для загрузки нажмите по стрелке у кнопки «Code» и выберите пункт «Download ZIP».
- Запустите файл MediaCreationTool.bat из папки с распакованным архивом.
- Через короткое время откроется меню с выбором доступных версий Windows 10 и Windows 11 (версия 22H2 отсутствует, используйте для неё далее описанные методы), выберите нужную. К сожалению, при попытке загрузить версию Windows 10 21H2 этим способом возникают проблемы.
- Следующее окно — выбор действия.
- Рекомендуемый вариант (при других могут быть сбои). При выборе варианта MCT Defaults будет загружена утилита Media Creation Tool нужной версии, далее все действия (выбор версии, создание ISO образа или USB-накопителя) можно будет выполнить вручную.
- Если выбрать Auto ISO, будет автоматически инициирована загрузка необходимых файлов и создание ISO образа (от вас потребуется лишь указать место сохранения), при этом язык системы для образа будет выбран в зависимости от того, какая система установлена на компьютере в настоящий момент времени.
- Выбор варианта Auto USB инициирует автоматическое создание загрузочной флешки с выбранной версией Windows.
В моем тесте всё работает исправно, без каких-либо сбоев (кроме версии 21H2), включение VPN не требуется. Один раз при использовании варианта MCT Defaults произошел сбой в Media Creation Tool, который при повторном запуске не повторился.
Загрузка Media Creation Tool с использованием VPN и последующее использование утилиты
Скачивание утилиты Media Creation Tool с официального сайта Майкрософт возможно при использовании VPN на страницах:
- https://www.microsoft.com/ru-ru/software-download/windows11 (кнопка «Скачать» в разделе «Создание установочного носителя Windows 11» — впрочем, прямо сейчас кнопка работает и без VPN)
- https://www.microsoft.com/ru-ru/software-download/windows10 (выбираем пункт «Скачать средство сейчас»)
А некоторые пользователи могут обнаружить скачивавшуюся ранее утилиту MCT в папке «Загрузки» у себя на компьютере, она не потеряла работоспособности.
Далее VPN можно отключить и использовать Media Creation Tool для скачивания необходимых версий Windows 11 и Windows 10, создания ISO или записи установочного USB накопителя. На момент написания этой статьи всё работает исправно.
UUP Generation Project и TechBench by WZT
Ещё пара методов, которые можно использовать для получения оригинальных образов ISO Windows 11 и Windows 10 — UUP Generation Project и TechBench by WZT.
При использовании первого варианта:
- Зайдите на страницу https://uup.rg-adguard.net/ и выберите нужную версию Windows.
- Для поля «Select Download Type» рекомендую выбрать «Download ISO Compiler in OneClick».
- Скачайте сформированный файл и запустите его (может потребоваться добавить в исключения Microsoft Defender и отметить пункт «Разблокировать этот файл» в свойствах файла).
- Включите необходимые опции при создании ISO образа.
- Дождитесь загрузки файлов и сборки ISO образа с выбранной версией Windows.
Второй вариант: достаточно перейти на страницу https://tb.rg-adguard.net/public.php и указать версию Windows 10 или Windows 11, необходимую для загрузки.
Будет сформирована ссылка на файл образа на официальном сайте Microsoft, которую можно использовать для скачивания Windows 11 и Windows 10. Некоторые ссылки блокируются (в моем тесте без VPN не скачивается Windows 11 22000.318, а с версией 22000.194 порядок), другие — работают исправно.
Достаточно добавить один параметр в реестре.
Компания опубликовала инструкцию, в которой перечислила способы установки Windows 11 и поделилась официальным методом обхода проверки поддерживаемой модели процессора и доверенного платформенного модуля TPM 2.0. Для этого необходимо:
- Открыть «Редактор реестра».
- Перейти в раздел HKEY_LOCAL_machinesystemSetupMoSetup.
- Создать параметр типа DWORD (32-бита) с именем AllowUpgradesWithUnsupportedTPMOrCPU и присвоить ему значение 1.
После этого при установке Windows 11 с использованием записанного на съёмный носитель ISO-образа системы, проверки на модель процессора и наличия TPM 2.0 выполняться не будут.
При этом на компьютере должна быть поддержка TPM 1.2, уточнили в Microsoft. Стоит отметить, что на некоторых ПК эта функция отключена в настройках BIOS. Кроме того, возможность активировать опцию в параметрах иногда появляется после обновления прошивки BIOS. Чтобы проверить, какая версия TPM включена на ПК, необходимо запустить программу tpm.msc через утилиту «Выполнить» (Win + R).
В Microsoft подчеркнули, что некорректные изменения в данных реестра могут привести к возникновению неполадок в работе ПК. Также в компании отметили, что применять этот способ обхода не следует, только если его не порекомендовали в службе поддержки.
Релиз Windows 11 состоялся 5 октября 2021 года. Компания начала постепенно распространять систему среди пользователей через «Центр обновления», а также предоставила доступ к релизной сборке с номером 22000.194 в формате ISO-образа.
Примечание! Данная статья написана на примере Windows 10, однако процедура создания загрузочной флешки с помощью приложения Rufus полностью идентична во всех версиях ОС от Microsoft – как более новой 11, так и в более старых.
Читайте также: Как проверить компьютер на совместимость с Виндовс 11
В Rufus, начиная с версии 3.18, появилась возможность обхода ограничений на установку Windows 11, которые в первую очередь заключаются в необходимости наличия модуля TPM 2.0 и поддержке функции Secure Boot. В этой версии приложения интересующая нас возможность находилась «на виду», однако в 3.19 и более новых она скрыта, но по-прежнему доступна. Чтобы воспользоваться ею, сделайте следующее:
Скачать Rufus
- Скачайте актуальную версию Руфус (3.20 на момент написания настоящей статьи) и запустите ее. Вставьте в ЮСБ-разъем компьютера флешку, объемом не менее 8 Гб.
Читайте также: Как пользоваться Rufus
- Далее доступно два варианта действий:
- Если у вас уже есть загруженный образ Виндовс 11, нажмите на кнопку «Выбрать»,
перейдите в папку с соответствующим ISO-файлом, выделите его и нажмите «Открыть».
Читайте также: Как скачать Виндовс 11 с официального сайта
- Если же образа нет, кликните по указывающему вниз треугольнику и выберите пункт «Скачать», затем воспользуйтесь изменившейся кнопкой.
В выпадающем списке «Версия» укажите «Windows 11», после чего кликните «Продолжить».
Выберите последний «Релиз» или тот, который хотите установить на компьютер, а затем снова нажмите «Продолжить».
Аналогичным образом определите «Издание»,
язык
и архитектуру (разрядность), после чего кликните о кнопке «Скачать».
Читайте также: Как узнать разрядность Виндовс 11
Укажите место для сохранения образа операционной системы на диске ПК и подтвердите данное действие.
Ожидайте,
пока будет выполнено скачивание файла –
в зависимости от скорости интернета и некоторых других параметров эта процедура может длиться от нескольких минут до часа.
- Если у вас уже есть загруженный образ Виндовс 11, нажмите на кнопку «Выбрать»,
- После того как вы добавите образ Windows 11 или он загрузится в Rufus, будут определены параметры по умолчанию, с которыми, в принципе, можно сразу переходить к записи, однако перепроверить их все же не будет лишним. Убедитесь, что в выпадающем списке «Параметры образа» указано «Стандартная установка Windows»,
«Схема раздела» — «GPT», «Целевая система» — «UEFI». По желанию задайте «Новую метку тома» (имя будущей загрузочной флешки). Значение «Файловая система» (должно быть указано «NTFS») и «Размер кластера» («4096 байт») не меняйте.
Если есть необходимость, разверните список «Показать расширенные параметры форматирования» и определите на свое усмотрение особенности данной процедуры. Для перехода к следующему этапу, который, собственно, и представляет собой решение поставленной перед нами задачи, нажмите на кнопку «Старт».
- Установите галочку напротив пункта «Remove requirement for 4GB+ RAM, Secure Boot and TPM 2.0». Таким образом вы снимите ограничения на установку Windows 11 – система попросту не будет проходить проверку на соответствие минимальным требованиям. Нажмите «ОК» для подтверждения.
Примечание: Если отметить галочкой второй пункт, можно отключить такое обязательно требование при установке актуальных версий Виндовс 11, как необходимость использования аккаунта Майкрософт и вытекающее из него обязательное наличие подключения к интернету. Третий же пункт в этом списке позволяет деактивировать сбор персональных данных компанией.
Подробнее: Как установить Windows 11 без интернета
- Ознакомьтесь с предупреждением о том, что с флешки будут удалены все данные, после чего кликните «ОК».
- Ожидайте, пока будет выполнена очистка структуры накопителя,
копирование ISO-файлов,
представляющее собой непосредственную запись образа на флешку,
и некоторые дополнительные операции.
Обычно вся процедура занимает не более 15 минут, завершается звуковым уведомлением и появлением надписи «Готов» в полностью заполненной зеленой шкале.
- После того как вы нажмете «Закрыть» в главном окне Руфус, можно переходить к установке операционной системы на используемый вами или любой другой компьютер, даже если он не соответствует выдвигаемым Виндовс 11 требованиям. Более детально данная процедура ранее рассматривалась нами в отдельной статье, ссылка на которую дана ниже.
Подробнее: Как установить Windows 11 с флешки

Еще статьи по данной теме:
Помогла ли Вам статья?
Содержание
- Устанавливаем Windows 11 на любой компьютер и ноутбук
- Обход TPM и Source Boot для установки Windows 11
- Инструкция обхода TPM и Source Boot для установки Windows 11
Microsoft выпустила окончательную сборку Windows 11, опубликовала официальные ISO-образы для участников программы тестирования Windows Insider. Эти образы вы можете использовать как для чистой установки, так и для обновления системы на своём устройстве. Предварительная версия станет последней перед публичным релизом новой операционной системы, который намечен на 5 октября 2021 года.
Теперь новую Windows 11 можно скачать уже в готовом ISO-образе, но по-прежнему остались очень жесткие системные требования — включая поддержку только новых процессоров, наличие модуля TPM 2.0, поддержку UEFI и функцию безопасной загрузки системы Secure Boot.
Большинство пользователей имеют компьютеры или ноутбуки не совсем новые, а у многих не смотря, что мощные игровые ПК, но вот нет наличия модуля TPM 2.0, а это значит, что установка Windows 11 будет невозможна.
Но не все так плохо. Есть несколько вариантов, как обойти эти жесткие требования, о некоторых мы уже писали:
- Как установить Windows 11 без TPM 2.0 и Secure Boot?
- Как установить Windows 11, если нет модуля TPM?
Есть еще проще вариант. Читаем ниже.
Обход TPM и Source Boot для установки Windows 11
Подробная инструкция, с помощью которой, можно без труда установить любую версию Windows 11, даже на древний компьютер или ноутбук.
Так как Microsoft предоставила официальные ISO-образы которые можно скачать, стало еще проще. Мы качаем ISO-образ, меняем в нем всего лишь один маленький файл. После этого у нас установка Windows 11 проходит без всяких ограничений.
Инструкция обхода TPM и Source Boot для установки Windows 11
✔️ Скачиваем новую сборку (ISO-образ) Windows 11
✔️ Скачиваем любую сборку (ISO-образ) Windows 10, если у вас уже есть, к примеру как в нашем случае (Рис.1), то еще проще, можно выбрать любой. Если нет, то качаем здесь.
Если нет программы для работы с ISO-файлами, скачать можно здесь.
✔️ Берем исовский образ (ISO-файл) Windows 10 (Рис.2).
✔️ Кликаем по образу (Рис.2), он открывается (Рис.3).
✔️ Далее нам нужно монтировать ISO образ Windows 10 в виртуальный привод — Инструменты / Монтировать в виртуальный привод. Или просто жмем F6.
✔️ Жмем — Монтировать (Рис.5).
✔️ Открываем смонтированный образ в виртуальном приводе (Рис.6).
✔️ Находим там папку sources (Рис.7).
✔️ Открываем папку sources, находим там файл appraiserres.dll (Рис.8).
✔️ Копируем файл appraiserres.dll (Рис.9) к примеру на рабочий стол.
✔️ Образ Windows 10 нам больше не понадобится, можно извлечь (Рис.10)
✔️ Конечно файл appraiserres.dll из ISO образа Windows 10 можно взять и перенести, не обязательно монтируя его в виртуальный привод (Рис.11).
✔️ Главное, нам нужно взять файл appraiserres.dll из ISO образа Windows 10, а далее заменить его в ISO образе Windows 11.
Замена appraiserres.dll — Открываем ISO образ Windows 11, заходим в папку sources, перетаскиваем файл appraiserres.dll и заменяем нажимая Да (Рис.12), далее сохраняем ISO образ.
✔️ Теперь вам остается записать ISO образ Windows 11 на DVD-диск, или подготовить загрузочную флешку. Как сделать загрузочную флешку, и как установить Windows 11, про это уже были обзоры:
- Как сделать загрузочную флешку с Windows XP,7,8,10,11
- Как установить Windows 11
Если вам самому не хочется вытаскивать с ISO образа Windows 10 файл appraiserres.dll, то мы сделали это за вас.
Скачать файл «appraiserres.dll»
(zip, размер 27. Кб.)
Вам остается только скачать его, распаковать zip, а далее вставить в ISO образ Windows 11, в папку sources, скопировать с заменой, и сохранить.
Загрузка …
В этой публикации, друзья, поговорим о том, как создать загрузочную флешку для установки Windows 11 на компьютерах, которые не отвечают её системным требованиям. Если ваш компьютер не совместим с Windows 11, т.е. у вас нет TPM 2.0, Secure Boot, UEFI или ещё чего-то из числа системных требований Windows 11, вы всё равно можете установить эту операционную систему и использовать её. Но только неофициально. Пользуясь Windows 11 неофициально, вы не будете получать новые её версии в центре обновлений, но сможете сами обновляться до новых версий, если и когда сами это решите, с помощью способов обновления для неподдерживаемых системой компьютеров. Для установки же Windows 11 на не отвечающем её требования компьютере вам понадобится при создании установочной флешки лишь немного больше телодвижений, чем если бы вы устанавливали систему на совместимый с 11-й Windows компьютер. Давайте же приступим к созданию флешки.
Самый простой, друзья, способ создать загрузочную флешку для компьютеров, не отвечающих требованиям Windows 11 — с помощью утилиты Rufus. В новой версии утилита умеет сама избавлять установочный процесс Windows 11 от проверки системных требований. Подробнее смотрите в статье «Как создать установочную флешку Windows 11 для компьютеров без UEFI, Secure Boot и TPM 2.0 с помощью утилиты Rufus».
Ну а мы далее рассмотрим классический вариант создания загрузочной флешки Windows 11 для компьютеров-аутсайдеров с подменой файлов установочного процесса файлами из дистрибутива Windows 10.
Первым делом нам нужно скачать два установочных образа — Windows 10 и Windows 11 — с помощью их официальных утилит Media Creation Tool от Microsoft:
- Скачиваем установочный ISO Windows 10;
- Скачиваем установочный ISO Windows 11.
Важно: друзья, скачивайте ISO Windows 11 именно утилитой MediaCreationToolW1, она загрузит образ с файлом install.esd в составе, он весит менее 4 Гб, и вы сможете без проблем создать флешку рассмотренными ниже простыми способами.
Далее нужно записать установочный ISO-образ Windows 10 на флешку. Сделать это можно разными способами. Первый способ — с использованием штатных средств Windows:
- Шаг 4 — выделяем все файлы в его составе, копируем их и вставляем на флешке.
Второй способ — с использованием бесплатной портативной утилиты Rufus. Запускаем утилиту, указываем флешку, образ Windows 10, схему разделов GPT, файловую систему FAT32. Жмём «Старт» и дожидаемся завершения записи флешки.
Далее двойным кликом открываем установочный ISO-образ Windows 11. В образе в папке по пути «sources» ищем файл install.esd. Копируем его и вставляем на флешке по пути «х64 > sources». И таким образом подменяем исходный файл install.esd Windows 10 на файл install.esd Windows 11.
На этом всё: установочная флешка Windows 11 для не отвечающих её системным требованиям компьютеров готова. И это у нас будет установочная флешка UEFI.
Примечание: друзья, если у вас очень старый компьютер, и вас нет даже UEFI, вы можете установить Windows 11 в режиме Legacy. Но в таком случае вам нужна загрузочная флешка Legacy. Созданную нами флешку UEFI мы легко можем превратить у универсальную, UEFI/Legacy совместимую. Для этого нужно в командной строке запустить утилиту diskpart, выбрать флешку и сделать её раздел активным. Запускаем от администратора командную строку, вводим:
diskpart
lis vol
sel vol 14 (здесь каждый подставляет свой номер, под каким у него значится флешка)
activ
Всё, с такой флешки можно загрузиться в BIOS в режиме Legacy или на старых компьютерах, где вообще нет UEFI.
Друзья, если у вас несовместимый с Windows 11 компьютер, вы можете установить эту операционную систему с использованием альтернативных способов установки, реализованных в WinPE 10-8 Sergei Strelec. Этот WinPE удобен тем, что нам не нужно каждый раз для установки Windows 11 создавать по новой загрузочную флешку с использованием двух установочных ISO-образов — Windows 10 и Windows 11. Мы только один раз запишем на флешку WinPE, а установочный образ Windows 11 сможем оперативно подтянуть с жёсткого диска. Помимо этого, среда WinPE с годным инструментарием пригодится в случаях критических неполадок операционной системы. Все необходимое по этой теме вы найдёте в статье «Как установить Windows 11 без TPM 2.0, Secure Boot и UEFI».