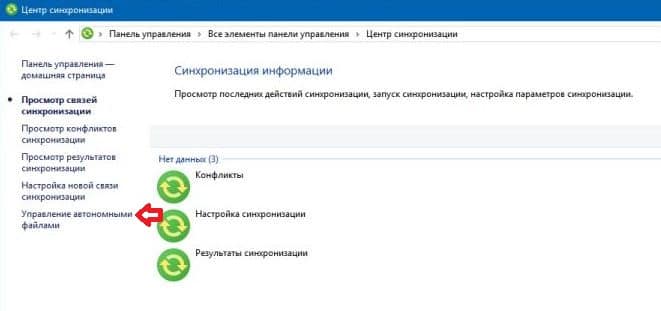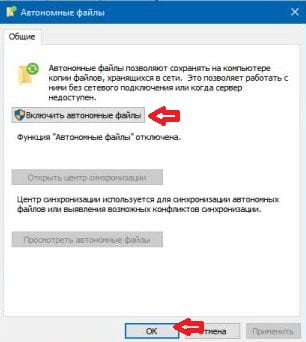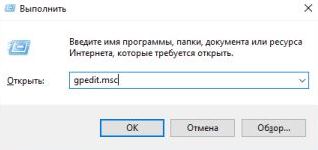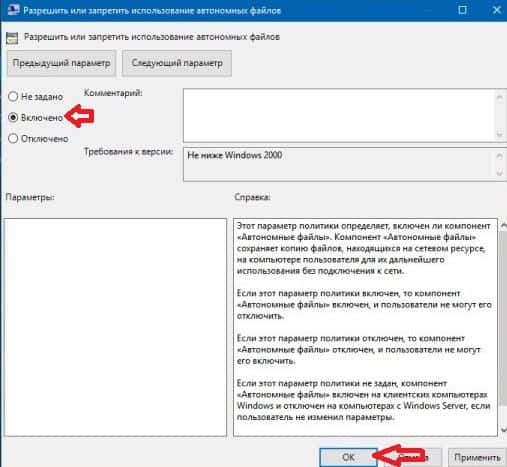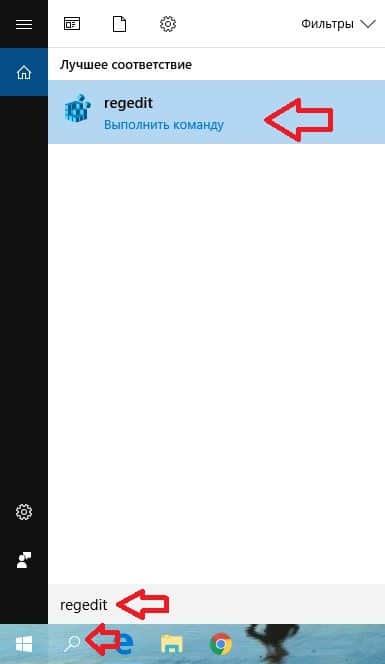Компьютеры на базе Windows 10 обладают огромным количеством функций, многие из которых являются бесполезными для большинства пользователей. В качестве примера можно привести офлайн-файлы, отнимающие место на внутреннем накопителе. Разумеется, когда человек не пользуется данной функцией, она доставляет массу неудобств. Поэтому стоит разобраться, как отключить автономные файлы на операционной системе Windows 10.
Для чего нужна служба «Автономные файлы»
Сначала разберемся, кому может понадобиться служба, отвечающая за работу автономных файлов. Итак, когда вы подключаетесь к серверу для доступа к информации, стабильность воспроизведения и общей работы напрямую зависит от скорости подключения к сети. Если соединение нестабильное, у вас не получится с комфортом посмотреть фильм или даже отредактировать простой документ.
Служба офлайн-файлов решает эту проблему, создавая копию серверных данных на внутреннем накопителе. Таким образом, вы всегда можете рассчитывать на комфортное взаимодействие с информацией. Обычно функция используется администраторами, которые хотят оптимизировать пропускную работу сетей. Однако среднестатистическому владельцу ПК служба доставляет серьезные неудобства, как минимум, из-за обращения к ресурсам памяти.
Как отключить функцию
Отключение опции офлайн-файлов выполняется встроенными средствами компьютера. Следовательно, вам не потребуется скачивать дополнительный софт. Достаточно изучить представленные ниже инструкции, а затем действовать в соответствии с приведенным алгоритмом.
Центр синхронизации
Самым простым способом отказа от работы рассматриваемой опции является редактирование настроек компьютера. К сожалению, через привычное меню «Параметров» выполнить операцию не получится, так как оно не предоставляет доступ к Центру синхронизации. Однако в Windows 10 сохранился интерфейс Панели управления, позволяющий изменить необходимые параметры:
- Запустите «Панель управления», используя поисковую строку компьютера или любой другой способ.
- Перейдите в раздел «Центр синхронизации».
- Левой кнопкой мыши щелкните по надписи «Управление автономными файлами» (отображается в правой части экрана).
- Нажмите на кнопку «Выключить автономные файлы».
На заметку. Также вы можете полностью отказаться от синхронизации пользовательских данных, отключив функцию в «Параметрах» через раздел «Учетные записи».
Как только внесете изменения в настройки компьютера через «Панель управления», не забудьте нажать на кнопку «Применить». В противном случае офлайн-файлы продолжат работать даже после перезагрузки устройства.
Групповые политики
Это более сложный метод реализации задуманного, но все равно имеющий право на жизнь. Обратите внимание, что меню групповых политик не доступно на Windows 10 с приставкой «Home». Владельцам домашней версии операционной системы в качестве альтернативного варианта стоит рассматривать редактор реестра, подробнее о котором будет рассказано в следующем пункте материала.
А пока остановимся на способе с групповыми политиками, актуальном для Windows 10 Professional, Enterprise и Education. Если ваш компьютер оснащен соответствующей версией ОС, действуйте по инструкции:
- Комбинацией клавиш «Win» + «R» откройте окно «Выполнить».
- Введите запрос «gpedit.msc» и нажмите на кнопку «ОК».
- Перейдите в директорию, расположенную по пути: Конфигурация компьютераАдминистративные шаблоныСетьАвтономные файлы.
- Двойным щелчком ЛКМ откройте настройки политики «Разрешить или запретить использование автономных файлов».
- Установите отметку возле пункта «Отключено».
- Сохраните изменения нажатием на кнопку «Применить».
После выполнения всех манипуляций рекомендуется перезагрузить компьютер. Со следующим включением опция перестанет работать, и ОС перестанет создавать офлайн-версии файлов.
Редактор реестра
Как уже говорилось ранее, владельцы Windows 10 могут отключить бесполезную функцию через редактор реестра. В данном случае предлагается обратиться к следующему алгоритму:
- Откройте окно «Выполнить».
- Введите запрос «regedit» и нажмите на клавишу «Enter».
- Перейдите по пути: HKEY_LOCAL_MACHINESYSTEMCurrentControlSetServicesCSC.
- Откройте настройки параметра «Start» двойным кликом ЛКМ.
- Установите значение «0».
- Подтвердите сохранение новых настроек.
По аналогии с предыдущим способом выполнения операции не лишним будет перезагрузить компьютер. Только после этого можно с уверенностью сказать, что на ПК деактивируются оффлайн-файлы, и места на внутреннем диске станет больше.
Функция автономных (офлайн) файлов в Windows 10 позволяет сделать определенные сетевые папки или файлы доступными в автономном режиме, даже если ваш компьютер не подключен к корпоративной сети. В этой статье мы рассмотрим, как включить и настроить автономные файлы (Offline Files) в Windows 10/Windows Server 2016 вручную и с помощью групповых политик.
Автономные файлы доступны в экосистеме Windows довольно давно. Все что требуется от пользователя – включить Offline Files на компьютере и пометить определенные файлы или папки на сетевом ресурсе “всегда доступными в автономном режиме”. После этого Windows сохраняет указанные ресурсы в локальный кэш на диске и периодически обновляет его в фоновом режиме (раз в 2 часа — частоту синхронизации автономных файлов можно задать с помощью параметра GPO Configure Background Sync).
Содержание:
- Включить автономные файлы в Windows 10
- Включить Offline Files для сетевой папки на Windows Server
- Настройка автономный файлов с помощью групповых политик
Включить автономные файлы в Windows 10
В Windows 10 можно включить автономное файлы через классическую Панель управления.
- Откройте Центр синхронизации (Sync Center);
- В левой панели выберите “Управление автономными файлами” (Manage Offline Files);
- Нажмите на кнопку “Включить автономные файлы” (Enable Offline Files);
- Перезагрузите компьютер.
Теперь пользователю достаточно щелкнуть правой кнопкой мыши по файлу или папке в общей сетевой папке, который нужно сделать доступным автономном и выбрать пункт меню “Всегда доступно в автономном режиме” (Always available offline).
Windows начнет копировать указанные файлов в локальных кэш автономных файлов. По умолчанию размер кэша для автономных файлов в Windows составляет от 25% от емкости диска (в зависимости от версии Windows).
Теперь, если исходный файловый сервер недоступен, скорость сетевоегоподключения до него медленнее, чем заданное пороговое значение, эти файлы будут доступны для работы в автономном режиме через Центр синхронизации.
Все изменения, внесенные в автономные файлы, будут синхронизированы с сервером в следующий раз, когда компьютер подключится к сети.
Офлайн файлы сохраняются на клиентский компьютер в каталог
C:WindowsCSC
и не доступны напрямую через File Explorer.
Включить Offline Files для сетевой папки на Windows Server
Чтобы пользователь мог помечать некоторые файлы доступными в автономном режиме, поддержка Offline Files должна быть включена в настройках сетевой папки.
В Windows Server 2016 запустите Server Manager и для роли File and Storage Services в свойствах общей сетевой папки включите опцию “Allow caching of share”.
Можно включить ручной режим кэширования для сетевой папки с помощью PowerShell (в этом режиме пользователи могут вручную выбрать папки и файлы, которые нужно сделать доступными офлайн):
Set-SMBShare -Name Docs -CachingMode Manual
Если сетевая папка находится на компьютере с десктопной редакцией Windows, нужно в свойствах общей сетевой папки включить опцию Caching -> Only the files and programs that users specify are available offline.
Настройка автономный файлов с помощью групповых политик
Если вы хотите включить службу автономных файлов на всех компьютерах в домене Active Directory, можно распространить на них следующие параметры реестра через GPO:
- HKEY_LOCAL_MACHINESYSTEMCurrentControlSetServicesCSC – тип DWORD Start = 1
- HKEY_LOCAL_MACHINESYSTEMCurrentControlSetServicesCscService
– тип DWORD Start = 2 - HKLMSoftwarePoliciesMicrosoftWindowsNetCache – тип DWORD Enabled=1
Либо можно использовать политику Allow or Disallow use of the Offline Files feature в разделе GPO Computer Configuration -> Policies -> Administrative Templates -> Network -> Offline Files. Здесь же можно настроить другие параметры Offline Folders:
- Configure Background Sync — включить фоновую синхронизацию и настроить интервалы синхронизации;
- Limit disk space used by Offline Files / Default Cache size – ограничить размер автономных файлов на диске;
- Specify administratively assigned Offline File – список сетевых ресурсов, которые автоматически должны быть синхронизированы на компьютеры пользователей и доступны в автономном режиме (можно указать UNC пути к любым сетевым папкам или личному каталогу пользователя \Server1Users$%username%).
При анализе проблем работы с автономными файлами в Windows полезно исследовать события синхронизации в журнале Windows. Включите ведение лога синхронизации OfflineFiles:
wevtutil sl Microsoft-Windows-OfflineFiles/SyncLog /e:true /q
Затем, например, можно получить список успешно синхронизированных файлов за сутки с помощью такой PowerShell команды:
Get-WinEvent -oldest -filterhashtable @{ logname = "Microsoft-Windows-OfflineFiles/SyncLog"; starttime = (get-date).adddays(-1); id = 2005 } | select-object TimeCreated, @{ name = "Path"; expression = { ([xml]$_.toxml()).Event.UserData.SyncSuccessInfo.Path } }
Для очистки кэша автономных файлов нужно изменить параметра реестра Format Database и перезагрузить компьютер:
reg add HKEY_LOCAL_MACHINESYSTEMCurrentControlSetServicesCscParameters /v FormatDatabase /t REG_DWORD /d 1 /f
shutdown –f –r –t 0
Компьютеры на базе Windows 10 обладают огромным количеством функций, многие из которых являются бесполезными для большинства пользователей. В качестве примера можно привести офлайн-файлы, отнимающие место на внутреннем накопителе.
Разумеется, когда человек не пользуется данной функцией, она доставляет массу неудобств. Поэтому стоит разобраться, как отключить автономные файлы на операционной системе Windows 10.
Сначала разберемся, кому может понадобиться служба, отвечающая за работу автономных файлов. Итак, когда вы подключаетесь к серверу для доступа к информации, стабильность воспроизведения и общей работы напрямую зависит от скорости подключения к сети. Если соединение нестабильное, у вас не получится с комфортом посмотреть фильм или даже отредактировать простой документ.
Служба офлайн-файлов решает эту проблему, создавая копию серверных данных на внутреннем накопителе. Таким образом, вы всегда можете рассчитывать на комфортное взаимодействие с информацией. Обычно функция используется администраторами, которые хотят оптимизировать пропускную работу сетей. Однако среднестатистическому владельцу ПК служба доставляет серьезные неудобства, как минимум, из-за обращения к ресурсам памяти.
Как отключить функцию
Отключение опции офлайн-файлов выполняется встроенными средствами компьютера. Следовательно, вам не потребуется скачивать дополнительный софт. Достаточно изучить представленные ниже инструкции, а затем действовать в соответствии с приведенным алгоритмом.
Центр синхронизации
Самым простым способом отказа от работы рассматриваемой опции является редактирование настроек компьютера. К сожалению, через привычное меню «Параметров» выполнить операцию не получится, так как оно не предоставляет доступ к Центру синхронизации. Однако в Windows 10 сохранился интерфейс Панели управления, позволяющий изменить необходимые параметры:
- Запустите «Панель управления», используя поисковую строку компьютера или любой другой способ.
- Перейдите в раздел «Центр синхронизации».
- Левой кнопкой мыши щелкните по надписи «Управление автономными файлами» (отображается в правой части экрана).
- Нажмите на кнопку «Выключить автономные файлы».
На заметку. Также вы можете полностью отказаться от синхронизации пользовательских данных, отключив функцию в «Параметрах» через раздел «Учетные записи».
Как только внесете изменения в настройки компьютера через «Панель управления», не забудьте нажать на кнопку «Применить». В противном случае офлайн-файлы продолжат работать даже после перезагрузки устройства.
Групповые политики
Это более сложный метод реализации задуманного, но все равно имеющий право на жизнь. Обратите внимание, что меню групповых политик не доступно на Windows 10 с приставкой «Home». Владельцам домашней версии операционной системы в качестве альтернативного варианта стоит рассматривать редактор реестра, подробнее о котором будет рассказано в следующем пункте материала.
А пока остановимся на способе с групповыми политиками, актуальном для Windows 10 Professional, Enterprise и Education. Если ваш компьютер оснащен соответствующей версией ОС, действуйте по инструкции:
- Комбинацией клавиш «Win» + «R» откройте окно «Выполнить».
- Введите запрос «gpedit.msc» и нажмите на кнопку «ОК».
- Перейдите в директорию, расположенную по пути: Конфигурация компьютераАдминистративные шаблоныСетьАвтономные файлы.
- Двойным щелчком ЛКМ откройте настройки политики «Разрешить или запретить использование автономных файлов».
- Установите отметку возле пункта «Отключено».
- Сохраните изменения нажатием на кнопку «Применить».
После выполнения всех манипуляций рекомендуется перезагрузить компьютер. Со следующим включением опция перестанет работать, и ОС перестанет создавать офлайн-версии файлов.
Редактор реестра
Как уже говорилось ранее, владельцы Windows 10 могут отключить бесполезную функцию через редактор реестра. В данном случае предлагается обратиться к следующему алгоритму:
- Откройте окно «Выполнить».
- Введите запрос «regedit» и нажмите на клавишу «Enter».
- Перейдите по пути: HKEY_LOCAL_MACHINESYSTEMCurrentControlSetServicesCSC.
- Откройте настройки параметра «Start» двойным кликом ЛКМ.
- Установите значение «0».
- Подтвердите сохранение новых настроек.
По аналогии с предыдущим способом выполнения операции не лишним будет перезагрузить компьютер. Только после этого можно с уверенностью сказать, что на ПК деактивируются оффлайн-файлы, и места на внутреннем диске станет больше.
Источник
Download PC Repair Tool to quickly find & fix Windows errors automatically
If you want to allow or disallow the use of the Offline Files feature in your local area network, here is how you can do that using Registry and Group Policy. If you follow this method, only the host computer will access the Offline Files, and others won’t get the option. That said, the Offline Files feature will be turned on, but it won’t function on your Windows 11/10 PC.
To allow or disallow the use of the Offline Files feature in Windows 11/10 using Group Policy, follow these steps:
- Press Win+R to open the Run dialog.
- Type gpedit.msc and hit the Enter button.
- Navigate to Offline Files in Computer Configuration.
- Double-click on the Allow or Disallow use of the Offline Files feature setting.
- Select the Enabled option to turn on and the Disabled option to turn off.
- Click the OK button.
To learn more about these steps, continue reading.
At first, you need to open the Local Group Policy Editor on your computer. For that, press Win+R to open the Run prompt, type gpedit.msc, and hit the Enter button.
Once the Local Group Policy Editor is opened, navigate to this path:
Computer Configuration > Administrative Templates > Network > Offline Files
Here you can find a setting called Allow or Disallow use of the Offline Files feature. You need to double-click on this setting. Following that, choose the Enabled option to enable the Offline Files feature and Disabled option to disable the Offline Files feature in Windows 11/10.
Click the OK button to save the change.
Turn on or off the use of the Offline Files feature using Registry
To turn on or off use of the Offline Files feature in Windows 11/10 using Registry, follow these steps:
- Click on the Taskbar search box.
- Search for regedit.
- Click on the individual search result.
- Select the Yes option.
- Navigate to Windows in HKLM.
- Right-click on Windows > New > Key.
- Name it as NetCache.
- Right-click NetCache > New > DWORD (32-bit) Value.
- Name it as Enabled.
- Double-click on to set the Value data.
- Enter 1 to enable and 0 to disable Offline Files.
- Click the OK button.
- Reboot your computer.
Let’s check out these steps in detail.
To get started, you need to open the Registry Editor first. For that, search for regedit in the Taskbar search box and click on the individual search result. Then, click the Yes option to open the Registry Editor. Once it is opened, navigate to this path:
HKEY_LOCAL_MACHINESOFTWAREPoliciesMicrosoftWindows
Right-click on the Windows key, select New > Key, and name it as NetCache.
Right-click on the NetCache key, select New > DWORD (32-bit) Value and name it as Enabled. Then, you need to set the Value data. For that, double-click on it and enter 1 to enable or 0 to disable the Offline Files feature.
Once done, click the OK button and reboot your computer.
Should Offline Files be enabled?
It depends on your workflow. If you have multiple computers in your local area network and you want to access files across different computers without an internet connection, you should enable Offline Files. For your information, this feature is available in Windows 11 as well as Windows 10.
How do I turn off Offline Files feature?
To turn off or disable the Offline Files feature in Windows 11/10, you can use the Offline Files panel. For that, search for manage offline files in the Taskbar search box, and click on the individual search result. Then, click on the Disable offline files option button. At last, click the Apply and OK buttons to save the change. If you need to turn on Offline Files feature later, use the Offline Files panel, press the Enable offline files button, and then use the OK button.
That’s all! Hope this guide was helpful.
Read: How to configure files using Windows Sync Center.
Anand Khanse is the Admin of TheWindowsClub.com, a 10-year Microsoft MVP (2006-16) & a Windows Insider MVP (2016-2022). Please read the entire post & the comments first, create a System Restore Point before making any changes to your system & be careful about any 3rd-party offers while installing freeware.
Download PC Repair Tool to quickly find & fix Windows errors automatically
If you want to allow or disallow the use of the Offline Files feature in your local area network, here is how you can do that using Registry and Group Policy. If you follow this method, only the host computer will access the Offline Files, and others won’t get the option. That said, the Offline Files feature will be turned on, but it won’t function on your Windows 11/10 PC.
To allow or disallow the use of the Offline Files feature in Windows 11/10 using Group Policy, follow these steps:
- Press Win+R to open the Run dialog.
- Type gpedit.msc and hit the Enter button.
- Navigate to Offline Files in Computer Configuration.
- Double-click on the Allow or Disallow use of the Offline Files feature setting.
- Select the Enabled option to turn on and the Disabled option to turn off.
- Click the OK button.
To learn more about these steps, continue reading.
At first, you need to open the Local Group Policy Editor on your computer. For that, press Win+R to open the Run prompt, type gpedit.msc, and hit the Enter button.
Once the Local Group Policy Editor is opened, navigate to this path:
Computer Configuration > Administrative Templates > Network > Offline Files
Here you can find a setting called Allow or Disallow use of the Offline Files feature. You need to double-click on this setting. Following that, choose the Enabled option to enable the Offline Files feature and Disabled option to disable the Offline Files feature in Windows 11/10.
Click the OK button to save the change.
Turn on or off the use of the Offline Files feature using Registry
To turn on or off use of the Offline Files feature in Windows 11/10 using Registry, follow these steps:
- Click on the Taskbar search box.
- Search for regedit.
- Click on the individual search result.
- Select the Yes option.
- Navigate to Windows in HKLM.
- Right-click on Windows > New > Key.
- Name it as NetCache.
- Right-click NetCache > New > DWORD (32-bit) Value.
- Name it as Enabled.
- Double-click on to set the Value data.
- Enter 1 to enable and 0 to disable Offline Files.
- Click the OK button.
- Reboot your computer.
Let’s check out these steps in detail.
To get started, you need to open the Registry Editor first. For that, search for regedit in the Taskbar search box and click on the individual search result. Then, click the Yes option to open the Registry Editor. Once it is opened, navigate to this path:
HKEY_LOCAL_MACHINESOFTWAREPoliciesMicrosoftWindows
Right-click on the Windows key, select New > Key, and name it as NetCache.
Right-click on the NetCache key, select New > DWORD (32-bit) Value and name it as Enabled. Then, you need to set the Value data. For that, double-click on it and enter 1 to enable or 0 to disable the Offline Files feature.
Once done, click the OK button and reboot your computer.
Should Offline Files be enabled?
It depends on your workflow. If you have multiple computers in your local area network and you want to access files across different computers without an internet connection, you should enable Offline Files. For your information, this feature is available in Windows 11 as well as Windows 10.
How do I turn off Offline Files feature?
To turn off or disable the Offline Files feature in Windows 11/10, you can use the Offline Files panel. For that, search for manage offline files in the Taskbar search box, and click on the individual search result. Then, click on the Disable offline files option button. At last, click the Apply and OK buttons to save the change. If you need to turn on Offline Files feature later, use the Offline Files panel, press the Enable offline files button, and then use the OK button.
That’s all! Hope this guide was helpful.
Read: How to configure files using Windows Sync Center.
Anand Khanse is the Admin of TheWindowsClub.com, a 10-year Microsoft MVP (2006-16) & a Windows Insider MVP (2016-2022). Please read the entire post & the comments first, create a System Restore Point before making any changes to your system & be careful about any 3rd-party offers while installing freeware.
Компьютеры с Windows 10 обладают множеством функций, многие из которых бесполезны для большинства пользователей. Примером являются автономные файлы, занимающие место во внутренней памяти. Конечно, когда человек не пользуется этой функцией, это доставляет массу неудобств. Поэтому стоит разобраться, как отключить офлайн-файлы в операционной системе Windows 10.
Для чего нужна служба «Автономные файлы»
Для начала выясним, кому может понадобиться служба, отвечающая за запуск файлов в автономном режиме. Поэтому, когда вы подключаетесь к серверу для доступа к информации, стабильность воспроизведения и общая производительность напрямую зависят от скорости вашего сетевого подключения. Если соединение нестабильно, вы не сможете с комфортом смотреть фильм или даже редактировать простой документ.
Автономная файловая служба решает эту проблему, создавая копию данных сервера во внутренней памяти. Поэтому вы всегда можете рассчитывать на комфортное взаимодействие с информацией. Обычно используется администраторами, которые хотят оптимизировать пропускную способность сети. Однако для среднестатистического владельца ПК эта услуга является серьезным недостатком, по крайней мере, для доступа к ресурсам памяти.
Как отключить функцию
Отключение опции автономных файлов выполняется интегрированными ИТ-инструментами. Таким образом, нет необходимости загружать дополнительное программное обеспечение. Достаточно изучить следующие инструкции, а затем действовать в соответствии с предоставленным алгоритмом.
Центр синхронизации
Самый простой способ остановить работу этой опции – изменить настройки вашего компьютера. К сожалению, вы не сможете сделать это через обычное меню «Параметры», так как оно не обеспечивает доступа к Центру синхронизации. Однако в Windows 10 сохраняется интерфейс панели управления, который позволяет изменять необходимые настройки:
- Запустите Панель управления с помощью панели поиска вашего компьютера или любым другим способом.
- Зайдите в раздел «Центр синхронизации».
- Щелкните левой кнопкой мыши ярлык «Управление автономными файлами» (отображается в правой части экрана).
- Нажмите кнопку «Отключить автономные файлы».
В примечании. Также можно полностью отказаться от синхронизации данных пользователя, отключив функцию в «Настройках» через раздел «Учетная запись».
Как только вы внесете изменения в настройки вашего компьютера через «Панель управления», не забудьте нажать кнопку «Применить». В противном случае автономные файлы будут продолжать работать даже после перезапуска устройства.
Групповые политики
Это более сложный метод реализации задуманного, но он все же имеет право на жизнь. Обратите внимание, что меню групповой политики недоступно в Windows 10 с префиксом «Домашняя». Владельцам домашней версии операционной системы стоит рассмотреть редактор реестра как альтернативный вариант, о котором более подробно будет рассказано в следующем абзаце материала.
А пока остановимся на методе групповой политики, который актуален для Windows 10 Professional, Enterprise и Education. Если на вашем компьютере установлена соответствующая версия операционной системы, следуйте инструкциям:
- Нажмите комбинацию клавиш «Win» + «R», чтобы открыть окно «Выполнить».
- Введите запрос «gpedit.msc» и нажмите кнопку «ОК».
- Перейдите в каталог, расположенный по пути: Конфигурация компьютера Административные шаблоны Сеть Автономные файлы.
- Дважды щелкните ЛКМ, чтобы открыть параметры политики «Разрешить или запретить использование автономных файлов».
- Установите флажок «Отключено».
- Сохраните изменения, нажав кнопку «Применить».
После завершения всех манипуляций рекомендуется перезагрузить компьютер. При следующей активации опция перестанет работать, и операционная система перестанет создавать офлайн-версии файлов.
Редактор реестра
Как указывалось ранее, владельцы Windows 10 могут отключить бесполезную функцию через редактор реестра. В этом случае предлагается обратиться к следующему алгоритму:
- Откройте окно «Выполнить».
- Введите запрос «regedit» и нажмите клавишу «Ввод».
- Перейдите по пути: HKEY_LOCAL_MACHINE SYSTEM CurrentControlSet Services CSC.
- Двойным щелчком по ЛКМ откройте настройки параметра «Пуск.
- Установите значение «0».
- Подтвердите сохранение новых настроек.
По аналогии с предыдущим способом проведения операции не лишним будет перезагрузить компьютер. Только после этого можно с уверенностью сказать, что на ПК отключены оффлайн файлы и на внутреннем диске станет больше.
Источник изображения: it-tehnik.ru
На вкладке «Общие» нажмите кнопку «Просмотр автономных файлов». Откроется новое окно. Найдите папку, в которой вы хотите удалить кэшированную автономную копию. Щелкните папку правой кнопкой мыши и выберите «Удалить автономную копию».
Как избавиться от офлайн-файлов?
Как удалить автономную синхронизацию файлов
- Перейдите в Панель управления -> Центр синхронизации -> Управление автономными файлами и нажмите кнопку «Отключить автономные файлы». …
- Перезагрузите компьютер.
- Откройте проводник Windows, перейдите в C: WindowsCSC и станьте владельцем папки «CSC»:…
- Удалите папку Sync Partnership изнутри C: WindowsCSCv2. …
- Перезагрузите компьютер.
26 окт. 2018 г.
Если вам нужно отключить автономные файлы, используйте тот же апплет панели управления. Перейдите в Панель управления Все элементы панели управления Центр синхронизации, щелкните ссылку Управление автономными файлами слева. В следующем диалоговом окне нажмите кнопку «Отключить автономные файлы». Кроме того, вы можете использовать предоставленную настройку реестра, чтобы отключить его.
Где хранятся автономные файлы Windows 10?
Обычно кэш автономных файлов находится в следующем каталоге:% systemroot% CSC. Чтобы переместить папку кэша CSC в другое место в Windows Vista, Windows 7, Windows 8.1 и Windows 10, выполните следующие действия: Откройте командную строку с повышенными привилегиями.
Что произойдет, если я отключу автономные файлы?
Он не будет стирать данные, кэшированные на локальном диске, но и эти данные больше не будут видны, что по-прежнему является проблемой, потому что, если он не синхронизировал более свежий контент из кеша до сервера, тогда вы все еще эффективно «потеряли» его.
Как я могу вернуть офлайн-файлы в онлайн?
Кроме того, вы можете щелкнуть Проводник -> Главная -> Создать -> Легкий доступ -> Работать в автономном режиме, чтобы получить автономный файл в сети. Если вы щелкните по нему еще раз, он вернется в автономный режим. Примечание: он никогда не изменится на работу в сети. Вам нужно следить за статусом в строке состояния проводника внизу.
Включены ли автономные файлы по умолчанию?
По умолчанию функция автономных файлов включена для перенаправленных папок на клиентских компьютерах Windows и отключена на компьютерах с Windows Server. … Политика — Разрешить или запретить использование функции автономных файлов.
Как очистить кеш автономных файлов?
Метод 1
- В параметрах папки на вкладке «Автономные файлы» нажмите клавиши CTRL + SHIFT, а затем нажмите «Удалить файлы». Появится следующее сообщение: Кэш автономных файлов на локальном компьютере будет повторно инициализирован. …
- Дважды щелкните Да, чтобы перезагрузить компьютер.
7 колода 2020 г.
Что такое автономные файлы Windows 10?
Автономные файлы — это функция Центра синхронизации, которая делает сетевые файлы доступными для пользователя, даже если сетевое соединение с сервером недоступно. Пользователи могут использовать автономные файлы (если они включены), чтобы их сетевые файлы всегда были доступны в автономном режиме, чтобы хранить копии файлов, хранящихся в сети, на вашем компьютере.
Как отключить Всегда доступный офлайн?
Нажмите кнопку Просмотр автономных файлов. В папке «Автономные файлы» перейдите к сетевому файлу или папке, для которых необходимо отключить постоянную доступность автономной функции. Щелкните его правой кнопкой мыши и снимите флажок (отключите) Всегда доступный в автономном режиме, щелкнув по нему.
Как часто синхронизируются автономные файлы?
Чтение, запись и синхронизация
По умолчанию локальный кеш синхронизируется с файловым сервером каждые 6 часов (Windows 7) или 2 часа (Windows 8). Это можно изменить с помощью параметра групповой политики «Настроить фоновую синхронизацию».
Как исправить офлайн-файлы в Windows 10?
проблема с автономными файлами Windows 10
- Нажмите «Поиск» на панели задач и введите «Панель управления».
- Откройте Панель управления, а затем — Центр синхронизации.
- Щелкните «Управление автономными файлами».
- Щелкните вкладку «Использование диска».
- Нажмите «Удалить временные файлы».
4 колода 2019 г.
Где хранятся файлы автономной синхронизации?
Синхронизируйте автономные файлы между компьютером и сетевым диском.
Обычно он находится в папке C: windowsCSC, если буква вашего системного диска — C.
Что такое автономные файлы?
Опция автономных файлов позволяет вам хранить копию любого файла / папки, сохраненного на Koofr, на вашем устройстве Android. Файлы / папки, хранящиеся локально, будут доступны для просмотра в приложении Koofr, даже если ваше устройство не подключено к сети (например, в самолете или в отпуске).
В Windows 10 есть интересная функция — «автономные файлы», которая позволяет сделать сетевые файлы и папки доступными в автономном режиме, когда вы не подключены к этой сети. Данная функция очень полезна, если необходимо получить доступ к сетевым ресурсам в автономном режиме. Сейчас разберемся как ее активировать.
Стоит отметить, что автономные файлы не является новой особенностью Windows 10. Это уже было доступно по крайней мере в Windows 2000.
При работе в сети производительность доступа к файлам зависит от скорости сети и сервера. При работе в автономном режиме файлы извлекаются из папки «автономные файлы» со скоростью локального доступа. Компьютер переходит в автономный режим, когда:
- Сервер недоступен;
- Сетевое подключение медленнее настраиваемого порогового значения;
- Пользователь вручную переключается в автономный режим с помощью кнопки работа в автономном режиме в Проводнике.
Можно включить автономные файлы с помощью Панели управления или настройки реестра. Рассмотрим оба метода.
Чтобы включить автономные файлы в Windows 10, выполните следующие действия.
- Откройте классическое приложение панели управления;
- Переключите его вид на «большие значки» или «маленькие значки», как показано ниже:
- Найдите значек «Центр синхронизации»:
- Откройте Центр синхронизации и щелкните ссылку управление автономными файлами слева:

Перезагрузите Windows 10, чтобы применить изменения. Готово!
Кроме того, вы можете включить эту функцию с помощью настройки реестра.
Включение автономных файлов через реестр
- Откройте редактор реестра Windows (Win + R, далее regedit):

HKEY_LOCAL_MACHINESYSTEMCurrentControlSetServicesCSC
- Справа измените или создайте новое 32-разрядное значение DWORD с названием Start:
- Установите его значение 1 в десятичном формате, чтобы включить функцию автономных файлов (0 — чтобы выключить).
- Перезагрузите компьютер.
Чтобы сэкономить время, можно загрузить и применить готовые файлы реестра: offline_files.
В качестве источника этой статьи использовались материалы с этой страницы — Winaero.
Важно!
Если вы не видите ссылки на скачивания, то отключите Ads Block или другой блокировщик рекламы в вашем браузере.
Если вы хотите разрешить или запретить использование функции автономных файлов в вашей локальной сети, вот как вы можете сделать это с помощью реестра и групповой политики. Если вы последуете этому методу, только главный компьютер будет иметь доступ к автономным файлам, а другие не получат эту возможность. При этом функция автономных файлов будет включена, но не будет работать на вашем ПК с Windows 11/10.
Разрешить или запретить использование функции автономных файлов
Чтобы разрешить или запретить использование функции автономных файлов в Windows 11/10 с помощью групповой политики , выполните следующие действия:
Нажмите Win + R, чтобы открыть диалоговое окно «Выполнить». Введите gpedit.msc и нажмите кнопку Ввод . Перейдите к Автономным файлам в Конфигурация компьютера . Дважды нажмите Разрешить или Запретить использование функции автономных файлов . Выберите параметр Включено , чтобы включить, и параметр Отключено , чтобы выключить. Нажмите кнопку ОК Чтобы узнать больше об этих шагах, продолжайте читать.
Сначала вам нужно открыть редактор локальной групповой политики на вашем компьютере. Для этого нажмите Win + R , чтобы открыть окно «Выполнить», введите gpedit.msc и нажмите кнопку Enter .
После открытия редактора локальной групповой политики перейдите по этому пути:
Конфигурация компьютера> Административные шаблоны> Сеть> Автономные файлы
Здесь вы можете найти параметр под названием Разрешить или запретить использование функции автономных файлов . Вам нужно дважды щелкнуть по этому параметру. После этого выберите параметр Включено , чтобы включить функцию автономных файлов, и параметр Отключено , чтобы отключить функцию автономных файлов в Windows 11/10.
Нажмите кнопку OK , чтобы сохранить изменение.
Включите или выключите использование функции автономных файлов с помощью реестра
Чтобы включить или выключить использование функции автономных файлов в Windows 11/10 с помощью реестра , выполните следующие действия:
Нажмите окно поиска на панели задач. Найдите regedit . Нажмите на отдельный результат поиска. Выберите вариант Да . Перейдите к Windows в HKLM . Щелкните правой кнопкой мыши Windows> Создать> Ключ . Назовите его NetCache . Щелкните правой кнопкой мыши NetCache> Создать> DWORD (32-разрядный). Значение . Назовите его Включить. d . Дважды щелкните, чтобы задать значение параметра. Введите 1 , чтобы включить, и 0 , чтобы отключить автономные файлы. Нажмите кнопку ОК . Перезагрузите компьютер.
Давайте подробно рассмотрим эти шаги.
Для начала вам нужно сначала открыть редактор реестра. Для этого выполните поиск regedit в поле поиска на панели задач и щелкните отдельный результат поиска. Затем нажмите кнопку Да , чтобы открыть редактор реестра. После открытия перейдите по этому пути:
HKEY_LOCAL_MACHINE SOFTWARE Policies Microsoft Windows
Щелкните правой кнопкой мыши клавишу Windows , выберите Создать> Ключ и назовите его NetCache .
Щелкните правой кнопкой мыши Ключ NetCache , выберите Создать> Значение DWORD (32-битное) и назовите его Включено . Затем вам нужно установить данные значения. Для этого дважды щелкните по нему и введите 1 , чтобы включить или 0 , чтобы отключить функцию автономных файлов.
После этого нажмите кнопку OK и перезагрузите компьютер.
Следует ли включить автономные файлы?
Это зависит от вашего рабочего процесса. Если у вас есть несколько компьютеров в вашей локальной сети и вы хотите получить доступ к файлам на разных компьютерах без подключения к Интернету, вам следует включить автономные файлы. К сведению: эта функция доступна в Windows 11, а также в Windows 10.
Как отключить функцию автономных файлов?
Чтобы отключить или отключить функцию автономных файлов в Windows 11/10, вы можете использовать панель Offline Files. Для этого найдите управление автономными файлами в поле поиска на панели задач и щелкните отдельный результат поиска. Затем нажмите кнопку параметра «Отключить автономные файлы». Наконец, нажмите кнопки «Применить» и «ОК», чтобы сохранить изменения.
Вот и все! Надеюсь, это руководство было полезным.
Прочтите: Как настроить файлы с помощью Центра синхронизации Windows.