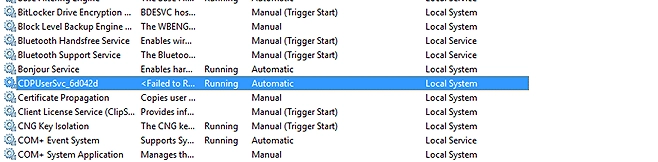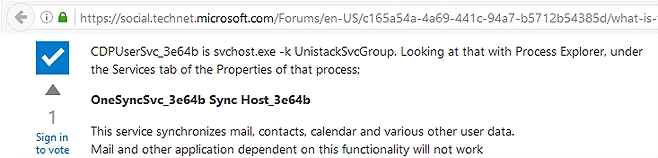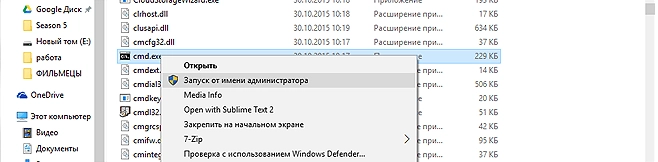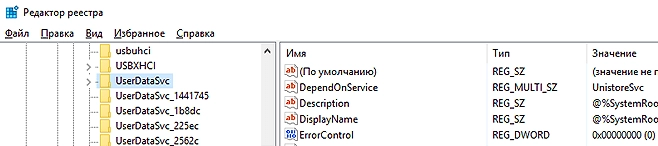Skip to content
- ТВикинариум
- Форум
- Поддержка
- PRO
- Войти
Использование данных
Имя службы: DusmSvc
Отображаемое имя: Использование данных
Состояние: Выполняется
Тип запуска: Автоматически
Зависимости: нет
Описание по умолчанию
Использование данных сети, лимит трафика, ограничение фоновой передачи данных, сети с лимитным тарифным планом.
Нормальное описание
Служба, предоставляющая возможность ставить лимит трафика и просматривать объём скаченной информации.
Рекомендации
Учитывая следующее:
- Если вам не нужна информация о том, сколько вы накачали в сумме
- Если вы не устанавливаете лимиты на трафик
Можете отключить службу.
- Описание
- Можно ли отключить?
- Заключение
Приветствую. Данная небольшая заметка посвящена описанию системного сервиса DusmSvc, а также ответим на вопрос — можно ли ее выключить.
Служба использует данные сети, обеспечивает такие функции как лимит трафика, ограничение фоновой передачи данных, использование сети с лимитным тарифным пакетом.
Отображаемое название — Использование данных (Data Usage).
Возможно нужна при использовании мобильного интернета, или когда в ПК установлен модем для SIM-карты — Windows может помочь регулировать трафик.
Работает под процессом svchost.exe, который запускается из системной папки с таким параметром:
%SystemRoot%System32svchost.exe -k LocalServiceNetworkRestricted -p
Также сервис имеет собственную библиотеку — dusmsvc.dll.
Данная служба относится к категории диагностического отслеживания, также как и CDPSvc, DiagTrack, diagnosticshub.standardcollector.service, dmwappushservice и некоторые другие. Возможно имеется ввиду телеметрия — сбор некоторой информации об использовании ПО с целью его дальнейшего улучшения.
Информация о некоторых других сервисах:
Можно ли отключить?
Теоретически отключение не должно вызвать проблем. В целях страховки можно сперва создать точку восстановления (Win + R > команда control > значок Система > Защита системы > кнопка Создать).
Штатный способ отключения:
- Зажмите Win + R, вставьте команду services.msc > нажмите ОК.
- Откроется окно со списком служб.
- Найдите сервис Использование данных.
- Кликните два раза по названию.
- Откроются свойства, где в Тип запуска укажите Отключена, после — нажмите кнопку Отключить.
РЕКЛАМА
Также отключить можно через командную строку (запущенную от администратора) — команда остановки:
net stop DusmSvc
Отключение автозапуска службы после включения Windows:
sc config DusmSvc start= disabled
Заключение
Выяснили:
- DusmSvc — служба, участвует в процессах: лимит трафика, ограничение фоновой сетевой активности, использование сети с лимитом трафика.
- Скорее всего можно безопасно отключить. В целях страховки можно заранее создать точку восстановления.
Удачи.
В этой статье мы рассмотрим 6 способов уменьшить использование данных в Windows 10.
- Установить лимит данных. Шаг 1. Откройте настройки окна. …
- Отключите использование фоновых данных. …
- Ограничьте использование данных фоновыми приложениями. …
- Отключить синхронизацию настроек. …
- Отключите обновление Microsoft Store. …
- Приостановить обновления Windows.
Почему мои мобильные данные в Windows 10 потребляют очень быстро?
Если вы настроили сеть Wi-Fi как измеряемую, Windows 10 не будет автоматически устанавливать обновления приложений и получать данные для живых плиток, когда вы подключены к этой сети. Однако вы также можете предотвратить это во всех сетях. Чтобы Windows 10 не обновляла приложения Магазина Windows самостоятельно, откройте приложение Магазин.
Как мне остановить мой компьютер от потребления данных?
7 способов уменьшить объем данных, которые использует ваш компьютер с Windows 10
- Сделайте подключение по счетчику. …
- Установить лимит данных. …
- Ограничить фоновые данные. …
- Отключите фоновые приложения. …
- Отключить синхронизацию настроек. …
- Отключите автоматическое обновление Microsoft Store. …
- Приостановить обновления Windows.
Могу ли я отключить службу использования данных в Windows 10?
По умолчанию Windows 10 поддерживает работу некоторых приложений в фоновом режиме, и они потребляют много данных. На самом деле, приложение «Почта», в частности, является серьезным нарушителем. Вы можете отключить некоторые из этих приложений, перейдя в Настройки> Конфиденциальность> Фоновые приложения. Затем отключите приложения, использующие ненужные фоновые данные.
Как мне запретить Windows 10 обновлять мой фон?
Щелкните правой кнопкой мыши «Центр обновления Windows». В появившемся меню выберите «Свойства». В окне «Свойства» в раскрывающемся меню выберите «Отключить». Затем нажмите «Стоп». чтобы остановить службу. Наконец, выберите «Применить» (если доступно) и «ОК».
Как остановить загрузку Windows 10 в фоновом режиме?
Вот что вам нужно сделать. Нажать на маленький значок лупы на панель задач — или нажмите кнопку «Пуск» и введите в окне НАСТРОЙКИ. Теперь спуститесь вниз по списку элементов в левой строке меню и в правом столбце отключите все, что вы не хотите, чтобы скрытые загрузки и загрузки в фоновом режиме.
Почему Win 10 работает медленно?
Одна из причин, по которой ваш компьютер с Windows 10 может работать медленно: что у вас слишком много программ, работающих в фоновом режиме — программы, которыми вы редко или никогда не пользуетесь. Остановите их, и ваш компьютер будет работать более плавно. … Вы увидите список программ и служб, которые запускаются при запуске Windows.
Как я могу сохранить свои мобильные данные на моем ноутбуке?
6 способов сохранить данные при использовании мобильной точки доступа
- Уменьшите использование мультимедиа. Если вы используете точку доступа и хотите сохранить данные, вам следует избегать просмотра видео и потоковой передачи музыки. …
- Отключите автоматическое обновление. …
- Не забудьте завершить все загрузки. …
- Оптимизируйте настройки Wi-Fi. …
- Соблюдайте уровень данных. …
- Остановите все фоновые приложения.
Как проверить, какое приложение использует данные в Windows 10?
Вы можете проверить использование данных в Windows 10, выполнив следующие действия:
- Используйте сочетание клавиш Windows + I, чтобы открыть приложение «Настройки».
- Щелкните Сеть и Интернет.
- Щелкните Использование данных. …
- Щелкните ссылку Сведения об использовании, чтобы просмотреть использование сетевых данных для всех приложений, установленных на вашем компьютере.
Что использует больше всего данных?
Какое из моих приложений использовать больше данных?
- Потоковые приложения, такие как Netflix, Stan и Foxtel Now.
- Приложения для социальных сетей, такие как Tik Tok, Tumblr и Instagram.
- GPS и приложения для обмена сообщениями, такие как Uber, DiDi и Maps.
Как вы контролируете использование данных?
Установить лимит данных
- Перейдите в настройки.
- Перейдите в «Сеть и Интернет»> «Использование данных»> «Предупреждение и ограничение данных».
- Нажмите на «Цикл использования данных приложения». Это позволит вам установить день, когда ваша учетная запись начнет свой ежемесячный цикл.
- Сделайте резервную копию и включите «Установить предупреждение о данных».
Какие службы я могу отключить в Windows 10?
Ненужные службы Windows 10, которые можно безопасно отключить
- Сначала несколько советов по здравому смыслу.
- Диспетчер очереди печати.
- Получение образа Windows.
- Факс.
- Блютуз.
- Поиск Windows.
- Отчеты об ошибках Windows.
- Служба предварительной оценки Windows.
Как я могу уменьшить объем трафика в Google Chrome?
Вот что вам нужно сделать: когда вы откроете Chrome, вы увидите вертикальную линию из трех точек с правой стороны. Щелкните их, а затем перейдите в «Настройки», затем «Управление пропускной способностью». или просто «Пропускная способность», затем «Уменьшить использование данных».
Сегодня речь пойдет про оптимизацию Windows 10
. И это не будет «баян» с большинства сайтов, и не будет одна из поверхностных манипуляций с операционной системой. Нет, сегодня все будет куда более серьезно, потому что здесь мы детально рассмотрим, как ускорить работу Windows 10 и выжать максимум быстродействия из компьютера, но без ущерба для работы, разумеется.
Для большинства пользователей слово «оптимизация» равносильно слову «кастрация» системы или «ненужные манипуляции» и так далее. Но изначально, оптимизация – это в первую очередь отсечение лишнего и тонкая настройка, тюнинг. В умелых руках хорошая оптимизация ощутимо поднимает производительность ПК без надобности разгона процессора.
Еще со времен Windows XP предпринимались попытки повысить скорость работы и отклика системы. Энтузиасты отключали службы и процессы для улучшения быстродействия. С тех пор ничего не изменилось. Компанию Microsoft
можно понять – она всеми силами пытается поднять планку функционала на максимум, но у всего этого есть и обратная сторона медали – за все это приходится платить ценой объема оперативной памяти, постоянного обращения к жесткому диску, еще большей загруженности центрального процессора. Но ведь далеко не всем нужен полный функционал…
Покончим с прелюдией и приступим к делу. Задача простая – подойти максимально детально к оптимизации Windows 10.
Чтобы все структурировать и ничего не перепутать, дальнейшие действия будут разделены на шаги:
Шаг 1. Отключение индексации дисков
Будем идти от простого к сложному и начнем, пожалуй, с индексации дисков
.
Она нужна для более быстрого поиска на жестком диске. Но так ли часто нужен поиск? Служба индексации всегда висит в системе независимо от того, нужен поиск файлов или нет, а если ее отключить – ничего не случится. Просто отныне поиск фотографии, документа, или любого другого файла будет идти чуть-чуть дольше. Именно чуть-чуть. А владельцам твердотельных накопителей ее отключать нужно в любом случае, поскольку каждое лишнее обращение сокращает .
И так, для отключения Индексации необходимо открыть «Этот компьютер» и правым кликом щелкнуть по локальному диску, на котором установлена Windows 10. В принципе, можно потом проделать эту операцию и с другими дисками. В контекстном меню необходимо выбрать «Свойства», и в открывшемся окне внизу снять галочку «Разрешить индексировать содержимое файлов …» и нажать «Ок». После этого начнут появляться всплывающие окна, в которых требуется либо соглашаться и продолжать, либо, если это невозможно, нажимать «Пропустить все».
Шаг 2. Отключение контроля учетных записей (UAC)
Контроль учетных записей, или UAC
(User Account Control
), призван решить проблему безопасности пользователя, своего рода умное ограничение доступа. На деле это выглядит как бесконечный поток уведомлений, о том, насколько уверен пользователь в открытии файла и он ли это вообще. Большинству пользователей достаточно для своей безопасности иметь лишь антивирусное программное обеспечение. Чтобы отключить UAC, необходимо правым кликом на меню «Пуск» открыть меню и найти «Панель управления». Далее раздел «Система и безопасность». В нем, сверху, в разделе «Центр безопасности и обслуживания» есть подраздел «Изменение параметров контроля учетных записей».
Этот шаг уже для более продвинутых пользователей, поскольку неверные действия могут повлечь немало проблем. Перечень всех служб можно найти, нажав комбинацию клавиш «Win+R» и вбив в поле services.msc
. Если нет нужды в службах Xbox, то можно отключить все, что с ними связано, также как и все, что связано с Hyper-V (т.е. виртуализацией). «Защитник Windows» и «Брандмауэр Windows» тоже можно смело отключать – для всего этого существует антивирус. Остальное – строго по усмотрению и только на свой страх и риск.
Те, кто пользуются операционной Виндовс 10 очень часто встречаются с одной проблемой, которая заключается в большом потреблении имеющейся оперативной памяти. Она используется для того, чтобы поддерживать в работоспособном состоянии операционную систему. Для того чтобы снизить объём потребляемой оперативной памяти и других важных ресурсов персонального компьютера или ноутбука, необходимо ненужные службы Windows 10 отключить.
Создатели операционной системы Windows 10 не знают точно, какая функция пригодится большинству пользователей. По этой причине, большинство системных функций запускаются при включении устройства в автоматическом режиме. Благодаря отключению лишних сервисов, удаётся оптимизировать использование компьютера.
Отключаться должны те функции, которые не используются и которые не являются системообразующими. Кроме того, вы можете смело , которая изначально обладает урезанным функционалом. Но урезали там как раз все то, что вам итак вряд ли бы понадобилось. Можете попробовать.
Какие инструменты можно смело выключать в Виндовс 10?
- Биометрическая служба;
- Браузер персональных компьютеров;
- Вторичный вход в операционную систему;
- Диспетчер печати;
- Изоляция ключей CNG;
- Ловушка SNMP;
- Рабочие папки;
- Рабочая станция;
- Визуализация Hyper-V;
- Xbox Live;
- Сервис данных датчиков персонального компьютера или ноутбука;
- Сервис географического расположения устройства;
- Маршрутизатор SMS Microsoft Windows;
- Лицензия клиента;
- Факс;
- Удалённый реестр.
Перечисленные функции Windows 10 являются не самыми важными, и они никак не скажутся на работоспособности и стабильности операционной системы.
Предлагаем познакомиться с несколькими способами отключения лишних сервисов в операционной системе Windows 10. Мы собрали их на видео ниже, а также расписали пошаговую инструкцию в 4 способах:
Способ №1 – отключение при помощи функции «Службы»
Для того чтобы попасть в надстройку «Службы», можно использовать «Панель управления» и сервис «Выполнить», в котором запускается выполнение команды «services.msc». После открытия окна сервиса пользователю будет представлен полный список всех запущенных инструментов, которые установлены на персональном компьютере или ноутбуке.
Наглядно доказывает, что в операционной системе огромное количество различных функций.
В качестве примера, можно выключить «Удалённый реестр», с помощью надстройки «Службы».
Открыв рабочее окно данной функции, мы знакомимся с его описанием и состояние. Чтобы выключить функционал, устанавливаем пункт «Отключена», в разделе тип запуска и нажимаем на клавишу «Остановить». Всё, служба «Удалённый реестр», которая практически бесполезна для домашних компьютеров, отключена.
Пример показывает, что отключение – это не сложная процедура.
Способ №2 – отключение при помощи командой строки
Для отключения, следует запустить командную строку в качестве администратора. Для этого нажимаем на «Пуск» с помощью правой клавиши компьютерной мыши и выбираем нужный нам пункт.
Чтобы отключить службу «Удалённый реестр», в командной строке набираем «net stop «RemoteRegistry»» и выполняем данную команду.
Чтобы узнать английский вариант наименования сервиса, лучше всего воспользоваться диспетчером задач, в котором имеется вкладка «Службы».
Этот способ отлично подходит для всех системных администраторов и опытных пользователей.
Способ №3 – отключение при помощи приложения PowerShell
Базовая программа PowerShell также может использоваться для отключения. Для запуска можно воспользоваться панелью управления или поиском в меню «Пуск».
После запуска программы, вписываем команду «stop-service remoteregistry» и выполняем её.
Служба «Удалённый реестр» отключена. С помощью этого способа, опять же, лучше всего работать именно опытным пользователям, которые хорошо разбираются в структуре системы.
Способ №4 – отключение служб с помощью диспетчера задач
Ещё один способ – это использование «Диспетчера задач», который запускается в операционной системе Виндовс 10 при помощи одновременного нажатия на клавиши «Ctrl»+«Shift»+«Esc». Также «Диспетчер задач» может быть запущен через меню «Пуск», стоит только нажать правой клавишей мыши и найти одноименный пункт.
Открытое окно сервиса имеет несколько разных вкладок, одна из которых – «Службы». Теперь нажимаем по выбранной функции и нажимаем на пункт «Остановить». Это останавливает службу, которая позднее может быть снова запущена.
Важно помнить, что переход на Windows 10 осуществлялся многими пользователями из-за удобства использования данной ОС. Поэтому не удивительно, что ненужные службы системы так легко можно отключить одним из названных способов. Но будьте внимательны с обновлениями. Компания Microsoft любит не только добавить в них новый функционал, который начнет тормозить ОС, но и отменить все то, что вы настроили ранее. Последнее может произойти и по другим причинам, например, при откате до ранней точки или восстановлении. Поэтому, можете время от времени проверять состояние ОС.
Службы Windows 10 — набор сервисных приложений, работающих в фоне вне зависимости от поведения пользователя и выполняющих, как правило, системные функции. Несмотря на их автономность, пользователю иногда может понадобиться отредактировать службы Windows: например, выключить «вирусные» или вернуть на место те, что оказались закрыты по ошибке. Отключение ненужных программ — не такое уж сложное дело.
Вход в диспетчер служб в Windows 10
Существует несколько способов открыть меню управления службами. Можно выбрать тот из них, который нравится больше всего.
- Первый способ — зайти в меню «Выполнить» (открывается либо комбинацией клавиш Win+R, либо из меню «Пуск», пункт «Выполнить») и ввести в командную строку services.msc, после чего нажать Enter.
- Второй способ — через контекстное меню, которое открывается при нажатии правой кнопкой мыши на кнопку меню «Пуск» либо комбинацией клавиш Win+X. В этом меню нужно выбрать пункт «Управление компьютером».
- В «Управлении компьютером» следует пройти по пути «Службы и приложения» -> «Службы». Откроется редактор.
- Третий способ — через «Панель управления», перейти в которую можно из меню «Пуск». В панели следует выбрать пункт «Администрирование».
- В «Администрировании» есть кнопка «Службы». Нужно нажать её для перехода в редактор.
- Посмотреть, какие процессы на данный момент работают в системе, можно и через диспетчер задач. Для этого требуется нажать Ctrl+Alt+Delete, выбрать в появившемся меню «Диспетчер задач» и в открывшемся диспетчере выбрать вкладку «Службы». Отредактировать их отсюда не выйдет, но просмотреть работу — запросто.
Диспетчер служб в Windows 10 должен открываться всегда; если зайти в него не получается, вероятно, это означает, что с вашей системой что-то очень сильно не так: заражение вирусом, случайное удаление системного файла, критический сбой операционки… В любом случае, ни о чём хорошем это не говорит. Рекомендуется проверить компьютер на вирусы, а если проблема не будет решена, запустить восстановление системы.
Как настроить службы в Windows 10
В открывшемся редакторе описаны все возможные сервисы Windows: как запущенные, так и отключённые. Здесь можно просмотреть сведения о назначении той или иной службы (поле «Описание»), атрибутах её запуска («Тип запуска»), включить или отключить службу, а также сбросить настройки служб по умолчанию.
Запуск и выключение
- Чтобы включить службу, следует кликнуть правой кнопкой мыши по строке с её названием и выбрать пункт «Запустить». Определить, включена она на данный момент или нет, можно по строке «Состояние»: для включённых услуг там будет указано состояние «Выполняется».
- Для отключения требуется щёлкнуть по имени правой кнопкой мыши и нажать на вариант «Остановить». Некоторые службы остановить невозможно: как правило, они системные, важные для нормальной работы вашего компьютера.
- В случае если вы отключите службу, запускающуюся автоматически, при перезапуске компьютера она запустится снова. Чтобы исключить это, нужно кликнуть правой кнопкой мыши по строке и выбрать пункт меню «Свойства». В открывшемся окне во вкладке «Общие» есть строка «Тип запуска». В выпадающем меню этой строки следует выбрать вариант «Вручную» (если вы планируете, к примеру, пользоваться приложением, запускающим эту службу) или «Отключена» (если вы вообще не хотите её использовать ни в каком виде).
- Готово! Нужные процессы включены, ненужные — выключены.
Сброс настроек по умолчанию
Если вы напортачили с включением и отключением служб, если в компьютер проник вирус или случилась другая неприятная ситуация — рекомендуется сброс настроек по умолчанию. Эта процедура «откатывает» все процессы в то состояние, в каком они были при первом запуске системы.
По умолчанию в системе Windows 10 более сотни служб. Восстанавливать их вручную очень долго, поэтому умельцы применяют для восстановления файлы реестра, автоматически возвращающие настройки к исходным значениям. Настройки этих файлов различаются для разных версий «винды», поэтому рекомендуется искать файл конкретно под свою версию системы в проверенных источниках: например, на известных сайтах для IT-специалистов.
Кроме этого, можно воспользоваться штатным инструментом восстановления Windows. Минус этого способа в том, что, кроме параметров служб, «на место» вернутся и другие настройки, значения которых по умолчанию вы вовсе не обязательно хотите восстанавливать.
Это практически переустановка системы, с той лишь разницей, что ваши файлы останутся на месте.
- Из меню «Пуск» нужно перейти в пункт «Параметры». Откроются настройки Windows, нужная нам вкладка — «Обновление и безопасность».
- В меню обновления нам понадобится вкладка «Восстановление». Отсюда можно как осуществить особые варианты загрузки, так и вернуть компьютер в исходное состояние. Последнее — то, что надо. Нужно кликнуть на «Начать».
- Система спросит, хотим ли мы сохранить файлы. Ответ — да.
- Теперь остаётся только нажать «Далее», и система вернётся в исходное состояние.
- В случае если у вас есть бэкап системы до того момента, как настройки служб были изменены, можно откатить Windows к этому бэкапу.
Для этого нужно в той же вкладке «Восстановление» нажать на «Особые варианты загрузки», а в появившемся окне выбрать «Диагностика», «Дополнительные параметры» и «Восстановление системы».
После этого остаётся только выбрать нужную точку восстановления: остальное Windows 10 сделает сама.
Видео: сброс системы к настройкам по умолчанию
Какие службы можно безбоязненно отключить в Windows 10
Список тех служб, которые пользователь может отключить, зависит от его потребностей и уникален для каждого. Есть системные службы, которые отключать нельзя ни в коем случае; но, за их исключением, остановить можно что угодно, если вас не обременит отсутствие конкретной функции.
Ниже приведена таблица, в которой расписаны разные службы и то, что они делают. Отключать их или нет — выбор за вами, исходя из того, чем именно вы занимаетесь на компьютере.
Таблица: список служб под отключение
| Имя службы |
Что делает |
| С. географического положения | Отслеживает географическое положение компьютера. |
| С. маршрутизатора SMS Microsoft Windows | Отвечает за отправку сообщений по заранее заданным правилам. |
| С. загрузки изображений | Отвечает за загрузку изображений со сканера и камеры. Не нужна тем, у кого оных нет. |
| С. маршрутизатора AllJoyn | Работает с протоколом для взаимодействия через Wi-Fi и Bluetooth. Не нужна, если нет ни того, ни другого. |
| С. общего доступа к портам Net.Tcp | Отвечает за диспетчеризацию сообщений, адресованных к службе приложения. Малоприменима. |
| С. перечислителя переносных устройств | Работает с синхронизацией и автовоспроизведением файлов с переносных устройств. Также малоприменима. |
| С. поддержки Bluetooth | Работает с Bluetooth, не нужна тем, у кого его нет. |
| С. помощника по совместимости программ | Работает с совместимостью программ. |
| С. регистрации ошибок Windows | Отвечает за отчёты об ошибках системы. |
| С. шифрования дисков BitLocker | Работает с шифрованием дисков. Не нужна, если вы им не пользуетесь. |
| С. записи компакт-дисков | Позволяет записывать компакт-диски (использование которых понемногу устаревает). |
| С.лицензий клиента (ClipSVC) | Работает с приложениями из магазина Windows. |
| Machine Debug Manager | Нужна для программирования; если вы им не занимаетесь, отключите. |
| Superfetch | Ускоряет работу системы, но бесполезна для SSD-дисков; если в компьютере стоит такой диск, служба не нужна. |
| Windows Search | Отвечает за встроенный поиск компьютера. Если не пользуетесь поисковой строкой, отключайте. |
| Изоляция ключей CNG | Изолирует криптографические ключи. |
| Сетевая С. Xbox Live | Работает с учётной записью Xbox, не нужна, если вы не пользуетесь этой консолью. |
| Факс | Отвечает за работу с факсом. |
|
Работают с телеметрией (сбором данных пользователя для последующей отправки на сервера Microsoft). Отключать можно и нужно. |
|
Службы видеокарт NVIDIA, актуальные преимущественно для геймеров; если вы не играете в компьютерные игры и не работаете с 3D, их можно отключить. |
|
Hyper-V — система для работы виртуальных машин; если вы таковыми не пользуетесь, эти службы лучше отключить. |
|
Эти службы отвечают за работу с датчиками, установленными в системе. Если вы не пользуетесь датчиками (не проверяете температуру процессора, напряжение на ЦПУ и т. д.), можете отключать. |
| Биометрическая С. Windows | Отвечает за сбор биометрических данных. Если вы не считываете отпечаток пальца для входа в систему, смело выключайте. |
| Брандмауэр | Встроенный файервол Windows. Если используете другой антивирус со своим файерволом, встроенный брандмауэр не нужен. |
| Браузер компьютеров | Работает с локальной сетью компьютеров. Не нужен, если используется только один компьютер, не связанный с другими. |
| Беспроводная настройка | Отвечает за Wi-Fi. Не нужен в системах, где Wi-Fi не используется. |
| Вторичный вход в систему | Работает со входом с нескольких учётных записей; если аккаунт один, служба не нужна. |
| Диспетчер печати | Отвечает за работу с принтером. Не нужен, если принтером не пользуетесь. |
| Общий доступ к подключению к Интернету (ICS) | Следит за «общим доступом к интернету», т. е., к примеру, за «раздачей» Wi-Fi. |
|
Работают с файлами, папками, которые хранятся отдельно на сервере, а также с общими принтерами. Не нужны, если таких папок нет. |
| Удаленный реестр | Делает возможной работу с реестром для удалённых пользователей. |
| Удостоверение приложения | Идентифицирует заблокированные приложения. |
| Ловушка SNMP | Перехватывает сообщения для локальных агентов SNMP. |
| Рабочая станция | Отвечает за доступ к рабочей станции по протоколу SMB. |
| С. приложений | Службы, которые появились после установки некоторых приложений, тоже могут быть не нужны. Желательно внимательно рассмотреть их и решить, какие из них можно выключить. |
Видео: какие службы отключить
Программа Easy Service Optimizer
Программ, позволяющих отключать ненужные процессы или восстанавливать их значения по умолчанию, существует мало. На русскоязычном пространстве известна всего одна: Easy Service Optimizer.
Эта утилита предназначена для отключения ряда служб в Windows 10, а также возврата их в состояние по умолчанию. Распространяется она бесплатно, существует на русском языке. Работа с ней довольно проста: нужно всего-то открыть программу, выбрать один из четырёх режимов работы и нажать «Применить».
Режимы в программе присутствуют следующие:
- «По умолчанию» — восстанавливает изначальные значения параметров;
- «Безопасно» — отключает только самые бесполезные процессы, которые совершенно точно не пригодятся пользователю;
- «Оптимально» — отключает среднее количество служб, менее безопасна, но лучше влияет на быстродействие;
- «Экстрим» — выключает максимально возможное количество услуг; небезопасна, может повлиять на качество работы с системой.
Видео: сервис простого оптимизатора (Easy Service Optimizer)
Грамотная работа со службами может изрядно упростить пользователю жизнь и увеличить быстродействие. Но не стоит злоупотреблять: неверно применённые настройки способны негативно повлиять на систему. Заботьтесь о своём компьютере и не отключайте службы, если не уверены в их бесполезности.
Отключение ненужных служб – уже классический способ ускорения операционной системы Windows. Данный способ применялся в предыдущих версиях Windows и вполне ожидаемо перекочевал и в Windows 10. В этом материале мы расскажем о том, как отключить ненужные службы в Windows 10, какие службы можно отключать и нужно ли это вообще делать.
Как отключить ненужные службы в Windows 10
Сначала расскажем о том, как отключаются службы в Windows 10. Для этого вам потребуется «Консоль управления MMC» и оснастка «Службы». Звучит сложно, но на самом деле для того, чтобы получить доступ к этому инструменту достаточно нажать комбинацию клавиш Windows-R и ввести команду «services.msc».
В результате перед вами откроется окно со списком всех служб, установленных в Windows 10. Данный список можно сортировать по алфавиту, состоянию службы или способу ее запуска. Это позволяет быстро найти ненужную службу и отключить ее.
В операционных системах Windows всем управляют службы (services). Это незаметно работающие программы, за счет которых в ОС функционируют различные компоненты и функции. Новая Windows 10 — не исключение: как и в “семерке” или XP, работой компонентов системы заправляют службы. По большей части те же самые.
Очень часто пользователи интересуются, какие из них можно отключить? И правда, все они без труда выключаются и могут быть запущены вновь, если потребуется. Но среди них есть те, которые можно останавливать при необходимости, вообще ненужные, и те, прерывать работу которых не стоит. При первом запуске в “десятке” уже автоматически работает оптимальный набор служб.
Где найти и как пользоваться
Если эти компоненты работают “в фоне”, то есть никак не проявляют себя на первый взгляд, то чтобы их включить или отключить, нужно сначала добраться до каких-то настроек или панели, где можно оперировать запущенными сервисами. Это логично. Посмотреть список того, что работает в данный момент вы можете в диспетчере задач на одноименной вкладке.
Самый простой способ запуска диспетчера — одновременное нажатие клавиш Ctrl+Shift+Esc. Заметьте, что в правом столбце видно, какие из служб выполняются, а какие остановлены. Здесь же видны и группы, от имени которых они действуют. Но последнее относится скорее к безопасности.
Чтобы открыть панель управления службами можно долго бродить по Панели управления Windows и вложенным в нее настройкам. Но лучше поступить намного проще. Обратите внимание, что в Диспетчере задач, в самом низу при запущенной вкладке “Службы” вам предлагается их открыть.
Внизу есть две вкладки: “Расширенный” и “Стандартный вид”. Перейдя на расширенный, вы сможете увидеть описание сервиса. Оно не всегда подробное и представляет собой что-то вроде этого:
Служба географического положения описана подробно, здесь же есть кнопки “Остановить” и “Перезапустить”. Но намного удобнее выделить интересующий пункт кликом правой кнопкой мыши и выбрать “Свойства”:
Для всех имеющихся в операционной системе служб откроется одинаковое окошко:
Здесь представлено намного больше информации, чем при расширенном виде. Можно запустить, остановить, приостановить системный компонент и выбрать тип запуска. Например, если вы нажмете остановить, то произойдет остановка, но при следующем включении или после перезагрузки сервис будет работать в прежнем режиме. Остановив же и выбрав тип запуска “Отключено” вы “избавитесь” от этой службы до тех пор пока сами не запустите ее.
Зачем отключать или включать
Отключение сервисов в большинстве случаев несет в себе несколько задач:
- Освобождение оперативной памяти.
- Отключение просто ненужных в работе компонентов системы.
- Выключение мешающих работе или конфликтующих со сторонними программами.
В случае с Windows 10 появилось очень много параноиков, считающих, что операционная система крадет их личные данные. можно не только отключая те или иные компоненты в параметрах системы, но и останавливая некоторые из служб. Тех, которые можно назвать шпионящими, как минимум три:
- географического положения;
- диагностического отслеживания;
- «dmwappushservice».
Стоит их отключать или нет, дело ваше. Как это сделать, вы теперь знаете. Все зависит от того, причисляете ли вы себя к параноикам, которых с выходом новой ОС Майкрософт стало очень много.
Далее приведен список сервисов, которые можно остановить без вреда для общей работы операционной системы. Часть из них нужна для конкретных задач, поэтому изучите описание в расширенном виде списка. Итак, службы Windows 10, которые можно не нервничая отключить:
- Брандмауэр
- Беспроводную настройку
- Вторичный вход в систему
- Службу записи компакт-дисков
- Windows Search (стандартный поиск по файлам)
- Machine Debug Manager
- Сервер
- Службу загрузки изображений
- Перечисления переносных устройств
- Помощника по совместимости программ
- Регистрации ошибок
Яркий пример ненужности — сервис записи компакт дисков на ноутбуке без дисковода. А еще заметьте, что некоторые из программ при установке запускают свои службы, которые зачастую ненужны. Разумеется, любую службу вы сможете вернуть в рабочее состояние, выбрав тип запуска “Автоматически” и запустив компонент.
Пример отключения в случае конфликта со сторонними программами: Брандмауэр отключается, чтобы правильно работал скачанный и установленный Firewall.
(Visited 37 197 times, 9 visits today)
В Windows 10 есть много служб, обеспечивающих бесперебойную работу операционной системы. И лучше всего оставить их по умолчанию, но есть некоторые энтузиасты предпочитающие тонкие настройки, которым хочется, чтобы их система работала еще быстрее.
Если вам интересно, какие службы Windows 10 можно безопасно отключить, то это руководство будет в помощь. Мы настоятельно рекомендуем сначала создать точку восстановления системы, а также записывать все изменения, которые вносятся в конфигурацию служб.
Каждая служба имеет имя, описание, состояние, тип запуска, зависимости и вход в систему с учетной записью. Дважды щелкните любой сервис, чтобы посмотреть его свойства.
- Тип запуска: для большинства служб установлено значение «Автоматически» или «Автоматически» (отложенный запуск), а для остальных — «Вручную» и «Отключена».
- Состояние службы: это текущий статус сервиса, который можно быстро изменить с помощью кнопок.
- Зависимости: многие службы зависят от других. Если это так, вы будете предупреждены, в случае попытки отключения.
Можно заметить, что некоторые службы, установлены на запуск «Вручную». Эти сервисы запускаются только тогда, когда необходимы. Они могут продолжать работать или переведены в режим остановки, когда больше не нужны. Службы с типом запуска «Автоматически» доступны сразу после старта Windows 10.
Как отключить службы в Windows 10
Многие хотят отключить службы, поскольку они могут помочь ускорить работу компьютера. Лучше всего обратить внимание на сервисы, которые находятся в автоматическом режиме. Именно они, увеличивают время загрузки системы.
Откройте службы через системный поиск.
В списке служб щелкните заголовок «Тип запуска«, чтобы отобразить все автоматические службы. Найдите нужную и откройте ее «Свойства«.
Переведите «Тип запуска» в состояние «Отключена» нажмите кнопку «Остановить» и щелкните «OK«.
Предостережение
Обычному пользователю нелегко понять, какое влияние будет оказано после отключения службы, и если вы сомневаетесь, выбирайте тип «Вручную» или «Автоматически» (отложенный запуск). Это поможет не навредить системе и быстро загрузить компьютер.
Какие службы Windows 10 можно отключить
Следующие службы Windows могут быть безопасно отключены, если они считаются для вас ненужными.
- Diagnostic Execution Service — выполняет диагностические действия для поддержки устранения неполадок, если функционал «Диагностики» не используется, отключаем службу.
- SysMain — поддерживает и улучшает производительность системы. Если система установлена на SSD-накопитель, можно отключить.
- Windows Search — индексирование поиска, кэширование свойств и результатов поиска для файлов, электронной почты и другого контента.
- Браузер компьютеров — обслуживает список компьютеров в сети и выдает его программам по запросу.
- Биометрическая служба Windows — предназначена для сбора, сравнения, обработки и хранения биометрических данных в клиентских приложениях без получения непосредственного доступа к биометрическим образцам или оборудованию.
- Вторичный вход в систему — позволяет запускать процессы от имени другого пользователя.
- Диспетчер печати — если вы не используете принтер.
- Доступ к HID-устройствам — если не используются клавиши быстрого вызова на клавиатурах, пультах дистанционного управления и других устройств мультимедиа.
- Использование данных — использование данных сети, лимит трафика, ограничение фоновой передачи данных, сети с лимитным тарифным планом.
- Клиент отслеживания изменившихся связей — поддерживает связи NTFS-файлов, перемещаемых в пределах компьютера или между компьютерами в сети.
- Модуль поддержки NetBIOS через TCP/IP — для клиентов в сети, позволяя пользователям получать общий доступ к файлам, принтерам, а также подключаться к сети.
- Общий доступ к подключению к Интернету (ICS) — если таковой не используется.
- Поддержка элемента панели управления «Отчеты о проблемах и их решениях».
- Сервер — поддерживает общий доступ к файлам, принтерам и именованным каналам для данного компьютера через сетевое подключение.
- Сервер кадров камеры Windows — позволяет нескольким клиентам получать доступ к видеокадрам с устройств, оснащенных камерой.
- Сетевая служба Xbox Live — если не используете Xbox Live, смело отключайте.
- Служба географического положения — отслеживает местоположение системы и управляет геозонами (географическими расположениями, с которыми сопоставлены события).
- Служба данных датчиков — получение данных различных датчиков.
- Служба датчиков — управляет различными функциями сенсоров.
- Служба наблюдения за датчиками — ведет наблюдение за различными датчиками для предоставления доступа к данным адаптации к системному и пользовательскому состоянию.
- Служба обмена данными (Hyper-V) — предоставляет механизм обмена данными между виртуальной машиной и операционной системой физического компьютера.
- Служба поддержки Bluetooth — поддерживает обнаружение и согласование удаленных устройств Bluetooth.
- Служба политики диагностики — если нет необходимости в обнаружении и устранении неполадок.
- Служба помощника по совместимости программ — следит за программами, устанавливаемыми и запускаемыми пользователем, и обнаруживает известные проблемы, связанные с совместимостью. Если с этим нет проблем, то отключите.
- Служба предварительной оценки Windows — предоставляет поддержку инфраструктуры для Программы предварительной оценки Windows.
- Служба пульса (Hyper-V) — следит за состоянием виртуальной машины и регулярно генерирует пульс. Она помогает выявлять выполняющиеся виртуальные машины, которые перестали отвечать.
- Служба регистрации ошибок Windows — разрешает отправку отчетов об ошибках в случае прекращения работы или зависания программы, а также разрешает доставку имеющихся решений проблем.
- Служба синхронизации времени Hyper-V — синхронизирует таймеры этой виртуальной машины и физического компьютера.
- Служба удаленного управления Windows (WS-Management) — применяет протокол WS-Management для удаленного управления.
- Служба узла HV — интерфейс для низкоуровневой оболочки Hyper-V, обеспечивающий функционирование счетчиков производительности по разделам для оперативной системы узла.
- Служба управления радио — управление радио и режима «в самолете».
- Служба шифрования дисков BitLocker — предоставляет службу шифрования диска.
- Службы удаленных рабочих столов — разрешает пользователям интерактивное подключение к удаленному компьютеру.
- Удаленный реестр — позволяет удаленным пользователям изменять параметры реестра на этом компьютере.
- Узел системы диагностики и Узел службы диагностики — используется службой политики диагностики для размещения средств диагностики, запускаемых в контексте локальной системы.
- Факс — позволяет отправлять и получать факсы, используя ресурсы этого компьютера и сетевые ресурсы.
- Функциональные возможности для подключенных пользователей и телеметрия — контролирует процессы сбора и передачи связанных с различными событиями сведений о диагностике и использовании.
- Служба обновлений? — с ней все сложно, чтобы отключить, придется попотеть, используя сложные методы, но спустя некоторое время она запустится вновь. Воспользовавшись нашей рекомендацией, вы сможете отключить службу обновления и заблокировать повторный её запуск.
Судя из вышеизложенного вывод такой — не существует единого сценария для всех и поэтому нужно быть уверенным, что отключаемая служба не помешает вашей работе.
На чтение 4 мин. Просмотров 519 Опубликовано 03.08.2019
Содержание
- Отслеживайте и ограничивайте объем данных, которые вы используете в Windows 10
- Как проверить использование данных в диспетчере задач Windows 10
- Как контролировать использование данных в настройках Windows 10
- Как ограничить использование данных в Windows 10
Отслеживайте и ограничивайте объем данных, которые вы используете в Windows 10
Просматривая веб-страницы, играя в онлайн-игры, общаясь в таком инструменте совместной работы, как Slack, или делая что-либо, требующее, чтобы мы были в Интернете, мы часто принимаем как должное тот факт, что мы иногда отправляем и получаем значительное количество бит байтов по сети нашего поставщика услуг с нашими устройствами Windows 10. Независимо от того, подключены ли вы к Wi-Fi или подключены напрямую к широкополосному модему или другому сетевому соединению, объем данных, используемых на регулярной основе, может вас шокировать.
В большинстве случаев наши планы предоставляют нам неограниченный доступ, поэтому люди часто не думают об этом. Однако, если вы подписаны на интернет-план, который ограничивает объем данных, которые вы можете использовать каждый месяц, вам следует обратить на это пристальное внимание. К счастью, Windows 10 предоставляет возможность оперативно отслеживать использование ваших данных и следить за тем, чтобы вы не приближались или не превышали установленный лимит вашего интернет-провайдера.
Как проверить использование данных в диспетчере задач Windows 10
Выполните следующие шаги для мониторинга использования данных через диспетчер задач Windows.
Вы заметите, что здесь отображаются не все ваши приложения, особенно веб-браузеры, кроме Microsoft Edge. Чтобы увидеть использование данных для этих других программ, вам нужно использовать интерфейс настроек, описанный ниже.
-
Нажмите правой кнопкой мыши на любом пустом месте на панели задач Windows , предпочтительно в правой части ярлыков.
-
Когда появится всплывающее меню, выберите параметр Диспетчер задач .
-
Интерфейс Task Manager теперь должен отображаться поверх вашего рабочего стола. Нажмите на вкладку История приложения , расположенную в верхней части окна Диспетчер задач .
-
Теперь список приложений должен отображаться вместе со следующими сортируемыми столбцами для каждого: Процессорное время , Сеть , Измерительная сеть и Обновления плитки . Столбец Сеть содержит фактические показатели использования данных для каждого соответствующего приложения, представленные в мегабайтах (МБ) или гигабайтах (ГБ). Если ваше подключение для передачи данных измерено, вас также могут заинтересовать цифры, показанные в столбце Измеренная сеть .
По умолчанию данные, отображаемые на вкладке «История приложения», составляются за последние 30 дней. Чтобы сбросить этот счетчик и начать заново, нажмите ссылку «Удалить историю использования».
Как контролировать использование данных в настройках Windows 10
Выполните следующие шаги, чтобы проверить использование данных через интерфейс настроек Windows.
-
Введите следующий текст в поле Поиск Windows , расположенное в нижнем левом углу экрана рядом с кнопкой Пуск : настройки
-
Когда появится всплывающее меню, выберите параметр Настройки: надежное приложение Microsoft Store , которое находится под заголовком Наилучшее соответствие .
-
Теперь интерфейс Настройки Windows должен отображаться поверх вашего рабочего стола. Выберите Сеть и Интернет .
-
Нажмите Использование данных , расположенное в левой части меню.
-
Теперь будет показан обзор использования Wi-Fi и Ethernet, содержащий общий объем данных (МБ или ГБ), использованных в каждой сети за последние 30 дней. Чтобы просмотреть разбивку по приложениям, нажмите ссылку Просмотреть использование для приложения , расположенную непосредственно под этими цифрами. Чтобы просмотреть данные, потраченные в другой сети, выберите другой вариант в раскрывающемся меню Показать использование из .
В отличие от диспетчера задач, вы не можете сбросить статистику использования в интерфейсе настроек Windows.
-
Теперь будет отображен список всех приложений, каждое из которых будет содержать объем данных, использованных за последние 30 дней, а также строку, показывающую относительное использование по сравнению с другими вашими приложениями. Этот список ранжирован от самого высокого до самого низкого с точки зрения недавнего использования данных.
Как ограничить использование данных в Windows 10
Помимо простого использования ресурсоемких приложений, существуют ограничения, которые могут помочь устранить некоторые проблемы, связанные с использованием.
-
Вернитесь в интерфейс настроек Использование данных , повторив шаги 1-4 выше.
-
Нажмите кнопку Установить ограничение , расположенную в разделе Ограничение данных .
-
Теперь должно появиться диалоговое окно Установить предел данных , перекрывающее главное окно настроек. Отсюда вы можете выбрать ограничение использования (в МБ или ГБ) для определенного интервала времени, наиболее распространенным из которых является ежемесячный, чтобы соответствовать вашему конкретному тарифному плану.
-
Когда вы будете удовлетворены настройками ограничения данных, нажмите кнопку Сохранить .
-
Ниже раздела Ограничение данных расположено Фоновые данные , содержащее две переключатели с метками Всегда и Никогда . Даже когда вы бездействуете или используете другое приложение, многие встроенные функции и приложения Windows, созданные в Магазине Майкрософт, часто выполняют фоновые задачи, связанные с отправкой и получением данных по сети Wi-Fi. Вы можете ограничить использование скрытых данных, выбрав параметр Всегда , который по умолчанию отключен.

Если вы сильно обеспокоены безопасностью своих конфиденциальных данных и хотите обеспечить их максимальную сохранность от доступа Microsoft, в этой инструкции несколько способов отключить слежку Windows 10, подробное описание настроек, позволяющих максимально эти данные обезопасить и запретить Windows 10 шпионить за вами. См. также: Использование программы WPD app для отключения телеметрии (слежки) Windows 10.
Настроить параметры передачи и хранения личных данных в Windows 10 можно уже в установленной системе, а также на этапе ее установки. Ниже будут рассмотрены сначала настройки в программе установки, а затем в уже работающей на компьютере системе. Дополнительно, имеется возможность отключения слежения с помощью бесплатных программ, самые популярные из которых представлены в конце статьи. Внимание: одно из побочных действий отключения шпионства Windows 10 — появление в настройках надписи Некоторыми параметрами управляет ваша организация.
Настройка безопасности личных данных при установке Windows 10
Один из этапов установки Windows 10 — настройка некоторых параметров конфиденциальности и использования данных.
Начиная с версии 1703 Creators Update, параметры эти выглядят как на скриншоте ниже. Для отключения вам доступны следующие опции: определение местоположения, отправка диагностических данных, подбор персоанлизированной рекламы, распознавание речи, сбор данных диагностики. При желании, вы можете отключить любые из этих настроек.
Во время установки Windows 10 версий до Creators Update, после копирования файлов, первой перезагрузки и ввода или пропуска ввода ключа продукта (а также, возможно, подключения к Интернету), вы увидите экран «Повысить скорость работы». Если нажать «Использовать стандартные параметры», то отправка многих личных данных будет включена, если же внизу слева нажать «Настройка параметров», то мы можем изменить некоторые параметры конфиденциальности.
Настройка параметров занимает два экрана, на первом из которых имеется возможность отключить персонализацию, отправку данных о вводе с клавиатуры и голосовом вводе в Майкрософт, а также слежение за местоположением. Если вам требуется целиком отключить «шпионские» функции Windows 10, на этом экране можно отключить все пункты.
На втором экране в целях исключения отправки каких-либо личных данных, рекомендую отключить все функции (прогнозирование загрузки страниц, автоматическое подключение к сетям, отправка сведений об ошибках в Microsoft), кроме «SmartScreen».
Это всё, имеющее отношение к конфиденциальности, что можно настроить при установке Windows 10. Дополнительно, вы можете не подключать учетную запись Microsoft (так как многие ее параметры синхронизируются с их сервером), а использовать локальный аккаунт.
Отключение слежки Windows 10 после установки
В настройках Windows 10 имеется целый раздел «Конфиденциальность» для настройки соответствующих параметров и отключения некоторых функций, имеющих отношение к «слежке». Нажмите на клавиатуре клавиши Win+I (либо кликните по значку уведомлений, а затем — «Все параметры»), после чего выберите нужный пункт.
В параметрах конфиденциальности есть целый набор пунктов, каждый из которых рассмотрим по порядку.
Общие
На вкладке «Общие» здоровым параноикам рекомендую отключить все опции, кроме 2-й:
- Позволить приложениям использовать мой идентификатор получателя рекламы — выключить.
- Включить фильтр SmartScreen — включить (пункт отсутствует в Creators Update).
- Отправлять в Майкрософт мои сведения о написании — выключить (пункт осутствует в Creators Update).
- Позволить веб-сайтам предоставлять местную информацию за счет доступа к моему списку языков — выключить.
Расположение
В разделе «Расположение» вы можете отключить определение местоположения для вашего компьютера в целом (отключается и для всех приложений), а также для каждого приложения из тех, что могут использовать такие данные, по-отдельности (ниже в этом же разделе).
Речь, рукописный ввод и ввод текста
В этом разделе вы можете отключить слежение за набираемыми вами символами, речевым и рукописным вводом. Если в разделе «Наше знакомство» вы видите кнопку «Познакомьтесь со мной», это означает, что данные функции уже отключены.
Если же вы видите кнопку «Остановить изучение», то нажмите ее для того, чтобы отключить хранение этой личной информации.
Камера, микрофон, сведения учетной записи, контакты, календарь, радио, обмен сообщениями и другие устройства
Все эти разделы позволяют переключить в положение «Выключено» использование приложениями соответствующего оборудования и данных вашей системы (самый безопасный вариант). Также в них можно разрешить их использование для отдельных приложений и запретить для других.
Отзывы и диагностика
Ставим «Никогда» в пункте «Windows должна запрашивать мои отзывы» и «Базовые сведения» («Основной» объем данных в версии Creators Update) в пункте об отправке данных корпорации Майкрософт, если у вас нет желания делиться информацией с нею.
Фоновые приложения
Многие приложения Windows 10 продолжают выполняться даже когда вы ими не пользуетесь и даже если их нет в меню «Пуск». В разделе «Фоновые приложения» вы можете отключить их, что позволит не только предотвратить отправку каких-либо данных, но и сэкономить заряд батареи ноутбука или планшета. Также можете посмотреть статью о том, как удалить встроенные приложения Windows 10.
Дополнительные параметры которые может иметь смысл отключить в параметрах конфиденциальности (для версии Windows 10 Creators Update):
- Использование приложениями данных вашего аккаунта (в разделе Сведения учетной записи).
- Разрешение приложениям доступа к контактам.
- Разрешение приложениям доступа к электронной почте.
- Разрешение приложениям использовать диагностические данные (в разделе Диагностика приложения).
- Разрешение приложениям доступа к устройствам.
Дополнительный способ дать Майкрософт меньше информации о себе — использовать локальную учетную запись, а не учетную запись Майкрософт.
Дополнительные настройки конфиденциальности и безопасности
Для большей безопасности, следует также выполнить еще несколько действий. Вернитесь в окно «Все параметры» и перейдите в раздел «Сеть и Интернет» и откройте раздел Wi-Fi.
Отключите пункты «Искать платные планы для соседних рекомендуемых открытых точек доступа» и «Подключаться к предложенных открытым хот-спотам» и Сети Hotspot 2.0.
Вновь вернитесь в окно настроек, после чего перейдите в «Обновление и безопасность», после чего в разделе «Центр обновления Windows» нажмите «Дополнительные параметры», а затем кликните «Выберите, как и когда получать обновления» (ссылка внизу страницы).
Отключите получение обновлений из нескольких мест. Это также отключит получение обновлений с вашего компьютера другими компьютерами в сети.
И, в качестве последнего пункта: вы можете отключить (или поставить запуск вручную) службу Windows «Служба диагностического отслеживания», так как она также занимается отправкой данных в Майкрософт в фоновом режиме, при этом ее отключение не должно влиять на работоспособность системы.
Дополнительно, если вы пользуетесь браузером Microsoft Edge, загляните в дополнительные настройки и отключите функции прогнозирования и сохранения данных там. См. Браузер Microsoft Edge в Windows 10.
Программы для отключения слежки Windows 10
С момента выхода Windows 10 появилось множество бесплатных утилит для отключения шпионских функций Windows 10, самые популярные из которых представлены далее.
Важно: настоятельно рекомендую создавать точку восстановления системы перед использованием этих программ.
DWS (Destroy Windows 10 Spying)
DWS — самая популярная программа для отключения слежки Windows 10. Утилита на русском языке, постоянно обновляется, а также предлагает дополнительные опции (отключение обновлений Windows 10, отключение защитника Windows 10, удаление встроенных приложений).
Об этой программе есть отдельная обзорная статья на сайте — Использование Destroy Windows 10 Spying и где скачать DWS
O&O ShutUp10
Бесплатная программа для отключения слежки Windows 10 O&O ShutUp10, наверное, одна из самых простых для начинающего пользователя, на русском языке и предлагает набор рекомендованных настроек для безопасного отключения всех функций слежения в 10-ке.
Одно из полезных отличий данной утилиты от других — подробные пояснения по каждой отключаемой опции (вызывается нажатием по названию включаемого или отключаемого параметра).
Скачать O&O ShutUp10 можно с официального сайта программы https://www.oo-software.com/en/shutup10
Ashampoo AntiSpy for Windows 10
В первоначальной версии этой статьи я писал о том, что появилось много бесплатных программ для отключения шпионских возможностей Windows 10 и не рекомендовал их использовать (малоизвестные разработчики, быстрый выход программ, а следовательно, их возможная недоработанность). Теперь же одна из довольно известных компаний Ashampoo выпустила свою утилиту AntiSpy для Windows 10, которой, как мне кажется, можно доверять, не боясь что-либо испортить.
Программа не требует установки, и сразу после запуска вы получите доступ к включению и отключению всех имеющихся функций отслеживания пользователя в Windows 10. К сожалению для нашего пользователя, программа на английском языке. Но и в данном случае вы можете ее легко использовать: просто выберите в разделе Action пункт Use recommended settings, чтобы разом применить рекомендованные настройки безопасности личных данных.
Скачать Ashampoo AntiSpy for Windows 10 можно с официального сайта www.ashampoo.com.
WPD
WPD — еще одна качественная бесплатная утилита для отключения слежки и некоторых других функций Windows 10. Из возможных недостатков — наличие только русского языка интерфейса. Из преимуществ — это одна из немногих утилит, поддерживающая версию Windows 10 Enterprise LTSB.
Основные функции отключения «шпионства» сосредоточены на вкладке программы с изображением «глаза». Здесь вы можете отключить политики, службы и задания в планировщике заданий, так или иначе связанные с передачей и сбором личных данных Майкрософт.
Также интересными могут оказаться и две других вкладки. Первая — Firewall Rules, позволяющая в один клик настроить правила брандмауэра Windows 10 таким образом, чтобы были заблокированы серверы телеметрии Windows 10, доступ к интернету сторонних программ или же отключить обновления.
Вторая — удобное удаление встроенных приложений Windows 10.
Скачать WPD можно с официального сайта разработчика https://getwpd.com/
Дополнительная информация
Возможные проблемы, вызываемые программами для отключения слежки Windows 10 (создавайте точки восстановления, чтобы при необходимости можно было легко откатить изменения):
- Отключение обновлений при использовании параметров по умолчанию — не самая безопасная и полезная практика.
- Добавление множества доменов Майкрософт в файл hosts и правила брандмауэра (блокировка доступа к этим доменам), последующие возможные проблемы с работой некоторых программ, которым требуется доступ к ним (например, проблемы с работой Skype).
- Потенциальные проблемы с работой магазина Windows 10 и некоторых, иногда необходимых, служб.
- При отсутствии точек восстановления — сложность вручную вернуть параметры в исходное состояние, особенно для начинающего пользователя.
И в завершение мнение автора: на мой взгляд, паранойя по поводу шпионства Windows 10 излишне раздута, и куда чаще приходится сталкиваться именно с вредом от отключения слежки, особенно начинающими пользователями с помощью бесплатных программ для этих целей. Из функций, которые действительно мешают жить могу отметить лишь «рекомендуемые приложения» в меню Пуск (Как отключить рекомендуемые приложения в меню Пуск), а из опасных — автоматическое подключение к открытым сетям Wi-Fi.
Особенно удивительным мне кажется тот факт, что никто так сильно не ругает за шпионство свой Андроид-телефон, браузер (Google Chrome, Яндекс), социальную сеть или мессенджер, которые всё видят, слышат, знают, передают куда следует и не следует и активно используют именно личные, а не обезличенные данные.
UserDataSvc — что это за служба?
Приветствую друзья! Сегодня у нас разбор полетов по поводу службы UserDataSvc — моя задача узнать информацию о ней, а также написать все простыми словами. Поехали разбираться!
UserDataSvc — что это такое?
Служба, предоставляющая приложениям доступ к структурированным данным пользователя.
Русское название — Служба доступа к данным пользователя.
UserDataSvc расшифровывается как User Data Access, что переводится как доступ к пользовательским данным.
Способна грузить ПК, как решение — можно попробовать ее отключить.
В своей работе использует данную библиотеку:
На форуме Microsoft сказано, что данная служба — предоставляет приложениям доступ к таким данным как контактная информация, календари, сообщения и другие. Теоретически если вы отключите эту службу, то могут перестать работать некоторые метро-приложения, либо они будут глючить.
Также читал что службы UserDataSvc, UnistoreSvc, PimIndexMaintenanceSvc, OneSyncSvc, dmwappushservice — можно спокойно удалять.
Отключение/удаление UserDataSvc
Уважаемые, какие будут последствия удаления/остановки службы — неизвестно. Поэтому заранее создайте точку восстановления: Win + R > команда control или control panel > нажмите ОК > значок Система > вкладка Защита системы > выбираем системный диск (буква С) > кнопка Создать > даем названием, например до удаления UserDataSvc и создаем.
Важно: при удалении/отключении удаляйте не только саму службу, но и ее клоны, в конце которых будет приставка _xxxxx.
Отключаем/удаляем через командную строку, запущенную от администратора. Чтобы так запустить — зажмите Win + X, либо просто нажмите правой кнопкой по значку Пуск и там выберите пункт. Команды остановки и отключения автозапуска UserDataSvc:
sc stop «UserDataSvc»
sc config «UserDataSvc» start= disabled
sc delete «UserDataSvc»
Можно удалить службу и через реестр:
- Открываем реестр. Лучше запустить реестр от имени администратора, для этого можно открыть диспетчер задач > в левом углу меню Файл > Запустить новую задачу > вставляем команду regedit > ставим галочку чтобы было от администратор > нажимаем ОК.
- Переходим в раздел HKEY_LOCAL_MACHINESYSTEMCurrentControlSetServices
- Внутри раздела будут подразделы. Ищем раздел службы UserDataSvc.
- Нажимаем правой кнопкой по разделу службы — выбираем Удалить.
Смотрите сколько клонов может быть у службы:

Если вдруг при удалении/остановке через командную строку будут проблемы — возможно стоит снять защиту в реестре. А именно открыть раздел HKEY_LOCAL_MACHINESYSTEMCurrentControlSetServicesUserDataSvc внутри находим раздел/параметр Security и удаляем его. Запускать реестр нужно от имени администратора (выше писал как).
Отключаем службу CDPUserSvc в Windows 10
Продвинутые пользователи Windows часто обращают внимание на службу CDPUserSvc. Подозрение вызывает её название, которое может меняться за счёт добавления пяти случайно сгенерированных символов, например, «CDPUserSvc_30ebf». Так же многих настораживает отсутствие описания этой службы. Вместо него в диспетчере содержится ошибка «Error Code: 15100».
- Исполняемый файл: %SystemRoot%System32CDPSvc.dll .
- Ключ системного реестра: HKEY_LOCAL_MACHINESYSTEMCurrentControlSetServicesCDPUserSvc .
- Запуск осуществляется через: %SystemRoot%system32svchost.exe -k UnistackSvcGroup .
Что же делает служба CDPUserSvc
- OneSyncSvc — синхронизирует почту, контакты, календарь и другие пользовательские данные.
- PimIndexMaintenanceSvc — индексирует поиск по контактам на мобильных устройствах.
- UnistoreSvc — отвечает за хранение пользовательских данных, таких как контакты, календари, сообщения.
- UserDataSvc — предоставляет приложениям доступ к структурированным данным пользователя.
Отключаем CDPUserSvc
Чтобы отключить CDPUserSvc сначала узнаём точное название службы. Нажимаем кнопку «Пуск» и в строке поиска вводим «services.msc». Клик по Enter и откроется окно в котором ищем CDPUserSvc_xxxxx, где xxxxx — 5 сгенерированных случайным образом символов. Эти символы потребуются при вводе команд удаления.
Команды удаления пишем в консоль Windows. Запустить её необходимо от имени администратора, иначе попытка удаления приведёт к ошибке «Отказано в доступе». Поэтому заходим в системный каталог %SystemRoot%system32 (C:Windowssystem32) и ищем «cmd.exe». Для запуска с полными правами вызываем контекстное меню и выбираем команду «Запуск от имени администратора». Вводим команды отключения и удаления. Кроме самой службы CDPUserSvc так же приходится отключать связанные с ней процессы, иначе после перезагрузки можем получить синий экран. Операционная система при этом запустит восстановление и ничего не удалится.
Перезагрузите компьютер, после чего в редакторе реестра найдите ветку HKEY_LOCAL_MACHINESYSTEMCurrentControlSetServices и удалите в ней следующие ключи:
Внимание! Слышал о том что у некоторых после удаления службы Windows уходит в синий экран. Прошу Вас перед проделыванием данной операции создавать резервную точку восстановления!
Никакой ответственности за данные действия я не несу! Вы все делаете на свой страх и риск!
Что такое служба доступа к данным пользователя 14d4fe и как от нее избавиться?
Я вижу странную службу в моей системе windows 10 под названием «User Data Access_14d4fe» с внутренним именем службы UserDataSvc_14d4fe.
путь к исполняемому файлу-это C:WINDOWSsystem32svchost.exe -k UnistackSvcGroup
Я считаю, что это как-то связано с приложениями Магазина Windows. Я могу это остановить? Отменить регистрацию? Что она делает? В его описании говорится: «предоставляет приложениям доступ к структурированным пользовательским данным, включая контактную информацию, календари, сообщения и другой контент. Если вы остановите или отключите эту службу, приложения использование этих данных может работать неправильно.».
Я остановил его и не вижу ничего не работает, я предполагаю, что он должен влиять что-то делать с Windows store?
Я не могу изменить тип запуска ручной. Я не могу отключить или удалить его, даже используя командную строку. Есть ли способ избавиться от этой услуги полностью в Windows 10?
3 ответов
Это служба доступа к данным пользователя (UserDataSvc), которая позволяет приложениям получать доступ к данным пользователя, включая контактную информацию, календари, сообщения и другое содержимое. Приложения нуждаются в такой службе, потому что приложения работают в песочнице и не могут получить доступ к данным так, как это сделали бы настольные приложения.
оставить работу и игнорировать его, рано или поздно вы столкнетесь с проблемами при остановке службы.
описание услуг (UserDataAccessRes.файл DLL.mui)::
предоставляет приложениям доступ к структурированным данным пользователя, включая контактную информацию, календари, сообщения и другое содержимое. Если остановить или отключить эту службу, приложения, использующие эти данные, могут работать неправильно.
Если вы действительно хотите удалить эту службу введите эту команду в командной строке с администратор::
reg delete «HKEY_LOCAL_MACHINESYSTEMCurrentControlSetServicesUserDataSvc» /F
Download PC Repair Tool to quickly find & fix Windows errors automatically
Regular computer users usually keep an eye on their data usage and bandwidth consumption, especially users with limited data consumption plans. While the earlier version of Windows 10 lets you reset or clear Network Data Usage via Settings, Windows 10 has no direct settings for the same.
Windows 10 comes with a built-in data usage monitor which calculates and shows the network data consumption by all your apps, software, program, Windows Update, etc.
How to view network data usage on Windows 11

To view data usage on Windows 11, follow these steps:
- Press Win+I to open Windows Settings.
- Click on the Network & internet option on the left side.
- Click on the Advanced network settings.
- Click the Data usage option under More settings.
View Network Data Usage in Windows 10
To get a detailed view of your data usage, press Win+I to go to Settings, click on Network and Internet and go to Data Usage. Here you can see the data used in the last 30 days.
Click on View Usage Details and you can get to see the data consumed by each of your apps and programs.
If you wish, you can reset or clear your Network Data Usage limit on your Windows 11/10 PC manually, using a Batch File or a freeware.
1] Manually delete contents of sru folder
To reset the Data Usage counter to zero, you will have to do the following.
Start Windows in Safe Mode. The easiest way would be to press Shift and then click on Restart. Once in Safe Mode, open the following folder location:
C:WindowsSystem32sru
Once here, delete all the contents of the sru folder.
Restart your PC in normal mode and see. Your Network Data Usage will have been reset.
The other way to do it manually would be to open Services Manager, stop the Diagnostic Policy Service, clear the contents of this sru folder, and then restart the Diagnostic Policy Service.
2] Data Usage Backup, Restore, Reset Script
But you have an easy option. You can use this Windows 10 Data Usage Reset Script sent to us by Hendrik Vermaak.
This download offers a fast solution for Windows 11/10 users to easily backup, reset and restore the Network Data Usage files when it is required. So not only does this download let you reset or clear Data Usage, but it will also let you first back them up and restore them if you need to. Click here to download it from our servers.
3] Reset Data Usage Tool
The third option you have is to use a freeware. If you don’t want to go through the process of disabling the network adapters or booting into Safe Mode every time, Reset Data Usage is a nice and simple tool to help you here.
It is a lightweight tool that comes in a zip file and takes less than a minute to land on your PC. Download the tool, extract the files, and run executable.
Click on Data Usage and it will take you to the Settings page directly where you can see the data usage for all your apps. Click on Reset Usage and the tool clears all your data usage files and resets it to zero. It is available for download here.
Once you have reset the Data Usage, you will be able to see the results in the Data usage settings page.
You can thus reset or clear Network Data Usage Limit in Windows 11/10 PC.
Data usage high? This post will show you how to limit and monitor Data Usage.
Anand Khanse is the Admin of TheWindowsClub.com, a 10-year Microsoft MVP (2006-16) & a Windows Insider MVP (2016-2022). Please read the entire post & the comments first, create a System Restore Point before making any changes to your system & be careful about any 3rd-party offers while installing freeware.
Download PC Repair Tool to quickly find & fix Windows errors automatically
Regular computer users usually keep an eye on their data usage and bandwidth consumption, especially users with limited data consumption plans. While the earlier version of Windows 10 lets you reset or clear Network Data Usage via Settings, Windows 10 has no direct settings for the same.
Windows 10 comes with a built-in data usage monitor which calculates and shows the network data consumption by all your apps, software, program, Windows Update, etc.
How to view network data usage on Windows 11

To view data usage on Windows 11, follow these steps:
- Press Win+I to open Windows Settings.
- Click on the Network & internet option on the left side.
- Click on the Advanced network settings.
- Click the Data usage option under More settings.
View Network Data Usage in Windows 10
To get a detailed view of your data usage, press Win+I to go to Settings, click on Network and Internet and go to Data Usage. Here you can see the data used in the last 30 days.
Click on View Usage Details and you can get to see the data consumed by each of your apps and programs.
If you wish, you can reset or clear your Network Data Usage limit on your Windows 11/10 PC manually, using a Batch File or a freeware.
1] Manually delete contents of sru folder
To reset the Data Usage counter to zero, you will have to do the following.
Start Windows in Safe Mode. The easiest way would be to press Shift and then click on Restart. Once in Safe Mode, open the following folder location:
C:WindowsSystem32sru
Once here, delete all the contents of the sru folder.
Restart your PC in normal mode and see. Your Network Data Usage will have been reset.
The other way to do it manually would be to open Services Manager, stop the Diagnostic Policy Service, clear the contents of this sru folder, and then restart the Diagnostic Policy Service.
2] Data Usage Backup, Restore, Reset Script
But you have an easy option. You can use this Windows 10 Data Usage Reset Script sent to us by Hendrik Vermaak.
This download offers a fast solution for Windows 11/10 users to easily backup, reset and restore the Network Data Usage files when it is required. So not only does this download let you reset or clear Data Usage, but it will also let you first back them up and restore them if you need to. Click here to download it from our servers.
3] Reset Data Usage Tool
The third option you have is to use a freeware. If you don’t want to go through the process of disabling the network adapters or booting into Safe Mode every time, Reset Data Usage is a nice and simple tool to help you here.
It is a lightweight tool that comes in a zip file and takes less than a minute to land on your PC. Download the tool, extract the files, and run executable.
Click on Data Usage and it will take you to the Settings page directly where you can see the data usage for all your apps. Click on Reset Usage and the tool clears all your data usage files and resets it to zero. It is available for download here.
Once you have reset the Data Usage, you will be able to see the results in the Data usage settings page.
You can thus reset or clear Network Data Usage Limit in Windows 11/10 PC.
Data usage high? This post will show you how to limit and monitor Data Usage.
Anand Khanse is the Admin of TheWindowsClub.com, a 10-year Microsoft MVP (2006-16) & a Windows Insider MVP (2016-2022). Please read the entire post & the comments first, create a System Restore Point before making any changes to your system & be careful about any 3rd-party offers while installing freeware.