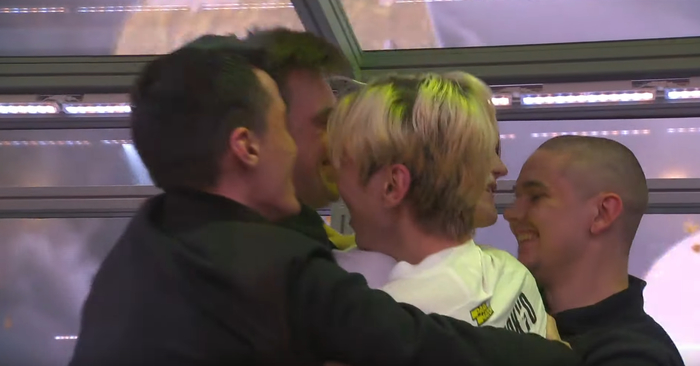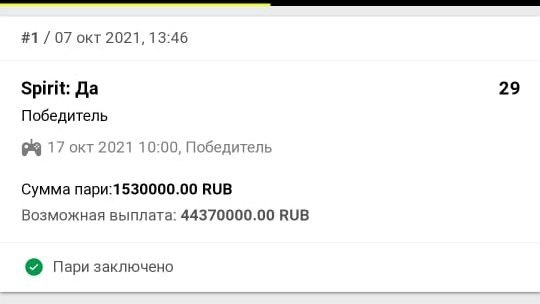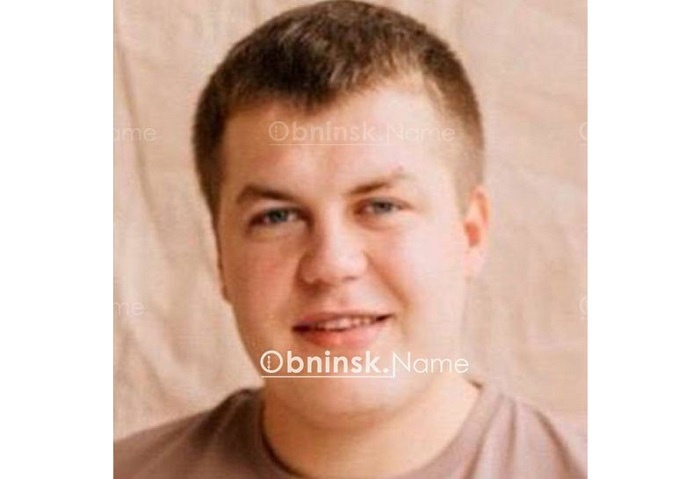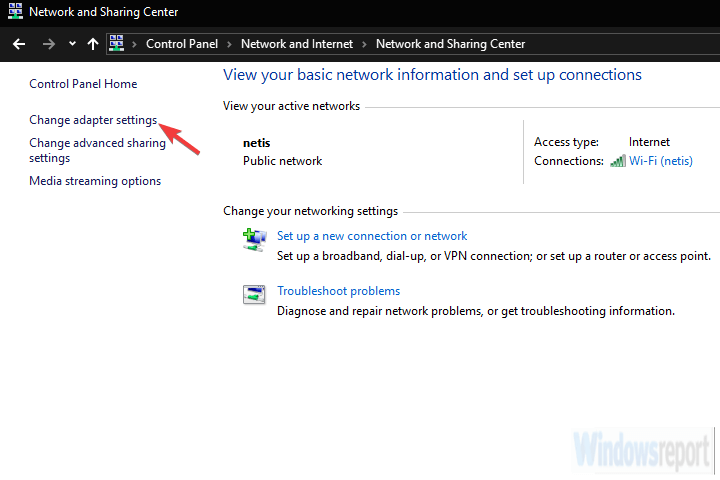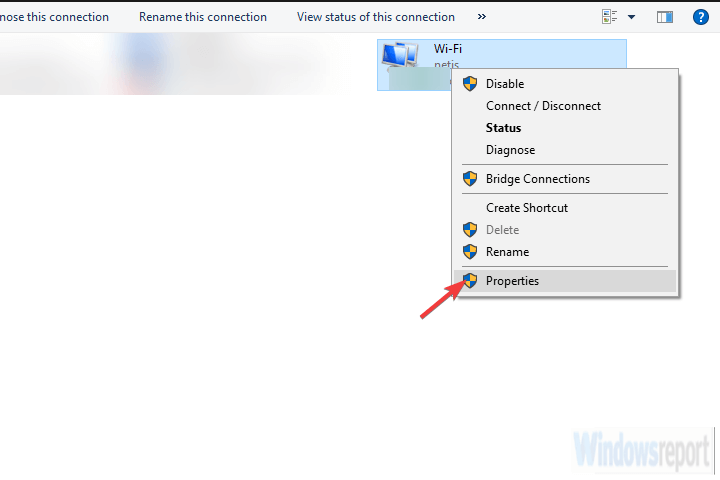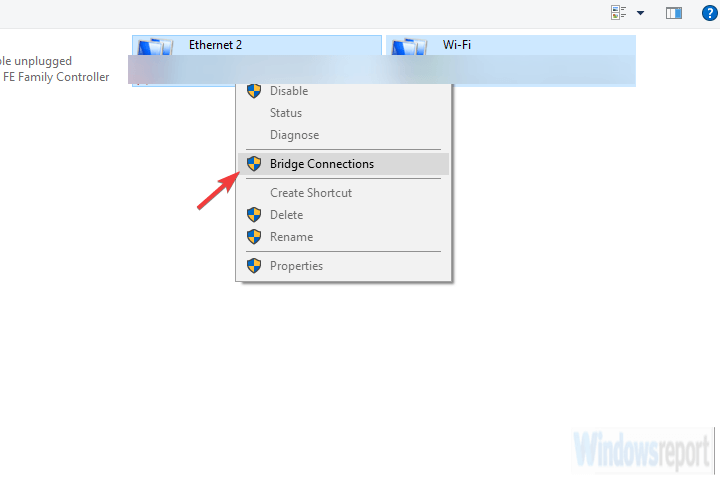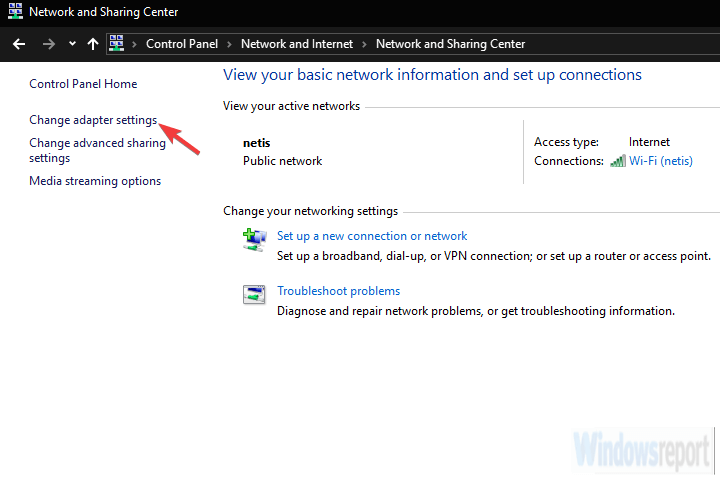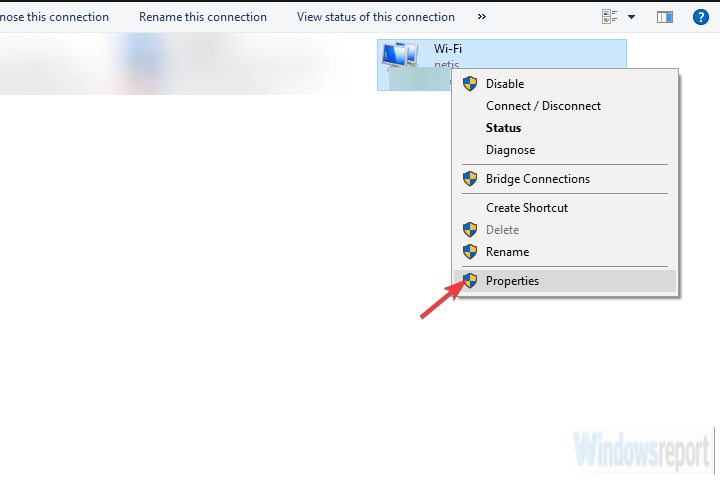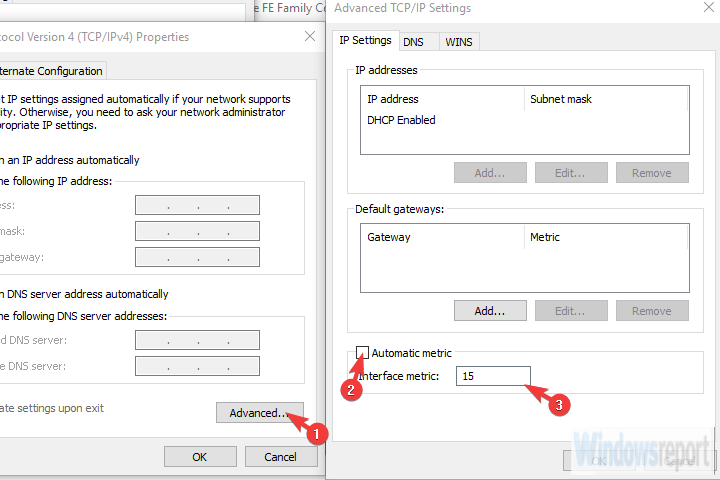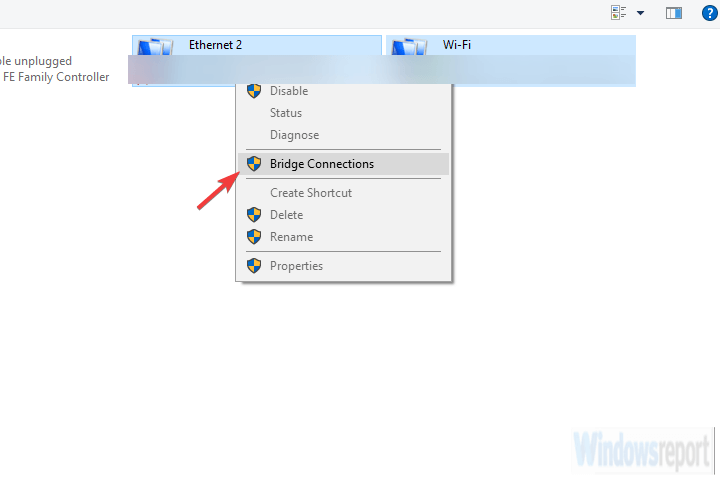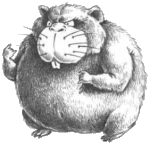На чтение 4 мин. Просмотров 12.4k. Опубликовано 03.09.2019
Допустим, у вас есть два маршрутизатора от двух разных интернет-провайдеров и вы хотите объединить их пропускную способность. Или используйте беспроводную сеть и сеть LAN из двух разных источников и хотите, чтобы они работали как один. Ну, это выполнимо, и это может пригодиться.
Возможности не ограничивают, но у нас результат всегда один и тот же: более быстрое соединение. Есть несколько способов сделать это, объединить два интернет-соединения в Windows 10. Мы обязательно перечислили их ниже, вместе с некоторыми пояснениями.
Содержание
- Как совместить 2 интернет-соединения на Windows 10
- Способ 1 – использование системных ресурсов
- Метод 2 – Использование Connectify Hotspot
- Способ 3 – попробуйте с балансировкой нагрузки маршрутизатора
Как совместить 2 интернет-соединения на Windows 10
- Используйте системные ресурсы
- Используйте Connectify
- Попробуйте с балансировкой нагрузки маршрутизатора
Способ 1 – использование системных ресурсов
Первый способ объединения двух интернет-соединений не требует ни стороннего программного обеспечения, ни специального оборудования. С помощью нескольких настроек вы можете объединить два отдельных интернет-соединения или, альтернативно, соединить их. Итак, на самом деле есть два метода, которые можно использовать на любом компьютере Windows для объединения двух соединений в одно.
Первый способ относится к тому, чтобы избежать вычисления значения метрики, выполняемого системой. Что это значит? Что ж, если у вас есть два соединения одновременно, Windows будет использовать значение автоматической метрики, чтобы определить, какое соединение более эффективно, и придерживаться его.
Второе соединение останется в качестве резервной копии на случай, если основное соединение отключится или существенно снизится в показателях.
- ЧИТАЙТЕ ТАКЖЕ: 5 лучших программных точек доступа Wi-Fi для Windows 10
Вот что вам нужно сделать, чтобы это заработало:
- В панели поиска Windows найдите и откройте Панель управления .
- Выберите Сеть и Интернет .
-
Откройте Центр управления сетями и общим доступом и выберите Изменить настройки адаптера .
-
Нажмите правой кнопкой мыши на своем активном интернет-соединении и откройте Свойства .
- Выделите Протокол Интернета TCP/IP версии 4 и нажмите Свойства .
- Нажмите Дополнительно .
-
Снимите флажок в поле Автоматическая метрика и введите 15 в поле Метрика интерфейса .
- Подтвердите изменения и повторите это для всех подключений .
- Отключите оба соединения и перезагрузите компьютер.
- Подключите оба соединения и ищите улучшения.
Второй метод применяется только к двум соединениям LAN/WAN, и он в основном соединяет оба соединения для двухдиапазонной пропускной способности. Вот как это сделать:
- Перейдите на Панель управления > Сеть и Интернет > Центр управления сетями и общим доступом > Изменить настройки адаптера .
- Нажмите и удерживайте клавишу CTRL и щелкните оба соединения, чтобы выделить их.
-
Нажмите правой кнопкой мыши на одно из соединений и выберите Мостовые соединения .
Метод 2 – Использование Connectify Hotspot
Иногда (читай: часто) системные ресурсы не соответствуют требованиям, и вы застреваете в стороннем приложении. Использование несистемного программного обеспечения для чего-то столь же простого, как это может показаться немного странным, но многие пользователи не смогли использовать ни один из двух способов из первого метода.
Они решили прибегнуть к стороннему приложению. Если это относится и к вам, мы можем рекомендовать Connectify Hotspot в качестве инструмента для этой работы.
Connectify – это универсальный инструмент для беспроводных точек доступа, расширения диапазона и мостовых соединений. Приложение довольно интуитивно понятно и просто в настройке и использовании. В этом случае вместо стандартного маршрутизируемого доступа мы выберем мостовой доступ для объединения двух интернет-соединений.
Пару лет назад было два отдельных приложения – Connectify Hotspot и Connectify Dispatch, но теперь все идет в одном приложении. Конечно, это расширенный вариант, поэтому бесплатная версия его не обрежет. Вам понадобится версия MAX, чтобы запустить ее.
Вот как можно загрузить, установить и настроить точку подключения Connectify, чтобы соединить два интернет-соединения:
- Загрузите Connectify Hotspot здесь.
- Запустите установщик.
- Добавьте все свои подключения и выберите Режим моста в разделе Доступ к сети .
- Это оно! Вы только что раскрыли весь потенциал всех ваших соединений, объединенных в одну точку доступа.
- ЧИТАЙТЕ ТАКЖЕ: 7 надежных маршрутизаторов, которые хорошо работают с Comcast в 2019 году
Способ 3 – попробуйте с балансировкой нагрузки маршрутизатора
Наконец, если ваш рабочий процесс требует надежного и стабильного соединения, наиболее безопасный способ объединения двух (или даже нескольких) соединений – это маршрутизатор с балансировкой нагрузки. Они бывают разных форм и форм, некоторые даже предлагаются различными провайдерами. TP-link-ы являются наиболее доступными, но вы можете пойти с Cisco или UTT. Это зависит от ваших потребностей и бюджета.
После того, как вы приобрели маршрутизатор с балансировкой нагрузки, процедура довольно проста. Просто используйте WAN/LAN для объединения нескольких соединений. Там может быть несколько незначительных вещей, с точки зрения конфигурации, но вы должны быть готовы к работе в считанные минуты. Важно помнить, что IP-адреса не могут быть одинаковыми для маршрутизатора и подключений к Интернету, которые вы объединяете.
С учетом сказанного мы можем завершить эту статью. Если у вас есть какие-либо вопросы или предложения, не стесняйтесь сообщить нам в разделе комментариев ниже. Мы с нетерпением ждем от вас ответа.
Содержание
- «Два интернета» на одном компьютере?
- Как объединить интернет-соединения в Windows 10
- Как совместить 2 интернет-соединения на Windows 10
- Способ 1 – использование системных ресурсов
- Метод 2 – Использование Connectify Hotspot
- Способ 3 – попробуйте с балансировкой нагрузки маршрутизатора
- Две сетевые карты (интернет+локалка)
- О песочнице
- О модерации
- Дубликаты не найдены
- Зарегистрировался
- Поздравляем Team Spirit, чемпионов The International10!
- Вопрос
- Благодарность Пикабу
- Как срубить бабла
- Благословенная Dota!
- Ну рожала же
- Новый скандал с Кадыровцами
- В жизни всегда так
- У неё был какой-то план
- Это заслуживает отдельного поста
- Ответ на пост «Репутация»
- В Обнинске мигранты убили местного жителя
- В Самаре жёстко зачистили рынок, где мигранты швырнули огрызок в старика
- Настройка два интернет соединения на одном компьютере?
«Два интернета» на одном компьютере?
Вопрос с одной стороны распространённый, с другой стороны — советов куча, а рабочего решения так и не нашёл.
Есть компьютер. Подключен в сеть по кабелю. Интернет идёт через прокси.
На этом же компе есть wi-fi карта и другая wi-fi же сеть.
Задача — в идеале хочу сделать так, чтобы все службы, IE и остальные программы работали с сетью по кабелю. А Chrome (к примеру) — через wi-fi.
Это реально реализовать? Кто-нибудь решал?
если — «Интернет доступен только через прокси »
1. Настраиваем вайфай. Ставим шлюз по умолчанию через вайфай.
2. Настраиваем езернет. НЕ СТАВИМ шлюз по умолчанию.
3. В хроме (или что там нужно) прописываем прокси (тот который через эзернет доступен)
если работает то все.
если (что обычно редкость) прокси находится в другой сети, а не в той в которую воткнут наш комп — настраиваем роутинг:
route add IP.PROXY mask 255.255.255.255 GW.PROXY
где:
IP.PROXY — ip адрес прокси сервера.
GW.PROXY — шлюз по умолчанию который должен был стоять на эзернете.
>>, чтобы все службы, IE и остальные программы работали с сетью по кабелю.
Вкладка “подключения” в свойствах обозревателя — не то? Там вроде есть такая возможность.
А вот с хромом вряд ли что то можно сделать
Источник
Как объединить интернет-соединения в Windows 10
Допустим, у вас есть два маршрутизатора от двух разных интернет-провайдеров и вы хотите объединить их пропускную способность. Или используйте беспроводную сеть и сеть LAN из двух разных источников и хотите, чтобы они работали как один. Ну, это выполнимо, и это может пригодиться.
Возможности не ограничивают, но у нас результат всегда один и тот же: более быстрое соединение. Есть несколько способов сделать это, объединить два интернет-соединения в Windows 10. Мы обязательно перечислили их ниже, вместе с некоторыми пояснениями.
Как совместить 2 интернет-соединения на Windows 10
Способ 1 – использование системных ресурсов
Первый способ объединения двух интернет-соединений не требует ни стороннего программного обеспечения, ни специального оборудования. С помощью нескольких настроек вы можете объединить два отдельных интернет-соединения или, альтернативно, соединить их. Итак, на самом деле есть два метода, которые можно использовать на любом компьютере Windows для объединения двух соединений в одно.
Первый способ относится к тому, чтобы избежать вычисления значения метрики, выполняемого системой. Что это значит? Что ж, если у вас есть два соединения одновременно, Windows будет использовать значение автоматической метрики, чтобы определить, какое соединение более эффективно, и придерживаться его.
Второе соединение останется в качестве резервной копии на случай, если основное соединение отключится или существенно снизится в показателях.
Вот что вам нужно сделать, чтобы это заработало:
Второй метод применяется только к двум соединениям LAN/WAN, и он в основном соединяет оба соединения для двухдиапазонной пропускной способности. Вот как это сделать:
Метод 2 – Использование Connectify Hotspot
Иногда (читай: часто) системные ресурсы не соответствуют требованиям, и вы застреваете в стороннем приложении. Использование несистемного программного обеспечения для чего-то столь же простого, как это может показаться немного странным, но многие пользователи не смогли использовать ни один из двух способов из первого метода.
Они решили прибегнуть к стороннему приложению. Если это относится и к вам, мы можем рекомендовать Connectify Hotspot в качестве инструмента для этой работы.
Connectify – это универсальный инструмент для беспроводных точек доступа, расширения диапазона и мостовых соединений. Приложение довольно интуитивно понятно и просто в настройке и использовании. В этом случае вместо стандартного маршрутизируемого доступа мы выберем мостовой доступ для объединения двух интернет-соединений.
Пару лет назад было два отдельных приложения – Connectify Hotspot и Connectify Dispatch, но теперь все идет в одном приложении. Конечно, это расширенный вариант, поэтому бесплатная версия его не обрежет. Вам понадобится версия MAX, чтобы запустить ее.
Вот как можно загрузить, установить и настроить точку подключения Connectify, чтобы соединить два интернет-соединения:
Способ 3 – попробуйте с балансировкой нагрузки маршрутизатора
Наконец, если ваш рабочий процесс требует надежного и стабильного соединения, наиболее безопасный способ объединения двух (или даже нескольких) соединений – это маршрутизатор с балансировкой нагрузки. Они бывают разных форм и форм, некоторые даже предлагаются различными провайдерами. TP-link-ы являются наиболее доступными, но вы можете пойти с Cisco или UTT. Это зависит от ваших потребностей и бюджета.
После того, как вы приобрели маршрутизатор с балансировкой нагрузки, процедура довольно проста. Просто используйте WAN/LAN для объединения нескольких соединений. Там может быть несколько незначительных вещей, с точки зрения конфигурации, но вы должны быть готовы к работе в считанные минуты. Важно помнить, что IP-адреса не могут быть одинаковыми для маршрутизатора и подключений к Интернету, которые вы объединяете.
С учетом сказанного мы можем завершить эту статью. Если у вас есть какие-либо вопросы или предложения, не стесняйтесь сообщить нам в разделе комментариев ниже. Мы с нетерпением ждем от вас ответа.
Источник
Две сетевые карты (интернет+локалка)
Здравствуйте.
Думаю, что данное маленько руководство облегчит жизнь начинающим системным администраторам. Организуем головную машину-шлюз с раздачей интернета по локальной сети и возможностью контроля трафика.
И так, начнем. Нам потребуется:
1 две сетевые карты
2 свитч (маршрутизатор, коммутатор)
Так же не забываем все это дело соединить витой парой.
Подсоединяем патч-корд к сетевой, на которую приходит интернет. Назовем ее «inet», а вторую сетевую, которая будет локальной и будет раскидывать интернет — «loc». Заходим в свойства tcp/ip и прописываем ip адреса Вашего провайдера скажем:
ip 172.25.9.9
маска 255.255.255.0
шлюз 172.25.9.1
dns-1 79.134.0.1
dns-2 79.134.0.2
Дальше устанавливаем vpn соединение.* Типы подключения интернета могут быть разными. Зависит от вашего провайдера. Смысл настроить интернет на рабочей станции. Теперь идем в свойства vpn подключения и в «дополнительно» разрешаем использовать другим пользователям это соединение. В выпадающем списке выбираем нашу вторую сетевую карту «loc». Все мы закончили с настройкой карты «inet». Теперь настраиваем локальную сеть. Запускаем мастер новых подключения, везде указываем тип «другое». Включаем наши компьютеры в нужные нам группы. Включаем общий доступ к файлам и принтерам. Перезагружаем.
Начинаем настраивать локальную сетевую карту. Для этого достаточно прописать ей ip адрес и маску. Например:
ip 192.168.0.1
маска 255.255.255.0
На этом настройка компьютера-шлюза закончена.
Берем прокладываем кабель к нужной нам рабочей станции. В настройках ее сетевой пишем скажем:
ip 192.168.0.2
маска 255.255.255.0
шлюз 192.168.0.1
dns-1 79.134.0.1
dns-2 79.134.0.2
Теперь кратко разъясним: ip пишем любой, но что бы он был на одной подсети с вашим головным компьютером. Маску пишем стандартную. Шлюз указываем ip адрес второй сетевой карты. DNS прописывается как у вашего провайдера.
По аналогии настраиваем локалку.
Ну вот теперь у нас интернет на нужной нам машине. По аналогии настраиваем локалку.
Все настроено. Данное руководство написано для windows xp.
О песочнице
Это «Песочница» — раздел, в который попадают дебютные посты пользователей, желающих стать полноправными участниками сообщества.
Если у вас есть приглашение, отправьте его автору понравившейся публикации — тогда её смогут прочитать и обсудить все остальные пользователи Хабра.
Чтобы исключить предвзятость при оценке, все публикации анонимны, псевдонимы показываются случайным образом.
О модерации
Не надо пропускать:
Источник
Дубликаты не найдены
Реализуемо. Но нужен маршрутизатор и его настройка. Любой микротик можно так настроить, но это и не сказать чтобы просто. Надо понимать основны третьего уровня osi, tcp/IP и маршрутизации.
А из-за чего такая необходимость возникла? Что комп один? Поставь на телефон торрент и качай в фоне, чтобы канал не простаивал, раз уж так хочется
мсье знает толк в извращениях
В идеале объединить роутеры в одну сеть и пробросить прокси для разных программ свой прокси с нужным оператором.
гугли бро проброс портов, локальный прокси
Будешь грузить сильно БС зарежут скорость на ней. я когда много качаю начинаются таинственные обрывы связи и неустойчивый инет идет. А как заканчиваю качать через некоторое время все в норму приходит.
если надо без дополнительных денег ищи кастомные прошивки на любой из своих роутеров
Инструкции для настройки и в том и в другом случае будут выглядеть одинаково страшно
Не стоит. Во первых не всегда есть возможность отдачи из источника. Во вторых слишком уж большие траблы с этим будут.
Я правильно понял, что Вы хотите конвертировать мегафон в вай фай и объединить его с билайном, который тоже конвертируется в вай фай и тем самым, увеличить скорость?
Зарегистрировался
Меня в личку несколько раз просили зарегистрироваться на вашем сайте.
Только я совсем не знаю, что тут делать и чем я, с ваших слов, так популярен в здешних кругах.
Надеюсь, что в хорошем смысле)
UPD. К посту есть вопросы: #comment_214843020
Поздравляем Team Spirit, чемпионов The International10!
Только что закончился Гранд-Финал самого престижного турнира по DOTA 2, где встречались Team Spirit (Россия) и PSG.LGD (Китай). Наши парни, а именно: Илья «Yatoro» Мулярчук (Украина), Александр «TORONTOTOKYO» Хертек (Россия), Магомед «Collapse» Халилов (Россия), Мирослав «Mira» Колпаков (Украина) и Ярослав «Miposhka» Найдёнов (Россия) выиграли серию карт со счетом 3-2, тем самым заработав 18,208,300 долларов. В последний раз команда из СНГ (NAVI) выигрывала этот турнир 10 лет назад.
Благодарю команду за интересные игры, яркие эмоции от просмотра и желаю им дальнейших успехов!
Вопрос
Благодарность Пикабу
Хочу выразить, огромную благодарность всем тем, кто занимается рекламой на Пикабу. Только благодаря вам, я поборол свою лень и установил и даже настроил AdGuard, чтобы не видеть всей поносной рекламы.
Как срубить бабла
Благословенная Dota!
Бывший босс киберспортивной команды Virtus.pro Антон Черепенников поставил 1,5 миллиона рублей на победу российской Spirit в финале турнира TI10 по Dota 2 и выиграл 44 миллиона рублей
Ну рожала же
Новый скандал с Кадыровцами
Спецназ 604-го Краснознамённого центра специального назначения «Витязь» с понедельника в знак протеста снимает краповые береты и переходит на обычные уставные кепки.
Краповики от такой беспардонности слегка опешили, но делать вид, что ничего не происходит, не стали. Завязалась массовая драка, которую, судя по комментариям за кадром, разруливал лично начальник Главного управления сил спецназначения Росгвардии Игорь Семиляк.
Пару десятков человек были сняты с дистанции, однако, как пишут краповики, все равно получили берет. Интересно, им самим его надевать не стыдно? Это же символ, в том числе, преодоления себя.
Рассказы очевидцев (Говорят, в том числе, Кадыров платит миллион тому, кто сдает на краповый берет. Отсюда и попытки мухлевать).
В жизни всегда так
У неё был какой-то план
Это заслуживает отдельного поста
Ответ на пост «Репутация»
Давным-давно, когда волки срать боялись, путешествовал я автостопом Петрозаводск-Санкт-Петербург и обратно, по раз-два в месяц. То в одиночку, то еще с каким панком. И вот, на пути в Карелию, прибыли мы с какой-то девушкой в кафе «Кола», около Лодейного поля. Денег нет. Говорю:
-Ложимся спать за столиком.
-Да ладно, мы тебя помним, свой уже)
В Обнинске мигранты убили местного жителя
Конфликт начался в одном из заведений города, после чего мужчины вышли на улицу. Там возникла потасовка, на помощь мигранту из Узбекистана пришли другие приезжие, после чего местного жителя просто запинали толпой. После мужчина смог вызвать такси и вернуться домой, где скоропостижно скончался. У погибшего остались жена и ребенок. Возбуждено уголовное дело, подозреваемый установлен, но он уже успел оперативно уехать в Узбекистан.
https://ren.tv/news/v-rossii/892125-video-s-mesta-ubiistva-m.
UPD: Подробное описание произошедшего #comment_214827438
В Самаре жёстко зачистили рынок, где мигранты швырнули огрызок в старика
Этот рынок был незаконным. Чиновники при поддержке полиции не церемонились с торговцами. Пока одни составляли протоколы о незаконной торговле, другие ломами и кувалдами разбирали самодельные прилавки и бросали в кузов грузовика. Силовики в это время сдерживали наглые протесты хозяев торговой точки.
«Блокнот-Самара» сообщал, что на днях возле дома № 133 по улице Стара-Загора группа молодых и крепких продавцов кинула огрызком в дедушку, который проходил мимо и никому не мешал. Так они развлекали себя в отсутствие покупателей. «Снаряд» попал старику в глаз.
За пенсионера вступились случайные свидетели дерзкого оскорбления. Но получили в ответ агрессивную реакцию. Громкая словесная перепалка не переросла в драку только потому, что мигранты испугались камер мобильных телефонов вокруг. Хотя на словах они себя никак не сдерживали.
Этот тротуар на улице Стара-Загора в Самаре является очень проходным местом
Наш журналист побывал на месте событий. По его словам, сегодня возле бывшей незаконной торговой точки дежурит наряд полиции. На тот случай, если мигранты решат вернуться и снова начать здесь торговлю.
Жители Промышленного района Самары тоже считают, что мигранты обидели старичка от скуки
Рынком угол возле дома № 133 можно назвать условно. Это широкий тротуар возле автобусной остановки с большим потоком пассажиров. Документов на торговлю здесь ни у кого не было. Неподалеку от мигрантов с фруктами на коробках расположились и бабушки со своей домашней продукцией – овощами с огорода, солениями и тёплыми носочками. К ним тоже подошли полицейские.
На вопрос нашего сотрудника о том, выгонят ли отсюда пенсионеров, которые зарабатывают прибавку к пенсии, патрульные ответили:
«Мы тоже люди. Бабушек не тронем».
Полицейские Самары до сих пор дежурят на месте незаконного рынка. Бабушек с тёплыми носочками обещали не трогать
После скандального инцидента, поразившего всю Самарскую область дерзостью и низостью поступка, первая реакция была от депутата Государственной Думы Александра Хинштейна:
«Привлечь к ответственности и выдворить прочь из страны!»
На этом месте в Самаре стояла точка мигрантов, откуда они швырнули огрызком в дедушку. На асфальте до сих пор видны следы от самодельных прилавков
В тот же день ГУ МВД Самарской области начало проверку по факту вечернего конфликта на улице Стара-Загора. Полицейские организовали поиск очевидцев и самих мигрантов.
По предварительной информации, которую «Блокнот-Самара» сейчас проверяет, торговцев фруктами, что издевались над стариком, уже нашли. И с ними профессионально работают.
Источник
Настройка два интернет соединения на одном компьютере?
Помощь в написании контрольных, курсовых и дипломных работ здесь.
Настройка соединения с Интернет
Провайдер сообщил, что заменил оборудование, требуется новая настройка. Встреча с настройщиком не.
Локальная сеть и интернет на одном компьютере
Всем привет! Помогите настроить на одном компьютере одновременную работу локальной сети и.
Тормозит интернет только на одном компьютере
Здравствуйте. Недавно появилась проблема, начал тормозить интернет на моём ПК ( у всех остальных.
Как вы писали «ipconfig/all» вот его результат:
По настройке прокси в Explorer (Панель управленияСеть и ИнтернетСвойства браузера), вот:
В браузере Mozilla в настройках поставил «Без прокси»
Вот «route print» если запущены два соединения:
Вообще по подключениям все отображается так:
Здесь посмотрел состояние подключения МТС!
Ну да в настройках браузера Mozilla, прокси отключен!
А где эти момены прописываются:
—> ну и метрику прописать
—> ethernet например 100
—> широкополосное 50
—> в дополнительных свойствах адаптеров и подключений
Это если я не ошибаюсь, как по последней картинке в свойствах «Протокол Интернета версии 4 (TCP/IPv4)». Как сейчас зашел там вид такой:
Установил, перезагрузил и как уже проверил работает все! Сейчас подключены два соединения, интернет без прокси работает на ура. и локальная сеть без проблем! Ну а если отключим МТС, то на прокси без проблем и в интернете посидим!
Проверил «route print» вот итог:
Большое спасибо, Вам! Надеюсь в дальнейшем не будет локальных проблем!?
Вот пример попробовал войти на хостинг Jino.ru:
. входил через Mozilla где отключил проверку сертификатов!
Тормозит интернет только на одном компьютере
Здравствуйте. Недавно появилась проблема, начал тормозить интернет на моём ПК ( у всех остальных.
Два сервера на одном компьютере
Здравствуйте Уважаемые форумчане. Установил install-пакет MySQL c Workenbach. При первом запуске.
2 сетевые Интернет и локальная сеть в одном компьютере
Дорогие форумчане) Проблема в следующем. Существует компьютер. Установлено в нём 2 сетевые карты.

Буду очень признателен за помощь, ибо я в тупике. В сети все компьютеры и устройства работают в.
Источник
Содержание
- Как объединить интернет-соединения в Windows 10
- Как совместить 2 интернет-соединения на Windows 10
- Способ 1 – использование системных ресурсов
- Метод 2 – Использование Connectify Hotspot
- Способ 3 – попробуйте с балансировкой нагрузки маршрутизатора
- Как объединить интернет-соединения в Windows 10
- Как объединить интернет-соединения в Windows 10
- Как совместить 2 интернет-соединения на Windows 10
- Способ 1 — использование системных ресурсов
- Метод 2 — Использование Connectify Hotspot
- Способ 3 — попробуйте с балансировкой нагрузки маршрутизатора
- Использование двух интернет соединений одновременно windows 10
- Видео: Настя и сборник весёлых историй 2022.
- Как совместить 2 интернет-соединения на Windows 10
- Использование двух беспроводных сетевых адаптеров одновременно на настольном ПК с Windows 10
- Объединение нескольких подключения к Интернету, чтобы увеличить скорость интернета
- Прежде чем мы начнем
- Метод 1: Установка Windows, Автоматическое Метрика для подключения зерноуборочный
- Способ 2: Использование Bridge Connections Особенность Windows,
- Способ 3: зерноуборочный подключения к Интернету С Балансировка нагрузки Router
- Способ 4: Использование третьих сторон Программное обеспечение для подключения к Интернету зерноуборочный
Как объединить интернет-соединения в Windows 10
Допустим, у вас есть два маршрутизатора от двух разных интернет-провайдеров и вы хотите объединить их пропускную способность. Или используйте беспроводную сеть и сеть LAN из двух разных источников и хотите, чтобы они работали как один. Ну, это выполнимо, и это может пригодиться.
Возможности не ограничивают, но у нас результат всегда один и тот же: более быстрое соединение. Есть несколько способов сделать это, объединить два интернет-соединения в Windows 10. Мы обязательно перечислили их ниже, вместе с некоторыми пояснениями.
Как совместить 2 интернет-соединения на Windows 10
Способ 1 – использование системных ресурсов
Первый способ объединения двух интернет-соединений не требует ни стороннего программного обеспечения, ни специального оборудования. С помощью нескольких настроек вы можете объединить два отдельных интернет-соединения или, альтернативно, соединить их. Итак, на самом деле есть два метода, которые можно использовать на любом компьютере Windows для объединения двух соединений в одно.
Первый способ относится к тому, чтобы избежать вычисления значения метрики, выполняемого системой. Что это значит? Что ж, если у вас есть два соединения одновременно, Windows будет использовать значение автоматической метрики, чтобы определить, какое соединение более эффективно, и придерживаться его.
Второе соединение останется в качестве резервной копии на случай, если основное соединение отключится или существенно снизится в показателях.
Вот что вам нужно сделать, чтобы это заработало:
Второй метод применяется только к двум соединениям LAN/WAN, и он в основном соединяет оба соединения для двухдиапазонной пропускной способности. Вот как это сделать:
Метод 2 – Использование Connectify Hotspot
Иногда (читай: часто) системные ресурсы не соответствуют требованиям, и вы застреваете в стороннем приложении. Использование несистемного программного обеспечения для чего-то столь же простого, как это может показаться немного странным, но многие пользователи не смогли использовать ни один из двух способов из первого метода.
Они решили прибегнуть к стороннему приложению. Если это относится и к вам, мы можем рекомендовать Connectify Hotspot в качестве инструмента для этой работы.
Connectify – это универсальный инструмент для беспроводных точек доступа, расширения диапазона и мостовых соединений. Приложение довольно интуитивно понятно и просто в настройке и использовании. В этом случае вместо стандартного маршрутизируемого доступа мы выберем мостовой доступ для объединения двух интернет-соединений.
Пару лет назад было два отдельных приложения – Connectify Hotspot и Connectify Dispatch, но теперь все идет в одном приложении. Конечно, это расширенный вариант, поэтому бесплатная версия его не обрежет. Вам понадобится версия MAX, чтобы запустить ее.
Вот как можно загрузить, установить и настроить точку подключения Connectify, чтобы соединить два интернет-соединения:
Способ 3 – попробуйте с балансировкой нагрузки маршрутизатора
Наконец, если ваш рабочий процесс требует надежного и стабильного соединения, наиболее безопасный способ объединения двух (или даже нескольких) соединений – это маршрутизатор с балансировкой нагрузки. Они бывают разных форм и форм, некоторые даже предлагаются различными провайдерами. TP-link-ы являются наиболее доступными, но вы можете пойти с Cisco или UTT. Это зависит от ваших потребностей и бюджета.
После того, как вы приобрели маршрутизатор с балансировкой нагрузки, процедура довольно проста. Просто используйте WAN/LAN для объединения нескольких соединений. Там может быть несколько незначительных вещей, с точки зрения конфигурации, но вы должны быть готовы к работе в считанные минуты. Важно помнить, что IP-адреса не могут быть одинаковыми для маршрутизатора и подключений к Интернету, которые вы объединяете.
С учетом сказанного мы можем завершить эту статью. Если у вас есть какие-либо вопросы или предложения, не стесняйтесь сообщить нам в разделе комментариев ниже. Мы с нетерпением ждем от вас ответа.
Источник
Как объединить интернет-соединения в Windows 10
Как объединить интернет-соединения в Windows 10
Допустим, у вас есть два маршрутизатора от двух разных интернет-провайдеров и вы хотите объединить их пропускную способность. Или используйте беспроводную сеть и сеть LAN из двух разных источников и хотите, чтобы они работали как один. Ну, это выполнимо, и это может пригодиться.
Как совместить 2 интернет-соединения на Windows 10
Способ 1 — использование системных ресурсов
Первый способ объединения двух интернет-соединений не требует ни стороннего программного обеспечения, ни специального оборудования. С помощью нескольких настроек вы можете объединить два отдельных интернет-соединения или, альтернативно, соединить их. Итак, на самом деле есть два метода, которые можно использовать на любом компьютере Windows для объединения двух соединений в одно.
Первый способ относится к тому, чтобы избежать вычисления значения метрики, выполняемого системой. Что это значит? Что ж, если у вас есть два соединения одновременно, Windows будет использовать значение автоматической метрики, чтобы определить, какое соединение более эффективно, и придерживаться его.
Второе соединение останется в качестве резервной копии на случай, если основное соединение отключится или существенно снизится в показателях.
Вот что вам нужно сделать, чтобы это заработало:
Второй метод применяется только к двум соединениям LAN / WAN, и он в основном соединяет оба соединения для двухдиапазонной пропускной способности. Вот как это сделать:
Метод 2 — Использование Connectify Hotspot
Иногда (читай: часто) системные ресурсы не соответствуют требованиям, и вы застреваете в стороннем приложении. Использование несистемного программного обеспечения для чего-то столь же простого, как это может показаться немного странным, но многие пользователи не смогли использовать ни один из двух способов из первого метода.
Они решили прибегнуть к стороннему приложению. Если это касается и вас, мы можем порекомендовать Connectify Hotspot в качестве инструмента для этой работы.
Connectify — это универсальный инструмент для беспроводных точек доступа, расширения диапазона и мостовых соединений. Приложение довольно интуитивно понятное и простое в настройке и использовании. В этом случае вместо стандартного маршрутизируемого доступа мы выберем мостовой доступ для объединения двух интернет-соединений.
Пару лет назад было два отдельных приложения — Connectify Hotspot и Connectify Dispatch, но теперь все идет в одном приложении. Конечно, это расширенный вариант, поэтому бесплатная версия его не обрежет. Вам понадобится MAX-версия, чтобы запустить ее.
Ниже описано, как загрузить, установить и настроить точку доступа Connectify, чтобы соединить два интернет-соединения:
Способ 3 — попробуйте с балансировкой нагрузки маршрутизатора
Наконец, если ваш рабочий процесс требует надежного и стабильного соединения, наиболее безопасный способ объединения двух (или даже нескольких) соединений — это маршрутизатор балансировки нагрузки. Они бывают разных форм и форм, некоторые даже предлагаются различными провайдерами. TP-link-ы являются наиболее доступными, но вы можете пойти с Cisco или UTT. Это зависит от ваших потребностей и бюджета.
Как только вы приобрели маршрутизатор с балансировкой нагрузки, процедура довольно проста. Просто используйте WAN / LAN для объединения нескольких соединений. Там может быть несколько незначительных вещей, с точки зрения конфигурации, но вы должны быть готовы к работе в считанные минуты. Важно помнить, что IP-адреса не могут быть одинаковыми для маршрутизатора и подключений к Интернету.
С учетом сказанного мы можем завершить эту статью. Если у вас есть какие-либо вопросы или предложения, не стесняйтесь сообщить нам в разделе комментариев ниже. Мы с нетерпением ждем от вас ответа.
СВЯЗАННЫЕ ИСТОРИИ, КОТОРЫЕ ВЫ ДОЛЖНЫ УЗНАТЬ:
Источник
Использование двух интернет соединений одновременно windows 10
Видео: Настя и сборник весёлых историй 2022.
Допустим, у вас есть два маршрутизатора от двух разных интернет-провайдеров и вы хотите объединить их пропускную способность. Или используйте беспроводную сеть и сеть LAN из двух разных источников и хотите, чтобы они работали как один. Ну, это выполнимо, и это может пригодиться.
Возможности не ограничивают, но у нас результат всегда один и тот же: более быстрое соединение. Есть несколько способов сделать это, объединить два интернет-соединения в Windows 10. Мы обязательно перечислили их ниже, вместе с некоторыми пояснениями.
Как совместить 2 интернет-соединения на Windows 10
Первый способ объединения двух интернет-соединений не требует ни стороннего программного обеспечения, ни специального оборудования. С помощью нескольких настроек вы можете объединить два отдельных интернет-соединения или, альтернативно, соединить их. Итак, на самом деле есть два метода, которые можно использовать на любом компьютере Windows для объединения двух соединений в одно.
Первый способ относится к тому, чтобы избежать вычисления значения метрики, выполняемого системой. Что это значит? Что ж, если у вас есть два соединения одновременно, Windows будет использовать значение автоматической метрики, чтобы определить, какое соединение более эффективно, и придерживаться его.
Второе соединение останется в качестве резервной копии на случай, если основное соединение отключится или существенно снизится в показателях.
Вот что вам нужно сделать, чтобы это заработало:
Второй метод применяется только к двум соединениям LAN / WAN, и он в основном соединяет оба соединения для двухдиапазонной полосы. Вот как это сделать:
Иногда (читай: часто) системные ресурсы не соответствуют требованиям, и вы застреваете в стороннем приложении. Использование несистемного программного обеспечения для чего-то столь же простого, как это может показаться немного странным, но многие пользователи не смогли использовать ни один из двух способов из первого метода.
Они решили прибегнуть к стороннему приложению. Если это касается и вас, мы можем порекомендовать Connectify Hotspot в качестве инструмента для этой работы.
Вот как можно загрузить, установить и настроить точку подключения Connectify, чтобы соединить два интернет-соединения:
Как только вы приобрели маршрутизатор с балансировкой нагрузки, процедура довольно проста. Просто используйте WAN / LAN для объединения нескольких соединений. Там может быть несколько незначительных вещей, с точки зрения конфигурации, но вы должны быть готовы к работе в считанные минуты. Важно помнить, что IP-адреса не могут быть одинаковыми для маршрутизатора и подключений к Интернету.
С учетом сказанного мы можем завершить эту статью. Если у вас есть какие-либо вопросы или предложения, не стесняйтесь сообщить нам в разделе комментариев ниже. Мы с нетерпением ждем от вас ответа.
Источник
Использование двух беспроводных сетевых адаптеров одновременно на настольном ПК с Windows 10
Я пытаюсь понять, могу ли я использовать две отдельные беспроводные карты на настольном ПК для одновременного подключения к одному и тому же беспроводному маршрутизатору, особенно так:
В настоящее время я установил для них 2 разных идентификатора SSID, хотя это, безусловно, можно изменить при необходимости.
Чтобы было ясно, я хочу использовать обе сети для повышения скорости, вот в чем цель.
Честно говоря, вам лучше всего использовать соединение 802.11ac 5 ГГц и не беспокоиться о втором беспроводном соединении, если оно не подключается к другой сети, или переключиться на проводное соединение.
Сетевые адаптеры, представляющие технологии, отличные от Ethernet, не поддерживаются в группах (например, WWAN, WLAN / WiFi, Bluetooth, Infiniband, включая сетевые адаптеры IPoIB).
Для беспроводной связи решение Microsoft поэтому отсутствует. В любом случае, еще одно невыполненное требование состоит в том, что все адаптеры имеют одинаковую скорость.
Это оставляет сторонние решения. Те, о которых я знаю, перечислены ниже, но я не могу порекомендовать их, так как не имею опыта работы с ними.
В противном случае, если вы обходитесь без стороннего продукта, я воспроизвожу ниже показания, которые я нашел в Интернете:
Если у вашего роутера есть две рации WiFi, как у моей, которая имеет рацию 5,0 ГГц и рацию 2,4 ГГц, нет никаких причин, по которым вы не можете обмениваться данными со своим роутером одновременно.
В Windows 7 у меня были как WiFi-адаптер 5,0 ГГц, так и WiFi-адаптер 2,4 ГГц, и они оба автоматически подключались при запуске, однако Windows 10, похоже, выбирает адаптер 5 ГГц и автоматически подключается к нему один. Я могу вручную подключить адаптер 2,4 ГГц, и оба будут работать в одно и то же время, и в некоторых случаях будет трафик. Прежде всего, большая часть трафика приходится на высокоскоростной адаптер WiFi для внутренней карты с частотой 5,0 ГГц, но Win 10 время от времени будет использовать адаптер USB 2,4 ГГц.
Это объясняется @Tonny в комментарии ниже, который я предпочитаю включать непосредственно в ответ:
Если оба адаптера подключены к одной и той же локальной сети (одной и той же IP-подсети), алгоритмы IP-маршрутизации будут использовать исключительно более быстрый сетевой адаптер. Другой будет получать только сетевой трафик, направленный на все устройства (широковещательные сообщения), и иногда (каждые 30 секунд или около того) сам будет отправлять немного широковещательного трафика для целей обнаружения топологии сети. Это относится ко всем типам локальных сетей, а не только к Wi-Fi. Таким образом, для всех целей и задач второй адаптер Wi-Fi просто необходим для резервирования в случае отказа другого.
Поэтому я попробовал решение для диспетчерского прокси-сервера, и после примерно 9 часов работы с ним я, наконец, заработал так, как хотел. Это не идеальное решение, поскольку оно основано на круговом подходе к переключению Nics, но это лучше, чем ничего. Я настоятельно рекомендую вам воспользоваться инструкциями по установке, хранящимися в его альбоме imgur, связанном с верхней частью страницы. Это позволит получить все необходимое на месте. Правильная настройка была другой историей.
Основной пример, который он приводит, устанавливает HTTP-прокси, который вы можете использовать в настройках своего браузера для серфинга, за исключением того, что он не может обрабатывать https-страницы. Что вы действительно хотите настроить, так это прокси Socks, который будет обрабатывать все.
HTTP-прокси работал для браузеров, но все мои фоновые системные приложения, которые выполняют такие функции, как проверка программ или обновления погоды, были исключены из цикла. Использование прокси-сервера Socks связывает весь трафик в вашей системе с общим доступом. Хитрость заключается в том, что вам нужно изменить системные настройки и, необязательно, настройки приложения, чтобы заставить его работать.
Если вы не добавляете весовые пропорции после каждого адреса, кажется, что он ведет себя так же, как и без прокси, отправляя большую часть трафика через интерфейс, который имел наименьшую системную метрику до установки прокси. Поэтому я настоятельно рекомендую вам включить их.
Нажмите OK и все готово.
Это имеет несколько недостатков. Во-первых, если вы решите запустить задачу без командного окна, вы не узнаете, остановился ли Dispatch из-за ошибок. Я провел много часов в поисках и до сих пор не смог найти способ определить состояние выполнения скрипта. Во-вторых, ваш Nics должен быть запущен до запуска задачи. Если это не произойдет в правильном порядке в вашей системе, то вам, возможно, придется поиграть, вставив некоторую задержку для запуска задачи.
Вооружившись этой дополненной информацией, все должно заработать не более 20 минут.
Источник
Объединение нескольких подключения к Интернету, чтобы увеличить скорость интернета
Как объединить многие интернет-соединения для повышения скорости Интернет. Получить более высокую пропускную способность на вашем компьютере Windows, с помощью нескольких соединений одновременно.
Прежде чем мы начнем
Общее использование данных будет в зависимости от индивидуального использования соединения. Таким образом, общее использование будет сумма использования от индивидуальных соединений.
Метод 1: Установка Windows, Автоматическое Метрика для подключения зерноуборочный
Примечание: с помощью этого метода можно объединить следующие типы соединений: Bluetooth модема, мобильного широкополосного доступа, OTA модем, Dial-Up
Операционная система Windows имеет значение метрики, которое присвоить IP-маршрут, чтобы указать затраты, связанные с использованием этого маршрута. При наличии нескольких активных подключений к Интернету на компьютере, Windows автоматически вычисляет стоимость их использования и присвоить значение метрики для каждого из них. Тогда для Windows установить наиболее экономически эффективное соединение по умолчанию и сохраняет другие активные соединения для резервного копирования (отказоустойчивый) цели.
Вы можете вручную присвоить эту метрику значение. Если вы установите это значение одинаково для всех активных соединений можно заставить систему использовать все соединения.
Это оно! Вы будете иметь объединенную силу всех подключений к Интернету!
Способ 2: Использование Bridge Connections Особенность Windows,
Примечание: Этот метод следует использовать для объединения соединения LAN / WAN
Windows, также предоставляет функцию кольматирующих соединений. Чтобы использовать эту функцию, вы должны иметь по крайней мере два активных соединения LAN / WAN на вашем компьютере.
Способ 3: зерноуборочный подключения к Интернету С Балансировка нагрузки Router
Несколько балансировки нагрузки маршрутизаторы доступны на рынке. Когда вы ищите его в Google, TL-R480T + поставляется в качестве первого выбора. Есть маршрутизаторы более известных компаний, как Cisco, а также. Но балансировка нагрузки маршрутизатор от TP-Link является самым дешевым и доступным может быть физическими лицами и малым бизнесом.
Это провайдеры маршрутизатор 4 порта WAN, где вы можете подключить до четырех проводных соединений. Эта часть оборудования поставляется со встроенной передовой алгоритм, который гарантирует максимальную скорость Интернета после того, как объединить несколько соединений.
После запуска установки маршрутизатора, перейдите на страницу конфигурации, как указано в руководстве.
Способ 4: Использование третьих сторон Программное обеспечение для подключения к Интернету зерноуборочный
Скачать Connetify и установить его на своем компьютере (требуется Windows 8 или выше). Это программное обеспечение сторонних производителей предлагает Вам две программы:
Мы надеемся, что эта статья о присоединении доступных подключений к Интернету было полезно для вас. Если у Вас возникнут какие-либо вопросы или предложения, пожалуйста, используйте поле для комментариев. Благодарим Вас за использование TechWelkin!
Источник
Learn what you need to do to achieve this
by Aleksandar Ognjanovic
Aleksandar’s main passion is technology. With a solid writing background, he is determined to bring the bleeding edge to the common user. With a keen eye, he always… read more
Published on December 14, 2022
Reviewed by
Vlad Turiceanu
Passionate about technology, Windows, and everything that has a power button, he spent most of his time developing new skills and learning more about the tech world. Coming… read more
- Combining the Internet connections on Windows 10 will bring you more efficient and stable traffic.
- For that, there’s a simple method that will simply use the system resources properly.
- Using a dedicated hotspot program to use two network connections simultaneously can also get perfect results so give it a try.
- Load-balancing routers do that from their own design but you will need an investment.
XINSTALL BY CLICKING THE DOWNLOAD FILE
This software will repair common computer errors, protect you from file loss, malware, hardware failure and optimize your PC for maximum performance. Fix PC issues and remove viruses now in 3 easy steps:
- Download Restoro PC Repair Tool that comes with Patented Technologies (patent available here).
- Click Start Scan to find Windows issues that could be causing PC problems.
- Click Repair All to fix issues affecting your computer’s security and performance
- Restoro has been downloaded by 0 readers this month.
Some PC users are interested in finding out how to combine two internet connections on Windows 10. Some want to combine two WiFi connections, whereas others want to combine Ethernet ones.
Why would I merge two network connections on Windows 10?
Let’s say you have two routers from two different ISPs and want to combine their bandwidth. Or, have a wireless and LAN network from two different sources and want them working as one. Well, that’s doable and it can come quite handy.
Possibilities are not limiting, but we the result is always the same: faster connection.
There are various ways to do it, to combine two internet connections on Windows 10. We made sure to list them below, along with some explanations.
How do I combine two Internet connections on Windows 10?
- Why would I merge two network connections on Windows 10?
- How do I combine two Internet connections on Windows 10?
- 1. Use built-in resources
- 1.1 Tweak TCP/IP Settings
- 1.2 Bridge two internet connections
- 2. Use a dedicated hotspot program
- 3. Try a load-balancing router
1. Use built-in resources
1.1 Tweak TCP/IP Settings
- In the Windows search bar, type control and open Control Panel from the results.
- Choose Network and Internet.
- Open Network and Sharing Center and select Change adapter settings.
- Right-click on your active internet connection and open Properties.
- Highlight Internet Protocol TCP/IP Version 4 and click Properties.
- Click Advanced.
- Uncheck the Automatic metric box and enter 15 in the Interface metric field.
- Confirm the changes and repeat this for all connections.
- Disconnect both connections and reboot your PC.
- Connect both connections and look for improvements.
The first method to combine two internet connections requires no third-party software nor specific hardware.
With a couple of tweaks, you can combine two separate Internet connections or, alternatively, bridge them.
So, there are actually two methods that can be used on any Windows computer to merge two connections in one.
The first method refers to avoiding the metric value computing done by the system. What does this mean?
Well, if you have two connections at the same time, Windows will use the automatic metric value to determine what connection is more efficient and stick with it.
The second connection will stay as a backup, in case the primary disconnects or significantly drops down on metrics.
1.2 Bridge two internet connections
The second method applies only to two LAN/WAN connections and it basically bridges both connections for dual-bandwidth. Here’s how to set it up:
- Navigate to Control Panel, and select Network and Internet.
- Click on Network and Sharing Center.
- Select Change adapter settings.
- Press and hold CTRL and click both connections to highlight them.
- Right-click on one of the connections and choose Bridge Connections.
- Fix: Cannot Change Temporary Internet Files Cache Size
- How to Fix The Network Security Key Isn’t Correct on Windows
- WiFi Shows No Internet But Internet Works: 11 Easy Solutions
2. Use a dedicated hotspot program
Sometimes system resources won’t comply, and you’ll get stuck with a third-party app.
Using a non-system software for something as simple as this might come off a bit strange, but a lot of users weren’t able to utilize neither of two ways from the first method.
They decided to resort to a third-party app to combine 2 internet connections on Windows 10. If that’s the case with you as well, we can recommend the tool below as a go-to tool for the job.
Some PC issues are hard to tackle, especially when it comes to corrupted repositories or missing Windows files. If you are having troubles fixing an error, your system may be partially broken.
We recommend installing Restoro, a tool that will scan your machine and identify what the fault is.
Click here to download and start repairing.
The software is an all-in-one tool for wireless hotspots, range extension, and connection bridging.
The application is rather intuitive and simple to configure and use. In this case, instead of standard Routed access, we’ll go for a Bridged one to combine two Internet connections.
A couple of years ago, there were two separate applications, but now everything comes in one app.
Of course, this is an advanced option so a free version won’t cut it. You’ll need a MAX version in order to run it.
Here’s how to download, install, and configure the app in order to bridge two Internet connections:
- Download the app from the link below.
- Run the installer.
- Add all your connections and choose the Bridge mode under the Network Access.
- That’s it! You’ve just unlocked the full potential of all your connections combined in one hotspot.
⇒ Get Connectify Hotspot
3. Try a load-balancing router
Finally, if your workflow requires a reliable and stable connection, the most secure way to combine two (or even several) connections is with a Load Balancing Router.
These come in all shapes and forms, some even offered by various ISPs. The TP-link-ones are the most affordable, but you can go with Cisco or UTT. It depends on your needs and budget.
Once you’ve acquired a load-balancing router, the procedure is rather simple. Just use WAN/LAN to merge multiple connections.
There might be a few minor things to do, configuration-wise, but you should be good to go in a matter of minutes.
The important thing to remember is that IP addresses can’t be the same for the router and the Internet connections you’re merging.
- Slow LAN speed on Windows 10/11 PCs [FIX]
- Fix: Cannot Change Temporary Internet Files Cache Size
- How to Fix The Network Security Key Isn’t Correct on Windows
- WiFi Shows No Internet But Internet Works: 11 Easy Solutions
With that said, we can conclude this article and we hope that our solutions helped you use two internet connections simultaneously on Windows 10 without issues.
If you want to know how to use WiFi and Ethernet at the same time, check out our dedicated article.
You might also be interested in the best load balancer solutions that will provide you with stable network traffic for your devices.
In case you have any questions or suggestions on how to combine two internet connections on Windows 10, feel free to tell us in the comments section below. We look forward to hearing from you.
Newsletter
Learn what you need to do to achieve this
by Aleksandar Ognjanovic
Aleksandar’s main passion is technology. With a solid writing background, he is determined to bring the bleeding edge to the common user. With a keen eye, he always… read more
Published on December 14, 2022
Reviewed by
Vlad Turiceanu
Passionate about technology, Windows, and everything that has a power button, he spent most of his time developing new skills and learning more about the tech world. Coming… read more
- Combining the Internet connections on Windows 10 will bring you more efficient and stable traffic.
- For that, there’s a simple method that will simply use the system resources properly.
- Using a dedicated hotspot program to use two network connections simultaneously can also get perfect results so give it a try.
- Load-balancing routers do that from their own design but you will need an investment.
XINSTALL BY CLICKING THE DOWNLOAD FILE
This software will repair common computer errors, protect you from file loss, malware, hardware failure and optimize your PC for maximum performance. Fix PC issues and remove viruses now in 3 easy steps:
- Download Restoro PC Repair Tool that comes with Patented Technologies (patent available here).
- Click Start Scan to find Windows issues that could be causing PC problems.
- Click Repair All to fix issues affecting your computer’s security and performance
- Restoro has been downloaded by 0 readers this month.
Some PC users are interested in finding out how to combine two internet connections on Windows 10. Some want to combine two WiFi connections, whereas others want to combine Ethernet ones.
Why would I merge two network connections on Windows 10?
Let’s say you have two routers from two different ISPs and want to combine their bandwidth. Or, have a wireless and LAN network from two different sources and want them working as one. Well, that’s doable and it can come quite handy.
Possibilities are not limiting, but we the result is always the same: faster connection.
There are various ways to do it, to combine two internet connections on Windows 10. We made sure to list them below, along with some explanations.
How do I combine two Internet connections on Windows 10?
- Why would I merge two network connections on Windows 10?
- How do I combine two Internet connections on Windows 10?
- 1. Use built-in resources
- 1.1 Tweak TCP/IP Settings
- 1.2 Bridge two internet connections
- 2. Use a dedicated hotspot program
- 3. Try a load-balancing router
1. Use built-in resources
1.1 Tweak TCP/IP Settings
- In the Windows search bar, type control and open Control Panel from the results.
- Choose Network and Internet.
- Open Network and Sharing Center and select Change adapter settings.
- Right-click on your active internet connection and open Properties.
- Highlight Internet Protocol TCP/IP Version 4 and click Properties.
- Click Advanced.
- Uncheck the Automatic metric box and enter 15 in the Interface metric field.
- Confirm the changes and repeat this for all connections.
- Disconnect both connections and reboot your PC.
- Connect both connections and look for improvements.
The first method to combine two internet connections requires no third-party software nor specific hardware.
With a couple of tweaks, you can combine two separate Internet connections or, alternatively, bridge them.
So, there are actually two methods that can be used on any Windows computer to merge two connections in one.
The first method refers to avoiding the metric value computing done by the system. What does this mean?
Well, if you have two connections at the same time, Windows will use the automatic metric value to determine what connection is more efficient and stick with it.
The second connection will stay as a backup, in case the primary disconnects or significantly drops down on metrics.
1.2 Bridge two internet connections
The second method applies only to two LAN/WAN connections and it basically bridges both connections for dual-bandwidth. Here’s how to set it up:
- Navigate to Control Panel, and select Network and Internet.
- Click on Network and Sharing Center.
- Select Change adapter settings.
- Press and hold CTRL and click both connections to highlight them.
- Right-click on one of the connections and choose Bridge Connections.
- Fix: Cannot Change Temporary Internet Files Cache Size
- How to Fix The Network Security Key Isn’t Correct on Windows
- WiFi Shows No Internet But Internet Works: 11 Easy Solutions
- Currently Not Connected to Any Networks [Windows 11 Fix]
2. Use a dedicated hotspot program
Sometimes system resources won’t comply, and you’ll get stuck with a third-party app.
Using a non-system software for something as simple as this might come off a bit strange, but a lot of users weren’t able to utilize neither of two ways from the first method.
They decided to resort to a third-party app to combine 2 internet connections on Windows 10. If that’s the case with you as well, we can recommend the tool below as a go-to tool for the job.
Some PC issues are hard to tackle, especially when it comes to corrupted repositories or missing Windows files. If you are having troubles fixing an error, your system may be partially broken.
We recommend installing Restoro, a tool that will scan your machine and identify what the fault is.
Click here to download and start repairing.
The software is an all-in-one tool for wireless hotspots, range extension, and connection bridging.
The application is rather intuitive and simple to configure and use. In this case, instead of standard Routed access, we’ll go for a Bridged one to combine two Internet connections.
A couple of years ago, there were two separate applications, but now everything comes in one app.
Of course, this is an advanced option so a free version won’t cut it. You’ll need a MAX version in order to run it.
Here’s how to download, install, and configure the app in order to bridge two Internet connections:
- Download the app from the link below.
- Run the installer.
- Add all your connections and choose the Bridge mode under the Network Access.
- That’s it! You’ve just unlocked the full potential of all your connections combined in one hotspot.
⇒ Get Connectify Hotspot
3. Try a load-balancing router
Finally, if your workflow requires a reliable and stable connection, the most secure way to combine two (or even several) connections is with a Load Balancing Router.
These come in all shapes and forms, some even offered by various ISPs. The TP-link-ones are the most affordable, but you can go with Cisco or UTT. It depends on your needs and budget.
Once you’ve acquired a load-balancing router, the procedure is rather simple. Just use WAN/LAN to merge multiple connections.
There might be a few minor things to do, configuration-wise, but you should be good to go in a matter of minutes.
The important thing to remember is that IP addresses can’t be the same for the router and the Internet connections you’re merging.
- Slow LAN speed on Windows 10/11 PCs [FIX]
- Fix: Cannot Change Temporary Internet Files Cache Size
With that said, we can conclude this article and we hope that our solutions helped you use two internet connections simultaneously on Windows 10 without issues.
If you want to know how to use WiFi and Ethernet at the same time, check out our dedicated article.
You might also be interested in the best load balancer solutions that will provide you with stable network traffic for your devices.
In case you have any questions or suggestions on how to combine two internet connections on Windows 10, feel free to tell us in the comments section below. We look forward to hearing from you.
Newsletter
Чтобы исправить различные проблемы с ПК, мы рекомендуем Restoro PC Repair Tool: это программное обеспечение исправит распространенные компьютерные ошибки, защитит вас от потери файлов, вредоносных программ, сбоев оборудования и оптимизирует ваш компьютер для максимальной производительности. Решите проблемы с ПК и удалите вирусы прямо сейчас, выполнив 3 простых шага:
- Загрузите Restoro PC Repair Tool, который поставляется с запатентованными технологиями (патент доступен здесь ).
- Нажмите Начать сканирование, чтобы найти проблемы Windows, которые могут вызывать проблемы с ПК.
- Нажмите «Восстановить все», чтобы исправить проблемы, влияющие на безопасность и производительность вашего компьютера.
- В этом месяце Restoro скачали 668 476 читателей.
Допустим, у вас есть два маршрутизатора от двух разных интернет-провайдеров, и вы хотите объединить их пропускную способность. Или у вас есть беспроводная сеть и локальная сеть из двух разных источников и вы хотите, чтобы они работали как одно целое. Что ж, это выполнимо и может пригодиться.
Возможности не ограничиваются, но у нас результат всегда один: более быстрое соединение. Есть разные способы сделать это, чтобы объединить два интернет-соединения в Windows 10. Мы обязательно перечислили их ниже вместе с некоторыми пояснениями.
Как объединить 2 интернет-соединения в Windows 10
- Использовать системные ресурсы
- Использовать Connectify
- Попробуйте использовать маршрутизатор с балансировкой нагрузки
Метод 1 – использование системных ресурсов
Первый метод объединения двух интернет-соединений не требует ни стороннего программного обеспечения, ни специального оборудования. С помощью пары настроек вы можете объединить два отдельных подключения к Интернету или, в качестве альтернативы, соединить их. Итак, на самом деле есть два метода, которые можно использовать на любом компьютере с Windows для объединения двух соединений в одно.
Первый метод заключается в том, чтобы избежать вычисления значений метрики, выполняемых системой. Что это значит? Что ж, если у вас есть два соединения одновременно, Windows будет использовать автоматическое значение метрики, чтобы определить, какое соединение более эффективно, и придерживаться его.
Второе соединение останется резервным на случай, если основное отключится или значительно снизит показатели.
- ЧИТАЙТЕ ТАКЖЕ: 5 лучших программ для точек доступа Wi-Fi для Windows 10
Вот что вам нужно сделать, чтобы он заработал:
- На панели поиска Windows найдите и откройте Панель управления.
- Выберите Сеть и Интернет.
- Откройте Центр управления сетями и общим доступом и выберите Изменить настройки адаптера.
- Щелкните правой кнопкой мыши активное подключение к Интернету и откройте «Свойства».
- Выделите Интернет-протокол TCP / IP версии 4 и нажмите «Свойства».
- Щелкните Advanced.
- Снимите флажок Метрики Автоматической коробки и введите 15 в метрической интерфейсной области.
- Подтвердите изменения и повторите это для всех подключений.
- Отключите оба соединения и перезагрузите компьютер.
- Подключите оба соединения и ищите улучшения.
Второй метод применяется только к двум соединениям LAN / WAN и в основном соединяет оба соединения для обеспечения двойной полосы пропускания. Вот как это настроить:
- Перейдите в Панель управления > Сеть и Интернет > Центр управления сетями и общим доступом > Изменить настройки адаптера.
- Нажмите и удерживайте CTRL и щелкните оба соединения, чтобы выделить их.
- Щелкните правой кнопкой мыши по одному из подключений и выберите «Мостовые подключения».
Метод 2 – использование точки доступа Connectify
Иногда (читай: часто) системные ресурсы не соответствуют требованиям, и вы застреваете в стороннем приложении. Использование несистемного программного обеспечения для такой простой задачи может показаться немного странным, но многие пользователи не смогли использовать ни один из двух способов из первого метода.
Запустите сканирование системы, чтобы обнаружить потенциальные ошибки
Нажмите Начать сканирование, чтобы найти проблемы с Windows.
Нажмите «Восстановить все», чтобы исправить проблемы с запатентованными технологиями.
Запустите сканирование ПК с помощью Restoro Repair Tool, чтобы найти ошибки, вызывающие проблемы с безопасностью и замедление. После завершения сканирования в процессе восстановления поврежденные файлы заменяются новыми файлами и компонентами Windows.
Они решили прибегнуть к стороннему приложению. Если это так и с вами, мы можем порекомендовать Connectify Hotspot в качестве надежного инструмента для работы.
Connectify – это универсальный инструмент для беспроводных точек доступа, расширения диапазона и мостового соединения. Приложение довольно интуитивно понятное и простое в настройке и использовании. В этом случае вместо стандартного маршрутизированного доступа мы выберем мостовой, чтобы объединить два интернет-соединения.
Пару лет назад было два отдельных приложения – Connectify Hotspot и Connectify Dispatch, но теперь все идет в одном приложении. Конечно, это расширенный вариант, поэтому бесплатная версия не подойдет. Для его запуска вам понадобится версия MAX.
Вот как загрузить, установить и настроить точку доступа Connectify для соединения двух интернет-соединений:
- Скачать Connectify Hotspot, здесь.
- Запустите установщик.
- Добавьте все свои подключения и выберите режим моста в разделе «Доступ к сети».
- Вот и все! Вы только что раскрыли весь потенциал всех своих подключений, объединенных в одну точку доступа.
- ЧИТАЙТЕ ТАКЖЕ: 7 надежных маршрутизаторов, которые хорошо работают с Comcast в 2019 году
Метод 3. Попробуйте использовать маршрутизатор с балансировкой нагрузки.
Наконец, если ваш рабочий процесс требует надежного и стабильного соединения, наиболее безопасным способом объединения двух (или даже нескольких) соединений является использование маршрутизатора балансировки нагрузки. Они бывают самых разных форм и форм, некоторые даже предлагаются различными интернет-провайдерами. TP-link-one самые доступные, но вы можете использовать Cisco или UTT. Это зависит от ваших потребностей и бюджета.
После того, как вы приобрели маршрутизатор с балансировкой нагрузки, процедура довольно проста. Просто используйте WAN / LAN для объединения нескольких подключений. Могут быть некоторые мелочи, которые нужно сделать с точки зрения конфигурации, но все должно быть готово за считанные минуты. Важно помнить, что IP-адреса не могут быть одинаковыми для маршрутизатора и интернет-соединений, которые вы объединяете.
На этом мы можем закончить эту статью. Если у вас есть какие-либо вопросы или предложения, не стесняйтесь сообщить нам в разделе комментариев ниже. Мы с нетерпением ждем вашего ответа.
СМЕЖНЫЕ ИСТОРИИ, КОТОРЫЕ ВЫ ДОЛЖНЫ ПРОВЕРИТЬ:
- Превратите свой компьютер в маршрутизатор Wi-Fi за несколько простых шагов
- 3 лучших программного обеспечения для локальной сети для Windows 10 для мониторинга всех параметров
- 4 лучших программного обеспечения для усиления сигнала Wi-Fi для Windows 10, 7
Источник записи: windowsreport.com
Как подключить 2 вайфая одновременно на пк
Сообщения: 2137
Благодарности: 378
| Конфигурация компьютера | |
| Память: 6Gb | |
| Видеокарта: AMD Radeon HD 7670M и Intel(R) HD Graphics 4000 | |
| Монитор: 15′ | |
| ОС: Windows 10 home для одного языка | |
| Можно ли подключить на ноутбук (ОС — windows 7 Home) две WiFi-сети у каждой из которой есть своя IP-адресация, т.е. одна сеть 192.167.0.1 и т.д. а другая 192.166.0.1 и т.д. Подскажите как такое можно реализовать и можно с подробностями. » |
Конечно можно, при условии что эти две wi-fi сети разные, физически. Т.е. на пример, две wi-fi точки доступа подключены к двум совершенно разным сетям и естественно имеют отличную друг от друга IP маршрутизацию. Это первое.
Второе, на подключаемом компьютере (ноутбуке) иметь два физических wi-fi адаптера. Один соединяем с первой точкой доступа, второй соединяем со второй точкой доступа.
В третьих, настраиваем маршрутизацию и приоритеты.
И в четвертых, а зачем вам это надо?
Если же вы забыли свой пароль на форуме, то воспользуйтесь данной ссылкой для восстановления пароля.
Сообщения: 158
Благодарности: 17
» width=»100%» style=»BORDER-RIGHT: #719bd9 1px solid; BORDER-LEFT: #719bd9 1px solid; BORDER-BOTTOM: #719bd9 1px solid» cellpadding=»6″ cellspacing=»0″ border=»0″>
на подключаемом компьютере (ноутбуке) иметь два физических wi-fi адаптера »
| Конфигурация компьютера | |
| Память: 6Gb | |
| Видеокарта: AMD Radeon HD 7670M и Intel(R) HD Graphics 4000 | |
| Монитор: 15′ | |
| ОС: Windows 10 home для одного языка | |
| в этом и вопрос, на ноутбуке нет 2 физических WiFi-адаптера, однако есть виртуальный сетевой адаптер, может кто знает как настраивается эта штука. » |
Рекомендуем: Как отключить ноутбук эппл
Сообщения: 158
Благодарности: 17
Что вы хотите получить при использовании виртуального wi-fi адаптера? »
Одновременное подключение к двум WiFi сетям с одного адаптера.
Возможно ли одновременно подключаться к двум вайфаям? В интернете мнения расходятся кардинально — присутствуют варианты ответов «да», «нет», «можно при наличии двух вайфай-адаптеров», и нигде нет ссылок на то, почему можно или нельзя (например, на соответствующую главу стандартов группы 802.11).
Например, почему ОС не может подключиться сначала к одной сети, запомнить параметры сети, потом к другой, опять запомнить, а дальше принимать решение по какому каналу передавать или посылать пакет? Понимаю, что в таком случае одновременно принимать и посылать пакеты с двух/на две точки становится невозможно (нужна синхронизация), но вроде все должно работать, если последовательно обрабатывать пакеты. Например, если стоит задача делать Download строго с одной сети, а Upload строго в другую. При такой постановке в адаптер вроде не должно одновременно поступать два сигнала и конфликтов тоже быть не должно.
Потому что аппаратно, потому что шифрование. Так же, как ты не можешь воткнуть в одно гнездо два сетевых кабеля.
Другая аналогия: что бы на кабеле работал full duplex и ты понимал, что говорят тебе, ты должен знать, что говоришь ты (XOR).
можно при наличии двух вайфай-адаптеров
Это должно быть очевидно. При наличии одного вайфай-адаптера —
. поскольку значительная часть этого самого 802.11 реализована аппаратно, и ОС попросту не имеет достаточного контроля.
Ты, наверное, отождествляешь радиомодуль с антенной. Но это не так. Если бы вопрос звучал как «возможно ли одновременно подключаться к двум вайфаям с помощью одной антенны» — тогда ответ, конечно, да.
Но можно сбриджевать через свитч или рутер.
Так же, как ты не можешь воткнуть в одно гнездо два сетевых кабеля.
Почему не можешь? Раздербаниваешь проходник или берешь любой хаб/свич и создаешь eth0:0 и eth0:1 с разными подсетями. А дальше можно в bond.
Ты, наверное, отождествляешь радиомодуль с антенной. Но это не так. Если бы вопрос звучал как «возможно ли одновременно подключаться к двум вайфаям с помощью одной антенны» — тогда ответ, конечно, да.
стоп. а чем он физически от антенны отличается?
Неужели никто не пробовал переделать на коленке 802.11 для этих целей?
А если разные SSID-ы у сетей?
тут описание того что и почему возможно.
Зависит от карты, в общем. Но на БСД надо попробовать, может там что-то программно реализовано.
Дело не в логическом подключении, а в физике процесса — про full duplex я не зря упомянул.
Так а что запрещает сделать два half-duplex в две разные сети?
Это антенна, которой в общем случае нельзя управлять напрямую. Только через посредника-абстракцию в виде специализированного чипа, который обычно не рассчитан на такое извращение.
Вариант один: Приёмник один, оба SSID на одном канале. Это как слушать две музыкальные передачи на одной волне. Если оба передатчика говорят одновременно — в приёмнике нерасшифровываемая каша. Если же поочерёдно — то теоретически возможно. Практически — нет.
Ресурсы чипа ограничены. В общем случае приёмник — однопоточная finite state machine. Если он не может расшифровать пакет — он его отбрасывает. Пропускная способность сильно падает. Что мы и наблюдаем, когда много SSID’ов на одном канале — приёмнику приходится вылавливать из эфира чистые пакеты, незагаженные другими передатчиками. И работает это всё только потому, что передаётся не постоянно, а пакетами. Есть шанс передать пакет, пока другие молчат. Но чем больше передатчиков — тем меньше шансов.
Вариант два: в чипе два приёмника, способных работать на двух разных частотах. Этот вариант, в прочем, особо не отличается от двух дискретных адаптеров.
Источник
Как объединить интернет-соединения в Windows 10
Допустим, у вас есть два маршрутизатора от двух разных интернет-провайдеров и вы хотите объединить их пропускную способность. Или используйте беспроводную сеть и сеть LAN из двух разных источников и хотите, чтобы они работали как один. Ну, это выполнимо, и это может пригодиться.
Возможности не ограничивают, но у нас результат всегда один и тот же: более быстрое соединение. Есть несколько способов сделать это, объединить два интернет-соединения в Windows 10. Мы обязательно перечислили их ниже, вместе с некоторыми пояснениями.
Как совместить 2 интернет-соединения на Windows 10
- Используйте системные ресурсы
- Используйте Connectify
- Попробуйте с балансировкой нагрузки маршрутизатора
Способ 1 – использование системных ресурсов
Первый способ объединения двух интернет-соединений не требует ни стороннего программного обеспечения, ни специального оборудования. С помощью нескольких настроек вы можете объединить два отдельных интернет-соединения или, альтернативно, соединить их. Итак, на самом деле есть два метода, которые можно использовать на любом компьютере Windows для объединения двух соединений в одно.
Первый способ относится к тому, чтобы избежать вычисления значения метрики, выполняемого системой. Что это значит? Что ж, если у вас есть два соединения одновременно, Windows будет использовать значение автоматической метрики, чтобы определить, какое соединение более эффективно, и придерживаться его.
Второе соединение останется в качестве резервной копии на случай, если основное соединение отключится или существенно снизится в показателях.
- ЧИТАЙТЕ ТАКЖЕ: 5 лучших программных точек доступа Wi-Fi для Windows 10
Вот что вам нужно сделать, чтобы это заработало:
- В панели поиска Windows найдите и откройте Панель управления .
- Выберите Сеть и Интернет .
- Откройте Центр управления сетями и общим доступом и выберите Изменить настройки адаптера .
- Нажмите правой кнопкой мыши на своем активном интернет-соединении и откройте Свойства .
- Выделите Протокол Интернета TCP/IP версии 4 и нажмите Свойства .
- Нажмите Дополнительно .
- Снимите флажок в поле Автоматическая метрика и введите 15 в поле Метрика интерфейса .
- Подтвердите изменения и повторите это для всех подключений .
- Отключите оба соединения и перезагрузите компьютер.
- Подключите оба соединения и ищите улучшения.
Второй метод применяется только к двум соединениям LAN/WAN, и он в основном соединяет оба соединения для двухдиапазонной пропускной способности. Вот как это сделать:
- Перейдите на Панель управления >Сеть и Интернет >Центр управления сетями и общим доступом >Изменить настройки адаптера .
- Нажмите и удерживайте клавишу CTRL и щелкните оба соединения, чтобы выделить их.
- Нажмите правой кнопкой мыши на одно из соединений и выберите Мостовые соединения .
Метод 2 – Использование Connectify Hotspot
Иногда (читай: часто) системные ресурсы не соответствуют требованиям, и вы застреваете в стороннем приложении. Использование несистемного программного обеспечения для чего-то столь же простого, как это может показаться немного странным, но многие пользователи не смогли использовать ни один из двух способов из первого метода.
Они решили прибегнуть к стороннему приложению. Если это относится и к вам, мы можем рекомендовать Connectify Hotspot в качестве инструмента для этой работы.
Connectify – это универсальный инструмент для беспроводных точек доступа, расширения диапазона и мостовых соединений. Приложение довольно интуитивно понятно и просто в настройке и использовании. В этом случае вместо стандартного маршрутизируемого доступа мы выберем мостовой доступ для объединения двух интернет-соединений.
Пару лет назад было два отдельных приложения – Connectify Hotspot и Connectify Dispatch, но теперь все идет в одном приложении. Конечно, это расширенный вариант, поэтому бесплатная версия его не обрежет. Вам понадобится версия MAX, чтобы запустить ее.
Вот как можно загрузить, установить и настроить точку подключения Connectify, чтобы соединить два интернет-соединения:
- Загрузите Connectify Hotspot здесь.
- Запустите установщик.
- Добавьте все свои подключения и выберите Режим моста в разделе Доступ к сети .
- Это оно! Вы только что раскрыли весь потенциал всех ваших соединений, объединенных в одну точку доступа.
- ЧИТАЙТЕ ТАКЖЕ: 7 надежных маршрутизаторов, которые хорошо работают с Comcast в 2019 году
Способ 3 – попробуйте с балансировкой нагрузки маршрутизатора
Наконец, если ваш рабочий процесс требует надежного и стабильного соединения, наиболее безопасный способ объединения двух (или даже нескольких) соединений – это маршрутизатор с балансировкой нагрузки. Они бывают разных форм и форм, некоторые даже предлагаются различными провайдерами. TP-link-ы являются наиболее доступными, но вы можете пойти с Cisco или UTT. Это зависит от ваших потребностей и бюджета.
После того, как вы приобрели маршрутизатор с балансировкой нагрузки, процедура довольно проста. Просто используйте WAN/LAN для объединения нескольких соединений. Там может быть несколько незначительных вещей, с точки зрения конфигурации, но вы должны быть готовы к работе в считанные минуты. Важно помнить, что IP-адреса не могут быть одинаковыми для маршрутизатора и подключений к Интернету, которые вы объединяете.
С учетом сказанного мы можем завершить эту статью. Если у вас есть какие-либо вопросы или предложения, не стесняйтесь сообщить нам в разделе комментариев ниже. Мы с нетерпением ждем от вас ответа.
Источник
Adblock
detector
Допустим, у вас есть два маршрутизатора от двух разных интернет-провайдеров и вы хотите объединить их пропускную способность. Или используйте беспроводную сеть и сеть LAN из двух разных источников и хотите, чтобы они работали как один. Ну, это выполнимо, и это может пригодиться.
Возможности не ограничивают, но у нас результат всегда один и тот же: более быстрое соединение. Есть несколько способов сделать это, объединить два интернет-соединения в Windows 10. Мы обязательно перечислили их ниже, вместе с некоторыми пояснениями.
Как совместить 2 интернет-соединения на Windows 10
- Используйте системные ресурсы
- Используйте Connectify
- Попробуйте с балансировкой нагрузки маршрутизатора
Способ 1 — использование системных ресурсов
Первый способ объединения двух интернет-соединений не требует ни стороннего программного обеспечения, ни специального оборудования. С помощью нескольких настроек вы можете объединить два отдельных интернет-соединения или, альтернативно, соединить их. Итак, на самом деле есть два метода, которые можно использовать на любом компьютере Windows для объединения двух соединений в одно.
Первый способ относится к тому, чтобы избежать вычисления значения метрики, выполняемого системой. Что это значит? Что ж, если у вас есть два соединения одновременно, Windows будет использовать значение автоматической метрики, чтобы определить, какое соединение более эффективно, и придерживаться его.
Второе соединение останется в качестве резервной копии на случай, если основное соединение отключится или существенно снизится в показателях.
- ЧИТАЙТЕ ТАКЖЕ: 5 лучших программных точек Wi-Fi для Windows 10
Вот что вам нужно сделать, чтобы это заработало:
- В панели поиска Windows найдите и откройте панель управления.
- Выберите Сеть и Интернет.
- Откройте Центр управления сетями и общим доступом и выберите Изменить настройки адаптера.
- Щелкните правой кнопкой мыши на вашем активном интернет-соединении и откройте Свойства.
- Выделите Протокол Интернета TCP / IP версии 4 и нажмите Свойства.
- Нажмите Дополнительно.
- Снимите флажок Автоматическая метрика и введите 15 в поле Метрика интерфейса.
- Подтвердите изменения и повторите это для всех соединений.
- Отключите оба соединения и перезагрузите компьютер.
- Подключите оба соединения и ищите улучшения.
Второй метод применяется только к двум соединениям LAN / WAN, и он в основном соединяет оба соединения для двухдиапазонной полосы. Вот как это сделать:
- Перейдите в Панель управления > Сеть и Интернет > Центр управления сетями и общим доступом > Изменить настройки адаптера.
- Нажмите и удерживайте клавишу CTRL и щелкните оба соединения, чтобы выделить их.
- Щелкните правой кнопкой мыши на одном из соединений и выберите Мостовые соединения.
Метод 2 — Использование Connectify Hotspot
Иногда (читай: часто) системные ресурсы не соответствуют требованиям, и вы застреваете в стороннем приложении. Использование несистемного программного обеспечения для чего-то столь же простого, как это может показаться немного странным, но многие пользователи не смогли использовать ни один из двух способов из первого метода.
Они решили прибегнуть к стороннему приложению. Если это касается и вас, мы можем порекомендовать Connectify Hotspot в качестве инструмента для этой работы.
Connectify — это универсальный инструмент для беспроводных точек доступа, расширения диапазона и мостовых соединений. Приложение довольно интуитивно понятно и просто в настройке и использовании. В этом случае вместо стандартного маршрутизируемого доступа мы выберем мостовой доступ для объединения двух интернет-соединений.
Пару лет назад было два отдельных приложения — Connectify Hotspot и Connectify Dispatch, но теперь все идет в одном приложении. Конечно, это расширенный вариант, поэтому бесплатная версия его не обрежет. Вам понадобится MAX-версия, чтобы запустить ее.
Вот как можно загрузить, установить и настроить точку подключения Connectify, чтобы соединить два интернет-соединения:
- Загрузите Connectify Hotspot, здесь.
- Запустите установщик.
- Добавьте все свои подключения и выберите режим моста в разделе « Доступ к сети».
- Это оно! Вы только что раскрыли весь потенциал всех ваших соединений, объединенных в одну точку доступа.
- Читайте также: 7 надежных маршрутизаторов, которые хорошо работают с Comcast в 2019 году
Способ 3 — попробуйте с балансировкой нагрузки маршрутизатора
Наконец, если ваш рабочий процесс требует надежного и стабильного соединения, наиболее безопасный способ объединения двух (или даже нескольких) соединений — это маршрутизатор с балансировкой нагрузки. Они бывают разных форм и форм, некоторые даже предлагаются различными провайдерами. TP-link-ы являются наиболее доступными, но вы можете пойти с Cisco или UTT. Это зависит от ваших потребностей и бюджета.
Как только вы приобрели маршрутизатор с балансировкой нагрузки, процедура довольно проста. Просто используйте WAN / LAN для объединения нескольких соединений. Там может быть несколько незначительных вещей, с точки зрения конфигурации, но вы должны быть готовы к работе в считанные минуты. Важно помнить, что IP-адреса не могут быть одинаковыми для маршрутизатора и подключений к Интернету.
С учетом сказанного мы можем завершить эту статью. Если у вас есть какие-либо вопросы или предложения, не стесняйтесь сообщить нам в разделе комментариев ниже. Мы с нетерпением ждем от вас ответа.
-
-
February 21 2013, 19:28
- Компьютеры
- Техника
- IT
- Cancel
Тема одновременного использования сразу нескольких интернет-соединений на одном отдельно взятом компьютере (ноутбуке, нетбуке) с операционной системой Windows меня интересовала все последние годы. Однако, те кто в теме, знают, что Windows — не самая лучшая система для подобного, и потому я много лет почти безуспешно пытался «скрестить» dial-up с GPRS, либо GPRS с GPRS, потом более скоростные сотовые форматы доступа в интернет, потом ADSL с 3G и т.д. И все эти попытки, честно говоря, ни к чему толковому не приводили и получились либо варианты с разруливанием соединений временными маршрутами (через route add), либо куда более экзотический вариант с пробросом USB-порта в виртуальную машину и полностью изолированного запуска сотового модема внутри виртуальной машины, работающей на хостовой оси с также запущенным вторым модемом.
Но всё это было не то!
«Теплее» в решение вопроса стало примерно год назад, когда я, к своему стыду, узнал, как удобно можно «рулить» соединениями, с помощью метрик, о чём я недавно подробно писал на блоге. Но это все равно было не совсем то, что нужно, так как использование метрик позволяло всего лишь настроить резервный канал при внезапном «падении» основного, но не одновременное полноценное использование сразу нескольких соединений.
Кстати, тоже самое (чаще всего лишь резервный канал на случай падения основного) делает и дорогущее профессиональное программное обеспечение класса «PROXY-SOCKS серверы» (например, Kerio Winroute, UserGate, Traffic Inspector и т.д.). Но зачем всё это при «домашнем» использовании?
Казалось бы, выхода нет?
Как бы не так! Он нашелся в виде уникальной и очень простой в настройке и управлении программы Connectify Dispatch (http://www.connectify.me/dispatch)
Эта очень дружелюбная и понятная в установке, настройке и работе программа, после установки находит все ваши сетевые соединения и легко позволяет агрегировать (объединить) их все в одно «толстое» соединение.
Что это дает?
Допустим у вас есть несколько доступов в интернет. При обычном течении дел в Windows вы могли бы использовать в отдельный момент времени только одно из них, а теперь с Connectify Dispatch вы спокойно объединяете парой кликов мышкой все ваши доступы в интернет и ваша суммарная скорость становится такой же, как у всех соединений сразу. Причем это может быть 2, а может быть и 3,5,10… соединений сразу.
Представьте как это скажется на скачивании торрентов, больших файлов в несколько потоков и т.д?
Кроме того, в программе можно всё настроить так, что каждое приложение будет строго использовать своё «личное» интернет-соединение, также можно регулировать объемы потребляемого трафика и организовывать логику работы нескольких каналов по разным схемам (почти как RAID-массивы для накопителей) и т.д.
А представьте себе, как удобно с ноутбуком подключить вторую wi-fi карту (в виде express card платы или usb-модуля) и подключиться сразу к двум WI-FI сетям (или больше, если вы подключили несколько wi-fi карт!) и с помощью Connectify Dispatch объединить все соединения одно, существенно увеличив скорость соединения?
Словом, вариантов использования масса.
И еще чуть не забыл!
В программе есть приятный «бонус» в виде удобнейший оболочки, включающей и настраивающей штатную возможность Windows (начиная с Vista и выше) — Virtual Wi-Fi, позволяющую сделать из вашего ноутбука или нетбука (или компьютера с Ethernet сетевой платой или wi-fi сетевой платой) виртуальную точку доступа, которая позволить объединить множество сетевых беспроводных устройств точно также как настоящая, да ещё и «раздать» для них всех ваше объединенное соединение!
На этом тему одновременного использования множества сетевых соединений для доступа в Интернет прошу считать закрытой, всем удачного использования и «усиленного» Интернета!
Вы только что отключили приоритет Ethernet LAN, поэтому он будет работать вместе с вашим WIFI. Удачи! Вы только что отключили приоритет Ethernet LAN, поэтому он будет работать вместе с вашим WIFI. Удачи!
Да, если вы используете ПК и хотите одновременно подключиться к Ethernet и Wi-Fi, вы можете это сделать. Процесс очень прост, и для этого вам нужно будет проверить параметры в вашей операционной системе.
Что произойдет, если я подключусь к Wi-Fi и Ethernet одновременно?
Если машина работает нормально, Беспроводная связь должна отключиться при подключении рабочего Ethernet-соединения. Windows будет использовать только одно соединение — проводное, если доступно, а не оба. Для этого используется автоматическая метрика.
Как заставить Wi-Fi и Ethernet одновременно работать на моем ноутбуке?
7 ответов. Хитрость в том, чтобы изменить приоритет сетевой карты так, чтобы беспроводное соединение оставалось активным, когда установлено проводное соединение. Первый шаг — перейти на страницу «Панель управления> Сеть и Интернет> Центр управления сетями и общим доступом». В левой части этой страницы щелкните ссылку «Изменить настройки адаптера».
Можно ли совместить Ethernet и Wi-Fi?
Сети Wi-Fi и Ethernet, подключенные к одному маршрутизатору. нельзя комбинировать для увеличения пропускной способности с помощью приложений связывания каналов, таких как Speedify, потому что они оба используют одну и ту же восходящую сеть.
Должен ли я выключать Wi-Fi при использовании Ethernet?
Wi-Fi не нужно отключать при использовании Ethernet, но его отключение гарантирует, что сетевой трафик случайно не будет отправлен через Wi-Fi вместо Ethernet. Это также может обеспечить большую безопасность, поскольку в устройство будет меньше маршрутов.
Лучше подключаться по Wi-Fi или Ethernet?
Ethernet обычно быстрее, чем соединение Wi-Fi, а также предлагает другие преимущества. Проводное кабельное соединение Ethernet более безопасно и стабильно, чем Wi-Fi. Вы можете легко проверить скорость своего компьютера по Wi-Fi по сравнению с подключением Ethernet.
Wi-Fi и Ethernet одновременно быстрее?
Соединение Wi-Fi передает данные через беспроводные сигналы, а соединение Ethernet передает данные по кабелю. … Соединение Ethernet обычно быстрее, чем соединение WiFi. и обеспечивает большую надежность и безопасность.
Повышает ли скорость подключение к Wi-Fi и Ethernet?
Ethernet по сравнению с
Поскольку Ethernet использует кабели, он работает немного быстрее, чем беспроводное соединение. Беспроводное соединение немного медленнее, но обеспечивает удобство использования в пределах досягаемости. Сегодня точки доступа Wi-Fi можно легко найти во многих местах. Таким образом, выбор стоит между скоростью и удобством.
Как мне получить приоритет Ethernet над WIFI?
Щелкните Пуск и в поле поиска введите Просмотр сетевых подключений. Нажмите клавишу ALT, щелкните Дополнительные параметры, а затем щелкните Дополнительные параметры… Выберите подключение по локальной сети и щелкните зеленые стрелки, чтобы назначить приоритет желаемому соединению.