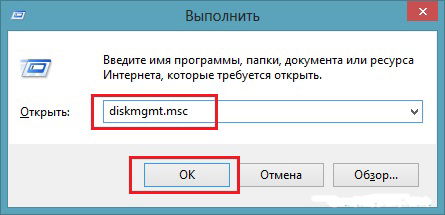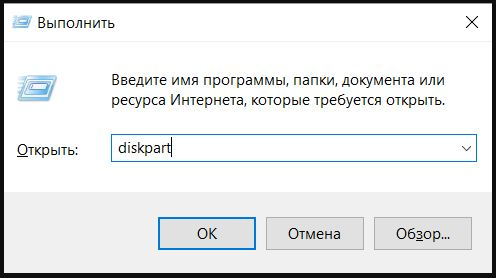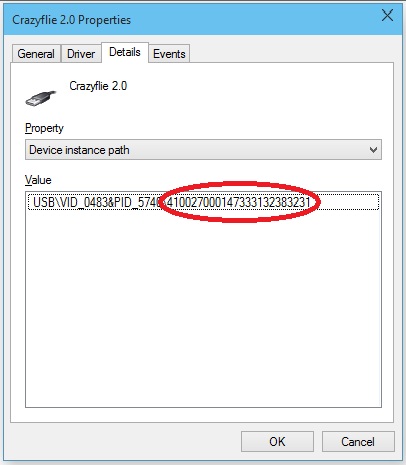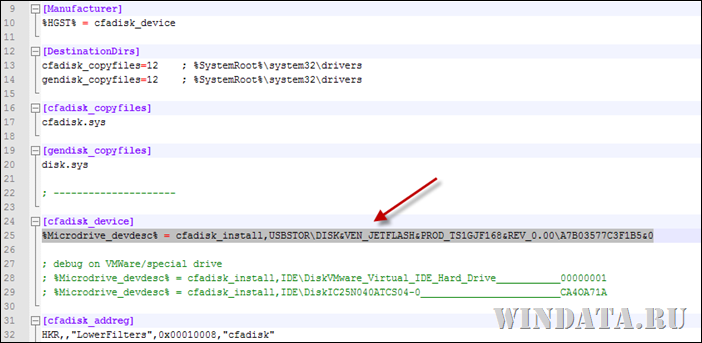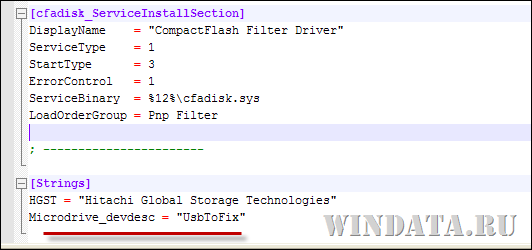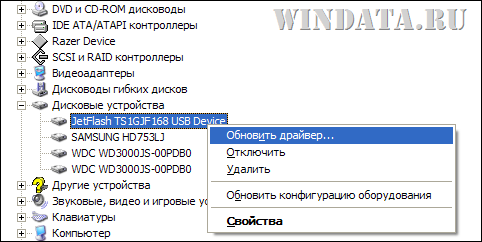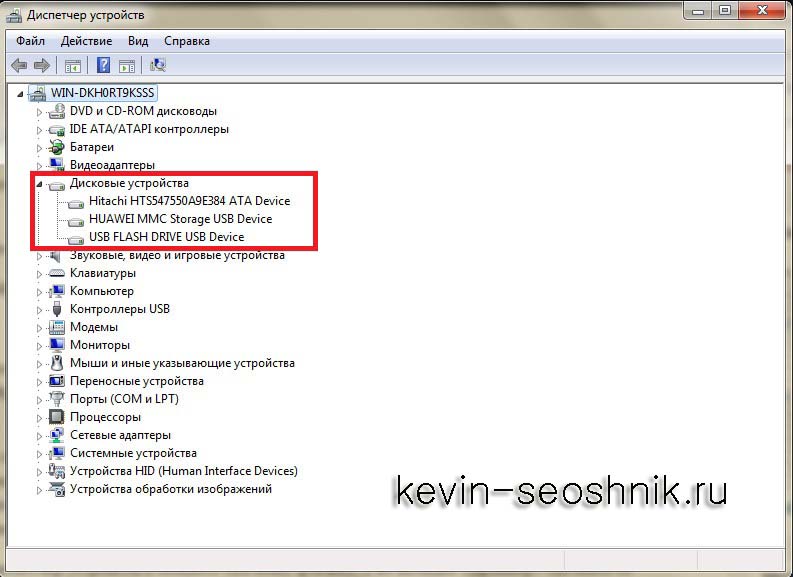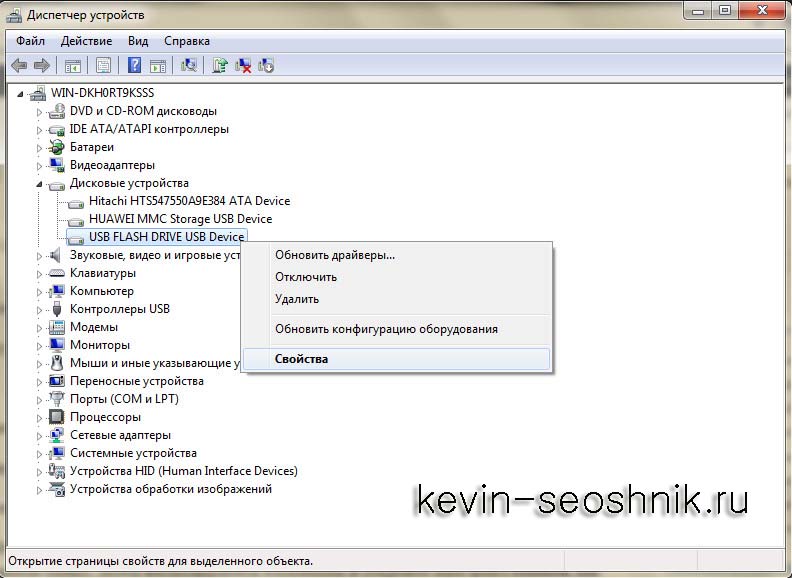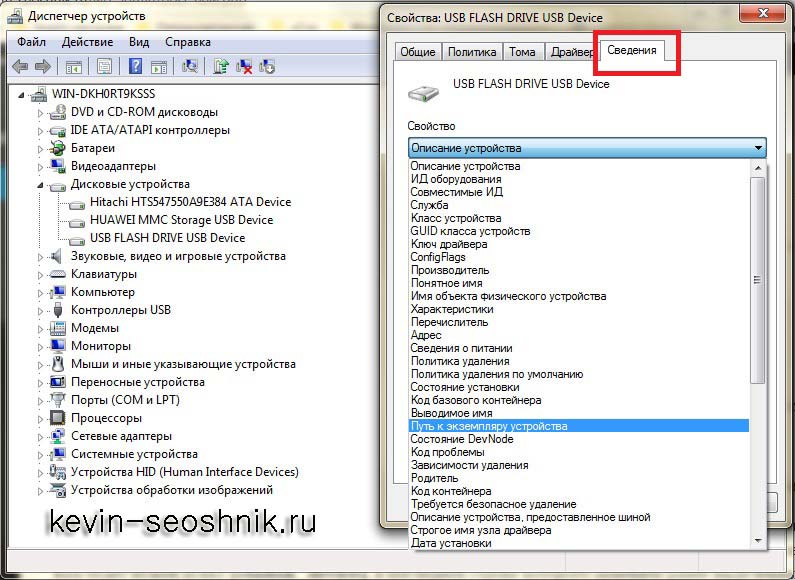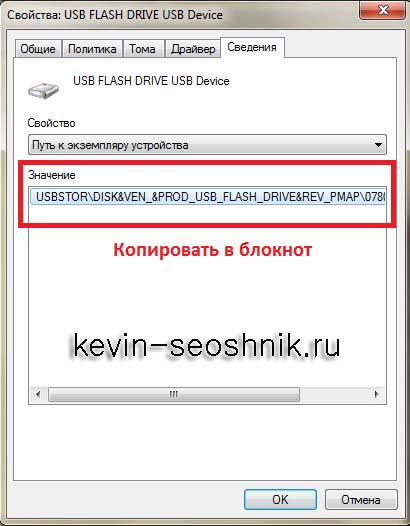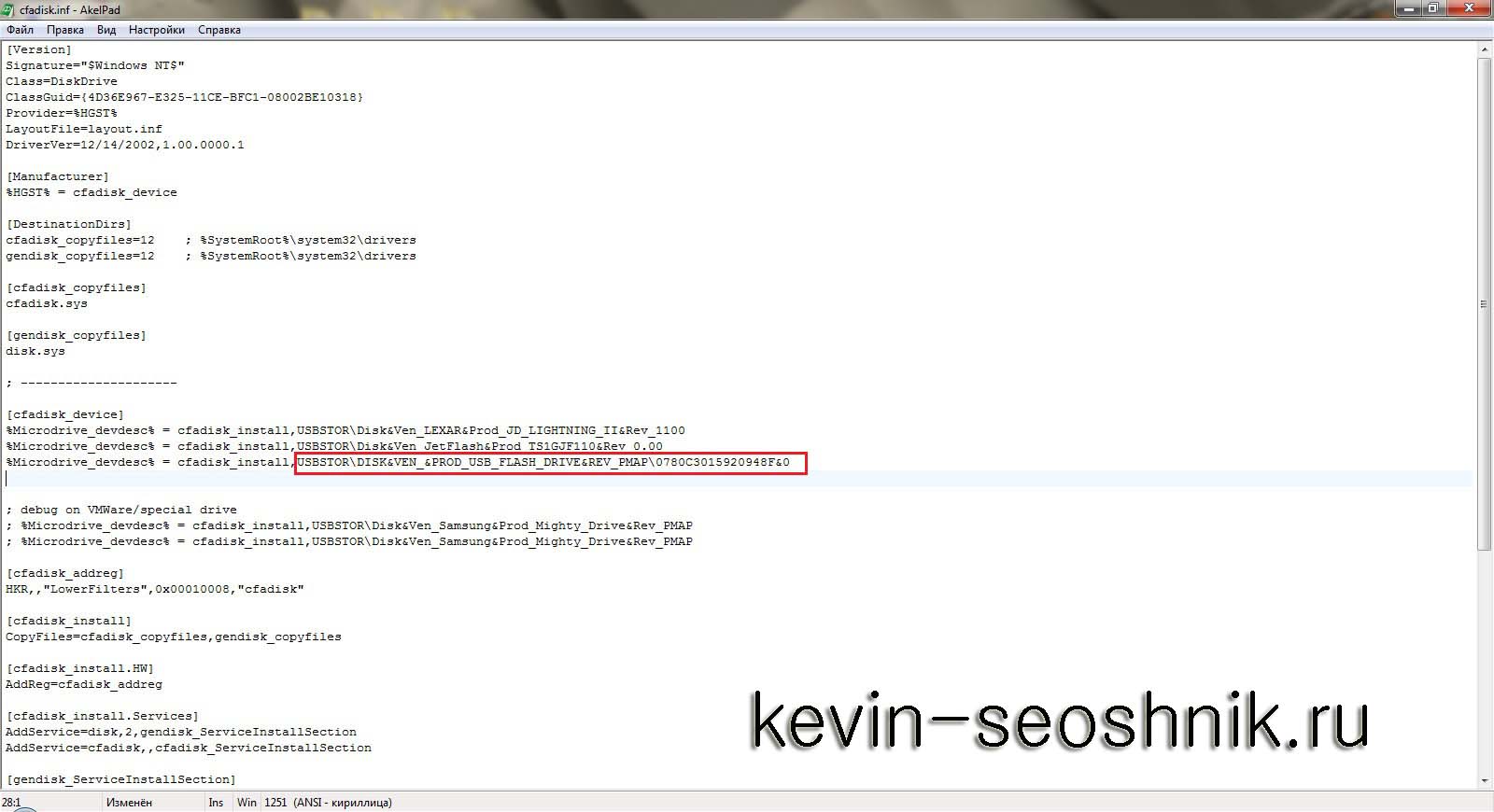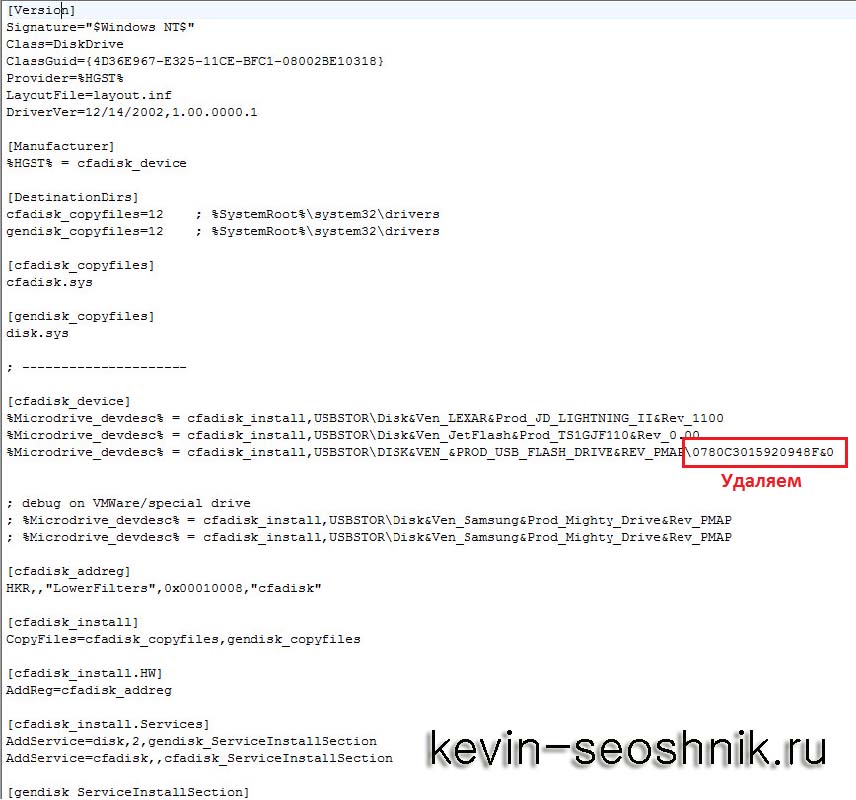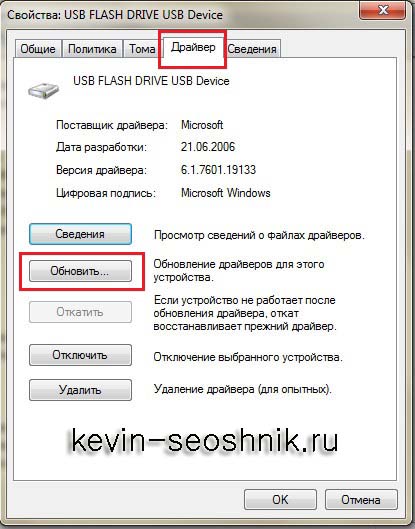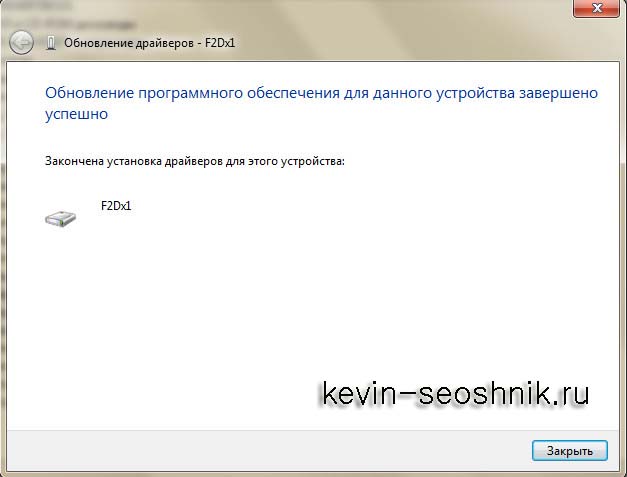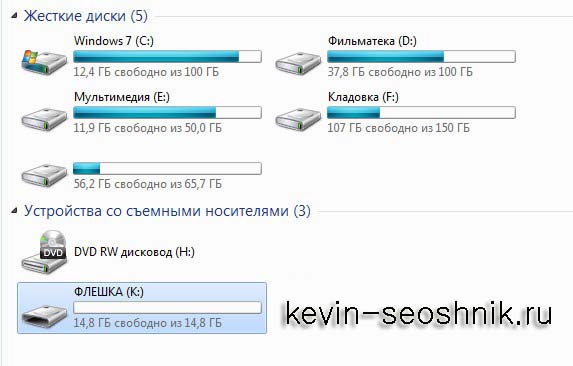Содержание
- Создание жесткого диска из флешки
- Для Windows x64 (64-bit)
- Для Windows x86 (32-bit)
- Вопросы и ответы
Когда не хватает свободного пространства на жестком диске, и освободить его не получается, приходится рассматривать различные варианты по увеличению места для хранения новых файлов и данных. Одним из наиболее простых и доступных способов является использование flash-накопителя в качестве жесткого диска. Флешки среднего объема есть в наличии у многих, поэтому их свободно можно использовать как дополнительный накопитель, подключаемый к компьютеру или ноутбуку по USB.
Создание жесткого диска из флешки
Обычная флешка воспринимается системой как внешнее портативное устройство. Но ее можно без труда превратить в накопитель так, что Windows будет видеть еще один подключенный жесткий диск.
В дальнейшем на нее можно устанавливать операционную систему (необязательно Windows, можно выбирать среди более «легких» вариантов, например, на основе Linux) и совершать все те же действия, что вы делаете и с обычным диском.
Итак, перейдем к процессу превращения USB Flash во внешний HDD.
В некоторых случаях после выполнения всех нижеперечисленных действий (для обеих разрядностей Windows) может потребоваться переподключение флешки. Сперва выполните безопасное извлечение USB-накопителя, а затем подключите ее заново, чтобы ОС распознала ее, как HDD.
Для Windows x64 (64-bit)
- Скачайте и распакуйте архив F2Dx1.rar.
- Подключите флешку и запустите «Диспетчер устройств». Для этого просто начните набирать название утилиты в «Пуске».
Или правым кликом мыши по «Пуск» выберите «Диспетчер устройств».
- В ветке «Дисковые устройства» выберите подключенный flash-накопитель, щелкните по нему два раза левой кнопкой мыши — запустятся «Свойства».
- Переключитесь на вкладку «Сведения» и скопируйте значение свойства «ИД оборудования». Копировать нужно не все, а до строки USBSTORGenDisk. Выделить строки можно, зажав Ctrl на клавиатуре и кликая левой кнопкой мыши по нужным строкам.
Пример на скриншоте ниже.
- Файл F2Dx1.inf из скачанного архива нужно открыть при помощи Блокнота. Для этого нажмите по нему правой кнопкой мыши, выберите пункт «Открыть с помощью…».
Выберите Блокнот.
- Перейдите в раздел:
[f2d_device.NTamd64]Из него нужно удалить первые 4 строки (т. е. строки до
%attach_drv% = f2d_install,USBSTORGenDisk). - Вставьте значение, которое было скопировано из «Диспетчера устройств», вместо удаленного текста.
- Перед каждой вставленной строкой добавьте:
%attach_drv% = f2d_install,Должно получиться, как на скриншоте.
- Сохраните измененный текстовый документ.
- Переключитесь в «Диспетчер устройств», правым кликом мыши по flash-накопителю выберите «Обновить драйверы…».
- Воспользуйтесь способом «Выполнить поиск драйверов на этом компьютере».
- Нажмите на «Обзор» и укажите месторасположение отредактированного файла F2Dx1.inf.
- Подтвердите свои намерения, нажав на кнопку «Продолжить установку».
- По завершении установки откройте Проводник, где flash отобразится, как «Локальный диск (X:)» (вместо X будет буква, назначенная системой).
Для Windows x86 (32-bit)
- Скачайте и распакуйте архив Hitachi_Microdrive.rar.
- Выполните шаги 2-3 из инструкции выше.
- Выберите вкладку «Сведения» и в поле «Свойство» выставьте «Путь к экземпляру устройства». В поле «Значение» скопируйте отображаемую строку.
- Файл cfadisk.inf из скачанного архива нужно открыть в Блокноте. Как это выполнить — написано в шаге 5 из инструкции выше.
- Найдите раздел:
[cfadisk_device]Дойдите до строки:
%Microdrive_devdesc% = cfadisk_install,USBSTORDISK&VEN_&PROD_USB_DISK_2.0&REV_PУдалите все, что идет после install, (последней должна быть запятая, без пробела). Вставьте то, что скопировали из «Диспетчера устройств».
- Удалите конец вставленного значения, а точнее все, что идет после REV_XХXX.
- Вы также можете изменить имя флешки, перейдя в раздел
[Strings]И отредактировав значение в кавычках в строке
Microdrive_devdesc - Сохраните отредактированный файл и выполните шаги 10-14 из инструкции выше.
После этого вы можете разбивать flash на разделы, устанавливать на нее операционную систему и загружаться с нее, а также делать другие действия, как с обычным винчестером.
Обратите внимание, что это будет работать только с той системой, на которой вы выполнили все вышеперечисленные действия. Это связано с тем, что был заменен драйвер, отвечающий за распознавание подключенного накопителя.
Если вы хотите запускать флешку как HDD и на других ПК, то при себе нужно иметь отредактированный файл-драйвер, а затем устанавливать его через «Диспетчер устройств» тем же способом, что было указано в статье.
Еще статьи по данной теме:
Помогла ли Вам статья?
В этой статье мы покажем, как сделать так, чтобы USB флешка или SD карта определялась в системе Windows как обычный локальный жесткий диск. Вы, наверное, спросите, а зачем это нужно? Дело в том, что Windows по умолчанию определяет USB флешки и карты памяти как сменные накопители, которые стандартами средствами Windows нельзя разбить на несколько разделов. И даже если разбить флешку на два и более раздела с помощью сторонних утилит (в той же Linux), то в ОС семейства Windows будет доступен только первый из них (кстати говоря, в Windows 10 1703 появилась встроенная возможность разбить USB накопитель на нескольких разделов) . Т.е. Windows поддерживает нормальную работы с мультиразделами только для HDD дисков, которые в системе определяются как локальные (т.е. несъемные).
RMB бит и USB носители
ОС семейства Windows распознают USB флешки как съемные/извлекаемые (removable) устройства из-за наличия на каждом устройстве специального битового дескриптора RMB (removable media bit). Если при опросе подключенного устройства через функцию StorageDeviceProperty, система определяет, что RMB=1, она делает вывод, что подключенное устройство является сменным накопителем. Таким образом, чтобы с точки зрения системы преобразовать USB-флеку в жесткий диск, достаточно модифицировать этот дескриптор. Это можно сделать напрямую (что довольно рискованно из-за отличий в аппаратных реализациях конкретных устройств, да и не всегда возможно), либо косвенно, подменив ответ USB устройства с помощью специального драйвера, позволяющего отфильтровать информацию в ответе устройства.
Совет. Некоторые производители выпускают специальные утилиты для перепрошивки контроллера своих флешек. В первую очередь попытайтесь на сайте производителя найти такую утилиту и /или прошивку. Это самый правильный путь. Если таковой утилиты не найдется, следуйте рекомендациями из этой статьи.
Подключим в любой свободный порт компьютера USB флешку, затем откроем диспетчер управления дисков (diskmgmt.msc) и удостоверимся, что ее тип определяется в системе как Removable (Съемное устройство).
Также тип устройства можно посмотреть на вкладке Volumes в свойствах диска (как мы видим и тут Type: Removable).
Или с помощью команды diskpart:
list volume
В этой статье мы рассмотрим два способа смены RMB бита на USB флешке – с помощью использования фильтр-драйвера Hitachi (изменения вносятся только на уровне драйверв конкретного компьютера) и смена бита в прошивке контроллера с помощью утилиты BootIt от Lexar (более универсальный способ, но есть ряд ограничений и применим не ко всем моделям флешек и SD карт). Хотя оба этих способа довольно старые и изначально я тестировал их в Windows 7, они продолжают быть актуальными и одинаково хорошо работают и в современной Windows 10.
Содержание:
- Утилита Lexar BootIt
- Фильтр-драйвер для флешек Hitachi Microdrive
- Установка драйвера Hitachi Microdrive вместо родного драйвера USB накопителя
- Как удалить драйвер Hitachi Microdrive
Утилита Lexar BootIt
Недавно мне на глаза попалась довольно интересная утилита – Lexar BootIt. Это бесплатная портабельная программа, которая может сменить RMB съемного накопителя, сделав съемное USB-устройство фиксированным (или наоборот). Несмотря на то, что утилита Lexar BootIt разработана для устройств Lexar (Micron, Crucial), она может работать и с флешками других производителей. Утилита BootIt поддерживает все версии Windows, начиная с Windows XP и заканчивая Windows 10.
Важно. Утилита гарантированно работает для накопителей Lexar. Судя по отзывам, функция «Flip removable bit» не работает на быстрых USB 3.0 флэшках. Кроме того, при перепрошивке контроллера вы лишаетесь гарантии на флешку и можете сделать ее неработоспособной.
Скачать BootIt можно на сайте Lexar (lexar_usb_tool) или с нашего сайта (BootIt_usb_rmb.zip).
- Запустите BootIt.exe с правами администратора
- В списке устройств выберите свою флешку
- Нажмите на кнопку Flip Removable Bit
- Сохраните изменения, нажав ОК.
Переподключите устройство и с помощью диспетчера устройств убедитесь, что его тип сменился с Removable на Basic.
В том случае, если утилита BootIt не помогла сменить RMB бит на съемном накопителе, попробуйте воспользоваться следующим способом, основанном на фильтр драйвере Hitachi Microdrive
Фильтр-драйвер для флешек Hitachi Microdrive
Чтобы USB флэш накопитель или SD карта распознавался в системе как жесткий диск, нам понадобится специальный фильтр-драйвер, позволяющий модифицировать данные передаваемые через системный стек действующего драйвера устройства. Мы воспользуемся фильтр-драйвером для USB флешек от Hitachi (драйвер Hitachi Microdrive), который на уровне драйвера ОС позволяет изменить тип устройства флэшки со съемного на фиксированный (USB-ZIP -> USB-HDD). Благодаря использованию данного драйвера, можно скрыть от системы, что подключенное устройство явятся съемным. В результате чего, система будет считать, что она работает с обычным жестким диском, который можно разбить на разделы, которые одновременно будут доступны в системе.
Архивы с драйвером Hitachi Microdrive:
- версия Hitachi Microdrive для 32 битных систем — Hitachi Microdrive (3,0 Кб)
- версия Hitachi Microdrive для 64 битных систем — Hitachi Microdrive x64 (3,8 Кб)
Необходимо скачать версию драйвера для вашей системы в соответствии с ее разрядностью. Оба архива имеют одинаковую структуру и состоят из двух файлов:
- cfadisk.inf – установочный файл, с настройками драйвера
- cfadisk.sys — файл драйвера Hitachi
Следующий этап – идентификация кода устройства нашей флешки. Для этого в свойствах диска на вкладке Details в параметре Device Instance Path выберите и скопируйте (Ctrl+C) код экземпляра устройства.
В нашем примере это будет:
USBSTORDisk&Ven_Linux&Prod_File-CD_Gadget&Rev_0000123456789ABCDEF&0
Предположим, мы планируем установить драйвер на 64 битной системе. С помощью любого тестового редактора открываем на редактирование файл cfadisk.inf. Нас интересуют разделы cfadisk_device и cfadisk_device.NTamd64.
[cfadisk_device] %Microdrive_devdesc% = cfadisk_install,IDEDiskTS64GCF400______________________________20101008 [cfadisk_device.NTamd64] %Microdrive_devdesc% = cfadisk_install,IDEDiskTS64GCF400______________________________20101008
Меняем значение
DiskTS64GCF400______________________________20101008
на код нашего устройства.
Важно! В коде экземпляра устройства необходимо отбросить часть после второго «» (в нашем примере откидываем 0123456789ABCDEF&0).
Получаем:
[cfadisk_device] %Microdrive_devdesc% = cfadisk_install,IDEUSBSTORDisk&Ven_Linux&Prod_File-CD_Gadget&Rev_0000 [cfadisk_device.NTamd64] %Microdrive_devdesc% = cfadisk_install,IDEUSBSTORDisk&Ven_Linux&Prod_File-CD_Gadget&Rev_0000
Сохраняем файл.
Если драйвер устанавливается на 32 битной системе, нужно скачать советующий архив, распаковать его и открыть на редактирование файл cfadisk.inf. Найдем раздел [cfadisk_device]:
[cfadisk_device] %Microdrive_devdesc% = cfadisk_install,USBSTORDisk&Ven_LEXAR&Prod_JD_LIGHTNING_II&Rev_1100 %Microdrive_devdesc% = cfadisk_install,USBSTORDisk&Ven_JetFlash&Prod_TS1GJF110&Rev_0.00 %Microdrive_devdesc% = cfadisk_install,USBSTORDISK&VEN_&PROD_USB_DISK_2.0&REV_P
Затем изменим данные в последней строке, указав код экземпляра нашей флешки, т.е. в нашем примере получим:
%Microdrive_devdesc% = cfadisk_install,USBSTORDisk&Ven_LEXAR&Prod_JD_LIGHTNING_II&Rev_1100 %Microdrive_devdesc% = cfadisk_install,USBSTORDisk&Ven_JetFlash&Prod_TS1GJF110&Rev_0.00 %Microdrive_devdesc% = cfadisk_install,USBSTORDisk&Ven_Linux&Prod_File-CD_Gadget&Rev_0000
Совет. Если нужно, чтобы USB флешка в диспетчере устройств отображалась с конкретным именем, нужно отредактировать значение переменной Microdrive_devdesc, например так:
Microdrive_devdesc = "Transcend 64GB DIY SSD"
Установка драйвера Hitachi Microdrive вместо родного драйвера USB накопителя
Осталось заменить драйвер, используемый USB флеш накопителем.
Откроем вкладку Drivers и нажмем кнопку Update Drivers.
Укажем папку к каталогу, в который распакован скачанный архив с драйвером Hitachi:
Выберем новый драйвер.
Игнорируем предупреждение об отсутствующей цифровой подписи драйвера.
Совет. В Windows 10 и Windows 8 при установке драйвера появляется такая ошибка:
Система Windows обнаружила драйверы для этого устройства, но при попытке установки этих драйверов произошла ошибка.
Hitachi Microdrive
Inf стороннего производителя не содержит информации о подписи
Для отключения проверки цифровой подписи драйвера, выполните команды:
bcdedit.exe /set nointegritychecks ON
bcdedit.exe /set TESTSIGNING ON
Перезагрузите компьютер и попытайтесь опять установить драйвер.
Осталось перезагрузить компьютер и, открыв диспетчер дисков, удостоверится, что ваша флешка стала определяться как обычный жесткий диск (Type: Basic), а в качестве драйвера используется драйвер Hitachi.
Открыв проводник, можно также убедиться, что иконка флешки поменялась она стала отображаться как жесткий диск обычный диск.
Теперь с этой флешкой можно работать как с обычным HDD: создавать разделы, указывать активный раздел, создавать динамические диски, устанавливать ПО, которое не работает с флешек и т.д.
Важно. На других компьютерах Windows без этого драйвера второй раздел устройства доступен не будет.
Как удалить драйвер Hitachi Microdrive
Чтобы удалить драйвер Hitachi Microdrive, откройте свойства диска и на вкладке драйвер нажмите кнопку Update Driver – система сама установит родной драйвер.
Совет. Если после установки драйвера Hitachi система перестала загружаться с BSOD, нужно загрузить компьютер с установочного диска Windows / Live CD и вручную удалить следующие файлы:
- cfadisk.sys в каталоге %windir%System32drivers
- Каталог «cfadisk.inf_amd64_…» из %windir%System32DriverStoreFileRepositoty
Перезагрузите компьютер
Нужно понимать, что это решение будет работать только на той системе, на которой установлен соответствующий драйвер.
Как сделать флешку жестким диском
Автор:
Обновлено: 12.04.2018
Пользователям Windows со стандартным набором знаний о возможностях операционной системы вряд ли приходится сталкиваться с необходимостью разделения памяти USB-накопителя на две половины. Однако проведение такой операции может понадобиться в случае записи определённых версий Windows на флеш-карту с возможностью последующей установки или переустановки системы.
Как сделать флешку жестким диском
Содержание
- Превращение флешки в жёсткий диск: основные особенности
- Как сделать флешку жёстким диском?
- Использование утилит
- Замена драйверов
- Установка драйвера Hitachi Microdrive
- Видео — Превращаем micro SD в HDD жесткий диск Windows 10
Превращение флешки в жёсткий диск: основные особенности
USB-накопитель как таковой практически полностью вытеснил компактные диски благодаря следующим причинам:
- Скорость установки ОС происходит гораздо быстрее, прежде всего, за счёт уменьшения размеров данных на так называемой флешке.
- Возможная скорость изменения уже записанных данных. Это особенно важно при работе с такими большими файлами, как ОС.
- Актуальность. Многие производители ноутбуков всё чаще выпускают линейки без DVD-привода. Соответственно, в этом случае становится возможной только установка с USB-накопителя.
- Большой размер памяти. В некоторых случаях это даже позволяет удержаться от архивирования требуемого файла. Этот же фактор влияет на скорость установки и записи Windows.
- Если вы делите флеш-накопитель на две половины, то на одной из них можно хранить операционную систему, а на другой – обычные файлы для распечатки, медиафайлы и так далее.
Особенности использования USB-накопителей вместо жестких дисков
В общем, разделение флешки на две части понадобится для многих целей. Конечный результат такой операции – это распознание flash-карты компьютером как одного из жёстких дисков. К счастью, для этого вам не потребуются специальные знания: достаточно просто узнать о следующих способах.
Как сделать флешку жёстким диском?
В этом деле не существует чётких рекомендаций, поскольку каждый способ может быть выбран как в зависимости от производителя flash-накопителя, так и от безопасности упомянутого способа.
Компьютер видит флешку как жесткий диск, что сделать
На данный момент известны следующие варианты разделения флешки на две части:
- использование специальных программ или так называемых утилит. Их стоит искать на сайте бренда, авторству которого принадлежит конкретная модель USB-накопителя. Скачивание со сторонних ресурсов может быть не только небезопасным, но и бессмысленным;
- замена драйверов. В этом случае производится проверка цифровой подписи изначально установленного драйвера флешки. В результате пользователю необходимо сохранить драйвер без этой подписи;
- установка драйвера Hitachi Microdrive. Драйвера для карт этого производителя помогут разделить на две части накопители практически любой другой торговой марки.
Всё это – довольно простые и, к тому же, бесплатные способы, которые стоит рассмотреть подробней.
Использование утилит
С помощью такой программы можно не только превратить накопитель в жёсткий диск, но и добиться обратного эффекта. Самая известная утилита подобного плана – это Lexar Bootit.
Интерфейс программы Lexar Bootit
С её помощью возможно хранение самой распространённой ОС – Windows вне зависимости от версии последней.
Как установить утилиту Lexar Bootit?
- Скачать архив с программой с официального сайта бренда. Стоит обратить внимание на то, что на упомянутом сайте присутствуют версии как для макбуков, так и для персональных компьютеров.
На официальном сайте скачиваем утилиту Lexar Bootlt для своего компьютера
- Запустить программу. Обязательное условие – запуск на правах администратора.
Щелкаем правой кнопкой мыши на ярлык программы, выбираем «Запуск от имени администратора»
Нажимаем «Запустить»
- Далее перед пользователем откроется выбор переносных устройств. Соответственно, стоит остановить выбор на той флешке, которую вы планируете разделить.
Выбираем свою флешку
- Нажать на кнопку «Трансформировать переносное устройство» («Flip Removable Bit»).
Нажимаем на кнопку «Трансформировать переносное устройство» («Flip Removable Bit»)
- Подтвердить выполненные действия.
Подтверждаем свои действия, нажав кнопку «ОК»
- Извлечь flash-накопитель с помощью безопасного извлечения, и затем — снова подключить. Во вкладке «Volumes» («Вместительность») напротив характеристики «Type» («Тип») должно быть проставлено «Basic» («Основной»).
Во вкладке «Volumes» («Вместительность») напротив характеристики «Type» («Тип») должно быть проставлено «Basic» («Основной»)
В случае проблем с функционированием утилиты рекомендуется перезапустить Windows. Как правило, в это случае «превращение» карты в диск происходит в течение нескольких минут.
Замена драйверов
Данная операция считается более сложной, однако в случае возникновения неточностей с предыдущим способом она может стать его достойной заменой.
Как установить посторонний драйвер вместо стандартной версии самой флешки?
- Найти требуемый флеш-накопитель во вкладке «Мой компьютер».
Двойным кликом левой копкой мыши открываем «Мой компьютер» или «Этот компьютер»
- Правой кнопкой мыши открыть меню и выбрать строку «Свойства».
Нажимаем на флешку правой кнопкой мыши, выбираем пункт «Свойства»
- Открываете вкладку «Оборудования», щелкаете на кнопку «Свойства».
Открываем вкладку «Оборудования», щелкаем на кнопку «Свойства»
- В четвёртой вкладке «Драйвера» («Drivers») выбрать кнопку «Возобновить Драйвер» («Update Driver»).
Во вкладке «Драйвера» («Drivers») выбираем кнопку «Возобновить Драйвер» («Update Driver»)
- В следующем окне выбрать расположение утилиты.
Выбираем расположение утилиты, нажав кнопку «Browse» («Обзор»)
- Далее – выбираем предварительно скачанный драйвер и подтверждаем кнопкой «Далее» («Next»).
- После этого перед пользователем появится окно о предупреждении. Система известит вас о том, что у драйвера отсутствует цифровая подпись. Среди двух предложенных опций стоит выбрать «Всё равно установить этот драйвер» («Install this driver software anyway»).
Выбираем пункт «Всё равно установить этот драйвер» («Install this driver software anyway»)
На этом процесс установки окончен. Обязательно перезагрузить сам компьютер и переподключить флеш-карту.
Установка драйвера Hitachi Microdrive
В этом случае речь идёт о так называемом фильтр-драйвере. Этот способ считается одним из самых надёжных и, что немаловажно, безопасным.
Как установить фильтр-драйвер Hitachi Motodrive?
- Определить тип вашей операционной системы – 32-х битная или 64-битная. Для этого необходимо открыть «Панель управления», а затем – вкладку «Система». Там будет обозначена разрядность вашего компьютера.
Щелкаем на значок лупы, вводим «панель управления», открываем приложение
Нажимаем на раздел «Система»
В пункте «Тип система» смотрим разрядность системы и процессора
- Скачать драйвер Hitachi Microdrive в зависимости от полученной информации. Соответственно, скачивание стоит осуществлять с официального сайта упомянутого бренда.
Скачиваем драйвер с официального сайта, соответствующий разрядности операционной системе
- На значке флешки в «Мой компьютер» перейти в меню «Свойства» с помощью правой кнопки мыши.
Нажимаем на флешку правой кнопкой мыши, выбираем пункт «Свойства»
- Открываете вкладку «Оборудования», щелкаете на кнопку «Свойства».
Открываем вкладку «Оборудования», щелкаем на кнопку «Свойства»
- В самой последней вкладке «Детали» («Details») нажать на кнопку и из списка выберите пункт «Код экземпляра устройства» («Device Instance Path»). Далее – скопировать код в буфер обмена.
Во вкладке «Детали» («Details») нажимаем на кнопку и выбираем пункт «Код экземпляра устройства» («Device Instance Path»)
Копируем код в буфер обмена, нажав сочетание клавиш «Ctrl+C»
- Далее – отрыть скачанный драйвер. Для открытия разрешается использовать любой тип текстового редактора.
Нажимаем на файл правой кнопкой мыши, выбираем «Открыть»
Подтверждаем действие, нажимаем «Открыть»
Важно! Для 64-х разрядной системы открываете файл «cfadisk».
- Перед пользователем представляется две строчки, в каждой из которой находится слово «Disk». Данные после этого слова стоит заменить на только что скопированный код.
В строчках со словом «Disk» вставляем скопированный код
Скопированную часть кода вставляем после значка
- После произведённых манипуляций файл необходимо сохранить.
Вставив значения, нажимаем «Файл», затем «Сохранить»
- Зайдите во вкладку «Драйвера» («Drivers»), выберите кнопку «Возобновить Драйвер» («Update Driver»), далее следуйте инструкции описанной в разделе «Замена драйверов».
Во вкладке «Драйвера» («Drivers») выбираем кнопку «Возобновить Драйвер» («Update Driver»)
Как и в предыдущих случаях, компьютер перезагружается.
Видео — Превращаем micro SD в HDD жесткий диск Windows 10
Рекомендуем похожие статьи
Многие пользователи могли обратить внимание, что любой программист, приходящий чинить проблемы, связанные с системой, имеет с собой операционную систему прямо на флешке. Такой трюк очень полезен, ведь при любой проблеме с системой или жёстким диском пользователь всегда сможет восстановить доступ к компьютеру и понять, в чём заключается проблема с компьютером. В таком случае не все хотят иметь систему в компьютере, куда легче переносить с собой небольшой системный диск с дополнительными файлами. Поэтому любой человек должен знать, как из флешки сделать жёсткий диск.
Но как превратить флешку в жёсткий диск? Казалось бы, такой процесс должен быть трудным и ресурсозатратным, но на самом деле всё проводится достаточно просто, при этом объём и «возраст» флешки значения не имеет. Главное условие для флешки— чтобы она исправно работала. Также на эту роль подойдёт не только USB-флешка, но и SD-карта, процесс изменения свойств идентичен.
При этом стоит знать, что мультираздельность не стоит применять к таким внешним носителям, так как многие операционные системы поддерживают только первый раздел в дисках, не являющихся HDD-вида. HDD — это несъёмные носители, которые устанавливаются в компьютер. Снять их можно, но на это тратится много времени и сил, поэтому люди пользуются картами и внешними накопителями, чтобы облегчить весь процесс переноса информации или операционной системы прямо с собой.
Для начала необходимо сделать так, чтобы Windows определял USB-флешку как несъёмное устройство. При этом любая flash-карта стандартно имеет обратный параметр, тогда нужно начинать изменения. Некоторые совершенно не задумываются о безопасности своего оборудования, поэтому просто модифицируют флешку. Но этот метод опасен тем, что многие флешки просто не смогут измениться под выбранный параметр, из-за чего они сломаются и их придётся нести в сервисный центр. Куда проще и безопаснее заменить ответ от устройства на необходимый результат. Для этого устанавливается специальный драйвер. Флешка вместо жёсткого диска на Windows 7 будет работать также, как и с любой другой операционной системой.
Первый шаг
Перед тем как флешку сделать жёстким диском, устройство необходимо подключить к компьютеру, после чего определить тип флешки.
Первый вариант
Открыть диспетчер управления носителей. Найти его можно при помощи кнопки «Выполнить», сюда вписывается «diskmgmt.msc» и нажимается «Enter». Теперь можно будет посмотреть, какой тип имеет накопитель, съёмный или несъёмный.
Второй вариант
Также можно посмотреть тип устройства, открыв вкладку Volumes в свойствах флешки.
Третий вариант
Также можно ввести команду diskpart.
Далее перейти на list volume. Идентифицировать устройство можно по объёму памяти.
Итак, теперь пользователь знает, является флешка съёмным или несъёмным устройством в этом случае.
Второй шаг
Если устройство определяется, как «несъёмное», тогда оно уже может использоваться как жёсткий диск. В противном случае, перед тем как использовать флешку вместо жёсткого диска, её тип нужно изменить на «несъёмный». Для этого используется специальный фильтр-драйвер, который с лёгкостью изменит поступающую информацию, меняя её на необходимую. Одним из самых распространённых и простых фильтров является драйвер Hitachi Microdrive. Таким образом, пользователь не вторгается в микроклимат флешки, при этом просто обманывая свою систему, давая ей ложный ответ.
После того как носитель станет несъёмным, компьютер будет считать его полноценным жёстким диском, который можно разбить на разделы, каждый из них будет функционировать одновременно. Главное в этом пункте — скачать программу, подходящую по разрядности к вашей операционной системе.
Третий этап
После того как пользователь смог обмануть компьютер, можно идентифицировать код устройства. Найти код можно во вкладке «Details», «Device Instance Path».
В результате необходимо копировать информацию, с ней дальше будут производить некоторые манипуляции в программе Hitachi Microdrive. При копировании необходимо убрать всю информацию после второго «».
На системе 64 бита
Теперь необходимо найти в папке Hitachi Microdrive файл cfadisk, где находим разделы cfadisk_device и cfadisk_device.NTamd64.
В разделы вместо информации после «» вставляем код нашего устройства.
На системе 32 бита
Процесс схожий, только в файле для 32-битной версии необходимо найти раздел «cfadisk_device».
Здесь необходимо заменить «DISK&VEN_&PROD_USB_DISK_2.0&REV_P» на код устройства.
Если же хочется задать собственное имя для устройства, то необходимо заменить «Microdrive_devdesc» на желаемое название, допустим «USB_hard».
Четвёртый этап
Последний этап — замена драйверов. На 64-битных операционных системах перед этим действием необходимо отключить проверку цифровой подписи драйвера, чтобы он не обновился самостоятельно из-за стороннего вмешательства.
Необходимо открыть вкладку «Drivers» => «Update Drivers». Далее указывается папка с драйвером Hitachi Microdrive. Выбирается этот драйвер, осталось пропустить сообщение об отсутствии цифровой подписи, после чего перезапустить компьютер, и увидеть результат работы. Накопитель стал несъёмным.
Удаление драйвера происходит кнопкой «Update drivers».
Вот как легко сделать жёсткий диск из флешки. Эту процедуру может провести любой человек, если следовать инструкции, при этом компьютер совершенно нельзя повредить, как и систему накопителя. Если использовать качественный объёмный внешний накопитель с хорошими показателями, то даже не возникает вопросов, можно ли флешку использовать вместо жёсткого диска. В таком случае она будет справляться с задачей не хуже жёстких дисков.
Любую флешку можно без проблем превратить с точки зрения Windows в натуральный жесткий диск. То есть для операционной системы USB флешка будет восприниматься как обычный, фиксированный диск, а не как внешнее переносное устройство. Зачем это может понадобится?
Данный прием описывается в первую очередь для тех, кто захочет подготовить флешку для установки Windows 7 из Windows XP с помощью утилиты DISKPART. Вся проблема в том, что в Windows XP утилита DISKPART вообще в упор не видит флешку. Хоть сто раз вводите для DISKPART команду list disk, бесполезно: в результате нам покажут только доступные жесткие диски и не более того.
Следовательно, из Windows XP с помощью DISKPART вообще нельзя сделать загрузочную флешку с Windows 7.
Однако, какое счастье – эту проблему можно решить хитрым способом. А именно: мы превратим флешку в обычный фиксированный диск. Другими словами, для Windows XP флешка станет еще одним жестким диском. И тогда DISKPART покажет нужный нам диск как миленький. Клево? Еще бы!
Такое превращение флешки пригодится вам и для других целей, везде где вместо съемного жесткого диска вы задумаете использовать флешку.
Кстати, вам интересно какого рожна DISKPART вообще не отображает флешку? Все дело в дескрипторе RMB (removable media bit), записанном на каждой флешке. Именно из-за него Windows XP (да и другие версии Windows) воспринимают флешку как подключаемое устройство (т.е. removable device). Достаточно удалить этот дескриптор и флешка мутирует в жесткий диск, будет отображаться как диск в окне Мой компьютер, всех файловых менеджерах и вообще везде.
Сделать такой финт ушами нам позволит замечательный драйвер от компании Hitachi. Поэтому в первую очередь нам нужно его скачать, а потом и модифицировать.
Скачать драйвер Hitachi для USB флешки
Распакуйте архив драйвера и найдите файл cfadisk.inf. Давайте откроем его. В файле много всякой всячины, но нам нужен один раздел, он называется [cfadisk_device].
И в нем есть основная строка, с которой мы и делаем уличную магию. В файле она выглядит вот так:
%Microdrive_devdesc% = cfadisk_install,USBSTORDISK&VEN_JETFLASH&PROD_TS1GJF168&REV_0.00A7B03577C3F1B5&0
Теперь все, что нам нужно сделать – это заменить выделенную часть записи на идентификационные данные флешки, которую мы будем превращать в жесткий диск. А потом изменим и ее название.
Как это сделать? В первую очередь подключите флешку в порт USB. Теперь откройте Диспетчер устройств (например, выберите Пуск > Выполнить, введите devmgmt.msc и нажмите клавишу <Enter>).
Раскройте раздел Дисковые устройства, щелкните правой кнопкой мыши на названии флешки и выберите команду Свойства.
Перейдите на вкладку Сведения. Там сразу будет открыто меню Код экземпляра устройства, именно этот код нам и нужен. Выделите код одним щелчком левой кнопкой мыши и нажмите комбинацию клавиш <Ctrl+C>, чтобы его сохранить в буфер обмена.
Ну а дальше все просто. Открываем файл cfadisk.inf, находим раздел [cfadisk_device], в нем строку что начинается с %Microdrive_devdesc% и меняем указанное значение после %Microdrive_devdesc% = cfadisk_install на скопированное ранее.
Другими словами, нужно изменить строку, выделенную ниже жирным шрифтом на ту, что вы скопировали. Затем сохраните файл cfadisk.inf.
%Microdrive_devdesc% = cfadisk_install,USBSTORDISK&VEN_JETFLASH&PROD_TS1GJF168&REV_0.00A7B03577C3F1B5&0
Теперь меняем название флешки. В самом конце файла cfadisk.inf находим строку Microdrive_devdesc = в разделе [Strings] и меняем значение в скобках на любое другое. Изначально там указано значение “UsbToFix”, можно его и оставить.
Осталось самое главное: установить обновленный драйвер cfadisk.inf для нашей USB флешки. Для этого снова щелкните на названии флешки в окне Диспетчер устройств и выберите команду Обновить драйвер.
Откроется окно Мастер обновления оборудования. Теперь пошагово.
- В первом окне выберите переключатель Нет, не в этот раз и щелкните на кнопке Далее.
- Выберите переключатель Установка из указанного места, щелкните на кнопке Далее.
- Выберите переключатель Не выполнять поиск. Я сам выберу нужный драйвер и щелкните на кнопке Далее.
- Щелкните на кнопке Установить с диска.
- В окне Установка с диска щелкните на кнопке Обзор и выберите папку драйвера, где находится файл cfadisk.inf.
- Windows переспросит, действительно ли вы хотите установить драйвер, щелкните на кнопке Продолжить установку и потом на кнопке Готово.
Теперь дело сделано и флешка превратилась в жесткий диск, ура. Отключите ее, подключите снова и отформатируйте. И теперь смотрите: вместо значка переносного устройства флешка будет отображаться как жесткий диск.
Ну вот и все, флешка успешно превратилась в жесткий диск, и теперь она станет доступной для утилиты DISKPART, а может, вы найдете ей и другое применение.
Содержание
- Первый шаг
- Первый вариант
- Второй вариант
- Третий вариант
- Второй шаг
- Драйвер для создания жесткого диска из флешки
- Утилита Lexar BootIt
- Третий этап
- На системе 64 бита
- На системе 32 бита
- Что лучше флешка или внешний жесткий диск: выбираем накопитель
- Плюсы винчестеров и минусы флешек
- Преимущества флешек над внешними HDD
- Обзор лучших решений по соотношению скорость и объем
- Corsair Voyager GTX 3.0 256 Гб
- STmagic SPT31 USB 3.1 1 ТБ
- Orico SSD GV100 USB 3.1 512 Гб
- Teclast 128 ГБ USB 3.0
- Установка драйвера Hitachi Microdrive вместо родного драйвера USB накопителя
Первый шаг
Прежде чем превратить флешку в винчестер, устройство необходимо подключить к компьютеру, после чего определить тип флешки.
Первый вариант
Откройте Медиа-менеджер. Вы можете найти его с помощью кнопки «Выполнить», введите здесь «diskmgmt.msc» и нажмите «Enter». Теперь можно будет посмотреть, какого типа накопитель, съемный или несъемный.
Второй вариант
Вы также можете просмотреть тип устройства, открыв вкладку «Тома» в свойствах флешки.
Третий вариант
Вы также можете ввести команду diskpart.
Далее переходим к списку томов. Опознать устройство можно по объему памяти.
Так что теперь пользователь знает, является ли флешка съемным или несъемным устройством в данном случае.
Второй шаг
Если устройство определяется как «несъёмное», его уже можно использовать как винчестер. В противном случае перед использованием флешки вместо винчестера ее тип необходимо изменить на «несъёмный». Для этого используется специальный фильтр-обработчик, который может легко изменить поступающую информацию, подменив ее на нужную. Одним из самых распространенных и простых фильтров является контроллер Hitachi Microdrive. Таким образом, пользователь не вторгается в микроклимат флешки, он просто обманывает свою систему и дает ложный ответ.
После того, как носитель станет несъемным, компьютер будет считать его целым жестким диском, который можно разделить на разделы, каждый из которых будет работать одновременно. Главное на этом этапе скачать программу, подходящую по разрядности для вашей операционной системы.
Драйвер для создания жесткого диска из флешки
В первую очередь вам необходимо получить на свой компьютер специальный драйвер, который значительно облегчит вам работу.
Он называется Hitachi Microdrive.
Скачав и установив его, перейдите к нужному вам коду экземпляра устройства.
- Для этого откройте Диспетчер устройств и найдите вкладку «Диски».
Найдите свое USB-устройство и откройте контекстное меню.
Во вкладке «Подробности» откройте выпадающий список и нажмите «Путь к экземпляру устройства».
Обратите внимание на поле «Значение», где нужно выделить всю строку и скопировать ее.
После проделанной работы вам уже понадобится помощь контроллера, с помощью которого мы превратим флешку в винчестер.
Утилита Lexar BootIt
Недавно нашел довольно интересную утилиту — LexarBootIt. Это бесплатная портативная программа, которая может изменить RMB съемного диска, сделав фиксированной съемную флешку (или наоборот). Хотя утилита Lexar BootIt была разработана для устройств Lexar (Micron, Crucial), она также может работать с флешками других производителей. BootIt совместим со всеми версиями Windows, от Windows XP до Windows 10.
Вы можете загрузить BootIt с веб-сайта Lexar (lexar_usb_tool) или с нашего веб-сайта (BootIt_usb_rmb.zip).
- Запустите BootIt.exe с правами администратора
- Выберите свою флешку из списка устройств
- Нажмите кнопку «Перевернуть съемную биту
- Сохраните изменения, нажав ОК.
Повторно подключите устройство и используйте диспетчер устройств, чтобы убедиться, что его тип изменился со съемного на базовый.
В том случае, если утилита BootIt не помогает изменить бит RMB на съемном диске, попробуйте использовать следующий метод на основе драйвера фильтра Hitachi Microdrive
Третий этап
Как только пользователь смог обмануть компьютер, можно определить код устройства. Код можно найти во вкладке «Подробности», «Путь к экземпляру устройства».
В итоге необходимо скопировать информацию, далее она будет обрабатываться в программе Hitachi Microdrive. При копировании необходимо удалить всю информацию после второго «».
На системе 64 бита
Теперь нужно найти файл cfadisk в папке Hitachi Microdrive, где находим разделы cfadisk_device и cfadisk_device.NTamd64.
В разделах вместо информации после «» вставляем код нашего устройства.
На системе 32 бита
Процесс аналогичен, только в файле для 32-битной версии нужно найти раздел «cfadisk_device».
Здесь нужно заменить «DISK&VEN_&PROD_USB_DISK_2.0&REV_P» на код устройства.
Если вы хотите установить собственное имя для устройства, вам нужно заменить «Microdrive_devdesc» на нужное имя, скажем, «USB_hard».
Что лучше флешка или внешний жесткий диск: выбираем накопитель
Доброе утро. Вам необходимо перенести большой объем информации на портативный носитель? Прежде чем купить его, давайте вместе выясним, что лучше флешка или внешний жесткий диск. Прочитав эту статью, вы сможете принять правильное решение, не тратя деньги впустую.
Плюсы винчестеров и минусы флешек
Говоря о положительных сторонах жестких дисков, сразу проведем параллель с конкурирующим устройством:
- Больше памяти. Сейчас флешки доступны на 32 и даже на 64 ГБ. Зачастую этого достаточно. Но за них придется заплатить сумму, за которую можно было бы купить выносной HDD емкостью в терабайт.
Кстати, такой объем памяти не будет лишним. Например, вы можете скачивать фото и домашнее видео, накопленное годами, или использовать жесткий диск для просмотра фильмов.
Кстати, многие изначально покупают его для телевизора и подключают через специальный переходник.
- Из предыдущего абзаца вытекает еще одно преимущество внешних винчестеров перед флешками: цена. Хотя на первый взгляд кажется, что это не так. Но, делая выбор, посчитайте, сколько флешек и какого объема можно купить за стоимость понравившегося винта. Другое дело, что не всегда нужен диск большой емкости или не хочется много тратить.
- Надежность. Как показывает практика, флешки выходят из строя быстрее, чем внешние жесткие диски (2,5 дюйма). Поэтому лучше полагаться на последний для хранения фотографий и другой важной информации. Кроме того, файлы на жестком диске обычно можно восстановить, а файлы на флэш-накопителе — нет.
- Скорость. Вы принимаете решение, основываясь на том, что работает быстрее всего? Тогда отдайте предпочтение винту. Но и здесь USB-накопители не отстают.
- Синхронизация. Можно настроить синхронизацию между внешним жестким диском и компьютером, тогда как флешка годится только для передачи информации.
- Неограниченное количество циклов перезаписи. Вы можете записывать файлы на флешку до 10 000 раз. Немного? Только на первый взгляд. Когда дело доходит до постоянной перезаписи музыки, фотографий или документов, со временем этого объема может не хватить. В свою очередь жесткий диск позволяет перезаписывать информацию сколько угодно.
Преимущества флешек над внешними HDD
Прочитав вышеизложенную информацию, не спешите списывать флешки. У них есть существенные преимущества, которыми не могут похвастаться стабилизаторы. Именно то, что?
Устойчивость к механическим повреждениям и экстремальным температурам. Если говорить о физических характеристиках, что лучше флешки или внешнего жесткого диска, то флешка более долговечна и выдерживает мороз до -30 градусов. Его также можно включить сразу, зайдя в теплое помещение после простуды, а жесткое нужно предварительно адаптировать к температуре.
Размер. Флешка поместится в любой сумке, кошельке и даже в кармане, чего не скажешь о винте, так что, кстати, лучше купить специальный чехол — им удобно пользоваться и меньше шансов повредиться.- Энергоемкость. Флешка потребляет гораздо меньше энергии, чем винт.
Будь спокоен. В конструкции флешки нет ничего громоздкого, в отличие от жесткого диска.
- Дизайн. С помощью флешек вы сможете подчеркнуть свою индивидуальность, так как они представлены в самых разных формах и цветах. Устройства могут напоминать какое-то животное, пулю, ключ, прищепку, винную пробку, вообще что угодно. В случае с жесткими стабилизаторами у вас есть возможность выбрать только свой любимый цвет.
Проанализировав прочитанное, вы обязательно примете правильное решение, что лучше флешка или внешний жесткий диск конкретно для ваших целей.
Обзор лучших решений по соотношению скорость и объем
Ниже представлен список наиболее известных моделей на рынке, их характеристики, преимущества и недостатки.
Corsair Voyager GTX 3.0 256 Гб
Серия портативных флэш-накопителей Corsair Voyager GTX обеспечивает очень высокую производительность, сравнимую с твердотельными накопителями.
Преимущества:
- Модели Flash Voyager GTX оснащены интерфейсом USB 3.0 (совместимы с USB 2.0) и емкостью 128 ГБ и 256 ГБ. Производитель заявляет, что компоненты SSD установлены в компактном корпусе, что привело к более высокой производительности: скорость последовательной записи достигает 360 МБ/с, а чтения — 450 МБ/с.
- Память работает с Windows, MacOSX и Linux и не требует дополнительного программного обеспечения для работы. Кроме того, они поддерживают технологии USB Attached SCSI, SMART и TRIM, обеспечивающие надежную передачу данных и производительность.
Минусы:
- Минус — высокая стоимость этой флешки, за эту цену можно купить внешний SSD на 500Гб с большей скоростью.
STmagic SPT31 USB 3.1 1 ТБ
В последние годы технология NAND получила быстрое развитие, что резко снизило стоимость твердотельных накопителей. В этом случае снижается не только стоимость, но и размер. Эти условия позволяют таким производителям, как STmagic, разрабатывать такие устройства, как SPT31.
Преимущества:
- STmagic SPT31 поставляется с пятью различными объемами памяти: 128 ГБ, 256 ГБ, 360 ГБ, 512 ГБ и 1 ТБ.
- Флешка использует технологию USB1, благодаря которой скорость чтения составляет 500 и 420 МБ/с. Это значительно быстрее, чем типичные внешние жесткие диски, средняя скорость которых составляет около 150–180 МБ/с.
- Главная особенность такого оборудования в том, что оно достаточно полезно: флешка используется для хранения игр для консоли или ПК, как внешний накопитель для фото и видео, а главное, для хранения важных файлов, например, для Adobe. Премьера и Фотошоп. Производители гарантируют, что их USB-накопитель подходит для Windows On-the-Go.
Минусы:
- Как и в случае с предыдущим вариантом, стоимость этой флешки завышена.
Orico SSD GV100 USB 3.1 512 Гб
Флешка ORICO поддерживает несколько портов, удобна, быстра и подходит для повседневного использования.
Преимущества:
- GV 100 имеет внутренний твердотельный накопитель M.2 2242 NVMe и обеспечивает скорость чтения 940 МБ/с через выход USB3.1 Gen2 Type-C. Это делает флэш-накопитель одним из самых быстрых портативных твердотельных накопителей на рынке. Доступны модели на 128 ГБ, 256 ГБ, 512 ГБ и 1 ТБ.
- Портативный твердотельный накопитель Orico Portable NVMe с размерами 96 мм x 30 мм x 9,9 мм представляет собой довольно небольшой накопитель NVMe. Это связано с тем, что внутри Orico используется твердотельный накопитель M.2 2242 длиной 42 мм.
- Синий корпус из алюминиевого сплава выглядит солидно, а корпус из АБС-пластика с отверстием на конце позволяет подключать устройство, например, к ключам.
- Миниатюрный твердотельный накопитель M.2 2242 PCIe NVMe емкостью 512 ГБ представляет собой двухсторонний модуль, работающий на базе контроллера Silicon Motion SM2263XT и 64-слойной флэш-памяти TLC NAND. Это твердотельный накопитель без DRAM, который использует буфер памяти хоста Windows 10 (HMB) для максимальной производительности.
Минусы:
- Портативный твердотельный накопитель Orico GV100 NVMe имеет впечатляющее описание, но имеет некоторые проблемы со стабильностью из-за использования мостового драйвера JMS583.
- Эту флешку нельзя подключить к компьютеру без специального кабеля. В комплекте их два — для USB 3.0 и USB Type-C, поэтому их всегда нужно носить с собой вместе с флешкой.
Teclast 128 ГБ USB 3.0
Диск Teclast не показывает впечатляющих результатов, но для обычных повседневных задач этой флешки вполне достаточно.
Преимущества:
- Скорость чтения USB-накопителя Teclast составляет 80 МБ/с. Это, конечно, не такие впечатляющие результаты, как у перечисленных выше флешек, но такой скорости все же достаточно для передачи HD-видео, фото и других файлов за короткое время по технологии USB 3.0.
Минусы:
- Из-за малого объема памяти и низкой скорости передачи данных SSD эта флешка не подходит для записи на нее операционной системы, но будет отличным выбором для хранения больших объемов файлов.
Установка драйвера Hitachi Microdrive вместо родного драйвера USB накопителя
Осталось заменить используемый драйвер флешки.
Важно! Если драйвер Hitachi Microdrive USB установлен на 64-битной системе, то для этого драйвера нет цифровой подписи, вам нужно будет отключить проверку цифровой подписи драйвера или подписать драйвер самостоятельно.
Откройте вкладку «Драйверы» и нажмите кнопку «Обновить драйверы.
Укажите папку в каталоге, куда распакован скачанный файл с драйвером Hitachi:
Давайте выберем новый контроллер.
Мы проигнорировали предупреждение об отсутствии цифровой подписи драйвера.
Наконечник. В Windows 10 и Windows 8 при установке драйвера появляется следующая ошибка: Windows нашла драйвера для этого устройства, но при попытке установить эти драйвера произошла ошибка.
Хитачи микро мотор
Информация третьих лиц не содержит информации о подписи
Чтобы отключить проверку цифровой подписи драйвера, выполните следующие команды:
bcdedit.exe /set nointegritychecks ON
bcdedit.exe /set ПРОВЕРКА ВКЛЮЧЕНА
Перезагрузите компьютер и попробуйте снова установить драйвер.
Осталось перезагрузить компьютер, и после открытия Диспетчера дисков убедиться, что ваша флешка определяется как обычный жесткий диск (Тип: Basic) и в качестве контроллера используется драйвер Hitachi.
Открыв проводник, вы также можете убедиться, что иконка флешки изменилась, она стала отображаться как винчестер как обычный диск.
Теперь с этой флешкой можно работать как с обычным HDD: создавать разделы, указывать активный раздел, создавать динамические диски, устанавливать с флешки нерабочий софт и т.д.
Важный. На других компьютерах с Windows без этого драйвера второй раздел устройства будет недоступен.
Источники
- https://nastroyvse.ru/devices/raznoe/kak-sdelat-fleshku-zhyostkim-diskom.html
- https://winitpro.ru/index.php/2014/07/01/usb-disk-kak-zhestkij-disk-v-windows/
- https://conspi.ru/raznoe-2/fleshka-vmesto-hdd-kak-sdelat-fleshku-zhyostkim-diskom.html
- https://it-tehnik.ru/hardware/ssd-fleshka.html
- https://Kevin-SeoShnik.ru/kompyuter/kak-sdelat-fleshku-zhestkim-diskom.html
- https://web-shpargalka.ru/microsd-kak-zhestkij-disk.php
Как сделать из флешки жесткий диск в Windows
Всем привет!!! Как флешку сделать жестким диском, тема сегодняшней статьи.
Пользователи, предпочитающие работать с разными операционными системами, знают, что достаточно много времени уходит на то, чтобы «поселить» хотя бы две ОС на одном компьютере.
Если же охватить операционок хочется гораздо больше, чем пару-тройку, то на помощь вам может прийти простая и банальная флешка.
Что это значит?
Простыми словами, вы создаете на USB-носителе операционную систему и можете работать с ней напрямую без установки её непосредственно на компьютер.
Это гораздо легче, чем дробить жесткий диск на множество частей и на каждую из них долго и мучительно устанавливать всякие Линуксы, Убунты и Опен Солярисы.
Именно поэтому в среде компьютерных маньяков популярным является вопрос «Как сделать флешку жестким диском?».
Это не так уж и сложно для опытных пользователей, но если вы хорошо ориентируетесь в программах, то и вам не составит труда проделать этот процесс.
Драйвер для создания жесткого диска из флешки
Прежде всего, следует обзавестись на компьютере особым драйвером, который значительно облегчит вам работу.
Он называется Hitachi Microdrive.
После его скачивания и установки переходите к коду экземпляра устройства, который вам предстоит узнать.
- Для этого откройте диспетчер устройств и найдите вкладку «Дисковые устройства».
Найдите своё USB-устройство и откройте контекстное меню.
Во вкладке «Сведения» откройте выпадающий список и щелкните кнопкой мыши по «Путь к экземпляру устройства».
Обратите внимание на поле «Значение», где необходимо выделить строку полностью и скопировать её.
После проделанной работы уже понадобится помощь драйвера, с помощью которого мы и будем делать флешку жестким диском.
Как сделать флешку жестким диском
Если вы работаете с ним впервые, то для начала распакуйте его в любую папку, затем воспользуйтесь блокнотом и откройте файл.
Вам будет нужен пункт [cfadisk_device], в последней строке замените ранее выделенный вами текст, все начиная со слова USBSTOR.
В конце строки удалите так называемый хвостик, который стоит после REV_ХХХ.
Теперь осталось сохранить файл.
Флешка как жесткий диск
- Откройте диспетчер устройств и найдите там вашу флешку, а во вкладке «Драйвер» сделайте ее обновление.
В таком случае следует нажать «Выполнить поиск драйверов на этом компьютере» и выбрать файл, который ранее вы изменяли.
А именно cfadisk.inf.
Здесь необходимо выбрать именно
«Установка из указанного места», затем «Не выполнять поиск» и в конце нажать на кнопку «Установить диск».
Драйвером снова будет тот файл, который подвергался изменениям.
Теперь флешка определяется вашей системой никак иначе как жесткий диск!
Тем не менее, следует помнить, что флешка будет являться жестким диском исключительно на вашем компьютере и исключительно в той операционной системе, в которой вы работали с ней.
Это обусловлено тем, что изменяли вы только драйвер в ОС Windows, но никак не саму структуру USB-устройства в целом.
Поэтому, если вам понадобится открыть жесткий диск на другом ПК или ноутбуке, то придётся повторять заново всю процедуру.
Иначе у вас будет просто обычный накопитель.
( 4 оценки, среднее 2.5 из 5 )
Download Article
Download Article
Your hard drive is the long-term storage device within your computer. Hard drives hold all your files as well as the applications you use, like the operating system, which is what you use to access and run all the other programs. Learn how to use your USB flash drive as extra storage, as well as how to install another operating system (such as Ubuntu, as used in this example) onto it to use as an alternative to Windows.
-
1
Plug the flash drive into a USB port. If you have not plugged in this type of flash drive into your computer before, you may have to wait for its drivers to be installed. It may also need to be formatted. Windows will guide you through format process, but understand that formatting this flash drive delete any files that are already saved on the device.
-
2
Open the Start menu and click “Computer.” You will see the USB drive in the list of available drives as a “Portable Device.” Make note of the drive letter that it is assigned by Windows (it may say drive “E:” or drive “F:” and then double-click to open it.
Advertisement
-
3
Save files to the flash drive. As long as the flash drive is plugged into your computer, you can save files to it as you would your hard drive.
- To move files from another folder, open another folder to click-and-drag files to the flash drive. This will create a copy of the file on the flash drive.
- You can save new files to the flash drive using the “Save” dialog of most Windows programs. When saving files to the drive, select the drive letter you previously noted.
- To organize files on your flash drive, use the Windows interface to create new folders and move files around just as you do with your hard drive.
Advertisement
-
1
Plug in your flash drive to a USB port. If you have not yet plugged in this type of flash drive, you may have to wait a few moments for its drivers to be installed. After it is finished, a USB icon will appear on your home screen.
- You may also have to format the drive to work with your computer. If you see a message that says your USB flash drive needs to be formatted, understand that this will erase any files you’ve stored on the drive.
- If you’re using a Mac desktop computer, it’s better to plug the flash drive into a USB port on the back of the computer rather than the keyboard.
-
2
Double-click the icon that appeared on your desktop. Click and drag files to the window that opens to copy them to the flash drive. You can also save new files from programs using their save dialog, by clicking the USB icon and then clicking “Save.”
-
3
Open or delete files from the flash drive. As long as the flash drive is plugged into your computer, you can open, save, delete, and organize files as you would your hard drive.
- As long as the flash drive is plugged into your computer, you’ll be able to save files to it as you would your hard drive. When saving files within an application, select your flash drive from the left side of the screen.[1]
- As long as the flash drive is plugged into your computer, you’ll be able to save files to it as you would your hard drive. When saving files within an application, select your flash drive from the left side of the screen.[1]
Advertisement
-
1
Boot into the BIOS.[2]
You’ll need to act quickly because you only have a few seconds to enter the BIOS once your computer boots. Turn on (or restart) your computer and watch for a message that says something like “Press F2 to enter setup” or “Setup=F1.” The exact message and key to press are different across different sorts of computers. Press the key as instructed to enter the BIOS. -
2
Set the BIOS to boot from a USB drive. BIOS menus vary, but look for the option that mentions “Boot” and select it with keyboard commands.
-
3
Set the boot priority first to CD, then Removable Device. This will allow you to boot to install your operating system from a CD, and load it onto the flash drive.
-
4
Disconnect your hard drive before installing the operating system (OS) on your flash drive. Disconnecting the hard drive leaves the operating system unaffected and prevents boot errors from grub (Ubuntu’s operating system loader) if the USB drive is not present.
-
5
Put the Ubuntu CD in the CD-ROM drive. Make sure the flash drive is plugged in, then reboot the computer.
-
6
Follow the prompts from the installer to install Ubuntu. Select the USB flash drive as the location where you want to install the new OS.
-
7
Reboot the computer and re-enter the BIOS. Depending on the computer, it may reboot automatically. Re-enter the BIOS and set the boot order to this order: 1) Removable Device, 2) CD, and 3) Hard Drive (HDD). If you see an option to enable “boot from USB,” as will be present on most Intel-enabled PCs, change it to “on” or “yes.”
-
8
Reconnect the hard drive. Remove the power cord and reattach hard-drive cable(s).
-
9
Turn on the computer. To boot into Ubuntu, make sure the USB drive is plugged in. If you want to use the OS on your hard drive (in other words, not the version of Ubuntu you just installed on the USB drive), remove the USB drive before rebooting. When the USB drive is disconnected, it will first try to boot from CD. If there is no bootable CD in the CD-ROM drive, it will then boot from the hard drive as normal.
Advertisement
Add New Question
-
Question
If I turn off my computer, does it still save any changes I made on Ubuntu, e.g. saving text documents, setting up WiFi, etc.?
Yes, just like the hard drive, even if you use another computer. But if you don’t use Ubuntu, you have to check whether your operating system supports saving a network.
-
Question
My computer does not have hard drive but can it use only a flash drive?
Owethu Simka
Community Answer
No, it needs a hard drive, then you can use it as a flash drive if your flash drive is full.
Ask a Question
200 characters left
Include your email address to get a message when this question is answered.
Submit
Advertisement
Thanks for submitting a tip for review!
About This Article
Thanks to all authors for creating a page that has been read 191,759 times.
Is this article up to date?
Download Article
Download Article
Your hard drive is the long-term storage device within your computer. Hard drives hold all your files as well as the applications you use, like the operating system, which is what you use to access and run all the other programs. Learn how to use your USB flash drive as extra storage, as well as how to install another operating system (such as Ubuntu, as used in this example) onto it to use as an alternative to Windows.
-
1
Plug the flash drive into a USB port. If you have not plugged in this type of flash drive into your computer before, you may have to wait for its drivers to be installed. It may also need to be formatted. Windows will guide you through format process, but understand that formatting this flash drive delete any files that are already saved on the device.
-
2
Open the Start menu and click “Computer.” You will see the USB drive in the list of available drives as a “Portable Device.” Make note of the drive letter that it is assigned by Windows (it may say drive “E:” or drive “F:” and then double-click to open it.
Advertisement
-
3
Save files to the flash drive. As long as the flash drive is plugged into your computer, you can save files to it as you would your hard drive.
- To move files from another folder, open another folder to click-and-drag files to the flash drive. This will create a copy of the file on the flash drive.
- You can save new files to the flash drive using the “Save” dialog of most Windows programs. When saving files to the drive, select the drive letter you previously noted.
- To organize files on your flash drive, use the Windows interface to create new folders and move files around just as you do with your hard drive.
Advertisement
-
1
Plug in your flash drive to a USB port. If you have not yet plugged in this type of flash drive, you may have to wait a few moments for its drivers to be installed. After it is finished, a USB icon will appear on your home screen.
- You may also have to format the drive to work with your computer. If you see a message that says your USB flash drive needs to be formatted, understand that this will erase any files you’ve stored on the drive.
- If you’re using a Mac desktop computer, it’s better to plug the flash drive into a USB port on the back of the computer rather than the keyboard.
-
2
Double-click the icon that appeared on your desktop. Click and drag files to the window that opens to copy them to the flash drive. You can also save new files from programs using their save dialog, by clicking the USB icon and then clicking “Save.”
-
3
Open or delete files from the flash drive. As long as the flash drive is plugged into your computer, you can open, save, delete, and organize files as you would your hard drive.
- As long as the flash drive is plugged into your computer, you’ll be able to save files to it as you would your hard drive. When saving files within an application, select your flash drive from the left side of the screen.[1]
- As long as the flash drive is plugged into your computer, you’ll be able to save files to it as you would your hard drive. When saving files within an application, select your flash drive from the left side of the screen.[1]
Advertisement
-
1
Boot into the BIOS.[2]
You’ll need to act quickly because you only have a few seconds to enter the BIOS once your computer boots. Turn on (or restart) your computer and watch for a message that says something like “Press F2 to enter setup” or “Setup=F1.” The exact message and key to press are different across different sorts of computers. Press the key as instructed to enter the BIOS. -
2
Set the BIOS to boot from a USB drive. BIOS menus vary, but look for the option that mentions “Boot” and select it with keyboard commands.
-
3
Set the boot priority first to CD, then Removable Device. This will allow you to boot to install your operating system from a CD, and load it onto the flash drive.
-
4
Disconnect your hard drive before installing the operating system (OS) on your flash drive. Disconnecting the hard drive leaves the operating system unaffected and prevents boot errors from grub (Ubuntu’s operating system loader) if the USB drive is not present.
-
5
Put the Ubuntu CD in the CD-ROM drive. Make sure the flash drive is plugged in, then reboot the computer.
-
6
Follow the prompts from the installer to install Ubuntu. Select the USB flash drive as the location where you want to install the new OS.
-
7
Reboot the computer and re-enter the BIOS. Depending on the computer, it may reboot automatically. Re-enter the BIOS and set the boot order to this order: 1) Removable Device, 2) CD, and 3) Hard Drive (HDD). If you see an option to enable “boot from USB,” as will be present on most Intel-enabled PCs, change it to “on” or “yes.”
-
8
Reconnect the hard drive. Remove the power cord and reattach hard-drive cable(s).
-
9
Turn on the computer. To boot into Ubuntu, make sure the USB drive is plugged in. If you want to use the OS on your hard drive (in other words, not the version of Ubuntu you just installed on the USB drive), remove the USB drive before rebooting. When the USB drive is disconnected, it will first try to boot from CD. If there is no bootable CD in the CD-ROM drive, it will then boot from the hard drive as normal.
Advertisement
Add New Question
-
Question
If I turn off my computer, does it still save any changes I made on Ubuntu, e.g. saving text documents, setting up WiFi, etc.?
Yes, just like the hard drive, even if you use another computer. But if you don’t use Ubuntu, you have to check whether your operating system supports saving a network.
-
Question
My computer does not have hard drive but can it use only a flash drive?
Owethu Simka
Community Answer
No, it needs a hard drive, then you can use it as a flash drive if your flash drive is full.
Ask a Question
200 characters left
Include your email address to get a message when this question is answered.
Submit
Advertisement
Thanks for submitting a tip for review!
About This Article
Thanks to all authors for creating a page that has been read 191,759 times.