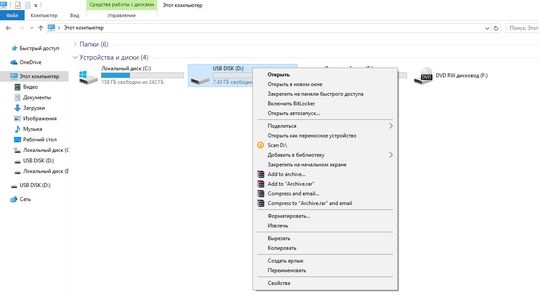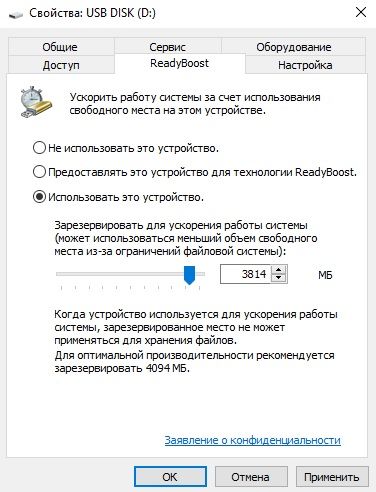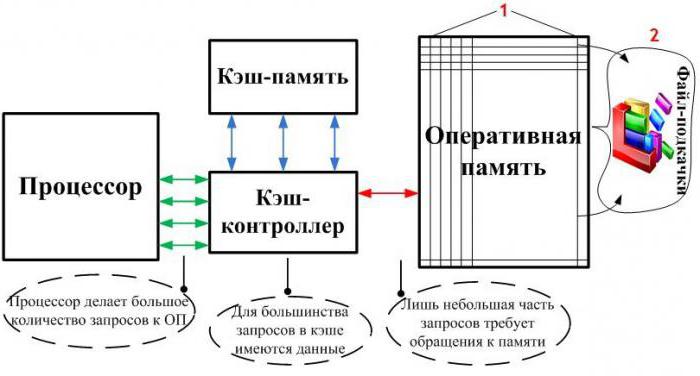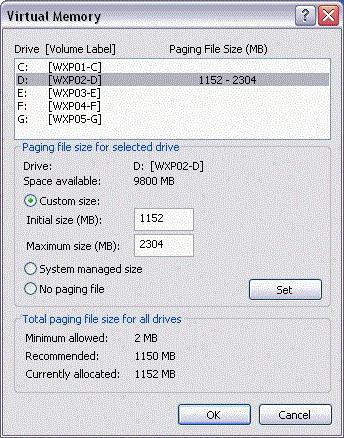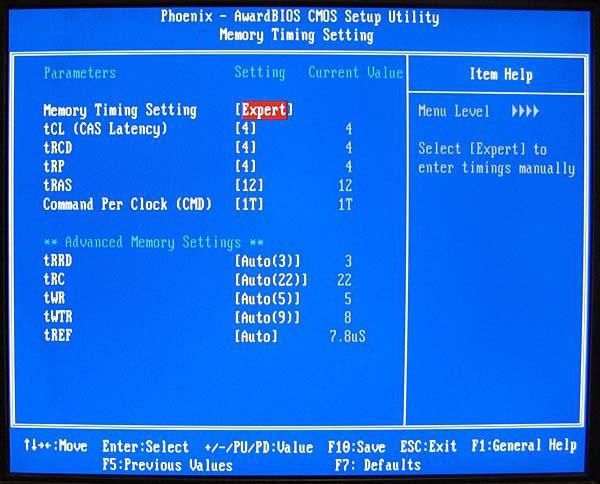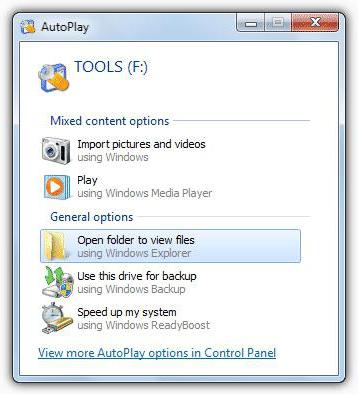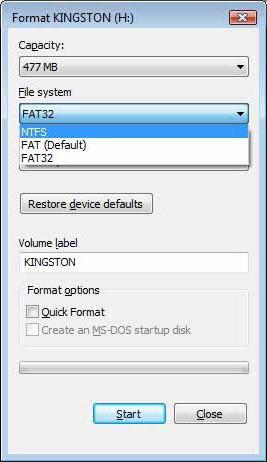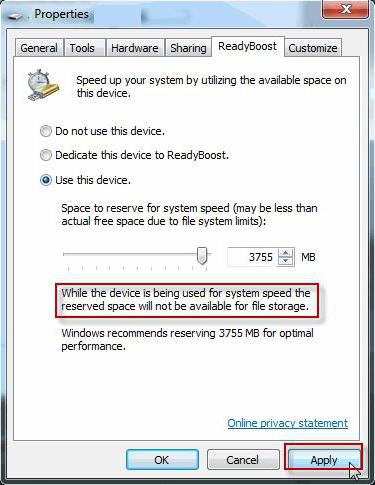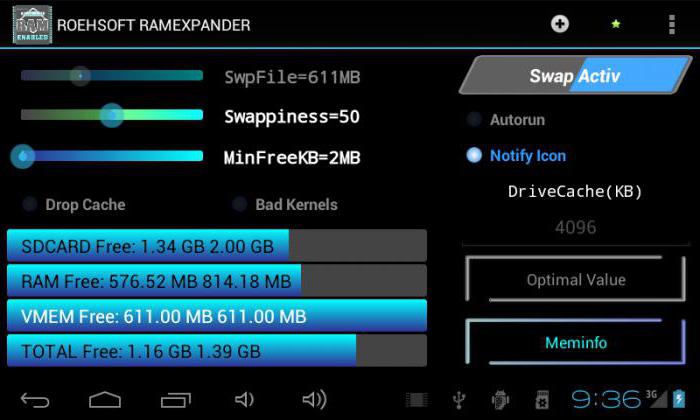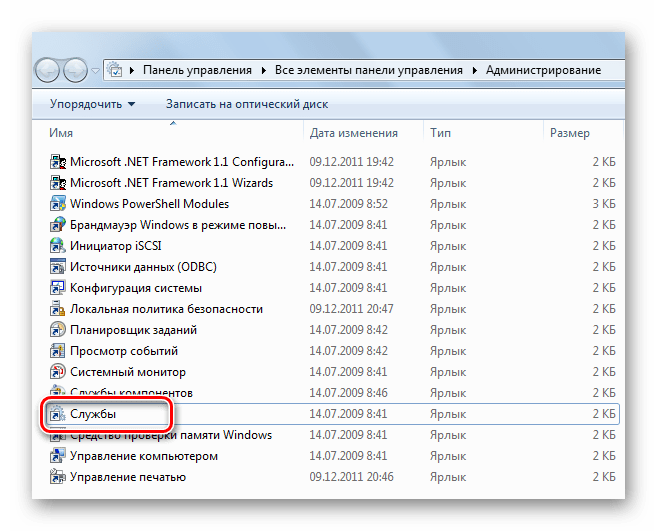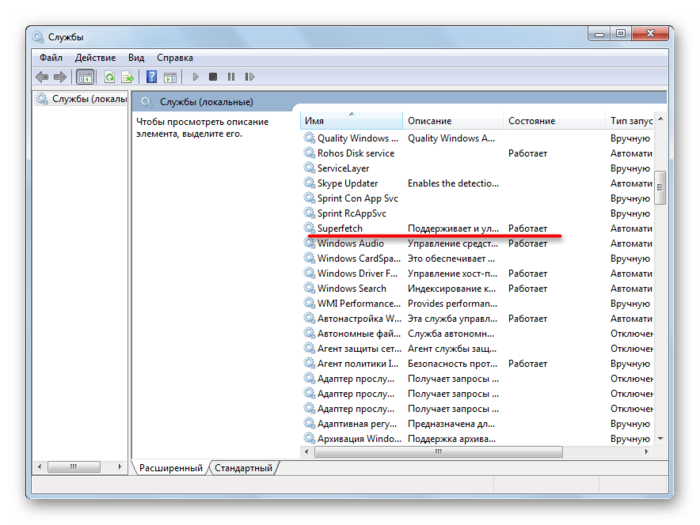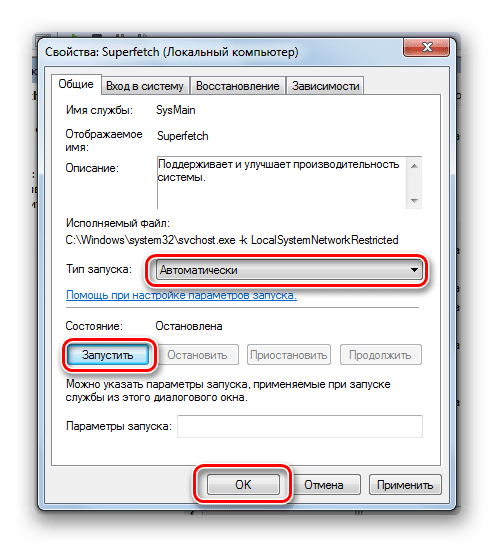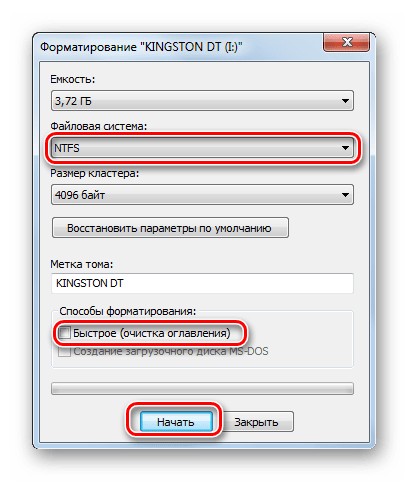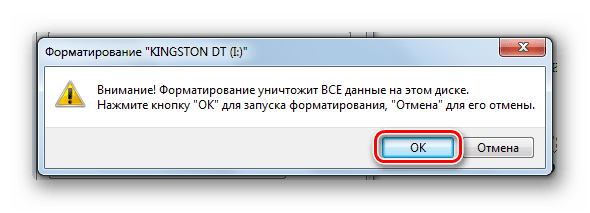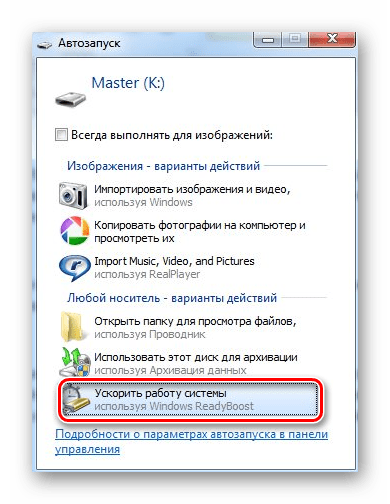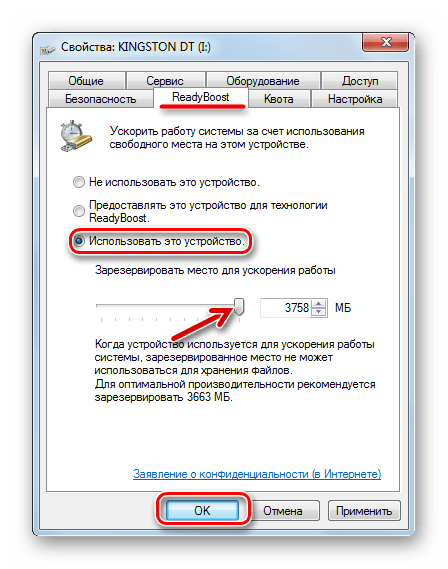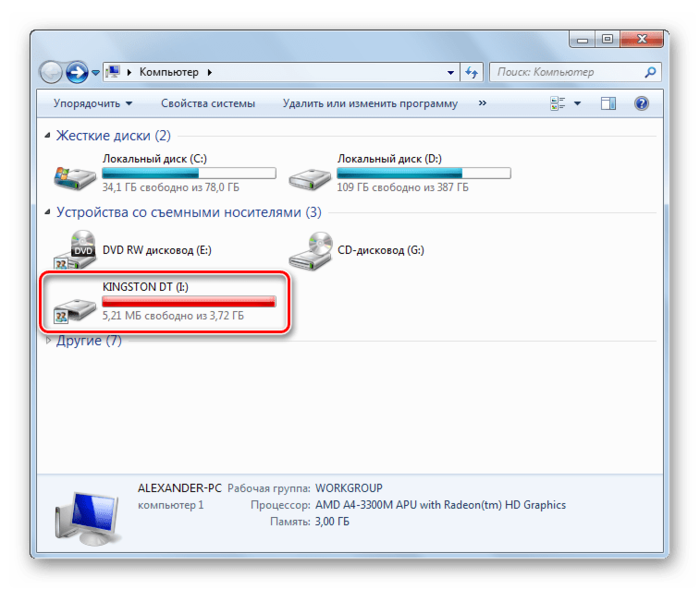Содержание:
- 1 Как сделать оперативную память из флешки
- 1.1 Шаг 1: Проверка Superfetch
- 1.2 Шаг 2: Подготовка флешки
- 1.3 Шаг 3: Параметры ReadyBoost
- 1.4 Вот сейчас пошагово и просмотрим как можно использовать флешку в качестве оперативной памяти для ноутбука, также сделал и для ПК, о котором писал выше.
- 1.5 Сейчас укажем, чтобы Windows мог использовать установленную флешку как оперативную память для кеширования файлов.
- 1.6 К записи 151 комментарий
- 2 Или как сделать из флешки оперативную память
Недорогие ПК, ноутбуки и планшеты на Windows часто могут подтормаживать при выполнении команд или открытии файлов. Больше всего это проблема проявляет себя при открытии нескольких программ и запуске игр. Обычно такое происходит из-за малого объема оперативной памяти.
Сегодня уже 2 Гб оперативной памяти бывает недостаточно для нормальной работы с компьютером, поэтому пользователи задумываются об ее увеличении. Мало кто знает, что как вариант для этих целей можно использовать обычный USB-накопитель. Делается это очень просто.
Как сделать оперативную память из флешки
Для выполнения поставленной задачи Microsoft разработали технологию ReadyBoost. Она позволяет за счет подключенного накопителя увеличивать быстродействие системы. Такая возможность доступна, начиная с Windows Vista.
Формально флешка не может быть оперативной памятью – она используется как диск, на котором создается файл подкачки, когда не хватает основной оперативки. Для этих целей система обычно использует жесткий диск. Но у него слишком большое время отклика и недостаточная скорость чтения и записи, чтобы обеспечить должное быстродействие. А вот съемный накопитель имеет в разы лучшие показатели, поэтому его использование более эффективно.
Шаг 1: Проверка Superfetch
Для начала нужно проверить, включена ли служба Superfetch, которая отвечает за работу ReadyBoost. Делается это следующим образом:
-
Перейдите в «Панель управления» (лучше всего сделать это через меню «Пуск»). Выберите там пункт «Администрирование».
Отыщите службу с названием «Superfetch». В столбце «Состояние» должно быть «Работает», так, как это показано на фото ниже.
В противном случае кликните по ней правой кнопкой и выберите «Свойства».

Шаг 2: Подготовка флешки
Теоретически можно использовать не только флешку. Подойдет внешний жесткий диск, смартфон, планшет и так далее, но высоких показателей от них вряд ли можно добиться. Поэтому остановимся на USB-флешке.
Желательно, чтобы это был свободный накопитель с минимум 2 Гб памяти. Огромным плюсом будет поддержка USB 3.0 при условии, что будет использоваться соответствующий разъем (синего цвета).
Для начала ее нужно отформатировать. Легче всего сделать это вот так:
-
Нажмите по флешке правой кнопкой в «Этом компьютере» и выберите «Форматировать».
Обычно для ReadyBoost ставят файловую систему NTFS и снимают галочку с «Быстрого форматирования». Остальное можно оставить как есть. Нажмите «Начать».

Читайте также: Инструкция по установке на флешку операционной системы на примере Kali Linux
Шаг 3: Параметры ReadyBoost
Осталось указать самой операционной системе Windows, что память этой флешки будет использоваться для создания файла подкачки. Делается это следующим образом:
-
Если у Вас включен автозапуск, то при подключении съемного накопителя будет появляться окно с доступными действиями. Можно сразу нажать «Ускорить работу системы», что позволит перейти в настройки ReadyBoost.
Теперь при медленной работе компьютера достаточно будет подключить этот носитель. Согласно отзывам, система действительно начинает работать заметно быстрее. При этом многие даже умудряются использовать одновременно несколько флешек.
Отблагодарите автора, поделитесь статьей в социальных сетях.
Поводом для написания этой статьи послужил такой случай.
Мне он здорово помог, вот и решил поделиться с читателями этой историей.
В наличии имеется компъютер, он уже с возрастом конечно. Как только появились двухъядерные процессоры так и прикупил его. Из технических характеристик имеет 2Гб.оперативной памяти да используется детьми для интернет и поиграть игрушки. Сам за него сажусь редко, бывает фото посмотреть так как винты емкие стоят по тем временам, да фоток собралась куча.
Так вот именно на просмотре фотографий и заметил, что он как бы подтормаживает и долго фотки подгружает при просмотре. Да ребятишкам игрушки устанавливал, а они начали идти рывками, те, что поновее. Вот и задумался над тем, что бы увеличить оперативную память этому старичку?
Как оказалось, при выяснении, на нем стоит еще оперативная память DDR-2. После выяснения по магазинам, узнал, что она есть сейчас только подержанная или на заказ, да и то необходимо ожидать поставки.
После разговора со знакомым сисадмином узнал, что есть вариант использовать флешку как оперативную память, он то мне и рассказал про эту фишку.
В принципе и раньше замечал такую фишку при вставке флэшки в ноутбук выпрыгивает такое окошко и есть предложение «Ускорить работу системы», просто не обращал внимание и игнорировал этот пункт меню.
Оказывается, в операционной системе Windows 7, предусмотрена возможность увеличения оперативной памяти, так называют некоторые пользователи, а фактически создается дополнительный диск на котором создается еще один файл подкачки.
Эта программная технология зовется Ready Boost.
Ready Boost — программная технология фирмы Microsoft, позволяющая операционной системе компьютерной быстродействие компьютера увеличивать за счет подключаемой памяти флеш-накопителя.
ReadyBoost может использовать до 256 ГБ физической флеш-памяти на Windows 7 x64, до 32 ГБ,а на Windows 7 x86 и до 4 ГБ на всех остальных поддерживаемых операционных системах. Microsoft рекомендует использовать соотношения флеш-памяти к оперативной памяти в диапазоне от минимального 1:1 до максимального 2,5:1.
При чтении малых блоков 4 КБ производительность увеличивается примерно в 10 раз по сравнению с HDD, но вот при чтении больших файлов эффекта не наблюдается. Однако ReadyBoost используется при загрузке приложений, как раз когда идут множественные обращения к десяткам маленьких библиотек.
Вот сейчас пошагово и просмотрим как можно использовать флешку в качестве оперативной памяти для ноутбука, также сделал и для ПК, о котором писал выше.
Для этого подходит свободная флэшка, из тех, что поновее или которой «класс скорости» выше. Флешки и карты памяти отличаются кроме емкости еще и скоростью передачи данных или так называемый «класс скорости», хотя и емкость может быть одинаковая в однотипных девайсах.
Вставляем свободную от данных, флешку в компьютер и появляется вот такое окошко как внизу в разделе «Мой компьютер».
Щелкаем по значку вставленной флешки, отображается как «съемный диск» и выбираем «форматировать» для порядка вещей и чистоты экспермента.
Появляется окошко форматирования съемного диска. Выбираем файловую систему NTFS, размер кластера оставляем как есть. Если на флешке есть какие-то файлы то галочку напротив «Быстрая очистка оглавления» снимаем.
Нажимаем «начать» и система повторно переспросит, действительно ли мы согласны сделать форматирование диска, ведь после этого действия все файлы уничтожаются безвозвратно. Так Как мы уверенны в своих действиях то делаем подтверждение и нажимаем «Ок».
Ждем определенное время, длительность зависит от размера съемного диска и загруженности и мощности компьютера. После завершения процесса нажимаем «Ок».
После завершения процесса мы увидим чистый и полностью отформатированный диск.
Сейчас укажем, чтобы Windows мог использовать установленную флешку как оперативную память для кеширования файлов.
Нажатием правой кнопки мыши выбираем в появившемся меню пункт «свойства».
В появившемся окне со свойствами есть возможность выбрать параметры съемного диска.
В этом окошке выбираем вкладку «Ready Boost» и ставим галочку напротив «использовать это устройство».
Ползунком внизу выставляем сколько места готовы отдать, или полностью или частично. Если устройство было отформатировано, то лучше использовать полностью освободившееся пространство.
Нажимаем «применить» и «Ок». Переходим в «мой компьютер» и смотрим индикатор наполненности использованного нами съемного диска.
Теперь мы видим, диск «Н» заполнен почти полностью и по умолчанию свободно только 100мб. Именно это пространство и будет использовать операционная система для кеширования файлов, а 100мб останется незадействованными.
Вот таким простым и доступным способом расширили оперативную память своего ноутбука и ПК.
Приятно радует то, что после такой процедуры с расширением оперативной памяти работа компьютера стала заметно веселее и живее, увеличилось быстродействие при работе с фото и приложениями. Также работать браузер стал живее и открываться более шустро.
Итог: Из данной заметки мы выяснили как можно увеличить оперативную память компьютера и для этого дела вполне подойдет флешка в качестве оперативной памяти. Такая процедура позволяет расширить оперативную память компьютера и продлить его срок службы до абгрейда системы, а работу сделать более комфортной.
К записи 151 комментарий
У меня компьютер Старый в сарае валялся рабочий с 1гб оперы , на нем 7разъемов под флешку и 1 для сд карты. Это все можно задействовать))))
Теоретически да. Но необходимо смотреть, какая установлена операционка. Если XP то этот номер не прокатит. Данная технология была опробована мной на Windows7.
Почему не прокатит? Я раньше сам юзал. Отличие 7-ки. 8-ки от ХР в том. что данная утилита уже встроенная идет, а для ХР нужно ее скачать. Вот и все
Читал на каком-то форуме, что для XP она была платной, хотя наверняка, если поискать то можно уже сейчас найти и в «свободном доступе».
Да. и у тебя будет 7гб оперативы.
Стараемся. За осмысленный комментарий то ссылку на сайт оставил бы, а так подчистил.
А можно ли использовать вместо флешки sd-карту?
Я в свое время использовал, только необходима SD-карта с 10 классом передачи данных. На ней пишет обычно «10 class»
Заранее извиняюсь,я не спец в этом.Можно ли ускорить работу пк добавив память харда 2Тб для работы с 3 D визуализациями?
Затрудняюсь сказать даже. Можно попробовать. Получится, то отлично, а нет то и так будет работать.
Все сделал, но почему-то, система не хотела проворачивать данную фишку в NTFS. Когда же я перегнал флешку в FAT 32, то всё вроде заработало. Однако после перезагрузки, комп отказывался загружать винду и выдавал вот такую вот надпись на черном экране: reboot and select proper boot device or insert boot media in selected boot device and press any key.
А запустилась система только после того, как я вытащил флешку из компа.
в этом случае, что то вменяемое ответить затрудняюсь.
Потому что у Вас в биосе выставлена первой загрузка с флешки. Вот он и пытается систему загрузить с флешки, а не с жесткого диска. В биосе менять надо приоритеты загрузки. И будет тогда Вам счастье.
а скажи игры которым нужно много ОП пойдут после таких манёвров
Для игрушек кроме опертивы необходимо учитывать и другие параметры, процесор, видеокарта. Да следует учитывать и требования самой игры. Обычно они присутствуют при покупке диска или при скачивании в описании к игре.
Автор, я поражаюсь тебе!))) Читаю твою статью и поражаюсь!))) Аж до слёз. А поражаюсь я тому, как можно быть такому неграмотному быдлану и придурку. У тебя по русскому языку кто учитель был? Мастер Йода? Почему ВСЕ твои натуги что-либо написать ничем хорошим не заканчиваются? У тебя не текст, а высер. Просто набор слов как-то, причём логически никак не связанный! Одно это предложение говорит о многом: «Из технических характеристик имеет 2Гб.оперативной памяти да используется детьми для интернет и поиграть игрушки.» 2 гига ОЗУ — это все технические характеристики? Если да, то почему множественное число? Хоть падеж не перепутал(но только В ЭТОМ словосочетании), — из техническИХ характеристИК, уже не так плохо. Эх ты, Парфюмер. А про запятые ты вообще хоть что-нибудь слышал?))) «Используется детьми для интернет и поиграть игрушки» — вот тут и начинается рождение в тебе мастера Йоды. Используется детьми для интернетА и ЧТОБЫ поиграть В игрушки. Неужели это предложение такое сложное? Кстати, с союзом «чтобы» у тебя прям беда какая-то. Запомни, он пишется СЛИТНО! Но только в том случае, если это СОЮЗ, а не местоимение с частицей «бы». Помимо «чтобы» ты ещё и частицу «то» пишешь отдельно, хотя она ВСЕГДА пишется через дефис.
Ладно, прекращаю тебя унижать. Это я только по поверхности прошёлся. Если бы я продолжил тыкать тебя физиономией в твои же ошибки, то это было бы избиением младенца. Нет, я не про твой возраст, а про твои интеллектуальные способности. Просто учись, Парфюмер, учись и тренируй свой мозг. А то противно читать твои бредни, честное слово. Ты даже определение ReadyBoost написал так глупо, что даже какой-нибудь пятиклассник лучше напишет. Тебе должно быть стыдно, Парфюмер. Только запомни, что помимо исправления ошибок, нужно уметь логически расставлять слова и составлять из их предложения. А это, к сожалению, у тебя тоже очень плохо выходит. А лет-то тебе, наверное, не меньше 30. Мои соболезнования, Парфюмер.
Возьму уроки грамматики, за бесплатно! -)))
Я в шоці. Семеро нормальних людей написали коменти по темі, про статтю, а потім прийшов недооцінений вчитель російської мови і почав підвищувати власну самооцінку. Навіщо заходив? Статтю почитати, чи помилки пошукати? Судячи з відгуку суть Вашого інтернет-серфінгу в пошуку граматичних помилок. Для таких людей потрібно писати спеціальні статті: без сенсу, зате грамотно. Автору респект як за статтю (доступно все пояснив) так і за ввічливу відповідь на явні образи.
А вот скажи для 8гб флешке сколько будет оперативной памяти
ReadyBoost может использовать до 256 ГБ физической флеш-памяти на Windows 7 x64, до 32 ГБ,а на Windows 7 x86 и до 4 ГБ на всех остальных поддерживаемых операционных системах. Microsoft рекомендует использовать соотношения флеш-памяти к оперативной памяти в диапазоне от минимального 1:1 до максимального 2,5:1.
Если на флешке 2гб то, можно использоать? И сколько гб будет после установки флэшки?))
Redy Boost и на 8 винде есть
Без понятия. На старом компе Windows7 стоит, а на новом уже Windows-10 и SSD диск, то на новом эта функция невостребованная. То есть, по существу затрудняюсь чего то сказать.
Или как сделать из флешки оперативную память

Как бы то ни было, в этой статье мы рассмотрим, как использовать флешку в качестве ОЗУ на OC Windows, или как сделать из флешки оперативную память, а вы уже себе решите — вам это или нет. Итак, у меня флешка Patriot на 8 Гб, которой я не пользуюсь, так как приобрёл себе Kingston объемом 16 Гб.
Начиная с операционной системы Windows Vista, в возможности оси включили функцию Ready Boost, поэтому если у вас на ПК стоит Windows 7 или Windows 8 — все будет не так сложно сделать. Давайте для начала рассмотрим эту возможность на примере «семёрки». Вставляем свободную флешку в USB порт.
Сейчас флешка у меня пустая, но учтите, что перед использованием её в качестве оперативной памяти, вам необходимо будет произвести форматирование — флешка должна быть пустой. Если кто не знает о форматировании — давайте рассмотрим.
Жмём правой кнопкой мыши на этом диске (ведь флешка — это и есть съёмный диск) и выбираем пункт «Форматировать».
Перед нами появится окошко управления форматированием. Выбираем желаемую файловую систему (я форматирую флешки в NTFS), размер кластера не трогаем, если на флешке есть какие-то файлы — то галочку, напротив, «Быстрое (очистка оглавления)» снимаем.
Жмём «Начать» и тут сразу спросит — действительно ли мы хотим отформатировать, ведь эта операция уничтожит все файлы. Но мы знаем на что идём — потому жмём «OK».
Ждём определённый промежуток времени, все зависит от объёма dашей флешки — после завершения мы увидим сообщение об окончании операции, жмём «ОК».
Готово. У вас флешка содержала определённые файлы и индикатор заполненности показывал какое-то значение, то теперь вы увидите такую картину — где видно, что съёмный диск полностью отформатирован.
Идём дальше. Как нам указать Windows, что именно эту флешку мы готовы отдать под оперативную память (под кэширования)? Жмём правой кнопкой мышки и выбираем пункт «Свойства».
Перед нами откроется окошко со свойствами, где мы можем выбрать и выставить различные параметры сменного диска.
Все свойства нас не интересуют, нас нужна вкладка Ready Boost, поэтому выбираем именно эту вкладку.
Далее — ставим отметку на пункт «Использовать это устройство» и ниже индикатором выставляем место, которое мы готовы отдать под оперативку. Рекомендуют выделить здесь все содержимое флешки, но давайте я для наглядности выделю 4 Гб (есть 4000 Мб).
Жмём «Применить» и «ОК». 4000 Мб — не очень правильное значение. Это не будут полные 4г, ведь 4 Гб — это 4096 Мб, подумаешь, ну будет немного меньше. Теперь перейдём в «Мой компьютер» и посмотрим на индикатор заполненности нашей флешки.
Здесь мы видим, что на диске «H» заполненные почти 4 гб пространства — именно эти 4 Гб (3.48 гб ) и будут использоваться системой под оперативную память. Возможно, не совсем корректно называть это пространство оперативкой — скорее это будет место для кэширования, но функции подобные и чтобы не путаться — назовём это дополнительной оперативной памятью.
С Windows 7 все просто и понятно, а что делать, если установлена ОС Windows XP? На XP функция Ready Boost отсутствует. Для этой операционной системы существуют дополнительные программы, которые позволяют воспользоваться Ready Boost на этой оси. Посмотрел я несколько таких программ и больше всего мне понравилась eBoostr.
Один огромный минус — eBoostr является платным софтом, но бесплатного ничего человеческого я не нашёл. Lite — версия этой программы стоит почти 15 $ — поэтому решайте сами. Будете ли вы покупать eBoostr или будете искать «крякнутые» версии — это уже дело вашей совести, я рассмотрю пробную версию этой программы на OC Windows XP.
На сайте eboostr.com вы можете скачать пробную версию eBoostr, попробовать её, а затем принять решение — покупать или искать где-то на пиратских сайтах. Повторюсь — я не советую искать «крякнутые» версии, то дело вашей совести.
После того как вы загрузите пробную версию, у вас на рабочем столе появится установочный файл, с которого мы и начнём установку.
Щёлкаем два раза и запускаем распаковку установочного пакета программы eBoostr.
Выбираем язык — присутствует только русский, поэтому останавливаемся на нём, жмём «ОК».
Запускается мастер, установка аналогична любой программе под Windows, поэтому проблем у вас не возникнет. Следуем указаниям мастера — жмём «Далее».
Принимаем лицензионное соглашение нажатием кнопочки «Принимаю». Этот пункт так же присутствует и в платных программах, и в бесплатных — никуда не деться.
Выбираем место установки — как правило, все программы устанавливаются на диск C, в папку Program Files. eBoostr не исключение — жмём «Далее».
Следующий шаг — предлагают выбрать папку в меню «Пуск». Также привычный этап, ничего не меняем, жмём «Установить».
Ждём несколько секунд, копируются необходимые файлы и проводятся операции по установлению eBoostr на ваш ПК.
установка eBoostr
После установки eBoostr попросит перезагрузки ПК. Для более корректной работы программы перезагружаемся — жмём «Готово».
Так как у нас пробная версия, то сразу после перезагрузки перед нами появится окошко, где нам предложат купить или зарегистрировать тестовый вариант этой программы. Для примера я зарегистрирую тестовый вариант, который будет действовать 15 дней. Этого времени вполне хватит, чтобы составить впечатление о eBoostr.
Пишу свои данные и жму кнопку «Получить пробный период». 15 дней программа не будет ограничивать функциональные возможности и даст возможность полноценно с ней поработать.
После нажатия «Получить пробный период» — пойдёт запрос на получение этого периода.
После регистрации eBoostr программа сразу предложит нам выбрать устройство для кэширования (то есть — для использования в качестве оперативной памяти). Давайте нажмём «НЕТ» и попробуем настроить программу интерфейса.
После нажатия кнопки «НЕТ» переходим в «трей» и видим иконку запущенной программы eBoostr.
Щёлкаем два раза и запускаем панель управления программы eBoostr, где и будем производить настройку.
Теперь нам необходимо указать программе на вашу флешку — жмём кнопочку «Настроить» и переходим в управление настройками.
Выбираем диск «H» (это и есть моя флешка), отмечаем «Использовать для кэширования» и выставляем необходимый объем. Здесь уже учтите самостоятельно свою архитектуру и потребности — я выставлю полный объем флешки.
Выставили и жмём «Применить» и «ОК». После этого нам предложат заполнить кэш сейчас — жмём «ДА».
Происходит идентификация (наполнение) нашего кэша (флешки). Ждём несколько секунд до полного завершения операции.
После завершения — отметка на диске изменится на зелёную галочку. Все готово — теперь наша операционная система использует для оперативной памяти флешку на 8 Гб.
А сейчас — самое интересное. Я опишу вам свои впечатления от этой функции Ready Boost (использование флешки в качестве оперативной памяти) на Windows 7 и XP.
Итак, на Windows 7. Тут я почувствовал реальное ускорение работы ноутбука, такое ощущение — будто ПК сделал глубокий вдох, полной грудью. Особенно это было заметно при запуске ресурсоёмких программ. Если использование флешки в качестве оперативной даёт такой эффект — я обязательно докуплю ещё одну планку, место в ноутбуке есть.
На Windows XP — здесь ситуация чуть хуже, но однозначно — изменилась в лучшую сторону. Ускорение работы компьютера я почувствовал процентов на 10 максимум, хотя могу предположить, что это связано с 32- х битной архитектурой ОС, как известно, 32- х битные системы не видят больше 3 Гб оперативной памяти.
Вывод можно сделать такой — если нет возможности добавить дополнительную планку оперативной памяти, то использование флешки в качестве оперативной очень хороший и действенный вариант!
Желаю вам комфортной работы и стабильного функционирования ваших ПК.
Зачем, вообще, использовать флешку в качестве оперативной памяти? Можно же просто докупить дополнительную планку и не «париться». С одной стороны — так то оно так, а вот с другой — у многих есть компьютеры и ноутбуки, которые не имеют дополнительного места для установки оперативной памяти, для некоторых старых моделей ПК трудно найти планку оперативки и стоят такие DDR — ки немало, у кого-то просто завалялась флешка на 2—4 ГБ, ненужная… спроектировать ситуаций можно много.
Как бы то ни было, в этой статье мы рассмотрим, как использовать флешку в качестве ОЗУ на OC Windows, или как сделать из флешки оперативную память, а вы уже себе решите — вам это или нет. Итак, у меня флешка Patriot на 8 Гб, которой я не пользуюсь, так как приобрёл себе Kingston объемом 16 Гб.
Начиная с операционной системы Windows Vista, в возможности оси включили функцию Ready Boost, поэтому если у вас на ПК стоит Windows 7 или Windows 8 — все будет не так сложно сделать. Давайте для начала рассмотрим эту возможность на примере «семёрки». Вставляем свободную флешку в USB порт.
Сейчас флешка у меня пустая, но учтите, что перед использованием её в качестве оперативной памяти, вам необходимо будет произвести форматирование — флешка должна быть пустой. Если кто не знает о форматировании — давайте рассмотрим.
Жмём правой кнопкой мыши на этом диске (ведь флешка — это и есть съёмный диск) и выбираем пункт «Форматировать».
Перед нами появится окошко управления форматированием. Выбираем желаемую файловую систему (я форматирую флешки в NTFS), размер кластера не трогаем, если на флешке есть какие-то файлы — то галочку, напротив, «Быстрое (очистка оглавления)» снимаем.
Возможно, Вы бы хотели читать нас чаще, тогда вот наш Telegram
Жмём «Начать» и тут сразу спросит — действительно ли мы хотим отформатировать, ведь эта операция уничтожит все файлы. Но мы знаем на что идём — потому жмём «OK».
Ждём определённый промежуток времени, все зависит от объёма dашей флешки — после завершения мы увидим сообщение об окончании операции, жмём «ОК».
Готово. У вас флешка содержала определённые файлы и индикатор заполненности показывал какое-то значение, то теперь вы увидите такую картину — где видно, что съёмный диск полностью отформатирован.
Идём дальше. Как нам указать Windows, что именно эту флешку мы готовы отдать под оперативную память (под кэширования)? Жмём правой кнопкой мышки и выбираем пункт «Свойства».
Перед нами откроется окошко со свойствами, где мы можем выбрать и выставить различные параметры сменного диска.
Все свойства нас не интересуют, нас нужна вкладка Ready Boost, поэтому выбираем именно эту вкладку.
Далее — ставим отметку на пункт «Использовать это устройство» и ниже индикатором выставляем место, которое мы готовы отдать под оперативку. Рекомендуют выделить здесь все содержимое флешки, но давайте я для наглядности выделю 4 Гб (есть 4000 Мб).
Жмём «Применить» и «ОК». 4000 Мб — не очень правильное значение. Это не будут полные 4г, ведь 4 Гб — это 4096 Мб, подумаешь, ну будет немного меньше. Теперь перейдём в «Мой компьютер» и посмотрим на индикатор заполненности нашей флешки.
Здесь мы видим, что на диске «H» заполненные почти 4 гб пространства — именно эти 4 Гб (3.48 гб ) и будут использоваться системой под оперативную память. Возможно, не совсем корректно называть это пространство оперативкой — скорее это будет место для кэширования, но функции подобные и чтобы не путаться — назовём это дополнительной оперативной памятью.
С Windows 7 все просто и понятно, а что делать, если установлена ОС Windows XP? На XP функция Ready Boost отсутствует. Для этой операционной системы существуют дополнительные программы, которые позволяют воспользоваться Ready Boost на этой оси. Посмотрел я несколько таких программ и больше всего мне понравилась eBoostr.
Один огромный минус — eBoostr является платным софтом, но бесплатного ничего человеческого я не нашёл. Lite — версия этой программы стоит почти 15 $ — поэтому решайте сами. Будете ли вы покупать eBoostr или будете искать «крякнутые» версии — это уже дело вашей совести, я рассмотрю пробную версию этой программы на OC Windows XP.
На сайте eboostr.com вы можете скачать пробную версию eBoostr, попробовать её, а затем принять решение — покупать или искать где-то на пиратских сайтах. Повторюсь — я не советую искать «крякнутые» версии, то дело вашей совести.
После того как вы загрузите пробную версию, у вас на рабочем столе появится установочный файл, с которого мы и начнём установку.
Щёлкаем два раза и запускаем распаковку установочного пакета программы eBoostr.
Выбираем язык — присутствует только русский, поэтому останавливаемся на нём, жмём «ОК».
Запускается мастер, установка аналогична любой программе под Windows, поэтому проблем у вас не возникнет. Следуем указаниям мастера — жмём «Далее».
Принимаем лицензионное соглашение нажатием кнопочки «Принимаю». Этот пункт так же присутствует и в платных программах, и в бесплатных — никуда не деться.
Выбираем место установки — как правило, все программы устанавливаются на диск C, в папку Program Files. eBoostr не исключение — жмём «Далее».
Следующий шаг — предлагают выбрать папку в меню «Пуск». Также привычный этап, ничего не меняем, жмём «Установить».
Ждём несколько секунд, копируются необходимые файлы и проводятся операции по установлению eBoostr на ваш ПК.
установка eBoostr
После установки eBoostr попросит перезагрузки ПК. Для более корректной работы программы перезагружаемся — жмём «Готово».
Так как у нас пробная версия, то сразу после перезагрузки перед нами появится окошко, где нам предложат купить или зарегистрировать тестовый вариант этой программы. Для примера я зарегистрирую тестовый вариант, который будет действовать 15 дней. Этого времени вполне хватит, чтобы составить впечатление о eBoostr.
Пишу свои данные и жму кнопку «Получить пробный период». 15 дней программа не будет ограничивать функциональные возможности и даст возможность полноценно с ней поработать.
После нажатия «Получить пробный период» — пойдёт запрос на получение этого периода.
После регистрации eBoostr программа сразу предложит нам выбрать устройство для кэширования (то есть — для использования в качестве оперативной памяти). Давайте нажмём «НЕТ» и попробуем настроить программу интерфейса.
После нажатия кнопки «НЕТ» переходим в «трей» и видим иконку запущенной программы eBoostr.
Щёлкаем два раза и запускаем панель управления программы eBoostr, где и будем производить настройку.
Теперь нам необходимо указать программе на вашу флешку — жмём кнопочку «Настроить» и переходим в управление настройками.
Выбираем диск «H» (это и есть моя флешка), отмечаем «Использовать для кэширования» и выставляем необходимый объем. Здесь уже учтите самостоятельно свою архитектуру и потребности — я выставлю полный объем флешки.
Выставили и жмём «Применить» и «ОК». После этого нам предложат заполнить кэш сейчас — жмём «ДА».
Происходит идентификация (наполнение) нашего кэша (флешки). Ждём несколько секунд до полного завершения операции.
После завершения — отметка на диске изменится на зелёную галочку. Все готово — теперь наша операционная система использует для оперативной памяти флешку на 8 Гб.
А сейчас — самое интересное. Я опишу вам свои впечатления от этой функции Ready Boost (использование флешки в качестве оперативной памяти) на Windows 7 и XP.
Итак, на Windows 7. Тут я почувствовал реальное ускорение работы ноутбука, такое ощущение — будто ПК сделал глубокий вдох, полной грудью. Особенно это было заметно при запуске ресурсоёмких программ. Если использование флешки в качестве оперативной даёт такой эффект — я обязательно докуплю ещё одну планку, место в ноутбуке есть.
На Windows XP — здесь ситуация чуть хуже, но однозначно — изменилась в лучшую сторону. Ускорение работы компьютера я почувствовал процентов на 10 максимум, хотя могу предположить, что это связано с 32- х битной архитектурой ОС, как известно, 32- х битные системы не видят больше 3 Гб оперативной памяти.
Вывод можно сделать такой — если нет возможности добавить дополнительную планку оперативной памяти, то использование флешки в качестве оперативной очень хороший и действенный вариант!
Желаю вам комфортной работы и стабильного функционирования ваших ПК.
Добавьте «Нескучные технологии» в избранные источники
Содержание
- Как сделать оперативную память из флешки
- Шаг 1: Проверка Superfetch
- Шаг 2: Подготовка флешки
- Шаг 3: Параметры ReadyBoost
- Вопросы и ответы
Недорогие ПК, ноутбуки и планшеты на Windows часто могут подтормаживать при выполнении команд или открытии файлов. Больше всего это проблема проявляет себя при открытии нескольких программ и запуске игр. Обычно такое происходит из-за малого объема оперативной памяти.
Сегодня уже 2 Гб оперативной памяти бывает недостаточно для нормальной работы с компьютером, поэтому пользователи задумываются об ее увеличении. Мало кто знает, что как вариант для этих целей можно использовать обычный USB-накопитель. Делается это очень просто.
Как сделать оперативную память из флешки
Для выполнения поставленной задачи Microsoft разработали технологию ReadyBoost. Она позволяет за счет подключенного накопителя увеличивать быстродействие системы. Такая возможность доступна, начиная с Windows Vista.
Формально флешка не может быть оперативной памятью – она используется как диск, на котором создается файл подкачки, когда не хватает основной оперативки. Для этих целей система обычно использует жесткий диск. Но у него слишком большое время отклика и недостаточная скорость чтения и записи, чтобы обеспечить должное быстродействие. А вот съемный накопитель имеет в разы лучшие показатели, поэтому его использование более эффективно.
Шаг 1: Проверка Superfetch
Для начала нужно проверить, включена ли служба Superfetch, которая отвечает за работу ReadyBoost. Делается это следующим образом:
- Перейдите в «Панель управления» (лучше всего сделать это через меню «Пуск»). Выберите там пункт «Администрирование».
- Откройте ярлык «Службы».
- Отыщите службу с названием «Superfetch». В столбце «Состояние» должно быть «Работает», так, как это показано на фото ниже.
- В противном случае кликните по ней правой кнопкой и выберите «Свойства».
- Укажите тип запуска «Автоматически», нажмите кнопку «Запустить» и «ОК».

Шаг 2: Подготовка флешки
Теоретически можно использовать не только флешку. Подойдет внешний жесткий диск, смартфон, планшет и так далее, но высоких показателей от них вряд ли можно добиться. Поэтому остановимся на USB-флешке.
Желательно, чтобы это был свободный накопитель с минимум 2 Гб памяти. Огромным плюсом будет поддержка USB 3.0 при условии, что будет использоваться соответствующий разъем (синего цвета).
Для начала ее нужно отформатировать. Легче всего сделать это вот так:
- Нажмите по флешке правой кнопкой в «Этом компьютере» и выберите «Форматировать».
- Обычно для ReadyBoost ставят файловую систему NTFS и снимают галочку с «Быстрого форматирования». Остальное можно оставить как есть. Нажмите «Начать».
- Подтвердите действие в появившемся окне.

Читайте также: Инструкция по установке на флешку операционной системы на примере Kali Linux
Шаг 3: Параметры ReadyBoost
Осталось указать самой операционной системе Windows, что память этой флешки будет использоваться для создания файла подкачки. Делается это следующим образом:
- Если у Вас включен автозапуск, то при подключении съемного накопителя будет появляться окно с доступными действиями. Можно сразу нажать «Ускорить работу системы», что позволит перейти в настройки ReadyBoost.
- В противном случае перейдите через контекстное меню флешки в «Свойства» и выберете вкладку «ReadyBoost».
- Поставьте отметку возле пункта «Использовать это устройство» и зарезервируйте место под оперативную память. Рекомендуется использовать весь доступный объем. Нажмите «ОК».
- Можно увидеть, что флешка практически полностью заполнена, а значит, все получилось.
Теперь при медленной работе компьютера достаточно будет подключить этот носитель. Согласно отзывам, система действительно начинает работать заметно быстрее. При этом многие даже умудряются использовать одновременно несколько флешек.
Читайте также: Инструкция по созданию мультизагрузочной флешки
Еще статьи по данной теме:
Помогла ли Вам статья?
Содержание
- Как увеличить оперативную память с помощью USB флешки
- 1 способ: Виртуальная оперативная память в Windows
- 2 способ: Использовать ReadyBoost
- 3 способ: Программы, чтобы увеличить оперативную память на Windows
- Ram Disk
- eBoostr
- Увеличение оперативной памяти на ноутбуке с помощью флешки
- Как увеличить оперативную память с помощью флешки
- Примечание
- Отформатируйте флешку
- Используйте ReadyBoost для увеличения ОЗУ
- Как отключить USB-флешку, которая используется для ReadyBoost?
- Ускорение работы компьютера с помощью флешки
- Что значит увеличить ОЗУ флешкой ReadyBoost
- Где лучше использовать флешку в качестве оперативки
- Методы подключения ReadyBoost с флешки
- Автоматический запуск программы
- Включение программы вручную
- Как увеличить объем оперативной памяти в Windows 10 с помощью флешки
- Что такое ReadyBoost
- Плюсы использования ReadyBoost
- Минусы использования ReadyBoost
- Какие флешки подходят для увеличения оперативной памяти
- Как отформатировать флешку для использования ReadyBoost
- Как активировать технологию ReadyBoost
- Как правильно извлечь флешку, используемую для ReadyBoost
- Что лучше: использовать флешки ReadyBoost или увеличить объём оперативной памяти
- Как ОЗУ увеличить? Как увеличить ОЗУ на компьютере с помощью флешки
- ОЗУ: что это такое и как работает?
- Как ОЗУ увеличить наращиванием количеством планок
- Изменение размера файла подкачки
- Изменение тайминга в настройках BIOS
- Увеличение оперативной памяти за счет флешки: обязательные условия
- С чего начать?
- Технология ReadyBoost
- Форматирование носителя
- Задействование носителя и указание размера выделяемой памяти
- Увеличение памяти в Android-системах
- Краткие выводы
Как увеличить оперативную память с помощью USB флешки
Вы знаете, что с помощью обычной USB флешки можно увеличить количество оперативной памяти на компьютере Windows 7, 8 или 10? Более того, вам не нужны специальные программы, чтобы сделать это.
Мы расскажем про два способа как увеличить оперативную память на компьютере с помощью USB флешки. Если вы предпочитаете использовать программы, тогда третий метод больше подходит для вас.
Это старый фокус, но некоторые люди до сих пор не знают о нем. Как вы знаете, оперативная память на компьютере или ноутбуке отвечает за быстродействие. Это означает, что чем больше оперативной памяти, тем выше скорость работы. Особенно для игр необходимо много оперативной памяти. Если у вас нет денег, чтобы купить больше оперативной памяти, или все слоты на материнской плате заняты, поэтому вы не можете использовать больше оперативной памяти, тогда мы расскажем, как увеличить оперативную память на компьютере с помощью обычной USB флешки.
1 способ: Виртуальная оперативная память в Windows
1. Первое действие с вашей стороны – это вставить USB флешку в компьютер. После этого перейдите в Мой компьютер, щелкните правой кнопкой мыши, затем выберите «Свойства».
2. В левой панели нажмите на «Дополнительные параметры системы».
3. Откройте вкладку «Дополнительно», и в разделе «Быстродействие» нажмите на кнопку «Параметры».
4. Дальше откройте вкладку «Дополнительно». Здесь вы увидите раздел «Виртуальная память». Нажмите на кнопку «Изменить».
5. Снимите флажок рядом с «Автоматически выбирать объем файла подкачки». Затем выберите свою USB флешку в списке ниже.
6. Ниже впишите объем памяти флешки. Обратите внимание, вы должны писать на 10 МБ меньше, чем фактический объем флешки. Например, у меня USB флешка на 4 ГБ, но в полях написано 3700 МБ. Таким образом, я пишу 3690 МБ, или даже меньше. Если вы укажите больше, это может повредить устройству.
7. Перезагрузите компьютер или ноутбук. Теперь USB флешка будет работать в качестве виртуальной памяти.
2 способ: Использовать ReadyBoost
1. Вставьте USB флешку в компьютер. Теперь нажмите на нее правой кнопкой мыши и выберите «Свойства».
2. Перейдите на вкладку ReadyBoost.
3. Включите опцию «Использовать это устройство» и уменьшите текущий размер памяти на 200-300 МБ. Например, у меня доступно 4094 МБ, поэтому я уменьшаю до 3800 МБ. Нажмите «Применить».
4. Если вы решите вернуть USB флешку к обычному режиму использования, тогда выберите опцию «Не использовать это устройство».
3 способ: Программы, чтобы увеличить оперативную память на Windows
Ram Disk
RAM Disk – это высокопроизводительная программа, которая позволяет хранить данные с диска на компьютере в памяти. Так как память намного быстрее, чем физические жесткие диски, хранение временных данных в памяти обеспечивает более высокую производительность компьютера.
Программа позволяет увидеть количество свободных мегабайт памяти на USB флешке или жестких дисках компьютера, а также установить их в качестве оперативной памяти.
eBoostr
Программа eBoostr предназначена для увеличения скорости работы компьютера. Она имеет простой в использовании интерфейс и автоматические настройки, которые позволят ускорить компьютер в кратчайшие сроки. Программа также имеет функцию ReadyBoost, которая позволяет использовать USB флешку для повышения быстродействия компьютера.
Если вы знаете про другие способы увеличить оперативную память на компьютере, напишите в комментариях ниже.
Источник
Увеличение оперативной памяти на ноутбуке с помощью флешки
Давно прошли те времена, когда 4 ГБ ОЗУ считалось достаточным для бесперебойной работы всех приложений на компьютере. С каждым днем растет потребность в новых аппаратных возможностях.
Если вы чувствуете, что ваш рабочий компьютер замедляется при редактировании видео или при запуске мощной игры, вы можете легко использовать съемный диск в качестве дополнительной оперативной памяти для ускорения работы вашей системы. Для этого просто следуйте нашему руководству.
Как увеличить оперативную память с помощью флешки
Прежде чем продолжить, пожалуйста, внимательно прочтите примечания.
Примечание
Теперь выполните следующие действия, чтобы использовать съемный диск в качестве ОЗУ.
Отформатируйте флешку
Завершение процесса форматирования займет некоторое время. После форматирования переходим к следующим шагам по увеличению оперативной памяти в Windows 10 с помощью USB-флешки.
Используйте ReadyBoost для увеличения ОЗУ
После этих простых шагов, вы можете увеличить объем оперативной памяти на вашем компьютере с помощью USB-флешки, тем самым увеличить производительность системы.
Как отключить USB-флешку, которая используется для ReadyBoost?
Не отключайте USB-накопитель, если вы предварительно не отключили настройки ReadyBoost. В случае, если вы решите больше не использовать USB-накопитель в качестве дополнительной оперативной памяти, выполните следующие действия, чтобы отменить предыдущий процесс:
После этого вы можете извлечь диск из своего компьютера и использовать его как обычный диск для других ПК и ноутбуков.
Источник
Ускорение работы компьютера с помощью флешки
Известно, что на скорость работы компьютера очень сильно влияет оперативная память. Если быть точнее, то при максимальной загруженности активируется «файл подкачки», при этом жёсткий диск всё равно не справляется по отношению к ОЗУ и, так или иначе, появляется задержка в работе ПК. Чтобы исправить эту ситуацию или заранее провести апгрейд, можно увеличить оперативку с помощью технологии ReadyBoost. Все знакомы с таким накопителем информации как USB-флешка. Но многие не знают, что,используя именно это устройство,можно расширять область хранения данных и тем самым увеличивать скорость работы системы.

Что значит увеличить ОЗУ флешкой ReadyBoost
Технология «ReadyBoost» была разработана компанией Microsoft для операционной системы Vista, а в Windows 7 её усовершенствовали. Для того чтобы понять, как с помощью флешки увеличить оперативную память, стоит разобраться в последовательности действий в системе. Этот метод позволяет кэшировать данные с жёсткого диска на съёмное устройство, где кэш является памятью с быстрым доступом. То есть при запуске утилиты вся информация с винчестера попадает в кэш, после чего она считывается именно с кэша, а не с винчестера, тем самым ускоряя работу системы в целом. Но есть ограничения на увеличение оперативной памяти с помощью флешки:
Рекомендуется использовать флешку не менее 8 Гб
Перед тем как сделать флешку оперативной памятью, необходимо придерживаться основных параметров съёмного устройства для использования Рэди Буст:
Где лучше использовать флешку в качестве оперативки
Методы подключения ReadyBoost с флешки
Существует 2 варианта добавления оперативной памяти с помощью флешки, где весь процесс подключения функции Рэди Буст занимает не более 3 минут.
Автоматический запуск программы
Включение программы вручную
Поняв, как использовать в качестве оперативной памяти флешку, и создав для этого определённые условия, бывают случаи, когда система выдаёт ошибку. То есть ReadyBoost не видит накопитель, в этом случае необходимо протестировать устройство. А для того чтобы отключить программку, следует опять подсоединить USB, найдя вкладку «ReadyBoost» в свойствах flash и выбрать пункт «Не использовать это устройство».
Некоторые особенности использования Flash для увеличения ОЗУ.
После того как появилась возможность с помощью флешки увеличить оперативку, был проведено несколько тестирований, из которых стало ясно, что производительность функции зависит от системы. Ощутимый результат могут дать лишь устройства с ОЗУ менее 1 Гб. К примеру, ReadyBoost на лэптоп с 2 Гб никак не повлиял, а с памятью 756 Мб приложения и программы стали работать намного быстрее. Получается, чтобы улучшить работу компьютера, можно использовать не только файл подкачки, модули памяти и увеличение ОЗУ через BIOS, но и флешку.
Источник
Как увеличить объем оперативной памяти в Windows 10 с помощью флешки
Время от времени пользователи сталкиваются с проблемой нехватки оперативной памяти на устройстве. Действительно, многие недорогие планшеты и ноутбуки, как и более старые бюджетные ПК, начинают тормозить и создавать большие файлы подкачки из-за того, что встроенных 1-4 ГБ RAM им недостаточно. С установкой дополнительной оперативной памяти могут возникнуть проблемы: мало где сейчас можно найти планки DDR/DDR2, а в планшетах и ноутбуках замена оперативной памяти часто просто не предусмотрена конструкцией. Специально для таких случаев Microsoft создала технологию ReadyBoost, которая позволяет использовать флешки или SD-карты в качестве дополнительной оперативной памяти в Windows.
Что такое ReadyBoost
Наверняка каждый слышал, что такое файл подкачки. Когда Windows не хватает оперативной памяти, она создаёт на жёстком диске специальный файл, который используется, как виртуальная оперативная память. Но вы обязательно столкнётесь с подвисаниями, когда она используется, так как скорость чтения и записи на стандартные жёсткие диски обычно невелика.
В Windows Vista инженеры Microsoft потрудились над достойной заменой файлу подкачки. Была представлена технология ReadyBoost, позволяющая разместить его на флешке или SD-карте, скорость чтения и записи у которых гораздо выше, чем у обычного жёсткого диска. Этот механизм существует в Windows и по сей день. Обозначим его положительные и отрицательные стороны.
Плюсы использования ReadyBoost
Минусы использования ReadyBoost
Какие флешки подходят для увеличения оперативной памяти
К устройствам, которые вы собираетесь использовать для технологии ReadyBoost, есть несколько требований:
Как отформатировать флешку для использования ReadyBoost
Перед включением технологии ReadyBoost следует правильно отформатировать выбранный для её использования накопитель.
Как активировать технологию ReadyBoost
После того, как вы отформатировали флешку, нужно настроить её для использования ReadyBoost.
Готово. Теперь ваша флешка используется для увеличения производительности устройства. Отметим, что файл подкачки на ней зашифрован с помощью алгоритма AES-128, что обеспечивает безопасность ваших данных.
Как правильно извлечь флешку, используемую для ReadyBoost
Если вы решили прекратить использовать флешку в качестве дополнительной оперативной памяти или хотите извлечь её по другим причинам, выполните следующие шаги:
Что лучше: использовать флешки ReadyBoost или увеличить объём оперативной памяти
Узнав о технологии ReadyBoost, вы можете задаться вопросом: что лучше сделать для увеличения производительности, приобрести дополнительные планки оперативной памяти или флешки для ReadyBoost. Хоть первый вариант может быть сопряжён со сложностями по поиску новой RAM, а также потребовать немалых затрат, предпочтительным является именно он.
Хоть флешка ReadyBoost и может помочь ускорить ПК, такого заметного прироста производительности, как оперативная память, она не даст. Технология рассчитана на более комфортный сёрфинг в интернете, открытие лёгких программ и просмотр изображений. Как только речь заходит про требовательное ПО, ReadyBoost вам ничем не поможет: скорости флешки в десятки и сотни раз меньше, чем скорости оперативной памяти, и вы будете постоянно сталкиваться с подвисаниями.
Тем не менее ReadyBoost может помочь вам немного ускорить старые ПК, если у вас нет желания или возможности приобрести для них оперативную память, а также увеличить производительность планшетов/ноутбуков, оперативная память в которых не подлежит замене. В последнем случае будет удобнее использовать SD-карты.
Источник
Как ОЗУ увеличить? Как увеличить ОЗУ на компьютере с помощью флешки
Нехватка оперативной памяти пользователям доставляет множество неудобств, поскольку при ее малом объеме становится невозможно работать с некоторыми ресурсоемкими программами, играть в современные компьютерные игры, весьма требовательные к системным ресурсам, смотреть видео высокого разрешения и т. д. Вот тут и возникает проблема того, как ОЗУ увеличить до такого размера, чтобы не было торможения или зависания системы. Для этого есть несколько основных методов, включая использование съемных накопителей в виде обычных флешек или карт памяти, применяемых в смартфонах и планшетах.
ОЗУ: что это такое и как работает?
Прежде чем заниматься вопросами увеличения объема оперативной памяти, следует понять, что она собой представляет, как функционирует и какие задачи на нее возложены.
Оперативное запоминающее устройство (ОЗУ, RAM, оперативная память, «оперативка») предназначено для хранения данных всех активных в определенный момент времени процессов (системных и пользовательских). Оно является связующим звеном между установленным программным обеспечением и центральным процессором, но не напрямую, а через системную шину и кеширование.
Если не рыться в дебрях компьютерной терминологии, наиболее просто память ОЗУ можно описать следующим образом: в момент старта программы или процесса в оперативную память происходит загрузка основных компонентов, которые хранятся там до завершения программы. Только после загрузки осуществляется переадресация команд на центральный процессор, который и производит их обработку. Таким образом, память ОЗУ – это некий промежуточный буфер обмена данными, без которого не сможет функционировать ни одна система. Чем больше объем ОЗУ, тем большее количество компонентов можно загрузить и передать на обработку.
Как ОЗУ увеличить наращиванием количеством планок
Вопрос об увеличении памяти за счет использования съемных устройств пока оставим в стороне, а рассмотрим стандартные методы, позволяющие повысить быстродействие системы, что в некоторых случаях может быть весьма полезным.
В стационарных ПК вопрос увеличения RAM решается обычной заменой или добавлением планок памяти путем их вставки в соответствующие слоты на материнской плате. Но при этом желательно использовать планки одного типа и поколения (SDRAM, DDR и т. д.) и учитывать еще множество дополнительных факторов.
Изменение размера файла подкачки
Еще одно решение вопроса того, как ОЗУ увеличить за счет использования дополнительных средств без физического изменения объема, состоит в том, чтобы установить больший размер виртуальной памяти, за которую отвечает так называемый файл подкачки (pagefile.sys), представляющий собой зарезервированное на жестком диске пространство, куда записываются кэшированные данные при превышении лимита оперативной памяти. Конечно, скорость обращения к жесткому диску будет намного меньше, нежели напрямую к ОЗУ, но как вариант подойдет.
Для этого в свойствах компьютера используется раздел дополнительных настроек, где выбирается вкладка дополнительных параметров, и через кнопку в разделе быстродействия осуществляется переход к текущим настройкам. На вкладке «Дополнительно» и можно изменить размер виртуальной памяти, установив собственное значение, превышающее рекомендуемую настройку по умолчанию. Однако увлекаться не стоит. При завышенном размере система начнет в первую очередь обращаться именно к файлу pagefile.sys, а не к оперативной памяти, что приведет только к обратному эффекту.
Изменение тайминга в настройках BIOS
Если посмотреть на проблему того, как увеличить ОЗУ на ноутбуке, где нет возможности установить дополнительные планки памяти, можно воспользоваться настройками BIOS (правда, это в большей мере касается увеличения объема видеопамяти).
В разделе дополнительных настроек нужно найти строку Shared Memory и изменить параметр DRAM Read Timing (чем меньшее значение установлено, тем выше быстродействие системы).
Увеличение оперативной памяти за счет флешки: обязательные условия
Наконец, посмотрим, как увеличить ОЗУ на компьютере с помощью флешки. Делается это достаточно просто, однако нужно соблюсти несколько начальных условий.
Для этих процедур потребуется съемный накопитель (флешка или карта памяти) объемом не менее 1 Гб и не более 32 Гб со скоростью записи 1,75 Мб/сек (с блоками по 512 Кб) и чтения 2,5 Мб/сек (с тем же размером блока). Свободного места должно быть не менее 256 Мб, хотя этим параметром можно пренебречь, поскольку в любом случае на подготовительном этапе будет осуществляться форматирование носителя (рекомендуется). Общий размер памяти одновременно подключенных устройств не может превышать 256 Гб. И желательно использовать устройства, поддерживающие стандарт USB 3.0, поскольку в этом случае скорость передачи данных будет намного выше, чем через порты с интерфейсом USB 2.0.
С чего начать?
Теперь непосредственно о решении проблемы того, как увеличить ОЗУ на компьютере. Windows 7 возьмем в качестве примера, хотя во всех остальных модификациях действия отличаться не будут.
Наверное, многие замечали, что после вставки устройства в соответствующий порт при включенном режиме автоопределения накопителя на экране появляется окно с выбором действия. Но мало кто обращает внимание на то, что в самом низу окна имеется строка ускорения работы системы. Это как раз то, что нужно. Кликаем по ней и пока вопрос того, как увеличить ОЗУ на ноутбуке или стационарном терминале, оставляем в стороне, поскольку нужно выполнить несколько предварительных действий.
Технология ReadyBoost
Для увеличения оперативной памяти будет использоваться технология ReadyBoost, которая состоит в том, что физическая флеш-память может быть использована в качестве виртуальной. Иными словами, на съемном устройстве просто дополнительно создается еще один файл подкачки.
Для операционных систем на базе архитектуры x64 размер используемого физического пространства не может превышать 32 Гб, для систем x86 (32 бита) – 4 Гб. Кроме того, согласно рекомендациям специалистов корпорации Microsoft, соотношение памяти накопителя и стационарной оперативной памяти может колебаться в диапазонах от 1:1 до 2,5:1. При этом максимальный прирост производительности наблюдается при чтении меньших блоков с размером на уровне 4 Кб (по сравнению с обращением к жестким дискам увеличение производительности примерно в 10 раз), но при чтении больших блоков эффект практически незаметен.
Форматирование носителя
Итак, как ОЗУ увеличить до нужного пользователю размера? Сначала форматируем носитель, выбрав из меню правого клика на устройстве соответствующий раздел.
Желательно производить полное форматирование с выбором файловой системы NTFS без изменения установленного по умолчанию размера кластера (обычно это те самые 512 Кб). Подтверждаем удаление всей информации и дожидаемся окончания процесса.
Задействование носителя и указание размера выделяемой памяти
Теперь производим правый клик на отформатированном носителе в обычном «Проводнике» и выбираем раздел свойств.
В новом окне переходим на вкладку ReadyBoost и активируем строку разрешения использования данного устройства для указанной технологии (размер будет установлен автоматически, задействовав максимально возможное пространство). Если нужен меньший объем, активируется строка использования чуть ниже, а размер указывается вручную. Но вообще, рекомендуется использовать максимум.
После этого в том же «Проводнике» можно будет увидеть, что устройство почти полностью заполнено, а свободными остаются только 100 Мб пространства. Так и должно быть. Заполненное место и будет использовано для кеширования файлов. Согласитесь, прирост существенный.
Увеличение памяти в Android-системах
Теперь несколько слов о том, как увеличить ОЗУ на «Андроиде». Физически ничего делать не нужно. В самом простом случае можно просто остановить неиспользуемые в данный момент приложения, работающие в фоновом режиме. Однако это эффекта не даст, поскольку они запустятся снова. В этом случае лучше обратиться к программам-оптимизаторам, которые позволяют не только выгружать ненужные процессы из оперативной памяти, но и управляют автозапуском. При этом желательно иметь root-права с возможностью удаления встроенных апплетов самой системы.
Но этот метод, скорее, выглядит как самообман. Поэтому проблема того, как увеличить ОЗУ на «Андроиде», решается при помощи утилит вроде RAM Manager (для старых девайсов с системами версии 2.1), SWAPit RAM EXPANDER, Swapper 2 и т. д. Две последние программы способны создавать собственные файлы подкачки по аналогии с Windows-системами и сохранять кешированные данные либо во внутренней памяти устройства, либо на SD-картах (указать местоположение swap-файла можно вручную). Кроме того, в них имеется еще достаточно много дополнительных инструментов, вплоть до ручного управления быстродействием всей системы.
Краткие выводы
Если делать выводы из всего вышесказанного, стоит отметить, что наиболее действенным методом увеличения оперативной памяти является все-таки замена или добавление планок. Однако если такая возможность просто физически отсутствует (например, на ноутбуках или нетбуках), вариант с использованием съемных накопителей выглядит наиболее предпочтительным. При этом можно даже не задействовать системную виртуальную память, файл которой хранится на HDD, поскольку обращение к винчестеру имеет более низкий показатель скорости. Но, как уже понятно, нужно учитывать и некоторые требования, предъявляемые к флешкам и съемным картам памяти. Без этого на эффект увеличения RAM можно даже не рассчитывать. И конечно, не забывайте вставлять флешку или карту в соответствующий порт или кардридер перед включением компьютера или ноутбука, поскольку в работающей системе вставка носителя не сработает.
Источник
Если вы заметили, что ваш компьютер с Windows Vista или Windows 7 работает немного медленно, но вам не хочется тратить лишние деньги на установку дополнительной оперативной памяти, вы можете воспользоваться ReadyBoost, функцией, общей для всех версий обеих операционных систем. ReadyBoost позволяет вам взять устройство флэш-памяти, например карту microSD, и использовать его для повышения общей производительности вашего компьютера. Для карты microSD, использующей ReadyBoost, требуется как минимум один гигабайт (ГБ) свободного места.
Обычные SD-карты и USB-накопители также совместимы с ReadyBoost.
Шаг 1
Вставьте карту microSD в слот для карты microSD вашего компьютера. Если такой карты нет, сначала вставьте карту microSD в адаптер microSD-SD и вставьте адаптер в слот для SD-карты вашего ПК.
Шаг 2
Нажмите кнопку «Пуск» на панели задач рабочего стола.
Шаг 3
Выберите «Компьютер».
Шаг 4
Щелкните правой кнопкой мыши значок карты microSD и выберите «Свойства».
Шаг 5
Выберите вкладку «ReadyBoost».
Шаг 6
Выберите опцию «Использовать это устройство». Пользователи Windows 7 также имеют доступ к опции «Выделить это устройство на ReadyBoost». Для выделения устройства ReadyBoost требуется все пространство на карте microSD, а простое использование устройства позволяет вручную настроить объем используемого пространства для ReadyBoost с помощью ползунка в меню ReadyBoost.
Шаг 7
Нажмите «Применить», чтобы сохранить изменения, и «ОК», чтобы закрыть окно.
Дешевые и устаревшие модели ПК, ноутбуков, нетбуков и планшетов с ОС Windows зачастую «притормаживают» при выполнении команд, переполненном меню «Автозапуска», одновременной активации нескольких компьютерных игр или программ. Основная причина этого неприятного явления — недостаточный объем оперативной памяти.
Ведь на сегодняшний день даже 2 Гб «оперативки» бывает недостаточно для нормальной работы компьютера. При этом многие из пользователей даже не подозревают, что решить эту проблему можно при помощи обычного USB-накопителя, который в принципе должен быть у любого юзера.
Ведь на сегодняшний день даже 2 Гб «оперативки» бывает недостаточно для нормальной работы компьютера. При этом многие из пользователей даже не подозревают, что решить эту проблему можно при помощи обычного USB-накопителя, который в принципе должен быть у любого юзера.
Содержание
- 1 Можно ли использовать флешку в качестве ОП для компьютера
- 2 Как сделать
- 2.1 Шаг №1
- 2.2 Шаг №2
- 3 Настолько это эффективно
Можно ли использовать флешку в качестве ОП для компьютера
После того, как сотрудники «Майкрософт» завершили разработку ОС Windows Vista, владельцы даже ПК начали жаловаться на «подтормаживание» своих устройств. Поэтому разработчикам компании пришлось придумать и добавить в свою новую ОС технологию под названием ReadyBoost, которая позволяет существенно увеличить быстродействие компьютерных устройств за счет внешнего накопителя.
Дело в том, что при нехватке «оперативки» система любого компьютерного устройства пытается подкачать необходимый объем памяти с жесткого диска. Именно это обстоятельство приводит к «подтормаживанию» ОС, так как у жесткого диска слишком значительное время отзыва, а также недостаточно быстрая скорость чтения и записи.
Разработчики технологии ReadyBoost предложили владельцам ПК решить эту проблему при помощи внешнего накопителя. Ведь флешка, на которую устанавливается файл подкачки, в несколько раз быстрее жесткого диска «разгоняет» ПК,.
Как сделать
Активация технологии ReadyBoost настолько проста, что с ней сможет справиться даже начинающий пользователь. Ведь этот процесс не требует наличия у пользователя особых навыков и укладывается в схему из двух шагов.
Шаг №1
Для начала определимся с параметрами флешки. Специалисты советуют использовать в этом случае съемный накопитель объемом памяти от 512 Мб до 4 Гб, скоростью чтения от 2,5 Мб/с и скоростью записи от 1,75 Мб/с.
Минимальный объем памяти на флешке должен быть равен количеству ОП на компьютере, а в идеале превосходить этот показатель в 2 или 3 раза (1к1; 2к1 или 3к1).
Объем «оперативки» на конкретном устройстве можно узнать в разделе «Этот компьютер» (щелкаем правой кнопкой мышки по иконке, расположенной на рабочем столе, и переходим по ссылке «Свойства»). Если иконки на рабочем столе нет, то ищем этот пункт в меню «Пуск».
Шаг №2
Покупаем флешку с оптимальными параметрами и подключаем ее к компьютеру. После этого действуем по следующей схеме:
- щелкаем два раза левой кнопкой мышки по иконке «Этот компьютер», расположенной на рабочем столе;
- затем при помощи правой кнопки мыши открываем меню USB-накопителя и переходим по ссылке «Форматирование»;
- в открывшемся окне выбираем файловую систему NTFS (обычно она стоит по умолчанию) и убираем галочку напротив строчки «Быстрое форматирование»;
- затем активируем кнопку «Начать», подтверждаем свое намерение, дожидаемся завершения процесса и нажимаем на кнопку «Ок»;
Флешку можно попробовать поменять на другие съемные накопители — карту памяти, жесткий диск и т.д. Правда эффективность такой замены, за исключением карты памяти, весьма сомнительна.
Съемный накопитель отформатирован. Теперь следует дать указание ОС компьютера о том, что при необходимости она может использовать данную флешку для подкачки необходимого объема памяти. Делается это таким образом:
- снова переходим по ссылке «Этот компьютер»;
- открываем меню USB-накопителя и переходим по ссылке «Свойства»;
- выбираем ссылку ReadyBoost;
- ставим галочку в строке «Предоставить это устройство для технологии ReadyBoost;
- подтверждаем свою команду путем активации кнопки «Ок»;
- если все было сделано правильно, то шкала USB-накопителя во вкладке «Этот компьютер» станет полностью красной (нет места).
Владельцы тех компьютеров, которые при запуске показывают папку «Автозапуск», могут подключить данную технологию путем активации ссылки «Ускорить работу системы используя Windows ReadyBoost».
В ходе подключения технологии ReadyBoost компьютер иногда выдает ошибку, причиной появления которой могут быть три фактора:
- отключена служба SuperFetch;
- компьютер обнаружил ошибку при форматировании съемного накопителя;
- неисправная или неподходящая флешка.
Чтобы включить службу управления технологией ReadyBoost необходимо проделать следующий путь: Меню «Пуск» — «Панель Управления» — вкладка «Администрирование» — «Службы» — «SuperFetch» — «Свойства» (в последнем пункте пути выбираем автоматический тип загрузки и запускаем процесс путем поочередного нажатия на кнопки «Запуск» и «Ок»).
Вторая причина, как правило, пропадает после активации проверки устройства на вкладке ReadyBoost в меню USB-накопителя или после нового форматирования флешки. Если этого не произошло, то пользователь использует неисправный или не подходящий по параметрам съемный накопитель. Исправить эту проблему можно при помощи замены флешки.
Специалисты рекомендуют использовать весь доступный объем памяти съемного накопителя, так как это благотворно сказывается на быстродействии компьютера. Поэтому не стоит использовать этот носитель для хранения других файлов (во вкладке ReadyBoost можно зарезервировать место под ускорение работы). Особенно в том случае, когда объем памяти на флешке меньше 4 Гб (минимум 3758 Мб).
Настолько это эффективно
Технология ReadyBoost доступна только для владельцев компьютерных устройств, на которых установлена ОС Windows Vista, Windows 7 и Windows 8. Поэтому разогнать компьютеры с оперативными системами Windows XP и Windows 10 при помощи этой разработки не получится.
Более того, наиболее эффективно технология ReadyBoost проявляет свои лучшие качества в тех компьютерных устройствах, объем оперативной памяти которых от 512 Мб и до 1 Гб. Если объем «оперативки» на ПК равен или больше 1 Гб, то влияние флешки в качестве дополнительного источника памяти ощущается незначительно. Более того, пользователи компьютерных устройств с объемом ОП от 2 Гб, скорее всего, просто не заметят никакого эффекта от применения технологии ReadyBoost.
Однако не стоит делать поспешные выводы о том, что данная технология бесполезна. Ведь флешка в качестве дополнительного источника оперативной памяти будет весьма эффективно работать в компьютерных устройствах с малым объемом «оперативки». Например, в устаревших моделях ноутбуков, нетбуков и планшетах с ОС Windows Vista, Windows 7 и Windows 8.
Недорогие ПК, ноутбуки и планшеты на Windows часто могут подтормаживать при выполнении команд или открытии файлов. Больше всего это проблема проявляет себя при открытии нескольких программ и запуске игр. Обычно такое происходит из-за малого объема оперативной памяти.
Сегодня уже 2 Гб оперативной памяти бывает недостаточно для нормальной работы с компьютером, поэтому пользователи задумываются об ее увеличении. Мало кто знает, что как вариант для этих целей можно использовать обычный USB-накопитель. Делается это очень просто.
Как использовать флешку в качестве оперативной памяти
Содержание: Как использовать флешку в качестве оперативной памяти
- Как сделать оперативную память из флешки
- Шаг 1: Проверка Superfetch
- Шаг 2: Подготовка флешки
- Шаг 3: Параметры ReadyBoost
Как сделать оперативную память из флешки
Для выполнения поставленной задачи Microsoft разработали технологию ReadyBoost. Она позволяет за счет подключенного накопителя увеличивать быстродействие системы. Такая возможность доступна, начиная с Windows Vista.
Формально флешка не может быть оперативной памятью – она используется как диск, на котором создается файл подкачки, когда не хватает основной оперативки. Для этих целей система обычно использует жесткий диск. Но у него слишком большое время отклика и недостаточная скорость чтения и записи, чтобы обеспечить должное быстродействие. А вот съемный накопитель имеет в разы лучшие показатели, поэтому его использование более эффективно.
Шаг 1: Проверка Superfetch
Для начала нужно проверить, включена ли служба Superfetch, которая отвечает за работу ReadyBoost. Делается это следующим образом:
1. Перейдите в «Панель управления» (лучше всего сделать это через меню «Пуск»). Выберите там пункт «Администрирование».
2. Откройте ярлык «Службы».
3. Отыщите службу с названием «Superfetch». В столбце «Состояние» должно быть «Работает», так, как это показано на фото ниже.
4. В противном случае кликните по ней правой кнопкой и выберите «Свойства».
5. Укажите тип запуска «Автоматически», нажмите кнопку «Запустить» и «ОК».
Вот и все, теперь Вы можете закрывать все ненужные окна и переходить к следующему шагу.
Шаг 2: Подготовка флешки
Теоретически можно использовать не только флешку. Подойдет внешний жесткий диск, смартфон, планшет и так далее, но высоких показателей от них вряд ли можно добиться. Поэтому остановимся на USB-флешке.
Желательно, чтобы это был свободный накопитель с минимум 2 Гб памяти. Огромным плюсом будет поддержка USB 3.0 при условии, что будет использоваться соответствующий разъем (синего цвета).
Для начала ее нужно отформатировать. Легче всего сделать это вот так:
1. Нажмите по флешке правой кнопкой в «Этом компьютере» и выберите «Форматировать».
2. Обычно для ReadyBoost ставят файловую систему NTFS и снимают галочку с «Быстрого форматирования». Остальное можно оставить как есть. Нажмите «Начать».
3. Подтвердите действие в появившемся окне.
Читайте также: Инструкция по установке на флешку операционной системы на примере Kali Linux
Шаг 3: Параметры ReadyBoost
Осталось указать самой операционной системе Windows, что память этой флешки будет использоваться для создания файла подкачки. Делается это следующим образом:
1. Если у Вас включен автозапуск, то при подключении съемного накопителя будет появляться окно с доступными действиями. Можно сразу нажать «Ускорить работу системы», что позволит перейти в настройки ReadyBoost.
2. В противном случае перейдите через контекстное меню флешки в «Свойства» и выберете вкладку «ReadyBoost».
3. Поставьте отметку возле пункта «Использовать это устройство» и зарезервируйте место под оперативную память. Рекомендуется использовать весь доступный объем. Нажмите «ОК».
4. Можно увидеть, что флешка практически полностью заполнена, а значит, все получилось.
Теперь при медленной работе компьютера достаточно будет подключить этот носитель. Согласно отзывам, система действительно начинает работать заметно быстрее. При этом многие даже умудряются использовать одновременно несколько флешек.
Читайте также: Инструкция по созданию мультизагрузочной флешки