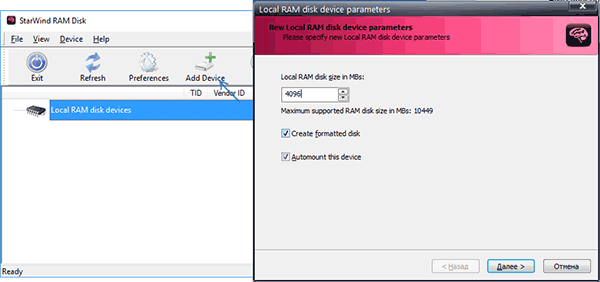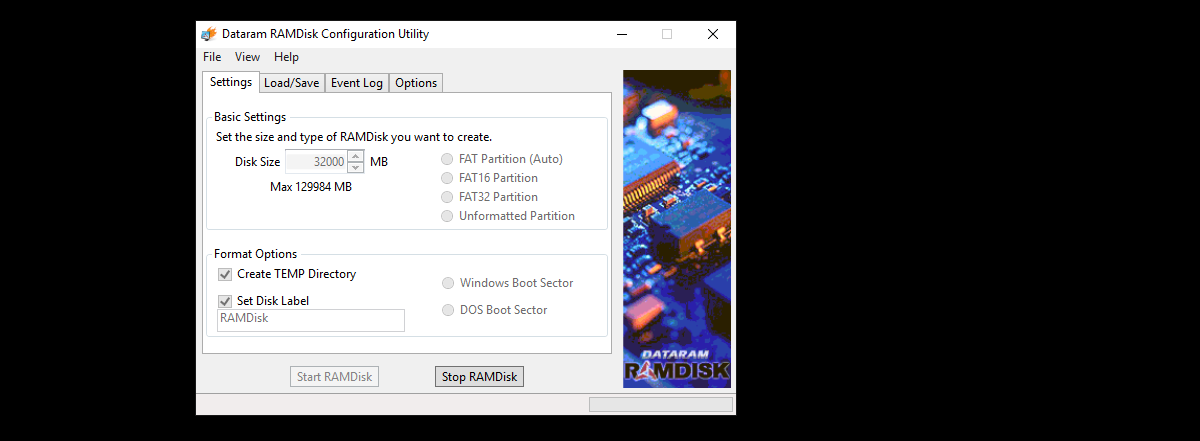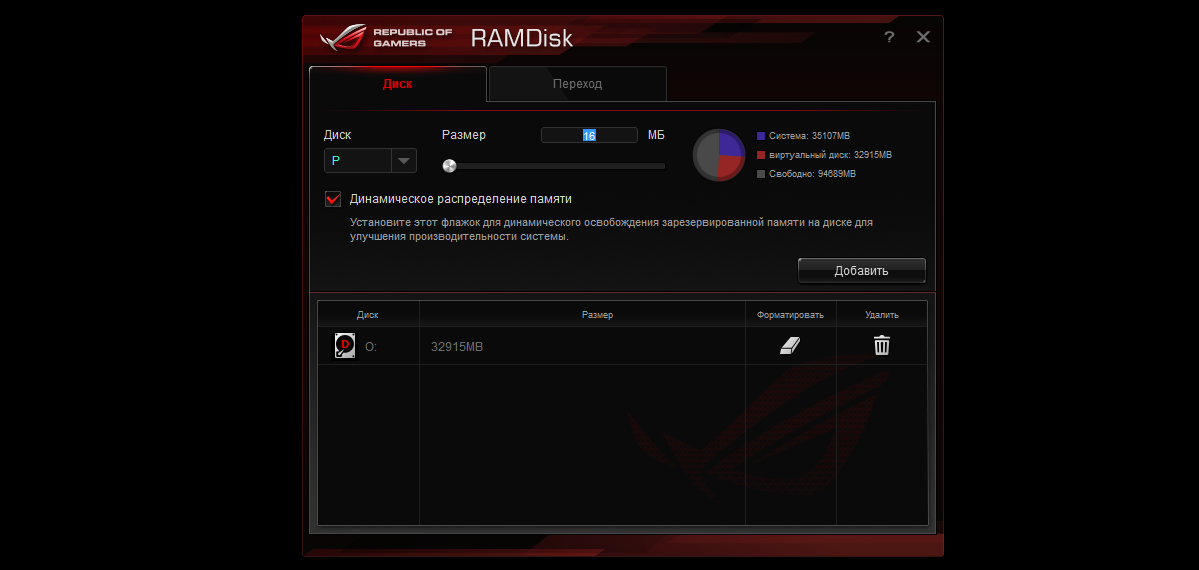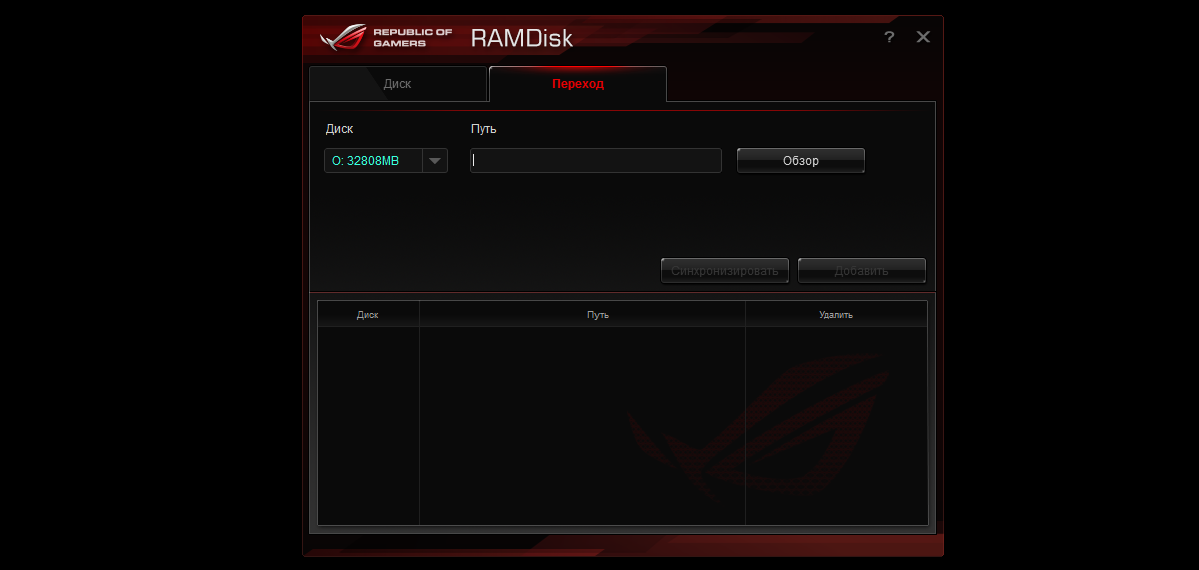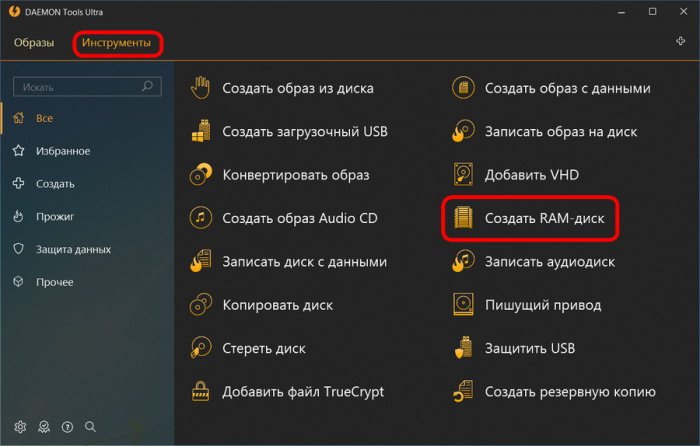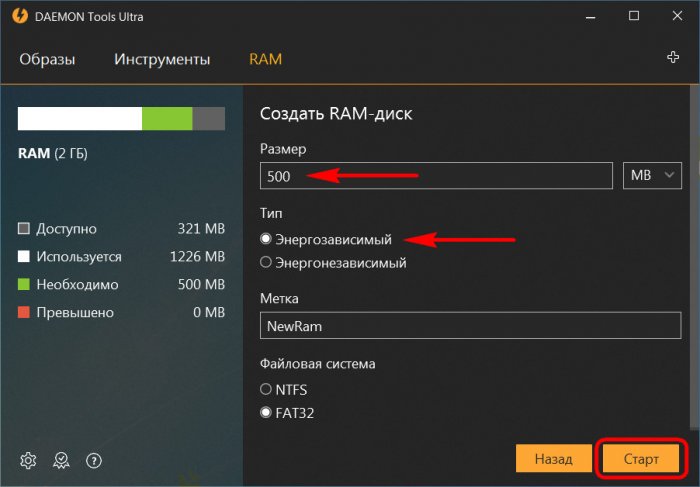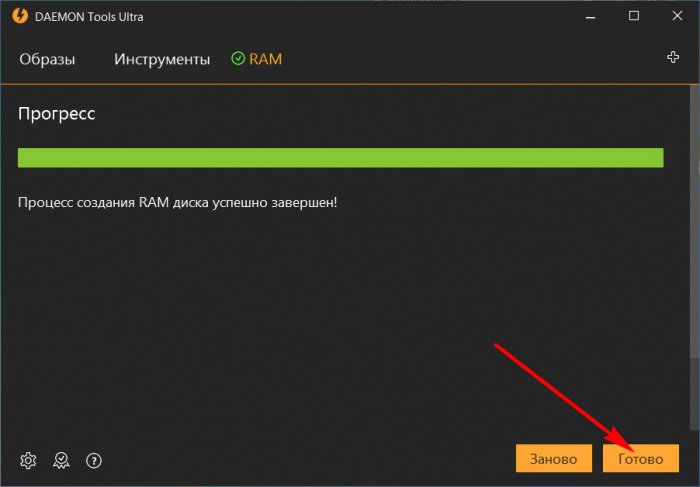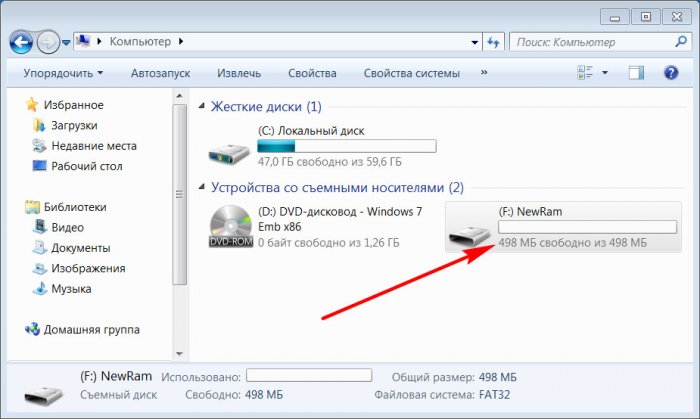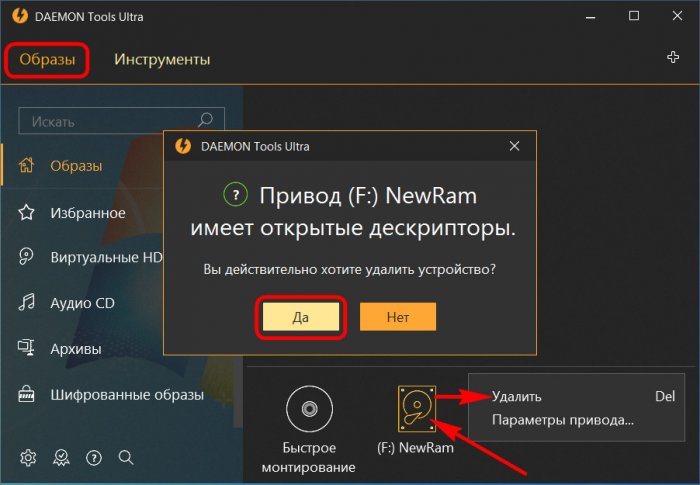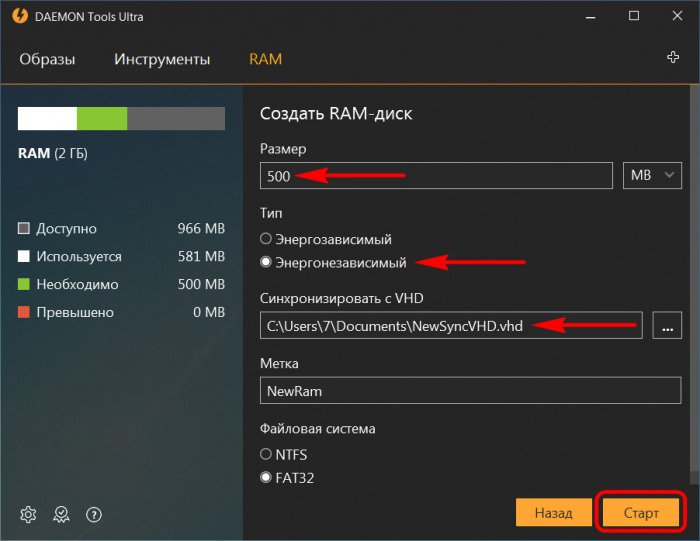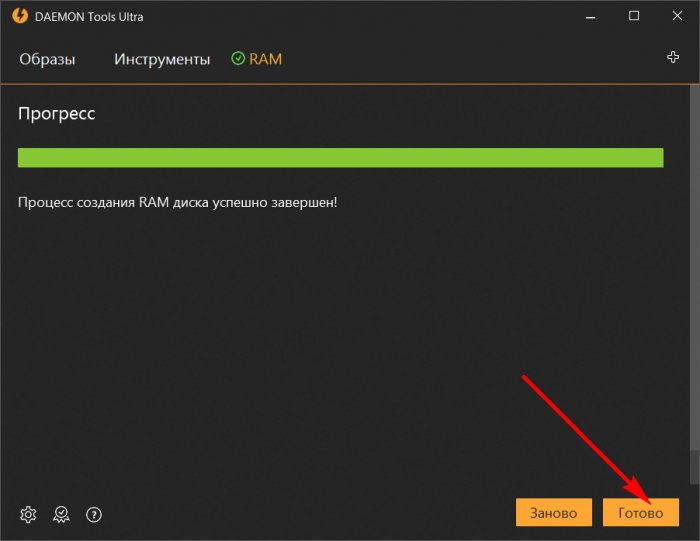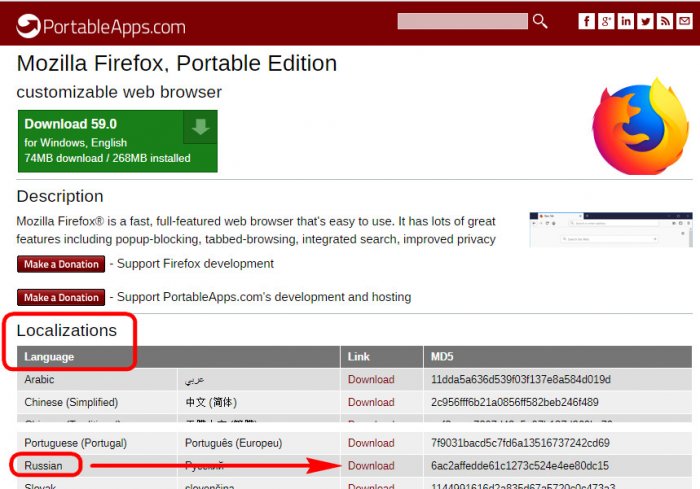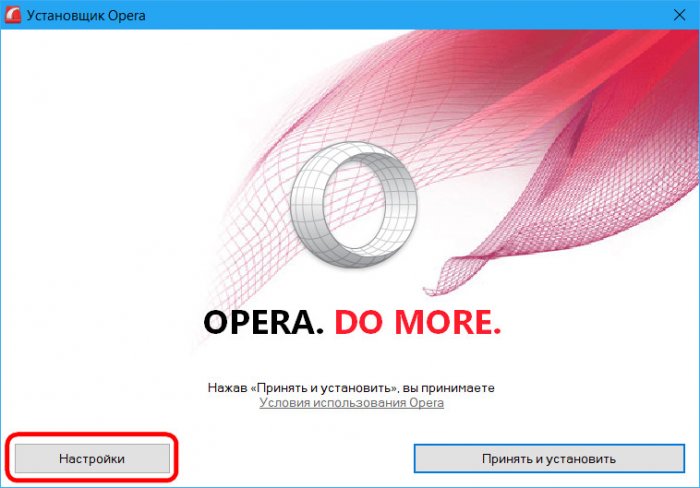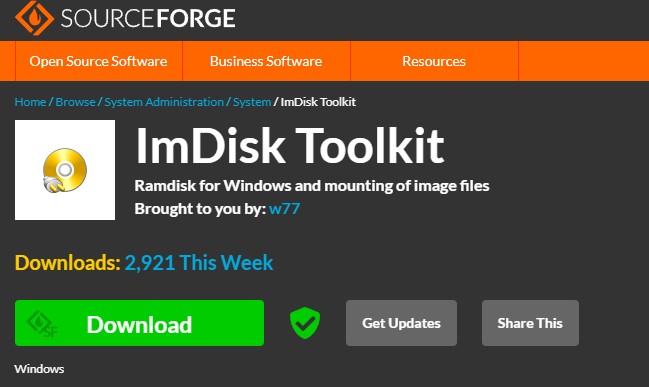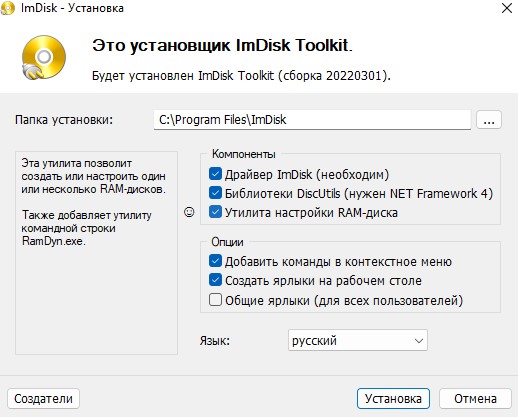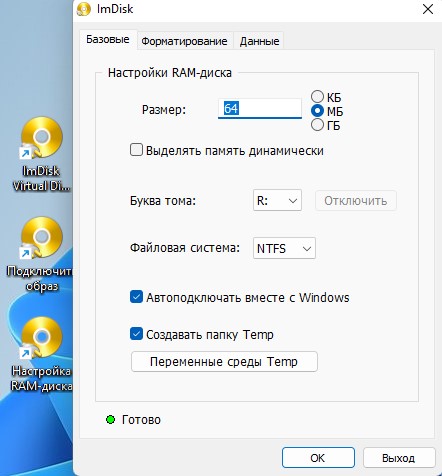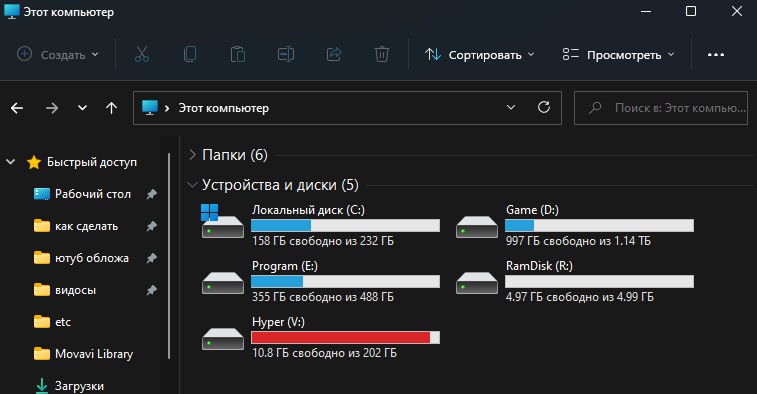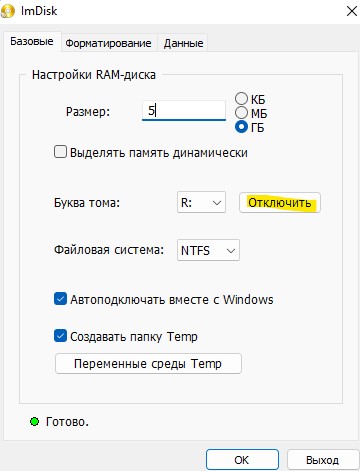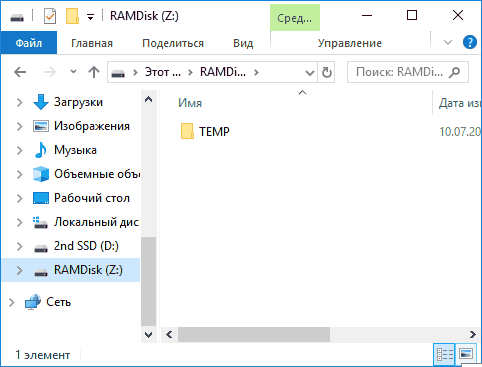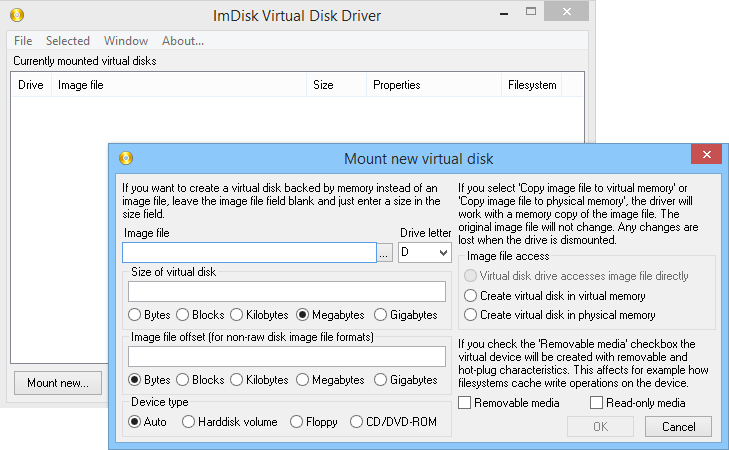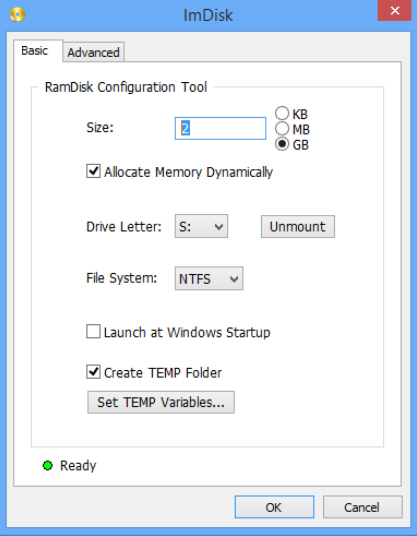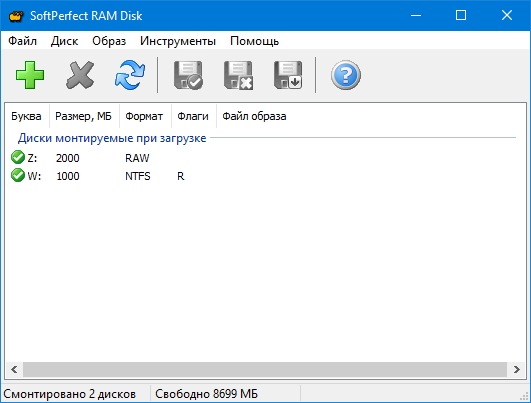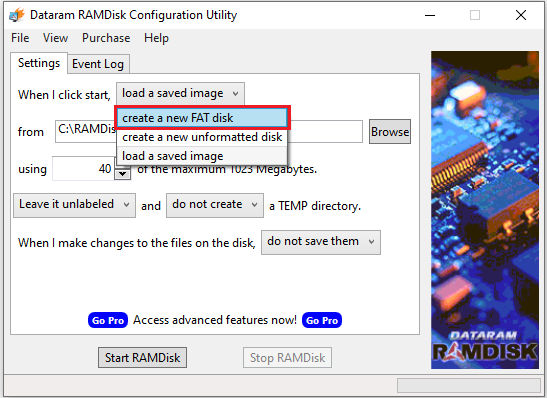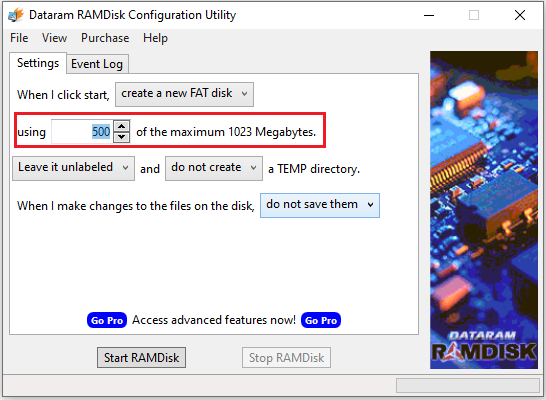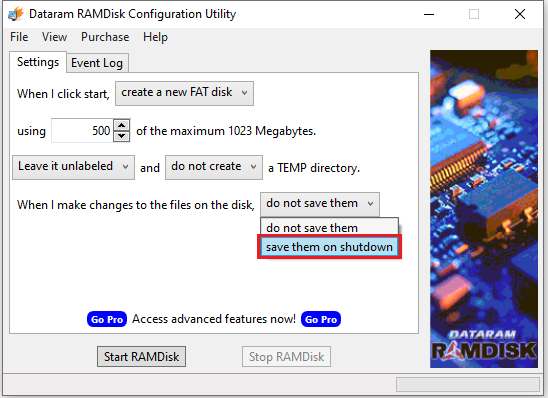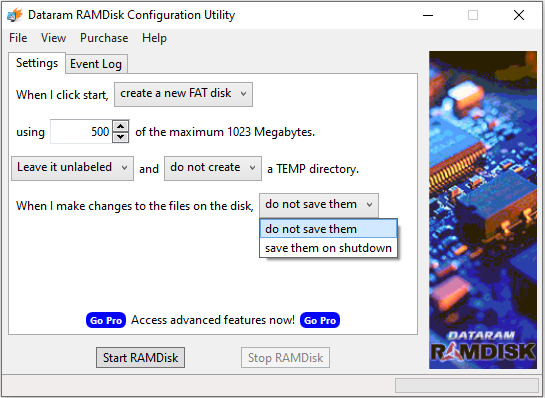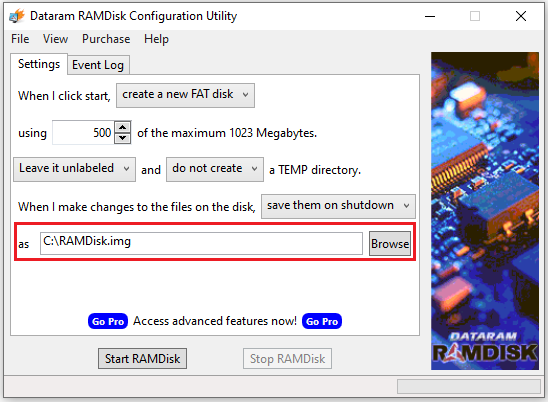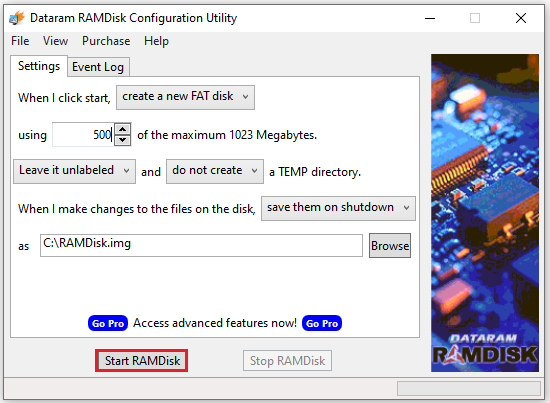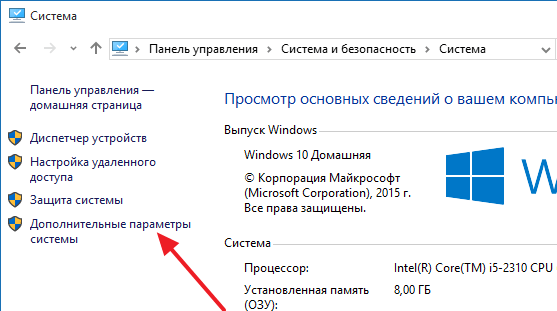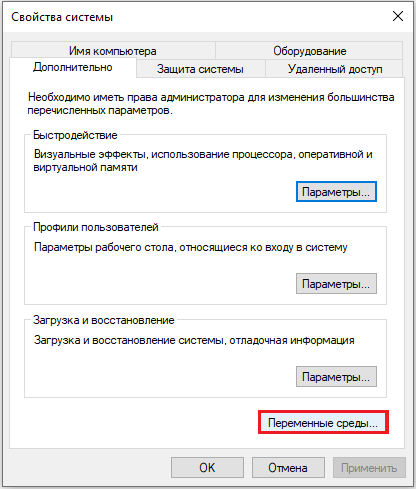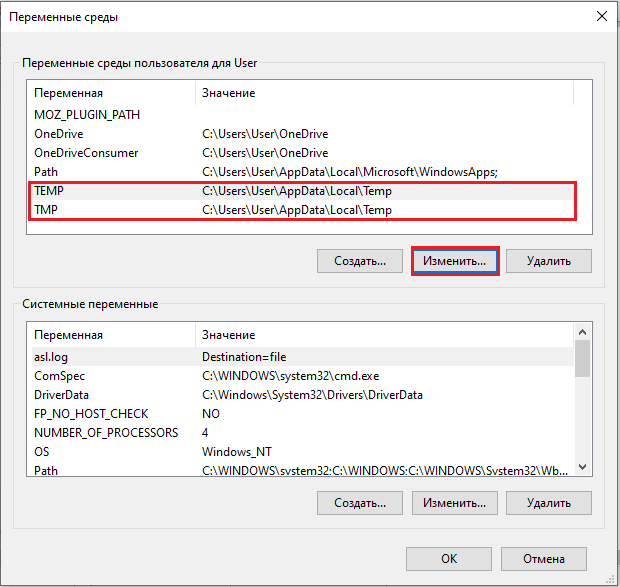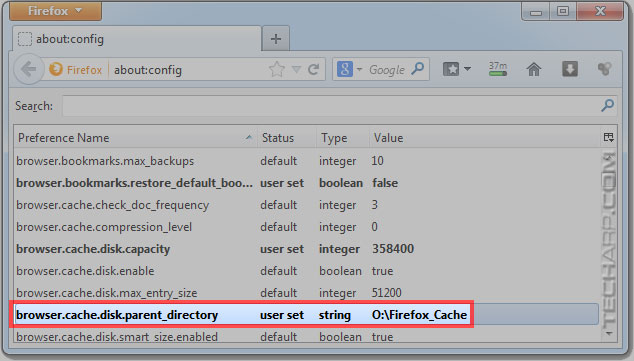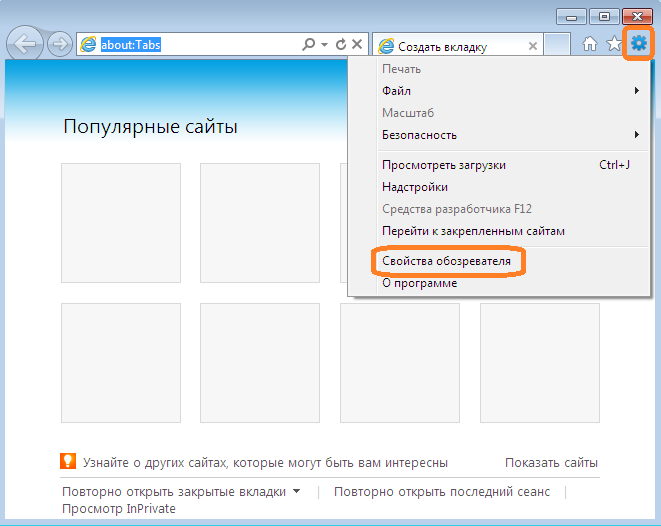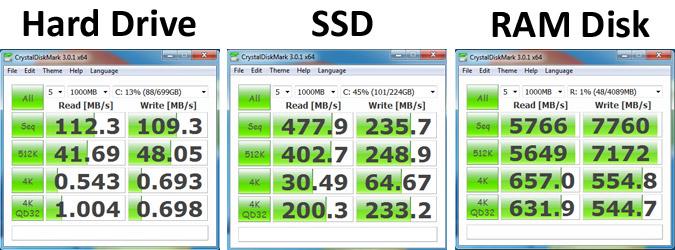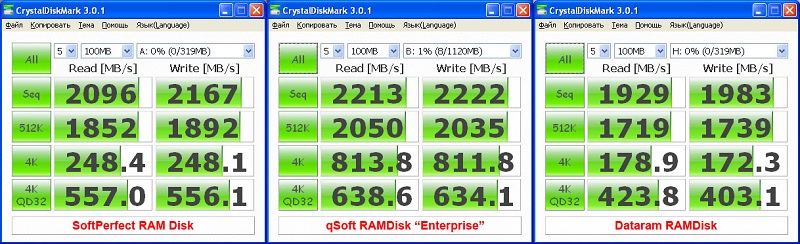В этом обзоре о том, как создать RAM диск в Windows, для чего его можно использовать и о некоторых ограничениях (помимо размера), с которыми при этом можно столкнуться. Все программы для создания RAM диска были протестированы мной в Windows 10, но совместимы и с предыдущими версиями ОС, вплоть до 7-ки.
Для чего может пригодиться RAM диск в оперативной памяти
Как уже было отмечено, главное в этом диске — высокая скорость (можно увидеть результат теста на скриншоте ниже). Вторая особенность — данные с RAM диска автоматически исчезают при выключении компьютера или ноутбука (т.к. для хранения информации в оперативной памяти нужно питание), правда этот аспект некоторые программы для создания рам-дисков позволяют обойти (сохраняя содержимое диска на обычный диск при выключении компьютера и снова загружая его в RAM при включении).
Эти особенности, при наличии «лишней» оперативной памяти, позволяют эффективно использовать диск в оперативной памяти для следующих основных целей: размещение на нем временных файлов Windows, кэша браузеров и подобной информации (получаем прирост скорости, они автоматически удаляются), иногда — для размещения файла подкачки (например, если какая-то программа не работает с отключенным файлом подкачки, а хранить его на жестком диске или SSD мы не хотим). Можно придумать и собственные применения для такого диска: размещение любых файлов, нужных лишь в процессе работы.
Конечно, есть у использования дисков в оперативной памяти и минусы. Главный такой минус — как раз использование RAM, которая часто лишней не бывает. И, в итоге, если какой-то программе нужно больше памяти, чем осталось после создания такого диска, она будет вынуждена использовать файл подкачки на обычном диске, что будет медленнее.
Лучшие бесплатные программы для создания RAM диска в Windows
Далее — обзор лучших бесплатных (или условно-бесплатных) программ для создания RAM-диска в Windows, об их функциональности и ограничениях.
AMD Radeon RAMDisk
Программа AMD RAMDisk — одна из самых популярных программ для создания диска в оперативной памяти (нет, она не требует, чтобы на компьютере было установлено оборудование AMD, если у вас возникло такое подозрение из названия), несмотря на своё основное ограничение: бесплатная версия AMD RAMDisk позволяет создавать RAM диск размером не более 4 гигабайт (или 6 Гб, если у вас установлена оперативная память AMD).
Однако, часто такого объема оказывается вполне достаточно, а простота использования и дополнительные функции программы позволяют рекомендовать её к использованию.
Процесс создания RAM диска в AMD RAMDisk сводится к следующим простым шагам:
- В главном окне программы укажите желаемый размер диска в мегабайтах.
- При желании отметьте пункт «Create TEMP Directory» для создания папки под временные файлы на этом диске. Также, если нужно, задайте метку диска (Set disk label) и букву.
- Нажмите кнопку «Start RAMDisk».
- Диск будет создан и смонтирован в системе. Также он будет отформатирован, однако в процессе создания, Windows может показать пару окон о том, что диск нужно отформатировать, нажмите «Отмена» в них.
- Среди дополнительных возможностей программы — сохранение образа RAM-диска и его автоматическая загрузка при выключении и включении компьютера (на вкладке «Load/Save».
- Также по умолчанию программа добавляет себя в автозагрузку Windows, её отключение (а также ряд других опций) доступны на вкладке «Options».
Скачать бесплатно AMD Radeon RAMDisk можно с официального сайта (там доступна не только бесплатная версия) http://www.radeonramdisk.com/software_downloads.php
Очень похожая программа, которую я не буду рассматривать отдельно — Dataram RamDisk. Она тоже условно-бесплатная, но ограничение для бесплатной версии — 1 Гб. При этом, именно Dataram является разработчиком AMD RAMDisk (чем и объясняется похожесть этих программ). Тем не менее, если вам интересно, можете попробовать и этот вариант, он доступен здесь http://memory.dataram.com/products-and-services/software/ramdisk
Softperfect RAM Disk
Softperfect RAM Disk единственная в этом обзоре платная программа (бесплатно работает 30 дней), однако я решил включить её в список, поскольку это единственная программа для создания RAM-диска на русском языке.
В течение первых 30 дней никаких ограничений по размеру диска, а также по их количеству (можно создавать более одного диска) нет, а точнее они ограничены объемом доступной оперативной памяти и свободных букв дисков.
Чтобы сделать RAM Disk в программе от Softperfect, используйте следующие простые шаги:
- Нажмите по кнопке с изображением «Плюса».
- Задайте параметры вашего RAM-диска, при желании можно загрузить его содержимое из образа, создать набор папок на диске, указать файловую систему, а также сделать так, чтобы он определялся Windows как съемный накопитель.
- Если вам требуется, чтобы данные автоматически сохранялись и загружались, то укажите в пункте «Путь к файлу образа» путь, куда будут сохраняться данные, тогда отметка «Сохранять содержимое» станет активной.
- Нажмите «Ок». RAM диск будет создан.
- При желании, вы можете добавить дополнительные диски, а также перенести папку с временными файлами на диск прямо в интерфейсе программы (в пункте меню «Инструменты»), для предыдущей программы и последующих для этого нужно заходить в параметры системных переменных Windows.
Скачать Softperfect RAM Disk вы можете с официального сайта https://www.softperfect.com/products/ramdisk/
ImDisk
ImDisk — полностью бесплатная программа с открытым исходным кодом для создания RAM-дисков, без каких-либо ограничений (можно задавать любой размер в пределах доступной оперативной памяти, создавать несколько дисков).
- После установки программы, она создаст пункт в панели управления Windows, создание дисков и управление ими осуществляется там.
- Для создания диска откройте ImDisk Virtual Disk Driver и нажмите «Mount New».
- Задайте букву диска (Drive letter), размер диска (Size of virtual disk). Остальные пункты можно не изменять. Нажмите «Ок».
- Диск будет создан и подключен к системе, но не отформатирован — это можно сделать средствами Windows.
Скачать программу ImDisk для создания RAM-дисков можно с официального сайта: http://www.ltr-data.se/opencode.html/#ImDisk
OSFMount
PassMark OSFMount — ещё одна полностью бесплатная программа, которая, помимо монтирования различных образов в системе (её основная задача), также умеет создавать RAM диски без ограничений.
Процесс создания выглядит следующим образом:
- В главном окне программы нажмите «Mount New».
- В следующем окне в пункте «Source» укажите «Empty RAM Drive» (пустой RAM диск), задайте размер, букву диска, тип эмулируемого накопителя, метку тома. Также можно сразу отформатировать его (но только в FAT32).
- Нажмите Ок.
Загрузка OSFMount доступна здесь: https://www.osforensics.com/tools/mount-disk-images.html
StarWind RAM Disk
И последняя бесплатная программа в этом обзоре — StarWind RAM Disk, также позволяющая создавать несколько RAM дисков произвольного объема в удобном интерфейсе. Процесс создания, думаю, будет ясен из скриншота ниже.
Скачать программу можно бесплатно с официального сайта https://www.starwindsoftware.com/high-performance-ram-disk-emulator, но для загрузки потребуется зарегистрироваться (ссылка на установщик StarWind RAM Disk придет на электронную почту).
Создание RAM диска в Windows — видео
На этом, пожалуй, завершу. Думаю, приведенных программ будет достаточно под почти любые потребности. Кстати, если вы собираетесь использовать RAM диск, поделитесь в комментариях, для каких именно сценариев работы?
Существуют разные виды дисков: жёсткие, съёмные, виртуальные и прочие. Последние эмулируются специальными программами. Одна из их разновидностей — RAM-диск. Что это за накопитель и в каких случаях он полезен? С помощью каких программ можно создать такой диск?
RAM-диск — это виртуальный накопитель, фактически созданный в пределах оперативной памяти ПК (ОЗУ), но воспринимающийся системой как обычный локальный диск, на котором можно сохранять любой вид информации. К такому трюку прибегают владельцы устройств с большим объёмом «оперативки», часть которой попросту не используется.
Зачем нужен такой виртуальный диск, если есть возможность сохранять все данные на обычном жёстком HDD или SSD? Дело в том, что RAM-диск, являясь физической частью ОЗУ, работает гораздо быстрее, чем любой из жёстких накопителей. Главная цель создания RAM-диска, таким образом, — увеличение скорости работы на ПК.
Таблица: достоинства и недостатки создания RAM-дискa
| Плюсы | Минусы |
| Высокая скорость ответа от диска как при чтении, так и при записи (больше, чем даже у SSD). Задержка при обращении минимальная. Система начинает работать гораздо быстрее прежнего. | Удаление важной записанной информации при выключении устройства. Особенно актуален этот недостаток для стационарных ПК, которые не оснащены ИБП (источником бесперебойного питания): данные тут же безвозвратно пропадут. |
| Отсутствие необходимости покупать отдельный жёсткий диск, если объём «оперативки» большой. | Высокая цена. Если текущий объём «оперативки» не позволяет создать RAM-диск, необходимо будет приобрести дополнительное ОЗУ, которая стоит довольно дорого. |
| Возможность экономить время на процессе очистки ПК от временных файлов, которые удаляются с RAM-диска после выключения девайса. | Ограниченный размер диска. На компьютере должно присутствовать минимум 8 ГБ ОЗУ. Хотя бы 40% из них не должны использоваться в принципе. Если постоянная нагрузка на оперативную память составляет 70 – 80% при самой интенсивной работе, ни о каком создании виртуального диска речи быть не может. |
| Работа ПК без шума. В отличие от обычного жёсткого накопителя в оперативной памяти нет подвижных частей, поэтому шум и нагревание отсутствуют. | Малая эффективность при слабом процессоре. Если проблема низкого быстродействия заключается не только в жёстком диске, но и в процессоре, RAM-диск не сможет увеличить скорость работы. |
| Увеличение срока службы обычных жёстких дисков, встроенных в ваш ПК. Частое чтение и запись секторов со временем приводит их в негодность. | |
| Защита конфиденциальной информации, которая удаляется с RAM-диска после отключения ПК. |
Какие данные можно перенести на RAM-диск
Так как данные с RAM-диска исчезают при выключении ПК, на этих накопителях чаще всего хранят временные файлы (cookie, историю посещений в браузерах, временные файлы самой системы в папке temp и прочее). Тем не менее некоторые утилиты обходят этот недостаток: при отключении устройства они сохраняют данные на обычном жёстком диске в специальном файле, а при повторном запуске системы возвращают информацию на прежнее место — RAM-диск. Эта функция обычно доступна уже в платных версиях программ.
Пользователи также часто размещают на них портативные программы и файл подкачки, если, к примеру, какая-то утилита не хочет работать без него, а хранить файл на обычном жёстком нет возможности.
Создаём и настраиваем RAM-диск на Windows 10 через программу SoftPerfect
Перед созданием RAM-диска с помощью любой программы, в том числе и SoftPerfect, рекомендуется сделать точку восстановления и подготовить установочный диск вашей Windows для возможного восстановления при крахе системы.
SoftPerfect — платный продукт от австралийской компании с тем же названием. В течение первого месяца можно пользоваться всеми её опциями бесплатно без ограничений. После этого необходимо будет оплатить её дальнейшее функционирование. Подходит программа для всех наиболее известных версий Windows: от XP до «десятки». Минус утилиты — работа только с собственными образами в формате SVI.
Создать с её помощью диск RAM, который будет использоваться для временных файлов, можно следующим образом:
- Переходим на официальный ресурс SoftPerfect для безопасной загрузки инсталлятора. Кликаем по зелёной кнопке Download free trial на правой панели, чтобы скачать бесплатную тестовую версию.
Нажмите на кнопку Download free trial для загрузки ознакомительной версии программы SoftPerfect - Через раздел «Загрузки» обозревателя запускаем установщик и инсталлируем программу, выполняя простые шаги в мастере установки: соглашаемся с условиями использования и выбираем при желании папку для сохранения утилиты.
Поставьте отметку рядом с пунктом I accept the agreement и нажмите Next - Когда установка завершится, щёлкаем по Finish в окне, где установлена галочка рядом с пунктом Launch SoftPerfect.
Нажмите на Finish, чтобы запустить программу SoftPerfect - На верхней панели кликаем по первой иконке с большим зелёным плюсом.
Щёлкните по зелёному плюсу на верхней панели с инструментами - Появится новое небольшое окно, где можно сразу настроить параметры будущего диска. В первой же строке обязательно указываем размер виртуального накопителя. Под строкой вы сразу увидите доступный в данный момент объём. Вводить можно это число либо любое меньшее. Помните, что для самой системы нужно оставить 3–4 ГБ, чтобы она оптимально работала.
Установите нужный размер диска и букву для него - Выбираем в выпадающем меню букву накопителя. С помощью опции «Эмуляция жёсткого диска» можно создать не просто логический раздел, а виртуальный жёсткий диск. Тем не менее разработчики не рекомендуют включать эту функцию, так как работать диск в итоге может медленнее.
- Если поставить галочку рядом с пунктом «Как съёмный диск», система не будет создавать на накопителе разделы Recycled и System Volume Information, которые необходимы для восстановления и хранения файлов в «Корзине».
- В выпадающем меню «Формат» выбираем тип накопителя, в частности, её файловой системы. Оптимальный и надёжный вариант — NTFS.
Выберите формат файловой системы в выпадающем меню - В поле «Создать папки» при необходимости указываем разделы, которые должны появиться на будущем диске. Название каждого раздела пишем с новой строки.
- Кликаем по кнопке «Дополн.», чтобы перейти к следующему окну. В поле «Метка тома» пишем по желанию название виртуального диска. С помощью пункта «Включить сжатие данных на диске» можно экономить объём его памяти, однако стоит помнить, что при этой активированной опции скорость работы может быть не такой высокой.
Активируйте сжатие данных, если хотите сэкономить место на диске - После этого кликаем два раза по ОК в окне с дополнительными и основными параметрами. Программа начнёт монтирование диска.
Подождите, пока завершится процесс монтирования диска - По завершении процедуры в списке появится ваш первый виртуальный накопитель «оперативки», которым вы уже можете пользоваться.
В окне появится ваш первый созданный диск - Открываем «Проводник Windows» через стандартный ярлык «Этот компьютер» и смотрим, появился ли новый диск.
Убедитесь, что диск появился в «Проводнике»
Если вы хотите хранить на виртуальном накопителе RAM не временные, а постоянные каталоги с файлами, вам нужно в этой же программе создать ISO-образ диска, в который будет записываться информация после выключения ПК, и связать его с созданным диском:
- Щёлкаем по созданному RAM-диску правой клавишей мышки. В небольшом меню кликаем по последнему пункту «Свойства».
Кликните по пункту «Свойства» в контекстном меню RAM-диска - Запустится то же окно с параметрами, что было доступно при создании диска. В нём кликаем по голубой иконке в поле «Путь к файлу образа». Откроется маленькое дополнительное окошко, предназначенное для создания образа.
Щёлкните по значку в виде папки в строке для имени - Кликаем по значку в виде жёлтой папки в строке «Имя файла образа» — откроется «Проводник Windows». В нём выбираем месторасположение будущего образа, а также вводим любое имя в соответствующей строке, например, RAM2. Щёлкаем по «Сохранить».
Выберите папку на обычном жёстком диске, в которой будет храниться образ RAM-диска - Ставим теперь тот же объём и тип файловой системы, что и для самого диска.
Укажите те же параметры, что и для самого диска - Станет кликабельным пункт «Сохранять содержимое». Отмечаем его обязательно. Переходим к дополнительным параметрам с помощью уже знакомой кнопки «Дополн.» рядом с «Отмена».
Отметьте пункт «Сохранять содержимое», чтобы программа переносила данные с диска в образ - В блоке «Параметры образа» устанавливаем галочку слева от «Сохранять данные в образ каждые, мин.». В поле ниже указываем период в минутах, спустя который система будет автоматически сохранять данные на этом диске в соответствующем ему образе. Кликаем по ОК в дополнительных и основных настройках. Эта опция позволяет предотвратить потерю данных при внезапном отключении ПК или возникновении критической ошибки, которая приводит к зависанию всей системы.
В последней строке установите периодичность, с которой будет проходить синхронизация диска и образа - В окне с предупреждением жмём на ОК, подтверждая тем самым, что хотим перемонтировать диск сейчас.
Нажмите ОК, чтобы подтвердить необходимость внесения изменений на диске RAM - В результате только что созданный диск будет прикреплён к образу, имя и путь к которому будут указаны в соответствующем столбце.
В графе «Файл образа» появился путь к файлу, в котором сохраняются данные диска
Видео: как использовать утилиту SoftPerfect
Другие утилиты для создания RAM-диска
Не только SoftPerfect способен создать RAM-накопитель на вашем устройстве, но и другие платные и бесплатные программы. Рассмотрим самые известные из них.
Dataram RAMDisk: простой софт, который не отбирает много ресурсов
Dataram RAMDisk — проект от одноимённого разработчика с простым интерфейсом и тремя вариантами установки: один бесплатный, а два других — платные. Главный минус утилиты — создание только одного диска. Сразу несколько носителей сделать не получится, зато есть возможность сохранения настроек и информации после выключения компьютера с помощью образа с расширением bak. Утилита разрабатывалась только для Windows: поддерживаются версии 2003 и выше (как 32-, так и 64-битные). Её можно загрузить на официальном ресурсе разработчика.
Плюс программы также в том, что она не нагружает аппаратную часть ПК, работая как в обычном, так и в фоновом режиме. Интерфейс на английском языке, поэтому может не подойти людям, которые не владеют им. Ещё один минус программы — загрузка рекламного баннера на экране во время запуска утилиты.
У программы есть ещё и такие функции:
- создание директории temp на RAM-диске для хранения временных файлов системы;
- автосохранение через любой указанный промежуток времени (по умолчанию установлено 5 минут);
- ручное сохранение, которое можно сделать в любое время.
Видео: как создать RAM-накопитель с помощью программы от Dataram
RAMDisk Enterprise от WinRamTech: автоматическое увеличение объёма RAM-диска при нехватке места
RAMDisk Enterprise — продукт для создания дисков в «оперативке» от компании WinRamTech, бывшей qSoft. Он подойдёт тем людям, которые любят функциональные решения. Объём изменяемых настроек, предлагаемый программой, достаточно обширен. На официальном ресурсе создателя утилита доступна для бесплатного скачивания. Однако, как указывается на сайте, срок этой пробной версии истечёт 1 июля 2019 года. Вы можете приобрести полную версию за 9$ или 11$ в зависимости от разрядности вашей системы: 32 и 64 бита соответственно.
У приложения следующие преимущества:
- Синхронизация с файлом образа для сохранения данных после отключения ПК.
- Автоматическое сохранение данных в образе.
- Установка динамического размера диска — если место на нём будет заканчиваться, объём памяти будет автоматически увеличиваться.
- Отсутствие ограничений на размер виртуального диска.
Несмотря на большой набор настроек, RAMDisk от WinRamTech имеет свои минусы:
- Установка программы и создание RAM-диска не через обычный инсталлятор, а с помощью специальной опции в «Диспетчере устройств» под названием «Установить старое устройство». RAM-диск включается в систему как настоящий драйвер. Для начинающих пользователей процесс инсталляции может показаться слишком сложным.
- Создание только одного диска.
- Отсутствие поддержки со стороны разработчиков в бесплатной версии.
Программа RAMDisk подходит практически для всех версий Windows: 2000, XP, Vista, Server 2003, 2008, 2008-R2, 2012, 2012-R2, 2016, 7, 8, 8.1, 10.
ImDisk: простая утилита с английским интерфейсом
ImDisk — маленькая и простая, но производительная утилита для создания RAM-дисков от разработчика LTRData. Она находится в свободном доступе на официальном ресурсе компании. Эта программа изначально предназначалась для эмуляции дисководов, жёстких носителей и оптических приводов. Однако сейчас в её набор опций добавлена функция создания RAM-накопителей.
Приложение открывается через «Панель управления», однако ярлык программы можно установить и на «Рабочий стол» для удобства запуска.
Ключевые особенности у ImDisk следующие:
- Создание неограниченного количества дисков при наличии достаточного объёма «оперативки».
- Хранение данных в файле-образе на обычном жёстком диске.
- Изменение настроек во время использования виртуального диска: увеличение или уменьшение размера, установка метки Read Only.
Минус утилиты — ручное сохранение изменений на RAM-диске в файле-образе. Утилита также не запускает диск автоматически с загрузкой системы — приходится это делать вручную. ImDisk подходит для всех актуальных версий Windows: 10, 8.1, 8, 7, Vista, XP.
OSFMount: поддержка сторонних образов различных форматов
OSFMount — утилита с простым интерфейсом для создания RAM-накопителей, которая очень напоминает предыдущий инструмент ImDisk: похожий дизайн и набор опций. Отличие заключается в том, что в OSFMount упор сделан на работу именно с RAM-дисками, а не на эмуляцию приводов и жёстких накопителей. К тому же у программы есть свой исполняемый файл, через который приложение быстро запускается.
Утилита доступна для скачивания на этом официальном ресурсе разработчика — компании PassMark Software.
Основные преимущества у OSFMount следующие:
- Поддержка образов дисков с форматами ISO, BIN, IMG, DD, 00n, NRG, SDI, AFF, AFM, AFD и VMDK.
- Монтаж образов, созданных ранее с помощью других программ.
- Установка атрибута «Только чтение».
Автосохранение содержимого диска не поддерживается (только ручное), однако при отключении ПК утилита спрашивает, нужно ли обновить файл образа. При запуске компьютера RAM-диск автоматически не создаётся.
К системе программа предъявляет такие требования:
- Версия Windows — 7, 8, 10, Server 2008, 2012.
- Привилегии администратора.
- Минимальное ОЗУ — 1 ГБ.
- 10 МБ свободного пространства на жёстком диске для инсталляции программы.
GiliSoft RAMDisk: оригинальный интерфейс и быстрый просмотр содержимого диска
GiliSoft RAMDisk — удобная утилита с необычным, современным, но понятным интерфейсом от одноимённой компании-разработчика. При первом же запуске утилита сама предлагает создать RAM-накопитель. Загрузить этот софт можно с официального ресурса. Здесь доступен как платный, так и бесплатный вариант.
Ключевые преимущества программы от GiliSoft такие:
- Совместимость с файловыми системами EXFAT, NTFS, FAT.
- Полная поддержка процессоров Intel и AMD.
- Доступ к RAM-диску по локальной сети.
- Сохранение данных в образе диска.
С помощью специальной кнопки вы сможете связать RAM-диск с определённым образом диска - Автозагрузка содержимого в файл образа диска после установленного промежутка времени.
- Отдельная большая кнопка, которая позволяет быстро открыть содержимое RAM-накопителя.
Кликните по центральной большой кнопке, чтобы перейти к просмотру файлов на RAM-диске
К этой небольшой, но функциональной программе предъявляют некоторые претензии:
- Возникновение ошибки при записи файла образа. Однако после этого утилита всё равно сохраняет образ и работает стабильно.
- Размер диска. С этим параметром нужно определиться сразу, так как после создания изменить его уже будет нельзя — придётся в этом случае создавать новый.
- Возможные конфликты с другими приложениями, которые обслуживают жёсткие накопители, например, с программой для дефрагментации PerfectDisk.
Программа Gilisoft RAMDisk подходит для Windows 2000, 2003, Vista, XP, 1, 8, 10.
Таблица: сравнение утилит для создания RAM-диска
| Максимальное количество дисков | Оплата | Язык интерфейса | Автоматическое создание RAM-диска при запуске ПК | |
| Dataram RAMDisk | Создать можно только один накопитель. | Для персонального использования бесплатно (доступен только 1 ГБ). До 12 ГБ — 13$, до 64 ГБ — 22$. | Только английский. | Создаёт диск при запуске и загружает туда при необходимости определённый образ диска. |
| WinRamTech RAMDrive | Только один диск, который устанавливается как драйвер через «Диспетчер устройств». | Бесплатное использование до 1 июля 2019 года. | Поддержка русского языка. | При запуске ПК возвращает автоматически все данные на место (в RAM-диск). |
| ImDisk | Неограниченное количество дисков. | Бесплатный пакет. | Только английский. | Не запускает RAM-диск при включении системы. |
| OSFMount | Неограниченное количество дисков. | Бесплатная утилита. | Только английский. | Только ручной запуск RAM-диска с загрузкой ОС. |
| Gilisoft RAMDisk | Только один диск. | Доступны платная (50$) и бесплатная версии. | Только английский. | Создаёт RAM-диск со всем его содержимым при загрузке ОС. |
| SoftPerfect | Количество не ограничено. | Платная программа, но доступен тестовый бесплатный период — 1 месяц. | Поддержка русского языка. | Автоматически возвращает RAM-диск и его содержимое на место при включении ПК. |
RAM-диск — это часть оперативной памяти ПК, которая используется системой как обычный жёсткий диск. Он позволяет значительно увеличить скорость работы на устройстве, если причина низких показателей в жёстком накопителе, медленно отвечающим за запросы. Такой диск, однако, можно использовать только при наличии достаточного количества «оперативки» на ПК — постоянная нагрузка должна быть не больше 60%. Сделать RAM-диск можно с помощью специальных программ. Наиболее популярная из них — SoftPerfect. Многие из утилит позволяют обойти главный минус использования RAM-накопителя — удаление данных с выключением компьютера. Они сохраняют временно всё содержимое в специальном файле — образе диска — на обычном жёстком носителе, а после повторного включения возвращают всё на место.
- Распечатать
Оцените статью:
- 5
- 4
- 3
- 2
- 1
(12 голосов, среднее: 4.3 из 5)
Поделитесь с друзьями!
RAM-диски — это временные решения для хранения цифровых данных, которые обычно в 50-100 раз быстрее, чем механические жесткие диски, и почти в 10 раз быстрее, чем даже самые лучшие и быстрые твердотельные накопители. Теоретически использование RAM-дисков на ПК может значительно улучшить производительность с точки зрения скорости чтения / записи.
Итак, сегодня мы покажем вам, как создать RAM-диск (иногда также называемый RAM-диском) на вашем компьютере с Windows 10. Мы также расскажем вам больше о технологии и ее преимуществах, а также покажем вам тесты производительности RAM Disk и SSD, чтобы дать вам более целостное представление о предмете.
Сегодня для этой демонстрации мы будем использовать бесплатную стороннюю программу для Windows 10 под названием ImDisk Toolkit. Однако существует ряд других доступных программ, включая AMD Radeon RAMDisk, Dataram RAMDisk, Gavotte RAMDisk и другие.
У всех есть свои плюсы и минусы, но ImDisk — это признанное программное обеспечение, которое часто считается стандартом в этом секторе наряду с предложениями Dataram. Итак, без дальнейших болтовни, давайте погрузимся прямо в это и посмотрим, как мы можем создать RAM-диск (RAM Drive) на наших компьютерах с Windows 10.
Тем не менее, мы начнем с более подробной информации о самом RAM-диске, его преимуществах и тестах по сравнению с SSD-накопителями.
Что такое RAM Disk?
RAM-диск (также называемый RAM-диском) — это часть оперативной памяти компьютера, которая специально зарезервирована для обработки операционной системой как обычный диск.
После того, как вы смонтируете RAM-диск, вы сможете использовать его как обычный вторичный накопитель и даже устанавливать на него программы.
Его иногда называют виртуальным RAM-диском или программным RAM-диском, и он отличается от аппаратного RAM-диска, который использует микросхемы RAM для создания сверхбыстрых SSD с батарейным питанием.
Чем диски RAM по сравнению с SSD?
Скорость чтения / записи RAM-диска, как правило, на порядок выше, чем у SSD — самой быстрой формы вторичного хранилища, доступной на рынке. Повышение производительности связано с множеством факторов, включая время доступа, максимальную пропускную способность и тип файловой системы.
Самый большой выигрыш связан с более высокой максимальной пропускной способностью, которая в случае дисков RAM ограничена только скоростью RAM, шины данных и процессора. SSds, с другой стороны, дополнительно ограничены скоростью шины хранения, такой как SATA или USB.
Другие формы носителей информации, такие как жесткие диски и оптические приводы, работают еще медленнее из-за более длительного времени доступа.
RAM Disk против SSD: тесты
Чтобы измерить разницу в скоростях чтения / записи между RAM-накопителем и M.2 SSD на моем ноутбуке, выпущенном компанией, я запустил CystalDiskMark 8, стандартный бесплатный инструмент для тестирования дисков хранения. Как и ожидалось, битва RAM Disk vs SSD обернулась полным поражением.
В то время как диск M.2 не сутулится, RAM Drive опережает его на порядок. Он примерно в 7-8 раз быстрее при последовательном чтении и почти в 20 раз быстрее при случайном чтении небольших объемов данных. Разница столь же значительна для скоростей записи: 5-6 раз для последовательной записи и 3-4 раза для случайной.
RAM-диски: преимущества и недостатки
Преимущества RAM-дисков с точки зрения их преимущества в скорости очевидны всем. Технически программы, установленные на RAM-диске, будут загружаться практически мгновенно, потому что их данные будут храниться в памяти самого быстрого из доступных.
Открытие файлов, просмотр документов и загрузка игр или приложений каждый раз происходили практически мгновенно, потому что их данные просто копировались в другую часть ОЗУ.
Однако, несмотря на очевидные преимущества, существует серьезная проблема, которая помешала уловке RAM Disk стать более широко используемым средством для ускорения работы вялых ПК людей.
Самая большая проблема здесь в том, что оперативная память — это энергозависимая память. Это означает, что все данные, хранящиеся там, будут потеряны в момент выключения ПК или отключения электроэнергии.
Конечно, вы можете сохранять данные своего RAM-диска в файл образа перед каждым выключением и повторно загружать его при каждом запуске, чтобы смягчить проблему, но это увеличит время запуска и выключения системы, тем самым сводя на нет саму точку создания RAM-дисков в первое место.
RAM-диски также резервируют большую часть вашей памяти, а это значит, что вы не можете использовать ее ни для чего другого. Хотя это нормально для компьютеров с тонной оперативной памяти, это может быть недопустимым для старых или более дешевых систем, у которых не так много памяти.
Однако, несмотря на все сказанное и сделанное, игры и программы, установленные на RAM-диски, действительно открываются и работают значительно быстрее, чем те, которые установлены на стандартных SSD. Это особенно верно для программ, которые обычно не используют ОЗУ в качестве кэша, а вместо этого сохраняют небольшие файлы во вторичное хранилище.
Аппаратные RAM-диски
Некоторые твердотельные накопители супер-премиум-класса используют чипы ОЗУ вместо флэш-памяти для хранения, что делает их намного быстрее, чем стандартные твердотельные накопители. Эти диски содержат встроенные батареи, которые гарантируют, что они могут хранить данные, записанные на них, даже когда компьютер выключен.
Однако рост объема электроники и стоимость полупроводниковых микросхем означают, что такие диски для хранения данных также значительно дороже и обычно не предназначены для розничных потребителей (это были бы вы и я).
Вместо этого они предназначены для центров обработки данных и исследователей, которым могут потребоваться сверхвысокие скорости для критически важных задач независимо от их стоимости.
Как создать RAM-диск в Windows 10?
Вы можете легко создавать RAM-диски на компьютерах с Windows, используя небольшие и легкие сторонние инструменты. Как уже упоминалось, мы используем служебную программу под названием ImDisk для создания RAM-диска на нашем ПК с Windows 10. Однако вы можете использовать множество других подобных программ, доступных бесплатно.
Примечание. Методы, описанные в этой статье, работают как на настольных, так и на портативных компьютерах. Кроме того, я использую Windows 10 для этой демонстрации, но методы, подробно описанные здесь, также будут работать в более старых версиях Windows, включая Windows 7,8 и 8.1.
Шаг 1. Загрузите и установите ImDisk
- Прежде всего, загрузите IMDisk Toolkit (Бесплатно) Заархивируйте файл с официальной страницы Sourceforge разработчика и извлеките его содержимое в любое место по вашему выбору. Теперь откройте папку и запустите командный файл install.bat.
Примечание. Если система контроля учетных записей (UAC) предложит вам, нажмите или коснитесь «Да» для подтверждения. Вы также можете отключить надоедливые подсказки UAC, чтобы улучшить рабочий процесс.
- В окне конфигурации установщика установите все флажки в разделе «Компоненты», а затем нажмите / коснитесь «Установить». Ваша установка займет всего пару секунд.
Шаг 2. Используйте ImDisk для создания RAM-диска в Windows 10
- Запустите ImDisk. На вкладке «Основные» [1], выберите размер RAM [2] вы хотите разместить на RAM-диске. Вы также можете выбрать функцию динамической памяти, установив флажок «Распределить память динамически». [3]. Оставьте остальные настройки по умолчанию и нажмите ОК. [4] для создания RAM-диска.
Примечание. Функция динамической памяти, если она выбрана, позволит изменять размер RAM-диска «на лету», при необходимости выделяя больше места. Это медленнее, но позволяет сэкономить много памяти, когда используется только небольшая часть RAM-диска.
- Перейдите в этот компьютер («Мой компьютер» в более ранних версиях Windows), и вы увидите новый диск с выбранной буквой и размером. Это ваш RAM-диск.
- Чтобы отменить все изменения, вы можете удалить RAM Disk, нажав кнопку «Отключить» на вкладке «Основные» в окне конфигурации ImDisk, как показано ниже.
Шаг 3. Предотвращение потери данных на RAM-диске после каждого выключения
RAM — это энергозависимая память, что означает, что данные на вашем RAM Disk будут автоматически удаляться каждый раз, когда вы выключаете компьютер. Однако вы можете сохранить данные, которые были на RAM-диске во время выключения, и быстро перезагрузить их при запуске. Вот как это сделать:
- Перейти на вкладку Данные [1] в окне конфигурации ImDisk. Теперь в поле «Загрузить контент из файла или папки изображения» перейдите к (или введите) путь к файлу изображения. [2] с автоматически сохраненными данными RAM Disk, которые будут синхронизированы при следующем запуске. Обязательно установите флажок «Синхронизировать при выключении системы». [3]. Нажмите ОК [4] один раз сделал.
Используя наш учебник выше, вы сможете легко создать RAM-диск для ускорения работы вашего компьютера с Windows 10. А поскольку вы хотите поиграть с конфигурациями ОЗУ на своем компьютере в поисках лучшей производительности, ознакомьтесь с нашим руководством о том, как выделить больше ОЗУ для определенных приложений в Windows 10.
Наконец, также ознакомьтесь с нашими руководствами, в которых подробно описаны лучшие советы и рекомендации по Windows 10. уловки и шаги, которые вы можете предпринять, чтобы увеличить время автономной работы вашего ПК с Windows.
Привет, GeekTimes! Совершенно невероятная мощь и производительность сокрыта в слове RAMDisk — Когда-то давно были даже специальные устройства, имитирующие на железном уровне работу рамдиска — Gigabyte i-RAM, например. Однако сейчас при доступе к огромному объему оперативки строить виртуальные диски становится еще проще. Что это дает? Ответ под катом.
Для начала железная конфигурация — чтобы сделать боооольшой RAMDisk нужно много оперативной памяти. “Их есть у меня” — 128 отборных гигабайт DDR4 HyperX Savage — куда уж больше? Строго говоря, моя материнская плата не поддерживает такой объем RAM, но с помощью бубна и еще нескольких шаманских аксессуаров удалось завести стенд, правда с оговоркой, на частоте 2133 МГц. В остальном, все по высшему разряду – восемь планок памяти по 16 гигабайт каждая, фирменные красивые радиаторы HyperX Savage, длительный гарантийный срок, техническая поддержка (на случай, если вы сами не сможете справиться с настройкой и установкой). Такому комплекту нужен соответствующий тестовый стенд, и он тоже есть в моем распоряжении.
- Процессор: Intel Core i7-5960X
- Материнская плата: ASUS Rampage V Extreme, Intel Socket 2011-3
- Оперативная память: HyperX Savage DDR4-2666 128 Gb (8*16 Gb)
- Системный SSD-накопитель: HyperX Predator PCI-E SSD 480 Gb
- Видеокарта: AMD Fury X
- Блок питания: Corsair AX1200i, 1200W
- Операционная система: Windows 10 Профессиональная (64-bit)
На просторах этой оперативной памяти можно развернуть все, что угодно. Наверняка можно одновременно запустить все установленные программы, а может быть даже несколько экземпляров Mozilla Firefox (сарказм), но сегодня меня интересуют именно виртуальные диски.
Когда в вашем компьютере становится неприлично много оперативной памяти хочется максимально ее задействовать, и RAMDisk наиболее удачное применение. На текущий момент существует достаточно широкий выбор ПО для работы с RAMDisk, но я строить буду с помощью софта, который уже зарекомендовал себя с положительной стороны и собрал некоторое количество отзывов — DATARAM Ramdisk и ROG Ramdisk.
Первая софтина — условно-бесплатная, раньше можно было приобрести качественную лицензию с хорошей скидкой при покупке продуктов AMD.
Второй вариант — бесплатно поставляется с платами ASUS серии Republic Of Gamers. Коль скоро тестирование пройдет на базе материнской платы ASUS Rampage V Extreme/USB3.1 — грешно не оценить возможности этого ПО.
Конечно велик соблазн создать диски по 64 гигабайт, но у меня две программы, а значит они попытаются слопать весь доступный объем оперативки. Поэтому ограничусь двумя дисками по 32 гигабайта каждый.
Тестировать RAMDisk оказалось совсем непросто, потому что многие программы не хотят иметь с ним дело, как например, привычный и удобный PC Mark 8 — он вовсе отказывается проходит тест на указанном разделе, выдавая ошибку. В данном случае, сказывается тот факт, что применение RAM Disk приведет к существенному увеличению результата и срабатывает система защиты от «нечестной игры», ведь рейтинги PC Mark 8 используются многими энтузиастами для сравнения производительности своих систем.
Crystal Disk Mark 5.1.2
Этот тест позволяет оценить работу накопителя в четырех режимах: линейное чтение/запись, чтение/запись блоков по 4К, линейное чтение/запись при глубине очереди 32 команды, чтение/запись блоков по 4К при глубине очереди 32 команды.
Crystal Disk Mark демонстрирует, что не все йогурты одинаково полезны, а именно ROG диск быстрее DATARam причем достаточно существенно.
Копирование файла с RAMDisk на другой RAMDisk весьма забавная процедура — все происходит почти мгновенно. Огромнейший видеофайл, скорость записи, которого на RAM Disk ограничена лишь скоростью чтения с USB источника, пролетает на сверхзвуковой скорости внутри оперативной памяти.
Копировать диск с SSD на RAM Disk тоже получается весьма быстро — скорость ограничена скоростью чтения с твердотельного накопителя, аналогично в обратную сторону — быстрее чем пишет SSD поработать не получится.
В качестве прикладного софта предлагаю сугубо субъективную оценку: работу с фотографиями в приложении DxO OpticsPro 10. В качестве задачи ставился экспорт 20 фотографий из RAW формата Canon (CR2) в полноразмерный JPEG с включенным шумодавом качества PRIME. Много в этой задаче зависит от процессора, но все же работа с хранилищем данных тоже важна.
В результате получается разница около 20 процентов по сравнению с экспортом на системный PCI-E SSD HyperX Predator. Много ли это? Да, вполне существенный прирост, потому что разгон процессора на 10% (300 МГц) изменял время обработки пакета всего на 1%.
Для игр воспользоваться всеми благами не получилось, вернее, все работает корректно, без вопросов, но FPS в двух весьма требовательных игрушках: Middle-Earth:Shadow of Mordor и Total War:Attila не вырос относительно результатов тестов игр, которые были установлены на PCI-E SSD.
Так для чего же нужен RAMDisk? Что можно ускорить с его помощью? Архиваторы (кому же понадобится так быстро сжимать/разжимать данные). Браузеры (быстрый доступ ко всему кэшу, который у вас есть). Экономия ресурса записи ячеек SSD (спорный момент при учете стоимости большого объема оперативной памяти). создатели контента, крутящие большие файлы в Adobe PS/AI и так далее (самый реалистичный пример).
Стоимость RAMDisk не относится к сильным сторонам «проекта». В пересчете на рубль за гигабайт SSD накопитель будет намного выгоднее, чем колоссальный объем оперативной памяти – SSD Kingston KC400 емкостью 128 Gb стоит от 3800 рублей, комплект памяти 128 Gb обойдется в 83 000 рублей. Зато скорость чтения/записи превосходит бюджетные, да и не только, SSD более чем в 10 раз, а кроме того большой обьем оперативной памяти еще никогда и никому не вредил. Разве что кошелек будет недоволен, но кто его спрашивает =).
Есть свои нюансы и недостатки: Небольшой объем для хранения информации, хотя если речь идет в основном о временном хранении медиафайлов при обработке, жаловаться не стоит. Второй нюанс: в случае, если нет платы ASUS ROG – возникает необходимость приобретения качественного программного обеспечения для создания RAMDisk, Третья особенность: энергозависимость — пусть каждый раз при выходе из Windows сохраняется образ RAMDisk, однако в случае внезапного пропадания питания — потери данных не избежать.
Спасибо за внимание и оставайтесь с Kingston на Гиктаймс!
Даже из понурой ситуации с железом найдётся выход — от «голосования кошельком» до технического прогресса, который даёт пощёчины сытым физиономиям маркетологов и заставляет их выпускать то, что жаждут покупатели. Всё будет классно, мы обещаем!
А ещё мы чертовски, невероятно рады общаться с единомышленниками в нашем блоге и намерены дарить качественное железо Kingston нашим подписчикам. В конце июня мы вручим 11 подписчикам нашего блога 1 SSD-накопитель HyperX Savage на 120GB и 10 флешек DTSE9 на 8GB, и на этом не остановимся (между первой и второй…), а поднимем градус крутизны подарочного железа, чтобы читатели собственноручно убедились, чем Kingston хорош.
А кроме того, мы подготовили для всех читателей нашего блога — специальный промокод geekpromo на приобретение памяти HyperX Savage DDR4 любой частоты и объема в сети Юлмарт со скидкой 10%. Вы можете воспользоваться промокодом до 24 июля 2016 года, делитесь информацией с друзьями!
Для получения дополнительной информации о продукции Kingston и HyperX обращайтесь на официальный сайт компании. В выборе своего комплекта HyperX поможет страничка с наглядным пособием.
RAM-диск — это жесткий диск, состоящий из оперативной памяти вашего компьютера. Он не может сохранять данные постоянно, но работает невероятно быстро. Если вы хотите попробовать, вы можете создать RAM-диск с бесплатным программным обеспечением и без обновления одного компьютера. В этой статье рассказывается, как настроить и использовать RAM-диск в Windows 10.
Использование ImDisk Toolkit
ImDisk Toolkit — это приложение для управления виртуальными дисками. Он также включает утилиту, которая позволяет создавать RAM-диски.
1. Загрузите ImDisk из Sourceforge.net.
2. Установите приложение. Обязательно включите все компоненты во время установки.
3. Дважды щелкните значок на рабочем столе с надписью «RamDisk Configuration».
4. Настройте размер диска в поле в верхней части окна. Мы рекомендуем как минимум 4 гигабайта памяти, чтобы понять, как работает диск.
5. Нажмите «ОК» в нижней части окна. Это создаст ваш RAM-диск, который представляет собой просто виртуальный диск, назначенный для RAM вашего компьютера. Процесс происходит прозрачно, и вам ничего не нужно делать.
6. Если вы получили предупреждение о настройках завершения работы, нажмите кнопку «Настройки завершения работы».
Затем разблокируйте панель настроек с помощью пароля администратора.
Наконец, снимите флажок рядом с «Включить быстрый запуск (рекомендуется)» и нажмите «Сохранить изменения» в нижней части окна. Теперь ваш RAM-диск готов к использованию.
Быстрый запуск ускоряет процесс включения компьютера, сохраняя состояние системы между полным выключением и переходом в спящий режим на жесткий диск. Это происходит, когда компьютер записывает содержимое вашей оперативной памяти на стабильный жесткий диск. Как вы можете догадаться, это может повлиять на способность вашего RAM-диска сохранять и отслеживать свои данные. При выключенном быстром запуске загрузка может занять немного больше времени, но вряд ли вы заметите что-то особенное.
Отключение быстрого запуска удовлетворит окно с предупреждением, но давайте рассмотрим, почему. Это также позволит ImDisk сохранять данные вашего RAM-диска в файл образа, когда вы выключаете компьютер. Если вы этого не сделаете, содержимое вашего RAM-диска будет каждый раз полностью стираться без сохранения сохраненных изображений.
Это также отключит возможность RAM-диска загружать предыдущий контент. По сути, привод будет действовать как ОЗУ, а не как диск. В зависимости от вашего варианта использования это может вас разочаровать или непригодно для использования.
Использование вашего RAM Drive
Вы можете получить к нему доступ и использовать так же, как любой обычный жесткий диск. Он отображается в проводнике файлов Windows, как и любой другой диск.
Однако RAM-диск экспоненциально быстрее, чем традиционные типы хранилищ. И мы имеем в виду экспоненциально. В то время как SSD может предлагать от 300 до 500 МБ при чтении с диска, RAM-диск может предлагать более 5000 МБ даже на посредственных картах памяти.
В большинстве случаев невозможно купить больше оперативной памяти просто для того, чтобы иметь больший RAM-диск. Однако, имея от 8 до 32 ГБ оперативной памяти, вы можете делать некоторые полезные вещи. Они включают:
- Редактирование видео и фотографий: эти процессы могут быть ресурсоемкими, а более традиционные средства хранения могут создать узкое место, замедляющее их.
- Игры: если у вас много оперативной памяти, вы можете запускать некоторые игры со своего RAM-диска. Представьте, как плавно работали бы ваши игры, если бы вы это сделали.
- Статистическое моделирование: для этого требуется доступ к данным на высокой скорости. RAM-диск может обеспечить необходимую скорость чтения / записи.
Меры предосторожности и рекомендации
Конечно, вам нужно будет обеспечить резервное копирование данных, хранящихся на вашем RAM-диске, в образ. К счастью, ImDisk в значительной степени позаботится об этом. Кроме того, если вы не используете ноутбук с сильной батареей, вам следует подключить свой компьютер или ноутбук к ИБП (см. Может ли отключение питания и скачки напряжения нанести вред моему ПК?). Таким образом, в случае отключения электроэнергии вы сможете безопасно выключить компьютер без потери данных.
Скорость оперативной памяти неоспорима. Еще один вариант использования этого преимущества — это покупка твердотельного накопителя на базе оперативной памяти. В этом типе накопителей используются модули RAM вместо традиционных модулей SSD. Они содержат батарейки для предотвращения потери данных. Однако они довольно дороги, поэтому, вероятно, это возможно только в том случае, если вам абсолютно необходимы скорости на уровне ОЗУ для вашей работы.
Вывод
Какими бы быстрыми ни были RAM-диски, вы не можете загрузиться с диска и не можете постоянно сохранять на них информацию. Однако он наиболее полезен для приложений, где важна быстрая запись и чтение данных. Если на вашем компьютере недостаточно оперативной памяти, лучший способ — обновить жесткий диск до твердотельного или использовать эти инструменты для повышения производительности жесткого диска.
Связанный:
Эта статья полезна? да нет
Post Views: 921
Привет, друзья, и снова статья в рамках цикла «Выживаем на слабом ПК». Снова будем говорить о решениях для слабых компьютеров, и на этот раз речь пойдёт об оптимизации веб-сёрфинга за счёт использования RAM-диска – создаваемого из ресурса оперативной памяти виртуального диска. Мы создадим RAM-диск, поместим на него портативный браузер, и таким образом сможем насладиться быстрой работой в Интернете. Естественно, имеется в виду настолько быстрой, насколько это позволяют возможности процессора устройства. Оптимизация Windows за счёт использования RAM-диска не решает вопрос со слабым процессором, RAM-диск – это решение для случаев, когда самым проблемным местом в системе является HDD.
RAM-диск – это виртуальный диск, создаваемый за счёт ресурса оперативной памяти, самой быстродействующей памяти компьютера. Её мощности превосходят мощности SSD в несколько раз, а HDD – в несколько десятков раз. Взглянем на тесты чтения и записи данных дисками HDD, SSD и RAM.
Созданный за счёт оперативной памяти RAM-диск развил последовательную скорость чтения и записи в районе 2000 Мб/с. Выборочно мелкие файлы RAM-диск прочитал и записал со скоростью 120-150 Мб/с. Тогда как примерно в этом районе скорость HDD выдал на пике своих возможностей: при последовательном чтении и записи данных винчестер разогнался до 140 Мб/с. Да и то, такая скорость была развита, поскольку в тесте участвовал современный HDD. Но даже современный HDD выборочно с мелкими файлами возился очень долго, со скоростью чтения и записи до 1 Мб/с.
Чудовищно медленная скорость чтения и записи маленьких файлов классическими винчестерами является причиной долгого запуска браузера и открытия в нём сайтов. Ведь кэш, профили, расширения и прочие составляющие веб-обозревателей обычно состоят из множества (или хотя бы нескольких) маловесных файликов. У проблемы с медленными скоростями работы HDD давно уже есть решение – жёсткие диски SSD. Вот только покупка такого дорогостоящего устройства хранения данных, как SSD, целесообразна не в каждом случае.
Если мы говорим о старых ПК или ноутбуках, которым до достижения более-менее приемлемого уровня производительности, кроме жёсткого диска, нужно поменять процессор, а вместе с ним материнку и, возможно, оперативную память, такой апгрейд может вылиться в хорошую сумму. Тогда как добавление одной лишь оперативной памяти, если её изначально мало на устройстве, особо на месячный бюджет не повлияет. Так, к примеру, планку б/у-шной старой памяти DDR/DDR2 на 1 Гб сегодня можно купить за 100-200 рублей.
Итак, RAM-диск – это виртуальный диск с сумасшедшей, по сравнению с HDD, производительностью. Создаётся он за счёт ресурса оперативной памяти с помощью специальных программ. Однако не каждая из таких программ способна обеспечить сохранение данных на RAM-диске после перезагрузки компьютера. Зачем нужно такое сохранение данных, и какие ещё у RAM-дисков есть особенности?
Оперативная память предназначается только для временного хранения данных. Всё, что было помещено в неё, после отключения питания компьютера исчезает. Потому о сохранности находящихся на RAM-диске папок и файлов должен позаботиться софт, с помощью которого в среде Windows реализуется такой виртуальный диск. Эта функция предусматривается не каждой программой, умеющей создавать RAM-диски. Но платные программы обычно предусматривают. Реализуется такое сохранение данных за счёт подвязки RAM-диска к другим типам виртуальных жёстких дисков, существующих в файлах-образах. Всё, что записывалось или стиралось на RAM-диске, периодически или по завершении работы Windows переносится в файл-образ. И, соответственно, изымается оттуда при новом запуске Windows. Если мы намереваемся постоянно работать с данными RAM-диска, следовательно, нам нужно использовать программу, обеспечивающую сохранность данных.
Другая особенность создания RAM-диска – это наличие лишнего объёма оперативной памяти. Желательно, чтобы у системы было хотя бы 2 Гб для нужд её самой и стороннего ПО. И только из излишка уже можно формировать RAM-диск.
Для создания RAM-диска в нашем случае будет использоваться платная программа Daemon Tools Ultra. У неё понятный русифицированный интерфейс, и она обеспечивает сохранение данных в файл-образ виртуального жёсткого диска. Что же, поехали.
Запускаем Daemon Tools Ultra, в разделе «Инструменты» жмём «Создать RAM-диск».
Далее задаём параметры будущего RAM-диска. В графе «Размер» указываем, соответственно, размер. В нашем случае это 500 Мб, которых с лихвой хватит для помещения портативного браузера. И ещё останется место для каких-нибудь других программ. В графе «Тип» обнаружим два варианта – энергозависимый и энергонезависимый. Для тестирования эффективности оптимизации компьютера сначала можем выбрать энергозависимый тип – тип RAM-диска, для которого не сохраняются данные после перезагрузки компьютера. Выбираем и жмём кнопку «Старт».
Затем – «Готово».
Теперь идём в проводник Windows, в нём уже обосновался новый диск на 500 Мб.
Можем поместить на него копии своих портативных программ и попробовать поработать с ними. После чего удаляем этот RAM-диск. В разделе программы «Образы» вызываем на этом диске контекстное меню, жмём «Удалить», подтверждаем удаление.
Если во время тестов будет заметен оптимизирующий эффект, RAM-диск необходимо создать снова, но уже с типом, предусматривающим сохранность данных. В разделе программы «Инструменты» снова жмём «Создать RAM-диск». Снова задаём размер. Но тип указываем «Энергонезависимый». После чего появится ещё одна графа «Синхронизировать с VHD». В ней необходимо указать путь хранения VHD-образа, в котором будет храниться содержимое RAM-диска. Далее жмём «Старт».
Затем – «Готово».
Всё, теперь можно приступать к работе с RAM-диском. Всё его содержимое будет дублироваться в VHD-образ в указанном месте. И если с RAM-диском что-то случится – программа Daemon Tools Ultra перестанет работать или саму Windows придётся переустанавливать, наши данные останутся в целости и сохранности. И мы сможем получить доступ к ним, подключив VHD-образ.
Пока вместе с Windows будет загружаться Daemon Tools Ultra, RAM-диск всегда будет отображаться в проводнике как обычный диск. Возможности его использования, в принципе, могут быть любыми, лишь бы размера хватало. На RAM-диск можно перенаправить хранение системных папок «Temp», кэш и профили установленных в системе браузеров, рабочие данные прочих программ. Но это нужно заморачиваться с настройками. Проще всего поместить на RAM-диск портативный браузер и приступить к веб-сёрфингу. Где взять портативные версии популярных браузеров?
Где скачать портативные браузеры
Портативный Google Chrome можно скачать на PortableApps.Com:
https://portableapps.com/apps/internet/google_chrome_portable
На этом же сайте есть портативный Mozilla Firefox:
https://portableapps.com/apps/internet/firefox_portable
Только у Firefox есть особенность: если нужен русскоязычный браузер, скачивать нужно, соответственно, его русскоязычную редакцию в перечне «Localization».
А вот у браузера Opera с недавних времён есть официальная портативная версия. Скачать её можно здесь:
https://www.opera.com/ru/computer/portable
Кстати, у Оперы, кроме стабильной редакции, есть также редакции Beta и Developer. Обе они являются тестовыми сборками, куда внедряется новый функционал. Только изначально он внедряется в Developer, а после кое-какой «обкатки» поступает уже в Opera Beta. И Beta, и Developer также можно использовать в портативных версиях. Скачиваем их инсталляторы здесь:
https://www.opera.com/ru/computer/beta
При установке выбираем «Настройки».
В графе «Установить для» указываем «На переносной USB-накопитель», что, собственно, и означает распаковку портативной версии. Далее указываем путь распаковки. И жмём кнопку «Принять и установить».
RAM-Диск, это решение для временного хранения данных, которые работают в записи и чтении на 50 и более раз быстрее, чем обычные накопители SSD и M2.
RAM Drive работает по принципу оперативной памяти взятой из установленных планок на ПК или ноутбука. Если у вас много ОЗУ, то можно какую-либо часть взять и превратить в специальный накопитель, который будет работать быстрее, так сама скорость оперативной памяти всегда будет выше, чем у остальных брендовых производителей накопителя.
После монтирования RAM диска, вы сможете устанавливать туда программы, виртуальные машины и даже игры, но есть один минус. После выключения ПК, все данные с диска удаляться, так как ОЗУ не энергозависимый компонент, но не переживайте, в этом есть и плюс, так как очень удобно поместить туда временные файлы или папку TEPM, которые будет автоматически удаляться. Также, имеется программа ImDisk Toolkit, которая может сохранять данные после выключения ПК, чтобы они оставались при включении на месте.
Тест RAM-диска и SSD Samsung 860 evo
Я протестировал созданный RAM-диск и SDD samsung 860 EVO и результаты очевидны, как можете видеть ниже на картинке.
Как создать RAM диск в Windows 11/10
Воспользуемся программой ImDisk Toolkit с открытым исходным кодом, так как она зарекомендовала себя и имеет возможность сохранять данные после выключения ПК. Однако существует ряд других подобных программ, в том числе AMD Radeon RAMDisk, Dataram RAMDisk, Gavotte RAMDisk и другие.
1. Перейдите на сайт и загрузите программу ImDisk Toolkit, после чего распакуйте ZIP архив и запустите install.bat для установки.
2. В установщике выделите всё галочками и нажмите установить.
3. На рабочем столе у появится три ярлыка. Нажмите дважды по Настройка Ram Диска и во вкладке Основные вы можете настроить под свои потребности.
- Можно указать размер выделяемой памяти, которая будет взята из ОЗУ.
- Если установить Выделять память динамически, то она будет браться в автоматическом режиме, когда её будет мало. Рекомендую этого делать, так как с этой функцией могут работать программы, которым нужна основная память ОЗУ.
- Нажимаем OK и RAM диск будет создан.
4. Откройте проводник и вы обнаружите готовый уже RAM-Диск.
5. Чтобы отключить Ram диск, откройте обратно Настройка Ram Диска и нажмите на Отключить.
6. Чтобы файлы не удалялись после каждого выключения ПК, то в параметрах RAM диска перейдите во вкладку Данные.
- Укажите путь куда будет создаваться кэш файлов для сохранения с последующей загрузкой
- Обязательно установите галочку Синхронизировать при завершении работы
Смотрите еще:
- Мониторинг CPU, GPU и RAM поверх окон в Windows 10
- Video RAM: Как увеличить выделенную видеопамять в Windows 10
- Как изменить файл подкачки в Windows 11/10 и какие размеры
- Как увеличить оперативную память с помощью флешки ReadyBoost
- Создать портативную систему Windows на USB-диск с Windows To Go
[ Telegram | Поддержать ]
Как оптимизировать работу Windows путем использования RAM-диска – создаваемого сторонним софтом виртуального диска, который функционирует за счет избытка оперативной памяти? Ниже поговорим о проведении базовых операций в целях такой оптимизации. Рассмотрим детально, как создать RAM-диск и перенести на него содержимое системных папок «Temp».
1. Создание RAM-диска
Для создания RAM-диска в нашем случае будет использоваться программа SoftPerfect RAM Disk. Она была выбрана из-за простоты в работе, поддержки русского языка, но главное — из-за возможности сохранения данных RAM-диска на жестком диске. Напомним, оперативная память может работать с данными в рамках одного сеанса работы с компьютером. После перезагрузки системы хранящиеся на RAM-диске данные исчезают. Чтобы решить эту проблему, разработчики некоторых программ для реализации RAM-диска оснащают свои продукты механизмами сохранения данных в специальный файл на жестком диске. Сохраненные данные при перезапуске системы, соответственно, извлекаются и занимают свое место на RAM-диске. Возможность сохранения данных – необязательное условие для программы, реализующей в системе Windows RAM-диск, если последний будет использоваться только для хранения временных файлов (содержимого папок «Temp», кэша браузеров и временных данных прочих программ). Но если на RAM-диске будут храниться портативные программы, профили и рабочие каталоги браузеров, прочих программ и игр, наличие функции сохранения данных на жестком диске будет иметь принципиальное значение.
SoftPerfect RAM Disk – платный продукт, на момент написания статьи стоимость составляет $29. Но разработчики этой программы предлагают бесплатно тестировать полнофункциональную триал-версию целый месяц. Этого срока с лихвой хватит, чтобы осмыслить эффективность такой оптимизации и, соответственно, определиться с выбором — RAM-диск или SSD.
Итак, скачиваем SoftPerfect RAM Disk и запускаем программу. Добавляем новый RAM-диск.
Заполняем форму создания RAM-диска. В первую очередь указываем размер диска. Важно: этот размер не должен превышать незадействованный остаток оперативной памяти в момент максимальной загруженности компьютера. Желательно не оставлять систему с объемом оперативной памяти менее 6 Гб. Далее выбираем для диска любую из свободных букв и устанавливаем формат файловой системы NTFS. Жмем «Ок».
Вернувшись в основное окно SoftPerfect RAM Disk, жмем меню «Образ» и выбираем «Создать образ». Создание и подключение образа формата IMG – это и есть тот самый механизм обеспечения сохранности данных RAM-диска, о котором говорилось выше. Именно в этот образ SoftPerfect RAM Disk будет периодически записывать данные, чтобы они были доступны после перезагрузки Windows, а не только в процессе текущего сеанса. Что, как упоминалось, будет происходить при реализации RAM-диска программами без поддержки механизма сохранения данных.
В графе «Имя файла образа» нужно прописать путь к файлу-образу – указать раздел диска, папку и придумать имя файлу. Если планируется, что RAM-диск будет использоваться для хранения каких-то важных данных, соответственно, файл-образ необходимо создавать на несистемном разделе диска. В графе «Размер» указываем тот же размер, что был установлен для самого RAM-диска. Для графы «Формат», опять же, выбираем значение «NTFS». Жмем «Ок».
Получим уведомление о создании образа.
Если в дальнейшем RAM-диск будет по какой-либо причине уничтожен и унесет с собой ценную информацию, ее можно будет извлечь, смонтировав только что созданный IMG-образ – либо с помощью самой SoftPerfect RAM Disk, либо посредством любой иной программы, работающей с этим форматом.
Итак, RAM-диск создан, IMG-образ создан, теперь их нужно подвязать друг к другу и настроить. Возвращаемся в основное окно программы. Здесь в контекстном меню на RAM-диске выбираем «Свойства».
Откроется настроечное окошко. В графе «Путь к файлу образа» прописываем, соответственно, путь к только что созданному образу IMG. Далее важный момент – нужно обязательно установить галочку «Сохранять содержимое». Жмем кнопку внизу «Дополн.».
Внизу в графе «Параметры образа» устанавливаем промежуток времени, через который данные RAM-диска должны записываться в IMG-образ. В нашем случае выбран оптимальный вариант – каждые полчаса. Если на RAM-диске не предполагается хранение особо важных данных, можно установить больший интервал. В любом случае перед выключением или перезагрузкой компьютера все данные будут сохранены в IMG-образ. Жмем «Ок».
Далее вернемся в окно предыдущих настроек. Здесь жмем внизу «Ок», затем в появившемся окошке подтверждаем применение параметров и запуск связанной с этим операции по перемонтированию RAM-диска.
На этом все. SoftPerfect RAM Disk будет автоматически загружаться вместе с Windows и в фоновом режиме обеспечивать работу RAM-диска. В любой момент программу можно будет отыскать в системном трее, чтобы изменить настройки RAM-диска или вовсе удалить его. Удаляется он очень просто – с помощью опции, соответственно, «Удалить» в контекстном меню.
Намеренное удаление RAM-диска не имеет следствием уничтожение связанного с ним IMG-образа. Тот по-прежнему будет находиться на своем месте, пока его не удалят вручную. От периодического автоматического сохранения данных в IMG-образ можем отказаться и сохранять данные вручную лишь при необходимости. Для этих целей в окне SoftPerfect RAM Disk имеется специальная кнопка.
***
Созданный RAM-диск теперь будет отображаться в проводнике Windows как обычный диск. Возможности его использования, в принципе, могут быть любыми, лишь бы все происходило в рамках соответствия выделенному объему. На RAM-диски с маленькими объемами обычно перенаправляют хранение кэша (или профилей целиком) браузеров, пути сохранения и прочие данные игр, рабочие каталоги громоздких программ. Но первым делом на RAM-диск отправляют папки хранения временных файлов Windows — «Temp». От производительности диска, на котором хранятся системные папки «Temp», частично зависит быстродействие как сторонних программ, так и Windows в целом.
2. Перенос на RAM-диск системных папок «Temp»
Папки «Temp» располагаются на системном диске по пути:
— C:WindowsTemp,
— C:UsersПользовательAppDataLocalTemp.
Их перенос на RAM-диск осуществляется путем правки значений переменных сред Windows. Для некоторых системных процессов компания Microsoft предусмотрела штатный механизм изменения значений — в частности, смену места хранения содержимого папок «Temp».
Для начала создаем папку «Temp» на диске назначения – на RAM-диске. Далее жмем клавиши Win+Pause. В окне настроек системы слева выбираем дополнительные параметры. В открывшемся окошке опускаемся вниз и нажимаем кнопку «Переменные среды…».
Верхняя половина окошка отвечает за переменные среды пользовательского профиля. Правкой значений «TEMP» и «TMP» мы изменим путь папки «Temp» в составе каталога «AppData». Выбираем значение «TEMP» и жмем кнопку «Изменить».
Далее в графе «Значение» убираем текущее значение и вставляем новое – соответственно, новое расположение папки «Temp» на RAM-диске. Жмем «Ок».
Эту же операцию проводим и со значением «TMP», указываем тот же путь папки «Temp» на RAM-диске.
Далее смещаемся в нижнюю половину окошка переменных сред – в системные переменные. Здесь также выбираем «TEMP» и «TMP», это значения, соответствующие папке «Temp» в каталоге «Windows». Выбираем поочередно значения «TEMP» и «TMP» и для каждого из них жмем кнопку «Изменить». Вместо текущего пути прописываем папку «Temp» на RAM-диске. В итоге должно получится 4 измененных значения.
После правки значений переменных сред перезагружаем Windows.
Перемещение содержимого папок «Temp» на RAM-диск еще и делает удобным доступ к ним. Что как нельзя кстати будет для случаев выделения под RAM-диск небольшого объема оперативной памяти. Папки «Temp» необходимо периодически очищать, ведь нередко они разрастаются до невероятных объемов. Также можно очистить папки «Temp» по предыдущему их пути размещения на диске С, чтобы высвободить на нем лишнее место.
Скачать SoftPerfect RAM Disk:
https://www.softperfect.com/products/ramdisk/
Загрузка…
11.07.2018 windows | программы
Если на вашем компьютере достаточно много оперативной памяти (RAM), значительная часть которой не используется, вы можете создать RAM диск (RAMDisk, RAM Drive), т.е. виртуальный накопитель, который операционная система видит, как обычный диск, но который фактически находится в оперативной памяти. Главное преимущество такого диска — он очень быстрый (быстрее, чем SSD накопители).
В этом обзоре о том, как создать RAM диск в Windows, для чего его можно использовать и о некоторых ограничениях (помимо размера), с которыми при этом можно столкнуться. Все программы для создания RAM диска были протестированы мной в Windows 10, но совместимы и с предыдущими версиями ОС, вплоть до 7-ки.
Область применения такого скоростного виртуального диска настолько широка, что волосы дыбом встают, когда начинаешь задумываться. Например, я на него установил портативный браузер и в результате больно ударился упавшей на стол челюстью от полученных результатов эксперимента — он начал по-настоящему летать, как бешеный.
А ведь можно ещё «кинуть» в него системные временные файлы, программы или их профили…
Вообще-то программ, которые умеют монтировать подобные диски в оперативной памяти уже не мало, но описанная в этой статье мне особенно понравилась своей простотой и понятностью.
Скорость работы
Вы сейчас поймёте всё без лишних слов — только взглянув на скриншоты. Итак, вот печальная скорость моего дряхлого HDD-диска…
…а это системного SSD-диска (уже более весёлые показатели)…
…а вот скорость накопителя созданного в оперативной памяти (держитесь за штанишки)…
Программу для замера скорости работы дисков и методику описывал Вам в статье по этой ссылке.
Каким образом?
Всё очень просто и объяснимо. Любая оперативная память работает сама по себе гораздо быстрее любых дисков, а добавьте ещё многопотоковую скоростную шину передачи данных с парой каналов — вот и получаем показанные выше результаты.
990x.top
Всем привет. Поговорим сегодня о программе MSI RAMDisk, я постараюсь рассказать что это, хотя из названия уже понятно что это фирменная прога и она работает с оперативной памятью. Вообще RAMDisk означает диск из оперативной памяти и суть диска в том, что он супер-быстрый. Даже намного быстрее чем SSD.
Но зачем нужен такой диск? Как я уже писал — он очень быстрый, поэтому часто такой диск используется для.. установки некоторых программ, то есть туда ставят тяжелые проги, также на нем держат кэш браузеров. В общем диск полезен там, где имеет эффект очень высокая скорость считывания или записи =)
Кстати я как-то давно думал.. еще когда была Windows XP, в общем мечтал чтобы эту XP поставить в рам-диск.. думал ну все, это предел быстродействия. Но теперь я то понимаю, что никакого вау эффекта не было, просто система бы быстро загружалась.. но все остальное, ну там проги всякие, в том числе и тяжелые, то это уже чтобы быстро работало — нужен мощный процессор….
Я поискал в интернете картинки, вот нашел первую, примерно так прога и выглядит:
Видите какие скорости? Да, это не шутки, реально все так быстро, особенно учитывая что сейчас актуальный тип памяти DDR4, который еще быстрее чем DDR3..
Вот ребята я увеличил картинку, и теперь мы можем немного увидеть функций:
Значит первое там идет Disk Letter, это чтобы указать букву рам-диска. Потом идет Disk Name, это поле для названия. Disk Size — указать размер, много не указывайте, а то если в итоге останется мало свободной оперативки, то могут быть траблы. Disk Format — тип файловой системы, на картинке указано FAT32, не знаю почему не NTFS, кажется это лучше.. но ладно. Так, еще я тут вижу вверху, ну чуть правее, то там идет Option — опции, сразу можно отметить галочками, чтобы на этом диске был кэш браузера IE, Google Chrome или Firefox Cache. Еще внизу вижу написано Backup — можно настроить автоматический бэкап, и еще есть галочка Restore On Boot, это кажется для автоматического восстановления после включения компа. На первый взгляд хорошо все продумано.
Вот еще нашел картинку, это тоже окно настроек, но тут оно немного другое, настройки такие же:
То есть можно сделать вывод, что это и есть основные настройки. Правда окно все таки странное имеет оформление, может это вообще версия не для Windows….
Вот я нашел еще такую картинку:
Видите, внизу есть график где показано насколько MSI RAM Disk быстрее Samsung 840 Pro, а это кстати неплохой SSD.. Скажу сразу — да, это реальная скорость, не придумано ничего. Вот только какого обьема может быть RAM-диск? Ну 4 гига… ну 8.. все равно это мало. Вот это и есть главный минус — рам диск на 100 гигов это почти нереально, в том плане что нереально как дорого! Поэтому рам-диск это хорошо, но реальный эффект от него только в узких задачах… сказать честно я даже не вижу смысла ставить на рам-диск кэш браузеров. Лучше купить SSD самый дешевый, подключить его отдельно и туда кидать что-то, чтобы оно работало быстро.. самый дешевый диск будет стоить $40, а обьем его.. по сравнению с рам-диском.. ну вы поняли.
Но что делать, если вы хотите чтобы комп работал как-то быстрее за счет лишней оперативной памяти? У меня есть ответ на этот вопрос. Может вам стоит попробовать утилиту PrimoCache? Она может создавать кэш из оперативки и в нем будет то, что вы используете чаще всего или то, что вы использовали последний раз. То есть это кэш, что ни есть настоящий. Только из оперативки и есть режим чтение и запись, могут работать вместе, но советую использовать только чтение. Вот как прога выглядит:
А вот настройки:
Я сам ней пользуюсь, и не скажу что все супер быстро работает, но лучше чем без нее. В общем это так, мысли вслух ребята…
Я кстати нашел еще такую картинку, это прога MSI Command Center и тут что интересно тоже есть опция RAMDisk:
Или в проге MSI Command Center есть встроенная возможность создания RAM-диска или эта возможность появляется если установлена прога MSI RAMDisk.. это первое что пришло на ум.. Но вот что интересно, если создавать рам-диск в проге MSI Command Center, то тут есть некие новые опции — можно поместить на диск временные файлы (Temp Files), и даже файл подкачки (Pagefiles):
Хм, неплохо однако.. кстати файл, куда сохранятся весь рам-диск, то как видите он называется RAMDiskImage.img.
Ребята, вот нашел картинку, как я понимаю, если вы создадите в проге MSI RAMDisk рам-диск, то он у вас в окне Мой компьютер так и будет называться — RAMDisk (за качество сори):
Еще пример:
Хотя может и другое название будет у вас, но главное понимать, что диск видится как обычный, и вы его можете использовать как обычный локальный диск. Просто он маленький и создан из оперативки, а поэтому супер быстрый.. Ребята, а если купить 64 гига оперы? И сделать рам-диск из… 48 гигов? На такой уже можно и Windows 10 как-то поставить, ну я о размере диска, его то хватит, вот только как установить винду на него — совсем не понимаю, но винда бы наверно летала…
Случайно узнал что есть и AMD RAMDisk, я так понимаю это аналогичная программа, только от компании AMD. Вот настройки проги:
Настройки сохранения и загрузки:
Еще какие-то настройки:
Мы пропустили вкладку Event Log — там особо ничего интересного нет, там журнал событий =)
Ну а если вам эта прога в итоге не нужна, то наверно стоит ее удалить, согласны? Для этого зажимаете Win + R, пишите в окошко команду:
appwiz.cpl
Далее появится окошко со списком всех прог, что стоят у вас на компе:
Находите тут MSI RAMDisk, нажимаете удалить ну и потом следуете инструкциям, ничего сложного нет, поверьте =)
На этом все — удачи вам и пусть у вас все будет хорошо!!
Программа Radeon RAMDisk
Скачать эту бесплатную чудо-программу Вы сможете по ссылке в конце статьи, а пока…
Установка программы
Пару дней «обкатывал» 2Гб оперативной памяти в качестве дополнительного диска — удаляю его и уже со скриншотами делаю в размере 3Гб. В игры я не играю, требовательных к ресурсам компьютера программ практически не использую, миллиард вкладок не держу одновременно открытыми — считаю, что свободных (оставшихся) 5Гб мне вполне хватит для комфортной повседневной работы за ноутбуком.
Поехали…
Рекомендую
Если тут оставите галочку — программа создания диска в оперативке сразу запустится. Возможно при первом запуске появится такое вымогательное окошко — пристрелите его как бешеную собаку…
…и переходите к настройкам…
Это первая вкладка настроек — задаём тут размер будущего диска (в бесплатной версии этот размер ограничен 4Гб для сторонней памяти и 6Гб — для фирменной AMD Radeon™ Memory.
«Create TEMP Directory» — ставьте галку, если планируйте хранить тут системные временные файлы (пока не рекомендую это делать, потому что требуются дополнительные телодвижения, которые опишу в другой статье).
«Set Disk Label» — обязательная галка (обзываем наш диск и назначаем ему незанятую букву).
В графе «Image File to use For new Disk or to Load exiting image» указываем место хранения образа накопителя, который создаётся при выключении компьютера (оставил по умолчанию).
Если в разделе «Load Options» поставите точку на «Create a new disk» — будет всегда запускаться новый диск при старте компьютера. «Load the specified saved image» — воскресит образ сохранённый при выключении машины. А чтоб он сохранился — нужно в разделе «Save Options» установить галочку на «Save Disk Image at Shutdown».
Не запутались ещё? Лучше перечитайте пару раз, но сделайте всё правильно — любая ошибка или невнимательность может дорого обойтись Вам. Кто не хочет вникать — просто сделайте всё как на моих скриншотах — такая настройка проверена мною на паре компьютеров несколько раз уже и всё отлично работает.
Осталась последняя вкладка настроек…
- «Manualy set RAMDisk timeout value» — отложенный старт при запуске системы.
- «Do not create backup file when saving disk image» — отключает создание резервной копии диска, если включено сохранение диска в файл.
- «Do not compress image file on NTFS filesystem» — не сжимать файл диска, если он сохраняется на диск с файловой системой NTFS.
- «Clear RAMDisk memory on exit» — очистка содержимого диска при завершении работы.
- «Do not start RAMDisk when Windows starts» — не запускать при старте системы (ручной запуск по клику на ярлык).
- «Allow Image file to be saved in non System Drivers» — сохранение образа с использованием сторонних драйверов.
Барабанная дробь — жмём на кнопку «Start RAMDisk» и… соглашаемся с установкой драйверов…
…форматируем новоиспечённый виртуальный диск…
Тут требуется особое внимание, чтоб не форматнуть рабочий или даже системный диск — убедитесь в правильной буковке диска (вернее — в отображении любой другой буквы, кроме рабочих и системных «дисководов»). Короче — наверняка у Вас, как и у меня, выскочит такое злое окно…
Просто закройте его и с чувством выполненного долга — переходите в свой проводник (или другой файловый менеджер)…
…там Вас будет уже ждать сверхбыстрый диск в оперативной памяти компьютера.
Перенос кэша Google Chrome на RAMDisk
Браузер для меня, как наверное и для многих других, является незаменимым инструментом в работе и развлечении. С помощью Google Chrome мне удобно писать статьи, сохранять свои закладки и открывать PDF и ePUB файлы. Первое что делается на моем компьютере после его включения это открывается браузер. Чем быстрее работает браузер тем интереснее. Как установить Google Chrome на RAMDisk мне пока не известно, а вот как перенести туда пользовательские данные, которые чаще всего используются рассмотрим в этом разделе.
На моем компьютере пользовательские данные расположены по пути
C:UsersAntonAppDataLocalGoogleChromeUser Data
Вы заходите в своего пользователя. AppData это скрытая папка. Чтобы в нее попасть из проводника нужно включить отображение скрытых папок и файлов.
У меня папка User Data занимаем 1.6 GB вот почему был создан RAMDisk на 2000 MB.
В первую очередь закрываем Google Chrome.
Переносим папку User Data на созданный RAMDisk.
Теперь. Если у вас ярлык для запуска Google Chrome находится на рабочем столе просто жмем по нему правой кнопкой мыши и выбираем Свойства.
Если ярлык Google Chrome находится на панели задач (как у меня), то жмем по нему правой кнопкой мыши. В появившемся контекстном меню жмем правой кнопкой мышки по пункту Google Chrome и выбираем Свойства.
В разделе Объект после двойных кавычек дописываем следующее
—user-data-dir=»Z:\User Data»
дабы перенаправить Google Chrome на RAMDisk
Жмем «ОК»
Запускаем Google Chrome. Если мы все сделали правильно, то браузер должен запуститься как всегда и никаких проблем быть не должно. Теперь профиль браузера в оперативной памяти и должно быть ускорение в повседневной работе.
Скачать Radeon RAMDisk
Размер инсталлятора — 7.94Мб. Вирусы отсутствуют. Работает программа во всех версиях операционной системы Windows.
Фух, неужели дописал? Поиздеваюсь над этой сущностью немножко и напишу ещё статейку о парочке отличных способов применения такого диска.
Если возникли вопросы на тему статьи — вот ответы на большинство из них.
До новых компьютерных программ и полезных советов — быстрых компьютеров Вам.
qSoft RAMDisk Enterprise
Напоследок рассмотрим вариант исполнения от компании qSoft. Данная программа – самая функциональная из всех предложенных. Отдельно поставляются версии для 32- и 64-битных систем. Количество настроек достаточно велико. По умолчанию все настроено как нужно – необходимо лишь указать желаемый объем виртуального диска. Кроме того, можно поставить динамический размер раздела, который будет увеличиваться автоматически при нехватке места на нем.
Какие данные можно перенести на RAM-диск
Так как данные с RAM-диска исчезают при выключении ПК, на этих накопителях чаще всего хранят временные файлы (cookie, историю посещений в браузерах, временные файлы самой системы в папке temp и прочее). Тем не менее некоторые утилиты обходят этот недостаток: при отключении устройства они сохраняют данные на обычном жёстком диске в специальном файле, а при повторном запуске системы возвращают информацию на прежнее место — RAM-диск. Эта функция обычно доступна уже в платных версиях программ.
Пользователи также часто размещают на них портативные программы и файл подкачки, если, к примеру, какая-то утилита не хочет работать без него, а хранить файл на обычном жёстком нет возможности.
Что лучше — 64-bit vs 32-bit
А теперь давайте сравним производительность лидера нашего сегодняшнего теста на платформах различной разрядности.
Как видно, скорость при переходе на 64-битную систему вырастает примерно в полтора раза. Другие программы также показали прирост, однако он не такой значительный. Таким образом, смело можно сказать, что RAMDisk Enterprise лучше всех адаптирован под новые системы.
В заключение отмечу, что программы также тестировались на разогнанном компьютере. Один только разгон оперативки с уменьшением таймингов и повышением частоты может увеличить производительность Ram-диска примерно на 5-10%. Разгон процессора также дает некоторый прирост, который сумме с разгоном оперативки может дать выигрыш около 15%.
Лично я не сторонник разгона. Кроме того, 15% прироста виртуального диска незначительно повлияют на суммарную скорость системы, которая не так часто обращается к нему.
В итоге, RAMDisk Enterprise – это не только самый быстрый Ram-диск из трех программ, но и самый гибкий, функциональный и надежный инструмент. В своих экспериментах с такими дисками я рекомендую использовать именно эту программу.
RAM-диски – это логические тома хранения, созданные из ОЗУ компьютера. ОЗУ – это сверхбыстрый носитель данных, который компьютер использует для временного хранения информации во время её использования, что значительно ускоряет общую производительность системы. Поскольку оперативная память такая быстрая, логические диски, которые мы можем создать в ОЗУ, работают в несколько раз быстрее даже самых быстрых современных твердотельных и механических жёстких дисков. Это означает, что любая задача, традиционно ограниченная скоростью винчестера компьютера, такая как конвертирование и обработка больших видеофайлов или управление сложными базами данных, может получить огромное повышение производительности при запуске с RAM-диска. Но это не так просто; есть некоторые ключевые оговорки, которые следует учитывать.
Что такое RAM-диск
Во-первых, оперативная память является энергозависимой или непостоянной, а это означает, что любые данные, хранящиеся в ОЗУ, теряются, когда она отключается от питания. Это существенный недостаток по сравнению с традиционными твердотельными и механическими жёсткими дисками, которые являются постоянными средствами хранения. Они сохраняют данные, записанные в них, когда мощность теряется, например, когда компьютер выключается или когда происходит отключение питания. Это означает, что всё, что вы храните на RAM-диске, будет потеряно при перезагрузке компьютера или при неожиданной потере мощности. Поэтому важно делать частые резервные копии содержимого вашего RAM-диска и всегда иметь в виду, что данные на диске могут быть потеряны в любое время.
Во-вторых, по сравнению с твердотельными и механическими жёсткими дисками, ОЗУ относительно дорого и ограничено. В то время как жёсткие диски могут легко достигать 4 ТБ по цене около $0,03 за Гб, максимальный объем оперативной памяти, поддерживаемый большинством потребительских компьютеров, обычно составляет 32 или 64 ГБ, по гораздо более высокой цене – около $10 за гигабайт. Эти ограничения в сочетании с тем фактом, что вы не можете назначить всю оперативную память вашей системы на RAM-диск, означает, что ваши логические RAM-диски будут относительно небольшими, скорее всего, не более 8-16 ГБ для большинства систем. Однако, если эти ограничения подходят, вас ожидает невероятно быстрый диск.
Насколько большой должен быть RAM-диск
Как уже упоминалось выше, для правильной работы вашему компьютеру требуется оперативная память, поэтому вам нужно будет выбрать размер RAM-диска, который удовлетворит вашу потребность в хранилище и потребность компьютера в памяти. В общем, для использования системой разумно оставить по меньшей мере 50% оперативной памяти вашего компьютера. Это означает, что, если у вас 16 ГБ общей оперативной памяти, стоит ограничить свой RAM-диск максимум 8 ГБ. Если у вас очень большой объем оперативной памяти (скажем, например, 64 ГБ), вы можете сделать свой RAM-диск большим, чем 32 ГБ, и при этом оставить достаточное количество оперативной памяти для вашего компьютера (диск объёмом 52 ГБ RAM и 12 ГБ для системной памяти, например). Как вы увидите далее, процесс создания и удаления RAM-дисков является быстрым и лёгким, поэтому не стесняйтесь экспериментировать с разными размерами, чтобы найти оптимальный баланс для вашего рабочего процесса и оборудования.
Программы для создания RAM-дисков
Существует много программ и утилит, которые могут создавать RAM-диск в Windows, но многие из них являются платными коммерческими приложениями или не содержат ключевых функций. ImDisk – мощный и лучший бесплатный вариант. Хотя ImDisk включает в себя множество функций, таких как возможность монтировать и управлять виртуальными дисками, он также выступает в качестве простого интерфейса для настройки и создания RAM-дисков. Чтобы начать работу с программой для создания RAM-диска, сначала загрузите ImDisk и запустите программу установки. По умолчанию установщик разместит три значка на рабочем столе. Когда это будет сделано, запустите значок, который называется «Настройка RamDisk».
ImDisk предоставляет удобный графический интерфейс для настройки ваших RAM-дисков. Сначала выберите размер для диска. Затем вы можете назначить букву диска, на которую будет установлен RAM-диск, и выбрать, какую файловую систему вы хотите использовать. Как мы уже упоминали ранее, RAM-диски удаляются при потере мощности или перезагрузке. Но можно настроить один или несколько RAM-дисков, которые будут автоматически созданы и смонтированы во время процесса загрузки Windows.
На вкладке «Дополнительно» вы можете задать имя RAM, изменить размер кластера (в большинстве случаев можно оставить это значение по умолчанию), а также настроить образы для сохранения данных. С файлами образов можно указать диск или папку, которые всегда будут загружаться на RAM-диск, а ImDisk будет копировать эти данные на RAM каждый раз после перезагрузки или потери мощности. Когда все значения будут установлены, нажмите OK, чтобы создать RAM-диск. Готово!
Создание RAM-диска
Теперь, когда вы знаете, что такое RAM и каковы его преимущества и недостатки, давайте посмотрим, как создать RAM-диск в Windows 7 и использовать его на ПК. Сделаем это на примере программы Dataram RAMDisk. Она позволяет бесплатно использовать 4 ГБ оперативной памяти, но для создания дисков больших объёмов вам нужно будет приобрести платную версию. Инструмент очень прост в использовании и довольно надёжен. Если вы хотите создавать большие диски, вы также можете использовать другие подобные средства создания образа RAM, такие как StarWind или SoftPerfect RAM Disk.
Однако, когда дело доходит до пользовательского интерфейса и производительности Windows 10, они могут быть не такими надёжными, как Dataram RAMDisk.
Как настроить RAM-диск
Установите, запустите программу Dataram RAMDisk и отредактируйте её настройки, чтобы создать RAM-диск:
- В меню «Settings» найдите «When I click start,» и выберите «create s new FAT disk».
- Прямо под предыдущим пунктом в опции «using» выберите объём оперативной памяти, который вы хотели бы использовать в качестве места для хранения. Удостоверьтесь, что для работы ПК вы оставите достаточное количество оперативной памяти.
- В опции «When I make changes to the files on the disk,» выберите «save them on shutdown» в раскрывающемся меню, если вы хотите переместить данные на жёсткий диск перед выключением ПК.
- Если вы хотите, чтобы вместо этого данные были удалены, выберите «Don’t save them».
- Если вы выберете «save them on shutdown», вам также нужно будет указать местоположение, в котором образ будет сохранён для доступа позже.
- Теперь просто нажмите «Start RAMDisk», и ваш RAM будет создан. Вы сможете увидеть диск рядом с другими системными приводами.
- Чтобы удалить раздел, запустите софт и в главном окне выберите «Stop disk».
Если вы выключите ПК, вам придётся снова запустить приложение Dataram RAMDisk и выбрать «load a saved image», чтобы выбрать и загрузить сохранённые данные.
Перенос на RAM-диск системных папок Temp
Временные каталоги Windows хранятся в переменных файлах системы. Самый простой способ открыть окно конфигурации, чтобы переместить временные данные на RAM – нажать «Windows+Pause» на клавиатуре и выбрать «Дополнительные параметры системы» на боковой панели открывшегося окна. Найдите вкладку «Дополнительно» в «Свойства системы» и щёлкните «Переменные среды». Здесь настраиваются переменные пользователя и системные переменные среды. Для редактирования доступны каталоги TEMP и TMP, а также пользовательские переменные. Их можно редактировать с помощью соответствующей кнопки. Введите новый путь в поле значения переменной и оставьте имя переменной как есть. Теперь можно спокойно пользоваться компьютером.
Изменение кеша Firefox
Откройте веб-браузер Firefox и введите about:config в адресной строке. Вам нужно создать новое значение в Firefox. Для этого:
- После ввода about:config щёлкните правой кнопкой мыши в основном окне и выберите «Создать»-«Значение».
- Назовите его cache.disk.parent_directory.
- Дважды щёлкните по нему и введите путь директории, которую Firefox будет использовать для своего кеша, например, f:cache.
Кэш Internet Explorer
Откройте Microsoft Internet Explorer и нажмите «Сервис»-«Свойства обозревателя». Параметры Интернета также доступны с панели управления Windows. Нажмите «Настройки» рядом с историей просмотра на вкладке «Общие» и «Переместить папку» в следующем окне, чтобы переместить папку временных файлов Интернета на диск. Существует ещё одно преимущество использования дискового пространства для кэширования. При завершении работы диск очищается автоматически, что делает невозможным восстановление этих файлов кеширования.
Другие преимущества RAM-дисков
Если программе требуется время для загрузки, для более быстрого запуска вы можете переместить её на RAM-диск. Конвертеры и редакторы видео/изображений/аудио на RAM обычно работают быстрее. Если вы активно используете такую программу, перемещение на RAM ускорит работу в несколько раз. Если вам нужно работать с двумя папками и часто передавать между ними файлы и документы, то поможет их перемещение в RAM. Вы также можете поместить сюда ненадёжную программу/файл, и все его данные при завершении работы будут удалены. Очень эффективная мера безопасности. И, конечно же, если вам в случае крайней необходимости требуется больше места, вы можете преобразовать RAM во временное пространство для хранения данных. Конечно, это не самая надёжная замена жёсткому диску, но отчаянные времена требуют отчаянных мер.
Сравнительный тест скорости чтения данных с Ram-диска, SSD-диска и HDD-диска
Повышение производительности
RAM уменьшит время загрузки программ и не более того. Однако, если используемая вами программа требует активной записи или чтения данных из локального хранилища, то она будет работать быстрее. Например, видео конвертер будет быстрее сохранять преобразованное видео в RAM-накопитель по сравнению с хранилищем по умолчанию. Программное обеспечение для редактирования изображений (или аналогичное ПО), которое сохраняет изменения в режиме реального времени (или автоматически), также будет работать быстрее в RAM-приводе. Конечно, если вы переместите данные из папки на RAM, её обработка будет очень быстрой.
Сравнение программ для создания RAM-диска SoftPerfect RAM Disk, qSoft RAMDisk Enterprise и Dataram RAMDisk
Тестирование
Мы не только хотели измерить производительность RAM-диска, но и сравнить его с более распространёнными технологиями хранения. Для этих тестов мы сравниваем 8-гигабайтный RAM-диск с внутренним SATA III Samsung 830 SSD и массивом RAID 5, состоящим из трёх жёстких дисков Western Digital Black 2TB. Наш тестовый компьютер представляет собой систему 3,57 МГц i7 3770K с общей памятью 16 ГБ на частоте 1866 МГц. Все тесты были выполнены с 64-разрядной версией CrystalDiskMark, работающей в Windows 8.1.
При максимальном последовательном считывании 6,9 гигабайт в секунду RAM-диск примерно на 1701 процент быстрее, чем Samsung 830 SSD. Всё становится ещё лучше при скорости записи. RAM обеспечивает 10 гигабайт в секунду как при копировании поочерёдных небольших, так и больших файлов.
После того, как вы закончите пользоваться RAM-диском, вы можете удалить его, вернувшись в приложение ImDisk и нажав «Отключить» на вкладке «Основные». Если у вас есть данные на диске, ImDisk предложит вам сохранить образ, чтобы вы могли быстро восстановить его при следующем подключении диска. Благодаря сверхпростой настройке бесплатной утилиты ImDisk каждый может наслаждаться экспериментами этой замечательной функцией. Просто не забудьте запомнить оговорки и никогда не хранить данные на RAM-диске, которые вы не можете потерять.