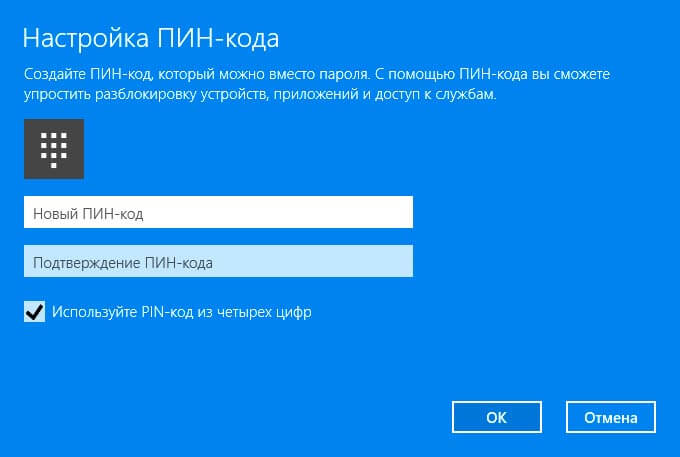В этой простой инструкции подробно о том, как настроить вход по отпечатку пальца, добавить отпечатки и о возможных проблемах, с которыми можно столкнуться в процессе.
- Настройка входа по отпечатку пальца
- Как добавить отпечаток пальца Windows 10
- Что делать, если перестал работать сканер отпечатка пальца
Настройка входа по отпечатку пальца в Windows 10
Внимание: далее предполагается, что сканер отпечатков пальцев исправно работает, а в Windows 10 уже настроен ПИН-код (настраивается в Параметры — Учетные записи — Варианты входа), он необходим для использования входа с помощью биометрических датчиков в Windows 10.
Если ранее вы не настраивали вход с использованием отпечатка пальца, то выполнить первоначальную настройку (при условии, что сканер работает), можно с помощью следующих шагов:
- Зайдите в «Параметры» (можно нажать клавиши Win+I) и откройте пункт «Учетные записи».
- В параметрах учетных записей откройте пункт «Варианты входа».
- Нажмите по пункту «Распознавание отпечатков пальцев Windows Hello», а затем — по кнопке «Настройка».
- Откроется мастер настройки Windows Hello, в котором следует нажать «Начать», затем ввести ПИН-код для входа в Windows 10, а далее следовать указанием мастера настройки отпечатков пальцев — касаясь его, пока процесс не будет завершен.
- По завершении вы увидите окно, сообщающее о возможности использования отпечатка пальца для разблокировки компьютера в дальнейшем, и предлагающее добавить еще один палец (это можно сделать и позже).
Готово, теперь, если всё работает исправно, при входе в систему вы можете просто приложить палец (для которого выполнялась настройка) к соответствующему сканеру на ноутбуке.
Как добавить отпечаток пальца Windows 10
Добавление альтернативных отпечатков предлагается выполнить сразу после первоначальной настройки их распознавания, но сделать это можно и позже:
- Зайдите в Параметры — Учетные записи — Варианты входа.
- Откройте пункт «Распознавание отпечатков пальцев Windows Hello» и нажмите кнопку «Добавить ещё».
- Введите ваш ПИН-код и выполните настройку нового отпечатка пальца для входа в систему.
Перестал работать вход по отпечатку или сканер отпечатка пальца в Windows 10
Как и при использовании других функций Windows 10, при входе по отпечатку могут возникать проблемы, по порядку рассмотрим наиболее распространенные:
- Сканер отпечатков пальцев работает (в диспетчере устройств отображается без ошибок), но вход не происходит: никакой реакции на прикладывание пальца. Случается после обновлений Windows Если попробовать добавить отпечатки снова, сообщается, что они очень похожи на уже имеющиеся и зарегистрированные. Решение: в Параметры — Учетные записи — Варианты входа в разделе настройки отпечатков пальцев нажать кнопку «Удалить», а затем снова добавить нужные отпечатки. Если этот вариант не подошел, обратите внимание на дополнительное решение, которое будет описано в конце статьи.
- Аналогично тому, что вы можете наблюдать на смартфонах, влажные руки или загрязнение сканера могут быть причиной того, что сканер отпечатков пальцев ноутбука не срабатывает.
- Если при попытке настроить отпечаток пальца вы видите сообщение «Не удалось найти сканер отпечатков пальцев, совместимый с функцией Распознавание отпечатков пальцев Windows Hello», причина чаще всего в драйверах сканера (не установлены или установлены не те), решение — скачать и установить их вручную с сайта производителя ноутбука для вашей модели (ищем драйвер для Fingerprint Sensor или аналогичный). В некоторых случаях для старых ноутбуков (изначально выпускавшихся на Windows 7 или
может оказаться, что датчик действительно не совместим с Windows Hello. В диспетчере устройств сканер отпечатков пальцев находится в разделе «Биометрические устройства».
- Для работы функции должна работать «Биометрическая служба Windows», проверить её статус можно в Win+R — services.msc, тип запуска по умолчанию — «Автоматически».
Дополнительный вариант, на случай если есть подозрение на неправильную работу функций входа с использованием биометрии, в том числе по отпечатку пальца (перед этим желательно создать точку восстановления системы и знать свои пароль и ПИН-код для Windows 10):
- В services.msc остановите и отключите биометрическую службу Windows.
- Перенесите файлы из папки C:WindowsSystem32WinBioDatabase в другое расположение (откуда их при необходимости можно будет восстановить), там чтобы их не осталось в указанной папке.
- Запустите и включите тип запуска «Автоматически» для биометрической службы Windows.
- Добавьте отпечатки пальца для входа через Параметры Windows
Надеюсь, инструкция поможет разобраться, а при наличии каких-либо проблем оперативно решить их.
Windows Hello — это индивидуально настраиваемый и более безопасный способ получить мгновенный доступ к устройствам Windows 11 с помощью ПИН-кода, распознавания лица или отпечатков пальцев. Вам потребуется настроить ПИН-код при настройке входа с использованием отпечатков пальцев или распознавания лица. Впрочем, можно входить в систему с использованием только ПИН-кода.
Эти варианты упрощают процедуру входа на ваш компьютер и делают ее безопаснее, поскольку ваш ПИН-код связан только с одним устройством, а для резервного копирования он связывается с вашей учетной записью Майкрософт.
Настройка Windows Hello
Нажмите кнопку выше, чтобы перейти непосредственно к Параметрам, или выполните следующие действия, чтобы настроить Windows Hello.
-
Выберите Пуск > Параметры > Учетные записи > Параметры входа.
-
В разделе Способы входа приведены три варианта входа с помощью Windows Hello:
-
Выберите Распознавание лиц Windows Hello, чтобы настроить вход с использованием функции распознавания лица с помощью инфракрасной камеры вашего компьютера или внешней инфракрасной камеры.
-
Выберите Распознавание отпечатков пальцев Windows Hello, чтобы настроить вход с помощью сканера отпечатков пальцев.
-
Выберите ПИН-код Windows Hello, чтобы настроить вход с помощью ПИН-кода.
-
Статьи по теме
Как Windows Hello обеспечивает конфиденциальность моих данных?
Сброс ПИН-кода, когда вы не выполнили вход в Windows
Изменение ПИН-кода после входа на устройство
Устранение неполадок Windows Hello
Windows Hello — это индивидуально настраиваемый и более безопасный способ получить мгновенный доступ к устройствам Windows 10 с помощью ПИН-кода, распознавания лица или отпечатков пальцев. Вам потребуется настроить ПИН-код при настройке входа с использованием отпечатков пальцев или распознавания лица. Впрочем, можно входить в систему с использованием только ПИН-кода.
Эти варианты упрощают процедуру входа на ваш компьютер и делают ее безопаснее, поскольку ваш ПИН-код связан только с одним устройством, а для резервного копирования он связывается с вашей учетной записью Майкрософт.
Настройка Windows Hello
Нажмите кнопку выше, чтобы перейти непосредственно к Параметрам, или выполните следующие действия, чтобы настроить Windows Hello.
-
Выберите Пуск > Параметры > Учетные записи > Параметры входа.
-
В разделе Управление входом на устройство вы увидите три варианта входа с помощью Windows Hello:
-
Выберите Распознавание лиц Windows Hello, чтобы настроить вход с использованием распознавания лица с помощью инфракрасной камеры вашего компьютера или внешней инфракрасной камеры.
-
Выберите Распознавание отпечатков пальцев Windows Hello, чтобы настроить вход с сканера отпечатков пальцев.
-
Выберите ПИН-код Windows Hello, чтобы настроить вход с ПИН-кодом.
-
Статьи по теме
Как Windows Hello обеспечивает конфиденциальность моих данных?
Сброс ПИН-кода, когда вы не выполнили вход в Windows
Изменение ПИН-кода после входа на устройство
Устранение неполадок Windows Hello
Главная » Уроки и статьи » Windows
Люди все чаще хотят установить вход по отпечатку пальца. В Windows 10 такая функция присутствует по умолчанию и включить ее довольно просто. Однако важно учитывать, что для этого нужен ноутбук, имеющий специальный сканер.
Как активировать вход по отпечатку пальца
Важно сразу отметить, что для работы с этой функцией требуется установить ПИН-код. Если он есть, то остается лишь следовать инструкции, предоставленной ниже:
- Сначала нужно открыть «Параметры». Для этого требуется кликнуть по значку шестеренки в меню «Пуск» или проводнике.
- Далее в списке разделов нужно выбрать ту, что отвечает за учетные записи.
- В подразделе (располагается в левой части окна) «Варианты входа» есть нужная функция. Выглядит она следующим образом:
- Следует кликнуть по ней, после чего в правой части экрана появится кнопка «Настройка».
- Воспользовавшись ПИН-кодом, можно перейти непосредственно к отпечаткам пальцев: система сама скажет, сколько раз нужно приложить палец. Нужно просто следовать ее подсказкам.
- Когда процедура будет завершена, должно обязательно появится соответствующее сообщение.
Настройки сохранятся автоматически, и уже при следующем входе можно будет увидеть изменения.
Как добавить новые отпечатки
Добавление может осуществляться при установке типа входа (соответствующая надпись отчетливо видна на скриншоте выше). Также можно добавить отпечатки и после завершения процедуры. Для этого требуется перейти в тот же раздел параметров и снова кликнуть по нужному пункту. При этом появится новая кнопка, а именно «Добавить еще». При нажатии на нее появится окно, которое выглядит так же, как и при запоминании первого отпечатка.
Почему не работает функция
Не всегда стоит винить сканер: часто он исправно работает, но распознавание не происходит. Часто подобное явление можно увидеть после обновлений операционной системы. При этом попытка добавить новый отпечаток приводит к тому, что система выдает ошибку. Самое простое решение – нажать на кнопку «Удалить», после чего провести процедуру заново. Также могут встречаться следующие причины:
- Отключена биометрическая служба Windows. Активировать ее можно самостоятельно. Для этого требует найти в поиске на панели задач утилиту «Службы», перейти к нужному пункту и дважды кликнуть по нему ЛКМ. Далее следует установить автоматический тип запуска.
- Отсутствие драйверов для сканера или их устаревшая версия. В такой ситуации в параметрах будет надпись, указывающая на отсутствие совместимого сканера. Рекомендуется зайти на сайт производителя, скачать и вручную установить ПО. Если надпись осталась, значит сканер действительно несовместим, однако встречается подобное редко.
- Загрязнение сканера. Влага или грязь, попавшие на него, могут стать причиной некорректной работы.
Таким образом, вход по отпечатку пальца в Windows 10 можно установить, как и другие типы входа, т. е. через параметры ОС. Процедура эта несложная, поэтому справиться с ней сможет даже начинающий пользователь. Несмотря на это, важно не забыть сначала настроить ПИН-код.
Понравилось? Поделись с друзьями!
Дата: 16.12.2021
Автор/Переводчик: Wolf
Download Article
Download Article
This wikiHow will teach you how to connect a Windows Hello fingerprint reader to your PC. If you don’t have a fingerprint reader built into your PC, you can buy a compatible reader at any electronics retailer.
-
1
Connect your external fingerprint reader to your computer (if not built-in). If your fingerprint reader is not built into your computer or keyboard, connect it to your PC’s USB port now. Refer to the manual that came with the fingerprint reader if you’re having trouble connecting it to your computer.
- To make sure your reader is compatible with Windows 10, check its packaging or the manufacturer’s website. One or both will usually state that the reader is compatible with Microsoft Hello or Windows 10.
-
2
Open your Windows Settings
. To do this, click the Start icon at the bottom-left corner of the screen, and then click Settings or the gear icon.
Advertisement
-
3
Click Accounts. This looks like a silhouette of a person that you’ll most likely find at the bottom of the Settings screen.
-
4
Click Sign-in options. You’ll see this on the left side of the window near the center.
-
5
Click Windows Hello Fingerprint. The option will expand.
-
6
Click Set up. If this is greyed out, it is not an available feature. Refer to the manual that came with the external fingerprint reader if you have one.
- If the option is grayed-out, you’ll either need a new fingerprint reader, troubleshoot the one you have, or set up a different type of sign-in.
-
7
Follow the on-screen instructions to set up your fingerprint log-in. You’ll be prompted to lift and rest your finger on the fingerprint reader repeatedly until your entire fingerprint is captured.
- Make sure you tilt your finger to capture different angles of your fingerprint.
- When you’re done, you have the option to add more fingerprints. You should add a few more in case you forget which finger you used to originally set up the fingerprint or if one finger is having problems signing in.[1]
Advertisement
Ask a Question
200 characters left
Include your email address to get a message when this question is answered.
Submit
Advertisement
-
You can lock your computer by tapping ⊞ Win+L, then use your fingerprint to unlock it.
Thanks for submitting a tip for review!
Advertisement
References
About This Article
Article SummaryX
1. Make sure you have a compatible fingerprint reader (if you don’t have one built-in).
2. Connect your external fingerprint reader to your computer (if you don’t have one built-in).
3. Turn on your computer (if it isn’t already on).
4. Open Settings.
5. Click Accounts.
6. Click Sign-in options.
7. Click Windows Hello Fingerprint.
8. Click Set up.
9. Follow the on-screen prompts to set up your fingerprint log-in.
Did this summary help you?
Thanks to all authors for creating a page that has been read 25,129 times.
Is this article up to date?
Download Article
Download Article
This wikiHow will teach you how to connect a Windows Hello fingerprint reader to your PC. If you don’t have a fingerprint reader built into your PC, you can buy a compatible reader at any electronics retailer.
-
1
Connect your external fingerprint reader to your computer (if not built-in). If your fingerprint reader is not built into your computer or keyboard, connect it to your PC’s USB port now. Refer to the manual that came with the fingerprint reader if you’re having trouble connecting it to your computer.
- To make sure your reader is compatible with Windows 10, check its packaging or the manufacturer’s website. One or both will usually state that the reader is compatible with Microsoft Hello or Windows 10.
-
2
Open your Windows Settings
. To do this, click the Start icon at the bottom-left corner of the screen, and then click Settings or the gear icon.
Advertisement
-
3
Click Accounts. This looks like a silhouette of a person that you’ll most likely find at the bottom of the Settings screen.
-
4
Click Sign-in options. You’ll see this on the left side of the window near the center.
-
5
Click Windows Hello Fingerprint. The option will expand.
-
6
Click Set up. If this is greyed out, it is not an available feature. Refer to the manual that came with the external fingerprint reader if you have one.
- If the option is grayed-out, you’ll either need a new fingerprint reader, troubleshoot the one you have, or set up a different type of sign-in.
-
7
Follow the on-screen instructions to set up your fingerprint log-in. You’ll be prompted to lift and rest your finger on the fingerprint reader repeatedly until your entire fingerprint is captured.
- Make sure you tilt your finger to capture different angles of your fingerprint.
- When you’re done, you have the option to add more fingerprints. You should add a few more in case you forget which finger you used to originally set up the fingerprint or if one finger is having problems signing in.[1]
Advertisement
Ask a Question
200 characters left
Include your email address to get a message when this question is answered.
Submit
Advertisement
-
You can lock your computer by tapping ⊞ Win+L, then use your fingerprint to unlock it.
Thanks for submitting a tip for review!
Advertisement
References
About This Article
Article SummaryX
1. Make sure you have a compatible fingerprint reader (if you don’t have one built-in).
2. Connect your external fingerprint reader to your computer (if you don’t have one built-in).
3. Turn on your computer (if it isn’t already on).
4. Open Settings.
5. Click Accounts.
6. Click Sign-in options.
7. Click Windows Hello Fingerprint.
8. Click Set up.
9. Follow the on-screen prompts to set up your fingerprint log-in.
Did this summary help you?
Thanks to all authors for creating a page that has been read 25,129 times.
Is this article up to date?
Апрельское обновление Windows 10 привело к тому, что устройства с динамической блокировкой перестали работать у некоторых пользователей. Для пользователей Windows 10, подключенных к домену, кажется, перестали работать разблокировка по отпечатку пальца и вход по PIN-коду. Когда пользователи переходят в приложение «Настройки», чтобы включить вход по отпечатку пальца и PIN-код, параметры отображаются серым цветом. Для этого есть довольно простое решение, но оно включает в себя редактирование реестра Windows.
Для редактирования реестра Windows вам потребуются права администратора. Откройте реестр, набрав regedit в поиске Windows или в поле запуска.
Перейдите в следующее место. Вы можете вставить его в адресную строку в редакторе реестра Windows и сразу перейти к нему.
HKEY_LOCAL_MACHINESOFTWAREPoliciesMicrosoftWindowsSystem
Найдите здесь значение DWORD с именем AllowDomainPINLogon. Если его там нет, щелкните правой кнопкой мыши «Система» и выберите «Создать»> «Значение DWORD (32-разрядное)». Назовите его AllowDomainPINLogon и установите значение 00000001.
Перезагрузите систему и откройте приложение «Настройки». Перейдите в группу настроек Учетные записи. Выберите вкладку «Параметры входа», после чего должны быть включены параметры разблокировки отпечатком пальца и PIN-кодом.
Это похоже на ошибку, но это было сделано намеренно. В идеале, добавление значения DWORD обратно в реестр Windows должно решить проблему. Windows 10 должна запоминать ваш PIN-код и отпечатки пальцев после обновления, однако это не для всех.
Если после добавления значения DWORD Windows 10 не распознает ваш PIN-код или сохраненные отпечатки пальцев, удалите их все и добавьте снова. Это немного похоже на проблему динамической блокировки, которую нужно было решить, удалив устройства, используемые для блокировки / разблокировки устройств, а затем снова добавив их. Это решение работает для пользователей, подключенных к домену. Если вы не подключены к домену, но испытываете ту же проблему, вы можете попробовать это исправление, но нет никаких гарантий, что оно сработает.
Если вы по-прежнему не можете использовать PIN-код или отпечаток пальца для разблокировки, обратитесь к администратору сети. Могут быть приняты дополнительные меры, чтобы эта функция не работала. Если ваше оборудование, например сканер отпечатков пальцев, устарело, возможно, новое обновление несовместимо с ним. Нет простого способа узнать, совместимо ли устройство. Вы можете попробовать проверить на сайте производителя или с помощью внешнего сканера, чтобы узнать, работает ли он. Если да, скорее всего, проблема в вашем устройстве. Попробуйте вернуться к более ранней версии драйвера для сканера отпечатков пальцев, и он снова может работать. Если этого не произойдет, возможно, вам придется приобрести внешний сканер или обновить систему.
Что вы думаете об этой статье?
Здравствуйте. А Вы знали, что пароли уже не способны обеспечить максимальную безопасность хранения данных? Именно поэтому, разработчики Microsoft предлагают использовать вход по отпечатку пальца на Windows 10. Это один из самых надежных методов аутентификации, наряду со сканированием сетчатки глаза и графическим кодом. Сейчас я расскажу Вам подробнее о настройке этих возможностей.
Согласно статистике, большинство пользователей не уделяют особого внимания подбору сложных паролей для входа в систему, что становится причиной взлома и других негативных последствий. Или же, код доступа элементарно забывается. В такой ситуации лучшим вариантом станет применение:
- биометрической проверки;
- графического пароля;
- PIN-кода.
Но есть у всех этих способов один главный недостаток. К примеру, чтобы перейти к сканированию отпечатков, все равно придется сначала ввести данные учётной записи Майкрософт. Рассмотрим подробнее перечисленные выше варианты аутентификации.
Биометрическая система
Настройка выполняется следующим образом:
- Переходим в «Параметры» (этот пункт находится в меню «Пуск»).
- Далее – раздел «Учётные записи», где нужно из списка слева выбрать «Параметры входа»:
- Теперь выбираем «Отпечаток пальца» (Windows Hello). Вам предложат провести сканирование:
- Для каждого пальца нужно проделать эту операцию восемь раз, чтобы результаты были максимально достоверными. Это нужно на тот случай, если какой-то из отпечатков повредится в результате пореза и прочих действий.
Стоит отметить, что пока данная система авторизации несовершенна. Её можно легко обойти с помощью качественного муляжа. Возможно, в скором времени сканеры будут усовершенствованы.
Кроме того, к минусам можно отнести локальное хранение биометрических данных, что не исключает возможность их хищения и использования в мошеннических целях.
На тот случай, если сканирование не работает, то для входа всегда можно использовать пароль от учётной записи.
Графический ключ
Чтобы его установить, переходим в уже знакомые настройки:
- Кликаем по кнопке «Добавить» в разделе «Графический пароль». Стоит отметить, что без добавления аутентификации по коду, этот способ окажется недоступным.
- Выбираем базовое изображение, на котором с помощью мыши или сенсорного ввода начинаем рисовать геометрические фигуры (круги, линии, дуги) в определенной последовательности и с разным расположением на экране.
- Три раза нужно подтвердить свой ввод.
Вот и всё, теперь можно смело пользоваться этим способом.
Внимание! Уже известно несколько случав взлома графического пароля. И если хотите надежно защитить Ваши данные, то используйте комплексную защиту.
Группе ученых из GFS Technology удалось разработать алгоритм перебора возможных вариантов, что позволило эффективно взламывать графическую защиту. Их приложение основано на схожих предпочтениях большинства пользователей, которые на картинках любят обводить глаза, носы, лица, очертания прочих объектов. Так что, стоит придумать что-то неординарное и сложное для повышения уровня защищенности.
Принцип работы данной системы основан на построении сетки с отмеченными координатами точек, указанных при создании кода. Когда Вы его вводите, происходит проверка на соответствие введенных данных положению зарегистрированных точек. Даже если отклонение незначительно, есть вероятность успешной аутентификации. Конечно, если вместо круга ввести линию, то результат будет отрицательным.
Использование PIN
Наряду с применением вышеперечисленных способов защиты, этот метод может оказаться очень эффективным. Чтобы настроить вход по PIN, заходим в «Параметры». Затем выбираем «Учётные записи». Слева отобразится список вкладов. Нас интересуют «Параметры входа». Знакомое окно?
Кликаем «Добавить» в соответствующей части и вводим дважды придуманный код:
Вот и всё. Защита активирована.
В одной из статей я рассказывал о шифровании данных на дисках с помощью встроенных средств Windows. Если хотите, чтобы Ваша информация была надежно скрыта от постороннего доступа, то следует настроить авторизацию по флешке. На съемном носителе будут сохранены ключи дешифрования.
- Тонкости настройки и установки клиента Telnet для Windows 10
- Не работает лицензия Windows после замены жесткого диска — решение проблемы
- Как на практике применить групповые политики в Windows 10
- Как настроить Яндекс Почту на Windows 10
- Настройка файла подкачки на Windows 10 под каждую конфигурацию
- Как установить несколько ОС Windows 7 8 10 на одну флешку
При входе в систему, нужно будет подсоединить USB носитель для получения доступа. Поверьте, такой способ наиболее надежный. А если его совместить с перечисленными выше механизмами, то даже самый «матёрый» хакер не сможет ничего сделать! Рекомендую прочесть материал о BitLocker для большего погружения в тему.
А Вы знали, что Microsoft активно работает над совершенствованием Windows Hello. Помимо проверки отпечатка пальца, к биометрической авторизации будет добавлено сканирование сетчатки глаза. Пока что проблема состоит в разработке специальных устройств, поскольку обычная веб-камера не способна справиться с такими сложными задачами.
С уважением, Виктор
Windows Hello — это один из вариантов входа в Windows 10, который позволяет использовать распознавание отпечатков пальцев или лица. Для распознавания лиц и отпечатков пальцев на вашем компьютере должно быть установлено соответствующее оборудование и программное обеспечение. В наших предыдущих статьях мы объяснили, как настроить локальную учетную запись, PIN-код, пароль изображения, а в этой статье мы объясним, как настроить вход по отпечатку пальца с помощью Windows Hello в Windows 10.
Настройка Windows Hello с отпечатком пальца
Нажмите или нажмите кнопку «Пуск», перейдите в меню «Настройки» и выберите «Учетные записи».
Настройки учетной записи Windows 10
Перейдите на вкладку «Параметры входа» и прокрутите вниз до раздела «Windows Hello». Вы должны увидеть опцию «Отпечаток пальца», если правильно установили считыватель отпечатков пальцев. Нажмите кнопку «Настроить», чтобы создать вариант входа в систему с помощью отпечатка пальца.
Настройка Windows Hello
Настройка Windows Hello
На следующем экране вы увидите приветственное сообщение, как показано ниже. Нажмите «Начать», чтобы продолжить.
Первый экран Windows Hello
Вам будет предложено ввести свой PIN-код. Помните, что у вас должен быть установлен PIN-код в качестве параметра входа для настройки Windows Hello.
Введите PIN-код для настройки Windows Hello
Следующий экран будет выглядеть так, как показано ниже, с просьбой отсканировать палец на считывателе отпечатков пальцев. Вы можете использовать любые пальцы рук, чтобы провести по считывателю несколько раз, пока не будут записаны полные отпечатки пальцев.
Сканирование пальца в считывателе отпечатков пальцев
После завершения сканирования вы можете отсканировать другой палец или закрыть окно.
Настройка отпечатка пальца прошла успешно
Войти с помощью отпечатка пальца
Заблокируйте систему или выйдите из нее, вам все равно будет предложено ввести PIN-код. Нажмите «Параметры входа» и выберите вход по отпечатку пальца, используя один из ваших отпечатков пальцев, установленных ранее. Windows 10 запомнит ваш вход в систему, и в следующий раз вам будет сразу предложено использовать отпечаток пальца для входа.
Вход с помощью отпечатка пальца в Windows 10
Вы всегда можете использовать параметры пароля и PIN-кода для входа в систему, если ваш отпечаток пальца не работает.
Дополнительные параметры входа
Удаление опции отпечатка пальца
Откройте «Пуск»> «Настройки»> «Учетные записи»> «Параметры входа» и в любой момент удалите отпечаток пальца в разделе «Windows Hello».
Удалить настройку отпечатка пальца
Согласно статистике, большинство пользователей не уделяют особого внимания подбору сложных паролей для входа в систему, что становится причиной взлома и других негативных последствий. Или же, код доступа элементарно забывается. В такой ситуации лучшим вариантом станет применение:
- биометрической проверки;
- графического пароля;
- PIN-кода.
Но есть у всех этих способов один главный недостаток. К примеру, чтобы перейти к сканированию отпечатков, все равно придется сначала ввести данные учётной записи Майкрософт. Рассмотрим подробнее перечисленные выше варианты аутентификации.
- Установите обновления вручную.
- Запустите средство устранения неполадок оборудования и устройств.
- Сбросьте параметры распознавания отпечатков пальцев и лица.
- Включите биометрию в редакторе групповой политики.
- Измените параметры групповой политики Windows Hello.
- Обновление системных драйверов.
- Выполните сброс Windows.
- Выключите быстрый запуск.
- Проверьте и удалите обновления, вызвавшие проблему.
- Сбросить логин отпечатка пальца.
- Переустановите программное обеспечение для отпечатков пальцев.
- Восстановление системных файлов.
- Перезапустите службу диспетчера учетных данных.
Рекордная скорость срабатывания
Помимо компактности одним из ключевых преимуществ системы iKey является быстрое время распознавания отпечатка: на это уходит всего 0,05 секунды. По словам производителя, это рекордный показатель среди аналогичных устройств. С формальной точки зрения обработка происходит вообще без задержек: сразу после прикосновения пальца к поверхности считывания происходит идентификация пользователя.
Как исправить Windows Hello не работает в Windows 10
Многие сообщения о случаях неисправности отпечатков пальцев в Windows Hello возникают после установки обновлений Windows, например, версия 1809, которая вызвала множество проблем, таких как сбои системы, потеря данных, сбой загрузки и сбой приложения, а также другие проблемы.
Прежде чем использовать любое из приведенных ниже исправлений, проверьте следующее:
- Ваше устройство работает под управлением Windows 10, а не другой версии операционной системы; в противном случае вы не сможете использовать Windows Hello. В этом случае рассмотрите возможность обновления до Windows 10.
- Убедитесь, что на вашем устройстве есть датчик отпечатков пальцев или считыватель. Некоторые машины могут иметь, но они, вероятно, слишком старые, и для него нет драйвера для Windows 10, поэтому служба не будет работать.
- Убедитесь, что ваше устройство совместимо со службой Windows Hello.
- Убедитесь, что ваше интернет-соединение надежно и ваше устройство подключено, иначе Windows Hello не будет работать.
- Проверьте наличие пыли или грязи на сканере отпечатков пальцев, так как это может повлиять на показания. Если на датчике есть царапины, отремонтируйте машину.
- Для входа в систему используйте тот же палец и положение, которое вы использовали при регистрации отпечатка пальца в Windows Hello.
Сканер отпечатков пальцев для персонального компьютера — установка и настройка
Сканер отпечатка пальца для компьютера — это плагин, который обеспечивает быструю идентификацию и возможности безопасной проверки. Сценарии FileMaker Pro распознают отдельных пользователей, не требуя паролей или считываний карт.
Эта технология может использоваться для распознавания и аутентификации людей на основе того, кем они являются, а не того, что они знают (пароли или ПИН-коды) или того, что у них есть (ключи или считывающие карты).
Решения для биометрической аутентификации включают в себя:
Биометрический считыватель используется различными способами — от регистрации и подтверждения важных действий до специальных одобрений другими пользователями. Плагин был разработан для борьбы с мошенничеством и повышения эффективности работы клиентов.
Бесплатная программа безопасности Samsung Flow
Защита файлов в этом цифровом мире является абсолютной необходимостью в настоящее время. Одна неприятная вирусная программа способна привести к тому, что вся цифровая работа будет взорвана с дымом. Однако иногда вирусы работают более скрытно. Пользователь может не знать, что его машина заражена. К счастью, существуют устройства (например, сканер отпечатков пальцев usb), которые повышают безопасность пользования компьютерной аппаратурой, или специальные сервисы.
Samsung Pay — возможности программы, преимущества и недостатки
Использование сканера имеет такие преимущества:
Вход по отпечатку пальца Windows 10 защитит оборудование от стороннего вмешательства. Служба сканирования Samsung Flow на телефонах линейки Гэлекси не требует мощных машинных ресурсов для выполнения задачи. Она может работать на ноутбуке hp, и при этом на нем же будет запущен браузер, офис, видео в ютубе, конвертация фотографий.
Как настроить сканер биометрических данных на компьютере
Если хотите добавить дополнительный уровень безопасности для ноутбука или компьютера, рассмотрите возможность использования встроенного сканера отпечатков пальцев.
Samsung Pay vs Android Pay — чем они отличаются и что лучше
Отпечатки пальцев являются уникальными для каждого человека, что делает их безопасным способом входа в систему на компьютере. И использовать их значительно проще, чем запоминать пароль. Если в ноутбук встроен сканер, настроить его можно в Windows Hello.
Для настройки выполните такие шаги.
Вероятно, самый большой вопрос, заключается в том, действительно ли необходима возможность использовать ноутбук с отпечатком пальца? Это каждый пользователь решает индивидуально.
Чтобы никто из посторонних не смог получить доступ к личной информации, паролям и прочим данным, лучше обезопасить свое оборудование от мошенников. И биометрическое сканирование отлично для этого подходит.
Сбросить параметры распознавания отпечатков пальцев и лица
- Нажмите Пуск> Настройки> Аккаунты.
- Нажмите на параметры входа.
- Найдите параметры распознавания лиц или отпечатков пальцев и нажмите кнопку «Отпечаток пальца».
- Выберите Удалить и сделайте то же самое для распознавания лиц.
- Затем нажмите «Начать» и следуйте инструкциям, чтобы сбросить параметры входа в систему распознавания лиц и отпечатков пальцев, а затем перезагрузите компьютер.
Использование PIN
Наряду с применением вышеперечисленных способов защиты, этот метод может оказаться очень эффективным. Чтобы настроить вход по PIN, заходим в «Параметры». Затем выбираем «Учётные записи». Слева отобразится список вкладов. Нас интересуют «Параметры входа». Знакомое окно?
Кликаем «Добавить» в соответствующей части и вводим дважды придуманный код:
Вот и всё. Защита активирована.
В одной из статей я рассказывал о шифровании данных на дисках с помощью встроенных средств Windows. Если хотите, чтобы Ваша информация была надежно скрыта от постороннего доступа, то следует настроить авторизацию по флешке. На съемном носителе будут сохранены ключи дешифрования.
При входе в систему, нужно будет подсоединить USB носитель для получения доступа. Поверьте, такой способ наиболее надежный. А если его совместить с перечисленными выше механизмами, то даже самый «матёрый» хакер не сможет ничего сделать! Рекомендую прочесть материал о BitLocker для большего погружения в тему.
источник
Включить биометрию в редакторе групповой политики
- Введите gpedit в поле поиска и нажмите «Изменить групповую политику».
- Нажмите Конфигурация компьютера> Административные шаблоны.
- Дважды щелкните Компоненты Windows.
- Дважды щелкните Биометрия на правой панели и проверьте, все ли его настройки настроены.
- Если они показывают «Не сконфигурировано», возможно, поэтому не работает вход по отпечатку пальца в Windows Hello.
- Щелкните правой кнопкой мыши каждый биометрический параметр, выберите «Включено», а затем нажмите «Применить»> «ОК».
- Дважды щелкните «Разрешить пользователю входить в систему с использованием биометрии» и выберите «Включено».
- Нажмите Применить> ОК.
BIO-Key EcoID ($40)
BIO-Key EcoID — один из самых недорогих сканеров с распознаванием пользователя по прикосновению пальца. Его корпус выполнен из пластика, а сенсор закрыт тонким стеклом.
Большинство из этих сканеров работают также в Windows XP, Vista, 7 и 8.1, но в этих версиях Windows они лишь позволяют запускать операционную систему без необходимости вводить пароль или PIN-код и не работают со сторонними приложениями и сайтами.
Изменить параметры групповой политики Windows Hello
Центр обновления Windows, возможно, внес некоторые изменения в некоторые важные параметры групповой политики, поэтому вы можете проверить параметры Windows Hello в редакторе групповой политики. Первые четыре шага такие же, как в примере выше.
- Щелкните правой кнопкой мыши Пуск> Выполнить. Введите gpedit и нажмите Enter.
- Нажмите Конфигурация компьютера> Административные шаблоны.
- Затем дважды щелкните Компоненты Windows.
- Дважды щелкните Биометрия.
- Дважды щелкните Лицевые особенности.
- Щелкните правой кнопкой мыши Настройка улучшенной защиты от спуфинга и выберите «Изменить».
- Отключите Настройка улучшенной защиты от спуфинга и перезагрузите компьютер, чтобы увидеть, решает ли он проблему входа в систему по отпечатку пальца Windows Hello.
Обновление системных драйверов
Некоторые драйверы, в данном случае драйвер считывателя отпечатков пальцев, могли быть повреждены в какой-то момент, либо во время обновления, либо в результате другого процесса, что приводило к сбоям при входе по отпечатку пальца.
- Чтобы решить эту проблему, вы можете обновить драйверы, щелкнув правой кнопкой мыши Пуск> Диспетчер устройств.
- Найдите соответствующие драйверы в разделе «Биометрические устройства», щелкните правой кнопкой мыши свое устройство и выберите «Удалить программное обеспечение драйвера».
- Сделайте это для всех драйверов, связанных с Windows Hello, и перезагрузите устройство.
- Щелкните правой кнопкой мыши и выберите Сканировать на наличие аппаратных изменений, и система снова обнаружит и установит драйверы.
- Вы также можете откатить поврежденный или устаревший драйвер до предыдущей версии, дважды щелкнув Биометрические устройства и выбрав Откатить драйвер в разделе свойств.
- Нажмите OK, как только это будет сделано.
Графический ключ
Чтобы его установить, переходим в уже знакомые настройки:
- Кликаем по кнопке «Добавить» в разделе «Графический пароль». Стоит отметить, что без добавления аутентификации по коду, этот способ окажется недоступным.
- Выбираем базовое изображение, на котором с помощью мыши или сенсорного ввода начинаем рисовать геометрические фигуры (круги, линии, дуги) в определенной последовательности и с разным расположением на экране.
- Три раза нужно подтвердить свой ввод.
Вот и всё, теперь можно смело пользоваться этим способом.
Внимание! Уже известно несколько случав взлома графического пароля. И если хотите надежно защитить Ваши данные, то используйте комплексную защиту. Группе ученых из GFS Technology удалось разработать алгоритм перебора возможных вариантов, что позволило эффективно взламывать графическую защиту. Их приложение основано на схожих предпочтениях большинства пользователей, которые на картинках любят обводить глаза, носы, лица, очертания прочих объектов. Так что, стоит придумать что-то неординарное и сложное для повышения уровня защищенности. Принцип работы данной системы основан на построении сетки с отмеченными координатами точек, указанных при создании кода. Когда Вы его вводите, происходит проверка на соответствие введенных данных положению зарегистрированных точек. Даже если отклонение незначительно, есть вероятность успешной аутентификации. Конечно, если вместо круга ввести линию, то результат будет отрицательным.
Выполнить сброс Windows
Когда вы перезагружаете свое устройство Windows, оно восстанавливает повреждения всех системных файлов, чтобы Windows Hello снова могла нормально работать. Он также сбрасывает настройки вашего устройства к настройкам Windows по умолчанию.
- Чтобы обновить устройство, перейдите в «Настройки»> «Обновление и безопасность»> «Восстановление»> «Сбросить этот компьютер» и нажмите «Начать».
Примечание. Это действие навсегда удалит данные с вашего компьютера, поэтому перед выполнением каких-либо действий убедитесь, что вы сделали резервную копию или скопировали данные во внешнее или облачное хранилище.
Выключить быстрый запуск
- Нажмите Пуск> Настройки> Система> Питание и спящий режим
- Нажмите Дополнительные параметры питания.
- Далее нажмите кнопку «Выбрать, что делает кнопка питания».
- Нажмите «Изменить параметры», которые недоступны, и снимите флажок «Быстрый запуск», если он выбран, и нажмите «Сохранить изменения».
Проверьте & удалите обновления, которые вызвали проблему
Если проблемы со входом в систему по отпечаткам пальцев впервые возникли после установки обновлений Windows, проверьте наличие установленных обновлений и удалите их.
- Нажмите Настройки> Обновление и безопасность> Обновления Windows.
- Перейти к просмотру истории обновлений.
- Нажмите на ссылку Удалить обновления.
- Откроется новый экран с установленными обновлениями. Щелкните правой кнопкой мыши каждый и выберите «Удалить».
- Перезагрузите компьютер и проверьте, работает ли вход по отпечатку пальца Windows Hello снова.
Биометрическая система
Настройка выполняется следующим образом:
- Переходим в «Параметры» (этот пункт находится в меню «Пуск»).
- Далее – раздел «Учётные записи», где нужно из списка слева выбрать «Параметры входа»:
- Теперь выбираем «Отпечаток пальца» (Windows Hello). Вам предложат провести сканирование:
- Для каждого пальца нужно проделать эту операцию восемь раз, чтобы результаты были максимально достоверными. Это нужно на тот случай, если какой-то из отпечатков повредится в результате пореза и прочих действий.
Стоит отметить, что пока данная система авторизации несовершенна. Её можно легко обойти с помощью качественного муляжа. Возможно, в скором времени сканеры будут усовершенствованы.
Кроме того, к минусам можно отнести локальное хранение биометрических данных, что не исключает возможность их хищения и использования в мошеннических целях.
На тот случай, если сканирование не работает, то для входа всегда можно использовать пароль от учётной записи.
Сбросить логин
Если проблема не устранена, вы можете сбросить свой логин по отпечатку пальца и посмотреть, поможет ли это.
- В поле поиска введите вход и нажмите Enter, чтобы открыть меню «Учетные записи».
- Перейдите к параметрам входа в систему и нажмите «Настроить» в разделе «Отпечаток пальца» Windows Hello.
- Нажмите «Начать» и следуйте инструкциям, чтобы заново настроить вход по отпечатку пальца.
Графический ключ
Чтобы его установить, переходим в уже знакомые настройки:
- Кликаем по кнопке «Добавить» в разделе «Графический пароль». Стоит отметить, что без добавления аутентификации по коду, этот способ окажется недоступным.
- Выбираем базовое изображение, на котором с помощью мыши или сенсорного ввода начинаем рисовать геометрические фигуры (круги, линии, дуги) в определенной последовательности и с разным расположением на экране.
Переустановите программное обеспечение Fingerprint
- Нажмите Пуск> Настройки> Приложения. В приложениях и функциях.
- Найдите свой сканер отпечатков пальцев и нажмите на него. Нажмите Удалить и подтвердите действие.
- Щелкните правой кнопкой мыши Пуск> Диспетчер устройств и раскройте категорию Биометрические устройства.
- Найдите устройство считывания отпечатков пальцев, щелкните правой кнопкой мыши, затем выберите «Удалить устройство» и подтвердите действие.
- Перезагрузите компьютер, чтобы применить изменения и проверить, работает ли отпечаток пальца снова.
- Вы можете запретить компьютеру отключать сканер отпечатков пальцев, перейдя в раздел «Диспетчер устройств»> «Контроллеры универсальной последовательной шины» и найдите корневой USB-концентратор USB.
- Дважды щелкните USB Root Hub, чтобы открыть его Свойства.
- Снимите флажок «Разрешить компьютеру выключать это устройство для экономии энергии» на вкладке «Управление питанием». Повторите для всех записей USB Root Hub.
Какие устройства поддерживают функцию Windows Hello
Многие современные устройства, в том числе ноутбуки и смартфоны, оснащены специальными 3D-камерами, которые способны распознавать лица, и сканером отпечатков пальцев (на ноутбуках это обычно какая-либо из клавиш).
Если у вас нет встроенной 3D-камеры, вы можете отдельно её приобрести, например, аксессуар под названием RealScene 3D, чтобы пользоваться этой функцией.
Windows Hello работает на следующих ноутбуках:
Новая опция для идентификации пользователя доступна также на планшетах и смартфонах с операционной системой Windows 10, в частности, на современных телефонах Lumia и планшетах-трансформерах Windows Surface Pro.
Восстановить системные файлы
Повреждение файла является одной из причин неисправности устройства считывания отпечатков пальцев, когда вы пытаетесь войти в систему с помощью службы Windows Hello. Вы можете использовать встроенную проверку системных файлов, чтобы исправить вещи.
- Введите CMD в поле поиска и выберите Командная строка> Запуск от имени администратора.
- В диалоговом окне командной строки введите sfc / scannow и нажмите enter, чтобы запустить команду.
Системные файлы будут отсканированы, после чего вы сможете перезагрузить компьютер и посмотреть, решена ли проблема с отпечатками пальцев.
Лучшие универсальные сканеры отпечатка пальца
Продвинутые сканеры с повышенной защитой от неблагоприятного воздействия могут использоваться как для внесения отпечатков в базу данных и контроля доступа, так и для учета рабочего времени.
Suprema BioMini Plus 2
5
★★★★★
оценка редакции
100%
покупателей рекомендуют этот товар
Многофункциональная настольная модель предназначена для работы с биометрическими данными в централизованных системах доступа или для использования при учете рабочего времени. Устройство оснащено оптическим сенсором по фирменной запатентованной технологии MDR.
Сенсор имеет разрешение 500 dpi и создает качественный шаблон отпечатка даже при плохом освещении и при любом состоянии кожи пальца. Скорость считывания находится на высоком уровне. Модель отличается надежностью и минимальной вероятностью ошибки идентификации.
Подключение к компьютеру осуществляется через USB-интерфейс. Устройство совместимо с Windows, Linux и современными версиями Android. Прибор соответствует стандарту защиты IP65, что позволяет работать в условиях запыленности или под дождем.
Плюсы:
- Многофункциональность.
- Высокая скорость и четкость идентификации отпечатка.
- Работает с кожей в любом состоянии.
- Надежная конструкция с защитой от пыли и влаги.
Минусы:
- Высокая цена.
Устройство рассчитано на работу в централизованных офисных системах и отличается высокой устойчивостью к негативному воздействию — даже может устанавливаться на улице, если есть такая необходимость.
Smartec ST-FE800
5
★★★★★
оценка редакции
100%
покупателей рекомендуют этот товар
Модель отличается хорошей совместимостью и расширенными возможностями по интеграции с ПО от разных производителей. Устройство оснащено датчиком с высоким разрешением до 1000 dpi, может стабильно работать в условиях сильной освещенности, а также без проблем считывает отпечатки вне зависимости от состояния кожного покрова. Повышает надежность устройства широкий диапазон рабочих температур.
Модель совместима со всеми версиями Windows, включая серверные. Подключение осуществляется при помощи интерфейса USB-2.0. Небольшие габариты устройства позволяют размещать его рядом с компьютером во время работы. Сканер предусматривает защиту от фальсификации отпечатков.
Плюсы:
- Высокая степень совместимости со сторонним ПО.
- Защита от фальшивых отпечатков.
- Независимость процесса считывания от состояния кожи.
- Работает в условиях высокой влажности.
- Широкий температурный диапазон эксплуатации.
Минусы:
- Достаточно высокая стоимость.
Надежный и хорошо защищенный сканер используется в качестве средства для ввода биометрических данных в базу отпечатков.
ЧИТАТЬ ТАКЖЕ
11 лучших планшетов на Windows 10
Anviz U Bio
4.9
★★★★★
оценка редакции
94%
покупателей рекомендуют этот товар
Настольный сканер с оптическим датчиком используется для внесения отпечатков в базу данных для дальнейшей отправки на фирменные биометрические терминалы, а также для онлайн-авторизации пользователей в различном ПО или системах.
Модель имеет разрешение 500 dpi, скорость считывания отпечатка составляет менее 20 мс. Устройство подключается к компьютеру при помощи USB-порта, через него же осуществляется и питание модели.
Для нормальной работы сканера не требуется установка специального ПО или драйверов. Корпус прибора изготовлен из износостойкого пластика, рабочая поверхность модели отличается повышенной устойчивостью к повреждениям, загрязнению и влаге.
Плюсы:
- Большая площадь области сканирования.
- Прочная рабочая поверхность.
- Не требует установки драйверов.
- Укомплектован программными библиотеками SDK.
- Более доступная цена, чем у аналогов.
Минусы:
- Довольно крупные габариты.
Надежный сканер в прочном корпусе может использоваться как автономно, так и в качестве элемента централизованной системы.
Dahua DHI-ASM102(V2)
4.8
★★★★★
оценка редакции
87%
покупателей рекомендуют этот товар
Модель с оптическим сенсором применяется для создания базы данных или может использоваться в составе охранной системы закрытых объектов. Датчик устройства имеет разрешение 500 dpi, скорость считывания уступает сенсорам подобного класса и составляет примерно 1,5 сек. Процесс сканирования отображается на двух светодиодных индикаторах: красном и зеленом. Модель фиксирует касание как сухой, так и влажной кожи.
Энергопитание и подключение к компьютеру происходит при помощи USB-порта. Для работы не требуется установка драйверов. Устройство внешне похоже на компьютерную мышь и выполнено из пластика. Сканер не имеет серьезной защиты от влаги или низкой температуры, поэтому предназначен для использования только внутри помещений.
Плюсы:
- Низкая вероятность ложного срабатывания.
- Индикаторы процесса считывания.
- Распознает сухую и влажную кожу.
- Не требуются драйвера.
- Эргономичный корпус.
Минусы:
- Высокая цена.
- Только для использования в помещениях.
Сканер обеспечивает надежную защиту с минимумом ложных срабатываний и может работать как стационарное идентифицирующее устройство в системах с невысокими требованиями к быстродействию.
Перезапустите службу диспетчера учетных данных
- Щелкните правой кнопкой мыши Пуск> Выполнить и введите services.msc. Нажмите Enter, чтобы открыть окно «Службы» и выполнить поиск службы диспетчера учетных данных.
- Дважды щелкните по службе диспетчера учетных данных, чтобы открыть окно свойств и перейти к состоянию службы.
- Нажмите «Стоп», а затем снова нажмите кнопку «Пуск», чтобы перезапустить службу.
- Нажмите Apply> OK и проверьте, работает ли отпечаток пальца снова.
Если больше ничего не работает, вы можете переключиться на другой считыватель отпечатков пальцев.
Отключение биометрии с помощью редактора реестра
В отличие от редактора локальной групповой политики, редактор реестра доступен во всех версиях операционной системы Windows. Все, что пользователь может настроить с помощью редактора локальной групповой политики, также можно сделать с помощью редактора реестра. Это потребует от пользователей некоторых технических шагов, прежде чем настраивать конкретный параметр.. Редактор реестра также предоставляет функцию резервного копирования, которую пользователи могут использовать для восстановления прежних настроек. Выполните следующие шаги, чтобы отключить биометрию в вашей системе:
- Откройте диалоговое окно Выполнить , нажав Windows + R вместе. Затем введите « regedit » и нажмите клавишу Enter , чтобы открыть редактор реестра . Выберите Да для запроса UAC (Контроль учетных записей) .
- Перейдите к следующему ключу на левой панели редактора реестра : HKEY_LOCAL_MACHINE SOFTWARE Policies Microsoft Biometrics
- Если ключа Biometrics там еще нет, создайте новый ключ, щелкнув правой кнопкой мыши на левой панели и выбрав Создать> Ключ , как показано.
- Теперь создайте значение с именем Включено , щелкнув правой кнопкой мыши справа и выбрав Создать> Значение DWORD (32-битное) . Дважды щелкните по нему, чтобы открыть его, и убедитесь, что значение данных равно 0 , как и должно быть по умолчанию. Примечание : значение данных 1 для включения , а значение данных 0 для отключения .
- Это отключит биометрию через редактор реестра.






 может оказаться, что датчик действительно не совместим с Windows Hello. В диспетчере устройств сканер отпечатков пальцев находится в разделе «Биометрические устройства».
может оказаться, что датчик действительно не совместим с Windows Hello. В диспетчере устройств сканер отпечатков пальцев находится в разделе «Биометрические устройства».