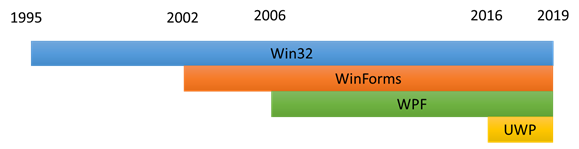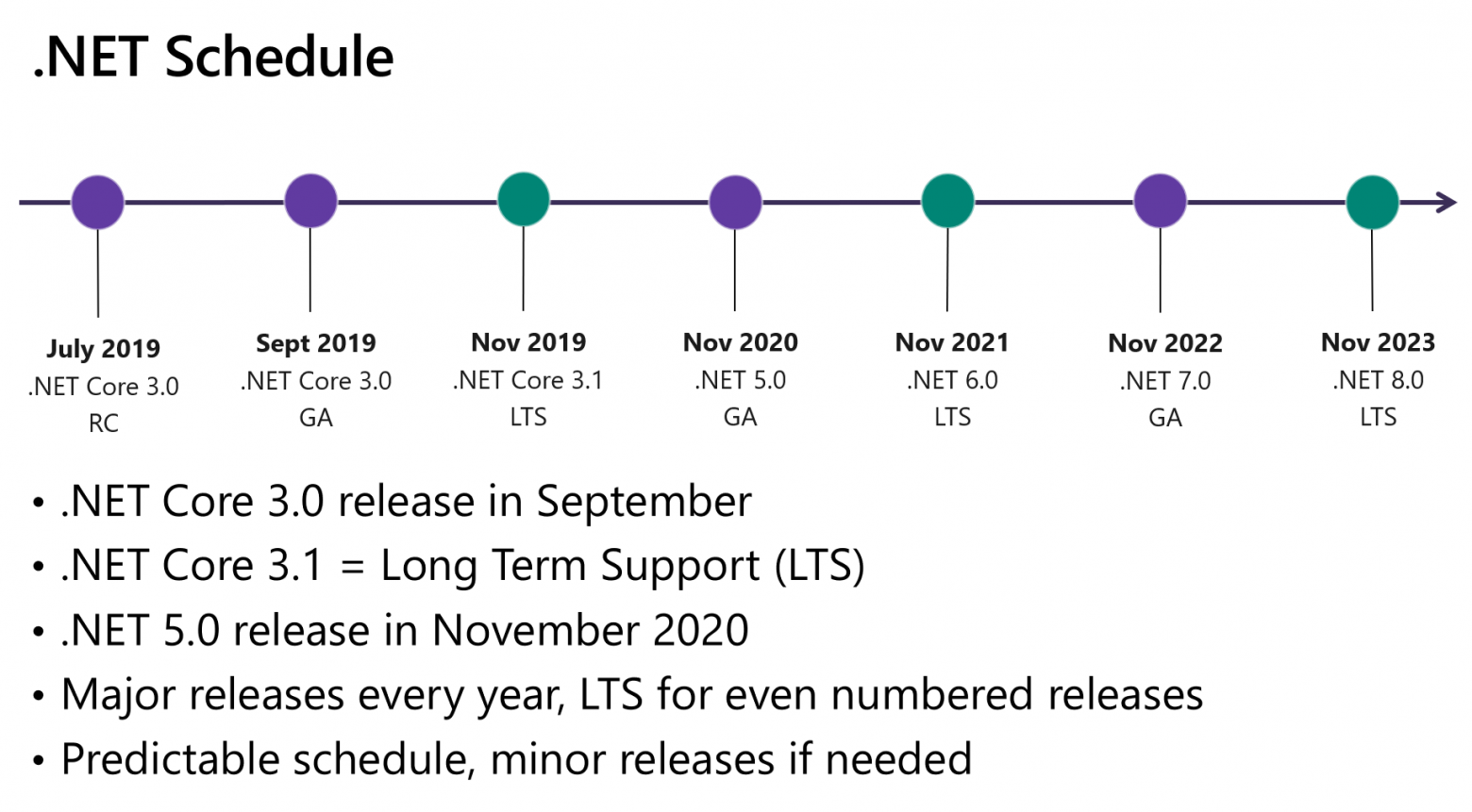Информатика.
Лекция «Графический интерфейс Windows»
План:
-
Графический
интерфейс -
Устройства
для управления ОС Windows -
Элементы
управления ОС Windows -
Рабочий
стол -
Окна
Windows -
Буфер
обмена Windows -
Программа
Проводник
1. Графический интерфейс
В настоящее время
все операционные системы для персональных
компьютеров обеспечивают взаимодействие
с пользователем с помощью графического
интерфейса.
Это позволяет даже
начинающему пользователю компьютера
уверенно работать в среде операционной
системы (проводить операции с файлами,
запускать программы и так далее).
Графический
интерфейс позволяет
осуществлять взаимодействие человека
с компьютером в форме диалога с
использованием окон, меню и элементов
управления (диалоговых панелей, кнопок
и так далее).
Графический
интерфейс подразумевает следующие
особенности:
-
на экране в
графическом виде представлены объекты
и элементы управления операционной
системой и ее приложениями; -
у пользователя
есть устройство, с помощью которого он
может выбрать нужный элемент и изменить
его состояние.
Таким
устройством в Windows
служит манипулятор «мышь».
Рабочий
стол имеет
элементы
оформления
и
элементы
управления.
Элементом
оформления
служит фоновый
рисунок
или фоновый узор.
Основные
элементы пользовательского интерфейса
Windows
– Рабочий стол, окна объектов, меню и
диалоговые окна, вспомогательные –
панели инструментов, пиктограммы, строки
состояния, полосы прокрутки, линейки и
т.д.
Рабочий стол
–
вся поверхность экрана во время работы
операционной системы Windows.
Окно
–
структурный и управляющий элемент
пользовательского интерфейса,
представляющий собой ограниченную
рамкой прямоугольную область экрана,
в которой отображается соответствующая
данному окну информация.
Объектом
в
Windows
называют все то, что находится на Рабочем
столе и в папках, включая сами папки.
Меню
–
набор команд, с помощью которых могут
выполняться операции над объектами.
Значок – наглядное представление
объекта. Работая со значками, на самом
деле работают с объектами, которые они
представляют.
Ярлык
–
разновидность значка. Он не представляет
объект, а только на него указывает. У
любого объекта может быть сколь угодно
много ярлыков. Ярлыки размещают, где
это удобно, и используют для обращения
к объектам. По внешнему виду ярлыки
отличаются тем, что у них в левом нижнем
углу есть стрелка.
Папка
–
это контейнер, в котором могут содержаться
другие объекты операционной системы.
Если внутри папки имеются другие папки,
то их называют вложенными.
Окно
папки –
представление папки в открытом виде.
Мой
компьютер –
значок, открывающий доступ ко всем
объектам компьютера.
Корзина
–
специальная папка, предназначенная
для удаления ненужных объектов.
Ассоциированный
(зарегистрированный, связанный) файл
–
документ,
при открытии которого автоматически
запускается связанное с ним приложение.
Вид значков обычно отображает программу,
с помощью которой данный документ был
создан или должен обрабатываться.
Соседние файлы в предмете [НЕСОРТИРОВАННОЕ]
- #
- #
- #
- #
- #
- #
- #
- #
- #
- #
- #
Тема: «Графический интерфейс Windows».
Учитель: Ерохина Е.В.
Цели урока:
— познакомить с понятием графического интерфейса, назначением управляющих
элементов Windows, элементов окна программы, назначением левой и правой кнопок
манипулятора типа «мышь».
— воспитывать информационную культуру учащихся, внимательность, аккуратность,
дисциплинированность, усидчивость.
— развивать познавательные интересы, логическое мышление, навыки работы с
мышью, самоконтроля, умения составлять опорный конспект.
— внедрять в жизнь принцип наглядности
— задействовать все три вида памяти при
заполнении опорного конспекта.
— повышать интерес к
предмету по средствам применения ИКТ.
Оборудование:
компьютер, проектор, компьютерная презентация, раздаточный материал для
опорного конспекта.
Ход урока:
1. Орг. момент.
Приветствие, проверка присутствующих. Объяснение хода урока.
2. Разминка
Каждый урок мы начинаем с
небольшой разминки, которая не только способствует развитию вашего логического
мышления, но позволяет мне проверить, как вы усвоили материал предыдущего
урока.
Посмотрите, пожалуйста, на экран и
отгадайте, какие слова закодированы?
А теперь посмотрим, как хорошо вы
знаете части некоторого целого понятия.
В настоящее время все операционные
системы для персональных компьютеров обеспечивают взаимодействие с
пользователем с помощью графического интерфейса.
Это позволяет даже начинающему
пользователю компьютера уверенно работать в среде операционной системы
(проводить операции с файлами, запускать программы и так далее).
На этом уроке мы рассмотрим, как же
управлять этой самой главной и сложной программой, т.е. ОС Windows.
3. Теоретическая часть.
Что же такое графический интерфейс.
Это такая возможность, которая позволяет осуществлять взаимодействие человека с
компьютером в форме диалога с использованием окон, меню и элементов управления
(диалоговых панелей, кнопок и так далее). Все эти объекты представлены на
рисунках.
Чаще всего пользователю приходится
работать с диалоговыми панелями, которые включают в себя различные вкладки.
Щелчок левой кнопки мыши поможет вам перемещаться по ним и работать с
различными управляющими элементами. Познакомимся с ними:
·
Кнопка с надписью
указывающая на некоторое действии позволяет его выполнить щелчком левой кнопки
мыши
·
Текстовое поле позволяет
ввести некоторую последовательность символов
·
Раскрывающийся список
представляет собой набор значений. Чем отличается от текстового поля?
·
Флажок присваивает
какому – либо параметру некоторое значение. Какая отличительная особенность у
флажка?
·
Переключатель позволяет
выбрать только один вариант, исключая остальные. Что он собой представляет?
·
Счетчик позволяет
увеличивать или уменьшать значение поля с помощью двух расположенных в нем
кнопок со стрелками
·
Ползунок позволяет
плавно изменять значение различных параметров. Его вы постараетесь найти сами
на следующем слайде.
Перед вами первая часть
опорного конспекта, которая называется «Управляющие элементы Windows». Давайте
заполним его подписями под стрелками первого рисунка. Начнем с нижней правой
стрелки, а затем пойдем по часовой стрелке. Кто назовет первый управляющий
элемент?
А на втором рисунке сами отметим
стрелками вкладки диалоговых панелей и ползунок. Кто покажет вкладки, а
ползунок?
Интерфейс Windows прост и
доступен, а разгадать почти все его загадки может практически каждый.
Для работы с графическим
интерфейсом используется мышь или другое координатное устройство ввода. Какие
манипуляции при этом должен уметь производить пользователь:
• левый щелчок — однократное нажатие и отпускание основной (обычно левой)
кнопки мыши;
• правый щелчок — однократное нажатие и отпускание дополнительной (обычно
правой) кнопки мыши;
• двойной щелчок — два нажатия основной кнопки мыши с минимальным интервалом
времени между ними;
• перетаскивание (протаскивание) — нажатие левой или правой кнопки мыши и
перемещение объекта с нажатой кнопкой.
Давайте с вами вместе попробуем
перечислить возможности каждой из кнопок манипулятора типа «мышь» и отметим их
во второй части опорного конспекта.
Пользователь, работающий на
компьютере, вызывает различные программы, создает и редактирует файлы,
упорядочивает их посредствам каталогов. Файлы доступные пользователю являются
его информационным пространством.
Попробуйте найти в учебнике на
страницах 66-67 ответ на такой вопрос: Как пользователь может обустроить свое
информационное пространство? В этом абзаце говорится о таких объектах
операционной системы как Рабочий стол и ярлыки. Давайте познакомимся с этими
понятиями?
Элементы
графического интерфейса Windows:
·
Рабочий стол.
Название «Рабочий стол» подобрано удачно. На нем, как
и на обычном рабочем столе расположены различные программы и инструменты,
представленные в виде значков, или иконки.
•
Значки.
Значками в Windows обозначаются программы, документы.
Запуск производится двойным щелчком кнопки мыши по значку. Программа
может быть расположена непосредственно на Рабочем столе, а может быть скрыта
глубоко на диске, но и в этом случае представлена на Рабочем столе своим
образом – ярлыком.
•
Ярлыки.
Ярлык программы – это не сама программа, а только ее образ, указание на то
место на диске, где она находится. Двойной щелчок по ярлыку также
вызывает запуск программы. Ярлыки от значков отличаются наличием небольшой
стрелочки внизу слева.
•
Панель задач.
Располагается в нижней части экрана. На ней находятся:
кнопка Пуск, кнопки открытых окон, индикаторы и часы. (Отметьте на своем
опорном конспекте)
•
Окно. (Изучим на следующем уроке и заполним
оставшуюся часть опорного конспекта)
Окно – один из главных элементов интерфейса Windows.
Окно – это обрамленная часть экрана, в которой отображается приложение,
документ или сообщение. Рассмотрим элементы окна и заполним соответствующую
часть опорного конспекта.
Таким образом, мы с вами
наглядно познакомились с элементами позволяющими наладить диалог между
операционной системой Windows и пользователем. Заполнили опорный конспект,
который поможет вам лучше запомнить управляющие элементы Windows, назначение
кнопок манипулятора типа «мышь», элементы Рабочего стола и окон.
4. Домашнее задание
Дома вы еще раз
обратитесь к нему, а также разберете:
§ 2.5 -2.6, выполните задание
2.13 и подготовитесь к практической работе № 7 (стр. 150)
5. Практическая
работа и подведение итогов урока.
А теперь выполним
практическую работу №6 из вашего учебника со стр. 148. Дома вы должны были к
ней подготовиться. Садитесь за компьютеры.
Посмотрите внимательно
на диалоговую панель цифровых часов.
Назовите вкладки,
присутствующие на этой панели?
Какие управляющие
элементы присутствуют на вкладке «Дата и время»?
С помощью какого
элемента вы установите необходимый вам год?
С помощью какого
элемента вы установите месяц?
В какой же день недели
вы родились?
Чтобы сохранить
настоящую дату, что необходимо предпринять?
Вторую часть выполните
самостоятельно.
Какая же временная
разница между Гринвичем и Москвой?
А какая временная
разница между Гринвичем и Якутией?
А какая временная
разница между Москвой и Якутией?
Молодцы. Спасибо.
Приведите свои места в порядок. Урок окончен.
ОПОРНЫЙ
КОНСПЕКТ
Управляющие элементы

Основные операции, выполняемые с помощью мыши
|
ЛЕВАЯ КНОПКА МЫШИ |
ПРАВАЯ КНОПКА МЫШИ |
|
|
Один |
||
|
Двойной щелчок |
||
|
перетаскивание (протаскивание, не отпуская кнопки) |
Элементы Рабочего
стола
Элементы окна
В настоящее время все операционные системы для персональных
компьютеров обеспечивают взаимодействие с пользователем с помощью
графического интерфейса.
Это позволяет даже начинающему пользователю компьютера уверенно
работать в среде операционной системы (проводить операции с файлами,
запускать программы и так далее).
Графический интерфейс позволяет осуществлять взаимодействие
человека с компьютером в форме диалога с использованием окон, меню и
элементов управления (диалоговых панелей, кнопок и так далее).
Работа с мышью. Для работы с графическим интерфейсом
используется мышь или другое координатное устройство ввода, при этом
пользователь должен уметь производить:
- левый щелчок — однократное нажатие и отпускание основной (обычно левой) кнопки мыши;
- правый щелчок — однократное нажатие и отпускание дополнительной (обычно правой) кнопки мыши;
- двойной щелчок — два нажатия основной кнопки мыши с минимальным интервалом времени между ними;
- перетаскивание — нажатие левой или правой кнопки мыши и перемещение объекта с нажатой кнопкой.
Рабочий стол. Основную часть экрана занимает Рабочий стол, на котором располагаются значки и ярлыки
(значки с маленькими стрелочками в нижнем левом углу). Значки и ярлыки
обеспечивают (с помощью двойного щелчка) быстрый доступ к дискам,
папкам, документам, приложениям и устройствам.
Значки появляются на Рабочем столе после установки Windows. В левой части экрана обычно располагаются значки Мой компьютер, Сетевое окружение, Корзина и Мои документы.
Для быстрого доступа к дискам, принтеру, часто используемым
документам целесообразно создать на рабочем столе ярлыки. Ярлык
отличается от значка тем, что обозначает объект, фактически
расположенный не на Рабочем столе, а в некоторой другой папке.
Стрелочка означает, что мы имеем не сам объект, а ссылку на него. Ярлыки
создаются перетаскиванием значков объектов на Рабочий стол.
Знакомство с графическим интерфейсом Windows
1. Создать на Рабочем столе ярлыки всех дисков, принтера и сканера.
Создать ярлыки часто используемых приложений и документов.

Внешний вид графического интерфейса можно настраивать.
2. Щелкнуть правой кнопкой мыши на Рабочем столе. В контекстном меню выбрать пункт Персанолизация.
На диалоговой панели можно установить стиль оформления, выбрать заставку и др.
Панель задач. В нижней части экрана располагается Панель задач, на которой находятся кнопка Пуск, кнопки выполняемых задач и открытых папок, индикаторы и часы.
Кнопка Пуск позволяет вызывать Главное меню, которое
обеспечивает доступ практически ко всем ресурсам системы и содержит
команды запуска приложений, настройки системы, поиска файлов и
документов, доступа к справочной системе и др.
Windows является многозадачной операционной системой, то есть
параллельно могут выполняться несколько приложений. Каждое запущенное
приложение обозначается кнопкой на Панели задач, при этом переход
от работы в одном приложении к работе в другом может производиться с
помощью щелчка по кнопке. Работающее (активное) приложение изображается
на панели задач в виде нажатой кнопки.
В крайней правой части Панели задач находятся Часы. Левее часов располагаются индикаторы состояния системы. Например, индикатор Ru обозначает, что в текущий момент используется русская раскладка клавиатуры.
3. Левым щелчком мыши можно раскрыть индикатор и переключиться
на английскую раскладку, а правым — открыть диалоговую панель Свойства и выбрать требуемое сочетание нажатия клавиш на клавиатуре для переключения раскладок.
Окна. Важнейшим элементом графического интерфейса Windows
являются окна, действительно ведь «windows» в переводе означает «окна».
Существуют два основных типа окон — окна приложений и окна документов.
Окна приложений. В окне приложения выполняется любое
запущенное на выполнение приложение или отражается содержимое папки.
Открыть или закрыть окно приложения — то же, что и запустить программу
на выполнение или завершить ее. Окна приложений можно перемещать на
любое место Рабочего стола, разворачивать на весь экран или сворачивать в кнопки на панели задач.
Основными элементами окна приложения являются:
- рабочая область: внутренняя часть окна, содержит вложенные папки или окна документов;
- границы: рамка, ограничивающая окно с четырех сторон. Размеры окна можно изменять, перемещая границу мышью;
- заголовок: строка непосредственно под верхней границей окна, содержащая название окна;
- значок системного меню: кнопка слева в строке заголовка открывает меню перемещения и изменения размеров окна;
- строка горизонтального меню: располагается непосредственно под заголовком, содержит пункты меню, обеспечивает доступ к командам;
- панель инструментов: располагается под строкой меню, представляет собой набор кнопок, обеспечивает быстрый доступ к некоторым командам;
- кнопки Свернуть, Развернуть/Восстановить, Закрыть расположены в верхней правой части окна.
Окна документов. Окна документов предназначены для работы с
документами и «живут» внутри окон приложений. Можно раскрывать,
сворачивать, перемещать или изменять размеры этих окон, однако они
всегда остаются в пределах окна своего приложения. Окно документа имеет
те же кнопки управления, что и окно приложения.
Окно документа всегда содержит зону заголовка (содержащую имя
документа) и часто полосы прокрутки (появляющиеся, когда документ не
помещается полностью в окне) и линейки. Открытое окно документа может
находиться в активном либо в пассивном состоянии. Если окно
находится в пассивном состоянии (зона заголовка не выделена цветом), то,
щелкнув по любой его части мышью, можно перевести его в активное
состояние.
4. После запуска приложения Word его окно появится на Рабочем столе.
Если открыть в Word два документа, то в окне приложения появятся окна
двух документов. Одно окно может быть развернуто и активно, другое —
свернуто и пассивно.
Меню. Меню является одним из основных элементов графического
интерфейса и представляет собой перечень команд (как правило,
тематически сгруппированных), из которых необходимо сделать выбор
(поместив на пункт меню указатель мыши и произведя щелчок). Выбор пункта
меню приводит к выполнению определенной команды. Если за командой меню
следует многоточие, то ее выбор приведет к появлению диалоговой панели,
которая позволяет пользователю получить или ввести дополнительную
информацию.
Диалоговые панели. Диалоговые панели могут включать в себя
разнообразные элементы. Рассмотрим возможности диалоговых панелей на
примере уточнения параметров поиска файлов.
Вкладки. Диалоговые панели могут включать в себя несколько «страниц», которые называются вкладками.
5. После ввода команды [Найти-Файлы и папки…] появится диалоговая панель Найти: Все файлы. Эта панель содержит три вкладки: Имя и местоположение, Дата, Дополнительно. Выбор вкладки осуществляется левым щелчком.
Командные кнопки. Нажатие на кнопку (щелчок) обеспечивает
выполнение того или иного действия, а надпись на кнопке поясняет ее
назначение. Так, щелчок по кнопке с надписью Найти позволяет начать процесс поиска.
Текстовые поля. Текстовое поле называется иногда полем редактирования и позволяет ввести какую-либо текстовую информацию.
6. Например, если пользователь хочет найти файлы, содержащие слово «информатика», то его необходимо ввести в текстовом поле Поиск: Компьютер
Для этого следует осуществить левый щелчок в поле и ввести текст.
Списки. Список представляет собой набор предлагаемых на выбор значений. Раскрывающийся список
выглядит как текстовое поле, снабженное кнопкой с направленной вниз
стрелочкой. Раскрытие списка осуществляется с помощью левого щелчка по
кнопке.
7. Раскрывающийся список Где искать: диалоговой панели Найти: Все файлы позволяет указать диск или папку (например, папку Мои документы), в которой будет осуществлен поиск.
Переключатели. Переключатели служат для выбора одного из
взаимоисключающих вариантов, варианты выбора представлены в форме
маленьких белых кружков. Выбранный вариант обозначается кружком с точкой
внутри. Выбор варианта производится с помощью левого щелчка.
8. На вкладке Имя и местоположение диалоговой панели Найти: Все файлы, установив флажок Включая вложенные папки, можно обеспечить необходимую глубину поиска файлов.
Счетчики. Счетчик представляет собой пару стрелок, которые
позволяют увеличивать или уменьшать значение в связанном с ними поле.
Так, при поиске файла на вкладке Дата диалоговой панели Найти: Все файлы
значения полей, задающих период изменения файла, можно менять с помощью
счетчиков. Для увеличения соответствующего значения необходимо
произвести щелчок по стрелке, направленной вправо, а для уменьшения — по
стрелке, направленной влево.
Ползунки. Ползунок позволяет плавно изменять значение
какого-либо параметра. Например, с помощью ползунков можно менять
уровень громкости воспроизведения и записи звука, баланс левого и
правого канала и т. п.
9. После левого щелчка на индикаторе громкости, который находится на Панели задач, появится диалоговая панель Регулятор громкости с ползункам громкости.
Контекстные меню. Объектно-ориентированный подход,
используемый в операционной системе Windows, позволяет рассматривать
диски, папки и файлы как объекты. Все эти объекты имеют определенные
свойства, и над ними могут проводиться определенные операции.
Например, документы (документом называется любой файл, обрабатываемый
с помощью приложений) имеют определенный объем и их можно копировать,
перемещать и переименовывать; окна имеют размер, который можно изменять и
так далее.
Хотя каждый из этих объектов имеет свои конкретные свойства и над ним
возможны определенные операции, технология работы с объектами и
интерфейс универсальны. Это позволяет пользователю достичь единообразия
при работе с разными объектами.
Ознакомиться со свойствами объекта, а также выполнить над ним разрешенные операции можно с помощью контекстного меню. Для вызова контекстного меню необходимо осуществить правый щелчок на значке объекта.
11. Для того чтобы ознакомиться со свойствами диска, надо выбрать в контекстном меню пункт Свойства — появится диалоговая панель Свойства: Диск 3,5 (А). Панель содержит четыре вкладки: Общие, Сервис, Оборудование, Доступ, Безопасность, Предыдущие версии, Квота. На вкладке Общие содержится информация о типе файловой системы, общей, свободной и занятой информационной емкости диска и др.
ФЕДЕРАЛЬНОЕ ГОСУДАРСТВЕННОЕ БЮДЖЕТНОЕ
ОБРАЗОВАТЕЛЬНОЕ УЧРЕЖДЕНИЕ ВЫСШЕГО ОБРАЗОВАНИЯ
«МОРДОВСКИЙ ГОСУДАРСТВЕННЫЙ ПЕДАГОГИЧЕСКИЙ
УНИВЕРСИТЕТ ИМЕНИ М.Е. ЕВСЕВЬЕВА»
Факультет физико-математический
Кафедра информатики и вычислительной техники
РЕФЕРАТ
ГРАФИЧЕСКИЙ ПОЛЬЗОВАТЕЛЬСКИЙ ИНТЕРФЕЙС И ЕГО РЕАЛИЗАЦИЯ В ОПЕРАЦИОННОЙ СИСТЕМЕ WINDOWS. ОСНОВНОЙ ОБЪЕКТ ИНТЕРФЕЙСА
Автор работы____________________________________А. О. Половинкина
Направление подготовки 44.03.05 Педагогическое образование
Профиль подготовки Информатика. Математика
Саранск 2021
СОДЕРЖАНИЕ
ВВЕДЕНИЕ 3
I. ОПЕРАЦИОННАЯ СИСТЕМА WINDOWS 4
1.1 Операционная система: назначение и состав 4
1.2 Загрузка операционной системы 6
ГЛАВА II. ГРАФИЧЕСКИЙ ИНТЕРФЕЙС WINDOWS 8
2.1 Операции графического интерфейса 8
2.2 Настройка интерфейса 12
ЗАКЛЮЧЕНИЕ 15
ВВЕДЕНИЕ
До середины девяностых существовали отдельно компьютерная графика и отдельно – настольные игры в компьютерную графику. Читатели, помнящие историю отечественной школьной информатизации, возможно, сталкивались с чудом техники под названием «цифровой дисплей растровый» (ЦДР), которое удавалось подключить к первому отечественному персональному компьютеру ДВК, чтобы отображать на экране телевизора несколько тысяч пикселов в четырех цветах. В то время в лабораториях компьютерной графики некоторых вузов можно было встретить графические рабочие станции с векторными устройствами и X–терминалами, и даже плоттерами.
К середине девяностых на компьютере с процессором Intel 486 уже запускалась та самая система, которую пятью годами раньше наблюдать можно было лишь на X–терминалах и графических станциях, стоивших каких–то немыслимых (что по тем временам, что сегодня) денег.
Игры в самодельную графику, конечно, продолжаются и сегодня, но в целом мир воссоединился, и особой нужды в таких играх давно нет. Хотя – такова диалектика массовых рынков – именно эти игры (включая игры в буквальном смысле) породили спрос на дешевые устройства (прежде всего, графические акселераторы), которые и делают настоящую компьютерную графику доступной пользователю массовой x86– и PowerPC–техники, даже устаревшие «персоналки» – сопоставимыми с X–терминалами, а более новые и мощные – соперниками и с профессиональных графических рабочих станций начального и среднего уровня.
I. ОПЕРАЦИОННАЯ СИСТЕМА WINDOWS
1.1 Операционная система: назначение и состав
На IBM–совместимых персональных компьютерах используются операционные системы корпорации Microsoft Windows 9х/МЕ, свободно распространяемая операционная система Linux. На персональных компьютерах фирмы Apple используются различные версии операционной системы Mac OS. На рабочих станциях и серверах наибольшее распространение получили операционные системы Windows NT/2000/XP и UNIX.
Операционные системы разные, но их назначение и функции одинаковые. Операционная система является базовой и необходимой составляющей программного обеспечения компьютера, без нее компьютер не может работать в принципе.
Операционная система обеспечивает совместное функционирование всех устройств компьютера и предоставляет пользователю доступ к его ресурсам.
Современные операционные системы имеют сложную структуру, каждый элемент которой выполняет определенные функции по управлению компьютером:
1. Управление файловой системой. Процесс работы компьютера в определенном смысле сводится к обмену файлами между устройствами. В операционной системе имеются программные модули, управляющие файловой системой.
2. Командный процессор. В состав операционной системы входит специальная программа – командный процессор, – которая запрашивает у пользователя команды и выполняет их.
Пользователь может дать команду запуска программы, выполнения какой–либо операции над файлами (копирование, удаление, переименование), вывода документа на печать и так далее. Операционная система должна эту команду выполнить.
3. Драйверы устройств. К магистрали компьютера подключаются различные устройства (дисководы, монитор, клавиатура, мышь, принтер и др.). Каждое устройство выполняет определенную функцию (ввод информации, хранение информации, вывод информации), при этом техническая реализация устройств существенно различается.
В состав операционной системы входят драйверы устройств, специальные программы, которые обеспечивают управление работой устройств и согласование информационного обмена с другими устройствами, а также позволяют производить настройку некоторых параметров устройств. Каждому устройству соответствует свой драйвер.
Технология «Plug and Play» (подключи и играй) позволяет автоматизировать подключение к компьютеру новых устройств и обеспечивает их конфигурирование. В процессе установки Windows определяет тип и конкретную модель установленного устройства и подключает необходимый для его функционирования драйвер. При включении компьютера производится загрузка драйверов в оперативную память.
Пользователь имеет возможность вручную установить или переустановить драйверы.
4. Графический интерфейс. Для упрощения работы пользователя в состав современных операционных систем, и в частности в состав Windows, входят программные модули, создающие графический пользовательский интерфейс.
В операционных системах с графическим интерфейсом пользователь может вводить команды с помощью мыши, тогда как в режиме командной строки необходимо вводить команды с помощью клавиатуры.
5. Сервисные программы. В состав операционной системы входят также сервисные программы, или утилиты. Такие программы позволяют обслуживать диски (проверять, сжимать, дефрагментировать и так далее), выполнять операции с файлами (архивировать и так далее), работать в компьютерных сетях и так далее.
6. Справочная система. Для удобства пользователя в состав операционной системы обычно входит также справочная система. Справочная система позволяет оперативно получить необходимую информацию как о функционировании операционной системы в целом, так и о работе ее отдельных модулей.
1.2 Загрузка операционной системы
Файлы операционной системы хранятся во внешней, долговременной памяти (на жестком, гибком или лазерном диске). Однако программы могут выполняться, только если они находятся в оперативной памяти, поэтому файлы операционной системы необходимо загрузить в оперативную память.
После включения компьютера производится загрузка операционной системы с системного диска в оперативную память. Загрузка должна выполняться в соответствии с программой загрузки. Однако для того чтобы компьютер выполнял какую–нибудь программу, эта программа должна уже находиться в оперативной памяти. Разрешение этого противоречия состоит в последовательной, поэтапной загрузке операционной системы.
Самотестирование компьютера. В состав компьютера входит энергонезависимое постоянное запоминающее устройство (ПЗУ), содержащее программы тестирования компьютера и первого этапа загрузки операционной системы – это BIOS (Basic Input/Output System – базовая система ввода/вывода).
После включения питания компьютера или нажатия кнопки Reset на системном блоке компьютера или одновременного нажатия комбинации клавиш {Ctrl+Alt+Del} на клавиатуре процессор начинает выполнение программы самотестирования компьютера POST (Power–ON Self Test). Производится тестирование работоспособности процессора, памяти и других аппаратных средств компьютера.
В процессе тестирования сначала могут выдаваться диагностические сообщения в виде различных последовательностей коротких и длинных звуковых сигналов (например, 1 длинный и 3 коротких – не подключен монитор, 5 коротких – ошибка процессора и так далее). После успешной инициализации видеокарты краткие диагностические сообщения выводятся на экран монитора.
Для установки правильной даты и времени, а также внесения изменений в конфигурацию аппаратных средств компьютера в процессе выполнения самотестирования необходимо нажать клавишу {Del}. Загрузится системная утилита BIOS Setup, имеющая интерфейс в виде системы иерархических меню. Пользователь может установить новые параметры конфигурации компьютера и запомнить их в специальной микросхеме памяти, которая при выключенном компьютере питается от батарейки, установленной на системной плате. В случае выхода из строя батарейки конфигурационные параметры теряются и компьютер перестает нормально загружаться.
Загрузка операционной системы. После проведения самотестирования специальная программа, содержащаяся в BIOS, начинает поиск загрузчика операционной системы. Происходит поочередное обращение к имеющимся в компьютере дискам (гибким, жестким, CD–ROM) и поиск на определенном месте (в первом, так называемом загрузочном секторе диска) наличия специальной программы Master Boot (программы–загрузчика операционной системы).
Если диск системный и программа–загрузчик оказывается на месте, то она загружается в оперативную память и ей передается управление работой компьютера. Программа ищет файлы операционной системы на системном диске и загружает их в оперативную память в качестве программных модулей.
Если системные диски в компьютере отсутствуют, на экране монитора появляется сообщение «Non system disk», и компьютер «зависает», то есть загрузка операционной системы прекращается и компьютер остается неработоспособным.
После окончания загрузки операционной системы управление передается командному процессору. В случае использования интерфейса командной строки на экране появляется приглашение системы к вводу команд.
ГЛАВА II. ГРАФИЧЕСКИЙ ИНТЕРФЕЙС WINDOWS
В настоящее время все операционные системы для персональных компьютеров обеспечивают взаимодействие с пользователем с помощью графического интерфейса.
Это позволяет даже начинающему пользователю компьютера уверенно работать в среде операционной системы (проводить операции с файлами, запускать программы и так далее).
Графический интерфейс позволяет осуществлять взаимодействие человека с компьютером в форме диалога с использованием окон, меню и элементов управления.
2.1 Операции графического интерфейса
1. Работа с мышью. Для работы с графическим интерфейсом используется мышь или другое координатное устройство ввода, при этом пользователь должен уметь производить:
левый щелчок – однократное нажатие и отпускание основной (обычно левой) кнопки мыши;
правый щелчок – однократное нажатие и отпускание дополнительной (обычно правой) кнопки мыши;
двойной щелчок – два нажатия основной кнопки мыши с минимальным интервалом времени между ними;
перетаскивание – нажатие левой или правой кнопки мыши и перемещение объекта с нажатой кнопкой.
2. Рабочий стол. Основную часть экрана занимает Рабочий стол, на котором располагаются значки и ярлыки (значки с маленькими стрелочками в нижнем левом углу). Значки и ярлыки обеспечивают (с помощью двойного щелчка) быстрый доступ к дискам, папкам, документам, приложениям и устройствам.
Значки появляются на Рабочем столе после установки Windows. В левой части экрана обычно располагаются значки Мой компьютер, Сетевое окружение, Корзина и Мои документы.
Для быстрого доступа к дискам, принтеру, часто используемым документам целесообразно создать на рабочем столе ярлыки. Ярлык отличается от значка тем, что обозначает объект, фактически расположенный не на Рабочем столе, а в некоторой другой папке. Стрелочка означает, что мы имеем не сам объект, а ссылку на него. Ярлыки создаются перетаскиванием значков объектов на Рабочий стол.
3. Панель задач. В нижней части экрана располагается Панель задач, на которой находятся кнопка Пуск, кнопки выполняемых задач и открытых папок, индикаторы и часы.
Кнопка Пуск позволяет вызывать Главное меню, которое обеспечивает доступ практически ко всем ресурсам системы и содержит команды запуска приложений, настройки системы, поиска файлов и документов, доступа к справочной системе и др.
Windows является многозадачной операционной системой, то есть параллельно могут выполняться несколько приложений. Каждое запущенное приложение обозначается кнопкой на Панели задач, при этом переход от работы в одном приложении к работе в другом может производиться с помощью щелчка по кнопке. Работающее (активное) приложение изображается на панели задач в виде нажатой кнопки.
4. Окна. Важнейшим элементом графического интерфейса Windows являются окна, действительно ведь «windows» в переводе означает «окна». Существуют два основных типа окон – окна приложений и окна документов:
Окна приложений. В окне приложения выполняется любое запущенное на выполнение приложение или отражается содержимое папки. Открыть или закрыть окно приложения – то же, что и запустить программу на выполнение или завершить ее. Окна приложений можно перемещать на любое место Рабочего стола, разворачивать на весь экран или сворачивать в кнопки на панели задач.
Основными элементами окна приложения являются:
– рабочая область: внутренняя часть окна, содержит вложенные папки или окна документов;
– границы: рамка, ограничивающая окно с четырех сторон. Размеры окна можно изменять, перемещая границу мышью;
– заголовок: строка непосредственно под верхней границей окна, содержащая название окна;
– значок системного меню: кнопка слева в строке заголовка открывает меню перемещения и изменения размеров окна;
– строка горизонтального меню: располагается непосредственно под заголовком, содержит пункты меню, обеспечивает доступ к командам;
– панель инструментов: располагается под строкой меню, представляет собой набор кнопок, обеспечивает быстрый доступ к некоторым командам;
– кнопки «Свернуть», «Развернуть/Восстановить», «Закрыть» расположены в верхней правой части окна.
Окна документов. Окна документов предназначены для работы с документами и «живут» внутри окон приложений. Можно раскрывать, сворачивать, перемещать или изменять размеры этих окон, однако они всегда остаются в пределах окна своего приложения. Окно документа имеет те же кнопки управления, что и окно приложения.
Окно документа всегда содержит зону заголовка (содержащую имя документа) и часто полосы прокрутки (появляющиеся, когда документ не помещается полностью в окне) и линейки. Открытое окно документа может находиться в активном либо в пассивном состоянии. Если окно находится в пассивном состоянии (зона заголовка не выделена цветом), то, щелкнув по любой его части мышью, можно перевести его в активное состояние.
5. Меню. Меню является одним из основных элементов графического интерфейса и представляет собой перечень команд (как правило, тематически сгруппированных), из которых необходимо сделать выбор (поместив на пункт меню указатель мыши и произведя щелчок). Выбор пункта меню приводит к выполнению определенной команды. Если за командой меню следует многоточие, то ее выбор приведет к появлению диалоговой панели, которая позволяет пользователю получить или ввести дополнительную информацию.
6. Диалоговые панели. Диалоговые панели могут включать в себя разнообразные элементы.
Вкладки. Диалоговые панели могут включать в себя несколько «страниц», которые называются вкладками.
Командные кнопки. Нажатие на кнопку (щелчок) обеспечивает выполнение того или иного действия, а надпись на кнопке поясняет ее назначение. Так, щелчок по кнопке с надписью Найти позволяет начать процесс поиска.
Текстовые поля. Текстовое поле называется иногда полем редактирования и позволяет вести какую либо страницу.
Списки. Список представляет собой набор предлагаемых на выбор значений. Раскрывающийся список выглядит как текстовое поле, снабженное кнопкой с направленной вниз стрелочкой. Раскрытие списка осуществляется с помощью левого щелчка по кнопке.
Переключатели. Переключатели служат для выбора одного из взаимоисключающих вариантов, варианты выбора представлены в форме маленьких белых кружков. Выбранный вариант обозначается кружком с точкой внутри. Выбор варианта производится с помощью левого щелчка.
Флажки. Флажок обеспечивает присваивание какому–либо параметру определенного значения. Флажки могут располагаться как группами, так и поодиночке. Флажок имеет форму квадратика; когда флажок установлен, в нем присутствует «галочка». Установка флажков производится с помощью левого щелчка.
Ползунки. Ползунок позволяет плавно изменять значение какого–либо параметра. Например, с помощью ползунков можно менять уровень громкости воспроизведения и записи звука, баланс левого и правого канала и т. п.
7.Контекстные меню. Объектно–ориентированный подход, используемый в операционной системе Windows, позволяет рассматривать диски, папки и файлы как объекты. Все эти объекты имеют определенные свойства, и над ними могут проводиться определенные операции.
Например, документы (документом называется любой файл, обрабатываемый с помощью приложений) имеют определенный объем и их можно копировать, перемещать и переименовывать; окна имеют размер, который можно изменять и так далее.
Хотя каждый из этих объектов имеет свои конкретные свойства и над ним возможны определенные операции, технология работы с объектами и интерфейс универсальны. Это позволяет пользователю достичь единообразия при работе с разными объектами.
Ознакомиться со свойствами объекта, а также выполнить над ним разрешенные операции можно с помощью контекстного меню. Для вызова контекстного меню необходимо осуществить правый щелчок на значке объекта.
2.2 Настройка интерфейса
Настройка программного продукта – это процесс изменение его свойств, выполняемый в целях:
· Адаптации программного продукта к техническим средствам ПК, то есть обеспечения его функционирования с конкретным набором технических средств;
· Наиболее полного удовлетворения потребностей пользователя, а возможно, и выполняющихся программ. Последнее имеет место в случае настройки системных программных продуктов, в особенности – операционных систем;
· Повышения эффективности функционирования программного продукта или его оптимизации по выделенным показателям качества (в роли такого показателя часто выступает быстродействие).
У каждого пользователя есть свои привычки свои секреты, и каждый в работе с компьютером строго индивидуален. Например, некоторые не любят долго искать программу на диске, а потом запускать ее, а любят выводить на рабочий стол так называемый “ярлык”. Ярлык – это специализированный файл, который по своей сути представляет ссылку на нужный объект. Например, если человек каждый день пользуется одной и той же программой, то он создает ярлык и переносит его поближе. При необходимости вызова нужной программы, необходимо лишь “запустить” ярлык и программа, для которой он создан, будет открыта.
Операционная система Windows 98, в плане пользовательского интерфейса более развита. В ее окна встроены специализированные кнопки–ссылки, которые помогают оперативно обращаться к часто используемым папкам и файлам. В общем, это зависит не от операционной системы, а от установленных программ. В принципе Windows 95 может быть доведен до Windows 98 (внешне) с помощью Internet Explorer версии старше 3.0.
Так же к пользовательскому интерфейсу можно отнести такие понятия как: скорость доступа к данным, внешний вид окон, содержательность окон, скорость работы ПК.
Но иногда бывает, что опытному пользователю не всегда удобно работать с малопроизводительными ПК. И приходится жертвовать красотой ОС, лишая себя удовольствия наслаждаться фоном рабочего стола, текстурными окнами полноцветными ярлыками, видеоэффектами, звуковым сопровождением и т. д.
Скорость работы ПК очень важная характеристика, которая позволяет пользователю в меньшие сроки выполнять необходимые операции. Это тоже можно считать пользовательским интерфейсом. Но бывает так, что не всегда с помощью программных средств можно увеличить производительность ПК и поэтому здесь можно долго спорить.
Windows имеет свои средства для настройки интерфейса. Большую часть этих средств пользователь обнаружит в специализированной папке “Панель управления”. С помощью этой папки можно управлять ресурсами системы, менять настройки монитора, клавиатуры, мыши, звукового сопровождения и т.д.
Так же Windows имеет мощную систему настройки вида окон. С приходом на рынок программ Internet Explorer 4.0 появилась возможность уподобить стандартные папки Windows Web–страницам (открытие папок и файлов с помощью одного нажатия кнопки мыши).
Представление каждого пользователя о пользовательском интерфейсе так же разнообразно, как и характеры самих пользователей.
С опытом работы на ПК каждый пользователь уже будет точно знать, что ему нужно, как это должно работать, где располагаться и т.д.
ЗАКЛЮЧЕНИЕ
Появление ПК и ОС с графическим интерфейсом привело к смещению внимания разработчиков программного обеспечения в сферу визуального или объектно–ориентированного программирования, сетевых протоколов, баз данных.
В настоящее время все операционные системы для персональных компьютеров обеспечивают взаимодействие с пользователем с помощью графического интерфейса.
Это позволяет даже начинающему пользователю компьютера уверенно работать в среде операционной системы (проводить операции с файлами, запускать программы и так далее).
Графический интерфейс позволяет осуществлять взаимодействие человека с компьютером в форме диалога с использованием окон, меню и элементов управления.
Windows имеет свои средства для настройки интерфейса. Большую часть этих средств пользователь обнаружит в специализированной папке “Панель управления”. С помощью этой папки можно управлять ресурсами системы, менять настройки монитора, клавиатуры, мыши, звукового сопровождения и т.д
СПИСОК ИСПОЛЬЗУЕМОЙ ЛИТЕРАТУРЫ
-
Мэнсфилд Р. Windows 95 для занятых / Мэнсфилд Рон; перевод с английского В. Кочнева. — СПб.: Питер, 1997. — 336 с.: ил. — Прил. — ISBN 5-88782-144-2.
-
Ефимова О., Моисеев М., Шафрин Ю. Компьютерные технологии.-М.,1997
-
Стинсон К. WINDOWS’95.-М.,1997
-
Ефимова О.В, Моисеева М.В., Шафрин Ю.А. Практикум по компьютерной технологии. Упражнения, примеры и задачи.: М.:АБФ, 1997 г.
План урока
По предмету: Информатика
Преподаватель: Крылова Ирина Петровна
Тема программы: Программное обеспечение
Тема урока: Операционная система. Графический интерфейс Windows
Тип урока: Урок формирования новых знаний
Вид урока: Традиционный
Форма урока: Урок-лекция с элементами беседы
Цель урока, его воспитательные и развивающие задачи:
- В ходе урока содействовать воспитанию:
- Интереса к профессии;
- Самостоятельности;
- Усидчивости;
- Внимательности.
- В ходе урока содействовать развитию:
- Памяти;
- Логического мышления;
- Воображения;
- Наблюдательности.
- К концу урока учащиеся должны знать:
- Основные сведения о Windows
- Вход и выход из системы Windows
- Основные понятия (рабочий стол, главное меню)
- Использование мыши
- Изменение размеров окон
- К концу урока учащиеся должны уметь:
- Правильно включить и выключить компьютер
- Работать с мышью
- Работать с окнами Windows
- Материально-дидактическое оснащение урока:
- Учебное пособие по информатике;
ХОД УРОКА
Организационный момент (1-2 мин.)
Проверка явки учащихся и их готовность к уроку
Актуализация опорных знаний учащихся( мин.)
Устный опрос
Формирование новых знаний ( мин.)
Сообщение новой темы и цели урока
На уроке Вы узнаете: ПЛАН УРОКА:
- Основные сведения о Windows
3.2
Мотивационный компонент
На прошлом уроке мы с Вами занимались практической работой. Сегодня на уроке мы познакомимся с вами с операционной системой Windows.
3.3
Объяснение новой темы
ТЕМА:
Операционная система Windows — программная среда, выполняющая многие функции операционной системы и облегчающая работу пользователя благодаря графическому интерфейсу.
Вход в систему: включить монитор ->включить системный блок включить монитор ->дождитесь на экране Рабочего стола
Выход из Windows: прежде, чем приступить к завершению работы, необходимо сохранить все документы и закрыть все приложения. Пуск -> Выключить компьютер -> Выключить
Рабочий стол
— поверхность экрана во время работы Windows
4
На экране видны следующие пиктограммы:
Мой компьютер – управляет всеми компонентами Вашего компьютера.
Сетевое окружение – обеспечивает просмотр имеющихся сетевых ресурсов.
Корзина – туда попадают все удаленные файлы, ярлыки и т.д.
Ярлык – это пиктограмма, которая имеет ссылку на существующий объект. Ярлык может быть создан для любого объекта: файла, папки, диска, программы и т.д. Отличается от пиктограммы тем, что имеет стрелочку; удаление ярлыка не влечет к удалению объекта, для которого он был создан.
Использование мыши.
Указатель мыши — значок, передвигающийся на экране при движении мыши. Обычно имеет форму стрелки, но иногда может принимать и другую форму (в зависимости от ситуации);
Щелчок мышью — означает, установит указатель мыши на объект, нажать левую кнопку
мыши, отпустить ее.
Двойной щелчок — означает, установить указатель мыши на объект, затем дважды быстрo
нажать левую кнопку мыши и отпустить ее.
Протяжка мышью — означает, установить указатель мыши на объект, затем нажать левую
кнопку мыши и не отпуская ее, переместить мышь на новую позицию, после чего отпустить
кнопку.
Щелчок правой кнопкой мыши вызывает контекстно-зависимое (динамическое) меню с перечнем наиболее часто используемых команд.
Если щелкнуть по пиктограмме, то она становится текущей. Двойной щелчок по ярлмку запускает соответствующую программу, а два щелчка по папке открывает окно данной папки.
Использование клавиш.
|
Комбинация клавиш |
Результат |
|
Ctrl + Esc, Windows |
Открывает меню Пуск |
|
Alt + F4 |
Закрывает приложение или активное окно |
|
Alt + Tab |
Переключение между приложениями |
|
Ctrl + Z |
Отменяет последнюю операцию |
|
Fl |
Получение справки по выделенному объекту |
|
Alt + X |
Переход к пункту меню или опции диалогового окна, в котором подчеркнута буква X |
|
Esc |
Закрывает меню или диалоговое окно |
|
Tab |
Переход по опциям диалогового окна |
|
BackSpace |
Открывает папку уровнем выше |
|
F3 |
Открывает окно поиска файла или папки |
|
Alt + EnterS |
Просмотр свойств объекта |
|
Alt + Пробел |
Вызов системного меню |
Главное меню Windows
Меню Пуск является основным меню Windows и открывается после нажатия на кнопку Пуск, расположенной на панели задач. Данное меню содержит следующие опции: Завершение работы, Выполнить, Справка, Поиск, Настройка, Документы, Программы.
Пункт меню Завершение работы открывает окно диалога завершения работы в Windows. Данное окно содержит переключатели: Выключить компьютер, Перезагрузить компьютер, Перезагрузить компьютер в режиме эмуляции MS DOS.
Пункт меню Выполнить служит для загрузки приложений и файлов данных.
Команда Справка загружает справочную систему.
Пункт меню Поиск вызывает программу для поиска данных. Данный пункт имеет подменю с командами Файлы и папки — для поиска на жестком диске компьютера конкретной папки или файла; Компьютер — для поиска конкретного поиска в сети.
Пункт Настройка содержит команды вызова папок Панели управления, Принтеры, Панели задач.
Команда Документы содержит список программ, папок или файлов, недавно открывавшихся.
Пункт меню Программы открывает меню доступа прикладных и служебных программ, установленных на компьютере во время установки Windows (Стандартные, Автозагрузка, Проводник, Сеанс MS DOS и т.д.). Окно Проводника предназначено для управления всеми видами объектов системы, оно является собственно оболочкой системы Windows.
Работа с окнами
- Строка заголовка — синяя полоса в верхней части экрана. Здесь можно увидеть название документа, с которым Вы работаете.
- Строка меню — команды, выполняемые программой, которые сгруппированы по их назначению.
- Панель инструментов — команды меню, к которым часто обращаются пользователи, представлены здесь в виде кнопок.
- Панель форматирования.
- Горизонтальная и вертикальная линейка.
- Горизонтальная и вертикальная полосы прокрутки.
- Таблицы и границы.
- Рисование.
- Текстовый курсор.
- Контекстное меню, вызываемое щелчком правой клавишей мыши.
- Указатель мыши на фоне документа.
Изменение размеров окон.
Первый способ — с помощью кнопок, расположенных в самом верхнем углу окна.
Второй способ — изменение размера вручную с помощи мыши.
- Укажите курсором мыши на любой из углов либо границ окна. Курсор примет вид
двунаправленной стрелки. - Нажмите и удерживайте левую кнопку мыши. Одновременно растяните (сожмите) границу до
необходимого размера - Отпустите левую кнопку мыши.
Расположение окон.
Как только Вы открыли несколько окон, сразу возникает беспорядок на рабочем столе. Кг можно упорядочить расположение окон на нем?
- Щелкните правой кнопкой мыши по любому свободному пространству в панели задач.
- Выберите одну из команд: Каскад, Слева направо, Сверху вниз, Свернуть все окна.
Выбор меню (различные способы).
- Выбрать с помощью мыши.
- Нажать функциональную клавишу F10. Клавишами управления курсором можно выбрать
пункт и завершить выбор нажатием клавиши Enter. - Нажать клавишу Alt и одновременно нажать на подчеркнутую букву нужного пункта.
- Нажатие клавиши Alt и Пробел вызывает системное меню.
Контроль знаний учащихся по новой теме
4.1
КОНТРОЛЬНЫЕ ВОПРОСЫ:
- Благодаря какого интерфейса Windows облегчает работу пользователя?
- Рабочий стол — это?
- Назовите один из способов изменения размеров окна
- Ярлык – это?
- Назовите пункт меню, который служит для загрузки приложений и файлов данных
5
Подведение итогов урока
Выставление оценок за урок
6
Домашнее задание
Конспект по данной теме.
1
Графический интерфейс ОС Windows Преподаватель Детёнышева Екатерина Сергеевна
2
Операционная система. Операционная система(ОС) — это совокупность программ, обеспечивающая целостное функционирование компьютера и его устройств при взаимодействии с пользователем в процессе решения им различных информационных задач на компьютере
3
Основные функции ОС : Организация согласованного выполнения всех процессов в компьютере. Обеспечение хранения информации во внешней памяти и обмен с устройствами ввода-вывода. Реакция на ошибки и аварийные ситуации. Осуществление диалога и общения с пользователем
4
История создания Windows История Windows берёт своё начало в 1986 году, когда появилась первая версия системы. Она представляла собой набор программ, расширяющих возможности существующих операционных систем для большего удобства в работе. Наибольшее распространение в нашей стране получила система Windows 95. Её особенностью было возможность автоматической настройки дополнительного оборудования компьютера, а так же возможность работы с интернетом. Развитие Windows не стоит на месте. Сейчас наиболее распространены системы Windows XP и Windows Vista
5
Общие характеристики Windows – интегрированная программа. Под управлением оболочки Windows могут работать не только специальные программы, разработанные для эксплуатации в среде Windows, но и «обычные» программы. Данная оболочка обеспечивает эффективный и комфортабельный обмен информацией между отдельными программами, выполняемыми под её управлением. Пользователей привлекает в среде Windows специфика реализованных в этой среде приложений. В фирменной поставке пакета Windows находится несколько приложений. Они прекрасно иллюстрируют возможности оболочки и обеспечивают некоторый минимальный сервис.
6
Windows 1.0 Когда фирма Microsoft созвала пресс- конференцию на выставке Comdex, проходившей в ноябре 1985 года в Лас- Вегасе, многие посчитали это событие последним шансом, особенно после того как среда Windows не была выпущена, как было обещано, в июне того же года. Пресс- конференция плавно перетекла в презентацию нового продукта – Microsoft Windows
7
Windows XP 7 Она была выпущена 25 октября 2001 и является развитием Windows 2000 Professional. Название XP происходит от англ. experience (опыт). Название вошло в практику использования, как профессиональная версия.
8
Некоторыми из наиболее заметных улучшений в Windows XP по сравнению с Windows 2000 являются: Новое оформление графического интерфейса, включая более округлые формы и плавные цвета; а также дополнительные функциональные улучшения (такие, как возможность представления папки в виде слайд-шоу в проводнике Windows). Возможность быстрого переключения пользователей, позволяющая временно прервать работу одного пользователя и выполнить вход в систему под именем другого пользователя, оставляя при этом приложения, запущенные первым пользователем, включёнными
9
Функция «удалённый помощник», позволяющая опытным пользователям и техническому персоналу подключаться к компьютеру с системой Windows XP по сети для разрешения проблем. При этом помогающий пользователь может видеть содержимое экрана, вести беседу и (с позволения удалённого пользователя) брать управление в свои руки. Программа восстановления системы, предназначенная для возвращения системы в определённое предшествующее состояние (эта функция является развитием аналогичной программы, включённой в Windows ME), а также улучшение других способов восстановления системы. Так, при загрузке последней удачной конфигурации загружается также и прежний набор драйверов, что позволяет в ряде случаев легко восстановить систему при проблемах, возникших в результате установки драйверов; возможность отката драйверов и т. д
10
Windows Vista Windows Vista вышла спустя 5 лет после XP. Новая система поддерживает как 32-, так и 64- разрядные компьютеры (мы работали с 32-разрядной версией), имеет усовершенствованные механизмы для работы с мобильными устройствами, а также возможности по управлению и обслуживанию большого количества компьютеров в огромных компаниях. Vista будет на 15 % быстрее, чем Windows XP, запускать приложения. Загрузка Vista будет происходить наполовину быстрее; настолько же сократится количество перезагрузок, выполняемых при установке обновлений. Время выхода операционной системы из режима ожидания составит всего 2 с. Кроме того, по оценкам Microsoft, миграция на новую ОС потребует на три четверти меньше времени, а на ее установку системный администратор потратит всего около 15 минут
11
Большой плюс этой системы в том, что 32- и 64-разрядные версии разрабатываются одновременно. Так что пользователи, работающие с более требовательными приложениями, получают соответствующую всем требованиям 64-разрядную систему. Впрочем, есть у нее пока и большой недостаток: 64-разрядные операционные системы все еще не имеют должной поддержки со стороны производителей аппаратных компонентов, так как многие из них еще не выпустили драйверов для своего оборудования
12
Windows 7 Операционная система поступила в продажу 22 октября 2009 года, меньше чем через три года после выпуска предыдущей операционной системы, Windows Vista. В состав Windows 7 вошли как некоторые разработки, исключённые из Windows Vista, так и новшества в интерфейсе и встроенных программах. Из состава Windows 7 были исключены игры Inkball, Ultimate Extras; приложения, имеющие аналоги в Windows Live (Почта Windows, Календарь Windows и пр.), технология Microsoft Agent, Windows Meeting Space; из меню «Пуск» исчезла возможность вернуться к классическому меню и автоматическая пристыковка браузера и клиента электронной почты
13
Windows 7 поддерживает псевдонимы для папок на внутреннем уровне. К примеру, папка Program Files в некоторых локализованных версиях Windows была переведена и отображалась с переведённым именем, однако на уровне файловой системы оставалась англоязычной. Новая 11 версия DirectX, впервые выпущенная именно в составе этой операционной системы, имеет следующие улучшения: добавлена поддержка новых вычислительных шейдеров, возможность многопоточного рендеринга, улучшена тесселяция, появились новые алгоритмы компрессии текстур и др. Проигрыватель Windows Media Player 12 получил новый интерфейс и стал поистине «всеядным», в отличие от предшественника, которому требовалось большое количество кодеков для воспроизведения
14
Преимущества Windows: Многозадачный режим, чтобы мы могли параллельно работать, скажем в графическом редакторе, текстовом редакторе и табличном процессоре, таская куски туда и обратно. Совместимость форматов данных. Позволяет перетаскивать, например рисунок из графического редактора или таблицу из электронных таблиц в текстовый редактор Word без какой-либо дополнительной обработки. Удобство работы и приятную графику как в самой системе, так и во всех программах «под Windows». Более гибкую и умелую работу с памятью нежели в DOS`е. Стандартизацию управления программами. У всех программ, – от самых простых до самых сложных, – однотипные меню и подпункты меню тоже более или менее одинаковые. Недостатки Windows: Высокая требовательность к аппаратуре (по сравнению с DOS). Высокая требовательность к объёму свободного места на диске. Высокая требовательность к размеру оперативной памяти.
15
это первая графическая, многозадачная, оконная операционная система с удобным интерфейсом. Год создания – 1995 г Операционная система Windows Операционная система Windows –
16
ГРАФИЧЕСКАЯ Множество рисунков и анимаций
17
МНОГОЗАДАЧНАЯ Решаем задачи с помощью нескольких программ
18
ОКОННАЯ Любая программа или документ открываются в «окне»
19
Интерфейс множество средств и методов взаимодействия между объектами. (стиль общения)
20
Графический интерфейс Windows Графический интерфейс позволяет осуществлять взаимодействие человека с компьютером в форме диалога с использованием окон, меню и элементов управления (диалоговых панелей, кнопок и так далее).
21
Элементы графического интерфейса Windows: Рабочий стол Значки Ярлыки Файлы Папки Панель задач Окно
22
Рабочий стол
23
Значки (пиктограммы или иконки) обеспечивают быстрый доступ к различным объектам операционной системы. обеспечивают быстрый доступ к различным объектам операционной системы.
24
ЗНАЧКИ Ярлык – это путь к программе! ЯРЛЫКИ
25
РАБОЧИЙ СТОЛ Основную часть экрана Windows занимает Рабочий стол. На нем располагаются значки объектов: папок, дисков, программ и т.д. Если значок имеет метку, то это значок ярлыка. Ярлык – это ссылка на объект, расположенный не на рабочем столе, а в какой-то папке. Один объект может иметь несколько ярлыков, расположенных в различных папках. Значки объектов, расположенных непосредственно на рабочем столе не имеют таких меток.
26
Ярлыки
27
Значки
28
Файлы и папки
29
30
Файлы Файл –это данные, имеющие имя и хранящиеся во внешней памяти.
31
Папки Служат для группировки объектов
32
Панель задач Кнопка «Пуск» Панель быстрого запуска Кнопки программ Языковая панель Область уведомлений Цифровые часы
33
Панель задач
34
Кнопка «Пуск» Кнопки открытых программ программ Языковая панель Дополнительные устройства устройства Цифровые часы
35
Кнопка Пуск ( главное меню) – доступ ко всем установленным программам
36
При щелчке на кнопке Пуск появляется Главное меню: Программы – содержат список ссылок всех программ, установленных на вашем компьютере. Стандартные – содержит список ссылок программ, устанавливаемых вместе с операционной системой (Блокнот, Калькулятор, Paint, Игры и т.д.) Документы – содержит список ссылок последних создаваемых и просматриваемых документов. Поиск – поиск любых файлов и папок. Настройка – позволяет настроить панель управления, принтер, рабочий стол и др. устройства, подключенные к компьютеру.
37
Окно Рабочая область Меню окна Заголовок окна Кнопки управления состояния окна Панель инструментов
38
Рабочий стол Значки Ярлыки Окно Панель задач Главное меню Папка Файл
39
Задание
40
Практическая работа Открыть окно кнопки ПУСК. Просмотрите содержимое папки Мои документы (для этого щёлкните 2 раза по этой папке). Выпишите в тетрадь три понравившихся Вам файла. Создать на рабочем столе свою папку и присвоить ей Ваше имя. Открыть папку Мои документы. Перенести из неё 3 любых файла в созданную Вами папку. Открыть меню кнопки ПУСК. Выбрать пункт Все Программы. Затем Microsoft Office. Найти текстовый редактор Microsoft Word или электронную таблицу Microsoft Excel. Создать на Рабочем столе ярлык для Microsoft Word или для Microsoft Excel. Для этого щёлкните по выбранному приложению один раз правой кнопкой мыши, в появившемся контекстном меню выберите вкладку Отправить на Рабочий стол. Удалить созданную Вами папку в Корзину. Удалить ярлык для Microsoft Word или Microsoft Excel.
В календаре 8 марта, а я пишу эту статью.
Почему? — Потому, что WinUI 3 — это важно!
Предыстория
Для того, что бы понять, что из себя представляет WinUI 3 и какую глобальную проблему он решает, предлагаю окунуться в историю десктопной разработки под Windows:
-
Итак, на дворе 1995 год, и мы начинаем писать наш калькулятор на C++ и Win32. Win32 — самый низкоуровневый системный API. Помимо множества системных функций, он позволяет работать с визуальным интерфейсом. Ниже только Windows Driver Model для драйверов.
-
2002 год — наш калькулятор уже может быть написан на более высокоуровневой оболочке — WinForms (Windows Forms). Она создаёт обёртку над Win32 для более простого и удобного взаимодействия с системой. А за счёт .NET Framework и CLR, которые так же вышли в 2002 году, мы можем использовать целый букет из различный языков для разработки. В их числе были C#, С++, VB.Net, J# и другие.
-
WPF — наш ответ устаревшим технологиям. В конце 2006 года Microsoft презентуют WPF — обширный программный интерфейс для создания настольных графических программ, имеющих насыщенный дизайн и интерактивность. Новый подход включал в себя совершенно другую модель построения пользовательских приложений, основывающуюся на .NET Framework и DirectX. Вместе с выходом WPF у нас появляются следующие возможности: WEB-подобная модель компоновки, богатая модель рисования, анимации, поддержка аудио и видео, стили и шаблоны, декларативный пользовательский интерфейс, подход MVVM, и язык разметки XAML.
-
2012 год — выход Windows 8. Очень много споров и дискуссий было на тему свежей ОС. Но самое интересное изменение, которое с ней случилось — выход WinRT или же Windows Runtime. Это именно то, почему у Windows присутствует 2 меню настроек: новое и панель управления. WinRT по существу является API, основанное на технологии COM. COM, в свою очередь, предполагал использование одних и тех же компонентов системы во многих местах одновременно. Например, PrintDialog — теперь единый компонент, к реальному состоянию которого можно получить доступ из любого места системы. Нам теперь не нужно загружать информацию о нём каждый раз при использовании, как это было с Win32.
-
2016 — Universal Windows Platform или же UWP. Апогей унификации Windows. Продолжающая идею WinRT, UWP активно объединяет системные функции и компоненты под единым программным интерфейсом, который теперь может работать на всех устройствах с Windows 10 без изменений в коде! Но, это касается не только программных функций, но и визуальных компонентов. Так и появляется на свет WinUI 2 — единый визуальный интерфейс для всех приложений на Windows.
Что мы в итоге получаем?
Как результат — у нас есть мощная платформа, с унифицированным программным и визуальным интерфейсом. Наш стандартный калькулятор уже построен как UWP приложение ( Исходный код Windows калькулятора можно найти в открытом доступе на github). Но, что-то всё равно не так…
Опрос от компании Telerik за 2016 год показал, что сообщество разработчиков без явного энтузиазма брались использовать UWP, как основную платформу в своих новых проектах. Что же не так? А всё дело в унификации приложений для Windows. За счёт оборачивания их в различные новые API и Windows Runtime, разработчики потеряли возможность работать со старыми добрыми Win32 напрямую. Они, в свою очередь, предоставляют огромнейшие возможности для тонкой работы с системой. И тот список системных API, которые сейчас доступны из UWP приложений, кажется просто смешным. Ознакомиться с ним более детально можно здесь: Список системных API, доступных через UWP приложение
WinUI 3
Именно проблему недоступности системных API и будет решать новая версия WinUI. WinUI 3 Preview 4 уже находится в пре-релизе, а официальный релиз намечен на март. Но каким образом удастся получить доступ к системным API приложению, которое изначально задумывалось как работающее на WinRT и UWP API?
Всё просто: Необходимо отделить визуальную часть и среду выполнения. Ключом к этому стала платформа .NET:
Что такое .NET?
-
Из блока предыстории можно узнать, что в 2002 году вышла Windows-ориентированная платформа для разработки ПО — .NET Framework. Она развивалась вплоть до 2019 года, когда была выпущена последняя версия — 4.8
-
Параллельно, с 2016 года начала развиваться новая модульная платформа для разработки программного обеспечения с открытым исходным кодом — .NET Core. Кроме того, она была кроссплатформенная.
-
И наконец — .NET 5. Это, выпущенная в 2020 году, единая платформа для разработки ПО. Она объединила в себе все преимущества .NET Framework, .NET Core и некоторых похожих платформ.
По заявлениям Microsoft, теперь это единственная платформа, в сторону которой будет развиваться компания.
И теперь, имея единую программную платформу — .NET 5, компания Microsoft может воплотить идею с использованием унифицированного интерфейса, но при этом оставить возможность использовать удобные API: будь-то UWP API или Win32.
Это и является той золотой срединой, когда мы можем использовать современные, производительные визуальные компоненты вместе с функциональностью системных API.
Перспективы WinUI 3
По заявлениям самих Microsoft, на WinUI 3 и его последующие версии, у компании огромные планы. Для начала, уже в осеннем обновлении Windows мы сможем увидеть переход многих частей операционной системы на WinUI 3.
Xamarin, MAUI and WinUI 3?
MAUI (Multi-platform App UI) — кроссплатформенная библиотека графического интерфейса. Является эволюцией Xamarin.Forms. Для Windows она будет работать именно через компоненты WinUI 3. Больше информации о MAUI: devblog.microsoft, github.
Uno Platform and WinUI 3?
Uno Platform — это кроссплатформенный графический пользовательский интерфейс с открытым исходным кодом, который позволяет запускать код на основе WinUI и универсальной платформы Windows на iOS, macOS, Linux, Android и WebAssembly.
Команда разработчиков Uno Platform с первых дней анонсировала свою нацеленность на WinUI 3. А спустя 12 часов после выпуска WinUI 3 Preview 4, его поддержка уже была добавлена в Uno Platform. Больше информации об Uno Platform: platform.uno, github.
Будущее системных API
Что касается системных API, Microsoft не оставляют идею их унификации. Поэтому, сейчас в активной разработке находится Project Reunion. Это универсальная модульная оболочка, которая должна предоставить быстрый доступ ко всем Win32 и UWP API.
Project Reunion будет очень тесно связан с WinUI 3. И уже сейчас находится в превью версии.
Больше информации о Project Reunion: docs.microsoft.com, github
-
Скачать презентацию (0.57 Мб)
-
15 загрузок -
1.8 оценка
Ваша оценка презентации
Оцените презентацию по шкале от 1 до 5 баллов
- 1
- 2
- 3
- 4
- 5
Комментарии
Добавить свой комментарий
Аннотация к презентации
Скачать презентацию (0.57 Мб). Тема: «Графический интерфейс Windows. Программное обеспечение». Предмет: информатика. 11 слайдов. Для учеников 9-11 класса. Добавлена в 2016 году. Средняя оценка: 1.8 балла из 5.
-
Формат
pptx (powerpoint)
-
Количество слайдов
11
-
Аудитория
-
Слова
-
Конспект
Отсутствует
Содержание
-
Слайд 1
Графический интерфейс Windows
Программное обеспечение
-
Слайд 2
Графический интерфейс позволяет осуществлять взаимодействие человека с компьютером в форме диалога с использованием окон, меню и элементов управления (диалоговых панелей, кнопок и так далее).
-
Слайд 3
Основные операции, выполняемые с помощью мыши
левый щелчок — однократное нажатие и отпускание основной (обычно левой) кнопки мыши;
правый щелчок — однократное нажатие и отпускание дополнительной (обычно правой) кнопки мыши;
двойной щелчок — два нажатия основной кнопки мыши с минимальным интервалом времени между ними;
перетаскивание (протаскивание) — нажатие левой или правой кнопки мыши и перемещение объекта с нажатой кнопкой. -
Слайд 4
Элементы графического интерфейса Windows:
Рабочий стол.Название «Рабочий стол» подобрано удачно. На нем, как и на обычном рабочем столе расположены различные программы и инструменты, представленные в виде значков, или иконки.
Значки.Значками в Windows обозначаются программы, документы. Запуск производится двойным щелчком кнопки мыши по значку. Программа может быть расположена непосредственно на Рабочем столе, а может быть скрыта глубоко на диске, но и в этом случае представлена на Рабочем столе своим образом – ярлыком.
Ярлыки.Ярлык программы – это не сама программа, а только ее образ, указание на то место на диске, где она находится. Двойной щелчок по ярлыку также вызывает запуск программы. Ярлыки от значков отличаются наличием небольшой стрелочки внизу слева.
Панель задач.Располагается в нижней части экрана. На ней находятся: кнопка Пуск, кнопки открытых окон, индикаторы и часы.
Окно.Окно – один из главных элементов интерфейса Windows. Окно – это обрамленная часть экрана, в которой отображается приложение, документ или сообщение. -
Слайд 5
Рабочий стол
После входа в систему вы увидите красочно оформленный рабочий стол. На нем можно расположить в удобном порядке значки, обеспечивающие доступ к ресурсам компьютера, локальной сети и к Интернету.
-
Слайд 6
Значки
И программы, и документы обозначаются значками-иконками. Щелкнув по любому из них, вы можете запустить нужную вам программу и тут же открыть в ней документ.
-
Слайд 7
Ярлыки
Ярлыки указывают на файл, находящийся в другом месте. Эти значки отличаются от обычных наличием маленькой черной стрелочки в левом нижнем углу.
-
Слайд 8
Панель задач
Панель задач имеет вид полосы, которая по умолчанию располагается вдоль нижней границы экрана. Она содержит кнопку «Пуск», кнопки выполняемых задач и открытых папок и другие панели.
Кнопка «Пуск»
Панель быстрого запускаКнопки программ
Областьуведомлений
ЦифровыечасыЯзыковаяпанель
-
Слайд 9
Кнопка Пуск
Является элементом Панели задач.
Обычно располагается в левом нижнем углу экрана.
Щелчком на этой кнопке открывается Главное меню – мощный инструмент управления, работая с которым можно сделать абсолютно все, что только можно сделать в системе Windows.
В этом особое назначение кнопки Пуск. -
Слайд 10
Элементы окна
рабочая область: внутренняя часть окна, содержит вложенные папки или окна документов;
границы: рамка, ограничивающая окно с четырех сторон. Размеры окна можно изменять, перемещая границу мышью;
заголовок: строка непосредственно под верхней границей окна, содержащая название окна;
значок системного меню: кнопка слева в строке заголовка открывает меню перемещения и изменения размеров окна;
строка меню: располагается непосредственно под заголовком, содержит пункты меню, обеспечивает доступ к командам;
панель инструментов: располагается под строкой меню, представляет собой набор кнопок, обеспечивает быстрый доступ к некоторым командам;
кнопки Свернуть, Развернуть/Восстановить, Закрытьрасположены в верхней правой части окна.
полосы прокрутки.Если текст или картинка полностью не помещается в окне программы, то для ее просмотра снизу или справа появляются полосы прокрутки, которые можно двигать, открывая участки, не помещающиеся на экране.2
34
5
8
7
-
Слайд 11
Вопросы:
Что такое графический интерфейс пользователя?
С помощью чего происходит управление в Windows?
Какие действия можно произвести с помощью мыши?
Перечислите элементы графического интерфейса Windows.
Что такое рабочий стол?
В чем отличие между значками и ярлыками?
Как получить доступ ко всем программам установленным на компьютере и ко всем настройкам Windows?
Где находятся цифровые часы?
Как переключить язык ввода с помощью мыши?
Как узнать текущую дату?
Перечислите основные элементы окна.
?
Посмотреть все слайды
Сообщить об ошибке
Похожие презентации












Спасибо, что оценили презентацию.
Мы будем благодарны если вы поможете сделать сайт лучше и оставите отзыв или предложение по улучшению.
Добавить отзыв о сайте