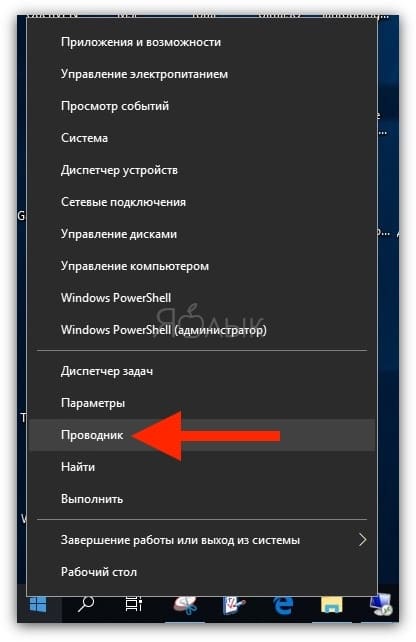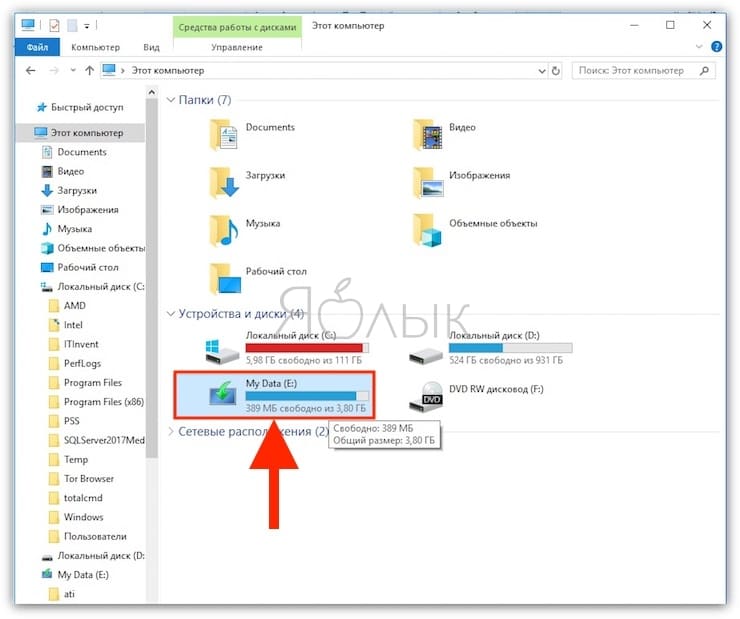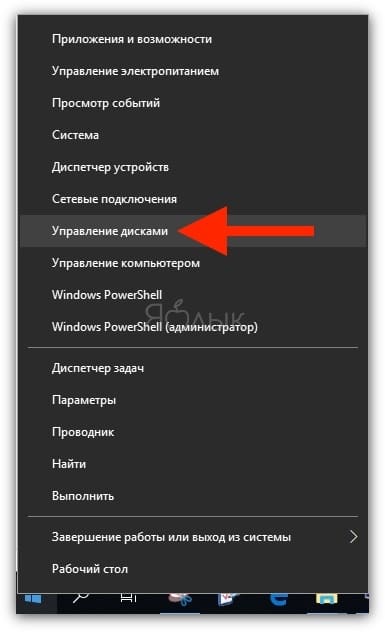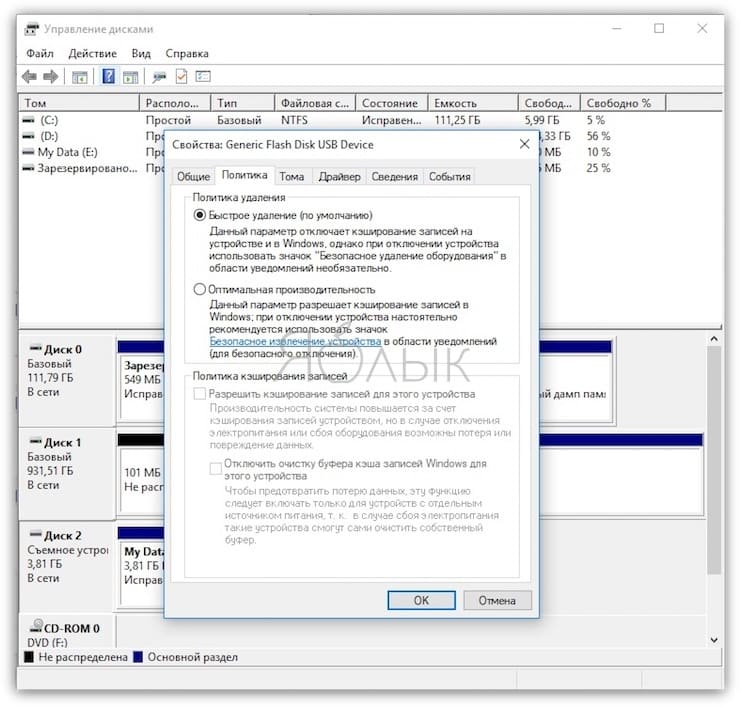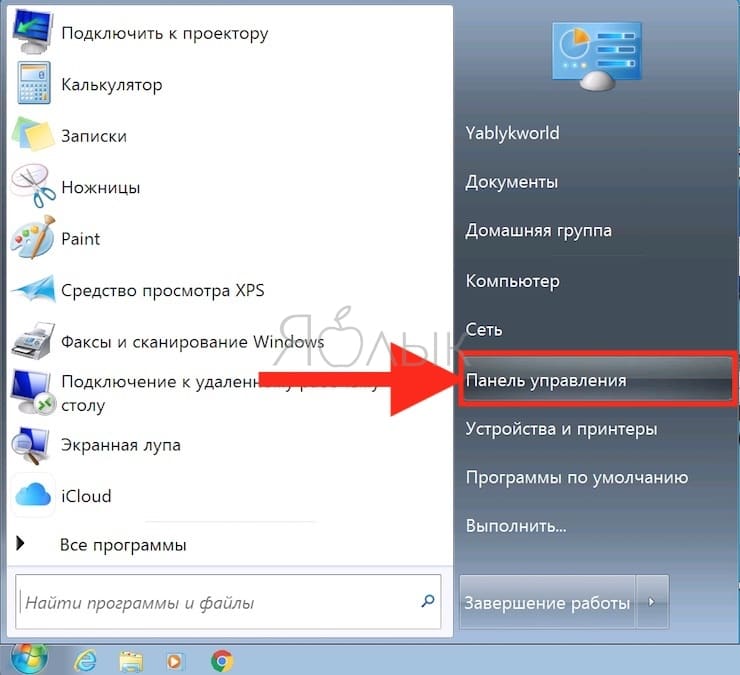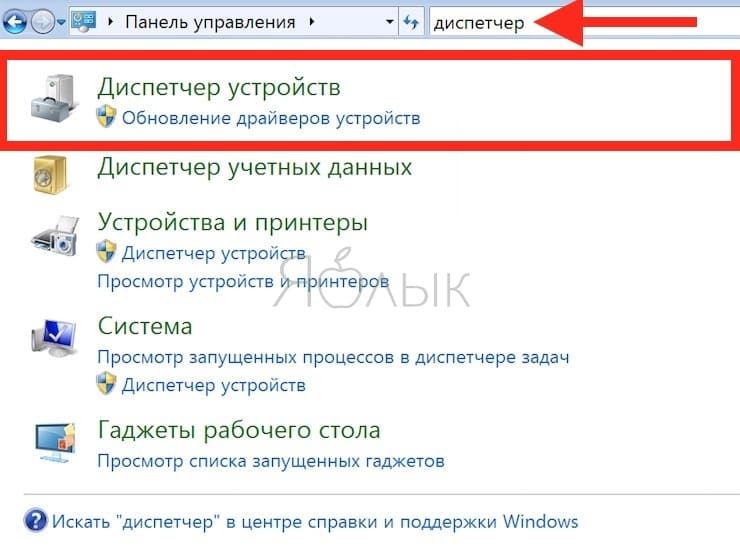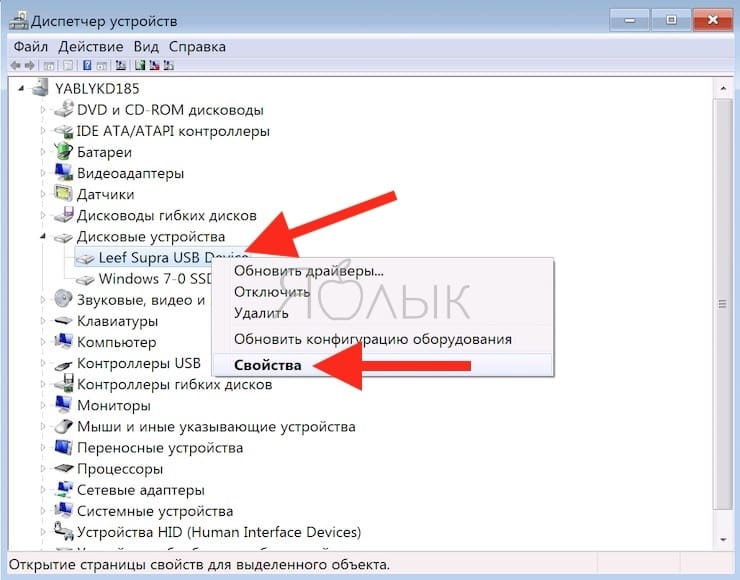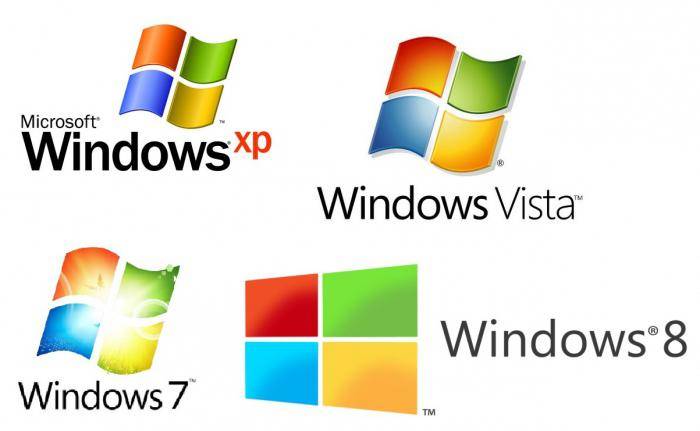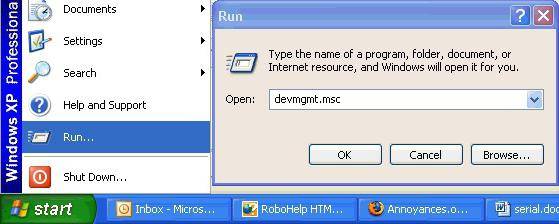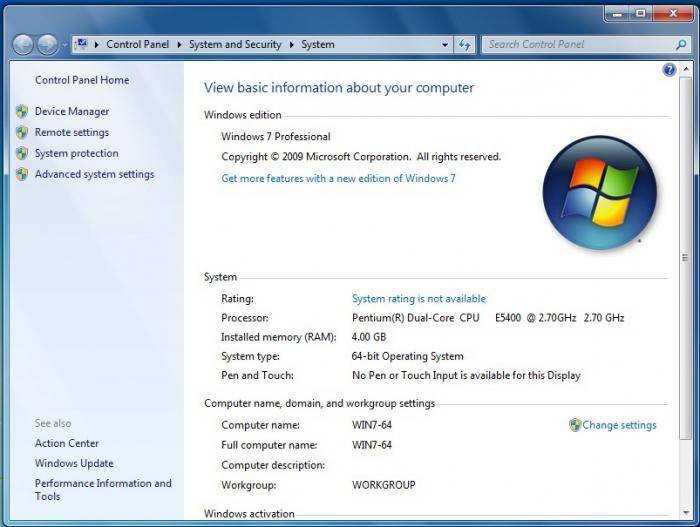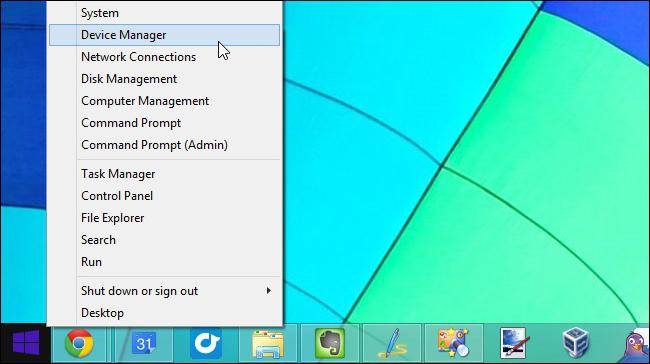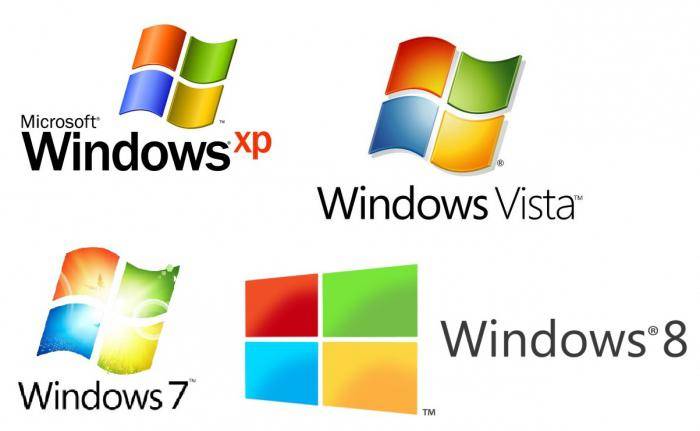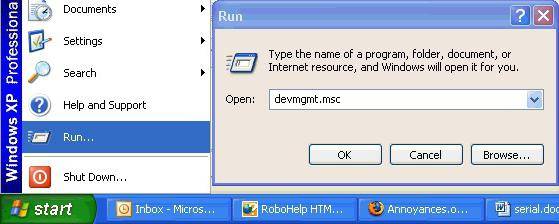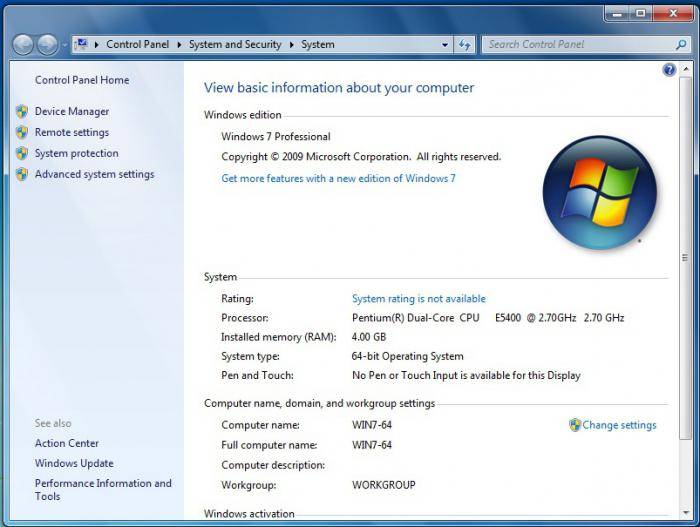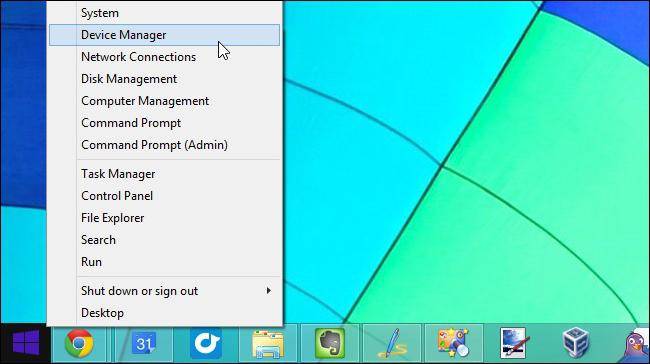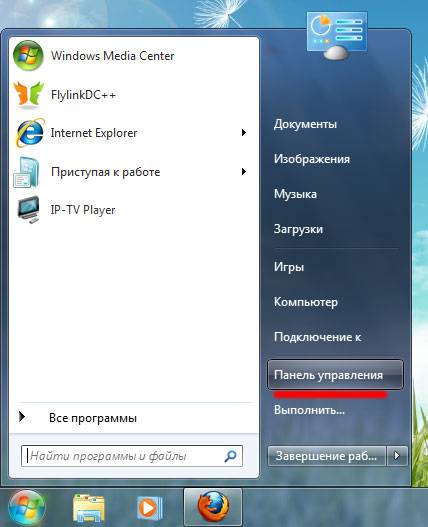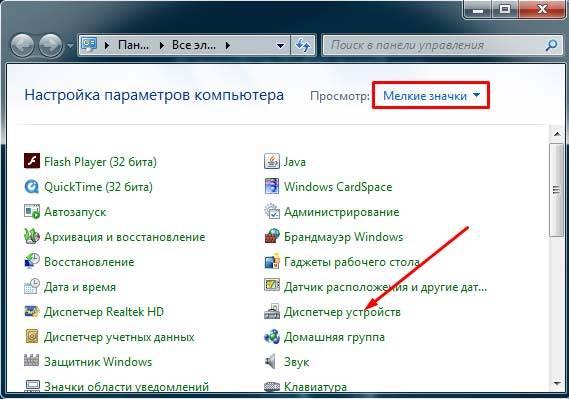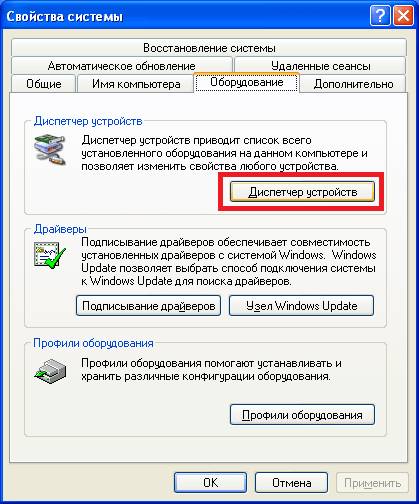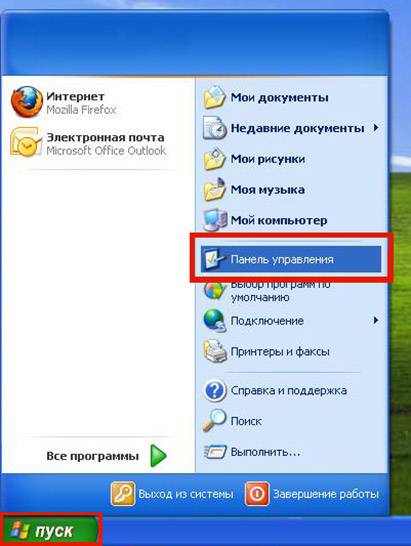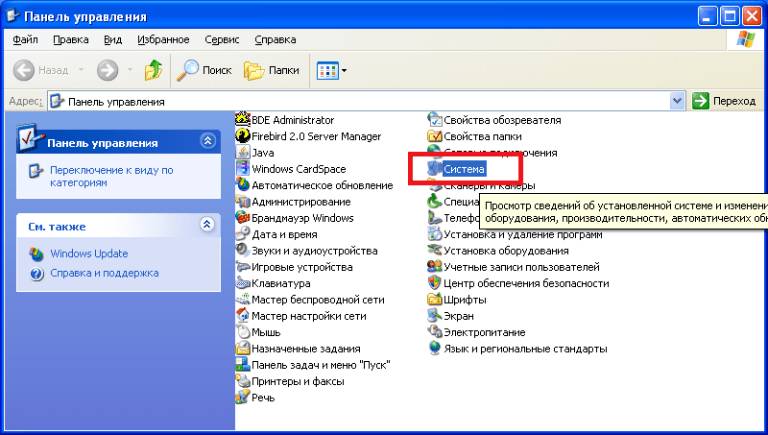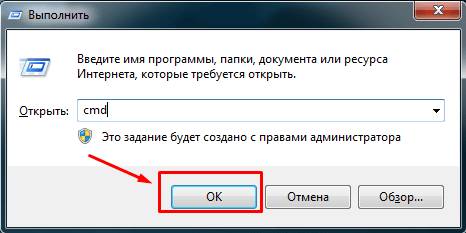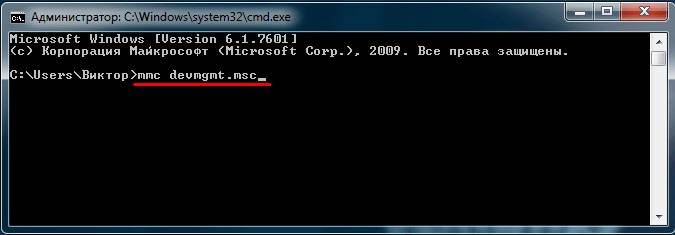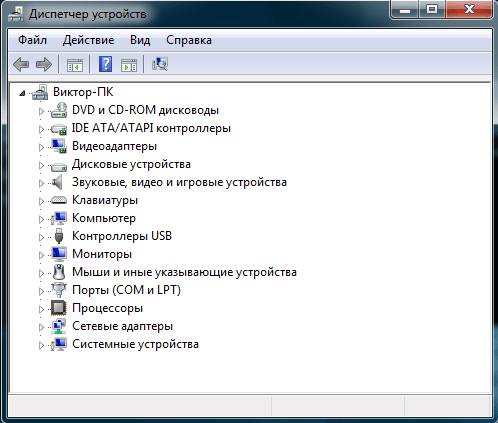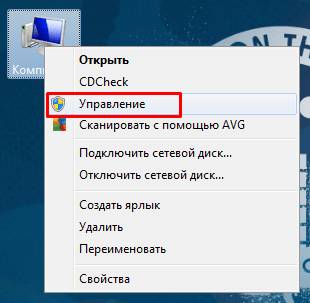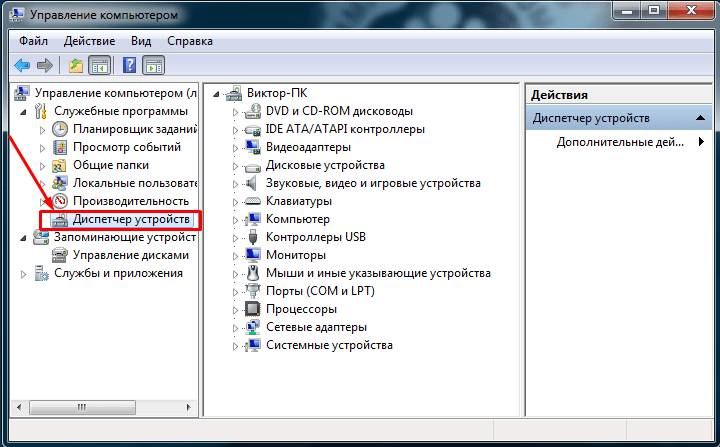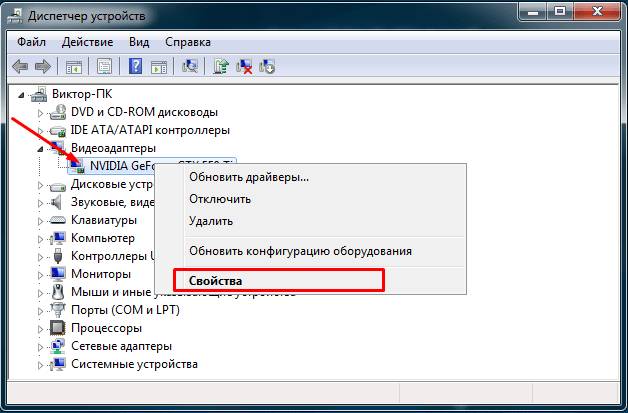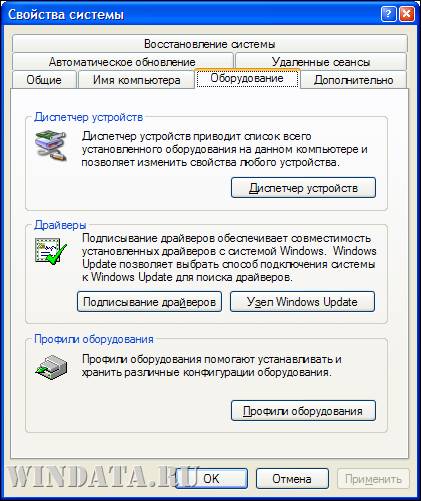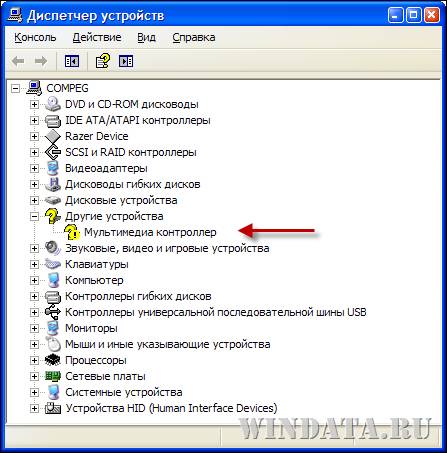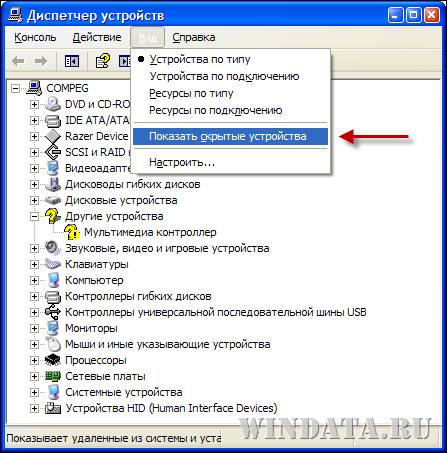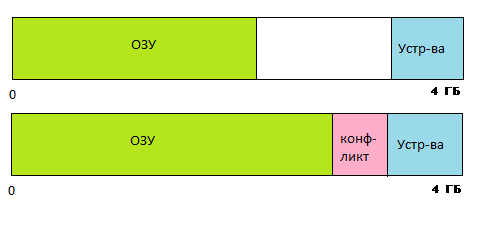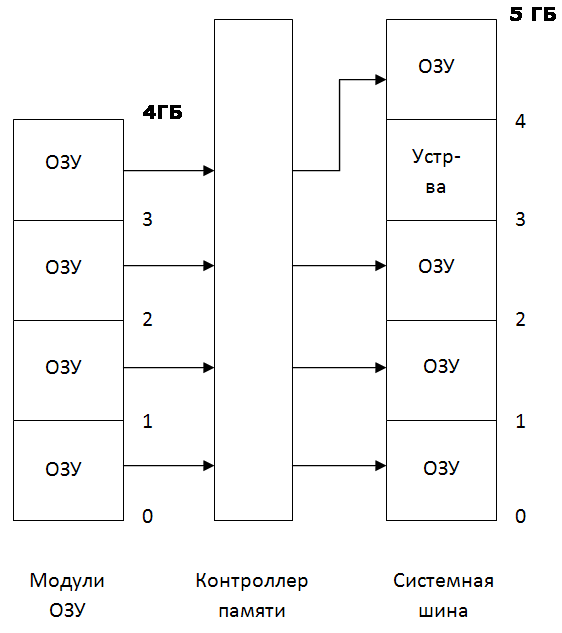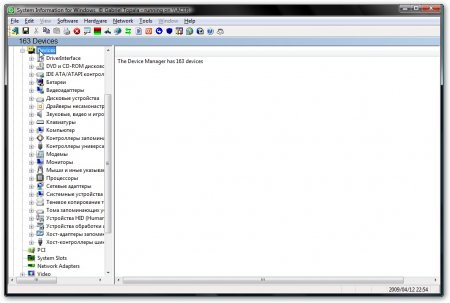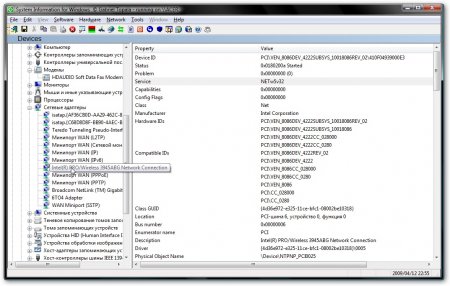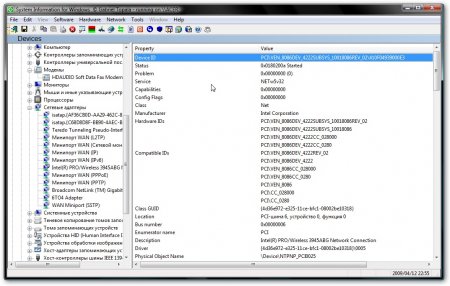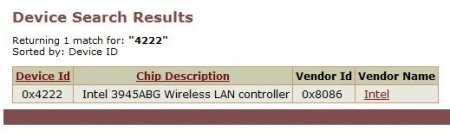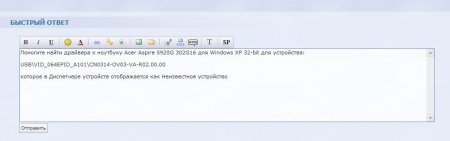Содержание
- Как исправить ошибку Code 47 (Ошибка 47)
- Типичные ошибки Code 47
- Причины проблем Code 47
- Ремонт Код ошибки 47
- Решения
- Причины ошибок
- Дополнительная информация и ручной ремонт
- Способ 1. Повторно подключите устройство к компьютеру.
- Проблема при извлечении запоминающего устройства для USB: как быстро решить
- Почему не удаётся отключить USB носитель от компьютера
- Проблема при извлечении запоминающего устройства для USB: решения
- Что будет если извлечь USB устройство без безопасного отключения
- Похожие статьи:
- 3 Comments
- Как настроить Windows, чтобы извлекать USB-флешки и накопители без использования «Безопасного извлечения»
- На самом деле такая функция в Windows существует уже давно
- Как изменять политику для подключенного внешнего устройства хранения данных (USB-флешки и т.д.) в Windows 10
- Как настроить компьютер на безопасное извлечение USB-флешки или винчестера на старых версиях Windows
- Устройство еще используется: как безопасно извлечь флешку или внешний USB-диск
- Почему возникает предупреждение при извлечении USB?
- Способ 1: Извлечение съемного диска через приложение «Этот компьютер»
- Способ 2: Определение проблемного процесса через журнал просмотра событий
- Способ 3: Форматирование USB-накопителей в формате exFAT
- Способ 4: Использование утилиты Process Explorer
Как исправить ошибку Code 47 (Ошибка 47)
| Номер ошибки: | Ошибка 47 | |
| Название ошибки: | Code 47 | |
| Описание ошибки: | Windows не может использовать это устройство, поскольку оно было подготовлено для «безопасного извлечения», но так и не было извлечено из компьютера. Чтобы устранить эту проблему, извлеките это устройство из компьютера и вновь вставьте его обратно. | |
| Разработчик: | Microsoft Corporation | |
| Программное обеспечение: | Windows Operating System | |
| Относится к: | Windows XP, Vista, 7, 8, 10, 11 |
Типичные ошибки Code 47
«Синий экран смерти», связанный с Code 47, как правило, будет одним из следующих:
Большинство ошибок BSOD возникают после установки аппаратного или программного обеспечения, связанного с 47s. Во время установки 47 могут возникнуть ошибки Code 47, во время работы программы, связанной с Code 47, во время загрузки драйвера устройства, связанного с Microsoft Corporation, или во время запуска/завершения работы. При появлении ошибки BSOD Code 47 запишите все вхождения для устранения неполадок 47 и помогите найти причину.
Причины проблем Code 47
Ошибки Code 47 BSOD вызваны различными проблемами прошивки, оборудования, драйверов или программного обеспечения. Эти BSOD могут быть вызваны проблемами 47 или проблемами с оборудованием, связанным с Microsoft Corporation.
В частности, ошибки, связанные с Code 47, создаются:
Совместима с Windows 2000, XP, Vista, 7, 8, 10 и 11
Источник
Ремонт Код ошибки 47
Это ошибка драйвера устройства что пользователи сталкиваются, когда они используют операционную систему Windows 2000 и ее более поздние версии.
Ошибка возникает, когда подключенное периферийное устройство после удаления с помощью программы «Safe Removal Hardware» отключает проблему в процессе. Сообщение об ошибке, которое вы затем видите, в операционной системе называется кодом ошибки 47.
Обычно он появляется на экране вашего компьютера со следующим сообщением:
Windows не может использовать это оборудование, потому что оно было подготовлено к «безопасному удалению», но не было удалено с компьютера. (Код 47)
Решения
 Причины ошибок
Причины ошибок
Код ошибки может быть вызван множеством факторов, основные из которых перечислены ниже:
Дополнительная информация и ручной ремонт
Код ошибки 47, как и другие коды ошибок драйверов устройств, относительно легко решить. Исправить код ошибки можно следующими способами:
Способ 1. Повторно подключите устройство к компьютеру.
Это поможет обновить систему и повысит вероятность того, что файлы драйверов устройств загрузятся и будут работать правильно.
Может случиться так, что ошибка, возникающая при подключении устройства, которое вы подключили, является просто временной проблемой, и после перезапуска возобновит нормальную работу.
Если оба вышеперечисленных метода не помогли решить проблему, возможно, вам придется прибегнуть к ручному удалению, а затем переустановке драйвера устройства, вызвавшего проблему.
Вы можете сделать это, сначала войдя в систему как администратор и открыть диспетчер устройств. Выберите устройство, вызывающее проблему, дважды щелкните его и убедитесь, что периферийное устройство правильно подключено к ПК.
После открытия щелкните вкладку «Драйвер» и выберите «Обновить драйвер». Обязательно ознакомьтесь с системной документацией, которую вы получили вместе со своим ПК или компьютером, чтобы проверить сведения о материнской плате и спецификациях драйверов.
Ручное удаление и переустановка драйвера обычно делают свое дело; Однако это может занять много времени, особенно когда вам придется прибегнуть к руководству пользователя вашего оборудования.
Поэтому с помощью такой программы, как DriverFIX Это поможет вам сэкономить много времени и сэкономить нервы, поскольку устройство правильно работает на вашем компьютере.
ВодительFIX, с его удобным для пользователя подходом, который поможет вам решить проблемы с вашим ПК, поставляется со встроенной базой данных, которая определяет, какие драйверы вам необходимо перенастроить, всего за несколько секунд и автоматически загружает их.
Это также гарантирует, что ваши драйверы установлены полностью, и не останется места для каких-либо неполных файлов, которые создают код ошибки 47.
Он также имеет дополнительное преимущество, заключающееся в возможности резервного копирования и восстановления ваших файлов в случае малейшей возможности повреждения системных файлов.
Таким образом, повреждение реестра можно предотвратить, позволив программному обеспечению откатить системные файлы до более ранней контрольной точки. ВодительFIX это ответ на точное и быстрое исправление кодов ошибок вашего ПК.
Нажмите скачать драйверFIX исправить код ошибки 47 быстро и эффективно!
Источник
Проблема при извлечении запоминающего устройства для USB: как быстро решить
Флешки, внешние жёсткие диски и другие съёмные носители используются повсеместно для переноса и хранения файлов. Однако при работе с ними могут возникать определённые трудности. В этой статье я расскажу о такой распространённой неполадке USB устройств, как проблема при извлечении запоминающего устройства для USB. Такое сообщение может появиться при попытке безопасно отключить носитель от компьютера.
Почему не удаётся отключить USB носитель от компьютера
Всего есть три причины:
Два первых пункта являются сами частым причинами. Давайте рассмотрим, как решить проблему. Решения очень простые.
Проблема при извлечении запоминающего устройства для USB: решения
Первым делом убедитесь, что никакие файл из флешки не открыты в данный момент. Если вы работали с документы на этом носителе, то их нужно закрыть.
Во-вторых, откройте диспетчер задач и во вкладке «Процессы» посмотрите, не работают ли какие-либо процессы, которые могут затрагивать ваш USB носитель (флешку или внешний жёсткий диск). Если такие есть, то завершите их кнопкой «Снять задачу».
Чтобы запустить диспетчер задач, нажмите на панель задач правой кнопкой мышки.
Во вкладке «Процессы» снимите задачу, которая может затрагивать файлы USB устройства.
Если это не помогло, то тоже же в диспетчере задач найдите приложение «Проводник», нажмите на него мышкой, а потом нажмите «Перезапустить».
После этого всё на мониторе будто моргнёт (перезапустится), и потом попробуйте снова корректной отключить USB устройство.
И последний способ — просто попробуйте перезагрузить компьютер.
Если описанные выше методы не помогли, то дело сложнее. Проблема при извлечении запоминающего устройства для USB в этом случае может возникать от вирусов или от неисправности носителя или порта. В первом случае необходимо проверить компьютер и носитель на вирусы, а во втором — ремонтировать.
Что будет если извлечь USB устройство без безопасного отключения
Во многих фильмах про шпионов показывают, как секретный агент тайно копирует данные с вражеского компьютера на съёмный носитель, и сразу после завершения операция, вынимает его и убегает от погони. Времени на безопасное извлечение к него, конечно же, нет. Так что же может произойти, если извлечь USB устройство без безопасного отключения?
Вся суть безопасного отключения в том, что компьютер проверяет, не происходят ли какие-то операции в данный момент с USB устройством — чтение или запись данных. Если нет, то устройство можно извлечь, если да, то появляется проблема при извлечении запоминающего устройства для USB.
Так вот, если подключенная флешка не производит чтение и запись данных, то его можно смело вынимать даже без безопасного отключения.
Но проблема в том, что вы не знаете происходят ли сейчас какие-либо операции с USB. Если вы что-то копируете, то вы видите ход операции, но некоторые процессы могут происходить в фоновом режиме, и вы не уведомлены о них. И если в момент такого процесса извлечь устройство, то возможно повреждение данных и вы с определённой вероятностью потеряете часть файлов.
Когда же речь идёт не о флешке, а о внешнем жёстком диске, то небезопасное отключение может привести к его порче даже если чтение и запись он сейчас не производит.
И именно поэтому рекомендуется всегда выполнять безопасное отключение USB устройства. Тем более, что эта операция занимает пару секунд. Лучше потратить их и сохранить все свои файлы и устройства в полном порядке.
Похожие статьи:
Наверняка, каждый пользователь компьютера слышал о таких понятиях, как USB порты версии 2.0 и 3.0.…
Наверняка, каждый пользователь компьютера слышал о таких понятиях, как USB порты версии 2.0 и 3.0.…
Наверняка, каждый пользователь компьютера слышал о таких понятиях, как USB порты версии 2.0 и 3.0.…
А вот не так давно Microsoft признались, что «безопасное извлечение» носителей совсем не обязательно. К повреждению устройства хранения данных могут привести только внезапные отключения в процессе создания файловой системы или форматирования. Во всех остальных случаях устройству ничего не грозит. USB-накопители как, например SFP-модули, не входят в структуру ядра системы и могут быть отключены в любой момент времени без вреда или ошибок в системе.
Источник
Как настроить Windows, чтобы извлекать USB-флешки и накопители без использования «Безопасного извлечения»
Один из первых уроков при работе с флеш-накопителями касался их извлечения из порта компьютера. Все знают, что нельзя отключать флешку неожиданно, во время записи на нее информации. Да и по окончании работы необходимо осуществить «Безопасное извлечение» устройства. Но в Windows 10 необходимость искать в трее мелкую кнопку и нажимать на нее для отключения флешки исчезла. Обновление 1809 от октября 2018 года неожиданно упростило жизнь миллионам пользователям. В Microsoft заявили, что защита внешних накопителей была реализована еще в Windows 7, но официально реализацию такого решения объявили только в Windows 10.
На самом деле такая функция в Windows существует уже давно
Работа фунции по умолчанию зависит от сборки Windows. Для внешних накопителей, подключаемых через USB или Thunderbolt, в Windows реализованы две основные политики: «Быстрое удаление» и «Оптимальная производительность». В Windows 10 версии 1809 по умолчанию установлена первая. Ранее же операционная система делала упор на лучшую производительность устройства.
Windows дает возможность установить для каждого внешнего устройства свои параметры политики. Система запомнит их и после отключения устройства. При его повторном включении к тому же порту заданные параметры будут применены к накопителю.
В соответствии с потребностями любой пользователь может изменить параметры политик для своих устройств хранения. Доступно два варианта со следующими характерными особенностями:
Быстрое удаление. Эта политика управляет обменом данными с внешними накопителями таким образом, чтобы их можно удалить из системы в любой момент. Таким образом, можно просто вытащить флешку из USB порта без процедуры «Безопасное извлечение». Но для реализации такой политики Windows отказалась от кэширования операций записи на диск. Скорость обмена данными из-за этого ухудшилась.
Оптимальная производительность. За счет применения такой политики работа с накопителем ведется таким способом, чтобы максимально повысить производительность обмена данных. После применения политики Windows начинает кэшировать операции записи при работе с флешкой. Но для извлечения устройства из компьютера придется использовать процедуру «Безопасное извлечение». Она позволит защитить данные на устройстве и обеспечивает завершение всех запланированных операций.
Другими словами, если на вашем компьютере установлена Windows 10 сборки 1809 и выше, то «безопасное извлечение» не требуется (хотя оно остается в системе как опция).
Единственное, всегда помните, что в любом случае нельзя извлекать флешки и диски в момент записи данных на них. В любое другое время – без проблем.
Как изменять политику для подключенного внешнего устройства хранения данных (USB-флешки и т.д.) в Windows 10
1. Подключите накопитель к компьютеру.
2. Правой кнопкой мыши нажмите на меню «Пуск» и выберите пункт «Проводник».
3. Определите букву диска или метку, связанную с внешним накопителем. Например, это может быть «My Data (E🙂».
4. Теперь снова кликните правой кнопкой мыши на меню «Пуск» и выберите меню «Управление дисками».
5. В нижней части окна в списке дисков отыщите накопитель, кликните на его заголовок в левом столбце правой кнопкой мыши и выберите меню «Свойства».
6. В новом окне перейдите на вкладку «Политики» и выберите требуемое значение для данного устройства. При выборе пункта, «Оптимальная производительность», можно дополнительно активировать пункт «Разрешить кэширование записей для этого устройства», что позволит повысить скорость обмена данными.
Как настроить компьютер на безопасное извлечение USB-флешки или винчестера на старых версиях Windows
В более старых версиях Windows тоже можно активировать функцию безопасного отключения внешних накопителей. Для этого надо поменять включенный по умолчанию параметр политики.
1. Из меню Пуск → Панель управления перейдите в «Диспетчер устройств».
2. В разделе «Дисковые устройства» выберите свой внешний накопитель и нажмите по нему правой кнопкой мыши и выберите «Свойства».
3. Во вкладке «Политика» задайте требуемый параметр. Для возможности безопасного отключения устройства без дополнительных манипуляций выберите пункт «Быстрое удаление». В противном случае, при активации второго пункта меню, придется пользоваться процедурой «Безопасное удаление устройства».
Источник
Устройство еще используется: как безопасно извлечь флешку или внешний USB-диск
Предупреждение возникает, когда пытаемся безопасно извлечь съемные накопители. На экране отображается уведомление: «Устройство еще используется. Завершите выполнение всех программ и закройте все окна, которые могут использовать это устройство, а затем повторите попытку».
Причина очевидна, но даже при правильном закрытии всех программ и с учетом времени, прошедшего с момента последнего обращения к устройству, оно продолжает препятствовать безопасному извлечению. Узнаем, как это исправить.
Почему возникает предупреждение при извлечении USB?
Уведомление об использовании съемного устройства возникает всего по нескольким причинам:
Способ 1: Извлечение съемного диска через приложение «Этот компьютер»
Если при безопасном извлечении внешнего диска или флешки через иконку, расположенную на панели задач, возникает предупреждение, можно попробовать обойти его, следуя инструкции:
Откройте Проводник Windows и кликните на «Этот компьютер» в левом боковом меню. Если используете Windows 7 и старше нажмите на ярлык «Мой компьютер» на рабочем столе.
Кликните правой кнопкой мыши на съемном носителе и выберите пункт «Извлечь».
При появлении предупреждения о том, что диск еще используется и файлы на нем будут закрыты без сохранения с потерей данных, нажмите «Продолжить». После отобразится уведомление, что устройство можно безопасно извлечь из компьютера.
Способ 2: Определение проблемного процесса через журнал просмотра событий
Как следует из предупреждения, какая-то программа или процесс может использовать данные со съемного диска USB /флешки без вашего ведома или видимого окна. Эту программу невозможно отследить с помощью Диспетчера задач, но можно использовать журнал просмотра событий, чтобы проверить наличие предупреждения, и найти идентификатор этого процесса.
В Панели управления измените просмотр в верхнем правом углу на «Крупные значки» и найдите раздел «Администрирование». Затем выберите «Просмотр событий».
С левой стороны кликните правой кнопкой мыши на вкладку «Журналы приложений и служб», затем перейдите на «Вид» в отобразившемся контекстном меню и установите флажок «Отобразить аналитический и отладочный журналы».
Затем перейдите по пути Журналы Windows – Система. Здесь из длинного списка различных событий нужно найти записи «Kernel-PnP» с примерно таким текстом: «Приложение с ИД процесса xxx остановило удаление или извлечение для устройства…»
Вместо «xxx» будет отображаться число, с помощью которого можно определить процесс, блокирующий извлечение устройства.
Откройте Диспетчер задач одновременным нажатием на Ctrl + Shift + Esc. Перейдите на вкладку «Процессы». Правым кликом на названии любого столбца выведите контекстное меню и отметьте флажком значение «ИД процесса». Найдите приложение, которое соответствует номеру «ИД процесса». Установите на него курсор и нажмите «Снять задачу» в нижней правой части окна.
Теперь проверьте, используется ли USB устройство и можно его безопасно извлечь.
Способ 3: Форматирование USB-накопителей в формате exFAT
Иногда проблема может возникнуть с флешками и USB-дисками, которые отформатированы в формате NTFS. Такие внешние устройства могут быть заблокированы функцией Windows Transactional NTFS, которая ошибочно определяет диски NTFS как несъемные.
Решение заключается в форматировании съемных устройств в формате FAT32 или exFAT. FAT32 не поддерживает файлы объемом больше 4 ГБ, поэтому лучше форматировать в exFAT.
Способ 4: Использование утилиты Process Explorer
Использование инструмента Process Explorer является упрощенным вариантом решения, рассмотренного в способе 2, без необходимости просмотра событий. Эта утилита доступна бесплатно и является официальной программой Майкрософт. Используется для отображения дескрипторов, библиотек DLL и процессов, запущенный в фоновом режиме.
Теперь проверьте, удается ли безопасно извлечь USB устройство.
Источник
Найдите Ваш пропавший без вести USB-накопитель in Windows XP
- На экране «Управление компьютером» выберите Диск Управление.
- В этом окне вы должны посмотреть все ваши подключенные физические диски, их формат, если они здоровы, и управлять письмо.
- В этом случае я собираюсь изменить управлять письмо моего Лексара USB диск.
Поддерживает ли Windows XP USB-накопители?
Поддержка Microsoft Windows ME, Windows 2000, Windows XP и всех будущих версий Windows. USB 2.0.
Как использовать флешку с Windows XP?
Начните с подключения флешка в комп и не удаляйте его, когда он используется в качестве ОЗУ. Затем щелкните меню «Пуск» и выберите «Мой компьютер». Щелкните флешку правой кнопкой мыши и выберите «Свойства». Назовите диск, RAM-диск и нажмите OK.
Как мне показать мой USB?
Windows не может обнаружить мое новое USB-устройство. Что мне делать?
- Откройте диспетчер устройств и отсоедините USB-устройство от компьютера. Подождите несколько секунд, а затем снова подключите устройство. …
- Подключите USB-устройство к другому USB-порту.
- Подключите USB-устройство к другому компьютеру.
- Обновите драйверы USB-устройства.
Как открыть диспетчер устройств в Windows XP?
Windows XP
- На рабочем столе Windows нажмите Пуск> Панель управления. При использовании классического меню «Пуск» выберите «Пуск»> «Настройка»> «Панель управления».
- Щелкните «Производительность и обслуживание». …
- Щелкните Система.
- На вкладке «Оборудование» нажмите «Диспетчер устройств».
Что делать, если ваше USB-устройство не распознается?
Эта проблема может быть вызвана if существует любая из следующих ситуаций: загруженный в данный момент USB драйвер стал нестабильным или поврежденным. Ваш компьютер требует обновления для устранения проблем, которые могут конфликтовать с USB внешний жесткий диск и винда. В Windows могут отсутствовать другие важные обновления, проблемы с оборудованием или программным обеспечением.
Работает ли USB 3.0 с Windows XP?
Большинство устройств USB 3.0 по-прежнему будут работать — в техническом смысле — с Windows XP, потому что они обратно совместимы. Однако они вернутся к совместимости с USB 2.0 и будут передавать данные со скоростью, составляющей примерно одну десятую потенциальной скорости USB 3.0.
Работает ли USB 2.0 с Windows XP?
USB 2.0 становится вторая важная технология, не поддерживаемая в Windows XP.
Может ли Windows XP читать FAT32?
Windows XP может монтировать и поддерживать тома FAT32 размером более 32 ГБ (с учетом других ограничений), но вы не можете создать том FAT32 размером более 32 ГБ с помощью инструмента форматирования во время установки. … Рекомендуется использовать NTFS с Windows XP из-за ее улучшенных характеристик производительности, безопасности и надежности.
Какая версия Rufus совместима с Windows XP?
Rufus 3.0 доступна как портативная версия, так и версия, которую можно установить. Пользователи Windows XP и Vista могут загрузить предыдущую версию Rufus 2.18, щелкнув другие загрузки.
Как загрузить Windows XP на USB?
Как создать загрузочный USB-накопитель с Windows XP
- Перейдите на страницу загрузки ISO-образа Windows XP SP3.
- Выберите язык в раскрывающемся меню и нажмите большую красную кнопку «Загрузить».
- Загрузите бесплатную программу, например ISOtoUSB, чтобы записать образ на флэш-накопитель. …
- Установите ISOtoUSB на свой компьютер и откройте его.
Как сделать загрузочный диск Windows XP?
Чтобы создать загрузочную дискету для Windows XP, выполните следующие действия:
- Вставьте дискету в дисковод вашего компьютера.
- Зайдите в Мой компьютер.
- Щелкните правой кнопкой мыши на A:, обычно это буква диска, на котором находится дискета.
- Нажмите Формат.
- Установите флажок «Создать загрузочный диск MS-DOS». …
- Нажмите кнопку Пуск.
Диспетчер устройств входит в стандартную консоль devmgmt.msc и имеет GUID-номер <74246BFC-4C96-11D0-ABEF-0020AF6B0B7A>. После вызова данной консоли откроется окно, подобное приведенному на рис. 10.3.
Рис. 10.3. Окно консоли devmgmt.msc
По умолчанию оборудование группируется по типу устройств, но можно определить другой способ группировки оборудования. Для этого применяется меню Вид консоли Диспетчер устройств. С помощью данного меню можно использовать следующую группировку:
Устройства по типу — используется по умолчанию и группирует устройства по их типу (например, все сетевые карты (как физические, так и виртуальные) в группе Сетевые платы);
Устройства по подключению — группирует все устройства по интерфейсу подключения, используемого ими (например, все устройства, подключенные к шине PCI);
Ресурсы по типу — группирует все устройства по типу ресурсов, которые они используют (то есть если устройство использует как адреса памяти, так и прерывание IRQ, то оно будет описано сразу в двух группах);
Ресурсы по подключению — ресурсы, как и в предыдущем способе, группируются в четыре группы (Ввод/вывод, Запрос на прерывание (IRQ), Память и Прямой доступ к памяти), но теперь ресурсы в группах дополнительно группируются по диапазону адресов (прерываний и т.п.), который они используют.
В меню Вид присутствует флажок Показать скрытые устройства, установка которого приводит к отображению в окне консоли Диспетчер устройств списка системных устройств и драйверов, а также устройств, отключенных или не работающих в данный момент. Отдельно стоит сказать о типе устройств Драйверы устройств не Plug and Play, отображаемом при установке флажка Показать скрытые устройства. Данный тип содержит список всех драйверов устройств не Plug and Play, установленных на компьютере. Причем диалог Свойства для устройств данного типа является единственным способом отключения таких драйверов — для этого используется раскрывающийся список Тип (в области Автозагрузка) на вкладке Драйвер. На этой вкладке можно также определить раздел ветви реестра HKEY_LOCAL_MACHINESYSTEMCurrentControlSetServices, в котором хранятся настройки данного драйвера.
Следует внимательно относиться к драйверам типа устройств Драйверы устройств не Plug and Play, так как довольно часты случаи запуска вирусов, троянских коней, перехватчиков клавиатуры и других «хакерских» программ, выдающих себя за драйверы устройств не Plug and Play.
Диспетчер устройств ничего не показывает, как исправить
Некоторые вирусы, а так же программные сбои в работе Windows могут приводить к тому, что часть устройств подключенных к вашему компьютеру перестанут работать, например принтер. Когда вы попытаетесь открыть диспетчер устройств и проверить статус неработающего принтера, то вы ничего не увидите, окно будет пустым.
Основные причины проблем с Диспетчером устройств и как их исправить:
1. ваш компьютер заражен вирусом Apropos . Скачайте небольшую бесплатную программу AproposFix и сохраните её на вашем рабочем столе. Перезагрузите ваш компьютер в безопасном режиме. Далее дважды кликните по файлу aproposfix.exe и разархивируйте файлы на ваш рабочий стол. Зайдите в папку aproposfix на вашем рабочем столе и дважды кликните по файлу RunThis.bat. После завершения работы, программа создаст лог файл, где перечислит то что было найдено и исправлено или удалено.
2. вы имеете проблему с работой сервиса Plug & Play . Зайдите в меню Пуск, далее выберите пункт Выполнить, в окне ввода введите Services.msc и нажмите клавишу Enter. В правой части открывшегося окна найдите пункт Plug & Play и кликните по нему дважды, далее в окне выберите тип запуска – авто и нажмите клавишу OK. Закройте все окна и перезапустите компьютер.
3. вы имеете проблему с разрешениями доступа к записям описывающим устройства в реестре Windows . Запустите редактор реестра, для этого в меню Пуск, выберите пункт Выполнить, введите regedit и нажмите Enter. Будьте очень внимательны при редактировании реестра. Вы должны обладать правами администратора, чтобы выполнить ниже приведенные действия.
1. В левой части редактора реестра последовательно открывайте «папки» HKEY_LOCAL_MACHINE, далее SYSTEM, затем CurrentControlSet и в ней выделите Enum.
2. Кликните правой клавишей мыши по ключу Enum, в открывшемся меню выберите пункт Разрешения.
3. Если открывшееся окно пусто, то вам необходимо добавить разрешения для группы Все и пользователя System. Для этого используйте кнопку Добавить. Для группы Все установите права только чтение (колонка Разрешения, галочка только в пункте Чтение), для пользователя System установите разрешения – Полный доступ и Чтение.
4. В нижней части окна кликните по кнопке Дополнительно, в открывшемся окне, в нижней его части, поставьте галочку в пункте «Заменить разрешения для всех дочерних обьектов…», кликните по кнопке OK.
5. В появившемся окне с предупреждением, кликните по кнопке Да.
6. Закройте редактор реестра и перезапустите компьютер.
Если все три способа вам не помогли, то возможно ваш компьютер заражен каким-то вирусом, который блокирует показ устройств. Попробуйте использовать онлайн-сканеры для определения этого вируса, а затем исходя из найденного произвести поиск в Интеренет.
Comments are closed.
Диспетчер устройств – это встроенная во все версии Windows утилита. Открыв его, вы сможете увидеть, какое оборудование установлено на вашем компьютере, проверить и в случае необходимости обновить драйвера, выключить или активировать практически любой элемент.
Зная, как открыть диспетчер устройств (ДУ), вы сможете определить оборудование, которое имеет те или иные проблемы.
Одной из самых старых операционных систем является Win XP. Своей популярностью она обязана простому интерфейсу и легкому управлению различными параметрами компьютера через ДУ.
Итак, как открыть диспетчер устройств XP? Самый простой способ, который, кстати, подходит и для «Виндовс 7,8», заключается в использовании командной строки. Нажмите сочетание клавиш Win+R или в меню «Пуск» выберите опцию «Выполнить». В появившемся окне необходимо вписать devmgmt.msc и кликнуть «ОК».
Есть еще один способ, позволяющий попасть в ДУ Win XP. На рабочем столе у вас должен быть значок «Мой компьютер». Нажмите на него ПКМ и в выпадающем меню выберите опцию «Свойства». Появится окно, где нужно открыть раздел «Оборудование», а затем перейти в «Диспетчер устройств».
Примечание: кнопка Win находится в левой нижней области клавиатуры (между fn и alt). На ней изображен логотип «Виндовс».
Открыть ДУ на операционной системе Win 7 не менее легко. Здесь также есть несколько способов:
- На рабочем столе кликните ПКМ по иконке «Мой компьютер». Перейдите в «Свойства». Откроется окно со сведениями о системе. В левом меню вы увидите раздел «Диспетчер устройств».
- Вызовите меню «Пуск», нажав на соответствующую кнопку. Войдите в «Панель управления». Установите мелкие значки, найдите и перейдите в раздел диспетчера.
- В меню «Пуск» есть строка поиска, куда необходимо вписать слово «диспетчер». Выберите нужный вам вариант и кликните ЛКМ.
Вызвать окно сведений о системе можно нажав одновременно клавиши win и pause. Здесь снова выберите в левом меню искомый раздел. Теперь вы знаете, как открыть диспетчер устройств на «Виндовс 7».
Некоторые пользователи не знают, как открыть диспетчер устройств на «Виндовс 8», потому что эта операционная система появилась относительно недавно. На самом деле, попасть в ДУ здесь очень легко.
Вы можете воспользоваться командной строкой и вписать туда слова, о которых шла речь выше. Также в случае с данной ОС подходит первый способ предыдущего подраздела (свойства системы).
Вы можете открыть ДУ в два клика. Для этого щелкните ПКМ по кнопке «Пуск» и в выпадающем меню выберите опцию «Диспетчер устройств».
Итак, вы узнали, как открыть диспетчер устройств в нескольких операционных системах. Осталось только ознакомиться с его возможностями.
В диспетчере вы можете посмотреть, какое оборудование установлено. Открыв раздел, например, «Мониторы», вы увидите название устройства. Желаете получить о нем более полную информацию? Тогда кликните по нему ПКМ и выберите «Свойства».
Здесь же вы можете увидеть отключенные устройства или те из них, которые имеют какие-то проблемы. В зависимости от ситуации возле них будет оповещающий значок (вопросительный знак, крестик).
Если возникает необходимость обновить драйвера или получить о них информацию, нажмите ПКМ по устройству и в выпадающем меню перейдите в «Свойства». Откроется окно, где нужно выбрать раздел «Драйвер».
В ДУ вы сможете отключить оборудование. При этом у вас не получится деактивировать процессор и некоторые другие устройства, так как будет отсутствовать соответствующая кнопка.
Посмотреть, с каким устройством конфликтует оборудование, можно в «Свойствах», раздел «Ресурсы».
Практически все ошибки в ДУ имеют свой код. Чтобы устранить неисправность, необходимо знать хотя бы о самых распространенных кодах. Вот всего несколько из них:
— «Код 1» сигнализирует о том, что, возможно, для оборудования не установлены драйвера, или же они не настроены.
— «Код 14» означает, что для корректной работы оборудования необходимо перезапустить ОС.
— «Код 31» свидетельствует о нестабильной работе устройства. Причина – драйвера. Скорее всего, понадобится скачать новое программное обеспечение.
Теперь вы знаете, как открыть диспетчер устройств, поэтому сможете самостоятельно контролировать работу оборудования и драйверов. Кстати, некоторые устройства на ноутбуках рекомендуется отключать, чтобы батарея дольше держала заряд.
Диспетчер устройств – это встроенная во все версии Windows утилита. Открыв его, вы сможете увидеть, какое оборудование установлено на вашем компьютере, проверить и в случае необходимости обновить драйвера, выключить или активировать практически любой элемент.
Зная, как открыть диспетчер устройств (ДУ), вы сможете определить оборудование, которое имеет те или иные проблемы.
Одной из самых старых операционных систем является Win XP. Своей популярностью она обязана простому интерфейсу и легкому управлению различными параметрами компьютера через ДУ.
Итак, как открыть диспетчер устройств XP? Самый простой способ, который, кстати, подходит и для «Виндовс 7,8», заключается в использовании командной строки. Нажмите сочетание клавиш Win+R или в меню «Пуск» выберите опцию «Выполнить». В появившемся окне необходимо вписать devmgmt.msc и кликнуть «ОК».
Есть еще один способ, позволяющий попасть в ДУ Win XP. На рабочем столе у вас должен быть значок «Мой компьютер». Нажмите на него ПКМ и в выпадающем меню выберите опцию «Свойства». Появится окно, где нужно открыть раздел «Оборудование», а затем перейти в «Диспетчер устройств».
Примечание: кнопка Win находится в левой нижней области клавиатуры (между fn и alt). На ней изображен логотип «Виндовс».
Открыть ДУ на операционной системе Win 7 не менее легко. Здесь также есть несколько способов:
- На рабочем столе кликните ПКМ по иконке «Мой компьютер». Перейдите в «Свойства». Откроется окно со сведениями о системе. В левом меню вы увидите раздел «Диспетчер устройств».
- Вызовите меню «Пуск», нажав на соответствующую кнопку. Войдите в «Панель управления». Установите мелкие значки, найдите и перейдите в раздел диспетчера.
- В меню «Пуск» есть строка поиска, куда необходимо вписать слово «диспетчер». Выберите нужный вам вариант и кликните ЛКМ.
Вызвать окно сведений о системе можно нажав одновременно клавиши win и pause. Здесь снова выберите в левом меню искомый раздел. Теперь вы знаете, как открыть диспетчер устройств на «Виндовс 7».
Некоторые пользователи не знают, как открыть диспетчер устройств на «Виндовс 8», потому что эта операционная система появилась относительно недавно. На самом деле, попасть в ДУ здесь очень легко.
Вы можете воспользоваться командной строкой и вписать туда слова, о которых шла речь выше. Также в случае с данной ОС подходит первый способ предыдущего подраздела (свойства системы).
Вы можете открыть ДУ в два клика. Для этого щелкните ПКМ по кнопке «Пуск» и в выпадающем меню выберите опцию «Диспетчер устройств».
Итак, вы узнали, как открыть диспетчер устройств в нескольких операционных системах. Осталось только ознакомиться с его возможностями.
В диспетчере вы можете посмотреть, какое оборудование установлено. Открыв раздел, например, «Мониторы», вы увидите название устройства. Желаете получить о нем более полную информацию? Тогда кликните по нему ПКМ и выберите «Свойства».
Здесь же вы можете увидеть отключенные устройства или те из них, которые имеют какие-то проблемы. В зависимости от ситуации возле них будет оповещающий значок (вопросительный знак, крестик).
Если возникает необходимость обновить драйвера или получить о них информацию, нажмите ПКМ по устройству и в выпадающем меню перейдите в «Свойства». Откроется окно, где нужно выбрать раздел «Драйвер».
В ДУ вы сможете отключить оборудование. При этом у вас не получится деактивировать процессор и некоторые другие устройства, так как будет отсутствовать соответствующая кнопка.
Посмотреть, с каким устройством конфликтует оборудование, можно в «Свойствах», раздел «Ресурсы».
Практически все ошибки в ДУ имеют свой код. Чтобы устранить неисправность, необходимо знать хотя бы о самых распространенных кодах. Вот всего несколько из них:
— «Код 1» сигнализирует о том, что, возможно, для оборудования не установлены драйвера, или же они не настроены.
— «Код 14» означает, что для корректной работы оборудования необходимо перезапустить ОС.
— «Код 31» свидетельствует о нестабильной работе устройства. Причина – драйвера. Скорее всего, понадобится скачать новое программное обеспечение.
Теперь вы знаете, как открыть диспетчер устройств, поэтому сможете самостоятельно контролировать работу оборудования и драйверов. Кстати, некоторые устройства на ноутбуках рекомендуется отключать, чтобы батарея дольше держала заряд.
Открыть диспетчер устройств достаточно просто и сделать это можно несколькими способами. Выполнение процедуры можно делать через любую из учетных записей. Единственное, что только «Администратор» может вносить какие-либо изменения в устройство.
Вызвать диспетчер устройств можно:
- При помощи интерфейса Windows;
- Используя командную строку;
- Через «Управление компьютером»;
- Используя удаленный доступ;
Мы рассмотрим каждый из вышеперечисленных вариантов, и вы сможете выбрать наиболее подходящий вам.
В виндовс 10 разработчики уже убрали стандартную функцию вызова ДУ через меню главного значка «Мой компьютер» и сделали все намного удобнее.
Зайти в диспетчер устройств (ДУ) в виндовс достаточно просто, для этого нужно выполнить несколько несложных действий, а именно:
- Перейти в меню «Пуск», затем в «Панель управления».
- Выбрать в разделе Просмотр отображение «Мелких значков» и вызвать сам диспетчер.
По сравнению с более новыми системами, в XP диспетчер запускается немного другим способом. Давайте разберем два варианта запуска ДУ через стандартный интерфейс ОС.
Первый вариант:
- Нажать по иконке «Мой компьютер» правой мышкой и в открывшемся списке меню выбрать опцию «Свойства».
- После запуска окна со свойствами, переходим в раздел «Оборудование» — здесь и находится нужная нам служба.
Второй вариант:
- Откройте в нижней панели меню «Пуск», выберите «Панель управления».
- Далее зайдите в раздел «Система».
- Перейдите во вкладку «Оборудование» и запустите необходимую службу.
Далее рассмотрим процедуру, по запуску ДУ через командную строку. Для этого необходимо:
- Комбинацией клавиш открываем строку «Выполнить».
- Вводим в нее команду «cmd» нажимаем «OK».
- Далее запускается командная строка, нам остается ввести следующее «mmc devmgmt.msc», и нажать «Enter» на клавиатуре.
После чего все будет происходить в следующем порядке:
- При входе через учетную запись администратора откроется нужное окно;
- При входе через пользователя из группы «Администраторы» диспетчер откроется после нажатия «Продолжить»;
- При входе из-под обычного пользователя, после нажатия «ОК», ДУ откроется в режиме просмотра.
Теперь давайте рассмотрим еще один легкий способ, как найти и открыть на компьютере или ноутбуке диспетчер устройств. Способ одинаково подходит как для Windows 7, так и для Vista. Необходимо выполнить следующее:
- Нажимаем правой мышкой по иконке «Компьютер» и в выпадающем списке выбираем «Управление»,
- В области переходов слева запускаем «Диспетчер устройств»:
- Если работа ведется с учетной записи «Администратор», то ДУ будет отображен в этом же окне по центру;
- Если выполнен вход из-под учетной записи обычного пользователя, то нужная вкладка будет открыта в режиме просмотра, так как данный пользователь из-за недостатка привилегий не может вносить изменения;
В окно управления также можно войти при помощи командной строки. Для этого необходимо открыть строку «Выполнить» и в поле ввести команду «mmc compmgmt.msc». После этого нужно сделать все в полном соответствии с вышеизложенной процедурой.
Чтобы понять, где находится ДУ и как его открыть с удаленного компьютера, необходимо:
- Войти в раздел «Управление компьютером» одним из вышеперечисленных способов.
- Найти меню «Действие» и выбрать пункт «Подключится к другому компьютеру».
- В окне «Выбрать компьютер» сделайте одно из ниже предложенных действий:
- В поле «Другой Компьютер» напишите имя ПК, к которому нужен доступ, и кликните «ОК»;
- Нажмите «Обзор/Дополнительно» и найдите нужное устройство.
- Выберите его и кликните «ОК»
После успешного подключения в левом верхнем углу будет отображено имя ПК.
Далее, чтобы войти в ДУ, воспользуйтесь одним из вышеперечисленных способов. Внимание! В случае с удаленным ПК доступ предоставляется исключительно в режиме просмотра. То есть, вы не сможете изменять параметры устройств.
В первую очередь он нужен для управления установленными драйверами, также пользователи могут найти нужную информацию о любом установленном устройстве. Внешний вид утилиты немного изменился в сравнении XP и 10, но функционал остался прежним.
Главный раздел состоит из списка рубрик, просмотреть которые можно нажав по стрелке слева от названия. После чего отобразится список подключенных элементов к компьютеру. Например, в категории «Видеоадаптеры» будут расположены видеокарты (внешние или внутренние), если у вас подключены 2 внешние видеокарты, то отобразятся все две.
Для того чтобы получить развернутую информацию об объекте, нужно нажать по нему правой кнопкой мыши и выбрать «Свойства».
Появится окно, состоящее из 3-4 вкладок.
Если не получилось самостоятельно устранить возникшие неполадки,
то скорее всего, проблема кроется на более техническом уровне.
Это может быть: поломка материнской платы, блока питания,
жесткого диска, видеокарты, оперативной памяти и т.д.
Важно вовремя диагностировать и устранить поломку,
чтобы предотвратить выход из строя других комплектующих.
В этом вам поможет наш специалист.
Это бесплатно и ни к чему не обязывает.
Мы перезвоним Вам в течении 30 мин.
Диспетчер устройств – это встроенная во все версии Windows утилита. Открыв его, вы сможете увидеть, какое оборудование установлено на вашем компьютере, проверить и в случае необходимости обновить драйвера, выключить или активировать практически любой элемент.
Зная, как открыть диспетчер устройств (ДУ), вы сможете определить оборудование, которое имеет те или иные проблемы.
Одной из самых старых операционных систем является Win XP. Своей популярностью она обязана простому интерфейсу и легкому управлению различными параметрами компьютера через ДУ.
Итак, как открыть диспетчер устройств XP? Самый простой способ, который, кстати, подходит и для «Виндовс 7,8», заключается в использовании командной строки. Нажмите сочетание клавиш Win+R или в меню «Пуск» выберите опцию «Выполнить». В появившемся окне необходимо вписать devmgmt.msc и кликнуть «ОК».
Есть еще один способ, позволяющий попасть в ДУ Win XP. На рабочем столе у вас должен быть значок «Мой компьютер». Нажмите на него ПКМ и в выпадающем меню выберите опцию «Свойства». Появится окно, где нужно открыть раздел «Оборудование», а затем перейти в «Диспетчер устройств».
Примечание: кнопка Win находится в левой нижней области клавиатуры (между fn и alt). На ней изображен логотип «Виндовс».
Открыть ДУ на операционной системе Win 7 не менее легко. Здесь также есть несколько способов:
- На рабочем столе кликните ПКМ по иконке «Мой компьютер». Перейдите в «Свойства». Откроется окно со сведениями о системе. В левом меню вы увидите раздел «Диспетчер устройств».
- Вызовите меню «Пуск», нажав на соответствующую кнопку. Войдите в «Панель управления». Установите мелкие значки, найдите и перейдите в раздел диспетчера.
- В меню «Пуск» есть строка поиска, куда необходимо вписать слово «диспетчер». Выберите нужный вам вариант и кликните ЛКМ.
Вызвать окно сведений о системе можно нажав одновременно клавиши win и pause. Здесь снова выберите в левом меню искомый раздел. Теперь вы знаете, как открыть диспетчер устройств на «Виндовс 7».
Некоторые пользователи не знают, как открыть диспетчер устройств на «Виндовс 8», потому что эта операционная система появилась относительно недавно. На самом деле, попасть в ДУ здесь очень легко.
Вы можете воспользоваться командной строкой и вписать туда слова, о которых шла речь выше. Также в случае с данной ОС подходит первый способ предыдущего подраздела (свойства системы).
Вы можете открыть ДУ в два клика. Для этого щелкните ПКМ по кнопке «Пуск» и в выпадающем меню выберите опцию «Диспетчер устройств».
Итак, вы узнали, как открыть диспетчер устройств в нескольких операционных системах. Осталось только ознакомиться с его возможностями.
В диспетчере вы можете посмотреть, какое оборудование установлено. Открыв раздел, например, «Мониторы», вы увидите название устройства. Желаете получить о нем более полную информацию? Тогда кликните по нему ПКМ и выберите «Свойства».
Здесь же вы можете увидеть отключенные устройства или те из них, которые имеют какие-то проблемы. В зависимости от ситуации возле них будет оповещающий значок (вопросительный знак, крестик).
Если возникает необходимость обновить драйвера или получить о них информацию, нажмите ПКМ по устройству и в выпадающем меню перейдите в «Свойства». Откроется окно, где нужно выбрать раздел «Драйвер».
В ДУ вы сможете отключить оборудование. При этом у вас не получится деактивировать процессор и некоторые другие устройства, так как будет отсутствовать соответствующая кнопка.
Посмотреть, с каким устройством конфликтует оборудование, можно в «Свойствах», раздел «Ресурсы».
Практически все ошибки в ДУ имеют свой код. Чтобы устранить неисправность, необходимо знать хотя бы о самых распространенных кодах. Вот всего несколько из них:
— «Код 1» сигнализирует о том, что, возможно, для оборудования не установлены драйвера, или же они не настроены.
— «Код 14» означает, что для корректной работы оборудования необходимо перезапустить ОС.
— «Код 31» свидетельствует о нестабильной работе устройства. Причина – драйвера. Скорее всего, понадобится скачать новое программное обеспечение.
Теперь вы знаете, как открыть диспетчер устройств, поэтому сможете самостоятельно контролировать работу оборудования и драйверов. Кстати, некоторые устройства на ноутбуках рекомендуется отключать, чтобы батарея дольше держала заряд.
Вся информация об оборудовании, входящем в состав компьютера, доступна в одном системном приложении, которое служит для управления всеми комплектующими ПК и для контроля их состояния. Ниже изложено руководство с описанием всех методов, как открыть диспетчер устройств в Windows XP.
Это приложение, по умолчанию уже встроенное в Windows ХР, является центральным пунктом управления оборудованием компьютера. Как видно из рисунка, приведенного выше, интерфейс утилиты для удобства пользователя выполнен в виде обычного перечня комплектующих ПК. Перечень классифицирован по разделам, вход в которые осуществляется простым кликом по знаку «+».
Кроме наименования устройства, в этом диспетчере доступны и все сведения об основных технических характеристиках оборудования, а также осуществление контроля их функционирования.
Через эту утилиту производится выявление неполадок в работе устройств, установка и апгрейд их драйверов, отключение и активация любого комплектующего элемента ПК.
В Windows ХР программу можно запустить несколькими различными методами.
1 способ: С использованием панели управления операционной системы
Необходимо выполнить следующие действия:
- Кликнуть «Пуск»;
- Далее открываем «Панель управления»;
- Затем необходимо перейти во вкладку «Система»;
- В отобразившемся меню войти в закладку «Оборудование»;
- Кликнуть «Диспетчер устройств»;
- Готово! На мониторе появится необходимое окошко программы.
Требуется осуществить несколько последовательных шагов:
- Вызвать контекстное меню от иконки «Мой компьютер»;
- После этого щелкнуть по строчке «Свойства»;
- Кликнуть «Пуск»;
- Далее осуществить действия, описанные в пунктах 4–6 из первой инструкции, приведенной выше.
Эта методика подойдет не только для Windows ХР, но и для остальных модификаций «Виндовс».
Алгоритм выполнения этапов действий состоит из следующих шагов:
- Удерживая клавишу «Win», щелкнуть по «R»;
- Затем в отобразившемся меню в пустое поле «Открыть» ввести «devmgmt.msc»;
- Кликнуть «Ok»;
- Все! Перед пользователем сразу появится окно с перечнем устройств ПК.
Под наименованием ПК содержится полный перечень оборудования, рассортированного по его типам. Если быстро дважды кликнуть по любому из интересующих устройств, то откроется меню его свойств. Также можно посмотреть это окошко вызвав контекстное меню от любого устройства и щелкнув по строчке «Свойства».
Для выявления проблем в функционировании оборудования необходимо обратить внимание на особые отметки, расположенные рядом с устройствами, например, значки: «?», «!» или «красный крест». Они всегда свидетельствуют о возникших сложностях при работе конкретного комплектующего элемента компьютера.
Как обновить или установить программное обеспечение оборудования?
Процедура очень проста и требует только вызова контекстного меню от целевого устройства и клика на «Обновить драйверы…». Далее нужно только показать месторасположение ПО в компьютере.
Для переустановки драйвера действия аналогичны, но в контекстном меню надо сначала нажать на «Удалить». Затем войти во вкладку «Действие» и кликнуть «Обновить конфигурацию оборудования».
Часто, с целью экономии заряда аккумулятора, владельцы ноутбуков и нетбуков временно деактивируют ненужные устройства.
Для этого требуется выполнить следующие несколько действий:
- Вызвать контекстное меню от ненужного оборудования;
- Кликнуть «Отключить»;
- Когда вновь понадобится активировать устройство, то в контекстном меню просто надо щелкнуть на «Задействовать».
Часто случается, что какой-то элемент ПК отказывается работать или функционирует неправильно. Например, без видимых причин нельзя прослушать музыку, ходя аудиоплеер установлен и работает. Значит, неполадка не в нем, а в самой машине, точнее в ее оборудовании. Устранить многие проблемы с оборудованием компьютера можно самостоятельно в Диспетчере устройств. Это очень полезный инструмент консоли управления. Рассмотрим, что такое Диспетчер устройств, для чего он предназначен, и как войти в него из различных версий Виндовс.
Появился он в Windows 95 и, начиная с 2000 версии, является стандартным элементом консоли управления. В нем видна оперативная информация обо всех устройствах, установленных на данной машине, об их состоянии и наличии драйверов. В случае, который привели в предисловии, возможно проблема возникла в драйвере звукового устройства, поэтому, зная, как включить диспетчер, с его помощью легко найти причину отсутствия звука.
В нем можно увидеть: работает ли тот или иной компонент системы правильно, установлен ли его драйвер. А также определить имя устройства, путь к нему и дату выпуска драйвера. Имеется возможность запуска обновления драйверов или конфигурации устройства. Компьютер сам найдет в своей памяти или интернете наиболее новые версии. Еще можно отключить то или иное устройство, если оно неисправно, или для экономии энергии. Последнее актуально для ноутбуков, например, зачем держать постоянно включенным оптический привод, если им пользоваться только раз в год. Есть возможность вообще удалить ненужный компонент.
Обратите внимание: войти в него можно под любой учетной записью, проконтролировать работоспособность элементов, а менять настройки разрешено только с правами администратора.
Кстати, чтобы внесенные изменения начали применяться, в ряде случаев требуется перезагрузить машину. Иногда диспетчер управления устройств путают с Диспетчером задач, но это абсолютно разные приложения. Первый управляет исключительно физическими компонентами системы, такими как мониторы, накопители, устройства ввода, память, а второй предназначен для работы с софтом и запущенными приложениями.
Для того чтобы зайти в Диспетчер устройств Windows XP, следует выполнить следующие действия:
- Нажимаете на Пуск в левом нижнем углу.
- Наводите курсор на надпись «Администрирование» во второй колонке открывшегося меню. При этом правее откроется еще одно меню.
- В нем выбираете самый нижний пункт — «Управление компьютером» и щелкаете мышью по нему.
- Открывается окно «Управление компьютером», в списке слева выбираете «Диспетчер устройств», нажимаете на него, и перед вами раскрывается дерево подключенных к машине устройств. Теперь, выбрав из них нужное, можете увидеть информацию о нем и драйвере, а также совершать другие действия.
Второй способ, как открыть Диспетчер устройств в Windows XP, — через строку ввода системных команд:
Есть еще третий способ, как найти это приложение:
- Нажимаете одновременно Win + Pause .
- Откроется следующее окно «Свойства системы».В нем войдите в закладку «Оборудование».
- Выбираете кнопку с соответствующей надписью.
Можно зайти из Панели управления, выполнив следующие шаги:
- Нажимаете Пуск.
- В открывшемся окне выбираете «Панель управления».
- В появившемся окне нажимаете на соответствующий значок, и он открывается.
Существует еще один способ, как запустить диспетчер:
- Снова нажимаете на Пуск.
- Там выбираете «Компьютер». Щелкаете по нему не левой, а правой кнопкой мышки. Откроется маленькое меню.
- В нем выбираете «Свойства».
- Откроется окно «Система».В это окно также можно попасть сразу с помощью уже известного сочетания клавиш Win + Pause .
- В этом окне вверху находится надпись «Диспетчер устройств», входящая в первый столбец. Нажимаете ее, и Диспетчер устройств Windows 7 открывается.
Третий ответ на вопрос, как открыть Диспетчер устройств в Windows 7, — через строку поиска:
- Открывается она также через Пуск или сочетанием клавиш Win и R , располагается внизу слева.
- Введите в нее либо команду «devmgmt.msc», либо просто набираете его название (регистр не важен), как в поисковике пытаемся найти Диспетчер устройств. Вверху появится значок с соответствующей подписью.Если вводили команду «devmgmt.msc», то он так будет и подписан, но это Диспетчер устройств на Windows 7.
- Нажимаете его и оказываетесь там, где нужно.
Для восьмой и десятой версии ОС все открытие можно провести в два клика:
- Щелкаете правой кнопкой мышки на Пуск.
- Открывается меню, в нем выбираете нужное приложение.
Если не ищете простых путей, то второй способ, как открыть Диспетчер устройств в Windows 10 или на Windows 8, можно выполнить с помощью:
- Известного одновременного нажимания Win и R , открывающего окно поиска.
- Команды «devmgmt.msc» или просто набранных слов «Диспетчер устройств».
Будем рады, если эта небольшая статья помогла вам узнать новое о вашем компьютере, его возможностях, подсказала, где находится диспетчер, и простейший путь решения проблемы входа в него.
Диспетчер устройств – это компонент операционной системы Windows, который создан для управления подключенными к компьютеру устройствами. Впервые Диспетчер устройств появился в Windows 95 и позже был добавлен в Windows 2000. В NT-версиях операционной системы Windows он появился в качестве оснастки Microsoft Management Console.
В Диспетчере устройств отображаются все подключенные устройства. Здесь можно определить правильно ли работает подключенное устройство, изменить параметры его работы, а также установить или удалить драйверы. Для того чтобы определить как работает устройство нужно просто обратить внимание на его иконку. Если устройство работает неправильно, то в Диспетчере устройств оно будет обозначено иконкой с черным восклицательным знаком внутри желтого треугольника. Если устройство не распознано операционной системой, то оно будет обозначено желтым вопросительным знаком. Отключенное устройство обозначается красным крестом или серой стрелкой вниз. Зная эти обозначения можно быстро определить с каким устройством есть проблемы и что нужно сделать для их решения.
Во многих инструкциях по настройке операционной системы Windows, которые публикуются в интернете, можно встретить рекомендации об использовании Диспетчера устройств. Но, далеко не всегда пользователю достаточно подробно объясняется, как открыть Диспетчер устройств, что это такое и как с ним работать.
В этой статье мы попробуем закрыть этот пробел описав все основные способы открытия Диспетчер устройств во всех основных версиях операционной системы Windows.
Как открыть Диспетчер устройств в Windows 10 или Windows 8
Если вы пользуетесь операционной системой Windows 10 или Windows 8, то вы можете открыть Диспетчер устройств с помощью нового меню, которое открывается с помощью комбинации клавиш Windows-X либо с помощью клика правой кнопкой мышки по меню «ПУСК».
Данное меню появилось в Windows 8 и с тех пор доступно во всех версиях Windows. Кроме Диспетчера устройств, с его помощью можно открыть и другие стандартные утилиты операционной системы Windows. Например, с помощью этого меню можно открыть Управление электропитанием, Просмотр событий, Сетевые подключения, Управление дисками, Управление компьютерном и т.д.
Открыть диспетчер устройств в Windows 7 можно разными способами. Чаще всего используется следующий алгоритм: открываем меню Пуск, переходим в Панель управления и открываем раздел «Система и безопасность».
В разделе «Система и безопасность» открываем раздел «Система».
После этого откроется окно с основными характеристиками данного компьютера. Здесь нужно нажать на ссылку «Диспетчер устройств», которая находится в левой части окна.
После этого перед вами откроется окно Диспетчера устройств Windows 7.
В Windows XP Диспетчер устройств открывается похожим образом. Сначала открываем меню Пуск и переходим в Панель управления. В Панели управления нужно открыть раздел «Система».
После этого перед вами откроется окно «Свойства системы». Здесь нужно перейти на вкладку «Оборудование».
На вкладке оборудование нужно нажать на кнопку «Диспетчер устройств».
После этого перед вами откроется окно Диспетчера устройства.
Также существуют и универсальные способы открытия Диспетчера устройств, которые работают в любой версии Windows. Например, это можно сделать выполнив команду «mmc devmgmt.msc». Для этого откройте меню «Выполнить» (комбинация клавиш Windows-R) или командную строку и введите «mmc devmgmt.msc». Эта команда работает в Windows 10, Windows 7 и в Windows XP.
В операционной системе Windows 7, а также в более новых версиях Windows, для открытия Диспетчера устройств можно использовать поисковую строку. Для этого нужно просто открыть меню Пуск и ввести в поиск фразу «Диспетчер устройств», после чего открыть предложенную системой программу.
Если у вас Windows 8, в которой нет меню Пуск, то вы можете ввести фразу «Диспетчер устройств» в поисковую форму на стартовом экране.
Когда возникают проблемы в работе аппаратного обеспечения, в первую же очередь необходимо запустить Диспетчер устройств (Device Manager). Часто информации, которая предоставляется диспетчером устройства, вполне достаточно для определения источника возникшей проблемы.
Конечно, для использования диспетчера устройств в целях диагностики его необходимо сначала запустить. Вот последовательность действий для его запуска .
1. Щелкните на кнопке Пуск, затем правой кнопкой мыши на значке Мой компьютер и выберите команду Управление.
2. Щелкните на ссылке Диспетчер устройств.
Другой вариант – щелкните на кнопке Пуск, затем правой кнопкой мыши на значке Мой компьютер, выберите команду Свойства, перейдите на вкладку Оборудование и щелкните на кнопке Диспетчер устройств.
Если в системе присутствуют некорректно работающие устройства или устройства с конфликтом в настройках, дерево устройств будет автоматически раскрыто для отображения таких устройств.
При открытии диспетчера устройств отображается несколько значков, которые позволяют быстро определить состояние устройства. Вот некоторые из них.
- Черный восклицательный знак в желтом круге возле устройства — указывает на то, что в работе устройства есть проблемы.
- Красный символ X возле устройства — значок указывает на отключение устройства. Если необходимо воспользоваться этим устройством, его можно включить, щелкнув правой кнопкой на объекте и выбрав Включить (Enable) из контекстного меню.
- Синий символ «i» возле значка устройства — указывает на отключение автоматического управления ресурсами устройства. Это означает, что пользователь статически назначил ресурсы устройству и таким образом переопределил функции Plug-and-Play. Ручная настройка ресурсов устройств может привести к возникновению конфликтов с другими устройствами, установленными в системе.
- Полупрозрачный значок — если объект показан серым цветом или показан полупрозрачным, то не стоит пугаться. Вместо этого стоит понять, что диспетчер устройств пытается показать, что когда-то устройство было установлено в системе, но сейчас оно просто отсутствует. Диспетчер устройств рассматривает такие устройства, как скрытые.
По умолчанию в окне диспетчера устройств не отображаются отключенные устройства. Если необходимо просмотреть список всех установленных устройств, вне зависимости от их подключения в данный момент, следует изменить параметры просмотра. Для этого в окне диспетчера устройств кликните на меню Вид (View) и выберите команду Показывать скрытые устройства (Show hidden devices).
После этого можно будет увидеть весь список устройств. Просмотр этого списка будет полезным, так как в системе могут присутствовать устройства, которые когда-то были установлены в системе (например, сетевые адаптеры), но потом были обновлены до следующей версии. Когда это происходит, диспетчер устройств сохраняет информацию о старой конфигурации устройства. Если устройство никогда больше не будет устанавливаться в системе, его можно спокойно удалить.
По какой причине в работе устройства могут возникать ошибки? Таких причин великое множество, но вот основных из них не так уж и много.
- Не установлен драйвер устройства
- Установлен неправильный драйвер устройства
- Произошла ошибка в работе аппаратного обеспечения
- Существует конфликт ресурсов с другим устройством
- Существует проблема в работе прошивки устройства
Для определения возможной причины проблем в работе устройства необходимо проверить текущее состояние устройства.
Диспетчер устройств – это встроенная во все версии Windows утилита. Открыв его, вы сможете увидеть, какое оборудование установлено на вашем компьютере, проверить и в случае необходимости обновить драйвера, выключить или активировать практически любой элемент.
Зная, как открыть диспетчер устройств (ДУ), вы сможете определить оборудование, которое имеет те или иные проблемы.
Одной из самых старых операционных систем является Win XP. Своей популярностью она обязана простому интерфейсу и легкому управлению различными параметрами компьютера через ДУ.
Итак, как открыть диспетчер устройств XP? Самый простой способ, который, кстати, подходит и для «Виндовс 7,8», заключается в использовании командной строки. Нажмите сочетание клавиш Win+R или в меню «Пуск» выберите опцию «Выполнить». В появившемся окне необходимо вписать devmgmt.msc и кликнуть «ОК».
Есть еще один способ, позволяющий попасть в ДУ Win XP. На рабочем столе у вас должен быть значок «Мой компьютер». Нажмите на него ПКМ и в выпадающем меню выберите опцию «Свойства». Появится окно, где нужно открыть раздел «Оборудование», а затем перейти в «Диспетчер устройств».
Примечание: кнопка Win находится в левой нижней области клавиатуры (между fn и alt). На ней изображен логотип «Виндовс».
Открыть ДУ на операционной системе Win 7 не менее легко. Здесь также есть несколько способов:
- На рабочем столе кликните ПКМ по иконке «Мой компьютер». Перейдите в «Свойства». Откроется окно со сведениями о системе. В левом меню вы увидите раздел «Диспетчер устройств».
- Вызовите меню «Пуск», нажав на соответствующую кнопку. Войдите в «Панель управления». Установите мелкие значки, найдите и перейдите в раздел диспетчера.
- В меню «Пуск» есть строка поиска, куда необходимо вписать слово «диспетчер». Выберите нужный вам вариант и кликните ЛКМ.
Вызвать окно сведений о системе можно нажав одновременно клавиши win и pause. Здесь снова выберите в левом меню искомый раздел. Теперь вы знаете, как открыть диспетчер устройств на «Виндовс 7».
Некоторые пользователи не знают, как открыть диспетчер устройств на «Виндовс 8», потому что эта операционная система появилась относительно недавно. На самом деле, попасть в ДУ здесь очень легко.
Вы можете воспользоваться командной строкой и вписать туда слова, о которых шла речь выше. Также в случае с данной ОС подходит первый способ предыдущего подраздела (свойства системы).
Вы можете открыть ДУ в два клика. Для этого щелкните ПКМ по кнопке «Пуск» и в выпадающем меню выберите опцию «Диспетчер устройств».
Итак, вы узнали, как открыть диспетчер устройств в нескольких операционных системах. Осталось только ознакомиться с его возможностями.
В диспетчере вы можете посмотреть, какое оборудование установлено. Открыв раздел, например, «Мониторы», вы увидите название устройства. Желаете получить о нем более полную информацию? Тогда кликните по нему ПКМ и выберите «Свойства».
Здесь же вы можете увидеть отключенные устройства или те из них, которые имеют какие-то проблемы. В зависимости от ситуации возле них будет оповещающий значок (вопросительный знак, крестик).
Если возникает необходимость обновить драйвера или получить о них информацию, нажмите ПКМ по устройству и в выпадающем меню перейдите в «Свойства». Откроется окно, где нужно выбрать раздел «Драйвер».
В ДУ вы сможете отключить оборудование. При этом у вас не получится деактивировать процессор и некоторые другие устройства, так как будет отсутствовать соответствующая кнопка.
Посмотреть, с каким устройством конфликтует оборудование, можно в «Свойствах», раздел «Ресурсы».
Практически все ошибки в ДУ имеют свой код. Чтобы устранить неисправность, необходимо знать хотя бы о самых распространенных кодах. Вот всего несколько из них:
— «Код 1» сигнализирует о том, что, возможно, для оборудования не установлены драйвера, или же они не настроены.
— «Код 14» означает, что для корректной работы оборудования необходимо перезапустить ОС.
— «Код 31» свидетельствует о нестабильной работе устройства. Причина – драйвера. Скорее всего, понадобится скачать новое программное обеспечение.
Теперь вы знаете, как открыть диспетчер устройств, поэтому сможете самостоятельно контролировать работу оборудования и драйверов. Кстати, некоторые устройства на ноутбуках рекомендуется отключать, чтобы батарея дольше держала заряд.
Вся информация об оборудовании, входящем в состав компьютера, доступна в одном системном приложении, которое служит для управления всеми комплектующими ПК и для контроля их состояния. Ниже изложено руководство с описанием всех методов, как открыть диспетчер устройств в Windows XP.
Содержание
- Краткое описание программы
- Способы открытия утилиты
- 1 способ: С использованием панели управления операционной системы
- 2 способ: Через «Мой компьютер»
- 3 способ: С применением специальной команды
- Основные приемы работы в «Диспетчере устройств»
- Как обновить или установить программное обеспечение оборудования?
- Отключение оборудования
Краткое описание программы
Это приложение, по умолчанию уже встроенное в Windows ХР, является центральным пунктом управления оборудованием компьютера. Как видно из рисунка, приведенного выше, интерфейс утилиты для удобства пользователя выполнен в виде обычного перечня комплектующих ПК. Перечень классифицирован по разделам, вход в которые осуществляется простым кликом по знаку «+».
Кроме наименования устройства, в этом диспетчере доступны и все сведения об основных технических характеристиках оборудования, а также осуществление контроля их функционирования.
Через эту утилиту производится выявление неполадок в работе устройств, установка и апгрейд их драйверов, отключение и активация любого комплектующего элемента ПК.
Способы открытия утилиты
В Windows ХР программу можно запустить несколькими различными методами.
1 способ: С использованием панели управления операционной системы
Необходимо выполнить следующие действия:
- Кликнуть «Пуск»;
- Далее открываем «Панель управления»;
- Затем необходимо перейти во вкладку «Система»;
- В отобразившемся меню войти в закладку «Оборудование»;
- Кликнуть «Диспетчер устройств»;
- Готово! На мониторе появится необходимое окошко программы.
2 способ: Через «Мой компьютер»
Требуется осуществить несколько последовательных шагов:
- Вызвать контекстное меню от иконки «Мой компьютер»;
- После этого щелкнуть по строчке «Свойства»;
- Кликнуть «Пуск»;
- Далее осуществить действия, описанные в пунктах 4–6 из первой инструкции, приведенной выше.
3 способ: С применением специальной команды
Эта методика подойдет не только для Windows ХР, но и для остальных модификаций «Виндовс».
Алгоритм выполнения этапов действий состоит из следующих шагов:
- Удерживая клавишу «Win», щелкнуть по «R»;
- Затем в отобразившемся меню в пустое поле «Открыть» ввести «devmgmt.msc»;
- Кликнуть «Ok»;
- Все! Перед пользователем сразу появится окно с перечнем устройств ПК.
Основные приемы работы в «Диспетчере устройств»
Под наименованием ПК содержится полный перечень оборудования, рассортированного по его типам. Если быстро дважды кликнуть по любому из интересующих устройств, то откроется меню его свойств. Также можно посмотреть это окошко вызвав контекстное меню от любого устройства и щелкнув по строчке «Свойства».

Как обновить или установить программное обеспечение оборудования?
Процедура очень проста и требует только вызова контекстного меню от целевого устройства и клика на «Обновить драйверы…». Далее нужно только показать месторасположение ПО в компьютере.
Для переустановки драйвера действия аналогичны, но в контекстном меню надо сначала нажать на «Удалить». Затем войти во вкладку «Действие» и кликнуть «Обновить конфигурацию оборудования».
Отключение оборудования
Часто, с целью экономии заряда аккумулятора, владельцы ноутбуков и нетбуков временно деактивируют ненужные устройства.
Для этого требуется выполнить следующие несколько действий:
- Вызвать контекстное меню от ненужного оборудования;
- Кликнуть «Отключить»;
- Когда вновь понадобится активировать устройство, то в контекстном меню просто надо щелкнуть на «Задействовать».
Данное изменение возникает в связи с тем, что Windows Vista с пакетом обновления 1 (SP1) сообщает об объеме физической памяти, установленной в компьютере. Все версии операционных систем на основе Windows NT до Windows Vista с пакетом обновления 1 (SP1) сообщают об объеме памяти, доступной операционной системе. Изменение, внесенное в Windows Vista с пакетом обновления 1 (SP1), относится только к сообщаемым данным.
Понятно. Игорь Лейко — вопрос снимается.
обственно смотрел http://support.microsoft.com/?kbid=291988 и таблицу на сайте microsoft, по ней, с pae windows xp может видеть четыре гигабайта. »
——-
Канал Windows 10, etc | Чат @winsiders
Источник
Убираем ограничение в 4 Гб памяти на 32 битных Windows 8 / 8.1
В этой статье мы разберемся, как убрать ограничение 4 Гб памяти на 32 битных версиях Windows 8 и Windows 8.1, и задействовать всю доступную на компьютере оперативную память.
Большинство пользователей Windows убеждены, что 32 битные ОС Microsoft не поддерживают более 4 Гб оперативной памяти. Таким образом, максимум памяти, доступной в Windows 8/ 8.1 x86 — 4 Гб. А с учетом того, что Windows резервирует часть памяти под свои нужды и нужды периферийных устройств ) чаще всего для видеокарты), конечному пользователю для использования доступны обычно около 3-3,5 Гбайт памяти.
На первый взгляд все логично – пределом адресации для 32 разрядной адресной шины являются те самые 4 Гб. Во всех официальных документах Microsoft указывает именно этот максимальный размер памяти, поддерживаемый во всех клиентских версиях x86-системе. Хотя на самом деле Microsoft немного вводит всех в заблуждение.
Содержание:
Что такое PAE и зачем он нужен
PAE (Physical Address Extension — расширение физической адресации) – эта опция x86 процессора, позволяющая ему получить доступ более чем к 4 Гб физической памяти. Не будем углубляться в технические подробности технологии PAE, просто отметим, что это технология поддерживается всеми процессорами и непосредственно в OC Windows уже довольно давно.
Так, например, 32 битная версия Windows Server, запущенная на процессоре x86, может использовать PAE для доступа ко всей оперативной памяти системы (до 64 Гб или до 128 Гб в зависимости от поколения процессора).
Скажем больше, поддержка режима PAE в ядре Windows имеется, еще начиная с Windows XP. Просто по умолчанию PAE доступен только в серверных ОС, а в клиентских же ОС Windows этот режим хотя и имеется, но отключен.
Ограничения режима PAE
- PAE не расширяет виртуальное адресное пространство каждого процесса. Каждый процесс, запущенный на 32 битной системе все так же ограничен 4 Гб адресного пространства.
Итак, можно сделать вывод, что верхний предел доступной физической памяти в 32 битных версиях Windows ограничен программно на уровне ядра ОС. А если есть программное ограничение, это означает, что его можно обойти! Каким же образом включить режим PAE в 32 битной Windows 8.1 и задействовать всю доступную оперативную память.
Патч, включающий PAE и позволяющий задействовать всю оперативную память на Windows 8 / 8.1 x86
Включить режим PAE в Windows 8 (Windows 8.1) штатными средствами не получится (для этого придется вручную в HEX редакторе править файл ядра ntoskrnl.exe и переподписывать его). Проще всего воспользоваться готовым патчем PatchPae2, который написан энтузиастом Wen Jia Liu. Скачать патч PatchPae2 можно здесь. (архив содержит сам патчер — PatchPae2.exe, его исходные коды и необходимые инструкции).
Патч представляет собой небольшую утилиту командной строки, которая позволяет модифицировать файлы ядра 32 битных версий Windows с целью активация режима PAE, позволяющего использовать более 4 Гб оперативной памяти (до 128 Гб памяти).
Патч PatchPae2 будет работать со следующими ОС:
- Windows Vista SP2
- Windows 7 / Windows 7 SP1
- Windows 8 / Windows 8.1
Установка PAE — патча в Windows 8 / 8.1
- Распакуйте архив и скопируйте файл PatchPae2.exe в каталог %Windir%system32 (обычно он находится на диске C:)
- Запустите командную строку с правами администратора.
- Создадим модифицированную копию ядра Windows 8, поддерживающего работу с памятью объемом до 128 Гб:
- Создадим новый модифицированный загрузчик, позволяющий отменить проверку наличия цифровой подписи ядра при загрузке:
Далее необходимо скопировать полученный уникальный — <074c09ef-9794-11de-aef9-935525eb400a>(в вашем случае он будет отличаться) и последовательно выполнить следующие команды (в качестве boot ID необходимо использовать полученный вами идентификатор):
Выберем загружаемое ядро
Зададим новый загрузчик
Отменим проверку подписи загрузчика
Зададим вариант загрузки с модифицированным ядром по умолчанию
Зададим таймаут загрузки (время отображения загрузочного меню), например 10 секунд
Кроме того, могут возникнуть проблемы, описанные тут и тут.
Удаление патча PAE
Чтобы удалить патч PAE из системы, необходимо:
- Удалить соответствующую запись из загрузочного меню (проще всего это сделать с помощью msconfig)
- Удалите файлы ntoskrnx.exe и winloadp.exe в каталоге %Windir%System32.
Никаких других изменений в систему патч не вносит.
Источник
Еще раз про Windows и четыре гигабайта
Прошло несколько лет с тех пор, как была написана статья «Четыре гигабайта памяти — недостижимая цель?», а вопросов, почему Windows не видит все четыре гигабайта, меньше не стало. К числу вопрошающих добавились и обладатели 64-разрядных систем, которых эта проблема, казалось бы, не должна была коснуться. И стало ясно, что пора писать новую статью на эту же тему. Как и раньше, речь пойдет только об операционных системах Windows, причем в основном клиентских, то есть Windows XP, Windows Vista, Windows 7 и грядущей Windows 8. В некоторых случаях намеренно будут использоваться несколько упрощенные описания тех или иных аспектов. Это даст возможность сосредоточиться на предмете данной статьи, не вдаваясь в излишние подробности, в частности, внутреннего устройства процессоров и наборов микросхем (чипсетов) для системных плат. Рекомендуем предварительно прочитать указанную выше статью, так как не всё, сказанное в ней, будет повторено здесь.
Хотя теоретически 32-разрядной системе доступны (без дополнительных ухищрений) до 4 ГБ физической памяти, 32-разрядные клиентские версии Windows не могут использовать весь этот объем из-за того, что часть адресов используется устройствами компьютера. Ту часть ОЗУ, адреса которой совпадают с адресами устройств, необходимо отключать, чтобы избежать конфликта между ОЗУ и памятью соответствующего устройства — например, видеоадаптера.
Оперативная память заполняет адреса, начиная с нулевого, а устройствам, как правило, отводятся адреса в четвертом гигабайте. Пока размер ОЗУ не превышает двух-трех гигабайт, конфликты не возникают. Как только верхняя граница установленной памяти входит в ту зону, где находятся адреса устройств, возникает проблема: по одному и тому же адресу находятся и ячейка оперативной памяти, и ячейка памяти устройства (того же видеоадаптера). В этом случае запись данных в память приведет к искажению изображения на мониторе и наоборот: изменение изображения — к искажению содержания памяти, то есть программного кода или данных (скажем, текста в документе). Чтобы конфликты не возникали, операционной системе приходится отказываться от использования той части ОЗУ, которая перекрывается с адресами устройств.
В середине девяностых годов прошлого века для расширения доступного объема ОЗУ была разработана технология PAE (Physical Address Extension), увеличивающая число линий адреса с 32 до 36 — тем самым максимальный объем ОЗУ вырастал с 4 до 64 ГБ. Эта технология первоначально предназначалась для серверов, однако позже появилась и в клиентской Windows XP. Некоторые особенности реализации этой технологии в современных контроллерах памяти дают возможность не только использовать PAE по ее прямому назначению, но и «перекидывать» память в другие адреса. Таким образом, часть памяти, которая ради предотвращения конфликтов не используется, может быть перемещена в старшие адреса, например в пятый гигабайт — и снова стать доступной системе.
В обсуждении первой статьи было высказано замечание, что некорректно отождествлять наличие в контроллере памяти системной платы поддержки PAE — и способность платы переадресовывать память; что это вполне могут быть вещи, друг с другом не связанные. Однако практика показывает, что в «железе» для настольных систем это понятия взаимозаменяемые. К примеру, Intel в документации к своему набору микросхем G35 ни слова не говорит о возможности (реально существующей) переадресации памяти, зато подчеркивает поддержку РАЕ. А не поддерживающий PAE набор i945 не имеет и переадресации памяти. С процессорами AMD64 и последними моделями процессоров Intel дело обстоит еще проще: в них контроллер памяти встроен в процессор, и поддержка PAE (и ОЗУ размером более 4 ГБ) автоматически подразумевает поддержку переадресации.
Рисунок достаточно условный, переадресация совсем не обязательно выполняется блоками именно по одному гигабайту, дискретность может быть другой и определяется контроллером памяти (который, напомним, является либо частью оборудования системной платы, либо частью процессора). В программе BIOS Setup компьютера обычно бывает настройка, разрешающая или запрещающая переадресацию. Она может иметь различные наименования — например, Memory remap, Memory hole, 64-bit OS и тому подобное. Ее название лучше всего выяснить в руководстве к системной плате. Необходимо отметить, что если используется 32-разрядная система, то на некоторых системных платах, преимущественно достаточно старых, переадресацию необходимо отключать — в противном случае объем доступного системе ОЗУ может уменьшиться.
По умолчанию в Windows XP режим РАЕ был отключен, поскольку реальной надобности в нем не было (напомним, что в 2001 году типичный объем памяти настольного компьютера составлял 128—256 МБ). Тем не менее, если его включить, то ХР могла бы использовать все четыре гигабайта памяти — при условии, конечно, что системная плата поддерживала бы РАЕ. Но, повторим, реальной надобности включать этот режим в те годы не было. При желании читатель может для пробы установить на современный компьютер Windows XP или Windows XP SP1 (делать это для работы, конечно, не стоит), включить режим PAE и своими глазами убедиться, что системе доступны четыре гигабайта ОЗУ.
В 2003 году «Майкрософт» начала разрабатывать второй пакет исправлений для Windows XP (вышедший в 2004 году), поскольку столкнулась с необходимостью существенно снизить число уязвимостей в компонентах ОС. Одним из путей было использование предотвращения выполнения данных (Data Execution Prevention, DEP) — набора программных и аппаратных технологий, позволяющих выполнять дополнительные проверки содержимого памяти и в ряде случаев предотвращать запуск вредоносного кода. Эти проверки выполняются как на программном уровне, так и на аппаратном (при наличии соответствующего процессора). AMD назвала эту функцию процессора «защита страниц от выполнения» (no-execute page-protection, NX), а Intel использовала термин «запрет на выполнение» (Execute Disable bit, XD).
Однако использование такой аппаратной защиты требует перевода процессора в режим PAE, поэтому Windows XP SP2 при обнаружении подходящего процессора стала включать этот режим по умолчанию. И вот тут «Майкрософт» столкнулась с довольно серьезной проблемой: оказалось, что не все драйверы могут работать в режиме PAE. Попробуем пояснить эту особенность, не слишком углубляясь в устройство процессоров и механизмы адресации.
В Windows используется так называемая плоская модель памяти. Тридцать два разряда адреса обеспечивают обращение к пространству размером четыре гигабайта. Таким образом, каждой ячейке ОЗУ или ячейке памяти другого устройства соответствует определенный адрес, и никаких двусмысленностей тут быть не может. Включенный режим PAE дает возможность использовать 36 разрядов адреса и увеличить количество ячеек памяти в 16 раз. Но ведь система команд процессора остается той же самой и может адресовать только 4 миллиарда (двоичных) байтов! И вот, чтобы обеспечить возможность доступа к любому из 64 миллиардов байтов, указав только 32 разряда адреса, в процессоре включается дополнительный этап трансляции адресов (те, кого интересуют подробности, могут обратиться к специальной литературе — например, книге Руссиновича и Соломона «Внутреннее устройство Windows»). В результате 32-разрядный адрес в программе может указывать на любой из байтов в 36-разрядном пространстве.
Прикладных программ эта особенность никак не касается, они работают в своих собственных виртуальных адресах. А вот драйверам, которые должны обращаться к реальным адресам конкретных устройств, приходится решать дополнительные задачи. Ведь сформированный этим драйвером 32-разрядный адрес может после дополнительного этапа трансляции оказаться совсем другим, и выданная драйвером команда может, например, вместо вывода значка на экран изменить значение в одной из ячеек таблицы Excel. А если окажутся запорченными какие-либо системные данные, то тут и до аварийного завершения работы с выводом синего экрана рукой подать. Поэтому для успешной работы в режиме PAE драйверы должны быть написаны с учетом особенностей этого режима.
Однако поскольку исторически сложилось так, что до того времени в клиентских компьютерах PAE не использовался, некоторые компании не считали нужным поддерживать этот режим в написанных ими драйверах. Ведь оборудование, которое они выпускали (звуковые платы, к примеру), не предназначалось для серверов, и драйверы не имели серверной версии — так зачем без необходимости эти драйверы усложнять? Тем более, что для тестирования работы в режиме PAE раньше требовалось устанавливать серверную ОС и использовать серверное оборудование (системные платы для настольных компьютеров лишь относительно недавно стали поддерживать PAE). Так что разработчикам драйверов проще и выгоднее было просто забыть про этот PAE и обеспечить работоспособность на обычных клиентских компьютерах с обычными персональными, а не серверными ОС.
И вот с такими драйверами и возникли проблемы в XP SP2. Хотя количество фирм, драйверы которых переставали работать или даже вызывали крах системы, оказалось невелико, количество выпущенных этими фирмами устройств исчислялось миллионами. Соответственно, и количество пользователей, которые могли бы после установки SP2 получить неприятный сюрприз, оказывалось весьма значительным. В результате многие пользователи и сами отказались бы устанавливать этот пакет, и разнесли бы о нем дурную славу, что повлияло бы и на других пользователей. Они, хоть и без каких-либо веских причин, тоже отказались бы его устанавливать.
А необходимость повышения безопасности ХР компания «Майкрософт» ощущала очень остро. Впрочем, рассуждения на тему, почему мы увидели Windows XP SP2 и не увидели чего-то наподобие Windows XP Second Edition, выходят за рамки данной статьи.
Главное, что нас интересует, это то, что для обеспечения совместимости с плохо написанными драйверами функциональность PAE в SP2 для Windows XP была обрезана. И хотя сам этот режим существует и, более того, на компьютерах с современными процессорами включается по умолчанию, никакого расширения адресного пространства он не дает, просто передавая на выход те же адреса, которые были поданы на вход. Фактически система ведет себя как обычная 32-разрядная без PAE.
То же самое поведение было унаследовано Windows Vista, а затем перешло к Windows 7 и будущей Windows 8. Конечно, 32-разрядным. Причина, по которой это поведение не изменилось, осталась той же самой: обеспечение совместимости. Тем более что необходимость выгадывать доли гигабайта отпала: те, кому нужны большие объемы памяти, могут использовать 64-разрядные версии ОС.
Иногда можно услышать вопрос: если именно этот обрезанный режим PAE мешает системе видеть все четыре гигабайта — так, может, отключить его вовсе, чтобы не мешал, и, вуаля, системе станут доступны 4 ГБ? Увы, не станут: для этого требуется как раз наличие PAE, притом полноценного. Другой не так уж редко задаваемый вопрос звучит так: если устройства действительно мешают системе использовать всю память и резервируют ее часть под свои нужды, то почему же они ничего не резервировали, когда в компьютере стояло два гигабайта ОЗУ?
Вернемся к первому рисунку и рассмотрим ситуацию подробнее. Прежде всего отметим, что нужно четко различать два понятия: размер адресного пространства и объем ОЗУ. Смешение их воедино препятствует пониманию сути вопроса. Адресное пространство — это набор всех существующих (к которым может обратиться процессор и другие устройства) адресов. Для процессоров семейства i386 это 4 гигабайта в обычном режиме и 64 ГБ с использованием PAE. У 64-разрядных систем размер адресного пространства составляет 2 ТБ.
Размер адресного пространства никак не зависит от объема ОЗУ. Даже если вытащить из компьютера всю оперативную память, размер адресного пространства не изменится ни на йоту.
Адресное пространство может быть реальным, в котором работает сама операционная система, и виртуальным, которое ОС создает для работающих в ней программ. Но особенности использования памяти в Windows будут описаны в другой статье. Здесь же отметим только, что к реальному адресному пространству программы доступа не имеют — по реальным адресам могут обращаться только сама операционная система и драйверы.
Рассмотрим, как же в компьютере используется адресное пространство. Сразу подчеркнем, что его распределение выполняется оборудованием компьютера («железом») и операционная система в общем случае не может на это повлиять. Есть только один способ: изменить настройки оборудования с помощью технологии Plug&Play. О ней много говорили в середине 90-х годов прошлого века, но теперь она воспринимается как что-то само собой разумеющееся, и всё увеличивается число людей, которые о ней даже не слышали.
С помощью этой технологии можно изменять в определенных, заданных изготовителем, пределах адреса памяти и номера портов, используемых устройством. Это, в свою очередь, дает возможность избежать конфликтов между устройствами, которые могли бы произойти, если бы в компьютере оказалось два устройства, настроенных на использование одних и тех же адресов.
Базовая программа в системной плате, часто обобщенно называемая BIOS (хотя на самом деле BIOS (базовой системой ввода-вывода) она не является) при включении компьютера опрашивает устройства. Она определяет, какие диапазоны адресов каждое устройство может использовать, потом старается распределить память так, чтобы ни одно устройство не мешало другому, а затем сообщает устройствам свое решение. Устройства настраивают свои параметры согласно этим указаниям, и можно начинать загрузку ОС.
Раз уж об этом зашла речь, заметим, что в ряде системных плат есть настройка под названием «P&P OS». Если эта настройка выключена (No), то системная плата выполняет распределение адресов для всех устройств. Если включена (Yes), то распределение памяти выполняется только для устройств, необходимых для загрузки, а настройкой остальных устройств будет заниматься операционная система. В случае Windows XP и более новых ОС этого семейства данную настройку рекомендуется включать, поскольку в большинстве случаев Windows выполнит требуемую настройку по крайней мере не хуже, чем BIOS.
Поскольку при таком самоконфигурировании распределяются адреса памяти, не имеет никакого значения, сколько ОЗУ установлено в компьютере — процесс все равно будет протекать одинаково.
Когда в компьютер вставлено некоторое количество ОЗУ, то адресное пространство для него выделяется снизу вверх, начиная с нулевого адреса и дальше в сторону увеличения адресов. Адреса устройств, наоборот, выделяются в верхней области (в четвертом гигабайте) в сторону уменьшения адресов, но не обязательно смежными блоками — чаще, наоборот, несмежными. Как только зоны адресов, выделяемых для ОЗУ (с одной стороны) и для устройств (с другой стороны), соприкоснутся, становится возможным конфликт адресов, и объем используемого ОЗУ приходится ограничивать.
Поскольку изменение адреса при настройке устройств выполняется с некоторым шагом, определяемым характеристиками устройства, заданными изготовителем, то сплошной участок адресов для устройств получить невозможно — между адресами отдельных устройств появляются неиспользуемые промежутки. Теоретически эти промежутки можно было бы использовать для обращения к оперативной памяти, но это усложнило бы работу диспетчера памяти операционной системы. По этой и по другим причинам Windows использует ОЗУ до первого адреса памяти, занятого устройством. ОЗУ, находящееся от этого адреса и выше, останется неиспользуемым. Если, конечно, контроллер памяти не организует переадресацию.
Иногда задают вопрос: а можно ли повлиять на распределение адресов, чтобы сдвинуть все устройства в адресном пространстве как можно выше и сделать как можно больше памяти доступной системе. В общем случае без вмешательства в конструкцию или микропрограммы самих устройств это сделать невозможно. Если же руки все-таки чешутся, а времени не жалко, можно попробовать следующий метод: в BIOS Setup включить настройку «PnP OS» (она может или вовсе отсутствовать или называться по-другому), чтобы адреса для большинства устройств распределяла Windows, а затем переустанавливать драйверы, используя отредактированные файлы inf с удаленными областями памяти, которые, на ваш взгляд, расположены слишком низко.
В интернете можно найти разные советы, которые, якобы, должны дать системе возможность использовать все четыре гигабайта, основанные на принудительном включении PAE. Как легко понять из изложенного, никакого выигрыша это дать не может, поскольку не имеет значения, включен ли PAE автоматически или принудительно — работает этот режим в обоих случаях одинаково.
Может возникнуть также вопрос: а что будет, если установить видеоадаптер с четырьмя гигабайтами памяти. Ведь тогда получается, что система останется совсем без ОЗУ и работать не сможет. На самом деле ничего страшного не произойдет: видеоадаптеры уже довольно давно используют участок адресного пространства размером 256 МБ, и доступ ко всему объему памяти видеоускорителя осуществляется через окно такого размера. Так что больше 256 мегабайт видеоадаптер не отнимет. Возможно, в каких-то моделях размер этого окна увеличен вдвое или даже вчетверо, но автору в руки они пока не попадали.
64 разряда
Итак, с 32-разрядными системами мы разобрались. Теперь перейдем к 64-разрядным.
Вот уж тут-то, казалось бы, никаких подводных камней быть не должно. Система может использовать куда больше четырех гигабайт, так что, на первый взгляд, достаточно воткнуть в системную плату память и установить систему. Но оказывается, не все так просто. Прежде всего, отметим, что специального оборудования, предназначенного только для 64-разрядных систем, найти не удастся (мы говорим об обычных ПК). Любая системная плата, сетевая плата, видеоадаптер и пр., работающие в 64-разрядной системе, должны с одинаковым успехом работать в 32-разрядной.
А это означает, что адреса устройств должны оставаться в пределах первых четырех гигабайт. И значит, все ограничения, накладываемые на объем памяти, доступный 32-разрядной системе, оказываются применимыми и к 64-разрядной — конечно, в том случае, если системная плата не поддерживает переадресацию или если эта переадресация отключена в настройках.
Не поддерживают переадресацию системные платы на наборах микросхем Intel до 945 включительно. Новыми их, конечно, не назовешь, но компьютеры на их базе еще существуют и используются. Так вот, на таких платах и 64-разрядная, и 32-разрядная системы смогут увидеть одинаковое количество памяти, и оно будет меньше 4 ГБ. Почему меньше — описано выше.
С 64-разрядными процессорами AMD дело обстоит проще: у них контроллер памяти уже довольно давно встроен в процессор, и переадресация отсутствует только в устаревших моделях. Все процессоры для 939-контактного гнезда и более новые поддерживают больше 4 ГБ и, соответственно, умеют выполнять переадресацию памяти. То же самое относится к процессорам Intel семейств Core i3, i5, i7.
Впрочем, и тут может быть загвоздка: если на системной плате не выполнена разводка дополнительных адресных линий, то не будет и возможности обратиться к переадресованной памяти. А некоторые младшие модели системных плат для удешевления выпускают именно такими, так что необходимо смотреть описание конкретной системной платы.
И здесь нас поджидает сюрприз, подобный тому, с которым мы сталкиваемся в 32-разрядной системе: использование адресного пространства для работы устройств может ограничить объем памяти, доступный Windows.
Например, если системная плата поддерживает до 8 ГБ ОЗУ (скажем, использующая набор микросхем G35), и установить все эти 8 ГБ, то использоваться будут только ≈7—7,25 ГБ. Причина заключается в следующем: на такой системной плате разведены 33 линии адреса, что, с точки зрения изготовителя, вполне логично — зачем усложнять конструкцию, если больше 8 ГБ плата все равно не поддерживает? Поэтому даже если контроллер памяти сможет перекинуть неиспользуемый участок ОЗУ в девятый гигабайт, обратиться к нему все равно будет невозможно. Для этого потребуется 34-разрядный адрес, который физически нельзя сформировать на 33-разрядной системной шине. Точно так же на платах, поддерживающих 16 ГБ, Windows сможет использовать ≈15—15,25 ГБ и так далее.
С переадресацией связан еще один малоизвестный нюанс. Ограничение размера памяти, выполняемое в программе msconfig (или соответствующими настройками конфигурации загрузки) относится не к собственно величине памяти, а к верхней границе адресов используемой памяти.
То есть если задать эту величину равной 4096 МБ, то память, расположенная выше этой границы (переадресованная в пятый гигабайт, например), использоваться не будет, и фактически объем памяти будет ограничен примерно тремя гигабайтами. Эту особенность в некоторых случаях удается использовать для диагностики того, работает переадресация или нет. Например, автору встретился случай, когда на ноутбуке Windows использовала 3,75 ГБ из четырех, и было неясно: то ли не работает переадресация, то ли память используется на какие-то нужды. Установка флажка и ограничение размера памяти четырьмя гигабайтами привели к тому, что стали использоваться только 3,25 ГБ. Из этого можно сделать вывод, что переадресация работала, а четверть гигабайта, следовательно, использовалась для видеоадаптера или каких-то других целей.
Ну и напоследок стоит сказать о том, что даже при работающей переадресации и 64-разрядной системе несколько десятков или даже сотен мегабайт памяти все равно могут оказаться зарезервированными для оборудования. Причины такого резервирования лучше всего выяснить у изготовителя системной платы, но чаще всего можно предположить, что она используется для встроенных видеоадаптера или контроллера RAID.
Источник
Adblock
detector
На чтение 6 мин. Просмотров 105 Опубликовано 10.07.2019
Содержание
- Это редко, но более старая версия операционной системы все еще доступна
- Проблемы безопасности при запуске Windows XP
- 4 лучших варианта использования компьютера с Windows XP
- Настройте сервер данных
- Преврати свой компьютер в старинную игровую консоль
- Создать домашний медиа-сервер
- Читать электронные книги
- Защитите свой новый компьютер с Windows XP
Это редко, но более старая версия операционной системы все еще доступна
Почему вы хотите купить новый рабочий стол Windows или ноутбук под управлением Windows XP? Если вы знакомы с XP, вам не придется изучать новую операционную систему. Кроме того, не будет проблем совместимости или драйверов между операционной системой вашей новой системы и вашими старыми устройствами и программным обеспечением. Кроме того, старые настольные компьютеры или ноутбуки с операционной системой Windows XP стоят недорого и имеют множество приложений.
Приобретая новый настольный компьютер или ноутбук под управлением Windows XP, учитывайте все проблемы безопасности, упомянутые в этой статье.
Проблемы безопасности при запуске Windows XP
Microsoft прекратила поддержку Windows XP в апреле 2014 года и больше не предоставляет обновления безопасности и техническую поддержку для операционной системы Windows XP. Вместо этого Microsoft рекомендует пользователям перейти на современную операционную систему, такую как Windows 10. Несмотря на это, в продаже есть несколько новых и отремонтированных компьютеров, оснащенных Windows XP.
Если вы решите купить новый или подержанный настольный компьютер или ноутбук под управлением Windows XP, помните о проблемах безопасности, с которыми вам придется столкнуться.
- Уязвим к новым ошибкам . Хакеры постоянно ищут ошибки в существующих операционных системах. Когда эти ошибки используются, компании, выпускающие операционную систему, исправляют эти ошибки. В случае Windows XP Microsoft не исправит эти ошибки.
- Несовместимые драйверы . Поскольку большинство производителей оборудования перестают поддерживать драйверы Windows XP, вам придется использовать старые драйверы. Старое программное обеспечение драйвера так же подвержено новым ошибкам, как и операционная система.
- Старое программное обеспечение . Большинство компаний-разработчиков перестали поддерживать Windows XP, поэтому вы будете работать с устаревшим программным обеспечением на вашем компьютере. Устаревшее программное обеспечение также подвержено риску взлома.
- Устаревшие сетевые карты . Чем старше сетевая карта, тем больше вероятность того, что хакеры обнаружат проблемы, которые они могут использовать и взломать ваш компьютер. Это делает особенно опасным подключение вашего компьютера с Windows XP напрямую к Интернету.
Если вы хотите купить компьютер, на котором установлена Windows XP, существует множество способов использовать его и при этом оставаться относительно безопасным.
4 лучших варианта использования компьютера с Windows XP
Несмотря на опасности, есть способы, которыми вы можете использовать свой новый компьютер с Windows XP или ноутбук, минимизируя риски. Ниже приведены основные вещи, которые вы можете сделать с компьютером под управлением Windows XP.
Настройте сервер данных
Очень полезная вещь, которую вы можете сделать с новым компьютером с Windows XP, – засунуть его в шкаф и закрыть дверь. Просто убедитесь, что вы установили FreeNAS на него, подключите его к домашней сети и оставьте его включенным.
FreeNAS – это бесплатное программное обеспечение с открытым исходным кодом, которое превращает ваш компьютер в сервер данных, который обменивается данными через домашнюю сеть. Представьте себе огромную карту памяти, которую вы подключаете к домашней сети, чтобы любой, кто подключен к сети, имел к ней доступ. Это то, во что FreeNAS превращает ваш компьютер с Windows XP.
Почему это отличное использование для Windows XP:
- Злоумышленники должны пройти через ваш маршрутизатор безопасности, чтобы получить доступ к компьютеру с Windows XP.
- Вы можете удалить все интернет-программы с сервера, чтобы еще больше снизить риск.
- Компьютер работает быстро, когда работает только программное обеспечение FreeNAS.
- Защитите безопасность, предоставляя доступ FreeNAS только своим домашним пользователям.
Подключение компьютера с Windows XP к домашней сети не так безопасно, как держать его отключенным. Убедитесь, что безопасность вашего домашнего маршрутизатора настроена на максимально возможный уровень, чтобы снизить риски.
Преврати свой компьютер в старинную игровую консоль
Если вы любите ретро-игры, компьютер с Windows XP или ноутбук дешев и практичен. Он идеально подходит для игры в любые старые компьютерные игры, созданные для Windows XP. Есть также много ретро-эмуляторов игровых консолей, которые отлично работают на Windows XP. Используйте эти эмуляторы для запуска старых игр для Nintendo DS, PlayStation и Atari.
Преимущества использования ретро игровой консоли Windows XP:
- После первоначальной настройки отключите его от сети для полной безопасности.
- Ретро-игры прекрасно работают на компьютерах с низкой производительностью.
- Компьютеры с Windows XP дешевы, установите несколько игровых приставок для своей семьи и друзей.
Создать домашний медиа-сервер
Настроить домашний медиа-сервер гораздо проще, чем вы думаете. Включите Java в Windows XP и установите программное обеспечение простого медиа-сервера, такое как SimpleDLNA. Когда вы закончите, дайте компьютеру поработать и получите доступ к своей библиотеке фильмов с другого компьютера или телевизора с поддержкой DLNA в доме.
Преимущества использования компьютера под управлением Windows XP в качестве домашнего медиа-сервера включают в себя:
- Только устройства в вашей домашней сети имеют доступ к компьютеру.
- Программное обеспечение DLNA имеет встроенные настройки безопасности.
- Храните всю библиотеку фильмов в одном удобном месте.
Читать электронные книги
Если вы заядлый читатель, ноутбук под управлением Windows XP станет отличным читателем электронных книг. Все, что вам нужно для чтения электронных книг, – это любое программное обеспечение, открывающее файлы PDF. Вы можете легко установить Adobe Acrobat на свой ноутбук с Windows XP.
Для полной безопасности держите компьютер отключенным от сети. Просто перенесите новые электронные книги с компьютера, подключенного к сети, в устройство чтения электронных книг Windows XP с помощью USB-накопителя.
Преимущества чтения электронных книг в Windows XP:
- Больше места для хранения вашей библиотеки электронных книг.
- Полностью безопасен, так как его нет в сети.
- Портативность и удобство ноутбука.
Во всех этих случаях держите компьютер полностью отключенным от Интернета, чтобы избежать рисков, связанных с использованием компьютера под управлением Windows XP.
Защитите свой новый компьютер с Windows XP
Независимо от того, как вы решите использовать свой новый компьютер с Windows XP, важно выполнить некоторые основные шаги для его защиты.
- Установите антивирусное программное обеспечение . Даже если вы предприняли меры для защиты компьютера, установите бесплатное антивирусное программное обеспечение для обеспечения максимальной безопасности.
- Обновить все программное обеспечение . Несмотря на то, что ОС не получает исправлений, повышайте безопасность, регулярно обновляя все, что вы устанавливаете на компьютере.
- Избегайте просмотра веб-страниц . Из-за рисков не рекомендуется подключать компьютер с Windows XP к Интернету. Если вы это сделаете, избегайте использования веб-браузеров.
- Установите минимальное количество программного обеспечения . Чем меньше приложений установлено на компьютере, тем меньше вероятность того, что хакеры смогут воспользоваться уязвимостью в программном обеспечении.
Многие люди выбрасывают или утилизируют свои старые машины с Windows XP. Это означает, что существует огромный рынок этих компьютеров для продажи. Не позволяйте им идти впустую. Есть много отличных применений для нового компьютера или ноутбука под управлением Windows XP.
Содержание
- Как скачать драйвер на основное системное устройство
- Драйвер основного системного устройства — скачать
- Поиск и удаление вирусов и вредоносного ПО
- Сканирование и восстановление операционной системы
- Переустановка программного обеспечения
- Что такое системное устройство?
- Как починить базовое системное устройство?
- Что такое базовое системное устройство?
- Что такое компьютерные устройства?
- Что такое драйвер устройства с примером?
- Какая польза от устройства базовой системы?
- Как исправить диспетчер устройств?
- Что такое PCI-устройство?
- Какие еще устройства есть в диспетчере устройств?
- Как исправить мой контроллер памяти PCI?
- Что такое 3 устройства ввода?
- Какие три типа периферийных устройств?
- Какие есть примеры устройств?
- Для чего нужны драйверы устройств?
- Какие бывают типы драйверов устройств?
- Как установить драйверы устройств?
- Драйвер устройства и с чем его едят
- Что такое «драйвер»
- Как работает драйвер и для чего он нужен?
- Как создается драйвер устройства
- И чем драйвер не является
- Основное системное устройство что это такое?
- Не установлен драйвер на основное системное устройство
- Как настроить?
- Как скачать драйвер на основное системное устройство
- Драйвер основного системного устройства — скачать
- Поиск и удаление вирусов и вредоносного ПО
- Сканирование и восстановление операционной системы
- Переустановка программного обеспечения
- Поиск драйверов для Windows
- Небольшое введение
- Процесс поиска драйвера можно разделить на две части:
- Определение устройства
- Поиск драйвера
- Устройство компьютера
- Системный блок
- Корпус системного блока
- БП – Блок питания
- Материнская плата
- ЦП — центральный процессор компьютера
- ОЗУ – оперативная память
- Видеокарта (видеоадаптер)
- HDD (жесткий диск) Hard Disk Drive
- Дисковод
- Звуковая карта
- Дополнительные устройства компьютера
- Внешний жесткий диск
- Источник бесперебойного питания
- ТВ тюнер
- Периферийные устройства компьютера
- Монитор персонального компьютера
- Клавиатура
- Акустическая система
- МФУ – Многофункциональные устройства
- Геймпад или джойстик
- Основное системное устройство что это такое?
Как скачать драйвер на основное системное устройство
Очень часто ко мне обращаются начинающие пользователи вот с таким вопросом: после переустановки операционной системы Windows, в диспетчере устройств остался один пункт с восклицательным знаком, который называется Основное системное устройство. Что это такое и где скачать драйвер?! Особенно их смущает тот факт, что вроде бы все драйверы, что было, установлены, а ошибка не пропала. Давайте разбираться.
А дело тут в том, что неопытные юзеры,как правило, вообще часто не в курсе, что надо ставить драйверы. А если и ставят, то установив ПО для видеокарты, звука и сетевого адаптера, почему-то напрочь забывают о чипсете материнской платы.
А ведь это и есть самое что ни на есть основное устройство в компьютерной системе. Найти драйвер для него обычно можно на CD-диске, который идёт в комплекте, либо на сайте производителя.
Как вариант, помочь найти драйвер на «Основное системное устройство» можно следующим образом. Кликаем на нём в диспетчере устройств правой кнопкой и выбираем в меню пункт «Свойства»:
Откроется окно. Здесь надо зайти на вкладку «Сведения»:
Раскрываем список «Свойство» и находим в нём пункт «ИД оборудования». Ниже, в поле «Значение» появятся строчки, которые будут содержать значения типа VEN_xxxx и DEV_xxxx. Это идентификаторы устройства. Они то нам и нужны. Кликаем по строчке правой кнопкой мыши:
В появившемся меню выбираем пункт «Копировать».
После этого ниже отобразятся результаты поиска. Как Вы можете заметить, в моём примере это чип Intel. Тут же предлагается скачать для него подходящее программное обеспечение. Быстро, просто и удобно!
Источник
Драйвер основного системного устройства — скачать
Ошибка операционной системы Windows под кодом 28 — это проблема в процессе установки драйвера. Причем совершенно не обязательно вы это программное обеспечение сейчас пытаетесь установить. Система не читает драйвер, который некоторое время назад работал исправно, видит его и не дает обновить, потому что версия у вас последняя, но считает неустановленным и исправить эту ошибку не может. Да еще почему-то требует не ПО для конкретного оборудования, а драйвер для основного системного устройства.
Конечно это означает, что с драйвером какие-то проблемы, но здесь вряд ли поможет простая переустановка. Программное обеспечение от производителя продукта не должно отказываться работать без причины и скорее всего на работу системы влияют вирусы или вредоносное ПО. Прежде чем искать и устанавливать проблемный драйвер основного системного устройства для Windows 10 — 7 нужно попытаться реанимировать операционную систему.
Поиск и удаление вирусов и вредоносного ПО
Первое, что нужно сделать, это очистить компьютер от вирусов. Прежде всего обновите установленную у вас антивирусную программу до последней версии и запустите сканирование системы на вирусы. Затем проделайте это еще раз каким-нибудь другим антивирусником.
Сканирование и восстановление операционной системы
Вирусы, вредоносное программное обеспечение, какие-то файлы из интернета могли повредить системные файлы. После чистки компьютера от вирусов и лишних программ запустите восстановление системных файлов ОС Windows средствами самой системы. Как сканировать от имени администратора и что еще можно предпринять смотрите в этой статье.
Переустановка программного обеспечения
Теперь можно приступать к обновлению драйверов. Найдите свой ноутбук или компьютер на нашем сайте, воспользовавшись строкой поиска или открыв список рубрик. Или поищите страницу с драйверами для вашего устройства на официальном сайте производителя. Обновляйте ПО, начиная с чипсета. В наших статьях драйверы расположены в таблице в том порядке, как их надо устанавливать. Не забывайте делать перезагрузку системы после установки драйвера для чипсета, встроенной видеокарты, звука, дискретного графического адаптера. И так далее, пока вы, устанавливая программное обеспечение в правильном порядке, не доберетесь до проблемного драйвера.
Источник
Что такое системное устройство?
системное устройство. Устройство на системной плате, такое как контроллер прерываний, контроллер клавиатуры, часы реального времени, регистр страницы DMA, контроллер DMA, контроллер памяти, FDC, порт IDE, последовательный и параллельный порт, мост PCI и т. Д. В современных ПК эти устройства обычно интегрированы в поддерживающий набор микросхем.
Как починить базовое системное устройство?
Метод 1. Обновите драйвер базового системного устройства через диспетчер устройств.
Что такое базовое системное устройство?
Базовое системное устройство — это технический термин, обозначающий устройство, такое как устройство чтения карт, набор микросхем на материнской плате, сетевые устройства и т. Д. При установке и переустановке Windows вы можете увидеть список таких базовых системных устройств с желтыми восклицательными знаками или без установленного драйвера.
Что такое компьютерные устройства?
Существует три различных типа периферийных устройств: ввод, используемый для взаимодействия с компьютером или отправки данных на компьютер (мышь, клавиатура и т. Д.), Вывод, который обеспечивает вывод пользователю с компьютера (мониторы, принтеры и т. Д.), Хранилище, в котором хранятся данные, обрабатываемые компьютером (жесткие диски, флешки и т. д.)
Что такое драйвер устройства с примером?
Драйвер устройства — это программа, которая позволяет операционной системе взаимодействовать с определенным компьютерным оборудованием. Компоненты компьютера нуждаются в драйвере, потому что они не используют стандартные команды.
Какая польза от устройства базовой системы?
Это позволяет пользователям просматривать и управлять оборудованием, подключенным к компьютеру. Когда какое-либо оборудование не работает, неисправное оборудование выделяется, чтобы пользователь мог разобраться с ним. Список оборудования можно отсортировать по разным критериям. Чтобы устранить ошибку драйвера базового системного устройства, вы можете попробовать следующие шаги.
Как исправить диспетчер устройств?
Используйте средство устранения неполадок устройства для диагностики и устранения проблемы.
Что такое PCI-устройство?
Устройство PCI — это любое компьютерное оборудование, которое подключается непосредственно к разъему PCI на материнской плате компьютера. PCI, что означает Peripheral Component Interconnect, был представлен для персональных компьютеров корпорацией Intel в 1993 году.
Какие еще устройства есть в диспетчере устройств?
Неизвестные устройства отображаются в диспетчере устройств Windows, когда Windows не может идентифицировать оборудование и предоставить для него драйвер. Неизвестное устройство — это не просто неизвестное устройство — оно не функционирует, пока вы не установите правильный драйвер. Windows может идентифицировать большинство устройств и автоматически загружать для них драйверы.
Как исправить мой контроллер памяти PCI?
Выполните следующие действия, чтобы обновить драйверы через диспетчер устройств.
Что такое 3 устройства ввода?
Компьютер — Устройства ввода
Какие три типа периферийных устройств?
Периферийные устройства обычно делятся на три типа: устройства ввода, устройства вывода и устройства хранения (которые обладают характеристиками первых двух).
Какие есть примеры устройств?
Для чего нужны драйверы устройств?
Цель. Основная цель драйверов устройств — обеспечить абстракцию, действуя как переводчик между аппаратным устройством и приложениями или операционными системами, которые его используют. Программисты могут писать код приложения более высокого уровня независимо от того, какое конкретное оборудование использует конечный пользователь.
Какие бывают типы драйверов устройств?
Почти для каждого устройства, связанного с компьютерной системой, существует драйвер устройства для конкретного оборудования, но его можно в целом разделить на два типа, а именно:
Как установить драйверы устройств?
Установите драйверы с помощью диспетчера устройств
Источник
Драйвер устройства и с чем его едят
Что такое «драйвер»
Как уважаемый хабрапользователь наверняка знает, «драйвер устройства» — это компьютерная программа управляющая строго определенным типом устройства, подключенным к или входящим в состав любого настольного или переносного компьютера.
Основная задача любого драйвера – это предоставление софтового интерфейса для управления устройством, с помощью которого операционная система и другие компьютерные программы получают доступ к функциям данного устройства, «не зная» как конкретно оно используется и работает.
Обычно драйвер общается с устройством через шину или коммуникационную подсистему, к которой подключено непосредственное устройство. Когда программа вызывает процедуру (очередность операций) драйвера – он направляет команды на само устройство. Как только устройство выполнило процедуру («рутину»), данные посылаются обратно в драйвер и уже оттуда в ОС.
Любой драйвер является зависимым от самого устройства и специфичен для каждой операционной системы. Обычно драйверы предоставляют схему прерывания для обработки асинхронных процедур в интерфейсе, зависимом от времени ее исполнения.
Любая операционная система обладает «картой устройств» (которую мы видим в диспетчере устройств), для каждого из которых необходим специфический драйвер. Исключения составляют лишь центральный процессор и оперативная память, которой управляет непосредственно ОС. Для всего остального нужен драйвер, который переводит команды операционной системы в последовательность прерываний – пресловутый «двоичный код».
Как работает драйвер и для чего он нужен?
Основное назначение драйвера – это упрощение процесса программирования работы с устройством.
Он служит «переводчиком» между хардовым (железным) интерфейсом и приложениями или операционными системами, которые их используют. Разработчики могут писать, с помощью драйверов, высокоуровневые приложения и программы не вдаваясь в подробности низкоуровневого функционала каждого из необходимых устройств в отдельности.
Как уже упоминалось, драйвер специфичен для каждого устройства. Он «понимает» все операции, которые устройство может выполнять, а также протокол, с помощью которого происходит взаимодействие между софтовой и железной частью. И, естественно, управляется операционной системой, в которой выполняет конкретной приложение либо отдельная функция самой ОС («печать с помощью принтера»).
Если вы хотите отформатировать жесткий диск, то, упрощенно, этот процесс выглядит следующим образом и имеет определенную последовательность: (1) сначала ОС отправляет команду в драйвер устройства используя команду, которую понимает и драйвер, и операционная система. (2) После этого драйвер конкретного устройства переводит команду в формат, который понимает уже только устройство. (3) Жесткий диск форматирует себя, возвращает результат драйверу, который уже впоследствии переводит эту команду на «язык» операционной системы и выдает результат её пользователю (4).
Как создается драйвер устройства
Для каждого устройства существует свой строгий порядок выполнения команд, называемой «инструкцией». Не зная инструкцию к устройству, невозможно написать для него драйвер, так как низкоуровневые машинные команды являются двоичным кодом (прерываниями) которые на выходе отправляют в драйвер результат, полученный в ходе выполнения этой самой инструкции.
При создании драйвера для Линукса, вам необходимо знать не только тип шины и ее адрес, но и схематику самого устройства, а также весь набор электрических прерываний, в ходе исполнения которых устройство отдает результат драйверу.
Написание любого драйвера начинается с его «скелета» — то есть самых основных команд вроде «включения/выключения» и заканчивая специфическими для данного устройства параметрами.
И чем драйвер не является
Часто драйвер устройства сравнивается с другими программами, выполняющими роль «посредника» между софтом и/или железом. Для того, чтобы расставить точки над «i», уточняем:
Ну и на правах рекламы – вы всегда знаете, где скачать новейшие драйвера для любых устройств под ОС Windows.
Источник
Основное системное устройство что это такое?
Не установлен драйвер на основное системное устройство
Перешёл на win 8, она сама установила дрова на всё, кроме «Основное системное устройство». У меня ноутбук.
Аудиоустройства отсутствуют, но драйвер установлен
Всем привет! Подскажите, что нужно делать если драйвер Realtek HD установлен, но но в свойствах.
не найти драйвер «Основное системное устройство»
Dell Vostro 1015, win 7,x86 не найти драйвер «Основное системное устройство». Пробовал на офф.
нет звука, хотя драйвер установлен и устройство работает нормально.
Доброго дня суток. В общем такая шняга: на компе вообще нет звука. Драйвер есть. СОгласно нему.
Определить установлен ли драйвер
На языке JavaScript ( это скриптовой язык) необходимо определить установлен ли драйвер и если да то.
то ли это, не знаю, ИД устройства написано..
PCIVEN_1180&DEV_E852&SUBSYS_1C771043&RE V_01
PCIVEN_1180&DEV_E852&SUBSYS_1C771043
PCIVEN_1180&DEV_E852&CC_088000
PCIVEN_1180&DEV_E852&CC_0880
Добавлено через 4 минуты
это в сведениях написано: Device PCIVEN_1180&DEV_E230&SUBSYS_1C771043&RE V_014&1ea63125&0&01E4 was configured.
Driver Name: null
Class GUID:
Driver Date:
Driver Version:
Driver Provider:
Driver Section:
Driver Rank: 0x0
Matching Device ID:
Outranked Drivers:
Device Updated: false
я думал вы все коды знаете 
Система очень нравится, я частично тут написал впечатление Отзывы о Windows 8
Активировал её вчера ещё
Заказываю контрольные, курсовые, дипломные и любые другие студенческие работы здесь.

После переустановки ПО с XP на Windows 7 произошла такая проблема. Открыв Фотошоп, обнаружилось.
Драйвер установлен, но нет звука на Win 7
Установили виндоус 7 но нет звука драйвер работает так показывает диспетчер устройств тогда в чем.
Сетевой драйвер установлен, но интернет не работает
установил драйвер на windows 8.1 но интернет не идет. кабель соединен на роутер. Роутере горит все.
Не устанавливается драйвер NVIDIA, уже установлен
Не могу установить драйвер NVIDIA 342.01 Как всё было: Комп начал часто писать ошибку.
Как настроить?
Всё о Интернете, сетях, компьютерах, Windows, iOS и Android
Как скачать драйвер на основное системное устройство
Очень часто ко мне обращаются начинающие пользователи вот с таким вопросом: после переустановки операционной системы Windows, в диспетчере устройств остался один пункт с восклицательным знаком, который называется Основное системное устройство. Что это такое и где скачать драйвер?! Особенно их смущает тот факт, что вроде бы все драйверы, что было, установлены, а ошибка не пропала. Давайте разбираться.
А дело тут в том, что неопытные юзеры,как правило, вообще часто не в курсе, что надо ставить драйверы. А если и ставят, то установив ПО для видеокарты, звука и сетевого адаптера, почему-то напрочь забывают о чипсете материнской платы.
А ведь это и есть самое что ни на есть основное устройство в компьютерной системе. Найти драйвер для него обычно можно на CD-диске, который идёт в комплекте, либо на сайте производителя.
Как вариант, помочь найти драйвер на «Основное системное устройство» можно следующим образом. Кликаем на нём в диспетчере устройств правой кнопкой и выбираем в меню пункт «Свойства»:
Откроется окно. Здесь надо зайти на вкладку «Сведения»:
Раскрываем список «Свойство» и находим в нём пункт «ИД оборудования». Ниже, в поле «Значение» появятся строчки, которые будут содержать значения типа VEN_xxxx и DEV_xxxx. Это идентификаторы устройства. Они то нам и нужны. Кликаем по строчке правой кнопкой мыши:
В появившемся меню выбираем пункт «Копировать».
После этого ниже отобразятся результаты поиска. Как Вы можете заметить, в моём примере это чип Intel. Тут же предлагается скачать для него подходящее программное обеспечение. Быстро, просто и удобно!
Драйвер основного системного устройства — скачать
Ошибка операционной системы Windows под кодом 28 — это проблема в процессе установки драйвера. Причем совершенно не обязательно вы это программное обеспечение сейчас пытаетесь установить. Система не читает драйвер, который некоторое время назад работал исправно, видит его и не дает обновить, потому что версия у вас последняя, но считает неустановленным и исправить эту ошибку не может. Да еще почему-то требует не ПО для конкретного оборудования, а драйвер для основного системного устройства.
Конечно это означает, что с драйвером какие-то проблемы, но здесь вряд ли поможет простая переустановка. Программное обеспечение от производителя продукта не должно отказываться работать без причины и скорее всего на работу системы влияют вирусы или вредоносное ПО. Прежде чем искать и устанавливать проблемный драйвер основного системного устройства для Windows 10 — 7 нужно попытаться реанимировать операционную систему.
Поиск и удаление вирусов и вредоносного ПО
Первое, что нужно сделать, это очистить компьютер от вирусов. Прежде всего обновите установленную у вас антивирусную программу до последней версии и запустите сканирование системы на вирусы. Затем проделайте это еще раз каким-нибудь другим антивирусником.
Сканирование и восстановление операционной системы
Вирусы, вредоносное программное обеспечение, какие-то файлы из интернета могли повредить системные файлы. После чистки компьютера от вирусов и лишних программ запустите восстановление системных файлов ОС Windows средствами самой системы. Как сканировать от имени администратора и что еще можно предпринять смотрите в этой статье.
Переустановка программного обеспечения
Теперь можно приступать к обновлению драйверов. Найдите свой ноутбук или компьютер на нашем сайте, воспользовавшись строкой поиска или открыв список рубрик. Или поищите страницу с драйверами для вашего устройства на официальном сайте производителя. Обновляйте ПО, начиная с чипсета. В наших статьях драйверы расположены в таблице в том порядке, как их надо устанавливать. Не забывайте делать перезагрузку системы после установки драйвера для чипсета, встроенной видеокарты, звука, дискретного графического адаптера. И так далее, пока вы, устанавливая программное обеспечение в правильном порядке, не доберетесь до проблемного драйвера.
Поиск драйверов для Windows
Небольшое введение
В данном руководстве подробно описано как найти нужный драйвер для неизвестного устройства.
Процесс поиска драйвера можно разделить на две части:
1. определение устройства, к которому нужен драйвер. То есть определяем кто производитель какого-то устройства и какая именно модель.
2. непосредственно поиск драйвера
Определение устройства
Так уж сложилось, что каждое устройство в ноутбуке, компьютере или в другой подобной технике имеет свой уникальный идентификатор, по которому можно однозначно сказать, что это вот видеокарта nVidia GeForce 540M, например, это вот звуковой чип Realtek ALC888S, а это ваш Wi-Fi адаптер Atheros AR9285. То есть по данному идентификатору можно определить кто производитель устройства и что именно за модель.
В качестве этого идентификатора выступают два четырехзначных кода — VEN и DEV. Их еще называют VID и PID. Первый четырехзначный код содержит информацию о производителе, второй о конкретной модели. Есть, конечно еще коды, которые указывают на ревизию устройства, но они нас не интересуют. Вот как примерно выглядит строка, которая содержит эти коды: PCIVEN_ 10DE &DEV_ 0A34 &SUBSYS_20361043&REV_A2. Красным обозначен VEN (VID) код, синим DEV (PID) код. У каждого устройства есть своя собственная строчка с описанием.
Для определения неизвестного устройства нужно скачать утилиту SIW по данным ссылкам: скачать / скачать
Эта утилита показывает информацию по аппаратной и программной начинке ноутбука, нетбука или компьютера. Нас интересует раздел Devices слева:
Там продублировано содержимое Диспетчера устройств Windows, но с дополнительной информацией по оборудованию. Устройства, которые нуждаются в драйверах, на которые драйвера неправильно установлены или на которые установлены не те драйвера отображаются с желтеньким восклицательным знаком. Вот они нас и интересуют.
Выбираем такое вот устройство с желтеньким значком:
Примечание: на скриншоте выбрано устройство с нормально работающим драйвером. Это показано для примера. У Вас же может быть Неизвестное устройство, Модем на шине High Definition Audio, Неизвестное USB-устройство, Основное системное устройство и т.д. К нему мы и будем драйвер искать.
Слева в графе Manufactuer указан производитель устройства, а чуть ниже точная модель:
Как видим, производитель Intel, модель Intel(R) PRO/Wireless 3945ABG Network Connection. Переводя на человеческий язык, это значит Wi-Fi карточка от Intel. Драйвера к ней можно найти в материале Установка драйверов на Windows XP, можно поискать на сайте производителя или в поисковике.
Но бывают случаи, когда производитель неизвестен или отображается как Microsoft, к примеру. В этом случае стоит действовать по-другому:
В каждом устройстве прошита строка Device ID — идентификатор устройства. Узнать её можно в SIW на страничке слева или в Диспетчере устройств в свойствах оборудования
Еще раз посмотрим на скриншот:
Строка Device ID в самом верху. В нашем случае она имеет значение PCIVEN_8086DEV_4222SUBSYS_10018086REV_02410F04939000E3. В этой строчке нас интересует эта часть: VEN_8086DEV_4222. Она состоит из двух частей: VEN_8086 и DEV_4222. Первая содержит четырехзначный код производителя (в нашем случае — 8086), вторая — код устройства (4222). С этими данными заходим на сайт PCI Database, вводим в окошке Device Search код устройства и нажимем Search:
Как видим, коду производителя 8086 у нас соответствует Intel 3945ABG Network Controller
Вот так плавно мы и перешли к поиску драйвера.
Поиск драйвера
Поскольку ищем драйвер к ноутбуку, то поиск стоит начинать с материала по драйверам на этом сайте, Путеводителя по разделу Драйвера, Установка драйверов на Windows XP. Драйвера для ноутбуков Asus вы можете найти здесь: Драйвера для ноутбуков Asus.
Если уж нашли драйвер, но в нем нет заветного Setup.exe или он есть, но по каким-то причинам не устанавливается, то можно попробовать поставить драйвера вручную. Как это делать описано здесь: Ручная установка драйверов. Руководство для начинающих
Указываем модель ноутбука, операционную систему для которой драйвера нужны, указываем Device ID устройства и как оно отображается в Диспетчере устройств
Если вопрос задан правильно, то на протяжении совсем небольшого времени Вы получите нужный драйвер
Здесь будут поданы названия устройств в Диспетчере устройств и драйвера, которые наиболее-вероятно им соответствуют.
Неизвестное устройство — ИК-порт
Неизвестное USB-устройство — Web-камера, сканер отпечатков пальцев
Intel(R) ICH8M LPC Interface Controller — 2815 — ИК-порт
Acer Module — Bluetooth адаптер
Модем на шине High Definition Audio — модем
Основное системное устройство — картридер
Сетевой контроллер — Wi-Fi или Ehernet-адаптер
PCI-контроллер памяти — Intel Turbo Memory. Драйверов под ХР нет
Audio Device on High Definition Audio Bus — HDMI-выход
Если у вас не получилось найти нужный драйвер согласно этой методике, тогда гляньте на эту методику: Поиск и установка драйверов на Windows
Установка драйверов на Windows XP описана в этой статье: Установка драйверов на Windows XP
С уважением, автор материала — Тониевич Андрей. Публикации данного материала на других информационных ресурсах разрешаются исключительно со ссылкой на источник и с указанием автора
Отредактировано: FuzzyL — 7 марта 2011
Причина: Версия материала 3.0
Устройство компьютера
Компьютер состоит из системного блока и периферийных устройств (монитор, мышь, клавиатура). В этой записи я хотел бы подробно разобрать компьютер до каждого болтика, рассмотреть устройство компьютера в целом, что в нем есть и для чего нужна каждая деталь.
Системный блок
Системный блок – это и есть сам компьютер. В системном блоке расположены: БП (блок питания), HDD (жесткий диск), материнская плата, ОЗУ, процессор, звуковая карта, видео карта, сетевая карта, дисковод и другие комплектующие, которые необходимы для расширения возможностей. Давайте теперь каждое устройство рассмотрим подробнее и узнаем, какую функцию оно выполняет.
Корпус системного блока
БП – Блок питания
Практически все провода что есть в компьютере идут из блока питания. Он обеспечивает каждое устройство в системном блоке электроэнергией, без которой ничего не будет работать. БП весит около килограмма, и имеет размер приблизительно как неттоп.
Блок питания выдает: 3.3v, 5v и 12v. Для каждого устройства отдельный вольтаж. Так же, чтоб блок питания не перегревался, он оснащён радиатором и вентилятором охлаждения. Отсюда и издаться звук рабочего компьютера.
Материнская плата
Основная задача материнской платы объединить ВСЕ устройства компьютера. Она в прямом смысле объединят всё: мышь, клавиатуру, монитор, USB накопители, HDD, процессор, видеокарту и все остальное. Более подробнее ознакомиться с отверстиями/разъемами и портами материнской платы можете ознакомиться на картинке выше.
ЦП — центральный процессор компьютера
Процессор обеспечивает и вычисляет все операции на компьютере. Если сравнивать с органами человека, процессор компьютера можно сравнить с мозгом. Чем мощнее микросхема (ЦП), тем больше вычислений он может делать, другими словами: компьютер будет работать быстрее. Но это лишь одно из главных устройств, отвечающих за быстродействия вашего компьютера.
ОЗУ – оперативная память
ОЗУ – это оперативное запоминающие устройство. Так же называют RAM, оперативная память и оперативка. Это маленькая плата необходима для хранения временных данных. Когда вы что-то копируете, эта информация временно храниться на ОЗУ, так же она хранит информацию системных файлов, программ и игр. Чем больше Вы поставили задач компьютеру, тем больше ему понадобиться оперативной памяти. К примеру, одновременно ПК будет что-то скачивать, проигрывать аудиофайл и будет запущена игра, тогда будет большая нагрузка на ОЗУ.
Чем больше оперативной памяти, тем лучше и быстрее работает компьютер (как и в случае с процессором).
Видеокарта (видеоадаптер)
Видеокарта, а также её называют видеоадаптер необходима для передачи изображения с компьютера на экран/монитор. Как говорилось выше, она вставляется в мат. плату в свой разъем.
Вообще, компьютер так устроен, что для каждого устройства свое отверстие и даже грубой силой не получиться что-то вставить не на место.
Чем сложнее изображение (HD видео, игра, графическая оболочка и редактор), тем больше памяти должна иметь графическая карта. Например, 4к. видео не будет нормально воспроизводиться на слабой видеокарте. Видео будет тормозить, а Вы можете подумать, что слабый интернет.
Современная видеокарта кат же содержит небольшой кулер (вентилятор охлаждения), как БП и охлаждение ЦП. Под кулером находится небольшой графический процессор, работающий по принципу центрального процессора.
HDD (жесткий диск) Hard Disk Drive
HDD – он же: жесткий диск, жесткий, винчестер, винт, накопитель. Как бы его в народе не называли, задача у него одна. Он хранит в себе всю информацию и файлы. В том числе ОС (операционную систему), программы, браузеры, фото, музыку и т.д. Другими словами это память компьютера (как флешка в телефоне).
Так же есть еще SSD. Суть и принцип тот же, но SSD работает в разы быстрее и на порядок стоит дороже. Если использовать SSD как системный диск для ОС, тогда ваш компьютер будет намного быстрее работать.
Дисковод
Если вам необходимо посмотреть/скопировать информацию с диска, тогда вам понадобиться дисковод. В теперешнем времени в новых компьютерах уже редко встретишь это устройство, на смену дисковода пришли USB накопители (флешки). Они занимают гораздо меньше места чем диски, их проще использовать, а также они многоразовые. Тем не менее дисководы еще используют, и я не мог об этом не написать.
Звуковая карта
Звуковая карта нужна компьютеру для воспроизведения аудиофайлов. Без нее звука в компьютере не будет. Если Вы на секунду вернетесь к разделу «материнская плата» Вы увидите, что она уже встроена в каждую материнку.
Как видите на фото выше, бывают дополнительные звуковые карты. Они необходимы для подключения более мощных акустических систем и обеспечивают лучшее озвучение в отличие от интегрированных (встроенных).
Если Вы используете обычные небольшие колонки, тогда разница будет даже не заметна. Если же у вас сабвуфер или домашний кинотеатр, тогда конечно же нужно поставить достойную звуковую карту.
Дополнительные устройства компьютера
Всё, о чём я выше рассказал необходимо для работы системного блока, а теперь давайте рассмотрим дополнительные устройства компьютера, которые расширяют его возможности и добавляют функционал.
Внешний жесткий диск
В отличие от HDD, внешний жесткий диск переносной. Если HDD и SSD нужно установить в корпус и закрепить его там, то внешний подключается всего одним USB проводом. Это очень удобно на все случаи жизни, которые не имеет смысла описывать. Внешний HDD это как флешка, только с большим количеством памяти.
Источник бесперебойного питания
Абсолютно каждый компьютер боится перепадов напряжения, я бы даже сказал больше чем какая-либо другая техника. Источник бесперебойного питания обеспечит стабильное напряжение и убережёт ваш БП от скачков.
Напряжение может прыгать по разным причинам, и не всегда это заметно. Например, если у вас слабая проводка, то во время включения другой техники в доме напряжение может прыгнуть. Или же у соседей что-то мощное… В общем, я настоятельно рекомендую всем использовать безперебойник.
ТВ тюнер
ТВ тюнер – это специальная микросхема, которая позволяет смотреть ТВ на компьютере. Тут скорее, как и в случае с дисководом – ещё работает, но уже не актуально. Чтоб смотреть ТВ на компьютере, не обязательно вставлять специальные платы, у нас теперь есть IPTV и в моем блоге есть целый раздел, посвященный этой теме.
Периферийные устройства компьютера
Как говорит википедия:
Периферийные устройства — это аппаратура, которая позволяет вводить информацию в компьютер или выводить её из него. Периферийные устройства являются не обязательными для работы системы и могут быть отключены от компьютера.
Но, я с ней не согласен. К примеру, без монитора нам и компьютер не нужен, а без клавиатуры не каждый сможет включить компьютер, без мышки смогут обойтись только самые опытные пользователи, а без динамиков ничего не посмотришь и не послушаешь. Это еще далеко не все устройства, поэтому давайте рассмотрим каждое из них отдельно.
Монитор персонального компьютера
Немного повторюсь – без монитора компьютер нам не нужен, иначе мы не увидим, что там происходит. Возможно в дальнейшем придумают какую-то голограмму или специальные очки, но пока что это лишь моя больная фантазия).
Монитор подключается в видеокарту специальным кабелем, которых бывает 2 типа VGA (устарелый разъем) и HDMI. HDMI обеспечивает лучшее изображение, а так же параллельно изображению передает звук. Так что, если в вашем мониторе есть встроенные колонки и он имеет высокое разрешение, вам обязательно нужно использовать HDMI кабель.
Клавиатура
Клавиатура нужна для ввода информации, вызова команд и выполнения действий. Клавиатуры бывают разные: обычные, бесшумные, мультимедийные и геймерские.
Основная задача компьютерной мыши — это управление/передвижение курсора на экране. Так же выбирать и открывать файлы/папки и вызывать меню правой кнопкой.
Сейчас существует много самых разных мышек для компьютера. Бывают беспроводные, маленькие, большие, с дополнительными кнопками для удобства, но основная её функция осталось прежней спустя десятилетия.
Акустическая система
Как было сказано выше, акустическая система подключается к звуковой карте. Через звуковую передаться сигнал на колонки, и Вы слышите, о чем говорят в видео и поют в песне. Акустика бывает разной, но без какой либо, компьютер со всеми своими возможностями становиться обычным рабочим инструментом, перед которым скучно проводить время.
МФУ – Многофункциональные устройства
МФУ больше необходим для офиса и учебы. Обычно содержит: сканер, принтер, ксерокс. Хоть это все в одном устройстве, выполняют они абсолютно разные задачи:
Геймпад или джойстик
Геймпад он же джойстик в прошлом. Нужен лишь для комфорта в некоторых играх. Бывают беспроводные и наоборот. Обычно содержат не более 15 кнопок, и использовать в не игр не имеет никакого смысла.
Основное системное устройство что это такое?
Источник

 Причины ошибок
Причины ошибок