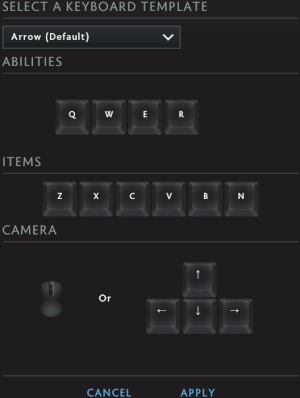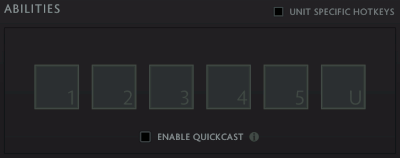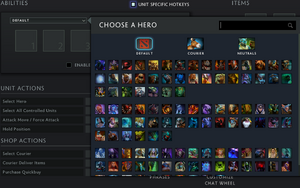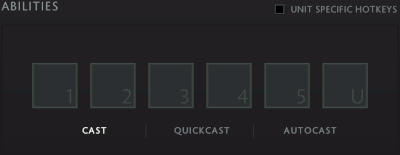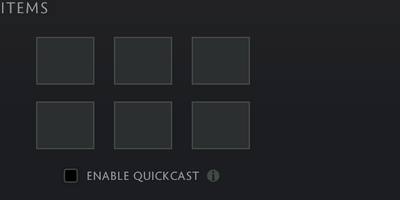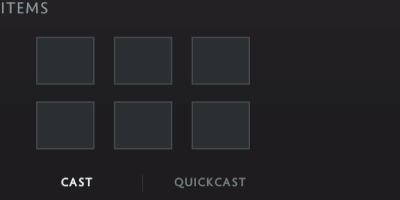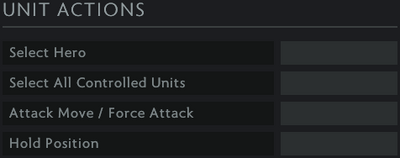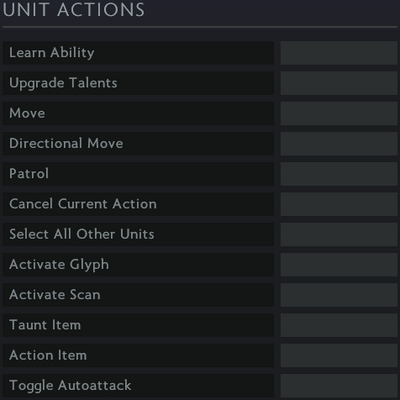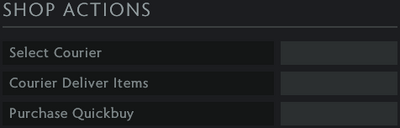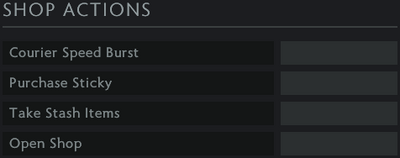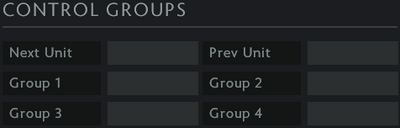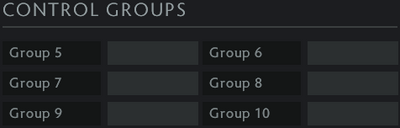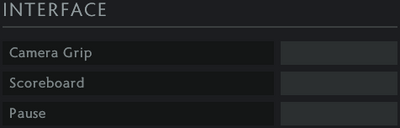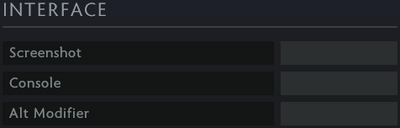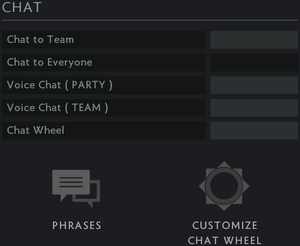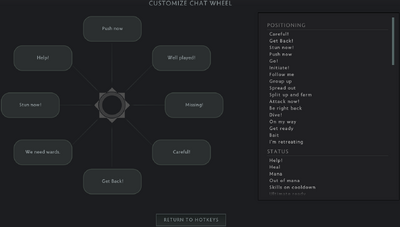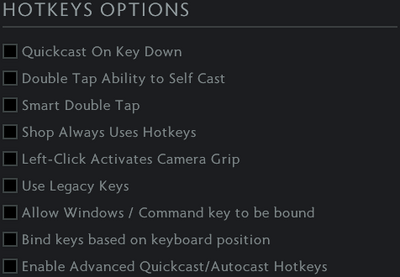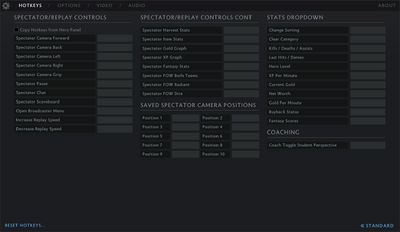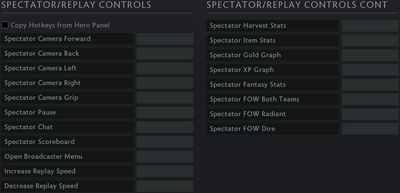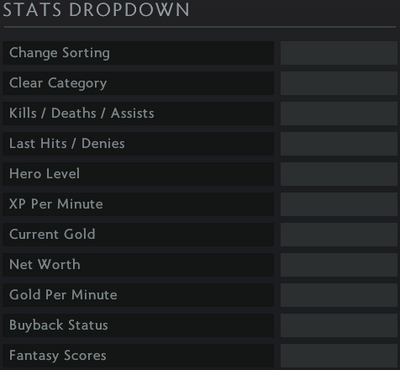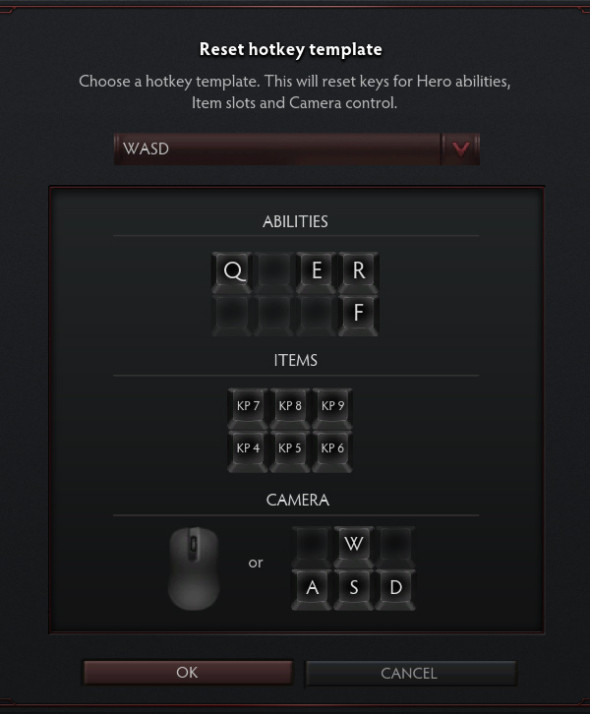Обновлено: 05.02.2023
Всем доброго времени суток, на связи «Heavy». Сегодня поговорим о специальном режиме для людей, которым в силу ограниченных возможностей сложно зажимать несколько клавиш одновременно. С функцией «Залипание клавиш» можно использовать комбинации вроде Ctrl + C или Ctrl + V, нажимая клавиши поочерёдно. Думаю, многие из вас знакомы с ситуацией, когда во время игры или быстрого набора текста случайно нажимаем 5 раз «Shift», затем звучит противный писк и появляется окно с уведомлением о залипании. Самое обидное, что происходит это именно когда мы максимально концентрируемся на чём-то. Сейчас разберём на примере Windows 10 как отключить, возможно, ненужную для вас функцию.
Через комбинацию клавиш
Для этого нужно зажать любую клавишу одновременно с Alt, Shift, Ctrl или Win (логотип ОС). Но такой способ не избавит вас от случайной активации. Режим залипания клавиш продолжит запускаться после 5ти кратного нажатия на «Shift».
Как вам подобный формат? Вы стали немного умнее! Спасибо что остаётесь со мной.
Жду вас на своём YouTube канале «Heavy Frame» . Все социальные сети в профиле канала Яндекс Дзен. Крепкого здоровья, отличного настроения и до скорого!
Как в доте отключить клавишу виндовс
7 июн. 2013 в 12:21
I remember of an option on the early days of the beta to disable the windows key next to left alt.
I can’t find this options anymore. Does anyone know how to do this?
The reason I need this is obvious. Pressing windows instead of alt is basically a death sentence.
7 июн. 2013 в 12:32
i think you can try to open task manager and close explorer.exe
then u can open it back up by running this file C:/Windows/explorer.exe
7 июн. 2013 в 12:38
My keyboard has a modifier to disable the Windows key 
7 июн. 2013 в 12:40
I use autohotkey to cause my windows key to return a null value.
7 июн. 2013 в 13:15
You can disable windows key forever:
— Click Start, click Run, type regedt32, and then click OK.
— On the Windows menu, click HKEY_LOCAL_ MACHINE on Local Machine.
— Double-click the SystemCurrentControlSetControl folder, and then click the Keyboard Layout folder.
— On the Edit menu, click Add Value, type in Scancode Map, click REG_BINARY as the Data Type, and then click OK.
— Type 00000000000000000300000000005BE000005CE000000000 in the Data field, and then click OK.
— Close Registry Editor and restart the computer.
Через «Панели управления» Windows
Существует два способа попасть к интересующим нас параметрам. Если справа на панели задач отображается иконка залипания клавиш, дважды кликните по ней. Сразу после этого откроется необходимый раздел «Панели управления».
Либо найдите через поиск по Windows «Панель управления». Откройте и перейдите в «Центр специальных возможностей» — «Облегчение работы с клавиатурой» — «Настройка залипания клавиш».
Далее тот же принцип. Уберите галочку «Включить залипание клавиш». Чтобы не беспокоило совсем, то уберите галочку «Включать залипание клавиш при пятикратном нажатии клавиши SHIFT». Нажмите «ОК».
Когда я был ещё ребёнком, актуальна была Windows XP . Уже в те времена меня постоянно раздражала функция «Залипание клавиш», мешающая играть в только вышедший культовый Need for Speed: Most Wanted (2005). Но не было интернета, а в компьютерах мало кто разбирался. Так и приходилось с этим мириться.
Через «Параметры» Windows
Нажмите «Пуск» — «Параметры» — «Специальные возможности» — «Клавиатура». Или надавите пять раз на Shift и кликните в появившемся окне «Отключить это сочетание клавиш в параметрах специальных возможностей».
Передвиньте ползунок «Использовать залипание клавиш». Чтобы совсем Windows вас не тревожила при пятикратном нажатии «Shift» снимите флажок «Разрешить включение залипания клавиш с помощью сочетания клавиш».
Как отключить клавишу Windows в Windows 10
Случайное нажатие на клавишу Windows на клавиатуре раздражает. Иногда это действие выводит Вас из полноэкранной игры, открывая меню «Пуск» или непреднамеренно запускает ярлык. К счастью, есть способ отключить клавишу на Вашем компьютере с Windows 10.
Самый простой способ отключить клавишу Windows — использовать бесплатную утилиту Microsoft PowerToys. С PowerToys Вы можете переназначить клавиши. В нашем случае мы изменим ключ Windows на «Не определено», что означает, что при нажатии ничего не произойдет.
Чтобы отключить клавишу Windows, загрузите Microsoft PowerToys , если он еще не установлен. Запустите PowerToys, нажмите «Keyboard Manager» на боковой панели, а затем нажмите «Remap A Key».
В окне «Remap Keyboard» нажмите кнопку со знаком «+», чтобы добавить сопоставление.
Как отключить клавишу Windows в играх без правки реестра и перезагрузки ПК
Программа, которая поможет нам избежать подобных ситуаций называется » WinKill «. Ссылка как всегда в конце материала (в случае сегодняшнего «обзора» буквально через пару строчек =) Нет никаких настроек, доступен только один «переключатель» из контекстного меню: называется » Toggle » (снимок ниже). При первом включении » WinKill » перемещается в трей и с этого момента «физическая» кнопка Пуск более не работает. Сколько по ней не долбите — эффекта будет ноль. Ели вы подведете курсор мыши к «экранной» кнопке Пуск и нажмете на нее, то меню Пуск откроется. Утилита блокирует только физическое нажатие клавиши «Win».
Наверное самое простое приложение) А рядом программа «Caffeine». Работает также, расскажу про нее в следующем выпуске! Тоже мой незаменимый помощник.
Наверное самое простое приложение) А рядом программа «Caffeine». Работает также, расскажу про нее в следующем выпуске! Тоже мой незаменимый помощник.
Это очень здорово, особенно если панель «Пуск» вам нужна, а сама клавиша «Windows» мешает работе других программ (то-есть утилита «WinKill» работает не только в играх, но и в самой оболочке Windows 10). Если вдруг вам понадобится физически контакт с кнопкой «Win», то просто кликните правой клавишей мыши на иконку «WinKill» в трее и выберите пункт » Toggle «. Красный «крестик» исчезнет с изображения клавиши «Win» и физическая кнопка снова заработает. Сама программа не требует установки и работает в portable-режиме. В отличии от правки реестра и манипуляции с ним, здесь не требуют перезагрузка компьютера. Все работает сразу, изменения применяются мгновенно.
Как только надобность в программе исчезла — закройте ее через иконку в трее (правый клик мышкой по утилите и далее пункт меню » Exit «)
Читайте также:
- Batman arkham origins blackgate как победить джокера
- Как растянуть grid на всю высоту
- Чем отличается dota от dota 2
- Почему слива преет
- Как отслужить в армии в гта сан андреас
Войти или зарегистрироваться

ульт на кнопке windows
Тема в разделе «Прочее», создана пользователем dno, 20 фев 2012.
Страница 1 из 2
-
dno
20 тыщ лет под водойвообщем сабж: играю в окне без рамки, при нажатии кнопки windows (чтобы свернуть доту) кастует ульт. с настройками вроде все в порядке. что делать?
dno,
20 фев 2012
#1
TiM@ нравится это.
-
Rpoz
Недавно с нами=
вырвать клавишу win и альтабаться ?
не плохая трабла у тебя
Rpoz,
20 фев 2012
#2
TiM@ нравится это.
-
TiM@
dota 2xD настрой клавишу если нет то вырви и опять установи)
TiM@,
20 фев 2012
#3 -
dno
20 тыщ лет под водойну хоть кто-нибудь…
dno,
20 фев 2012
#4 -
Лаптев
Head Tech SupportВ Настройках управления установите настройки по умолчанию.
Лаптев,
20 фев 2012
#5
Doctor нравится это.
-
dno
20 тыщ лет под водойесли расскажешь как это сделать — помолюсь за тебя перед сном
dno,
20 фев 2012
#6 -
voodgchoo
Недавно с намиУ меня точно такая же проблема
Я скоро с ума сойду
voodgchoo,
21 фев 2012
#7 -
Doctor
ToMAT
ПродвинутыйAlt + tab не лучше кнопки win?
Doctor,
21 фев 2012
#8 -
Лаптев
Head Tech Supportтак просмотрел cfg свой и как тебе сказал что скину,так вот…он тебе не поможет попробуй сделать следующие…
Опция «Legacy Hero Keys» в настройках управления (Controls) включаем привычное управление. Там же можно переназначить «хоткеи» (Проверь все настройки там ^^ и попробуй включить и выключить его и перезапустить стим
Лаптев,
21 фев 2012
#9 -
TiM@
dota 2переустанови доту
TiM@,
21 фев 2012
#10 -
dno
20 тыщ лет под водойперустанови винду
адекватных ответов не планируется? юзаю аль-таб пока
dno,
21 фев 2012
#11 -
voodgchoo
Недавно с наминикакие махинации с legacy key не помогают
через альт-таб не могу сворачиваться, бесит аж огонь из жопы
voodgchoo,
21 фев 2012
#12 -
Лаптев
Head Tech SupportВыключите эту функцию и установите еще раз на какую кнопку нужно,Legasi НЕ ВКЛЮЧАТЬ!!!
Лаптев,
23 фев 2012
#13 -
voodgchoo
Недавно с намитоесть, всякий раз нужно менять бинды, зависимо от персонажа?
я ж тогда вообще с ума сойду
voodgchoo,
23 фев 2012
#14 -
Лаптев
Head Tech SupportЗачем?Забиндить один раз с выключиным легаси кей
Лаптев,
23 фев 2012
#15 -
voodgchoo
Недавно с намидак я как раз и играю на биндах из оригинальной 1й доты
если выключить легаси и забиндить, то что собственно биндить? кнопки данного персонажа? я не пойму
voodgchoo,
23 фев 2012
#16 -
Лаптев
Head Tech SupportЕстественно =)
Лаптев,
23 фев 2012
#17 -
voodgchoo
Недавно с намив последствии их придётся менять под другого персонажа ведь
voodgchoo,
24 фев 2012
#18 -
Лаптев
Head Tech SupportВ данный момент вижу только:
Играть на биндах ориджинал дота»1″
Биндить под каждого перса!
Лаптев,
24 фев 2012
#19 -
voodgchoo
Недавно с намивот это такая печаль(
voodgchoo,
24 фев 2012
#20
(Вы должны войти или зарегистрироваться, чтобы ответить.)
Страница 1 из 2
-
Похожие темы
-
Продажа или обмен акка с бейби вокером дарк артизи интересует пишите в лс цена ультра маленькая
zangetsuq,
12 авг 2022, в разделе: Продажа аккаунтов Дота 2- Ответов:
- 1
- Просмотров:
- 311
- 6nineteen
- 24 авг 2022
-
Продам мультиаккаунт топ wows/ средний wot
HardStyleIG,
26 окт 2019, в разделе: WOT биржа- Ответов:
- 0
- Просмотров:
- 777
- HardStyleIG
- 26 окт 2019
-
Сезонная калибровка с гарантией результата ★ 300+ отзывов
Krolikov,
19 сен 2019, в разделе: Буст ММР аккаунтов, калибровка Дота 2- Ответов:
- 12
- Просмотров:
- 815
- Колях
- 27 сен 2019
-
Нужна помощь (типа консультация)
triplemoves,
12 авг 2019, в разделе: Буст ММР аккаунтов, калибровка Дота 2- Ответов:
- 0
- Просмотров:
- 520
- triplemoves
- 12 авг 2019
-
Продам ультра рар имморталки с ti7 через подарок.
Lutneh,
18 май 2018, в разделе: Предметы Дота 2: купить, продать, обмен- Ответов:
- 0
- Просмотров:
- 1.415
- Lutneh
- 18 май 2018
- Ваше имя или e-mail:
- У Вас уже есть учётная запись?
-
- Нет, зарегистрироваться сейчас.
- Да, мой пароль:
-
Забыли пароль?
-
Запомнить меня
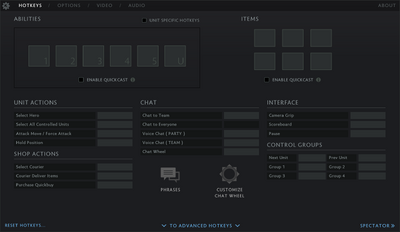
The game basic hotkeys setting menu with no hotkeys set.
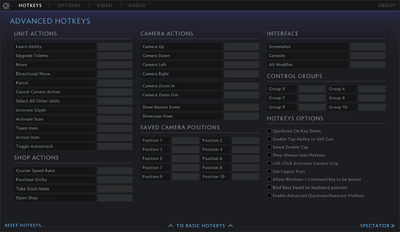
The game advanced hotkeys setting menu with no hotkeys set.
The hotkeys settings can be accessed by clicking on the little gear icon in the most top left corner in the main menu. Here, the player can customize many hotkeys, or select one of the many pre-set hotkey templates. Almost every key on the keyboard can be bound to something, with a very few exceptions. The exceptions usually have a set purpose in the game and thus are unbindable.
Some commands are <blank> because they have no default Hotkey bounded.
Unbindable Keys[]
Several hotkeys have a set purpose, which cannot be changed. This results in them mostly being un-rebindable.
- The following keys are completely unbindable:
- Alt can only bound together with other keys, as a combo key.
- AltGr [1] is treated as the same key.
- Although the Alt modifier can be bound to another key, it is still unbindable. When the modifier gets rebound, Alt has no use.
- ⊞ Win (both left and right) or ⌘ Cmd are unbindable, but they can be turned bindable in the Advanced Hotkey Settings. These keys keep their default function, which is opening the start menu on the desktop. This is true even when the keys get bound ingame.
- The Prt Sc [2] is fully bindable, but it also keeps its default function, which is to take screenshots.
- The following keys are bindable on their own, but cannot be combined with Alt:
- Prt Sc
- Tab ↹
- All other standard keys are bindable.
Basic Hotkeys[]
Reset Options
Basic hotkeys are active while playing a match. The player can change the hotkeys at any time, even during a match. There are hotkeys for abilities, items, unit actions, shop actions, chat, interface and control groups.
In the Advanced Hotkey Settings, there are additional settings for unit actions, shop actions, interface and control groups, and the hotkeys for camera actions, saved camera positions and some hotkey setting options.
Hotkey Templates[]
By default, the game uses the Arrow (Default) hotkey layout.
The player can choose from a variety of preset hotkey templates, which can be found by clicking on Reset hotkeys... at the bottom left of the settings menu. The available templates are:
| Template | Description |
|---|---|
| Arrow (Default) | Dota 2 default hotkeys. |
| WASD | Dota 2 default hotkeys. Adapted for using WASD for camera movement. |
| Legacy Keys | Dota 1 style hotkeys. With different ability hotkeys for every hero and unit. |
| MMO | Key bindings similar to various Massively Multiplayer Online games. |
| League of Legends | Key bindings similar to League of Legends. |
| Heroes of Newerth | Key bindings similar to Heroes of Newerth. |
| Smite | Key bindings similar to Smite. |
Legacy Keys can also be enabled by ticking the corresponding option in the Advanced Hotkeys Settings, rather than starting over with this template.
Activating a template unbinds all hotkeys used in it from their existing actions. Hotkeys can still be changed freely after selecting a template, except Legacy Keys’ item hotkeys.
Abilities[]
Ability hotkeys section. Hotkeys apply to all units by default, but can be set to use different hotkeys for heroes, couriers and neutrals. Each hero can have its own unique hotkeys set. The unit selection menu for ability hotkeys.
There are 6 ability slots which can be used. If one slot is empty and contains no ability, it is not visible in-game, and all abilities coming after it are moved together. For example, if a unit has an ability in slot 1 and 3, but no ability in slot 2, then the 2nd slot is not visible and the 3rd ability is moved next to the 1st ability, so that there is no gap. However, the slots are still bound according to the settings. Despite the 3rd slot being moved to remove the gap, its hotkey is still equal to whatever is set for the 3rd slot in the ability hotkey settings.
Heroes usually have 3 basic abilities in their first 3 slots, and their ultimate ability always in the 6 slot. This causes the ultimate ability to always use the Hotkey set for the 6th slot, despite the ultimate visually appearing in the 4th slot. This is why the hotkey of the 4th ability on non-hero units is not equal to the hotkey of ultimate abilities. The non-hero unit has 4 abilities in its 4 slots and has the 5th and 6th slot empty, so they are not displayed. If its 4th ability would be moved to the 6th slot, it would make visually no difference, but change its hotkey to what is set in the 6th slot.
By default, the ability hotkeys apply to every unit the player controls. It is possible though, to bind different hotkeys to heroes, couriers and other units by turning ▣ Unit Specific Hotkeys on. It is also possible to bind unique hotkeys for each hero, however, this is not possible for other units. Clicking on Clear after having given non-hero units, couriers or an individual hero unique settings, sets the hotkeys back to what the player set as default.
Regular Cast and Quickcast[]
To enable unique bindings for cast, quickcast and autocast, turn on ☐ Enable Advanced Quickcast/Autocast Hotkeys in the advanced hotkeys section
The player can choose between regular cast (Hotkey and then select target) and quickcast (Hotkey and automatically cast it where the cursor is).
Autocast is by default Alt+Hotkey. It is possible to choose between regular cast and quickcast for couriers, non-heroes and for each hero, just like how unique bindings are possible.
Advanced Quickcast/Autocast Hotkeys
The ☐ Enable Advanced Quickcast/Autocast Hotkeys settings can be turned on if the player wishes to use regular and quickcast, or wants to use different autocast hotkeys. This allows setting different hotkeys for regular, quickcast and autocast for each slot. This also works together with Unit Specific Hotkeys.
However, this setting is not compatible with Legacy Hotkeys. The player can only decide between regular and quickcast, and autocast is always Alt+Hotkey.
Settings[]
- Preset autocast hotkeys are all Alt+Hotkey.
- Only the League of Legends template has Quickcast activated, the others do not.
- Legacy Keys are different for each hero and unit. These keys can be found on the hero pages.
- Ability hotkeys cannot be altered when using Legacy Keys.
| Settings | Preset Templates | ||||
|---|---|---|---|---|---|
| Name | Purpose | Default / LoL / HoN | WASD | Legacy | MMO / Smite |
| Cast 1 | Selects/uses 1st ability ▣☐☐☐☐☐ |
Q | Q | — | 1 |
| Cast 2 | Selects/uses 2nd ability ☐▣☐☐☐☐ |
W | E | — | 2 |
| Cast 3 | Selects/uses 3rd ability ☐☐▣☐☐☐ |
E | R | — | 3 |
| Cast 4 |
Selects/uses 4th ability ☐☐☐▣☐☐ |
D | T | — | 5 |
| Cast 5 |
Selects/uses 5th ability ☐☐☐☐▣☐ |
F | G | — | 6 |
| Cast 6 (Ultimate) |
Selects/uses 6th ability ☐☐☐☐☐▣ |
R | F | — | 4 |
Items[]
Item hotkeys section. Hotkeys apply to all inventories of units of the player. ▣ Enable Advanced Quickcast/Autocast Hotkeys
Turn this setting on to enable unique bindings for cast and quickcast in the Advanced Hotkeys section.
Just like ability hotkeys, the item hotkeys are displayed in the same order as the item slots in the HUD, the only difference being that all 6 slots are visible all the time.
The ☐ Enable Advanced Quickcast/Autocast Hotkeys also works for items, allowing the player to bind regular and quickcast to each item slots.
Items cannot be autocast, so there are no settings for autocasting items. Item hotkeys are shared by all units under the player’s control and cannot be set for each hero individually.
| Selects/Uses Ability | Preset Templates | ||||
|---|---|---|---|---|---|
| Slot Name | Default / WASD / MMO | Legacy | LoL | HoN | Smite |
| Top left slot ▣☐☐ ☐☐☐ |
Z | Num7 | 1 | Alt+Q | F |
| Top middle slot ☐▣☐ ☐☐☐ |
X | Num8 | 2 | Alt+W | G |
| Top right slot ☐☐▣ ☐☐☐ |
C | Num9 | 3 | Alt+E | H |
| Bottom left slot ☐☐☐ ▣☐☐ |
V | Num4 | 4 | Alt+A | Z |
| Bottom middle slot ☐☐☐ ☐▣☐ |
B | Num5 | 5 | Alt+S | X |
| Bottom right slot ☐☐☐ ☐☐▣ |
N | Num6 | 6 | Alt+D | C |
| The preset templates have by default no hotkeys assigned to Quickcast. |
Unit Actions[]
Basic unit actions section Advanced unit actions section
These hotkeys are for generic unit commands like attacking, moving, stopping, etc.
| Settings | Preset Templates | |
|---|---|---|
| Name | Default / Legacy / WASD / LoL / HoN | MMO / Smite |
| Basic | ||
Select Hero
|
F1 Space for LoL / MMO / Smite |
|
Select All Controlled Units
|
<blank> | |
Attack Move (Force Attack)
|
A Space for WASD or Q for Smite |
|
Hold Position
|
H <blank> for Smite |
|
| Advanced | ||
Learn Ability
|
O F1 for Smite |
|
Upgrade
|
U | |
Move
|
M | |
Directional Move
|
<blank> | |
Patrol
|
<blank> | |
Cancel Current Action
|
S E for MMO / Smite <blank> for WASD |
|
Select All Other Units
|
<blank> | |
Activate Glyph
|
J or I for HoN | |
Activate Scan
|
P K for LoL or N for Smite |
|
Taunt Item
|
<blank> or N for HoN. | |
Action Item
|
<blank> | |
Toggle Autoattack
|
<blank> |
Shop Actions[]
Basic shop actions section Advanced shop actions section
These hotkeys are for generic shop commands like courier orders, opening/closing shop, buying items, etc.
| Settings | Preset templates | |||
|---|---|---|---|---|
| Name | Default / WASD / Legacy / MMO |
HoN | LoL | Smite |
| Basic | ||||
Select Courier
|
F2 | <blank> | C | K |
Courier Deliver Items
|
F3 | ` | X | L |
Purchase Quickbuy
|
F5 | [ | O | |
| Advanced | ||||
Courier Speed Burst
|
<blank> | |||
Purchase Sticky
|
F8 | ] | P | |
Take Stash Items
|
<blank> | |||
Open Shop
|
F4 | B | P | I |
Control Groups[]
Basic control groups section Advanced control groups section
These keys are the assignment for unit groups.
To bind units to a group, select the units and then press Ctrl+Group Hotkey.
To add a unit to an already existing group, select the unit and press ⇧ Shift+Group Hotkey.
The group assignment gets synchronized to the Steam Cloud [3], so the player does not have to re-bind the same units to the same control group for each game.
| Settings | Preset Templates | |||
|---|---|---|---|---|
| Name | Default / WASD / Legacy / MMO / HoN | MMO | LoL | Smite |
| Basic | ||||
Next Unit
|
Tab ↹ | ` | T | |
Prev Unit
|
<blank> | |||
Group 1
|
1 | F | F1 | Num1 |
Group 2
|
2 | G | F2 | Num2 |
Group 3
|
3 | <blank> | F3 | Num3 |
Group 4
|
4 | <blank> | F4 | Num4 |
| Advanced | ||||
Group 5
|
5 | <blank> | F5 | Num5 |
Group 6
|
6 | <blank> | F6 | Num6 |
Group 7
|
7 <blank> for MMO / HoN / Smite |
|||
Group 8
|
8 <blank> for MMO / HoN / Smite |
|||
Group 9
|
9 <blank> for MMO / HoN / Smite |
|||
Group 10
|
10 <blank> for MMO / HoN / Smite |
Interface[]
Basic interface section Advanced interface section
These hotkeys are for interface related things the player can do ingame, like opening the scoreboard, pausing the game, taking screenshots, etc.
| Settings | Preset Templates | ||||||
|---|---|---|---|---|---|---|---|
| Purpose | Default | Legacy | LoL | HoN | WASD | Smite | MMO |
| Basic | |||||||
Camera Grip
|
|||||||
Scoreboard
|
` | Tab ↹ | K | ` | T | Tab ↹ | |
| Pause and Unpause | F9 | ||||||
| Advanced | |||||||
| Screenshot | F6 | ||||||
Console
|
or ` for MMO | ||||||
Alt Modifier
|
<blank> |
Camera Actions[]
Advanced camera actions section
These keys are for controlling the game camera.
| Settings | Preset Templates | ||
|---|---|---|---|
| Name | Default / Legacy / LoL / HoN |
WASD / MMO |
Smite |
| Advanced | |||
| Camera Up | ↑ | W | |
| Camera Down | ↓ | S | A |
| Camera Left | ← | A | S |
| Camera Right | → | D | |
| Camera Zoom In | |||
| Camera Zoom Out | |||
Show Recent Event
|
<blank> Space for Default / HoN |
||
Showcase View
|
I V for HoN or <blank> for Smite |
Saved Camera Positions[]
Advanced saved camera positions section
These keys are the assignment for saved camera positions. In order to bind a position to a key, move the camera to the desired spot and then press Ctrl+Camera Position Key. Pressing the Hotkey now will move the camera to the saved spot. Pressing it again moves it back to where it was before.
The saved camera positions gets synchronized to the Steam Cloud [4], so the player does not have to re-save the same spots always to the same Hotkey for each game.
Camera Positions are <blank> by default.
| Settings | Preset Templates |
|---|---|
| All | |
| Advanced | |
Position 1
|
<blank> |
Position 2
|
|
Position 3
|
|
Position 4
|
|
Position 5
|
|
Position 6
|
|
Position 7
|
|
Position 8
|
|
Position 9
|
|
Position 10
|
Chat[]
Basic chat section
These are the hotkeys for the ingame chat. Besides hotkeys, there also is a chat wheel function and pre-listed common phrases which the player can assign keys to as well. The chat wheel and this phrases are displayed in the ingame chat upon using.
| Settings | Preset Templates | ||
|---|---|---|---|
| Name | Default / HoN | Legacy / LoL | WASD / MMO / Smite |
| Basic | |||
Chat to Team
|
↵ Enter | ||
Chat to Everyone
|
⇧ Shift+↵ Enter | ||
Voice Chat (Party)
|
<blank> | ||
Voice Chat (Team)
|
G | Space Z for LoL |
, |
Chat Wheel
|
Y , for Legacy or V for Smite |
Chat Phrases & Chat Wheel[]
Chat phrases section Chat wheel section
The chat phrases menu allows player to bind certain set phrases to hotkeys. Upon pressing the hotkey, a phrase will be put in the chat for your team or for everyone, depending on what phrase it is.
By default, none of the phrases are bound to any key. The chat wheel is by default empty. The player has to select the phrases manually if the use of chat wheel is desired.
All chat phrases are automatically translated to all supported languages, making it possible to communicate through languages barriers.
The set phrases are (these are unchangable):
| Phrase | Full message |
|---|---|
| Care | «Careful!» |
| Get Back | «Get Back!» |
| Need Wards | «We need wards.» |
| Stun | «Stun now!» |
| Help | «Help!» |
| Push | «Push now» |
| Well played | «Well played!» |
| Missing | «Missing!» «Missing top!» «Missing middle!» «Missing bottom!» |
| Missing top | «Missing top!» |
| Missing middle | «Missing middle!» |
| Missing bottom | «Missing bottom!» |
Hotkeys Options[]
The advanced hotkeys options section.
Here are several hotkeys related option and preferences the player can turn on or off, ranging from ↓↓ Double-tapping options to quickcast options and shop hotkeys.
| Settings (Official Description) |
Explanation |
|---|---|
Quickcast On Key Down
|
|
Double Tap Ability to Self Cast
|
|
Smart Double Tap
|
|
Shop Always Uses Hotkeys
|
|
Left-Click Activates Camera Grip
|
|
Use Legacy Keys
|
|
| Allow Windows / Command key to be bound |
|
Bind keys based on keyboard position
|
|
Enable Advanced Quickcast / Autocast Hotkeys
|
|
Spectator Settings[]
The spectator hotkeys setting menu with no hotkeys set currently.
The spectator hotkeys settings can be found by clicking on SPECTATOR >> at the bottom right corner of the basic or Advanced Hotkey Settings window. The player can set hotkeys for spectating/watching replays, for the stats dropdown ≣ Menu in live games or replays, coaching hotkeys and saved spectator camera positions.
These Hotkeys do not interfere with the basic/advanced hotkeys. While basic/advanced hotkeys are only active while actually playing a match, the spectator hotkeys are only active while spectating a live game or watching a replay.
Spectator Settings are <blank> by default.
Spectator & Replay Controls[]
Spectator & replay controls section
This section covers camera movement, spectator menus and replay speed for spectating.
Ticking the ☐ Copy Hotkeys from Hero Panel will use the same hotkeys for camera movement, pause, spectator chat and scoreboard from the standard hotkeys settings.
| Settings | Preset Templates | ||||||
|---|---|---|---|---|---|---|---|
| Purpose | Default | Legacy | LoL | HoN | WASD | Smite | MMO |
Spectator Scoreboard
|
` | Tab ↹ | K | ` | T | Tab ↹ | |
| Spectator Camera Controls | |||||||
| Spectator Camera Forward | ↑ | W | |||||
| Spectator Camera Back | ↓ | S | |||||
| Spectator Camera Left | ← | A | |||||
| Spectator Camera Right | → | D | |||||
Spectator Camera Grip
|
|||||||
| Spectator Functions | |||||||
Spectator Pause
|
F9 | ||||||
| Spectator Chat | ⇧ Shift+↵ Enter | ||||||
| Open Broadcaster Menu | F10 | ||||||
Increase Replay Speed
|
= or [ for HoN | ||||||
Decrease Replay Speed
|
– or ] for HoN | ||||||
| Game Stats | |||||||
Spectator Harvest Stats
|
F4 | ||||||
Spectator Item Stats
|
F5 | ||||||
Spectator Gold Graph
|
F6 | ||||||
Spectator XP Graph
|
F7 | ||||||
Spectator Fantasy Stats
|
F8 | ||||||
| Toggling Vision | |||||||
Spectator FoW Both Teams
|
F1 | ||||||
Spectator FoW Radiant
|
F2 | ||||||
Spectator FoW Dire
|
F3 |
Saved Spectator Camera Positions[]
Spectator saved spectator camera positions section
These Hotkey functions the exact same way as the default saved camera positions, but they are only active while spectating or watching a replay.
Camera Positions are <blank> by default.
| Settings | Preset Templates |
|---|---|
| All | |
| Advanced | |
Position 1
|
<blank> |
Position 2
|
|
Position 3
|
|
Position 4
|
|
Position 5
|
|
Position 6
|
|
Position 7
|
|
Position 8
|
|
Position 9
|
|
Position 10
|
Stats Dropdown[]
Spectator stats dropdown section
These hotkeys are for the stats (hero level, last hits, networth, etc) dropdown and their sorting. These stat windows are all sortable after the following things:
- From highest to lowest numbers
- From highest to lowest numbers, but sorting in the teams
- Sorted after player order: Blue ➜ Teal ➜ Purple ➜ Yellow ➜ Orange ➜ Pink ➜ Ocre ➜ Light Blue ➜ Green ➜ Brown
| Settings | Preset Templates | |
|---|---|---|
| Name | Default / Legacy / LoL / HoN | WASD / MMO / Smite |
Change Sorting
|
S | <blank> |
Clear Category
|
A | <blank> |
Kills / Deaths / Assists
|
Q | |
Last Hits / Denies
|
W | <blank> |
Hero Level
|
E | |
XP Per Minute
|
R | |
Current Gold
|
T <blank> for MMO |
|
Net Worth
|
Y | |
Gold Per Minute
|
U | |
Buyback Status
|
I | |
Fantasy Score
|
O |
Coaching[]
Spectator coaching section
These are extra hotkeys enabled for coaches.
| Settings | Default |
|---|---|
| Coach Toggle Student Perspective Toggles the coach’s perspective between their own and the student. |
<blank> |
|
v • d • e System |
|
|---|---|
| In-game |
|
| Matchmaking |
|
| User Interface |
|
| Steam |
|
| Social |
|
| Client |
|
| Other |
|
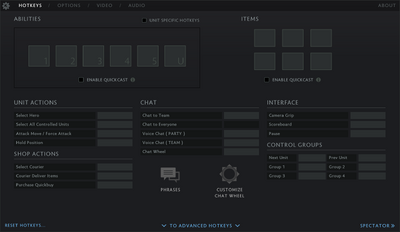
The game basic hotkeys setting menu with no hotkeys set.
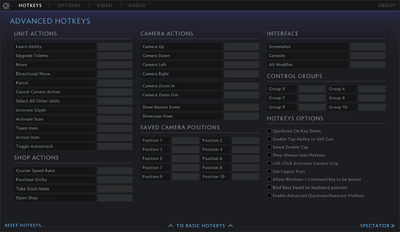
The game advanced hotkeys setting menu with no hotkeys set.
The hotkeys settings can be accessed by clicking on the little gear icon in the most top left corner in the main menu. Here, the player can customize many hotkeys, or select one of the many pre-set hotkey templates. Almost every key on the keyboard can be bound to something, with a very few exceptions. The exceptions usually have a set purpose in the game and thus are unbindable.
Some commands are <blank> because they have no default Hotkey bounded.
Unbindable Keys[]
Several hotkeys have a set purpose, which cannot be changed. This results in them mostly being un-rebindable.
- The following keys are completely unbindable:
- Alt can only bound together with other keys, as a combo key.
- AltGr [1] is treated as the same key.
- Although the Alt modifier can be bound to another key, it is still unbindable. When the modifier gets rebound, Alt has no use.
- ⊞ Win (both left and right) or ⌘ Cmd are unbindable, but they can be turned bindable in the Advanced Hotkey Settings. These keys keep their default function, which is opening the start menu on the desktop. This is true even when the keys get bound ingame.
- The Prt Sc [2] is fully bindable, but it also keeps its default function, which is to take screenshots.
- The following keys are bindable on their own, but cannot be combined with Alt:
- Prt Sc
- Tab ↹
- All other standard keys are bindable.
Basic Hotkeys[]
Reset Options
Basic hotkeys are active while playing a match. The player can change the hotkeys at any time, even during a match. There are hotkeys for abilities, items, unit actions, shop actions, chat, interface and control groups.
In the Advanced Hotkey Settings, there are additional settings for unit actions, shop actions, interface and control groups, and the hotkeys for camera actions, saved camera positions and some hotkey setting options.
Hotkey Templates[]
By default, the game uses the Arrow (Default) hotkey layout.
The player can choose from a variety of preset hotkey templates, which can be found by clicking on Reset hotkeys... at the bottom left of the settings menu. The available templates are:
| Template | Description |
|---|---|
| Arrow (Default) | Dota 2 default hotkeys. |
| WASD | Dota 2 default hotkeys. Adapted for using WASD for camera movement. |
| Legacy Keys | Dota 1 style hotkeys. With different ability hotkeys for every hero and unit. |
| MMO | Key bindings similar to various Massively Multiplayer Online games. |
| League of Legends | Key bindings similar to League of Legends. |
| Heroes of Newerth | Key bindings similar to Heroes of Newerth. |
| Smite | Key bindings similar to Smite. |
Legacy Keys can also be enabled by ticking the corresponding option in the Advanced Hotkeys Settings, rather than starting over with this template.
Activating a template unbinds all hotkeys used in it from their existing actions. Hotkeys can still be changed freely after selecting a template, except Legacy Keys’ item hotkeys.
Abilities[]
Ability hotkeys section. Hotkeys apply to all units by default, but can be set to use different hotkeys for heroes, couriers and neutrals. Each hero can have its own unique hotkeys set. The unit selection menu for ability hotkeys.
There are 6 ability slots which can be used. If one slot is empty and contains no ability, it is not visible in-game, and all abilities coming after it are moved together. For example, if a unit has an ability in slot 1 and 3, but no ability in slot 2, then the 2nd slot is not visible and the 3rd ability is moved next to the 1st ability, so that there is no gap. However, the slots are still bound according to the settings. Despite the 3rd slot being moved to remove the gap, its hotkey is still equal to whatever is set for the 3rd slot in the ability hotkey settings.
Heroes usually have 3 basic abilities in their first 3 slots, and their ultimate ability always in the 6 slot. This causes the ultimate ability to always use the Hotkey set for the 6th slot, despite the ultimate visually appearing in the 4th slot. This is why the hotkey of the 4th ability on non-hero units is not equal to the hotkey of ultimate abilities. The non-hero unit has 4 abilities in its 4 slots and has the 5th and 6th slot empty, so they are not displayed. If its 4th ability would be moved to the 6th slot, it would make visually no difference, but change its hotkey to what is set in the 6th slot.
By default, the ability hotkeys apply to every unit the player controls. It is possible though, to bind different hotkeys to heroes, couriers and other units by turning ▣ Unit Specific Hotkeys on. It is also possible to bind unique hotkeys for each hero, however, this is not possible for other units. Clicking on Clear after having given non-hero units, couriers or an individual hero unique settings, sets the hotkeys back to what the player set as default.
Regular Cast and Quickcast[]
To enable unique bindings for cast, quickcast and autocast, turn on ☐ Enable Advanced Quickcast/Autocast Hotkeys in the advanced hotkeys section
The player can choose between regular cast (Hotkey and then select target) and quickcast (Hotkey and automatically cast it where the cursor is).
Autocast is by default Alt+Hotkey. It is possible to choose between regular cast and quickcast for couriers, non-heroes and for each hero, just like how unique bindings are possible.
Advanced Quickcast/Autocast Hotkeys
The ☐ Enable Advanced Quickcast/Autocast Hotkeys settings can be turned on if the player wishes to use regular and quickcast, or wants to use different autocast hotkeys. This allows setting different hotkeys for regular, quickcast and autocast for each slot. This also works together with Unit Specific Hotkeys.
However, this setting is not compatible with Legacy Hotkeys. The player can only decide between regular and quickcast, and autocast is always Alt+Hotkey.
Settings[]
- Preset autocast hotkeys are all Alt+Hotkey.
- Only the League of Legends template has Quickcast activated, the others do not.
- Legacy Keys are different for each hero and unit. These keys can be found on the hero pages.
- Ability hotkeys cannot be altered when using Legacy Keys.
| Settings | Preset Templates | ||||
|---|---|---|---|---|---|
| Name | Purpose | Default / LoL / HoN | WASD | Legacy | MMO / Smite |
| Cast 1 | Selects/uses 1st ability ▣☐☐☐☐☐ |
Q | Q | — | 1 |
| Cast 2 | Selects/uses 2nd ability ☐▣☐☐☐☐ |
W | E | — | 2 |
| Cast 3 | Selects/uses 3rd ability ☐☐▣☐☐☐ |
E | R | — | 3 |
| Cast 4 |
Selects/uses 4th ability ☐☐☐▣☐☐ |
D | T | — | 5 |
| Cast 5 |
Selects/uses 5th ability ☐☐☐☐▣☐ |
F | G | — | 6 |
| Cast 6 (Ultimate) |
Selects/uses 6th ability ☐☐☐☐☐▣ |
R | F | — | 4 |
Items[]
Item hotkeys section. Hotkeys apply to all inventories of units of the player. ▣ Enable Advanced Quickcast/Autocast Hotkeys
Turn this setting on to enable unique bindings for cast and quickcast in the Advanced Hotkeys section.
Just like ability hotkeys, the item hotkeys are displayed in the same order as the item slots in the HUD, the only difference being that all 6 slots are visible all the time.
The ☐ Enable Advanced Quickcast/Autocast Hotkeys also works for items, allowing the player to bind regular and quickcast to each item slots.
Items cannot be autocast, so there are no settings for autocasting items. Item hotkeys are shared by all units under the player’s control and cannot be set for each hero individually.
| Selects/Uses Ability | Preset Templates | ||||
|---|---|---|---|---|---|
| Slot Name | Default / WASD / MMO | Legacy | LoL | HoN | Smite |
| Top left slot ▣☐☐ ☐☐☐ |
Z | Num7 | 1 | Alt+Q | F |
| Top middle slot ☐▣☐ ☐☐☐ |
X | Num8 | 2 | Alt+W | G |
| Top right slot ☐☐▣ ☐☐☐ |
C | Num9 | 3 | Alt+E | H |
| Bottom left slot ☐☐☐ ▣☐☐ |
V | Num4 | 4 | Alt+A | Z |
| Bottom middle slot ☐☐☐ ☐▣☐ |
B | Num5 | 5 | Alt+S | X |
| Bottom right slot ☐☐☐ ☐☐▣ |
N | Num6 | 6 | Alt+D | C |
| The preset templates have by default no hotkeys assigned to Quickcast. |
Unit Actions[]
Basic unit actions section Advanced unit actions section
These hotkeys are for generic unit commands like attacking, moving, stopping, etc.
| Settings | Preset Templates | |
|---|---|---|
| Name | Default / Legacy / WASD / LoL / HoN | MMO / Smite |
| Basic | ||
Select Hero
|
F1 Space for LoL / MMO / Smite |
|
Select All Controlled Units
|
<blank> | |
Attack Move (Force Attack)
|
A Space for WASD or Q for Smite |
|
Hold Position
|
H <blank> for Smite |
|
| Advanced | ||
Learn Ability
|
O F1 for Smite |
|
Upgrade
|
U | |
Move
|
M | |
Directional Move
|
<blank> | |
Patrol
|
<blank> | |
Cancel Current Action
|
S E for MMO / Smite <blank> for WASD |
|
Select All Other Units
|
<blank> | |
Activate Glyph
|
J or I for HoN | |
Activate Scan
|
P K for LoL or N for Smite |
|
Taunt Item
|
<blank> or N for HoN. | |
Action Item
|
<blank> | |
Toggle Autoattack
|
<blank> |
Shop Actions[]
Basic shop actions section Advanced shop actions section
These hotkeys are for generic shop commands like courier orders, opening/closing shop, buying items, etc.
| Settings | Preset templates | |||
|---|---|---|---|---|
| Name | Default / WASD / Legacy / MMO |
HoN | LoL | Smite |
| Basic | ||||
Select Courier
|
F2 | <blank> | C | K |
Courier Deliver Items
|
F3 | ` | X | L |
Purchase Quickbuy
|
F5 | [ | O | |
| Advanced | ||||
Courier Speed Burst
|
<blank> | |||
Purchase Sticky
|
F8 | ] | P | |
Take Stash Items
|
<blank> | |||
Open Shop
|
F4 | B | P | I |
Control Groups[]
Basic control groups section Advanced control groups section
These keys are the assignment for unit groups.
To bind units to a group, select the units and then press Ctrl+Group Hotkey.
To add a unit to an already existing group, select the unit and press ⇧ Shift+Group Hotkey.
The group assignment gets synchronized to the Steam Cloud [3], so the player does not have to re-bind the same units to the same control group for each game.
| Settings | Preset Templates | |||
|---|---|---|---|---|
| Name | Default / WASD / Legacy / MMO / HoN | MMO | LoL | Smite |
| Basic | ||||
Next Unit
|
Tab ↹ | ` | T | |
Prev Unit
|
<blank> | |||
Group 1
|
1 | F | F1 | Num1 |
Group 2
|
2 | G | F2 | Num2 |
Group 3
|
3 | <blank> | F3 | Num3 |
Group 4
|
4 | <blank> | F4 | Num4 |
| Advanced | ||||
Group 5
|
5 | <blank> | F5 | Num5 |
Group 6
|
6 | <blank> | F6 | Num6 |
Group 7
|
7 <blank> for MMO / HoN / Smite |
|||
Group 8
|
8 <blank> for MMO / HoN / Smite |
|||
Group 9
|
9 <blank> for MMO / HoN / Smite |
|||
Group 10
|
10 <blank> for MMO / HoN / Smite |
Interface[]
Basic interface section Advanced interface section
These hotkeys are for interface related things the player can do ingame, like opening the scoreboard, pausing the game, taking screenshots, etc.
| Settings | Preset Templates | ||||||
|---|---|---|---|---|---|---|---|
| Purpose | Default | Legacy | LoL | HoN | WASD | Smite | MMO |
| Basic | |||||||
Camera Grip
|
|||||||
Scoreboard
|
` | Tab ↹ | K | ` | T | Tab ↹ | |
| Pause and Unpause | F9 | ||||||
| Advanced | |||||||
| Screenshot | F6 | ||||||
Console
|
or ` for MMO | ||||||
Alt Modifier
|
<blank> |
Camera Actions[]
Advanced camera actions section
These keys are for controlling the game camera.
| Settings | Preset Templates | ||
|---|---|---|---|
| Name | Default / Legacy / LoL / HoN |
WASD / MMO |
Smite |
| Advanced | |||
| Camera Up | ↑ | W | |
| Camera Down | ↓ | S | A |
| Camera Left | ← | A | S |
| Camera Right | → | D | |
| Camera Zoom In | |||
| Camera Zoom Out | |||
Show Recent Event
|
<blank> Space for Default / HoN |
||
Showcase View
|
I V for HoN or <blank> for Smite |
Saved Camera Positions[]
Advanced saved camera positions section
These keys are the assignment for saved camera positions. In order to bind a position to a key, move the camera to the desired spot and then press Ctrl+Camera Position Key. Pressing the Hotkey now will move the camera to the saved spot. Pressing it again moves it back to where it was before.
The saved camera positions gets synchronized to the Steam Cloud [4], so the player does not have to re-save the same spots always to the same Hotkey for each game.
Camera Positions are <blank> by default.
| Settings | Preset Templates |
|---|---|
| All | |
| Advanced | |
Position 1
|
<blank> |
Position 2
|
|
Position 3
|
|
Position 4
|
|
Position 5
|
|
Position 6
|
|
Position 7
|
|
Position 8
|
|
Position 9
|
|
Position 10
|
Chat[]
Basic chat section
These are the hotkeys for the ingame chat. Besides hotkeys, there also is a chat wheel function and pre-listed common phrases which the player can assign keys to as well. The chat wheel and this phrases are displayed in the ingame chat upon using.
| Settings | Preset Templates | ||
|---|---|---|---|
| Name | Default / HoN | Legacy / LoL | WASD / MMO / Smite |
| Basic | |||
Chat to Team
|
↵ Enter | ||
Chat to Everyone
|
⇧ Shift+↵ Enter | ||
Voice Chat (Party)
|
<blank> | ||
Voice Chat (Team)
|
G | Space Z for LoL |
, |
Chat Wheel
|
Y , for Legacy or V for Smite |
Chat Phrases & Chat Wheel[]
Chat phrases section Chat wheel section
The chat phrases menu allows player to bind certain set phrases to hotkeys. Upon pressing the hotkey, a phrase will be put in the chat for your team or for everyone, depending on what phrase it is.
By default, none of the phrases are bound to any key. The chat wheel is by default empty. The player has to select the phrases manually if the use of chat wheel is desired.
All chat phrases are automatically translated to all supported languages, making it possible to communicate through languages barriers.
The set phrases are (these are unchangable):
| Phrase | Full message |
|---|---|
| Care | «Careful!» |
| Get Back | «Get Back!» |
| Need Wards | «We need wards.» |
| Stun | «Stun now!» |
| Help | «Help!» |
| Push | «Push now» |
| Well played | «Well played!» |
| Missing | «Missing!» «Missing top!» «Missing middle!» «Missing bottom!» |
| Missing top | «Missing top!» |
| Missing middle | «Missing middle!» |
| Missing bottom | «Missing bottom!» |
Hotkeys Options[]
The advanced hotkeys options section.
Here are several hotkeys related option and preferences the player can turn on or off, ranging from ↓↓ Double-tapping options to quickcast options and shop hotkeys.
| Settings (Official Description) |
Explanation |
|---|---|
Quickcast On Key Down
|
|
Double Tap Ability to Self Cast
|
|
Smart Double Tap
|
|
Shop Always Uses Hotkeys
|
|
Left-Click Activates Camera Grip
|
|
Use Legacy Keys
|
|
| Allow Windows / Command key to be bound |
|
Bind keys based on keyboard position
|
|
Enable Advanced Quickcast / Autocast Hotkeys
|
|
Spectator Settings[]
The spectator hotkeys setting menu with no hotkeys set currently.
The spectator hotkeys settings can be found by clicking on SPECTATOR >> at the bottom right corner of the basic or Advanced Hotkey Settings window. The player can set hotkeys for spectating/watching replays, for the stats dropdown ≣ Menu in live games or replays, coaching hotkeys and saved spectator camera positions.
These Hotkeys do not interfere with the basic/advanced hotkeys. While basic/advanced hotkeys are only active while actually playing a match, the spectator hotkeys are only active while spectating a live game or watching a replay.
Spectator Settings are <blank> by default.
Spectator & Replay Controls[]
Spectator & replay controls section
This section covers camera movement, spectator menus and replay speed for spectating.
Ticking the ☐ Copy Hotkeys from Hero Panel will use the same hotkeys for camera movement, pause, spectator chat and scoreboard from the standard hotkeys settings.
| Settings | Preset Templates | ||||||
|---|---|---|---|---|---|---|---|
| Purpose | Default | Legacy | LoL | HoN | WASD | Smite | MMO |
Spectator Scoreboard
|
` | Tab ↹ | K | ` | T | Tab ↹ | |
| Spectator Camera Controls | |||||||
| Spectator Camera Forward | ↑ | W | |||||
| Spectator Camera Back | ↓ | S | |||||
| Spectator Camera Left | ← | A | |||||
| Spectator Camera Right | → | D | |||||
Spectator Camera Grip
|
|||||||
| Spectator Functions | |||||||
Spectator Pause
|
F9 | ||||||
| Spectator Chat | ⇧ Shift+↵ Enter | ||||||
| Open Broadcaster Menu | F10 | ||||||
Increase Replay Speed
|
= or [ for HoN | ||||||
Decrease Replay Speed
|
– or ] for HoN | ||||||
| Game Stats | |||||||
Spectator Harvest Stats
|
F4 | ||||||
Spectator Item Stats
|
F5 | ||||||
Spectator Gold Graph
|
F6 | ||||||
Spectator XP Graph
|
F7 | ||||||
Spectator Fantasy Stats
|
F8 | ||||||
| Toggling Vision | |||||||
Spectator FoW Both Teams
|
F1 | ||||||
Spectator FoW Radiant
|
F2 | ||||||
Spectator FoW Dire
|
F3 |
Saved Spectator Camera Positions[]
Spectator saved spectator camera positions section
These Hotkey functions the exact same way as the default saved camera positions, but they are only active while spectating or watching a replay.
Camera Positions are <blank> by default.
| Settings | Preset Templates |
|---|---|
| All | |
| Advanced | |
Position 1
|
<blank> |
Position 2
|
|
Position 3
|
|
Position 4
|
|
Position 5
|
|
Position 6
|
|
Position 7
|
|
Position 8
|
|
Position 9
|
|
Position 10
|
Stats Dropdown[]
Spectator stats dropdown section
These hotkeys are for the stats (hero level, last hits, networth, etc) dropdown and their sorting. These stat windows are all sortable after the following things:
- From highest to lowest numbers
- From highest to lowest numbers, but sorting in the teams
- Sorted after player order: Blue ➜ Teal ➜ Purple ➜ Yellow ➜ Orange ➜ Pink ➜ Ocre ➜ Light Blue ➜ Green ➜ Brown
| Settings | Preset Templates | |
|---|---|---|
| Name | Default / Legacy / LoL / HoN | WASD / MMO / Smite |
Change Sorting
|
S | <blank> |
Clear Category
|
A | <blank> |
Kills / Deaths / Assists
|
Q | |
Last Hits / Denies
|
W | <blank> |
Hero Level
|
E | |
XP Per Minute
|
R | |
Current Gold
|
T <blank> for MMO |
|
Net Worth
|
Y | |
Gold Per Minute
|
U | |
Buyback Status
|
I | |
Fantasy Score
|
O |
Coaching[]
Spectator coaching section
These are extra hotkeys enabled for coaches.
| Settings | Default |
|---|---|
| Coach Toggle Student Perspective Toggles the coach’s perspective between their own and the student. |
<blank> |
|
v • d • e System |
|
|---|---|
| In-game |
|
| Matchmaking |
|
| User Interface |
|
| Steam |
|
| Social |
|
| Client |
|
| Other |
|
В Доте клавиши Alt, Ctrl и Shift выполняют функции взаимодействия с миникартой, способностями и предметами героя.
- Alt — в зависимости от настроек на миникарте отображается указатель игрока (кружок — для союзных героев, крестик — для вражеских героев), минипортрет героя или имя героя.
- Alt + левый щелчок мышью — подача визуального и звукового сигнала на миникарте. При нажатии на башню отобразится щит/меч в зависимости от того, была ли башня союзной или вражеской соответственно.
- Alt + левый щелчок мышью по портрету вражеского героя в верхней части экрана — посылает сообщение в командный чат об отсутствии конкретного вражеского героя на линии.
- Alt + щелчок по способности — посылает сообщение в командный чат о наличии кулдауна для способности и оставшееся время перезарядки, либо сообщение о нехватки маны для использования способности.
- Alt + щелчок по предмету в магазине — посылает сообщение в командный чат о намерении купить предмет.
- Ctrl — в зависимости от настроек отдаёт приказ всем подконтрольным юнитам.
- Ctrl + левая кнопка мыши — позволяет рисовать на миникарте. Рисунок виден только союзникам.
- Ctrl + щелчок по банке + левая кнопка мыши — использует один заряд из банки на союзного героя.
- Ctrl + клавиша подконтрольной группы — объединяет выделенных юнитов в группу.
- Shift — задаёт алгоритм действий. Невозможно задать алгоритм для предметов и способностей, находящихся в перезарядке.
Эти клавиши нельзя переназначить, использовать их в настройках и консоли. Но если нельзя переназначить эти клавиши внутри игры, то это не значит, что их невозможно переназначить глобально.
Что же касается клавиши Caps Lock, то её использовать можно. Но проблема состоит в том, что при её нажатии меняется регистр клавиш, а так же мигает световой индикатор, что крайне неудобно, хотя данная клавиша находится в очень заманчивом расположении для левой руки, при том, что мы её практически не используем. Так как же присвоить клавишам иные значения?
Проблема решается довольно таки просто: нужно поменять местами значение клавиш в реестре Windows.
На эту тему имеется хорошая статья, в которой поэтапно с пояснениями описан способ переназначения клавиш.
Требуется узнать скан-код клавиш, которые мы хотим переназначить. Для этого:
- Скачайте документ.
- Нажмите Ctrl + F.
- Введите в поле поиска «scan 1 make».
В найденном столбце будут указаны скан-коды всех клавиш, в то время как в левом столбце названия клавиш.
Переназначение клавиш можно выполнить двумя способами: либо непосредственно через реестр, либо с помощью текстового файла. Первый способ описан в статье. Разберём второй, так как он более простой.
- Создайте любой текстовой файл (блокнот, word etc).
- Вставьте в созданный файл следующий текст:
Windows Registry Editor Version 5.00
[HKEY_LOCAL_MACHINESYSTEMCurrentControlSetControlKeyboard Layout]
«Scancode Map»=hex:
Примечание: после двоеточия должна идти структура двоичного параметра с запятыми без пробелов. Например:
Windows Registry Editor Version 5.00
[HKEY_LOCAL_MACHINESYSTEMCurrentControlSetControlKeyboard Layout]
«Scancode Map»=hex:00,00,00,00,00,00,00,00,02,00,00,00,49,E0,3A,00,00,00,00,00
3. После того, как вы вписали структуру и уверены, что она верна, измените формат файла на reg. На вопрос компьютера о внесении данных в реестр нажмите «да».
4. Перезагрузите компьютер.
Для отмены вышеперечисленных действий сделайте всё то же самое, только в последней строчке текстового файла введите ««Scancode Map»=-».
GL.
Хоткеи: какие выбрать и как настроить?
Выбор хоткеев — первоочерёдная задача, с которой начинается путь к совершенствованию своего скилла.
После написания своего “фундаментального руководства по solo mid’у” я получил очень много писем о хоткеях. Люди хотели знать, как их выбирать, какой вариант самый лучший, и что использую конкретно я. Чтобы ответить на все эти вопросы, я и написал этот небольшой гайд по выбору хоткеев.
Как я уже говорил ранее, мне очень нравится улучшать вашу игру и делеть её более эффективной. Но как вы можете играть более эффективно, если вы продолжаете мисскликать по скиллам и предметам, или не попадаете по неудобно расставленным клавишам? Правильно, никак.
Сразу проясню: я не собираюсь заставлять вас играть на каких-то определённых биндах. Если вам нравится legacy раскладка из первой доты, в которой у каждой способности есть своя отдельная клавиша, то можете без проблем продолжать ею пользоваться. Я расскажу лишь несколько правил выбора хоткеев и поведаю о том, как сам открыл для себя свою идеальную раскладку.
Для начала стоит сказать, что в Доте существует 4 стандартные раскладки скиллов:
- QWER
- ASDF
- ZXCV
- legacy
Как видите на скрине, вы можете выбрать подходящую вам раскладку в настройках доты
Если вы не ветеран первой доты, то настоятельно рекомендую вам выбирать одну из первых трёх раскладок. Legacy чаще всего подходят только для тех людей, которые сильно привыкли к биндам третьего Варкрафта и не могут легко перейти на какую-либо другую комбинацию.
Теперь к более продвинутым вещам:
Большинство людей биндят только способности своего героя и слоты под артефакты, и это правда.
Я считаю, что для того чтобы лучше играть, вам НУЖНО иметь эти бинды :
- Квикбай — позволяет мгновенно купить себе айтем, находящийся “в очереди” (через шифт). Невероятно важный хоткей, особенно когда вы ждёте такие важные айтемы, как ботл.
- Покупка закреплённого — в настройках можно выбрать один предмет и закрепить его, чтобы потом покупать одним кликом. Один из самых полезных предметов для закрепления — свиток ТП.
- Контроль групп, как минимум — 3.
- Курьер и все его скиллы. Поставьте галочку “зеркально скиллам героя” в настройках.
- Сообщение “…ушёл с линии”. Очень полезно в пабликах.
- Забинженные позиции камеры на рунах.
- Таблица со счётом — чтобы можно было постоянно чекать уровни героев.
- Магазин, без комментариев.
- Показать имяиконку героя на миникарте (по умолчанию Alt).
- Команды: “стоп”, “удерживать позицию” и “вперёд”.
- Глиф.
Другие советы по хоткеям:
- Забиндите каждый слот инвентаря. Если Вы прогрессируете как игрок, то должны были заметить, что ситуация с 6-ю активными предметами — не редкость. Так что отсутствие хотя бы одного бинда — это уже серьёзная проблема.
- Избегайте использования хоткеев для инвентаря с alt и ctrl. Они сильно всё усложняют, когда нужно эффективно играть за героев типа Тинкера.
- Старайтесь класть предметы на одни и те же слоты каждую игру. В таком случае Вам не придётся каждый раз смотреть на свой инвентарь перед прожатием ТПшки или стика. Для меня, например, ТП — это всегда “G”, а стик — “E”.
- Не ставьте айтемы, требующие чрезвычайно быстрой реакции на слоты, которые по каким-то причинам чуть более труднодоступны остальных или требуют хотя бы минимального изменения положения руки. Например, блинк лучше ставить на “Q”, а не на “пробел”.
- Если Вы думаете, что идеально настроили бинды и совершенствоваться уже некуда, то пользуйтесь хоткеями в магазине. Запоминание всех хоткеев лавки выведет Вашу игру на новый уровень и позволит совершать разные молниеносные мувы, например — апгрейд курьера в 2 клика в моменты когда за ним кто-то дайвит под вышку.
- Не бойтесь менять свои бинды и экспериментировать. Для примера, я всегда держал героя на “1” и курьера на “2”. Позже, когда я захотел поиграть на Мипо, мои подконтрольные группы начинались с “3”. Это очень сильно мешало, потому что иногда из-за мисскиликов я выбирал курьера вместо героя. Позже я решил сдвинуть бинды и использовать ещё и “`”. Три недели ушло на ужаснейшие мисскилики, но когда я привык, мой уровень игры возрос очень значительно. Смену хоткеев можно воспринимать как тренировку сальто. Вы же не бросите попытки сделать сальто, если у Вас не получилось с первого раза? Так же и с хоткеями — просто нужна практика.
При смене биндов Вы уже заранее знаете, что будете много фейлить, но что более важно — в итоге Вы улучшите свою игру.
Те самые бинды камеры для чекинга рун:
Top Rune –
// Top Rune
bind “F4” “dota_camera_set_lookatpos -2287 1817”
Bottom Rune –
// Bot Rune
bind “F5” “dota_camera_set_lookatpos 2990 -2400″
Какие хоткеи использую я?
Я начал играть в доту достаточно давно и, как и все, использовал legacy раскладку. Но на некоторых героях она меня не устраивала, и я установил “W3 keys” — программу, позволяющую изменить стандартные бинды на свои собственные. Не знаю, почему, но я поставил ZXCV и пока что ими доволен.
Все мои хоткеи:
Способноти: ZXCV, D и F для дополнительных абилок. Автокаст: Alt+ бинд скилла
Инвентарь: Q, W, E, G, пробел, Mouse4
Квикбай: F1
Закреплённый айтем: F2
Забрать предметы со стэша: F3
Мисс: F4
Верхняя руна: F5
Нижняя руна: F6
Выбрать курьера: ` [действия курьера стоят на ZXCVDF]
Выбрать героя: 1
Контроль групп: 2, 3, 4, 5
Таблица счёта: 6
Магазин: N
Команды: Атаковать – A, Двигаться– R, Удерживать позицию – U, Остановиться– S
Глиф: L
На сегодня всё! Надеюсь, что ответил хотя бы на некоторые из ваших вопросов.
Также хочу поблагодарить всех, кто читал и комментировал мой гайд по позиции solo mid.
Переведено специально для dota2.net
Источник: chaqdota.wordpress.com